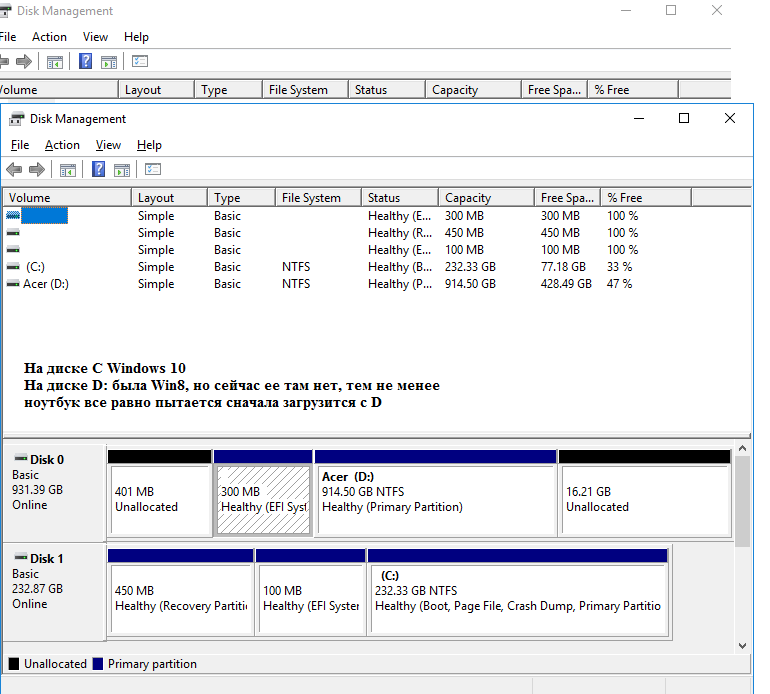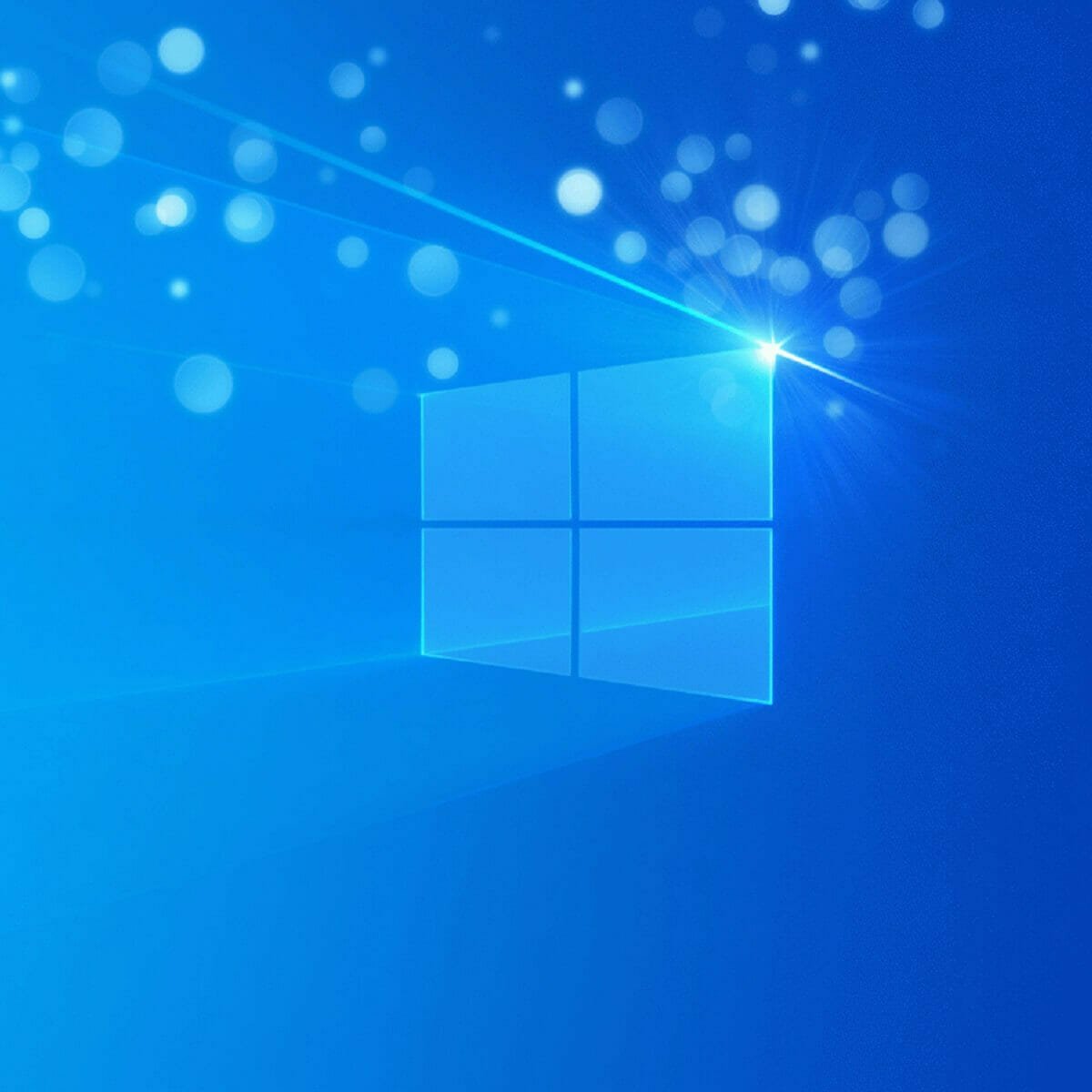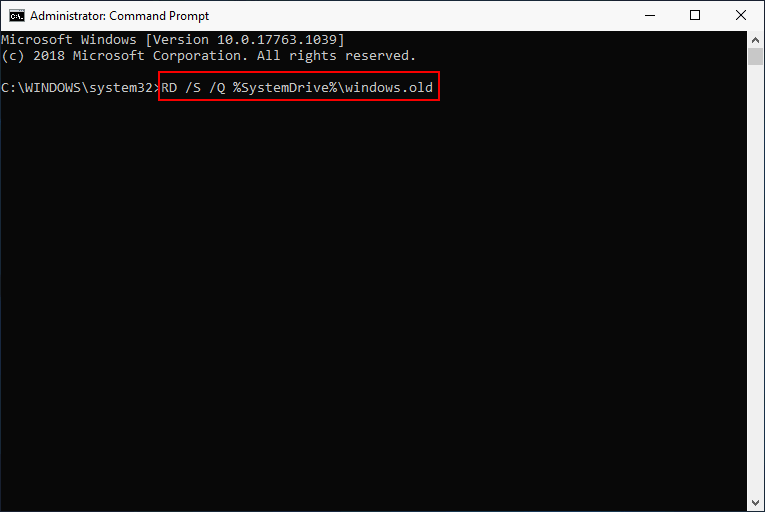После установки обновления Windows можно вручную удалить предыдущие установочные файлы Windows, чтобы иметь возможность восстановить достаточный объем дискового пространства на компьютере.
Удалить предыдущие установки Windows
Когда вы устанавливаете Обновления Windows на компьютер, устаревшие файлы из предыдущих установок Windows перемещаются операционной системой в папку windows.old.
Эта мера предназначена для предотвращения конфликта старых файлов с текущей версией Windows 10, установленной на компьютере.
Если компьютер работает нормально после обновления Windows, вы можете восстановить значительный объем дискового пространства, удалив с компьютера файлы предыдущей установки Windows.
1 Удаление предыдущих установочных файлов Windows с помощью Storage Sense
Если на вашем компьютере включена функция Storage Sense, файлы предыдущей установки Windows должны быть автоматически удалены с компьютера через 10 дней.
В противном случае вы можете выполнить следующие действия, чтобы вручную удалить предыдущие установочные файлы Windows с компьютера.
- Откройте Параметры > щелкните вкладку Система.
- На экране Параметры нажмите Память на левой панели. На правой панели прокрутите вниз и щелкните Временные файлы.
- На следующем экране выберите Предыдущие установки Windows и нажмите кнопку Удалить файлы.
Подождите, пока Storage Sense удалит с вашего компьютера все предыдущие установочные файлы Windows.
2 Удалите старые установочные файлы Windows с помощью очистки диска
Утилита очистки диска по-прежнему доступна в Windows 10 и позволяет очень легко удалить старые установочные файлы Windows с вашего компьютера.
- Нажмите кнопку Пуск > введите Очистка диска в строке поиска > щелкните правой кнопкой мыши на приложении Очистка диска и выберите Запуск от имени администратора.
- При появлении запроса введите пароль администратора и дождитесь, пока Windows рассчитает объем дискового пространства, который можно восстановить на компьютере.
- На следующем экране выберите Предыдущие установки Windows и нажмите ОК.
Примечание. Убедитесь, что вы не удалили установочные файлы Windows ESD. Эти файлы необходимы для сброса компьютера до заводских настроек по умолчанию.
Содержание
- Удаление старого Windows после установки нового — пошаговая инструкция
- Удаление средствами Windows
- Удаление старой установки Windows вручную
- Очистка меню загрузки
- Dadaviz
- Удаление Windows 10
- Удаление системы Windows 10
- Удаляем Windows 10 через выполнение команд
- Удаление Windows 10 через BIOS
- Через стороннюю программу
- Удаление предыдущей установленной системы
- Видео: как удалить папку Windows.old
- Удаление точек восстановления
- Что делать, если при удалении появляется ошибка
- Проверка на вирусы
- Восстановление файлов
- Починка реестра
- Что делать, если ничего не помогло
Удаление старого Windows после установки нового — пошаговая инструкция
В ситуации, когда компьютер начинает медленно работать единственным верным выходом среди рекомендаций по самостоятельной настройке компьютера вы найдете переустановку операционной системы, но не всегда это выполняется корректно, поэтому дальше возникает необходимость убрать старый windows после установки нового. Обычно установка ОС производится на чистый раздел, но если так случилось, что вы установили новую операционную систему Windows туда же (в тот же логический диск), куда и старую, то она автоматически уберет файлы старой операционной системы в папку под названием «Windows.old». После того как все нужные файлы были сохранены, папку со старой ОС можно удалить. Тем более что место на жестком диске никогда не бывает лишним. Сделать это можно двумя способами.
Удаление средствами Windows
Вот вы уже самостоятельно разобрались в настройках биоса на компьютере, ваша новая система запущена и вы готовы к работе. Но чтобы она была ничем не затруднена, в корпорации Microsoft уже успели подумать над тем, как удалить старый windows после установки нового удобно для пользователя, поэтому добавили такой пункт в стандартное ПО как «Очистка диска». Все выполняемые работы будем производить в операционной системе Windows 7. В других операционных системах семейства Windows порядок будет такой же. Давайте пошагово разберем, как это работает:
- Нажмите кнопку «Пуск» (в левом нижнем углу экрана).
- Введите в строке поиска «Очистка».
- Вверху окна выберете «Очистка диска».
- Откроется выбранное предыдущим действием приложение.
В появившемся окне выберете диск, где ранее была установлена операционная система и нажмите OK. Дальше программа оценит, сколько места на диске можно освободить и откроет следующее окно, в котором необходимо поставить галочку в пункте «Предыдущие установки Windows» и нажать ОК. Программа спросит повторно, хотите ли вы удалить файлы. Соглашайтесь, нажимайте «Удалить файлы», и через несколько минут файлы предыдущей установки Windows будут удалены.
Открыть программу, которая очистит диск, можно еще одним способом. Нажать «Пуск», далее «Все программы». Затем выбираем «Стандартные», в них — «Служебные», а после «Очистка диска».
Удаление старой установки Windows вручную
Если вы по какой-то причине желаете удалить папку со старой версией Windows вручную, то придется немного повозиться и выполнить ряд настроек.
Для начала необходимо войти в систему под административной учетной записью с полными правами. Иначе вы не сможете удалить паку.
Теперь давайте выполним настройки поэтапно:
- Откройте «Мой компьютер».
- Откройте диск с установленной операционной системой (например, локальный диск C).
- Найдите папку «Windows.old».
- Щелкнув правой кнопкой мышки по папке, откройте контекстное меню и выберете строчку «Свойства».
- В раскрывшемся окне выберете вкладку «Безопасность».
- Нажмите кнопку «Дополнительно» — перед вами откроется окно «Дополнительные параметры безопасности для Windows.old».
- Перейдите на вкладку «Владелец» и нажмите кнопку «Изменить».
- В следующем окне выберете в качестве владельца свою учетную запись, то есть ту запись из-под которой будет выполняться удаление, и нажмите «Применить».
- Вы увидите сообщение о том, что вы стали владельцем папки Windows.old — нажимайте OK и закрывайте окно свойств.
- Можете приступать к удалению папки со старой операционной системой Windows.
Удалить папку тоже можно двумя способами. Первый — щелкнуть правой кнопкой мышки по значку папки и выбрать пункт «Удалить». Согласиться с тем, что вы желаете удалить папку. Затем очистить корзину. Второй — выделить папку щелчком левой кнопкой мышки, на клавиатуре одновременно нажать клавиши Shift+Del, согласиться с удалением. Папка удалится мимо корзины, то есть ее не надо будет очищать.
После того как вы справились с установкой новой ОС и удалением старых файлов, рекомендуем почитать статью о драйверах для Windows 10, поскольку не все из них идут в установочном пакете. Если вы еще не переходили на новую систему, то узнать, как скачать драйвера для « семерки » , вы можете здесь.
Очистка меню загрузки
После того как вы установили новую операционную систему в тот же раздел, у вас может появиться проблема в виде меню, которое при загрузке предлагает выбрать, какую ОС выбрать. Эту проблему решить достаточно просто.
- Нажмите «Пуск»;
- В строке поиска наберите msconfig;
- Выберете эту программу в результатах поиска;
- В следующем окне перейдите на вкладку «Загрузка»;
- Выберете старую операционную систему;
- Нажмите кнопку «Удалить», после чего программа сообщит о необходимости перезагрузки;
- Перезагрузите компьютер.
После всех перечисленных действий операционная система загрузится в обычном режиме и меню с выбором операционной системы больше не появится.
В том, как удалить старые установки Windows нет ничего сложного, главное — определиться со способом выполнения. Теперь вы можете приступать и к настройкам звука на компьютере, и к настройке драйверов, сети и прочего со спокойной душой. Помните: для того чтобы избежать процедуры удаления предыдущих версий операционных систем, рекомендуется проводить установку Windows на заранее отформатированный раздел. Тем самым вы спасете свою новую операционную систему от мусора в виде программ и файлов предыдущей версии Windows.
Dadaviz
Ваш IT помощник
Удаление Windows 10
Существует два способа избавиться от Windows 10 после обновления до неё с предыдущей версии операционной системы: откат и полное удаление системы. Первый способ подразумевает собой возвращение к ранее установленной ОС, а второй, рассматриваемый далее, поможет стереть все упоминания о системе с жёсткого диска без установки другой версии Windows.
Удаление системы Windows 10
Удаление системы с жёсткого диска можно произвести тремя способами:
- через BIOS и загрузочный носитель;
- через выполнение команд;
- через стороннюю программу.
Сохранить документы и другие элементы, хранящиеся не на основном разделе жёсткого диска, можно при использовании любого способа. Нужно лишь заранее определить, какой раздел несёт на себе операционную систему, а какой содержит все остальные файлы.
Поскольку имена дисков, требующиеся для работы с ними в командной строке, могут отличаться от тех, что вы видите на главной странице проводника, необходимо заранее узнать правильные имена:
- Запустите командную строку, используя права администратора.
Открываем командную строку от имени администратора
- Выполните команду diskpart, чтобы перейти к работе с подключёнными накопителями.
- Выполните команду list disk, чтобы вывести на экран список подключённых стандартных и сторонних накопителей.
- Командой sel disk 0 выберите основной жёсткий диск, на котором установлена система, в вашем случае цифра может быть не равна нулю (ориентируйтесь по объёму диска).
- Выполните команду list partion, чтобы просмотреть разделы, на которые разделен жёсткий диск.
- Готово, вычислите, ориентируясь по объёму памяти, на каком из разделов расположена операционная система, и запомните его.
Выполняем команды, чтобы увидеть названия разделов
Удаляем Windows 10 через выполнение команд
- Используя официальное средство Microsoft для перехода на Windows 10, создайте загрузочную флэшку. Мы не будем с помощью неё устанавливать систему, а используем для перехода к командной строке.
Создаем загрузочную флэшку с Windows 10
- Вставьте созданный носитель в компьютер, запустите перезагрузку машины и перейдите к настройкам BIOS.
- В BIOS измените порядок загрузки так, чтобы на первом месте в нём стояло имя созданного вами установочного носителя. Нужно это для того, чтобы при дальнейшем включении компьютер начал загрузку не с жёсткого диска, а с флэшки, входя в программу по установке ОС.
Перемещаем загрузочную флэшку на первое место (1st Boot Device)
- Сохраните внесённые в BIOS изменения и выйдите из него.
Сохраняем изменения и выходим из BIOS
- Когда программа установки Windows 10 загрузится, используйте комбинацию клавиш Shift + F10, чтобы загрузить командную строку.
Зажимаем комбинацию клавиш Shift+F10 для перехода к командной строке
- Поскольку вы узнали номер подлежащего к удалению раздела заранее, используйте команду sel part 2, чтобы выбрать его. Если вы не знаете, какой раздел нужно удалить, то вернитесь к вышеприведённой инструкции и выясните имя раздела, на котором сейчас установлена Windows 10.
Выполняем команду sel part 2
- Выполните команду del par override, чтобы стереть выбранный на предыдущем шаге раздел. Готово, система удалена, теперь вы имеете жёсткий диск, забитый только файлами, находящимися на дополнительных разделах.
Выполняем команду del par override
Удаление Windows 10 через BIOS
Этот способ похож на предыдущий, так как первые три шага повторяются.
- Создайте установочную флэшку с Windows 10, используя официальное средство Microsoft по установке их ОС.
- Вставьте флэшку в компьютер, запустите перезагрузку и перейдите в BIOS.
- Измените порядок загрузки компьютера, выставив на первое место созданный установочный носитель, сохраните внесённые изменение и дождитесь, пока компьютер включит программу по установке системы.
В BIOS перемещаем установочную флешку на первое место в списке
- На первом шаге установки Windows 10 выберите удобный вам язык и другие параметры.
Выбираем необходимые параметры языка
- На втором шаге подтвердите, что хотите начать установку. Устанавливать систему мы не станем, а используем эту программу для очистки диска.
Нажимаем кнопку «Установить»
- Ввод лицензионного ключа пропустите, активировать систему сейчас бесполезно.
Пропускаем шаг со вводом ключа
- Выберите любую версию ОС.
Выбираем любую версию операционной системы
- Пропустите лицензионное соглашение, приняв его.
Принимаем условия лицензии
- Выберите ручной тип установки, чтобы иметь возможность работать с жёстким диском.
Выбираем ручную установку
- Откроется окно со списком разделов жёсткого диска, кликните по кнопке «Настройка диска», чтобы увидеть дополнительные кнопки.
Нажимаем кнопку «Настройка диска»
- Выберите раздел с установленной системой и используйте кнопку «Форматировать», чтобы стереть все данные, находящиеся на выбранном разделе.
Выбираем раздел и нажимаем кнопку «Форматировать»
Готово, система полностью удалена, а разделы с резервными копиями, сторонними файлами и другими элементами остались нетронутыми. Если вы хотите очистить жёсткий диск полностью, то отформатируйте их тут же. После окончания работы с дисками можно закрыть программу и начать использовать очищенный диск в своих интересах.
Через стороннюю программу
Для редактирования разделов диска будет использоваться сторонняя программа EaseUS, которую вы должны скачать и установить с официального сайта разработчика. Русского языка в ней нет, но все действия будут подробно описаны ниже. Учтите, что после удаления основного раздела с помощью этой программы компьютер войдёт в режим перезагрузки, чтобы внести все изменения, но выйти из него не сможет, потому что система будет удалена. Вместо этого он выдаст соответствующую ошибку, подтверждающую, что диск пуст.
- Запустите ранее установленную программу, выберите подлежащий удалению раздел и левым кликом выберите действие Delete Partition.
Выбираем действие Delete Patition для удаления раздела
- Кликните по кнопке Apply, чтобы внести изменения. Учтите, что завершив работу с диском, вы введёте компьютер в режим перезагрузки и больше не сможете вернуться к редактированию разделов жёсткого диска. Рекомендуется до применения изменений удалить все остальные разделы, если в этом есть необходимость.
Кликаем по кнопке Apply
- Дождитесь, пока компьютер выключится, включится и войдёт в режим удаления разделов через программу EasyUS. Процесс может продлиться больше пяти минут, после чего вы получите чистый жёсткий диск, имеющий на себе только дополнительные разделы, если вы их не удалили.
Дожидаемся, пока EasyEU удалит раздел
Удаление предыдущей установленной системы
По умолчанию при переходе со старой операционной системы на новую создаётся папка Windows.old, в которой находятся все необходимые файлы для восстановления предыдущей установленной ОС. Нужна она для того, чтобы при желании пользователь мог легко вернуться на старую версию системы, используя стандартные возможности Windows и не прибегая к переустановке системы. Папка автоматически стирается по истечении 30 дней со дня перехода на новую ОС, но вы можете удалить её раньше, выполнив следующие действия:
- Используя комбинацию клавиш Win+R на клавиатуре, запустите окно «Выполнить».
Зажимаем комбинацию Win+R дял открытия окна «Выполнить»
- Используйте команду cleanmgr для перехода к программе по очистке диска.
Выполняем команду cleanmgr
- Кликните по кнопке «Очистить системные файлы». Учтите, для этого действия вы должны быть авторизованы в системы под учётной записью администратора.
Кликаем по кнопке «Очистка системных файлов»
- Отметьте галочкой пункт «Предыдущие установки Windows». Не забудьте снять все остальные галочки, чтобы случайно не удалить лишние файлы.
Отмечаем пункт «Предыдущие установки Windows»
- Начните процесс и дождитесь его окончания. Готово, все упоминания о предыдущей системе стёрты.
Подтверждаем уаление папки Windows.old
Видео: как удалить папку Windows.old
Удаление точек восстановления
Точки восстановления создаются системой в автоматическом режиме и вручную. Они нужны для того, чтобы всегда была возможность откатить компьютер до определённого состояния, когда все функции и процессы работали полноценно. Со временем точек может стать слишком много, а они занимают некоторую часть памяти диска, поэтому их стоит удалить:
- Используя комбинацию клавиш Win+R на клавиатуре, запустите окно «Выполнить».
Открываем программу «Выполнить»
- Используйте команду cleanmgr для перехода к программе по очистке диска.
Запускаем программу через команду cleanmgr
- Перейдите к дополнительным параметрам очистки.
Переходим во вкладку «Дополнительно»
- Кликните по кнопке «Очистить» в блоке «Восстановление системы и теневое копирование», а после удалите все лишние точки. Чтобы избавить себя от необходимости периодически подчищать точки восстановления, измените настройки создания точек, ограничив объём выделяемого под них места на жёстком диске.
Кликаем по кнопке «Очистить» – все точки восстановления удалены с жёсткого диска
Что делать, если при удалении появляется ошибка
Если при попытке удалить систему или папку, расположенную в ней, появляется ошибка с кодом 0x80004005, то причины для этого могут быть следующие:
- вирус;
- поломка системных файлов или данных реестра.
Проверка на вирусы
- Если вирусы будут найдены, то удалите их.
- Откройте установленный на вашем компьютере антивирус и просканируйте систему полной проверкой на наличие вирусов.
Проверяем компьютер на вирусы
- После этого попробуйте удалить папку, скорее всего, сделать это по-прежнему не получится, так как подобные вирусы не блокируют папку, а ломают системные файлы или реестр.
Восстановление файлов
- Введите команду sfc /scannow в командной строке, запущенной от имени администратора, чтобы запустить автоматическую проверку всех файлов системы на наличие битых и испорченных элементов.
Выполняем команду sfc /scannow
- Дождитесь, пока все найденные ошибки будут исправлены в автоматическом режиме, и перезагрузите компьютер, если он не сделает это самостоятельно.
- Попробуйте снова удалить папку.
Починка реестра
По умолчанию система хранит в себе файлы начальной версии реестра, предназначенные как раз для восстановления в случае появления неисправностей. Расположены они по пути Основной_диск:WindowsSystem32configRegBack.
- Файлы эти нужно скопировать с заменой в папку Основной_диск:WindowsSystem32config, заменив находящиеся там сведения о реестре.
Копируем предложенные файлы в папку config
- После завершения переноса перезагрузите компьютер и заново попробуйте удалить папку.
Что делать, если ничего не помогло
В том случае, если ни один из вышеперечисленных способов не помог, откатывайте систему через точки восстановления или возвращение к первоначальным настройкам. Учтите, что при этом некоторые личные данные будут утеряны, поэтому заранее создайте их резервную копию.
Удалить систему с диска можно несколькими способами, используя загрузочный носитель или стороннюю программу. Избавление от Windows приведёт к тому, что вы получите чистый от систем жёсткий диск, но с наличием файлов пользователя на нём, если вы их не стёрли отдельно. А также вы можете удалить точки восстановления и папку с предыдущей версией Windows. Проблемы с удалением решаются проверкой на вирусы, восстановлением системных файлов и реестра.
Содержание
- Удаление второй Windows 10 с компьютера
- Этап 1: Редактирование загрузчика
- Этап 2: Удаление остатков системы
- Вариант 1: Форматирование накопителя
- Вариант 2: Ручное удаление
- Остаточные файлы не удаляются
- Способ 1: Замена владельца папки
- Способ 2: Удаление файлов как данных для отката системы
- Удаление загрузчика windows 10 с жесткого диска
- Как удалить раздел с загрузчиком windows 10?
- Dadaviz
- Удаление Windows 10
- Удаление системы Windows 10
- Удаляем Windows 10 через выполнение команд
- Удаление Windows 10 через BIOS
- Через стороннюю программу
- Удаление предыдущей установленной системы
- Видео: как удалить папку Windows.old
- Удаление точек восстановления
- Что делать, если при удалении появляется ошибка
- Проверка на вирусы
- Восстановление файлов
- Починка реестра
- Что делать, если ничего не помогло
- Как удалить загрузчик GRUB из Windows 10
- Удалить загрузчик GRUB из Windows
- Шаг 1 (необязательно): используйте diskpart для очистки диска
- Шаг 2. Запуск командной строки администратора.
- Шаг 3: Исправьте загрузочный сектор MBR на Windows 10
Удаление второй Windows 10 с компьютера
Этап 1: Редактирование загрузчика
Так как в процессе установки двух и более операционных систем вносятся изменения в загрузчик, первым шагом будет его редактирование.
Таким образом, мы удалили другую Windows 10 из загрузки, и нам остаётся только избавиться от остаточных файлов.
Этап 2: Удаление остатков системы
После редактирования элементов загрузки можно переходить к очистке информации, которая осталась от ненужной Windows 10. У этой процедуры существует несколько вариантов исполнения.
Вариант 1: Форматирование накопителя
Наиболее радикальный метод заключается в полном форматировании диска или раздела – при этом гарантируется стирание всех остатков второй Виндовс.
Вариант 2: Ручное удаление
Если предыдущая операция недоступна, можно удалить всё ненужное вручную. Откройте накопитель, где ранее была инсталлирована другая копия «десятки». Найдите папки из списка далее и поочерёдно сотрите каждую:
Рекомендуется производить безвозвратное удаление, посредством нажатия комбинации Shift+Del.
Теперь вторая Виндовс 10 полностью удалена с компьютера.
Остаточные файлы не удаляются
В процессе выполнения второго этапа инструкции выше пользователи могут столкнуться с проблемой, когда данные не стираются. Её можно устранить двумя способами.
Способ 1: Замена владельца папки
Среди элементов старой версии «десятки» находятся и системные, вследствие чего юзеры, попытавшись их удалить, сталкиваются с ошибкой об отсутствии прав доступа. Для решения этого понадобится заменить владельца каталогов, в чём вам поможет инструкция по ссылке далее.
Способ 2: Удаление файлов как данных для отката системы
Метод выше может оказаться неэффективен — в таком случае можно отметить ненужные файлы как предыдущую инсталляцию системы, поместив их в каталог Windows.old.
Метод несколько необычный, однако весьма эффективный в решении поставленной задачи.
Мы рассказали вам о том, как можно удалить с компьютера вторую версию Windows 10. Подводя итоги, отметим, что на самом деле задача достаточно простая и справиться с ней сможет любой пользователь.
Помимо этой статьи, на сайте еще 12369 инструкций.
Добавьте сайт Lumpics.ru в закладки (CTRL+D) и мы точно еще пригодимся вам.
Отблагодарите автора, поделитесь статьей в социальных сетях.
Источник
Удаление загрузчика windows 10 с жесткого диска

Всем привет, такая проблема, я установил SSD и теперь на нем находится моя ОС, старый жесткий я использую как хранилище и удалил оттуда все файлы связыне с Win8 в т.ч системные и скрытые. Я удалил доп разделы востанволения на этом жестком диске, но все равно при загрузке получаю экран что не поулчается загрузится с этого диска. И приходится выбирать нужную ОС через Windows Boot Manager, перестановка порядка загрузки в биос ничего не дает. Как убрать эту загрузку?
P/s SSD подключен к ноуту вместо DVD привода.
Сообщения: 16711
Благодарности: 3214
Если же вы забыли свой пароль на форуме, то воспользуйтесь данной ссылкой для восстановления пароля.
Сообщения: 36072
Благодарности: 6526
Сообщения: 36072
Благодарности: 6526
Т.е. определяете букву диска раздела с Windows 10 (вместо W в команде), назначаете в diskpart букву S разделу EFI на том же диске и выполняете команду.
Если это не помогает, отформатируйте раздел EFI на большом диске и повторите↑
Если не знаете, что делать, прикрепляйте фотографии команд diskpart.
Сообщения: 36072
Благодарности: 6526
Но ведь я не предлагал делать вот это.
Опять же, здесь нет того, что я просил показать выше. И у меня почему-то ощущение, что вы делаете все это не в среде восстановления, а в живой ОС.
» width=»100%» style=»BORDER-RIGHT: #719bd9 1px solid; BORDER-LEFT: #719bd9 1px solid; BORDER-BOTTOM: #719bd9 1px solid» cellpadding=»6″ cellspacing=»0″ border=»0″>
Сообщения: 36072
Благодарности: 6526
Как удалить раздел с загрузчиком windows 10?
Перед установкой 10ки выключил uefi, переконвертировал диск в mbr, но 10ка всеравно загрузчик перенесла на отдельный том. В итоге имеем диск С,D и раздел с загрузчиком. Переношу загрузчик на диск C. Пытаюсь удалить раздел в котором был загрузчик. Раздел естественно не удаляется. Загружаюсь с флешки и через diskpart делаю следующее.
Выбираю сначала нужный диск, потом выбираю раздел
select partition 1
система пишет что раздел выбран и я соответственно пишу:
delete partition override
В итоге он мне стирает не тот раздел который я выбрал, а диск С. Который был разделом под номером 0.
Что я делаю не так и как удалить этот системный раздел?(загрузчик я перенесу).
Простой 8 комментариев
Ну желательно удалить все разделы с диска. Полснотью.
Далее отключить от ПК все диски кроме системного, и переставить винду. А то она любит на 2 разных диска вешать разделы.
10 не выносит загрузчик на птдельный том. На отдельный том выносится только раздел восстановления
Это же mbr. И загрузчик в системном диске уже
Aoimei partition Assistant скачай
будет запрос на перезагрузку
после перезагрузки раздел будет удален
Трукрипт шифрует ОС только если сама ОС и загрузчик стоят в одном разделе
а битлокер не спасет ситуацию?
скажите модель нотика
Почему когда я выбрал нужный раздел, он удалил мне не тот который требовалось?
Вероятно вы просто не выбрали нужный диск и у вас удалился раздел с другого диска.
.
file: BootBCD
status: 0xc0000098
the boot configuration data file doesn`t contain valid information for an operating system
Источник
Dadaviz
Удаление Windows 10
Существует два способа избавиться от Windows 10 после обновления до неё с предыдущей версии операционной системы: откат и полное удаление системы. Первый способ подразумевает собой возвращение к ранее установленной ОС, а второй, рассматриваемый далее, поможет стереть все упоминания о системе с жёсткого диска без установки другой версии Windows.
Удаление системы Windows 10
Удаление системы с жёсткого диска можно произвести тремя способами:
Сохранить документы и другие элементы, хранящиеся не на основном разделе жёсткого диска, можно при использовании любого способа. Нужно лишь заранее определить, какой раздел несёт на себе операционную систему, а какой содержит все остальные файлы.
Поскольку имена дисков, требующиеся для работы с ними в командной строке, могут отличаться от тех, что вы видите на главной странице проводника, необходимо заранее узнать правильные имена:
Удаляем Windows 10 через выполнение команд
Удаление Windows 10 через BIOS
Этот способ похож на предыдущий, так как первые три шага повторяются.
Готово, система полностью удалена, а разделы с резервными копиями, сторонними файлами и другими элементами остались нетронутыми. Если вы хотите очистить жёсткий диск полностью, то отформатируйте их тут же. После окончания работы с дисками можно закрыть программу и начать использовать очищенный диск в своих интересах.
Через стороннюю программу
Для редактирования разделов диска будет использоваться сторонняя программа EaseUS, которую вы должны скачать и установить с официального сайта разработчика. Русского языка в ней нет, но все действия будут подробно описаны ниже. Учтите, что после удаления основного раздела с помощью этой программы компьютер войдёт в режим перезагрузки, чтобы внести все изменения, но выйти из него не сможет, потому что система будет удалена. Вместо этого он выдаст соответствующую ошибку, подтверждающую, что диск пуст.
Удаление предыдущей установленной системы
По умолчанию при переходе со старой операционной системы на новую создаётся папка Windows.old, в которой находятся все необходимые файлы для восстановления предыдущей установленной ОС. Нужна она для того, чтобы при желании пользователь мог легко вернуться на старую версию системы, используя стандартные возможности Windows и не прибегая к переустановке системы. Папка автоматически стирается по истечении 30 дней со дня перехода на новую ОС, но вы можете удалить её раньше, выполнив следующие действия:
Видео: как удалить папку Windows.old
Удаление точек восстановления
Точки восстановления создаются системой в автоматическом режиме и вручную. Они нужны для того, чтобы всегда была возможность откатить компьютер до определённого состояния, когда все функции и процессы работали полноценно. Со временем точек может стать слишком много, а они занимают некоторую часть памяти диска, поэтому их стоит удалить:
Что делать, если при удалении появляется ошибка
Если при попытке удалить систему или папку, расположенную в ней, появляется ошибка с кодом 0x80004005, то причины для этого могут быть следующие:
Проверка на вирусы
Восстановление файлов
Починка реестра
По умолчанию система хранит в себе файлы начальной версии реестра, предназначенные как раз для восстановления в случае появления неисправностей. Расположены они по пути Основной_диск:WindowsSystem32configRegBack.
Что делать, если ничего не помогло
В том случае, если ни один из вышеперечисленных способов не помог, откатывайте систему через точки восстановления или возвращение к первоначальным настройкам. Учтите, что при этом некоторые личные данные будут утеряны, поэтому заранее создайте их резервную копию.
Удалить систему с диска можно несколькими способами, используя загрузочный носитель или стороннюю программу. Избавление от Windows приведёт к тому, что вы получите чистый от систем жёсткий диск, но с наличием файлов пользователя на нём, если вы их не стёрли отдельно. А также вы можете удалить точки восстановления и папку с предыдущей версией Windows. Проблемы с удалением решаются проверкой на вирусы, восстановлением системных файлов и реестра.
Источник
Как удалить загрузчик GRUB из Windows 10
У моего ноутбука Razer 2016 были установлены Windows 10, Kali и Ubuntu, но после того, как обновление Windows стало недоступным, разделы Linux стали недоступными также.
Я удалил разделы Kali и Ubuntu, включая SWAP, но GRUB там был.
Мне нужно было безопасно удалить GRUB, не нарушая зависимости, и для меня работал следующий метод удаления загрузчика GRUB из Windows 10.
Он также работает на Windows 7.
Я использовал его до сих пор 2/3 раза с прошлого года на моем ноутбуке под управлением Windows 10 несколько раз, и он никогда не падал.
У меня отключена Secure boot, и я использую загрузку Legacy в BIOS.
Удалить загрузчик GRUB из Windows
Выполните следующие шаги, чтобы удалить GRUB из Windows 10.
Шаг 1 (необязательно): используйте diskpart для очистки диска
Отформатируйте свой раздел Linux с помощью инструмента управления дисками Windows.
Затем вы можете увеличить размер диска на своем основном разделе (т. Е. C :), чтобы утвердить это пространство.
Если вы сделаете этот шаг, безопаснее будет сделать перезагрузку после того, как вы это сделали.
Шаг 2. Запуск командной строки администратора.
В Windows 10, Windows 8.1 и Windows 7 найдите команду и просто щелкните правой кнопкой мыши на значок командной строки из результатов поиска и выберите «Запуск от имени администратора».
Не используйте Powershell, поскольку PS не работает для нескольких команд.
Шаг 3: Исправьте загрузочный сектор MBR на Windows 10
Просто введите следующую команду, чтобы удалить загрузчик GRUB из bootsector на MBR и вернуться к загрузчику Windows. В командной строке (администратор):
Если ваш диск C: эта команда будет такой:
Источник
Adblock
detector
Источник
Вы когда-нибудь использовали другую операционную систему вместе с уже установленной Windows? Это отличный способ попробовать новую операционную систему без ущерба для используемой версии Windows. Вы можете выбирать между версиями операционной системы, используя встроенный менеджер загрузки. Но что, если вы решите, что больше не хотите вторую операционную систему? Есть ли какой-нибудь простой способ удалить дополнительную запись ОС из менеджера, чтобы избежать путаницы при запуске? Давайте рассмотрим четыре способа удаления старых параметров boot.
Как удалить вторую ОС из загрузки
Диспетчер загрузки Windows – это небольшая часть программного обеспечения, которая запускается во время загрузки ОС. Код менеджера загружается с начала активного системного раздела, иногда с пометкой «Зарезервировано системой», чтобы вы случайно не перезаписали его с помощью cat selfies. Менеджер помогает начать установку Windows. Диспетчер является общим и не знает о каких-либо требованиях к ОС в процессе её запуска. Когда присутствует только одна версия Windows, ОС загрузится в неё без отображения экрана выбора менеджера. Однако после установки другой ОС этот процесс изменяется, позволяя выбрать ОС, которую вы хотите использовать.
Современные версии Windows хранят информацию конфигурации (BCD) в базе данных, подобной реестру. Ранее вы управляли параметрами экрана загрузки с помощью крошечного файла boot.ini (и boot Windows NT, ntldr). Тем не менее, этот незащищённый текстовый файл уязвим для атаки, поэтому он был изменён на более безопасное, но универсальное решение. Более того, BCD предоставляет ОС на базе BIOS и EFI одинаковые возможности для редактирования данных конфигурации с помощью средства редактирования параметров загрузки, такого как BCDEdit.
Как удалить второй Windows из настроек:
- Нажмите Пуск, введите MSCONFIG и нажмите Enter (или выберите с помощью мыши).
- Нажмите Tab, выберите ОС, которую хотите сохранить, и нажмите «Установить по умолчанию».
- Выберите ненужную ОС и нажмите «Удалить».
- Нажмите ОК.
Вы только что удалили вторую операционную систему из диспетчера запуска, так что теперь она больше не будет отображаться при старте компьютера. По сути, компьютер больше не имеет 2 версий Windows. Следующие шаги – просто удалить файл Windows.VHD. После того, как вы удалите файл Windows.VHD, все остатки операционной системы Windows XP исчезнут. Вам нужно будет перейти на первый диск с установленной вами Windows и вручную удалить все файлы и папки на нём. Будьте осторожны, чтобы не удалить ничего, что необходимо для текущей/оригинальной ОС, которую вы хотите сохранить.
Скрыть параметры
Итак, первый вариант не просто удаляет запись – вы можете скрыть альтернативные параметры запуска, используя меню Windows Advanced:
- Нажмите клавишу Windows+I, чтобы открыть панель настроек.
- Перейдите в раздел «Обновление и безопасность»/«Восстановление» и в разделе «Расширенный запуск» выберите «Перезагрузить сейчас» (в качестве альтернативы нажмите Shift при выборе «Перезапустить» в меню «Пуск»).
ВАЖНО. Обратите внимание, что это мгновенно перезагружает вашу систему, поэтому обязательно сохраните все важные документы, прежде чем нажать кнопку.
- Выберите Использовать другую ОС/Изменить значения по умолчанию. Здесь вы можете установить экран таймера Windows Boot Manager, а также выбрать ОС по умолчанию. Выбор ОС по умолчанию не удаляет другие установки, но останавливает Boot Manager, появляющийся при каждом запуске системы.
Используйте BCDEdit для удаления параметров Boot Manager
BCDEdit – это встроенный инструмент редактирования менеджера загрузки.
ВАЖНО. Удаление неправильной записи менеджера загрузки приводит к очень неприятным результатам. Дважды проверяйте каждое редактирование перед нажатием Enter.
- Введите cmd в строке поиска меню «Пуск», затем щёлкните правой кнопкой мыши командную строку и выберите «Запуск от имени администратора».
- Когда откроется окно командной строки с повышенными правами администратора, введите bcdedit /export c: bcdbackup, чтобы создать резервную копию настроек BCD.
- Затем введите bcdedit /v, чтобы получить список загрузчиков, которые в настоящее время находятся в вашей ОС.
Раздел диспетчера запуска Windows описывает его расположение, а также другие идентификаторы. Раздел Windows описывает загрузчик Windows 10 для этой ОС, уникальный идентификатор, где найти файл winload.exe для продолжения процесса запуска, если в разделе включено восстановление, и корневой каталог. Если у вас более одной установки Windows, здесь можно найти информацию о загрузчике. Тип ОС отображается вместе с описанием. Кроме того, Legacy OS Loader будет отображаться в отдельной скобке.
- Скопируйте идентификатор (длинную буквенно-цифровую строку) загрузчика, который вы хотите удалить. Теперь введите команду bcdedit /delete {идентификатор}. Дважды проверьте правильность ввода, затем нажмите Enter, чтобы удалить версию ОС.
Использование Visual BCD Editor
Если использование командной строки не для вас, есть опция Visual BCD Editor. Visual BCD Editor реализует огромный набор команд BCDEdit в удобном визуальном графическом интерфейсе. Вы получаете тот же функционал, что и при использовании BCDEdit в командной строке, но вам не нужно беспокоиться о точном вводе команды.
- Удаление старой записи – это простая задача. Загрузите и установите Visual BCD Editor, затем откройте его. Инструменту необходимо короткое время для сканирования вашей ОС.
- В левом списке параметров вы увидите Bcdstore/Loaders/[параметры вашего загрузчика]. Выберите загрузчик, который вы хотите удалить, и нажмите «Удалить» в нижней части правой информационной панели.
Удаление параметров диспетчера загрузки EFI с помощью BCDEdit
В некоторых случаях в менеджере загрузки EFI остаётся ряд старых записей загрузчика Linux. Опять же, они не вызывают никаких проблем, но со временем они накапливаются и становятся раздражающими. Менеджер загрузки EFI является частью пакета управления микропрограммой UEFI. Вы могли бы найти это, если вы когда-либо загружались с USB или другого источника мультимедиа; он обычно доступен при нажатии функциональной клавиши во время процесса загрузки. Чтобы удалить старые записи EFI:
- Откройте командную строку с повышенными правами, введите bcdedit /enum firmware и нажмите Enter. В отличие от команды, используемой для диспетчера загрузки Windows, команда «enum firmware» перечисляет все объекты, доступные в хранилище BCD, включая любые установки Linux.
- Здесь отобразятся записи для Ubuntu и openSUSE, которые больше не используются. Скопируйте идентификатор записи микропрограммы, которую вы хотите удалить, и выполните следующую команду bcdedit /delete {ваш идентификатор}.
Ваш менеджер загрузки Windows теперь очищен от любых нежелательных записей. Кроме того, вы упростили процесс загрузки, чтобы игнорировать любые альтернативные установки в вашей ОС, оставляя возможность загружаться с выбранной по умолчанию ОС.
Как удалить вторую операционную систему Windows полностью
Вот шаги, которые необходимо предпринять, чтобы удалить второй Windows 7 с компьютера:
- Нажмите Windows+X, и после этого нажмите Система.
- Нажмите на Дополнительные параметры системы.
- На вкладке «Дополнительно» выберите «Запуск и восстановление», после чего нажмите «Настройки».
- В разделе «Запуск системы» вам нужно будет щёлкнуть ОС по умолчанию и выбрать Windows 8.1 или 10, в зависимости от версии вашей ОС.
- На следующем экране снимите флажок «Время для отображения списка операционных систем».
Если в разделе установлена лишняя копия Windows 10, 8.1, просто следуйте инструкциям ниже:
Теперь следуйте инструкциям ниже:
- Том теперь будет отображаться как Нераспределённый.
- Наш следующий шаг – объединить это нераспределённое свободное пространство с системным разделом. Щёлкните правой кнопкой мыши на томе «Система» и выберите «Расширить том» в контекстном меню, нажмите «Да», когда появится предупреждение.
- Теперь запустится мастер, который проведёт вас по шагам, чтобы объединить нераспределённое пространство с системным разделом. Мастер предоставляет простую процедуру для объединения нераспределённого пространства с системным диском.
- После того, как вы выбрали пространство, нажмите «Далее», в конце мастера вы увидите выделенный объём свободного места.
Говоря об удалении ненужных установленных копий ОС Windows, не забудьте также удалить файлы и папки из папки Softwaredistribution:
- Перейдите в Мой компьютер, откройте раздел, на котором вы установили Windows;
- Перейдите в папку Windows, найдите каталог Softwaredistribution;
- Откройте подпапку Download и удалите из неё все файлы.
Папка Download содержит временные файлы обновлений, и их удаление поможет вам освободить место на диске.
Как настроить загрузочное меню
Запуск нескольких версий Windows на одном ПК даёт вам больше возможностей, но в конечном итоге вы, вероятно, захотите вернуться только к одной. И когда вы это сделаете, вы скоро устанете от того меню с двойной загрузкой, которое постоянно появляется при запуске компьютера. Вы можете легко отключить Boot Menu, но удаление предыдущей версии Windows может быть опасным. Эти инструкции предполагают, что у вас Windows 10 и вы хотите сохранить её. С небольшими изменениями они будут работать с другими версиями:
- Чтобы закрыть меню загрузки, щёлкните правой кнопкой мыши «Пуск» и выберите «Система». В левой панели окна выберите «Дополнительные параметры системы».
- В появившемся диалоговом окне на вкладке «Дополнительно» нажмите кнопку «Настройки» в разделе «Запуск и восстановление» (третья и последняя кнопка «Настройки» на вкладке).
- Это вызовет диалоговое окно «Запуск и восстановление». Убедитесь, что ОС по умолчанию является Windows 10. Затем снимите флажок «Время отображения списка операционных систем».
Вот и всё! Наши советы помогут вам не только убрать неиспользуемую ОС из меню загрузки Windows, но и полностью удалить её с вашего ПК.
Если вы уже сталкивались с подобной проблемой или нашли другой эффективное решение проблемы, расскажите об этом нашим читателям в комментариях под статьёй.
Как удалить загрузочные секторы
После выхода операционных систем Windows Vista и Windows Seven многие пользователи столкнулись с проблемой переустановки вышеуказанных ОС. Помимо того, что сам процесс установки кардинально отличается от привычного установщика Windows XP, так еще и появились дополнительные области на жестком диске, которые необходимо принимать во внимание, дабы избежать проблем с дальнейшим использованием компьютера. Эти области принято называть загрузочными секторами.

Вам понадобится
- Установочный диск Windows 7
- Partition Magic
- Acronis
Инструкция
Загрузочные секторы образуются при каждой установки операционной системы. Автоматически создаётся раздел, занимающий 100 Мбайт на жестком диске. Он не является логическим, поэтому при работе в среде Windows Seven вы не можете его увидеть. Для современных винчестеров, общий объём которых частенько приближается к терабайту, 100 Мбайт не является серьезной потерей. Но дело не в этом. Суть в том, что при старте запуска ОС компьютер автоматически считывает информацию с загрузочного сектора. И нет никакой гарантии, что этим сектором окажется тот, который прикреплён к рабочей версии Windows.
Удалить загрузочные секторы очень легко. Во время установки операционной системы вы увидите окно с выбором локального диска, на котором она будет находиться. Выберите по очереди все разделы, размер которых равен 100 Мбайт, и нажмите «удалить». Если таких разделов окажется много, то вы можете создать логический диск из освободившегося свободного пространства.

Если вы уже установили Windows Seven, а секторы нужно удалить, то вам потребуется загрузочный диск, содержащий программу Acronis или Partition Magic. Запустите эти программы в режиме DOS и удалите все загрузочные секторы кроме самого последнего. Затем вставьте диск Windows 7 и выберите пункт «восстановление запуска».

Видео по теме
Источники:
- Как удалить вирус с компьютера exe, autorun inf, win32, svhost
Войти на сайт
или
Забыли пароль?
Еще не зарегистрированы?
This site is protected by reCAPTCHA and the Google Privacy Policy and Terms of Service apply.
by Vlad Turiceanu
Passionate about technology, Windows, and everything that has a power button, he spent most of his time developing new skills and learning more about the tech world. Coming… read more
Updated on February 14, 2022
- The Win setup files for Windows 10 usually occupy a lot of storage on your hard drive and most of the time you don’t need them.
- Unless you have some strong reasons to keep them, deleting the files is also a good option and we will show you the exact steps to do.
- You can learn how to fix system errors like a pro, if they arise, with our guides in the Troubleshooting section.
- For more in-depth guides and articles, make sure to check out our dedicated System section.
You may have noticed that after updating to Windows 10, in the drive folder you can find a Windows.old folder.
Many users have reported that the files do occupy too much disk space and this can become an inconvenience in time.
Can I delete Windows 10 setup files?
Yes, you can, and this guide will provide the advantages of doing so, and also the step-by-step information on how to do it.
There are a few reasons why having the old Win setup files is a good idea:
- You can restore the operating system in case anything goes wrong during the update.
- If you are not happy with the new system you can easily revert to the old one.
In case none of the above seem good enough reasons for you to keep the old setup folder, then you can just as easily delete it.
There are a few easy steps that you can do in order to complete this action efciently, and it this article we will give you more details.
How can I delete Win setup files in Windows 10?
1. Give CCleaner a try
In order to remove efficiently unwanted files from your device, you can either delete them manually or use a dedicated tool.
After we tested the available software out there, we would like to recommend that you try CCleaner.
This amazing tool has won some prestigious prizes and it’s really fast allowing you to clean your device in just a few minutes.
it comes with advanced features, that will free up space on your PC, clear your online tracks including the browsing history and cache in order to speed up your system.
Additionally, it will remove all superfluous or corrupted files on your device that occupy the hard drive space.
Your confidentiality could not be more protected with this tool, since it will delete all your browsing history in order to ensure it remains intact.
Nevertheless is always a great idea to have an antivirus installed on your device as well, to be entirely assured that there could be no leaks in regard to your data.
The patented registry cleaner will eliminate useless entries while you can also run a complete PC Health Check.
Therefore, this trusted registry cleaner will optimize your system by removing faulty files in a few moments.
⇒ Get CCleaner
2. Delete the Win setup from the Settings
- Pressing the Win + I key to open the Settings window.
- Next, select the System option.
- Shift to the Storage option in the left sidebar.
- Go to the Local storage and click on This PC (C:).
- Under Storage usage choose the Temporary files option.
- Go to Remove temporary files and click on Previous version of Windows.
- Click on the Remove files button and wait for it to finish.
3. Use Command Prompt
- In the Search bar type cmd.
- Right-click on command prompt and select Run as administrator.
- Type the following command and press enter:
RD /S /Q %SystemDrive%windows.old
Make sure that you keep your device open and wait for the command to complete.
This command should delete all the Win setup file without leaving any trace of its existance.
With this last step we conclude our list of steps to make.
As you can see deleting the Win setup file once you decided there is no use in keeping it, can be done fairly easily.
You can use a dedicated tool and simply wait for the process to complete by its own while also benefiting of the additional amazing features of the software.
Or, you can manually delete the files either from the Settings or by simply entering the above command in the command prompt.
Whichever one you choose, it will do the work just fine.
Please feel free to let us know if your issue was solved by any of these troubleshooting steps. You can send us a message by using the comment section below.
Newsletter
by Vlad Turiceanu
Passionate about technology, Windows, and everything that has a power button, he spent most of his time developing new skills and learning more about the tech world. Coming… read more
Updated on February 14, 2022
- The Win setup files for Windows 10 usually occupy a lot of storage on your hard drive and most of the time you don’t need them.
- Unless you have some strong reasons to keep them, deleting the files is also a good option and we will show you the exact steps to do.
- You can learn how to fix system errors like a pro, if they arise, with our guides in the Troubleshooting section.
- For more in-depth guides and articles, make sure to check out our dedicated System section.
You may have noticed that after updating to Windows 10, in the drive folder you can find a Windows.old folder.
Many users have reported that the files do occupy too much disk space and this can become an inconvenience in time.
Can I delete Windows 10 setup files?
Yes, you can, and this guide will provide the advantages of doing so, and also the step-by-step information on how to do it.
There are a few reasons why having the old Win setup files is a good idea:
- You can restore the operating system in case anything goes wrong during the update.
- If you are not happy with the new system you can easily revert to the old one.
In case none of the above seem good enough reasons for you to keep the old setup folder, then you can just as easily delete it.
There are a few easy steps that you can do in order to complete this action efciently, and it this article we will give you more details.
How can I delete Win setup files in Windows 10?
1. Give CCleaner a try
In order to remove efficiently unwanted files from your device, you can either delete them manually or use a dedicated tool.
After we tested the available software out there, we would like to recommend that you try CCleaner.
This amazing tool has won some prestigious prizes and it’s really fast allowing you to clean your device in just a few minutes.
it comes with advanced features, that will free up space on your PC, clear your online tracks including the browsing history and cache in order to speed up your system.
Additionally, it will remove all superfluous or corrupted files on your device that occupy the hard drive space.
Your confidentiality could not be more protected with this tool, since it will delete all your browsing history in order to ensure it remains intact.
Nevertheless is always a great idea to have an antivirus installed on your device as well, to be entirely assured that there could be no leaks in regard to your data.
The patented registry cleaner will eliminate useless entries while you can also run a complete PC Health Check.
Therefore, this trusted registry cleaner will optimize your system by removing faulty files in a few moments.
⇒ Get CCleaner
2. Delete the Win setup from the Settings
- Pressing the Win + I key to open the Settings window.
- Next, select the System option.
- Shift to the Storage option in the left sidebar.
- Go to the Local storage and click on This PC (C:).
- Under Storage usage choose the Temporary files option.
- Go to Remove temporary files and click on Previous version of Windows.
- Click on the Remove files button and wait for it to finish.
3. Use Command Prompt
- In the Search bar type cmd.
- Right-click on command prompt and select Run as administrator.
- Type the following command and press enter:
RD /S /Q %SystemDrive%windows.old
Make sure that you keep your device open and wait for the command to complete.
This command should delete all the Win setup file without leaving any trace of its existance.
With this last step we conclude our list of steps to make.
As you can see deleting the Win setup file once you decided there is no use in keeping it, can be done fairly easily.
You can use a dedicated tool and simply wait for the process to complete by its own while also benefiting of the additional amazing features of the software.
Or, you can manually delete the files either from the Settings or by simply entering the above command in the command prompt.
Whichever one you choose, it will do the work just fine.
Please feel free to let us know if your issue was solved by any of these troubleshooting steps. You can send us a message by using the comment section below.
Newsletter
Содержание:
Здравствуйте админ! На моём ноутбуке не загружается Windows 10. Статью на вашем сайте о восстановлении загрузчика читал, но она к сожалению мне не помогла, хотя испробовал все приведённые в ней способы. В комментариях к статье один пользователь посоветовал мне создать загрузчик Windows 10 заново, но подробностей не привёл. Скажите, как это можно сделать?
Привет друзья! Если ваша Windows 10 не загружается из-за проблем с файлами, ответственными за загрузку операционной системы, располагающимися на скрытом шифрованном (EFI) системном разделе FAT32 (размер 99 Мб), то можно удалить этот раздел и затем создать заново. В результате файлы загрузчика обновятся и вполне возможно такое решение приведёт к успешной загрузке Windows. Здесь не лишним будет заметить, что за загрузку Windows отвечают файлы конфигурации хранилища загрузки (BCD) в папке Boot и менеджер загрузки системы (файл bootmgr).
Шифрованный (EFI) системный раздел FAT32, размер 99 Мб, можно увидеть в «Управлении дисками» вашего компьютера. Нам также придётся удалить первый раздел со средой восстановления (499 Мб), так как после пересоздания загрузчика она перестанет функционировать (среду восстановления можно будет позже создать заново).
Ещё мы создадим заново не отображаемый в Управлении дисками служебный раздел MSR, обязателен для разметки GPT в системах UEFI (размер 16 Мб).
Итак, перед работой ещё раз уточним, какие именно разделы мы будем удалять и затем создавать заново:
1. Раздел (499 Мб) содержащий среду восстановления Windows 10 (от данного раздела можно избавиться и пользоваться при необходимости средой восстановления, находящейся на загрузочном носителе с Win 10).
2. Раздел (99 Мб), шифрованный (EFI) системный раздел, содержащий все файлы загрузчика Windows 10.
3. Служебный раздел MSR (Microsoft System Reserved) 16 Мб, обязательный для разметки дисков GPT.
Загружаем ноутбук с загрузочной флешки с Windows 10 и в начальном окне установки системы жмём клавиатурное сочетание Shift + F10,
открывается окно командной строки, вводим команды:
diskpart
lis dis (выводит список физических дисков).
sel dis 0 (выбираем жёсткий диск ноутбука 120 Гб).
lis par (показ всех разделов выбранного диска, первые три раздела будем удалять).
sel par 1 (выбираем первый раздел
del par override (удаляем раздел, для удаления раздела ESP и MSR или раздела OEM-изготовителя ноутбука, необходимо указать параметр override)
sel par 2
del par override
sel par 3
del par override
Всё, все три скрытых раздела мы удалили.
Вводим команды:
diskpart
lis dis (выводим список дисков).
sel dis 0 (выбираем жёсткий диск ноутбука).
create par efi size=99 (создаём шифрованный (EFI) системный раздел 99 Мб).
format fs=fat32 (форматируем его в файловую систему FAT32).
creat par msr size=16 (создаём раздел MSR 16 Мб)
lis vol (выводятся все разделы жёсткого диска).
exit (выходим из diskpart)
Создаём загрузчик командой
bcdboot C:Windows, так как буква диска операционной системы в среде восстановления (C:).
Файлы загрузки успешно созданы.
Перезагружаемся и Windows 10 должна загрузиться.
Рекомендуем другие статьи по данной теме
Заметили ошибку
Выделите и нажмите Ctrl+Enter










 Открываем командную строку от имени администратора
Открываем командную строку от имени администратора Выполняем команды, чтобы увидеть названия разделов
Выполняем команды, чтобы увидеть названия разделов Создаем загрузочную флэшку с Windows 10
Создаем загрузочную флэшку с Windows 10 Перемещаем загрузочную флэшку на первое место (1st Boot Device)
Перемещаем загрузочную флэшку на первое место (1st Boot Device) Сохраняем изменения и выходим из BIOS
Сохраняем изменения и выходим из BIOS Зажимаем комбинацию клавиш Shift+F10 для перехода к командной строке
Зажимаем комбинацию клавиш Shift+F10 для перехода к командной строке Выполняем команду sel part 2
Выполняем команду sel part 2 Выполняем команду del par override
Выполняем команду del par override В BIOS перемещаем установочную флешку на первое место в списке
В BIOS перемещаем установочную флешку на первое место в списке Выбираем необходимые параметры языка
Выбираем необходимые параметры языка Нажимаем кнопку «Установить»
Нажимаем кнопку «Установить» Пропускаем шаг со вводом ключа
Пропускаем шаг со вводом ключа Выбираем любую версию операционной системы
Выбираем любую версию операционной системы Принимаем условия лицензии
Принимаем условия лицензии Выбираем ручную установку
Выбираем ручную установку Нажимаем кнопку «Настройка диска»
Нажимаем кнопку «Настройка диска» Выбираем раздел и нажимаем кнопку «Форматировать»
Выбираем раздел и нажимаем кнопку «Форматировать» Выбираем действие Delete Patition для удаления раздела
Выбираем действие Delete Patition для удаления раздела Кликаем по кнопке Apply
Кликаем по кнопке Apply Дожидаемся, пока EasyEU удалит раздел
Дожидаемся, пока EasyEU удалит раздел Зажимаем комбинацию Win+R дял открытия окна «Выполнить»
Зажимаем комбинацию Win+R дял открытия окна «Выполнить» Выполняем команду cleanmgr
Выполняем команду cleanmgr Кликаем по кнопке «Очистка системных файлов»
Кликаем по кнопке «Очистка системных файлов» Отмечаем пункт «Предыдущие установки Windows»
Отмечаем пункт «Предыдущие установки Windows» Подтверждаем уаление папки Windows.old
Подтверждаем уаление папки Windows.old Открываем программу «Выполнить»
Открываем программу «Выполнить» Запускаем программу через команду cleanmgr
Запускаем программу через команду cleanmgr Переходим во вкладку «Дополнительно»
Переходим во вкладку «Дополнительно» Кликаем по кнопке «Очистить» – все точки восстановления удалены с жёсткого диска
Кликаем по кнопке «Очистить» – все точки восстановления удалены с жёсткого диска Проверяем компьютер на вирусы
Проверяем компьютер на вирусы Выполняем команду sfc /scannow
Выполняем команду sfc /scannow Копируем предложенные файлы в папку config
Копируем предложенные файлы в папку config