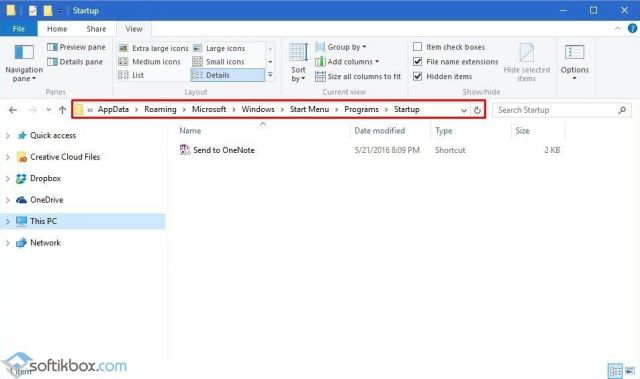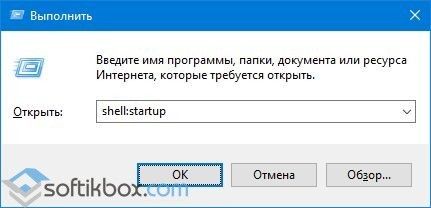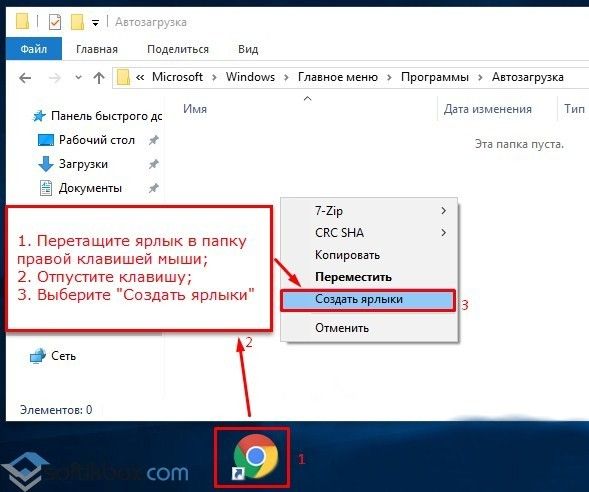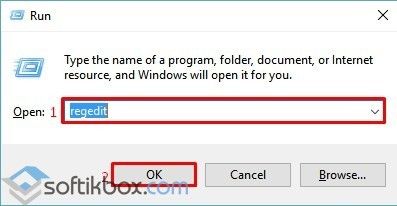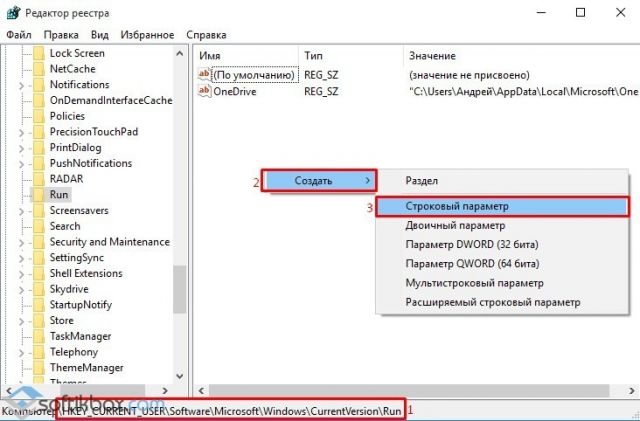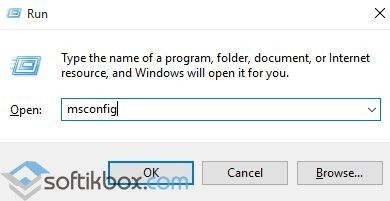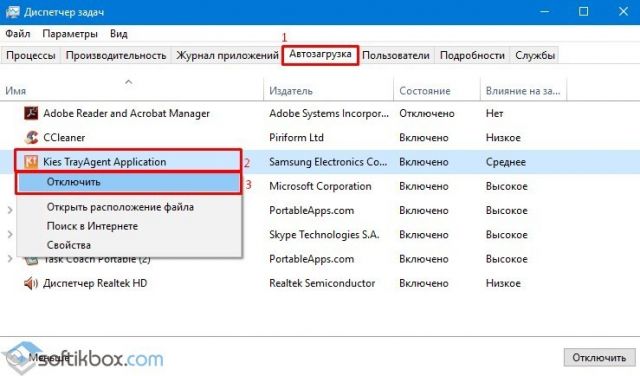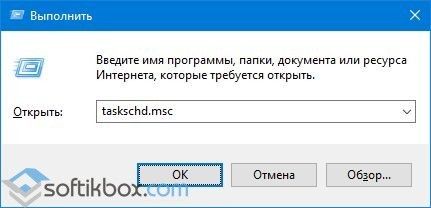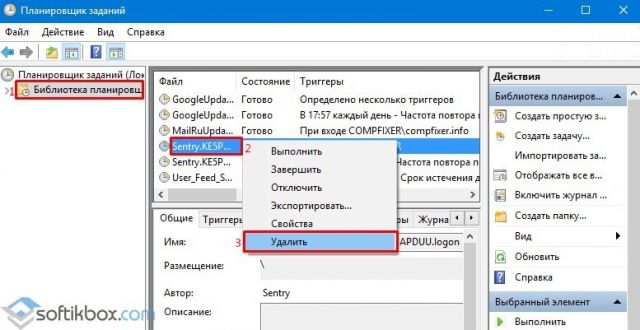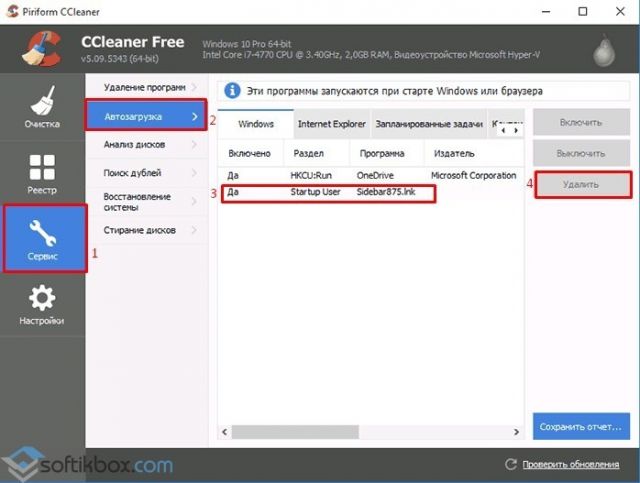Прописываясь в автозагрузку Windows, сторонние приложения добавляют свою запись в одноименный раздел Диспетчера задач, откуда пользователь может ими управлять. Когда приложение удаляется, вмести с ним удаляется и его запись на вкладке «Автозагрузка», но иногда случается такое, что запись остается и даже сохраняет видимость функциональности, позволяя включать и отключать элемент. Естественно, при этом ничего не происходит, поскольку его связь с удаленной программой в силу понятных причин отсутствует.
Эти пустые записи на вкладке «Автозагрузка» никак не влияют на качество работы системы, но чтобы они не портили вид и не вводили в заблуждение, будет лучше от них избавиться.
Сделать это можно несколькими способами, но сначала не помешает удостовериться, что запись действительно «мертвая». Определить это нетрудно, пункт «Открыть расположение файла» в ее контекстном меню будет неактивный, серый. Но могут быть и исключения, например, если элемент автозагрузки ссылается на файл-лаунчер, оставшийся после удаления программы.
Сторонние чистильщики
С обозначенной выше задачей неплохо справляются сторонние чистильщики вроде CCleaner или Wise Registry Cleaner. В первой программе опция поиска пустых элементов автозапуска называется «Автозагрузка», в чистильщике от Wise она имеет название «Запуск программ».
Однако, чтобы чистильщики смогли увидеть неверную запись, файл, на который она ссылается, должен отсутствовать, смотрите исключение в предыдущем абзаце.
Очистка вручную
Элементам автозагрузки сторонних приложений в Windows соответствуют записи в ключе HKCUSoftwareMicrosoftWindowsCurrentVersionRun. Перейдите к нему в редакторе Regedit и удалите записи отсутствующих программ — параметры будут иметь те же название, что и исполняемые файлы приложений.
Проверьте в реестре аналогичный путь, но в разделе HKEY_LOCAL_MACHINE.
Поиск и удаление пустых элементов автозагрузки с помощью Autoruns
Наконец, вы можете воспользоваться Autoruns — бесплатной профессиональной утилитой для управления автозагрузкой.
Скачайте ее с сайта docs.microsoft.com/en-us/sysinternals/downloads/Autoruns и запустите исполняемый файл Autoruns.exe.
На вкладке «Everything» будут выведены все элементы автозагрузки, включая системные.
Пустые записи будут выделены желтым маркером, удалите их, кликая по каждой записи ПКМ и выбирая в меню «Delete» или нажимая Ctrl + D. Исчезнут они и из автозагрузки в Диспетчере Задач.
Загрузка…
Перед отключением процессов, загружающих оперативную память ПК, необходимо понять, какие из них не относятся к самой ОС. Отключайте процессы только тех программ, которые вы установили сами и относительно которых вы уверены, что они не являются обязательными.
- Для запуска диспетчера задач одновременно нажмите клавиши [Ctrl] + [Shift] + [Esc].
- Перейдите на вкладку «Автозагрузка» вверху, здесь вы найдете все программы, которые запускаются вместе с Windows.
- Выберите нужный процесс с помощью мыши и нажмите кнопку «Отключить» в правом нижнем углу.

Полное удаление из автозагрузки
В качестве альтернативы деактивации, чтобы отключить автозапуск программы полностью, вы можете полностью удалить записи в автозапуске. Однако, как правило, это полезно только в том случае, если процесс не может быть отключен способом, описанным выше.
- Сначала следуйте приведенным выше инструкциям и откройте Диспетчер задач.
- Перейдите на вкладку «Процессы» и закройте соответствующий процесс.
- Теперь вы можете удалить запись с помощью бесплатного инструмента очистки CСleaner.
- Запустите CCleaner и перейдите к пункту «Запуск» в разделе «Инструменты» слева.
- Выберите нужную запись автозапуска и нажмите кнопку «Удалить» справа.

Добавление программ в автозагрузку Windows 10
Если какую-то программу вы используете очень часто, то, как правило, можете установить в ее настройках, чтобы она автоматически запускалась вместе с Windows. Если программное обеспечение не предлагает такую функцию, вы можете настроить автозапуск вручную.
- Одновременно нажмите клавиши [Win] и [R], чтобы открыть окно «Выполнить».
- Введите команду «shell:startup» (без кавычек и пробела) и нажмите «ОК». После этого откроется папка автозагрузки.
- Вставьте сюда все файлы или программы, которые вы хотите открыть при запуске Windows.
Совет: для программ лучше заранее создать ярлык на Рабочем столе, чтобы затем вставить в папку автозагрузки только этот ярлык.
Windows 10: использование автозапуска
C этим железом ваш ПК запустится за секунды
Чем больше программ вы удаляете из автозапуска, тем быстрее загружается ваш компьютер. Тем не менее, процесс загрузки может быть значительно быстрее с «правильным» оборудованием. В основном это сводится к быстрому жесткому диску и мощному процессору.
- По этой причине имеет смысл вкладывать деньги в современный SSD-накопитель. Он работает значительно быстрее, чем обычные жесткие диски, а это ускоряет работу вашего ПК практически во всех операциях.
- Кроме того, есть множество ноутбуков, в которые уже интегрированы SSD и мощный процессор. Смотрите примеры в нашем актуальном рейтинге.
Читайте также:
- Как отключить навязчивые уведомления в Windows 10
Фото: компании-производители

Программы в автозагрузке — это то ПО, которое запускается при входе в систему и может служить для самых разных целей: это антивирус, мессенджеры, сервисы облачного хранения данных — для многих из них вы можете видеть значки в области уведомлений справа внизу. Однако, точно так же в автозагрузку могут добавляться и вредоносные программы. Более того, даже избыток «полезных» элементов, запускаемых автоматически, может приводить к тому, что компьютер работает медленнее, а вам, возможно, стоит удалить из автозагрузки какие-то необязательные из них.
- Автозагрузка приложений в параметрах Windows 10
- Просмотр и отключение программ автозагрузки в диспетчере задач
- Где находится папка Автозагрузка Windows 10
- Автозагрузка программ в реестре
- Планировщик заданий
- Sysinternals Autoruns и другие утилиты для управления автозагрузкой
- Видео инструкция
Внимание: в последних версиях Windows 10 программы, которые не были закрыты при завершении работы, автоматически запускаются при следующем входе в систему и это не автозагрузка. Подробнее: Как отключить перезапуск программ при входе в Windows 10.
Просмотр и отключение программ в автозагрузке в параметрах Windows 10
Один из самых простых способов просмотреть программы в автозагрузке Windows 10 — использовать соответствующих пункт в Параметрах:
- Откройте Параметры Windows 10 (клавиши Win+I или через меню Пуск).
- Перейдите в раздел Приложения — Автозагрузка.
- Ознакомьтесь со списком программ в автозагрузке, отключите ненужные.
Если вы не знаете, что можно отключить, а чего лучше не отключать, в общих чертах ситуация следующая: даже отключив все элементы, вы не навредите системе, но может оказаться, что какие-то постоянно нужные программы (мессенджеры, антивирусы, программы облачных хранилищ) придется запускать вручную. В любом случае, можете смело экспериментировать.
Автозагрузка в диспетчере задач
Следующее расположение, где можно изучить программы в автозагрузке Windows 10 — диспетчер задач, который легко запустить через контекстное меню кнопки Пуск, открываемое по правому клику. В диспетчере задач нажмите кнопку «Подробнее» внизу (если такая там присутствует), а затем откройте вкладку «Автозагрузка».
Вы увидите список программ в автозагрузке для текущего пользователя (в этот список они берутся из реестра и из системной папки «Автозагрузка»). Кликнув по любой из программ правой кнопкой мыши, вы можете отключить или включить ее запуск, открыть расположение исполняемого файла или, при необходимости, найти информацию об этой программе в Интернете. Также в колонке «Влияние на запуск» можно оценить, насколько указанная программа влияет на время загрузки системы. Правда здесь стоит отметить, что «Высокое» не обязательно означает, что запускаемая программа в действительности тормозит ваш компьютер.
Папка автозагрузки в Windows 10
Частый вопрос, который задавался и по поводу предыдущей версии ОС — где находится папка автозагрузки в новой системе. Находится она в следующем расположении:
%userprofile%AppDataRoamingMicrosoftWindowsStart MenuProgramsStartup
Достаточно ввести указанный путь в адресную строку проводника и нажать Enter. Еще один простой способ открыть эту папку — нажать клавиши Win+R и ввести в окно «Выполнить» следующее: shell:startup после чего нажмите Ок, сразу откроется папка с ярлыками программ для автозапуска.
Чтобы добавить программу в автозагрузку, вы можете просто создать ярлык для этой программы в указанной папке. Примечание: по некоторым отзывам, это не всегда срабатывает — в этом случае помогает добавление программа в раздел автозагрузки в реестре Windows 10.
Автоматически запускаемые программы в реестре
Запустите редактор реестра, нажав клавиши Win+R и введя regedit в поле «Выполнить». После этого перейдите к разделу (папке)
HKEY_CURRENT_USERSOFTWAREMicrosoftWindowsCurrentVersionRun
В правой части редактора реестра вы увидите список программ, запускаемых для текущего пользователя при входе в систему. Вы можете удалить их, или добавить программу в автозагрузку, нажав по пустому месту в правой части редактора правой кнопкой мыши — создать — строковый параметр. Задайте параметру любое желаемое имя, после чего дважды кликните по нему и укажите путь к исполняемому файлу программы в качестве значения.
Это не единственный раздел, программы в автозагрузке могут также находиться в следующих разделах реестра Windows 10 (учитывайте, что последние два раздела могут отсутствовать на вашей системе):
HKEY_LOCAL_MACHINESOFTWAREMicrosoftWindowsCurrentVersionRun HKEY_CURRENT_USERSOFTWAREWow6432NodeMicrosoftWindowsCurrentVersionRun HKEY_LOCAL_MACHINESOFTWAREWow6432NodeMicrosoftWindowsCurrentVersionRun
Изменять список можно аналогичным способом.
Планировщик заданий Windows 10
Следующее место, откуда может запускаться различное ПО — планировщик заданий, открыть который можно, нажав по кнопке поиска в панели задач и начав вводить название утилиты.
Обратите внимание на библиотеку планировщика заданий — в ней находятся программы и команды, автоматически выполняемые при определенных событиях, в том числе и при входе в систему. Вы можете изучить список, удалить какие-либо задания или добавить свои.
Более подробно об использовании инструмента вы можете прочитать в статье про использование планировщика заданий.
Sysinternals Autoruns и другие утилиты для контроля программ в автозагрузке
Существует множество различных бесплатных программ, позволяющих просматривать или удалять программы из автозагрузки, лучшая из них, на мой взгляд — Autoruns от Microsoft Sysinternals, доступная на официальном сайте https://docs.microsoft.com/en-us/sysinternals/downloads/autoruns
Программа не требует установки на компьютер и совместима со всеми последними версиями ОС, включая Windows 10. После запуска вы получите полный список всего, что запускается системой — программы, службы, библиотеки, задания планировщика и многое другое.
При этом, для элементов доступны такие функции как (неполный список):
- Проверка на вирусы с помощью VirusTotal
- Открытие места расположения программы (Jump to image)
- Открытие места, где программа прописана для автоматического запуска (пункт Jump to Entry)
- Поиск информации о процессе в Интернете
- Удаление программы из автозагрузки
Отдельно в Autoruns можно просмотреть и дополнительные элементы, такие как запускаемые службы, выполняемые при входе в систему задачи, элементы планировщика заданий и отключить их при необходимости.
Возможно, для начинающего пользователя программа может показаться сложной и не совсем понятной, но инструмент действительно мощный, рекомендую. Также управление программами в автозагрузке присутствует почти в любых утилитах для очистки и оптимизации системы, о которых подробнее в обзоре Лучшие программы для очистки Windows 10.
Видео инструкция
Если у вас остаются вопросы, имеющие отношение к затронутой теме — задавайте ниже в комментариях, а я постараюсь ответить на них.
По мере установки новых программ, работа компьютера может замедляться. Одна из причин — большое количество утилит в списке для автозапуска, которые забирают ресурсы устройства. Сегодня рассмотрим, что такое автозагрузка, а также как оптимизировать её, чтобы ресурсы не тратились впустую.
Автозагрузка: что это за опция и чем полезна
Опция автозапуска программ подразумевает открытие утилит для дальнейшей работы в них сразу после включения компьютера, в частности, ОС Windows. Существует список программам для автозагрузки. Пользователь его вправе сам редактировать: добавлять и удалять ненужные утилиты. Автоматический режим включения приложений избавит вас от поиска ярлыков на «Рабочем столе» с целью запуска программ: вы включили своё компьютерное устройство и можете сразу работать в нужной утилите.
Важно знать, что немалое количество утилит в автозагрузке отрицательно влияет на производительность операционной системы: утилиты, включённые в список, продолжают функционировать в фоновом режиме после автозапуска и загружают центральный процессор. В результате устройство работает медленно, особенно если у него слабые технические характеристики.
Таким образом, не рекомендуется включать в список много утилит: не более 7. Обязательным пунктом при этом будет только антивирус. Все остальные программы вы выбираете сами. Например, если вы работаете постоянно в интернете, поставьте ваш любимый обозреватель в автозагрузку.
Автозагрузка — полезная опция, но порой, как мы уже отметили выше, пользователи сталкиваются и с её минусами. Проблемы при этом могут появляться не по вине человека: часто при установке утилиты включаются автоматически в список автозапуска без ведома пользователя, даже если в этом нет никакой необходимости. В результате даже новый компьютер начинает подвисать.
Как быть в такой ситуации? Выключить полностью автозагрузку вы не сможете. В этом случае удаляются только ненужные программы любым приведённым ниже способом, чтобы список стал гораздо меньше.
Через «Диспетчер задач»
В «Диспетчере задач» можно не только завершать процессы программ, но и настраивать свой список автозапуска. Что конкретно нужно сделать в этом окне?
- В Windows 10 «Диспетчер задач» можно быстро запустить через «Панель задач» (нижняя полоса на экране компьютера, на которой находятся иконки открытых программ и кнопка «Пуск»). Кликните по свободному от значков полю на «Панели задач» правой кнопкой мыши и в контекстном меню сделайте выбор в пользу «Диспетчера задач».
Выберите пункт «Диспетчер задач» в контекстном меню «Панели задач» - Вы можете открыть это окно и классическим способом: зажмите комбинацию клавиш Ctrl + Shift + Delete и в новом экране выберите «Диспетчер задач».
- В окне диспетчера будет несколько вкладок. Как вы уже догадались, нам нужен раздел «Автозагрузка».
В «Диспетчере задач» переключитесь на вкладку «Автозагрузка» - Нажмите на столбец сверху «Состояние», чтобы упорядочить список с утилитами — будет удобно работать с ним.
Кликните по параметру «Состояние», чтобы упорядочить список - Посмотрите на приложения, которые включены в автозагрузку. Найдите те, что вам не нужны. Поочерёдно выделяйте их левой кнопкой мыши, а затем кликайте по кнопке «Отключить», расположенной внизу окна. Если вы хотите деактивировать все приложения в этом списке, повторите процедуру для всех пунктов, кроме антивируса, так как он должен начать работать сразу после запуска Windows.
Выберите программу в списке левой кнопкой мыши и нажмите на кнопку «Отключить» - Закройте «Диспетчер задач» и перезагрузите устройство.
Видео: как убрать программы из списка для автозапуска с помощью «Диспетчера задач»
С помощью «Редактора реестра»
Настроить список с утилитами для автозапуска можно не только через привычный вам «Диспетчер задач», но и за счёт окна под названием «Редактор реестра». С этой процедурой справятся даже новички, которые ранее не знали о существовании этого важного встроенного сервиса. Рассмотрим всё пошагово.
- Чтобы на экране вашего устройства появилось окно «Редактора реестра», зажмите одновременно две клавиши: Win (кнопка со значком Windows) и R.
- Откроется небольшое окошко «Выполнить». В нём будет одна строка «Открыть». Вводим здесь команду regedit. Теперь кликаем по ОК или нажимаем на Enter на клавиатуре.
Введите команду regedit в поле «Открыть» - Щёлкаем по левой кнопке «Да», чтобы разрешить «Редактору реестра» вносить изменения на этом компьютере.
Кликните по «Да», чтобы разрешить «Редактору реестра» вносить изменения на вашем устройстве - Окно редактора разделено на две части. Мы будем искать нужную нам папку с файлами в левой области, где находится древовидная структура.
Окно «Редактора реестра» разделено на две части: разделов и списка файлов с папках - Сначала поочерёдно открывайте следующие разделы: HKEY_CURRENT_USER — Software — Microsoft — Windows — CurrentVersion — Run.
- В результате вы увидите список файлов, которые отвечают за автозапуск отдельных приложений на устройстве. Как правило, в названии этих файлов есть имя утилиты, поэтому здесь легко будет определить, какие пункты нужно удалить.
Найдите в списке записей реестра в папке Run названия ненужных программ, которые не должны запускаться с Windows - Чтобы убрать приложение из списка, например, ViStart или CCleaner, кликните по нему правой кнопкой мыши для вызова небольшого меню с опциями. В нём уже выбираем «Удалить».
Нажмите на «Удалить», чтобы убрать запись реестра - Нажмите на «Да», чтобы подтвердить удаление файла из реестра. Не переживайте: это не приведёт к сбою в системе. Вы просто отключите запуск утилиты.
Подтвердите удаление записи реестра, нажав на «Да»
Используя папку «Автозагрузка» на системном диске
Папка, в которой находится список программ для автозагрузки, располагается на системном диске. Чтобы долго не искать её в «Проводнике Windows», предлагаем воспользоваться быстрым способом, который поможет сразу вывести на экран нужный раздел. Итак, что нужно предпринять:
- На своей клавиатуре зажмите и удерживайте пару секунд две клавиши: Win и R. Откроется уже знакомое вам окно «Выполнить», с помощью которого мы запускали «Редактор реестра».
- В поле «Открыть» пишем следующее: shell:startup. Чтобы не сделать ошибку в команде, лучше её скопируйте, а затем вставьте в строку с помощью контекстного меню, которое вызывается правой кнопкой мыши.
Введите команду shell:startup в поле «Открыть», чтобы запустилась папка «Автозагрузка» - В результате запустится «Проводник Windows», в частности, папка «Автозагрузка».
В папке «Автозагрузка» будет список программ, которые начинают работать вместе с запуском Windows - Чтобы убрать ненужное приложение из списка, щёлкните по нему правой кнопкой мыши, чтобы появился список опций. В нём уже кликаем по пункту «Удалить», который находится ближе к концу.
Выберите «Удалить» в появившемся контекстном меню, чтобы убрать ярлык программы из папки «Автозагрузка»
У этого способа есть большой минус: в этой папке отображаются далеко не все приложения, которые стоят в режиме «Автозапуск». Таким образом, вы не сможете полноценно отредактировать список утилит.
Удаление с помощью «Планировщика заданий»
Оптимизировать список утилит для автозапуска вместе с загрузкой Windows можно с помощью ещё одного встроенного сервиса операционной системы: «Планировщик заданий». Как его открыть и что нужно сделать в его окне?
- Откройте раздел «Поиск» на «Панели задач». Он будет со значком лупы справа от кнопки «Пуск».
Кликните по иконке с лупой, чтобы открыть «Поиск Windows» - Если такой иконки нет, включите её: кликните правой кнопкой мыши по «Панели задач» и в контекстном меню выберите «Поиск», а затем значение «Показать значок поиска».
Выберите значение «Показать значок поиска» - В строку введите запрос «Планировщик заданий». В результатах он сразу появится. Откройте его левой кнопкой мыши.
Введите поисковой запрос «Планировщик заданий» в строку - В окне сервиса откройте «Библиотека планировщика заданий».
- В средней части окна будет список. Найдите в нём ненужную программу. Кликните левой кнопкой мыши по ней, чтобы выделить, а затем щёлкните по «Удалить» или «Отключить» в правой третьей части экрана. Будьте осторожны, так как здесь вы можете отключить запуск важных процессов.
В списке программ для запланированного запуска вместе с Windows отключите ненужные пункты
Устанавливаем специальные программы
Почистить список автозагрузки можно не только за счёт встроенных средств Windows, но и с помощью специального софта. Сегодня рассмотрим для примера две простые и эффективные утилиты: CCleaner и Autorun Organizer.
CCleaner: просто и быстро убираем программы из автозапуска
Утилита CCleaner — универсальный помощник для оптимизации работы Windows от разработчика Piriform. Основная его функция — очищение жёстких дисков от «мусорных» файлов, которые со временем накапливаются и начинают тормозить работу устройства. С помощью этого инструмента вы можете легко и просто отредактировать список с программами для автозапуска. Воспользуйтесь следующей инструкцией, чтобы убрать из списка лишние утилиты:
- Скачайте утилиту из официального сайта. Установите программу, следуя простым подсказкам мастера инсталляции.
Нажмите на кнопку Download Free Version, чтобы загрузить инсталлятор CCleaner - Запустите приложение с помощью ярлыка на «Рабочем столе».
- Перейдите в раздел «Сервис», а затем во вкладку «Автозагрузка». В блоке Windows появится список с программами, которые открываются вместе с запуском устройства.
Во вкладке «Автозагрузка» есть список программ, которые запускаются вместе с Windows - Выделите левой кнопкой мыши ненужную утилиту в списке. Затем нажмите на синюю кнопку «Выключить» или «Удалить». Повторите это действие для каждого приложения, которое хотите убрать.
Кликните по ненужной программе левой кнопкой и выберите «Выключить» или «Удалить» в правой части экрана
Видео: как отключить автозагрузку программ с помощью CCleaner
Autorun Organizer: простой в обращении менеджер автозагрузки
В отличие от CCleaner этот инструмент, разработанный ChemTable Software, предназначен только для управления списком автозагрузки. Это его главная функция: диски он не чистит. Тем не менее утилита качественно справляется со своими задачами: даже если программа сама себя повторно включит в список для автозапуска, Autorun сразу же отключит её.
Минус утилиты в том, что во время установки предлагается инсталлировать дополнительный софт: «Яндекс.Браузер» и другие сопутствующие продукты от этой компании. Однако вы можете отказаться от установки этих программ, просто сняв галочки с пунктов.
Сейчас рассмотрим, откуда можно загрузить этот менеджер автозагрузки, а также как работать в его окне.
- Сначала скачайте инсталлятор утилиты из официального источника. Запустите его и установите программу, следую простым инструкциям в окне.
Нажмите на «Скачать», чтобы загрузить установщик Autorun Organizer - После установки откроется окно Autorun Organizer. В нём будет список служб и программ, которые запускаются вместе с Windows. Утилита сразу оптимизирует время загрузки всех объектов: какие-то программы запускаются сразу, а какие-то через определённый промежуток времени. Чтобы отключить запуск определённой программы, найдите её в списке. Для примера снова возьмём CCleaner. Кликните по программе левой кнопкой мыши.
- Внизу окна под списком во вкладке «Подробности о программе» вы увидите множество опций. Вы можете отключить утилиту на время. Для этого просто поставьте галочку рядом с соответствующим пунктом. Если вы хотите отложить запуск программ, выберите время с помощью выпадающего меню. Если вы хотите вовсе убрать утилиту из списка, кликните по «Удалить».
Удалить программы из списка в окне Autorun Organizer
В самой программе
Часто утилиты сами включают себя снова в список для автозапуска спустя некоторое время после того, как вы убрали их с помощью любого из вышеперечисленных методов (за исключением Autorun Organizer, так как программа строго следит за этим). Чтобы исключить их повторное попадание в список, выключите в самой утилите опцию автозагрузки вместе с ОС. Обычно в каждой программе присутствует пункт «Запускать автоматически с Windows».
Рассмотрим процедуру на примере одного из популярных менеджеров загрузок и медиаплеера в одном инструменте под названием MediaGet.
- Откройте MediaGet с помощью ярлыка на «Рабочем столе» или в меню «Пуск».
- В правом верхнем углу найдите небольшой значок в виде шестерёнки.
Найдите значок в виде шестерёнки в правом верхнем углу - Кликните по нему, чтобы открыть меню. Теперь щёлкните по «Настройки», чтобы открыть раздел с параметрами.
Нажмите левой кнопкой мыши на пункт «Настройки» - Вы сразу же попадёте на вкладку «Основное».
- В этой вкладке в блоке «Система» найдите пункт «Запускаться вместе с Windows».
Найдите пункт «Запускаться вместе с Windows» - Снимите галочку с него, чтобы в дальнейшем программа не работала в фоновом режиме сразу после запуска Windows.
Уберите отметку с «Запускаться вместе с Windows» - Нажмите левой кнопкой мыши на зелёную кнопку ОК, чтобы изменения вступили в силу.
Вы можете зайти в настройки каждой программы по отдельности и выключить опцию запуска вместе с Windows, чтобы убрать их из списка окончательно.
Если на автозагрузке вместе с Windows стоит много ненужных вам утилит, вам нужно почистить список: убрать все программы, которыми вы не пользуетесь, так как они отнимают драгоценные системные ресурсы компьютера. Сделать это можно как с помощью стандартных средств Windows, так и за счёт специальных утилит, например, CCleaner и Autorun Organizer. Если вы заметили, что программа повторно добавляется в список, отключите опцию «Запускаться вместе с Windows» уже непосредственно в её настройках.
- Распечатать
Оцените статью:
- 5
- 4
- 3
- 2
- 1
(14 голосов, среднее: 4.1 из 5)
Поделитесь с друзьями!
08.06.2017
Просмотров: 17170
Одним из методов оптимизации операционной системы является отключение ненужных программ из автозагрузки, которые тормозят Windows 10 на старте. Однако убрать программу из автозапуска необходимо и в случае, когда она используется редко, но все же нужна. Поэтому предлагаем рассмотреть тему, как отключить автозапуск программ в Windows 10 различными способами.
Содержание:
- Где расположена папка автозагрузки Windows 10?
- Как добавить программу в автозагрузку Windows 10?
- Как удалить приложение из автозагрузки Windows 10?
Читайте также: Запускаем программу в скрытом режиме в Windows 10
Где расположена папка автозагрузки Windows 10?
В операционной системе Windows 10 папка автозагрузки отдельного пользователя находится по адресу: C:UsersИмя пользователяAppDataRoamingMicrosoftWindowsStart MenuProgramsStartup. В этой папке можно посмотреть, какие приложения использует конкретный юзер.
Важно отметить, что если пользователей ПК несколько, соответственно и профилей несколько, то общие программы находятся по иному адресу, а именно: C:ProgramDataMicrosoftWindowsStart MenuProgramsStartUp.
Нужно учитывать эти различия, так как иногда пользователь, вошел под другим профилем, не может убрать программу из автозапуска, так как не имеет на то прав.
Как добавить программу в автозагрузку Windows 10?
Для того, чтобы добавить программу в автозагрузку на Windows 10, стоит выполнить следующие действия.
ВАЖНО! Большинство программ автоматически добавляются в автозагрузку Виндовс 10.
- Жмём «Win+R» и вводим «shell:startup».
- Откроется новое окно, а точнее, система перенаправит вас в папку «Автозагрузка». Зажав левой кнопкой мыши, нужно перетащить сюда ярлык программы, которую необходимо добавить в автозагрузку. Вызываем варианты и выбираем «Создать ярлык».
- Программа добавлена в автозапуск.
Также, нажав правой кнопкой мыши на пустом месте в папке «Автозагрузка» и, выбрав «Создать», «Ярлык», можно указать путь к exe-файлу программы. Таким образом она также будет добавлена в автозагрузку.
Чтобы убрать программы из автозапуска, способы будут отличаться. Невозможно удалить просто ярлык и программа исчезнет из автозагрузки Windows 10. Отключение нужно выполнять правильно.
Также, если вы хотите, чтобы при включении компьютера стартовала и какая-то программы, стоит внести корректировки в системный реестр. Выполняем следующее:
- Жмём «Win+R» и вводим «regedit».
- Откроется «Редактор реестра». Переходим по ветке «HKEY_CURRENT_USERSoftwareMicrosoftWindowsCurrentVersionRun» если хотим добавить программу в свой профиль или по ветке «HKEY_LOCAL_MACHINESoftwareMicrosoftWindowsCurrentVersionRun», чтобы добавить софт для всех. Жмём правой кнопкой мыши на пустом месте и выбираем «Создать», «Строковый параметр».
- Вводим значением explorer «https://softikbox.com», чтобы добавить наш сайт в автозагрузку (вместо ссылки можно добавить программу).
- Сохраняем результат и перезагружаем систему. Проверяем, открывается ли ресурс при старте системы.
Читайте также: Как в Windows 7, 8 и 10 назначить отложенный старт приложений?
Как удалить приложение из автозагрузки Windows 10?
Способов, как убрать программу из автозагрузки, к примеру, Microsoft Edge в Windows 10 или любую другую, несколько. Рассмотрим их подробнее.
Способ №1. Использование раздела Конфигурация раздела
Чтобы убрать программу из автозагрузки, стоит вызвать «Свойства конфигурации системы». Для этого выполняем следующее:
- Жмём «Win+R» и вводим «msconfig». Или вызываем «Диспетчер задач» и выбираем вкладку «Автозагрузка».
- Находим ненужные приложения в автозагрузке Windows. Нажимаем на каждом отдельном софте и нажимаем «Отключить».
Таким способом можно отключить десяток программ Windows 10.
Способ №2. Используем планировщик заданий
Чтобы отключить автозапуск программ Windows 10 с помощью Планировщика заданий, стоит выполнить следующие действия:
- Жмём «Win+R» и вводим «msc».
- Откроется «Планировщик заданий». Выбираем «Библиотека планировщика». Находим задание конкретной программы. Нажимаем на нем правой кнопкой мыши и выбираем удаление.
Также удалить программу Skype из автозагрузки можно с помощью программы CCleaner. Запустив её на своем ПК, нужно выбрать раздел «Сервис», а далее «Автозагрузка».
Выбрав программу, нажимаем «Удалить». Программа будет убрана из автозагрузки.
Важно отметить, что убрать лишний софт из автозагрузки можно путем использования других чистильщиков. Однако CCleaner позволяет безопасно убрать Skype или любую другую программу из автозагрузки.
Привет друзья! По моей статистике 99% пользователей не следит за автозагрузкой своей операционной системы и даже понятия не имеет, что у них запускается вместе с OS. Возьмите ноутбук любого вашего знакомого и исследуйте его автозагрузку, и вы убедитесь, что из двадцати запускающихся вместе с системой программ и служб ему по настоящему нужны всего две или три! Среднестатистический пользователь просто не знает, что практически любая программа нацелена запустить себя вместе с операционной системой и время от времени напоминать ему о себе небольшой рекламой или сообщением о том, что её необходимо купить, продлить или обновить (я уже не говорю о вредоносном софте — это отдельный разговор), более того, множество программ после своего удаления оставляют личные папки в системе, а файлы в автозагрузке, получается нонсенс — приложение удалено, но файлы его и процессы всё равно запускаются вместе с ОС, потребляя ресурсы процессора и оперативной памяти. Не мудрено, что обычный пользователь через полгода пользования ноутбуком ждёт загрузки Windows по две три минуты и подумывает о том, что его переносной компьютер уже старый и пора покупать новый.
Предлагаю в сегодняшней статье разобрать автозагрузку Windows 10 на атомы, а затем собрать и держать в стерильной чистоте.
Один из самых важных и интересных элементов Windows 10, это автозагрузка, ведь именно с неё начинается работа операционной системы. Я могу назвать вам несколько важных причин, почему это именно так:
1. Если ваш компьютер или ноутбук долго загружается, то автозагрузка покажет вам источник проблем, ведь автоматический запуск большого количества нужных и ненужных программ в разы увеличивает время загрузки операционной системы.
2. Если вы не можете удалить вирус, то исключите его файлы из автозапуска и перезагрузитесь, после этого антивирус будет в состоянии удалить вредоносную программу.
3. А может наоборот, вы хотите добиться автоматического запуска какой-либо программы, в этом случае добавьте ярлык исполняемого файла этого приложения в папку «Startup» и оно запустится вместе с OS.
Внимательный читатель заметит, что остановка запускаемых при старте системы программ представляет собой сложную задачу, так как не существует одного места, где это можно сделать. Некоторые программы находятся в папке «Startup» и поэтому стартуют вместе с операционной системой, вторые — находятся в планировщике заданий, третьи — запускаются с помощью реестра, но задача только кажется сложной, ведь с помощью определённых инструментов, встроенных в OS, мы сможем очень просто исключить все нежелательные программы из автозагрузки, а необходимый софт — добавить в неё.
Друзья, вообще в этой теме существует очень много нюансов и в сегодняшней статье я попытался написать самое основное. Если у вас возникнут вопросы, то я с радостью отвечу на них в комментариях. Вы можете спросить меня о любом элементе вашей автозагрузки и я вам скажу, нужно его отключать или нет.
Как уже было замечено, автоматический запуск большого количества программ увеличивает время загрузки операционной системы на минуты, но если антивирус должен запускаться вместе с OS, то многим приложениям в этом особой нужды нет. Давайте начнём разбираться с конкретных жизненных примеров.
Нам в сервисный центр принесли на диагностику ноутбук с установленной Windows 10, который очень долго загружается. В первую очередь просмотрим автозагрузку системы. Запускаем Диспетчер задач и идём на вкладку «Автозагрузка», изучаем её опытным взглядом и делаем вывод, что пользователю из 15-ти программ, нужна в автозапуске только одна — Диспетчер Realtek. Доказываю почему, а затем покажу как это всё можно отключить.
Примечание: Обратите внимание на колонку «Влияние на запуск», именно она даёт возможность оценить, насколько программа влияет на скорость загрузки OS. Если влияние приложения на запуск «Высокое», то значит программа может тормозить загрузку системы.
1. AbDocsDllLoader.exe — процесс принадлежит программному обеспечению разработчика Acer и не является необходимым. Что он делает — позволяет пользователям синхронизировать текстовые документы на всех своих устройствах, но как это точно происходит мне в своё время не смогли объяснить даже в поддержке Acer и шёпотом посоветовали не обращать на него внимания.
2. Acronis TIB Monitor — принадлежит программе Acronis True Image, которая может создавать резервные копии операционной системы и в дальнейшем при необходимости восстанавливаться с помощью них. Но что интересно, программа Acronis на данный момент не установлена на этом ноутбуке, хозяин последний раз пользовался ей год назад, а затем удалил, но часть файлов осталась и запускается вместе с OS.
3. Adobe Updater Startup Utility — этот процесс следит за выходящими обновлениями приложений Adobe (Photoshop, Adobe Reader, Adobe Acrobat и др.). Перечисленные программы обновляются раз в год, поэтому нет никакой необходимости каждый день тратить время на запуск этого процесса.
4. Вредоносный браузер Амиго! Если вас замучила реклама в браузерах, то это именно из-за него, отключаем из автозагрузки и удаляем в первую очередь.
5. CHP (Create Hidden Process) — принадлежит программе настройки подключения к Интернету от провайдера Билайн, но пользуется хозяин ноутбука интернетом от «Ростелеком».
6. Download Master — известный загрузчик файлов, но хозяин ноутбука никогда им не пользовался и даже не знает о его существовании. Видимо загрузчик установился в виде пакетной установки с каким-либо другим софтом.
7. Epson Status Monitor — рабочая программа принтера Epson. Год назад к ноутбуку подключали принтер этого производителя и больше подключать не будут.
8. games — находящийся в автозагрузке ярлык, запускающий вместе с системой вредоносный браузер Амиго с жуткой рекламой казино «Вулкан».
9. Microsoft OneDrive — облачный сервис от Майкософт. Хозяин ноутбука пользуется Яндекс Диском и OneDrive ему не нужен.
10. Notifier — утилита от Билайна, но так как на ноутбуке сейчас интернет от другого провайдера, то нам она не нужна.
11. NVIDIA Backend — программа, подбирающая из своей базы оптимальные настройки для ваших игр. Хочу сказать, что даже геймеры ей не пользуются и отключают.
12. NVIDIA Capture Server Proxy — процесс, относящийся к GeForce Experience — обеспечивает автоматическое обновление драйверов вашей видеокарты. На этом ноутбуке она сработала некорректно и пришлось в безопасном режиме откатываться к старому драйверу.
13. Skype — всем известная программа для общения, но хозяин ноутбука пользуется ей раз в месяц и способен запустить её вручную.
14. www.rvulkan — находящийся в автозагрузке ярлык, запускающий вместе с системой браузер Амиго с сайтом казино «Вулкан».
15. Диспетчер Realtek — программа для настройки звуковой карты вашего ноутбука.
Здесь важно заметить, что в основном назначение той или иной программы понятно из её имени, но если вы не можете установить — полезное приложение находится в вашей автозагрузке или нет, то во-первых, можете спросить у меня, а во-вторых, щёлкните на программе правой мышью и выберите «Поиск в интернете», в результате с помощью поисковика вы узнаете какую именно функцию несёт в вашей системе то или иное приложение.
Чтобы отключить автозапуск любой программы щёлкните на ней правой кнопкой мыши и выберите «Отключить». К примеру отключим автозапуск программы Download Master.
С точностью до наоборот вы можете включить автозапуск программы. Здесь необходимо заметить, что ненужный софт, находящийся в автозапуске можно ещё и удалить. Например удалим программу Download Master. Сделать это можно обычным способом в панели «Удалить или изменить программу» или щёлкните на программе правой кнопкой мыши и выберите «Открыть расположение файла»,
откроется личная папка приложения. За удаление любой программы обычно отвечает файл unins000.exe, двойным щелчком левой мыши запускаем его и удаляем приложение.
В некоторых случаях файла unins000.exe не будет, например, щёлкнем правой кнопкой мыши на ярлыке «www.rvulkan» и выберем «Открыть расположение файла», откроется папка «Автозагрузка» по адресу:
C:UsersВаше имя_пользователяAppDataRoamingMicrosoftWindowsStart MenuProgramsStartup,
в которой будет находится ярлык, автоматически открывающий вредоносный сайт при старте системы, в этом случае нужно удалить ярлык.
Здесь важным будет заметить, что папок с именем «Автозагрузка» в Windows 10 находится две.
Для определённого пользователя папка находится по адресу:
C:UsersВаше имя_пользователяAppDataRoamingMicrosoftWindowsStart MenuProgramsStartup
Открыть её можно очень простым способом.
Пуск—>Выполнить, вводим в поле ввода команду: shell:startup
Папка автозагрузки для всех пользователей находится по другому адресу:
C:ProgramDataMicrosoftWindowsStart MenuProgramsStartUp
Почему начинающие пользователи не могут найти в проводнике папку «Автозагрузка»
Дело в том, что в проводнике русскоязычной Windows 10 путь к автозагрузке выглядит так:
Ваше имя пользователяAppDataRoamingMicrosoftWindowsГлавное менюПрограммыАвтозагрузка
но в адресной строке путь указан на латинице:
C:UsersВаше имя_пользователяAppDataRoamingMicrosoftWindowsStart MenuProgramsStartup
Чтобы добавить программу в автозагрузку, вы можете просто поместить ярлык этой программы в папку автозапуска. Если не знаете как создать ярлык, то читайте нашу подробную статью.
Друзья, к сожалению автозапуск многих программ (в том числе и вирусов) не может быть отображён в диспетчере устройств на вкладке «Автозагрузка», в этом случае воспользуемся реестром и планировщиком заданий, а также службами.
Диспетчер устройств далеко не во всех случаях покажет вам загружаемые вместе с операционной системой программы, в этом случае нужно попробовать отключить автозапуск приложений с помощью реестра.
Запустите редактор реестра.
Пуск—>Выполнить, вводим в поле ввода команду: regedit
В открывшемся окне перейдите к разделу:
HKEY_CURRENT_USERSOFTWAREMicrosoftWindowsCurrentVersionRun
(этот раздел принадлежит пользовательскому профилю).
В открывшемся окне вы увидите все программы, запускаемые для текущего пользователя при входе в Windows 10.
При необходимости вы можете удалить любую из них, для этого щёлкните правой мышью на строковом параметре с названием ненужной вам программы и выберите «Удалить».
Для редактирования раздела реестра, принадлежащего всем пользователям перейдите в раздел:
HKEY_LOCAL_MACHINESOFTWAREMicrosoftWindowsCurrentVersionRun
сделать это можно прямо отсюда. Щёлкните правой мышью на разделе Run и выберите пункт «Перейти в раздел HKEY_LOCAL_MACHINE».
Планировщик заданий Windows — инструмент для запуска какой-либо программы при заданных условиях.
Очень коварное место, которое избегают своим вниманием (из-за кажущейся сложности) начинающие пользователи, вирусописатели знают об этом и прописывают запуск своих вредоносных программ в планировщике заданий.
Найти вредоносную запись в планировщике довольно легко.
Пуск—>Выполнить. Введите в строке ввода taskschd.msc и нажмите ОК.
В открывшемся окне щёлкаем левой мышью на пункте «Библиотека планировщика заданий» и в правой части окна видим все записи планировщика.
Рассмотрим имеющиеся записи и попытаемся найти вредоносные.
Примечание: Вы можете смело спрашивать меня в комментариях о любой подозрительной записи!
Друзья, в основном здесь находятся записи, принадлежащие нормальным разработчикам программ, таким как: Acer, Google и так далее, но одна подозрительная запись всё же есть. Двойным щелчком левой мыши щёлкаем на подозрительной записи с именем «internet»,
Как видим у задачи нет никакого описания. Переходим на вкладку «Действия».
На вкладке «Действия» всегда есть информация о том, какой файл запускает именно это задание планировщика.
В нашем случае задача запускает вредоносный браузер «Амиго».
Удаляем эту запись в планировщике. Щёлкаем правой мышью на записи с именем «internet» и выбираем «Удалить».
«Да»
Все вы знаете, что в операционной системе в фоновом режиме работает множество служб, принадлежащих самой Windows. Большая часть служб запускается в автоматическом режиме вместе с OS. Если разобраться, то некоторые службы вовсе не обязательны и их можно отключить, для этого нужно отключить автоматический запуск выбранной вами службы в оснастке «Services». Для примера отключим на стационарном компьютере «Службу поддержки Bluetooth», из-за отсутствия таких устройств.
«Панель управления»
«Система и безопасность»
«Администрирование»
«Службы»
Находим Службу поддержки Bluetooth и щёлкаем на ней двойным щелчком левой мыши.
Тип запуска — выставляем «Отключена».
«Применить» и «ОК».
Жду ваших вопросов в комментариях.
Статьи по этой теме:
2. Как в Диспетчере задач отобразить путь к файлу или вредоносной программе, находящейся в автозагрузке Windows 10
Windows 8, 8.1 и 10 позволяют очень просто отключить запускаемые приложения. Все, что вам нужно сделать, это открыть диспетчер задач, щелкнув правой кнопкой мыши на панели задач или используя сочетание клавиш CTRL + SHIFT + ESC, нажав «Подробнее», переключившись на вкладку «Автозагрузка» и нажав кнопку «Отключить». Это действительно так просто.
Удалить ярлык
- Нажмите Win-r. В поле «Открыть:» введите: C: ProgramDataMicrosoftWindowsStart MenuProgramsStartUp. Нажмите Ввод .
- Щелкните правой кнопкой мыши программу, которую не хотите открывать при запуске, и нажмите Удалить.
Какие запускаемые приложения я могу отключить?
Часто можно запретить автоматический запуск программы в ее окне настроек. Например, распространенные программы вроде uТоррент, Скайп, а Steam позволяет отключить функцию автозапуска в окнах параметров.
Какие программы можно отключить при запуске Windows 10?
Давайте подробнее рассмотрим некоторые распространенные программы запуска, которые замедляют загрузку Windows 10, и способы их безопасного отключения.
…
Часто используемые программы и службы автозагрузки
- Помощник Айтюнс. …
- КвикТайм. …
- Увеличить. …
- Гугл Хром. …
- Веб-помощник Spotify. …
- CyberLink YouCam. …
- Эверноут Клиппер. …
- Microsoft Office
Как запретить запускать приложения при запуске?
Вариант 1: заморозить приложения
- Откройте «Настройки»> «Приложения»> «Диспетчер приложений».
- Выберите приложение, которое хотите заморозить.
- Выберите «Выключить» или «Отключить».
Как изменить программы автозагрузки в Windows 10?
Тип и поиск [Приложения для запуска] в строке поиска Windows①, а затем щелкните [Открыть] ②. В Startup Apps вы можете сортировать приложения по имени, статусу или влиянию запуска③. Найдите приложение, которое вы хотите изменить, и выберите «Включить» или «Отключить», запускаемые приложения будут изменены после следующей загрузки компьютера.
Выпускает ли Microsoft Windows 11?
Windows 11 скоро выйдет, но только несколько избранных устройств получат операционную систему в день выпуска. После трех месяцев сборок Insider Preview Microsoft, наконец, запускает Windows 11 на 5 октября 2021.
Можно ли отключить все запускаемые программы?
Вам не нужно отключать большинство приложений, но отключение тех, которые вам не всегда нужны, или тех, которые требуют ресурсов вашего компьютера, может иметь большое значение. Если вы используете программу каждый день или если она необходима для работы вашего компьютера, вы должны оставить ее включенной при запуске.
Могу ли я отключить HpseuHostLauncher при запуске?
Вы также можете отключить запуск этого приложения с вашей системой с помощью диспетчера задач следующим образом: Нажмите Ctrl + Shift + Esc , чтобы открыть диспетчер задач. Перейдите на вкладку «Автозагрузка». Найдите HpseuHostLauncher или любое программное обеспечение HP, щелкните его правой кнопкой мыши и выберите в меню Отключить.
Как узнать, можно ли безопасно отключить мои автозагрузочные программы?
Откройте диспетчер задач нажав Ctrl + Alt + Del на клавиатуре и выбрав Диспетчер задач. В диспетчере задач откройте вкладку «Автозагрузка», найдите программу запуска, щелкните ее имя правой кнопкой мыши и выберите «Свойства».
Какие программы замедляют мой компьютер?
Фоновые программы
Одна из наиболее частых причин медленного компьютера — программы, работающие в фоновом режиме. Удалите или отключите все TSR и программы автозагрузки, которые автоматически запускаются при каждой загрузке компьютера.
Какие программы нужны для Windows 10?
Windows 10 включает в себя онлайн-версии OneNote, Word, Excel и PowerPoint из Microsoft Office. Онлайн-программы также часто имеют свои собственные приложения, в том числе приложения для смартфонов и планшетов Android и Apple.
Можно ли отключить уведомление Защитника Windows при запуске?
Избавление от значка победило ‘t остановить работу Защитника Windows. Защитник Windows по-прежнему будет работать в фоновом режиме, и вы по-прежнему можете получить к нему доступ, выбрав «Настройки»> «Система и безопасность»> «Защитник Windows»> «Открыть Защитник Windows» или запустив приложение «Защитник Windows» из меню «Пуск».
Как заставить программу запускаться при запуске?
Добавить приложение для автоматического запуска при запуске в Windows 10
- Нажмите кнопку «Пуск» и прокрутите, чтобы найти приложение, которое вы хотите запускать при запуске.
- Щелкните приложение правой кнопкой мыши, выберите «Еще», а затем выберите «Открыть расположение файла». …
- Открыв расположение файла, нажмите клавишу с логотипом Windows + R, введите shell: startup, затем нажмите OK.
Как остановить запуск Bing при запуске?
Как отключить Bing при запуске Windows 10?
- Нажмите Ctrl + Shift + Esc, чтобы открыть диспетчер задач.
- Перейдите на вкладку «Автозагрузка».
- Щелкните правой кнопкой мыши приложение Bing и выберите Отключить.
Как остановить открытие зума при запуске?
Когда вы находитесь в настройках Zoom, первая опция на вкладке «Общие» по умолчанию — «Начать масштабирование при запуске Windows». Установите этот флажок, чтобы настроить Zoom на автоматический запуск с Windows.. снимите флажок, чтобы он не запускался при загрузке.
По мере работы с Windows 10 в системе накапливается немалое количество сторонних утилит, что часто отражается на её быстродействии и производительности.
Существуют системные программы, которые должны обязательно находиться в автозагрузке, и те, которые не имеют ключевого влияния на работоспособность в целом, а только потребляют лишние ресурсы. Всё, что не критично для функционирования ОС, рекомендуется удалять из автозагрузки, чтобы оптимизировать её работу. Предлагаем рассмотреть все известные и возможные способы удаления тех или иных программ из системного автозапуска.
Программный автозапуск отвечает за открытие утилит сразу после запуска Windows 10. Если мы откроем «Диспетчер задач» (Ctrl+Alt+Delete) и выберем вкладку «Автозагрузка», то можем наблюдать список служб и приложений, включённых в автозагрузку (либо не включённых и не отмеченных галочкой). Здесь пользователь может самостоятельно выбрать, какие программы включить или исключить из списка.
Выбираем вкладку «Автозагрузка»
Добавление нужной программы в список может, к примеру, избавить пользователя от создания множества ярлыков на рабочем столе для наиболее часто используемого ПО. Утилиты, которые включены в список автозапуска, продолжают работать в фоне при старте, нагружая ЦП и ОЗУ.
Отключение при помощи стандартных служб Windows 10
Для начала рассмотрим ряд способов отключения программ для автоматической загрузки на старте с помощью системных служб.
Диспетчер задач
Окно диспетчера задач в Windows 10 можно вызвать либо сочетанием клавиш Ctrl+Alt+Delete и выбором соответствующего пункта, либо кликнув правой кнопкой мышки на свободной от значков программ области Панели задач. Из появившегося списка выбираем пункт Диспетчер задач.
Открываем Диспетчер задач (Alt+Ctrl+Delete)
Выбираем раздел «Автозагрузка» (как было показано на картинке выше) и нажимаем на верхнюю часть столбца «состояния» – так мы упорядочим список утилит для более удобной работы с ними.
Систематизируем список программ автозапуска для удобства (Состояние)
Здесь смотрим все приложения, включённые в автозагрузчик, и выбираем то, что нам не нужно. Можно поочерёдно выделить требуемые пункты при помощи левой кнопкой мышки, после чего кликнуть кнопку «Отключить» (располагается в нижнем правом углу Диспетчера задач). Далее необходимо закрыть окно и произвести перезагрузку ПК, чтобы изменения вступили в силу.
Отключаем автозапуск для выбранного приложения Windows 10
Редактор реестра
Действенным и удобным помощником в настройке списка утилит для автозапуска может стать Редактор реестра. Этот способ также достаточно прост и не вызовет особых проблем даже у новичков, никогда ранее не имевших дело с Registry Editor. Чтобы произвести настройку, нужно выполнить следующие действия:
- Вызываем диалоговое окно «Выполнить» сочетанием клавиш Win+R;
- В появившемся окне, в единственной строке (открыть), нужно ввести команду regedit и нажать Enter либо кнопку окна «Ок».
Запускаем редактор реестра через Run
- После этого получаем окно самого Редактора реестра, разделённое на два раздела. В левой части с деревом папок нужно найти директорию с требуемыми файлами.
- Ищем и по очереди открываем разделы HKEY_CURRENT_USER — Software — Microsoft — Windows — CurrentVersion — Run.
Находим HKEY_CURRENT_USER в редакторе реестра
Переход к искомой папке «Run»
Когда мы перейдём в искомую папку этого пути (Run), справа увидим список файлов, отвечающих за автозапуск различных утилит. Имя программы, как правило, указано в названии самого файла, так что определить, какой файл и к чему относится, не составит особого труда.
- Для исключения приложения из списка кликаем ПКМ по его файлу и вызываем меню в котором выбираем строку «Удалить».
Удаляем программу из автозагрузки через редактор реестра
Папка автозагрузки
Список автозагружаемых программ расположен на системном разделе жёсткого диска. Чтобы не мучиться с поисками нужной папки через проводник, можно также воспользоваться диалоговым окном «Выполнить» (Win+R, как в примере выше).
Теперь нужно прописать в строке «Открыть» shell:startup. Лучше скопировать команду из этой статьи, чтобы не допустить ошибки, и вставить ее в строку, после чего нажать «Ок».
Открываем папку автозагрузки через службу Run
Перед нами через Проводник Windows откроется папка Автозагрузки. Ищем среди имеющихся здесь файлов ненужные, кликаем ПКМ и выбираем пункт удалить.
Удаляем программу из директории автозагрузки
Существенный минус этого способа – отсутствие в этой папке многих программ, для которых прописан автозапуск при старте системы.
Планировщик заданий
Ещё один действенный способ, реализуемый посредством встроенного сервиса ОС:
- В панели задач открываем раздел «Поиск», расположенный справа от кнопки Start.
Воспользуемся Поиском рядом с кнопкой Start
- Если кнопка «поиск» скрыта с панели задач, кликаем ПКМ на панели, выбираем в контекстном меню Поиск — Показать значок поиска.
Делаем кнопку поиска видимой на панели задач
- В поисковой строке нужно ввести «Планировщик заданий». Выбираем его кликом ЛКМ.
Через системный поиск находим Планировщик задач
- Перед нами появится окно сервиса, в котором нужно выбрать пункт [1] «Библиотека планировщика заданий». Находим программу [2], которую требуется исключить, кликаем ЛКМ по ней и далее выбираем пункт «Отключить» либо «Удалить» [3] (крайний раздел окна справа).
Удаляем ненужную программу из библиотеки планировщика заданий
Применение сторонних программ
Некоторые пользователи находят для себя более удобным вариантом использование стороннего ПО для отключения автозагрузки конкретных приложений. Рассмотрим наиболее распространённые решения.
CCleaner
Это удобная, простая в использовании и бесплатная программа для настройки, очистки и оптимизации ОС Windows. С её помощью также можно решить вопрос с автозагрузкой приложений:
- Открываем программу и в главном меню переходим к разделу «Сервис». Здесь выбираем подраздел автозагрузки.
- Кликаем по элементу, который нужно исключить, и нажимаем «Удалить».
- Нажимаем ОК, и, чтобы проверить результат, перезагружаем ПК.
Удаляем автозагрузку для приложений через CCleaner
Chameleon Startup Manager
Это ПО из категории платных приложений с пробным периодом использования. Позволяет решать те же самые задачи, которые были рассмотрены выше:
- Находясь в основном окне программы, переходим в режим списка и выбираем сервис, который хотим удалить.
- Нажимаем «Удалить» в контекстном меню.
- Закрываем программу и перезагружаем ПК.
Удаляем автозагрузку для приложений через Chameleon Startup Manager
AIDA64
Это целый комплекс программ, распространяемый на платной основе (с ограниченным пробным периодом). Чтобы решить нашу проблему, следует проделать следующее:
- Открываем утилиту и основном окне её интерфейса переходим к разделу «Программы».
- Разворачиваем его и выбираем «Автозагрузка».
- Утилита построит список ПО с автозагрузкой, после чего нужно выбрать нужный элемент и нажать «Удалить».
Удаляем автозагрузку для приложений через AIDA64
Видео
Post Views: 647