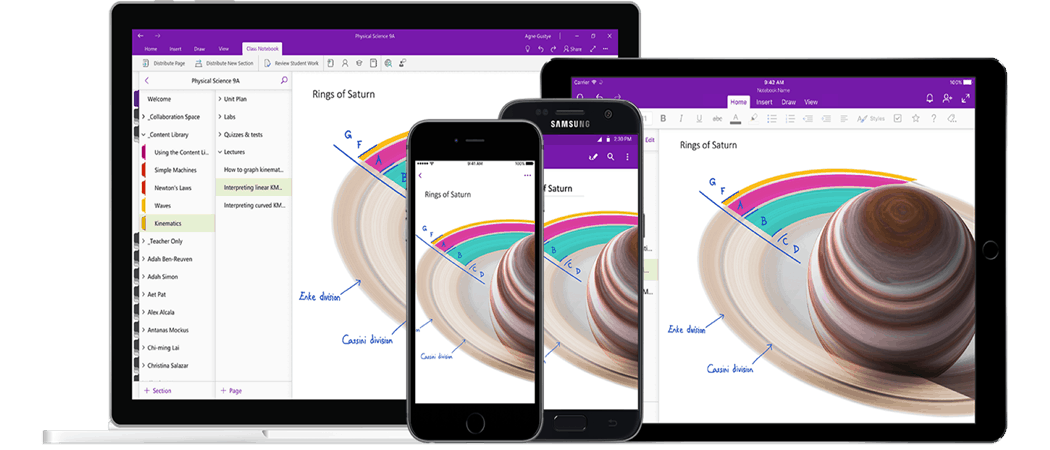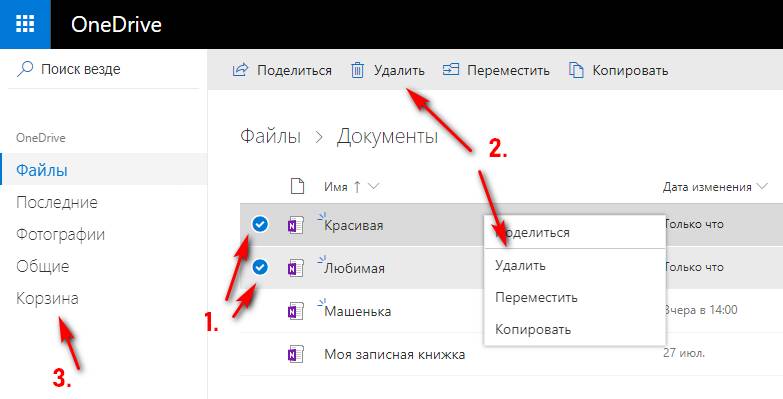OneNote для Microsoft 365 OneNote 2021 OneNote 2016 OneNote 2013 OneNote 2010 OneNote 2007 Еще…Меньше
Если вам больше не нужна определенная записная книжка, ее можно удалить с жесткого диска компьютера.
Важно: Удаленную записную книжку невозможно восстановить. Прежде чем удалять существующие записные книжки, рассмотрите возможность их удаления.
Примечание: Если вы используете Компьютер Mac, см. удаление записной книжки в OneNote 2016 для Mac
Удаление записной OneNote с компьютера
-
В проводнике перейдите к папке Документы и дважды щелкните папку Записные книжки OneNote.
-
В папке Записные книжки OneNote дважды щелкните имя записной книжки, которую нужно удалить, и нажмите кнопку Удалить.
-
Чтобы окончательно удалить с компьютера удаленные файлы, щелкните правой кнопкой корзину на рабочем столе компьютера и выберите команду Очистить корзину.
Удаление записной OneNote с компьютера
Если вы уверены в том, что записная книжка больше никогда не понадобится, можно удалить ее с компьютера.
-
В проводнике перейдите к папке Документы (или Мои документы) и дважды щелкните папку Записные книжки OneNote.
-
В папке Записные книжки OneNote дважды щелкните имя записной книжки, которую нужно удалить, и нажмите кнопку Удалить.
-
Чтобы окончательно удалить с компьютера удаленные файлы, щелкните правой кнопкой корзину на рабочем столе и выберите команду Очистить корзину.
Удаление записной OneNote из общего расположения
Прежде чем удалить записную книжку, к которой вы предоставили доступ другим людям, сообщите об этом всем пользователям, у которых есть разрешения на ее просмотр или изменение, чтобы они не потеряли важную работу.
-
В списке Записные книжки в приложении OneNote щелкните правой кнопкой имя общей записной книжки, которую вы хотите удалить, а затем выберите Закрыть записную книжку. (Возле имен общих записных книжек отображается значок синхронизации.)
-
Перейдите к своей общей записной книжке (например, с помощью проводника, если общая записная книжка хранится на сетевом диске, или просмотрите папки записных книжек в OneDrive с помощью Internet Explorer).
-
Щелкните папку правой кнопкой мыши и выберите команду Удалить.
В этой статье
-
Удаление записной книжки
-
Удаление общей записной книжки
Удаление записной книжки
-
В Windows проводнике сделайте одно из следующих:
-
На Windows Vista или более поздней основе перейдите в папку Документы.
-
На Windows XP перейдите в папку Мои документы.
-
-
В папке OneNote Записные книжки щелкните правой кнопкой мыши папку, имя которой совпадает с именем записной книжки, которую вы хотите удалить, и выберите удалить.
К началу страницы
Удаление общей записной книжки
Если вы планируете удалить записную книжку, к которым вы поделились с другими людьми, заранее информатировать всех, у кого есть разрешение на просмотр или редактирование общей записной книжки, или они могут потерять важную информацию. Как и стандартные записные книжки, которые хранятся на локальном жестком диске, общие записные книжки, хранимые в сетевой сети, невозможно восстановить после удаления.
-
На панели навигации OneNote 2007 щелкните правой кнопкой мыши имя общей записной книжки, которую вы хотите удалить, и выберите закрыть эту записную книжку.
Совет: Общие записные книжки имеют значок синхронизации,
рядом с их именем на панели навигации.
-
В Windows проводнике перейдите к расположению общей записной книжки (например, в общей сетевой папке).
-
Щелкните правой кнопкой мыши папку, имя которой совпадает с именем общей записной книжки, которую вы хотите удалить, и выберите удалить.
К началу страницы
Нужна дополнительная помощь?
Microsoft OneNote предоставляет возможность закрывать записные книжки в приложении, но это не удаляет их навсегда. Чтобы навсегда избавиться от записной книжки, вам нужно найти и удалить исходный файл (локально в Windows 10 или в OneDrive). Вот как.
Следует отметить важное различие между закрытием и удалением записной книжки в OneNote. Когда вы закрываете записную книжку, содержимое этой записной книжки не удаляется окончательно — оно просто удаляется из списка доступных записных книжек в приложении OneNote. К данным в этой записной книжке по-прежнему можно получить доступ из исходного файла.
Чтобы навсегда удалить контент, вам необходимо найти и удалить исходный файл записной книжки. Где хранится исходный файл? Очевидный ответ: это зависит от того, где вы его сохранили, но это также может зависеть от того, какую ОС вы используете.
Как удалить записную книжку OneNote в OneDrive
Вы можете сохранить записную книжку OneNote в OneDrive как на Mac, так и на Windows 10. Однако, если вы используете Mac, вы можете Только сохраните записную книжку в OneDrive — это не дает вам возможности хранить ее локально.
На вашем Mac или ПК с Windows 10 откройте любой веб-браузер и перейдите в Microsoft OneDrive. Оказавшись там, вы автоматически попадете на вкладку «Мои файлы».
Здесь откройте папку «Документы», щелкнув по ней.
Затем щелкните папку «Блокноты OneNote».
Щелкните правой кнопкой мыши записную книжку, которую хотите удалить, а затем выберите параметр «Удалить» в появившемся контекстном меню.
Записная книжка теперь удалена из OneDrive.
Как удалить записную книжку OneNote в Windows 10
Если вы хотите удалить записную книжку, хранящуюся локально в Windows 10, откройте проводник и перейдите в папку «Документы». Откройте папку «Блокноты OneNote», которую OneNote по умолчанию создает для хранения блокнотов.
Оказавшись там, щелкните правой кнопкой мыши папку, которую хотите удалить. Нажмите «Удалить» в появившемся контекстном меню.
Теперь записная книжка удалена с вашего локального компьютера. Если ваша записная книжка содержит конфиденциальную или конфиденциальную информацию, рекомендуется дважды проверить OneDrive, чтобы убедиться, что все следы файла исчезли.
How to Delete Notebooks in OneNote
Keep your OneNote application tidy and organized
Microsoft OneNote is a great tool for organizing both personal and professional information, kind of like a digital version of a multi-subject binder. But what happens when you no longer need a OneNote notebook? While you can’t delete files from the OneNote desktop app, because OneNote stores notebook files directly to OneDrive, you have two ways to delete a notebook.
Find Your Microsoft, Work, or School Account
Because you can use the OneNote desktop app with multiple accounts, you’ll need to know which account created which notebook. If you’re unsure which account you use with OneNote, sign in at OneNote Online with each account until you see the notebook you want to delete.
To find the notebook you want to delete:
-
Open a web browser.
-
Go to Office.com.
-
Select Sign in.
-
Sign in with your Microsoft, work, or school account username and password.
-
Go to the apps list and select OneNote.
-
Look for the notebook in the My Notebooks list.
-
If you see the notebook you want to delete, delete the notebook in either OneNote Online or OneDrive.
-
If you don’t see the notebook, sign out, and then sign in with one of your other accounts.
How to Delete Notebooks in OneNote Online
If you’re familiar with OneNote Online, use the web app to delete the notebook file.
Deleted notebooks are moved to the Recycle bin and may be recovered. Back up notebooks and other files before removing them from your online storage service.
To use OneNote Online to delete a notebook:
-
Open a web browser and sign in at Office.com.
-
Go to the apps list and select OneNote.
-
On the right side of the page, select Manage and Delete.
-
Select the Documents folder.
-
Hover over the notebook that you want to delete and select the check box.
-
Select Delete.
-
If you accidentally deleted a notebook, select Undo.
-
Another way to restore a notebook you’ve accidentally deleted is to go to the Recycle bin, select the notebook, and then select Restore.
How to Delete a Notebook You’ve Synced to Your Computer
When you sync OneDrive to your computer, you’ll find shortcuts to your notebooks in Windows File Explorer. To view these shortcuts, open File Explorer, go to the OneDrive folder, and then open the Documents folder. Alternatively, select the OneDrive icon in your System Tray and select Open Folder.
Double-click a shortcut to open the notebook in OneNote Online.
You can’t delete these OneNote shortcuts. To remove OneNote notebooks, go to OneDrive.com and delete the notebooks from your cloud storage space.
How to Remove a Notebook From the OneNote List
To prevent the OneNote desktop app from syncing a deleted notebook, close the item. If you don’t close the notebook, a syncing error will occur.
Closing a notebook removes it from the list in OneNote.
-
Open the OneNote desktop app.
-
Select Show Notebook List.
-
Right-click the notebook you want to remove from the list.
-
Select Close This Notebook.
You can also remove existing notebooks from the list. Closing a notebook does not delete it.
-
If you don’t see the notebook in the list, select More Notebooks.
Thanks for letting us know!
Get the Latest Tech News Delivered Every Day
Subscribe
How to Delete Notebooks in OneNote
Keep your OneNote application tidy and organized
Microsoft OneNote is a great tool for organizing both personal and professional information, kind of like a digital version of a multi-subject binder. But what happens when you no longer need a OneNote notebook? While you can’t delete files from the OneNote desktop app, because OneNote stores notebook files directly to OneDrive, you have two ways to delete a notebook.
Find Your Microsoft, Work, or School Account
Because you can use the OneNote desktop app with multiple accounts, you’ll need to know which account created which notebook. If you’re unsure which account you use with OneNote, sign in at OneNote Online with each account until you see the notebook you want to delete.
To find the notebook you want to delete:
-
Open a web browser.
-
Go to Office.com.
-
Select Sign in.
-
Sign in with your Microsoft, work, or school account username and password.
-
Go to the apps list and select OneNote.
-
Look for the notebook in the My Notebooks list.
-
If you see the notebook you want to delete, delete the notebook in either OneNote Online or OneDrive.
-
If you don’t see the notebook, sign out, and then sign in with one of your other accounts.
How to Delete Notebooks in OneNote Online
If you’re familiar with OneNote Online, use the web app to delete the notebook file.
Deleted notebooks are moved to the Recycle bin and may be recovered. Back up notebooks and other files before removing them from your online storage service.
To use OneNote Online to delete a notebook:
-
Open a web browser and sign in at Office.com.
-
Go to the apps list and select OneNote.
-
On the right side of the page, select Manage and Delete.
-
Select the Documents folder.
-
Hover over the notebook that you want to delete and select the check box.
-
Select Delete.
-
If you accidentally deleted a notebook, select Undo.
-
Another way to restore a notebook you’ve accidentally deleted is to go to the Recycle bin, select the notebook, and then select Restore.
How to Delete a Notebook You’ve Synced to Your Computer
When you sync OneDrive to your computer, you’ll find shortcuts to your notebooks in Windows File Explorer. To view these shortcuts, open File Explorer, go to the OneDrive folder, and then open the Documents folder. Alternatively, select the OneDrive icon in your System Tray and select Open Folder.
Double-click a shortcut to open the notebook in OneNote Online.
You can’t delete these OneNote shortcuts. To remove OneNote notebooks, go to OneDrive.com and delete the notebooks from your cloud storage space.
How to Remove a Notebook From the OneNote List
To prevent the OneNote desktop app from syncing a deleted notebook, close the item. If you don’t close the notebook, a syncing error will occur.
Closing a notebook removes it from the list in OneNote.
-
Open the OneNote desktop app.
-
Select Show Notebook List.
-
Right-click the notebook you want to remove from the list.
-
Select Close This Notebook.
You can also remove existing notebooks from the list. Closing a notebook does not delete it.
-
If you don’t see the notebook in the list, select More Notebooks.
Thanks for letting us know!
Get the Latest Tech News Delivered Every Day
Subscribe
Если вы открыли блокнот OneNote, который вам больше не нужен, вы можете закрыть или удалить его. Вот как.
Microsoft OneNote — это заметка, включенная в комплект приложений Microsoft Office, но вы также можете использовать ее бесплатно, используя автономные настольные и мобильные приложения. OneNote позволяет создавать несколько записных книжек, которые затем можно разделить на разные разделы и страницы.
Возможность создания нескольких записных книжек особенно полезна для организации нескольких проектов и идей, но по мере создания большего количества записных книжек вы можете достичь точки, в которой вы хотите разобраться.
Если вы хотите удалить записную книжку в OneNote, вот что вам нужно сделать.
Закрытие записной книжки — это не то же самое, что удаление одной, но это может быть лучшим вариантом, если вы не хотите навсегда потерять свой контент. Закрыв записную книжку, она не появится в ваших приложениях OneNote, но вы можете открыть ее позже, если потребуется.
В приложении Windows OneNote
Чтобы закрыть ноутбук в приложении Windows, сначала необходимо открыть OneNote на ПК или ноутбуке.
После открытия нажмите Показать список записных книжек кнопка для просмотра списка ваших тетрадей. Это значок меньше символа в верхнем левом углу.
Щелкните правой кнопкой мыши блокнот, который вы хотите закрыть, затем нажмите Закрыть этот блокнот вариант.
Блокнот, который вы выбрали, теперь должен исчезнуть из вашего списка.
Если вы хотите открыть его снова, вернитесь к списку записных книжек и нажмите Больше ноутбуков вариант.
Щелкнув ранее скрытый блокнот, вы восстановите его, что позволит вам вносить изменения и просматривать его вместе с остальными блокнотами в основном списке.
На мобильном телефоне
Вы можете выполнить аналогичный процесс, используя приложения для Android, iPhone или iPad. Для этого откройте приложение на своем мобильном устройстве и нажмите Ноутбуки Вкладка.
Нажмите и удерживайте палец на блокноте, который хотите закрыть, чтобы выбрать его.
Появится контекстное меню с вариантами обновления или закрытия вашего ноутбука. Это меню будет выглядеть по-другому для Android, с меню, появляющимся в верхней части. Для пользователей iPhone и iPad, меню появится внизу.
нажмите Закрыть Блокнот значок (значок, похожий на книгу), чтобы закрыть выбранный блокнот или блокноты.
Если вы хотите восстановить ноутбук позже, нажмите Больше ноутбуков, затем нажмите на блокнот, который вы хотите восстановить.
В OneNote Online
К сожалению, закрыть ноутбук с помощью OneNote онлайн-приложение,
Если вы хотите закрыть записную книжку, вам нужно будет использовать настольные или мобильные приложения OneNote.
Как удалить записную книжку с вашего компьютера
Если вы хотите навсегда удалить записную книжку OneNote, есть несколько способов сделать это.
OneNote обычно использует OneDrive в качестве хранилища для ноутбуков, позволяя синхронизировать контент между различными устройствами, но вы также можете сохранять локальные записные книжки, если используете приложение для настольного компьютера.
Вы можете вручную удалить локальную записную книжку со своего устройства, найдя и удалив ее в проводнике Windows.
Для этого откройте проводник Windows и перейдите к документы папки. Оказавшись там, дважды щелкните, чтобы ввести Ноутбуки OneNote папки.
Щелкните правой кнопкой мыши блокнот, который вы хотите удалить, затем нажмите Удалить удалить его.
Ваша записная книжка останется в корзине до тех пор, пока вы ее не очистите, что позволит вам восстановить ее (если вы захотите).
Как окончательно удалить записную книжку в OneNote Online
На самом деле вы не можете удалить записную книжку с помощью OneNote онлайн, но вы можете получить доступ к папкам OneDrive и удалить свою записную книжку оттуда.
Однако это навсегда удалит ваш блокнот. Удаленная записная книжка исчезнет со всех устройств, на которых установлена и синхронизирована OneNote с вашей учетной записью, но только если вы сначала закрыли ее, выполнив действия, описанные в начале этой статьи.
Сделать это, открыть OneDrive онлайн и дважды щелкните на документы папка в вашем списке файлов.
Найдите записную книжку, которую хотите удалить, в своих документах OneDrive. Как только вы нашли его, щелкните правой кнопкой мыши и выберите Удалить.
Теперь ваш блокнот будет удален, но он все равно может отображаться в некоторых других ваших синхронизированных приложениях OneNote.
Если это так, вам нужно закрыть его, как описано в первом разделе этой статьи, а затем повторите эти шаги.
Есть еще кое-что, что вы могли бы подумать
Если вы не очень знакомы с OneNote, вы можете не понимать, на что он способен. Это не просто приложение для создания заметок.
Например, вы можете встроить данные Excel в OneNote, чтобы объединить текст с вашими финансовыми данными. Если вы отслеживаете свои квитанции, вы можете скопировать текст с изображений, чтобы следить за цифрами, и даже зашифровать свои записные книжки OneNote, если вы беспокоитесь о своей конфиденциальности.
Если вы устали от большого количества текста, вы можете записывать аудио или видео в OneNote, чтобы поддержать свои навыки обучения или работы. Определенно стоит попробовать OneNote — в конце концов, им можно пользоваться совершенно бесплатно.
Сегодня мы покажем вам, как удалить записную книжку в OneNote в этом руководстве. OneNote был разработан Microsoft, чтобы предоставить пользователю несколько функций для профессионального создания заметок и управления ими. Когда заметка создается в OneNote, она по умолчанию остается доступной в OneDrive.
Эти заметки в конечном итоге останутся внутри OneNote, и, конечно же, во многих случаях мы не хотим, чтобы эта информация оставалась там. Это может раздражать многих пользователей, поскольку наличие нескольких заметок приводит к беспорядку или плохой организации, поэтому мы объясним, как удалить записную книжку в OneNote.
Как удалить записную книжку в OneNote с сайта?
Процесс действительно прост, вам просто нужно выполнить ряд шагов:
- Для этого метода мы должны перейти к Веб-сайт OneDrive.
- Затем мы авторизуемся и переходим в раздел «Мои файлы – Блокноты OneNote».
- Когда мы получим доступ к этой папке, мы увидим все доступные заметки.
- Мы щелкаем правой кнопкой мыши файл, который хотим удалить, и выбираем опцию «Удалить».
- Это приведет к удалению записной книжки из OneNote.
Как удалить записную книжку в OneNote с помощью проводника Windows 10?
Процесс действительно прост, вам просто нужно выполнить ряд шагов:
- Другой вариант – прямо в проводнике Windows 10, для этого метода мы открываем проводник и переходим в раздел «OneDrive – записные книжки OneNote».
- В указанном разделе мы щелкаем правой кнопкой мыши по желаемому файлу и выбираем опцию «Удалить».
- Блокнот будет удален.
Таким образом, вы узнали, как удалить записную книжку в OneNote, как видите, это не сложная задача.
Современные операционные системы отличаются большим количеством самых разноплановых приложений от корпорации Майкрософт, и среди них есть и OneNote, то есть записная книжка с весьма обширным функционалом. Чаще всего, она мало используется пользователями, и многие спрашивают, как удалить OneNote. Наша статья расскажет, как удалить максимально просто и без нанесения существенного вреда операционной системе.
Что это за программа и для чего она служит
Сделав прорыв в программировании с операционной системой Windows 10, Майкрософт укомплектовала ее значительным количеством полезных и не очень утилит. Обсуждаемая компонента относится к их числу.
Будучи персональным электронным блокнотом для записи и сохранения заметок, картинок, телефонных номеров и прочих важных вещей, она приходит на помощь именно тогда, когда нужно быстро зафиксировать важную мысль или поручение. Она обладает стандартным интерфейсом типичного Блокнота (известного текстового редактора из предыдущих операционных систем), но обладает гораздо более широким набором функций.
К числу наиболее часто востребованных запросов к этой программе можно отнести:
- Быструю вставку фото, видео или аудио компонентов в создаваемый или редактируемый файл.
- Возможность создания записей в стиле рукописного текста.
- Дополнение текстовых документов цветными или черно-белыми рисунками.
- Дополнительным удобством считается совместимость OneNote с другим операционными системами мобильных гаджетов. Именно эта особенность позволяет сохранять доступность к документам и файлам из любой точки мира.
Почему ее нужно удалить
Всеобщее заблуждение заключается в том, что несмотря на свои достойные качества, эта утилита серьезно нагружает оперативную память компьютера, замедляя его быстродействие, и приводит к возникновению частых системных и программных ошибок. Так, к сожалению, думают многие пользователи. Совершенно напрасно, ибо программа не служит значимой нагрузкой на оперативную память ПК, имеет малый объем и совместима, практически, со всеми остальными устанавливаемыми утилитами.
Но вопрос как удалить OneNote Windows 10 остаётся волнующим для пользователей, и мы постарались ответить на него как можно более доступно.
Если говорить о том, как удалить OneNote в Windows 7, то сразу нужно отметить, что эта утилита не является компонентом операционной системы Windows 7. Соответственно, процедура ее удаления в таком случае возможна только, если вы установили ее отдельно. В таком случае воспользуйтесь стандартным способом удаления программ через «Программы» в панели управления.
Для удаления Onenote используется встроенная в Windows 10 утилита PowerShell. В этом варианте действия должны быть такими:
- Открыть стартовое меню на рабочем столе в Windows 10 и нажмите кнопку Пуск.
- Запустите приложение PowerShell правой кнопкой мыши с правами Администратора.
- Введите команду Get-AppxPackage PackageFullName | Remove-AppxPackage, где PackageFullName — это название удаляемого приложения. В нашем случае команда будет выглядеть так:
Get-AppxPackage OneNote | Remove-AppxPackage
- Нажмите Enter на клавиатуре. Все.
Вот таким несложным способом можно удалить и электронный блокнот, и другие не нужные приложения в новой операционной системе.
Отличного Вам дня!
Записная книжка Microsoft OneNote – это популярное приложение, которое заменило физическую записную книжку. Onenote notebook aka digital notebook – идеальное приложение для организации и сохранения ваших миллионов идей в одном месте. Пользователи также могут делиться заметками через Интернет, чтобы участники могли одновременно читать и вносить свой вклад. Исходная версия OneNote – OneNote 2016 , а примечания, относящиеся к этой версии, хранятся локально на компьютерных устройствах. Хотя OneNote больше не обновляется новыми функциями, он по желанию доступен для пользователей, использующих локально сохраненные ноутбуки.
Пользователи OneNote могут захотеть синхронизировать заметки в учетной записи OneDrive, которая, по сути, предлагает несколько преимуществ, например, позволяет пользователям редактировать заметки, а также просматривать заметки на любых устройствах независимо от их местоположения. Кроме того, он также позволяет пользователям делиться заметками с друзьями, коллегами и семьей, что способствует многопользовательскому сотрудничеству. Что касается примечания, можно также удалить записную книжку из OneDrive, когда вам больше не нужно, чтобы они появлялись в OneDrive. Если в любом случае вы хотите сохранить содержимое из записной книжки, прежде чем удалять его в OneDrive, вы можете переместить записную книжку на компьютер, создав новую записную книжку в своей системе, а затем удалить старую записную книжку из OneDrive .
Читать . Разница между OneNote и OneNote 2016.
Важно отметить, что перенос ноутбука на компьютер лишит большинство преимуществ, которые предлагает пользователь OneDrive, и вы не сможете просматривать или редактировать заметки с других устройств. Если вы не хотите, чтобы другие просматривали ваши заметки в OneDrive, и в то же время в полной мере используете OneNote в OneDrive, вы можете в любой момент прекратить делиться им с участниками или изменить разрешения на просмотр или редактирование записной книжки. Изменяя разрешения и сохраняя записную книжку в OneDrive, пользователи смогут гибко открывать записную книжку на любом устройстве, например планшете, в Интернете, смартфоне и т. Д. Если по какой-либо причине вы больше не хотите хранить свои заметки в OneDrive, вы можете в любое время удалить их для хорошо. В этой статье мы шаг за шагом объясним, как удалить записную книжку из OneDrive и как переместить записную книжку в вашу систему, если вы хотите сохранить содержимое записной книжки перед удалением их из OneDrive.
Удалить блокнот OneNote из OneDrive
Если вы больше не хотите сохранять содержимое общей записной книжки в OneDrive и больше не хотите, чтобы ваша записная книжка отображалась в One Drive, вы можете окончательно удалить записную книжку из OneDrive. Следующие шаги подробно объяснят, как удалить записную книжку из OneDrive.
Откройте OneDrive и найдите блокнот, который хотите удалить.
Наведите курсор на заголовок и выберите поле, которое появляется на ноутбуке.
Нажмите Управление и выберите Удалить.
После удаления записной книжки из OneDrive важно закрыть удаленную записную книжку в OneNote. Невозможность закрыть удаленную записную книжку в OneNote приведет к ошибке синхронизации, при которой OneNote будет пытаться синхронизировать записную книжку, которой больше нет в OneDrive. Следующие шаги помогут вам закрыть удаленную записную книжку в OneNote.
Откройте OneNote и найдите записную книжку, которую вы удалили из OneDrive.

Щелкните правой кнопкой мыши блокнот и выберите Закрыть этот блокнот в раскрывающемся меню.
Как перенести ноутбук на компьютер
Если в любом случае вы хотите сохранить содержимое из записной книжки, прежде чем удалять его в OneDrive, вы можете переместить содержимое старой записной книжки по разделам на компьютер, создав новую записную книжку в своей системе, а затем удалить старую записную книжку из OneDrive. ,
Откройте OneNote и перейдите в Файлы.
Нажмите Новый и выберите Компьютер.
Введите имя, которое вы хотите дать для новой записной книжки, и нажмите Создать записную книжку .
Чтобы увидеть все записные книжки, нажмите на стрелочку рядом с названием записной книжки.

Чтобы закрепить панель «Блокнот», вы можете щелкнуть значок канцелярской кнопки, и все ваши блокноты будут видны.

Выберите блокнот, который вы хотите удалить в OneDrive. Перетащите каждый раздел старого блокнота, который вы хотите удалить, в OneDrive в новый блокнот, который вы только что создали. Обратите внимание, что вы не можете переместить всю записную книжку на новое место. Вы можете перемещать содержимое раздела за разделом только сначала создав новый блокнот.
После того как контент скопирован в локальную систему, откройте OneDrive и найдите блокнот, который вы хотите удалить.
Наведите курсор на заголовок и выберите поле, которое появляется на ноутбуке.
Нажмите Управление и выберите Удалить .
Теперь вернитесь обратно в OneNote и найдите имя записной книжки, которую вы удалили из OneDrive.
Щелкните правой кнопкой мыши блокнот и выберите Закрыть этот блокнот в раскрывающемся меню.
Это все.
Удалить записную книжку
Удалить записную книжку в самой программе нельзя. Записные книжки хранятся в OneDrive в папке «Документы» на сервере Майкрософт. Если вы откроете эту папку на своём компьютере, то увидите только ярлыки записных книжек, в которых прописан URL-адрес записной книжки. С помощью этих ярлыков можно лишь открыть записную книжку в веб-версии OneNote через браузер.
Удаление ярлыка обычно приводит лишь к удалению ярлыка, но не файла, на который он ссылается. В случае с ярлыками записных книжек OneNote – даже их удалить нельзя.
1. Чтобы удалить записную книжку, под своей учётной записью Майкрософт войдите через браузер в онлайн-версию OneDrive по адресу onedrive.live.com.
2. Зайдите в папку «Документы».
3. Выделите записную книжку, кликнув по ней правой кнопкой мыши.
4. В открывшемся контекстном меню либо на панели меню нажмите «Удалить». Записная книжка будет помещена в Корзину OneDrive.
5. Чтобы удалить записную книжку без возможности восстановления, перейдите в Корзину.
6. Кликните правой кнопкой мыши по записной книжке.
7. На панели меню нажмите «Удалить». Записная книжка будет окончательно удалена.
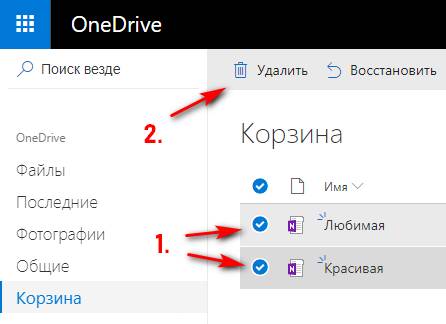
Данный текст является ознакомительным фрагментом.

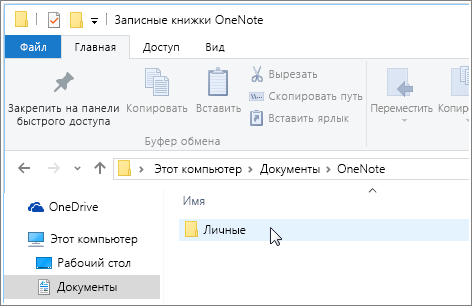
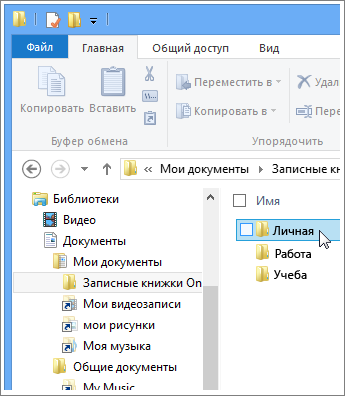
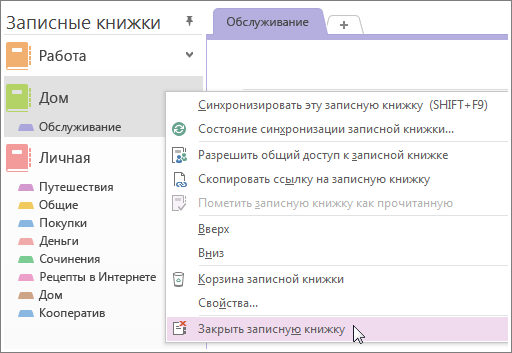
 рядом с их именем на панели навигации.
рядом с их именем на панели навигации.