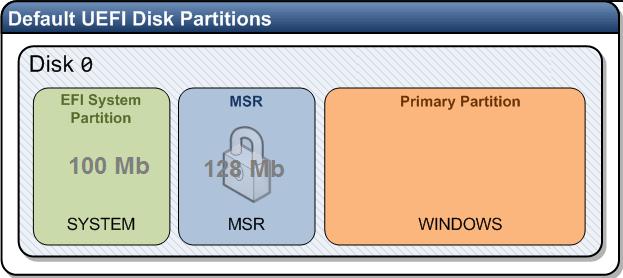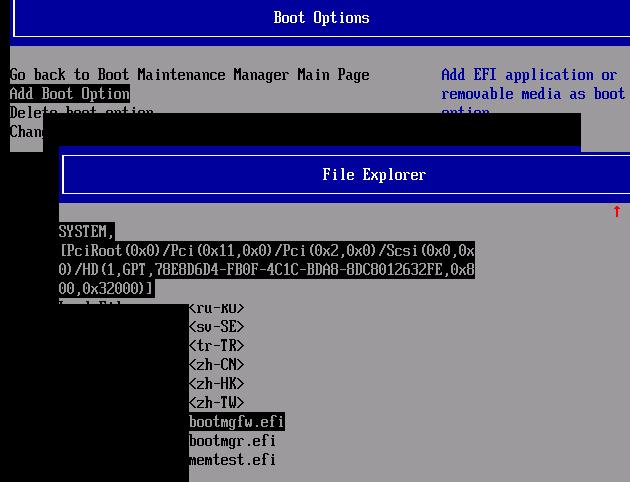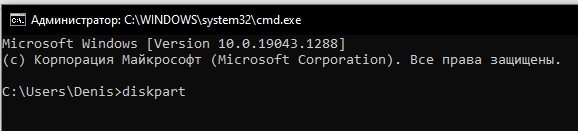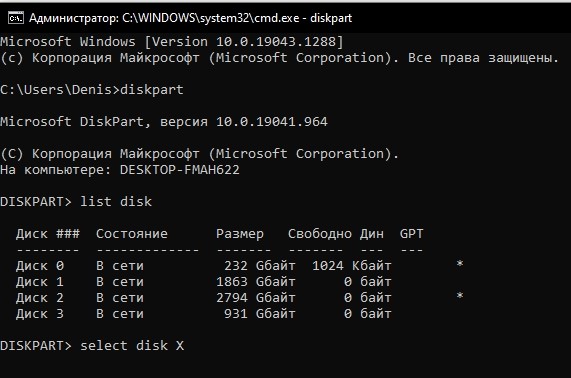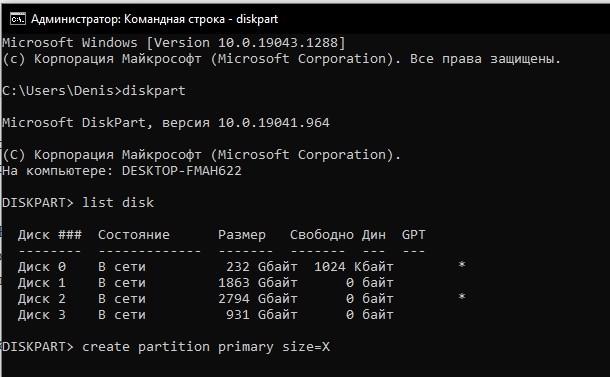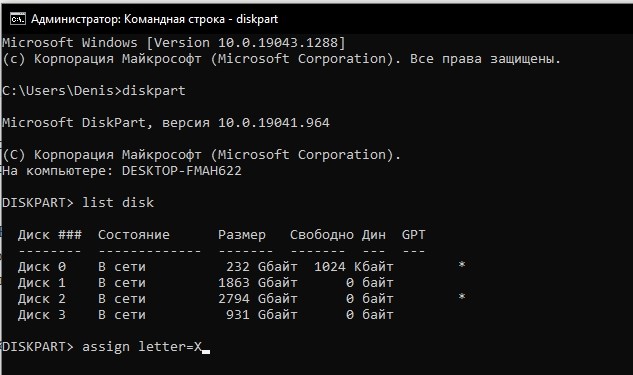Содержание
- Компьютерный форум holpa.ru
- Подключитесь к своей учетной записи в социальной сети
- Как удалить шифрованный EFI раздел в Windows 7-10
- Как удалить шифрованный EFI раздел в Windows 7-10
- Как удалить EFI раздел жесткого диска
- Удаление EFI раздела
- Как удалить EFI раздел с жёсткого диска в Windows? Шифрованный efi системный что это
- Как удалить EFI раздел с жёсткого диска в Windows?
- Удалить «защищенный раздел GPT» в Windows
- Удаляем шифрованный EFI раздел в Windows 7
- Другие интересные записи
- Восстановление удаленного загрузочного EFI раздела в Windows 10/8/7
- Структура разделов на GPT диске
- Вручную создаем EFI и MSR разделы на GPT диске
- Восстановление EFI загрузчика и BCD в Windows
- Что такое GPT диск и в чем его отличие от MBR
- Начнем с теории
- Недостатки технологии
- Как определить, что у вас установлено — GPT или MBR?
- Пользуемся командной строкой
- Остальные признаки, позволяющие определить структуру
- Windows 8.1. (EFI) 300 , MSR 128
- Windows 8.1. (EFI) 300 , MSR 128
Компьютерный форум holpa.ru
Российский интернет форум по it индустрии
- Непрочитанные сообщения
- Темы без ответов
- Активные темы
- Поиск
- Текущее время: 18 апр 2021, 05:44
- Часовой пояс: UTC+05:00
Подключитесь к своей учетной записи в социальной сети
Как удалить шифрованный EFI раздел в Windows 7-10
Как удалить шифрованный EFI раздел в Windows 7-10
После замены в MacBook Pro жесткого диска на SSD, HDD остался не у дел. Разделы с HDD стандартными средствами (Дисковая утилита и Управление дисками) MacOS и Windows не удалить.
В контекстном меню пункт Удалить том… неактивен.
Удалить шифрованный EFI раздел в Windows 7 можно консольной программой diskpart.
1. Запустить cmd от имени администратора
2. Ввести в cmd – diskpart. Запустится diskpart в новом окне
3. Далее вводим команды в diskpart:
list disk – смотрим список дисков
select disk # – выбираем нужный диск. вместо # указываем номер диска
clean – удаление всех разделов или томов на диске
list partition – проверка, что все разделы удалены
4. Проверяем результат в Управление дисками. 
5. Все разделы удалены.
Как удалить EFI раздел жесткого диска
При подключении жесткого диска (твердотельного накопителя, флешки или другого накопителя информации), который использовался для работы операционной системы, можно столкнуться с тем, что там есть раздел EFI. Просто удалить его через управление дисками не получится, но это не значит, что это невозможно. Сделать это можно через утилиту командной строки diskpart, которая идет в комплекте с операционными системами Windows.
Удаление EFI раздела
- Сперва нужно запустить программу управления дисками, выполнив следующую команду в Командной строке, меню Пуск или Выполнить:
- Запустится отдельное окно командной строки с программой diskpart.
- В нем вводим команду для показа всех известных системе жестких дисков:
Выбираем нужный диск:
где [НОМЕР ДИСКА] — номер жесткого диска, на котором находится EFI раздел, который вы хотите удалить (тот, который показала команда list disk ).
Теперь необходимо отобразить все разделы на данном диске. Делается это следующей командой:
Ориентируясь по полученному списку разделов, выбираем нужный раздел EFI:
где [НОМЕР РАЗДЕЛА] — EFI раздел, который сейчас будет удален.
Как удалить EFI раздел с жёсткого диска в Windows? Шифрованный efi системный что это
Как удалить EFI раздел с жёсткого диска в Windows?
Столкнулись с проблемой, что невозможно удалить EFI раздел с жёсткого диска в Windows? Не волнуйтесь данную проблему можно решить довольно быстро!
Если у вас стоял Хакинтош, либо Windows на другом диске или флешки, то на нем наверняка существует EFI «защищенный раздел GPT», который к сожалению нельзя удалить из графического интерфейса! Устанавливать стороннюю программу? Как вариант, но можно обойтись и стандартными средствами! В этом нам поможет утилита DiskPart!
Удалить «защищенный раздел GPT» в Windows
- Запустите “Управление дисками”
- Нажмите одновременно на клавиатуре “Win” + “R”, а потом в окне “Выполнить” ввести команду “diskmgmt.msc“
- Нажмите одновременно на клавиатуре “Win” + “R”, а потом в окне “Выполнить” ввести команду “diskmgmt.msc“
- Либо правой кнопкой мыши по меню пуск и выбрать “Управление дисками”
- Определяем диск на котором установлен Windows и загрузочный EFI раздел:
- Теперь запустите командную строку и введите команду diskpart
- Просматриваем подключенный диск: lis disk
- Выбираем диск на котором необходимо удалить efi раздел или «защищенный раздел GPT» “sel disk X” (вместо X, номер диска)
- Просматриваем разделы lis part
- Выбираем раздел который необходимо удалить: , вводим команду “sel part X” (вместо X, ваше значение)
- Удаляем раздел del part override
EFI, «защищенный раздел GPT» будет удален!
У вас еще остались вопросы? Пишите их в комментариях, рассказывайте, что у вас получилось или наоборот!
Вот и все! Больше полезных статей и инструкций читайте в разделе Статьи и Хаки Windows. Оставайтесь вместе с сайтом Android +1, дальше будет еще интересней!
Удаляем шифрованный EFI раздел в Windows 7
Попался мне странный жесткий диск, кажись там линух был или MacOS. Все разделы удалил, но один, стандартными средствами (Дисковая утилита и Управление дисками) на 200 метров не смог.
В контекстном меню пункт Удалить том… неактивен.
Удалить шифрованный EFI раздел в Windows 7 можно консольной программой diskpart.
1. Запустить cmd от имени администратора
2. Ввести в cmd – diskpart. Запустится diskpart в новом окне
3. Далее вводим команды в diskpart:
list disk – смотрим список дисковselect disk # – выбираем нужный диск. вместо # указываем номер дискаclean – удаление всех разделов или томов на дискеlist partition – проверка, что все разделы удалены
4. Проверяем результат в Управление дисками.
5. Все разделы удалены.
Далее инициализируем диск и потом все как обычно.
раздел efiefi разделыefi раздел дискеefi раздел windowsтаблица mbr разделов системе efiраздел gpt efiсистемный раздел efiшифрованный efi разделудалить раздел efiсоздать efi разделотформатировать efi разделшифрованный efi системный разделраздел efi macefi раздел mac osзагрузочный раздел efiотформатировать efi раздел fat32отформатировать системный раздел efi fat32системный раздел efi отформатирован ntfsсоздание efi разделаотформатируйте системный раздел efi формате fat32установлено системный раздел efiefi разделы жесткого дискавосстановление efi разделаудалить шифрованный efi разделкак восстановить раздел efiоткрыть шифрованный раздел efiкак удалить шифрованный efi системный разделразмер efi разделараздел с efi в linuxудаление раздела efiсмонтировать efi раздел
Другие интересные записи
Восстановление удаленного загрузочного EFI раздела в Windows 10/8/7
В этой статье мы покажем, как вручную восстановить случайно удаленный загрузочный раздел Windows на UEFI системе. Изначально в статье был описан мой опыт по восстановлению загрузочного EFI раздела на Windows 7, однако статья актуальна и для современных операционных систем Microsoft (от Windows 7 и до Windows 10). Она не раз выручала меня, после случайного форматирования или удаления EFI раздела в Windows 10. В этой статье мы покажем простой способ ручного пересоздания загрузочного EFI и MSR разделов в Windows.
Итак, предположим, что каким-то образом случайно (или не очень случайно, например при попытке удалить с диска OEM разделы производителя) был удален или отформатирован загрузочный EFI раздел на UEFI системе (не BIOS), в результате чего Windows 10 / 8.1 / 7 перестала загружаться, циклически предлагая выбрать загрузочное устройство (Reboot and select proper boot device or insert boot media in selected). Разберемся можно ли восстановить работоспособность Windows при удалении раздела с Boot Manager без переустановки системы.
Предупреждение. Инструкция предполагает работу с разделами диска и не предназначена новичкам. В случае неверной интерпретации команд, вы можете случайно удалить все данные на жестком диске. Также настоятельно рекомендуется создать резервную копию важных данных на отдельном носителе.
Структура разделов на GPT диске
Рассмотрим, как должна выглядеть таблица разделов загрузочного жесткого диска с GPT разметкой на UEFI системе. Как минимум должны присутствовать следующие разделы:
- Системный раздел EFI (EFI System Partition или ESP — Extensible Firmware Interface) – 100 Мб (тип раздела — EFI).
Это именно минимальная конфигурация. Эти разделы создает установщик Windows при установке системы на неразмеченный диск. Производители ПК или сами пользователи могут дополнительно создавать собственные разделы, содержащие, к примеру среду восстановления Windows в файле winre.wim (Windows RE), раздел с резервным образом системы от производителя (позволяет откатится к исходному состоянию компьютера), пользовательские разделы и т.д.
Раздел EFI c файловой системой Fat32 является обязательным на дисках с GPT разметкой на UEFI системах. Данный раздел, по аналогии с разделом System Reserved на дисках с MSR разметкой, хранит хранилище конфигурации загрузки (BCD) и ряд файлов, необходимых для загрузки Windows. При загрузке компьютера среда UEFI загружает с раздела EFI (ESP) загрузчик (EFIMicrosoftBootbootmgfw.efi) и передает управление ему. Если этот раздел удален, загрузить ОС нельзя.
MSR раздел на GPT диске используется для упрощения управления разделами и используется для служебных операций (например, при конвертирования диска из простого в динамический). Это резервный раздел, которому не назначается код раздела. На этом разделе нельзя хранить данные пользователя. В Windows 10 размер MSR раздела – всего 16 Мб (в Windows 8.1 размер MSR раздела – 128 Мб), файловая система – NTFS.
Вручную создаем EFI и MSR разделы на GPT диске
Т.к. система корректно не загружается, нам понадобится установочный диск с Windows 10 (Win 8 или 7) или любой другой загрузочный диск. Итак, загружаемся с установочного диска и на экране начала установки нажимаем комбинацию клавиш Shift+F10. Должно открыться окно командной строки:

Выведем список жестких дисков в системе (в этом примере он один, disk 0. Звездочка (*) в столбце Gpt означает, что диск использует GPT таблицу разделов).
Выберем этот диск:
Выведем список разделов на диске:
В нашем примере в системе осталось всего 2 раздела:
- Раздел MSR — 128 Мб
- Системный раздел Windows – 9 Гб
Как мы видим, раздел EFI отсутствует (удален).
Наша задача удалить оставшийся MSR раздел, так чтобы на диске осталось неразмечено как минимум 228 Мб свободного места (для разделов MSR и EFI). Удалить оставшийся раздел можно с помощью графической GParted или непосредственно из командной строки (именно так и поступим).
Важно! Здесь будьте максимально внимательными и не удалите случайно раздел с Windows или разделы с пользовательскими данными (если таковые имеются).
Выбираем раздел для удаления:
Select partition 1И удаляем его:Delete partition override
Убедимся, что остался только раздел с Windows:

create partition efi size=100
Убеждаемся, что выбран раздел 100 Мб (звездочка напротив строки Partition 1):
list partitionselect partition 1format quick fs=fat32 label=»System»assign letter=Gcreate partition msr size=128list partitionlist vol
В нашем случае разделу с Windows уже назначена буква диска C:, если это не так, назначим ему букву следующим образом:
select vol 1assign letter=Cexit
Восстановление EFI загрузчика и BCD в Windows
После того, как вы создали минимальную структуру дисковых разделов для UEFI системы, можно переходить к копированию загрузочных файлов EFI на диск и созданию конфигурационного файла загрузчика (BCD).
Скопируем файлы среды EFI из каталога вашего диска, в который установлена ваша Windows:
xcopy /s C:WindowsBootEFI*.* G:EFIMicrosoftBoot
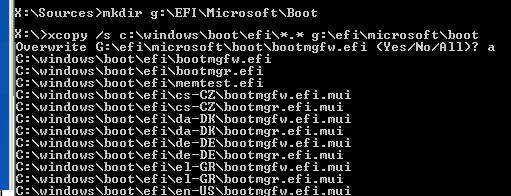
g:cd EFIMicrosoftBootbcdedit /createstore BCDbcdedit /store BCD /create /d “Windows Boot Manager”bcdedit /store BCD /create /d “Windows 7” /application osloader
Вы можете заменить надпись “My Windows 10”, на любую другую.
Совет. В том случае, если на разделе EFI были повреждены только файлы среды EFI, а сам раздел остался на месте, вы можете пропустить процесс пересоздания разделов с помощью diskpart. Хотя в большинстве случаев достаточно восстановить загрузчик по статье Восстановление EFI загрузчика в Windows 10 / 8.1. Вручную пересоздать BCD на обычных MBR+BIOS системах можно так.
Команда возвращает GUID созданной записи, в следующей команде этот GUID нужно подставить вместо .


bcdedit /store BCD /set device partition=c:bcdedit /store BCD /set osdevice partition=c:bcdedit /store BCD /set path WindowsSystem32winload.efibcdedit /store BCD /set systemroot Windowsexit
Перезагружаем компьютер … В нашем случае с первого раза он не загрузился, пришлось дополнительно поплясать с бубном:
- Отключаем питание ПК.
- Отключаем (физически) жесткий диск.
- Включаем ПК, дожидаемся появления окна с ошибкой загрузки и снова его выключаем.
- Подключаем диск обратно.
Затем в нашем случае (тестирование проводилось на виртуальной машине VMWare с UEFI средой) пришлось добавить новый загрузочный пункт меню, выбрав файл EFIMicrosoftBootbootmgrfw.efi на EFI разделе.
В некоторых UEFI меню по аналогии нужно изменить приоритет загрузочных разделов.
После всех рассмотренных манипуляций Windows должна загрузиться корректно.
Совет. Если что-то не заработало, рекомендуем проверить, что загрузочный флаг (boot flag) установлен только у раздела EFI. Проще всего в этом убедится с помощью LiveCd GParted.
Что такое GPT диск и в чем его отличие от MBR
Прогресс не стоит на месте, постоянно обновляются всевозможные стандарты. Это вполне закономерно, ведь идет развитие технологий, а значит для эффективной работы их результатов, нужны «свежие» спецификации. Сегодня хочу поговорить с вами о том, что такое GPT диск и в чем его отличие от MBR.
Начнем с теории
Начну с того, что еще некоторое время назад существовал только БИОС в качестве API, он помогал выполнять настройки компьютерного оборудования. Но это система была шестнадцатибитной, уже устаревшей морально. Крупнейший производитель Intel смог создать отличную и эффективную альтернативу, получившую наименование UEFI. Вместе с ней появилось огромное количество новшеств, среди которых выделялся GPT. Так что стоит разобраться, для чего этот инструмент.
GPT является аббревиатурой фразы GUID Partion Table, русскоязычный перевод – «таблица GUID разделов». Данная разработка представляет собой элемент UEFI, который делает ту же работу, что и МБР в БИОС — служит для указания начала и конца каждого раздела. Есть только отличие – у ГПТ более объемный функционал, который получилось воплотить с помощью использования 32 битных систем.
Стоит рассмотреть другие особенности описываемого мной стандарта, отличия GPT от MBR (главной загрузочной записи):
- в MBR boot-записи находятся у начала диска, а GPT способен найти имеющиеся таблицы EFI и прогрузить их сразу в нужное место для сохранения;
- МБР дает возможность пользоваться разделами с объемом до 2,2 Тб, а появление GPT позволило снять практически все ограничение с данного параметра. Сейчас это особенно актуально, ведь даже «бытовые» компьютеры могут быть оснащены накопителями на 4 Терабайта;
- с MBR стандартом можно разделять диск максимум на четыре раздела, при этом с новой разработкой легко делать до ста двадцати восьми разделов.
Отмечу также примечательную особенность, требующего дополнительного внимания – можно назначить разделам буквенные идентификаторы. Стандарт имеет поддержку Unicode, благодаря этому легко выполнять необходимые записи почти на всех языках. Все записи вы сможете разделить по папкам на группы. Конечно, те, что созданы системой файлов операционки также будут функционировать, но обычно использовать GUID намного комфортнее. Думаю, теперь стоит немного поговорить о недочетах этой разработки.
Недостатки технологии
Нельзя не отметить некоторые минусы, хотя в целом они целиком могут быть перекрыты преимуществами новой технологии. К примеру, одним из основных негативных нюансов стала закрытость стандарта, по этой причине возникает огромное количество реализаций его поддержки. Технология предусматривает на винчестере расположение 2 таблиц EFI, одна из них находится в самом начале, а вторая – в конце. Но возникают ситуации, когда этого катастрофически не хватает. В случае неполадок с диском или неправильного функционирования программного обеспечения появляются трудности с восстановлением контента.
Здесь нет защиты от бэд блоков, даже, несмотря на то, что эти современные технологии успешно применяются в большинстве новых файловых систем.
Имеется еще недочет, который с трудом можно таковым назвать (в основном это забота специалистов по ОС, а не UEFI), состоит в том, что большинство загрузчиков операционки все еще применяют номера разделов, а не буквенные имена. В этом параметре нельзя присвоить диску имя, с этим справляется GUID идентификатор.
Как определить, что у вас установлено — GPT или MBR?
Данная тема стала пользоваться популярностью после появления компьютерного оборудования на базе Виндовс 10 и 8. Я хочу рассказать вам, как узнать свою таблицу разделов и определить используемый стандарт.
В первом варианте определение таблицы, применяющейся на винчестере или SSD можно посмотреть в функционирующей операционки Windows с «семерки» до «десятки».
Для этого следует запустить программу управления дисками:
- Необходимо нажать комбинацию Win + R на клавиатуре;
- вводите команду:
- Будет открыто окно службы «Управление дисками», с табличкой, которая отобразит все имеющиеся на ПК винчестеры, SSD и подключенные карты памяти:
- кликаете правой кнопкой по диску (не по разделам!) и выбираете «Свойства»;
- здесь открываете раздел «Тома»;
- когда в подпункте «Стиль раздела» прописано «Таблица с GUID разделов» — вы пользуетесь GPT:
- в обратном случае будет указано «Основная загрузочная запись (MBR)»:
Пользуемся командной строкой
Если необходимо воспользоваться данным вариантом, можно активировать командную строчку от имени админа в операционке Виндовс или зажать комбинацию Shift + F10 (на некоторых устройствах Shift + Fn + F10 ) при установке Windows с накопителя для открытия нужной опции.
Далее в командной строчке поочередно прописываете команды:
Следует обратить внимание на последний столбик, где отмечены результаты выполнения команды list disk.
Если на том месте установлена звездочка, то применяется технология GPT, а диски, не имеющие эту отметку — MBR (чаще всего стоит MBR, потому как встречаются и другие варианты, к примеру, система не может определить вид инструмента).
После просмотра всей нужной информации для закрытия окна консоли нужно ввести команду:
Остальные признаки, позволяющие определить структуру
Приведу еще несколько дополнительных, но не дающих 100% гарантию признаков, которые помогут узнать вид используемого на вашем компьютерном оборудовании диска. Хотя признаки довольно полезные с точки зрения дополнительной информации:
- если в BIOS использует EFI-загрузку, то в системе установлена GPT;
- один из скрытых разделов начала системы в Виндовс 10 и 8 работает с файловой системой FAT32, а в самом описании указана фраза— «Шифрованный EFI системный раздел», то перед вами — GPT;
- элементы на диске с системой, включая скрытый раздел, обладает файловой системой NTFS — MBR;
- диск, размер которого больше 2 Тб, и/или имеется более 4-х разделов – значит GPT система.
Надеюсь, моя статья помогла вам разобраться, что такое GPT диск, и вы сможете определить, на какой технологии функционирует ваш компьютер.
Windows 8.1. (EFI) 300 , MSR 128
! Windows 8.1 UEFI . File:EFIMicrosoftBootBCD. , .
- Windows 8.1 bootrec /RebuildBcd, Windows . Windows: 0
- (300 ), (EFI) , Windows 8.1 del vol, , , . , .
Windows 8.1 . ?
Windows 8.1. (EFI) 300 , MSR 128
Windows 8.1 , : (EFI) 300 , MSR 128 .
(EFI) 300 , MSR 128 lis par.
1. (400 ) Windows 8.1 ( Win 8.1).
2. (300 ), (EFI) , Windows 8.1.
3. MSR (Microsoft System Reserved) 128 , GPT.
Windows 8.1 Shift + F10,
sel dis 0 ( 931 , 14 — Windows 8.1).
del par override ( , ESP MSR OEM- , override)
Раздел EFI -обязательный для GPT разметки на системах с UEFI. Стандартный размер раздела EFI равен 100MB, но на дисках расширенного формата 4K Native (секторы 4KB) он увеличен до 260MB.
Стандартной утилитой «Управление дисками» в Windows не удастся удалить шифрованные EFI тома.
Но в операционной системе есть консольная утилита Diskpart.
Запускаем коммандную строку (cmd) от имени администатора и выполняем команду diskpart
Удалить шифрованный EFI
Команды diskpart для удаления разделов:
list disk – смотрим список дисков
select disk 1 – выбираем диск 1
clean – удаление всех разделов или томов на диске
list partition – проверка, что все разделы удалены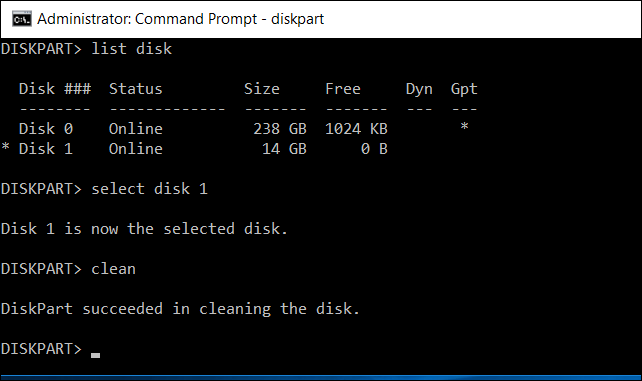
Создать новый раздел
Команды diskpart для создания нового раздела:
list disk (смотрим список дисков)
select disk 1 (выбираем диск 1)
create partition primary size=n (n - размер раздела в мегабайтай)
assign letter=H (добавляем метку к диску)
format fs=ntfs quick (быстрое форматирование в формат NTFS)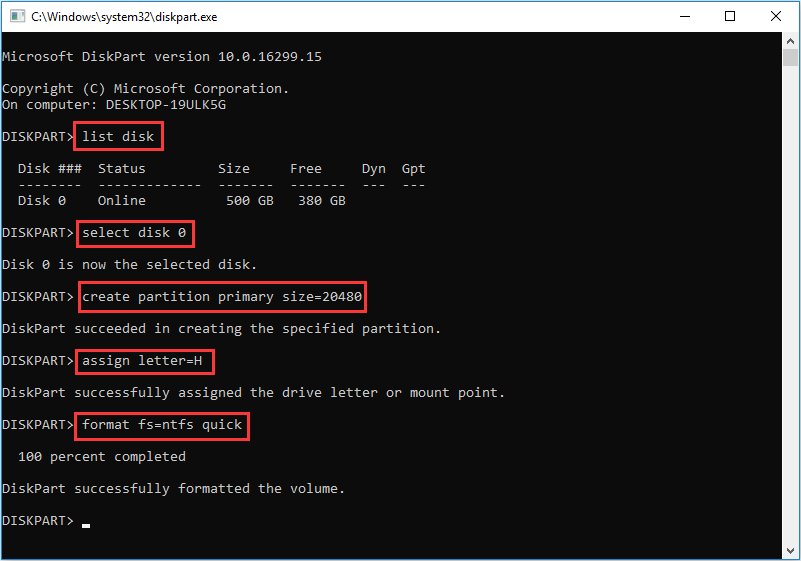
У блога появился хостинг, его любезно предоставила компания Облакотека. Облакотека — облачные сервисы для создания и управления виртуальной ИТ-инфраструктурой.
Если вам понравился мой блог и вы хотели бы видеть на нем еще больше полезных статей, большая просьба поддержать этот ресурс.
Если вы размещаете материалы этого сайта в своем блоге, соц. сетях, и т.д., убедительная просьба публиковать обратную ссылку на оригинал
Всем привет! Сегодня я расскажу о том, как можно удалить шифрованный EFI раздел с USB флешки в Windows 10 без установки и использования каких-то сторонних приложений, т.е. способ, который будет рассмотрен в данной статье, подразумевает использование стандартных инструментов операционной системы Windows.
Содержание
- Зачем удалять шифрованный EFI раздел с USB флешки
- Как удалить шифрованный EFI раздел с флешки в Windows
- Шаг 1 – Запускаем утилиту DiskPart
- Шаг 2 – Вводим команды для удаления EFI раздела
- Шаг 3 – Создаем новый раздел на флешке
- Видео-инструкция – Удаление шифрованного EFI раздела с USB флешки в Windows 10
В одном из прошлых материалов я рассказывал о том, как создать мультизагрузочную USB флешку с помощью программы Ventoy. И в процессе создания такой мультизагрузочной флешки на самой флешке создается шифрованный EFI раздел, который используется для загрузки.
Данный раздел не отображается в интерфейсе операционной системы Windows, что на самом деле удобно, ведь создается впечатление, что мы пользуемся обычной флешкой, но при этом она загрузочная.
Однако в стандартной оснастке «Управление дисками» этот раздел не активен, т.е. мы с ним ничего не можем сделать, например, мы не можем отформатировать его или удалить, все пункты контекстного меню, связанные с действиями над этим разделом, просто не активны.
И таким образом, если мы захотим вернуть все как было, т.е. сделать флешку обычной, нам необходимо будет прибегать к помощи каких-то сторонних приложений, которые предназначены для работы с жёсткими дисками, ведь для того чтобы сделать такую мультизагрузочную флешку обычной, нужно удалить этот шифрованный EFI раздел с USB флешки, а как Вы уже поняли, стандартным компонентом «Управление дисками» мы это сделать не можем.
Заметка! «Режим бога» в Windows – что это такое и как его включить.
Как удалить шифрованный EFI раздел с флешки в Windows
В операционной системе Windows, кроме стандартного компонента «Управление дисками», существуют и стандартные консольные утилиты для работы с дисками, с помощью которых мы можем удалить даже шифрованный EFI раздел с USB флешки.
Поэтому нет никакой необходимости устанавливать и использовать сторонние приложения для работы с дисками, однако если у Вас уже установлена такая программа и есть опыт работы с ней, то Вы, конечно же, можете ее использовать.
Но в данной статье я расскажу о способе удаления EFI раздела с флешки, который подразумевает использование стандартной консольной утилиты DiskPart, тем более, что сделать это на самом деле достаточно просто.
DiskPart – интерпретатор команд для управления дисками и разделами компьютера в операционной системе Windows.
Примечание! Если на флешке есть нужные и важные для Вас данные, то перед началом всей процедуры их нужно сохранить (например скопировать на жесткий диск), так как процесс удаления EFI раздела таким способом подразумевает удаление всех разделов и, соответственно, всех данных с USB флешки.
Шаг 1 – Запускаем утилиту DiskPart
Для запуска утилиты DiskPart можно использовать диалоговое окно «Выполнить», чтобы запустить данное окно, нажимаем на клавиатуре сочетание клавиш «Win+ R».
После запуска вводим название утилиты, т.е. в нашем случае diskpart, и нажимаем «ОК».
Примечание! Для работы с данной утилитой требуются права администратора, поэтому если Вы работаете в системе от имени пользователя, то на данном этапе Вам необходимо будет ввести учетные данные администратора компьютера.
Шаг 2 – Вводим команды для удаления EFI раздела
В результате запустится программа, где нам необходимо ввести команды для удаления разделов с флешки.
Сначала нам необходимо вывести список всех дисков, чтобы мы могли определить диск, с которым мы будем работать. Для этого вводим команду
list disk
В итоге мы получим список дисков, в моем случае их три (два диска и одна флешка).

Чтобы определить нужный нам диск, т.е. USB флешку, которую мы будем очищать, можно ориентироваться на размер разделов, ведь размер USB флешки определенно будет значительно меньше, чем размер основных дисков в системе, в моем случае флешка это Диск 2. Главное, не перепутайте с основными дисками, так как снова повторюсь, все данные с выбранного диска будут удалены.
Заметка! Чем занято место на диске в Windows 10.
После того, как мы определили USB флешку, вводим следующую команду, где Вы вместо цифры 2 указываете номер Вашего диска.
Таким образом, мы выбираем диск, т.е. получаем нужный нам фокус, в контексте которого мы и будем выполнять все команды.
select disk 2
Затем вводим команду, которая удалит все разделы с данного диска.
clean
Для проверки того, что все разделы удалены, можем ввести команду
list partition
Как видим, все разделы удалены, и мы можем закрывать эту программу.
Данный способ подойдет и для удаления других скрытых разделов на USB флешке, так как в данном случае, как Вы понимаете, удаляются абсолютно все разделы с флешки.
Заметка! ТОП 5 популярных CMS для блога.
Шаг 3 – Создаем новый раздел на флешке
После перечисленных выше действий все разделы и файловые системы с USB флешки будут удалены, т.е. образуется неразмеченное пространство, поэтому теперь нам необходимо создать новый раздел на этой флешке, а это можно сделать стандартными инструментами, например, в оснастке «Управление дисками».
Для этого щелкните правой кнопкой мыши по нераспределенной области (флешке) и нажмите «Создать простой том».
Затем следуйте указаниям мастера:
- В окне приветствия нажимаем «Далее».
- В окне, где необходимо указать размер тома, оставляем по умолчанию и нажимаем «Далее».
- В окне «Назначение буквы диска или пути» в случае необходимости можете задать разделу определенную букву или просто оставить по умолчанию. Нажимаем «Далее».
- В окне «Форматирование раздела» можно выбрать файловую систему, которую необходимо создать на разделе и задать метку тома. Я выбираю NTFS и задаю метку «MyUSB». Нажимаем «Далее».
- В завершающем окне проверяем параметры и нажимаем «Готово».
Заметка! Как записать GIF с экрана компьютера.
Видео-инструкция – Удаление шифрованного EFI раздела с USB флешки в Windows 10
На этом все, мы удалили шифрованный EFI раздел с USB флешки и теперь эта флешка не загрузочная, а обычная.
Надеюсь, материал был Вам полезен, пока!
Содержание:
Здравствуйте админ! На моём ноутбуке не загружается Windows 10. Статью на вашем сайте о восстановлении загрузчика читал, но она к сожалению мне не помогла, хотя испробовал все приведённые в ней способы. В комментариях к статье один пользователь посоветовал мне создать загрузчик Windows 10 заново, но подробностей не привёл. Скажите, как это можно сделать?
Привет друзья! Если ваша Windows 10 не загружается из-за проблем с файлами, ответственными за загрузку операционной системы, располагающимися на скрытом шифрованном (EFI) системном разделе FAT32 (размер 99 Мб), то можно удалить этот раздел и затем создать заново. В результате файлы загрузчика обновятся и вполне возможно такое решение приведёт к успешной загрузке Windows. Здесь не лишним будет заметить, что за загрузку Windows отвечают файлы конфигурации хранилища загрузки (BCD) в папке Boot и менеджер загрузки системы (файл bootmgr).
Шифрованный (EFI) системный раздел FAT32, размер 99 Мб, можно увидеть в «Управлении дисками» вашего компьютера. Нам также придётся удалить первый раздел со средой восстановления (499 Мб), так как после пересоздания загрузчика она перестанет функционировать (среду восстановления можно будет позже создать заново).
Ещё мы создадим заново не отображаемый в Управлении дисками служебный раздел MSR, обязателен для разметки GPT в системах UEFI (размер 16 Мб).
Итак, перед работой ещё раз уточним, какие именно разделы мы будем удалять и затем создавать заново:
1. Раздел (499 Мб) содержащий среду восстановления Windows 10 (от данного раздела можно избавиться и пользоваться при необходимости средой восстановления, находящейся на загрузочном носителе с Win 10).
2. Раздел (99 Мб), шифрованный (EFI) системный раздел, содержащий все файлы загрузчика Windows 10.
3. Служебный раздел MSR (Microsoft System Reserved) 16 Мб, обязательный для разметки дисков GPT.
Загружаем ноутбук с загрузочной флешки с Windows 10 и в начальном окне установки системы жмём клавиатурное сочетание Shift + F10,
открывается окно командной строки, вводим команды:
diskpart
lis dis (выводит список физических дисков).
sel dis 0 (выбираем жёсткий диск ноутбука 120 Гб).
lis par (показ всех разделов выбранного диска, первые три раздела будем удалять).
sel par 1 (выбираем первый раздел
del par override (удаляем раздел, для удаления раздела ESP и MSR или раздела OEM-изготовителя ноутбука, необходимо указать параметр override)
sel par 2
del par override
sel par 3
del par override
Всё, все три скрытых раздела мы удалили.
Вводим команды:
diskpart
lis dis (выводим список дисков).
sel dis 0 (выбираем жёсткий диск ноутбука).
create par efi size=99 (создаём шифрованный (EFI) системный раздел 99 Мб).
format fs=fat32 (форматируем его в файловую систему FAT32).
creat par msr size=16 (создаём раздел MSR 16 Мб)
lis vol (выводятся все разделы жёсткого диска).
exit (выходим из diskpart)
Создаём загрузчик командой
bcdboot C:Windows, так как буква диска операционной системы в среде восстановления (C:).
Файлы загрузки успешно созданы.
Перезагружаемся и Windows 10 должна загрузиться.
Рекомендуем другие статьи по данной теме
Заметили ошибку
Выделите и нажмите Ctrl+Enter
Внутренний накопитель компьютера, а также хранилище USB-флешки, нередко подразделяется на несколько томов. Пожалуй, каждый пользователь знает о делении на диски «C» и «D», но вместе с тем существует раздел EFI, который отвечает за соединение ОС и программных компонентов ПК. При необходимости от него можно избавиться, но далеко не все понимают, как удалить шифрованный том EFI на операционной системе Windows 10.
Зачем удалять шифрованный EFI раздел с USB флешки
Во-первых, важно отметить, что нельзя удалять том UFI на SSD или HDD своего компьютера, так как это нарушит его работу. Поэтому в данном материале мы говорим о системном разделе для флешки, удаление которого как раз-таки не влечет за собой критических последствий.
Зачем вообще удалять EFI? Для ответа на этот вопрос нужно предварительно объяснить, как он появляется на самом обыкновенном USB-накопителе. Возникает системный раздел только в том случае, когда пользователь превращает переносной накопитель в загрузочную флешку для установки Windows на компьютер. В этом случае накопителю требуется тот самый том, который используется для связи ОС с программными компонентами ПК.
В таком режиме владельцу накопителя недоступны многие функции, а для превращения загрузочной флешки в обычную приходится использовать сторонний софт, так как в стандартной утилите «Управления дисками» раздел EFI не отображается. Поэтому удаление тома становится самым простым способом изменения формата использования USB-накопителя. Пользователю не нужно прибегать к помощи стороннего софта, и операция выполняется стандартными средствами системы.
Удаление шифрованного EFI
Прежде чем рассказать о процессе удаления, вновь заметим, что операцию нельзя выполнить через системный компонент «Управление дисками». EFI здесь скрыт. При этом есть другие стандартные средства, которые помогают при выполнении операции. В частности, за помощью можно обратиться к командной строке:
- Откройте окно «Выполнить» комбинацией клавиш «Win» + «R».
- В появившемся окне пропишите «diskpart» и нажмите на кнопку «ОК». Так мы сразу же откроем средство удаления разделов через КС.
- Через окно командной строки обработайте команду «list disk» для показа всех доступных дисков.
- Далее введите запрос формата «select disk X», где вместо «X» будет указываться номер, под которым определяется флешка.
- Обработайте команду «clean» для подтверждения удаления.
На заметку. В командной строке ввод каждого запроса должен сопровождаться нажатием на клавишу «Enter». В противном случае команда не будет выполнить.
Для проверки того, что операция выполнена успешно, вы можете использовать запрос «list partition». Если в списке нет удаленного раздела – поздравляем, вам удалось избавиться от тома EFI. Если же все осталось на своих местах, предлагаем повторить операцию.
Создание нового раздела
При необходимости вы можете создать новый раздел EFI. Операция выполняется путем превращения USB-накопителя в загрузочную флешку или специальными командами, доступными через консоль «diskpart»:
- Выполните шаги 1-4 из предыдущей инструкции.
- Введите команду «create partition primary size=X», указав вместо «X» размер тома.
- Обработайте запрос «assign letter=X», где вместо «X» указывается предполагаемая буква раздела.
Наконец, через все тот же инструмент вы можете быстро привести флешку к наиболее распространенному формату NTFS. Для этого потребуется обработать запрос «format fs=ntfs quick».
Содержание
- Как удалить шифрованный EFI раздел с USB флешки в Windows 10
- Зачем удалять шифрованный EFI раздел с USB флешки
- Как удалить шифрованный EFI раздел с флешки в Windows
- Шаг 1 – Запускаем утилиту DiskPart
- Шаг 2 – Вводим команды для удаления EFI раздела
- Шаг 3 – Создаем новый раздел на флешке
- Видео-инструкция – Удаление шифрованного EFI раздела с USB флешки в Windows 10
- Системный раздел (системный раздел EFI или ESP).
- Зарезервированный раздел
- Вручную создаем EFI и MSR разделы на GPT диске
- Основной раздел
- Как удалить зашифрованный диск. Как удалить раздел EFI с USB-накопителя
- Раздел Push Button Reset
- Как и можно ли удалить шифрованный раздел EFI и раздел восстановления с «пустого» диска?
- Как удалить зашифрованный диск. Как удалить раздел EFI с USB-накопителя
- Зарезервированный раздел
- Как удалить EFI раздел с жёсткого диска в Windows?
- Удалить «защищенный раздел GPT» в Windows
- Основной раздел
- Удаляем шифрованный EFI раздел в Windows 7
- Другие интересные записи
- Раздел Push Button Reset
- Восстановление удаленного загрузочного EFI раздела в Windows 10/8/7
- Структура разделов на GPT диске
- Вручную создаем EFI и MSR разделы на GPT диске
- Восстановление EFI загрузчика и BCD в Windows
- Системный раздел (системный раздел EFI или ESP).
Как удалить шифрованный EFI раздел с USB флешки в Windows 10
Всем привет! Сегодня я расскажу о том, как можно удалить шифрованный EFI раздел с USB флешки в Windows 10 без установки и использования каких-то сторонних приложений, т.е. способ, который будет рассмотрен в данной статье, подразумевает использование стандартных инструментов операционной системы Windows.
Зачем удалять шифрованный EFI раздел с USB флешки
В одном из прошлых материалов я рассказывал о том, как создать мультизагрузочную USB флешку с помощью программы Ventoy. И в процессе создания такой мультизагрузочной флешки на самой флешке создается шифрованный EFI раздел, который используется для загрузки.
Данный раздел не отображается в интерфейсе операционной системы Windows, что на самом деле удобно, ведь создается впечатление, что мы пользуемся обычной флешкой, но при этом она загрузочная.
Однако в стандартной оснастке «Управление дисками» этот раздел не активен, т.е. мы с ним ничего не можем сделать, например, мы не можем отформатировать его или удалить, все пункты контекстного меню, связанные с действиями над этим разделом, просто не активны.
И таким образом, если мы захотим вернуть все как было, т.е. сделать флешку обычной, нам необходимо будет прибегать к помощи каких-то сторонних приложений, которые предназначены для работы с жёсткими дисками, ведь для того чтобы сделать такую мультизагрузочную флешку обычной, нужно удалить этот шифрованный EFI раздел с USB флешки, а как Вы уже поняли, стандартным компонентом «Управление дисками» мы это сделать не можем.
Как удалить шифрованный EFI раздел с флешки в Windows
В операционной системе Windows, кроме стандартного компонента «Управление дисками», существуют и стандартные консольные утилиты для работы с дисками, с помощью которых мы можем удалить даже шифрованный EFI раздел с USB флешки.
Поэтому нет никакой необходимости устанавливать и использовать сторонние приложения для работы с дисками, однако если у Вас уже установлена такая программа и есть опыт работы с ней, то Вы, конечно же, можете ее использовать.
Но в данной статье я расскажу о способе удаления EFI раздела с флешки, который подразумевает использование стандартной консольной утилиты DiskPart, тем более, что сделать это на самом деле достаточно просто.
DiskPart – интерпретатор команд для управления дисками и разделами компьютера в операционной системе Windows.
Примечание! Если на флешке есть нужные и важные для Вас данные, то перед началом всей процедуры их нужно сохранить (например скопировать на жесткий диск), так как процесс удаления EFI раздела таким способом подразумевает удаление всех разделов и, соответственно, всех данных с USB флешки.
Шаг 1 – Запускаем утилиту DiskPart
Для запуска утилиты DiskPart можно использовать диалоговое окно «Выполнить», чтобы запустить данное окно, нажимаем на клавиатуре сочетание клавиш «Win+ R».
После запуска вводим название утилиты, т.е. в нашем случае diskpart, и нажимаем «ОК».
Примечание! Для работы с данной утилитой требуются права администратора, поэтому если Вы работаете в системе от имени пользователя, то на данном этапе Вам необходимо будет ввести учетные данные администратора компьютера.
Шаг 2 – Вводим команды для удаления EFI раздела
В результате запустится программа, где нам необходимо ввести команды для удаления разделов с флешки.
Сначала нам необходимо вывести список всех дисков, чтобы мы могли определить диск, с которым мы будем работать. Для этого вводим команду
В итоге мы получим список дисков, в моем случае их три (два диска и одна флешка).
Чтобы определить нужный нам диск, т.е. USB флешку, которую мы будем очищать, можно ориентироваться на размер разделов, ведь размер USB флешки определенно будет значительно меньше, чем размер основных дисков в системе, в моем случае флешка это Диск 2. Главное, не перепутайте с основными дисками, так как снова повторюсь, все данные с выбранного диска будут удалены.
После того, как мы определили USB флешку, вводим следующую команду, где Вы вместо цифры 2 указываете номер Вашего диска.
Таким образом, мы выбираем диск, т.е. получаем нужный нам фокус, в контексте которого мы и будем выполнять все команды.
Затем вводим команду, которая удалит все разделы с данного диска.
Для проверки того, что все разделы удалены, можем ввести команду
Как видим, все разделы удалены, и мы можем закрывать эту программу.
Данный способ подойдет и для удаления других скрытых разделов на USB флешке, так как в данном случае, как Вы понимаете, удаляются абсолютно все разделы с флешки.
Шаг 3 – Создаем новый раздел на флешке
После перечисленных выше действий все разделы и файловые системы с USB флешки будут удалены, т.е. образуется неразмеченное пространство, поэтому теперь нам необходимо создать новый раздел на этой флешке, а это можно сделать стандартными инструментами, например, в оснастке «Управление дисками».
Для этого щелкните правой кнопкой мыши по нераспределенной области (флешке) и нажмите «Создать простой том».
Затем следуйте указаниям мастера:
Видео-инструкция – Удаление шифрованного EFI раздела с USB флешки в Windows 10
На этом все, мы удалили шифрованный EFI раздел с USB флешки и теперь эта флешка не загрузочная, а обычная.
Источник
Системный раздел (системный раздел EFI или ESP).
Зарезервированный раздел
Зарезервированный раздел Microsoft. Microsoft Reserved Partition (MSR). Одно из назначений раздела — использование в случае преобразования типа диска (простой-динамический).
Поскольку спецификация UEFI в структуре GPT не позволяет резервировать пространство между разделами для нужд ОС, Microsoft использует для этих целей специализированный раздел MSR.
Представляет из себя невидимый в обычной оснастке «управление дисками» раздел, который используется для нужд операционной системы. Не сопоставлен с какой-либо файловой системой. Одно из назначений раздела — использование в случае преобразования типа диска (простой-динамический). В случае конвертирования диска базового (простого) в динамический, система уменьшит размер MSR и на освободившемся пространстве создаст новый раздел, на котором разместит базу динамического диска. Как вычисляется размер MSR?
Вручную создаем EFI и MSR разделы на GPT диске
Т.к. система корректно не загружается, нам понадобится установочный диск с Windows 10 (Win 8 или 7) или любой другой загрузочный диск. Итак, загружаемся с установочного диска и на экране начала установки нажимаем комбинацию клавиш Shift+F10. Должно открыться окно командной строки:

Запустим утилиту управления дисками и разделами:
Выведем список разделов на диске:
В нашем примере в системе осталось всего 2 раздела:
Как мы видим, раздел EFI отсутствует (удален).
Наша задача удалить оставшийся MSR раздел, так чтобы на диске осталось неразмечено как минимум 228 Мб свободного места (для разделов MSR и EFI). Удалить оставшийся раздел можно с помощью графической GParted или непосредственно из командной строки (именно так и поступим).
Выбираем раздел для удаления:
Select partition 1 И удаляем его: Delete partition override
Убедимся, что остался только раздел с Windows:

Теперь мы можем вручную пересоздать разделы EFI и MSR. Для этого в контексте утилиты diskpart последовательно выполните команды:
create partition efi size=100
Убеждаемся, что выбран раздел 100 Мб (звездочка напротив строки Partition 1):
list partition select partition 1 format quick fs=fat32 label=”System” assign letter=G create partition msr size=128 list partition list vol
В нашем случае разделу с Windows уже назначена буква диска C:, если это не так, назначим ему букву следующим образом:
select vol 1 assign letter=C exit
Основной раздел
Basic data partition (PatititonTypeGUID раздела равен EBD0A0A2-B9E5-4433-87C0-68B6B72699C7). Основной раздел данных. Раздел, на который была произведена инсталляция ОС Windows (у нас в системе он виден как диск C:). Содержит полную структуру каталогов ОС: Program Files, Program Files (x86), ProgramData, System Volume Information, Windows, Users(Пользователи), то есть все данные ОС. Поскольку раздел основной и системный, то и отформатирован он исключительно в файловой системе NTFS. Однако, разделы типа «Basic data partition» (основные разделы) могут содержать не только файлы ОС, этим типом маркируются все вновь созданные через оснастку «Управление дисками» разделы. Разделы этого типа могут содержать файловые системы FAT32/NTFS.
Как удалить зашифрованный диск. Как удалить раздел EFI с USB-накопителя
Попался мне странный жесткий диск, кажись там линух был или MacOS. Все разделы удалил, но один, стандартными средствами (Дисковая утилита и Управление дисками) на 200 метров не смог.
В контекстном меню пункт Удалить том
Удалить шифрованный EFI раздел в Windows 7
можно консольной программой
diskpart
.
1. Запустить cmd от имени администратора
2. Ввести в cmd – diskpart
. Запустится
diskpart
в новом окне
list disk – смотрим список дисков select disk # – выбираем нужный диск. вместо # указываем номер диска clean – удаление всех разделов или томов на диске list partition – проверка, что все разделы удалены
4. Проверяем результат в Управление дисками
5. Все разделы удалены.
раздел efi efi разделы efi раздел диске efi раздел windows таблица mbr разделов системе efi раздел gpt efi системный раздел efi шифрованный efi раздел удалить раздел efi создать efi раздел отформатировать efi раздел шифрованный efi системный раздел раздел efi mac efi раздел mac os загрузочный раздел efi отформатировать efi раздел fat32 отформатировать системный раздел efi fat32 системный раздел efi отформатирован ntfs создание efi раздела отформатируйте системный раздел efi формате fat32 установлено системный раздел efi efi разделы жесткого диска восстановление efi раздела удалить шифрованный efi раздел как восстановить раздел efi открыть шифрованный раздел efi как удалить шифрованный efi системный раздел размер efi раздела раздел с efi в linux удаление раздела efi смонтировать efi раздел
Ситуация следующая. Каждый раз когда мы пытаемся установить операционную систему UEFI на Хакинтош или на компьютеры Apple – она создает на выбранном разделе диска EFI раздел, который в последующем будет отображаться в BIOS. При этом не важно установили вы винду на хакинтош или нет – раздел уже создался.
EFI разделы создают:
Так как почти все современные материнские платы с UEFI биосом, то подвержены этому явлению почти все. Я пытался установить Windows несколько раз не удачно, что создало ряд EFI под-разделов на каждом разделе. В списке можно заметить 3 EFI раздела NO NAME, которые мне и надо удалить.
И все бы не чего, ну подумаешь висят в списке биос и висят, но сложность заключалась в следующем. У меня осталось на диске не размеченное место которое никак из-за этих EFI подразделов ни хотело крепится к диску.
Хочу заметить, что форматировать разделы на которые прикреплены EFI вы можете в маке сколько угодно раз – это не принесет никакого результата. Даже когда вы переформатируете в NTFS, разделы остаются – это вы можете наблюдать по растущему списку в BIOS с каждой установкой из UEFI, а в последствии биосу становится все сложнее определять из списка загрузок верный вариант и мы вместо запуска системы наблюдаем черный экран, такая же реакция может быть и при вызове настроек самого BIOS и BOOT MENU.
Я долго копал интернет по этому вопросу, но к сожалению так и не нашел хоть какого то работающего ответа!
Завершаем дисковую утилиту если она открыта! Вводим в терминал строку:
defaults write com.apple.DiskUtility DUDebugMenuEnabled 1
Данная строка включит пункт меню Debug
А на самом деле все находится на поверхности и стоило просто полистать меню дисковой утилиты. Переходим к решению.
Для выполнения задачи нам потребуется старая добрая дисковая утилита, которая доступна до 10.9 Mavericks, в Yosemite и El Capitan ее просто нет, а функция которая нам нужна вырезана из новой утилиты.
Но энтузиасты нам помогли и старая дисковая утилита теперь доступна и нам. Скачать старую дисковую утилиту для Yosemite и El Capitan
Скачиваем, переносим утилиту в программы и запускаем. На данный момент в боковой панели никаких скрытых разделов нет, даже если монтировать их с помощью EFI Mounter-v2.app, то редактировать и удалить мы их не сможем.
После чего у нас показываются скрытые разделы. У меня эти разделы назывались NO NAME, в верхнем скриншоты вы могли заметить. что их было 3. Как удалять!
Но не вздумайте удалять самый верхний раздел, который у меня подписан EFI – это загрузчик Mac OS, без него система не запустится. Если же вы все таки удалили перед выключением обязательно поставьте его заново.
После чего освобождаем любой из разделов жесткого диска, форматируем, удаляем его тем же нажатием на минус. После всего проделанного нажимаем “+” и создаем новый раздел, именно такая последовательность поможет прикрепить к разделу все не размеченное пространство жесткого диска.
В итоге мы опять набираем в терминале diskutil list
, чтобы показать все разделы на жестком диске.
Как вы видите вопрос решен. На HDD только один самый важный EFI раздел с загрузчиком. Записи в биосе из списка загрузчиков тоже удаляться.
Здравствуйте! Не загружается Windows 8.1 на ноутбуке с БИОСом UEFI и ничего не могу сделать. При загрузке выходит ошибка на экране File:EFIMicrosoftBootBCD… Все статьи интернета по этой теме изучил, но в моём случае ничего не помогает.
Что мной было предпринято!
Вводил команды, которые проходят успешно, но винда не грузится.
Что ещё делать и как восстановить загрузчик Windows 8.1 не знаю. Может что вы подскажете?
Привет друзья! Меня зовут Владимир и я отвечу на этот вопрос.
Если ваша Windows 8.1 не загружается и вы использовали все имеющиеся средства для восстановления загрузчика, то можно удалить ответственный за загрузку системы: шифрованный (EFI) системный раздел 300 Мб, а также раздел MSR 128 Мб и создать их заново.
В управлении дисками можно увидеть только шифрованный (EFI) системный раздел 300 Мб, раздел MSR 128 Мб виден только в командной строке при вводе команды «lis par ».
Будем удалять и создавать заново разделы:
1. Раздел (400 МБ) содержащий среду восстановления Windows 8.1 (от данного раздела и вовсе можно избавиться и пользоваться при необходимости средой восстановления находящейся на загрузочном носителе с Win 8.1).
2. Раздел (300 МБ), шифрованный (EFI) системный раздел, содержащий все файлы загрузчика Windows 8.1.
3. Служебный раздел MSR (Microsoft System Reserved) 128 Мб, обязательный для разметки дисков GPT.
Загружаем ноутбук с и в начальном окне установки системы жмём клавиатурное сочетание Shift + F10,
открывается окно командной строки, вводим команды:
lis dis (выводит список физических дисков).
sel dis 0 (выбираем жёсткий диск ноутбука 931 Гб, а второй накопитель 14 Гб — загрузочная флешка Windows 8.1).
lis par (показ всех разделов выбранного диска, первые три раздела будем удалять).
sel par 1 (выбираем первый раздел
del par override (удаляем раздел, для удаления раздела ESP и MSR или раздела OEM-изготовителя ноутбука, необходимо указать параметр override)
Всё, все три скрытых раздела мы удалили.
Раздел 4 — установленная Windows 8.1
Раздел 5 — скрытый раздел восстановления с заводскими настройками.
Создаём заново шифрованный (EFI) системный раздел 300 Мб, а также раздел MSR 128 Мб
lis dis (выводим список дисков).
sel dis 0 (выбираем жёсткий диск ноутбука).
create par efi size=300 (создаём шифрованный (EFI) системный раздел 300 Мб).
format fs=fat32 (форматируем его в файловую систему FAT32).
Иногда, когда вы подключаете USB-накопитель, он показывает EFI
и FAT32 / NTFS. Странно, что если ваш USB находится в этом состоянии, лучше исправить формат, прежде чем использовать его для передачи данных, так как люди могут запутаться во всех двух новых разделах, отображаемых на их ПК.
Но Windows » Управление диском
не позволяет удалить этот раздел. Когда вы перейдете в «Управление дисками», щелкнув правой кнопкой мыши на проблемном USB-накопителе, вы обнаружите, что все опции выделены серым цветом. Вы не можете удалять тома, а также «Сократить объем» или «Расширить громкость», чтобы объединиться с другими разделами.
Ничего страшного. Существует еще один способ: командная строка DiskPart
Запустить командную строку как Администратор
Затем вы хотите перечислить все диски, подключенные к вашему компьютеру, введите следующую команду: DiskPart
Он отображает все диски в вашей системе. Найдите USB-накопитель и выберите диск
Выберите диск x (# диска)
Вот мой USB-накопитель, показывающий как Disk 2, поэтому для меня я ввожу «выберите диск 2
», Твой может быть другим.
Чтобы полностью стереть диск. Это нормально, если иногда отчет DiskPart обнаружил ошибку: система не может найти указанный файл. Дополнительную информацию см. В журнале системных событий.
Пока Дисковое управление показывает все нераспределенные данные для USB-накопителя, вы успешно уничтожили USB-накопитель. На этот раз пришло время готовиться к переформатированию.
В зависимости от потребности вашего USB, FAT32 является общим универсальным форматом, который подходит для хранения файлов на платформах ОС.
Вот и все. Теперь ваш USB больше не будет показывать два раздела при подключении к ПК. Вы успешно удалили раздел EFI.
Раздел Push Button Reset
Необязательный скрытый раздел, предназначенный для восстановления системы в исходное «Невидимый» раздел восстановления. MSR. Имеет обозначение Microsoft Reserved. Этот раздел используется для нужд операционной системы. К примеру, раздел используется в случае преобразования типа диска (простой-динамический).
Источник
Как и можно ли удалить шифрованный раздел EFI и раздел восстановления с «пустого» диска?
Простой 1 комментарий
Только внимательнее будьте, не перепутайте диски.
мне выходит сообщение о том, что удаление активного системного раздела невозможно.
Ну разумеется, самозащита у системы есть.
но при этом я загружаюсь с первого харда, а разделы пытаюсь удалить со второго,
Нет, судя по всему вы загружаетесь со второго HDD, а на первом у вас операционная система.
вот и непонятно, почему системный раздел второго харда считается активным.
возможно это уже совсем примитив, но как в таком случае загрузиться с первого харда?
Max115, Да, для начала можете просто загрузиться с установочного диска в режиме восстановления- система сама предложит устранить проблемы.
file: /EFI/Microsoft/Boot/BCD
Error: 0xc000000f
Система если ставите второй диск грузиться?
АртемЪ, при подключении второго диска система грузится.
LiveUSB при загрузке с биоса выдает ошибку похожую на синий экран смерти (картинку не получается прикрепить):
Recovery
Your PC needs to be repaired
The boot configuration data for Your PC missing or contains error
file: /EFI/Microsoft/Boot/BCD
Error: 0xc000000f
Источник
Как удалить зашифрованный диск. Как удалить раздел EFI с USB-накопителя
Зарезервированный раздел
Зарезервированный раздел Microsoft. Microsoft Reserved Partition (MSR). Одно из назначений раздела — использование в случае преобразования типа диска (простой-динамический).
Поскольку спецификация UEFI в структуре GPT не позволяет резервировать пространство между разделами для нужд ОС, Microsoft использует для этих целей специализированный раздел MSR.
Представляет из себя невидимый в обычной оснастке «управление дисками» раздел, который используется для нужд операционной системы. Не сопоставлен с какой-либо файловой системой. Одно из назначений раздела — использование в случае преобразования типа диска (простой-динамический). В случае конвертирования диска базового (простого) в динамический, система уменьшит размер MSR и на освободившемся пространстве создаст новый раздел, на котором разместит базу динамического диска. Как вычисляется размер MSR?
Как удалить EFI раздел с жёсткого диска в Windows?
Столкнулись с проблемой, что невозможно удалить EFI раздел с жёсткого диска в Windows? Не волнуйтесь данную проблему можно решить довольно быстро!
Если у вас стоял Хакинтош, либо Windows на другом диске или флешки, то на нем наверняка существует EFI «защищенный раздел GPT», который к сожалению нельзя удалить из графического интерфейса! Устанавливать стороннюю программу? Как вариант, но можно обойтись и стандартными средствами! В этом нам поможет утилита DiskPart!
Удалить «защищенный раздел GPT» в Windows
EFI, «защищенный раздел GPT» будет удален!
У вас еще остались вопросы? Пишите их в комментариях, рассказывайте, что у вас получилось или наоборот!
Вот и все! Больше полезных статей и инструкций читайте в разделе Статьи и Хаки Windows. Оставайтесь вместе с сайтом Android +1, дальше будет еще интересней!










Основной раздел
Basic data partition (PatititonTypeGUID раздела равен EBD0A0A2-B9E5-4433-87C0-68B6B72699C7). Основной раздел данных. Раздел, на который была произведена инсталляция ОС Windows (у нас в системе он виден как диск C:). Содержит полную структуру каталогов ОС: Program Files, Program Files (x86), ProgramData, System Volume Information, Windows, Users(Пользователи), то есть все данные ОС. Поскольку раздел основной и системный, то и отформатирован он исключительно в файловой системе NTFS. Однако, разделы типа «Basic data partition» (основные разделы) могут содержать не только файлы ОС, этим типом маркируются все вновь созданные через оснастку «Управление дисками» разделы. Разделы этого типа могут содержать файловые системы FAT32/NTFS.
Удаляем шифрованный EFI раздел в Windows 7
Попался мне странный жесткий диск, кажись там линух был или MacOS. Все разделы удалил, но один, стандартными средствами (Дисковая утилита и Управление дисками) на 200 метров не смог.
В контекстном меню пункт Удалить том… неактивен.
Удалить шифрованный EFI раздел в Windows 7 можно консольной программой diskpart.
1. Запустить cmd от имени администратора
2. Ввести в cmd – diskpart. Запустится diskpart в новом окне
3. Далее вводим команды в diskpart:
list disk – смотрим список дисковselect disk # – выбираем нужный диск. вместо # указываем номер дискаclean – удаление всех разделов или томов на дискеlist partition – проверка, что все разделы удалены
4. Проверяем результат в Управление дисками.
5. Все разделы удалены.
Далее инициализируем диск и потом все как обычно.
раздел efiefi разделыefi раздел дискеefi раздел windowsтаблица mbr разделов системе efiраздел gpt efiсистемный раздел efiшифрованный efi разделудалить раздел efiсоздать efi разделотформатировать efi разделшифрованный efi системный разделраздел efi macefi раздел mac osзагрузочный раздел efiотформатировать efi раздел fat32отформатировать системный раздел efi fat32системный раздел efi отформатирован ntfsсоздание efi разделаотформатируйте системный раздел efi формате fat32установлено системный раздел efiefi разделы жесткого дискавосстановление efi разделаудалить шифрованный efi разделкак восстановить раздел efiоткрыть шифрованный раздел efiкак удалить шифрованный efi системный разделразмер efi разделараздел с efi в linuxудаление раздела efiсмонтировать efi раздел
Другие интересные записи
Раздел Push Button Reset
Необязательный скрытый раздел, предназначенный для восстановления системы в исходное «Невидимый» раздел восстановления. MSR. Имеет обозначение Microsoft Reserved. Этот раздел используется для нужд операционной системы. К примеру, раздел используется в случае преобразования типа диска (простой-динамический).
Восстановление удаленного загрузочного EFI раздела в Windows 10/8/7
В этой статье мы покажем, как вручную восстановить случайно удаленный загрузочный раздел Windows на UEFI системе. Изначально в статье был описан мой опыт по восстановлению загрузочного EFI раздела на Windows 7, однако статья актуальна и для современных операционных систем Microsoft (от Windows 7 и до Windows 10). Она не раз выручала меня, после случайного форматирования или удаления EFI раздела в Windows 10. В этой статье мы покажем простой способ ручного пересоздания загрузочного EFI и MSR разделов в Windows.
Итак, предположим, что каким-то образом случайно (или не очень случайно, например при попытке удалить с диска OEM разделы производителя) был удален или отформатирован загрузочный EFI раздел на UEFI системе (не BIOS), в результате чего Windows 10 / 8.1 / 7 перестала загружаться, циклически предлагая выбрать загрузочное устройство (Reboot and select proper boot device or insert boot media in selected). Разберемся можно ли восстановить работоспособность Windows при удалении раздела с Boot Manager без переустановки системы.
Предупреждение. Инструкция предполагает работу с разделами диска и не предназначена новичкам. В случае неверной интерпретации команд, вы можете случайно удалить все данные на жестком диске. Также настоятельно рекомендуется создать резервную копию важных данных на отдельном носителе.
Структура разделов на GPT диске
Рассмотрим, как должна выглядеть таблица разделов загрузочного жесткого диска с GPT разметкой на UEFI системе. Как минимум должны присутствовать следующие разделы:
Это именно минимальная конфигурация. Эти разделы создает установщик Windows при установке системы на неразмеченный диск. Производители ПК или сами пользователи могут дополнительно создавать собственные разделы, содержащие, к примеру среду восстановления Windows в файле winre.wim (Windows RE), раздел с резервным образом системы от производителя (позволяет откатится к исходному состоянию компьютера), пользовательские разделы и т.д.
Раздел EFI c файловой системой Fat32 является обязательным на дисках с GPT разметкой на UEFI системах. Данный раздел, по аналогии с разделом System Reserved на дисках с MSR разметкой, хранит хранилище конфигурации загрузки (BCD) и ряд файлов, необходимых для загрузки Windows. При загрузке компьютера среда UEFI загружает с раздела EFI (ESP) загрузчик (EFIMicrosoftBootbootmgfw.efi) и передает управление ему. Если этот раздел удален, загрузить ОС нельзя.
MSR раздел на GPT диске используется для упрощения управления разделами и используется для служебных операций (например, при конвертирования диска из простого в динамический). Это резервный раздел, которому не назначается код раздела. На этом разделе нельзя хранить данные пользователя. В Windows 10 размер MSR раздела – всего 16 Мб (в Windows 8.1 размер MSR раздела – 128 Мб), файловая система – NTFS.
Вручную создаем EFI и MSR разделы на GPT диске
Т.к. система корректно не загружается, нам понадобится установочный диск с Windows 10 (Win 8 или 7) или любой другой загрузочный диск. Итак, загружаемся с установочного диска и на экране начала установки нажимаем комбинацию клавиш Shift+F10. Должно открыться окно командной строки:

Запустим утилиту управления дисками и разделами:
Выведем список жестких дисков в системе (в этом примере он один, disk 0. Звездочка (*) в столбце Gpt означает, что диск использует GPT таблицу разделов).
Выведем список разделов на диске:
В нашем примере в системе осталось всего 2 раздела:
Как мы видим, раздел EFI отсутствует (удален).
Наша задача удалить оставшийся MSR раздел, так чтобы на диске осталось неразмечено как минимум 228 Мб свободного места (для разделов MSR и EFI). Удалить оставшийся раздел можно с помощью графической GParted или непосредственно из командной строки (именно так и поступим).
Важно! Здесь будьте максимально внимательными и не удалите случайно раздел с Windows или разделы с пользовательскими данными (если таковые имеются).
Выбираем раздел для удаления:
Select partition 1И удаляем его:Delete partition override
Убедимся, что остался только раздел с Windows:

Теперь мы можем вручную пересоздать разделы EFI и MSR. Для этого в контексте утилиты diskpart последовательно выполните команды:
create partition efi size=100
Убеждаемся, что выбран раздел 100 Мб (звездочка напротив строки Partition 1):
list partitionselect partition 1format quick fs=fat32 label=»System»assign letter=Gcreate partition msr size=128list partitionlist vol
В нашем случае разделу с Windows уже назначена буква диска C:, если это не так, назначим ему букву следующим образом:
select vol 1assign letter=Cexit
Восстановление EFI загрузчика и BCD в Windows
После того, как вы создали минимальную структуру дисковых разделов для UEFI системы, можно переходить к копированию загрузочных файлов EFI на диск и созданию конфигурационного файла загрузчика (BCD).
Скопируем файлы среды EFI из каталога вашего диска, в который установлена ваша Windows:
xcopy /s C:WindowsBootEFI*.* G:EFIMicrosoftBoot

Пересоздадим конфигурацию загрузчика Windows 10 / 7:
g:cd EFIMicrosoftBootbcdedit /createstore BCDbcdedit /store BCD /create /d “Windows Boot Manager”bcdedit /store BCD /create /d “Windows 7” /application osloader
Вы можете заменить надпись “My Windows 10”, на любую другую.
Совет. В том случае, если на разделе EFI были повреждены только файлы среды EFI, а сам раздел остался на месте, вы можете пропустить процесс пересоздания разделов с помощью diskpart. Хотя в большинстве случаев достаточно восстановить загрузчик по статье Восстановление EFI загрузчика в Windows 10 / 8.1. Вручную пересоздать BCD на обычных MBR+BIOS системах можно так.
Команда возвращает GUID созданной записи, в следующей команде этот GUID нужно подставить вместо .

bcdedit /store BCD /set default bcdedit /store BCD /set path EFIMicrosoftBootbootmgfw.efibcdedit /store BCD /set displayorder

Дальнейшие команды выполняются в контексте :
bcdedit /store BCD /set device partition=c:bcdedit /store BCD /set osdevice partition=c:bcdedit /store BCD /set path WindowsSystem32winload.efibcdedit /store BCD /set systemroot Windowsexit
Перезагружаем компьютер … В нашем случае с первого раза он не загрузился, пришлось дополнительно поплясать с бубном:
Затем в нашем случае (тестирование проводилось на виртуальной машине VMWare с UEFI средой) пришлось добавить новый загрузочный пункт меню, выбрав файл EFIMicrosoftBootbootmgrfw.efi на EFI разделе.
В некоторых UEFI меню по аналогии нужно изменить приоритет загрузочных разделов.
После всех рассмотренных манипуляций Windows должна загрузиться корректно.
Совет. Если что-то не заработало, рекомендуем проверить, что загрузочный флаг (boot flag) установлен только у раздела EFI. Проще всего в этом убедится с помощью LiveCd GParted.
Системный раздел (системный раздел EFI или ESP).
Системный раздел (системный раздел EFI или ESP).
Компьютер должен содержать на диске один системный раздел. В системах на основе EFI и UEFI этот раздел называется системным разделом EFI или ESP. Этот раздел обычно хранится на основном жестком диске. С системного раздела происходит загрузка компьютера. Минимальный размер этого раздела составляет 100 МБ, и он должен форматироваться с помощью формата файлов FAT32. Этим разделом управляет операционная система, и он не должен содержать никакие другие файлы, включая средства среды восстановления Windows. Cтандартная конфигурация дисков в разметке GPT на UEFI-системе показана на рис. 1.
Рис. 1.Пример конфигурации разделов диска на ПК с UEFI.
Раздел EFI (ESP), отформатированный в FAT32, является обязательным для разметки GPT на системах с UEFI. Стандартный размер раздела EFI составляет 100 MB, но на дисках расширенного формата 4K Native (секторы 4KB) он увеличен до 260 MB ввиду ограничений FAT32. Изготовители ПК могут хранить на этом разделе какие-то свои инструменты, поэтому его размер варьируется в зависимости от производителя. В разметке GPT раздел EFI выполняет одну из ролей, которая возложена на раздел System Reserved в разметке MBR. Он содержит хранилище конфигурации загрузки (BCD) и файлы, необходимые для загрузки операционной системы.
Основные п ринципы построения и функционирования файловой системы на основе FAT-32.
1) Каждому элементу таблицы FAT (начиная со второго) соответствует кластер в области данных с таким же номером.
3) Кластер — это непрерывная последовательность секторов (фиксированного размера). Это адресуемая «порция» файла.
– «резервная» область (область резервных секторов);
– область таблиц размещения файлов (FAT1 и FAT2);
– область файлов и каталогов (область данных).
Корневой каталог хранится в области данных как обычный файл и может расширятся по мере необходимости.
Источник
Внутренняя память компьютера, как и память USB-накопителя, часто делится на несколько томов. Пожалуй, каждый пользователь знает о разделении на диски «C» и «D», но при этом есть раздел EFI, отвечающий за подключение операционной системы и программных компонентов ПК. При необходимости от него можно избавиться, но не все понимают, как удалить зашифрованный том EFI в операционной системе Windows 10.
Зачем удалять шифрованный EFI раздел с USB флешки
Во-первых, важно отметить, что невозможно удалить том UFI на SSD или HDD компьютера, так как это остановит его работу. Поэтому в данной статье речь идет о системном разделе для флешки, удаление которого не приводит к критическим последствиям.
Зачем удалять EFI? Чтобы ответить на этот вопрос, вы должны сначала объяснить, как он выглядит на наиболее распространенном USB-накопителе. Системный раздел отображается только тогда, когда пользователь превращает портативный диск в загрузочную флешку для установки Windows на компьютер. В этом случае для привода требуется тот же объем, который используется для подключения операционной системы к программным компонентам ПК.
В этом режиме многие функции недоступны владельцу накопителя, и чтобы превратить загрузочную флешку в обычную, нужно использовать стороннее программное обеспечение, так как раздел EFI не отображается в стандартном Управлении дисками утилита. Таким образом, удаление тома становится самым простым способом изменить формат использования USB-накопителя. Пользователю не нужно прибегать к помощи стороннего программного обеспечения, и операция выполняется стандартными системными инструментами.
Прежде чем говорить о процессе удаления, еще раз напомним, что операцию нельзя выполнить через системный компонент «Управление дисками». EFI здесь спрятан. Однако есть и другие стандартные инструменты, помогающие в работе. В частности, вы можете обратиться за помощью к командной строке:
- Откройте окно «Выполнить» комбинацией клавиш «Win» + «R».
- В появившемся окне введите «diskpart» и нажмите кнопку «ОК». Тогда сразу откроем инструмент для удаления разделов через КС.
- В окне командной строки запустите команду «list disk», чтобы просмотреть все доступные диски.
- Далее введите запрос формата «выберите диск X», где вместо «X» будет указан номер, под которым определяется флешка.
- Выполните команду «clean», чтобы подтвердить удаление.
В примечании. В командной строке ввод каждого запроса должен сопровождаться нажатием клавиши «Enter». В противном случае команда завершится ошибкой.
Чтобы убедиться, что операция прошла успешно, вы можете использовать запрос «список разделов». Если удаленного раздела нет в списке, поздравляем, вам удалось избавиться от тома EFI. Если все осталось на месте, рекомендуем повторить операцию.
Создание нового раздела
При необходимости вы можете создать новый раздел EFI. Операция выполняется путем преобразования USB-накопителя в загрузочную флешку или с помощью специальных команд, доступных через консоль diskpart»:
- Выполните шаги 1–4 предыдущей инструкции.
- Введите команду «создать размер основного раздела = X», заменив размер тома на «X.
- Обрабатывает запрос «Назначить букву = X», который заменяет «X» на ожидаемую букву раздела.
Наконец, с помощью того же инструмента вы можете быстро преобразовать USB-накопитель в наиболее распространенный формат NTFS. Для этого нужно обработать запрос «формат fs = ntfs quick».
Источник изображения: it-tehnik.ru
Содержание
- Как убрать UEFI-NTFS с флэшки?
- Как удалить шифрованный EFI раздел с USB флешки в Windows 10
- Зачем удалять шифрованный EFI раздел с USB флешки
- Как удалить шифрованный EFI раздел с флешки в Windows
- Шаг 1 – Запускаем утилиту DiskPart
- Шаг 2 – Вводим команды для удаления EFI раздела
- Шаг 3 – Создаем новый раздел на флешке
- Видео-инструкция – Удаление шифрованного EFI раздела с USB флешки в Windows 10
- Uefi ntfs как удалить с флешки
- Как удалить разделы на флешке в «Управление дисками» (только для Windows 10 1703, 1709 и более новых)
- Удаление разделов на USB накопителе с помощью DISKPART
Как убрать UEFI-NTFS с флэшки?
Итак, для того чтобы удалить все разделы на флешке (данные также будут удалены), запустите командную строку от имени администратора: в Windows 8.1 можно нажать клавиши Win + X и выбрать нужный пункт, а в Windows 7 найдите командную строку в меню Пуск, кликните по ней правой кнопкой мыши и выберите запуск от имени Администратора.
После этого, по порядку введите следующие команды, нажимая Enter после каждой из них (на скриншоте ниже списка команд показан весь процесс выполнения задачи по удалению разделов с USB):
diskpart
list disk
В списке дисков найдите свою флешку, нам понадобится ее номер N. Не перепутайте с другими накопителями (в результате описанных действий данные будут удалены).
select disk N (где N — номер флешки)
clean (команда удалит все разделы на флешке. Можно удалять их и по одному с помощью list partition, select partition и delete partition).
С этого момента на USB нет разделов, и вы можете его отформатировать стандартными средствами Windows, получив в результате один основной раздел. Но можно продолжить использовать DISKPART, все команды ниже создают один активный раздел и форматируют его в FAT32.
create partition primary
select partition 1
active
format fs=fat32 quick
assign
exit
Процесс удаления разделов с флешки в DISKPART
На этом все действия по удалению разделов на флешке завершены, создан один раздел и накопителю присвоена буква — можно пользоваться.
Источник
Как удалить шифрованный EFI раздел с USB флешки в Windows 10
Всем привет! Сегодня я расскажу о том, как можно удалить шифрованный EFI раздел с USB флешки в Windows 10 без установки и использования каких-то сторонних приложений, т.е. способ, который будет рассмотрен в данной статье, подразумевает использование стандартных инструментов операционной системы Windows.
Зачем удалять шифрованный EFI раздел с USB флешки
В одном из прошлых материалов я рассказывал о том, как создать мультизагрузочную USB флешку с помощью программы Ventoy. И в процессе создания такой мультизагрузочной флешки на самой флешке создается шифрованный EFI раздел, который используется для загрузки.
Данный раздел не отображается в интерфейсе операционной системы Windows, что на самом деле удобно, ведь создается впечатление, что мы пользуемся обычной флешкой, но при этом она загрузочная.
Однако в стандартной оснастке «Управление дисками» этот раздел не активен, т.е. мы с ним ничего не можем сделать, например, мы не можем отформатировать его или удалить, все пункты контекстного меню, связанные с действиями над этим разделом, просто не активны.
И таким образом, если мы захотим вернуть все как было, т.е. сделать флешку обычной, нам необходимо будет прибегать к помощи каких-то сторонних приложений, которые предназначены для работы с жёсткими дисками, ведь для того чтобы сделать такую мультизагрузочную флешку обычной, нужно удалить этот шифрованный EFI раздел с USB флешки, а как Вы уже поняли, стандартным компонентом «Управление дисками» мы это сделать не можем.
Как удалить шифрованный EFI раздел с флешки в Windows
В операционной системе Windows, кроме стандартного компонента «Управление дисками», существуют и стандартные консольные утилиты для работы с дисками, с помощью которых мы можем удалить даже шифрованный EFI раздел с USB флешки.
Поэтому нет никакой необходимости устанавливать и использовать сторонние приложения для работы с дисками, однако если у Вас уже установлена такая программа и есть опыт работы с ней, то Вы, конечно же, можете ее использовать.
Но в данной статье я расскажу о способе удаления EFI раздела с флешки, который подразумевает использование стандартной консольной утилиты DiskPart, тем более, что сделать это на самом деле достаточно просто.
DiskPart – интерпретатор команд для управления дисками и разделами компьютера в операционной системе Windows.
Примечание! Если на флешке есть нужные и важные для Вас данные, то перед началом всей процедуры их нужно сохранить (например скопировать на жесткий диск), так как процесс удаления EFI раздела таким способом подразумевает удаление всех разделов и, соответственно, всех данных с USB флешки.
Шаг 1 – Запускаем утилиту DiskPart
Для запуска утилиты DiskPart можно использовать диалоговое окно «Выполнить», чтобы запустить данное окно, нажимаем на клавиатуре сочетание клавиш «Win+ R».
После запуска вводим название утилиты, т.е. в нашем случае diskpart, и нажимаем «ОК».
Примечание! Для работы с данной утилитой требуются права администратора, поэтому если Вы работаете в системе от имени пользователя, то на данном этапе Вам необходимо будет ввести учетные данные администратора компьютера.
Шаг 2 – Вводим команды для удаления EFI раздела
В результате запустится программа, где нам необходимо ввести команды для удаления разделов с флешки.
Сначала нам необходимо вывести список всех дисков, чтобы мы могли определить диск, с которым мы будем работать. Для этого вводим команду
В итоге мы получим список дисков, в моем случае их три (два диска и одна флешка).
Чтобы определить нужный нам диск, т.е. USB флешку, которую мы будем очищать, можно ориентироваться на размер разделов, ведь размер USB флешки определенно будет значительно меньше, чем размер основных дисков в системе, в моем случае флешка это Диск 2. Главное, не перепутайте с основными дисками, так как снова повторюсь, все данные с выбранного диска будут удалены.
После того, как мы определили USB флешку, вводим следующую команду, где Вы вместо цифры 2 указываете номер Вашего диска.
Таким образом, мы выбираем диск, т.е. получаем нужный нам фокус, в контексте которого мы и будем выполнять все команды.
Затем вводим команду, которая удалит все разделы с данного диска.
Для проверки того, что все разделы удалены, можем ввести команду
Как видим, все разделы удалены, и мы можем закрывать эту программу.
Данный способ подойдет и для удаления других скрытых разделов на USB флешке, так как в данном случае, как Вы понимаете, удаляются абсолютно все разделы с флешки.
Шаг 3 – Создаем новый раздел на флешке
После перечисленных выше действий все разделы и файловые системы с USB флешки будут удалены, т.е. образуется неразмеченное пространство, поэтому теперь нам необходимо создать новый раздел на этой флешке, а это можно сделать стандартными инструментами, например, в оснастке «Управление дисками».
Для этого щелкните правой кнопкой мыши по нераспределенной области (флешке) и нажмите «Создать простой том».
Затем следуйте указаниям мастера:
- В окне приветствия нажимаем «Далее».
- В окне, где необходимо указать размер тома, оставляем по умолчанию и нажимаем «Далее».
- В окне «Назначение буквы диска или пути» в случае необходимости можете задать разделу определенную букву или просто оставить по умолчанию. Нажимаем «Далее».
- В окне «Форматирование раздела» можно выбрать файловую систему, которую необходимо создать на разделе и задать метку тома. Я выбираю NTFS и задаю метку «MyUSB». Нажимаем «Далее».
- В завершающем окне проверяем параметры и нажимаем «Готово».
Видео-инструкция – Удаление шифрованного EFI раздела с USB флешки в Windows 10
На этом все, мы удалили шифрованный EFI раздел с USB флешки и теперь эта флешка не загрузочная, а обычная.
Источник
Uefi ntfs как удалить с флешки

При этом, удалить разделы на флешке с помощью утилиты управления дисками в Windows 7, 8 и Windows 10 до версий Creators Update не представляется возможным: все пункты, имеющие отношение к работе над ними («Удалить том», «Сжать том» и прочее) попросту неактивны. В этой инструкции — подробно об удалении разделов на USB накопителе в зависимости от установленной версии системы, также в конце есть видео руководство по процедуре.
Примечание: начиная с Windows 10 версии 1703, возможна работа с флешками, содержащими несколько разделов, см. Как разбить флешку на разделы в Windows 10.
Как удалить разделы на флешке в «Управление дисками» (только для Windows 10 1703, 1709 и более новых)
Как было отмечено выше, Windows 10 последних версий умеет работать с несколькими разделами на съемных USB накопителях, в том числе удалять разделы во встроенной утилите «Управление дисками». Порядок действий будет следующим (внимание: все данные с флешки будут удалены в процессе).
- Нажмите клавиши Win+R на клавиатуре, введите diskmgmt.msc и нажмите Enter.
- В нижней части окна управления дисками найдите вашу флешку, нажмите правой кнопкой мыши по одному из разделов и выберите пункт меню «Удалить том». Повторите это для остальных томов (удалить только последний том и затем расширить предыдущий всё так же нельзя).
- Когда на накопителе останется одно единственное незанятое пространство, нажмите по нему правой кнопкой мыши и выберите пункт меню «Создать простой том».
Все дальнейшие шаги будут проходить в простом мастере создания томов и по завершении процесса вы получите единственный раздел, занимающий всё свободное место на вашем USB накопителе.
Удаление разделов на USB накопителе с помощью DISKPART
В Windows 7, 8 и Windows 10 ранних версий действия над разделами на флешке в утилите «Управление дисками» недоступны, а потому придется прибегнуть к использованию DISKPART в командной строке.
Для того чтобы удалить все разделы на флешке (данные также будут удалены, позаботьтесь об их сохранности), запустите командную строку от имени администратора.
В Windows 10 начните набирать «Командная строка» в поиске на панели задач, затем нажмите правой кнопкой мыши по результату и выберите пункт «Запуск от имени Администратора», в Windows 8.1 можно нажать клавиши Win + X и выбрать нужный пункт, а в Windows 7 найдите командную строку в меню Пуск, кликните по ней правой кнопкой мыши и выберите запуск от имени Администратора.
После этого, по порядку введите следующие команды, нажимая Enter после каждой из них (на скриншоте ниже списка команд показан весь процесс выполнения задачи по удалению разделов с USB):
- diskpart
- list disk
- В списке дисков найдите свою флешку, нам понадобится ее номер N. Не перепутайте с другими накопителями (в результате описанных действий данные будут удалены).
- select disk N (где N — номер флешки)
- clean (команда удалит все разделы на флешке. Можно удалять их и по одному с помощью list partition, select partition и delete partition).
- С этого момента на USB нет разделов, и вы можете его отформатировать стандартными средствами Windows, получив в результате один основной раздел. Но можно продолжить использовать DISKPART, все команды ниже создают один активный раздел и форматируют его в FAT32.
- create partition primary
- select partition 1
- active
- format fs=fat32 quick
- assign
- exit
На этом все действия по удалению разделов на флешке завершены, создан один раздел и накопителю присвоена буква — можно пользоваться полным доступным на USB объемом памяти.
В завершение — видео инструкция, если что-то осталось не ясным.
Здравствуйте, на одной из флешек у меня много разделов, их не удается удалить четез управление дисками, что можно сделать чтоб их удалить и испольщовать флешку?
При этом, удалить разделы на флешке с помощью утилиты управления дисками не представляется возможным: все пункты, имеющие отношение к работе над ними («Удалить том», «Сжать том» и прочее) попросту неактивны. А потому и было решено написать эту инструкцию, вдруг она будет полезна кому-то, кто столкнется с аналогичной проблемой.
Удаление разделов на USB накопителе с помощью DISKPART
Итак, для того чтобы удалить все разделы на флешке (данные также будут удалены), запустите командную строку от имени администратора: в Windows 8.1 можно нажать клавиши Win + X и выбрать нужный пункт, а в Windows 7 найдите командную строку в меню Пуск, кликните по ней правой кнопкой мыши и выберите запуск от имени Администратора.
После этого, по порядку введите следующие команды, нажимая Enter после каждой из них (на скриншоте ниже списка команд показан весь процесс выполнения задачи по удалению разделов с USB):
- diskpart
- list disk
- В списке дисков найдите свою флешку, нам понадобится ее номер N. Не перепутайте с другими накопителями (в результате описанных действий данные будут удалены).
- select disk N (где N — номер флешки)
- clean (команда удалит все разделы на флешке. Можно удалять их и по одному с помощью list partition, select partition и delete partition).
- С этого момента на USB нет разделов, и вы можете его отформатировать стандартными средствами Windows, получив в результате один основной раздел. Но можно продолжить использовать DISKPART, все команды ниже создают один активный раздел и форматируют его в FAT32.
- create partition primary
- select partition 1
- active
- format fs=fat32 quick
- assign
- exit
На этом все действия по удалению разделов на флешке завершены, создан один раздел и накопителю присвоена буква — можно пользоваться.
IT Doctor > windows > Как удалить с USB флешки загрузочную запись (MBR)
Как выяснилось, unetbootin не всегда может переписать загрузчик, если таковой присутствует на флешке (например, у вас была загрузочная флешка Windows, теперь вы хотите записать на нее ISO образ Linux)
Чтобы исправить это недоразумение, надо удалить старую MBR запись на флешке, воспользовавшись стандартной утилитой Windows — diskpart
Источник