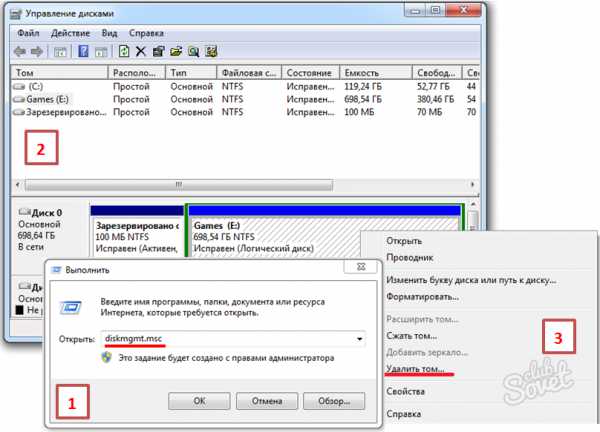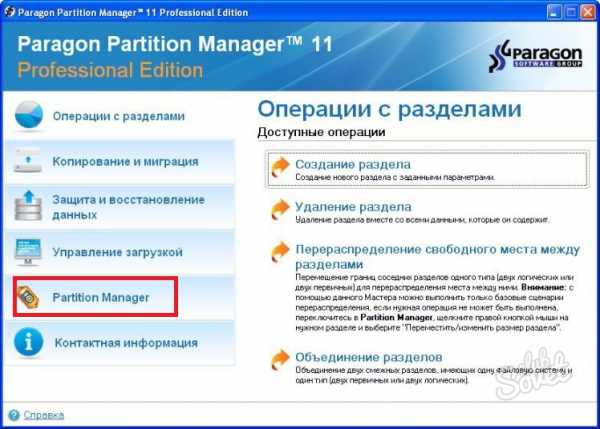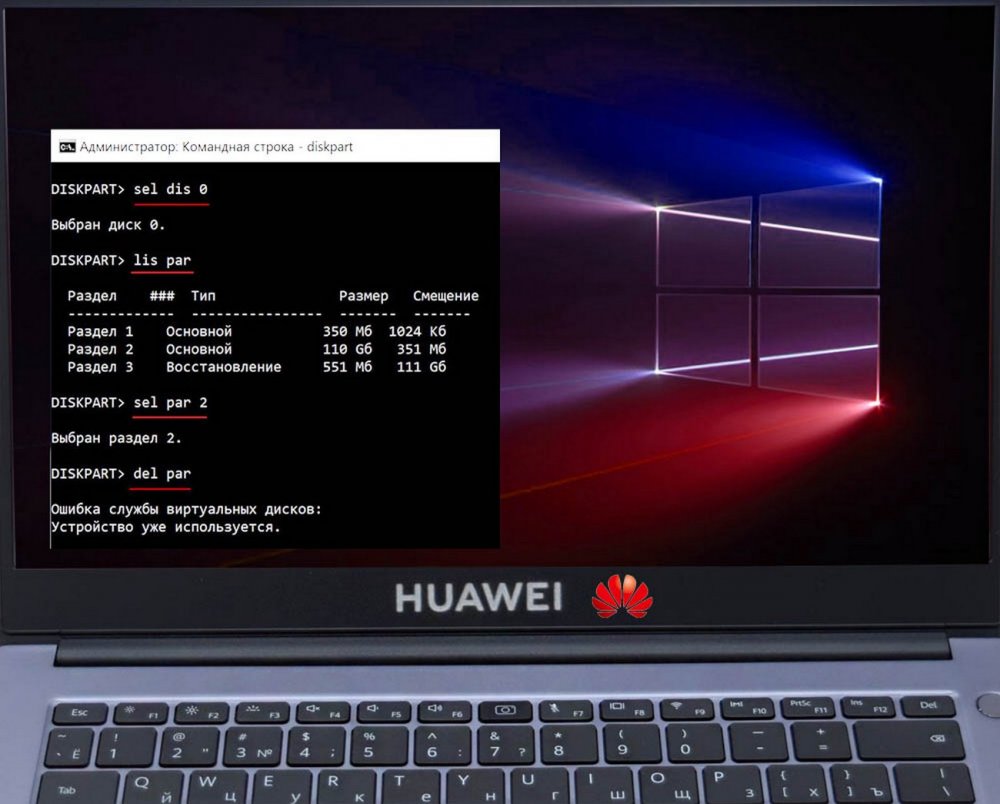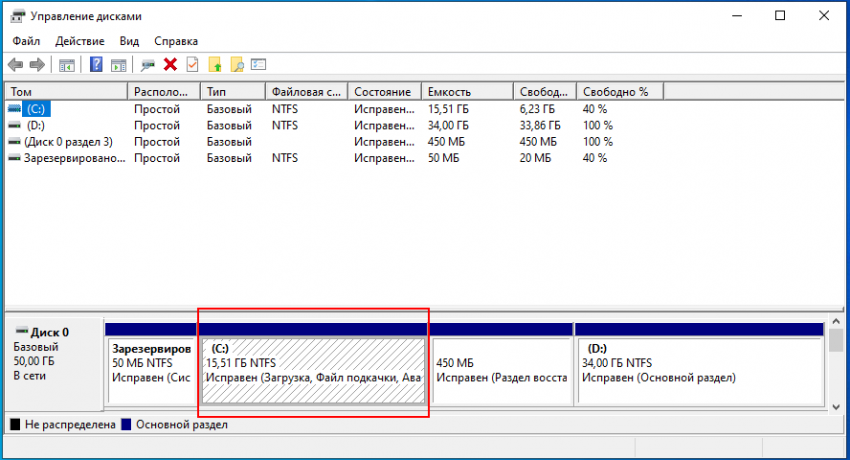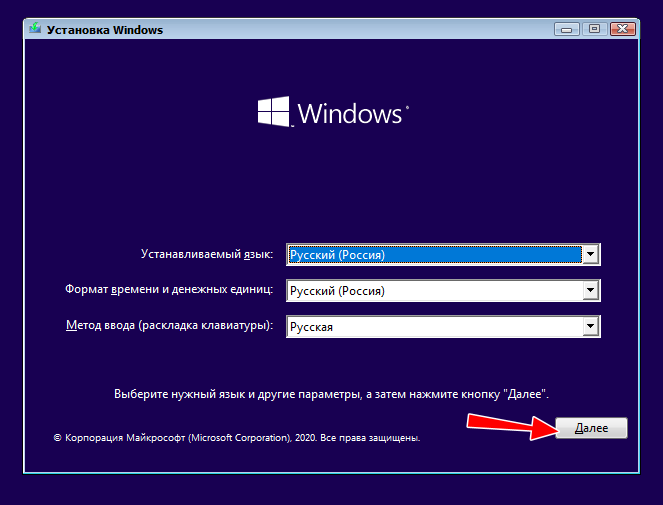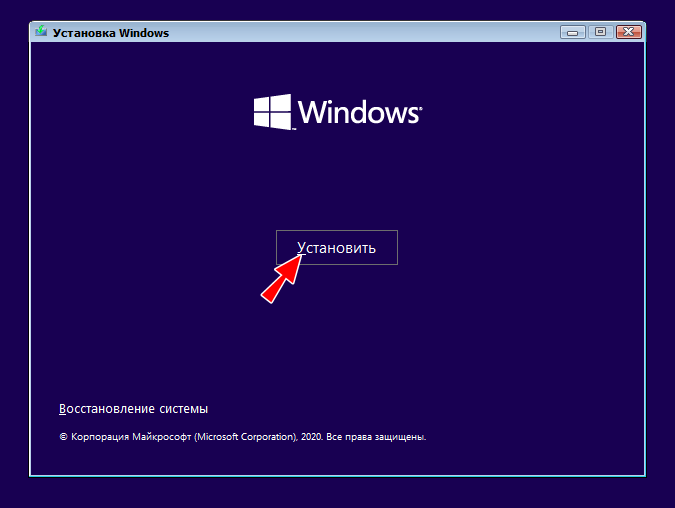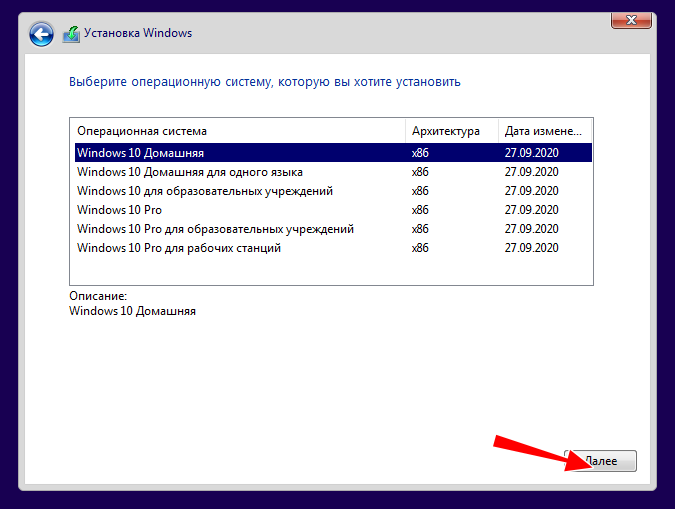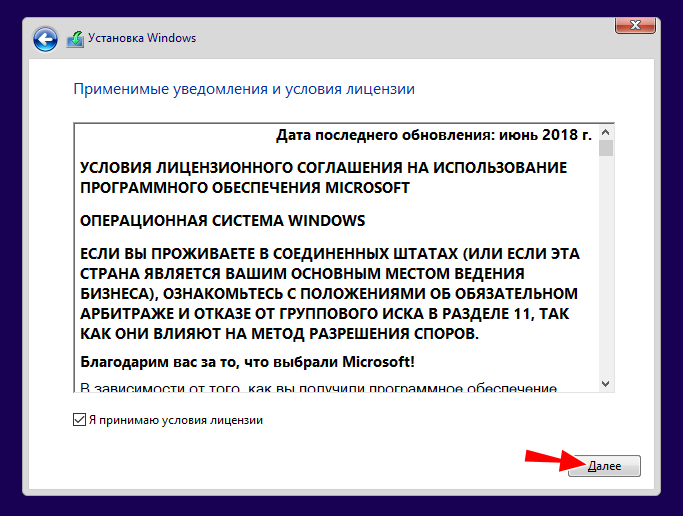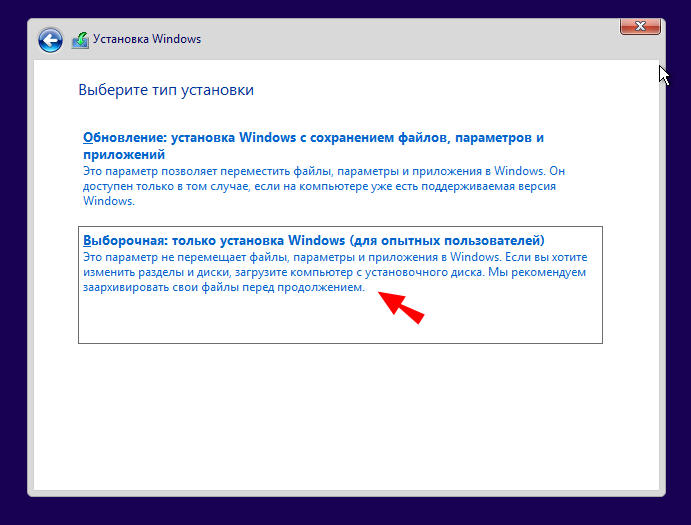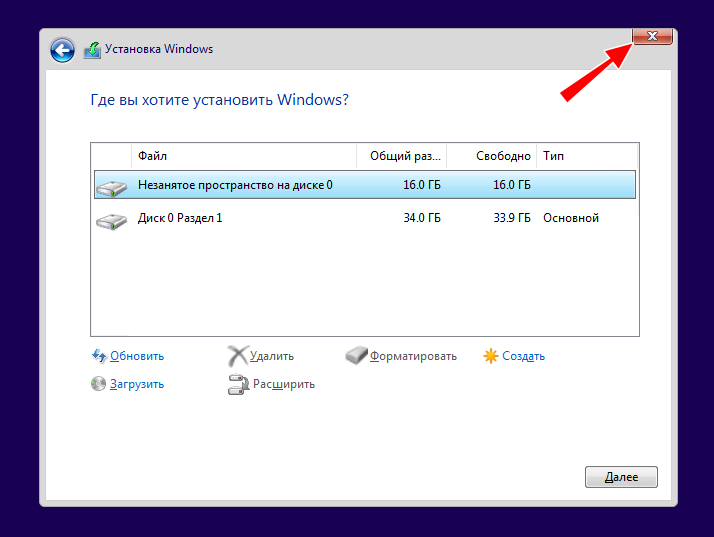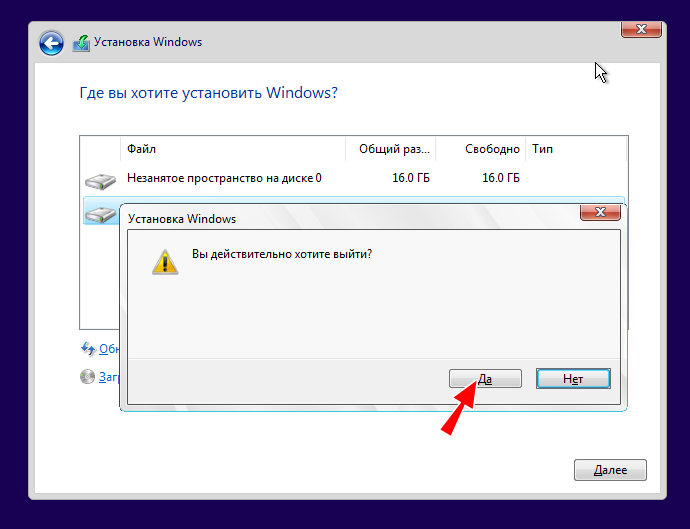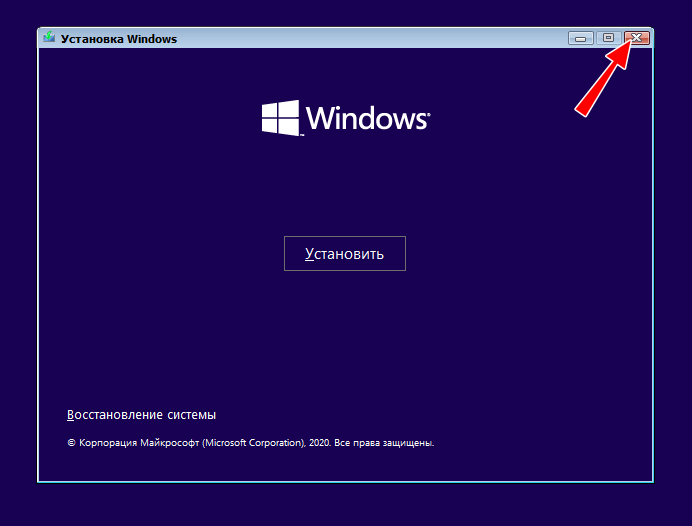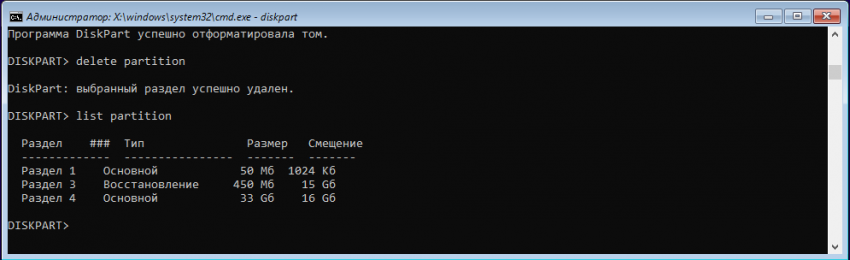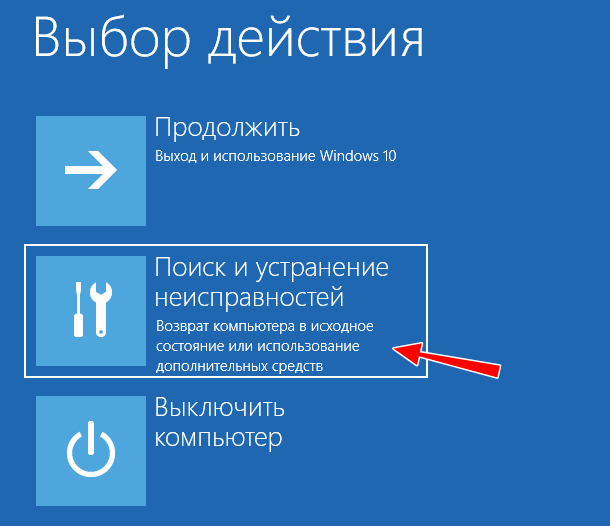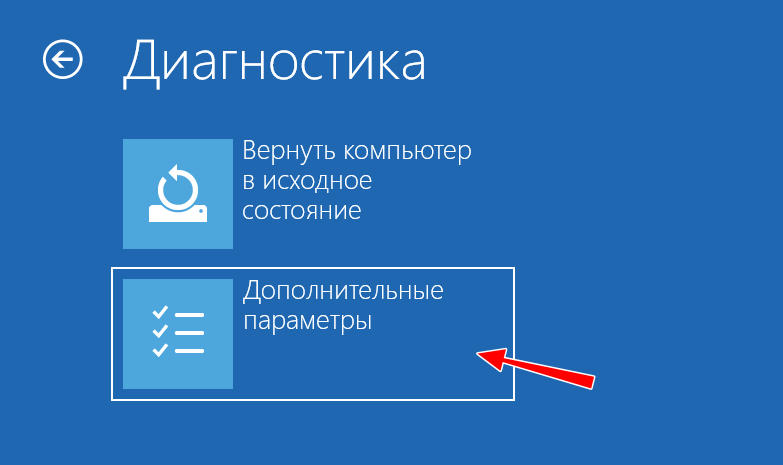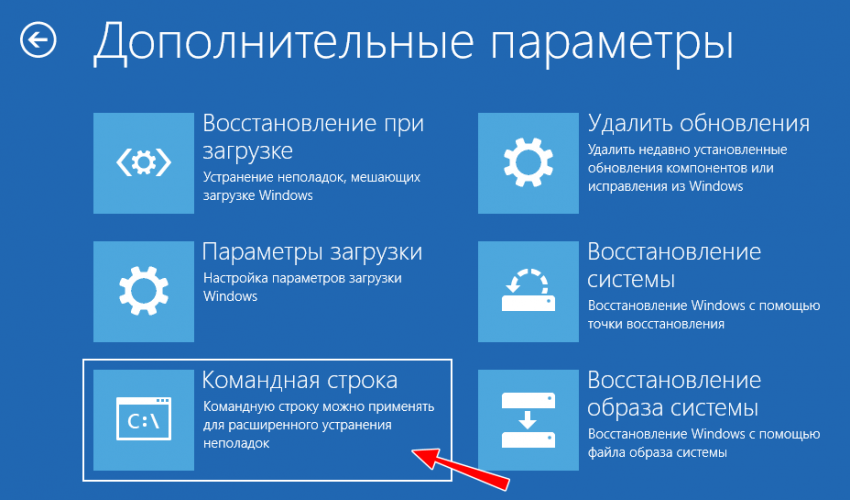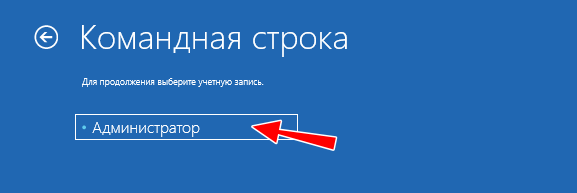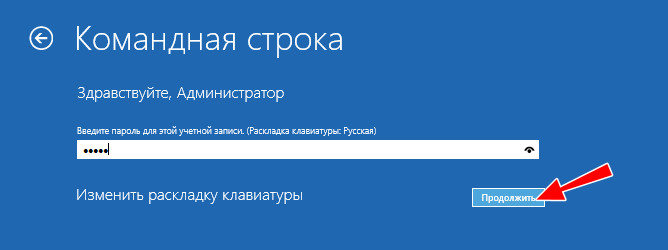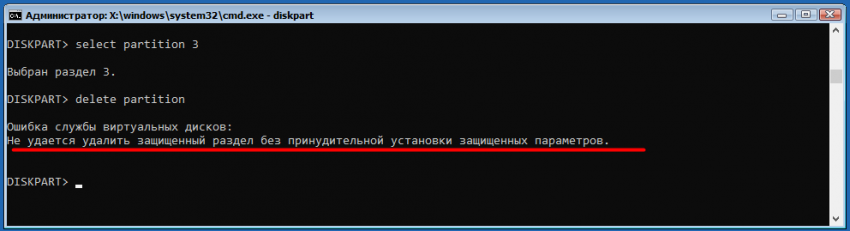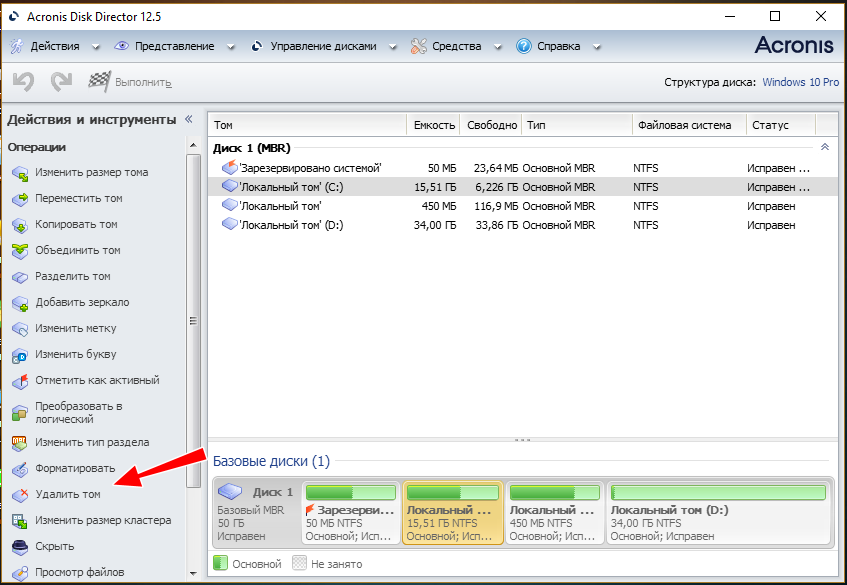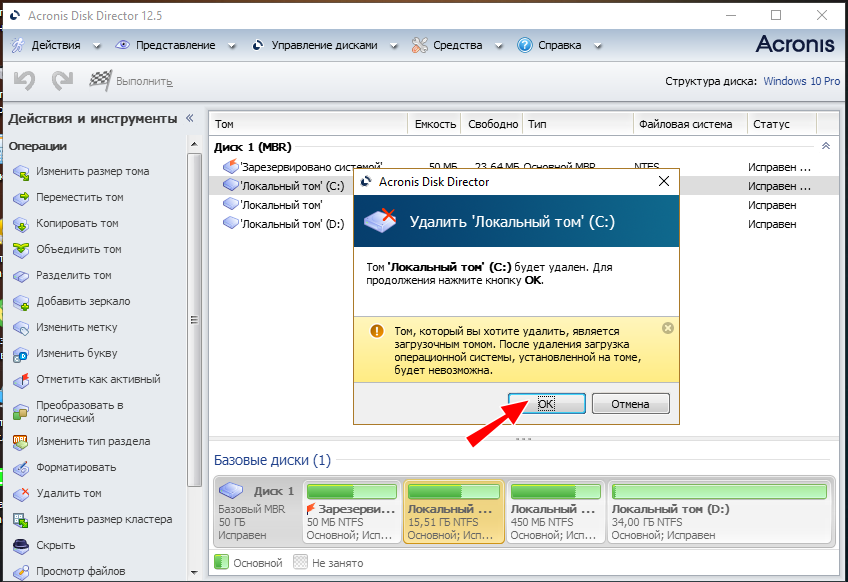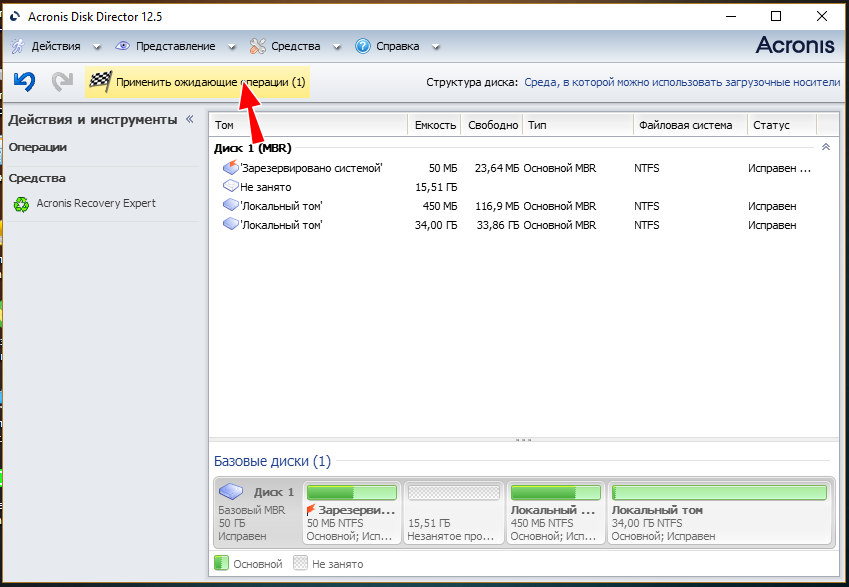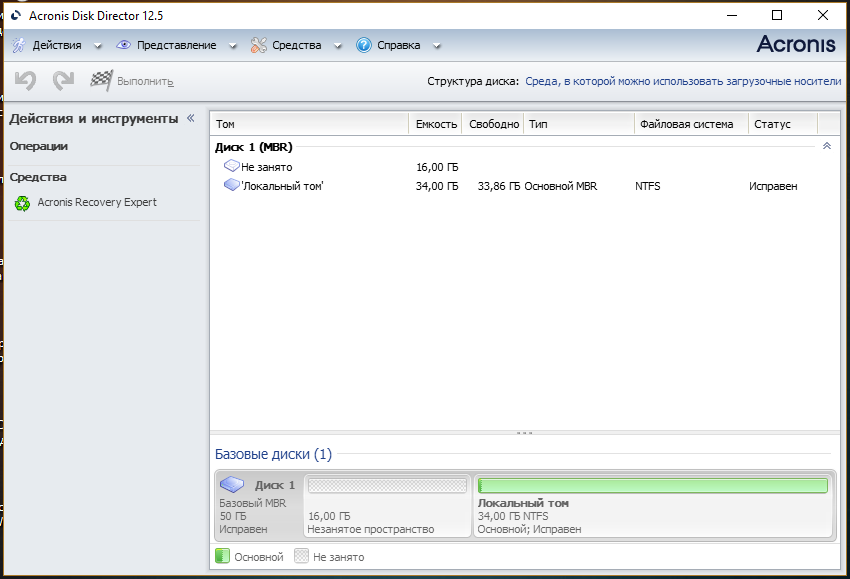Как удалить диск С с компьютера
Автор:
Обновлено: 03.05.2018
Под понятием «удаление диска с компьютера» можно понимать разные процессы. Так сложилось, что «диском» в русском языке называют разные вещи, потому и сам процесс «удаления» может быть разным.
Ниже будут рассмотрены все варианты, а Вы просто воспользуйтесь нужным. Все ситуации, выбранные в качестве примера, применимы к компьютеру или ноутбуку с операционной системой Windows 10 (актуально и для более ранних версий системы).
Как удалить диск С с компьютера
Содержание
- Вариант №1. Удаление тома
- Удаление через «Управление дисками»
- Удаление во время переустановки Windows
- Вариант №2. Изъятие внутреннего диска (HDD или SSD)
- Вариант №3. Изъятие компакт-диска
- Вариант №4. Изъятие внешнего накопителя
- Видео — Как управлять разделами жесткого диска
Вариант №1. Удаление тома
Том – это логический диск в Windows. В любом компьютере есть память, куда записываются различные данные (файлы системы, документы, программы, утилиты, директории и прочее). Эта память обычно отождествляется с жестким диском, либо с совокупностью этих дисков. Для удобства пользователя сумма всей памяти компьютера делится на тома, то есть на дробные диски, обладающие лишь логическим представлением. Например, у Вас на компьютере есть жесткий диск на 500 ГБ, но в проводнике Windows отображается несколько томов: C (том на 200 ГБ, на котором хранится Windows), D (том на 50 ГБ), E (том на 150 ГБ).
Управление томами
Следовательно, если Вы хотите удалить именно том (обычно подписано как «Локальный диск»), то можете выбрать два пути.
Удаление через «Управление дисками»
- Проследуйте по следующему пути: «Панель управления» -> «Система и безопасность» -> «Создание и форматирование разделов жесткого диска». Перед Вами откроется окно «Управление дисками», где Вы без труда сможете удалить искомый диск.
Заходим поочередно в разделы «Панель управления», «Система и безопасность», «Создание и форматирование разделов жесткого диска»
- Кликните правой клавишей мыши нужный том и выберите «Удалить».
Кликаем правой клавишей мыши на нужный том и выбираем «Удалить»
Важно! Через «Управление дисками» нельзя удалить тот том, на который записана система. Для удаления системного тома придется переустанавливать ОС (следующий абзац).
Удаление во время переустановки Windows
Читайте подробную инструкцию в новой статье — «Как правильно переустановить Виндовс 7».
Когда пользователь переустанавливает систему, в одном из пунктов имеется возможность назначить набор томов, исходя из имеющейся памяти. Там будут отображены уже созданные тома и оставшееся место, которое до сих пор никуда не определено. Просто удалите и создайте необходимые диски на этом шаге (все очень легко, подробная инструкция установщика ответит на Ваши вопросы без всякого труда.
Шаг установщика в котором можно удалить или создать необходимые диски
Вариант №2. Изъятие внутреннего диска (HDD или SSD)
Если Вы хотите удалить диск окончательно, что приведет к снижению свободного места в компьютере, потребуется изъять саму деталь из системного блока.
Читайте практические советы в новой статье — «Диагностика жесткого диска: как сделать тестирование».
Изъятие внутреннего диска из системного блока
Осторожно! Если у Вас ноутбук, то жесткий диск надежно впаян в корпус устройства, и самостоятельный демонтаж нежелателен. Лучше обратитесь в сервисный центр, который занимается ремонтом ноутбуков и прочей аппаратуры.
В стационарном же блоке жесткий диск обычно закреплен на винтиках, которые можно вывинтить подходящей отверткой. Предварительно отключите системный блок от питания.
Вариант №3. Изъятие компакт-диска
Компакт-диск – это лазерный носитель информации, постепенно забываемый пользователями, хотя было время, когда информацию передавали только на таких дисках. Если диск вставлен в дисковод компьютера, то на корпусе должна быть маленькая кнопка, отвечающая за изъятие диска. Бывает, что эти кнопки ломаются или заедают, но это не причина для беспокойства. Найдите диск в «Моем компьютере» в разделе «Устройства и диски». Кликните его правой кнопкой мыши и нажмите «Извлечь», после чего заветный дисковод выдаст Вам компакт-диск.
Заходим в «Мой компьютере», в разделе «Устройства и диски» кликаем правой кнопкой мыши на диск и нажимаем «Извлечь»
Вариант №4. Изъятие внешнего накопителя
Схожий вариант с предыдущим. Различается он лишь тем, что на корпусе системного блока нет нужной кнопки. Изъятие происходит двумя способами: безопасным и быстрым. При быстром способе просто выдерните внешний накопитель (флешку или жесткий диск) из USB-слота. Есть вероятность (крайне маленькая), что после этого USB-носитель может быть поврежден. Безопасный вариант повторяет инструкцию из варианта №3. Найдите имя флешки в «Моем компьютере» в разделе «Устройства и диски». Кликните ее правой кнопкой мыши и нажмите «Извлечь», после чего достаньте носитель из гнезда.
Видео — Как управлять разделами жесткого диска
Рекомендуем похожие статьи
Под понятием «удаление диска с компьютера» можно понимать разные процессы. Так сложилось, что «диском» в русском языке называют разные вещи, потому и сам процесс «удаления» может быть разным.
Ниже будут рассмотрены все варианты, а Вы просто воспользуйтесь нужным. Все ситуации, выбранные в качестве примера, применимы к компьютеру или ноутбуку с операционной системой Windows 10 (актуально и для более ранних версий системы).
Вариант №1. Удаление тома
Том – это логический диск в Windows. В любом компьютере есть память, куда записываются различные данные (файлы системы, документы, программы, утилиты, директории и прочее). Эта память обычно отождествляется с жестким диском, либо с совокупностью этих дисков. Для удобства пользователя сумма всей памяти компьютера делится на тома, то есть на дробные диски, обладающие лишь логическим представлением. Например, у Вас на компьютере есть жесткий диск на 500 ГБ, но в проводнике Windows отображается несколько томов: C (том на 200 ГБ, на котором хранится Windows), D (том на 50 ГБ), E (том на 150 ГБ).
Следовательно, если Вы хотите удалить именно том (обычно подписано как «Локальный диск»), то можете выбрать два пути.
Удаление через «Управление дисками»
- Проследуйте по следующему пути: «Панель управления» -> «Система и безопасность» -> «Создание и форматирование разделов жесткого диска». Перед Вами откроется окно «Управление дисками», где Вы без труда сможете удалить искомый диск.
- Кликните правой клавишей мыши нужный том и выберите «Удалить».
Важно! Через «Управление дисками» нельзя удалить тот том, на который записана система. Для удаления системного тома придется переустанавливать ОС (следующий абзац).
Удаление во время переустановки Windows
Читайте подробную инструкцию в новой статье — «Как правильно переустановить Виндовс 7».
Когда пользователь переустанавливает систему, в одном из пунктов имеется возможность назначить набор томов, исходя из имеющейся памяти. Там будут отображены уже созданные тома и оставшееся место, которое до сих пор никуда не определено. Просто удалите и создайте необходимые диски на этом шаге (все очень легко, подробная инструкция установщика ответит на Ваши вопросы без всякого труда.
Как удалить Гугл Диск с компьютера
Перед процедурой необходимо выйти из приложения. Для этого кликаем по иконке в трее, выбираем пункт из меню «Закрыть Google Диск». Далее переходим непосредственно к процессу:
- Открываем папку с установленными на компьютер программами любым удобным для вас способом:
- Пуск – Панель управления – Программы и компоненты;
- или зажав клавиши Win+R, вызываем окошко «Выполнить», вводим в строку команду appwiz.cpl, жмём «Ок», получаем доступ к запрашиваемой папке;
- Выбираем из списка Google Drive, нажимаем «Удалить»;
- Подтверждаем действие в появившемся окне;
- Ждём, пока система выполнит задачу;
- Вручную подчищаем остатки Гугл диска, папка с именем Google Drive располагается там, куда был прописан путь для синхронизации или по умолчанию находится по адресу C:UsersVirtMachineGoogle Диск;
- Теперь процесс удаления можно считать полностью завершённым.
Google Disk для Windows 7
Вариант №2. Изъятие внутреннего диска (HDD или SSD)
Если Вы хотите удалить диск окончательно, что приведет к снижению свободного места в компьютере, потребуется изъять саму деталь из системного блока.
Читайте практические советы в новой статье — «Диагностика жесткого диска: как сделать тестирование».
Осторожно! Если у Вас ноутбук, то жесткий диск надежно впаян в корпус устройства, и самостоятельный демонтаж нежелателен. Лучше обратитесь в сервисный центр, который занимается ремонтом ноутбуков и прочей аппаратуры.
В стационарном же блоке жесткий диск обычно закреплен на винтиках, которые можно вывинтить подходящей отверткой. Предварительно отключите системный блок от питания.
Как полностью стереть жесткий диск в Windows
На вашем жестком диске есть данные, от которых вы хотите избавиться. Возможно, компьютер собирается продать или пожертвовать на благотворительность; возможно, вы просто хотите убедиться, что данные на диске полностью стерты, прежде чем использовать его самостоятельно.
В любом случае вы можете удалить диск в Windows с помощью собственных или сторонних инструментов.
Зачем нужно стирать данные с жесткого диска?
Существует несколько причин, по которым вы можете полностью стереть данные с жесткого диска.
Вы можете быть обеспокоены тем, что другие увидят данные на диске, если вы планируете
- Продать жесткий диск
- Отдать это
- Пожертвуйте компьютер на благотворительность, в церковь или школу
Однако, возможно, вы не собираетесь расставаться с устройством. Очистка диска может потребоваться для:
- Удалите вирус или программу-вымогатель
- Перезаписать конфиденциальные личные данные
- Начните использовать подержанный диск, который предыдущий владелец не протер
У вас могут быть свои причины для очистки жесткого диска вашего компьютера. В любом случае у пользователей Windows есть два варианта:
- Родные инструменты Windows 10
- Сторонние инструменты, такие как Darik’s Boot and Nuke (DBAN)
Давайте рассмотрим каждый вариант по очереди.
Простой способ стереть данные с жесткого диска в Windows 10
Хотя доступны некоторые хорошие сторонние инструменты, вы можете немного спешить. Таким образом, вам не стоит заниматься поиском, загрузкой и установкой программного обеспечения.
К счастью, вам не о чем беспокоиться. В Windows 10 есть специальная команда для очистки жесткого диска.
Однако прежде чем продолжить, убедитесь, что вы знаете правильную букву диска, который хотите стереть. Вы найдете это в проводнике Windows, поэтому запишите букву диска. Обратите внимание, что вы не сможете стереть диск Windows C из Windows (решение этой проблемы см. В следующем разделе).
Для этого вам нужно использовать среду Windows PowerShell, инструмент командной строки, в который вы можете вводить текстовые инструкции. Команда, которую вы собираетесь использовать, имеет следующий синтаксис:
Форматировать объем / P: проходит
Здесь объем относится к букве диска, а / P — это команда форматирования. Между тем, проходы относятся к тому, сколько раз вы хотите перезаписать каждый сектор диска.
Итак, если у вас буква диска X и вам нужно пять проходов форматирования, вы должны:
- Щелкните правой кнопкой мыши Пуск
- Выберите Windows PowerShell (администратор)
- Введите формат X: / P: 5
Это так просто. Подождите, пока устройство будет очищено, затем повторно используйте его при необходимости.
Очистка жесткого диска в Windows 7 и Windows 8
Требуется очистить жесткий диск при использовании Windows 7 или Windows 8?
Тебе повезло! Те же инструкции для Windows 10 будут работать с более ранними версиями Windows, включая Vista.
Как полностью стереть жесткий диск с помощью DBAN
Что делать, если вы хотите уничтожить данные на вашем диске C: Обычно это диск, на котором установлена Windows, и его нельзя стереть с помощью встроенного средства форматирования Windows.
Доступно несколько сторонних инструментов, но, пожалуй, лучший из них Ботинок Дарика и ядерная бомба (DBAN). DBAN, разработанный специально для массового уничтожения данных, будет работать в памяти вашего компьютера, как диск восстановления или живой диск Linux.
Доступны две версии DBAN: бесплатный инструмент для стирания дисков для личного использования и премиум Blancco Drive Eraser. Вы можете проигнорировать платную версию (если вы не представляете компанию или организацию), поскольку бесплатная DBAN без труда удалит ваш жесткий диск.
Бесплатная DBAN поддерживает постоянное стирание данных с шестью стандартами стирания и поддерживает разъемы ATA, SATA и SCSI. Это должно охватывать все жесткие диски. Но что это значит? Что ж, если вам нужно стереть жесткий диск внутри вашего ПК или ноутбука, DBAN справится с этим.
Готовы сделать резервную копию? Выполните следующие пять шагов, чтобы очистить жесткий диск.
Определите свой жесткий диск
Чтобы избежать случайного стирания, сначала убедитесь, что вы можете идентифицировать свой жесткий диск.
Самый простой способ сделать это — открыть проводник Windows и проверить диск C :. Если на устройстве написано что-то вроде OS C: или Windows C:, то вы находитесь в нужной области.
Однако проблемы могут возникнуть, если диск C: является одним из нескольких, и все они являются разделами на одном физическом диске. Это может привести к непреднамеренной перезаписи данных на всех разделах, а не только на диске C :.
Щелкните правой кнопкой мыши букву диска и выберите «Свойства»> «Оборудование», чтобы узнать имя устройства. Это поможет вам идентифицировать диск в DBAN.
Загрузите и запишите DBAN на диск.
DBAN, доступный в формате ISO, необходимо загрузить на компьютер, а затем записать на оптический диск.
- Скачать DBAN от Sourceforge.
- Вставьте чистый диск в оптический привод чтения / записи.
- Перейдите к загруженному файлу ISO.
- Щелкните правой кнопкой мыши dban-2.3.0_i586.iso и выберите Записать образ диска.
- Поработайте с мастером записи образов и дождитесь создания диска.
Когда это будет сделано, не забудьте пометить диск. Возможно, вы захотите использовать его снова; и наоборот, вы не захотите случайно его загрузить.
Резервное копирование ценных данных
Перед тем, как стереть компьютер с Windows, важно убедиться, что данные на диске на 100% бесполезны. Если есть что-то, что вы хотите сохранить, немедленно создайте резервную копию. Инструменты восстановления будут бесполезны, если вы случайно удалите данные, которые хотите сохранить. После использования DBAN ваши данные невозможно будет восстановить.
Связанный: Руководство по резервному копированию и восстановлению Windows
Загрузитесь в DBAN.
Чтобы использовать DBAN:
- Вставьте диск в привод.
- Перезагрузите компьютер.
- Выберите вариант загрузки с компакт-диска или DVD-привода.
Однако легче сказать, чем сделать.
Обычно ваш компьютер загружается с жесткого диска как обычно. Если этого не произошло, измените порядок загрузочных устройств в BIOS компьютера. В качестве альтернативы, нажмите клавишу (обычно DEL или F12 — подробности см. В документации к вашему компьютеру), когда компьютер начнет запрашивать экран выбора загрузки.
Если выбрано правильное загрузочное устройство, запустится DBAN, и вы сможете приступить к удалению жестких дисков.
Связанный: Как изменить порядок загрузки на вашем ПК
5. Очистите жесткий диск с помощью Darik’s Boot and Nuke.
На экране DBAN доступны несколько опций:
- F2, чтобы узнать о DBAN
- F3 для списка команд
- F4 для устранения неполадок
- Нажмите Enter, чтобы использовать DBAN в интерактивном режиме.
- Введите фразу autonuke, чтобы DBAN автоматически стирал каждый диск на вашем компьютере.
Вероятно, вы не захотите использовать последний вариант. Вместо этого используйте управляемый режим для очистки диска:
- Коснитесь Enter, чтобы перейти в управляемый режим.
- Используйте клавиши со стрелками, чтобы выбрать устройство, которое вы хотите стереть.
- Коснитесь пробела, чтобы пометить диск значком [wipe] флаг.
- Когда все будет готово, нажмите F10, чтобы начать процесс очистки.
Доступны и другие варианты. Сочетания клавиш, перечисленные в нижней части экрана, позволяют вносить изменения в процесс очистки.
- Используйте P, чтобы изменить генератор случайных чисел, который будет использоваться для уничтожения ваших данных.
- R изменяет количество проходов для каждого сектора диска. Это умножает количество проходов по умолчанию для каждого доступного метода очистки. Например, DoD Short по умолчанию имеет три прохода по умолчанию, поэтому использование R позволяет вам изменить это на девять проходов, указав значение 3.
- M, тем временем, предлагает вам на выбор шесть методов стирания, включая DoD Short, DoD 5220.22-M и Gutmann Wipe.
- Также можно включить режим проверки (V), хотя это удлиняет процесс очистки.
Таймер в правом верхнем углу инструмента DBAN отображает продолжительность процесса очистки. В конце концов, должен появиться новый экран с зеленым цветом «pass» рядом с именем диска. Вы можете повторно использовать диск.
Если вместо этого появляется слово «сбой», попробуйте снова использовать DBAN. Если это происходит неоднократно, подумайте о физическом уничтожении (см. Ниже).
Что делать с протертым жестким диском?
После очистки жесткого диска его можно безопасно продать или использовать повторно.
Например, вы можете продать его на eBay, чтобы быстро собрать средства, или вы могли бы использовать его для сборки ПК для родственника.
Важно отметить, что данные практически невозможно получить. Вы можете делать с диском все, что угодно, не раскрывая данные. Хотите убедиться вдвойне? Примените физическое разрушение устройства, возможно, просверлив места для привода.
Как вариант, откройте диск и постучите по пластинам, магнитным дискам, на которых хранятся ваши данные.
Безопасно протрите компьютер с Windows с помощью DBAN
Хотя другие инструменты (включая некоторые встроенные параметры) могут удалять данные с жесткого диска Windows, самый безопасный вариант — стереть данные с помощью DBAN или аналогичного инструмента.
DBAN прост в использовании — возможно, слишком просто. В самом деле, без должной осторожности и внимания вы можете случайно удалить не тот диск. Для успешного использования DBAN необходимо:
- Запишите файл ISO на DVD
- Определите свой жесткий диск
- Загрузитесь в DBAN
- Очистите жесткий диск Windows
После этого диск можно использовать повторно или безопасно утилизировать. Если перед очисткой диска наблюдается снижение производительности, возможно, вы предпочтете утилизировать старый жесткий диск.
Вариант №3. Изъятие компакт-диска
Компакт-диск – это лазерный носитель информации, постепенно забываемый пользователями, хотя было время, когда информацию передавали только на таких дисках. Если диск вставлен в дисковод компьютера, то на корпусе должна быть маленькая кнопка, отвечающая за изъятие диска. Бывает, что эти кнопки ломаются или заедают, но это не причина для беспокойства. Найдите диск в «Моем компьютере» в разделе «Устройства и диски». Кликните его правой кнопкой мыши и нажмите «Извлечь», после чего заветный дисковод выдаст Вам компакт-диск.
Как удалить Гугл Диск на компьютере и телефоне
Этот сервис по своей сути — облачный. То есть сам аккаунт вместе с доступным пользователю пространству хранится на серверах разработчика. А компьютерное и мобильное приложения Гугл Диск были созданы как дополнительный инструмент для сопряжения устройства с сервисом. И удаление такого приложения не влечет за собой каких-либо последствий для вашего аккаунта в облаке. Это просто физическое удаление программы с компьютера / телефона, не более.
С компьютера
Работаем точно также, как если бы речь шла о любом другом приложении — мессенджере, фоторедакторе, браузере и так далее. Как удалить Гугл Диск с компьютера полностью:
- Открываем меню “Пуск”. Либо по клику на крайнюю слева кнопку на панели задач, либо нажав клавишу “Win”.
- Жмем на “Параметры” (Шестеренка).
- Сейчас вы видите главную страницу раздела “Параметры Windows” на компьютере. Отсюда необходимо перейти в подраздел “Приложения”.
- Главная страница сменится окном “Приложения и возможности”. Внизу вы увидите список приложений. Прокручивайте его вверх, пока не увидите иконку с надписью Google Drive.
- Левой кнопкой мыши жмем на иконку и выбираем “Удалить”, чтобы убрать Google Disk с компьютера.
- Система запросит подтверждение действию — подтверждаем. Далее остается только дождаться завершения процесса удаления программы на компьютере.
Обратите внимание: деинсталлятор в современных компьютерах в большинстве случаев работает “чисто” — то есть удаляет и само приложение, и все его следы и остатки связанных файлов. Однако мы все же рекомендуем после действий, описанных выше, запустить на устройстве приложение — клинер и произвести дополнительную очистку.
Вариант №4. Изъятие внешнего накопителя
Схожий вариант с предыдущим. Различается он лишь тем, что на корпусе системного блока нет нужной кнопки. Изъятие происходит двумя способами: безопасным и быстрым. При быстром способе просто выдерните внешний накопитель (флешку или жесткий диск) из USB-слота. Есть вероятность (крайне маленькая), что после этого USB-носитель может быть поврежден. Безопасный вариант повторяет инструкцию из варианта №3. Найдите имя флешки в «Моем компьютере» в разделе «Устройства и диски». Кликните ее правой кнопкой мыши и нажмите «Извлечь», после чего достаньте носитель из гнезда.
Как удалить виртуальный привод (дисковод) в Windows
Некоторым пользователям бывает необходимо удалить виртуальный диск (привод, дисковод), отображающийся в Проводнике операционной системы Windows. Иногда, на компьютере используется несколько виртуальных приводов, все они отображаются в окне файлового менеджера.
Поэтому, в подобных ситуациях, у пользователей возникают вопросы, как удалить виртуальный привод, чтобы его не было видно в окне Проводника, особенно в тех случаях, когда на ПК использовали несколько виртуальных дисководов.
Работая в Windows, пользователи создают виртуальный привод (дисковод) для открытия файла образа диска, без использования на компьютере физического CD/DVD дисковода и вставляемого носителя — оптического лазерного диска. Это необходимо в некоторых ситуациях.
С помощью средства системы или стороннего софта, на компьютере создается виртуальный оптический привод. Операционная система Windows определяет виртуальный дисковод, и работает с ним, как с обычным физическим приводом.
Создание виртуального привода понадобится в следующих ситуациях:
Компьютерные игры, программы, операционные системы сохраняются в виде файла с расширениями «.ISO» «.NRG», «.MDF», «.IMG» и т. д. По сути, это полная копия оптического CD/DVD диска в виде одного файла.
Для открытия образа диска на ПК, сначала необходимо записать образ диска на оптический носитель (CD/DVD диск), а затем записанный диск вставить в дисковод компьютера. Виртуальный диск помогает обойтись без записи образа диска на оптический диск. Образ монтируется непосредственно в виртуальном диске.
Как удалить виртуальный дисковод после использования? Существует несколько способов убрать виртуальный привод из Проводника, в зависимости от того, чем именно был создан виртуальный диск на конкретном компьютере.
Например, если пользователя интересует вопрос, как удалить виртуальный дисковод в Windows 7, то ему придется использовать установленные программы, с помощью которых он был создан. Начиная с Windows 8 и выше, в операционной системе имеется встроенное средство для работы с образами дисков.
В начале посмотрим, как удалить виртуальный привод в Windows 10, Windows 8.1, Windows 8, а затем удалим виртуальный дисковод, созданный с помощью наиболее популярных программ: UltraISO, Daemon Tools Lite, Alcohol 120%, используемых для этих целей.
Как удалить лишние виртуальные приводы в Windows
Виртуальные приводы могут быть созданы в различных программах. Наибольшей популярностью пользуется три сторонних продукта – Alcohol 120 %, Ultra ISO и Daemon Tools. Деинсталляция лишних виртуальных приводов в каждой программе имеет свои особенности.
Деинсталляция привода, созданного в программе UltraISO
В процессе установки этой сторонней программы автоматически на компьютере создается CD-привод. При необходимости пользователь одновременно может создавать их несколько.
Чтобы удалить виртуальный диск, созданный в программе UltraISO, потребуется выполнить следующие действия:
Деинсталляция привода, созданного в программе UltraISO
Если все перечисленные действия были выполнены юзером, в Проводнике Windows привод больше отображаться не будет.
Удаление привода, созданного в программе Daemon Tools
Как показывает практика, подавляющее большинство пользователей использует бесплатную версию этого продукта под названием Daemon Tools Lite. В этом приложении у пользователя есть возможность одновременно создать до четырех дисководов.
Если же их необходимо в программе деактивировать, то придерживаться нужно следующего принципа:
Удаление дисковода, созданного в программе Daemon Tools
Как только новые заданные параметры будут применены, в проводнике ранее активный элемент будет уже недоступен.
Деинсталляции диска на Windows 7, 10 с помощью командной строки
Другой способ убрать виртуальный накопитель – это деинсталлировать его через командную строку, которая в десятой версии операционной системы обладает практически неограниченными возможностями. Пошаговая инструкция выглядит следующим образом:
При положительном результате проверки командную строку можно закрывать.
Деактивация виртуального диска и удаление файлов
К сведению! Одно из основных преимуществ встроенной программы в том, что она не просто временно отключает накопитель, но и очищает всю информацию с него.
Download Article
Easily remove a hard drive from a desktop or laptop PC or Mac
Download Article
Do you need to remove a hard drive from your computer? Whether you need to replace your existing hard drive with an SSD, get rid of a failed hard drive, or just want to dispose of an old computer, removing your hard drive is easy with the right tools. This wikiHow article will show you how to take a hard drive out of any desktop or laptop computer.
Things You Should Know
- Always back up your data before removing a hard drive.
- Static discharge can ruin computer equipment. Always touch something metal or wear static wrist straps when handling computer hardware.
- Do not try to forcibly remove anything from your computer.
Steps
-
1
Back up your data. Anytime you handle computer equipment, there is always a possibility that something can go wrong. It’s better to be ready with a few precautions than to risk losing all your data. Be sure to back up any and all data you want to keep before removing your hard drive.
- You can copy your data to an external hard drive, or you can use a cloud storage service like, Google Drive, Dropbox, iCloud, or OneDrive.
-
2
Turn off your computer and unplug it. You’re going to need to open your computer and access the inside. For safety reasons, be sure your computer is powered off and unplugged before you take it apart.
- Warning: Static discharge can permanently damage the inside of your computer. Be sure to ground yourself by touching something metal or by wearing anti-static wrist straps before touching anything on the inside of your computer.
- Check your warranty before disassembling your computer. Opening your computer may void the warranty. Especially if you are using a laptop or an all-in-one.
Advertisement
-
3
Open the computer case. Each computer model is manufactured differently. Consult your user’s manual or manufacturer’s web page if you need help opening your computer.
- If you have a desktop PC, you will need to remove the side panel from the tower.
- If you have a laptop, you will need to remove the bottom panel, and possibly the keyboard.
- If you have an iMac or an all-in-one PC, you may need to remove the back panel or the screen.
-
4
Locate the hard drive inside the computer. The hard drive looks like a large metal box. If you look closely, your hard drive will be clearly labeled as such — don’t go pulling random stuff out of your computer if you’re not sure what it is. A hard drive may be labeled «SATA,» «HDD», or «SSD.»
- The newest hard drives are M.2 Solid State drives. These are small, chip-like hard drives that are inserted directly into the motherboard. One end will be inserted into the slot on the motherboard and the other end will be screwed down.
- On a desktop PC, it is most likely located in one of the drive slots on the front of the computer tower.
- If you are using a laptop, it is most likely held inside a mounting bracket and mounted inside the computer under the keyboard or under the bottom panel.
-
5
Determine how the hard drive is connected to the computer. Now that you’ve located the hard drive, you need to figure out how to remove it.
- You will need a screwdriver to open the cage or mounting bracket that holds the drive.
- Some newer hard drive cases are «toolless,» meaning that you just have to push a simple lever or switch to be able to remove the hard drive.
-
6
Disconnect the cables attaching the hard drive to the motherboard. Most hard drives are connected with SATA cables, as well as power connectors. Carefully disconnect both cables from the hard drive.
- If you see a thin, ribbon-like cable running from your motherboard (or hard disk controller if present) to your hard drive, you have an IDE connector. Carefully remove the connector from the back of the hard drive.
- The cable may be connected to the hard drive with glue, but you should be able to work it out of place without much hassle. Carefully remove as much glue as you can and work the plug back and forth gently to break the glue.
- The power connector will be a plastic, rectangular connector with a series of electrical wires running from the hard drive to the motherboard. This connector may be more snugly attached than the data cable. Make sure you’re disengaging the latches on the connector and pull firmly.
- Take care not to bend any of the thin metal pins inside the plugs.
-
7
Remove the hard drive. Desktop hard drives will often sit on a set of rails towards the front of the computer case. Using both hands, carefully slide it outward. For laptop hard drives, slide the hard drive out of the slot it is mounted in. You may need to gently wiggle it loose.
- Pull carefully — if you encounter any resistance, stop! Nothing in a computer case should require any substantial amount of force — if you’re pulling or pushing hard, you’re probably doing it wrong.
- On some computers, the hard drive may be glued or soldered in place. If this is the case, it’s going be a lot harder to remove. You may need to take it to a professional.
-
8
Take the hard drive out of the case and put it into an anti-static bag. «Naked» hard drives removed from a computer are very sensitive to damage from moisture, dust, and electrical shock. Anti-static bags are a cheap method of protecting your hard drive.
- Anti-static bags can be cheaply purchased at most office supplies or computer stores. If you’re throwing out or recycling your hard drive, you can skip this step.
Advertisement
Add New Question
-
Question
I can’t find the screws on my Dell?
Luigi Oppido is the Owner and Operator of Pleasure Point Computers in Santa Cruz, California. Luigi has over 25 years of experience in general computer repair, data recovery, virus removal, and upgrades. He is also the host of the Computer Man Show! broadcasted on KSQD covering central California for over two years.
Computer & Tech Specialist
Expert Answer
A lot of Dell computers actually don’t use screws. You’re going to be a lot happier, actually. Their hard drives are designed to slide right in and out of the slot. You’ll sometimes have to press a little pin slot to unlock it, but it’s super easy once you get the hang of it.
-
Question
Is it safe to remove a hard drive?
Luigi Oppido is the Owner and Operator of Pleasure Point Computers in Santa Cruz, California. Luigi has over 25 years of experience in general computer repair, data recovery, virus removal, and upgrades. He is also the host of the Computer Man Show! broadcasted on KSQD covering central California for over two years.
Computer & Tech Specialist
Expert Answer
If you remove it properly and take all of the screws and brackets out, then sure. So long as the computer is totally off, you’re not putting the drive at risk or anything.
-
Question
Does removing a hard drive delete everything?
Luigi Oppido is the Owner and Operator of Pleasure Point Computers in Santa Cruz, California. Luigi has over 25 years of experience in general computer repair, data recovery, virus removal, and upgrades. He is also the host of the Computer Man Show! broadcasted on KSQD covering central California for over two years.
Computer & Tech Specialist
Expert Answer
As in taking it out of the case? No, the hard drive will still contain whatever information was on it when it was inside of your computer. If you’re talking about deleting a drive, the answer is kind of. There are a handful of ways to get that information back.
See more answers
Ask a Question
200 characters left
Include your email address to get a message when this question is answered.
Submit
Advertisement
Video
-
If at any point you are worried if you’re removing the correct cables or components, consult your owner’s manual to make sure you’re on the right track.
-
Did you know wikiHow offers a variety of coupons and promo codes for a wide variety of computer equipment? Check out our coupon site for tons of money-saving deals.
Advertisement
-
Take precautions against static shock. Ground yourself by touching a metal portion of your computer case before handling your hard drive. Do not wear any metal when removing your hard drive. If static electricity arcs between you and the hard drive or any other sensitive electrical component, the momentary surge of electricity can cause permanent damage.
-
Do not yank out the cables that are connected to the hard drive. If you bend or damage the pins or connection sites, the hard drive cable can be damaged. These cables usually run directly into the hard drive and cannot be replaced without substantial work.
-
Do not move your computer while it’s turned on, as it might cause serious damage to the hard disk. Always turn off the computer and unplug it before removing components.
Advertisement
About This Article
Article SummaryX
1. Turn off and unplug the computer.
2. Remove the case.
3. Remove all cables connecting the drive to the case.
4. Remove the drive from the cage.
5. Put the hard drive in an antistatic bag.
Did this summary help you?
Thanks to all authors for creating a page that has been read 798,022 times.
Is this article up to date?
Download Article
Easily remove a hard drive from a desktop or laptop PC or Mac
Download Article
Do you need to remove a hard drive from your computer? Whether you need to replace your existing hard drive with an SSD, get rid of a failed hard drive, or just want to dispose of an old computer, removing your hard drive is easy with the right tools. This wikiHow article will show you how to take a hard drive out of any desktop or laptop computer.
Things You Should Know
- Always back up your data before removing a hard drive.
- Static discharge can ruin computer equipment. Always touch something metal or wear static wrist straps when handling computer hardware.
- Do not try to forcibly remove anything from your computer.
Steps
-
1
Back up your data. Anytime you handle computer equipment, there is always a possibility that something can go wrong. It’s better to be ready with a few precautions than to risk losing all your data. Be sure to back up any and all data you want to keep before removing your hard drive.
- You can copy your data to an external hard drive, or you can use a cloud storage service like, Google Drive, Dropbox, iCloud, or OneDrive.
-
2
Turn off your computer and unplug it. You’re going to need to open your computer and access the inside. For safety reasons, be sure your computer is powered off and unplugged before you take it apart.
- Warning: Static discharge can permanently damage the inside of your computer. Be sure to ground yourself by touching something metal or by wearing anti-static wrist straps before touching anything on the inside of your computer.
- Check your warranty before disassembling your computer. Opening your computer may void the warranty. Especially if you are using a laptop or an all-in-one.
Advertisement
-
3
Open the computer case. Each computer model is manufactured differently. Consult your user’s manual or manufacturer’s web page if you need help opening your computer.
- If you have a desktop PC, you will need to remove the side panel from the tower.
- If you have a laptop, you will need to remove the bottom panel, and possibly the keyboard.
- If you have an iMac or an all-in-one PC, you may need to remove the back panel or the screen.
-
4
Locate the hard drive inside the computer. The hard drive looks like a large metal box. If you look closely, your hard drive will be clearly labeled as such — don’t go pulling random stuff out of your computer if you’re not sure what it is. A hard drive may be labeled «SATA,» «HDD», or «SSD.»
- The newest hard drives are M.2 Solid State drives. These are small, chip-like hard drives that are inserted directly into the motherboard. One end will be inserted into the slot on the motherboard and the other end will be screwed down.
- On a desktop PC, it is most likely located in one of the drive slots on the front of the computer tower.
- If you are using a laptop, it is most likely held inside a mounting bracket and mounted inside the computer under the keyboard or under the bottom panel.
-
5
Determine how the hard drive is connected to the computer. Now that you’ve located the hard drive, you need to figure out how to remove it.
- You will need a screwdriver to open the cage or mounting bracket that holds the drive.
- Some newer hard drive cases are «toolless,» meaning that you just have to push a simple lever or switch to be able to remove the hard drive.
-
6
Disconnect the cables attaching the hard drive to the motherboard. Most hard drives are connected with SATA cables, as well as power connectors. Carefully disconnect both cables from the hard drive.
- If you see a thin, ribbon-like cable running from your motherboard (or hard disk controller if present) to your hard drive, you have an IDE connector. Carefully remove the connector from the back of the hard drive.
- The cable may be connected to the hard drive with glue, but you should be able to work it out of place without much hassle. Carefully remove as much glue as you can and work the plug back and forth gently to break the glue.
- The power connector will be a plastic, rectangular connector with a series of electrical wires running from the hard drive to the motherboard. This connector may be more snugly attached than the data cable. Make sure you’re disengaging the latches on the connector and pull firmly.
- Take care not to bend any of the thin metal pins inside the plugs.
-
7
Remove the hard drive. Desktop hard drives will often sit on a set of rails towards the front of the computer case. Using both hands, carefully slide it outward. For laptop hard drives, slide the hard drive out of the slot it is mounted in. You may need to gently wiggle it loose.
- Pull carefully — if you encounter any resistance, stop! Nothing in a computer case should require any substantial amount of force — if you’re pulling or pushing hard, you’re probably doing it wrong.
- On some computers, the hard drive may be glued or soldered in place. If this is the case, it’s going be a lot harder to remove. You may need to take it to a professional.
-
8
Take the hard drive out of the case and put it into an anti-static bag. «Naked» hard drives removed from a computer are very sensitive to damage from moisture, dust, and electrical shock. Anti-static bags are a cheap method of protecting your hard drive.
- Anti-static bags can be cheaply purchased at most office supplies or computer stores. If you’re throwing out or recycling your hard drive, you can skip this step.
Advertisement
Add New Question
-
Question
I can’t find the screws on my Dell?
Luigi Oppido is the Owner and Operator of Pleasure Point Computers in Santa Cruz, California. Luigi has over 25 years of experience in general computer repair, data recovery, virus removal, and upgrades. He is also the host of the Computer Man Show! broadcasted on KSQD covering central California for over two years.
Computer & Tech Specialist
Expert Answer
A lot of Dell computers actually don’t use screws. You’re going to be a lot happier, actually. Their hard drives are designed to slide right in and out of the slot. You’ll sometimes have to press a little pin slot to unlock it, but it’s super easy once you get the hang of it.
-
Question
Is it safe to remove a hard drive?
Luigi Oppido is the Owner and Operator of Pleasure Point Computers in Santa Cruz, California. Luigi has over 25 years of experience in general computer repair, data recovery, virus removal, and upgrades. He is also the host of the Computer Man Show! broadcasted on KSQD covering central California for over two years.
Computer & Tech Specialist
Expert Answer
If you remove it properly and take all of the screws and brackets out, then sure. So long as the computer is totally off, you’re not putting the drive at risk or anything.
-
Question
Does removing a hard drive delete everything?
Luigi Oppido is the Owner and Operator of Pleasure Point Computers in Santa Cruz, California. Luigi has over 25 years of experience in general computer repair, data recovery, virus removal, and upgrades. He is also the host of the Computer Man Show! broadcasted on KSQD covering central California for over two years.
Computer & Tech Specialist
Expert Answer
As in taking it out of the case? No, the hard drive will still contain whatever information was on it when it was inside of your computer. If you’re talking about deleting a drive, the answer is kind of. There are a handful of ways to get that information back.
See more answers
Ask a Question
200 characters left
Include your email address to get a message when this question is answered.
Submit
Advertisement
Video
-
If at any point you are worried if you’re removing the correct cables or components, consult your owner’s manual to make sure you’re on the right track.
-
Did you know wikiHow offers a variety of coupons and promo codes for a wide variety of computer equipment? Check out our coupon site for tons of money-saving deals.
Advertisement
-
Take precautions against static shock. Ground yourself by touching a metal portion of your computer case before handling your hard drive. Do not wear any metal when removing your hard drive. If static electricity arcs between you and the hard drive or any other sensitive electrical component, the momentary surge of electricity can cause permanent damage.
-
Do not yank out the cables that are connected to the hard drive. If you bend or damage the pins or connection sites, the hard drive cable can be damaged. These cables usually run directly into the hard drive and cannot be replaced without substantial work.
-
Do not move your computer while it’s turned on, as it might cause serious damage to the hard disk. Always turn off the computer and unplug it before removing components.
Advertisement
About This Article
Article SummaryX
1. Turn off and unplug the computer.
2. Remove the case.
3. Remove all cables connecting the drive to the case.
4. Remove the drive from the cage.
5. Put the hard drive in an antistatic bag.
Did this summary help you?
Thanks to all authors for creating a page that has been read 798,022 times.
Is this article up to date?
На вашем жестком диске есть данные, от которых вы хотите избавиться. Возможно, компьютер вот-вот будет продан или передан на благотворительность; возможно, вы просто хотите убедиться, что данные на диске полностью стерты, прежде чем использовать его самостоятельно.
В любом случае вы можете удалить диск в Windows с помощью собственных или сторонних инструментов.
Зачем вам нужно стирать жесткий диск?
Существуют различные причины, по которым вы можете захотеть полностью стереть данные с жесткого диска.
Вы можете быть обеспокоены тем, что другие увидят данные на диске, если вы планируете
- Продам жесткий диск
- Отдать это
- Пожертвуйте компьютер на благотворительность, церковь или школу
Однако, возможно, вы не планируете расставаться с устройством. Очистка диска может потребоваться для:
- Удаление вируса или программы-вымогателя
- Перезаписать конфиденциальные личные данные
- Начните использовать подержанный диск, который предыдущий владелец не стер
У вас могут быть свои причины для очистки жесткого диска вашего компьютера. В любом случае, у пользователей Windows есть два варианта:
- Родные инструменты Windows 10
- Сторонние инструменты, такие как Darik’s Boot и Nuke (DBAN)
Давайте рассмотрим каждый вариант по очереди.
Хотя доступны некоторые хорошие сторонние инструменты, вы можете немного торопиться. Таким образом, поиск, загрузка и установка программного обеспечения — это не то, что вам нужно.
К счастью, вам не нужно беспокоиться. В Windows 10 есть специальная команда для очистки жесткого диска.
Однако, прежде чем продолжить, убедитесь, что вы знаете правильную букву диска, который хотите стереть. Вы найдете его в проводнике Windows, поэтому запишите букву диска. Обратите внимание, что вы не сможете стереть диск Windows C из Windows (решение этой проблемы см. в следующем разделе).
Для этого вам потребуется использовать среду Windows PowerShell, инструмент командной строки, в который вы можете вводить текстовые инструкции. Команда, которую вы собираетесь использовать, следует следующему синтаксису:
Format volume /P:passesЗдесь том относится к букве диска, а /P — к команде форматирования. Между тем, проходы относятся к тому, сколько раз вы хотите, чтобы каждый сектор диска был перезаписан.
Итак, если буква вашего диска была X, и вам нужно пять проходов форматирования, вы должны:
- Кликните правой кнопкой мыши Пуск.
- Выберите Windows PowerShell (администратор).
- Введите формат X:/P:5
Это так просто. Подождите, пока устройство будет очищено, а затем повторно используйте его по мере необходимости.
Очистка жесткого диска в Windows 7 и Windows 8
Нужно стереть жесткий диск при использовании Windows 7 или Windows 8?
Вам повезло! Те же инструкции для Windows 10 будут работать с более ранними версиями Windows, вплоть до Vista.
Как полностью стереть жесткий диск с помощью DBAN
Что делать, если вы хотите уничтожить данные на диске C:? Обычно это диск, на котором установлена Windows, и его нельзя стереть с помощью встроенного в Windows инструмента форматирования.
Доступно несколько сторонних инструментов, но, пожалуй, лучшим из них является Darik’s Boot and Nuke (DBAN). Разработанный специально для задачи массового уничтожения данных, DBAN будет работать в памяти вашего компьютера, подобно диску восстановления или живому диску Linux.
Доступны две версии DBAN: бесплатный инструмент для стирания данных с диска для личного использования и премиальная версия Blancco Drive Eraser. Вы можете игнорировать платную версию (если вы не являетесь предприятием или организацией), поскольку бесплатная DBAN легко удалит ваш жесткий диск.
Бесплатная DBAN обеспечивает постоянное стирание данных с шестью стандартами стирания и поддерживает разъемы ATA, SATA и SCSI. Это должно охватывать все жесткие диски. Но что это значит? Что ж, если вам нужно стереть жесткий диск внутри вашего ПК или ноутбука, DBAN справится с этим.
Готовы сделать резервную копию? Выполните следующие пять шагов, чтобы стереть жесткий диск.
1. Определите свой жесткий диск
Чтобы избежать случайного стирания, начните с того, что сможете идентифицировать свой жесткий диск.
Самый простой способ сделать это — открыть проводник Windows и проверить диск C:. Пока устройство помечено как OS C: или Windows C:, вы находитесь в правильном месте.
Однако проблемы могут возникнуть, если диск C: является одним из нескольких и все они являются разделами одного физического диска. Это может привести к непреднамеренной перезаписи данных во всех разделах, а не только на диске C:.
Кликните правой кнопкой мыши букву диска и выберите «Свойства» -> «Оборудование», чтобы найти аппаратное имя устройства. Это поможет вам идентифицировать диск в DBAN.
2. Загрузите и запишите DBAN на диск
Доступный в формате ISO, DBAN должен быть загружен на ваш компьютер, а затем записан на оптический диск.
- Загрузите DBAN с Sourceforge .
- Вставьте чистый диск в оптический привод чтения/записи.
- Перейдите к загруженному файлу ISO.
- Щелкните правой кнопкой мыши dban-2.3.0_i586.iso и выберите Записать образ диска.
- Поработайте с мастером записи образа и подождите, пока диск будет создан.
Когда это будет сделано, не забудьте пометить диск. Возможно, вы захотите использовать его снова; и наоборот, вы бы не хотели загрузить его случайно.
3. Резервное копирование ценных данных
Прежде чем стереть компьютер с Windows, важно убедиться, что данные на диске на 100% бесполезны. Если есть что-то, что вы хотите сохранить, это должно быть немедленно скопировано. Инструменты восстановления будут бесполезны, если вы случайно удалите данные, которые хотите сохранить. Ваши данные будут безвозвратно восстановлены после использования DBAN.
4. Загрузитесь в DBAN
Чтобы использовать DBAN:
- Вставьте диск в дисковод.
- Перезагрузите компьютер.
- Выберите вариант загрузки с компакт-диска или DVD-диска.
Однако это может быть легче сказать, чем сделать.
Обычно ваш компьютер загружается с жесткого диска, как обычно. Если это не так, измените порядок загрузочных устройств в BIOS компьютера. Либо коснитесь клавиши (обычно DEL или F12 — подробности см. в документации к компьютеру), когда компьютер начнет предлагать экран выбора загрузки.
После выбора правильного загрузочного устройства запустится DBAN, готовый к удалению жестких дисков.
5. Сотрите свой жесткий диск с помощью Darik’s Boot и Nuke
На экране DBAN доступны несколько параметров:
- F2, чтобы узнать о DBAN
- F3 для списка команд
- F4 для устранения неполадок
- Нажмите Enter, чтобы использовать DBAN в интерактивном режиме.
- Введите фразу autonuke, чтобы DBAN автоматически стирал каждый диск на вашем компьютере.
Вы, вероятно, не хотите использовать последний вариант. Вместо этого используйте управляемый режим для очистки диска:
- Нажмите «Ввод», чтобы запустить управляемый режим.
- Используйте клавиши со стрелками, чтобы выбрать устройство, которое вы хотите стереть.
- Коснитесь «Пробел», чтобы пометить диск флажком (wipe).
- Когда будете готовы, нажмите F10, чтобы начать процесс очистки.
Доступны некоторые другие варианты. Клавиши быстрого доступа, перечисленные в нижней части экрана, позволяют вносить изменения в процесс очистки.
- Используйте P, чтобы изменить, какой генератор случайных чисел используется для уничтожения ваших данных.
- R изменяет количество проходов для каждого сектора диска. Это умножает количество проходов по умолчанию для каждого доступного метода очистки. Например, DoD Short по умолчанию имеет три прохода по умолчанию, поэтому использование R позволяет изменить это число на девять проходов, указав значение 3.
- M, тем временем, дает вам выбор из шести методов стирания, включая DoD Short, DoD 5220.22-M и Gutmann Wipe.
- Также можно включить режим проверки ( V ), хотя это удлиняет процесс очистки.
Таймер в верхней правой панели инструмента DBAN отображает продолжительность процесса очистки. В конце концов, должен появиться новый экран с надписью «pass», выделенной зеленым цветом рядом с именем диска. Вы можете повторно использовать диск.
Если вместо этого появляется слово «сбой», попробуйте снова использовать DBAN. Если это происходит неоднократно, подумайте о физическом уничтожении (см. ниже).
Что можно сделать с стертым жестким диском?
После очистки жесткого диска его можно безопасно продать или использовать повторно.
Например, вы можете продать его на eBay, чтобы быстро собрать деньги, или вы можете использовать его для сборки ПК для родственника.
Самое главное, что следует отметить, это то, что данные практически невозможно восстановить. Вы можете делать что угодно с диском без раскрытия данных. Хотите убедиться вдвойне? Примените физическое разрушение устройства, возможно, просверлив места привода.
В качестве альтернативы откройте диск и забейте пластины, магнитные диски, на которых хранятся ваши данные.
Безопасно очистите компьютер Windows с помощью DBAN
В то время как другие инструменты (включая некоторые встроенные параметры) могут удалить данные с жесткого диска Windows, самый безопасный вариант — стереть его с помощью DBAN или аналогичного инструмента.
DBAN прост в использовании — возможно, слишком прост. Ведь без должной аккуратности и внимания можно было случайно удалить не тот дисковод. Для успешного использования DBAN необходимо:
- Запишите файл ISO на DVD
- Определите свой жесткий диск
- Загрузитесь в DBAN
- Протрите жесткий диск Windows
После этого диск можно использовать повторно или безопасно утилизировать. Если диск борется с низкой производительностью, прежде чем вы его очистите, вы можете предпочесть утилизировать свой старый жесткий диск.
Удаления разделов жесткого диска из под windows
Сейчас расскажу, способы удаления разделов жесткого диска через «консоль управления дисками» либо с помощью утилиты DiskPart .
Внимание!!!
Применимо лишь к windows vista/7/8/8.1/10
Прежде всего вам нужно войти в windows под учеткой с администраторскими правами.
Также нужно внимательно указать номер диска, так как восстановить данные будет сложно.
При устранение раздела все эти хранящиеся на нем исчезнут. Пред тем как приступить устранение позаботьтесь о резервных копиях ваших документов.
Удаление раздела на котором расположены какие либо системные файлы или сама версия windows в которую вы вошли невозможно также удалить раздел являющейся загрузочным или системным и если на разделе располагается файл подкачки.
Если на жестком диске лишь один раздел, вы можете удалить его только во время установки windows
Метод 1. Удаление через «Управление дисками windows»
нажмите на мой компьютер правой клавишей мыши и выбери пункт управление.
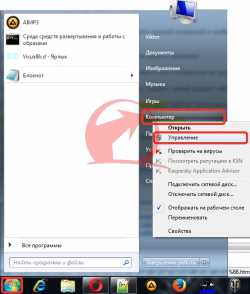
далее переходим на «управление дисками»
2. На раздел который нужно удалить нажмите правой клавишей и выберите пункт удалить том.
и нажмите на кнопку Да, для подтверждения вашего решения.
3. Выбранный вами раздел будет удален а вместо него появиться не размеченная область помеченная черным цветом.
В возникшей не размеченной области можно создать новый раздел либо увеличить другой раздел, имеющийся на этом физическом жестком диске.
Метод 2. Удаление тома жесткого диска с помощью DiskPart (командная строка)
1. Запустите командную строку от имени администратора.
2. запускаем утилиту Diskpart с помощью команды diskpart после каждой команды не забываем жать на ENTER.
Данная команда запускает утилиту DiskPart , основная функция которой является управление жесткими дисками.
3. Далее следует команда list disk
команда предназначена для того чтобы вывести все диски которые у вас имеются
4. Далее следует команда select disk X
выбираем диск на котором нужно удалить раздел. выбирайте внимательно нумерацию диска
Порядковые номера дисков посмотрите здесь. входим также через управление.
5. Далее следует команда list volume.
после выполнении данной команды в экране командной строки появиться информация о разделах диска которого вы выбрали в 4 пункте.
выбираем внимательно тот раздел который нужно удалить и запоминаем цифру, которая указана рядом с разделом.
6. Далее следует команда select volume X (заместо X укажите номер раздела, который необходимо удалить).
Данной командой вы выбираете том для последующих операций с ним.
7. Введем команду delete volume для удаления раздела выбранного в пункте 6 данного руководства.
Предупреждение! при выполнении данной команды раздел и вся информация на нем будет удалена. удостоверьтесь что вы выбрали тот раздел который хотите удалить.
Еже одна команда для удаления более грубая: delete volume override.
8. Введите exit, чтоб выйти из программки DiskPart . и можнот закрывать окно командной строки
Метод 3. удаление через diskpart всех разделов жесткого диска.
Подойдет для тех случаев когда допустим купили Б.У HDD подключили к пк и видим что на нем есть старая система + еще несколько разделов вам нужно его очистить и сделать одним разделом для хранения какой либо информации.
для этого снова запускаем командную строку с правами администратора.
также как во втором методе водим команду DiskPart
далее вводим команду list disk
после вводим select disk X
выбрали диск который нужно очистить теперь вводим команду
clean
данная команда удаляет полностью все разделы с HDD
и создаем раздел по объему равному всему HDD для этого водим команду
create partition primary
далее вводим команду format qick fs=ntfs
для того чтобы отформатировать диск
вводим команду
assign для назначения тому буквы.
и воуля готова у нас появился новый жесткий диск без какой либо информации и разделов.
atlant-pc.ru
Удаление лишнего раздела на жестком диске

Зачем это нужно? Например, вы решили подключить жесткий диск для хранения данных, чтобы расширить объем свободного пространства. В таком случае у вас в системе может отображаться сразу четыре раздела – от одного из них можно без вреда избавиться. Могут быть и другие причины, но в любом случае вам будет полезно узнать, как удалить диск с компьютера.
Удаление тома
Убрать раздел с файлами из системы можно с помощью встроенного инструмента «Управление дисками»:
- Кликните по ярлыку «Компьютер» правой кнопкой и выберите пункт «Управление».
- Перейдите через меню слева в раздел «Управление дисками».
- Найдите созданный файловый раздел и нажмите на него правой кнопкой. Выберите пункт «Удалить том».
В результате удаления вместо созданного файлового раздела появится неразмеченная область.
Помните, что удаляя раздел, вы потеряете все сохраненные на нем данные. Чтобы не пришлось потом думать, как восстановить удаленные файлы, лучше заранее скопируйте их на съемные носители или переместите на облачное хранилище.
Объединение разделов
От ненужного раздела вы избавились, однако он остался в виде неразмеченной области, который не используется системой.
Чтобы снова вернуть его в рабочий объем диспетчера, необходимо произвести объединение разделов. Выполнить эту процедуру можно с помощью системной функции «Управление дисками».
Кликните правой кнопкой по диску C и выберите пункт «Расширить том».
В появившемся окне мастера расширения укажите размер выделяемого пространства, равный всему объему винчестера. То есть если у вас жесткий диск на 250 Гб, укажите именно это значение.
Выполнив все требования мастера расширения, вы получите объединенный диск, который не будет делиться на разделы.
Использование командной строки
Если по какой-то причине утилита «Управление дисками» не помогает вам решить проблему или вы не можете её воспользоваться, попробуйте удалить раздел другим способом – например, с помощью командной строки windows.
- Нажмите сочетание Win+R, чтобы вызвать меню «Выполнить». Введите команду «cmd.exe» и нажмите «ОК».
- Запустите с помощью команды «diskpart» утилиту для управления локальными дисками.
- Наберите команду «list volume», чтобы вывести на экран список всех имеющихся на компьютере томов с присвоенными им номерами. Найдите раздел, который хотите удалить (но метке или размеру) и запомните его номер.
- Наберите команду вида «select disk x», где x – это номер тома, который вы хотите убрать.
- Введите «delete volume». Выбранный диск будет удален вместе со всем содержимым.
Выйдите из утилиты Diskpart, набрав «exit», и закройте командную строку.
mysettings.ru
Как удалить разделы жесткого диска
Случаются разные ситуации, в которых может потребоваться объединение разделов диска. Например, купили подержанный компьютер или только винчестер, а разбивка вас не устраивает или на новом компьютере сделали разделы, размеры которых решили изменить. Можно объединить их и выполнить разбивку заново. Сделать эту операцию можно разными способами.
1
Способ 1. Для объединения разделов диска можно использовать средства ОС windows, без установки каких-то дополнительных программ. В настройках «Дефрагментация дисков» задайте способ «Вручную», иначе попытка удалить раздел закончится ошибкой. Выполните ряд действий: «Пуск» — «Стандартные» — «Выполнить», затем в служебной строке наберите «diskmgmt.msc» — имя службы управления дисками. Нажмите клавишу «Enter». В открывшемся окне будут перечислены имена имеющихся разделов диска. Выберите имя тома, который надо удалить. Например, из двух разделов тома С и D надо оставить только С — на диске D щелкните правой кнопкой мыши, выберите «Удалить том…».
2
Предварительно скопируйте на внешний носитель всю информацию с удаляемого раздела диска (D), потому что теперь на экран выйдет уведомление о том, что данные на диске будут потеряны. Надо согласиться, если вы хотите объединить разделы. Появится свободное дисковое пространство, за счет которого можно увеличить объем другого диска. Данная область диска еще не размечена и выделена в диспетчере управления дисками черным цветом. Можно в ней создать новый раздел или присоединить к существующему разделу.
3
На диске С кликните правой кнопкой мыши, выберите в меню «Расширить том…». В следующем окне надо указать в списке разделов тот, за счет которого выполняется увеличение диска С. В нашем примере он один, и поэтому по молчанию выберется раздел D. Система выведет на экран всю информацию по объединению разделов, нажмите кнопку «Готово». Диск С теперь будет один и размер его увеличен. Вся информация на диске С осталась без изменения.
4
Способ 2. От имени администратора войдите в систему. В командной строке введите «diskpart», нажмите клавишу «Enter». Запустится утилита, встроенная в windows, которая служит для управления локальными дисками и их разделами. Набор каждой команды завершайте нажатием клавиши «Enter». Теперь наберите «list volume». На экран выйдет список всех томов с присвоенными номерами.
5
Наберите команду «select volume X» — вместо «Х» укажите номер раздела, подлежащий удалению. Вы выбрали, таким образом, том, с которым будут выполняться дальнейшие манипуляции. Введите «delete volume». Обратите внимание, что все данные из указанного раздела будут безвозвратно потеряны. Отменить выполненную операцию удаления нельзя.
6
Если том по какой-то причине не удаляется после введенной команды, попробуйте удалить раздел диска с помощью команды «delete volume override». Выйдите с помощью команды «exit» из службы управления дисками «DiskPart» и закройте окно командной строки.
7
Способ 3. Удалить раздел жесткого диска при помощи программы Partition Magic. Скачайте в интернете, установите указанное программное обеспечение. Затем выполните перезагрузку компьютера. Запустите программу на выполнение. В «Меню быстрого запуска» установите «Режим для опытных пользователей».
8
Отметьте раздел, подлежащий удалению. Будьте при этом предельно внимательны, не удалите случайно нужную информацию. В открытом окне проверьте еще раз имя удаляемого раздела, введите метку тома в поле «Пожалуйста, введите метку тома…». Нажмите кнопку «Да», подтверждая удаление. В списке разделов этот том будет иметь тип «Не размечен».
9
Выберите пункт «Изменения» в главном меню программы, затем «Применить изменения» в следующем окне. Нажмите кнопку «Да», подтверждая свое решение. В процессе удаления раздела будет выполнена несколько раз перезагрузка системы. Затем автоматически запустится программа Partition Magic. Область удаленного раздела диска будет отмечена в окне программы на вкладке «Список разделов» — «Не размечен», выбранный раздел удален.
Удалить раздел диска без установки дополнительных программ можно в ОС windows 7. Нельзя удалить таким способом раздел с установленной на нем операционной системой или другими системными файлами (например, файлы подкачки). Если установлена версия ОС windows ХР, то надо использовать специальные программы для работы с дисками.
SovetClub.ru
Как удалить ненужные локальные диски в windows — Софт и Операционные системы
Отправлено 14 Апрель 2014 — 20:34
Итак, как удалить ненужные локальные диски ( логические разделы ), которые просто так себе болтаются в windows.
Заходим -> Пуск -> Панель управления
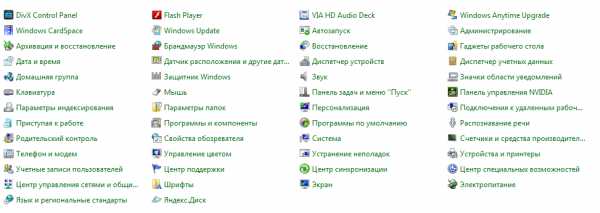
———————————————————————————————
-> Дальше Администрирование
———————————————————————————————-
Дальше -> Управление компьютерами

Управление компьютерами
————————————————————————————————
Дальше -> Управление дисками

Управление дисками
———————————————————————————
Дальше -> Щелкаем на выбранном диске правой кнопкой мышки -> Изменить букву диска -> и выбираем функцию Удалить

Сообщение отредактировал Алексей web: 14 Апрель 2014 — 20:28
www.info-forum.ru
Смотрите также

Зачем это нужно? Например, вы решили подключить жесткий диск для хранения данных, чтобы расширить объем свободного пространства. В таком случае у вас в системе может отображаться сразу четыре раздела – от одного из них можно без вреда избавиться. Могут быть и другие причины, но в любом случае вам будет полезно узнать, как удалить диск с компьютера.
Удаление тома
Убрать раздел с файлами из системы можно с помощью встроенного инструмента «Управление дисками»:
- Кликните по ярлыку «Компьютер» правой кнопкой и выберите пункт «Управление».
- Перейдите через меню слева в раздел «Управление дисками».
- Найдите созданный файловый раздел и нажмите на него правой кнопкой. Выберите пункт «Удалить том».
В результате удаления вместо созданного файлового раздела появится неразмеченная область.
Помните, что удаляя раздел, вы потеряете все сохраненные на нем данные. Чтобы не пришлось потом думать, как восстановить удаленные файлы, лучше заранее скопируйте их на съемные носители или переместите на облачное хранилище.
Объединение разделов
От ненужного раздела вы избавились, однако он остался в виде неразмеченной области, который не используется системой.
Чтобы снова вернуть его в рабочий объем диспетчера, необходимо произвести объединение разделов. Выполнить эту процедуру можно с помощью системной функции «Управление дисками».
Кликните правой кнопкой по диску C и выберите пункт «Расширить том».
В появившемся окне мастера расширения укажите размер выделяемого пространства, равный всему объему винчестера. То есть если у вас жесткий диск на 250 Гб, укажите именно это значение.
Выполнив все требования мастера расширения, вы получите объединенный диск, который не будет делиться на разделы.
Использование командной строки
Если по какой-то причине утилита «Управление дисками» не помогает вам решить проблему или вы не можете её воспользоваться, попробуйте удалить раздел другим способом – например, с помощью командной строки Windows.
- Нажмите сочетание Win+R, чтобы вызвать меню «Выполнить». Введите команду «cmd.exe» и нажмите «ОК».
- Запустите с помощью команды «diskpart» утилиту для управления локальными дисками.
- Наберите команду «list volume», чтобы вывести на экран список всех имеющихся на компьютере томов с присвоенными им номерами. Найдите раздел, который хотите удалить (но метке или размеру) и запомните его номер.
- Наберите команду вида «select disk x», где x – это номер тома, который вы хотите убрать.
- Введите «delete volume». Выбранный диск будет удален вместе со всем содержимым.
Выйдите из утилиты Diskpart, набрав «exit», и закройте командную строку.

В этой инструкции подробно о том, как удалить раздел диска в Windows 10, 8.1 и Windows 7 в «Управление дисками», командной строке (Diskpart) и с помощью сторонних бесплатных программ, а также о возможных проблемах при удалении. Если вам требуется удалить все без исключения разделы на жестком диске или другом накопителе, при этом диск не является системным, можно использовать отдельную инструкцию Как удалить разделы на флешке (подойдет и для других дисков).
- Как удалить раздел диска в Управлении дисками Windows
- Удаление разделов HDD или SSD в командной строке
- Удаление расширенного раздела
- Программы для управления разделами на диске
- Проблемы и ошибки при удалении разделов
- Видео инструкция
Как удалить раздел диска во встроенной утилите «Управление дисками» Windows
Во всех последних версиях Windows присутствует встроенная утилита для работы с разделами дисков, её использование очень простое и в базовом случае для удаления раздела потребуется выполнить следующие простые шаги:
- Нажмите клавиши Win+R на клавиатуре, введите diskmgmt.msc и нажмите Enter.
- В открывшейся утилите «Управление дисками» нажмите правой кнопкой мыши по разделу, который нужно удалить — это можно сделать как в списке разделов, отображаемом в верхней части, так и в графическом представлении разделов на дисках в нижней части. Я предпочитаю использовать второй вариант.
- Выберите пункт «Удалить том».
- Подтвердите удаление раздела.
- В дальнейшем появившееся незанятое пространство вы можете использовать для создания новых разделов или для присоединения к другим имеющимся разделам, об этом можно прочитать, например, здесь: Как увеличить диск C за счет диска D.
Все описанное работает без проблем при условии, что разделы не являются системными или иным образом используемыми или необходимыми — в этом случае пункт «Удалить том» может быть не активна или отсутствовать, рассмотрим такие случаи в разделе про возможные ошибки.
Также есть нюансы, для логических разделов, расположенных на расширенном разделе. В этом случае такие разделы в управлении дисками будут располагаться в области, выделенной зеленым цветом и о них — в отдельном разделе инструкции.
Удаление разделов дисков HDD и SSD с помощью командной строки
Удалить разделы с жесткого диска или SSD вы можете также в командной строке с помощью утилиты DISKPART. Будьте очень внимательны, перепутав номера разделов вы можете удалить важные данные:
- Запустите командную строку от имени администратора. В Windows 10 это можно сделать следующим образом: найдите командную строку через поиск на панели задач, нажмите по найденному результату правой кнопкой мыши и выберите пункт «Запуск от имени администратора». Другие методы описаны в этой инструкции.
- В открывшейся командной строке введите DISKPART и нажмите Enter.
- Далее по порядку используем следующие команды, нажимая Enter после каждой:
- list disk — команда выдаст номера подключенных дисков. Запомните номер диска, раздел с которого нужно удалить, далее — N.
- select disk N
- list partition — команда покажет номера разделов на выбранном диске, запоминаем номер раздела, который нужно удалить, далее — M.
- select partition M
- delete partition
- exit
В результате выбранный нами раздел будет удален с диска, а на нем появится незанятое пространство, которое можно использовать для целей создания новых разделов или присоединения к имеющимся.
Удаление расширенного раздела с диска
У многих пользователей, особенно на дисках MBR присутствуют расширенные разделы, которые в «Управлении дисками» выделены зеленой рамкой, а в DISKPART их тип указывается в результате выполнения команды list partition. В рамках этих разделов присутствуют логические разделы — если мы удалим логический раздел, то присоединение освободившегося пространства к основным разделам не будет доступно, так как это пространство останется в рамках расширенного раздела.
При желании мы можем удалить расширенный раздел следующим методом:
- В управлении дисками — сначала удалить все без исключения логические разделы внутри расширенного, используя пункт «Удалить том» в контекстном меню. Затем открыть контекстное меню расширенного раздела и выбрать пункт «Удалить раздел».
- В DISKPART — также как это было описано выше поочередно, используя команды из пунктов 7 и 9 удаляем все логические разделы, а затем тем же методом — расширенный раздел, который их содержал. Пример показан на скриншоте ниже.
- В некоторых программах возможна конвертация расширенного раздела в основной (например, в Aomei Partition Assistant), но я не знаю утилит, где эта функция была бы доступна в бесплатной версии программы. Более того, такая конвертация будет возможна только если количество основных и логических разделов не превышает ограничения для количества основных разделов данного типа дисков (для MBR — 4 основных раздела).
Программы для управления разделами на дисках
Существуют множество программ, позволяющих удалять разделы на дисках. Среди тех, где эта функциональность доступна бесплатно — Aomei Partition Assistant Standard (на русском языке) и Minitool Partition Wizard Free (без русского языка). Возможно, для кого-то такого рода программы окажутся удобнее, чем встроенные средства Windows 10, 8.1 и Windows 7.
Все действия в этих программах можно осуществить с помощью основных и контекстных меню в интерфейсе с последующим нажатием кнопки «Применить» (Apply). К сожалению, большинство интересных функций (наподобие конвертации расширенного раздела в основной) заблокированы в бесплатных версиях, но простое удаление разделов работает.
Еще одна полезная возможность указанных утилит — создание загрузочного накопителя и последующий запуск управления разделами дисков с него: это позволит выполнить операции над теми разделами, которые по какой-то причине заблокированы в запущенной Windows. Но будьте осторожны — такие разделы дисков могут быть необходимы для нормальной работы системы.
Возможные проблемы и ошибки при удалении разделов с жесткого диска или SSD
Далее — список типичных проблем и ошибок, с которыми вы можете столкнуться, пытаясь удалить ненужный раздел с диска встроенными средствами Windows 10 и других версий:
- Кнопка «Удалить том» не активна или отсутствует. В Diskpart в этом случае вы получите либо сообщение «Ошибка службы виртуальных дисков. Устройство уже используется» либо «Удаление не допускается для текущего загрузочного или системного тома, а также томов с файлами подкачки, аварийного дампа или спящего режима» — вероятнее всего, это системный раздел, либо раздел, содержащий указанные в сообщении выше элементы — файл подкачки, аварийные дампы памяти или файлы спящего режима и гибернации. В случае, если это системный раздел, который вы не хотите видеть в проводнике, можно просто удалить букву с диска (в управлении дисками, пример действий: Как скрыть раздел восстановления в Windows). Если раздел все-таки требуется удалить, и он не системный — постарайтесь отыскать, какие системные элементы (файл подкачки, гибернации и другие) были на нем размещены и уберите их оттуда. Здесь может помочь: Файл подкачки Windows 10, 8.1 и Windows 7.
- Сообщение «Простой том сейчас используется. Чтобы принудительно удалить этот том, нажмите кнопку Да» в управлении дисками — обычно говорит о том, что на этом томе есть что-то, работающее в настоящий момент времени (возможно, в фоновом режиме). Эту же ошибку можно получить, если в параметрах установки приложений магазина Windows 10 выбрать этот раздел в качестве раздела для установки. Обычно, удаление раздела проходит без проблем, но их вероятность не нулевая.
- Ошибка службы виртуальных дисков «Расширенный раздел не пуст» — возникает, если не были удалены все логические разделы внутри расширенного раздела.
- Не удается удалить защищенный раздел без принудительной установки защищенных параметров — как правило, возникает при попытке удалить скрытые разделы с загрузчиком и средой восстановления текущих разделов. Если вам нужно избавиться от этого раздела в проводнике, где он начал отображаться, просто удалите букву с этого раздела, не удаляя сам раздел.
И, наконец, если при действиях с разделами вы сталкиваетесь с ошибками ввода-вывода, возможно, дело в неисправности накопителя, либо проблемах с его подключением к компьютеру.
Видео инструкция
Если в вашем случае при удалении разделов есть дополнительные нюансы, опишите подробно в комментариях ситуацию, я постараюсь помочь.
Классический способ установки Windows предполагает создание двух разделов: системного C и пользовательского D, и это правильно, поскольку при переустановке системы файлы пользователя остаются нетронутыми. Но давайте представим себе другую ситуацию. Вы хотите кому-то продать или передать во временное пользование диск со своими файлами, но без операционной системы. Ясно, что удалить система сама себя не может, диск нужно снять, подключить его к другому компьютеру и уже затем удалить системный раздел. Но сделать это можно и без привлечения второго ПК.
Всё очень просто, нужно только быть внимательным, чтобы случайно не удалить нужный раздел. Поэтому перед удалением будет неплохо заглянуть в оснастку управления дисками и запомнить, а лучше записать размер разделов. В нашем примере на диске имеется четыре раздела C, D, Зарезервировано системой плюс раздел восстановления. У вас может быть иная картина, но суть задачи не меняется — нам нужно избавиться от системного раздела и оставить пользовательский.
Выставляем в BIOS загрузку с DVD-диска или флешки (это зависит от того, на какой тип носителя у вас записан образ Windows) и загружаем компьютер. Когда на экране появится окно мастера-установщика, нажимаем «Далее», а затем «Установить». Выбираем любую редакцию, жмём «Далее», принимаем условия лицензии и так доходим до окна выбора типа установки, в котором выбираем «Выборочная». И вот, наконец, видим окно мастера с нашими разделами, причём для каждого диска указывается его тип и размер. 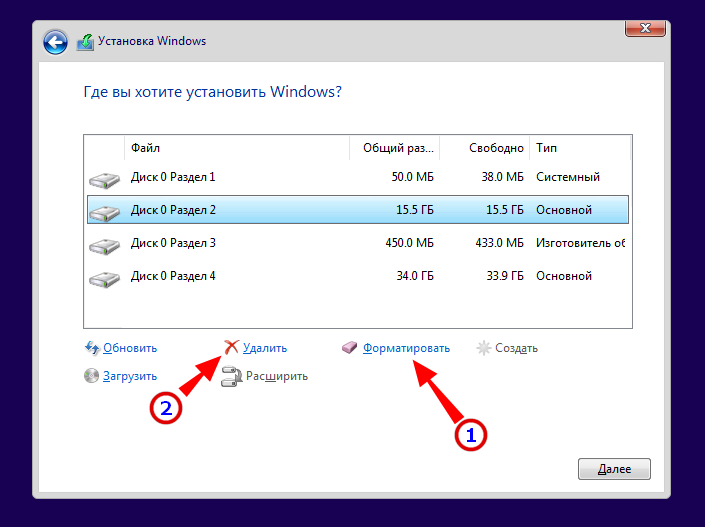
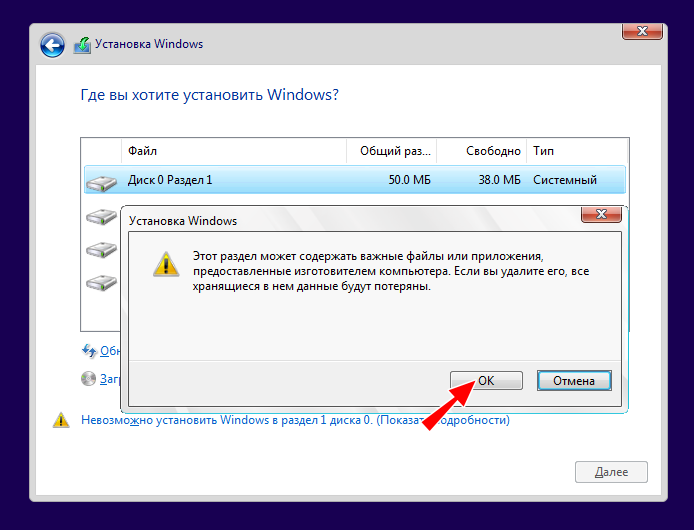
Те же результаты можно получить и с помощью командной строки, вызванной, естественно, из-под загрузочного диска. На этот раз мы выполним полное форматирование диска, чтобы исключить возможность восстановления с него данных. Как только на экране появляется окно мастера-установщика, нажимаем Shift + F10. 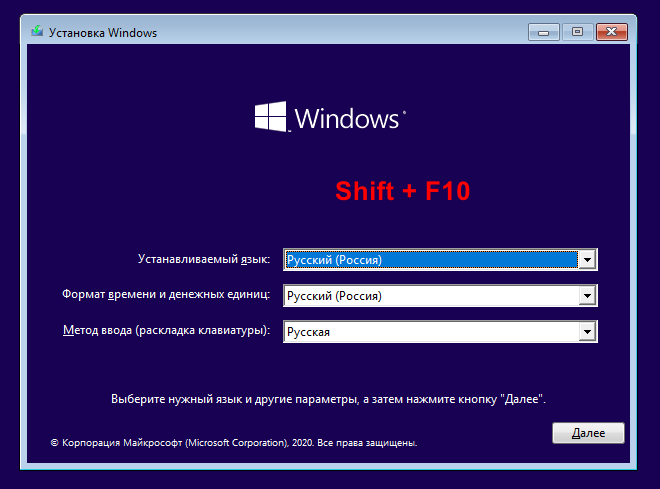
diskpart
list disk
select disk 0
list partition
Последняя команда выводит все разделы, что нам и нужно. Давайте отформатируем, а затем и удалим диск C, он идёт у нас под номером 2. Откуда нам известно, что это именно диск C? По его размеру. Выполняем следующие команды:
select partition 2
format
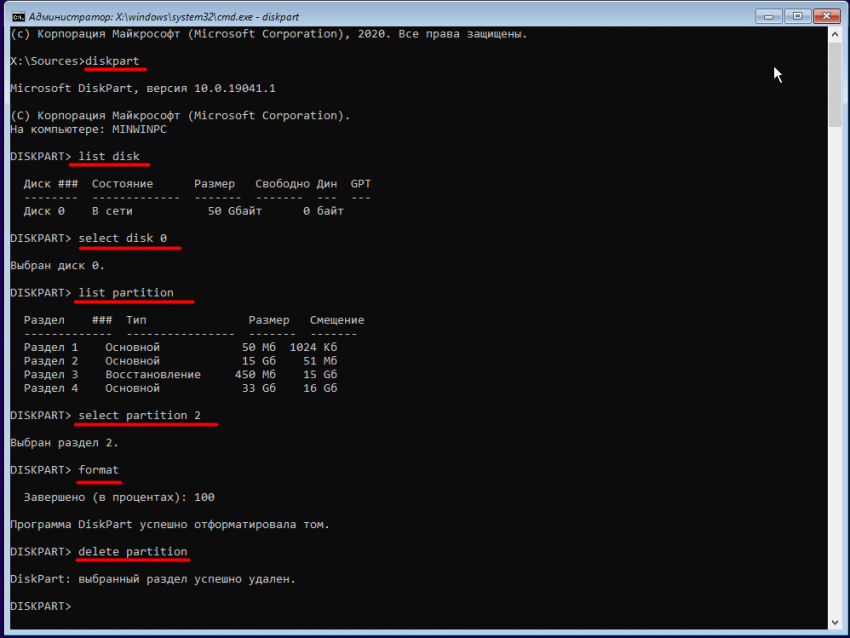
Нет на руках установочного диска? Не беда, ведь те же команды вы можете выполнить из среды восстановления. Правда, здесь есть один маленький нюанс, о котором будет сказано ниже. В среду восстановления загружаемся нажатием кнопки «Перезагрузить сейчас» из раздела «Восстановление» приложения Параметры. 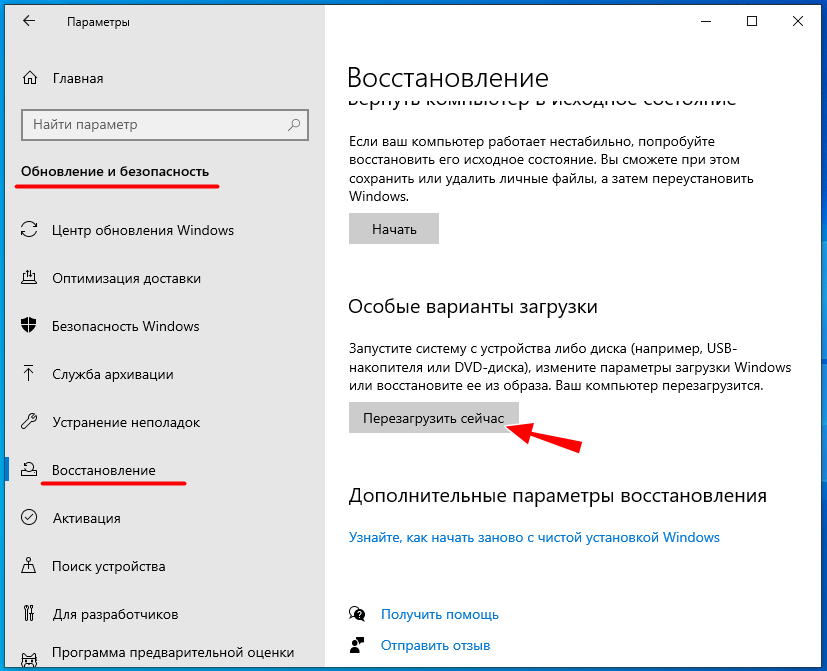
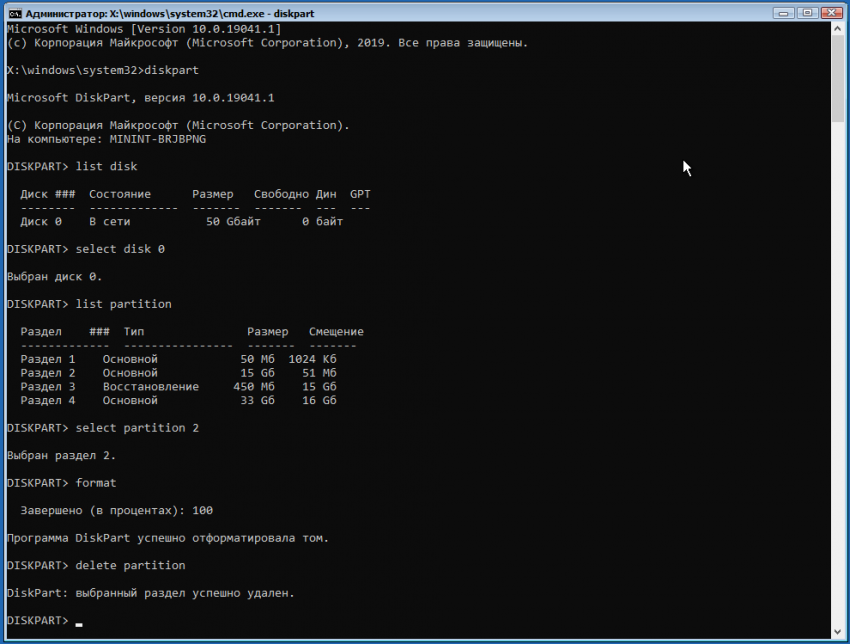
Наконец, удалить диск C можно с помощью LiveCD с соответствующим программным обеспечением на борту, например, WinPE 10-8 Sergei Strelec. Загрузившись с такого диска, вы можете выбрать любой из имеющихся в его составе дисковый менеджер и удалить в нем ненужный раздел. Меню Пуск → Программы WinPE → Жёсткий диск, — выбирайте любой инструмент, хотя бы тот же самый Acronis Disk Director. 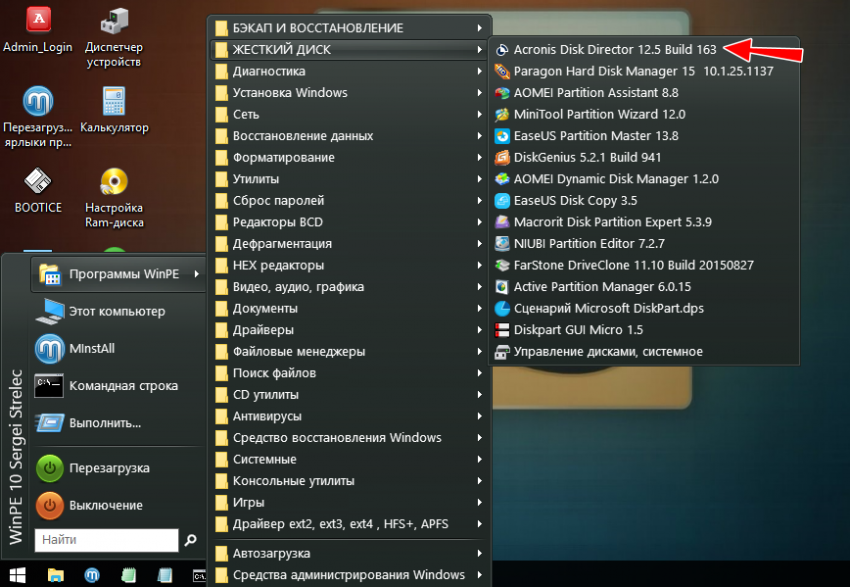
Итог
Какой из этих способов кажется вам более удобным, тот и используйте. Все они позволяют удалять или форматировать системные разделы и только способ с использованием встроенной среды восстановления имеет ограничения в том плане, что не позволяет удалять служебный том с самой средой восстановления.