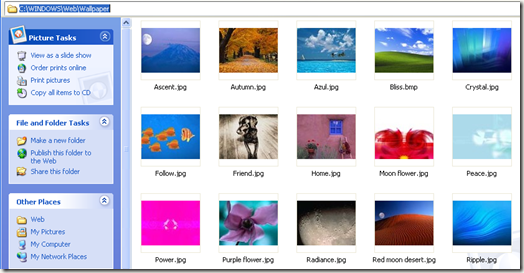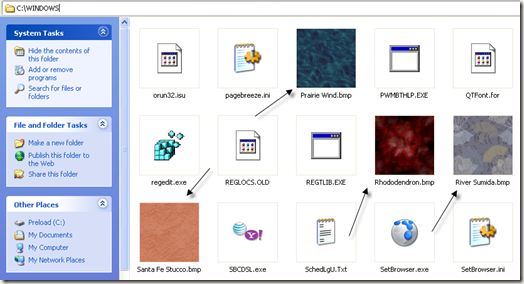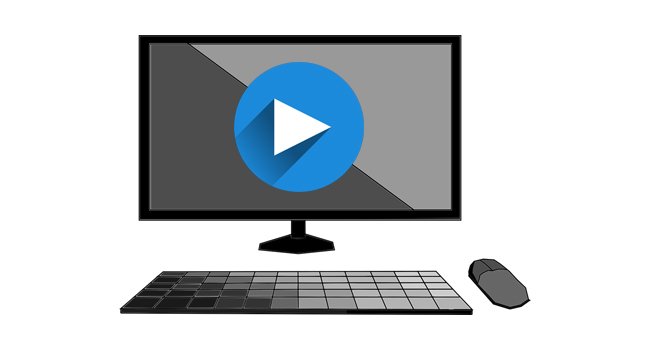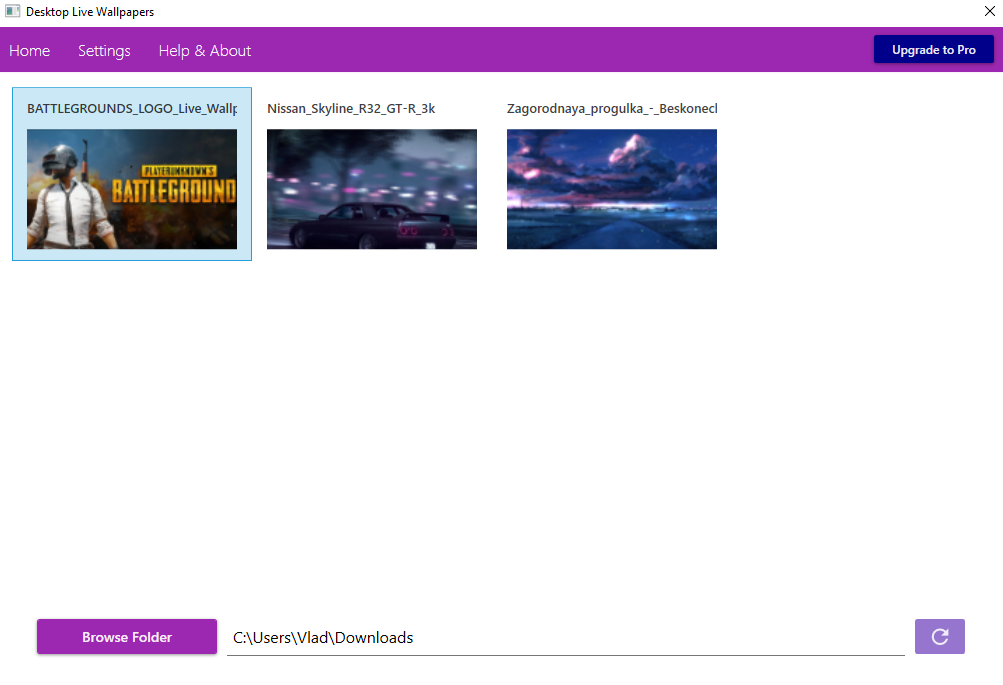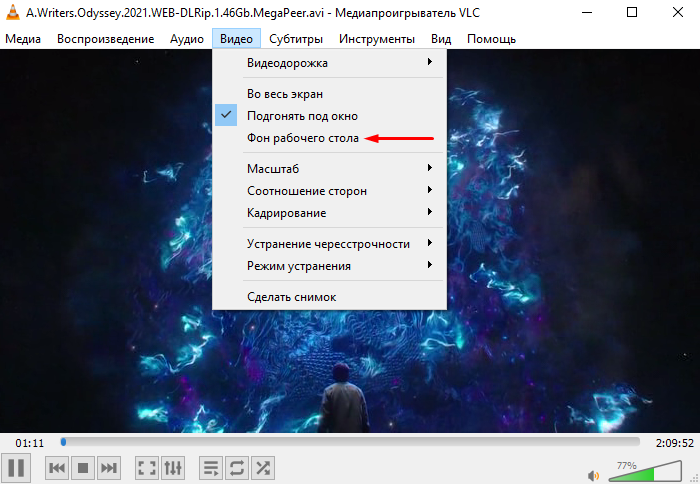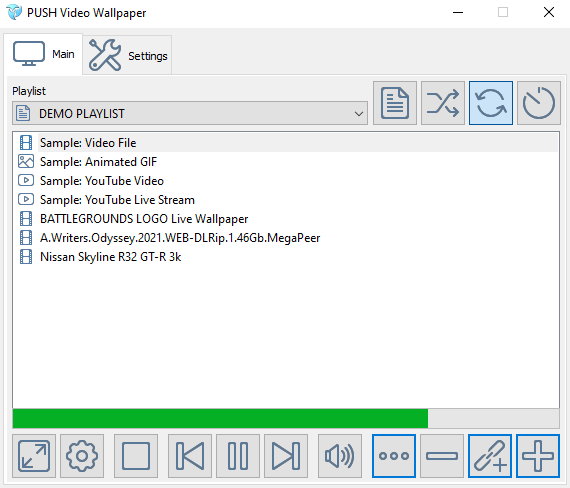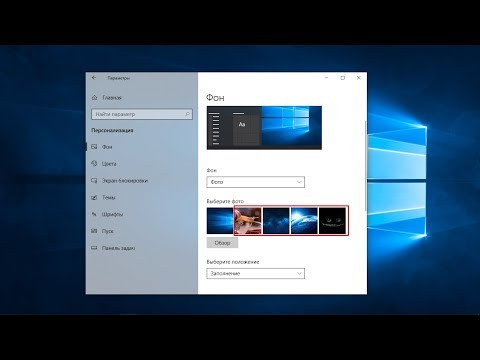Живые обои — отличная альтернатива статическому фону-картинке, в виде интерактивной анимации или видео прямо на рабочем столе.
Впервые такие обои появились еще на персональных компьютерах, а в наши дни даже смартфоны располагают необходимыми вычислительными мощностями для работы с подобными элементами пользовательского интерфейса. Стоит отметить, что живые обои являются одним из наиболее выделяющихся средств кастомизации наряду с виджетами и лаунчерами и зачастую целые наборы таких обоев включаются в установочные пакеты различных альтернативных оболочек. К плюсам подобных обоев можно отнести визуальную составляющую. Помимо анимации, они могут реагировать на ваши действия и даже издавать звуки. Подобный подход к оформлению с изменяющимся фоном интерфейса в последнее время можно встретить практически везде, в том числе в интерфейсе операционных систем или компьютерных игр. К минусам использования живых обоев на смартфонах можно отнести требовательность к ресурсам и повышенный расход заряда батареи.
Обои устанавливаются как обычные приложения, вне зависимости, установили вы их с Google Play или с стороннего источника. Но после установки их необходимо установить на рабочий стол.
По умолчанию в каждое устройство встроен небольшой набор живых обоев, чтобы попасть в каталог с установленными обоями вам нужно:
- Зайти в «Настройки» Экран Обои Живые обои
- Либо сделайте долгое нажатие на пустой области домашнего экрана
В появившемся меню выберите нужные обои и можете приступать к их настройке
Когда закончите с настройками — нажмите «Установить обои».
Для удаления предустановленных или «вшитых» в прошивку используйте AppMgr Pro III
Обои установленные вами удаляются как обычное приложение:
- Настройки Приложения Выбираете нужное и удаляете
Все живые обои можно посмотреть и «потрогать» перед установкой на домашний экран, а так же настроить. В настройках вы сможете управлять элементами приложения и настраивать обои под свои предпочтения, как правило доступны настройки:
- Количество активных элементов
- Цветовая гамма
- FPS — чем выше, тем плавнее и больше нагрузка на устройство
- Управление эффектами
Учтите, живые обои могут сильно повлиять на скорость работы устройства, а так же на время автономной работы. Если у вас слабое устройство, которое даже без живых обоев работает нестабильно и с зависаниями, мы не рекомендуем вам устанавливать живые обои. Если после установки вы замечаете подвисания или нагрев устройства — советуем удалить живые обои, видимо ваше устройство не справляется с нагрузкой, либо попробуйте уменьшить количество эффектов в настройках.
Сторонние лаунчеры Если у вас установлен какой-либо из лаунчеров, способ установки может несколько отличаться, но как правило это долгий тап по пустой области и выбор пункта «живые обои».
В данной статье я хочу рассказать вам как можно удалить приложения на планшете, телефоне под управлением операционной системы Андроид.
Как только вы приобретаете устройства на Андроид, в нем, в принципе, есть все что нужно для общения, это смс, звонки, различные программы для проверки почты, социальных сетей и просто серфингу по интернету. Но через несколько дней вы узнаете о Google Play и Androidow.com, где можно скачать различные полезные программы, веселые новые игры для Андроид и многое другое. Вы будете качать и качать, но память на устройстве не резиновая и придется часть удалять, чтобы освободить память для более приоритетных приложений.
Почему рекомендуется удалить Карусель обоев с вашего Xiaomi:
- Никакой практической пользы от этого приложения нет. Производитель просто пытается заработать дополнительные деньги, демонстрируя вам чужие товары и услуги.
- Проскальзывающий поток рекламы перегружает восприятие, а это утомляет и выступает в качестве дополнительного источника психической перегрузки.
- Приложение Xiaomi Карусель обоев меняет фоновые изображения, расходуя интернет-трафик владельца телефона.
- В результате работы приложения многие пользователи отмечали заметное снижение заряда батареи за короткое время.
- После удаления у вас на смартфоне освободится немного свободного места.
Это может быть полезным: Устройство MI заблокировано — как разблокировать Xiaomi?
На компьютере
Сразу стоит сказать, что существует два вида фонов в браузере. Анимированный, который устанавливает гиф-картинку, и обычный, который ставит обычную, недвижимую картинку. Убрать его несложно, но для этого нужно будет выполнить несколько простых действий.
Убрать анимированный фон
Живые обои могут значительно тормозить работу компьютера, поэтому пользователям слабых ПК рекомендуется их отключить. Лучше будет установить обычный вид обоев, с какой-нибудь красивой картинкой. Сделать это можно следующим образом:
- Запускаем яндекс браузер и находим строчку «галерея фонов», нам нужны три точки рядом с этой графой. Кликаем на них левой кнопкой мыши.
- Во всплывшем окне ищем пункт «Изменить» и кликаем на него.
- Откроется новая вкладка в браузере под названием «Галерея фонов Яндекс». Анимированные фоны будут находиться в разделе «Видео», нам они не нужны. Поэтому заходим в любой другой раздел, в моем случае это «Небоскребы», «Поля», «Рассветы».
Такие нам не подойдут, поэтому их не выбираем. Ищем без такого значка.
- Как выбрали фон, жмем на него ЛКМ. Появится окошечко, в котором будут видны ваши потенциальные обои. Чтобы их установить, жмем на желтую кнопку «Применить фон».
- Готово! После этого фон в яндекс браузере будет обычный, а не анимированный.
- Вернемся к главной странице яндекса. Нам понадобятся все те же три точки, рядом с разделом «Галерея фонов».
- Жмем на них и находим графу «Анимация фонов». Нам нужно переключить данный пункт, чтобы он загорелся серым. Если он горит желтым, значит анимированный фон активен. Было так:
- А должно стать вот так:
- Готово! После этих действий живые обои станут обычной фоновой картинкой.
Таким образом, можно сделать любые живые обои простой заставкой на фоне.
Сделать фон по умолчанию
Для некоторых людей вообще не нужны картинки на фоне, в таком случае можно установить стандартный, белый фон. Сделать это очень просто, требуется лишь следовать данной инструкции:
- Запускаем браузер и кликаем на три точки возле графы «Галерея фонов».
- Тут придется немного схитрить. Загрузим свой фон. Заранее скачаем из интернета белый лист и закачаем его. Для этого левой кнопкой мыши жмем на раздел «Загрузить с компьютера».
- Открывается окно, в котором нужно будет найти ранее скачанный белый фон. Один раз жмем на него и кликаем на строчку «Открыть».
- На этом все, после этого обои в нашем браузере станут белыми.
Можно ли полностью удалить обои с экрана
Как установить живые обои на виндовс 10 на рабочий стол
Если нужно, главная иллюстрация с рабочего стола может убираться полностью. При этом остается только черное поле. Удалить картинки можно следующим образом:
- Зайти в настройки телефона.
- Выбрать категорию «Экран», далее подраздел «Обои».
- В завершении следует нажать кнопку «Нет обоев».
Обратите внимание! Бывают устройства, на которых данная функция просто не поддерживается. В таком случае можно просто установить в качестве картинки черный квадрат либо можно просто удалить все изображения с телефона, но делать это не рекомендуется, поскольку потом могут возникнуть проблемы с системой.
Использование приложения
Найти анимированные картинки на различных сайтах можно. Но далеко не факт, что они будут двигаться после установки на рабочий стол аппарата. Поэтому самый простой ход – скачивание соответствующей программы с нужным контентом.
В Google Play большое количество подобных продуктов. Но мы выберем Live Wallpapers — 4K Wallpapers, как самое адекватное приложение. Сейчас рассмотрим особенности работы с ним. Итак, начнем с самого простого – установки.
Шаг 1. На рабочем столе аппарата тапаем по пункту «Google Play».
Шаг 2. Далее вводим в верхней строке «Live Wallpapers» и жмем кнопку с изображением лупы.
Шаг 3. Тапаем по нужной записи в результатах поиска.
Шаг 4. Нажимаем на кнопку «Установить».
Шаг 5. Дожидаемся окончания процесса инсталляции, возвращаемся на рабочий стол и запускаем программу при помощи иконки.
Шаг 6. Запустится приветственный экран. Здесь жмем «Continue».
Шаг 7. Теперь в категории «Live» (находится в верхней строке) ищем нужную картинку и тапаем по ней.
Шаг 8. Нажимаем на круглую кнопку со стрелкой для загрузки обоев.
Шаг 9. В следующем меню выбираем пункт «Single Mode».
Шаг 10. Нажимаем кнопку «Set Wallpaper».
Шаг 11. В следующем окне выбираем «Home Screen» если требуется установить картинку на рабочий стол, либо же «Home screen and lock screen», если хотите, чтобы картинка отображалась еще и на экране блокировки.
Вот и все. Теперь можно выходить из приложения и проверять, как картинка смотрится на дисплее смартфона. Если она вас чем-то не устроила, то ее всегда можно поменять, используя предыдущую инструкцию (кроме пунктов, посвященных установке из Google Play).
Внимание! В Google Play имеется большое количество программ, предназначенных якобы для установки живых обоев. Но они являются фишинговыми и единственная их задача – сбор сведений о пользователе. Так что бездумно устанавливать приложения оттуда не стоит. Лучше следуйте нашим рекомендациям.
Установка слайд-шоу на Андроид в качестве обоев на рабочий стол
Поставить несколько обоев в виде слайд-шоу стандартными средствами нельзя. Для этого придется воспользоваться бесплатной программой Wallpaper Changer. Приложение позволяет создать набор слайдов из нескольких картинок, подогнать их под размер экрана, задать временной интервал и многое другое.
1. Загрузите и установите Wallpaper Changer из Google Play Market 2. Запустите приложение 3. Перейдите во вкладку «Альбомы»
4. Выберите стандартный альбом «default album» или создайте свой
5. Загрузите графические файлы в альбом с помощью кнопки добавления 6. Во вкладке «Изменить» задайте интервал смены изображений в минутах, часах или днях
7. По желанию измените дополнительные параметры во вкладке «Настройки»
8. Закройте приложение
Слайд-шоу создано. Теперь его нужно установить на рабочий стол.
1. Перейдите в «Настройки» Андроид 2. Проследуйте по пути «Экран» «Обои» «Живые обои» 3. В открывшемся списке выберите пункт «Wallpaper Changer»
Живые обои: две категории
Все движущиеся изображения, которые можно поставить на телефоне как заставку, делятся на 2 вида:
- Картинка никак не реагирует на прикосновения к дисплею и на встряхивание смартфона.
- Анимация меняется при нажатии на экран или при изменении положения телефона.
Существуют также изображения с 3D-анимацией, но они мало популярны из-за своей большой требовательности к ресурсам аппарата.
Что делать, если в настройках карусели нет кнопки «Удалить»
На некоторых телефонах после обновления операционной системы из меню приложения исчезла клавиша «Удалить». С такой проблемой сталкиваются владельцы устройств Xiaomi с ОС Global 12.0.1.
Попробуйте отключить программу «Карусель» с обоями, выполнив следующие действия:
- Зайдите в «Настройки»;
- Отправляйтесь в раздел «Блокировка и защита»;
- Выберите приложение «Карусель обоев»;
- Поставьте тумблер в положение «Откл».
В некоторых случаях можно решить проблему таким образом:
- Зайдите в раздел «Безопасность»;
- Нажмите на опцию «Очистка редко используемых приложений»;
- Удалите «Карусель».
Можно также попробовать отключить все разрешения, которыми обладает приложение на вашем устройстве Xiaomi:
- Зайдите на страницу «Карусели»;
- Выберите пункты «Разрешения приложений» или «Другие»;
- Нажмите на строку «Память»;
- Отберите у «Карусели» все разрешения, включая «Отображение на экране блокировки».
Когда выполните эти шаги, вернитесь в «Настройки» приложения на Xiaomi. Обязательно отключите функцию автоматического обновления через мобильный интернет.
Установка обоев на экран блокировки Android
По умолчанию на заблокированном экране отображаются те же обои, что и на рабочем столе. Владельцы устройств на базе Android 6.0.1 Marshmallow могут поменять их через «Настройки» «Экран» «Обои» «Экран блокировки», но во многих других версиях ОС эта функция не предусмотрена. На помощь приходит специальное приложение Обои блокировки экрана.
1. Загрузите и установите утилиту «Обои блокировки экрана» из Google Play Market 2. Запустите программу 3. Перейдите во вкладку «Изменение пароля»
Два способа отключения анимации и советы, как повысить производительность в Windows 10
Но беда в том, что с этими улучшизмами можно немного поиграться в самом начале, но в рутинной работе постоянный графический гламур может и утомлять, и раздражать. К тому же анимация если не бьет по карману, то по производительности машины – определенно.
Не стоит забывать, что есть немалый процент пользователей, кто перешел с привычной «Семерки» на Windows 10 в рамках бесплатной программы модернизации, запущенной Microsoft. Другими словами, эти компьютеры далеко не молоды и их аппаратные возможности попросту не справляются с графическими перегрузками «Десятки». Компьютер тормозит, что заметно, например, по замедленной скорости открывания окна или взаимодействию между ними.
Раз так, проще и правильнее отключить анимацию.
Сделать это можно несколькими способами. Покажем 2 из них.
Установка обоев на заставку Андроид
1. Расширенные настройки 2. Перейдите в «Настройки» «Экран» 3. Откройте пункт «Заставка»
4. Включите отображение заставки с помощью переключателя 5. Установите режим «Рамка»
6. В настройках режима укажите папки, в которых хранятся изображения 7. Нажмите на вертикальное троеточие в правом верхнем углу 8. Выберите «Включить», чтобы протестировать заставку 9. Далее в том же меню откройте раздел «Когда включать» и выберите «Всегда»
10. Вернитесь в меню «Настройки» «Экран» 11. Откройте раздел «Спящий режим» и задайте время по своему усмотрению
Когда ваше устройство перейдет в спящий режим, на экране запустится слайд-шоу из всех картинок, которые хранятся в указанных вами папках.
Чтобы изображения не менялись, выберите 1 папку с 1 графическим файлом. Помимо обоев на заставку можно установить часы, коллаж и переливающиеся цвета.
Вариант 1
Правой кнопкой мыши нажмите на иконку компьютера: Свойства. Или нажмите комбинацию Win+R и в строке выпавшего окна наберите systempropertiesadvanced.
Слева: Дополнительные параметры системы>Дополнительно>Параметры. В Параметрах быстродействия в левой верхней колонке Визуальные эффекты выберите Обеспечить лучшее быстродействие.
Подтверждение: Применить и ОК.
Картинка со списком визуальных опций должна быть такой, как на фото. В этом случае все они отключены. Если хотите добавить что-то, попробуйте на ваше усмотрение и вкус.
Действия, как поступить в такой ситуации
Поможет смена графики на низкое разрешение. Требуется ограничить режим энергопотребления. Не продолжать играть при включенном зарядном устройстве телефона. Вынуть телефон из чехла, дать возможность общей вентиляции корпуса. Отключить телефон, снять аккумулятор.
Если смартфон, находился во влажном помещении, либо на него попадала влага. Особенно это касается USB входа, и затекания внутрь смартфона. Окислы могут приводить к утечке тока, а это способствует нагреву аппарата. Для устранения, вам необходимо почистить USB. Возьмите тонкую палочку и намотайте на неё ватку. Обмакните её в вайт спирит, либо спирт, и протрите контакты во входе.
Если вода попадала внутрь, то надо разбирать Мейзу. И, туже операцию проводить с контактами, которые присоединяются к плате. Но, прежде чем это делать, отключите шлейф аккумулятора во избежания замыкания.
На телефоне
Анимированный фон может быть не только на компьютерном браузере, но и на телефонном. Он может мешать человеку, поэтому в некоторых ситуациях его лучше отключить. Нужно лишь выполнить несколько простых шагов:
- Открываем браузер и рядом с поисковой строчкой находим три вертикальные точки. Жмем на них.
- Всплывает окно с различными настройками браузера. Нам понадобится раздел «Изменить фон». Открываем его.
- После этого запустится «Галерея фонов». Можно будет найти заставку в альбомах, или просмотреть все, листая вниз.
- После того, как выбор сделан, жмем на понравившуюся картинку. Она откроется и появится строчка «Применить». Кликаем на неё.
- Все готово! После этого фон в яндекс браузере станет обычным, а не анимированным.
Параметры конфиденциальности
Слишком пристальное внимание к своим пользователям со стороны Microsoft не только слегка навязчиво для пользователя, но и весьма обременительно для вашего компьютера. Чтобы избавиться от этого, в Параметрах системы найдите раздел Конфиденциальность и в колонке Общие поставьте все слайдеры в крайнее левое положение, как показано на фото.
Источник
Как убрать обои Андроид
На некоторых устройствах Android обои рабочего стола можно отключить через «Настройки», выбрав в разделе «Обои» пункт «Нет обоев»
. Если ваша система не поддерживает эту функцию, воспользуйтесь одним из следующих способов.
Способ №1: Черные обои. Сделайте снимок, плотно закрыв камеру пальцем. Получившееся черное фото установите как обои.
Способ №2: Заливка фона цветом. В любом графическом редакторе на смартфоне, планшете или ПК создайте изображение нужного размера и залейте его любым цветом. Сохраните картинку и выберите в качестве обоев.
Способ №3: Цвет фона через приложение. Скачайте и установите утилиту «Один цвет фона» из Google Play. Запустите программу и настройте заливку рабочего стола на свой вкус. Для установки доступны цвета любых оттенков, градиенты и узоры.
Добиться черного фона также можно, удалив текущие обои из системной папки Android, но делать это не рекомендуются, так как могут возникнуть неприятные последствия.
Полезные ссылки по теме статьи:
Почему карусель обоев нужно отключить?
У всех людей свои предпочтения, но мало кому нравится круглосуточно смотреть на рекламу. Смысл существования экрана блокировки в том, чтобы телефон оставался в неактивном режиме и потреблял меньше электроэнергии. Процесс постоянной загрузки обоев из интернета, напротив, расходует заряд телефона. Однако производителю нужно, чтобы вы постоянно просматривали рекламные объявления, поэтому и была разработана такая странная функция — карусель обоев.
Как установить анимрованные обои
Двигающиеся живые обои из гифки можно сделать с помощью приложения GIF Live Wallpaper. Эта бесплатная утилита позволяет подогнать изображение по масштабу, вращать его и даже менять скорость анимации, а на диске занимает всего 5 Mb.
1. Загрузите и установите GIF Live Wallpaper из Google Play Market 2. Запустите приложение 3. Кликните по иконке изображения в левом верхнем углу
4. Выберите любую анимацию в формате GIF
5. Настройте отображение
6. Завершите редактирование нажатием на иконку галочки в правом нижнем углу
7. В окне предпросмотра выберите «Установить обои»
Важно! Анимированные фоны, созданные с помощью GIF Live Wallpaper, часто нагружают процессор в несколько раз сильнее, чем обычные живые обои, поэтому устанавливать их на слабые устройства не рекомендуется.
Содержание
- Lively Wallpaper – живой анимированный рабочий стол в Windows 10
- Обзор
- Как включить анимированные обои в Windows 10
- Как удалить недавно использованные фоновые изображения рабочего стола из настроек Windows 10
- Введение
- Удалите недавно использованные фоновые изображения, отредактировав реестр вручную
- Загрузите стороннюю программу для редактирования реестра
- Удалить фоновый рисунок рабочего стола в Windows
- Как удалить обои для рабочего стола
- Как убрать экранную заставку в Windows 10
- Способ 1: Средства «Панели управления»
- Вариант 1: Заставка в режиме ожидания
- Вариант 2: Заставка на экране приветствия
- Способ 2: Настройка групповых политик
- Способ 3: «Редактор реестра»
- Как очистить историю фоновых изображений рабочего стола в Windows 10
Lively Wallpaper – живой анимированный рабочий стол в Windows 10
Windows 10 включает в себя широкий спектр настроек для изменения внешнего вида рабочего стола и приложений, чтобы операционная система выглядела более индивидуальной. В настоящее время вы можете переключаться между темной или светлой темой и изменять цветовой акцент для меню «Пуск» и панели задач прямо из Параметров.
Вы также можете изменить размер меню «Пуск», поиска Windows и включить панель задач, подобную Windows 10X, с помощью хаков реестра.
На телефонах Android установка анимированного фона – очень простой процесс, поскольку эта функция интегрирована во все средства запуска приложений Android. В Windows 10 приложение «Параметры» не позволяет создавать обои для рабочего стола из GIF-файлов (анимированных файлов), видео или веб-адресов.
В Windows этот процесс не так прост, но он все же возможен, если вы хотите использовать сторонние приложения.
Существует множество способов включить живые обои или анимированные обои в Windows 10, и сегодня мы собираемся более подробно рассмотреть новый инструмент с открытым исходным кодом под названием «Живые обои», который теперь доступен для загрузки через Microsoft Store.
Обзор
Lively – это инструмент с открытым исходным кодом, размещенный на Github, который позволяет использовать анимированные обои, созданные другими. Вы даже можете использовать приложение Lively Wallpaper для создания собственных анимированных обоев.
Например, Lively Wallpaper позволяет импортировать обои из локального хранилища или из Интернета, что означает, что вы можете использовать клип YouTube в качестве фона рабочего стола. Приложение поддерживает собственные разрешения, а поддерживаемые видеофайлы включают WebM, M4V, MOV, AVI, M4V и WMV.
Точно так же движущиеся фоны рабочего стола могут быть созданы с веб-сайтов.
Это возможно, потому что приложение использует платформу с открытым исходным кодом Chromium для загрузки HTML-файла, jаvascript, WebGL и других веб-технологий, поддерживаемых Google. Вы даже можете использовать звуковые обои или создавать свои собственные обои, реагирующие на системный звук.
Как включить анимированные обои в Windows 10
Использовать приложение просто. После установки вам будет предложено добавить программу на панель задач и в список запускаемых приложений.
После этого вы можете запустить инструмент «Живые обои» из панели задач и выбрать свои любимые обои из заранее определенной группы живых фонов.
Как показано на скриншоте выше, к Lively Wallpaper можно получить доступ из области значков (также известной как панель задач). Приложение использует интерфейс Fluent UI, и в общей сложности предустановлено 12 обоев, но вы также можете добавить больше обоев.
Вы можете перетащить обои или веб-страницу со своего рабочего стола в приложение и установить их в качестве обоев рабочего стола. Кроме того, вы также можете настроить стриминг с YouTube в качестве обоев, а также настроить его качество.
Lively Wallpaper использует менее 100 МБ памяти в фоновом режиме, и анимация автоматически приостанавливается при запуске приложений в полноэкранном окне.
Он был разработан для работы на устройствах с ограниченными ресурсами, но вы получите наилучшие результаты на мощном ПК.
Вы можете загрузить и установить Lively Wallpapers, зайдя в Microsoft Store по ссылке ниже.
Источник
Как удалить недавно использованные фоновые изображения рабочего стола из настроек Windows 10
Всякий раз, когда вы устанавливаете фоновое изображение рабочего стола, Windows сохраняет миниатюру этого изображения в истории фона. Вы сможете увидеть последние пять изображений, которые использовались в качестве фона. Читайте, как удалить любую миниатюру или все из них для очисти истории изменений фоновых изображений?
Введение
Важную роль в обеспечении высокой популярности операционной системы корпорации «Microsoft» играет дружественный интерфейс программы, нацеленный на повышение уровня комфортного использования продукта, а также позволяющий выполнять разнообразные настройки операционной системы и графической оболочки в соответствии с приоритетами пользователей.
Каждый пользователь может настроить операционную систему «Windows» строго индивидуально, начиная с настроек разрешений системных приоритетов и параметров системы безопасности, и заканчивая визуальной настройкой графического отображения.
В основном, глобальные настройки уровня безопасности и общих элементов системы выполняются пользователями единожды и не меняются в процессе эксплуатации, или изменяются крайне редко. Гораздо чаще, корректировке подвергаются параметры, отвечающие за общее графическое отображение операционной системы: изменение формата и размера шрифтов, обновление общей темы и заставок, изменение цвета окон приложений, звуковое сопровождение и т.д.
Однако, наиболее часто, пользователи изменяют фоновое изображение рабочего стола, пытаясь разнообразить рабочее место, повысить свою производительность или снять усталость посредством созерцания любимого рисунка или фотоснимка. Но каждая смена изображения обязательно фиксируется системой. Поэтому, всякий раз, когда вы устанавливаете фоновое изображение рабочего стола, «Windows» сохраняет миниатюру этого изображения в истории фона. Вы сможете увидеть последние пять изображений, которые использовались в качестве фона, что особенно полезно, когда вы случайно установили неправильный образ во время просмотра, и заменить изображение, нажав на нужную миниатюру.
При необходимости, выполнив несколько простых изменений записей реестра, пользователи смогут удалить любую миниатюру или все из них для полной очисти истории.
Удалите недавно использованные фоновые изображения, отредактировав реестр вручную
Проверить установленное фоновое изображение рабочего стола и просмотреть миниатюры последних пяти, ранее примененных, изображений можно в приложении «Параметры», в котором сосредоточены все основные настройки операционной системы «Windows». Открыть приложение можно многими способами: из главного пользовательского меню «Windows», из всплывающего меню кнопки «Пуск», воспользовавшись кнопками быстрого доступа в центре уведомлений и т.д. Однако самый быстрый и простой способ заключается в совместном использовании сочетания клавиш «Windows + I», который открывает прямой доступ к приложению «Параметры».
В окне приложения, из представленного списка, выберите раздел «Персонализация». В новом окне раздела в левой панели выберите раздел «Фон», а в правой панели будет отображено установленное фоновое изображение рабочего стола и представлены миниатюрные копии ранее используемых изображений.
Если вы случайно добавили ошибочное изображение в качестве фона рабочего стола, то его миниатюрная копия будет отображена на указанной странице приложения, однако мгновенно избавиться от нее не получиться. Вы не можете просто щелкнуть правой кнопкой мыши и удалить ошибочную миниатюру. Конечно, как вариант, вы могли бы добавить еще пять разных новых изображений, пока ошибочная миниатюра не будет перезаписана копиями последних изображений. Однако использование способа редактирования записей реестра намного проще.
Стандартное предупреждение: «Редактор реестра» является мощным системным инструментом, оказывающим влияние на всю операционную систему. Неправильное его использование может привести к возникновению системных ошибок и сбоев, послужить источником неполадок отдельных приложений или элементов системы, вызвать потерю стабильности системы, повредить процесс загрузки персонального компьютера и повлиять на общую его работоспособность. Любые действия с реестром необходимо производить с особой осторожностью и придерживаться инструкций, для исключения возникновения нежелательных последствий или выхода системы из строя, особенно если вы никогда раньше не редактировали записи. Обязательно, перед внесением изменений, создайте резервную копию реестра, чтобы при необходимости, можно было устранить последствия ошибочного редактирования.
Открыть системное приложение «Редактор реестра» можно несколькими способами. Например, нажмите вместе сочетание клавиш «Windows + R» и откройте диалоговое окно «Выполнить», в котором, в строку запроса, введите команду «regedit». Затем нажмите кнопку «ОК» или клавишу «Ввод» на клавиатуре, чтобы запустить исполнение команды. В окне системного сообщения службы контроля учетных записей нажмите кнопку «Да» на вопрос: «Разрешить этому приложению вносить изменения на вашем устройстве?», и редактор реестра будет открыт.
В окне «Редактора реестра» используйте левую боковую панель, чтобы перейти к следующему ключу (или скопируйте и вставьте его в адресную строку «Редактора реестра» для прямого перехода):
Вариант со вставкой скопированного ключа предпочтительнее, так как в реестре представлено много схожих директорий, и поэтому легко ошибиться и найти неверный ключ.
После перехода в последнюю директорию «Wallpapers», в правой панели окна пользователи смогут увидеть ряд значений. В нашем случае, нас интересуют имена, которые начинаются с имени «BackgroundHistoryPath», и имеют цифровой индикатор от нуля до четырех. Эти значения непосредственно указывают на последние пять изображений, которые использовались для фона рабочего стола.
Теперь, в зависимости от того, какую миниатюру (или несколько миниатюр) вы хотите удалить, выделите необходимое количество имен значений в правой панели окна «Редактора реестра». Цифровой индикатор ноль в имени принадлежит первой миниатюре изображения, и так последовательно до цифры четыре, которая обозначает последнюю пятую миниатюру. Затем щелкните по выбранной области правой кнопкой мыши и вызовите всплывающее контекстное меню. В списке предложенных действий нажмите раздел «Удалить». Подтвердите свое решение по удалению значений реестра, нажав во всплывающем предупреждающем сообщении кнопку «Да», и операционная система завершит выбранную процедуру.
Всякий раз, когда вы удаляете какую-либо миниатюру изображения из истории, операционная система «Windows» автоматически перестраивает оставшиеся миниатюры, и заполняет освободившиеся ячейки снимками обоев по умолчанию.
По завершению, вам потребуется закрыть приложения «Редактор реестра» и «Параметры», чтобы история фона обновилась. В некоторых случаях, может потребоваться перезагрузить операционную систему «Windows», чтобы изменения вступили в силу.
Загрузите стороннюю программу для редактирования реестра
Если вы опасаетесь, что ваши собственные действия могут нанести вред операционной системе при редактировании записей реестра, или вы не уверены в своих силах, то воспользуйтесь помощью сторонних программ. В международной информационной компьютерной сети «Интернет» можно отыскать различные узконаправленные программы для редактирования реестра, направленные на очистку истории фона и удаление значений «BackgroundHistoryPath0-4» из окна «Wallpapers» в реестре.
Однако, стоит ли доверять сторонним разработчикам действия с реестром в вашей операционной системе и использовать чужую программу для очистки истории фона, или выполнить весь процесс самостоятельно, каждый пользователь решает сам.
Важно помнить, что любые действия с реестром, исполняемые при помощи сторонних программ или самостоятельно, вы совершаете на свой страх и риск.
Полную версию статьи со всеми дополнительными видео уроками читайте в нашем блоге.
Источник
Удалить фоновый рисунок рабочего стола в Windows
Это, вероятно, бесполезное усилие для большинства людей, но если вы хотите настроить свою машину на максимум, то это может стоить вашего времени.
Если вы щелкните правой кнопкой мыши на рабочем столе, выберите персонализироватьи нажмите на Фон рабочего стола внизу вы увидите все обои по умолчанию, которые включены в указанную там систему. В Windows 7 у вас есть такие категории, как архитектура, символы и т. Д.
В Windows 8 у вас есть более раздражающие категории, такие как цветы и линии и цвета. Опять же, я бы предпочел, чтобы все эти обои не появлялись.
В Windows 10 есть еще один набор недавно созданных обоев, которые появятся в продаже этим летом. К счастью, удалить обои так же просто, как перейти в нужную папку и удалить все, что там есть.
Как удалить обои для рабочего стола
В Windows XP есть несколько мест, где хранятся эти надоедливые обои. В Windows 7, Windows 8 и Windows 10 обои хранятся в одном месте. Основное место для поиска в каждой версии Windows:
C: Windows Web Wallpaper
В этой папке вы увидите обои по умолчанию, установленные в системе. В Windows XP вы увидите несколько изображений JPG и BMP, наиболее известным из которых является Bliss.bmp, который является фоновым рисунком рабочего стола по умолчанию для этой операционной системы.
В Windows 7 и выше вы можете найти пару папок, и это те категории, о которых я упоминал выше.
Теперь вы можете просто удалить все изображения в этой папке, и они будут удалены из фонового диалогового окна рабочего стола при следующем открытии. Если вы думаете, что вы действительно хотите использовать обои позже, вы можете просто вырезать их и вставить их во временную папку. Скопируйте их позже, чтобы они снова появились в списке.
Одной из проблем, с которой вы можете столкнуться при попытке удалить обои в Windows 7, 8 или 10, является сообщение об ошибке, в котором говорится, что сначала вам нужно разрешение от Доверенный установщик,
Это является серьезным раздражением в более поздних версиях Windows, и оно предназначено для того, чтобы не дать техническому персоналу испортить систему, удалив важные системные файлы. Для того, чтобы удалить файлы или папки, вам придется сначала сменить владельца на себя, а затем дать себе Полный контроль разрешения. К счастью, я уже написал подробную статью о том, как удалить файлы, защищенные TrustedInstaller,
Если вы хотите добавить свои собственные обои в C: Windows Web Wallpaper каталог, вы можете сделать это, но вам придется выполнить ту же процедуру и сбросить разрешения на Обои на стену каталог. После этого вы можете скопировать любые файлы изображений в формате JPG, и они должны появиться в фоновом диалоговом окне рабочего стола.
Как видите, я также создал папку внутри Обои на стену папка называется Мои обои, Вместо обоев по умолчанию, включенных в Windows, вы можете добавить кучу своих любимых. Вы можете добавить фотографии из любого места, просто нажав на Просматривать Нажмите кнопку и перейдите к этой папке, но суть в том, чтобы настроить внешний вид диалогового окна таким образом, чтобы в нем отображались ваши пользовательские обои вместо стандартных.
Я бы предложил посмотреть каталог в Эскизы режим, а затем медленно просматривать и удалять обои, как вы их видите.
Так вот, как вы можете удалить фоновые обои из Windows, если хотите. Это не то, что большинство людей хотели бы сделать, но если вы такой, как я, который любит повозиться, то это небольшой забавный эксперимент. Если у вас есть какие-либо вопросы, оставьте комментарий. Наслаждайтесь!
Источник
Как убрать экранную заставку в Windows 10
Способ 1: Средства «Панели управления»
Наиболее простой метод решения рассматриваемой задачи заключается в использовании «Панели управления», а точнее, подпунктов кастомизации. Для выполнения этой операции можно даже не запускать основную оснастку: требуемые инструменты быстрее и проще открыть с помощью средства «Выполнить».
Вариант 1: Заставка в режиме ожидания
Для отключения скринсейвера проделайте следующие действия:
rundll32.exe shell32.dll, Control_RunDLL desk.cpl,,1
Теперь заставка больше не должна появляться.
Вариант 2: Заставка на экране приветствия
Уберите отметку с опции «Требовать ввод пароля», после чего нажмите «Применить» и «ОК». Если у вас установлена защита паролем, его потребуется ввести.
Этот метод мы рекомендуем использовать как первичный, и задействовать другие, только если он неэффективен.
Способ 2: Настройка групповых политик
Если по каким-то причинам первый метод для вас не подходит, альтернативой ему будет настройка соответствующих пунктов в редакторе групповых политик.
Важно! Это приложение присутствует только в версиях Windows 10 Pro и Enterprise!
Важно! Деактивация этого параметра отключит настройки заставки в «Панели управления», так что после выполнения этой операции первый способ настоящей статьи станет недоступен!
Как видим, этот метод тоже достаточно прост, но применим не на всех версиях «десятки».
Способ 3: «Редактор реестра»
Последний вариант, тоже универсальный, заключается в задействовании «Редактора реестра», где тоже можно отключить скринсейвер.
HKEY_CURRENT_USER Software Policies Microsoft Windows
Повторите эти действия для новосозданной директории, внутри которой сделайте подпапку Desktop.
Теперь зайдите в эту папку и воспользуйтесь панелью инструментов оснастки, пункты «Правка» – «Создать» – «Строковый параметр», назовите последний ScreenSaveActive.
Данный метод не так удобен и безопасен для целостности системы, как предыдущие, однако в критических ситуациях он может оказаться единственным работоспособным.
Помимо этой статьи, на сайте еще 12354 инструкций.
Добавьте сайт Lumpics.ru в закладки (CTRL+D) и мы точно еще пригодимся вам.
Отблагодарите автора, поделитесь статьей в социальных сетях.
Источник
Как очистить историю фоновых изображений рабочего стола в Windows 10
В данной статье показаны действия, выполнив которые, можно очистить (удалить) историю недавно используемых фоновых изображений рабочего стола в Windows 10.
Всякий раз, когда вы устанавливаете фоновое изображение рабочего стола, Windows сохраняет миниатюру этого изображения в истории фоновых изображений, в настройках персонализации. Здесь вы увидите последние пять миниатюр фоновых изображений, которые использовались в качестве фона.
С помощью нескольких простых изменений реестра, можно удалить одну, несколько или все миниатюры и тем самым вернуть отображение миниатюр по умолчанию.
Если вы случайно добавили изображение в качестве фона, и хотите избавиться от миниатюры, то для этого вы не можете просто щелкнуть правой кнопкой мыши и удалить его. Конечно, можно добавить еще пять разных изображений, но с помощью редактирования реестра можно удалить одну, несколько или все миниатюры.
Прежде чем вносить какие-либо изменения в реестр, настоятельно рекомендуется создать точку восстановления системыовления системы или экспортировать тот раздел реестра, непосредственно в котором будут производиться изменения.
Чтобы очистить миниатюры, введите regedit и нажмите клавишу Enter ↵.
В открывшемся окне редактора реестра перейдите по следующему пути (или скопируйте и вставьте его в адресную строку редактора реестра):
Вы также можете удалить все изображения сразу, как показано на скриншоте ниже.
Всякий раз, когда вы удаляете что-либо из истории, Windows автоматически перестраивает параметры и заполняет их значения фоновыми изображениями по умолчанию.
Когда вы закончите, можно закрыть редактор реестра. нужно будет закрыть приложение «Параметры», если оно было открыто, чтобы обновить историю. Если это не сработает, необходимо выйти из системы перезапустить Проводник Windows), чтобы изменения вступили в силу.
Источник
Как удалить анимированные обои
Анимированные обои украшают компьютер и выглядят весьма оригинально. Однако, в операционной системе Windows все осуществляется через рабочий стол, который появляется при каждом обращении к ярлыкам или папкам. Поэтому наличие анимированных обоев значительно «утяжеляет» систему, приводя в крайних случаях к зависанию компьютера.

Вам понадобится
- — права администратора.
Инструкция
Запустите утилиту настройки оформления операционной системы. Для этого откройте Панель управления и кликните по разделу «Оформление». В области «Экран» расположены следующие настройки: регулировка размера текста, разрешения экрана, изменение заставки и фона рабочего стола, подключение внешнего экрана.
Анимированные обои крепятся к фону рабочего стола. Кликните на надпись «Изменение фона рабочего стола», чтобы открыть этот раздел. Операционная система предложит выбрать другой фоновый рисунок для вашего рабочего стола. Также стоит отметить, что можно использовать не только стандартные обои, которые предлагает операционная система, а также устанавливать по умолчанию загруженные из интернета. Найти подобные файлы можете на сайте oformi.net. Все файлы проверяйте при помощи антивирусного программного обеспечения.
Укажите расположение нового рисунка для оформления фона рабочего стола. Нажмите на кнопку «Обзор» и пройдите по «Диспетчеру файлов» к той директории, где располагаются картинки. Выберите нужную и нажмите «Ок». Настройте положение изображения — по центру, по размеру, замостить и пр. Нажмите на кнопку «Изменить цвет фона», если выбранная картинка не закрывает всю поверхность, и нужно подобрать к ней цвет.
Нажмите «Сохранить изменения», и данное окно настройки закроется. Сверните все окна, чтобы посмотреть на результат своих действий. Если вам не нравится, как выглядит ваш рабочий стол, снова зайдите в раздел «Оформление» и повторите вышеописанные действия. Не забывайте сохранять все параметры, которые производите в данном окошке. В целом же можно сказать, что удалить анимированные обои не трудно, так как для этого не нужно никакого программного обеспечения.
Войти на сайт
или
Забыли пароль?
Еще не зарегистрированы?
This site is protected by reCAPTCHA and the Google Privacy Policy and Terms of Service apply.
Содержание
- Как убрать живые обои с рабочего стола на компьютере
- Недостатки живых обоев и анимированных рабочих столов в Windows 10
- Desktop Live Wallpapers
- VLC Media Player
- PUSH Video Wallpaper
- Заключение
- F.A.Q по Wallpaper Engine — как установить и настроить программу, как сделать свои живые обои для рабочего стола
- Как установить Wallpaper Engine
- Как настроить Wallpaper Engine
- Как сделать свои обои
- Как добавить музыку
- Как поставить на экран блокировки
- Как добавить эквалайзер
- Где хранятся (лежат, сохраняются) скачанные обои
- Как удалить Wallpaper Engine
- Удалить фоновый рисунок рабочего стола в Windows
- Как удалить обои для рабочего стола
- Как удалить с экрана живые обои?
- Как удалить живые обои с рабочего стола?
- Как удалить интерактивные обои с телефона самсунг?
- Как удалить ненужные обои на андроид?
- Как удалить живые обои на Xiaomi?
- Как удалить фоновый рисунок?
- Как убрать меняющиеся обои на телефоне?
- Как удалить обои на самсунге?
- Как удалить супер обои MIUI 12?
- Как установить живые обои на главный экран Самсунг?
- Где лежат стандартные обои в Android?
- Как убрать картинку с экрана блокировки андроид?
- Как вернуть прежние обои на рабочий стол?
- Как убрать рекламу на экране блокировки Xiaomi MIUI 12?
- Что такое COM Mfashiongallery Emag?
- Как убрать экранную заставку в Windows 10
- Способ 1: Средства «Панели управления»
- Вариант 1: Заставка в режиме ожидания
- Вариант 2: Заставка на экране приветствия
- Способ 2: Настройка групповых политик
- Способ 3: «Редактор реестра»
Как убрать живые обои с рабочего стола на компьютере
Если вы когда-нибудь задумывались о настройке анимированного фона рабочего стола или живых обоев в Windows 10, это непростой процесс.
Однако многие люди этого хотят, потому что это позволяет лучше использовать внешние экраны или телевизор, к которому может быть подключен компьютер. Представьте себе возможность отображать живой камин или виртуальный аквариум на этих экранах, когда вы ими не пользуетесь!
Недостатки живых обоев и анимированных рабочих столов в Windows 10
Конечно, у анимированного рабочего стола есть свои преимущества, но он также может негативно повлиять на вашу систему следующим образом:
Есть несколько способов добавить живые обои и анимированный фон в Windows 10. К ним относятся:
Мы начнем с варианта, который предлагает Microsoft в своем магазине приложений, а затем продолжим изучение оставшихся бесплатных вариантов.
Desktop Live Wallpapers
Вы можете получить приложение Desktop Live Wallpapers в Microsoft Store. Это приложение позволяет использовать любой видеофайл на вашем ПК в качестве обоев.
Приложение поддерживает до трех мониторов и будет воспроизводиться только тогда, когда вы используете этот конкретный рабочий стол. Это отличный способ сэкономить батарею и ресурсы системы. Имейте в виду, что в качестве живых обоев можно использовать только видеофайлы Windows Media Viewer (WMV). Если вы хотите использовать другие форматы видео, вам необходимо приобрести программное обеспечение Pro.
Выберите Help & About, чтобы просмотреть онлайн-ресурсы, где вы можете выбрать из сотен бесплатных видеофайлов для загрузки и использования в качестве живых обоев.
Примечание. Вы можете использовать любой онлайн-ресурс для преобразования видеофайлов в WMV, чтобы они работали с бесплатной версией.
VLC Media Player
Один из менее известных способов установить живые обои в Windows 10 — использовать бесплатный VLC Media Player. Для этого запустите видео в плеере. Затем выберите вкладку «Видео» в меню и кликните «Фон рабочего стола».
Это переведет видео в полноэкранный режим. Когда вы нажимаете клавишу Windows, перед полноэкранным видео открывается панель задач и любое другое открытое приложение.
Важно отметить, что видео не зацикливается. Поэтому VLC лучше всего использовать для установки живых обоев из фильма или очень длинной анимированной сцены.
PUSH Video Wallpaper
Это приложение позволяет использовать видео в качестве обоев рабочего стола. Оно позволяет воспроизводить видео со своего компьютера, видео с YouTube или даже понравившиеся анимированные GIF. PUSH Video Wallpaper поддерживает видеообои Windows Vista Ultimate Dreamscene. Их очень легко найти в Интернете. Вы можете скачать это приложение для отображения любого понравившегося видео или отдельных анимированных рабочих столов со страницы загрузки сайта.
Использовать это приложение очень просто. Щелкните значок плюса справа, чтобы перейти к любому видеофайлу на вашем компьютере. После того, как вы выберете его, и он будет добавлен в список воспроизведения, просто выберите этот файл, и он будет воспроизводиться в качестве живого фона рабочего стола. Если вы хотите использовать видео или фильм из YouTube в качестве фона, выберите значок ссылки с плюсом и введите URL-адрес видео.
Используйте элементы управления в правом верхнем углу, чтобы выбрать, следует ли воспроизводить видео в вашем списке воспроизведения по порядку, в случайном порядке, с интервалом или зацикливать отдельные видео.
Заключение
Как видите, ни одно из этих приложений не является очень сложным в использовании. Но преимущество наличия анимированного рабочего стола из видеофайла огромно. Проявив немного творчества, вы можете превратить свой рабочий стол в другую область экрана для еще большей производительности. Также вы можете просто сделать его прекрасным местом, на которое можно любоваться всякий раз, когда вам нужно сделать перерыв.
Источник
F.A.Q по Wallpaper Engine — как установить и настроить программу, как сделать свои живые обои для рабочего стола
Wallpaper Engine — это популярное программное обеспечение, которое позволяет создать и установить анимированное изображение или видеофайл вместо обыденных обоев на рабочий стол. В этом руководстве мы ответим на самые распространенные вопросы по использованию этой программы.
Как установить Wallpaper Engine
Для установки программы Wallpaper Engine вам сперва необходимо приобрести её в одном из цифровых магазинов. Например, вы можете воспользоваться Steam-версией программного обеспечения. После покупки просто выполните стандартную процедуру установки Wallpaper Engine.
Как настроить Wallpaper Engine
После приобретения и установки Wallpaper Engine в лаунчере выберите «Запустить». Перед вами появится окно с просьбой уточнить тип запуска:
Советы по типу запуска Wallpaper Engine:
После запуска программы, откройте меню «Настройки» и выполните предустановки качества для обработки изображений. Если в процессе обработки и создания обоев Wallpaper Engine начинает тормозить или выдает ошибки, попробуйте снизить качество производительности в этом меню. В первую очередь рекомендуем обратить внимание на «Полноэкранное сглаживание». При сильных зависаниях попробуйте снизить этот параметр с «MSAA x8» на «MSAA x4» и так далее до полного отключения этой функции.
В настройках воспроизведения обоев определитесь со следующими параметрами:
Совет: для автоматического запуска живых обоев в настройках программы перейдите во вкладку «Общее» и поставьте галочку напротив параметра «Запускать с Windows».
Как сделать свои обои
В программе Wallpaper Engine выберите пункт «Создать обои» в правом нижнем углу экрана и выберите собственную подходящую картинку. После загрузки изображения в программу дайте ему любое название и нажмите «ОК». Чтобы анимировать загруженное изображение в левом нижнем углу кликните «Добавить предустановку» и выберите один или несколько эффектов.
Также вы можете изменить скорость, размер анимации, добавить тряску и другие спецэффекты в меню «Параметры». Для сохранения готовых обоев выберите вкладку «Steam» — «Подготовить к публикации». Обязательно установите возрастной рейтинг, если на изображении присутствует нежелательный контент или контент для взрослых.
Как добавить музыку
Начнем с того, что добавить музыку можно не только в свой проект, но и в проект другого пользователя, который разрешил возможность воспроизведения треков. В случае, когда обои имеют такую функцию, то просто замените трек в мастерской редактора Wallpaper Engine. Для этого выберите готовое изображение и кликните на кнопку «Добавить» или «Добавить предустановку» (зависит от версии программы) в левом нижнем углу. Помимо различных эффектов в открывшемся окне вы можете выбрать вкладку «Sound» и загрузить собственную звуковую дорожку.
В некоторых случаях готовые живые обои представляют собой видеофайл с расширением «mp4». В этом случае для редактирования вам нужно воспользоваться специальным программным обеспечением, таким как Sony Vegas Pro или Adobe Premiere Pro.
Как поставить на экран блокировки
Живые обои на рабочем столе выглядят очень эффектно и современно. Но многие пользователи задаются вопросом, можно ли установить подобную функцию на экран блокировки Windows. К сожалению это невозможно по причине внутренней защиты операционной системы Windows, которая запрещает сторонним программам менять изображение на экране блокировки. Как заверяют разработчики Wallpaper Engine, в дальнейшем эта функция также будет недоступна.
Как добавить эквалайзер
Собственноручно создать работающий графический эквалайзер в Wallpaper Engine довольно проблематично. Но в сети есть довольно много уже готовых и самое главное рабочих тем с эквалайзером. Вот один из примеров в мастерской цифрового магазина Steam.
Где хранятся (лежат, сохраняются) скачанные обои
Самостоятельно созданные и скачанные обои других пользователей можно найти в библиотеке файлов Steam на вашем накопителе:
Как удалить Wallpaper Engine
Если ваше программное обеспечение приобретено в одном из официальных цифровых магазинов, то воспользуйтесь соответствующим лаунчером для его удаления. Столкнувшись с проблемой удаления Steam-версии Wallpaper Engine, выполните следующие действия:
Источник
Удалить фоновый рисунок рабочего стола в Windows
Это, вероятно, бесполезное усилие для большинства людей, но если вы хотите настроить свою машину на максимум, то это может стоить вашего времени.
Если вы щелкните правой кнопкой мыши на рабочем столе, выберите персонализироватьи нажмите на Фон рабочего стола внизу вы увидите все обои по умолчанию, которые включены в указанную там систему. В Windows 7 у вас есть такие категории, как архитектура, символы и т. Д.
В Windows 8 у вас есть более раздражающие категории, такие как цветы и линии и цвета. Опять же, я бы предпочел, чтобы все эти обои не появлялись.
В Windows 10 есть еще один набор недавно созданных обоев, которые появятся в продаже этим летом. К счастью, удалить обои так же просто, как перейти в нужную папку и удалить все, что там есть.
Как удалить обои для рабочего стола
В Windows XP есть несколько мест, где хранятся эти надоедливые обои. В Windows 7, Windows 8 и Windows 10 обои хранятся в одном месте. Основное место для поиска в каждой версии Windows:
C: Windows Web Wallpaper
В этой папке вы увидите обои по умолчанию, установленные в системе. В Windows XP вы увидите несколько изображений JPG и BMP, наиболее известным из которых является Bliss.bmp, который является фоновым рисунком рабочего стола по умолчанию для этой операционной системы.
В Windows 7 и выше вы можете найти пару папок, и это те категории, о которых я упоминал выше.
Теперь вы можете просто удалить все изображения в этой папке, и они будут удалены из фонового диалогового окна рабочего стола при следующем открытии. Если вы думаете, что вы действительно хотите использовать обои позже, вы можете просто вырезать их и вставить их во временную папку. Скопируйте их позже, чтобы они снова появились в списке.
Одной из проблем, с которой вы можете столкнуться при попытке удалить обои в Windows 7, 8 или 10, является сообщение об ошибке, в котором говорится, что сначала вам нужно разрешение от Доверенный установщик,
Это является серьезным раздражением в более поздних версиях Windows, и оно предназначено для того, чтобы не дать техническому персоналу испортить систему, удалив важные системные файлы. Для того, чтобы удалить файлы или папки, вам придется сначала сменить владельца на себя, а затем дать себе Полный контроль разрешения. К счастью, я уже написал подробную статью о том, как удалить файлы, защищенные TrustedInstaller,
Если вы хотите добавить свои собственные обои в C: Windows Web Wallpaper каталог, вы можете сделать это, но вам придется выполнить ту же процедуру и сбросить разрешения на Обои на стену каталог. После этого вы можете скопировать любые файлы изображений в формате JPG, и они должны появиться в фоновом диалоговом окне рабочего стола.
Как видите, я также создал папку внутри Обои на стену папка называется Мои обои, Вместо обоев по умолчанию, включенных в Windows, вы можете добавить кучу своих любимых. Вы можете добавить фотографии из любого места, просто нажав на Просматривать Нажмите кнопку и перейдите к этой папке, но суть в том, чтобы настроить внешний вид диалогового окна таким образом, чтобы в нем отображались ваши пользовательские обои вместо стандартных.
Я бы предложил посмотреть каталог в Эскизы режим, а затем медленно просматривать и удалять обои, как вы их видите.
Так вот, как вы можете удалить фоновые обои из Windows, если хотите. Это не то, что большинство людей хотели бы сделать, но если вы такой, как я, который любит повозиться, то это небольшой забавный эксперимент. Если у вас есть какие-либо вопросы, оставьте комментарий. Наслаждайтесь!
Источник
Как удалить с экрана живые обои?
Как удалить живые обои с рабочего стола?
Как удалить интерактивные обои с телефона самсунг?
Для удаления анимированных обоев необходимо перейти в «Настройки» – «Приложения». После этого следует выбрать ненужные «живые» обои и удалить их. Если вы устанавливали их через Play Market, то можете удалить приложение, отыскав его в установленных.
Как удалить ненужные обои на андроид?
Как удалить живые обои на Xiaomi?
Для полного удаления приложения Карусель обоев из прошивки MIUI с целью отключения уведомлений нужно выполнить следующее:
Как удалить фоновый рисунок?
В «Оформление и персонализация» выберите «Изменение фона рабочего стола». Откроется список всех имеющихся фоновых рисунков рабочего стола. Выберите рисунок и снимите с него галку, чтобы удалить его из списка фоновых рисунков рабочего стола.
Как убрать меняющиеся обои на телефоне?
Как отключить заставку
Как удалить обои на самсунге?
Как поставить/убрать обои на экран блокировки телефона Android
Как удалить супер обои MIUI 12?
Полностью удалить системные супер обои на MIUI 12 нельзя: возможно только поставить другую заставку через «Темы». Если же вы сделали супер обои из файла apk, нужно удалить раннее скачанный архив, перейдя в проводник.
Как установить живые обои на главный экран Самсунг?
Как установить на Android живые обои из любого видео
Где лежат стандартные обои в Android?
В какой папке находятся обои на андроиде
Как убрать картинку с экрана блокировки андроид?
Способ замены обоев на дисплее гаджета зависит от версии Android и производителя устройства, но в целом порядок действий обычно следующий:
Как вернуть прежние обои на рабочий стол?
Как восстановить обои в Windows 10
Как убрать рекламу на экране блокировки Xiaomi MIUI 12?
Новости на экране блокировки MIUI 12. Существует два способа отключить назойливую рекламу и новости на заблокированном экране. «Настройки» → «Активный экран и блокировка» → «Карусель обоев» → «Включить» (деактивируем).
com. mfashiongallery. emag — это карусель обоев от Xiaomi, для смены изображений на экране блокировки.
Источник
Как убрать экранную заставку в Windows 10
Способ 1: Средства «Панели управления»
Наиболее простой метод решения рассматриваемой задачи заключается в использовании «Панели управления», а точнее, подпунктов кастомизации. Для выполнения этой операции можно даже не запускать основную оснастку: требуемые инструменты быстрее и проще открыть с помощью средства «Выполнить».
Вариант 1: Заставка в режиме ожидания
Для отключения скринсейвера проделайте следующие действия:
rundll32.exe shell32.dll, Control_RunDLL desk.cpl,,1
Теперь заставка больше не должна появляться.
Вариант 2: Заставка на экране приветствия
Уберите отметку с опции «Требовать ввод пароля», после чего нажмите «Применить» и «ОК». Если у вас установлена защита паролем, его потребуется ввести.
Этот метод мы рекомендуем использовать как первичный, и задействовать другие, только если он неэффективен.
Способ 2: Настройка групповых политик
Если по каким-то причинам первый метод для вас не подходит, альтернативой ему будет настройка соответствующих пунктов в редакторе групповых политик.
Важно! Это приложение присутствует только в версиях Windows 10 Pro и Enterprise!
Важно! Деактивация этого параметра отключит настройки заставки в «Панели управления», так что после выполнения этой операции первый способ настоящей статьи станет недоступен!
Как видим, этот метод тоже достаточно прост, но применим не на всех версиях «десятки».
Способ 3: «Редактор реестра»
Последний вариант, тоже универсальный, заключается в задействовании «Редактора реестра», где тоже можно отключить скринсейвер.
HKEY_CURRENT_USER Software Policies Microsoft Windows
Повторите эти действия для новосозданной директории, внутри которой сделайте подпапку Desktop.
Теперь зайдите в эту папку и воспользуйтесь панелью инструментов оснастки, пункты «Правка» – «Создать» – «Строковый параметр», назовите последний ScreenSaveActive.
Данный метод не так удобен и безопасен для целостности системы, как предыдущие, однако в критических ситуациях он может оказаться единственным работоспособным.
Помимо этой статьи, на сайте еще 12315 инструкций.
Добавьте сайт Lumpics.ru в закладки (CTRL+D) и мы точно еще пригодимся вам.
Отблагодарите автора, поделитесь статьей в социальных сетях.
Источник
Содержание
- Как удалить недавно использованные фоновые изображения рабочего стола из настроек Windows 10
- Введение
- Удалите недавно использованные фоновые изображения, отредактировав реестр вручную
- Загрузите стороннюю программу для редактирования реестра
- Заключение
- Установка живых обоев на рабочий стол Windows 10
- Какие существуют разновидности анимированных обоев
- Как установить анимированные обои (видео обои)
- Запуск слайд шоу на рабочем столе Windows 10
- Другие программы для установки живых обоев в Windows 10
- Подводим итоги
Как удалить недавно использованные фоновые изображения рабочего стола из настроек Windows 10
Всякий раз, когда вы устанавливаете фоновое изображение рабочего стола, Windows сохраняет миниатюру этого изображения в истории фона. Вы сможете увидеть последние пять изображений, которые использовались в качестве фона. Читайте, как удалить любую миниатюру или все из них для очисти истории изменений фоновых изображений?
Введение
Важную роль в обеспечении высокой популярности операционной системы корпорации «Microsoft» играет дружественный интерфейс программы, нацеленный на повышение уровня комфортного использования продукта, а также позволяющий выполнять разнообразные настройки операционной системы и графической оболочки в соответствии с приоритетами пользователей.
Каждый пользователь может настроить операционную систему «Windows» строго индивидуально, начиная с настроек разрешений системных приоритетов и параметров системы безопасности, и заканчивая визуальной настройкой графического отображения.
В основном, глобальные настройки уровня безопасности и общих элементов системы выполняются пользователями единожды и не меняются в процессе эксплуатации, или изменяются крайне редко. Гораздо чаще, корректировке подвергаются параметры, отвечающие за общее графическое отображение операционной системы: изменение формата и размера шрифтов, обновление общей темы и заставок, изменение цвета окон приложений, звуковое сопровождение и т.д.
Однако, наиболее часто, пользователи изменяют фоновое изображение рабочего стола, пытаясь разнообразить рабочее место, повысить свою производительность или снять усталость посредством созерцания любимого рисунка или фотоснимка. Но каждая смена изображения обязательно фиксируется системой. Поэтому, всякий раз, когда вы устанавливаете фоновое изображение рабочего стола, «Windows» сохраняет миниатюру этого изображения в истории фона. Вы сможете увидеть последние пять изображений, которые использовались в качестве фона, что особенно полезно, когда вы случайно установили неправильный образ во время просмотра, и заменить изображение, нажав на нужную миниатюру.
При необходимости, выполнив несколько простых изменений записей реестра, пользователи смогут удалить любую миниатюру или все из них для полной очисти истории.
Удалите недавно использованные фоновые изображения, отредактировав реестр вручную
Проверить установленное фоновое изображение рабочего стола и просмотреть миниатюры последних пяти, ранее примененных, изображений можно в приложении «Параметры», в котором сосредоточены все основные настройки операционной системы «Windows». Открыть приложение можно многими способами: из главного пользовательского меню «Windows», из всплывающего меню кнопки «Пуск», воспользовавшись кнопками быстрого доступа в центре уведомлений и т.д. Однако самый быстрый и простой способ заключается в совместном использовании сочетания клавиш «Windows + I», который открывает прямой доступ к приложению «Параметры».
В окне приложения, из представленного списка, выберите раздел «Персонализация». В новом окне раздела в левой панели выберите раздел «Фон», а в правой панели будет отображено установленное фоновое изображение рабочего стола и представлены миниатюрные копии ранее используемых изображений.
Если вы случайно добавили ошибочное изображение в качестве фона рабочего стола, то его миниатюрная копия будет отображена на указанной странице приложения, однако мгновенно избавиться от нее не получиться. Вы не можете просто щелкнуть правой кнопкой мыши и удалить ошибочную миниатюру. Конечно, как вариант, вы могли бы добавить еще пять разных новых изображений, пока ошибочная миниатюра не будет перезаписана копиями последних изображений. Однако использование способа редактирования записей реестра намного проще.
Стандартное предупреждение: «Редактор реестра» является мощным системным инструментом, оказывающим влияние на всю операционную систему. Неправильное его использование может привести к возникновению системных ошибок и сбоев, послужить источником неполадок отдельных приложений или элементов системы, вызвать потерю стабильности системы, повредить процесс загрузки персонального компьютера и повлиять на общую его работоспособность. Любые действия с реестром необходимо производить с особой осторожностью и придерживаться инструкций, для исключения возникновения нежелательных последствий или выхода системы из строя, особенно если вы никогда раньше не редактировали записи. Обязательно, перед внесением изменений, создайте резервную копию реестра, чтобы при необходимости, можно было устранить последствия ошибочного редактирования.
Открыть системное приложение «Редактор реестра» можно несколькими способами. Например, нажмите вместе сочетание клавиш «Windows + R» и откройте диалоговое окно «Выполнить», в котором, в строку запроса, введите команду «regedit». Затем нажмите кнопку «ОК» или клавишу «Ввод» на клавиатуре, чтобы запустить исполнение команды. В окне системного сообщения службы контроля учетных записей нажмите кнопку «Да» на вопрос: «Разрешить этому приложению вносить изменения на вашем устройстве?», и редактор реестра будет открыт.
В окне «Редактора реестра» используйте левую боковую панель, чтобы перейти к следующему ключу (или скопируйте и вставьте его в адресную строку «Редактора реестра» для прямого перехода):
Вариант со вставкой скопированного ключа предпочтительнее, так как в реестре представлено много схожих директорий, и поэтому легко ошибиться и найти неверный ключ.
После перехода в последнюю директорию «Wallpapers», в правой панели окна пользователи смогут увидеть ряд значений. В нашем случае, нас интересуют имена, которые начинаются с имени «BackgroundHistoryPath», и имеют цифровой индикатор от нуля до четырех. Эти значения непосредственно указывают на последние пять изображений, которые использовались для фона рабочего стола.
Теперь, в зависимости от того, какую миниатюру (или несколько миниатюр) вы хотите удалить, выделите необходимое количество имен значений в правой панели окна «Редактора реестра». Цифровой индикатор ноль в имени принадлежит первой миниатюре изображения, и так последовательно до цифры четыре, которая обозначает последнюю пятую миниатюру. Затем щелкните по выбранной области правой кнопкой мыши и вызовите всплывающее контекстное меню. В списке предложенных действий нажмите раздел «Удалить». Подтвердите свое решение по удалению значений реестра, нажав во всплывающем предупреждающем сообщении кнопку «Да», и операционная система завершит выбранную процедуру.
Всякий раз, когда вы удаляете какую-либо миниатюру изображения из истории, операционная система «Windows» автоматически перестраивает оставшиеся миниатюры, и заполняет освободившиеся ячейки снимками обоев по умолчанию.
По завершению, вам потребуется закрыть приложения «Редактор реестра» и «Параметры», чтобы история фона обновилась. В некоторых случаях, может потребоваться перезагрузить операционную систему «Windows», чтобы изменения вступили в силу.
Загрузите стороннюю программу для редактирования реестра
Если вы опасаетесь, что ваши собственные действия могут нанести вред операционной системе при редактировании записей реестра, или вы не уверены в своих силах, то воспользуйтесь помощью сторонних программ. В международной информационной компьютерной сети «Интернет» можно отыскать различные узконаправленные программы для редактирования реестра, направленные на очистку истории фона и удаление значений «BackgroundHistoryPath0-4» из окна «Wallpapers» в реестре.
Однако, стоит ли доверять сторонним разработчикам действия с реестром в вашей операционной системе и использовать чужую программу для очистки истории фона, или выполнить весь процесс самостоятельно, каждый пользователь решает сам.
Важно помнить, что любые действия с реестром, исполняемые при помощи сторонних программ или самостоятельно, вы совершаете на свой страх и риск.
Заключение
Различные разработчики операционных систем стремятся улучшить свои продукты и дополнить их большим количеством функциональных возможностей для удовлетворения разнообразных требований пользователей.
Возможность осуществлять индивидуальную настройку операционной системы «Windows» выгодно выделяет ее из списка конкурентов и повышает удобство использования.
Однако частые изменения настроек, например, фонового изображения рабочего стола, могут оставлять следы в системе, которые можно удалить, для уменьшения количества неиспользуемых элементов, применяя стандартные инструменты операционной системы.
Возможности инструментов операционной системы «Windows», например, «Редактора реестра», позволяют быстро и легко выполнить любые действия по изменению значений и не требуют дополнительных знаний.
Автор: Andrey Mareev, Технический писатель
В далеком 2005 году, я получил диплом по специальности «Прикладная математика» в Восточноукраинском национальном университете. А уже в 2006 году, я создал свой первый проект по восстановления данных. С 2012 года, начал работать в компании «Hetman Software», отвечая за раскрутку сайта, продвижение программного обеспечения компании, и как специалист по работе с клиентами. Подробнее
Установка живых обоев на рабочий стол Windows 10
Живые обои для Windows 10 – это решение украсить ваш рабочий стол, чтобы сделать его более ярким и интересным. Статические обои, к которым привык пользователь, скучны и не способны поднять настроение. Следуйте развернутым инструкциям – мы подскажем вам, как производится быстрая установка живых обоев.
- Какие существуют разновидности анимированных обоев.
- Как быстро найти необходимые инструменты для установки обоев.
- Способ запуска слайд шоу на рабочем столе в операционной системе Windows 10
- Знакомство с программами для открытия анимированных обоев.
Какие существуют разновидности анимированных обоев
Интерактивное изображение, которое можно поместить на рабочий стол, вдруг оживает и приводит все в движение. Это радует и создает позитивное настроение. Наиболее распространенными примерами являются темы с красивыми пейзажами, звездным небом или богатым водным миром планеты. Сложные изображения, над которыми аниматоры и 3D специалисты трудятся не один месяц, позволяют пользователю управлять отдельными его элементами. Вы сможете изменять цвет картинки, добавлять понравившихся персонажей, замедлить скорость движения, а также пользоваться иными опциями.
Обязательно присутствуют необходимые в повседневных делах вещи: календарь, часы, записная книжка, которые можно убрать или добавить. Существуют изображения с веселыми картинками для детей, чтобы они могли играть, передвигая их с места на место. На просторах интернета есть и трехмерные изображения, где видоизменяется объем различных элементов.
Как установить анимированные обои (видео обои)
Стандартные параметры системы Windows 10 не рассчитаны на использование живых обоев рабочего стола, если отсутствует соответствующее приложение.
В этом случае поможет специальная программа для установки живых обоев, с помощью которой можно легко их установить. В загрузке программы нет ничего сложного: для этого необходимо воспользоваться ссылкой https://www.push-entertainment.com/video-wallpaper/ .
Программа занимает всего 5.3 Мб, поэтому проблем с запуском не произойдет. Скачайте ее и установите на компьютер, где вы хотите установить живые обои.
Нажмите на ярлык «Video Wallpaper». На рабочем столе сразу появляться видео обои.
Наблюдать падающий снег, водную рябь или раскат прибрежных волн. Превратить рабочий стол во вселенную из нетронутых миров, открыть интригующие созвездия и объекты небесного мира. Отправиться в другую вселенную через скоростные пространственные туннели или увлечься потрясающим полетом сквозь космическую пыль. А можно расслабиться после трудового дня, созерцая мягкие сияния на рабочем столе Windows 10.
Управлять приложением не сложнее, чем проигрывать музыкальные треки или просматривать любимые фильмы. Нажмите значок, указанный на картинке, откроются анимированные изображения, выбирайте наиболее подходящие на ваш вкус.
Во вкладке «Settings» есть настройки:
- автоматическое открытие программы, одновременно с запуском операционной системы Windows 10;
- пауза и восстановление показа через указанное время;
- параметры цвета изображения.
В течение одного месяца допускается бесплатное пользование программой, затем появится уведомление с просьбой купить лицензию. Если вы еще не готовы это сделать, нажмите кнопку «Continue Trial», – что поможет избежать оплаты, а также обеспечит дальнейшую работу с выбранными обоями.
Запуск слайд шоу на рабочем столе Windows 10
Когда требуется найти легкий способ как поставить автоматическую смену любимых изображений, что также является своеобразным оживлением рабочего стола, следует нажать правую кнопку мыши на свободном месте экрана. Внизу находится меню «Персонализация», где настраивается слайд шоу на Windows 10.
Далее следует вкладка «Фон», где нужно нажать кнопку «Фото», чтобы задать нужные обои. Чтобы запустить автоматическую смену картинок, в параметрах «Фон» выбираем «Слайд шоу», где устанавливаем индивидуальные настройки отображения.
Там же можно задать через какое время будет автоматически меняться изображение рабочего стола.
Другие программы для установки живых обоев в Windows 10
Теперь вы знаете: какие есть живые обои на рабочий стол для Windows 10, как установить их быстро, и найти необходимые инструменты для задания личных параметров. Осталось подобрать оптимальное приложение, если появиться желание подробнее познакомиться с новыми программами похожего типа.
- Картинки с анимацией от компании DeskScapes. Программа предложит 40 специальных эффектов, использует формат «Dream», который разработан для работы с интерактивными картинками различных типов, в том числе, гибридными – составленными лично пользователем. Стоимость приложения 5 долларов США, однако, присутствует ознакомительная версия на 30 дней.
- Абстрактные 3D изображения от производителя Wallpaper Engine. Программа отличается щадящим расходованием ресурсов физической памяти и загрузки ЦП компьютера. Рекомендуется к использованию на windows 10 и отлично «ладит» с этой операционной системой. Создателем является немецкий инженер, а стоимость приложения составит 100 рублей.
- Альтернативная утилита VideoWallpaper. C помощью представленных инструментов этой программы можно легко создавать индивидуальные плейлисты. Компактный и функциональный интерфейс будет понятен любому пользователю. Приложение быстро адаптирует видео или анимационное изображение под размер экрана. Также доступна условно бесплатная версия на один месяц.
Подводим итоги
Перед тем, как начать пользоваться приложением и обновить рабочий стол, нужно проверить производительность компьютера, а затем соответствие его возможностей для работы с ним.
Разобравшись в одной программе, вы без труда научитесь, как поставить живые обои на Windows 10, и, освоите новые полезные возможности других приложений. Обязательно пользуйтесь возможностью, – берите тестовые варианты указанных программ. За тридцатидневный период «откроются» минусы и плюсы утилиты, а также появится уверенность в том, стоит ли отдавать деньги за лицензионный софт.
Как отключить живые обои на виндовс 10 + видео обзор
Как ускорить Windows 10: отключаем анимацию
Два способа отключения анимации и советы, как повысить производительность в Windows 10
Но беда в том, что с этими улучшизмами можно немного поиграться в самом начале, но в рутинной работе постоянный графический гламур может и утомлять, и раздражать. К тому же анимация если не бьет по карману, то по производительности машины – определенно.
Не стоит забывать, что есть немалый процент пользователей, кто перешел с привычной «Семерки» на Windows 10 в рамках бесплатной программы модернизации, запущенной Microsoft. Другими словами, эти компьютеры далеко не молоды и их аппаратные возможности попросту не справляются с графическими перегрузками «Десятки». Компьютер тормозит, что заметно, например, по замедленной скорости открывания окна или взаимодействию между ними.
Раз так, проще и правильнее отключить анимацию.
Сделать это можно несколькими способами. Покажем 2 из них.
Вариант 1
Правой кнопкой мыши нажмите на иконку компьютера: Свойства. Или нажмите комбинацию Win+R и в строке выпавшего окна наберите systempropertiesadvanced.
Слева: Дополнительные параметры системы>Дополнительно>Параметры. В Параметрах быстродействия в левой верхней колонке Визуальные эффекты выберите Обеспечить лучшее быстродействие.
Подтверждение: Применить и ОК.
Картинка со списком визуальных опций должна быть такой, как на фото. В этом случае все они отключены. Если хотите добавить что-то, попробуйте на ваше усмотрение и вкус.
Вариант 2
Он короче. Зайдите в Параметры Windows 10. Далее: Специальные возможности>Другие параметры>отключить слайдер в пункте Воспроизводить анимацию в Windows.
Также на быстродействие системы могут влиять настройки других параметров. Особенно если ваш старенький и бюджетный компьютер или ноутбук изначально не мог похвастаться избытком производительности.
Настройка параметров Пуска
Если отключить некоторые графические излишества, в частности прозрачность, вы сможете немного разгрузить систему и направить ее ресурсы на решение более важных задач.
Алгоритм: Пуск>Параметры>Персонализация>Цвета>переведите >Эффекты прозрачности – переведите слайдер в положение Откл.
Параметры конфиденциальности
Слишком пристальное внимание к своим пользователям со стороны Microsoft не только слегка навязчиво для пользователя, но и весьма обременительно для вашего компьютера. Чтобы избавиться от этого, в Параметрах системы найдите раздел Конфиденциальность и в колонке Общие поставьте все слайдеры в крайнее левое положение, как показано на фото.
Анимированные обои: что это, какие бывают, как установить на Windows 10
Многим пользователям компьютеров хочется сделать свой «Рабочий стол» более привлекательным. Если обычные фоновые изображения надоели, можно установить живые (анимированные) обои. Рассмотрим их виды и способы установки.
Что такое живые и анимированные обои
Различают живые, анимированные и видеообои.
Живые обои представляют собой движущееся изображение на «Рабочем столе». Устанавливаются такие обои на Windows 10 с помощью различных сторонних программ. Живые обои и видеообои создают из полноценных зацикленных видеофайлов, включающих, как правило, кадры из реальной жизни. Такие обои выглядят впечатляюще, но отбирают много системных ресурсов, т.к. устанавливаются в качестве фона на «Рабочий стол».
Анимированные обои — объединение нескольких обычных изображений для создания движения в одном файле в формате gif. Анимированными могут быть как изображения на «Рабочем столе», так и заставки, которые появляются после определённого времени бездействия на компьютере. Такие обои создаются с помощью компьютерной графики.
Живые обои потребляют 7–9% мощи процессора. Для новых компьютеров, в которых установлен мощный процессор, видеокарта, планка ОЗУ от 4 Гб памяти, этот показатель ничего не значит. А вот работу старых ПК и слабых ноутбуков живые обои могут замедлить. Поэтому устанавливать такие обои на рабочий стол не рекомендуется.
Vadim Grehov
http://softikbox.com/kak-skachat-i-ustanovit-zhivyie-oboi-dlya-rabochego-stola-windows-10–15947.html
Как их установить на Windows 10
С помощью встроенных средств Windows 10 живые обои на «Рабочий стол» поставить нельзя. Для этих целей используют сторонний софт. Для «десятки» подойдут такие программы, как Deskscapes 8, Video Wallpaper, Wallpaper Engine, Animated Wallpaper Maker и VLC.
DeskScapes 8
Эта утилита от разработчика Stardock. Она платная, но в самом начале предлагается 30 бесплатных дней. Если вам понравится программа, подписку можно приобрести либо за 7$, либо за 50$. Рассмотрим, как установить и активировать бесплатную версию:
Видео: как установить живые обои с помощью DeskScapes 8
Video Wallpaper
Video Wallpaper разработана компанией Push Entertainment. Эту программу можно установить на компьютер с любой версией Windows. Она предлагает не просто живые обои, а целые видеообои со звуком. В окне утилиты можно управлять изображениями (включать, ставить на паузу, останавливать, менять), как видеозаписями в проигрывателе. Вы также можете изменять расширение обоев. Программа платная, но пробный период бесплатный.
Чтобы установить утилиту:
Видео: как установить живые обои с помощью Video Wallpaper
Wallpaper Engine
Ещё одно приложение для быстрой установки живых обоев на «Рабочий стол» в Windows 10. Скачать его можно бесплатно с официального сайта. Wallpaper Engine расходует меньше ресурсов компьютера, чем остальные утилиты. В качестве обоев выступают абстрактные 3D-изображения. Они могут не понравиться людям, которые любят реалистичные заставки. Тем не менее рассмотрим, как установить живые обои с помощью этой программы:
Видео: обзор программы Wallpaper Engine
Animated Wallpaper Maker
В отличие от предыдущих программ, Animated Wallpaper Maker позволяет не только устанавливать уже имеющиеся анимированные обои на «Рабочий стол», но и создавать анимации самому из любых изображений. Есть как бесплатная, так и платная версия программы. Купить последнюю можно за 35$. Окно утилиты представляет собой редактор, с помощью которого добавляются анимации к обычным картинкам.
Скачать программу можно с официального сайта. Сначала вы можете использовать бесплатную пробную версию.
VLC — это, по сути, видеоплеер, который можно установить на множество операционных систем. Он воспроизводит различные типы видеофайлов, а также потоковое видео. Однако интересна утилита тем, что позволяет включать любое видео в режиме живых обоев.
Программой VLC можно пользоваться бесплатно. У неё есть официальный сайт, с которого и рекомендуется загружать установочный файл.
Сторонние утилиты предлагают множество вариантов живых обоев. Каждый пользователь сможет найти заставки на свой вкус в библиотеках этих программ. В Wallpaper Engine обои построены на компьютерной графике, а в DeskScapes и Video Wallpaper — и на реальных кадрах, и компьютерной графике. DeskScapes и Video Wallpaper — платные утилиты, но ими можно бесплатно пользоваться в течение небольшого периода. У Wallpaper Engine есть свой магазин обоев, в котором пользователь может приобрести понравившиеся ему темы.
Lively Wallpaper – живой анимированный рабочий стол в Windows 10
Windows 10 включает в себя широкий спектр настроек для изменения внешнего вида рабочего стола и приложений, чтобы операционная система выглядела более индивидуальной. В настоящее время вы можете переключаться между темной или светлой темой и изменять цветовой акцент для меню «Пуск» и панели задач прямо из Параметров.
Вы также можете изменить размер меню «Пуск», поиска Windows и включить панель задач, подобную Windows 10X, с помощью хаков реестра.
На телефонах Android установка анимированного фона – очень простой процесс, поскольку эта функция интегрирована во все средства запуска приложений Android. В Windows 10 приложение «Параметры» не позволяет создавать обои для рабочего стола из GIF-файлов (анимированных файлов), видео или веб-адресов.
В Windows этот процесс не так прост, но он все же возможен, если вы хотите использовать сторонние приложения.
Существует множество способов включить живые обои или анимированные обои в Windows 10, и сегодня мы собираемся более подробно рассмотреть новый инструмент с открытым исходным кодом под названием «Живые обои», который теперь доступен для загрузки через Microsoft Store.
Обзор
Lively – это инструмент с открытым исходным кодом, размещенный на Github, который позволяет использовать анимированные обои, созданные другими. Вы даже можете использовать приложение Lively Wallpaper для создания собственных анимированных обоев.
Например, Lively Wallpaper позволяет импортировать обои из локального хранилища или из Интернета, что означает, что вы можете использовать клип YouTube в качестве фона рабочего стола. Приложение поддерживает собственные разрешения, а поддерживаемые видеофайлы включают WebM, M4V, MOV, AVI, M4V и WMV.
Точно так же движущиеся фоны рабочего стола могут быть созданы с веб-сайтов.
Это возможно, потому что приложение использует платформу с открытым исходным кодом Chromium для загрузки HTML-файла, jаvascript, WebGL и других веб-технологий, поддерживаемых Google. Вы даже можете использовать звуковые обои или создавать свои собственные обои, реагирующие на системный звук.
Как включить анимированные обои в Windows 10
Использовать приложение просто. После установки вам будет предложено добавить программу на панель задач и в список запускаемых приложений.
После этого вы можете запустить инструмент «Живые обои» из панели задач и выбрать свои любимые обои из заранее определенной группы живых фонов.
Как показано на скриншоте выше, к Lively Wallpaper можно получить доступ из области значков (также известной как панель задач). Приложение использует интерфейс Fluent UI, и в общей сложности предустановлено 12 обоев, но вы также можете добавить больше обоев.
Вы можете перетащить обои или веб-страницу со своего рабочего стола в приложение и установить их в качестве обоев рабочего стола. Кроме того, вы также можете настроить стриминг с YouTube в качестве обоев, а также настроить его качество.
Lively Wallpaper использует менее 100 МБ памяти в фоновом режиме, и анимация автоматически приостанавливается при запуске приложений в полноэкранном окне.
Он был разработан для работы на устройствах с ограниченными ресурсами, но вы получите наилучшие результаты на мощном ПК.
Вы можете загрузить и установить Lively Wallpapers, зайдя в Microsoft Store по ссылке ниже.
Как отключить живые обои на виндовс 10
Если вы когда-нибудь задумывались о настройке анимированного фона рабочего стола или живых обоев в Windows 10, это непростой процесс.
Однако многие люди этого хотят, потому что это позволяет лучше использовать внешние экраны или телевизор, к которому может быть подключен компьютер. Представьте себе возможность отображать живой камин или виртуальный аквариум на этих экранах, когда вы ими не пользуетесь!
Недостатки живых обоев и анимированных рабочих столов в Windows 10
Конечно, у анимированного рабочего стола есть свои преимущества, но он также может негативно повлиять на вашу систему следующим образом:
Есть несколько способов добавить живые обои и анимированный фон в Windows 10. К ним относятся:
Мы начнем с варианта, который предлагает Microsoft в своем магазине приложений, а затем продолжим изучение оставшихся бесплатных вариантов.
Desktop Live Wallpapers
Вы можете получить приложение Desktop Live Wallpapers в Microsoft Store. Это приложение позволяет использовать любой видеофайл на вашем ПК в качестве обоев.
Приложение поддерживает до трех мониторов и будет воспроизводиться только тогда, когда вы используете этот конкретный рабочий стол. Это отличный способ сэкономить батарею и ресурсы системы. Имейте в виду, что в качестве живых обоев можно использовать только видеофайлы Windows Media Viewer (WMV). Если вы хотите использовать другие форматы видео, вам необходимо приобрести программное обеспечение Pro.
Выберите Help & About, чтобы просмотреть онлайн-ресурсы, где вы можете выбрать из сотен бесплатных видеофайлов для загрузки и использования в качестве живых обоев.
Примечание. Вы можете использовать любой онлайн-ресурс для преобразования видеофайлов в WMV, чтобы они работали с бесплатной версией.
VLC Media Player
Один из менее известных способов установить живые обои в Windows 10 — использовать бесплатный VLC Media Player. Для этого запустите видео в плеере. Затем выберите вкладку «Видео» в меню и кликните «Фон рабочего стола».
Это переведет видео в полноэкранный режим. Когда вы нажимаете клавишу Windows, перед полноэкранным видео открывается панель задач и любое другое открытое приложение.
Важно отметить, что видео не зацикливается. Поэтому VLC лучше всего использовать для установки живых обоев из фильма или очень длинной анимированной сцены.
PUSH Video Wallpaper
Это приложение позволяет использовать видео в качестве обоев рабочего стола. Оно позволяет воспроизводить видео со своего компьютера, видео с YouTube или даже понравившиеся анимированные GIF. PUSH Video Wallpaper поддерживает видеообои Windows Vista Ultimate Dreamscene. Их очень легко найти в Интернете. Вы можете скачать это приложение для отображения любого понравившегося видео или отдельных анимированных рабочих столов со страницы загрузки сайта.
Использовать это приложение очень просто. Щелкните значок плюса справа, чтобы перейти к любому видеофайлу на вашем компьютере. После того, как вы выберете его, и он будет добавлен в список воспроизведения, просто выберите этот файл, и он будет воспроизводиться в качестве живого фона рабочего стола. Если вы хотите использовать видео или фильм из YouTube в качестве фона, выберите значок ссылки с плюсом и введите URL-адрес видео.
Используйте элементы управления в правом верхнем углу, чтобы выбрать, следует ли воспроизводить видео в вашем списке воспроизведения по порядку, в случайном порядке, с интервалом или зацикливать отдельные видео.
Заключение
Как видите, ни одно из этих приложений не является очень сложным в использовании. Но преимущество наличия анимированного рабочего стола из видеофайла огромно. Проявив немного творчества, вы можете превратить свой рабочий стол в другую область экрана для еще большей производительности. Также вы можете просто сделать его прекрасным местом, на которое можно любоваться всякий раз, когда вам нужно сделать перерыв.
Как установить живые обои на рабочий стол в Windows 10
Всегда приятно увидеть красивую заставку на мониторе. Если в качестве фона установлены так называемые живые обои, вы в любой момент можете отвлечься от рутинной, однообразной работы и перенестись на берег моря или полюбоваться заходом солнца. Скачивайте в интернете, устанавливайте на компьютер и наслаждайтесь красочными подвижными изображениями.
Что такое «живые обои»
Фоновая картинка рабочего стола — самый часто меняемый пользователями элемент оформления на ПК, ведь она быстро надоедает. Значительно разнообразить внешний вид могут анимированные изображения. Динамические заставки легко менять согласно своему настроению, в зависимости от смены интерфейса и даже погоды за окном. Также живые обои служат отражением индивидуальности пользователя.
Впервые технология DreamScene (живые обои) была реализована на Windows Vista как расширение для рабочего стола. По замыслу разработчиков это должно было предотвратить выгорание пикселей на мониторе.
Живые обои можно разделить на несколько типов:
В стандартном пакете установки Windows 10 использование живых обоев не предусмотрено, но всегда можно скачать специальные программы, которые помогут «оживить» рабочий стол. Единственным фактором, выступающим против установки подобных программ, является их высокое потребление ресурсов системы. На старых компьютерах со слабой видеокартой запуск живых обоев может привести к торможению работы операционной системы. А вследствие перегрева видеокарты возможны различные непредвиденные ситуации (вплоть до неполадок в работе системы). Владельцам же современных компьютеров переживать абсолютно не о чём.
Видео: как выглядят живые обои на рабочем столе
Программы для установки живых обоев на рабочий стол в Windows 10
В интернете доступно большое количество программ, позволяющих установить живые обои на домашний компьютер или ноутбук. Есть программы с различным функционалом: от небольших утилит до мощных программ, с помощью которых можно создавать обои самостоятельно.
DeskScapes 8
DeskScapes 8 — это расширение для Windows, которое позволяет установить динамические анимированные обои на рабочий стол. Программа не влияет на скорость работы компьютера и не вступает в конфликты с другими приложениями. Имеет простой и понятный пользовательский интерфейс — настолько простой, что даже новичок сможет создать великолепный дизайн для рабочего стола в течение нескольких минут. Программа создана для Windows 8, но есть поддержка и Windows 10.
Эта небольшая, но очень интересная утилита имеет ряд возможностей:
Видео: как работает DeskScapes 8
Push Video Wallpaper
Push Video Wallpaper — небольшая программа от разработчика Push Entertainment. Скачать её можно на официальном сайте. Программа платная, но предоставляет большой тестовый период. Вы можете использовать обои для операционных систем Windows 10, 8.1, 8, 7. Для воспроизведения на рабочем столе видеофайлов достаточно открыть программу и запустить нужный ролик. В режиме ожидания обои становятся заставкой.
Стоит отметить, что на официальном сайте компании можно скачать утилиты и для «живых» 3D-обоев.
Установив специальную утилиту от Push Video Wallpaper, вы увидите, как статичные 3D-изображения преобразят ваш рабочий стол
Видео: как выглядят живые обои, установленные с помощью PUSH Video Wallpaper
Animated Wallpaper Maker
С помощью Animated Wallpaper Maker живые обои можно сделать самостоятельно. Для этого вам не потребуется особых знаний. Просто возьмите любое понравившееся изображение, настройте по своему вкусу параметры анимации и наслаждайтесь эффектами. Когда наберётесь немного опыта, сможете создавать неповторимые живые обои всего за несколько минут. Программа имеет простой и понятный русифицированный интерфейс.
Видео: возможности программы Animated Wallpaper Maker
Другие программы
Стоит обратить внимание и на ещё несколько специализированных программ для работы с динамическими заставками:
Установка и запуск программы DeskScapes 8
Установка живых обоев на компьютер не требует большого труда и особых знаний. Для этого достаточно скачать и запустить понравившуюся программу. Как это сделать, рассмотрим на примере DeskScapes 8:
Для скачивания программы DeskScapes нажмите на неё левой кнопкой мыши
Выберите пробную версию программы DeskScapes, чтобы скачать её бесплатно
Дождитесь окончания загрузки DeskScapes
Активируйте ярлык программы DeskScapes в папке загрузок браузера
Когда появится лицензионное соглашение DeskScapes, отметьте пункт «Согласен» и нажмите «Далее»
Для установки бесплатной 30-дневной версии DeskScapes 8 выберите строку Start 30 Day Trial
Чтобы активировать DeskScapes 8, перейдите по ссылке в письме, которое придёт на указанный вами адрес электронной почты
Как установить живые обои на рабочий стол в Windows 10
После успешной установки программы DeskScapes 8 вы можете скачивать, устанавливать, менять обои рабочего стола, в том числе анимированные и с элементами 3D-графики.
Выбор и установка живых обоев
Вы скачали программу DeskScapes 8 и установили на свой компьютер. Теперь осталось научиться ей пользоваться, в этом нет ничего сложного:
Ярлык программы DeskScapes находится в папке Stardock в меню «Пуск»
Создайте ярлык программы DeskScapes на рабочем столе, чтобы иметь к ней быстрый доступ
Нажмите на понравившиеся обои и установите их с помощью кнопки Appli to my desktop
Установленные на рабочем столе живые обои «Туманность» выглядят загадочно
Подобные обои практически не нагружают систему, к тому же в комплекте идёт много статичных рисунков. Если ваша работа на компьютере связана с большими нагрузками на систему, можете временно отключить живые обои и поставить на рабочий стол обычное изображение.
К сожалению, в установочном пакете программ количество обоев ограниченно. Для пополнения коллекции вам будет необходимо искать и скачивать новые в интернете.
Видео: как установить живые обои на рабочий стол с помощью программы DeskScapes 8
Пополнение коллекции обоев программы
Когда обои из коллекции программы начнут надоедать, можете их обновить:
Для перехода на сайт загрузки обоев нажмите на надпись Download more backgrouds from WinCustomize
Закачка новых обоев не займёт много времени: выберите обои на сайте и нажмите на них мышью
Для установки скачанных обоев нужно нажать на их ярлык в загрузках браузера
После завершения загрузки на рабочем столе появятся новые обои
Обои для рабочего стола можно скачивать, минуя программу: для этого достаточно найти в интернете понравившийся вариант. Посетите сайт oformi.net. Там вы найдёте потрясающий выбор живых обоев. Просто скачайте файл и перетащите его в окно программы DeskScapes 8.
Загруженные обои нужно добавить в программу методом перетаскивания из папки
В результате вы получите прекрасные 3D-обои с хорошей глубиной картинки.
Управление живыми обоями рабочего стола
Живые обои на рабочем столе можно менять, удалять, собирать по категориям, а также добавлять к ним спецэффекты. Все программы, позволяющие установить динамические картинки в качестве фона рабочего стола, имеют довольно простые и лёгкие для понимания настройки. Но у каждой есть свои отличия и особенности.
Настройка обоев с помощью DeskScapes 8
Данная программа наиболее доступна для освоения. На панели управления утилиты DeskScapes 8 всего несколько кнопок, расположенных в правой части экрана:
Программа умеет фильтровать фоновые картинки в зависимости от наличия панорамных и других эффектов. Чтобы установить в качестве фона выбранную миниатюру, достаточно нажать на неё мышью и выбрать Apply to all monitors. В утилите присутствует функция смены обоев.
В настройках программы вы можете регулировать ряд параметров:
Хотя набор инструментов программы довольно ограничен, его достаточно для работы с живыми обоями различных типов, от простых зацикленных видео до сложных динамических 3D-фонов.
Настройка обоев с помощью PUSH Video Wallpaper
PUSH Video Wallpaper — продвинутая программа с большим, чем у DeskScapes 8, функционалом.
После установки программы на рабочем столе появится ярлык — нажмите на него, чтобы открыть программу:
После нажатия на значок загрузки вы перейдёте на сайт для выбора новых обоев
Выберите понравившиеся обои и нажмите «Скачать»
Придумайте название новому плей-листу
Добавьте загруженные обои в новый плей-лист, нажав значок «+»
Выберите плей-лист с обоями и запустите его воспроизведение
Нажмите на изображение квадрата, чтобы остановить обои
Нажмите на изображение треугольника, чтобы начать воспроизведение плей-листа обоев
Вот и всё, обои установлены и радуют глаз насыщенной меняющейся картинкой.
В установке «живых» обоев нет ничего сложного. Потратив минимум времени, вы получите красивый, изменяющийся фон на месте статичных надоедливых картинок. Освоив простые программы, позволяющие воспроизводить обои и немного дополнять их эффектами по своему желанию, вы захотите создавать собственные неповторимые шедевры. Есть множество сложных и мощных программ с огромным количеством возможностей, позволяющих это сделать. Пройдёт время и, возможно, обои, созданные вами, будут устанавливать на свой рабочий стол другие пользователи компьютеров.
Видео
Как удалить добавленные обои из параметров Windows 10.
КАК УСТАНОВИТЬ АНИМИРОВАННЫЕ ОБОИ НА WINDOWS | СКАЧАТЬ ЖИВЫЕ ОБОИ НА ВИНДОВС (ОБОИ НА ПК 2020)
Как Отключить автоматическое сжатие Обоев для рабочего стола в Windows 10
Как установить ЖИВЫЕ ОБОИ на Windows 10
КРАСИВЫЙ РАБОЧИЙ СТОЛ WINDOWS 10 / НАСТРОЙКА БЕЗ ПРОГРАММ
Живые обои на рабочий стол Windows 10 в Lively Wallpaper
Как сделать живые обои на windows 10 ( Wallpaper Engine )
Как в Windows 10 отключить снижение качества обоев рабочего стола
Экран блокировки Windows 10 (Экран Приветствия) — Как настроить или отключить Экран Блокировки?
помощь с обоями nova desktop как убрать их .
Источник
Даю вам повод почистить рабочий стол от всякого хлама типа 10-ти папок под названием «Новая папка 123» в разных вариациях. Внутри материал в текстовом формате.
Специально вернул все настройки в исходное состояние, здесь все выглядит не особо презентабельно и пользоваться таким рабочим столом не особо приятно.
Панель задач
Начнем с панели задач. Жмем правой кнопкой по панели задач. Если она закреплена — открепляем.
Меняем отображение значка поиска, чтобы его поле не отнимало так много места. Можно поставить «Показать значок поиска», но я ставлю «Скрыто», все равно если открыть пуск и начать что-то писать, откроется все тот же поиск.
Убираем лишние кнопки вроде кортаны, просмотра задач и панели люди. Кортана и панель люди в принципе бесполезны, а просмотр задач, нужен только если вы используете временную шкалу для управления несколькими рабочими столами или ваш телефон связан с компьютером. Если вам будет интересно, расскажу об этом подробнее как-нибудь в другой раз.
Открываем параметры панели задач.
Если у вас ноутбук с маленьким экраном, возможно, вам будет удобно включить тумблер «Использовать маленькие кнопки панели задач«. Тогда в области даты и времени будет отображаться только время.
Мне подходят большие кнопки, поэтому оставляю как есть. «Положение панели задач на экране» я оставляю «Внизу».
Если выставить «Группирование кнопок» в позиции «Всегда, скрывать метки», не будет отображаться заголовок открытой программы. При этом запущенные две одинаковые программы (например, два окна Google Chrome) сольются в одну кнопку.
На мой взгляд это неудобно, поэтому я ставлю «Никогда». Опять же, если у вас маленький экран ноутбука, можете поставить «При переполнении панели задач». Тогда окна будут группироваться только в том случае, если на панели задач заканчивается место.
Ниже открываем пункт «Выберите значки, отображаемые в панели задач». Включаем тумблер, чтобы значки открытых программ не прятались под стрелочку на панели задач. Так всегда наглядно видно, что у вас открыто и не получается ситуации, когда под стрелочкой прячется 5 непонятно для кого открытых программ.
Возвращаемся и открываем «Включение и выключение системных значков». Здесь я обычно убираю «Центр уведомлений». Потому что у меня они полностью отключены. Как это сделать можно посмотреть в моем предыдущем посте про оптимизацию системы Windows 10. Если вам нужны — оставляйте.
Цвета
Возвращаемся в настройки параметров и переходим во вкладку «Цвета». Ставим темную тему, чтобы белый свет не бил по глазам и включаем «Эффекты прозрачности», чтобы привести все к одному стилю.
Оставляем галочку«Автоматический выбор главного цвета фона», чтобы винда сама выбрала подходящую цветовую палитру под обои. Ниже есть галочки для отображения цветовых элементов в меню пуск, панели задач и окнах. Их ставить не нужно, потому что тогда цвет панели задач и пуска будет выглядеть не в тему, а нам это не нужно.
Пуск
С одной стороны, рабочий стол вроде как предназначен для того чтобы именно на нем были ярлыки. С другой стороны, выглядит это как-то слишком перегружено. Да еще эти щитки и стрелочки на ярлыках бросаются в глаза. Конечно, есть способы их убрать, но перемещение всего это добра в пуск и на панель задач видится мне более элегантным вариантом.
Заходим во вкладку «Пуск». Включаем тумблер «Показывать больше плиток в меню Пуск», так удобнее сортировать ярлыки в пуске. Отключаем «Список приложений в меню Пуск», все нужные программы будут в плитках.
Теперь закрепляем все нужные ярлыки плитками и оформляем как нам удобно. ПКМ по ярлыку и выбираем «Закрепить на начальном экране«. Большинство плиток делаю мелкого размера, какие-то из них широкими и крупными. Подбираю так, чтобы все это хорошо выглядело вместе. Плитки собираются в группы, им можно давать названия, но я предпочитаю этого не делать. Вы можете здесь все делать под себя как вашей душе угодно.
Кроме этого, в пуск прикрепляю плитку погоды из стандартного приложения майкрософт. Если тоже хотите иметь прогноз погоды под рукой — открываем пуск и пишем «Погода», если у вас ничего не вырезано, приложение должно быть у вас установлено. Если его нет, скачайте в официальном магазине Microsoft Store. Здесь указываем свой населенный пункт, выбираем его из выпадающего списка. Тыркаем закрепить и соглашаемся.
Панель инструментов
Далее закрепляем приложения, которыми пользуемся каждый день, на панели задач. Можно просто закрепить ярлыки на панели задач, но тогда при открытии программы, у вас будет открываться заголовок на ней. Это не очень удобно, да и выглядит кривовато.
Поэтому создаем папку на любом диске, закидываем туда ярлыки. Дальше жмем правой кнопкой на панели задач > «Панели» > «Создать панель инструментов» > выбираем путь к созданной папке. Зажимаем созданную на панели задач панель ЛКМ и перетягиваем куда вам нужно. Теперь жмем по ней ПКМ. Здесь уже под себя убираем или оставляем галочки «Показывать подписи» и «Показывать заголовок». Я убираю и ставлю вид «Крупные значки».
Лайфхак: в основную панель я специально закидываю папку, которую использую как рабочую, чтобы не засорять рабочий стол.
Лайфхак2: если хотите сделать панель с ярлыками по центру, то создайте пустую панель инструментов, перенесите ее влево к пуску. После этого создайте уже панель с нужными ярлыками и разместите ее по центру.
Это хороший альтернативный способ для быстрого доступа к программам, если вы не хотите что-то выносить в пуск. Например, сюда можно вынести программы Adobe: Photoshop, Premiere Pro, After Effects, Audition и закрепить их справа или по центру.
Для этого создаем ярлыки и переносим их в другую папку, точно также создаем еще дополнительные панели инструментов на панели задач. Я ставлю крупные значки Adobe и создаю третью панель с маленькими значками, куда помещаю Anydesk, OBS и Paint.
Обои l Wallpaper Engine
И наконец-то ставим обои. Для этого заходим в параметры фона и загружаем со своего ПК любые с просторов гугла, которые вам больше нравятся.
Лично я использую программу Wallpaper Engine и ставлю анимированные обои. Так, конечно, рабочий стол выглядит поинтереснее, но делать это не обязательно. Особенно в этом нет смысла если у вас объективно слабый компьютер. Программа платная, купить можно в стиме. При большом желании есть бесплатные альтернативы, если вы понимаете о чем я, но не думаю что это стоит таких заморочек. При включении ПК, программа будет запускаться автоматически. Стим при этом запускаться не будет.
Если вы тоже установили Wallpaper Engine, в настройках рекомендую поставить следующие настройки. «Другое приложение выбрано» — продолжать работу. «Другое приложение развернутся» — приостановить все. «Другое приложение в полный экран» – приостановить все. С такими настройками обои будут останавливаться, когда у вас приложение в полный экран, чтобы не нагружать дополнительно систему.
Качество ставим высокое, иначе зачем вообще ставить анимированные обои. Во вкладках «Рекомендации» и «Workshop» можно искать новые обои. Оставляю ссылки на некоторые из тех, что добавил себе:
Чтобы добавить их к себе в Wallpaper engine достаточно будет просто нажать подписаться, они автоматически загрузятся и появятся в программе во вкладке «Установлено».
Указатель мыши
Также вы можете изменить цвет и размер курсора в параметрах «Специальные возможности«. Здесь есть на выбор черный курсор, но он немного другой формы. Поэтому если вам нужен черный курсор стандартной формы, просто кликните на цветной курсор и добавьте черный. Сам я пользуюсь обычным белым курсором.
Часы для различных поясов
Еще я добавляю часы для другого часового пояса. Жмем правой кнопкой по дате и время, открываем настройки. Здесь выбираем «Часы для различных поясов» вкладка «Дополнительные часы«, ставим галочку, выбираем часовой пояс и пишем название. Теперь можно нажать на часы и увидеть актуальное время в другом часовом поясе.
День недели
Переходим во вкладку «Регион», открываем «Дополнительные параметры даты, времени, региона» > «Региональный стандарты» > «Дополнительные параметры», вкладка «Дата». Тут вписываем три буквы « ddd » в графу «Краткая дата» с любой стороны, какая вам больше нравится, жмем применить. Теперь возле даты будет написан день недели.
TranslucentTB
Остался маленький штрих, можно еще улучшить вид панели задач. Для этого качаем программу TranslucentTB (exe файл), устанавливаем. Жмем правой кнопкой по значку программы, во вкладке «Regular» выбираем «Blur» или «Fluent» на свой вкус в зависимости от обоев.
Во вкладках «Maximised window» и «Start Menu opened» ставим «Enabled» и выбираем «Opaque». По умолчанию здесь стоит черный цвет, я под себя ставлю RGBA 32 32 32 1. Вы можете сделать также либо подобрать свой цвет.
Это нужно, чтобы при открытии пуска и окон на полный экран к панели задач не применялся эффект вкладки «Regular», без этой настройки они будут сильно выделяться. Не забудьте поставить галочку «Open at Boot«, чтобы программа включалась при запуске системы.
Результат на лицо, тобишь на экран, как говорится.
Конечно, вам не обязательно следовать моим настройкам точь-в-точь, в конце концов это вы будете пользоваться своим компьютером. Главное, чтобы именно вам было приятно это делать.
Буду рад, если материал оказался вам полезен. В этом случае, будет не лишним поставить лайк, подписаться на ютуб канал и вот это вот все.