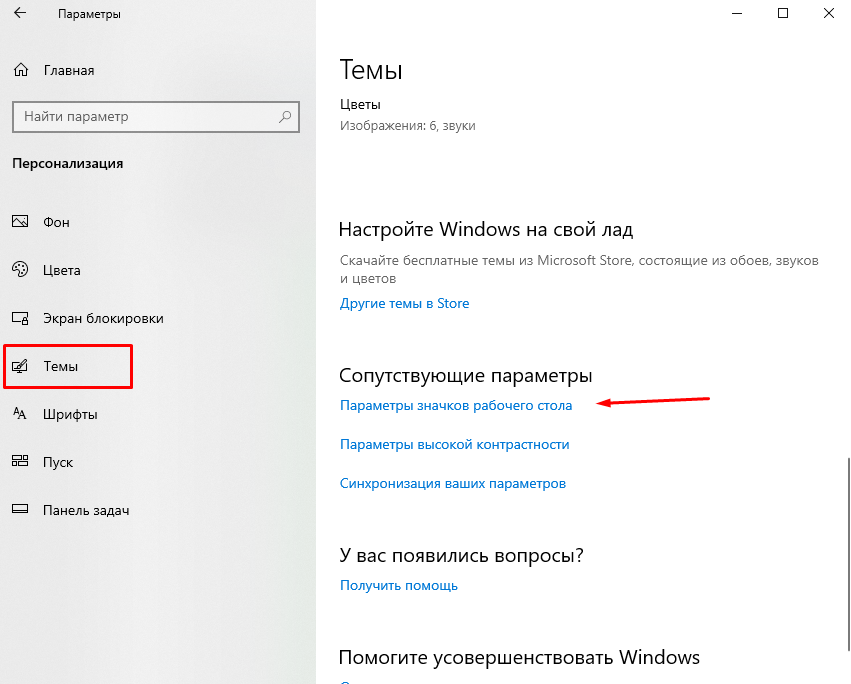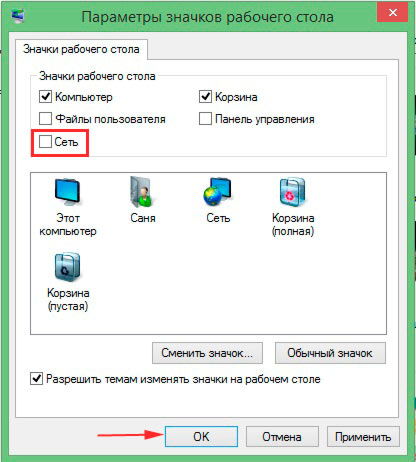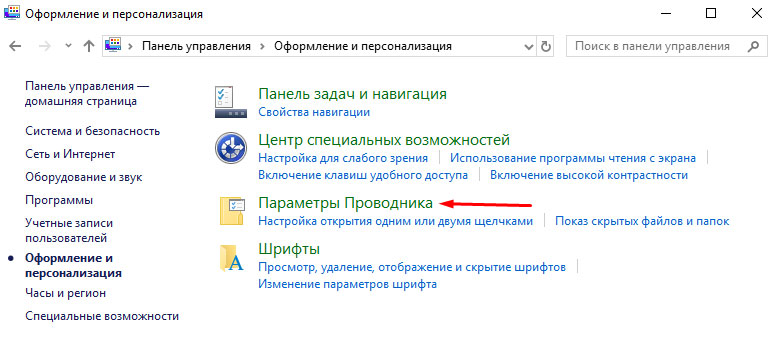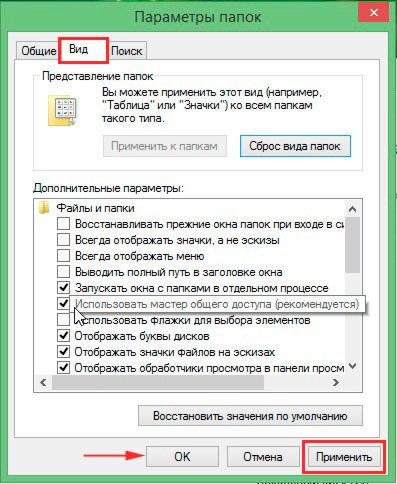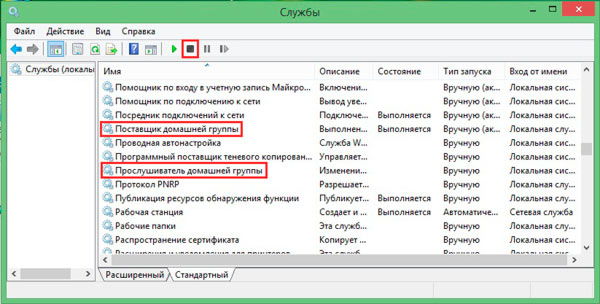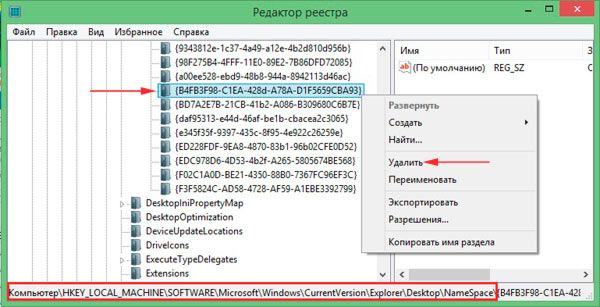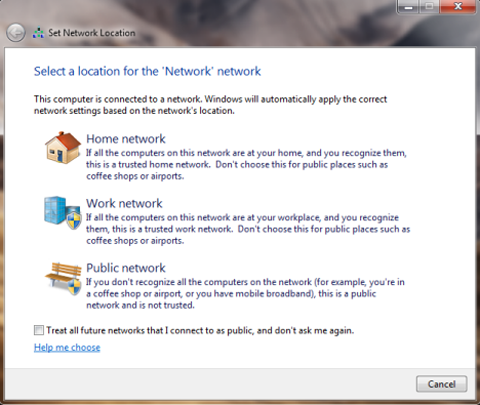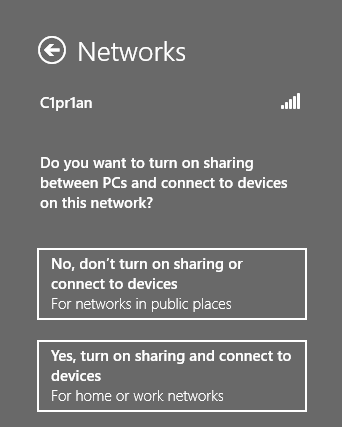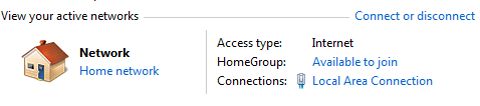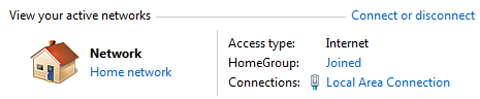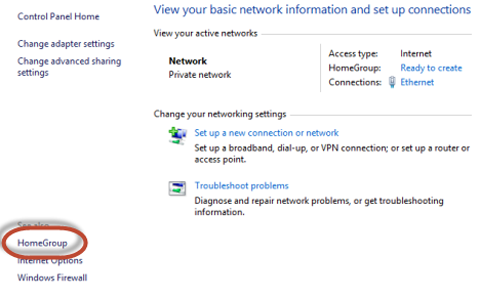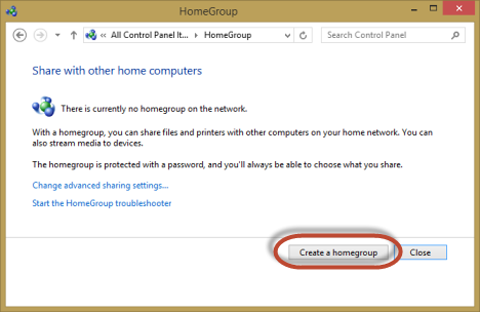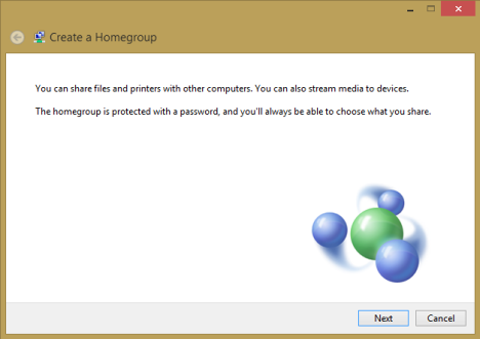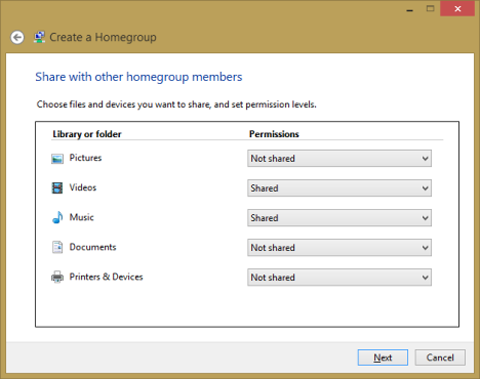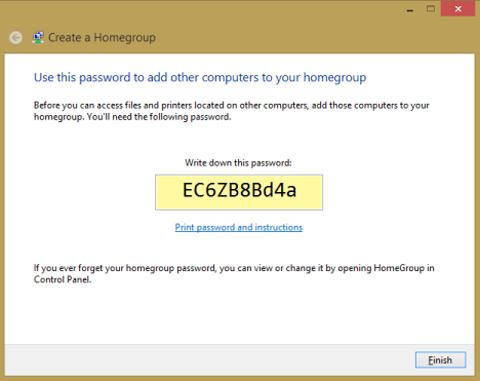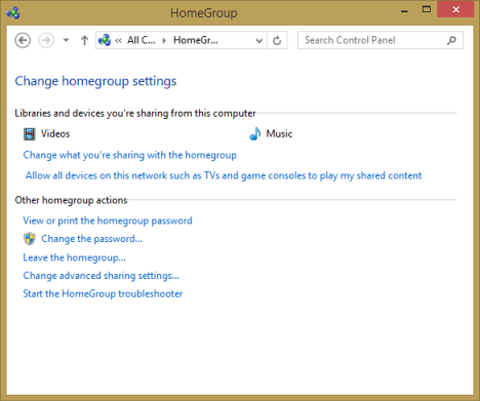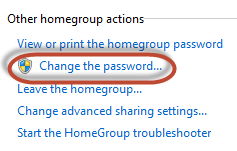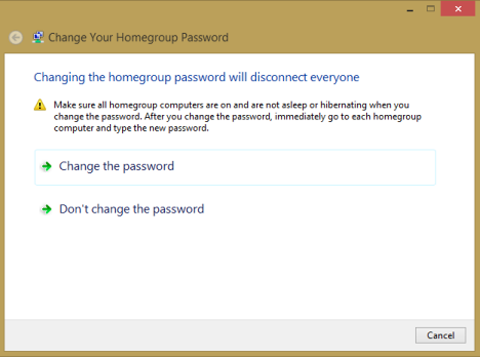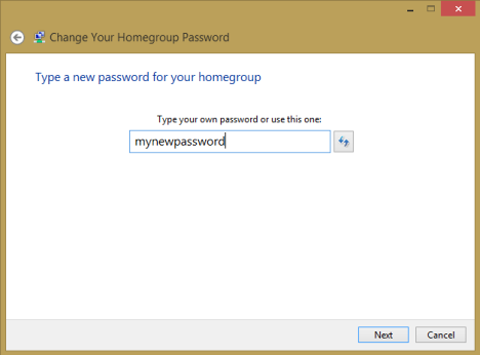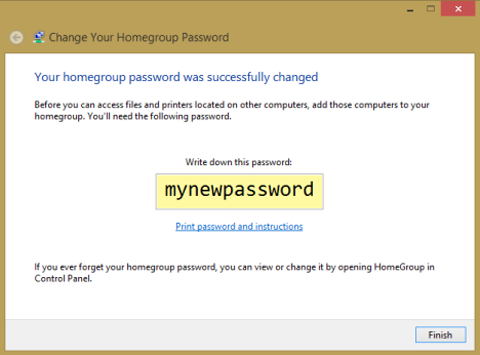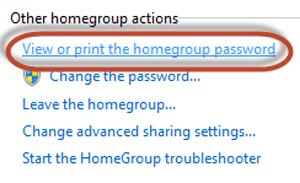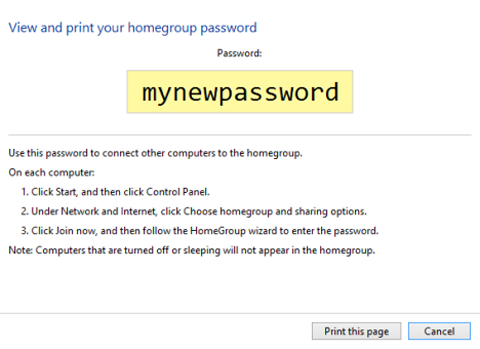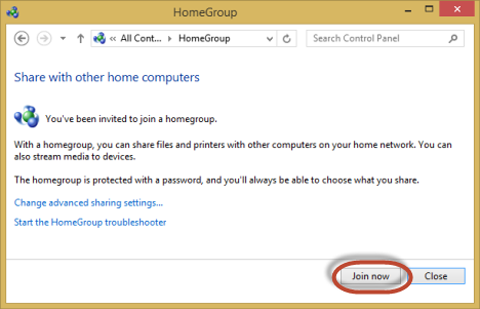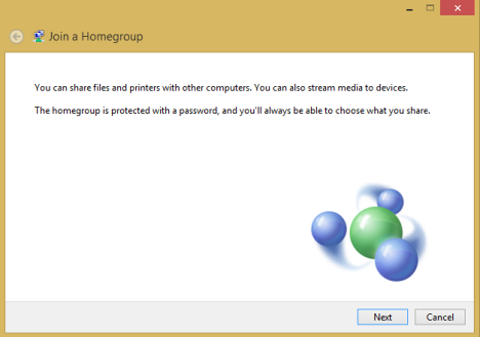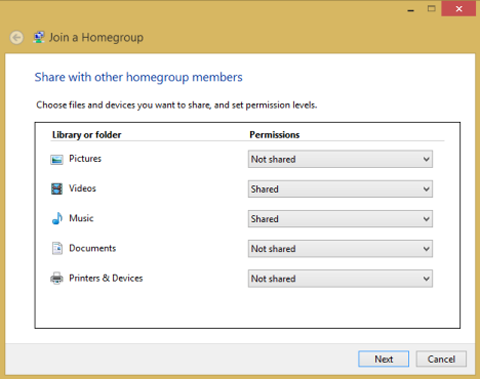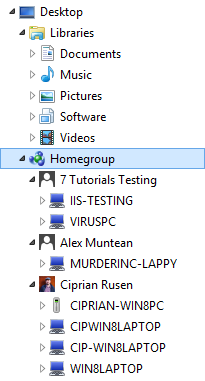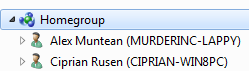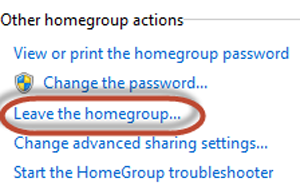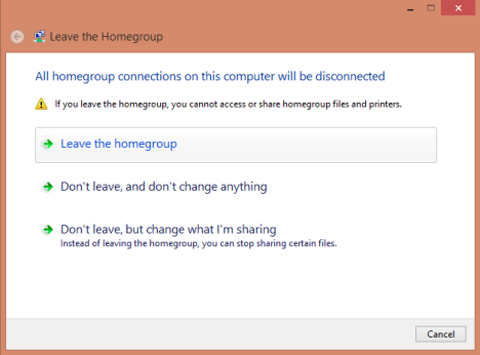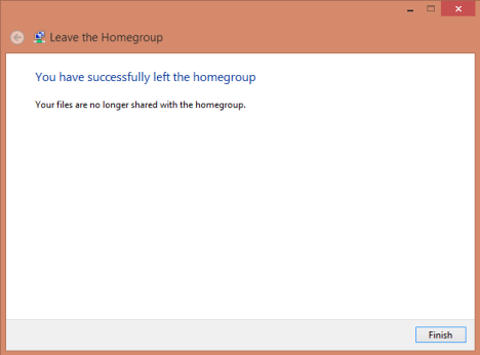Мало кому нравятся непонятные значки на главном экране своего компьютера. Особенно перфекционисты могут впасть в ярость, увидев, что на рабочем столе всё не так, как надо. Да ещё и исправляться не желает. Это касается в том числе тех случаев, когда появился ярлык «Домашняя группа» на рабочем столе Windows 7 или 8, и пользователь не знает, как удалить его.
Откуда взялся
Иконка часто вылезает при обновлении Виндовс на более позднюю версию. Она предназначается, как можно догадаться из названия, для управления домашней группой. Вообще, это довольно удобная функция, доступная начиная с Windows 7. Создание группы позволяет объединять компьютеры в общую локальную сеть, через которую можно передавать файлы, интернет-соединение и многое другое. Вот только этой самой домашней группы у вас может и не быть. А значок всё равно есть, и удаляться не хочет. Убрать ярлык можно несколькими способами.
Удаление ярлыка
Если следовать логике вещей, то истоки проблемы нужно искать в управлении сетевыми подключениями. Ведь именно там регулируются параметры Домашней группы. Однако не всегда это срабатывает. Поэтому помимо простого способа есть ещё пара запасных.
Изменение настроек
Итак, это тот способ, с помощью которого удалить с рабочего стола ярлык «Домашняя группа» наиболее просто и правильно.
- Открываем параметры значков рабочего стола. Для этого нужно ввести следующее в строке поиска меню «Пуск»: отображение или скрытие. Этого будет достаточно, чтобы вы увидели первый результат, который нам как раз нужен. Далее, необходимо пролистать страницу вниз и открыть раздел «Параметры значков рабочего стола».
Это применимо для операционной системы «Windows 7» и старше. Для тех, кто использует Windows 10 требуется открыть меню «Пуск» — «Параметры» — «Персонализация» — «Тема». - Снимаем галочку с пункта «Сеть». Если она там и не стояла, оставляем всё как есть.
Снимаем галочку с пункта «Сеть»
- Заходим в центр управления сетями и общим доступом. Сделать это можно через Панель управления, а можно также воспользоваться строкой поиска.
- Жмём на ссылку справа: «Изменить дополнительные параметры общего доступа».
- Открываем «Гостевая или общедоступная» и отключаем сетевое обнаружение.
- Теперь открываем параметры папок. Их можно найти в разделе «Оформление и персонализация» Панели управления.
- Выбираем вкладку «Вид», находим «Использовать Мастер общего доступа».
Снимаем галочку с пункта «Использовать Мастер общего доступа»
- Снимаем галочку, жмём применить.
- Ставим обратно и нажимаем «ОК».
В завершение обновите рабочий стол (ПКМ, обновить в контекстном меню). После этого ярлык появляться больше не должен.
Другие способы
Не всегда такой простой и цивилизованный метод хорошо работает. В случае, если он не подошёл, значок появился снова, придётся заняться реестром или отключить некоторые службы.
Начать проще всего со служб. Так как такое влияние может нанести наименьший вред компьютеру. Нужно остановить два процесса, напрямую связанных со злосчастной домашней группой.
- Открываем Диспетчер задач.
- Выбираем расширенную версию, где отображаются все процессы, происходящие на ПК.
- Открываем раздел «Службы» или нажимаем на сочетание клавиш «WIN+R» и выполняем команду «services.msc».
- Отключаем: «Поставщик домашней группы» и «Прослушиватель домашней группы».
Остановка служб домашней группы
- Снова обновляем рабочий стол.
Если и это не помогло, что навряд ли случится, придётся самостоятельно редактировать реестр.
Лезть в реестр ради удаления малозначительного ярлычка — дело сомнительное. Особенно, если вы в компьютере скорее новичок, чем опытный юзер. Поэтому лучше подумайте перед этим, так ли сильно мешает вам значок. Также стоит сделать резервную копию для восстановления системы, если вдруг что-то пойдёт не так.
- Жмём Win+R.
- В появившейся консоли вводим: regedit
- Проходим в редакторе реестра вот к этой ветке: КомпьютерHKEY_LOCAL_MACHINESOFWAREMicrosoftWindowsCurrentVersionExplorerDesktopNameSpace
- Удаляем ключ: {B4FB3F98-C1EA-428d-A78A-D1F5659CBA93}.
Удаление домашней группы через реестр
- Закрываем редактор, обновляем рабочий стол.
Комплексное выполнение этих действий однозначно должно принести результат. Главное — выполнять всё в правильной последовательности. Иначе можно навредить своему компьютеру сильнее. А сносить систему и возвращаться к заводским настройкам не очень-то хочется из-за простого значка.
Содержание
- Удалить значок домашней группы, внезапно появляющийся на рабочем столе Windows
- Удалить значок домашней группы
- Как убрать значок «Домашняя группа» с рабочего стола Windows
- Как удалить с рабочего стола Windows «Домашнюю группу»
- Откуда взялся
- Удаление ярлыка
- Изменение настроек
- Другие способы
- Как убрать значок с рабочего стола «Домашняя группа «?
- Похожие статьи
- Удалить значок домашней группы, появляющийся внезапно на рабочем столе Windows 2022
- Настя и сборник весёлых историй
- Удалить значок домашней группы
- Сканер домашней сети Bitdefender: сканирование домашней сети на наличие уязвимостей
- Как удалить беспорядок на рабочем столе с Fsl Launcher
- Быстро обмениваться файлами между ПК с помощью домашней группы в Windows 7
Удалить значок домашней группы, внезапно появляющийся на рабочем столе Windows
Случалось ли с вами в Windows 8.1/8 или Windows 10 перезагружать компьютер и обнаруживать, что значок домашней группы внезапно появился на вашем рабочем столе? Это случалось со мной несколько раз, и мне было интересно, почему это происходит, когда я не использую функцию «Домашняя группа», и как удалить этот значок «Домашняя группа». Время от времени значок домашней группы появлялся случайным образом, оставался на некоторое время и исчезал автоматически. В других случаях он застрял и не ушел. Появление этой иконки Homegroup происходит не из-за какого-либо вируса, а просто появляется время от времени – случайно!
Удалить значок домашней группы
Прежде чем продолжить, прочитайте простой совет Хельге Неймана ниже, чтобы обновить рабочий стол и избавиться от него.
Затем создайте точку восстановления системы. Теперь, если вы являетесь частью домашней группы, то если вы покидаете домашнюю группу через панель управления, значок исчезнет. Если нет, то вы хотите попробовать эти предложения и посмотреть, поможет ли вам какое-либо из них.
3] Откройте Панель управления> Параметры папки> Показать вкладку. Снимите флажок Использовать мастер общего доступа (рекомендуется) и нажмите «Применить». Затем вернитесь и нажмите «Применить». Значок домашней группы будет удален с рабочего стола Windows 8 и больше не должен появляться.
Служба Поставщик домашней группы выполняет сетевые задачи, связанные с настройкой и обслуживанием домашних групп. Если эта служба остановлена или отключена, ваш компьютер не сможет обнаружить другие домашние группы, и ваша домашняя группа может работать неправильно. Служба Слушатель домашней группы вносит изменения в локальный компьютер, связанные с настройкой и обслуживанием компьютера, подключенного к домашней группе. Если эта служба остановлена или отключена, ваш компьютер не будет работать должным образом в домашней группе, а ваша домашняя группа может работать неправильно.
5] Если значок продолжает появляться на рабочем столе, сначала создайте резервную копию реестра, а затем откройте редактор реестра или regedit и удалите следующий ключ.
Компьютер HKEY_LOCAL_MACHINE Sofware Microsoft Windows CurrentVersion Explorer Desktop NameSpace
Этот ключ папки относится к значку домашней группы. Если при удалении ключа появляется ошибка, вам может потребоваться установить контроль над ключом реестра, ИЛИ вы можете отключить службу прослушивания Homegroup и службу Homegroup Provider, как упомянуто выше, и увидеть ее, что позволяет удалить раздел реестра.
Надеюсь, у тебя что-то получится. Если у вас ничего не работает, вы можете восстановить компьютер с Windows 8 обратно в созданную точку восстановления.
Вы заметили это поведение? У меня есть и время от времени, это появилось после того, как я использовал Очистку диска и Очиститель реестра – но я понятия не имею, связано ли это каким-либо образом. Если у вас есть какие-либо идеи по этому поводу, пожалуйста, поделитесь ими в разделе комментариев … или, возможно, это просто ошибка, когда значок Homegroup появляется на рабочем столе в случайном порядке.
Примечание :
Источник
Как убрать значок «Домашняя группа» с рабочего стола Windows
Иногда после установки обновлений или каких-либо манипуляций с настройками Windows на рабочем столе операционной системы может появиться ярлык «Домашняя группа» (Homegroup), избавиться от которого обычными средствами не представляется возможным, ни посредством перемещения значка в корзину, ни через вызываемое правой кнопкой мыши контекстное меню. В таких случаях инженеры Microsoft советуют действовать решительно и для удаления «непрошеного гостя» из рабочего окружения использовать редактор реестра Windows.
С предлагаемой экспертами методикой действий можно ознакомиться на этой странице справочно-информационного портала Microsoft Community. Вкратце все сводиться к выполнению следующий действий:
1. Нажимаем сочетание клавиш «Win+R», в поле «Открыть» вводим regedit и щелкаем по кнопке ОК. На запрос системы контроля учетных записей отвечаем утвердительно (это позволит запустить редактор реестра с правами администратора).
2. В окне редактора реестра открываем ветку HKEY_LOCAL_MACHINESOFTWAREMicrosoftWindowsCurrent VersionExplorerDesktopNameSpace.
3. В ветке NameSpace находим папку (ключ) с названием и удаляем ее, используя контекстное меню редактора реестра.
4. Закрываем окно редактора реестра Windows и проверяем, что внесенные правки пошли на пользу делу. Для этого открываем рабочий стол с ярлыками приложений и обновляем его нажатием клавиши F5. Значок «Домашняя группа» должен исчезнуть.
Представители корпорации Microsoft подчеркивают, что удаление упомянутого ключа не повлияет на работу других программ. При этом сама «Домашняя группа», позволяющая решить проблему общего доступа к файлам и принтерам в домашней сети, сохранит свою полную функциональность.
Источник
Как удалить с рабочего стола Windows «Домашнюю группу»
Мало кому нравятся непонятные значки на главном экране своего компьютера. Особенно перфекционисты могут впасть в ярость, увидев, что на рабочем столе всё не так, как надо. Да ещё и исправляться не желает. Это касается в том числе тех случаев, когда появился ярлык «Домашняя группа» на рабочем столе Windows 7 или 8, и пользователь не знает, как удалить его.

Откуда взялся
Иконка часто вылезает при обновлении Виндовс на более позднюю версию. Она предназначается, как можно догадаться из названия, для управления домашней группой. Вообще, это довольно удобная функция, доступная начиная с Windows 7. Создание группы позволяет объединять компьютеры в общую локальную сеть, через которую можно передавать файлы, интернет-соединение и многое другое. Вот только этой самой домашней группы у вас может и не быть. А значок всё равно есть, и удаляться не хочет. Убрать ярлык можно несколькими способами.
Удаление ярлыка
Если следовать логике вещей, то истоки проблемы нужно искать в управлении сетевыми подключениями. Ведь именно там регулируются параметры Домашней группы. Однако не всегда это срабатывает. Поэтому помимо простого способа есть ещё пара запасных.
Изменение настроек
Итак, это тот способ, с помощью которого удалить с рабочего стола ярлык «Домашняя группа» наиболее просто и правильно.
Снимаем галочку с пункта «Сеть»
Снимаем галочку с пункта «Использовать Мастер общего доступа»
В завершение обновите рабочий стол (ПКМ, обновить в контекстном меню). После этого ярлык появляться больше не должен.
Другие способы
Не всегда такой простой и цивилизованный метод хорошо работает. В случае, если он не подошёл, значок появился снова, придётся заняться реестром или отключить некоторые службы.
Начать проще всего со служб. Так как такое влияние может нанести наименьший вред компьютеру. Нужно остановить два процесса, напрямую связанных со злосчастной домашней группой.
Остановка служб домашней группы
Если и это не помогло, что навряд ли случится, придётся самостоятельно редактировать реестр.
Лезть в реестр ради удаления малозначительного ярлычка — дело сомнительное. Особенно, если вы в компьютере скорее новичок, чем опытный юзер. Поэтому лучше подумайте перед этим, так ли сильно мешает вам значок. Также стоит сделать резервную копию для восстановления системы, если вдруг что-то пойдёт не так.
Удаление домашней группы через реестр
Комплексное выполнение этих действий однозначно должно принести результат. Главное — выполнять всё в правильной последовательности. Иначе можно навредить своему компьютеру сильнее. А сносить систему и возвращаться к заводским настройкам не очень-то хочется из-за простого значка.
Источник
Как убрать значок с рабочего стола «Домашняя группа «?
После очередной перезагрузки появился значок на рабочем столе с названием «Домашняя группа». Я не люблю значки которыми я не пользуюсь, поэтому я его попытался скрыть. Обычными методами это не удалось сделать, но я все же нашел рецепт..
Нажмите Win+R, введите regedit и нажмите Ok. Или запустите редактор реестра любым другим способом.
Пройдите к ветке реестра:
HKEY_LOCAL_MACHINESOFTWAREMicrosoftWindowsCurrentVersionExplorerDesktopNameSpace
Сделайте себе её экспорт, на случай восстановления.
Удалите следующие ветки:
После удаления нажмите на рабочий стол правой кнопкой и из контекстного меню выберите пункт «Обновить»
—[добавлено 16.01.14]—
Проверил сегодня более простой способ избавления от надоедливого значка, который посоветовал в комментариях пользователь: Invisible Touch
Убрал «домашнюю группу» с рабочего стола вот таким способом: кликаем правой кнопкой мыши по пустому месту рабочего стола, выбираем «Вид», и снимаем галочку с пункта «Отображать значки рабочего стола». Потом возвращаем галочку на место. Значка домашней группы больше нет. Остается надеяться, что после следующей перезагрузки он не появится:-) (у меня Win8).
Все работает и это гораздо проще чем редактирование реестра. К сожалению, после перезагрузки значок возвращается.
Похожие статьи
Автор: Виталий Орлов | Рейтинг: 5 / 5 | Теги: regedit
Источник
Удалить значок домашней группы, появляющийся внезапно на рабочем столе Windows 2022
Настя и сборник весёлых историй
Удалить значок домашней группы
Затем создайте точку восстановления системы. Теперь, если вы являетесь частью Homegroup, то выйдите из Homegroup через панель управления, чтобы значок исчез. Если вы этого не сделаете, вы хотите попробовать эти предложения и посмотреть, помогают ли они вам.
3] Открыть Панель управления> Параметры папки> Вкладка «Просмотр». Снимите флажок Мастер совместного использования (рекомендуется) и нажмите «Применить». Затем проверьте его и нажмите «Применить». Значок Homegroup будет удален с рабочего стола Windows 8 и не должен снова появляться снова.
Служба Homegroup Provider выполняет сетевые задачи, связанные с настройкой и обслуживанием Homegroups. Если эта служба остановлена или отключена, ваш компьютер не сможет обнаружить другие домашние группы, и ваша домашняя группа может работать неправильно. Служба Homegroup Listener выполняет локальные изменения компьютера, связанные с настройкой и обслуживанием компьютера, подключенного к домашней группе. Если эта служба остановлена или отключена, ваш компьютер не будет работать должным образом в домашней группе, и ваша домашняя группа может работать неправильно.
5] Если значок продолжает отображаться на рабочем столе, сначала создайте резервную копию своего реестра, а затем откройте редактор реестра или regedit, и удалите следующий ключ.
Компьютер HKEY_LOCAL_MACHINE SOFWARE Microsoft Windows CurrentVersion Explorer Desktop NameSpace
Этот ключ папки относится к значку Homegroup. Если вы получаете сообщение об ошибке при удалении ключа, вам может потребоваться взять под свой контроль раздел реестра или вы можете отключить службу Homeener Groupener и Homegroup Provider, как указано выше, и увидеть это позволяет удалить раздел реестра.
Надеюсь, что-то работает для вас. Если ничего не работает для вас, вы можете восстановить свой компьютер под управлением Windows 8 в созданную точку восстановления.
Вы заметили это поведение? У меня есть и время от времени, это появилось после использования Disk Cleanup и Registry Cleaner, но я понятия не имею, связано ли это каким-либо образом. Если у вас есть какие-либо идеи по этому поводу, пожалуйста, разделите их в разделе комментариев … или, может быть, просто на ошибке, где значок «Homegroup» отображается на рабочем столе наугад.
ПРИМЕЧАНИЕ :
Сканер домашней сети Bitdefender: сканирование домашней сети на наличие уязвимостей
Сканер домашней сети Bitdefender сканирует ваш дом для всех видов сетевых уязвимостей. Этот инструмент может устранить недостатки безопасности и слабые места вашей сети.
Как удалить беспорядок на рабочем столе с Fsl Launcher
Организуйте свои значки на рабочем столе и сделайте их свободными от помех с помощью FSL Launcher.
Быстро обмениваться файлами между ПК с помощью домашней группы в Windows 7
Быстрый обмен файлами, фотографиями, музыкой и видео между ПК с помощью HomeGroup в Windows 7.
Источник
Содержание
- Как удалить «Home Group»
- Выход из «Домашней группы»
- Отключение службы
- Удаление значка из «Проводника»
- Заключение
- Вопросы и ответы
Если после создания «Домашней группы» («Home Group») вы поняли, что не нуждаетесь в ней, поскольку хотите несколько иначе настроить сеть, смело удаляйте ее.
Как удалить «Home Group»
Удалить «Домашнюю группу» нельзя, но она сама исчезнет, как только все устройства выйдут из нее. Ниже описаны действия, которые помогут вам покинуть группу.
Выход из «Домашней группы»
- В меню «Пуск» откройте «Панель управления».
- Выберите пункт «Просмотр состояния сети и задач» из раздела «Сеть и Интернет».
- В разделе «Просмотр активных сетей» нажмите на строку «Присоединен».
- В открывшихся свойствах группы выберите «Выйти из домашней группы».
- Вы увидите стандартное предупреждение. Сейчас вы еще можете передумать и не выходить, или же изменить настройки доступа. Для того, чтобы покинуть группу, нажмите «Выход из домашней группы».
- Дождитесь окончания процедуры и нажмите «Готово».
- После того, как вы повторите эту процедуру на всех компьютерах, у вас появится окно с сообщением об отсутствии «Домашней группы» и предложением ее создать.

Отключение службы
После удаления «Домашней группы» ее службы по-прежнему будут активно работать в фоновом режиме, а в «Панели навигации» будет видна иконка «Home Group». Поэтому рекомендуем их отключить.
- Для этого в поиске меню «Пуск» введите «Службы» или «Services».
- В появившемся окне «Службы» выберите «Поставщик домашней группы» и нажмите на «Остановить службу».
- Затем необходимо отредактировать настройки службы для того, чтобы она не запускалась самостоятельно при запуске Виндовс. Для этого дважды нажмите на название, откроется окно «Свойства». В графе «Тип запуска» выберите пункт«Отключена».
- Далее нажмите кнопку «Применить» и «ОК».
- В окне «Службы» перейдите на «Прослушиватель домашней группы».
- Дважды щелкните на нем. В «Свойствах» выберите опцию «Отключена». Нажмите «Применить» и «ОК».
- Откройте «Проводник», чтобы убедиться, что иконка «Home Group» исчезла из него.
Удаление значка из «Проводника»
Если у вас нет желания отключать службу, но при этом вы не хотите каждый раз видеть значок «Home Group» в «Проводнике», можете просто удалить его через реестр.
- Чтобы открыть реестр, напишите в строке поиска regedit.
- Откроется необходимое нам окно. Вам нужно перейти в раздел:
- Теперь необходимо получить полный доступ к данному разделу, поскольку даже Администратор не обладает достаточными правами. Нажмите правую кнопку мышки на папке «ShellFolder» и в контекстном меню перейдите на «Разрешения».
- Выделите группу «Администраторы» и поставьте галочку в графе «Полный доступ». Подтвердите ваши действия, нажав «Применить» и «ОК».
- Вернемся к нашей папке «ShellFolder». В столбце «Имя» найдите строку «Attributes» и щелкните по ней два раза.
- В появившемся окне измените значение на
b094010cи нажмите «ОК».

HKEY_CLASSES_ROOTCLSID{B4FB3F98-C1EA-428d-A78A-D1F5659CBA93}ShellFolder
Чтобы изменения вступили в силу, перезагрузите компьютер или выйдите из системы.
Заключение
Как видите, удаление «Home Group» — достаточно простой процесс, не требующий много времени. Вам доступно несколько способов решения проблемы: удалить значок, удалить саму «Домашнюю группу» или отключить службу, чтобы окончательно избавиться от этой функции. С помощью нашей инструкции вы справитесь с этой задачей всего за пару минут.
Еще статьи по данной теме:
Помогла ли Вам статья?
Что такое домашняя группа и как она работает.
Домашняя группа впервые была введена в Windows 7. Эта функция также присутствует в Windows 8 и работает точно так же.Её и дея довольно простая:обеспечить простой способ для обмена библиотеками , папками и устройствами в небольших сетях,таких как, например,у вас дома. Доступ к вещам, которыми можно поделиться с домашней группой лёгкий и он больше не требует от пользователя ввода имени пользователя и пароля. В этой статье я объясню, как работает домашняя группа, как её создать, как присоединиться к домашней группе и, как восстановить пароль в случае, если вы его не помните.
Что такое домашняя группа?
Проще говоря: домашняя группа является эволюцией функции Workgroup,которая используется во всех операционных системах. Домашняя группа представляет собой группу компьютеров с ОС Windows, и устройств,которые могут поделится содержанием друг с другом. Что является общим в домашней группе не доступно для других компьютеров, находящихся в одной сети,которые не являются частью домашней группы. Компьютерам,которые являются частью домашней группы не требуется вводить имя пользователя и пароль каждый раз при подключении к чему-то совместному в домашней группе, как в случае со старыми операционными системами.
В домашнюю группу можно соединить компьютеры с ОС Windows 7 и Windows 8 и устройства. В соответствии с проектом, нет никаких ограничений на количество компьютеров,которые могут присоединиться к домашней группе.
Как установить Windows 8, так что бы вы могли присоединиться к домашней группе?
При каждом подключении компьютера к новой сети, Windows 7 предлагает выбрать тип этой сети.Если вы выберите Домашняя сеть , это означает, что вы находитесь в доверенной сети компьютеров, и Windows 7 позволяет использовать функцию домашней группы.
В Windows 7 домашняя группа недоступна для общественных или рабочих сетей. В Windows 8, при подключении к новой сети, необходимо указать,хотите Вы или нет включить обмен. Для того, чтобы иметь возможность присоединиться к домашней группе в дальнейшем, вы должны выбрать «Да,включить совместное использование и подключаться к устройствам» .
Теперь, когда вы создали правильно Windows 7 и Windows 8, вот как создать свою первую домашнюю группу.
Первое,узнайте, существует в вашей сети или нет домашняя группа
Для этого, вы должны открыть сети с общим доступом .
В окне Центр управления общими сетями ,есть раздел под названием «Просмотр активных сетей» . Там вы увидите сеть, к которой Вы подключены, её тип и,присоединились Вы к домашней группе или нет. Если домашней группы нет в вашей сети, вы увидите строку, которая говорит, «Домашняя группа: Все готово для создания» .
Если домашняя группа была создан другим компьютером или устройством,та же строка будет говорить «Домашняя группа: Доступна для присоединения» .
Если ваш компьютер или устройство уже является частью домашней группы, линия будет указывть: «Домашняя группа: Регистрация» .
Если Вы присоединились к домашней группе, и вы хотите создать ещё один раздел, необходимо сначала выйти из текущей домашней группы, а затем создать другую. Для в сех компьютеров и устройств, которые являются частью домашней группы,нужно сделать то же самое. Затем, только один из них создаст новую домашнюю группу и другие присоединяться к нему.
Как создать домашнюю группу в Windows 7 и Windows 8
Для создания домашней группы,щелчком мыши или нажмите «Готово, чтобы создать» звено в окне Сети и коммутационный центр .Кроме того, вы можете открыть окно домашняя группа и начать оттуда. Это окно может быть запущено так: «Панель управления->Сеть и Интернет->Центр управления сетями — Домашняя группа» .
Во-первых, щелчком мыши или нажмите «Создать домашнюю группу» .
Запустится мастер «Создать домашнюю группу» который напишет некоторые сведения об этой функции и как она работает. Щелчком мыши нажмите на кнопку Далее .
Теперь вам будет предложено выбрать, чем вы хотите поделиться с другими членами домашней группы. На этом этапе вы можете поделиться только вашими библиотеками,принтерами и устройствами. Вы сможете поделиться другим позднее, используя мастер общего доступа . Установите,чем вы хотите поделиться, и нажмите на кнопку Далее .
Через пару секунд, создаётся домашняя группа и Windows, генерирует случайный пароль, который другие компьютеры и устройства должны использовать для того, чтобы присоединиться к домашней группе. Запишите его,или, если вы не любите его постоянно вводить,или забываете об этом, прочитайте раздел о том, как вы можете изменить этот пароль.
Щелчком мыши или нажмите на кнопку Finish и вы перейдете в окно домашней группы , в котором можно установить функции,как она будет работать.
Далее, давайте посмотрим, как вы можете изменить пароль по умолчанию.
Как изменить пароль домашней группы
Изменение пароля домашней группы можно сделать с любого компьютера,который присоединился к ней. К сожалению, если вы измените пароль после других компьютеров которые к ней присоединились, вам нужно будет повторить ввод на всех из них и заставить их присоединиться к домашней группе снова. Поэтому, лучше всего, если вы измените пароль домашней группы, как только вы её создали, до прихода в неё других компьютеров и устройств.Чтобы изменить пароль, откройте окно Homegroup . В разделе «Другие действия домашней группы» , нажмите «Изменить пароль» .
Запустится мастер , который спросит что вы хотите сделать ,щ елчком мыши или нажмите «Изменить пароль» .
По умолчанию, Windows будет генерировать новый пароль. Но я уверен, что вы захотите ввести свой пароль. Удалите недавно сгенерированный пароль и введите пользовательский пароль. Просто убедитесь, что он составляет не менее восьми символов, чтобы операционная система принимала его как действующий пароль. Когда закончите, нажмите га кнопку Далее .
Затем мастер вас уведомит, что пароль был успешно изменён.
Нажмите на кнопку Готово , и вы всё сделали.
Где найти пароль домашней группы
Если вы хотите добавить еще один компьютер в домашнюю группу, но вы забыли пароль, вы можете очень легко получить к нему доступ.Для этого используйте один из компьютеров, входящих в домашнюю группу. Перейти в окно домашняя группа и посмотрите в разделе «другие действия домашней группы» . Щелчком мыши или нажмите на ссылку, которая говорит «просмотреть или распечатать пароль домашней группы» .
Теперь пароль показан на желтом поле. Вы можете записать его или распечатать его с помощью кнопки «Распечатать эту страницу» .
Когда закончите, закройте окно.
Как присоединиться к домашней группе в Windows 7 и Windows 8
После того,как домашняя группа была создана и был установлен пароль, настало время присоединиться к ней другим компьютерам.Перейти к другим компьютерам,которые вы хотите присоединить и откройте Сети с общим доступом . Щелчком мыши или нажмите строку, которая говорит «Домашняя группа: Доступно присоединиться» .
Либо откройте окно Homegroup и нажмите «Присоединиться» .
Запускается мастер «Присоединиться к домашней группе» . Щелчком мыши или нажмите кнопку Далее .
Это время, чтобы выбрать то,какие библиотеки и устройства, которыми вы хотите поделиться. Когда закончите, нажмите кнопку Далее .
Затем, вам нужно ввести пароль домашней группы и нажать Далее . В Windows 8, возможно, не требуется вводить этот пароль, если вы использовали ваш аккаунт Microsoft на другом компьютере, присоединённом к той же домашней группе. Windows 8 хранит и синхронизирует настройки, включая пароль домашней группы. Таким образом, введите пароль и переходите к шагу проверки пароля.Затем, вы будете уведомлены подключен или нет компьютер к домашней группе. Щелчком мыши или нажмите Готово , и вы всё сделали.
Повторите эту процедуру на всех других компьютерах и устройствах, которые вы хотите присоединить к домашней группе.
Как получить доступ к вашим общедоступным записям в домашней группе
После того как домашняя группа создана и все компьютеры подключены, доступ к их разделяемым библиотекам и устройствам станет очень лёгким. В Windows 8,нужно открыть Проводник и перейти в раздел домашняя группа . Там вы можете просмотреть все учетные записи Microsoft, используемые в сети,компьютеры, на которых они используются, и то, что они делают в домашней группе.
В Windows 7, откройте Проводник Windows и перейдите в раздел домашняя группа . Там вы можете увидеть каждую учетную запись пользователя, используемую на каждом из компьютеров, входящих в домашнюю группу и то, что они делают.
Дважды щелкните или нажмите на любой из них, чтобы посмотреть их общие файлы,папки и устройства. Не будет никакой необходимости для вас, чтобы вводить любое имя пользователя и пароль. Домашняя группа будет обрабатывать доступ для вас.
Как выйти из домашней группы в Windows 7 и Windows 8
Если вы хотите выйти из домашней группы, в первую очередь необходимо открыть окно домашней группы . Затем нажмите кнопку или нажмите ссылку «Оставить Домашнюю группу» ,которая находится в разделе «Другие действия с домашней группой» .
Откроется мастер «Оставить Домашнюю группу» ,который спрашивает, что вы хотите сделать. Щелчком мыши или нажмите «Оставить Домашнюю группу» .
Через несколько секунд вы получите уведомление о том, что процедура была успешно завершена.
Нажмите кнопку Готово , и вы всё сделали.
Заключение
Как вы можете видеть, домашняя группа упрощает обмен данными между компьютерами. Если у вас есть компьютеры с несколькими установленными не Microsoft операционными системами,нет никакой причины, почему вы не должны их использовать.
[share-locker locker_id=»3d912c7bc930b5f30″ theme=»blue» message=»Если Вам понравилась эта статья,нажмите на одну из кнопок ниже.СПАСИБО!» facebook=»true» likeurl=»CURRENT» vk=»true» vkurl=»CURRENT» google=»true» googleurl=»CURRENT» tweet=»true» tweettext=»» tweeturl=»CURRENT» follow=»true» linkedin=»true» linkedinurl=»CURRENT» ][/share-locker]
Удалить значок домашней группы, внезапно появляющийся на рабочем столе Windows
Случалось ли с вами в Windows 8.1/8 или Windows 10 перезагружать компьютер и обнаруживать, что значок домашней группы внезапно появился на вашем рабочем столе? Это случалось со мной несколько раз, и мне было интересно, почему это происходит, когда я не использую функцию «Домашняя группа», и как удалить этот значок «Домашняя группа». Время от времени значок домашней группы появлялся случайным образом, оставался на некоторое время и исчезал автоматически. В других случаях он застрял и не ушел. Появление этой иконки Homegroup происходит не из-за какого-либо вируса, а просто появляется время от времени – случайно!
Удалить значок домашней группы
Прежде чем продолжить, прочитайте простой совет Хельге Неймана ниже, чтобы обновить рабочий стол и избавиться от него.
Затем создайте точку восстановления системы. Теперь, если вы являетесь частью домашней группы, то если вы покидаете домашнюю группу через панель управления, значок исчезнет. Если нет, то вы хотите попробовать эти предложения и посмотреть, поможет ли вам какое-либо из них.
1] Откройте «Панель управления»> «Персонализация», откройте «Настройки значков на рабочем столе», а затем сначала установите флажок, а затем снимите флажок «Сеть» . Нажмите Применить и выйти.
2] Через «Панель управления»> «Центр управления сетями и общим доступом» откройте «Дополнительные параметры общего доступа» на панели управления и посмотрите, помогает ли проверка Отключить обнаружение сети .
3] Откройте Панель управления> Параметры папки> Показать вкладку. Снимите флажок Использовать мастер общего доступа (рекомендуется) и нажмите «Применить». Затем вернитесь и нажмите «Применить». Значок домашней группы будет удален с рабочего стола Windows 8 и больше не должен появляться.
4] Если вы не используете Homegroup, вы можете открыть Services Manager или services.msc и отключить службы Homegroup Listener и Homegroup Provider . Измените их типы запуска с Ручного на Отключенный.
Служба Поставщик домашней группы выполняет сетевые задачи, связанные с настройкой и обслуживанием домашних групп. Если эта служба остановлена или отключена, ваш компьютер не сможет обнаружить другие домашние группы, и ваша домашняя группа может работать неправильно. Служба Слушатель домашней группы вносит изменения в локальный компьютер, связанные с настройкой и обслуживанием компьютера, подключенного к домашней группе. Если эта служба остановлена или отключена, ваш компьютер не будет работать должным образом в домашней группе, а ваша домашняя группа может работать неправильно.
5] Если значок продолжает появляться на рабочем столе, сначала создайте резервную копию реестра, а затем откройте редактор реестра или regedit и удалите следующий ключ.
Компьютер HKEY_LOCAL_MACHINE Sofware Microsoft Windows CurrentVersion Explorer Desktop NameSpace
Этот ключ папки относится к значку домашней группы. Если при удалении ключа появляется ошибка, вам может потребоваться установить контроль над ключом реестра, ИЛИ вы можете отключить службу прослушивания Homegroup и службу Homegroup Provider, как упомянуто выше, и увидеть ее, что позволяет удалить раздел реестра.
Надеюсь, у тебя что-то получится. Если у вас ничего не работает, вы можете восстановить компьютер с Windows 8 обратно в созданную точку восстановления.
Вы заметили это поведение? У меня есть и время от времени, это появилось после того, как я использовал Очистку диска и Очиститель реестра – но я понятия не имею, связано ли это каким-либо образом. Если у вас есть какие-либо идеи по этому поводу, пожалуйста, поделитесь ими в разделе комментариев … или, возможно, это просто ошибка, когда значок Homegroup появляется на рабочем столе в случайном порядке.
Как убрать значок «Домашняя группа» с рабочего стола Windows
Иногда после установки обновлений или каких-либо манипуляций с настройками Windows на рабочем столе операционной системы может появиться ярлык «Домашняя группа» (Homegroup), избавиться от которого обычными средствами не представляется возможным, ни посредством перемещения значка в корзину, ни через вызываемое правой кнопкой мыши контекстное меню. В таких случаях инженеры Microsoft советуют действовать решительно и для удаления «непрошеного гостя» из рабочего окружения использовать редактор реестра Windows.
С предлагаемой экспертами методикой действий можно ознакомиться на этой странице справочно-информационного портала Microsoft Community. Вкратце все сводиться к выполнению следующий действий:
1. Нажимаем сочетание клавиш «Win+R», в поле «Открыть» вводим regedit и щелкаем по кнопке ОК. На запрос системы контроля учетных записей отвечаем утвердительно (это позволит запустить редактор реестра с правами администратора).
2. В окне редактора реестра открываем ветку HKEY_LOCAL_MACHINESOFTWAREMicrosoftWindowsCurrent VersionExplorerDesktopNameSpace.
3. В ветке NameSpace находим папку (ключ) с названием и удаляем ее, используя контекстное меню редактора реестра.
4. Закрываем окно редактора реестра Windows и проверяем, что внесенные правки пошли на пользу делу. Для этого открываем рабочий стол с ярлыками приложений и обновляем его нажатием клавиши F5. Значок «Домашняя группа» должен исчезнуть.
Представители корпорации Microsoft подчеркивают, что удаление упомянутого ключа не повлияет на работу других программ. При этом сама «Домашняя группа», позволяющая решить проблему общего доступа к файлам и принтерам в домашней сети, сохранит свою полную функциональность.
Главная » Уроки и статьи » Windows
Как убрать значок «Домашняя группа» с рабочего стола?
Вопрос
На рабочем столе появился значок «Домашняя Группа» его не передвинуть, не удалить, не чего с ним не могу сделать, подскажи, как его убрать?
Ответ
Нежелательные значки, которые не удается удалить обычным способом, в некоторых случаях можно удалить с помощью редактора реестра. Следуйте инструкции ниже, где я подробно описал, как это делается:
1. Откройте редактор реестра Windows. Для этого нажмите сочетание клавиш «Win+R» и в поле Открыть введите regedit и нажмите ОК.
2. В окне «Редактор реестра» нужно пройти к ветке реестра:
КомпьютерHKEY_LOCAL_MACHINESOFWAREMicrosoftWindowsCurrentVersionExplorerDesktopNameSpace
3. В папке NameSpace найдите и удалите папку (ключ) с названием:
- {B4FB3F98-C1EA-428d-A78A-D1F5659CBA93}
4. После удаления закройте редактор реестра, перейдите на рабочий стол и обновите его, нажав клавишу F5, или щелкните правой кнопкой мыши по пустому месту и выберите «Обновить».
Удаление ключа Домашней группы не повлияет на работу других программ, и сама Домашняя группа сохранит свою полную функциональность, удалиться лишь значок с рабочего стола.
Внимание: Хотя это решение и избавит Вас от этой проблемы, но могут возникнуть серьезные проблемы, если Вы не правильно измените реестр с помощью редактора реестра или другим иным путем. Будьте очень внимательны.
Понравилось? Поделись с друзьями!
Дата: 14.11.2013
Автор/Переводчик: Linchak
Как убрать значок с рабочего стола «Домашняя группа «?
После очередной перезагрузки появился значок на рабочем столе с названием «Домашняя группа». Я не люблю значки которыми я не пользуюсь, поэтому я его попытался скрыть. Обычными методами это не удалось сделать, но я все же нашел рецепт..
Лекарство:
Нажмите Win+R, введите regedit и нажмите Ok. Или запустите редактор реестра любым другим способом.
Пройдите к ветке реестра:
HKEY_LOCAL_MACHINESOFTWAREMicrosoftWindowsCurrentVersionExplorerDesktopNameSpace
Сделайте себе её экспорт, на случай восстановления.
Удалите следующие ветки:
- Favorites (Избранное) = {323CA680-C24D-4099-B94D-446DD2D7249E}
- Libraries (Библиотеки) = {031E4825-7B94-4dc3-B131-E946B44C8DD5}
- Homegroup (Домашняя группа) = {B4FB3F98-C1EA-428d-A78A-D1F5659CBA93}
- Shared Documents (Общие Документы) = {59031a47-3f72-44a7-89c5-5595fe6b30ee}
- Computer (Компьютер) = {20D04FE0-3AEA-1069-A2D8-08002B30309D}
- Network (Сеть) = {F02C1A0D-BE21-4350-88B0-7367FC96EF3C}
- Control Panel (Панель управления) = {26EE0668-A00A-44D7-9371-BEB064C98683}
- Recycle Bin (Корзина) = {645FF040-5081-101B-9F08-00AA002F954E}
После удаления нажмите на рабочий стол правой кнопкой и из контекстного меню выберите пункт «Обновить»
—[добавлено 16.01.14]—
Проверил сегодня более простой способ избавления от надоедливого значка, который посоветовал в комментариях пользователь: Invisible Touch
Убрал «домашнюю группу» с рабочего стола вот таким способом: кликаем правой кнопкой мыши по пустому месту рабочего стола, выбираем «Вид», и снимаем галочку с пункта «Отображать значки рабочего стола». Потом возвращаем галочку на место. Значка домашней группы больше нет. Остается надеяться, что после следующей перезагрузки он не появится:-) (у меня Win8).
Все работает и это гораздо проще чем редактирование реестра. К сожалению, после перезагрузки значок возвращается.
Автор:
| Рейтинг: 5/5 |
Теги: regedit
Простой способ удалить домашнюю группу или покинуть ее в Windows 7
- Перейдите в Пуск и щелкните Панель управления.
- Затем нажмите Выбрать домашнюю группу и параметры общего доступа в окне Панели управления.
- Появится окно домашней группы, прокрутите вниз и нажмите Покинуть домашнюю группу…
- Затем вы можете нажать на опцию «Покинуть домашнюю группу» в окне «Покинуть домашнюю группу».
Как мне окончательно удалить домашнюю группу?
Как удалить домашнюю группу в Windows 10?
- Нажмите Windows Key + S и войдите в домашнюю группу. …
- Когда откроется окно «Домашняя группа», прокрутите вниз до раздела «Другие действия домашней группы» и нажмите «Покинуть домашнюю группу».
- Вы увидите три доступных варианта. …
- Подождите несколько секунд, пока вы покидаете домашнюю группу.
1 колода 2016 г.
Почему продолжает отображаться значок домашней группы?
Значок домашней группы появляется на рабочем столе не просто так. Особенно если включено обнаружение сети. Если он все еще отображается на вашем рабочем столе после снятия флажка в настройках значков рабочего стола, вы можете навсегда отключить его, отключив параметр сетевого обнаружения.
Как мне избавиться от домашней группы на моем компьютере?
Нажмите «Пуск», введите «домашняя группа», а затем щелкните приложение панели управления «Домашняя группа». В главном окне «Домашняя группа» нажмите «Выйти из домашней группы». В окне «Покинуть домашнюю группу» подтвердите, что вы хотите выйти, нажав «Покинуть домашнюю группу».
Что подразумевается под рабочей группой?
Рабочая группа — это одноранговая сеть, использующая программное обеспечение Microsoft. Рабочая группа позволяет всем участвующим и подключенным системам получать доступ к общим ресурсам, таким как файлы, системные ресурсы и принтеры.
Что такое домашняя группа в Windows 7?
Домашняя группа — это группа компьютеров в домашней сети, которые могут совместно использовать файлы и принтеры. Использование домашней группы упрощает совместное использование. Вы можете делиться изображениями, музыкой, видео, документами и принтерами с другими людьми в вашей домашней группе. Вы можете защитить свою домашнюю группу паролем, который вы можете изменить в любой момент.
Как мне избавиться от значка домашней группы?
Если вы уже в домашней группе:
- Щелкните правой кнопкой мыши значок «Домашняя группа» и выберите «Изменить настройки домашней группы».
- Теперь нажмите «Покинуть домашнюю группу».
- Нажмите Windows Key + R, введите services. msc, нажмите Enter.
- Щелкните правой кнопкой мыши службы с именами HomeGroup Listener и HomeGroup Provider.
- Нажмите на Отключить.
- Перезагрузите компьютер и проверьте.
Как отключить домашнюю группу?
Чтобы отключить службы HomeGroup, вам необходимо запустить инструмент Services. Для этого нажмите кнопку «Пуск» и введите «Службы» в поле «Начать поиск». Когда появится окно Services, найдите и выберите службу HomeGroup Provider, как показано на рисунке E. Затем щелкните ссылку Stop the Service.
Как удалить значок сети с рабочего стола?
Пользователи Microsoft Windows Vista и 7
- Щелкните правой кнопкой мыши пустую область рабочего стола Windows.
- Во всплывающем меню выберите «Персонализировать».
- В окне «Персонализировать внешний вид и звуки» щелкните ссылку «Изменить значки рабочего стола» слева.
- Снимите флажок рядом со значком (ами), который нужно удалить, нажмите Применить, а затем ОК.
30 апр. 2020 г.
Насколько безопасна домашняя группа?
В этом нет никакого вреда, если у вас нет компьютера или 2 для работы в качестве контроллера домена. … Если вам необходимо использовать домашнюю группу, убедитесь, что все компьютеры находятся в одной рабочей или домашней группе, иначе у вас будет много проблем с совместным использованием документов и принтеров.
HomeGroup — это вирус?
Привет, нет, это совсем не опасно. Домашняя группа — это функция Windows 7 для компьютеров под управлением Windows 7 в одной домашней сети. Это позволяет им обмениваться файлами, принтерами и другими устройствами.
Что такое HomeGroup и как она попала на мой компьютер?
Домашние группы — это Windows 7/8. x локальная сетевая система по умолчанию для совместного использования файлов и принтеров в локальной сети. … Домашние группы создаются автоматически при обнаружении или создании нового сетевого подключения на вашем компьютере.
Как мне удалить компьютер из моей сети?
Щелкните старый компьютер правой кнопкой мыши, затем удалите или удалите.
…
Ответы (7)
- Нажмите кнопку «Пуск», затем выберите «Настройки»> «Устройства».
- Щелкните устройство, которое хотите удалить.
- Щелкните Удалить устройство.
- Щелкните Да, чтобы подтвердить, что вы хотите удалить это устройство.
- Перезагрузите устройство и посмотрите, подключено ли оно к вашему компьютеру.
Почему я не могу найти домашнюю группу в Windows 10?
Домашняя группа удалена из Windows 10 (версия 1803). Однако, даже несмотря на то, что он был удален, вы по-прежнему можете предоставлять общий доступ к принтерам и файлам с помощью функций, встроенных в Windows 10. Чтобы узнать, как предоставить общий доступ к принтерам в Windows 10, см. Общий доступ к сетевому принтеру.