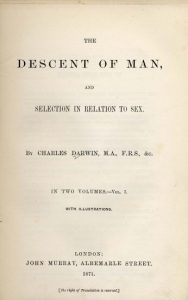В данной статье показаны действия, с помощью которых можно показать или скрыть значок панели управления NVIDIA в системной области панели задач.
Если на вашем устройстве Windows установлены драйверы NVIDIA Graphics и NVIDIA Display, то вам будет доступна панель управления NVIDIA
По умолчанию на панели задач отображается значок панели управления NVIDIA
Панель управления NVIDIA — это приложение для управления аппаратным обеспечением NVIDIA, которое разблокирует функции драйверов NVIDIA. Она разработана для того, чтобы обеспечить простоту использования программного обеспечения и простоту настройки вашего оборудования NVIDIA
На ней содержатся настройки для графических процессоров NVIDIA. Также аналогичным образом, панель управления NVIDIA теперь применяет ту же глубину контроля к остальным основным компонентам системы. Даже не выходя из Windows и не входя в BIOS, пользователи могут оптимизировать и настроить почти все компоненты системы, чтобы минимизировать шум, повысить стабильность и максимизировать производительность.
Содержание
- Скрытие через «Панель управления NVIDIA»
- Удаление значка через панель задач
- Отображение и скрытие через файл реестра
Скрытие через «Панель управления NVIDIA»
Чтобы показать или скрыть значок панели управления NVIDIA, откройте панель управления NVIDIA, для этого нажмите правой кнопкой мыши в пустой области рабочего стола и в появившемся контекстном меню выберите Панель управления NVIDIA
Также открыть панель управления NVIDIA можно используя окно «Выполнить», для этого нажмите сочетание клавиш + R, в открывшемся окне Выполнить введите (скопируйте и вставьте) %ProgramFiles%NVIDIA Corporation\Control Panel Clientvcplui.exe и нажмите кнопку OK:
В окне «Панель управления NVIDIA», в строке меню нажмите Рабочий стол и в открывшемся меню установите или снимите флажок опции Показывать значок в системной области
Удаление значка через панель задач
Чтобы скрыть значок панели управления NVIDIA, нажмите правой кнопкой мыши на значке панели управления NVIDIA в системной области панели задач и в появившемся контекстном меню нажмите Выход
Отображение и скрытие через файл реестра
Данный способ также позволяет показать или скрыть значок панели управления NVIDIA с помощью внесения изменений в системный реестр Windows.
Прежде чем вносить какие-либо изменения в реестр, настоятельно рекомендуется создать точку восстановления системы.
Все изменения производимые в редакторе реестра отображены ниже в листингах файлов реестра.
Чтобы показать значок панели управления NVIDIA в системной области панели задач, создайте и примените файл реестра следующего содержания:
Windows Registry Editor Version 5.00
[HKEY_CURRENT_USER\SOFTWARE
VIDIA Corporation
vTray]«StartOnLogin»=dword:00000001
Чтобы скрыть значок панели управления NVIDIA в системной области панели задач, создайте и примените файл реестра следующего содержания:
Windows Registry Editor Version 5.00
[HKEY_CURRENT_USER\SOFTWARE
VIDIA Corporation
vTray]«StartOnLogin»=dword:00000000
После применения файлов реестра, чтобы изменения вступили в силу, выполните выход из системы и повторный вход в систему.
Используя рассмотренные выше действия, можно показать или скрыть значок панели управления NVIDIA в системной области панели задач.
После обновления драйвера видеокарты, в скрытых значках Windows появился значок панели управления Nvidia. Если в прошлых обновлениях драйвера все сопутствующие утилиты производителя можно было деинсталлировать, то в этом случае удалить или убрать из автозапуска, через «Диспетчер задач», не получится. Собственно, сам значок не сильно мешает, если бы Nvidia не создавала дополнительных процессов и не использовала передачу данных, запуская процесс телеметрии. Я решила убрать панель управления Nvidia с автозапуска и с панели задач. Так как не являюсь активным пользователем игр, считаю, что производитель видеокарт как-нибудь обойдется без моих пользовательских данных.
Как я уже писала выше, деинсталлировать процессы NvTelemetryContainer.exe и NVDisplay.Container.exe не получится, их можно отключить. Для этого нужно кликнуть правой кнопкой мышки по кнопке «Пуск» и выбрать пункт «Выполнить». Ввести команду «msconfig». Откроется окно «Конфигурация системы». На вкладке «Службы» найдите «NVIDIA Telemetry Container» и «NVIDIA Display Container LS» и снимите галочки с этих служб. Далее нажмите кнопку «Применить» и перезагрузите систему. Если вы захотите вернуть данные службы, то заново отметьте галочки и перезапустите систему.

Отправить донат автору
Если вы хотите скрыть или удалить панель управления NVIDIA из контекстного меню и области уведомлений в Windows 10, вы можете использовать настройки панели управления NVIDIA или редактор реестра.
Если вы являетесь пользователем NVIDIA GPU, вы могли видеть опцию панели управления NVIDIA в контекстном меню, вызываемом правой кнопкой мыши, а также на панели задач. Он показывает такие записи, так что пользователи могут открыть панель управления, чтобы внести некоторые изменения и настроить некоторые параметры. Если вы не используете его, вы можете удалить эти записи.
Чтобы удалить панель управления NVIDIA из контекстного меню и панели задач в Windows 10, выполните следующие действия.
- Найдите панель управления nvidia в окне поиска на панели задач.
- Нажмите на результат поиска.
- Нажмите на рабочий стол в верхней строке меню.
- Нажмите Добавить меню управления рабочим столом и Показать параметры значка панели уведомлений .
Давайте проверим эти шаги подробно.
Сначала вам нужно открыть панель управления NVIDIA на вашем компьютере. Для этого вы можете найти «панель управления nvidia» и открыть соответствующий результат поиска. В противном случае вы можете щелкнуть правой кнопкой мыши на рабочем столе и выбрать «Панель управления NVIDIA» в контекстном меню, вызываемом правой кнопкой мыши.
После открытия панели вы должны нажать на опцию Рабочий стол, видимую в верхней строке меню. Затем вы найдете два варианта —
- Добавить контекстное меню рабочего стола
- Показать значок уведомлений в трее.
Вам необходимо отдельно щелкнуть эти два параметра, чтобы скрыть параметр панели управления из контекстного меню, щелкаемого правой кнопкой мыши, и области задач.
Чтобы скрыть панель управления NVIDIA из контекстного меню с помощью редактора реестра, выполните следующие действия.
- Нажмите Win + R, чтобы открыть окно «Выполнить».
- Введите regedit и нажмите кнопку Enter.
- Нажмите Да в приглашении UAC.
- Перейдите к Политике в HKEY_CURRENT_USER.
- Дважды щелкните на ContextUIPolicy.
- Установите значение как 0.
- Закройте редактор реестра.
Вы должны сделать резервную копию файлов реестра и создать точку восстановления системы, прежде чем вносить какие-либо изменения в редактор реестра.
Для начала вам необходимо открыть редактор реестра на вашем компьютере. Например, вы можете использовать окно поиска на панели задач или одновременно нажать кнопки Win + R, набрать regedit и нажать кнопку ввода . После этого вам нужно нажать кнопку « Да» в приглашении «Контроль учетных записей».
После этого вы должны найти редактор реестра на вашем экране. Если это так, вы должны перейти к следующему пути:
HKEY_CURRENT_USERSoftwareNVIDIA CorporationGlobalNvCplApiPolicies
В ключе Policies вы должны увидеть значение DWORD с именем ContextUIPolicy .
Вам необходимо изменить данные значения этого значения DWORD. Для этого дважды щелкните ContextUIPolicy и установите значение 0 .
Теперь вы можете закрыть редактор реестра. После этого вы не должны найти опцию «Панель управления NVIDIA» в контекстном меню, если щелкнуть правой кнопкой мыши на рабочем столе.
Кроме того, вы можете создать .reg файл со следующим текстом:
Windows Registry Editor Version 5.00 [HKEY_CURRENT_USERSoftwareNVIDIA CorporationGlobalNvCplApiPolicies] "ContextUIPolicy"=dword:00000000
Сохраните его как файл .reg и запустите. Это сделает ту же работу, что и раньше.
Download PC Repair Tool to quickly find & fix Windows errors automatically
If you want to hide or remove the NVIDIA Control Panel from the context menu and the notification area in Windows 10, you can use the NVIDIA Control Panel settings or the Registry Editor.
If you are an NVIDIA GPU user, you might have seen the NVIDIA Control Panel option in the right-click context menu as well as the system tray. It shows such entries so that users can open the control panel to make some changes and tweak a few settings. If you have no use for it, you can remove these entries.

To remove the NVIDIA Control Panel from the context menu and system tray in Windows 10, follow these steps-
- Search for the nvidia control panel in the Taskbar search box.
- Click on the search result.
- Click on the Desktop option from the top menu bar.
- Click on Add Desktop Control Menu and Show Notification Tray Icon options.
Let’s check out these steps in detail.
At first, you need to open the NVIDIA Control Panel on your computer. For that, you can search for “nvidia control panel” and open the corresponding search result. Otherwise, you can right-click on the Desktop, and select NVIDIA Control Panel from the right-click context menu.
After opening the panel, you should click on the Desktop option visible in the top menu bar. Then, you will find two options –
- Add Desktop Context Menu
- Show Notification Tray Icon.
You need to click on these two options separately to hide the control panel option from the right-click context menu and system tray.
Hide NVIDIA Control Panel from the context menu using Registry Editor
To hide the NVIDIA Control Panel from the context menu using Registry Editor, follow these steps-
- Press Win+R to open the Run prompt.
- Type regedit and hit the Enter button.
- Click Yes in the UAC prompt.
- Navigate to Policies in HKEY_CURRENT_USER.
- Double-click on ContextUIPolicy.
- Set the value as 0.
- Close Registry Editor.
You should backup Registry files and create a System Restore point before making any change in Registry Editor.
To get started, you need to open the Registry Editor on your computer. For example, you can use the Taskbar search box, or you can press Win+R buttons together, type regedit, and hit the Enter button. After that, you have to click on the Yes button in the User Account Control prompt.
Following that, you should find Registry Editor on your screen. If so, you should navigate to the following path-
HKEY_CURRENT_USERSoftwareNVIDIA CorporationGlobalNvCplApiPolicies
In the Policies key, you should see a DWORD value called ContextUIPolicy.
You need to change the value data of this DWORD value. For that, double-click on ContextUIPolicy, and set the value as 0.
Now, you can close Registry Editor. After that, you should not find the NVIDIA Control Panel option in the context menu when you right-click on the desktop.
Alternatively, you can create a .reg file with the following text-
Windows Registry Editor Version 5.00 [HKEY_CURRENT_USERSoftwareNVIDIA CorporationGlobalNvCplApiPolicies] "ContextUIPolicy"=dword:00000000
Save it as a .reg file and run it. It will do the same job as before.
Related read: How to fix NVIDIA Control Panel not opening.
Sudip loves to engage with the latest technology & gadgets. Apart from writing about all things technology, he is a Photoshop junkie and a football enthusiast.
Download PC Repair Tool to quickly find & fix Windows errors automatically
If you want to hide or remove the NVIDIA Control Panel from the context menu and the notification area in Windows 10, you can use the NVIDIA Control Panel settings or the Registry Editor.
If you are an NVIDIA GPU user, you might have seen the NVIDIA Control Panel option in the right-click context menu as well as the system tray. It shows such entries so that users can open the control panel to make some changes and tweak a few settings. If you have no use for it, you can remove these entries.

To remove the NVIDIA Control Panel from the context menu and system tray in Windows 10, follow these steps-
- Search for the nvidia control panel in the Taskbar search box.
- Click on the search result.
- Click on the Desktop option from the top menu bar.
- Click on Add Desktop Control Menu and Show Notification Tray Icon options.
Let’s check out these steps in detail.
At first, you need to open the NVIDIA Control Panel on your computer. For that, you can search for “nvidia control panel” and open the corresponding search result. Otherwise, you can right-click on the Desktop, and select NVIDIA Control Panel from the right-click context menu.
After opening the panel, you should click on the Desktop option visible in the top menu bar. Then, you will find two options –
- Add Desktop Context Menu
- Show Notification Tray Icon.
You need to click on these two options separately to hide the control panel option from the right-click context menu and system tray.
Hide NVIDIA Control Panel from the context menu using Registry Editor
To hide the NVIDIA Control Panel from the context menu using Registry Editor, follow these steps-
- Press Win+R to open the Run prompt.
- Type regedit and hit the Enter button.
- Click Yes in the UAC prompt.
- Navigate to Policies in HKEY_CURRENT_USER.
- Double-click on ContextUIPolicy.
- Set the value as 0.
- Close Registry Editor.
You should backup Registry files and create a System Restore point before making any change in Registry Editor.
To get started, you need to open the Registry Editor on your computer. For example, you can use the Taskbar search box, or you can press Win+R buttons together, type regedit, and hit the Enter button. After that, you have to click on the Yes button in the User Account Control prompt.
Following that, you should find Registry Editor on your screen. If so, you should navigate to the following path-
HKEY_CURRENT_USERSoftwareNVIDIA CorporationGlobalNvCplApiPolicies
In the Policies key, you should see a DWORD value called ContextUIPolicy.
You need to change the value data of this DWORD value. For that, double-click on ContextUIPolicy, and set the value as 0.
Now, you can close Registry Editor. After that, you should not find the NVIDIA Control Panel option in the context menu when you right-click on the desktop.
Alternatively, you can create a .reg file with the following text-
Windows Registry Editor Version 5.00 [HKEY_CURRENT_USERSoftwareNVIDIA CorporationGlobalNvCplApiPolicies] "ContextUIPolicy"=dword:00000000
Save it as a .reg file and run it. It will do the same job as before.
Related read: How to fix NVIDIA Control Panel not opening.
Sudip loves to engage with the latest technology & gadgets. Apart from writing about all things technology, he is a Photoshop junkie and a football enthusiast.
Обновлено: 06.02.2023
У моего компа маленькая оперативка, а эта херня жрёт её как термит. Скачал когда обновлял драйвера. Я задолбался, отключаешь автозагрузку, она опять там появляется. Завершил процесс тут же выскочила. Помогите
Переустанавливать для меня трудно, можно просто завершить процесс, чтоб он больше не открывался?
Удалить ее можно через панель управления.
Wizzy Hyper Профи (788) Первое в списке — GeForce Experience — это приложение-компаньон для вашей видеокарты GeForce GTX. Приложение своевременно обновляет драйверы вашей видеокарты, автоматически оптимизирует игровые настройки вашего ПК и предлагает самый простой способ записи вашего геймплея или его потоковой передачи в Twitch. Своими словами, приложение,, которое служит для автообновления драйверов, настройки игр и т. д. 2-ое в списке, предназначено для игр (Графика) 3-тье Объяснять думаю не надо. 4.-ое Служит для оптимизации компьютера ( разрешение и т. д.) 5-ое Драйвер 3D 6-ое — 7-ое —
Переустанови с выборочной установкой. Вообще в менеджере задач, есть вкладка -автозагрузка-. Вообще, винда ставит дрова. Чего лезешь, куда не просят?
удали ее полностью через панель управления, соответственно дров у тебя не будет, тогда скачай драйвер бустер, и поставь дрова заново.
В Панеле Управления NVIDIA:
Вкладка Рабочий стол ->
cнять галочку с «Показывать значок в системной области»
Как удалить панель управления NVIDIA из контекстного меню и системного трея
Если вы хотите скрыть или удалить панель управления NVIDIA из контекстного меню и области уведомлений в Windows 10, вы можете использовать настройки панели управления NVIDIA или редактор реестра.
Если вы являетесь пользователем NVIDIA GPU, вы могли видеть опцию панели управления NVIDIA в контекстном меню, вызываемом правой кнопкой мыши, а также на панели задач. Он показывает такие записи, так что пользователи могут открыть панель управления, чтобы внести некоторые изменения и настроить некоторые параметры. Если вы не используете его, вы можете удалить эти записи.
Чтобы удалить панель управления NVIDIA из контекстного меню и панели задач в Windows 10, выполните следующие действия.
- Найдите панель управления nvidia в окне поиска на панели задач.
- Нажмите на результат поиска.
- Нажмите на рабочий стол в верхней строке меню.
- Нажмите Добавить меню управления рабочим столом и Показать параметры значка панели уведомлений .
Давайте проверим эти шаги подробно.
Сначала вам нужно открыть панель управления NVIDIA на вашем компьютере. Для этого вы можете найти «панель управления nvidia» и открыть соответствующий результат поиска. В противном случае вы можете щелкнуть правой кнопкой мыши на рабочем столе и выбрать «Панель управления NVIDIA» в контекстном меню, вызываемом правой кнопкой мыши.
- Добавить контекстное меню рабочего стола
- Показать значок уведомлений в трее.
Вам необходимо отдельно щелкнуть эти два параметра, чтобы скрыть параметр панели управления из контекстного меню, щелкаемого правой кнопкой мыши, и области задач.
Дополнительно
Несколько сведений, которые могут быть полезны при удалении GeForce Experience.
- Есть вариант не удалять программу, а просто не давать ей работать. Но важно знать, что в таком случае придется при каждом запуске компьютера вручную выключать GF Exp. Попытка удалить ее из автозагрузки ничем не увенчается – процесс самостоятельно добавляется туда в автоматическом режиме.
- При установке драйверов от NVIDIA установщик также предлагает установить и GeForce Experience. Раньше ПО устанавливалось автоматически, теперь у пользователя есть выбор, можно просто снять соответствующую галочку. Так что следует не забывать об этом, если программа не нужна на компьютере.
Для этого при установке следует выбрать «Выборочная установка», чтобы перейти в режим настройки ПО, которое будет устанавливаться.
Скрыть панель управления NVIDIA из контекстного меню с помощью редактора реестра
Чтобы скрыть панель управления NVIDIA из контекстного меню с помощью редактора реестра, выполните следующие действия.
- Нажмите Win + R, чтобы открыть окно «Выполнить».
- Введите regedit и нажмите кнопку Enter.
- Нажмите Да в приглашении UAC.
- Перейдите к Политике в HKEY_CURRENT_USER.
- Дважды щелкните на ContextUIPolicy.
- Установите значение как 0.
- Закройте редактор реестра.
Вы должны сделать резервную копию файлов реестра и создать точку восстановления системы, прежде чем вносить какие-либо изменения в редактор реестра.
Для начала вам необходимо открыть редактор реестра на вашем компьютере. Например, вы можете использовать окно поиска на панели задач или одновременно нажать кнопки Win + R, набрать regedit и нажать кнопку ввода . После этого вам нужно нажать кнопку « Да» в приглашении «Контроль учетных записей».
После этого вы должны найти редактор реестра на вашем экране. Если это так, вы должны перейти к следующему пути:
В ключе Policies вы должны увидеть значение DWORD с именем ContextUIPolicy .
Вам необходимо изменить данные значения этого значения DWORD. Для этого дважды щелкните ContextUIPolicy и установите значение 0 .
Теперь вы можете закрыть редактор реестра. После этого вы не должны найти опцию «Панель управления NVIDIA» в контекстном меню, если щелкнуть правой кнопкой мыши на рабочем столе.
Кроме того, вы можете создать .reg файл со следующим текстом:
Сохраните его как файл .reg и запустите. Это сделает ту же работу, что и раньше.
Процесс удаления
Удалить GeForce Experience можно следующими способами.
Способ 1: Стороннее ПО
Для удаления как GF Experience, как и любых других программ, можно использовать всевозможные сторонние программы, которые имеют соответствующую функцию. Например, можно использовать CCleaner.
- В самой программе нужно перейти в раздел «Сервис».
Преимуществом такого подхода является дополнительный функционал подобных программ. Например, CCleaner после удаления предложит очистить оставшиеся от ПО ненужные файлы, что является более эффективным способом удаления.
Способ 2: Стандартное удаление
Обыкновенная процедура, которая обычно не доставляет никаких проблем.
После этого программа будет удалена. В более ранних версиях обычно весь пакет ПО от NVIDIA был связан и удаление GF Exp влекло за собой удаление и драйверов. Сегодня такой проблемы нет, так что все остальное программное обеспечение должно остаться на месте.
Способ 3: Удаление через «Пуск»
Точно так же можно сделать, используя панель «Пуск».
-
Здесь следует найти папку «NVIDIA Corporation».
Такой способ может подойти в том случае, если в «Параметрах» данная программа не отображается по тем или иным причинам.
Способ 4: Нестандартный метод
Многие пользователи сталкиваются с тем, что ни в «Параметрах», ни в «Панели управления» процесс удаления не отображает данную программу. В такой ситуации можно пойти нестандартным путем. Обычно в папке с самой программой файла для деинсталляции по какой-то причине нет. Так что можно просто удалить эту папку.
Само собой, предварительно следует завершить процесс выполнения задачи, иначе система будет отказывать в удалении папки с исполняемыми файлами. Для этого следует нажать на иконку программы на панели уведомлений правой кнопкой мыши и выбрать вариант «Выход».
После этого можно удалить папку. Она расположена по пути:
C:Program Files (x86)NVIDIA Corporation
Название у нее соответствующее – «NVIDIA GeForce Experience».
После удаления папки программа перестанет автоматически запускаться при включении компьютера и больше не будет беспокоить пользователя.
Способы удаления программного обеспечения NVIDIA с компьютера
Необходимость в данной операции возникает в разных случаях. Например, при сбоях в работе драйвера или ошибках при его установке. Если же вы меняете графический адаптер на устройство от AMD, удалять программное обеспечение NVIDIA нужно в обязательном порядке. Существует несколько инструментов деинсталляции. Это могут быть универсальные или узкоспециализированные программы, а также системные средства. Далее подробно разберем несколько способов их применения.
Способ 1: Специализированный софт
В природе существуют программы, предназначенные для удаления драйверов. Функционал одной из них – Display Driver Uninstaller (DDU) – направлен исключительно на деинсталляцию программного обеспечения видеокарт.
-
Запускаем скачанный архив и выбираем место для распаковки программы. Лучше подготовить для этого отдельную папку.
Способ 2: Универсальные программы
К универсальному софту, отвечающему нашим требованиям, можно отнести такие продукты, как Revo Uninstaller и CCleaner. Есть и другие подобные программы, но мы рассмотрим эти две, как наиболее удобные и простые в использовании.
Revo Uninstaller
Принцип работы довольно прост:
-
Скачиваем, устанавливаем и запускаем программу. Ждем, пока подгрузится список установленных приложений, и ищем пункты со значком NVIDIA.
Подтверждаем удаление кнопкой «Да».
CCleaner
Сиклинер представляет собой комплексный софт по обслуживанию компьютера с множеством функций. В их числе находится и удаление приложений.
-
Запускаем программу и идем в раздел «Инструменты». Здесь, на вкладке с соответствующим названием, находим пункты с компонентами NVIDIA.
Способ 3: Системные инструменты
К системным средствам, способным помочь в решении поставленной задачи, относятся стандартная утилита удаления программ «Панели управления» и одна из функций «Диспетчера устройств». Далее мы приведем универсальные способы доступа к этим инструментам и инструкции по их применению.
«Панель управления»
-
Попасть в этот системный раздел можно с помощью меню «Выполнить», которое вызывается горячими клавишами Windows+R. Команда, открывающая «Панель управления», пишется так:
«Диспетчер устройств»
-
Доступ к данной оснастке также осуществляется через строку «Выполнить» командой
Способ 4: «Командная строка»
Начнем с предупреждения. Данный способ не подходит пользователям с низким уровнем знаний и опыта, поскольку может вызвать неисправимые неполадки в системе при ошибках в использовании. К нему следует прибегать в самом крайнем случае или в ситуациях, когда это необходимо, например, при удаленном администрировании.
Еще один нюанс: эту процедуру лучше производить в «Безопасном режиме» для того, чтобы избежать возможных проблем в виде черного экрана. Как в него загрузиться, читайте по ссылкам выше.
Мы будем использовать консольную утилиту, которая позволяет устанавливать и удалять драйвера. Как самостоятельное средство она может оказаться неэффективной, а вот с полной очисткой системы от пакетов программного обеспечения «зеленых» после удаления другими инструментами вполне справится.
-
Запускаем «Командную строку» от имени администратора (важно).
Не трудно догадаться, что нас интересуют драйвера NVIDIA, а точнее, имена INF-файлов, соответствующие им.
pnputil.exe -f -d oem5.inf
Здесь pnputil.exe – консольная утилита установки и удаления драйверов, -f и -d – параметры принудительной деинсталляции, а oem5.inf – имя информационного файла, определенного на предыдущем этапе (будьте внимательнее).
Заключение
Мы рассмотрели несколько способов удаления программного обеспечения NVIDIA с компьютера. Наиболее надежным является вариант с применением Display Driver Uninstaller, так как это весьма эффективное и проверенное многими пользователями средство. Впрочем, не всегда имеется возможность его использования. В таких ситуациях можно обратиться за помощью к другим инструментам. «Командную строку» лучше обойти стороной, если не понимаете, для чего служит утилита pnputil.exe, и какие результаты получатся после завершения ее работы.
Мы рады, что смогли помочь Вам в решении проблемы.
Отблагодарите автора, поделитесь статьей в социальных сетях.
Опишите, что у вас не получилось. Наши специалисты постараются ответить максимально быстро.
Последствия удаления
Сразу стоит поговорить о том, что будет, если удалить GeForce Experience. Список факторов, которые стоит учитывать при удалении, сложно не назвать существенным:
- Главная функция программы – скачивание и обновление драйверов для видеокарты пользователя. Без GF Experience это придется делать самостоятельно, регулярно посещая официальный сайт компании NVIDIA. Учитывая, что многие новые игры сопровождаются выпуском соответствующих драйверов, без которых процесс развлечения может быть испорчен тормозами и низкой производительностью, это может оказаться очень серьезной проблемой.
Как итог, если отказ от вышеперечисленных возможностей устраивает, можно приступать к удалению программы.
Удаление NVIDIA GeForce Experience
При всей своей полезности, NVIDIA GeForce Experience далеко не всем пользователям приходится по нутру. На это у каждого есть свои причины, однако все сводится к тому, что программу приходится удалять. Следует разобраться, как это сделать, а главное – чем чреват отказ от этой программы.
Заключение
Нельзя не согласиться, что плюсы от программы существенные. Но если пользователь не нуждается в указанных выше функциях, а программа лишь доставляет дискомфорт нагрузкой на систему и прочими неудобствами, то лучше всего действительно ее удалить.
Мы рады, что смогли помочь Вам в решении проблемы.
Отблагодарите автора, поделитесь статьей в социальных сетях.
Опишите, что у вас не получилось. Наши специалисты постараются ответить максимально быстро.
Читайте также:
- Кого отправить с саларианцами в mass effect
- Почему в доту играют дед инсайды
- Как играть в стандофф 2 на пк
- Пол покрыт плиткой симс 3 что делать
- Luna тем кто принял
Если вы хотите скрыть или удалить Панель управления NVIDIA от контекстное меню и Область уведомлений в Windows 10 вы можете использовать настройки панели управления NVIDIA или редактор реестра.
Если вы являетесь пользователем графического процессора NVIDIA, возможно, вы видели параметр «Панель управления NVIDIA» в контекстном меню, вызываемом правой кнопкой мыши, а также на панели задач. Он показывает такие записи, чтобы пользователи могли открыть панель управления, чтобы внести некоторые изменения и настроить некоторые параметры. Если он вам не нужен, вы можете удалить эти записи.
Чтобы удалить панель управления NVIDIA из контекстного меню и панели задач в Windows 10, выполните следующие действия:
- Искать панель управления nvidia в поле поиска на панели задач.
- Щелкните результат поиска.
- Нажать на Рабочий стол вариант из верхней строки меню.
- Нажмите на Добавить меню управления рабочим столом и Показать значок в области уведомлений опции.
Давайте подробно рассмотрим эти шаги.
Сначала вам нужно открыть панель управления NVIDIA на вашем компьютере. Для этого вы можете выполнить поиск по запросу «панель управления nvidia» и открыть соответствующий результат поиска. В противном случае вы можете щелкнуть правой кнопкой мыши на рабочем столе и выбрать Панель управления NVIDIA из контекстного меню, вызываемого правой кнопкой мыши.
- Добавить контекстное меню рабочего стола
- Показать значок в области уведомлений.
Вам нужно щелкнуть по этим двум параметрам отдельно, чтобы скрыть параметр панели управления из контекстного меню и панели задач, вызываемого правой кнопкой мыши.
Скрыть панель управления NVIDIA из контекстного меню с помощью редактора реестра
Чтобы скрыть панель управления NVIDIA из контекстного меню с помощью редактора реестра, выполните следующие действия:
- Нажмите Win + R, чтобы открыть окно «Выполнить».
- Тип regedit и нажмите кнопку Enter.
- Нажмите да в командной строке UAC.
- Перейдите к Политики в HKEY_CURRENT_USER.
- Дважды щелкните на ContextUIPolicy.
- Установите значение как 0.
- Закройте редактор реестра.
Вы должны сделать резервную копию файлов реестра и создать точку восстановления системы, прежде чем вносить какие-либо изменения в редактор реестра.
Для начала вам нужно открыть редактор реестра на вашем компьютере. Например, вы можете использовать поле поиска на панели задач или одновременно нажимать кнопки Win + R, введите regedit, и ударил Войти кнопка. После этого нужно нажать на да в строке управления учетными записями пользователей.
После этого вы должны найти на экране редактор реестра. Если это так, вам следует перейти по следующему пути —
HKEY_CURRENT_USERSoftwareNVIDIA CorporationGlobalNvCplApiPolicies
в Политики key, вы должны увидеть значение DWORD с именем ContextUIPolicy.
Вам необходимо изменить данные значения этого значения DWORD. Для этого дважды щелкните ContextUIPolicy и установите значение как 0.
Теперь вы можете закрыть редактор реестра. После этого вы не должны найти параметр «Панель управления NVIDIA» в контекстном меню при щелчке правой кнопкой мыши на рабочем столе.
В качестве альтернативы вы можете создать файл .reg со следующим текстом:
Windows Registry Editor Version 5.00 [HKEY_CURRENT_USERSoftwareNVIDIA CorporationGlobalNvCplApiPolicies] "ContextUIPolicy"=dword:00000000
Сохраните его как файл .reg и запустите. Он будет выполнять ту же работу, что и раньше.
Связанное чтение: Как исправить, что Панель управления NVIDIA не открывается.
- Теги: Контекстное меню, область уведомлений
Щелкните правой кнопкой мыши рабочий стол Windows, затем щелкните Панель управления NVIDIA в контекстном меню, или.
В меню «Пуск» Windows выберите «Панель управления», затем в окне «Панель управления» дважды щелкните значок «Панель управления NVIDIA».
Где находится панель управления Nvidia в Windows 10?
Как исправить, что панель управления NVIDIA не открывается в юбилейном обновлении Windows 10
- Щелкните правой кнопкой мыши кнопку «Пуск».
- Нажмите «Диспетчер устройств».
- Дважды щелкните Видеоадаптеры.
- Дважды щелкните видеокарту NVIDIA.
- Щелкните вкладку Драйвер в верхней части окна.
- Нажмите кнопку Обновить драйвер.
Как установить панель управления Nvidia?
Нажмите зеленую кнопку «Загрузить», а затем нажмите «Принять и загрузить». Сохраните установщик на свой компьютер. Дважды щелкните программу установки, чтобы начать установку последних версий драйверов вместе с панелью управления NVIDIA. Следуйте инструкциям на экране, чтобы установить драйверы и панель управления NVIDIA.
Почему я не могу открыть панель управления Nvidia?
Иногда вы не можете открыть панель управления Nvidia, потому что ваш антивирус мешает ей. Чтобы решить эту проблему, рекомендуется проверить настройки антивируса и убедиться, что ваш антивирус не блокирует панель управления Nvidia. Если проблема не в этом, попробуйте отключить определенные антивирусные функции и проверьте, помогает ли это.
Как удалить панель управления Nvidia в Windows 10?
Шаги
- Щелкните меню «Пуск» и выберите «Панель управления».
- Нажмите «Удалить программу».
- Щелкните программу под названием «Панель управления Nvidia», которая содержит встроенный деинсталлятор.
- Выберите вариант удаления всех программных компонентов Nvidia, затем нажмите «Далее».
Как мне повторно загрузить панель управления Nvidia?
Чтобы переустановить приложение NVIDIA Control Panel, откройте приложение Microsoft Store -> щелкните три точки в правом верхнем углу -> выберите My Library. Найдите Панель управления NVIDIA и нажмите кнопку «Установить».
Как обновить драйверы Nvidia для Windows 10?
Выполните указанные шаги для обновления драйверов вручную:
- В диспетчере устройств разверните категорию Адаптеры дисплея.
- Найдите устройство с графической картой NVIDIA в этой категории.
- щелкните его правой кнопкой мыши и выберите «Обновить драйвер» во всплывающем меню.
- обновить драйвер вручную.
Как открыть панель управления Nvidia в игре?
Чтобы запустить его, щелкните правой кнопкой мыши фон рабочего стола и выберите Панель управления NVIDIA. Вы также можете найти этот инструмент, выполнив поиск в меню «Пуск» (или на начальном экране) для панели управления NVIDIA или щелкнув правой кнопкой мыши значок NVIDIA на панели задач и выбрав «Открыть панель управления NVIDIA».
Как открыть игру Nvidia?
Откройте наложение с помощью «Alt + Z», и вы увидите новую функцию под названием «Поток». Введите адрес электронной почты друга, и он получит приглашение, в результате которого будет установлено и открыто приложение GeForce Experience Chrome в веб-браузере Chrome. Теперь вы можете передавать управление и показывать один и тот же экран.
Панель управления Nvidia такая же, как у GeForce?
GeForce Experience — не единственный инструмент, связанный с графическим драйвером, который предлагает NVIDIA. Если на вашем ПК установлено оборудование NVIDIA и установлены графические драйверы NVIDIA, вы можете щелкнуть правой кнопкой мыши фон рабочего стола и выбрать Панель управления NVIDIA, чтобы открыть ее.
Что такое панель управления Nvidia?
Панель управления NVIDIA® — это приложение NVIDIA для управления оборудованием нового поколения, которое открывает отмеченные наградами функции драйверов NVIDIA. Исторически сложилось так, что панель управления NVIDIA содержала множество настроек и настроек для графических процессоров NVIDIA и MCP.
Как мне контролировать свою видеокарту Nvidia?
Как проверить, появится ли производительность графического процессора на вашем ПК
- Используйте сочетание клавиш Windows + R, чтобы открыть команду «Выполнить».
- Введите следующую команду, чтобы открыть средство диагностики DirectX, и нажмите Enter: dxdiag.exe.
- Щелкните вкладку Display.
- Справа в разделе «Драйверы» проверьте информацию о модели драйвера.
Как мне сбросить панель управления Nvidia?
NVIDIA
- Щелкните правой кнопкой мыши на рабочем столе и выберите Панель управления Nvidia.
- Нажмите Управление настройками 3D.
- В правом верхнем углу нажмите «Восстановить настройки по умолчанию».
Почему моя панель управления Nvidia не работает?
Если Панель управления NVIDIA не открывается, не отвечает или не работает на вашем компьютере с Windows 10, вот несколько вещей, которые могут решить проблему для вас: Перезапустите процесс Панели управления NVIDIA. Перезапустите службу драйвера дисплея NVIDIA. Обновите драйверы дисплея NVIDIA.
Как открыть панель управления?
Нажмите Windows + R, чтобы открыть диалоговое окно «Выполнить», войдите в панель управления в пустом поле и нажмите «ОК». Способ 6. Откройте приложение из командной строки. Шаг 1. Нажмите кнопку «Пуск», чтобы открыть меню «Пуск», введите cmd в поле поиска и нажмите «Командная строка», чтобы открыть его. Шаг 2: Введите панель управления в окне командной строки и нажмите Enter.
Как удалить драйвер дисплея?
Шаги
- Щелкните «Пуск». Появится меню.
- В этом меню нажмите «Панель управления».
- Найдите значок с надписью «Система» и щелкните его.
- Щелкните вкладку «Оборудование».
- Щелкните вкладку «Диспетчер устройств».
- Прокрутите вниз до «Display Adapter» и щелкните по нему. Появится меню.
- В этом меню щелкните вкладку «драйвер».
- Щелкните «Удалить».
Как отключить панель управления Nvidia?
Выберите «Панель управления NVIDIA», чтобы открыть программное обеспечение панели управления NVIDIA. 3) Когда появится панель управления NVIDIA, в верхней строке меню выберите «Просмотр». 4) В раскрывающемся меню вы увидите параметр «Показать значок в области уведомлений». Чтобы включить этот значок, щелкните левой кнопкой мыши по этому параметру.
Как остановить запуск Nvidia GeForce?
На вкладке «Автозагрузка» отключите прокси-сервер NVIDIA Capture [/.] [.] Нажмите кнопку Windows на клавиатуре, введите services.msc и нажмите Enter. [/.] [.] Дважды щелкните все, что начинается с «NVIDIA» и измените Тип запуска на Вручную [/.] [/ olist] После того, как я это сделал, я перезагрузился, и больше никаких GeForce Experience, пока я не открою его
Как мне показать панель управления Nvidia?
Метод 1: легко отобразить панель управления NVIDIA. 1. Нажмите Windows Key + R, затем введите control и нажмите Enter, чтобы открыть панель управления. 2. Теперь в раскрывающемся списке «Просмотр» выберите «Большие значки», затем в разделе «Панель управления» выберите «Панель управления NVIDIA».
Как удалить драйверы Nvidia в Windows 10?
Как удалить драйверы Nvidia в Windows 10, 7, 8 и 8.1
- 3) Прокрутите вниз, чтобы найти драйвер NVIDIA в списке программного обеспечения.
- 4) Щелкните его правой кнопкой мыши и выберите «Удалить / изменить». После удаления драйвера, если вы хотите удалить другие компоненты Nvidia, просто повторите шаги, описанные выше, чтобы удалить их один за другим. 5) Перезагрузите компьютер, чтобы изменения вступили в силу.
Как переустановить видеокарту Nvidia?
Дважды щелкните «Адаптеры дисплея», чтобы развернуть категорию. Щелкните правой кнопкой мыши видеокарту NVIDIA, установленную на вашем компьютере, затем выберите «Удалить устройство» (в некоторых случаях это может быть просто «Удалить»). В приведенном ниже примере видеокарта — NVIDIA GeForce GT 640.
Как получить доступ к панели управления Radeon?
Это можно сделать одним из следующих способов:
- Щелкните правой кнопкой мыши на рабочем столе и выберите «Параметры AMD Radeon».
- Щелкните значок настроек Radeon на панели задач.
- Выберите «Параметры AMD Radeon» в меню «Программы».
Как открыть игровой оверлей Nvidia?
Начало трансляции
- Запустите компьютерную игру по вашему выбору.
- Когда вы будете готовы к трансляции, нажмите Alt + Z, чтобы открыть оверлей «Поделиться».
- В оверлее «Совместное использование» нажмите «Трансляция», затем нажмите «Пуск».
- Когда появится диалоговое окно «Трансляция», выберите службу, на которой вы будете вести прямую трансляцию.
Как управлять настройками AMD 3D?
Чтобы получить доступ к этим параметрам, откройте Параметры AMD Radeon, щелкнув правой кнопкой мыши на рабочем столе и выбрав Параметры AMD Radeon.
- Щелкните вкладку «Игры».
- Щелкните Глобальные настройки.
- Примечание! Любые изменения, внесенные в глобальные настройки, должны применяться ко всем 3D-приложениям при запуске.
Как мне открыть Nvidia Freestyle?
Подпишитесь на бета-версию Freestyle в GeForce Experience через «Настройки»> «Общие» и установите флажок «Включить экспериментальные функции». Нажмите «Alt + Z» для внутриигрового оверлея и нажмите «Игровой фильтр» или войдите в Freestyle напрямую, нажав «Alt + F3».
Как остановить запуск GeForce Experience?
Переключитесь на автозагрузку. Щелкните имя правой кнопкой мыши и выберите в контекстном меню пункт «Отключить».
Отключите службу Nvidia Streamer
- Нажмите на клавишу Windows на клавиатуре, введите services.msc и нажмите Enter.
- Дважды щелкните Nvidia Streamer Service в окне служб.
- Нажмите кнопку «Стоп», чтобы отключить его для сеанса.
Как мне записывать с помощью Nvidia?
Как записать игровой процесс с помощью NVIDIA Share?
- Запустите игру, которую хотите записать. Минимизируйте это.
- Получите доступ к GeForce Experience. Убедитесь, что «Общий доступ» включен.
- После этого нажмите на треугольную кнопку «Поделиться», расположенную в правом верхнем углу. Вы найдете интерфейс, как показано ниже.
Фото в статье «Википедия» https://de.wikipedia.org/wiki/Wikipedia:Auskunft/Archiv/2013/Woche_10