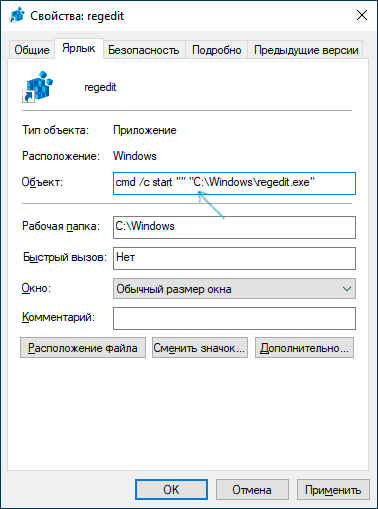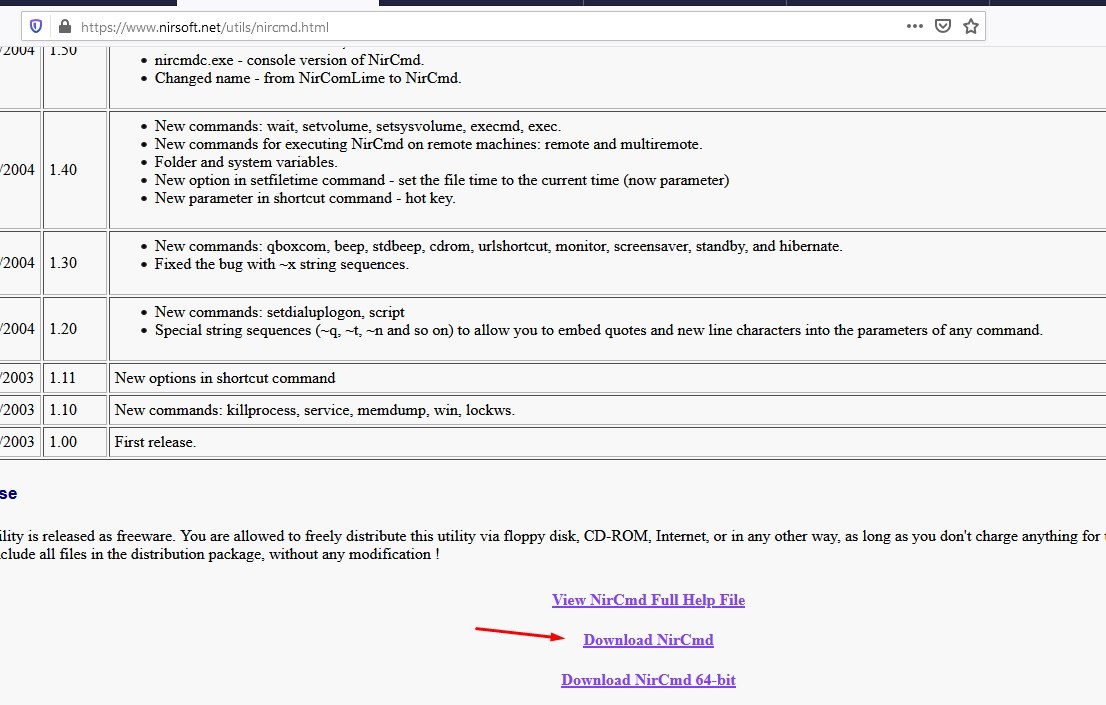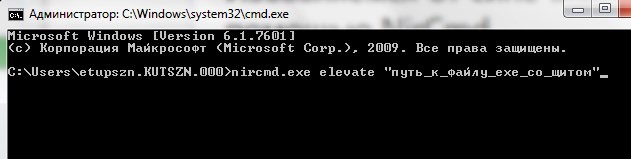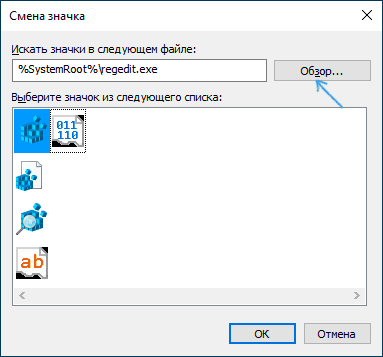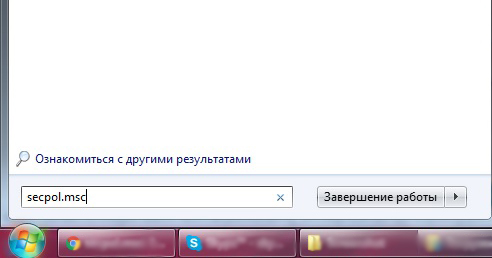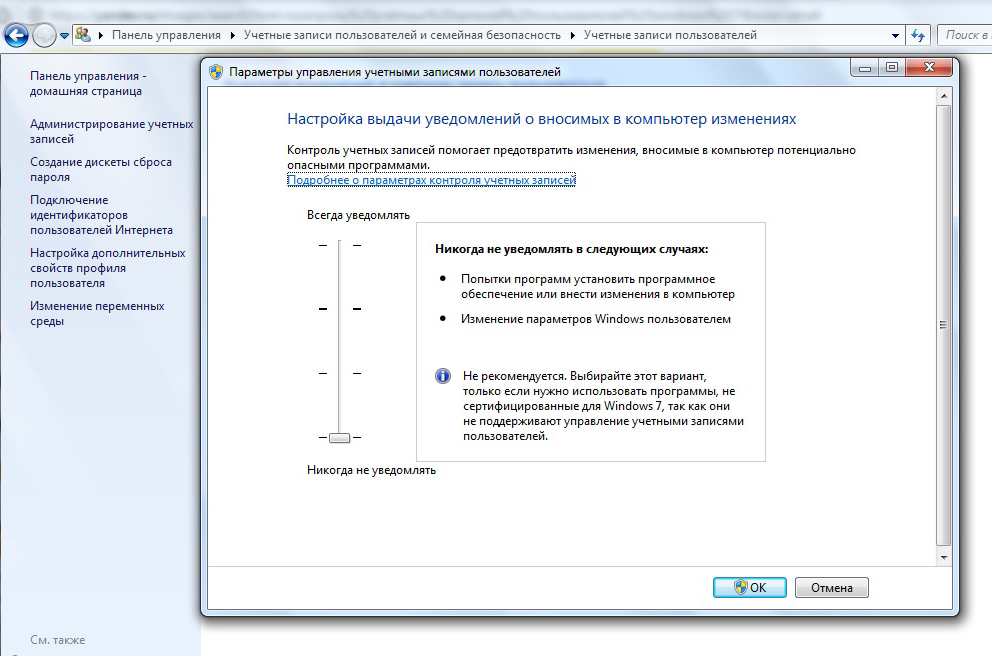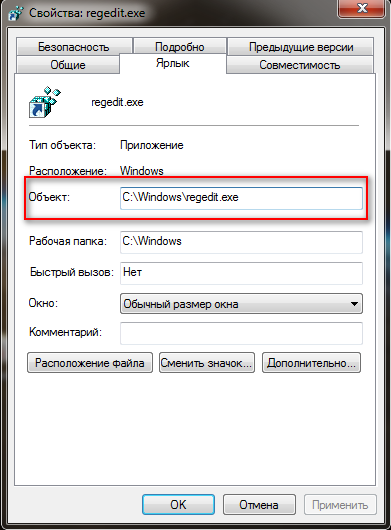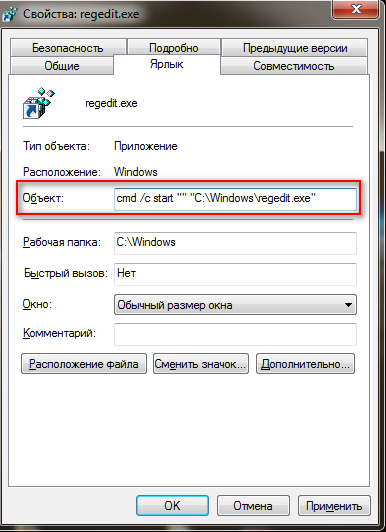В этой инструкции подробно о двух способах убрать щиты с ярлыков Windows и, кратко, еще об одном. Самый простой, быстрый и никоим образом не затрагивающий работу и свойства системы или самой программы — первый способ, второй также безопасен, а третий вариант не очень желателен. См. также: Как убрать стрелки с ярлыков Windows.
Как убрать щиты с ярлыков, используя их свойства
Для начинающих пользователей рекомендую именно этот метод, так как вероятность что-то испортить с его помощью практически отсутствует. Шаги будут следующими:
- Откройте свойства ярлыка (нажать правой кнопкой мыши по ярлыку, выбрать пункт «Свойства»).
- Обратите внимание на поле «Объект», где указан путь к запускаемому файлу.
- Замените его, следующим образом: например, если сейчас в этом поле указано C:Program.exe, измените его на
cmd /c start "" "C:Program.exe"
- Примените сделанные настройки. В результате щит исчезнет.
- Если при этом изменится и иконка программы, то в свойствах ярлыка нажмите кнопку «Сменить значок», а затем укажите путь к файлу запускаемой программы, выберите значок и примените сделанные изменения.
В результате всё будет работать как прежде, единственным отличием станет то, что перед запуском непосредственно самой программы на короткое время будет появляться окно командной строки.
Если же не только щит на ярлыке, но и появление окна cmd.exe для вас неприемлем, можно использовать следующий, тоже сравнительно не сложный метод.
Избавляемся от сине-желтого щита на иконках с помощью NirCmd
NirCmd — сторонняя утилита командной строки, которая, помимо прочего может повысить права исполняемого файла (ранее была доступна утилита для этого и от Microsoft, но сейчас она не поддерживается), в результате он будет, как и раньше, запускаться от имени администратора, но, в отличие от предыдущего метода, окна командной строки вы не увидите, значок щита на ярлыке также исчезнет.
- Скачайте NirCmd с официального сайта https://www.nirsoft.net/utils/nircmd.html (ссылка на загрузку находится внизу указанной страницы) и распакуйте в папку C:/Windows.
- В свойствах ярлыка в поле «Объект» замените путь к программе на
nircmd.exe elevate "путь_к_файлу_exe_со_щитом"
и примените настройки
- В свойствах ярлыка нажмите «Сменить значок», укажите путь к запускаемому файлу .exe и выберите нужную иконку.
При первом запуске отредактированного ярлыка вам могут сообщить об отсутствии цифровой подписи, в дальнейшем запуск не будет отличаться от того, что был при наличии щита на ярлыке.
Видео инструкция
Дополнительная информация
Значок с изображением щита, появляющийся на ярлыках, требующих подтверждения UAC, находится в файле C:WindowsSystem32imageres.dll под индексом 78.
Если вы знакомы с редактированием ресурсов Windows, вы можете изменить этот значок на пустой прозрачный, в результате, на всех исполняемых файлах и ярлыках, где он используется, щит больше отображаться не будет. Однако, это не тот способ, который я мог бы рекомендовать большинству пользователей.
В некоторых случаях после запуска персонального компьютера (стационарного или портативного) пользователи обнаруживают на отдельных иконках дополнительные символы. Это означает, что произошел определенный сбой, причину которого необходимо устранить в кратчайшие сроки. Существуют специальные инструкции, объясняющие, как убрать значок щита с ярлыка в операционке Windows 10.
Что значит этот значок
Появление символа щита на ярлыках Рабочего стола в операционной системе Виндовс десятой версии означает, что указанный документ не может быть запущен в стандартном режиме – двойным щелком левой кнопки мышки.
Доступно два варианта активации файла:
- вызвать контекстное меню элемента (кликнуть по нему правой клавишей мыши), выбрать команду «Запуск от имени профиля с расширенными правами (Администратора)»;
- начать активацию обычным образом, после чего на мониторе отобразится дополнительное сообщение с запросом на получение отдельных прав либо отказ в воспроизведении документа.
Если в окне нажать на кнопку «Да», программа начнет воспроизводиться в обычном режиме. При выборе клавиши «Нет» на рабочем пространстве файл не откроется.
Внимание! При появлении разного рода неисправностей необходимо приступить к решению проблемы как можно скорее. Если причина в заражении персонального устройства вирусами или в сбое внутренних параметров – могут появиться дополнительные, более серьезные, неполадки.
Как убрать значок щита с ярлыков в Windows 10
Устранить неисправность с появлением дополнительных значков на ярлыках операционной системы десятой версии Windows пользователь может самостоятельно, не прибегая к помощи мастера. Существует несколько основных способов – использование характеристик раздела «Свойства» нужного документа, активация внешней утилиты NirCMD и блок редактирования ресурсов файла.
Через раздел «Свойства»
Данный способ больше подходит начинающим пользователям – инструкция несложная, практически невозможно совершить ошибку. Этапы действий:
- вызвать контекстное меню необходимого элемента (кликнуть по документу правой кнопкой мышки);
- в выпавшем перечне требуется выбрать строку «Свойства», нажать левой клавишей;
- откроется дополнительное рабочее окно, где необходимо выбрать подраздел «Объект» – в этом блоке отображается путь доступа к нужному документу;
- в указанном поле нужно внести изменения – если указано значение C:Program.exe, требуется прописать cmd /c start «» «C:Program.exe»;
- внесенные параметры необходимо применить, нажав соответствующую клавишу.
Внимание! В некоторых случаях после сохранения новых данных изменяется не только наличие щита на ярлычке, но и иконка отображения документа. Чтобы исправить ситуацию, нужно снова зайти в свойства, выбрать картинку и сохранить обновленные характеристики.
После выполнения указанных шагов элемент начнет запускаться в стандартном формате, но перед открытием на доли секунды будет появляться панель Командной строки.
Утилита NirCMD
NirCMD – это дополнение к встроенному ресурсу операционной системы Command Line, которое нужно скачать и установить отдельно. Этапы действий пользователя:
- зайти на официальную страницу компании-разработчика приложения, сохранить установочный документ и активировать его на персональном устройстве (портативном или стационарном);
- открыть раздел «Свойства» нужного файла (как в инструкции предыдущего пункта), в наименовании пути написать следующую команду: «nircmd.exe elevate «назначение пути»», нажать пункт «Применить»;
- затем снова перейти на «Свойства», чтобы установить необходимое изображение (иконку), посредством которой файл будет отображаться на мониторе Рабочего стола персонального устройства.
После выполнения перечисленных шагов значок желто-синего щита перестанет отображаться на ярлыке документа. Преимущество способа – после запуска элемента не будет отображаться окно Command Line (Командной строки).
«Редактирование ресурсов»
Для использования данной техники могут потребоваться дополнительные навыки, знания и предварительная подготовка. Сначала нужно создать небольшое изображение – важно, чтобы оно было прозрачным. Картинку сохраняют. Последующие этапы действий:
- открыть раздел «Смена значков» в блоке «Параметры»;
- выбрать изображение под индексом «78» (картинка щита);
- другой способ – прописать в поле проводника путь: «C:Windows System32 imageres.dll»;
- вместо текущего изображения щита загрузить предварительно подготовленную прозрачную картинку.
После внесенных изменений запуск программ и документов будет проходить без неполадок и сбоев, а изображение щита не появится при любых неисправностях.
Появление щита на ярлыке в операционной системе Windows 10 свидетельствует о возникновении небольшого сбоя. Устранить неисправность пользователь может самостоятельно, в домашних условиях. Главное – следовать указанным инструкциям и корректно прописывать команды.
Создаваемые большинством десктопных программ ярлыки рабочего стола отличаются не только дизайном, некоторые из них имеют желто-синий значок щита, а другие его лишены. Что это означает? Наличие такого значка говорит о том, что программа всегда запускается от имени администратора. При запуске таких программ в Windows выполняется дополнительный запрос контроля учетных записей, тогда как прочие приложения не требуют никаких подтверждений.
Если вы хотите привести ярлыки рабочего стола к общему виду, вы можете найти защитные значки неуместными.
Коли так, вот простой способ их удалить, не изменяя параметры запуска самих приложений.
Откройте свойства ярлыка, с которого хотите удалить значок щита.
Переключитесь на вкладку «Ярлык» и добавьте в самое начало поля «Объект», перед путем к исполняемому файлу приложения через пробел следующий текст:
cmd /c start «»
Нажмите «Применить» и подтвердите изменение с правами администратора.
Значок щита с ярлыка исчезнет, но вместе с этим изменится и сам ярлык, иконка которого будет заменена иконкой классической командной строки.
Исправим этот недостаток.
Снова откройте свойства ярлыка, скопируйте в поле «Объект» путь к исполняемому файлу программы в буфер, нажмите «Сменить значок» и укажите скопированный путь в поле «Обзор» открывшегося окошка смены значка.
После того как вы нажмете «OK», в поле выбора появятся доступные в исполняемом файле иконки. Выберите подходящую и сохраните настройки.
Ярлык примет подобающий вид, но уже без значка щита.
Приведенный здесь способ имеет как свои плюсы, так и минусы.
Плюс — удаление значка щита, минус — появление на короткое время в момент запуска программы окна командной строки, только по закрытии которой будет открываться окошко UAC. Не исключено также, что ярлык после этого станет нерабочим, в нашем случае по какой-то причине перестал работать ярлык Revo Inistaller, тогда как измененные ярлыки других программ продолжали выполнять свою функцию.
Загрузка…
Download PC Repair Tool to quickly find & fix Windows errors automatically
If you notice an application icon or system icon with a blue and yellow shield (Icon overlay) at the corner, it means that the applications need to run with administrator privileges. When you run such an application, you will get a UAC prompt. While they are there for security reasons, it gets annoying to get the prompt every time you run it. In this post, we will show how to remove the blue and yellow shield from an icon in Windows 11/10.
Why is UAC important?
UAC or User Account Control setting makes sure that no program can run with admin privileges unless allowed by the user. It prevents potentially harmful programs from making changes to your computer. It is best to keep this setting to default and not make any changes unless extremely necessary.
The blue and yellow shield is an Icon Overlay. If you wish to remove it, try our suggestions – one is sure to help you:
- Reinstall application and set Compatibility
- Change UAC Level
- Use NirCMD to remove shield but keep UAC
- Bypass UAC for these programs.
Once you have done this, you may need to clear the Icons cache.
1] Reinstall application and set Compatibility
The application icon on which you notice these shields are usually shortcuts. They are to signify that UAC prompt will appear every time you run the application.
- First, uninstall the application, and then reinstall it. Make sure not to run the application unless the rest of the steps are complete.
- Right-click on the shortcut icon.
- Select Properties from the menu.
- Switch to the Compatibility tab and uncheck the box which says Run this program as an administrator.
- Click Apply and OK.
It will remove the shield icons from the application icon in Windows.
2] Change UAC Level
Use WIN + Q to launch search bar. Type UAC to reveal the User Account Control setting. Once you open the setting, you can lower the level.
Choose the setting which says – Notify only when apps try to make changes to my computer. Once you choose this option, you will not get any warning when you run the apps with a blue or yellow shield icon. However, this will become a permanent setting, which can be dangerous if you accidentally run a rouge application.
3] Use NirCMD to remove icon but keep UAC
NirCMD is a command-line utility which allows the user to run applications without displaying any UAC. We can use this to disable the UAC prompt. However, it only bypasses the prompt but makes sure to run it with elevated privileges as expected.
Download nircmd.exe from here and copy it into your C:Windows folder
Open the Properties dialogue box for the shortcut for which want to rid of the shield symbol
Click ‘Change icon’ and confirm with ‘OK’ right away without any changes
Add ‘nircmd elevate ‘ at the beginning of the target application path-
nircmd elevate <Path to application EXE file>
Confirm with ‘OK.’ The shield symbol will be gone.
The admin privileges will make sure to launch the program with admin privileges, but without any UAC.
4] Bypass UAC for these programs
Read our exhaustive post to find out how you can bypass UAC for these applications.
If the above steps resolve the UAC prompt, but the shield icon remains, you may have to clear the Icon cache.
We hope you find this guide easy to follow and you were able to remove the remove blue and yellow shield icon from those applications.
Anand Khanse is the Admin of TheWindowsClub.com, a 10-year Microsoft MVP (2006-16) & a Windows Insider MVP (2016-2022). Please read the entire post & the comments first, create a System Restore Point before making any changes to your system & be careful about any 3rd-party offers while installing freeware.
Download PC Repair Tool to quickly find & fix Windows errors automatically
If you notice an application icon or system icon with a blue and yellow shield (Icon overlay) at the corner, it means that the applications need to run with administrator privileges. When you run such an application, you will get a UAC prompt. While they are there for security reasons, it gets annoying to get the prompt every time you run it. In this post, we will show how to remove the blue and yellow shield from an icon in Windows 11/10.
Why is UAC important?
UAC or User Account Control setting makes sure that no program can run with admin privileges unless allowed by the user. It prevents potentially harmful programs from making changes to your computer. It is best to keep this setting to default and not make any changes unless extremely necessary.
The blue and yellow shield is an Icon Overlay. If you wish to remove it, try our suggestions – one is sure to help you:
- Reinstall application and set Compatibility
- Change UAC Level
- Use NirCMD to remove shield but keep UAC
- Bypass UAC for these programs.
Once you have done this, you may need to clear the Icons cache.
1] Reinstall application and set Compatibility
The application icon on which you notice these shields are usually shortcuts. They are to signify that UAC prompt will appear every time you run the application.
- First, uninstall the application, and then reinstall it. Make sure not to run the application unless the rest of the steps are complete.
- Right-click on the shortcut icon.
- Select Properties from the menu.
- Switch to the Compatibility tab and uncheck the box which says Run this program as an administrator.
- Click Apply and OK.
It will remove the shield icons from the application icon in Windows.
2] Change UAC Level
Use WIN + Q to launch search bar. Type UAC to reveal the User Account Control setting. Once you open the setting, you can lower the level.
Choose the setting which says – Notify only when apps try to make changes to my computer. Once you choose this option, you will not get any warning when you run the apps with a blue or yellow shield icon. However, this will become a permanent setting, which can be dangerous if you accidentally run a rouge application.
3] Use NirCMD to remove icon but keep UAC
NirCMD is a command-line utility which allows the user to run applications without displaying any UAC. We can use this to disable the UAC prompt. However, it only bypasses the prompt but makes sure to run it with elevated privileges as expected.
Download nircmd.exe from here and copy it into your C:Windows folder
Open the Properties dialogue box for the shortcut for which want to rid of the shield symbol
Click ‘Change icon’ and confirm with ‘OK’ right away without any changes
Add ‘nircmd elevate ‘ at the beginning of the target application path-
nircmd elevate <Path to application EXE file>
Confirm with ‘OK.’ The shield symbol will be gone.
The admin privileges will make sure to launch the program with admin privileges, but without any UAC.
4] Bypass UAC for these programs
Read our exhaustive post to find out how you can bypass UAC for these applications.
If the above steps resolve the UAC prompt, but the shield icon remains, you may have to clear the Icon cache.
We hope you find this guide easy to follow and you were able to remove the remove blue and yellow shield icon from those applications.
Anand Khanse is the Admin of TheWindowsClub.com, a 10-year Microsoft MVP (2006-16) & a Windows Insider MVP (2016-2022). Please read the entire post & the comments first, create a System Restore Point before making any changes to your system & be careful about any 3rd-party offers while installing freeware.
Главная » Уроки и статьи » Windows
Люди часто жалуются на стрелки около иконки ярлыка и всеми силами стремятся от них избавиться. Однако есть еще один значок, о котором не всем известно – щит. Он также расположен в правом нижнем углу иконки. К сожалению, убрать щит с ярлыка в Windows 10 не так просто, как стрелку.
Что означает этот значок
Щит присутствует лишь у некоторых отдельных программ. Именно поэтому многие даже не догадываются о его существовании. Он обозначает, что приложение принудительно запускается с правами администратора. Это необходимо для корректной работы некоторых утилит, в том числе встроенных. Ярким примером служит редактор реестра.
Как удалить щит с ярлыка в Windows 10
Важно сразу предупредить, что удаление значка может быть небезопасно: в некоторых случаях это приводит к нестабильной работе программы или тому, что при нажатии на ярлык ничего не происходит. Кроме того, щит позволяет поддерживать безопасность в системе. Он дает сразу понять, каким приложениям нужен доступ к правам администратора. В некоторых случаях это даже помогает выявить вредоносное ПО: если программа или файл точно не могут подобного требовать, но при этом все равно имеют значок щита, значит пользоваться ими не стоит.
Следует отметить, что убрать щит со всех ярлыков сразу невозможно. Процедуру придется проводить для каждого ярлыка по отдельности. Делается это следующим образом:
- Нужно кликнуть ПКМ по желаемому ярлыку и перейти к его свойствам.
- Далее требуется перейти во вторую вкладку.
- В строке «Объект» нужно написать команду cmd /c start «» «путь к ярлыку».
Чтобы изменения сохранились, важно не забыть нажать на кнопку «Применить». Сразу после этого щит должен пропасть. Если изображение, поставленное в качестве ярлыка, тоже изменилось, то его можно вернуть, нажав на «Сменить значок».
Нужно учитывать, что перед запуском будет ненадолго появляться командная строка. Это никак не должно сказаться на работе приложения.
Существует и обходный вариант – специальные утилиты. В среднем они более легки в освоении, не требуют особых навыков обращения с компьютером и больших временных затрат. Также у них есть еще один плюс: утилиты позволяют убрать все значки щита разом. Однако не следует радоваться раньше времени: подобные программы часто содержат вирусы, почти никогда не имеют русского языка, и зачастую у них даже нет официальной страницы или сайта. Поэтому рекомендуется отдавать предпочтение популярным утилитам, таким как NirCmd (работает по принципу командной строки, но при этом последняя не появляется во время запуска).
Щит на ярлыке – важный и полезный значок, который лучше не убирать без крайней необходимости. Если же от него все-таки нужно избавиться, лучше всего будет воспользоваться командной строкой: она хотя бы точно не содержит вредоносное ПО.
Понравилось? Поделись с друзьями!
Дата: 03.09.2021
Автор/Переводчик: Wolf
Доведение операционной системы до «совершенства», процесс не совсем простой, но именно в нем и заключается все удовольствие, ведь достигнув одной цели, можно переходить к другой и все достижения, всегда будут перед глазами. Вот почему, в некоторых ситуациях, пользователи изощряются изо всех сил для того, чтоб достичь своей цели, но не как не могут «прыгнуть выше головы», а всему виной то, что знаний им для этого совершенно не хватает. По этому, мы сегодня решили затронуть тему, которая позволит вам при ее детальном изучении, без каких-то проблем убрать щит с ярлыка Windows 10. Да, вы не ошибаетесь, в данной статье речь пойдет именно о том самом сине-желтом щите, который находится на ярлыках имеющих отношение к системным программами или приложениям.
Сразу поясним, что рассматривать в статье будем три совершенно разных способа устранения щитов с ярлыков, так что, будьте готовы выбрать именно тот вариант, который вам придется по душе и лично для вас, окажется наиболее практичным.
Используем «Свойства» для того, чтоб убрать щит с ярлыка
Этот метод настройки подойдет тем из пользователей, которые не хотят глобально настраивать систему и не имеют для этого конкретных знаний. При использование нижеописанных настроек, навредить Windows 10, практически не возможно.
Наведите курсор мыши на ярлык с щитом → выполните по ярлыку клик правой кнопкой мыши → выберите в контекстном меню пункт «Свойства» → в окне «Свойства», перейдите на вкладку «Ярлык» → найдите пункт «Объект» и обратите внимание на путь, который указан до файла, так как его придется заменить на cmd /c start «» «C:Program.exe» → нажмите на кнопку «Применить».
После выполнения вышеописанной операции, щит должен исчезнуть, но может случиться и такое, что сам ярлык изменится. В таком случае, используйте путь: «Свойства ярлыка» → «Сменить значок» → укажите «путь» до запускаемой программы → выберите значок → используйте кнопку «Ок».
Все, вам удалось устранить щит с ярлыка используемой программы, но единственный побочный эффект в данной ситуации может быть лишь в том, что при запуске софта, на совсем коротенькое время, будет открываться окно — «Командная строка» и практически сразу, оно будет закрываться. Во всем же остальном, не какой разницы, вы не увидите.
Используем «NirCmd» для того, чтоб убрать щит с ярлыка
NirCmd — это утилита от сторонних разработчиков, но при этом, работающая первоклассно с «Командной строкой» операционной системы десятого поколения. При помощи данного программного дополнения, можно сделать практически все то же самое, что описано выше, но при этом, повысится и уровень прав исполняемого файла, что не даст возможности запускать «Командную строку».
Скачайте NirCmd с официального сайта (ссылка на скачивание находится в низу страницы) → выполните распаковку скаченного файла в «C:/Windows» → обратитесь к «Свойствам ярлыка», к полю с названием «Объект», так как там придется замените путь к программе на nircmd.exe elevate «путь_к_файлу_exe_со_щитом» → незабудьте «Применить» внесенные изменения → обратитесь к «Свойствам ярлыка» и укажите путь к файлу, который запускается через настраиваемый вами ярлык (путь указывается до «.exe») → остается только выбрать наиболее подходящую по вашему мнению иконку.
В некоторых случаях, вышеописанные метод работает во время первого запуска немного не обычно, так как система указывает пользователю на то, что «Нет электронной подписи…», но вот при последующих запусках программы по средствам ярлыка, не каких проблем вообще не будет.
Используем «Дополнительный метод» для того, чтоб убрать щит с ярлыка
Так же, можно убрать щит с ярлыка Windows 10 используя «Смену значка» → выбрав «Пустой» / «Прозрачный» значок, что позволит исчезнуть щиту на всех «исполняемых файлах». Вот только как нам кажется — это не совсем тот способ настройки операционной системы, который стоит использовать повсеместно…
Надеемся, что теперь, убрать щит с ярлыка Windows 10 будет для вас не на много сложнее, чем выполнить иную задачу по настройке операционной системы.
Если вы включили свой компьютер и внезапно обнаружили, что на ярлыке программы значок щита появился, не следует бить тревогу и пытаться себя «убедить», что всё это происки внешних «врагов».
Путем редактирования параметров учетных записей пользователя можно очистить иконки приложений.
Всё банально просто, значок щита на ярлыке в Windows 10 или Windows 7 появляется в тех случаях, когда этого требуют сами настройки операционной системы. Иногда «похозяйничать» может Брандмауэр, установленный на вашем персональном компьютере.
В принципе вы можете не обращать внимания на эти значки щита и продолжать работать на ПК точно так же, как делали это до этого. Если же вас всё-таки раздражает иконка щита, тогда вам будет полезно узнать, как убрать щит с ярлыка Windows 7.
Действия по устранению иконки щита
На операционных системах Windows 7 и 10 установлена функция «Контроль учётных записей пользователей». Функция полезная, поскольку она своего рода контролирует действия новичков, предупреждая негативные последствия. Однако многих пользователей активно раздражают постоянно всплывающие окна, требующие подтвердить разрешение на выполнение того или иного действия.
Точно также напрягают и видоизменения ярлыков, располагаемых на рабочем столе. Пытаясь разобраться, что означает щит на ярлыке программы, становится понятно, что он указывает на программу, запускающуюся с административными правами. Удалить в Виндовс семёрка такой раздражающий фактор, как иконка щита, несложно, если ознакомиться с пошаговым алгоритмом всех необходимых действий.
Алгоритм изменения внешнего вида ярлыков
Итак, если на вашем компьютере установлена операционная система XP, вы никогда не обнаружите значков щита, поскольку на такой версии ОС и более ранних отсутствовал контроль учётных записей, именуемый ещё UAC. Если же у вас установлен Windows 7, тогда вам, действительно, полезно знать, как убрать значок администратора с ярлыка. Поступить можно несколькими способами. Кстати, если на компьютере установлено несколько учётных записей, полезно предварительно разобраться, все ли они обладают правами администратора.
Мы уверяем, что вы обнаружите такие учётные записи, для которых права администратора недоступны, поэтому предпринимать какие-либо действия относительно их совершенно не нужно. Именно по этой причине опытные пользователи рекомендуют отключить UAC только для учётных записей с административными правами.
Решить такую поставленную задачу удастся, если воспользоваться внедрённой в операционной системе оснасткой «Локальная политика безопасности». Первоначально кликните по значку «Пуск», в нижней части вы обнаружите поисковую строку, в которую введите специальную команду «secpol.msc».
После того как прописали всю фразу целиком, кликните по клавише «Enter», таким образом подтверждая выполнение поиска. Далее перейдите в «Локальные политики», там вы обнаружите «Параметры безопасности», перейдите в него.
Теперь вы сможете увидеть параметр «Контроль учётных записей», среди всяческих предложений найдите запрос, ориентированный на повышение админправ в режиме согласия администратора. Остаётся в списке, который открывается выбрать пункт «Повышение без запроса». В завершение традиционно не забудьте нажать кнопку «Ok».
Конечно, для того чтобы все манипуляции, проделанные вами, вступили в силу, вам придётся перезагрузить компьютер.
Кстати, желая разобраться, как убрать возникший значок щита с программного ярлыка, полезно ознакомиться ещё с альтернативным алгоритмом действий.
Выполнять действия нужно, только находясь в системе под учётной записью непосредственно администратора. Нажмите одновременно на две кнопки: «Win» и «R», после этого появится строка, в которой вам нужно прописать «msconfig», далее просто кликните «Enter». Откроется окно, среди вкладок которого найдите «Сервис». На этой вкладке несложно будет найти строку «Настройка контроля учётных записей».
Ниже вы также сможете увидеть кнопку «Запустить». Сначала выделите строку, отвечающую за настройку UAC, а затем кликните по кнопке запуска оснастки. По завершении выполняемых далее автоматических действий перезагрузите компьютер.
Другой способ
Иногда предыдущий метод не помогает, и можно использовать ещё один – путём изменения свойств самого ярлыка. Это даже проще для новичков, так как не требуется менять системных настроек.
Кликните по ярлыку правой кнопкой мыши и выберите «Свойства». Теперь обратите внимание на поле «Объект» — там вписан запускаемый файл программы и можно добавлять разные параметры. Выглядит это примерно так:
То, что имеется, заключите в кавычки, а впереди добавьте cmd /c start “”. В итоге получится такая запись:
Нажмите «Ок», чтобы сохранить новые параметры, и изображение щита на ярлыке должно исчезнуть. Однако может измениться и сама картинка ярлыка на изображение командной строки. Для этого также в его свойствах выберите «Сменить значок», а затем пройдите в папку программы и там выберите прежний значок.
Как вы смогли убедиться, что чрезмерно сложных действий выполнять не требуется. Важно только последовательно и внимательно следовать указанному алгоритму. Ваши старания не окажутся бесполезными, поскольку по завершении вы сможете насладиться результатом, обнаружив, что раздражающие значки щита исчезли с программных ярлыков.
Содержание
- Как удалить значок щита с ярлыков программ, требующих прав администратора
- Как убрать щит на ярлыке Windows 10
- Как удалить синий и желтый щит со значка в Windows 10
- Почему важен UAC?
- Удалите сине-желтый щит со значка
- 1]Переустановите приложение и установите Совместимость
- 2]Изменить уровень UAC
- 3]Используйте NirCMD для удаления значка, но сохраните UAC
- 4]Обход UAC для этих программ
- Как убрать щиты с ярлыков Windows
- Что означает значок щита на ярлыках программ?
- Как убрать значок щита с ярлыков Windows
- Как убрать щит с ярлыка в Windows 10, и зачем он нужен
- Что означает этот значок
- Как удалить щит с ярлыка в Windows 10
Как удалить значок щита с ярлыков программ, требующих прав администратора
Создаваемые большинством десктопных программ ярлыки рабочего стола отличаются не только дизайном, некоторые из них имеют желто-синий значок щита, а другие его лишены. Что это означает? Наличие такого значка говорит о том, что программа всегда запускается от имени администратора. При запуске таких программ в Windows выполняется дополнительный запрос контроля учетных записей, тогда как прочие приложения не требуют никаких подтверждений.
Если вы хотите привести ярлыки рабочего стола к общему виду, вы можете найти защитные значки неуместными.
Коли так, вот простой способ их удалить, не изменяя параметры запуска самих приложений.
Откройте свойства ярлыка, с которого хотите удалить значок щита.
Переключитесь на вкладку «Ярлык» и добавьте в самое начало поля «Объект», перед путем к исполняемому файлу приложения через пробел следующий текст:
cmd /c start «»
Нажмите «Применить» и подтвердите изменение с правами администратора.
Значок щита с ярлыка исчезнет, но вместе с этим изменится и сам ярлык, иконка которого будет заменена иконкой классической командной строки.
Исправим этот недостаток.
Снова откройте свойства ярлыка, скопируйте в поле «Объект» путь к исполняемому файлу программы в буфер, нажмите «Сменить значок» и укажите скопированный путь в поле «Обзор» открывшегося окошка смены значка.
После того как вы нажмете «OK», в поле выбора появятся доступные в исполняемом файле иконки. Выберите подходящую и сохраните настройки.
Ярлык примет подобающий вид, но уже без значка щита.
Приведенный здесь способ имеет как свои плюсы, так и минусы.
Источник
Как убрать щит на ярлыке Windows 10
Значок на ярлыке в виде жёлто-синего щита обозначает, что данный файл будет запускаться с предупреждением (Разрешить этому приложению от неизвестного издателя вносить изменения на вашем устройстве).

Если в этом предупреждении выберите ДА то программа запустится, а если Нет то программа не запустится.

Если же вы просто хотите отключить окно с сообщение которое появляется при запуске ярлыка со знаком щита то нужно открыть Панель управления — Система и безопасность — Изменение параметров контроля учётных записей.

Откроется окно в котором нужно переместить ползунок в самый низ и нажать ОК то есть тем самым вы отключите UAC. После перезагрузки компьютера окно с предупреждением не будет открываться, а сразу будет запускаться программа.
После отключения UAC можно убрать значок щита с ярлыков Windows 10, но к сожаленью не со всех. Для этого на клавиатуре одновременно нажимаете сразу две клавиши WIN+R. Откроется окно Выполнить в которое вписываете команду Gpedit.msc и нажимаете ОК.
Команда Gpedit.msc открывает Редактор локальной групповой политики который состоит из левой и правой части. В левой части раскрываете Конфигурация компьютера — Конфигурация Windows — Параметры безопасности — Локальные политики — Параметры безопасности. Нажимаете на последний пункт Параметры безопасности, а затем в правой части находите пункт Контроль учётных записей: все администраторы работают в режиме одобрения администратором. Открываете свойства этого пункта или делаете двойной клик по этому пункту.

Откроется окно в котором нужно поставить точку у пункта Отключён и нажать ОК. После этого нужно перезагрузить компьютер и вы увидите, что у некоторых ярлыков иконки в виде щита пропадут.
Источник
Как удалить синий и желтый щит со значка в Windows 10
Если вы заметили значок приложения или значок системы с сине-желтым экраном (наложение значков) в углу, это означает, что приложения должны запускаться с правами администратора. Когда вы запустите такое приложение, вы получите приглашение UAC. Хотя они существуют по соображениям безопасности, получать подсказки каждый раз, когда вы их запускаете, раздражает. В этом посте мы покажем, как удалить сине-желтый щит со значка в Windows 10.
Почему важен UAC?
Настройка UAC или контроля учетных записей пользователей гарантирует, что ни одна программа не может работать с правами администратора, если это не разрешено пользователем. Это предотвращает внесение изменений в ваш компьютер потенциально вредоносными программами. Лучше всего оставить этот параметр по умолчанию и не вносить никаких изменений, кроме случаев крайней необходимости.
Удалите сине-желтый щит со значка
Сине-желтый щит — это наложение значков. Если вы хотите удалить его, попробуйте наши предложения — одно обязательно вам поможет:
Как только вы это сделаете, вам может потребоваться очистить кеш значков.
1]Переустановите приложение и установите Совместимость
Значок приложения, на котором вы видите эти экраны, обычно является ярлыком. Они должны означать, что запрос UAC будет появляться каждый раз при запуске приложения.
Он удалит значки щита из значка приложения в Windows.
2]Изменить уровень UAC
Используйте WIN + Q для запуска панели поиска. Введите UAC, чтобы открыть настройку управления учетными записями пользователей. Как только вы откроете настройку, вы можете понизить уровень.
Выберите настройку, которая говорит — Уведомлять только тогда, когда приложения пытаются внести изменения в мой компьютер. Выбрав этот вариант, вы не получите никаких предупреждений при запуске приложений с синим или желтым значком щита. Однако это станет постоянной настройкой, что может быть опасно, если вы случайно запустите приложение для румян.
3]Используйте NirCMD для удаления значка, но сохраните UAC
NirCMD — это утилита командной строки, которая позволяет пользователю запускать приложения без отображения какого-либо UAC. Мы можем использовать это, чтобы отключить приглашение UAC. Однако он только обходит приглашение, но обязательно запускает его с повышенными привилегиями, как ожидалось.
Загрузите nircmd.exe из здесь и скопируйте его в свой C: Windows папка
Откройте диалоговое окно свойств для ярлыка, для которого вы хотите избавиться от символа щита.
Нажмите «Изменить значок» и сразу же подтвердите нажатием «ОК» без каких-либо изменений.
Добавлять ‘повышенный nircmd ‘в начале пути к целевому приложению —
Подтвердите, нажав «ОК». Символ щита исчезнет.
Права администратора обязательно запустят программу с правами администратора, но без какого-либо UAC.
4]Обход UAC для этих программ
Прочтите наш исчерпывающий пост, чтобы узнать, как можно обойти UAC для этих приложений.
Если после выполнения описанных выше действий появляется запрос UAC, но значок щита остается, возможно, вам придется очистить кэш значков.
Мы надеемся, что вам будет легко следовать этому руководству, и вы смогли удалить значок сине-желтого щита в этих приложениях.
Источник
Как убрать щиты с ярлыков Windows
Большинство программ после установки в Windows создают ярлыки на рабочем столе. Ярлык можно отличить по знаку стрелочки. Кроме этого значка может присутствовать желто-синее изображения щита. Как вы можете видеть на рисунке ниже, желтый-синий значок щита отображается в правой нижней части некоторых ярлыков программ.
В этой статье я покажу как убрать щиты с ярлыков Windows 10. Но в начале давайте разберемся, что означает желто-синий значок щита на ярлыках.
Что означает значок щита на ярлыках программ?
Желто-синий значок щита говорит, о том, что для запуска программы требуются права администратора. Другими словами, он всегда будет работать от имени администратора. Если два раза клинкуть по ярлыку на котором есть значок щита, появиться экран контроля учетных записей UAC (если его не отключили), где система предлагает выбрать Да, чтобы запустить программу с правами администратора или Нет, чтобы заблокировать запуск.
Многие пользователи ПК скрывают значки на рабочем столе или попросту не используют. Тем не менее, есть и те, кто предпочитают работать с ярлыками программ на рабочем столе.
Если вы один из тех, кто использует ярлыки программ на рабочем столе, и вас как и меня раздражают вы можете убрать желто-сини значак щита, и сделать так, чтобы все значки программ выглядели одинаково. Существует несколько способов убрать значок щита с ярлыков. Я покажу самый правильны, который не отключает экран контроля учетных записей UAC (что ухудшает безопасность), а просто скрывает это значки.
Как убрать значок щита с ярлыков Windows
Шаг 1: Кликните правой кнопкой мышки на ярлыке, над которым находится значок щита, а затем выберите параметр «Свойства».
Шаг 2: Перейдите на вкладку «Ярлык». В поле «Объект» в начале добавьте следующий строку:
cmd /c start «»
Шаг 3: Нажмите кнопку Применить. Если вы появилось диалоговое окно «Доступ запрещен», нажмите кнопку «Продолжить». Закройте диалоговое окно. Ярлык программы на рабочем столе больше не будет отображать сине-желтый значок щита, но он будет по-прежнему запрашивать экран UAC при запуске. При запуске программы вы можете заметить небольшую задержку (совсем незначительную).
Если иконка программы изменилась и стала значком командной строки или любым другим значком, щелкните правой кнопкой мышки по значку ярлыка и выберите «Свойства».
Перейдите на вкладку «Ярлык», нажмите кнопку «Изменить значок», нажмите кнопку «Обзор», перейдите к исполняемому файлу программы, выберите его, а затем нажмите кнопку «Открыть». Нажмите кнопку ОК, нажмите «Продолжить», когда откроется диалоговое окно «Отказано в доступе», а затем нажмите кнопку «Применить».
На этом все. Надеюсь вы смогли скрыть щиты с ярлыков Windows 10.
Источник
Как убрать щит с ярлыка в Windows 10, и зачем он нужен
Люди часто жалуются на стрелки около иконки ярлыка и всеми силами стремятся от них избавиться. Однако есть еще один значок, о котором не всем известно – щит. Он также расположен в правом нижнем углу иконки. К сожалению, убрать щит с ярлыка в Windows 10 не так просто, как стрелку.
Что означает этот значок
Щит присутствует лишь у некоторых отдельных программ. Именно поэтому многие даже не догадываются о его существовании. Он обозначает, что приложение принудительно запускается с правами администратора. Это необходимо для корректной работы некоторых утилит, в том числе встроенных. Ярким примером служит редактор реестра.
Как удалить щит с ярлыка в Windows 10
Важно сразу предупредить, что удаление значка может быть небезопасно: в некоторых случаях это приводит к нестабильной работе программы или тому, что при нажатии на ярлык ничего не происходит. Кроме того, щит позволяет поддерживать безопасность в системе. Он дает сразу понять, каким приложениям нужен доступ к правам администратора. В некоторых случаях это даже помогает выявить вредоносное ПО: если программа или файл точно не могут подобного требовать, но при этом все равно имеют значок щита, значит пользоваться ими не стоит.
Следует отметить, что убрать щит со всех ярлыков сразу невозможно. Процедуру придется проводить для каждого ярлыка по отдельности. Делается это следующим образом:
Чтобы изменения сохранились, важно не забыть нажать на кнопку «Применить». Сразу после этого щит должен пропасть. Если изображение, поставленное в качестве ярлыка, тоже изменилось, то его можно вернуть, нажав на «Сменить значок».
Нужно учитывать, что перед запуском будет ненадолго появляться командная строка. Это никак не должно сказаться на работе приложения.
Существует и обходный вариант – специальные утилиты. В среднем они более легки в освоении, не требуют особых навыков обращения с компьютером и больших временных затрат. Также у них есть еще один плюс: утилиты позволяют убрать все значки щита разом. Однако не следует радоваться раньше времени: подобные программы часто содержат вирусы, почти никогда не имеют русского языка, и зачастую у них даже нет официальной страницы или сайта. Поэтому рекомендуется отдавать предпочтение популярным утилитам, таким как NirCmd (работает по принципу командной строки, но при этом последняя не появляется во время запуска).
Щит на ярлыке – важный и полезный значок, который лучше не убирать без крайней необходимости. Если же от него все-таки нужно избавиться, лучше всего будет воспользоваться командной строкой: она хотя бы точно не содержит вредоносное ПО.
Источник