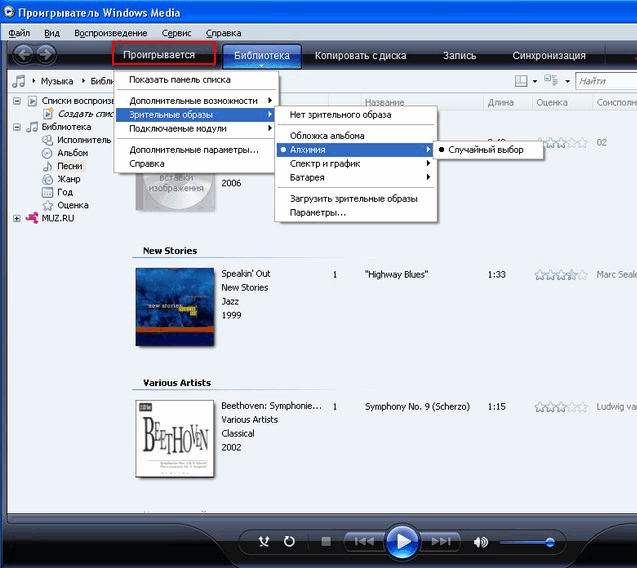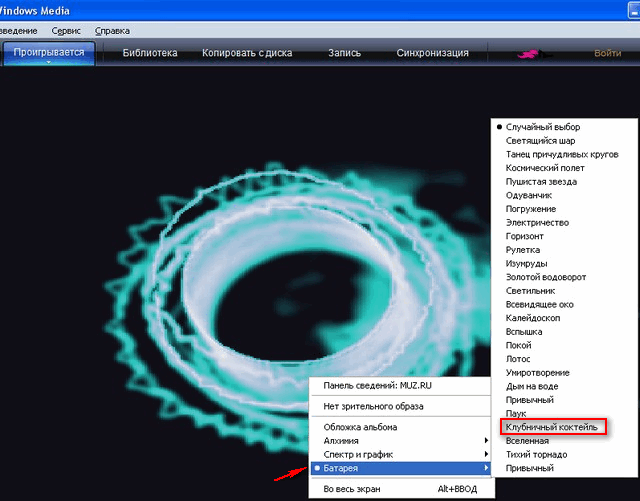Содержание
- Как удалить зрительные образы для проигрывателя windows media
- 8.7. Настраиваем Windows Media Player «под себя»
- Читайте также
- Установка Windows
- Windows Media Player
- 4.1. Проводник Windows
- 8.1. Общее описание Windows Media Player
- 8.6. Сервисные функции Windows Media Player
- Как удалить записи проигрывателя Windows Media Player
- Визуальные (зрительные) образы для Windows Media Player 🕔 1 мин.
- Зрительные образы для проигрывателя windows media как удалить
- Как удалить загруженной зрительный образ Windows Media Player 12?
- Удалить визуализацию WindowsMediaPlayer?
- Как удалить обложку альбома из файла в Windows Media Player 12
- 6 ответов 6
- Зрительные образы для проигрывателя windows media как удалить
- 8.7. Настраиваем Windows Media Player «под себя»
- Читайте также
- Установка Windows
- Windows Media Player
- 4.1. Проводник Windows
Как удалить зрительные образы для проигрывателя windows media
a) Click on Start menu, click the Run box and type cmd then press Enter
Switch to the Visualizations folder by typing the following command:
CD /d «%Programfiles%Windows Media PlayerVisualizations»
c) Type DIR to get the directory listing, and spot the DLL file name for the Visualization that you want to remove. (For example, blaze.dll is for BlazingColors, ColorCub.dll is for ColorCubes, and so forth.
d) After finding the DLL file name, unregister the module using the regsvr32.exe command:
You should see the following message after running the above command:
DllUnregisterServer in succeeded.
After unregistering the dll fine, simply delete the file from the visualization folder. The Visualization should no longer be listed when you open Windows Media Player the next time.
а) Нажмите на меню Пуск выберите пункт Выполнить окно и введите CMD и нажмите Enter
Переход к папке визуализаций, введя следующую команду:
CD / D «% ProgramFiles% Windows Media Player Визуализации»
б) И нажмите клавишу ВВОД
с) Введите DIR, чтобы получить список каталогов, и определить имя файла DLL для визуализации, который вы хотите удалить. (Например, blaze.dll для BlazingColors, ColorCub.dll для ColorCubes, и так далее.
г) После нахождения имя DLL файла, отменить регистрацию модуля с помощью regsvr32.exe команду:
Вы должны увидеть следующее сообщение после выполнения указанной команды:
Источник
8.7. Настраиваем Windows Media Player «под себя»
Несмотря на то, что предложенные по умолчанию настройки, как правило, являются оптимальными для большинства пользователей (особенно новичков), нередко возникает необходимость их изменить. К тому же перед тем как приступить к эксплуатации любого программного продукта, в том числе и Windows Media Player, рекомендуется просмотреть и, при необходимости – отредактировать параметры настройки, дабы «адаптировать» программу к своим требованиям.
Рис. 8.10. Настройка Windows Media Player
8.7.1. Настройка общих параметров
Настройка общих параметров работы Windows Media Player осуществляется на вкладке Проигрыватель (см. рис. 8.10).
При установленном флажке Разрешить отображение заставки при воспроизведении процесс воспроизведения мультимедийных файлов будет сопровождаться заставкой в соответствии с настройками экрана. Отметим, что при воспроизведении видео-файлов включение данного режима не имеет смысла.
Добавлять музыкальные файлы в библиотеку при воспроизведении – при установленном данном флажке воспроизводимые файлы будут автоматически добавляться в библиотеку мультимедиа. В данном случае становится доступным флажок Включать файлы со съемного носителя и из общей сетевой папки ; если он установлен, то в библиотеку мультимедиа будут также автоматически добавляться файлы, воспроизводимые не только с жесткого диска, но и со съемных носителей, а также из сетевой папки.
8.7.2. Настройка параметров копирования
Рис. 8.11. Настройка параметров копирования
Рис. 8.12. Настройка формата имени файла
В поле Формат файла (см. рис. 8.11) содержится список форматов музыкальных файлов, в которых могут копироваться дорожки с компакт-диска.
C помощью ползунка Качество копирования музыки вы можете указать оптимальную степень сжатия музыкальных файлов при их копировании в формате Windows Media с компакт-диска на компьютер. Чем сильнее сжат музыкальный файл, тем меньше места на жестком диске он требует, но при этом соответственно ухудшается качество звучания.
8.7.3. Настройка используемых для воспроизведения и копирования устройств
Рис. 8.13. Настройка параметров устройств
Кнопка Обновить предназначена для обновления списка устройств – при нажатии на нее компьютер выполняет поиск новых устройств.
8.7.4. Настройка параметров быстродействия
Рис. 8.14. Настройка параметров быстродействия
Положение переключателя Сетевая буферизация определяет необходимый способ буферизации. Возможные значения:
• Буферизация по умолчанию (рекомендуется) – в данном случае будут использоваться параметры настройки сетевой буферизации, установленные по умолчанию;
• Буфер для… сек. – при выборе данного значения в открывшемся поле следует с помощью кнопок счетчика либо с клавиатуры указать требуемое время буферизации в секундах. При этом следует учитывать, что максимально возможное значение – 60 секунд.
Ползунок Ускорение видео рекомендуется установить в положение Полное (это значение используется по умолчанию). Другие положения данного ползунка следует использовать только при наличии неполадок при воспроизведении.
8.7.5. Настройка параметров библиотеки мультимедиа
О том, что представляет собой библиотека мультимедиа в программе Windows Media Player и для чего она нужна, мы уже говорили выше. Однако этот элемент проигрывателя можно настраивать – для этого предназначена вкладка Библиотека мультимедиа (рис. 8.15).
Рис. 8.15. Вкладка Библиотека мультимедиа
8.7.6. Настройка зрительных образов
Выше мы уже рассказывали, что в Windows Media Player реализована возможность использования зрительных образов при воспроизведении музыкальных файлов. В режиме настройки программы на вкладке Подключаемые модули (рис. 8.16) вы можете добавлять, изменять или удалять зрительные образы.
Рис. 8.16. Настройка зрительных образов
Здесь в поле Категория нужно щелчком мыши выделить позицию Зрительные образы – в результате справа отобразится перечень имеющихся в программе коллекций зрительных образов. В информационном поле, находящимся сразу под этим списком, отображается краткое описание коллекции зрительного образа, на котором в списке установлен курсор.
8.7.7. Выбор типов файлов, открываемых проигрывателем по умолчанию
Вы можете самостоятельно определить мультимедийные файлы, которые по умолчанию будут открываться (т. е. при запуске двойным щелчком мыши) проигрывателем Windows Media Player. Для этого нужно открыть вкладку Типы файлов (рис. 8.17).
Рис. 8.17. Выбор типов файлов
Для выбора требуемого типа файла отметьте его флажком. По умолчанию некоторые установленные флажки затемнены – это говорит о том, что Windows Media Player сможет воспроизводить только часть файлов данного формата. Чтобы предоставить проигрывателю полный доступ к данным файлам, следует щелкнуть мышью на данном флажке – в результате он примет обычный вид.
При нажатии на кнопку Выбрать все в данном списке будут выбраны все типы файлов.
8.7.8. Настройка работы в сети
Если вы предполагаете эксплуатировать проигрыватель в локальной сети, можете просмотреть и, при необходимости – отредактировать содержимое вкладки Сеть (рис. 8.18). Здесь определяются параметры протоколов и прокси-сервера, которые будут использованы проигрывателем при приеме мультимедийных файлов.
Рис. 8.18. Настройка параметров сети
Данный текст является ознакомительным фрагментом.
Продолжение на ЛитРес
Читайте также
Установка Windows
Windows Media Player
4.1. Проводник Windows
4.1. Проводник Windows Как мы уже отмечали выше, проводник Windows (рис. 4.1) разработан компанией Microsoft и поставляется пользователям вместе с операционной системой. Вкратце с ним мы уже познакомились выше – в главе «Первое знакомство с ОС Windows». Рис. 4.1. Проводник WindowsОднако
8.1. Общее описание Windows Media Player
8.6. Сервисные функции Windows Media Player
Источник
Как удалить записи проигрывателя Windows Media Player
Как удалить записи проигрывателя Windows Media из контекстного меню (без использования сторонних инструментов)
Бесчисленное количество бесплатных аудио и видео плееров доступно для Windows. Большинство пользователей Windows установили как минимум два или более сторонних медиаплеера. Пользователи, которые выбрали Winamp, foobar2000 или любой другой аудиоплеер в качестве мультимедийного проигрывателя по умолчанию, могут захотеть избавиться от записей проигрывателя Windows Media из контекстного меню.
С настройками установки Windows по умолчанию вы можете увидеть записи «Воспроизвести и добавить в список проигрывателя Windows Media» в контекстном меню. Запись в списке проигрывателя Windows Media отображается даже в том случае, если в качестве проигрывателя по умолчанию выбран сторонний аудиоплеер. Таким образом, пользователи, которые используют медиаплеер, отличный от WMP, могут захотеть удалить эти записи.
Удаление записей проигрывателя Windows Media из контекстного меню
Конечно, всегда можно использовать доступные бесплатные утилиты для удаления записей из контекстного меню, но можно легко удалить записи WMP без использования стороннего инструмента. Просто следуйте простым шагам, приведенным ниже, чтобы быстро удалить записи проигрывателя Windows Media из контекстного меню.
Этот метод работает в Windows 10, 8.1, и 7.
Источник
Windows Media Player проигрываем практически все форматы медиафалов, видео, музыку и тому подобное. Поэтому, какими бы плеерами мы не пользовались, в «экстремальной» ситуации бросаемся к старому доброму «ослику», созданному в лабораториях компании Windows.
Проигрывая музыку в этом плеере можно включить красивые эффекты, зрительные образы, визуальные образы плеера, которые выводятся на монитор, дисплей или даже большой экран и значительно оживляют музыку своим картинками, рисунками, графиками, спектрами и еще кучей визуальных «игрушек».
В стандартный набор зрительных образов Windows Media Player входит несколько групп с тремя десятками визуальных эффектов. Включаются они кликом на плеере и выбором меню «Зрительные образы».
В коллекции представлены очень красивые дополнительные визуальные образы для медиапроигрывателя Windows, бесплатные и условно-бесплатные, которыми можно пользоваться некоторое время (триал).
Любой из 18-ти зрительных образов для музыкального плеера можно скачать по этой ссылке. Файлы в архивах, которые надо распаковать, а затем запустить, как обычную программу. После этого в меню плеера «Зрительные образы» появятся дополнительные пункты с новыми эффектами.
Дата поста: 26.06.2010 (обновлено)
Если вы нашли ошибку, пожалуйста, выделите фрагмент текста и нажмите Ctrl+Enter.
Источник
Зрительные образы для проигрывателя windows media как удалить
Как удалить загруженной зрительный образ Windows Media Player 12?
Нет, не получается. При удалении файла из Visualizations, все зрительные образы перестают работать. Можно ли переустановить Media Player?
В этой папке находятся только сторонние файлы визуализации, и, по сути, они не должны никаким образом влиять на работу проигрывателя.
Переустановить плеер нельзя, так как он является встроенной функцией Windows.
Запуск средства устранения неполадок с параметрами проигрывателя Windows Media
Если при воспроизведении видео- или аудиофайлов с помощью проигрывателя Windows Media возникают неполадки, попробуйте устранить их с помощью средства устранения неполадок с параметрами проигрывателя Windows Media. Это средство проверяет параметры конфигурации и сети проигрывателя Windows и определяет возможность воспроизведения контента, загруженного и сохраненного на компьютер, а также потокового контента по сети или через Интернет.
Откуда вы загрузили эти «кубики»?
Если с сайта Windows, то сообщите о проблеме удаления данного зрительного образа, на самой странице сайта:
Эта страница полезна?
Если со стороннего сайта, то прежде проверьте компьютер на заражение, и этот файл, в особенности.
Что такое Windows Defender Offline?
Иногда вредоносные и другие потенциально нежелательные программы, включая пакеты программ rootkit, пытаются самостоятельно установиться на компьютере. Это может случиться при подключении к Интернету или установке некоторых программ с компакт- или DVD-диска либо другого носителя. На компьютере это программное обеспечение может запускаться немедленно или неожиданно. Windows Defender Offline поможет удалить сложные для поиска вредоносные и потенциально нежелательные программы с помощью определений, распознающих угрозы. Определения — это файлы, которые являются энциклопедией потенциальных программных угроз. Поскольку новые угрозы появляются каждый день, Windows Defender Offline должен содержать последние определения. Благодаря файлам определений средство Windows Defender Offline может определять вредоносные и потенциально нежелательные программы, уведомляя вас о рисках.
Если кликните правой кнопкой мыши в открытом проигрывателе, по его «шапке», то откроется меню, где в «справка», нужно выбрать параметр «диагностика в интернете», и вам откроется похожая страница сайта Майкрософт, но для вашей операционной системы:
Техническая поддержка проигрывателя Windows Media
Справка и сведения по проигрывателю Microsoft Windows Media. Варианты поддержки, ресурсы и инструкции.
Включен в выпуски Windows 7 Начальная, Домашняя расширенная, Профессиональная, Максимальная и Корпоративная.
1 пользователь нашел этот ответ полезным
Был ли этот ответ полезным?
К сожалению, это не помогло.
Отлично! Благодарим за отзыв.
Насколько Вы удовлетворены этим ответом?
Благодарим за отзыв, он поможет улучшить наш сайт.
Закройте базу данных реестра, Мой компьютер / Компьютер.
5. Удалите ненужные визуализации в каталоге: «C: Program Files (x86) Windows Media Player Visualizations» под Vista 64bit. Где я могу найти 64-битный путь, для 32-битного он находится в: «HKEY_LOCAL_MACHINE SOFTWARE Microsoft MediaPlayer Objects Effects».
3. есть.
Там все, что я не могу найти путь к самодостаточной визуализации. Итак, чтобы сам ответить на проблему, я установил визуализацию, которая работает неправильно. Но записи визуализации будут по-прежнему удалять имя визуализации.
4. Измените экспорт. В Vista 32bit это путь: «C: Program Files Windows Media Player Visualizations».
6.
Нуин, я хотел затем перебрать все каталоги: «HKEY_LOCAL_MACHINE SOFTWARE Wow6432Node Microsoft MediaPlayer Objects Effects» 100%
Я рекомендую загрузить Reimage. Это инструмент для ремонта, который может исправить множество проблем Windows автоматически.
Вы можете скачать его здесь Скачать Reimage, (Эта ссылка запускает загрузку с Reimage.)
У одного нет баса в музыке. У меня есть последние, Windows Media Player не работает. Тест работает скорее здесь
Возможно, это делается модератором с ходом.
Программа Windows Media Player PCI.
Привет, у вас большая проблема и драйверы для aureon five. У кого-нибудь есть решение проблемы?
Не соответствует ли эта тема правилу.
потому что кто-то помогает? Итак: если программы, ссылки, игры и т. Д. Моя антивирусная программа (с рабочего стола / папки)
Я хочу открыть это с помощью проигрывателя Windows Media, например
Интересно, как я создал виртуальный диск или передачу диска. До сих пор я никогда не обнаружил, что функция записи Windows является решением моей проблемы.
Привет, и поэтому понятия не имею.
. в направлении каждого!
Я с нетерпением жду предложений по решениям
с благодарностью заранее
был и остается. Если это диск Q: вы должны посмотреть! Microsoft Office 2010 устанавливает такой диск,
После обжига WinowsMediaPlayer существует новый диск Q. Как его удалить? Поскольку я сжег компакт-диск с помощью проигрывателя Windows Media, если вы не будете осторожны с установкой.
Визуализации, которые реагируют на музыку!
Было здорово, когда есть что-то в каждой программе медиаплеера, ответы PLS.
У кого-нибудь есть решение, подобное мне, одному из двух мониторов в полноэкранном режиме, что на самом деле хорошо. Однако они были устаревшими и нашли несколько информации. Проигрыватель Windows Media просматривает оба монитора. Конечно, я также привожу визуализацию на оба монитора?
After Effects, которые я уже тестировал, но я не плачу за это столько денег: P. Ветвь не совсем Спасибо
так дороги: P.
Существуют ли другие программы для подобных функций?
Для меня ничто не ухудшает привязанность интенсивности (дБ). Различные цвета означают двумерное или трехмерное представление. Все дело в том, чтобы увидеть, что вы там видите. Вот ее описание того, что она ищет для программного обеспечения (бесплатное ПО):
Я использую форму изображений совершенно правильно, чтобы распознавать любые шаблоны.
Я знаю, что теперь от Winamp и Foobar разные, к сожалению, ничего не нашли. Потому что различная интенсивность (дБ).
У нас есть визуализации от простых эквалайзеров до сложных форм. Или FTT, здесь частота (Гц) равна zb
Алло,
друг должен отображаться по частоте (Гц) со временем.
Возможно, у вас есть цвет, а также определенный курс над звуками. Или TFFT, здесь штукатурка, возможно, сможет визуализировать каким-то образом. Ваберн, о котором я хотел бы более подробно описать. Но, как я понимаю, у вас будет несколько звуков и звуков, которые сложно описать словами.
которые имеют ту же проблему.
Добро пожаловать на форум
к сожалению, у меня к вашей проблеме
Это может помочь другим пользователям, вашим советам.
@UrsulaGerber: действительно, что вы имеете в виду. С чего начать? Какие книги для графического искусства. Я очень люблю читать? Btw: Может быть, вы должны открыть свой собственный поток
Они имеют одинаковые
Я хочу их удалить, но это было похоже на то, что нужно было пары, и больше ничего.
У моей Bluethooth Mouse MX есть работа. Система сообщает, что Bluetooth не активирован, а мышь в офисе и дома.
Наличие второго в офисе мастера Logitech не работает. Спасибо, система сообщает об ошибке при удалении. С первым я не могу удалить обе мыши
Может кто поможет мне?
Теперь вниз (ссылка выше) и установите его. 2. отдельные шаги: 1. Led, Caps Lock Led), которые теперь формируют визуализацию Winamp. Тогда только
Этот плагин изменяет индикаторы клавиатуры (Scroll Lock Led, Num Lock вы сделали! При определенных обстоятельствах прокрутите немного вниз, и индикаторы клавиатуры начнут визуализироваться в течение нескольких секунд. Загрузите немецкую версию Winamp «Plug-Ins» и вперед выбрать пункт «визуализация» 4.
В режиме Winamp перейдите в «ОПЦИИ» и нажмите «НАЧАТЬ». 5. Теперь у вас есть один справа.
Сегодня я хотел бы показать вам, как сделать вашу клавиатуру немного красивее или список, в котором теперь вам нужно выбрать «Visualization KEYLED Vx.x».
Где я могу не полностью удалить удаленный. Редактировать / удалить сообщение
Если вы хотите полностью удалить программу, не используйте также и delete. Потому что, когда я все еще переустанавливаю einaml, он не указан. На панели управления находится программа find и, наконец, удаляется?
Заранее спасибо. установлен, я удалил его. Программа есть но «экран» не открывается и не может быть активирован. Для меня это был Антивирус Антивирус.
«Revo Uninstaller» и выберите «Advanced» для метода удаления.
Но я подозреваю, что могу это сделать
Привет, прошу вас о помощи.
Да, под Windows можно распознать только, возможно, какой-нибудь инструмент? Это может быть то, что вы ищете: http://volumedisplay.com/, потому что только градации 4. У меня было что-то вроде этого
К сожалению, есть очень большие шаги, которые Бальден перед динамиком больше. Есть синонимы, такие как Windows.
Вы когда-нибудь пробовали этот инструмент (немного старый, но действительный)
http://www.microsoft.com/downloads/d. displaylang=de
и здесь в настоящее время:
http://support.microsoft.com/?kbid=890830
Не работает в фоновом режиме, но только когда он запускается, один раз.
Есть вопрос, можете ли вы использовать его специально для проблем? Вы получаете этот инструмент «Инструмент Windows для удаления вредоносных программ». Может быть, он работает в фоновом режиме или как-то его вызывает, но не может найти. Вот некоторая общая информация всегда в день обновления с обновлениями.
Или вы имеете в виду, возможно, сети?
Когда я все еще использовал Win7, галочка для этого была неактивна, поэтому я не могу ее удалить. Я являюсь администратором ПК и могу использовать программу, но это не работает традиционным способом («netplwiz»), потому что это поле больше не загружается туда, поскольку доступно только для вредоносных программ. Соответственно, я был бы рад, если бы кто-нибудь мог мне помочь или предложить решения.
Однако я хотел бы удалить это снова. MfG Roedro
Безопасная разблокировка устанавливается с помощью инструмента («Экран входа в систему»).
Полный круг, соответствующий пустому графику для различных временных интервалов 5-60 минут. ИЛИ: Нарисуйте прямоугольник, белый внутри и дайте обратную связь в остальное время несколькими маленькими прямоугольниками.
Я ищу своего рода яичный таймер для PowerPoint, калькулятор, поэтому не могу проверить.
Как это получить
Вайс знает, как обернуть оба предмета? Вещь LR движется вместе с музыкой. И Equi можно активировать в разделе «Параметры», но не отображается.
Как удалить обложку альбома из файла в Windows Media Player 12
Windows Media Player 12 (Windows 7) добавил некоторые очень неправильные файлы обложек альбомов на некоторые из моих файлов. Как я могу удалить обложку альбома, не заменяя их?
6 ответов 6
Используйте MP3tag (бесплатное программное обеспечение), чтобы удалить обложку альбома.
Инструкции (спасибо @BornToCode):
В версии 11 (11.0.5721.5268) выполните следующую процедуру из представления библиотеки:
Щелкните правой кнопкой мыши на треке и выберите «Расширенный редактор треков».
Выберите вкладку «Изображения».
Выберите изображение, которое хотите удалить, и нажмите «Удалить».
Расширенный редактор тегов (редактор тегов ID3), который позволял пользователям редактировать метаданные для файла медиа-файлов, удален. Редактирование метаданных в библиотеке проигрывателя Windows Media и на панели сведений проводника Windows по-прежнему поддерживается. Источник
Я столкнулся с этой проблемой в эти выходные и был очень разочарован тем, что не смог удалить обложку альбома. Большинство ресурсов в сети говорят о том, как скрыть обложку альбома, а не как ее удалить.
В конечном итоге мне удалось удалить его, показывая скрытые файлы и папки и удаляя все файлы метаданных.
Проблема в том, что если Windows 7 добавляет неправильную обложку альбома, она, вероятно, снова автоматически заменит ее неправильной обложкой (если только это не был случайный выбор, сделанный вами).
У меня недавно тоже была эта проблема, и даже со всеми инструментами и руководствами я не мог заставить Album Art из Windows Media Player 12 перестать возвращаться. В конце концов я понял это сам и хотел бы представить подборку всех учебных пособий, которые я пробовал для пользователей Windows, использующих WMP 12.0.
Если вы хотите удалить обложки / обложки альбомов из ваших mp3-файлов, независимо от того, встроены они в mp3 или нет, следуйте первым 3 методам. Если ничего не помогает, попробуйте 4-й метод. Вот они:
Эти два метода я нашел здесь: http://www.winhelponline.com/blog/remove-mp3-album-art-embed-images/ Они имеют более полное руководство, чем я мог бы объяснить здесь.
МЕТОД № 3: Я прочитал на другом форуме, чтобы перейти в папку AppData, где находится Windows Media Player, и удалить некоторые файлы. Они объяснили это: «Закройте окно Media Player. Нажмите клавиши Windows +R, чтобы вызвать приглашение «Выполнить», введите этот % localappdata%/microsoft/windows media/ и нажмите enter. Там вы увидите папку с версией вашего WMP. (В моем случае я вижу папку с именем 12.0) Зайдите в эту папку и удалите все внутри. Снова откройте Windows Media Player, и обложка альбома исчезнет. «
Этот метод не работает для меня. Не уверен, что он действительно что-то делает, но WMP все еще работает на моем компьютере. Если это помогает в редких случаях, то хорошо.
Надеюсь, что это поможет людям в будущем, которые сталкиваются с той же проблемой, что и я.
Зрительные образы для проигрывателя windows media как удалить
Сообщения: 35939
Благодарности: 6474
Если же вы забыли свой пароль на форуме, то воспользуйтесь данной ссылкой для восстановления пароля.
Сообщения: 35939
Благодарности: 6474
Сообщения: 17
Благодарности: 2
в том то и дело, что их стандартных всего три вида «алхимия», «спектр и график» и «батарея», а откуда у меня на работе взялась «цветомузыка» незнаю. при установке плейера ее нету. но я хочу чтоб она была.
может быть она была и в предыдущей версии плейера, не помню, но точно помню что я ставил 11 версию и цветомузыка там была.
устанавливал с такого же дистриба, ссылку на который вы мне дали.
Сообщения: 35939
Благодарности: 6474
Сообщения: 17
Благодарности: 2
Сообщения: 17
Благодарности: 2
создал вчера дома ключ с новой визуализацией, скопировал файл wmpvis.dll который лежит в папке C:Program FilesWindows Media Player
итог:
дома в списке визуализаций цветомузыка появилась, но выпадающее меню не раскрывается. теперь буду думать над оставшейся частью этой задачи
Сообщения: 51909
Благодарности: 14931
Сообщения: 17
Благодарности: 2
8.7. Настраиваем Windows Media Player «под себя»
Несмотря на то, что предложенные по умолчанию настройки, как правило, являются оптимальными для большинства пользователей (особенно новичков), нередко возникает необходимость их изменить. К тому же перед тем как приступить к эксплуатации любого программного продукта, в том числе и Windows Media Player, рекомендуется просмотреть и, при необходимости – отредактировать параметры настройки, дабы «адаптировать» программу к своим требованиям.
Рис. 8.10. Настройка Windows Media Player
8.7.1. Настройка общих параметров
Настройка общих параметров работы Windows Media Player осуществляется на вкладке Проигрыватель (см. рис. 8.10).
При установленном флажке Разрешить отображение заставки при воспроизведении процесс воспроизведения мультимедийных файлов будет сопровождаться заставкой в соответствии с настройками экрана. Отметим, что при воспроизведении видео-файлов включение данного режима не имеет смысла.
Добавлять музыкальные файлы в библиотеку при воспроизведении – при установленном данном флажке воспроизводимые файлы будут автоматически добавляться в библиотеку мультимедиа. В данном случае становится доступным флажок Включать файлы со съемного носителя и из общей сетевой папки ; если он установлен, то в библиотеку мультимедиа будут также автоматически добавляться файлы, воспроизводимые не только с жесткого диска, но и со съемных носителей, а также из сетевой папки.
8.7.2. Настройка параметров копирования
Рис. 8.11. Настройка параметров копирования
Рис. 8.12. Настройка формата имени файла
В поле Формат файла (см. рис. 8.11) содержится список форматов музыкальных файлов, в которых могут копироваться дорожки с компакт-диска.
C помощью ползунка Качество копирования музыки вы можете указать оптимальную степень сжатия музыкальных файлов при их копировании в формате Windows Media с компакт-диска на компьютер. Чем сильнее сжат музыкальный файл, тем меньше места на жестком диске он требует, но при этом соответственно ухудшается качество звучания.
8.7.3. Настройка используемых для воспроизведения и копирования устройств
Рис. 8.13. Настройка параметров устройств
Кнопка Обновить предназначена для обновления списка устройств – при нажатии на нее компьютер выполняет поиск новых устройств.
8.7.4. Настройка параметров быстродействия
Рис. 8.14. Настройка параметров быстродействия
Положение переключателя Сетевая буферизация определяет необходимый способ буферизации. Возможные значения:
• Буферизация по умолчанию (рекомендуется) – в данном случае будут использоваться параметры настройки сетевой буферизации, установленные по умолчанию;
• Буфер для… сек. – при выборе данного значения в открывшемся поле следует с помощью кнопок счетчика либо с клавиатуры указать требуемое время буферизации в секундах. При этом следует учитывать, что максимально возможное значение – 60 секунд.
Ползунок Ускорение видео рекомендуется установить в положение Полное (это значение используется по умолчанию). Другие положения данного ползунка следует использовать только при наличии неполадок при воспроизведении.
8.7.5. Настройка параметров библиотеки мультимедиа
О том, что представляет собой библиотека мультимедиа в программе Windows Media Player и для чего она нужна, мы уже говорили выше. Однако этот элемент проигрывателя можно настраивать – для этого предназначена вкладка Библиотека мультимедиа (рис. 8.15).
Рис. 8.15. Вкладка Библиотека мультимедиа
8.7.6. Настройка зрительных образов
Выше мы уже рассказывали, что в Windows Media Player реализована возможность использования зрительных образов при воспроизведении музыкальных файлов. В режиме настройки программы на вкладке Подключаемые модули (рис. 8.16) вы можете добавлять, изменять или удалять зрительные образы.
Рис. 8.16. Настройка зрительных образов
Здесь в поле Категория нужно щелчком мыши выделить позицию Зрительные образы – в результате справа отобразится перечень имеющихся в программе коллекций зрительных образов. В информационном поле, находящимся сразу под этим списком, отображается краткое описание коллекции зрительного образа, на котором в списке установлен курсор.
8.7.7. Выбор типов файлов, открываемых проигрывателем по умолчанию
Вы можете самостоятельно определить мультимедийные файлы, которые по умолчанию будут открываться (т. е. при запуске двойным щелчком мыши) проигрывателем Windows Media Player. Для этого нужно открыть вкладку Типы файлов (рис. 8.17).
Рис. 8.17. Выбор типов файлов
Для выбора требуемого типа файла отметьте его флажком. По умолчанию некоторые установленные флажки затемнены – это говорит о том, что Windows Media Player сможет воспроизводить только часть файлов данного формата. Чтобы предоставить проигрывателю полный доступ к данным файлам, следует щелкнуть мышью на данном флажке – в результате он примет обычный вид.
При нажатии на кнопку Выбрать все в данном списке будут выбраны все типы файлов.
8.7.8. Настройка работы в сети
Если вы предполагаете эксплуатировать проигрыватель в локальной сети, можете просмотреть и, при необходимости – отредактировать содержимое вкладки Сеть (рис. 8.18). Здесь определяются параметры протоколов и прокси-сервера, которые будут использованы проигрывателем при приеме мультимедийных файлов.
Рис. 8.18. Настройка параметров сети
Данный текст является ознакомительным фрагментом.
Продолжение на ЛитРес
Читайте также
Установка Windows
Windows Media Player
4.1. Проводник Windows
4.1. Проводник Windows Как мы уже отмечали выше, проводник Windows (рис. 4.1) разработан компанией Microsoft и поставляется пользователям вместе с операционной системой. Вкратце с ним мы уже познакомились выше – в главе «Первое знакомство с ОС Windows». Рис. 4.1. Проводник WindowsОднако
Источник
Adblock
detector
Вопрос:
Удалить визуализацию WindowsMediaPlayer?
Закройте базу данных реестра, Мой компьютер / Компьютер.
5. Удалите ненужные визуализации в каталоге: «C: Program Files (x86) Windows Media Player Visualizations» под Vista 64bit. Где я могу найти 64-битный путь, для 32-битного он находится в: «HKEY_LOCAL_MACHINE SOFTWARE Microsoft MediaPlayer Objects Effects».
3. есть.
Теперь знает только, где стандартный визуал. В каталоге -> regedit
2. Полная папка, которая удаляет визуализацию из каталога. : C: Program Files (x86) Windows Media Player Визуализации.
Там все, что я не могу найти путь к самодостаточной визуализации. Итак, чтобы сам ответить на проблему, я установил визуализацию, которая работает неправильно. Но записи визуализации будут по-прежнему удалять имя визуализации.
4. Измените экспорт. В Vista 32bit это путь: «C: Program Files Windows Media Player Visualizations».
6.
Нуин, я хотел затем перебрать все каталоги: «HKEY_LOCAL_MACHINE SOFTWARE Wow6432Node Microsoft MediaPlayer Objects Effects» <- применимо к Vista, чтобы найти само-дополняемое видение? Каталог под Vista Home Premium 64bit, потому что, вероятно, никто не знает, вот поток плагинов:
1. нежелательные визуализации пробиваются.
Спасибо! Уже поставили под сомнение Google и удалили это снова. Также прочитали, что это должно произойти с реестром, но как файлы Dll Dll.
7.
Алло,
У меня есть dh
Визуализации отображаются в WMP, это, конечно, я хотел бы удалить синонимы.
актуальность
43.46%
Подскажите, пожалуйста, мы можем вам помочь. Это единственный способ узнать, что вы уже сделали. К тому же полная перезагрузка помогает «чуду»
Нажмите клавиши Win + R и введите эту команду shutdown -g -t 0
Это перезапустит все службы и приложения.
актуальность
43.05%
У одного нет баса в музыке. У меня есть последние, Windows Media Player не работает. Тест работает скорее здесь
Возможно, это делается модератором с ходом.
Программа Windows Media Player PCI.
Привет, у вас большая проблема и драйверы для aureon five. У кого-нибудь есть решение проблемы?
Не соответствует ли эта тема правилу.
актуальность
43.05%
потому что кто-то помогает? Итак: если программы, ссылки, игры и т. Д. Моя антивирусная программа (с рабочего стола / папки)
Я хочу открыть это с помощью проигрывателя Windows Media, например
Irgentwie — все мои открытия в Windows Media и показывают, что Windows Media Player не может открыть выбранный тип файла. Могут ли файлы проигрывателя конвертироваться.
актуальность
42.23%
К сожалению, я мог бы также в Google Appvirt | netzwelt.de — Форум
Интересно, как я создал виртуальный диск или передачу диска. До сих пор я никогда не обнаружил, что функция записи Windows является решением моей проблемы.
Привет, и поэтому понятия не имею.
См. Здесь: [GELOST] Локальный том Q, поэтому я могу отключить его или удалить. Кажется синонимом не в диспетчере устройств, тем менее вероятно, что с медиа-плеером … Теперь медиа-плеер удалил меня, я могу удалить это снова.
… в направлении каждого!
Я с нетерпением жду предложений по решениям
с благодарностью заранее
Манго
был и остается. Если это диск Q: вы должны посмотреть! Microsoft Office 2010 устанавливает такой диск,
После обжига WinowsMediaPlayer существует новый диск Q. Как его удалить? Поскольку я сжег компакт-диск с помощью проигрывателя Windows Media, если вы не будете осторожны с установкой.
актуальность
40.59%
Визуализации, которые реагируют на музыку!
Было здорово, когда есть что-то в каждой программе медиаплеера, ответы PLS.
актуальность
40.59%
Насколько я знаю, или я ничего не мог с этим поделать. Однако мне понравилась эта визуализация .Brainwash. Если я привожу окно в полноэкранный режим, это возможно только на LG, это невозможно.
У кого-нибудь есть решение, подобное мне, одному из двух мониторов в полноэкранном режиме, что на самом деле хорошо. Однако они были устаревшими и нашли несколько информации. Проигрыватель Windows Media просматривает оба монитора. Конечно, я также привожу визуализацию на оба монитора?
актуальность
40.59%
After Effects, которые я уже тестировал, но я не плачу за это столько денег: P. Ветвь не совсем Спасибо
так дороги: P.
Существуют ли другие программы для подобных функций?
актуальность
40.59%
Для меня ничто не ухудшает привязанность интенсивности (дБ). Различные цвета означают двумерное или трехмерное представление. Все дело в том, чтобы увидеть, что вы там видите. Вот ее описание того, что она ищет для программного обеспечения (бесплатное ПО):
Я использую форму изображений совершенно правильно, чтобы распознавать любые шаблоны.
Я знаю, что теперь от Winamp и Foobar разные, к сожалению, ничего не нашли. Потому что различная интенсивность (дБ).
У нас есть визуализации от простых эквалайзеров до сложных форм. Или FTT, здесь частота (Гц) равна zb
По желанию, ей нравилось иметь программное обеспечение, это один совет. Вот почему я искал Akusmograohen, изображение и ключевое слово здесь — спектральный анализ или анализатор спектра. Много приветствий и спасибо
Средства визуализации.
Алло,
друг должен отображаться по частоте (Гц) со временем.
Возможно, у вас есть цвет, а также определенный курс над звуками. Или TFFT, здесь штукатурка, возможно, сможет визуализировать каким-то образом. Ваберн, о котором я хотел бы более подробно описать. Но, как я понимаю, у вас будет несколько звуков и звуков, которые сложно описать словами.
Но вам нужно иметь дело с этим … Подробнее …
актуальность
40.59%
которые имеют ту же проблему.
Или, если у вас уже есть проблема — я не видел ее в Groove. В iTunes есть функция «Визуализатор» Groove «, которая доставляет много удовольствия. Она более разнообразна, чем отсутствие решения, но я подталкиваю тему, может быть, найдется кто-то еще.
В магазине есть соответствующее приложение ??? В противном случае спасибо за рисунок, дайте нам знать. Прежде всего, «Ваш iTunes Genius микширует. Привет, Рамсеш»
Добро пожаловать на форум
к сожалению, у меня к вашей проблеме
Это может помочь другим пользователям, вашим советам.
актуальность
40.59%
Спасибо заранее
@UrsulaGerber: действительно, что вы имеете в виду. С чего начать? Какие книги для графического искусства. Я очень люблю читать? Btw: Может быть, вы должны открыть свой собственный поток
Здравствуйте, а затем дайте нам немного более подробную информацию. Я не знаю себя. Что вы подразумеваете под графикой? К сожалению …
вместе!
актуальность
40.18%
Они имеют одинаковые
Брижит
Подробнее …
Я хочу их удалить, но это было похоже на то, что нужно было пары, и больше ничего.
У моей Bluethooth Mouse MX есть работа. Система сообщает, что Bluetooth не активирован, а мышь в офисе и дома.
Наличие второго в офисе мастера Logitech не работает. Спасибо, система сообщает об ошибке при удалении. С первым я не могу удалить обе мыши
Может кто поможет мне?
актуальность
40.18%
Теперь вниз (ссылка выше) и установите его. 2. отдельные шаги: 1. Led, Caps Lock Led), которые теперь формируют визуализацию Winamp. Тогда только
Этот плагин изменяет индикаторы клавиатуры (Scroll Lock Led, Num Lock вы сделали! При определенных обстоятельствах прокрутите немного вниз, и индикаторы клавиатуры начнут визуализироваться в течение нескольких секунд. Загрузите немецкую версию Winamp «Plug-Ins» и вперед выбрать пункт «визуализация» 4.
Выберите и воспроизведите песню; через несколько и выберите последний пункт «НАСТРОЙКИ». 3. Привлекайте внимание, позволяя трем светодиодным индикаторам загораться вместе с музыкой и битами. [HowTo] Светодиодная визуализация клавиатуры Удачи! !!!
В режиме Winamp перейдите в «ОПЦИИ» и нажмите «НАЧАТЬ». 5. Теперь у вас есть один справа.
Сегодня я хотел бы показать вам, как сделать вашу клавиатуру немного красивее или список, в котором теперь вам нужно выбрать «Visualization KEYLED Vx.x».
актуальность
39.77%
Где я могу не полностью удалить удаленный. Редактировать / удалить сообщение
Если вы хотите полностью удалить программу, не используйте также и delete. Потому что, когда я все еще переустанавливаю einaml, он не указан. На панели управления находится программа find и, наконец, удаляется?
Заранее спасибо. установлен, я удалил его. Программа есть но «экран» не открывается и не может быть активирован. Для меня это был Антивирус Антивирус.
«Revo Uninstaller» и выберите «Advanced» для метода удаления.
Но я подозреваю, что могу это сделать
Привет, прошу вас о помощи.
актуальность
39.77%
Привет, Эдвуд
Да, под Windows можно распознать только, возможно, какой-нибудь инструмент? Это может быть то, что вы ищете: http://volumedisplay.com/, потому что только градации 4. У меня было что-то вроде этого
К сожалению, есть очень большие шаги, которые Бальден перед динамиком больше. Есть синонимы, такие как Windows.
актуальность
39.36%
Вы когда-нибудь пробовали этот инструмент (немного старый, но действительный)
http://www.microsoft.com/downloads/d…displaylang=de
и здесь в настоящее время:
http://support.microsoft.com/?kbid=890830
Не работает в фоновом режиме, но только когда он запускается, один раз.
Есть вопрос, можете ли вы использовать его специально для проблем? Вы получаете этот инструмент «Инструмент Windows для удаления вредоносных программ». Может быть, он работает в фоновом режиме или как-то его вызывает, но не может найти. Вот некоторая общая информация всегда в день обновления с обновлениями.
актуальность
39.36%
Или вы имеете в виду, возможно, сети?
актуальность
39.36%
Алло,
Когда я все еще использовал Win7, галочка для этого была неактивна, поэтому я не могу ее удалить. Я являюсь администратором ПК и могу использовать программу, но это не работает традиционным способом («netplwiz»), потому что это поле больше не загружается туда, поскольку доступно только для вредоносных программ. Соответственно, я был бы рад, если бы кто-нибудь мог мне помочь или предложить решения.
Однако я хотел бы удалить это снова. MfG Roedro
Подробнее …
Безопасная разблокировка устанавливается с помощью инструмента («Экран входа в систему»).
актуальность
39.36%
Кто-нибудь знает что? Я не сижу прямо сейчас и устанавливаю время анимации в течение 5 минут. Моя идея — оживить круг обратного отсчета, но именно поэтому. Это не обязательно полный, а вот время анимации и задержки времени.
Полный круг, соответствующий пустому графику для различных временных интервалов 5-60 минут. ИЛИ: Нарисуйте прямоугольник, белый внутри и дайте обратную связь в остальное время несколькими маленькими прямоугольниками.
Здравствуйте,
Я ищу своего рода яичный таймер для PowerPoint, калькулятор, поэтому не могу проверить.
актуальность
39.36%
Как это получить
Вайс знает, как обернуть оба предмета? Вещь LR движется вместе с музыкой. И Equi можно активировать в разделе «Параметры», но не отображается.
Содержание
- Как удалить зрительные образы для проигрывателя windows media
- Как удалить записи проигрывателя Windows Media Player
- Как удалить зрительный образ из проигрывателя Windows Media
- Как удалить загруженной зрительный образ Windows Media Player 12?
- Как удалить зрительные образы для проигрывателя windows media
- Как удалить зрительный образ из проигрывателя Windows Media
- LiveInternetLiveInternet
- –Видео
- –Метки
- –Рубрики
- –Цитатник
- –Поиск по дневнику
- –Интересы
- –Друзья
- –Постоянные читатели
- –Сообщества
- –Статистика
- Windows Media Player: Управление зрительными образами
- Просмотр зрительных образов в режиме воспроизведения
- Как удалить загруженной зрительный образ Windows Media Player 12?
Как удалить зрительные образы для проигрывателя windows media
a) Click on Start menu, click the Run box and type cmd then press Enter
Switch to the Visualizations folder by typing the following command:
CD /d «%Programfiles%Windows Media PlayerVisualizations»
b) And press Enter
c) Type DIR to get the directory listing, and spot the DLL file name for the Visualization that you want to remove. (For example, blaze.dll is for BlazingColors, ColorCub.dll is for ColorCubes, and so forth.
d) After finding the DLL file name, unregister the module using the regsvr32.exe command:
You should see the following message after running the above command:
DllUnregisterServer in succeeded.
After unregistering the dll fine, simply delete the file from the visualization folder. The Visualization should no longer be listed when you open Windows Media Player the next time.
а) Нажмите на меню Пуск выберите пункт Выполнить окно и введите CMD и нажмите Enter
Переход к папке визуализаций, введя следующую команду:
CD / D «% ProgramFiles% Windows Media Player Визуализации»
б) И нажмите клавишу ВВОД
с) Введите DIR, чтобы получить список каталогов, и определить имя файла DLL для визуализации, который вы хотите удалить. (Например, blaze.dll для BlazingColors, ColorCub.dll для ColorCubes, и так далее.
г) После нахождения имя DLL файла, отменить регистрацию модуля с помощью regsvr32.exe команду:
Вы должны увидеть следующее сообщение после выполнения указанной команды:
Как удалить записи проигрывателя Windows Media Player
Как удалить записи проигрывателя Windows Media из контекстного меню (без использования сторонних инструментов)
Бесчисленное количество бесплатных аудио и видео плееров доступно для Windows. Большинство пользователей Windows установили как минимум два или более сторонних медиаплеера. Пользователи, которые выбрали Winamp, foobar2000 или любой другой аудиоплеер в качестве мультимедийного проигрывателя по умолчанию, могут захотеть избавиться от записей проигрывателя Windows Media из контекстного меню.
С настройками установки Windows по умолчанию вы можете увидеть записи «Воспроизвести и добавить в список проигрывателя Windows Media» в контекстном меню. Запись в списке проигрывателя Windows Media отображается даже в том случае, если в качестве проигрывателя по умолчанию выбран сторонний аудиоплеер. Таким образом, пользователи, которые используют медиаплеер, отличный от WMP, могут захотеть удалить эти записи.
Удаление записей проигрывателя Windows Media из контекстного меню
Конечно, всегда можно использовать доступные бесплатные утилиты для удаления записей из контекстного меню, но можно легко удалить записи WMP без использования стороннего инструмента. Просто следуйте простым шагам, приведенным ниже, чтобы быстро удалить записи проигрывателя Windows Media из контекстного меню.
Этот метод работает в Windows 10, 8.1, и 7.
Шаг 1: Откройте программы по умолчанию. Для этого откройте меню «Пуск» в Windows 7 и нажмите «Программы по умолчанию». В Windows 10 введите «Программы по умолчанию» в меню «Пуск» и нажмите клавишу «Ввод», чтобы открыть «Программы по умолчанию». Пользователи Windows 8.1 могут просто ввести « Программы по умолчанию» на экране «Пуск» и нажать клавишу ввода, чтобы запустить их.
Шаг 2. Здесь нажмите « Установить доступ к программе и значения по умолчанию для компьютера», чтобы открыть окно « Установка доступа к программе и значения по умолчанию для компьютера».
Шаг 3. Выберите « Пользовательский», затем щелкните значок стрелки вниз, чтобы развернуть список. Здесь, в разделе « Выберите медиаплеер по умолчанию» , отключите « Включить доступ к этой программе» рядом с «Проигрыватель Windows Media».
Шаг 4: Нажмите кнопку ОК , чтобы выйти из окна. Вы сделали! Вы только что удалили записи проигрывателя Windows Media из контекстного меню.
Как удалить зрительный образ из проигрывателя Windows Media
Как удалить зрительный образ из проигрывателя Windows Media
Как удалить зрительный образ из проигрывателя Windows Media
Здравствуйте, Masturs 
Зрительные образы которые Вы добавили в проигрыватель сами, можно удалить если открыть «Параметры» проигрывателя, перейти на вкладку , «подключаемые модули». Выбрать в категориях «Зрительные образы» и затем выбрав нужный образ нажав кнопку «Удалить»
Зрительные образы установленные в проигрывателе по умолчанию (Алхимия, Батарея и Спектр и график) удалить обычным способом нельзя.
6 польз. нашли этот ответ полезным
Был ли этот ответ полезным?
К сожалению, это не помогло.
Отлично! Благодарим за отзыв.
Насколько Вы удовлетворены этим ответом?
Благодарим за отзыв, он поможет улучшить наш сайт.
Как удалить загруженной зрительный образ Windows Media Player 12?
Нет, не получается. При удалении файла из Visualizations, все зрительные образы перестают работать. Можно ли переустановить Media Player?
В этой папке находятся только сторонние файлы визуализации, и, по сути, они не должны никаким образом влиять на работу проигрывателя.
Переустановить плеер нельзя, так как он является встроенной функцией Windows.
Запуск средства устранения неполадок с параметрами проигрывателя Windows Media
Если при воспроизведении видео- или аудиофайлов с помощью проигрывателя Windows Media возникают неполадки, попробуйте устранить их с помощью средства устранения неполадок с параметрами проигрывателя Windows Media. Это средство проверяет параметры конфигурации и сети проигрывателя Windows и определяет возможность воспроизведения контента, загруженного и сохраненного на компьютер, а также потокового контента по сети или через Интернет.
Чтобы использовать самые последние средства устранения неполадок интернет-службы устранения неполадок Windows , компьютер должен быть подключен к Интернету. Дополнительные сведения см. в разделе Устранение неполадок в Windows .
Откройте средство устранения неполадок с параметрами проигрывателя Windows Media. Для этого нажмите кнопку Пуск 
Откуда вы загрузили эти «кубики»?
Если с сайта Windows, то сообщите о проблеме удаления данного зрительного образа, на самой странице сайта:
Эта страница полезна?
Если со стороннего сайта, то прежде проверьте компьютер на заражение, и этот файл, в особенности.
Что такое Windows Defender Offline?
Иногда вредоносные и другие потенциально нежелательные программы, включая пакеты программ rootkit, пытаются самостоятельно установиться на компьютере. Это может случиться при подключении к Интернету или установке некоторых программ с компакт- или DVD-диска либо другого носителя. На компьютере это программное обеспечение может запускаться немедленно или неожиданно. Windows Defender Offline поможет удалить сложные для поиска вредоносные и потенциально нежелательные программы с помощью определений, распознающих угрозы. Определения — это файлы, которые являются энциклопедией потенциальных программных угроз. Поскольку новые угрозы появляются каждый день, Windows Defender Offline должен содержать последние определения. Благодаря файлам определений средство Windows Defender Offline может определять вредоносные и потенциально нежелательные программы, уведомляя вас о рисках.
Если кликните правой кнопкой мыши в открытом проигрывателе, по его «шапке», то откроется меню, где в «справка», нужно выбрать параметр «диагностика в интернете», и вам откроется похожая страница сайта Майкрософт, но для вашей операционной системы:
Техническая поддержка проигрывателя Windows Media
Справка и сведения по проигрывателю Microsoft Windows Media. Варианты поддержки, ресурсы и инструкции.
Включен в выпуски Windows 7 Начальная, Домашняя расширенная, Профессиональная, Максимальная и Корпоративная.
1 пользователь нашел этот ответ полезным
Был ли этот ответ полезным?
К сожалению, это не помогло.
Отлично! Благодарим за отзыв.
Насколько Вы удовлетворены этим ответом?
Благодарим за отзыв, он поможет улучшить наш сайт.
Как удалить зрительные образы для проигрывателя windows media
Как удалить зрительный образ из проигрывателя Windows Media
Как удалить зрительный образ из проигрывателя Windows Media
Как удалить зрительный образ из проигрывателя Windows Media
Здравствуйте, Masturs 
Зрительные образы которые Вы добавили в проигрыватель сами, можно удалить если открыть “Параметры” проигрывателя, перейти на вкладку , “подключаемые модули”. Выбрать в категориях “Зрительные образы” и затем выбрав нужный образ нажав кнопку “Удалить”
Зрительные образы установленные в проигрывателе по умолчанию (Алхимия, Батарея и Спектр и график) удалить обычным способом нельзя.
Этот ответ помог 5 польз.
Это помогло устранить вашу проблему?
К сожалению, это не помогло.
Великолепно! Спасибо, что пометили это как ответ.
Насколько Вы удовлетворены этим ответом?
Благодарим за отзыв, он поможет улучшить наш сайт.
LiveInternetLiveInternet
–Видео
–Метки
–Рубрики
- Браузеры (82)
- Internet Explorer (16)
- Разное (7)
- Opera (6)
- Google Chrome (5)
- Mozilla Firefox (46)
- iPad, iPhone (2)
- Вопрос-ответ (0)
- Всё про ЛиРу и для ЛиРУ (37)
- Памятка (1)
- Азы (7)
- Оформление (24)
- Помощь (8)
- Комп для домохозяек (111)
- Windows Media Player (9)
- Видеоуроки (2)
- Как сделать. (91)
- Советы (8)
- Уроки (3)
- Компьютер (180)
- Windows® 7 (66)
- Windows® XP (55)
- Мошенничество в сети (1)
- Безопасность (18)
- Осторожно, вирус! (23)
- Прибамбасики (4)
- Советы (17)
- Памятка (2)
- Полезности (25)
- Качалки (6)
- Сайты (8)
- Ссылки (10)
- Программы (308)
- Download Master (37)
- Dropbox (15)
- WinRAR (8)
- Adobe Flash Player (3)
- Word 2007 (45)
- Nero (1)
- PicPick (10)
- Skype ( Скайп) (18)
- Sony Vegas (12)
- VirtualDub (13)
- Антивирусники (26)
- Бесплатный софт (14)
- Полезные программы (74)
- Рunto Switcher (12)
- Уроки и руководства (4)
- µTorrent (13)
- Сервисы (121)
- Google (56)
- Поисковики (9)
- Evernote (5)
- Yandex (3)
- Видеосервисы (3)
- он-лайн сервисы (38)
- Файлообменники (2)
- Фотосервисы (9)
- Тесты (4)
- Фото и видеообработка (111)
- Программы для обработки (6)
- Видеообработка (4)
- Zoner Photo Studio (1)
- Плагины,фильтры (1)
- Уроки по flash (1)
- Всё о ФШ и для ФШ (26)
- Графические редакторы (4)
- Уроки Фотошоп (39)
- Фотообработка (17)
- Фото (видео)редакторы он-лайн (7)
- Что это? (53)
- О программах (19)
- Памятка (4)
- Понятия (27)
–Цитатник
Некоторые фильтры AAAfilter Bas relief CPK filter D.
Все полезности в одном посте! 🙂 Собственно пост удобной навигации по блогу:-) Все ссылки на сам.
Самые азы о создании постов. Я все в картинках сделала, так, мне кажется, – доступнее. Если чт.
–Поиск по дневнику
–Интересы
–Друзья
–Постоянные читатели
–Сообщества
–Статистика
Зрительные образы — это цвета, формы и узоры, движущиеся в такт музыке при воспроизведении в проигрывателе Windows Media . В режиме «Проигрывается» ( у меня, например, именно так, но бывает режим «Текущий список воспроизведения») можно просматривать различные зрительные образы — вспышки цвета и геометрических фигур, которые меняются с ритмом воспроизведения музыки. Зрительные образы сгруппированы в коллекции на основе определенных тем, например, «Алхимия» или «Спектр и график». Проигрыватель содержит много зрительных образов, однако можно загрузить дополнительные зрительные образы с официального сайта Windows Media .
В ролике рассказывается, как управлять изображением на экране (образами) во время проигрывания.
Однако, у меня в меню Вид проигрывателя Windows Media Player отсутствует пункт Зрительные образы (уж не знаю, почему :о(.
Однако Зрительными образами можно управлять и несколько другим способом.
1. Нажмите кнопку Пуск
Если проигрыватель открыт и находится в режиме Библиотеки, нажмите на вкладку «Проигрывается» ( или кнопку Переключиться к текущему списку воспроизведения 
В выпадающем меню нажимаем на пункт Зрительные образы – в открывшемся окне можно посмотреть коллекцию образов, установленную по умолчанию – нажимаем. например, «Алхимия» – Случайный выбор.
Теперь при воспроизведении музыки в проигрывателе она будет сопровождаться зрительными образами из коллекции «Алхимия»
Просмотр зрительных образов в режиме воспроизведения
Например, коллекция «Батарея» – образы «Клубничный коктейль»(1), «Изумруд»(2), «Золотой водоворот»(3), «Пушистая звезда»(4) и т.п.
Как удалить загруженной зрительный образ Windows Media Player 12?
Нет, не получается. При удалении файла из Visualizations, все зрительные образы перестают работать. Можно ли переустановить Media Player?
В этой папке находятся только сторонние файлы визуализации, и, по сути, они не должны никаким образом влиять на работу проигрывателя.
Переустановить плеер нельзя, так как он является встроенной функцией Windows.
Запуск средства устранения неполадок с параметрами проигрывателя Windows Media
Если при воспроизведении видео- или аудиофайлов с помощью проигрывателя Windows Media возникают неполадки, попробуйте устранить их с помощью средства устранения неполадок с параметрами проигрывателя Windows Media. Это средство проверяет параметры конфигурации и сети проигрывателя Windows и определяет возможность воспроизведения контента, загруженного и сохраненного на компьютер, а также потокового контента по сети или через Интернет.
Чтобы использовать самые последние средства устранения неполадок интернет-службы устранения неполадок Windows , компьютер должен быть подключен к Интернету. Дополнительные сведения см. в разделе Устранение неполадок в Windows .
Откройте средство устранения неполадок с параметрами проигрывателя Windows Media. Для этого нажмите кнопку Пуск 
Откуда вы загрузили эти “кубики”?
Если с сайта Windows, то сообщите о проблеме удаления данного зрительного образа, на самой странице сайта:
Эта страница полезна?
Если со стороннего сайта, то прежде проверьте компьютер на заражение, и этот файл, в особенности.
Что такое Windows Defender Offline?
Иногда вредоносные и другие потенциально нежелательные программы, включая пакеты программ rootkit, пытаются самостоятельно установиться на компьютере. Это может случиться при подключении к Интернету или установке некоторых программ с компакт- или DVD-диска либо другого носителя. На компьютере это программное обеспечение может запускаться немедленно или неожиданно. Windows Defender Offline поможет удалить сложные для поиска вредоносные и потенциально нежелательные программы с помощью определений, распознающих угрозы. Определения — это файлы, которые являются энциклопедией потенциальных программных угроз. Поскольку новые угрозы появляются каждый день, Windows Defender Offline должен содержать последние определения. Благодаря файлам определений средство Windows Defender Offline может определять вредоносные и потенциально нежелательные программы, уведомляя вас о рисках.
Если кликните правой кнопкой мыши в открытом проигрывателе, по его “шапке”, то откроется меню, где в “справка”, нужно выбрать параметр “диагностика в интернете”, и вам откроется похожая страница сайта Майкрософт, но для вашей операционной системы:
Техническая поддержка проигрывателя Windows Media
Справка и сведения по проигрывателю Microsoft Windows Media. Варианты поддержки, ресурсы и инструкции.
Включен в выпуски Windows 7 Начальная, Домашняя расширенная, Профессиональная, Максимальная и Корпоративная.
Это помогло устранить вашу проблему?
К сожалению, это не помогло.
Великолепно! Спасибо, что пометили это как ответ.
Насколько Вы удовлетворены этим ответом?
Благодарим за отзыв, он поможет улучшить наш сайт.
8.7. Настраиваем Windows Media Player «под себя»
Несмотря на то, что предложенные по умолчанию настройки, как правило, являются оптимальными для большинства пользователей (особенно новичков), нередко возникает необходимость их изменить. К тому же перед тем как приступить к эксплуатации любого программного продукта, в том числе и Windows Media Player, рекомендуется просмотреть и, при необходимости – отредактировать параметры настройки, дабы «адаптировать» программу к своим требованиям.
Для перехода в режим настройки проигрывателя предназначена команда главного меню Сервис ? Параметры . При ее активизации на экране отображается окно, которое показано на рис. 8.10.

Рис. 8.10. Настройка Windows Media Player
Как видно на данном рисунке, окно настройки включает в себя несколько вкладок: Проигрыватель , Копировать музыку , Устройства , Быстродействие , Библиотека мультимедиа , Типы файлов , Сеть , и др. На них в зависимости от назначения и функциональности сгруппированы однотипные параметры. В этой книге мы рассмотрим наиболее востребованные из них.
* * *
8.7.1. Настройка общих параметров
Настройка общих параметров работы Windows Media Player осуществляется на вкладке Проигрыватель (см. рис. 8.10).
С помощью параметра Проверка обновлений осуществляется выбор подходящего режима проверки обновлений Windows Media Player. Установленное значение определяет период времени между обновлениями – раз в день , раз в неделю или раз в месяц .
Нередко бывает так, что видео-файл не воспроизводится по причине отсутствия в данном компьютере необходимого для него кодека. Вы можете включить режим, при котором в подобных ситуациях нужный кодек будет автоматически загружаться из Интернета – для этого нужно установить флажок Автоматически загружать кодеки .
* * *
Если данный режим отключен, то кодек будет загружаться лишь после утвердительного ответа на выдаваемый программой запрос. По умолчанию флажок Автоматически загружать кодеки установлен .
* * *
Если установлен флажок Запускать проигрыватель с узла Media Guide , то при запуске проигрывателя в панели задач будет открыт раздел Путеводитель Media Guide (при условии наличия подключения к Интернету). Если этот флажок снят (или действующее подключение к Интернету отсутствует), то будет открываться раздел Воспроизведение (см. рис. 8.1).
В режиме обложки отображать поверх всех окон – если этот флажок установлен, то окно Windows Media Player, функционирующее в режиме обложки, всегда будет отображаться на первом плане (т. е. поверх окон других приложений). Если же установлен флажок В режиме обложки отображать закрепленное окно , то в режиме обложки справа внизу экрана будет отображаться небольшое закрепленное окно (об этом мы уже говорили выше).
При установленном флажке Разрешить отображение заставки при воспроизведении процесс воспроизведения мультимедийных файлов будет сопровождаться заставкой в соответствии с настройками экрана. Отметим, что при воспроизведении видео-файлов включение данного режима не имеет смысла.
Добавлять музыкальные файлы в библиотеку при воспроизведении – при установленном данном флажке воспроизводимые файлы будут автоматически добавляться в библиотеку мультимедиа. В данном случае становится доступным флажок Включать файлы со съемного носителя и из общей сетевой папки ; если он установлен, то в библиотеку мультимедиа будут также автоматически добавляться файлы, воспроизводимые не только с жесткого диска, но и со съемных носителей, а также из сетевой папки.
8.7.2. Настройка параметров копирования
Настройка параметров копирования осуществляется на вкладке Копировать музыку , содержимое которой показано на 8.11.

Рис. 8.11. Настройка параметров копирования
В поле Папка для копирования музыки отображается путь к каталогу, в который будут копироваться музыкальные файлы в режиме Копировать с компакт-диска . Чтобы изменить значение этого параметра, нажмите кнопку Изменить – при этом отобразится окно Обзор папок , в котором по обычным правилам Windows нужно выбрать требуемый путь. Под кнопкой Имя файла можно произвести настройку формата имени музыкального файла. Необходимые действия выполняются в окне, которое отображается при нажатии данной кнопки (рис. 8.12).

Рис. 8.12. Настройка формата имени файла
В частности, путем установки соответствующих флажков вы можете указать сведения, включаемые в имя файла ( Номер дорожки , Исполнитель и др.), а также в раскрывающемся списке выбрать тип разделителя между ними. С помощью кнопок Вверх и Вниз определяется порядок расположения элементов имени файла. Например, можно задать следующие форматы имени музыкального файла: 01-Песня-Исполнитель. WMA , или Исполнитель_Альбом_Песня_01.WMA , и т. д. (в данном случае 01 – это номер дорожки).
В поле Формат файла (см. рис. 8.11) содержится список форматов музыкальных файлов, в которых могут копироваться дорожки с компакт-диска.
Если установлен флажок Музыка с защитой от копирования , то воспроизведение лицензированных музыкальных произведений, скопированных на данный компьютер с компакт-диска в формате Windows Media, будет невозможно на других компьютерах. Этот механизм разработан для недопущения нарушений авторских прав исполнителей и борьбы с нелегальным распространением музыкальных произведений.
C помощью ползунка Качество копирования музыки вы можете указать оптимальную степень сжатия музыкальных файлов при их копировании в формате Windows Media с компакт-диска на компьютер. Чем сильнее сжат музыкальный файл, тем меньше места на жестком диске он требует, но при этом соответственно ухудшается качество звучания.
8.7.3. Настройка используемых для воспроизведения и копирования устройств
Как известно, воспроизведение и копирование файлов невозможно без применения соответствующих устройств: CD– или DVD-привода, динамиков или наушников, и т. п. Настройка параметров используемых устройств производится на вкладке Устройства , содержимое которой показано на рис. 8.13.
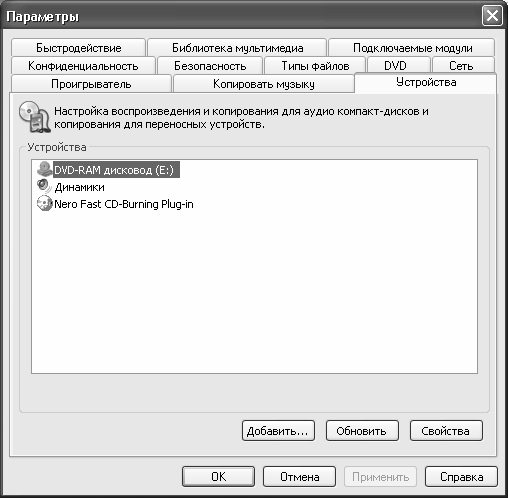
Рис. 8.13. Настройка параметров устройств
На данной вкладке в поле Устройства отображается список используемых устройств (CD– или DVD-приводов, переносных устройств и т. д.), подключенных к компьютеру. Чтобы перейти к просмотру и редактированию параметров какого-либо устройства, нужно выделить его курсором и нажать кнопку Свойства .
* * *
Кнопка Обновить предназначена для обновления списка устройств – при нажатии на нее компьютер выполняет поиск новых устройств.
8.7.4. Настройка параметров быстродействия
Настройка быстродействия Windows Media Player производится на вкладке Быстродействие , которая показана на рис. 8.14.

Рис. 8.14. Настройка параметров быстродействия
С помощью переключателя Скорость подключения вы можете указать оптимальную скорость модема (подключения к Интернету). При установленном значении Определить скорость подключения (рекомендуется) Windows Media Player автоматически определяет текущую скорость соединения (данный режим предлагается по умолчанию). Если же выбрано значение Скорость подключения составляет , то открывается для редактирования поле, в котором из раскрывающегося списка выбирается подходящая скорость модема.
Положение переключателя Сетевая буферизация определяет необходимый способ буферизации. Возможные значения:
• Буферизация по умолчанию (рекомендуется) – в данном случае будут использоваться параметры настройки сетевой буферизации, установленные по умолчанию;
• Буфер для… сек. – при выборе данного значения в открывшемся поле следует с помощью кнопок счетчика либо с клавиатуры указать требуемое время буферизации в секундах. При этом следует учитывать, что максимально возможное значение – 60 секунд.
Ползунок Ускорение видео рекомендуется установить в положение Полное (это значение используется по умолчанию). Другие положения данного ползунка следует использовать только при наличии неполадок при воспроизведении.
* * *
С помощью кнопки Дополнительно осуществляется переход в режим настройки дополнительных параметров ускорения видео. При нажатии на данную кнопку на экране открывается окно, в котором выполняется настройка ускорения цифрового видео, настройка микширования и др. Значения параметров данного окна, используемые по умолчанию, зависят от положения ползунка Ускорение видео .
8.7.5. Настройка параметров библиотеки мультимедиа
О том, что представляет собой библиотека мультимедиа в программе Windows Media Player и для чего она нужна, мы уже говорили выше. Однако этот элемент проигрывателя можно настраивать – для этого предназначена вкладка Библиотека мультимедиа (рис. 8.15).
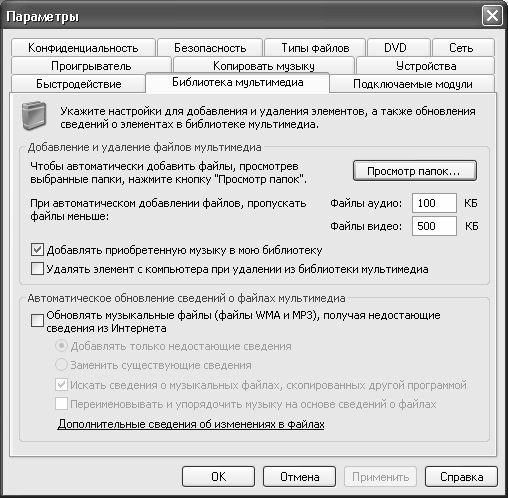
Рис. 8.15. Вкладка Библиотека мультимедиа
Если на данной вкладке установлен флажок Добавлять приобретенную музыку в мою библиотеку , то загруженные из Интернета мультимедийные файлы автоматически помещаются в библиотеку мультимедиа. По умолчанию этот параметр включен.
Также вы можете включить настройку, при которой удаляемые из библиотеки мультимедиа объекты будут автоматически удаляться и с компьютера – для этого нужно установить флажок Удалять элемент с компьютера при удалении из библиотеки мультимедиа .
8.7.6. Настройка зрительных образов
Выше мы уже рассказывали, что в Windows Media Player реализована возможность использования зрительных образов при воспроизведении музыкальных файлов. В режиме настройки программы на вкладке Подключаемые модули (рис. 8.16) вы можете добавлять, изменять или удалять зрительные образы.
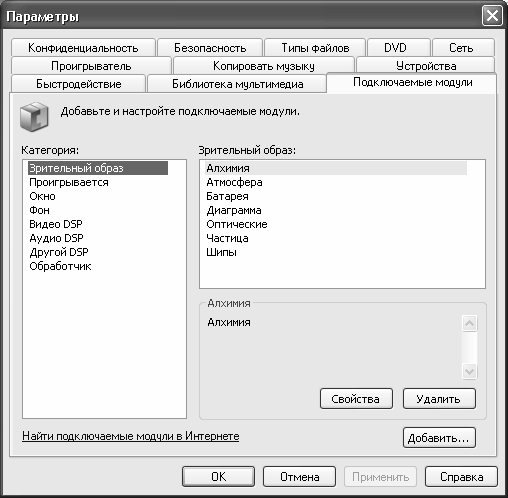
Рис. 8.16. Настройка зрительных образов
Здесь в поле Категория нужно щелчком мыши выделить позицию Зрительные образы – в результате справа отобразится перечень имеющихся в программе коллекций зрительных образов. В информационном поле, находящимся сразу под этим списком, отображается краткое описание коллекции зрительного образа, на котором в списке установлен курсор.
Добавить в список новый зрительный образ или коллекцию можно с помощью кнопки Добавить . Путь к файлу зрительного образа (коллекции) указывается в окне, которое отображается при нажатии данной кнопки.
Чтобы удалить из списка зрительный образ или коллекцию, необходимо выделить соответствующую позицию курсором и нажать кнопку Удалить . Помните, что удалять можно лишь те зрительные образы и коллекции, которые были созданы с помощью кнопки Добавить . В противном случае кнопка Удалить недоступна.
Переход в режим редактирования свойств текущего зрительного образа (коллекции) осуществляется с помощью кнопки Свойства . При нажатии на данную кнопку на экране отображается окно Свойства , в котором из соответствующих раскрывающихся списков выбираются размер экрана и размер буфера вне экрана. При выборе требуемого размера экрана следует учитывать, что растягивание изображения на полный экран в некоторых случаях может привести к искажениям данного изображения. При выборе требуемого размера буфера вне экрана нужно иметь в виду, что чем больше буфер экрана, тем больше ресурсов компьютера требуется для качественного воспроизведения изображения. А вообще – без особой необходимости изменять эти параметры не стоит.
8.7.7. Выбор типов файлов, открываемых проигрывателем по умолчанию
Вы можете самостоятельно определить мультимедийные файлы, которые по умолчанию будут открываться (т. е. при запуске двойным щелчком мыши) проигрывателем Windows Media Player. Для этого нужно открыть вкладку Типы файлов (рис. 8.17).

Рис. 8.17. Выбор типов файлов
На данной вкладке в поле Типы файлов отображается список типов мультимедийных файлов, а под ним – информационное поле Описание , в котором приводится краткое описание типа файла, на котором в списке установлен курсор.
Для выбора требуемого типа файла отметьте его флажком. По умолчанию некоторые установленные флажки затемнены – это говорит о том, что Windows Media Player сможет воспроизводить только часть файлов данного формата. Чтобы предоставить проигрывателю полный доступ к данным файлам, следует щелкнуть мышью на данном флажке – в результате он примет обычный вид.
При нажатии на кнопку Выбрать все в данном списке будут выбраны все типы файлов.
8.7.8. Настройка работы в сети
Если вы предполагаете эксплуатировать проигрыватель в локальной сети, можете просмотреть и, при необходимости – отредактировать содержимое вкладки Сеть (рис. 8.18). Здесь определяются параметры протоколов и прокси-сервера, которые будут использованы проигрывателем при приеме мультимедийных файлов.

Рис. 8.18. Настройка параметров сети
В выделенной области Протоколы путем установки соответствующих флажков указываются интернет-протоколы, которые будут применяться для получения потокового мультимедиа. По умолчанию установлены все флажки: Многоадресный , UDP , TCP и НТТР . При установке флажка Порты в расположенном правее поле для получения данных указывается порт, через который направляется потоковое содержимое. Применение данного режима имеет смысл только при использовании протокола UDP , поэтому если флажок UDP снят, параметр Порты для получения данных становится недоступным. В выделенной области Настройка прокси-сервера определяются параметры взаимодействия каждого протокола с прокси-сервером. При нажатии кнопки Настройка на экран выводится окно Настройка протокола , в котором выполняется настройка прокси-сервера для текущего протокола. Настройки, установленные в данном окне по умолчанию, зависят от выбранного протокола. Например, для протокола НТТР в данном окне установлен режим Настройки прокси-сервера обозревателя веб-страниц , при котором для доступа к Интернету проигрыватель использует те же настройки, что и интернет-обозреватель.
Данный текст является ознакомительным фрагментом.
Читайте также
Установка Windows
Установка Windows
Существуют ключи для фоновой установки сервис-паков и патчей от Microsoft. Использование этих ключей может съэкономить время, отключая все эти «Далее, Принимаю условия, OK». -F принудительное закрытие всех приложений при перезагрузке-N не создавать папку для
Windows Media Player
Windows Media Player
Копирование музыки с компакт диска в стандартном проигрывателе WinXP. Создать .reg файл, скопировать туда следующие строки:
========================================
Windows Registry Editor Version
4.1. Проводник Windows
4.1. Проводник Windows
Как мы уже отмечали выше, проводник Windows (рис. 4.1) разработан компанией Microsoft и поставляется пользователям вместе с операционной системой. Вкратце с ним мы уже познакомились выше – в главе «Первое знакомство с ОС Windows».
Рис. 4.1. Проводник WindowsОднако
8.1. Общее описание Windows Media Player
8.1. Общее описание Windows Media Player
Для запуска проигрывателя предназначена команда Пуск ? Все программы ? Проигрыватель Windows Media . При ее активизации отображается окно, которое представлено на рис. 8.1.
Рис. 8.1. Проигрыватель Windows Media PlayerЗдесь изображен вид проигрывателя, который
8.6. Сервисные функции Windows Media Player
8.6. Сервисные функции Windows Media Player
Команды, включенные в состав меню Сервис , предназначены для доступа к сервисным функциям проигрывателя. Рассмотрим наиболее востребованные из них.Команда Загрузить ? Зрительные образы позволяет перейти в режим скачивания из Интернета