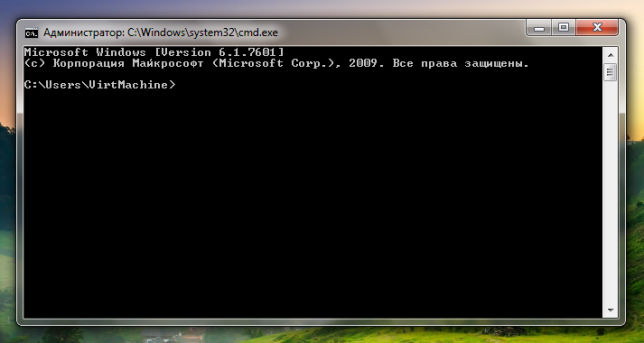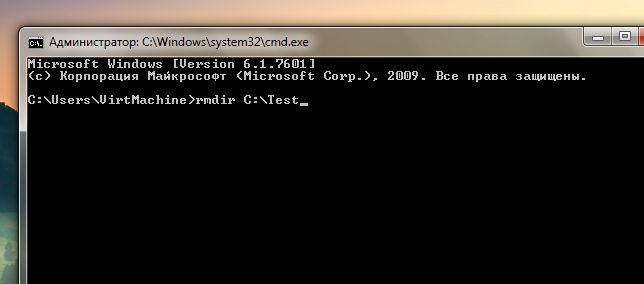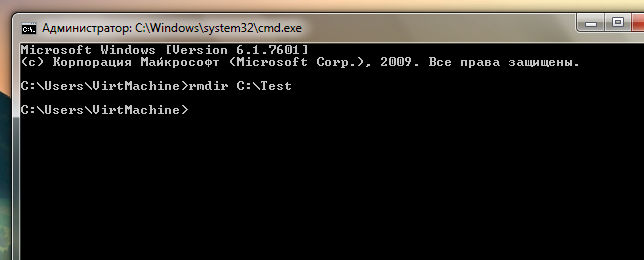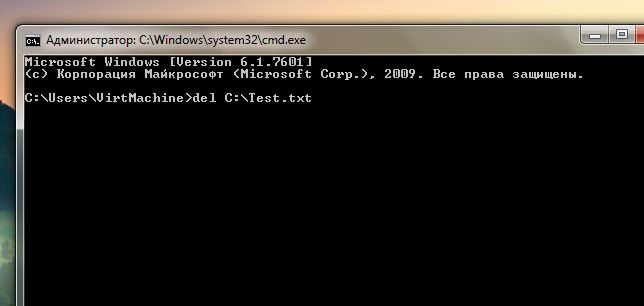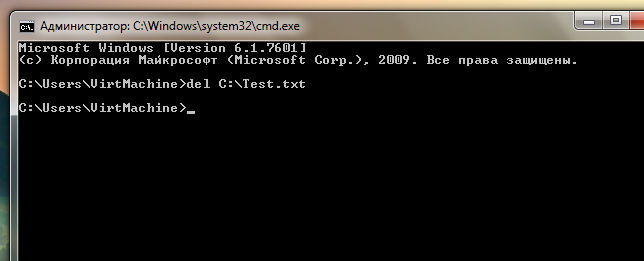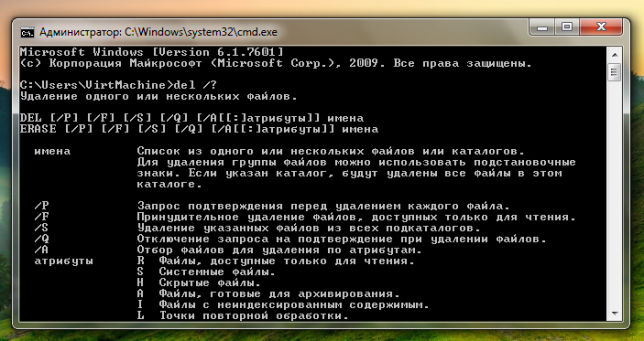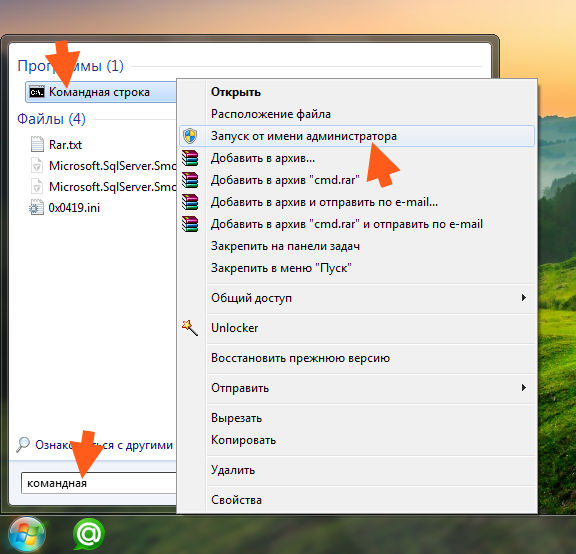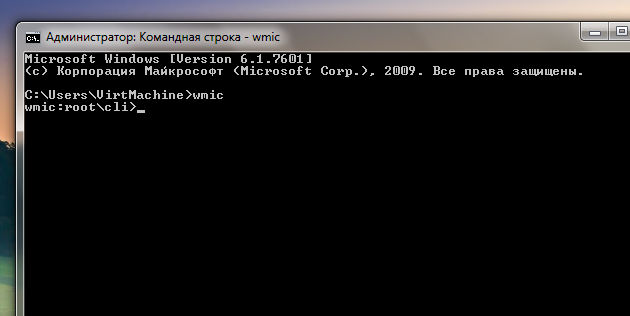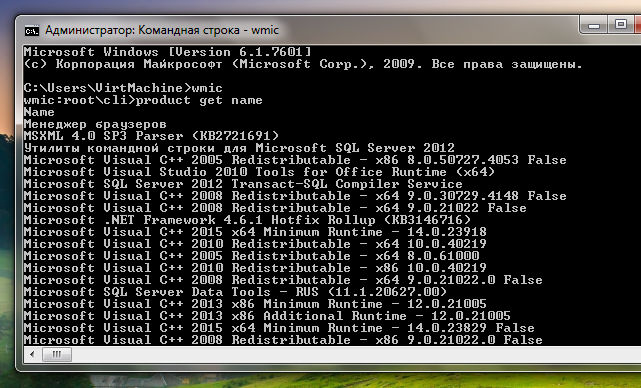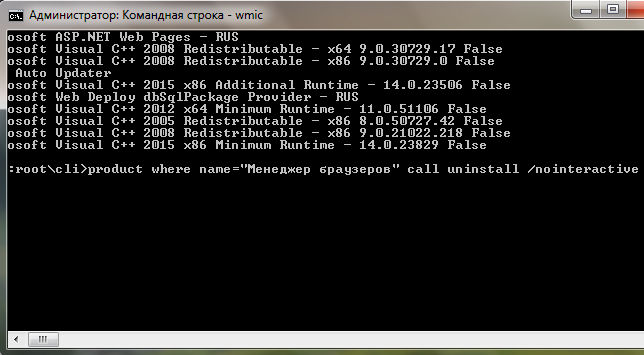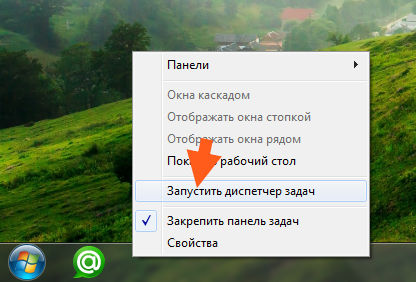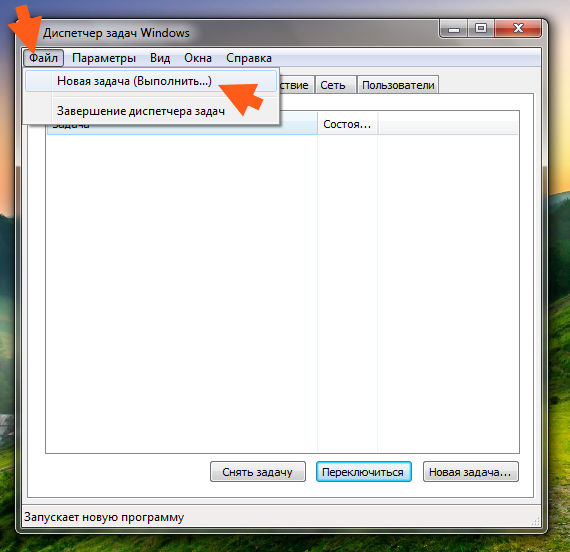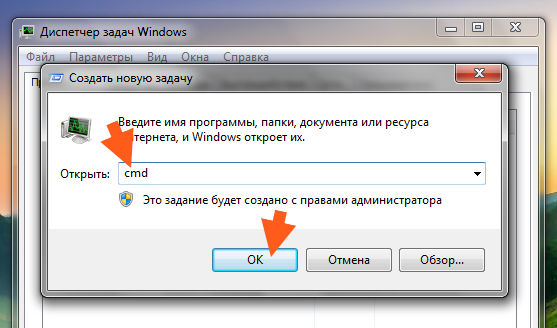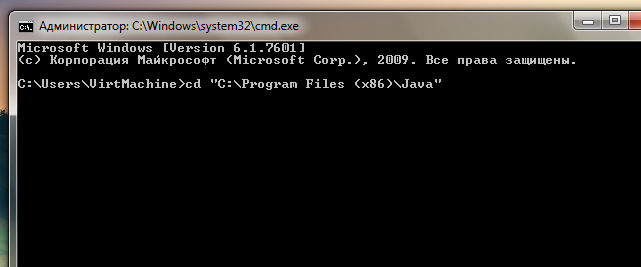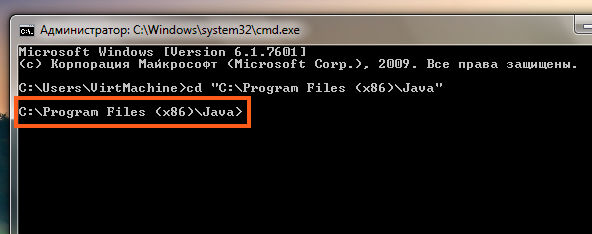Также может быть полезным: Лучшие деинсталляторы (программы для удаления программ). Раньше я уже писал две статьи на тему удаления программ, рассчитанных на начинающих пользователей: Удаление программ Windows 10, Как правильно удалять программы Windows и Как удалить программу в Windows 8 (8.1), если вас интересует именно это, можете просто перейти к указанным статьям.
Деинсталлируем программу в командной строке
Для того, чтоб удалить программу через командную строку, прежде всего запустите ее от имени администратора. В Windows 10 можно начать набирать Командная строка в поиске на панели задач, а затем выбрать пункт для запуска от имени администратора. В Windows 7 для этого найдите ее в меню «Пуск», кликните правой кнопкой мыши и выберите «Запуск от имени Администратора», а в Windows 8 и 8.1 можно нажать клавиши Win + X и выбрать нужный пункт в меню.
- В командной строке введите wmic
- Введите команду product get name — это отобразит список установленных на компьютере программ.
- Теперь, чтобы удалить конкретную программу, введите команду: product where name=”имя программы” call uninstall — в этом случае перед удалением вас попросят подтвердить действие. Если вы добавите параметр /nointeractive то запрос не появится.
- По завершении удаления программы вы увидите сообщение Method execution successfull. Можно закрыть командную строку.
Как я уже сказал, эта инструкция предназначена лишь для «общего развития» — при обычном использовании компьютера команда wmic вам скорее всего не понадобится. Используются же такие возможности для получения информации и удаления программ на удаленных компьютерах в сети, в том числе и одновременно на нескольких.
На компьютеры, работающие под управлением Windows, пользователи устанавливают различные прикладные программы для выполнения тех или иных задач. Сразу после установки, в операционной системе доступны только базовые приложения.
Естественно, что этого недостаточно для выполнения многих видов деятельности на компьютере. Чтобы решить эту проблему, на ПК устанавливается дополнительное программное обеспечение.
Содержание:
- Как удалить программу через командную строку
- Windows PowerShell — удаление программ
- Выводы статьи
Новые программы позволяют выполнять необходимые операции, делают работу более комфортной и продуктивной. Постепенно на компьютере оказывается установленными больное количество разных программ.
Часть приложений регулярно используется, другой софт задействован время от времени, а остальными программами не пользуются по разным причинам. Ненужные программы необходимо деинсталлировать с ПК, чтобы они не занимали место на дисковом пространстве или не влияли на производительность устройства.
Чтобы удалить программу с компьютера можно воспользоваться системными средствами Windows или сторонним программным обеспечением. Можно использовать любой из этих способов. Сторонние приложения-деинсталляторы имеют дополнительный функционал, это позволяет им более тщательно подчищать следы от удаленных программ на компьютере.
В этом руководстве мы рассмотрим один из способов деинсталляции ненужных приложений: удаление программы через командную строку и удаление программ через PowerShell.
Большей части пользователей удобнее использовать графический интерфейс средства удаления программ Windows или программы-деинсталлятора. Но, есть и другой метод решить эту задачу: удалить программу из PowerShell или из командной строки.
В некоторых случаях, может понадобиться в PowerShell удалить программу, или выполнить удаление программы с помощью командной строки, например, если удаление приложения обычным способом заканчивается неудачей. К сожалению, бывают такие ситуации, когда по разным причинам не происходит деинсталляция ненужного программного обеспечения.
В этих случаях, можно воспользоваться консолью или более мощным инструментом — Windows PowerShell. Удаление программ через командную строку Windows выполняется одинаково в разных версиях операционной системы: Windows 10, Windows 8.1 (Windows 8), Windows 7.
Необходимо учитывать, что в окнах консоли отображаются не все установленные программы, а только те, которые для инсталляции на ПК использовали установщик Windows (установочные пакеты «.msi» приложений Win32).
Сначала мы посмотрим, как удалить программу с помощью командной строки, а затем сделаем тоже самое в Windows PowerShell.
Как удалить программу через командную строку
В Windows удаление программы из командной строки занимает не так много времени, и это — не сложная операция даже для неопытных пользователей. Необходимо выполнить лишь пару команд.
Запуск удаления программ из командной строки выполняется следующим способом:
- Запустите командную строку от имени администратора.
- В окне интерпретатора командной строки введите команду, а затем нажмите на клавишу «Enter»:
wmic product get name
- Через некоторое время, в окне консоли появится список установленных приложений.
- Чтобы запустить удаление программ из командной строки, необходимо выполнить следующую команду:
wmic product where name="XXX" call uninstall /nointeractive "XXX" — имя программы, заключенное в двойных кавычках, так как оно отображается в командной строке. /nointeractive — параметр для немедленного запуска удаления программы, без вызова дополнительных шагов.
- После завершения удаления приложения в окне интерпретатора командной строки отобразится информация о завершении этой операции.
Windows PowerShell — удаление программ
Помимо командной строки, в операционную систему Windows встроен более мощный инструмент — PowerShell. Выполнение задачи по деинсталляции происходит подобным образом при помощи других команд.
Пройдите следующие шаги:
- Запустите Windows PowerShell от имени администратора.
- В окне системного средства выполните команду:
Get-WmiObject Win32_Product | ft name,version,vendor,packagename
- После выполнения команды, в окне оболочки отобразятся установленные на ПК приложения.
- Выполните следующую команду:
(Get-WmiObject Win32_Product -Filter "Name = 'XXX'").Uninstall() 'XXX' — имя программы в одинарных кавычках, находящееся в конструкции с двойными кавычками.
- Дождитесь завершения операции по удалению программы.
Выводы статьи
Обычно, на компьютере установлено довольно много программ, с помощью которых пользователь решает свои задачи. С течением времени, не все приложения становятся нужными или актуальными для использования в работе. Поэтому имеется смысл в деинсталляции ненужных программ с ПК.
Существует несколько способов для удаления программ в операционной системе Windows. Один из вариантов решения проблемы — деинсталляция приложений из командной строки или из Windows PowerShell.
Похожие публикации:
- Буфер обмена Windows 10: расширенные возможности
- ReadyBoost — ускорение работы системы и приложений
- Как очистить историю на компьютере в Windows
- Как добавить пункт в контекстное меню рабочего стола Window
- Убираем стрелки с ярлыков в Windows — 3 способа
Содержание
- Способ 1: «Командная строка»
- Способ 2: Удаление вручную
- Способ 3: Сторонние деинсталляторы
- Вариант 1: IObit Uninstaller
- Вариант 2: Geek Uninstaller
- Вариант 3: Uninstall Tool
- Вопросы и ответы
Способ 1: «Командная строка»
Если программа не удаляется традиционным способом, то есть через приложение «Параметры» или классическую «Панель управления», можно попробовать воспользоваться «Командной строкой».
- Запустите «Командную строку» либо «Windows PowerShell» от имени администратора.
- Выполните сначала команду
wmic, а за ней командуproduct get name. Это выведет список установленных в системе программ и компонентов. Найдите в нем название программы, которую хотите удалить. - Сформируйте и выполните команду
product where name="ProductName" call uninstall /nointeractive, где ProductName – полное имя удаляемого приложения или компонента.

Удаление будет выполнено в тихом режиме. Если названия нужной вам программы в списке не окажется, что очень даже может быть, сделайте следующее.
- Откройте «Редактор реестра», для чего тут же в «PowerShell» выйдите из интерфейса wmic командой
exitи выполните командуregedit. - В левой колонке редактора разверните ключ
HKLMSOFTWAREMicrosoftWindowsCurrentVersionUninstall— он содержит полный список установленных программ и компонентов. Отыщите подраздел с именем приложения, которое хотите удалить, и выделите его мышкой. При этом в правой колонке отобразится список параметров. Найдите параметр «UninstallString». - Кликните по нему дважды, чтобы открыть окошко редактирования, и скопируйте значение параметра.
- Вернитесь в «PowerShell» и выполните команду
cmdдля перехода в интерфейс классической «Командной строки». - Вставьте ранее скопированное в буфер значение параметра «UninstallString» и нажмите клавишу ввода. В результате должен запуститься процесс удаления программы.


Способ 2: Удаление вручную
Если удалить приложение указанным выше способом не удалось, можно прибегнуть к радикальным мерам – удалению каталогов и записей реестра программы вручную. Делать это лучше в безопасном режиме или даже из-под LiveCD, чтобы исключить удержание файлов и каталогов системными процессами.
Читайте также: Инструкция по записи LiveCD на флешку
- Загрузите компьютер в безопасном режиме. Для этого командой
msconfigв окошке «Выполнить» (оно открывается клавишами Win + R) откройте утилиту «Конфигурация системы». - Переключитесь на вкладку «Загрузка», отметьте флажком опцию «Безопасный режим» и нажмите «OK».
- Зайдите в параметры папок и поиска, открыв «Проводник», переключившись на вкладку «Вид» и на панели выбрав «Параметры». При отсутствии таковой панели разверните ее, кликнув по иконке маленькой стрелочки вверх в правом верхнем углу.
- Включите на вкладке «Вид» пункт «Показывать скрытые файлы, папки и диски» и снимите галочку с пункта «Скрывать защищенные системные файлы».
- Перейдите в расположение
C:Program FilesилиC:Program Files (x86), отыщите там папку с названием ненужной программы и удалите ее со всем ее содержимым. - Проверьте также следующие расположения:
C:UsersUSERNAMEAppDataLocalC:UsersUSERNAMEAppDataRoamingC:ProgramDataPiriformC:ProgramDataMicrosoftWindowsStart MenuPrograms
Удалите папки с именем программы, если таковые будут найдены. Не забудьте заменить USERNAME в путях вашим именем пользователя.
- Откройте штатный «Редактор реестра» командой
regeditв окошке «Выполнить». - Выделите слово «Компьютер», чтобы поиск был по всему реестру. В меню «Правка» выберите опцию «Найти далее» или просто нажмите F3.
- В открывшемся диалоговом окошке поиска введите название принудительно удаленной программы, снимите флажки со всех пунктов кроме «имена разделов» и нажмите «Найти далее».
- Удалите все найденные ключи с именем приложения.

Способ 3: Сторонние деинсталляторы
Более простым, удобным и эффективным способом принудительного удаления программ является использование специализированных приложений-деинсталляторов. С наиболее популярными решениями из этой категории вы можете познакомиться, перейдя по ссылке ниже, мы же выбрали несколько наиболее удобных.
Читайте также: Приложения для принудительного удаления программ
Вариант 1: IObit Uninstaller
IObit Uninstaller – простое и интуитивно понятное приложение, с помощью которого можно принудительно удалить любую стороннюю программу на компьютере вместе с остаточными файлами. Оно поставляется в двух версиях: бесплатная и PRO. Первой вполне достаточно для нашей задачи, а платная версия программы предусматривает встроенные функции антивируса. Также она пригодится, если нужно оптимизировать обновления инсталлированного ПО.
Скачать IObit Uninstaller
- Скачайте по ссылке выше приложение, затем запустите его. В разделе «Программы», выбранном на панели слева, отображается список всех установленных программ. Нажмите на «Все программы».
- В центральной части окна найдите софт, который нужно удалить, затем кликните по иконке в виде мусорной корзины справа.
- Может появиться уведомление с информацией о том, что с удаляемым приложений связаны и другие компоненты. Выберите вариант деинсталляции: только выбранной программы или удалить все.
- Чтобы пакетно стереть софт, отметьте нужные пункты галочкой, затем нажмите на кнопку «Деинсталлировать» в верхнем правом углу.

Особенность софта заключается в том, что, помимо сторонних программ, он способен очистить систему от предустановленных приложений без прав администратора. Кроме того, он полностью очищает ПК от реестровых записей, остаточных файлов и папок, а также создает точку восстановления Windows 10 и позволяет установить обновления для программ.
Вариант 2: Geek Uninstaller
Geek Uninstaller – еще один простой инструмент, предусматривающий возможность удаления сторонних и встроенных приложений с Windows 10. Интерфейс представляет собой одно окно со списком софта, а все действия совершаются через соответствующую вкладку на верхней панели. Платная версия позволяет выполнить пакетное удаление, а также она глубоко сканирует систему на наличие следов, которые оставлены сттраемым ПО.
Скачать Geek Uninstaller с официального сайта
- После скачивания запустите утилиту и отыщите то приложение, которое нужно удалить. Выделите его и нажмите на вкладку «Действие», где выберите пункт «Принудительное удаление».
- В появившемся окне подтвердите действие, нажав на кнопку «Yes».
- Утилита произведет поиск в системе на наличие реестровых записей и отобразит в дополнительном окне. Щелкните по кнопке «Удалить».

Бесплатная версия Geek Uninstaller не предусматривает пакетное удаление, но при этом позволяет деинсталлировать системные средства Windows 10. Как и в предыдущем случае, лучше создавать точки восстановления, чтобы вернуть состояние системы, если после деинсталляции штатного приложения и очистки реестра возникли проблемы.
Вариант 3: Uninstall Tool
Еще один простое средство для удаления программ – это приложение Uninstall Tool, которое оснащено простым русскоязычным интерфейсом. Оно не перегружено лишними функциями, при этом справляется с поиском реестровых записей и файлов, оставленных удаленной программой. Чтобы полностью стереть софт, потребуется активированная версия Uninstall Tool.
Скачать Uninstall Tool
- Для работы вам понадобится активированная (платная) версия программы. Установите и запустите деинсталлятор.
- Найдите в списке проблемное приложение, кликните по нему правой кнопкой мыши и выберите из контекстного меню опцию «Принудительное удаление».
- Подтвердите действие в открывшемся диалоговом окне.
- Uninstall Tool выполнит анализ удаляемого приложения, найдет связанные с ним файлы и ключи реестра и предложит их удалить, на что дайте согласие.

К слову, Uninstall Tool умеет удалять не только десктопные программы от сторонних разработчиков, но и некоторые системные компоненты Windows, а также предустановленные универсальные приложения, которые нельзя деинсталлировать через приложение «Параметры» и классический апплет «Установка и удаление программ».
Если вы используете Windows 10 и вам нужно освободить место на диске, вы можете удалить приложения, которые больше не используете, прямо из командной строки. Эта инструкция покажет, как в Windows удалять программы прямо из командной строки.
Чтобы удалить программу, сначала вам нужно запустить командную строку от имени администратора. В поле поиска Windows введите «cmd», а затем щёлкните правой кнопкой мыши «Командная строка» в результатах.
Затем щёлкните «Запуск от имени администратора» в появившемся меню.

Командная строка теперь запускается с правами администратора. Чтобы удалить программу с помощью командной строки, необходимо использовать служебную программу командной строки инструментария управления Windows (WMIC).
В командной строке введите следующую команду и нажмите Enter:
wmic
Теперь вы увидите приглашение wmic:rootcli> в консоли. Это означает, что теперь вы можете использовать операции инструментария управления Windows (WMI).

Затем вам понадобится список программ, установленных на вашем компьютере. Получение этого списка важно, потому что вы должны указать точное название продукта, чтобы успешно выполнить команду удаления.
Введите следующую команду, чтобы получить список:
product get name

Совет: Вы также можете запускать команды wmic непосредственно из стандартной командной строки, не запуская «wmic» и не вводя предварительно команду WMIC. Для этого добавьте к вашим командам «wmic». Например, «wmic product get name» работает так же, как запуск «wmic», а затем «product get name».
Найдите в списке название программы, которую хотите удалить. Вы можете удалить программу, выполнив эту команду:
product where name="ИМЯ ПРОГРАММЫ" call uninstall
Просто замените название программы названием программы, которую вы хотите установить. Например, если мы хотим удалить приложение Skype Meetings, мы должны ввести эту команду:
product where name="Skype Meetings App" call uninstall

Затем вас попросят подтвердить, действительно ли вы хотите выполнить команду. Введите Y для подтверждения и нажмите Enter. Введите N, чтобы отменить операцию.
Через несколько секунд вы получите сообщение о том, что метод был успешно выполнен.
Приложение было удалено с вашего компьютера.
Это лишь один из многих способов удалить приложение в Windows 10. Это также можно сделать из панели управления, меню «Пуск» или окна «Настройки».
Связанная статья: Как удалить приложение в Windows 10
Связанные статьи:
- Как удалить приложение в Windows 10 (77.6%)
- Как узнать модель материнской платы (72.5%)
- Быстрый доступ к разделам Панели управления (Control Panel) из командной строки и ярлыков (55.2%)
- Как в Windows 10 открывать иконки одним кликом (53.8%)
- Как настроить вывод звука отдельно для каждого приложения в Windows 10 (53.8%)
- Поиск по тексту документов в папке (RANDOM — 50%)
Download PC Repair Tool to quickly find & fix Windows errors automatically
In this post, we will show you how to uninstall a program using Command Prompt in Windows 10. The benefit of using CMD to uninstall a program is that user interaction is not needed. The program uninstallation process is done silently. CMD window uses a built-in utility Windows Management Instrumentation Command-line (WMIC) to help you successfully remove an installed program.
There are many other ways to uninstall a program in Windows. For example, you can use Registry to uninstall a program, the Settings app, or some free uninstaller software to remove a program. For those who want to do the same using Command Prompt, this post is handy. You can execute a few simple commands to uninstall a program using CMD.
Let’s see how to do it.
Read: How to uninstall programs in Safe Mode.
At first, type cmd in the Search box, right-click on Command Prompt option, and press Run as administrator. This will launch elevated Command Prompt window. You can also use some other ways to run Command Prompt as administrator.
When the CMD window is opened, execute this command:
wmic
Now you can use the WMIC utility to uninstall a program. But, first, you should have the list of programs so that you can check which program you want to uninstall. For that, execute this command:
product get name
The list of all the programs that were installed using Windows Installer will be visible on the Command Prompt interface, just like it is visible in the above screenshot.
Now uninstall the program. The command will become:
product where name="name-of-the-program" call uninstall
Here, replace the name-of-the-program with its actual name. For example, if you have installed Paint.NET on your PC and want to remove it, then look for its name in that list, and add that name as it is. The command will become:
product where name="paint.net" call uninstall
Now, it will ask for confirmation. For that, type Y, and press Enter key.
Wait for a few seconds. It will silently uninstall that program and you will see a Method execution successful message.
In this way, you can use the above commands or steps to uninstall a program using Command Prompt window.
Hope it helps.
Read next:
- Cannot install or uninstall programs in Windows?
- How to Uninstall Programs not listed in Control Panel?
Anand Khanse is the Admin of TheWindowsClub.com, a 10-year Microsoft MVP (2006-16) & a Windows Insider MVP (2016-2022). Please read the entire post & the comments first, create a System Restore Point before making any changes to your system & be careful about any 3rd-party offers while installing freeware.
Download PC Repair Tool to quickly find & fix Windows errors automatically
In this post, we will show you how to uninstall a program using Command Prompt in Windows 10. The benefit of using CMD to uninstall a program is that user interaction is not needed. The program uninstallation process is done silently. CMD window uses a built-in utility Windows Management Instrumentation Command-line (WMIC) to help you successfully remove an installed program.
There are many other ways to uninstall a program in Windows. For example, you can use Registry to uninstall a program, the Settings app, or some free uninstaller software to remove a program. For those who want to do the same using Command Prompt, this post is handy. You can execute a few simple commands to uninstall a program using CMD.
Let’s see how to do it.
Read: How to uninstall programs in Safe Mode.
At first, type cmd in the Search box, right-click on Command Prompt option, and press Run as administrator. This will launch elevated Command Prompt window. You can also use some other ways to run Command Prompt as administrator.
When the CMD window is opened, execute this command:
wmic
Now you can use the WMIC utility to uninstall a program. But, first, you should have the list of programs so that you can check which program you want to uninstall. For that, execute this command:
product get name
The list of all the programs that were installed using Windows Installer will be visible on the Command Prompt interface, just like it is visible in the above screenshot.
Now uninstall the program. The command will become:
product where name="name-of-the-program" call uninstall
Here, replace the name-of-the-program with its actual name. For example, if you have installed Paint.NET on your PC and want to remove it, then look for its name in that list, and add that name as it is. The command will become:
product where name="paint.net" call uninstall
Now, it will ask for confirmation. For that, type Y, and press Enter key.
Wait for a few seconds. It will silently uninstall that program and you will see a Method execution successful message.
In this way, you can use the above commands or steps to uninstall a program using Command Prompt window.
Hope it helps.
Read next:
- Cannot install or uninstall programs in Windows?
- How to Uninstall Programs not listed in Control Panel?
Anand Khanse is the Admin of TheWindowsClub.com, a 10-year Microsoft MVP (2006-16) & a Windows Insider MVP (2016-2022). Please read the entire post & the comments first, create a System Restore Point before making any changes to your system & be careful about any 3rd-party offers while installing freeware.
Всем привет Поговорим сегодня о том, как удалять папки. Но не так, как это все делают, а по особому — при помощи командной строки… Так что смотрите, у вас есть небольшая возможность стать немного круче в плане знаний компьютерных…
Давайте сперва немного вернемся в прошлое и узнаем что вообще такое это командная строка и почему в ней есть много команд. Значит командная строка, это еще как бы отголосок тех времен, когда был DOS. Это такая система, ну типа Windows в зародыше, там не было ни окон, там вообще была тьма в прямом смысле. И вот так вот пользовались, вводили команды и что-то там делали. Ну и как бы это все сохранилось до сих пор, хотя мало кто пользуется.
Также мы рассмотрим и другие вопросы по поводу командной строки, надеюсь что вам это все будет интересно!
- Как удалить папку?
- Как удалить файл?
- Как удалить программу через командную строку в Windows 7?
- Как запустить командную строку от администратора в Windows 7?
- Как в перейти в папку другую?
- Как перейти на другой диск?
Ну я написал так как знаю сам, зачем мне вас грузить какими-то там терминами специфическими… Эта командная строка может работать и без Windows вообще, вот именно поэтому она доступна и при восстановлении винды..
Самое командной строкой сейчас мало пользуются, но в основном как пользоваться знают админы и всякие продвинутые юзеры
Важное замечание я должен вам сделать. Это так бы сказать вам совет. Вот в командной строке вы можете вводить там всякие команды, ну и все такое. Тут главное обратите внимание на путь. Просто путь. Ну вот путь, то есть например где-то папка есть, и путь к ней вы вводите, ну вот чтобы ее удалить. Так вот, внимание, если путь очень большой или в нем там пробелы есть, то чтобы не было косяков, заключайте его в кавычки. Если путь короткий, например:
C:papka1papka2file.txt
То его не нужно заключать в кавычки, а если путь длинный, в нем пробелы, то нужно, ну вот например:
«C:Program Files (x86)Papka papkifale papki.txt»
И вот так его пишите в командной строке, именно в кавычках, тогда не будет косяков. Ну, надеюсь что поняли
Вызываем «Пуск», а затем нажмите на «Панель управления».
В появившемся окне находим «Установка и удаление программ».
В окне «Установка и удаление программ» выбираем программу для удаления. Теперь нажимаем на кнопку «Удалить».
Подтверждаем удаление программы.
Следуем инструкциям мастера.
Готово.
Как сделать bat файл
Bat файл – алгоритм, который может написать пользователь в утилите CMD. Касаемо нашей темы, — возможно, произвести удаление папки с помощью команды bat файла, вписав последовательность шагов. Инструкция по созданию БАТ файла:
Шаг 1. Создаем простой документ в Блокноте.
Щелкаем правой кнопкой мышки по пустому месту рабочего стола, наводим курсор по пункту «Создать», выбираем «Текстовый документ»
Шаг 2. Можно поставить несколько пробелов или какой-то простой текст. Делается это для того, чтобы файл сохранился программой (главное – чтобы он не был пустым). Сейчас это не играет большой роли, поскольку для создания БАТ файла мы задействуем утилиту Notepad++.
Открываем новый документ, что-нибудь в него вводим, нажимаем «Файл», затем «Сохранить» и закрываем его
Шаг 3. Скачиваем Notepad. Устанавливаем.
Находим Notepad и переходим на сайт разработчика В разделе «download» выбираем программу под параметры своей системы и нажимаем «Download», далее устанавливаем программу, следуя инструкции установщика
Шаг 4. Открываем наш документ.
В утилите Notepad, щелкаем по вкладке «Файл», нажимаем на пункт «Открыть»
Шаг 5. В меню выбираем «Кодировки» ->, «Кириллица» ->, «OEM 866».
Переходим в закладку «Кодировки», далее наводим курсор на пункт «Кодировки», далее «Кириллица», затем щелкаем по пункту «OEM 866»
Шаг 6. Переходим в закладку «Файл», выбираем «Сохранить как». Подтверждаем действие и делаем замену старого файла на новый.
Переходим в закладку «Файл», выбираем «Сохранить как» Нажимаем «Сохранить» Нажимаем «Да»
Шаг 7. Теперь уже можно удалить старое содержимое файла и вбить нужный алгоритм.
Открываем сохраненный файл, меняем текст на нужный скрипт или алгоритм
Шаг 8. Сохраняем документ и меняем расширение с txt на bat.
Открываем «Файл», выбираем «Сохранить как» Меняем имя файла, расширение вместо .txt меняем на .bat, в поле «Тип файла» выбираем «Все файлы», нажимаем «Сохранить»
Готово!
Созданный bat.файл
Видео — Как удалить папку с помощью командной строки (cmd) в Windows
Как удалить программу в Windows 7
Вид окна «Категория»:
Чтобы удалить программу в windows 7, откройте меню “Пуск” и выберите “Панель управления”.
В разделе «Программы» кликните по надписи “Удалить программу”.
Перед вами откроется список установленных программ.
Выберите в списке нужную и нажмите на неё правой кнопкой мыши.
В открывшемся меню выберите “Удалить/изменить”.
Далее подтвердите удаление.
Следуйте инструкциям мастера.
Программа полностью удалена с компьютера.
Вид окна «Крупные или мелкие значки»:
Чтобы удалить программу в windows 7, откройте меню “Пуск” и выберите «Панель управления».
Появится окно «Панель управления». В этом окне двойным нажатием левой кнопки мыши вызываем «Программы и компоненты».
Перед вами откроется список установленных программ. Выберите в списке нужную и нажмите на неё правой кнопкой мыши.
В открывшемся меню выберите “Удалить/изменить”.
Далее подтвердите удаление.
Следуйте инструкциям мастера. Программа полностью удалена с компьютера.
Как в командной строке перейти на другой диск?
Вот вам например нужно перейти на другой диск в командной строке. Как это сделать правильно? Вообще-то я думал, что для того чтобы перейти на другой диск, то достаточно будет команды cd — но оказалось что нет, это не совсем то что нужно. Оказывается все намного проще, ну вот запускаю я командную строку, вот какой у нее вид:
Ну то есть как обычно системный диск C:, все как обычно. Но вот теперь чтобы перейти в диск D, то нужно просто написать диск и две точки, ну то есть вот так:
Потом я нажал энтер и вот что в результате вышло:
Ну то есть как видите все это сработало, то есть тут нужно просто писать букву диска и две точки, и все!
Ну что ребята, на этом все, я честно надеюсь что все вам тут было понятно, что инфа вам эта помогла ответить на какой-то вопрос. Удачи вам и хорошего настроения!
На главную! командная строка 12.08.2016
Как удалить программу в Windows 8
Для чтобы удалить программу в windows 8, нажмите на меню “Пуск” правой кнопкой мыши, и выберите “Программы и компоненты”.
Перед вами откроется список установленных программ. Выберите в списке нужную и нажмите на неё правой кнопкой мыши.
В открывшемся меню выберите “Удалить/изменить”.
Далее подтвердите удаление.
Если потребуется действуйте согласно инструкциям мастера удаления программ.
Следуйте инструкциям мастера. Программа полностью удалена с компьютера.
Удаление файлов с использованием командной строки
Для удаления конкретного файла, нужно в первую очередь знать его путь до него. Для того что бы узнать путь к файлу необходимо зажать удерживать клавишу Shift, прежде чем щёлкнуть по нему правой кнопкой мыши и только после этого выбрать Копировать как путь — опция для копирования пути.
Для последующего удаления файла из командной строки Windows, нужно произвести её запуск используя клавиши WIN + R. Читать: «Как открыть командную строку в Windows 10?».
Следующий шаг необходим для удаления самого файла:
Вводим команду del и после пробела вставляем правой кнопкой мыши скопированный путь до файла:
del путь до файла
Пример:
del “C:Папка с не нужными файламиНе нужный файл.txt”
И только после этого нажимаем клавишу Enter, в этом варианте файл удаляется без какого-либо предупреждения.
Командная строка в Windows 7/8 / 8.1 не позволяет вставить с помощью комбинации Ctrl + V. Вы должны щелкните правой кнопкой мыши, а затем нажмите опцию Вставить. Тем не менее, в Windows 10, вы можете вставить путь, нажав Ctrl + V при помощи клавиш.
Если вы получаете ошибку «Не удаётся найти», то скорее всего, потому что-либо не указано расширение файла, либо введён неверный путь.
Если есть необходимость в подтверждение о удаление файла, то непосредственно перед удалением нужно ввести команду таким образом и не забываем про пробел:
del/p путь до файла
Пример: del/P “C:Папка с не нужными файламиНе нужный файл.txt”
И если вы получаете предупреждение «Доступ запрещен», то, скорее всего из-за его атрибута только для чтения. Что же нужно делать для удаления файла из командной строки принудительно, например, с атрибутом только для чтения?
del/f путь до файла
Пример: del/F “C:Папка с не нужными файламиНе нужный файл.txt”
Для удаления всех файлов в папке, нужен путь, который имеет папка:
del/a “C:Папка с не нужными файламиНе нужный файл.txt”
Обратите внимание, что папки и вложенные папки в данном случае удалены не будут.
Удаление файлов через командную строку произведено, при чём несколькими способами, для кого-то будет достаточно самого простого, а для кого-то подойдут другие описанные способы.
Удаление программ в Windows 10
Чтобы удалить приложение, нажмите на кнопку “Пуск” правой кнопкой мыши и выберите “Приложения и возможности”.
Перед вами появится список установленных приложений, где вы легко можете узнать, сколько весит та или иная программа.
Кликните правой кнопкой мыши на программу, которую хотите удалить и нажмите “Удалить”.
Подтверждаем удаление программы.
Программа будет полностью удалена с компьютера.
Удаление всех файлов с подтверждением и без из командной строки
В таком случае Вы должны подтвердить или опровергнуть действия буквами (Y — да / N — нет), чтобы удалить все файлы в основном каталоге и вложенных папках.
Для подтверждения воспользуйтесь таким синтаксисом:
DEL /F /S /Q /A «Полный путь к папке*»
Если нужно удалить все файлы на диске D из папки «в корзину», в которой множество других каталогов и файлов, я применю команду:
DEL /F /S /Q /A «D:в корзину*»
Для того чтобы удалить файл из командной строки с подтверждением, к параметрам прибавляется /P и выглядит так:
DEL /P /F /S /A «D:эксперимент*»
Возможно, удалять все файлы с заданным расширением, тогда команда примет вид:
DEL /F /S /Q /A «Полный путь к папке*.расширение»
Особенно полезно, когда много однотипных ненужных элементов, которые не вариант перебирать вручную, а можно просто удалить пачкой из cmd.
При правильном подходе, можно удалить файл через командную строку, за несколько секунд. Надеюсь, рекомендации пошли на пользу. Если Вас интересует cmd, советую ознакомиться с материалом, как запустить диспетчер задач через командную строку, который будет не менее интересен.
В данном статьей будет представлено много инструментов, раскрывающих вопрос «как удалить программу с компьютера». Таких утилит существует очень много, но здесь я собираюсь все собрать воедино и обобщить, рассказать о достоинствах и недостатках каждой программы. Какую впоследствии использовать решать только пользователю. Так как функционал многих деинсталляторов схож, в точности определить самую лучшую утилиту сложно, но пользователь может выбрать на свой вкус.
Зачем нужны программы-деинсталляторы? Подобные инструменты способны удалить ненужное ПО вместе с мусором, которые они оставляют в разных местах на системном диске и записи в реестре. «Установка и удаление программ» — возможность, встроенная в Windows, не позволяет этого сделать. По сути она удаляет лишь папку, находящуюся на диске С.
Тихое удаление программ через командную строку
Командная строка позволяет выполнить любое действие в операционной системе Windows. Воспользуйтесь следующей инструкцией, чтобы произвести удаление программы из командной строки.
С помощью сочетания клавиш “Win+R” откройте окно “Выполнить”, введите “cmd” и нажмите “Enter”. После того, как открылась командная строка, введите:
- wmic product get name,version,vendor
Нажмите “Enter”, откроется список всех установленных программ. Теперь введите:
- wmic product where name=»Имя программы» call uninstall /nointeractive
В этой строке замените “Имя программы” на название удаляемого приложения. Нажмите “Enter”, программа будет полностью удалена.
С помощью командной строки можно удалить приложение через его установщик. Для этого в командной строке введите:
- msiexec /x {код продукта} /qn /uninstall
Лучше всего уточнить команду для тихого удаления программного продукта на сайте производителя ПО.
Как в командной строке перейти в папку другую?
Значит командная строка, как много она умеет и как мало мы о ней знаем..
Ну это так, мысли вслух. Вот например работаете вы в командной строке, как в ней перейти вообще в другую папку? Очень просто. Если вам нужно, например попасть в папку Java, которая расположена в Program Files (x86), то нужно ввести такую команду:
cd «C:Program Files (x86)Java»
Вот я вставил эту команду в командную строку:
Нажал энтер и вот результат:
То есть видите — все просто, ура, все получится и у вас!
Удаление с помощью других программ
CCleaner
Откройте окно программы и найдите вкладку «Сервис». Вам откроется меню, где первой строкой будет средство удаления программ. Справа будут 4 кнопки, 2 из которых «Удалить» и «Деинсталляция». Первая просто удалит программу, а вторая дополнительно сотрёт все сведения приложения из реестра. Поэтому, если вы в будущем еще планируйте снова загрузить программу для использования, выберите «Удалить». Если же сохранение данных не важно – «Деинсталлировать».
Auslogics BoostSpeed
Откройте приложение, найдите вкладку «Инструменты» — Контроль ПО и кликните на Установленное ПО. Откроется окно с программами, где у вас тоже есть несколько вариантов действий.
Обратите внимание на кнопку «Деинсталлировать» вверху экрана. Вы можете нажать её. Или выделив правой кнопкой мыши объект удаления, выберите «Полное» или «Быстрое» удаление. В первом случае процесс займет больше времени, так как утилита будет заниматься уничтожением всех файлов программы на ПК. Во втором случае, деинсталляция пройдет быстро, но и следы от удаления останутся в системе.
Revo Uninstaller
Тут все просто – выделяете нужную программу и нажмите «Удалить». После удаления, высветится окно с анализом процесса. Выберите продвинутый режим сканирования. Активируйте поиск, после чего появится окно с оставшимися данными. Удалите их с помощью соответствующей кнопки внизу.
А для тех, кто хочет поиграть, разработчики придумал режим «Охотник». Активировав его, вы свернете утилиту, а вместо неё справа появится синий прицел. Наведите его на нужную программу и удалите её.
ВНИМАНИЕ!!! «Охотник» подойдет только для удаления программ, текстовые файлы, картинки и аудиофайлы вы удалить не сможете.
IObit Uninstaller
Очень приятное для глаз и удобное для пользования приложение. Кроме списка установленных программ, вы можете зайти в раздел «Редко используемые», посмотреть что новенького скопилось в «Недавно установленных» и узнать, какие обновления Windows доступны для скачивания.
Удаление происходит в 2 этапа:
- Стандартный – уничтожаются обычные файлы;
- Глубокое сканирование – зачистка оставшихся следов после работы с программой.
Уникальная фишка IObit – массовое удаление программ. Для этого выберите пункт «Пакетное удаление», выберите нужные программы и завершите удаление.
Advanced System Care Free
Выполненная в темноватых тонах утилита. Позволяет автоматически удалять засевшие в глубине системы файлы. Процесс проходит в несколько этапов, которые полностью автоматизированы.
- С помощью пункта «Удаление вредоносного ПО», вы проанализируйте все файлы на наличие троянов, червей и прочих «пакостей» из интернета;
- «Ремонт реестра» удалит остаточные и ненужные следы работы программ;
- «Удаление нежелательных файлов» сотрёт ненужные и мусорные файлы;
- Остальные пункты внесут правки в реестр и устранят проблемы конфиденциальности.
Total Uninstall
Откройте утилиту, после чего перед вами появится двойное окно. Выберите удаляемую программу левой кнопкой мыши. Затем, слева вверху найдите меню «Файл» и выберите его. В открывшемся списке выберите «Удалить». Во время процесса высветится окно с удаляемыми папками и файлами реестра и если они вам не нужны – избавьтесь и от них.
GeekUninstaller
После запуска, утилита сразу просканирует систему и выведет все данные о программах. Недавно установленные продукты подсвечиваются розовым, что очень удобно, так как можно легко вычислить случайно установленное ПО. Выбрав программу и нажав на «Принудительное удаление», вы сотрёте абсолютно все данные о ней.
Таким образом, существует множество способов удаления ненужных файлов и программ. Лучше всего использовать утилиты с функцией зачистки следов после удаления, так как оставшиеся файлы захламляют систему и тормозят её работу.
Удаление конкретного файла
Для удаления конкретного элемента Вам надо знать его имя и расширение. В противном случае возрастает вероятность удалить не то, что надо!
В cmd введите следующую команду и нажмите энтер:
DEL /F /S /Q /A «Полный путь элемента с расширением»
Например, если я хочу, удалить пакетный файл с именем «delete» и с расширением (.bat), расположенный на диске C в папке «мусор», нужно ввести команду:
DEL /F /S /Q /A «C:мусорdelete.bat»
Удаление файлов и приложений стандартными средствами Windows
Удалить папки, файлы и программы можно посредством специального системного приложения. Также выполняются данные действия вручную, с последующей очисткой реестра операционной системы. Основным недостатком процедуры является то, что на компьютере сохраняется остаточный путь к файлу, расположенный в разных директориях. Именно поэтому были разработаны специализированные ПО для чистки персонального компьютера. Папка с ненужными файлами нисколько не помешает работе, однако будет занимать немало дискового пространства. Удалить ее можно лишь вручную, если не прибегать к помощи консоли.
Программы – основа операционной системы Windows. Без них система практически бесполезна для пользователей. Для решения разных задач мы устанавливаем соответствующие программы. Как правило, если приложение перестает быть актуальным и занимает слишком много места, мы его удаляем. В этой статье мы расскажем о нескольких способах «как удалить программы с компьютера Windows».
Помните, что простое удаление иконки приложения с рабочего стола никак не отразится на работоспособности программы. Вы лишь удаляете значок быстрого доступа. Также не стоит удалять саму папку с программой. В системе могут остаться файлы, принадлежащие этой программе, хоть и сама она уже удалена.
Как удалить программу в Windows XP
Вызываем «Пуск», а затем нажмите на «Панель управления».

В окне «Установка и удаление программ» выбираем программу для удаления. Теперь нажимаем на кнопку «Удалить».

Следуем инструкциям мастера.
Как удалить программу в Windows 7
Вид окна «Категория»:
Чтобы удалить программу в windows 7, откройте меню “Пуск” и выберите “Панель управления”.
В разделе «Программы» кликните по надписи “Удалить программу”.
Перед вами откроется список установленных программ.

В открывшемся меню выберите “Удалить/изменить”.
Далее подтвердите удаление.
Следуйте инструкциям мастера.
Программа полностью удалена с компьютера.
Вид окна «Крупные или мелкие значки»:
Чтобы удалить программу в windows 7, откройте меню “Пуск” и выберите «Панель управления».
Появится окно «Панель управления». В этом окне двойным нажатием левой кнопки мыши вызываем «Программы и компоненты».
Перед вами откроется список установленных программ. Выберите в списке нужную и нажмите на неё правой кнопкой мыши.


Следуйте инструкциям мастера. Программа полностью удалена с компьютера.
Как удалить программу в Windows 8
Для чтобы удалить программу в windows 8, нажмите на меню “Пуск” правой кнопкой мыши, и выберите “Программы и компоненты”.
Перед вами откроется список установленных программ. Выберите в списке нужную и нажмите на неё правой кнопкой мыши.

Далее подтвердите удаление.
Если потребуется действуйте согласно инструкциям мастера удаления программ.
Следуйте инструкциям мастера. Программа полностью удалена с компьютера.
Удаление программ в Windows 10
Чтобы удалить приложение, нажмите на кнопку “Пуск” правой кнопкой мыши и выберите “Приложения и возможности”.
Перед вами появится список установленных приложений, где вы легко можете узнать, сколько весит та или иная программа.



Как удалить встроенные программы Windows 10
Вместе с системой Windows 10 на компьютер устанавливается множество приложений, некоторые из них нельзя удалить просто так. Однако, используя Powershell все-таки можно выполнить эту операцию.
Итак, нажимаем на “Пуск” правой кнопкой мыши, а затем выбираем «Выполнить».
В окне «Выполнить «пишем “powershell”.
В открывшемся окне впишите:
- Get-AppxPackage | Select Name, PackageFullName
Нажмите “Enter”, перед вами появится список установленных программ, где в левой части краткое название, а в правой – полное. Для удаления приложения воспользуйтесь командой:
- Get-AppxPackage “Полное имя программы” | Remove-AppxPackage
Удаляем 3D Builder:
Get-AppxPackage *3dbuilder* | Remove-AppxPackage
Вот полный список программ встроенных в Windows 10.
Get-AppxPackage *3dbuilder* | Remove-AppxPackage
Часы и будильник :
Get-AppxPackage *windowsalarms* | Remove-AppxPackage
Калькулятор :
Get-AppxPackage *windowscalculator* | Remove-AppxPackage
Календарь и почта :
Get-AppxPackage *windowscommunicationsapps* | Remove-AppxPackage
Камера :
Get-AppxPackage *windowscamera* | Remove-AppxPackage
Получить Office:
Get-AppxPackage *officehub* | Remove-AppxPackage
Получить Skype:
Get-AppxPackage *skypeapp* | Remove-AppxPackage
Начало работы :
Get-AppxPackage *getstarted* | Remove-AppxPackage
Groove Music:
Get-AppxPackage *zunemusic* | Remove-AppxPackage
Карты :
Get-AppxPackage *windowsmaps* | Remove-AppxPackage
Кино и ТВ :
Get-AppxPackage *zunevideo* | Remove-AppxPackage
Новости :
Get-AppxPackage *bingnews* | Remove-AppxPackage
Get-AppxPackage *onenote* | Remove-AppxPackage
Люди :
Get-AppxPackage *people* | Remove-AppxPackage
Диспетчер телефонов :
Get-AppxPackage *windowsphone* | Remove-AppxPackage
Фотографии :
Get-AppxPackage *photo* | Remove-AppxPackage
Магазин Windows:
Get-AppxPackage *windowsstore* | Remove-AppxPackage
Спорт :
Get-AppxPackage *bingsports* | Remove-AppxPackage
Запись голоса :
Get-AppxPackage *soundrecorder* | Remove-AppxPackage
Погода :
Get-AppxPackage *bingweather* | Remove-AppxPackage
Get-AppxPackage *xboxapp* | Remove-AppxPackage
Замените “Полное имя программы” на название из правой части списка, нажмите “Enter”. Программа будет полностью удалена с вашего компьютера. Будьте осторожны, и не удаляйте программы, отсутствие которых приведет к нарушению работы Windows.
Тихое удаление программ через командную строку
Командная строка позволяет выполнить любое действие в операционной системе Windows. Воспользуйтесь следующей инструкцией, чтобы произвести удаление программы из командной строки.
С помощью сочетания клавиш “Win+R” откройте окно “Выполнить”, введите “cmd” и нажмите “Enter”. После того, как открылась командная строка, введите:
- wmic product get name,version,vendor
Нажмите “Enter”, откроется список всех установленных программ. Теперь введите:
- wmic product where name call uninstall /nointeractive
В этой строке замените “Имя программы” на название удаляемого приложения. Нажмите “Enter”, программа будет полностью удалена.
С помощью командной строки можно удалить приложение через его установщик. Для этого в командной строке введите:
- msiexec /x /qn /uninstall
Лучше всего уточнить команду для тихого удаления программного продукта на сайте производителя ПО.
Итоги
Помимо того, что необходимо уметь устанавливать новые программы, пользователь должен знать, как правильно удалять их. В этой статье мы рассмотрели несколько способ удаления приложений на windows 10. Также мы рассказали, как удалить программу на windows 7. Используйте эти методы и помните, что простого удаления папки с программой или игрой недостаточно.
Удаление папки или программы в командной строке
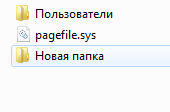
Давайте сперва немного вернемся в прошлое и узнаем что вообще такое это командная строка и почему в ней есть много команд. Значит командная строка, это еще как бы отголосок тех времен, когда был DOS. Это такая система, ну типа Windows в зародыше, там не было ни окон, там вообще была тьма в прямом смысле. И вот так вот пользовались, вводили команды и что-то там делали. Ну и как бы это все сохранилось до сих пор, хотя мало кто пользуется.
Также мы рассмотрим и другие вопросы по поводу командной строки, надеюсь что вам это все будет интересно!
Ну я написал так как знаю сам, зачем мне вас грузить какими-то там терминами специфическими… Эта командная строка может работать и без Windows вообще, вот именно поэтому она доступна и при восстановлении винды..
Самое командной строкой сейчас мало пользуются, но в основном как пользоваться знают админы и всякие продвинутые юзеры
Важное замечание я должен вам сделать. Это так бы сказать вам совет. Вот в командной строке вы можете вводить там всякие команды, ну и все такое. Тут главное обратите внимание на путь. Просто путь. Ну вот путь, то есть например где-то папка есть, и путь к ней вы вводите, ну вот чтобы ее удалить. Так вот, внимание, если путь очень большой или в нем там пробелы есть, то чтобы не было косяков, заключайте его в кавычки. Если путь короткий, например:
То его не нужно заключать в кавычки, а если путь длинный, в нем пробелы, то нужно, ну вот например:
«C:Program Files (x86)Papka papkifale papki.txt»
И вот так его пишите в командной строке, именно в кавычках, тогда не будет косяков. Ну, надеюсь что поняли
Как удалить папку через командную строку?
Удалить папку в командной строке совсем не сложно, я вам покажу даже больше, в итоге надеюсь что вам станет более понятна командная строка. В ней есть все, чтобы самостоятельно узнать о всех командах!
Хотя скажу честно, удалять папку через командную строку не особо удобно, но согласен, что бывают такие ситуации когда это просто необходимо.
Я покажу на примере Windows 7, но в других виндах все почти также, вроде ничего не менялось. Смотрите, зажимаете кнопки Win + R и пишите туда такую команду как:
Откроется командная строка, такое вот черное окно:
Вот она какая, командная строка! Теперь смотрите, вот в это окно нужно вводить команду, потом нажимать энтер и потом уже будет показан результат. Но какую команду нужно ввести чтобы удалить папку? А вот какую:
Это вроде расшифровывается как remove directory, ну то есть удалить директорию (папку).
Вот эту команду и путь к папке нужно ввести в эту командную строку. Я специально создал папку тестовую на диске C и так ее и назвал — Test. И вот теперь, чтобы ее удалить через командную строку, то мне нужно просто ввести такую команду:
Вот как это выглядит в самой командной строке:
Нажимаю энтер и вот результат какой:
Если вам кажется, что ничего не произошло, то вы ошибаетесь! Смотрите, нет никакой ошибки в итоге, а это значит что все прошло отлично и папка удалилась! Я таки потом проверил на диске и да, папки уже не было
Итак, но есть еще кое что интересное. В общем смотрите, есть еще такое понятие как ключи команды. Ключи, это такие дополнительные возможности команды. Ну вот у команды rmdir есть ключи, которые позволяют без запросов удалить папку со всеми вложенными папками и файлами. По поводу запросов это я имею ввиду что не будет сообщения, мол вы уверены что хотите удалить, ну думаю вы поняли. Вот как выглядит команда для удаления папки со всеми подпапками и файлами внутри:
rmdir /S /Q C:Test
Ну только тут вместо C:Test вы укажите свою папку, которую нужно удалить. А вообще знаете что? Можно в командной строке набрать rmdir /? и будет показана инструкция по дополнительным ключам:
Но правда признаюсь, что мне не всегда понятны эти инструкции…
Как удалить файл через командную строку?
Файл также можно удалить без проблем из командной строки, и это тоже не сложно, так что не переживайте
Смотрите, запускаете командную строку опять, ну так как я показывал уже выше. То есть Win + R и там пишите cmd и нажимаете ОК и все, она появляется. Вот чтобы удалить файл, то нужно воспользоваться такой командой как:
Я вот подумал, ну del это значит delete. Но нет! Команды такой как delete нет, так что вводите только del!
Итак, смотрите, у меня на диске C: есть созданный тестовый файл Test.txt, попробуем его удалить при помощи команды del, для этого в командной строке пишем такое как:
Вот как это выглядит в командной строке:
А вот результат:
Ну вы тут опять можете подумать, ну что за дела, ничего в ответе нема! Но нет ребята, ответа от команды нет, потому что нет ошибок!
Я потом проверил, таки да, на системном диске файла Test.txt уже не было, так что все прошло отлично!
Но опять же я хочу вам еще сказать о дополнительных ключах, они есть и у команды del, вот смотрите, чтобы удалить без всяких запросов, то нужно добавить ключ /Q:
Можете посмотреть справку этой команды, если введете вот такое как del /?, в итоге вот что у вас отобразится:
Все, думаю теперь вы знаете как удалять файлы при помощи командной строки!
Вот все написал, но кое что интересное — забыл написать! Короче ребята, смотрите, вот например у вас есть папка C:Test, а в ней куча файлов. Вот как удалить все файлы в папке Test, но именно текстовые? Чтобы удалить все текстовые файлы, нужно указать, что имя удаляемых файлов вам по барабану, главное чтобы это были текстовые! Вот так и пишите:
Вот эта звездочка это и означает, что все равно блин за имена, любые имена подойдут, главное это расширение файла, чтобы все у кого есть .txt — были удалены. Ну, надеюсь более-менее понятно
Как удалить программу через командную строку в Windows 7?
А вот это уже немного интересная штука. Я покажу как удалять программы из командной строки, но скажу сразу, я так никогда не удалял. Ну как-то не доходило до этого, что-то не было таких страшных проблем с компом, что нужно было удалять только при помощи командной строки…
Но в жизни бывает то всякое…
Итак, попробуем. Чтобы при удалении программ из командной строки не было проблем, то лучше ее запустить от администратора. Вот смотрите, как это сделать легко в Windows 7:
То есть понятно да, пишите в строке там в Пуске слово командная, потом она появляется в результатах и там вы уже нажимаете по ней правой кнопкой и выбираете Запуск от администратора! Ну короче, это не сложно
Кстати, чтобы запустить в Windows 10 от администратора, то нужно нажать правой кнопкой по значку Пуск и выбрать там Командная строка от администратора. Ну или зажать Win + X и там в меню тоже будет этот пункт.
Запущена командная строка от администратора, отлично, теперь делаем вот что. Чтобы зайти в потусторонний мир, где можно удалять проги прямо из командной строки, то пишем вот такую команду:
Нажимаем энтер и мир этот уже открылся:
Если видите что у вас тоже есть вот такое как:
То это значит что все у вас получилось, вы почти супер-мега-юзер
Теперь, чтобы увидеть все установленные проги, то нужно ввести команду такую:
product get name
Вот я ее ввел и вот что получилось:
Ребята, скажу сразу, что я вот ввел команду и думаю, что за дела, что за косяк, уже начал расстраиваться — ведь ничего не было в ответ. Но судя по тому, что жесткий диск пыхтел, я ждал и дождался. Вывод такой — нужно немного подождать, чтобы отобразился весь список программ. У меня он то большой, может поэтому и долго!
Теперь смотрите, чтобы удалить какую-то прогу и при этом не было запроса для подтверждения, то нужно ввести такую команду:
product where name=»ТУТ_НАЗВАНИЕ_ПРОГИ» call uninstall /nointeractive
В общем как видите тут косяк так косяк — нужно вручную написать программу, ибо скопировать ее с командной строки нельзя! А название проги нужно брать именно оттуда! Может быть и можно как-то скопировать, но я не знаю как. Никогда так программы не удалял
В общем я сейчас попробую таким образом удалить… Вот возьмем для примера Менеджер браузеров, ибо название его короткое по сравнению с другим и легко было ввести, так как на русском. В общем я ввожу такую команду:
product where name=»Менеджер браузеров» call uninstall /nointeractive
Короче вот я ее ввел:
И вот какой результат:
Вот видите там есть такое как:
Method execution successfull
Это означает что все прошло успешно! Ребята, я не знаю что вам сказать, да у меня получилось удалить этот Менеджер браузеров, но все равно мне кажется, что это какой-то такое способ мутноват.. Ну блин, как это удалять через командную строку? Ну бывает же такое, что при удалении там еще такие опции, мол удалить и настройки ну и все такое, вот эти опции, неизвестно, они отключены или включены при таком вот удалении? Я лично не знаю. Короче дело такое, я написал вам как это сделать, это работает, сам проверил, но лучше использовать обычное удаление программ через окно Программы и компоненты (меню Пуск > Панель управления > Программы и компоненты).
Как запустить командную строку от администратора в Windows 7?
Я уже выше показывал как запустить командную строку от имени администратора, но сейчас я покажу более универсальный способ. Ну или более правильный. В общем мне этот способ нравится больше, поэтому его и советую
В общем смотрите, сперва запускаете диспетчер задач, нажимаете правой кнопкой по панели задач и выбираете там такой пункт:
Потом в диспетчере вы нажимаете меню Файл и там выбираете Новая задача:
И потом уже там указываете команду cmd и нажимаете ОК:
Ну вот таким образом вы точно сможете запустить командную строку от администратора.
Как в командной строке перейти в папку другую?
Значит командная строка, как много она умеет и как мало мы о ней знаем..
Ну это так, мысли вслух. Вот например работаете вы в командной строке, как в ней перейти вообще в другую папку? Очень просто. Если вам нужно, например попасть в папку Java, которая расположена в Program Files (x86), то нужно ввести такую команду:
cd «C:Program Files (x86)Java»
Вот я вставил эту команду в командную строку:
Нажал энтер и вот результат:
То есть видите — все просто, ура, все получится и у вас!
Как в командной строке перейти на другой диск?
Вот вам например нужно перейти на другой диск в командной строке. Как это сделать правильно? Вообще-то я думал, что для того чтобы перейти на другой диск, то достаточно будет команды cd — но оказалось что нет, это не совсем то что нужно. Оказывается все намного проще, ну вот запускаю я командную строку, вот какой у нее вид:
Ну то есть как обычно системный диск C:, все как обычно. Но вот теперь чтобы перейти в диск D, то нужно просто написать диск и две точки, ну то есть вот так:
Потом я нажал энтер и вот что в результате вышло:
Ну то есть как видите все это сработало, то есть тут нужно просто писать букву диска и две точки, и все!
Ну что ребята, на этом все, я честно надеюсь что все вам тут было понятно, что инфа вам эта помогла ответить на какой-то вопрос. Удачи вам и хорошего настроения!
ВИДЕО — Удаление программ через командную строку (wmic msiexec)
ВИДЕО — Удаление программ через командную строку (wmic msiexec)
В данном видео научимся удалять программы через командную строку (cmd) при помощи программ wmic и msiexec. Это поможет удалять программы на удаленных компьютерах, а также на всех компьютерах в домене, благодаря использованию групповых политик.
Используя такие команды для командной строки как msiexec и wmic можно удалять программы. А добавив специализированные параметры командной строки, можно это делать в фоновом режиме, незаметно для пользователя.
Мы изучим 2 способа удаления программ из командной строки, так как один из методов может не сработать. Я хочу удалить из командной строки программу Adobe Reader и Radmin server, поэтому, удалю их разными способами.
И первой программой у нас будет Adobe Reader.
Запускаем командную строку от имени администратора (Пуск Все программы Стандартные Командная строка ПКМ Запустить от имени администратора, иначе команда может не сработать wmic).
Далее вводим команду product get name, в результате чего выдается список установленных программ. Вводим команду product where name=”Adobe Reader XI (11.0.02) — Russian” call uninstall /nointeractive, где:
product where name=”Adobe Reader XI (11.0.02) — Russian” – выбор названия программы с точным вводом имени программы;
call uninstall – команда на удаление;
/nointeractive – удаление в тихом режиме.
Бывает, что не все программы отображаются в списке установленных после выполнения команды product get name. В подобной ситуации воспользуемся вторым способом, через поиск программы в реестре Windows.
Заходим в реестр (Пуск Выполнить regedit HKEY_LOCAL_MACHINE SOFTWARE Microsoft Windows CurrentVersion Uninstall). В данной веерке хранится информаций об установленных программах. Если у вас много программ то, чтобы не искать вручную, какая ветка отвечает за нужную нам программу, воспользуемся поиском (ПКМ Найти Вводим имя программы, указанное в «Установка и удаление программ»)
В найденной ветке смотрим строку UninstallString, данный параметр отвечает за команду удаления программы. Копируем данную команду и вставляем её в командную строку (Пуск Все программы Стандартные Командная строка ПКМ Запустить от имени администратора, иначе команда может не сработать ПКМ Вставить)
Далее, нужно подправить скопированный код, добавив вместо /I /q – тихий режим, /x – удаление программы.
Как вы видите, программа исчезла из списка установленных программ. Причем, мы не просто удалили запись из меню, а действительно удалили программу полностью из системы.
Msiexec /help – чтобы посмотреть все команды данной утилиты
Бывает, что в данной строке указывается файл удаляющий программу, а также команда, позволяющая это сделать в фоновом режиме (Net Animate).
Содержание
- Как удалить программу в Windows 10 из командной строки
- Как удалить программы в Windows 10 с помощью командной строки
- Запуск командной строки с правами администратора
- Как удалить программы с помощью командной строки
- Как правильно полностью удалить ненужную программу с компьютера на Windows 10
- 1. Удаление программ и приложений Windows через меню «Пуск»
- 2. Удаление программ и приложений через «Параметры»
- 3. Удаление программ через панель управления «Программы и компоненты»
- 4. Через папку программы из Program Files
- 5. Удаление программ через командную строку
- 6. Удаление определенных приложений Windows текущего пользователя через PowerShell
- 7. Удаление определенных перечисленных положений Windows текущего пользователя через PowerShell
- 8. Удаление определенных программ из всех учетных записей через PowerShell
- Удаление предустановленных UWP (APPX) приложений в Windows 10
- Удаление UWP приложений из меню Параметры Windows 10
- Как удалить определенное UWP приложение в Windows 10 из PoweShell?
- Удаляем сразу все ненужные UWP приложения в Windows 10
Как удалить программу в Windows 10 из командной строки
Если вы используете Windows 10 и вам нужно освободить место на диске, вы можете удалить приложения, которые больше не используете, прямо из командной строки. Эта инструкция покажет, как в Windows удалять программы прямо из командной строки.
Чтобы удалить программу, сначала вам нужно запустить командную строку от имени администратора. В поле поиска Windows введите «cmd», а затем щёлкните правой кнопкой мыши «Командная строка» в результатах.
Затем щёлкните «Запуск от имени администратора» в появившемся меню.

Командная строка теперь запускается с правами администратора. Чтобы удалить программу с помощью командной строки, необходимо использовать служебную программу командной строки инструментария управления Windows (WMIC).
В командной строке введите следующую команду и нажмите Enter:
Теперь вы увидите приглашение wmic:rootcli> в консоли. Это означает, что теперь вы можете использовать операции инструментария управления Windows (WMI).
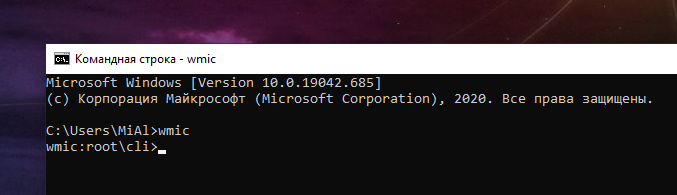
Затем вам понадобится список программ, установленных на вашем компьютере. Получение этого списка важно, потому что вы должны указать точное название продукта, чтобы успешно выполнить команду удаления.
Введите следующую команду, чтобы получить список:

Совет: Вы также можете запускать команды wmic непосредственно из стандартной командной строки, не запуская «wmic» и не вводя предварительно команду WMIC. Для этого добавьте к вашим командам «wmic». Например, «wmic product get name» работает так же, как запуск «wmic», а затем «product get name».
Найдите в списке название программы, которую хотите удалить. Вы можете удалить программу, выполнив эту команду:
Просто замените название программы названием программы, которую вы хотите установить. Например, если мы хотим удалить приложение Skype Meetings, мы должны ввести эту команду:

Затем вас попросят подтвердить, действительно ли вы хотите выполнить команду. Введите Y для подтверждения и нажмите Enter. Введите N, чтобы отменить операцию.
Через несколько секунд вы получите сообщение о том, что метод был успешно выполнен.
Приложение было удалено с вашего компьютера.
Это лишь один из многих способов удалить приложение в Windows 10. Это также можно сделать из панели управления, меню «Пуск» или окна «Настройки».
Источник
Как удалить программы в Windows 10 с помощью командной строки
Операционная система Windows предлагает несколько способов для удаления установленных приложений и программ. Некоторые пользователи даже прибегают к использованию стороннего программного обеспечения для выполнения этой же задачи, потому что подобное ПО обычно предлагает дополнительные функции, например очистку остаточных файлов.
Стандартным способом удаления установленных программ считается использование приложения Параметры или Панели управления. Тем не менее, рано или поздно Панель управления исчезнет из Windows 10 в соответствии с планами Microsoft.
Для удаления установленной программы из приложения Параметры перейдите по пути: Параметры > Приложения > Приложения и возможности. Затем в нижней части экрана выберите приложение, которое нужно удалить и нажмите кнопку “Удалить”.
С другой стороны, опытные пользователи, которые часто используют командную строку, или те, кто хочет создать скрипт для удаления определенных приложений Win32 могут использовать предложенный ниже способ.
Запуск командной строки с правами администратора
Прежде всего, вам нужно войти в аккаунт администратора. Пользователи с обычными правами не смогут удалить установленные приложения.
Затем нужно запустить командную строку с правами администратора. Введите cmd в стартовом меню и в контекстном меню приложения Командная строка выберите пункт “Запуск от имени администратора”.
Как удалить программы с помощью командной строки
Вы должны будете увидеть список установленных в систему программ, как показано на скриншоте. При вводе названия программы убедитесь, что вы корректно указываете все символы и соблюдаете регистр.
Так как мы знаем название приложения, которое нужно удалить, то следующим шагом нужно отправить команду на удаление. Она выглядит следующим образом:
Вам нужно будет поменять параметр name в кавычках на название приложения, которое было получено после запуска первой команды. Кавычки нужно обязательно сохранить. После успешного удаления приложения вы увидите сообщение о завершении операции.
Команда будет выглядеть следующим образом (измените параметр name на название программы и сохраните кавычки):
Эти команды могут использоваться в скриптах и файлах BAT для автоматизации удаления приложений на нескольких компьютерах в сети. Их также можно применять на удаленной машине, когда приложение Параметры заблокировано по различным причинам, например из-за вредоносного заражения.
Источник
Как правильно полностью удалить ненужную программу с компьютера на Windows 10
Вы можете удалить приложение, прогрумму или игру с компьютера, например чтобы освободить место на компьютере или просто не используете их и больше не нужна.
Когда вы удаляете приложение (программу), она удаляется для всех пользователей на ПК.
Когда вы удаляете приложение Windows скаченные с Microsoft Store, то оно удаляется только для вашей учетной записи, поскольку каждая учетная запись Microsoft владеет собственными приложениями, такими как Facebook. В руководстве есть варианты удаления приложений Windows для всех пользователей и текущего пользователя.
Если вы хотите удалить встроенное приложение Windows, например Cortana, то перейдите к пунтку ниже «Удаление приложений и программ через PowerShell»
В этом руководстве вы узнаете различные способы удаления приложений и программ в Windows 10.
1. Удаление программ и приложений Windows через меню «Пуск»
Если это приложение Windows (скаченное из Microsoft Store), то появиться окно для подтверждения действия, в котором нужно будет нажать «Удалить».
Если это программа, то откроется окно «Программы и компоненты».
2. Удаление программ и приложений через «Параметры»
3. Удаление программ через панель управления «Программы и компоненты»
4. Через папку программы из Program Files
Если у вас 32-битная Windows 10, тогда вам будет доступна только папка Program Files.
Если у вас 64-битная Windows 10, тогда вам будет доступна папка Program Files (x86) (32-битные программы) и Program Files (64-битные программы).
5. Удаление программ через командную строку
Замените имя программы в приведенной выше команде фактическим именем программы из шага 3 выше.
По завершению, закройте командную строку.
6. Удаление определенных приложений Windows текущего пользователя через PowerShell
Замените PackageFullName в приведенных выше командах фактическим PackageFullName приложения, который указан в списке всех программ.
По завершению можно закрыть PowerShell
7. Удаление определенных перечисленных положений Windows текущего пользователя через PowerShell
(Чтобы удалить приложение Microsoft Edge Dev только из текущей учетной записи)
Get-AppxPackage *Microsoft.MicrosoftEdgeDevToolsClient* | Remove-AppxPackage
(Чтобы удалить приложение Microsoft News только из текущей учетной записи)
Get-AppxPackage *Microsoft.BingNews* | Remove-AppxPackage
(Для удаления приложения Microsoft Solitaire Collection только из текущей учетной записи)
Get-AppxPackage *Microsoft.MicrosoftSolitaireCollection* | Remove-AppxPackage
(Для удаления приложения Microsoft Store только из текущей учетной записи — НЕ РЕКОМЕНДУЕТСЯ )
Get-AppxPackage *Microsoft.WindowsStore* | Remove-AppxPackage
(Для удаления приложения Microsoft To-Do только из текущей учетной записи)
Get-AppxPackage *Todos* | Remove-AppxPackage
(Для удаления приложения Microsoft Whiteboard только из текущей учетной записи)
Get-AppxPackage *Microsoft.Whiteboard* | Remove-AppxPackage
(Чтобы удалить приложение Microsoft Wi-Fi только из текущей учетной записи)
Get-AppxPackage *ConnectivityStore* | Remove-AppxPackage
(Чтобы удалить приложение MinecraftUWP только из текущей учетной записи)
Get-AppxPackage *MinecraftUWP* | Remove-AppxPackage
(Чтобы удалить приложение портала смешанной реальности только из текущей учетной записи)
Get-AppxPackage *Microsoft.MixedReality.Portal* | Remove-AppxPackage
(Чтобы удалить приложение Mobile Plans только из текущей учетной записи)
Get-AppxPackage *Microsoft.OneConnect* | Remove-AppxPackage
(Чтобы удалить приложение «Кино и ТВ» только из текущей учетной записи)
Get-AppxPackage *Microsoft.ZuneVideo* | Remove-AppxPackage
(Чтобы удалить приложение Netflix только из текущей учетной записи)
Get-AppxPackage *Netflix* | Remove-AppxPackage
(Чтобы удалить приложение «Блокнот» только из текущей учетной записи)
Get-AppxPackage *Microsoft.WindowsNotepad* | Remove-AppxPackage
(Чтобы удалить приложение Office только из текущей учетной записи)
Get-AppxPackage *Microsoft.MicrosoftOfficeHub* | Remove-AppxPackage
(Чтобы удалить приложение OneNote из текущей учетной записи только)
Get-AppxPackage *OneNote* | Remove-AppxPackage
(Чтобы удалить приложение Paint 3D только из текущей учетной записи)
Get-AppxPackage *Microsoft.MSPaint* | Remove-AppxPackage
(Чтобы удалить приложение Pandora только из текущей учетной записи)
Get-AppxPackage *PandoraMediaInc* | Remove-AppxPackage
(Чтобы удалить приложение «Люди» только из текущей учетной записи)
Get-AppxPackage *Microsoft.People* | Remove-AppxPackage
(Чтобы удалить приложение «Телефон» только из текущей учетной записи)
Get-AppxPackage *CommsPhone* | Remove-AppxPackage
(Чтобы удалить Phone Companion приложение только из текущей учетной записи)
Get-AppxPackage *windowsphone* | Remove-AppxPackage
(Чтобы удалить приложение Фото только из текущей учетной записи)
Get-AppxPackage *Microsoft.Windows.Photos* | Remove-AppxPackage
(Чтобы удалить приложение Print 3D только из текущей учетной записи)
Get-AppxPackage *Microsoft.Print3D* | Remove-AppxPackage
(Чтобы удалить приложение удаленного рабочего стола только из текущей учетной записи)
Get-AppxPackage *Microsoft.RemoteDesktop* | Remove-AppxPackage
(Чтобы удалить приложение сканирования только из текущей учетной записи)
Get-AppxPackage *WindowsScan* | Remove-AppxPackage
(Чтобы удалить приложение Sketch Book только из текущей учетной записи)
Get-AppxPackage *AutodeskSketchBook* | Remove-AppxPackage
(Чтобы удалить приложение Skype только из текущей учетной записи)
Get-AppxPackage *Microsoft.SkypeApp* | Remove-AppxPackage
(Чтобы удалить приложение Snip & Sketch только из текущей учетной записи)
Get-AppxPackage *Microsoft.ScreenSketch* | Remove-AppxPackage
(Чтобы удалить приложение Sports только из текущей учетной записи)
Get-AppxPackage *bingsports* | Remove-AppxPackage
(Чтобы удалить Sticky Notes приложение только из текущей учетной записи)
Get-AppxPackage *Microsoft.MicrosoftStickyNotes* | Remove-AppxPackage
(Чтобы удалить приложение Sway только из текущей учетной записи)
Get-AppxPackage *Office.Sway* | Remove-AppxPackage
(Чтобы удалить приложение Советы только из текущей учетной записи)
Get-AppxPackage *Microsoft.Getstarted* | Remove-AppxPackage
(Чтобы удалить приложение Twitter только из текущей учетной записи)
Get-AppxPackage *Twitter* | Remove-AppxPackage
(Чтобы удалить приложение View 3D Preview только из текущей учетной записи)
Get-AppxPackage *Microsoft3DViewer* | Remove-AppxPackage
(Чтобы удалить приложение Voice Recorder только из текущей учетной записи)
Get-AppxPackage *Microsoft.WindowsSoundRecorder* | Remove-AppxPackage
(Чтобы удалить приложение Weather только из текущей учетной записи)
Get-AppxPackage *Microsoft.BingWeather* | Remove-AppxPackage
(Чтобы удалить приложение Xbox Console Companion только из текущей учетной записи)
Get-AppxPackage *Microsoft.XboxApp* | Remove-AppxPackage
(Чтобы удалить приложение Xbox One SmartGlass только из текущей учетной записи)
Get-AppxPackage *XboxOneSmartGlass* | Remove-AppxPackage
(Чтобы удалить Xbox Game Bar приложение только из текущей учетной записи)
Get-AppxPackage *Microsoft.XboxGamingOverlay* | Remove-AppxPackage
(Чтобы удалить приложение Xbox Game Speech Window только из текущей учетной записи)
Get-AppxPackage *Microsoft.XboxSpeechToTextOverlay* | Remove-AppxPackage
(Чтобы удалить приложение Ваш телефон только из текущей учетной записи)
Get-AppxPackage *Microsoft.YourPhone* | Remove-AppxPackage
По завершении вы можете закрыть PowerShell, если хотите.
8. Удаление определенных программ из всех учетных записей через PowerShell
Замените PackageFullName в приведенных выше командах фактическим PackageFullName приложения
Источник
Удаление предустановленных UWP (APPX) приложений в Windows 10
Windows 10 поставляется с набором предустановленных современных (Modern) UWP приложений (ранее они назывались Metro Apps или APPX). Это Калькулятор, Календарь, Почта, Кортана, Карты, Новости, OneNote, Groove Music Камера и т.д. UWP приложения Windows 10 автоматически в профиль пользователя устанавливаются при первом входе в систему. Большинстве из этих приложения не нужны бизнес пользователям, поэтому их обычно требуют удалить. В этой статье мы рассмотрим, как правильно удалить встроенные UWP/APPX приложения в Windows 10, что позволит сохранить дополнительное место на системном диске и уберет ненужные элементы в стартовом меню.
Удаление UWP приложений из меню Параметры Windows 10
Таким образом вы удалили UWP приложение только в профиле текущего пользователя. При входе любого другого нового пользователя, appx приложение автоматически установится из системного хранилища.
Кроме того, обратите внимание, что у большинства предустановленных современных приложений просто недоступна кнопка Uninstall.
Удалить такие системные приложения Windows 10 можно только с помощью командной строки Powershell.
Как удалить определенное UWP приложение в Windows 10 из PoweShell?
Рассмотрим, как удалить конкретное UWP приложение в Windows 10 с помощью PowerShell. Обратите внимание, что в Windows 10 есть два типа приложений:
Запустите консоль PowerShell с правами администратора. Следующая команда выведет список современных приложений, установленных для вашего аккаунта:
Get-AppxPackage | select Name,PackageFullName,NonRemovable
Если вы удалил приложение из графического интерфейса Windows 10, оно пропадет из этого списка.
Вы можете вывести список установленных приложений для всех пользователей. В этом случае команда будет выглядеть так:
Чтобы найти приложение по имени, используйте такую команду (в этом примере мы ищем приложение BingWeather):
Для удаления конкретного appx приложения для текущего пользователя, вам нужно скопировать название пакета из столбца PackageFullName (полное имя пакета) и вставить его в команду Remove-AppxPackage:
Команда удалила приложение только для текущего пользователя. Чтобы удалить приложение у всех пользователей компьютера, используйте параметр –AllUsers:
При таком удалении приложения оно все еще остается в системе в состоянии Staged (и хранится на диске в каталоге C:Program FilesWindowsApps). Состояние Staged, означает, что приложение будет устанавливаться для каждой новой учетной записи на этом компьютере.
Теперь посмотрим на список Staged приложений, которые встроены в образ Windows и автоматически устанавливаются всем пользователям при первом входе на компьютер:
Чтобы полностью удалить определенное UWP приложение из образа Windows 10, нужно указать его имя в команде Remove-AppxProvisionedPackage:
Теперь при входе нового пользователя Windows 10 это приложение не будет устанавливаться в его профиль.
Удаляем сразу все ненужные UWP приложения в Windows 10
Конечно, удалять встроенные приложения по одному – задача довольно утомительная. Вы можете использовать простой скрипт для автоматического удаления всех приложений.
Не стоить удалять системные приложения, такие как Microsoft.VCLibs, Microsoft.NET.Native.Framework, Microsoft.NET.Native.Runtime, Microsoft.WindowsStore. То же Microsoft Photos при определенной настройке работает вполне быстро, но конечно не так удобно как классическое “Средство просмотра фотографий”.
При удалении магазин приложений Microsoft вы не сможете установить приложения из Windows Store. Впрочем, UWP приложения можно устанавливать и из командной строки при наличии appx файла (а вот здесь описан способ позволяющий получить установочный appx файл любого приложения Магазина Windows).
Кроме того, некоторые предустановленные UWP приложения в Windows, восстановить его довольно сложно. По ссылке доступна статья про восстановить Windows Store в Windows 10 после его удаления через PowerShell.
Создадим список приложений, которые нужно удалить:
Теперь удалим эти приложения как в образе Windows 10, так и в профилях всех пользователей:
Теперь проверьте список приложений, оставшихся в образе Windows. Список должен серьезно уменьшится:
Таким образом, все новые учетные записи будут создаваться без встроенных приложений Windows 10 (профили новых пользователей будут создаваться быстрее).
Также для удобства ручного удаления вы можете вывести список всех установленных приложений Widows 10 с помощью Out-GridView:
Данный скрипт выведет графическую таблицу со списком provisioned приложений в образе Windows 10. Вам достаточно выделить приложения, которые нужно удалить (несколько строк можно выбрать, зажав ctrl) и нажать Ok.
Вы можете удалять встроенные приложения уже после деплоя Windows 10 на компьютеры (например с помощью запуска скрипта PowerShell через GPO и обязательной фильтрации по версии билда Windows 10 с помощью WMI фильтров). Однако можно удалить приложения из смонтированного офлайн образа Windows, который вы используете для деплоя на рабочие станции (предположим, путь к подключенному образу — c:offline).
Команда будет такой:
Если вам нужно переустановить удаленные приложения, можно воспользоваться командлетом Add-AppXPackage, который позволяет получить данные приложения из XML манифеста и зарегистрировать его в системе:
win 10 pro сборка 1607 14393.693
Ещё есть готовое решение для подобных целей от o&o. За статью спасибо.
Немного изменил синтаксис используя объектность языка на всю катушку.
$garbageappxs = @(
«PricelinePartnerNetwork.Booking.comBigsavingsonhot»
«C27EB4BA.DropboxOEM»
«Amazon.com.Amazon»
«7EE7776C.LinkedInforWindows»
«5A894077.McAfeeSecurity»
«A025C540.Yandex.Music»
# «Microsoft.Microsoft3DViewer»
«Microsoft.MicrosoftOfficeHub»
«Microsoft.MicrosoftSolitaireCollection»
«Microsoft.MicrosoftStickyNotes»
«Microsoft.MixedReality.Portal»
# «Microsoft.MSPaint»
«Microsoft.Office.Desktop»
«Microsoft.Office.OneNote»
«Microsoft.People»
# «Microsoft.ScreenSketch»
«Microsoft.Wallet»
«Microsoft.SkypeApp»
«microsoft.windowscommunicationsapps»
«Microsoft.WindowsFeedbackHub»
«Microsoft.WindowsMaps»
# «Microsoft.WindowsSoundRecorder»
«Microsoft.Xbox.TCUI»
«Microsoft.XboxApp»
«Microsoft.XboxGameOverlay»
«Microsoft.XboxGamingOverlay»
«Microsoft.XboxIdentityProvider»
«Microsoft.XboxSpeechToTextOverlay»
«Microsoft.YourPhone»
«Microsoft.ZuneMusic»
«Microsoft.ZuneVideo»
)
Источник