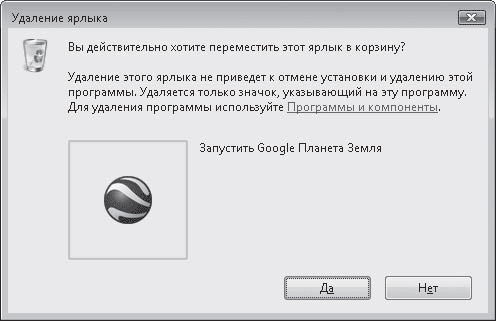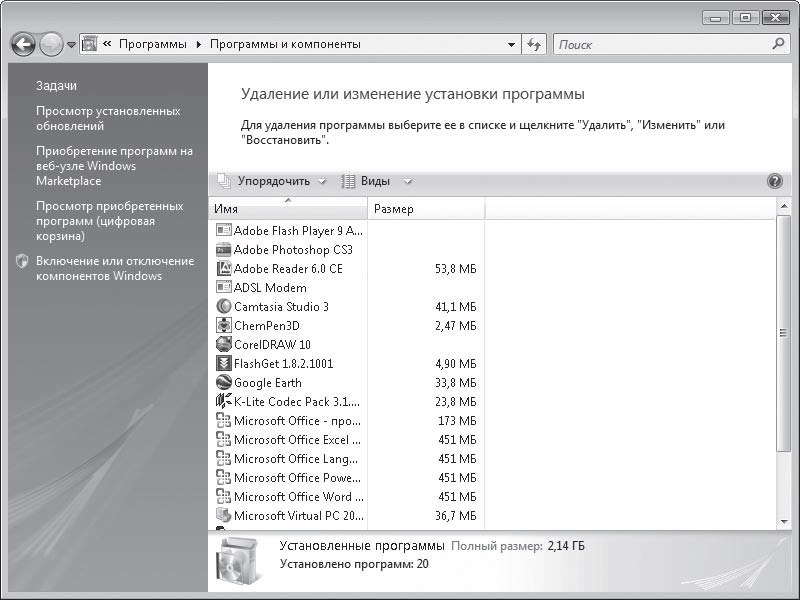В саму первую очередь откройте окно Установка и удаление программ (выбрав команду Пуск>Панель Управления>Удаление программы в группе Программы). В этом окне можно обнаружить успешно забытые программы, которые вы установили во времена первого пришествия и с тех пор напрочь про них забыли. Если выявленная программа вам категорически не нужна, и вы не пожалеете о ее отсутствии – лучше удалите. К слову сказать, Windows любезно подскажет, как часто используется данная программа и когда последний раз она запускалась.
В окне Программы и компоненты представлен список всех программ и утилит, установленных в Windows Vista. Для каждой программы указан размер, издатель и время установки.
В верхнем меню находятся элементы меню Упорядочить и Виды. Первое позволяет выделить все программы, а также включить или отключить отображение панели подробностей в нижней части окна. Меню Виды поможет вам выбрать один из вариантов отображения списка программ, например, Список, Таблица, Плитка и т.д. На левой панели расположены ссылки на выполнение разнообразных задач. Ссылка Просмотр установленных обновлений позволит просмотреть список обновлений, установленных для различных программ. Например, для пакета Windows Office 2007 в настоящее время вышло уже два обновления (Service Pack), и установка флажка позволит выяснить, какие обновления были установлены для всех программ Windows.
Щелкните на ссылке Включение или отключение компонентов Windows, чтобы открыть окно Компоненты Windows, в котором вы сможете указать, какие компоненты следует установить, а какие – удалить. Для этого необходимо установить флажок слева от названия компонента. В некоторых случаях требуется щелкнуть на значке с изображением плюса слева от имени компонента, чтобы открыть список вложенных компонентов, и уже в этом списке установить соответствующие флажки. Не забывайте, что после удаления некоторых важных системных компонентов операционная система может стать неработоспособной, поэтому удаляйте только те компоненты, в ненужности которых вы уверены на сто процентов.
Ни в коем случае не удаляйте обновления! Любые обновления, выпускаемые для различных программ, призваны исправить обнаруженные в работе программ ошибки, а также возможные проблемы, связанные с безопасностью как самой программы, так и всей системы в целом.
Средство Программы и компоненты обладает рядом недостатков и обычно не пользуется особой популярностью. Одна из причин – чрезмерная медлительность процесса удаления программ. Открытие окна Программы и компоненты на компьютере с не особо быстрым жестким диском и большим количеством программ может затянуться на минуту и более, что очень раздражает в том случае, когда приходится часто устанавливать и удалять программы.
Именно поэтому можно найти немало интересных программ сторонних разработчиков, способных заменить неповоротливое средство Программы и компоненты. Ряд этих программ обладают весьма обширными функциональными возможностями, которые помогут пользователю не только в удалении, но и, например, чистке системного реестра, удалении временных файлов, записей о программах, которые нельзя удалить стандартным способом, и т.д.
Обзор таких программ можно найти в разделе Утилиты.
ВикиЧтение
Windows Vista
Вавилов Сергей
Удаление программ
Удаление программ
Если вы больше не нуждаетесь в какой-либо программе или же решили установить ее более новую версию, следует удалить приложение, чтобы оно не занимало место на диске. Многие начинающие пользователи думают, что для удаления программы с компьютера достаточно удалить ее ярлык с Рабочего стола, из меню Пуск, или же удалить каталог программы из папки Program Files. Это совершенно неверно. О том, что при удалении ярлыка с Рабочего стола не происходит удаления самого приложения, даже свидетельствует сообщение, появляющееся при попытке избавиться от ненужного ярлыка с Рабочего стола (рис. 5.7).
Рис. 5.7. Предупреждение о сохранении программы на диске при удалении ее ярлыка с Рабочего стола
Как вы помните, при установке программы происходит не только помещение ее файлов на жесткий диск и создание ярлыков, но также и запись данных о приложении в системный реестр, поэтому для корректного удаления всех файлов программы и сведений нужно обратиться к специальной службе Программы и компоненты. Чтобы запустить ее, выполните команду Пуск ? Панель управления и в разделе Программы перейдите по ссылке Удаление программ.
В открывшемся окне (рис. 5.8) можно видеть список всех программ, установленных на компьютере, который по умолчанию отсортирован по алфавиту. Если вы не можете найти приложение, воспользуйтесь строкой поиска, введя первые буквы названия программы, или же отсортируйте список по другому признаку, щелкнув кнопкой мыши на заголовке соответствующего ему столбца. Для отображения дополнительных столбцов щелкните правой кнопкой мыши на любом заголовке, выполните команду Подробнее и в открывшемся окне установите флажки возле нужных признаков. Обратите внимание, с помощью кнопки Виды можно изменять размер значков программ, что также способно ускорить поиск нужного.
Рис. 5.8. Окно Программы и компоненты
Удаление программы с компьютера показано в видеоролике «Урок 5.2. Удаление программы».
Чтобы удалить (деинсталлировать) программу с компьютера, выделите ее щелчком кнопки мыши и нажмите кнопку Удалить (или Изменить/Удалить для некоторых программ). При этом может появиться знакомое вам окно установки, в котором вы будете наблюдать процесс деинсталляции. После того как удаление будет завершено, появится сообщение о том, что данная программа была успешно удалена с вашего компьютера. По-английски это будет выглядеть так: The program was successfully removed from your computer.
Для некоторых программ (например, входящих в состав пакета Microsoft Office), может быть доступна кнопка Изменить, которая позволяет добавлять и удалять отдельные компоненты приложений.
Еще один способ корректного удаления программы с компьютера – запуск ярлыка Uninstall (Деинсталляция) в группе ярлыков программы в меню Пуск или же двойной щелчок кнопки мыши на значке с таким же именем в каталоге программы, что менее удобно. Если эти элементы отсутствуют, то удалять приложение придется из окна Программы и компоненты.
Данный текст является ознакомительным фрагментом.
Читайте также
14.4.6. Удаление вершины дерева и удаление дерева: tdelete() и tdestroy()
14.4.6. Удаление вершины дерева и удаление дерева: tdelete() и tdestroy()
Наконец, вы можете удалить элементы из дерева и, на системах GLIBC, удалить само дерево целиком:void *tdelete(const void *key, void **rootp,int (*compare)(const void*, const void*));/* Расширение GLIBC, в POSIX нет: */void tdestroy(void *root, void (*free_node)(void *nodep));Аргументы
Выбор, установка и удаление программ
Выбор, установка и удаление программ
Установка новых программ
Но какими бы потрясающими талантами ни обладала Vista, и сколько бы крутых программ ни хранило в себе ее увесистое брюхо, их нам все равно будет мало. А значит, мы будем искать, покупать, скачивать превеликое
Удаление программ и компонентов Windows
Удаление программ и компонентов Windows
Вроде бы о программах нам говорит рано – ведь мы еще не начали толком с ними работать! Однако за этим дело не станет: уже с первого дня общения с Windows вы будете не только использовать стандартные программы, но и устанавливать новые.
Часть III Установка и удаление программ
Часть III
Установка и удаление программ
Глава 17
Управление программами и обновлениями
Я надеюсь, вы разобрались с основными особенностями Ubuntu и более-менее осознали главные концепции этой операционной системы. Теперь пора перейти к описанию практических способов работы
Работа с диалогом Установка и удаление программ
Работа с диалогом Установка и удаление программ
Одной из интересных возможностей INF-файлов является возможность их использования как для добавления команды в диалог Установка и удаление программ, так и для выполнения процесса деинсталляции при помощи диалога Установка
Установка и удаление программ (Windows NT/2000/XP)
Установка и удаление программ (Windows NT/2000/XP)
Чтобы пользователь не мог воспользоваться апплетом Панели управления Установка и удаление программ, создайте в разделе HKEY_CURRENT_USERSoftwareMicrosoftWindowsCurrentVersionPoliciesUninstall ключ NoAddRemovePrograms типа DWORD и установите его равным 1Теперь, если
Установка и удаление программ
Установка и удаление программ
Скрытие апплета Установка и удаление программЧтобы пользователь не мог воспользоваться апплетом Панели управления Установка и удаление программ, создайте в разделе HKCUSoftwareMicrosoftWindowsCurrentVersionPoliciesUninstallключ ·NoAddRemovePrograms· типа DWORD и установите
Удаление программ
Удаление программ
Приложения у нас – вплоть до самого важного – в привычку входят, ветшают, как платье. Поэтому рано или поздно наступает момент, когда программу приходится удалять. Например, вышла новая версия этого же приложения, или конкуренты выпустили более
Удаление граней
Удаление граней
Для удаления граней команду редактирования тел SOLIDEDIT следует вызывать из падающего меню Modify ? Solid Editing ? Delete faces или щелчком на пиктограмме Delete faces на плавающей панели инструментов Solid Editing. При этом в команде используются ключи Face, Delete.При использовании
6.6.1. Удаление
6.6.1. Удаление
В общем случае удаление осуществляется двумя формами функции-члена erase(). Первая форма удаляет единственный элемент, вторая – диапазон, отмеченный парой итераторов. Для последнего элемента можно воспользоваться функцией-членом pop_back().При вызове erase()
Удаление
Удаление
Когда длительность фильма, редактируемого в Pinnacle Studio, велика (полчаса, час и более), файлы проекта могут занимать на диске очень много места. Когда часть проектов становится ненужной (фильм создан, DVD или видеокассеты записаны), их можно удалить. Для удаления
4. Установка и удаление программ в Windows
4. Установка и удаление программ в Windows
Установить программу в Windows очень просто. Вам нужно запустить установочный файл программы (он обычно называется setup.exe или install.exe) и нажимать кнопку Далее (Next) до упора, то есть до окончания установки программы.Для удаления программы
6.7. Удаление программ из списка установленных (Uninstall своими руками)
6.7. Удаление программ из списка установленных (Uninstall своими руками)
Для удаления сведений об установке программы из реестра перейдите в раздел реестра HKLMSoftwareMicrosoftWindowsCurrentVersionUninstall. В нем будут подразделы с именами, содержащими цифры и буквы, например, {01B28B7B-EEC6-12D5-5B5A-5A7EBDF5EFBA},
Глава 16 Установка и удаление программ
Глава 16
Установка и удаление программ
• Установка программ• Удаление программ• Обновления операционной системыСовременную компьютерную систему условно можно разделить на две составляющие: аппаратную и программную. Аппаратная часть включает в себя все, что
Удаление программ
Удаление программ
О пользе корректного удаления написано выше. Сделать это можно двумя основными способами. Первый заключается в том, что вы запускаете программу удаления из меню Пуск. Как правило, там для нее создается целая группа ярлыков, среди которых обычно
В процессе работы с персональным компьютером многие нередко используются программы-однодневки. Наличие сторонних утилит может сильно замедлить производительность ПК и операционной системы.

Вам понадобится
- CCleaner.
Инструкция
Специалисты рекомендуют избавляться от приложений, которые не используются в повседневной работе. Это не только ускоряет работу с жестким диском, но и облегчает задачи центрального процессора. Сначала воспользуйтесь стандартными функциями удаления программного обеспечения.
Включите компьютер с установленной операционной системой Windows Vista. Нажмите клавишу Win и дождитесь открытия меню «Пуск». Выберите меню «Панель управления». Откройте подменю «Программы».
Перейдите по ссылке «Удаление программ». Подождите, пока будет создан список доступных приложений. Найдите ненужную утилиту. Выделите ее название левой кнопкой мыши. Нажмите кнопку «Удалить/Изменить».
Дождитесь запуска файла uninstall.exe. Следуйте пошаговому меню для полного удаления компонентов утилиты. Снимите галочку с пункта «Сохранять пользовательские настройки», если не хотите оставлять «хвосты» программы на жестком диске. Аналогичным образом удалите другие приложения.
Для полноценного избавления от некоторых программ необходимо использовать дополнительное ПО. Скачайте и установите утилиту CCleaner. Запустите эту программу.
Откройте меню «Сервис» и выберите пункт «Удаление программ». Выделите ненужную утилиту и нажмите кнопку «Деинсталляция». Если после выполнения указанных действия программа все еще отображается в списке, нажмите кнопку «Удалить».
Теперь откройте меню «Реестр» и нажмите кнопку «Поиск проблем». Данная процедура необходима для исправления неверных ключей, наличие которых замедляет работу компьютера. После подготовки списка ошибок нажмите кнопку «Исправить».
Отмените создание резервной копии, нажав кнопку «Нет». Выберите пункт «Исправить отмеченные». Перезагрузите компьютер после выполнения описанных операций.
Вопрос от пользователя
Добрый день.
Подскажите, как можно полностью удалить программу из Windows. Пробовал разными способами: через меню ПУСК, через установку и удаление программ, вручную удалял папку и т.д. Всё равно, при ее повторной установке — установщик пишет, что она у вас уже имеется и нужно сначала ее удалить…
Заранее благодарю, Александр.
Здравствуйте.
Известная проблема. Сразу скажу, что встроенная утилита в Windows по установке и удалению программ далека от идеала, и частенько не может выполнить свои функции (к тому же после ее работы в системе остается множество «хвостов» как в реестре, так и просто, среди временных файлов).
В статье рассмотрю несколько способов решения вашей проблемы. Итак…
*
Содержание статьи
- 1 «Полное» удаление программы из Windows
- 1.1 ❶ Классическое удаление программы через панель управления
- 1.2 ❷ Если «Программы и компоненты» ничем не помогли
- 1.3 ❸ Утилиты для полного удаления проблемного софта
- 1.3.1 IObit Uninstaller
- 1.3.2 Revo Uninstaller
- 1.3.3 Geek Uninstaller
- 1.3.4 CCleaner
- 1.4 ❹ Удаление ключа вручную из реестра
→ Задать вопрос | дополнить
«Полное» удаление программы из Windows
В большинстве случаев происходит подобное из-за того, что пользователь удаляет программу очень простым способом: заходит в проводник, находит нужную папку в каталоге Program Files и нажимает Delete (результат: файлы программы удалены, но записи в реестре остаются…).
Чтобы такого не происходило, необходимо удалять программы (хотя бы) с помощью стандартного установщика, встроенного в Windows. Об этом пару слов в пункте-1 ниже.
*
❶ Классическое удаление программы через панель управления
В 👉 панели управления Windows необходимо перейти по адресу: Программы Программы и компоненты.
Далее нужно найти и выделить искомую программу, затем нажать кнопку «удалить» (в идеале запустится установщик и за несколько шагов программа будет удалена).
Панель управления — программы — программы и компоненты
(Автору вопроса это не поможет, но в рамках статьи рекомендую начать разбираться с вопросом именно с этого шага).
Кстати, в Windows 10 можно удалять приложения через параметры системы (чтобы их открыть — нажмите сочетание клавиш Win+i). См. скриншот ниже. 👇
Windows 10 — приложения — приложения и возможности
*
❷ Если «Программы и компоненты» ничем не помогли
Например, в списке не оказалось нужной программы, то можно попытаться вручную отыскать деинсталлятор.
Ремарка!
Многие пользователи просто удаляют папку с программой с системного диска «C:».
Но подобный шаг — только добавит свободного места на HDD, сама система будет считать, что программа всё еще установлена (ведь, те же записи в системном реестре-то остались).
А для правильного удаления нужен деинсталлятор (спец. небольшая утилита от разработчика для удаления его программы).
Деинсталлятор, обычно, всегда находится в папке с установленной программой. Представляет он из себя файл «Uninstall.exe» (прим.: могут быть различные производные вида «unins000.exe»).
Большинство программ, по умолчанию, устанавливаются в папки:
- C:Program Files (x86)
- C:Program Files
Поэтому, если через установку и удаление программ удалить приложение не получилось, необходимо зайти в одну из этих папок, затем найти каталог программы (которую хотите удалить), и посмотреть — нет ли там подобного файла.
Кстати, при наведении мышкой на такой файл — появляется небольшое окно, вида «Описание файла: Setup/Uninstall» (см. скриншот ниже).
Деинсталлятор программы
В общем-то, если такой файл есть — вам осталось его запустить и следовать указаниям.
Важно!
Кстати, для некоторого софта разработчики на официальных сайтах выкладывают специальные деинсталляторы. Представляют они из себя обычное приложение, которое проверит вашу систему, и начисто удалит все следы когда-то установленной программы.
Например, подобные деинсталляторы есть для антивирусов (Касперский, Нод 32 и т.д.).
*
❸ Утилиты для полного удаления проблемного софта
Если предыдущие шаги не увенчались успехом (а также для чистки системного реестра от хвостов) — для удаления сбойных программ существуют специальные утилиты.
Они покажут практически все установленные программы (в отличие от «Установки и удаления программ» в Windows), и могут удалять принудительно и полностью любую из них!
*
IObit Uninstaller
Сайт: http://ru.iobit.com/advanceduninstaller.php
Отличная программа для отслеживания установленного софта, автозагрузки Windows (утилита предупреждает, когда кто-то туда вторгается), и для удаления начисто любого софта из системы (удаляются в том числе и хвосты, которые оставляет стандартный установщик в Windows).
К тому же, утилита бесплатна и работает во всех версиях Windows: XP, 7, 8, 10.
Как удалить программу в IObit Uninstaller — просто выделите нужное приложение, и нажмите по значку корзины
Основные достоинства:
- возможность очистки браузера от надстроек и тулбаров (рекламного ПО, различных баннеров, ссылок и пр., что сейчас часто встраивается в браузеры);
- наличие функции принудительного удаления приложений;
- возможность глубокой проверки системы на наличие оставшегося «мусора», «хвостов» от старого софта;
- утилита бесплатна и поддерживает русский!
IObit Uninstaller — автоматически нашел оставшиеся записи в реестре (хвосты)
👉 В помощь!
Полный процесс удаления программы в IObit Uninstaller можете посмотреть в этой статье.
*
Revo Uninstaller
Сайт: https://www.revouninstaller.com/ru/
На данный момент один из лидеров среди утилит деинсталляторов (наряду с вышеупомянутой IObit Uninstaller). Пожалуй, разница между ними в количестве опций: если продукт от IObit «старается» максимально упростить процесс, то продукт от Revo предоставляет макс. кол-во опций для «тонкой» работы. 😉
Главное окно программы Revo Uninstaller
Основные функции:
- удаление «любых» программ правильно (в т.ч. и тех, которые на штатные средства не реагируют);
- чистка «хвостов» и файлов, оставшихся после удаления ПО;
- наличие режима охотника: деинсталляция программ по наведению на иконку…;
- многоуровневая система резервного копирования;
- менеджер автозагрузки;
- встроенный чистильщик «мусора»;
- возможность очистки истории: как в браузерах, так и продуктах от MS Office (никто не узнает, чем вы занимались на ПК);
- возможность удаления файлов, чтобы их нельзя было восстановить;
- база журналов (можно найти всю историю работы с программой).
*
Geek Uninstaller
Сайт: https://geekuninstaller.com/
С одной стороны, очень простая утилита для удаления программ, с другой — это мощный инструмент для очистки вашей системы от ненужного софта (так, чтобы не осталось даже следа от того, что он когда-то присутствовал ✌).
Интерфейс утилиты простой: после ее запуска вы увидите список установленных программ — напротив каждой дата установки и ее размер (кстати, весь список программ можно экспортировать в обычный html-файл). Выбрав нужную программу, вы можете:
- попытаться удалить ее стандартным образом (деинсталляция);
- если не получилось — удалить принудительно;
- можно просто удалить запись о ней из реестра;
- также утилита поможет найти веб-сайт программы, папку на диске, куда была установлена программа, и записи в реестре, связанные с ней.
Главное окно программы Geek Uninstaller — пример деинсталляции приложения
*
CCleaner
Сайт: https://www.piriform.com/
Одно из лучших бесплатных решений для очистки и оптимизации системы. В рамках данной статьи интересные дополнительные функции этой утилиты (которые находятся в меню «Сервис»):
- удаление программ (можно провести стандартную деинсталляцию, но если не получилось — можно просто удалить сведения о программе из системы и реестра (в этом случае папку с файлами программы нужно будет удалить ручную));
- есть контроль за автозагрузкой Windows;
- возможность поиска и удаления дубликатов файлов;
- удаление тулбаров и дополнений в браузерах и пр. (см. скрин ниже).
CCleaner — дополнительные опции
*
❹ Удаление ключа вручную из реестра
Бывает и такое, что утилиты бессильны (хотя редко, но все-таки). В этом случае можно вручную удалить из реестра ключи и «хвосты» от программы, а затем удалить ее папку из каталога Program Files на системном диске «C:» (со всеми ее файлами).
Чтобы войти в системный реестр, необходимо:
- нажать кнопки WIN+R — должно появиться окно «Выполнить»;
- в окне «Выполнить» ввести команду regedit и нажать Enter (пример на скрине ниже).
regedit — открыть редактор реестра
👉 В помощь!
Несколько способов, как можно открыть редактор реестра — см. инструкцию.
*
Реестр представляет из себя большую базу данных, в котором много различных каталогов и ключей. Нам нужно найти следующую ветку: HKEY_LOCAL_MACHINE/SOFTWARE/Microsoft/Windows/CurrentVersion/Uninstall.
Именно в этой ветке содержатся ключи практически от всех установленных программ в Windows. Открыв ее, вы увидите, что часть программ имеют привычное название, другая часть: непонятные цифры с буквами…
Редактор реестра
Чтобы найти ключи от конкретной программы, щелкните правой кнопкой мышки по каталогу Uninstall и нажмите «Найти». Далее вбейте в поисковую строку название программы (на латинице).
Поиск ключа программы
Затем редактор предоставит вам найденные данные. Вам осталось их удалить, а затем переустановить программу (например).
Удаление ключей из реестра
Также обратите внимание, что некоторые утилиты для удаления программ могут в авто-режиме найти записи в реестре (например, в IObit Uninstaller достаточно кликнуть правой кнопкой мышки по приложению, и в появившемся меню выбрать «Открыть в Regedit»).
*
👉 Совет №1
При удалении программы, часто сталкиваешься с тем, что какая-то папка или файл не удаляется (появляются разного рода ошибки, что это нельзя или невозможно выполнить и пр.). В этом случае рекомендую следующую инструкцию.
👉 Совет №2
Бывает и так, что программа не удаляется из-за того, что требует права администратора, или пишет, что она уже используется. В этом случае попробуйте загрузить систему в безопасном режиме, и произвести удаление программы из него. Во многих случаях помогает! 👌
*
На этом пока всё. Дополнения приветствуются…
Удачи!
👣
Первая публикация: 06.11.2017
Корректировка: 23.11.2022


Полезный софт:
-
- Видео-Монтаж
Отличное ПО для создания своих первых видеороликов (все действия идут по шагам!).
Видео сделает даже новичок!
-
- Ускоритель компьютера
Программа для очистки Windows от «мусора» (удаляет временные файлы, ускоряет систему, оптимизирует реестр).

«Приветствую. Подскажите пожалуйста, как удалить программу (одну игру). В общем, захожу в панель управления, нахожу установленные программы, жму кнопку удалить — программа не удаляется (появляется какая-то ошибка и все)! Есть ли какой-то способ, как удалить любую программу с ПК? Пользуюсь ОС Windows 8. Заранее благодарю, Михаил…»
В этой статье хочу ответить подробно на этот вопрос (тем более, что задают его довольно часто). И так…
Большинство пользователей пользуются стандартной утилитой Windows для установки и удаления программ. Чтобы удалить ту или иную программу, нужно зайти в панель управления Windows и выбрать пункт «удаление программ» (см рис. 1).
Рис. 1. Программы и компоненты — Windows 10
Но сравнительно часто, при удалении программ таким способом возникают разного рода ошибки. Чаще всего такие проблемы возникают:
— с играми (видимо разработчики не сильно заботятся о том, что их игру когда-нибудь нужно будет удалить с компьютера);
— с различными тулбарами и дополнениями для браузеров (это вообще, отдельная тема…). Как правило, многие из этих дополнений можно сразу отнести к вирусным, и польза от них сомнительная (если не считать показ рекламы на пол экрана «пользой»).
Если удалить программу через «Установка и удаление программ» (извиняюсь за тавтологию) не получилось, рекомендую использовать следующие утилиты: Geek Uninstaller или Revo Uninstaller.
Geek Uninstaller
Сайт разработчика: http://www.geekuninstaller.com/
Рис. 2. Geek Uninstaller 1.3.2.41 — главное окно
Отличная небольшая утилита для удаления любых программ! Работает во всех популярных ОС Windows: XP, 7, 8, 10.
Позволяет увидеть все установленные программы в Windows, произвести принудительное удаление (что будет актуально, для не удаляемых программ обычным способом), а кроме этого Geek Uninstaller сможет почистить все «хвосты», остающиеся после удаления софта (например, разного рода записи в реестре).
Кстати, так называемые «хвосты» обычно не удаляются стандартными средствами Windows, что не очень хорошо сказывается на работе Windows (особенно, если такого «мусора» скапливается слишком много).
Чем особо привлекает Geek Uninstaller:
— возможность удалить в ручную запись в реестре (а так же узнать ее, см. рис. 3);
— возможность узнать папку установки программы (таким образом так же удалить ее вручную);
— узнать официальный сайт любой установленной программы.
Рис. 3. Возможности программы Geek Uninstaller
Итог: программа в стиле минимализма, нет ничего лишнего. Вместе с тем, хороший инструмент в рамках своих задач, позволяет удалить весь софт, установленный в Windows.
Revo Uninstaller
Сайт разработчика: http://www.revouninstaller.com/
Одна из лучших утилит для удаления нежелательных приложений из Windows. Программа имеет в своем арсенале хороший алгоритм сканирования системы не только установленных программ, но и тех, которые были давно уже удалены (остатки и «хвосты», ошибочные записи в реестре, которые могут сказываться на скорости работы Windows).
Рис. 4. Revo Uninstaller — главное окно
Кстати, многие рекомендуют ставить подобную утилиту одну из первых, после установки новой Windows. Благодаря режиму «охотнику» утилита способна отслуживать все изменения, которые происходят с системой при установке и обновлении любых программ! Благодаря этому в любой момент можно удалить сбойное приложение и вернуть свой компьютер в прежнее рабочее состояние.
Итог: на мой скромный взгляд, Revo Uninstaller предлагает тот же функционал, что и Geek Uninstaller (разве только, что пользоваться ей по удобнее — есть удобные сортировщики: новые программы, давно не используемые и пр.).
PS
На этом все. Всем всего хорошего 🙂
- Распечатать
Оцените статью:
- 5
- 4
- 3
- 2
- 1
(162 голоса, среднее: 4.4 из 5)
Поделитесь с друзьями!
Когда приходится устанавливать и удалять программы, невольно сталкиваешься с тем, насколько проблемными могут быть некоторые приложения Windows. Некоторые из них печально известны тем, что оставляют после себя бесчисленные следы даже после запуска встроенных деинсталляторов. Довольно часто находишь файлы и целые папки, иконки, ассоциации файлов и множество оставшихся записей реестра по всей файловой системе, несмотря на все усилия по их удалению.
В такой ситуации на помощь приходит бесплатная универсальная утилита Windows для удаления нежелательных приложений под названием Revo Uninstaller. Данная утилита собирает сведения обо всех приложениях, которые сможет найти на вашем компьютере с Vista (работает также с XP), включая те, что могут и не отобразиться в разделе «Программы и компоненты/Programs and Features» на «Панели управления/Control Panel» в самой Vista. Щёлкните правой кнопкой мыши по любой программе из списка и выберите пункт «Удалить/Uninstall», после чего Revo Uninstaller выполнит следующие действия.
-Создаст точку восстановления (Restore Point), связанную с названием того приложения, которое вы хотите удалить.
-Запустит деинсталлятор и в процессе работы будет показывать всю активность, пока не закончит своё выполнение.
-Просканирует файловую систему на диске (дисках), где работало удаляемое приложение и деинсталлятор, и перепроверит её на наличие оставшихся следов. Затем Revo Uninstaller выведет список всех найденных элементов с опцией удалить всё целиком или по отдельности.
-Просканирует реестр на наличие следов, оставшихся после удаления приложения. Снова выведет список найденных элементов с опцией удалить всё целиком или по отдельности.
Мы ещё не встретили такого приложения, которое Revo Uninstaller не смог бы «выкорчевать» из системы. Поскольку нам всё время приходится тестировать разные приложения, а потом их удалять, мы изрядно попользовались деинсталлятором Revo Uninstaller. Это простая, понятная и лёгкая в использовании утилита, которая даже саму себя удаляет бесследно (проверено). Мы рекомендуем Revo Uninstaller всем тем пользователям, кто заботится о поддержании чистоты и порядка в файловой системе и не хочет, чтобы после удаления нежелательных программ оставались какие-то фантомы.
Источник