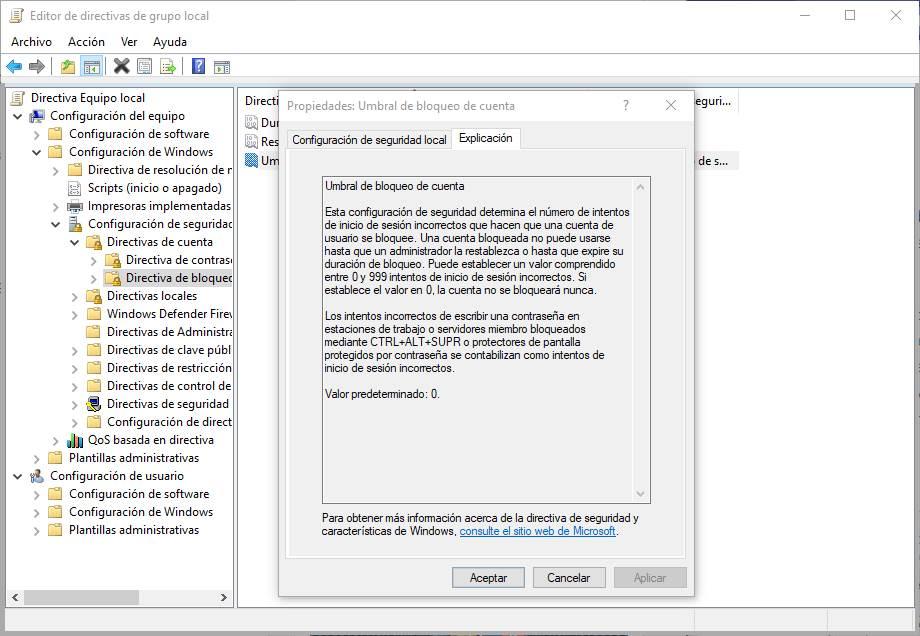Что делать если забыл пароль от компьютера? Это руководство подскажет, как поступить, если вы забыли пароль Windows и как решить эту проблему без переустановки операционной системы. Кроме того, мы рассмотрим и другие возможные проблемы с паролями. Операционные системы Windows 10 и Windows 7 обладают улучшенными возможностями безопасности по сравнению с более ранними системами Windows XP/2000.
Содержание:
Кстати, возможно на вашем ПК установлен один из часто используемых паролей, полный список популярных паролей смотрите — ЗДЕСЬ.

Естественно, для каждого способа защиты есть способ его обойти, особенно, если у вас есть физический доступ к компьютеру.
В этой статье мы рассмотрим различные методы защиты компьютера с помощью пароля и способы их обойти. Начнем мы не с паролей учетных записей пользователей, но с не менее важных паролей, таких, как пароли BIOS.
Как «обойти» пароль BIOS?
Пароль BIOS — один из самых старых способов защиты компьютера от несанкционированного доступа и один из самых распространенных. Почему? Это одно из самых эффективных средств, если пользователь не имеет доступа к системному блоку. В противном случае, это все равно, что запереть дом на множество замков и оставить открытым окно.
Установки BIOS по умолчанию во всех системных платах не хранят информацию о паролях. Так что все, что нужно сделать, чтобы убрать пароль BIOS, — просто сбросить текущие установки, восстановив конфигурацию по умолчанию. Но помните, что сброс текущих настроек BIOS уничтожит не только пароль, но и все те настройки, которые вы устанавливали самостоятельно.
Есть два способа сбросить настройки BIOS. У большинства системных плат есть специальный джампер для очистки CMOS (память, в которой хранятся настройки BIOS). Обычно этот джампер находится около батарейки на системной плате, но для полной уверенности желательно обратиться к инструкции от материнской платы. На некоторых материнских платах вместо джампера есть просто два контакта, которые для сброса CMOS нужно замкнуть металлическим предметом, например, отверткой.
Если на вашей плате есть джампер, то для очистки CMOS выключите компьютер, установите перемычку так, чтобы она замыкала контакты джампера, и нажмите кнопку включения компьютера. Ваш компьютер не начнет загружаться, но установки в CMOS будут сброшены. Уберите перемычку и снова включите компьютер. Скорее всего, вы увидите на экране просьбу нажать F1, чтобы произвести установку параметров BIOS. Если вас устраивают установки по умолчанию, нажмите F1, а в меню BIOS выберите пункт ‘Save and exit’ (сохранить и выйти). После этого компьютер загрузится как обычно, за исключением пароля BIOS.
Если вы не знаете, где на вашей плате находится необходимый джампер или его вообще нет, что вполне возможно, придется пойти другим путем. На каждой системной плате есть батарейка, которая является источником питания для памяти CMOS, позволяя сохранять информацию. Как правило, это стандартная батарейка CR2032.
Чтобы очистить CMOS, выключите компьютер и извлеките батарейку (возможно, вам понадобится тонкая отвертка). Через 5-10 минут установите батарейку на место и включите компьютер. В BIOS будут установлены параметры по умолчанию, а пароля не будет. Для продолжения загрузки нужно будет нажать клавишу F1, и если вас устраивают установки по умолчанию, выбрать в появившемся меню BIOS пункт ‘Save and exit’.
Как вы убедились, все это очень просто на настольном компьютере, а вот с ноутбуком пароль BIOS может стать серьезной проблемой. Из-за частых краж портативных компьютеров, производители позаботились о том, чтобы получить доступ, минуя пароль, было практически невозможно. Так что, если вы забыли пароль BIOS у своего ноутбука, скорее всего, вам придется обратиться в сервисный центр производителя.
Что делать, если забыл пароль от Windows?
Если обстоятельства сложились таким образом, что вы забыли пароль Windows, то тогда, рекомендуем вам выполнить его сброс руководствуясь встроенной учетной записью под названием Администратор. Делается это в безопасном режиме, во время загрузки или перезагрузки вашего ПК.
Чтобы восстановить доступ к своему компьютеру вам нужно будет просто нажать F8 и в уже открывшемся меню, в котором вашему вниманию будут представлены некоторые дополнительные варианты загрузки вашей операционной системы, вам придется выбрать вышеупомянутый «Безопасный режим». Далее вам понадобиться выбрать встроенную учетную запись, которая, кстати говоря, по умолчанию, не может быть защищена каким-либо паролем.
Если вы все сделали правильно, так как точно соблюдали вышеупомянутую последовательность действий то еще находясь на Рабочем столе, вам должно выбить окно с сообщением, что Windows работает в необходимом вам, «Безопасном режиме», который является максимально упрощенным. Вам нужно будет нажать «Да» и зайти в Панель управления — Учетные записи пользователей, где находиться значок той учетной записи, пароль от которой вы собственного говоря и хотите сбросить. Слева вы должны выбрать пункт «Изменение пароля» и в соответствующем окне ввести, а после и подтвердить новый пароль. В конечном итоге, чтобы вышеупомянутые изменения вступили в свою законную силу, вам нужно будет перезагрузить ПК.
Как взломать пароль Windows на компьютере или ноутбуке?
Для того, чтобы сделать это, вам придется придерживаться следующей последовательности действий:
- Приготовьте компакт-диск, либо-же флешку, на которые должен быть записан специальный набор реанимационных программ, предназначающихся для восстановления Windows. Его вам нужно будет вставить в дисковод или в соответствующий порт во время последующей перезагрузки компьютера. Этот пакет реанимационных программ можно подготовить самостоятельно, загрузив туда программы, предназначающиеся для разделения, сохранения и восстановления данных, либо-же скачать какой-то, уже готовы, RBCD 10.0, к примеру;
- Во время запуска ПК, для того, чтобы зайти в BIOS, нажимаем кнопку «DELETE». Там нам нужно будет поменять приоритет установки и назначить загрузку компьютера с CD-ROM. После этого мы посещаем наш загрузочный диск в дисковод и перезагружаем ПК;
- Зайдя в меня диска-реаниматора, которое должно у нас появится после того, как произошла загрузка пакета реанимационных программ, мы должны выбрать редактируемую копию Windows и перейти в режим «Восстановление системы» — раздел, который будет находиться у вас в самом низу страницы;
- Ищем командную строку и вводим туда «regedit» (ищем ее в диалоговых настройках этого же окна). Находим, а после и выделяем раздел HKEY_LOCAL_MACHINE, в котором нам потребуется выбрать File, а далее Load hive;
- Открываем файл «SAM» и выбираем раздел — HKEY_LOCAL_MACHINEимя_кустаSAMDomainsAccountUsers00001F4. Дважды щелкаем по размещенному там ключу F и переходим к самому первому значению, находящемуся в строке, которое нам нужно будет заменить цифрой 10;
- В том же разделе выбираем «File», а после этого «Load Hive». Нажимаем «Да» для того, чтобы подтвердить выгрузку куста. Закрываем редактор реестра, заканчиваем таким образом процесс установки, достаем флешку или диск и перезагружаем компьютер.
Как узнать пароль от компьютера?
Вопрос: как взломать пароль на компьютере, остается актуальным до сих пор. К сожалению, реально узнать пароль от компьютера, представляется возможным только правильно подобрав его ручным способом. По этому, если вы не готовы к тому, чтобы тратить несколько часов своего свободного времени на этот процесс, настоятельно рекомендуем вам просто сбросить его и придумать какой-то новый.
Как узнать пароль администратора в Windows 7?
Опять таки, гораздо легче просто сбросить пароль и придумать после какой-то новый. Тем не менее, если вам нужно именно узнать пароль, рекомендуем вам в этих целях пользоваться программой, что называется Elcomsoft System Recovery Professional, из образа которой, вам потребуется будет сделать загрузочный диск. Правильно настроив загрузку BIOS с привода и установив эту программу, сразу-же при входе на Рабочий стол, вам откроется окно, в котором вы сможете увидеть имена пользователей, в том числе и Администратора, а также пароли от их учетных записей.
Как сбросить пароль на Windows 7?
Задаваясь вопросом: что делать если забыл пароль от своего собственного ПК, совершенно не обязательно пользоваться уже вышеперечисленными методами его восстановления. Сброс пароля в операционной системе Windows 7, можно произвести также и с помощью команды Net User. Для этого дела, во время перезагрузки ПК вам понадобиться нажать F8. Таким образом, вы сможете открыть Меню позволяющее вам осуществить дополнительные варианты загрузки данной операционной системы, в котором вам нужно будет выбрать не просто «Безопасный режим», а такой, который поддерживал бы еще и коммандную строку. Находясь в нем, вам понадобится выбрать встроенную учетную запись Администратор и в окне Интерпретатора команд, сразу-же после этого, появиться приглашения системы, где вам нужно будет ввести net user «имя пользователя» «пароль» .
Предполагаем, вы и сами понимаете, что вместо «имя пользователя» вам потребуется ввести имя вашей локальной пользовательской учетной записи, а вместо «пароль» вам новый пароль. Если вы все сделали правильно, то для того, чтобы закрыть окно, вам нужно будет прописать в командной строке: exit и перезагрузить ПК.
Как сбросить пароль на Windows 8?
В случае с этой операционной системой дела обстоят намного проще! Сброс пароля на Windows 8, можно осуществить следующим образом:
- На экране входа в систему вам понадобится нажать на специальный значок питания, который находится в правом нижнем углу вашего экрана;
- Далее вам потребуется нажать клавишу Shift и щелкнуть «Перезагрузка»;
- Нажмите «Устранение неполадок»;
- Щелкните «Сброс ПК»;
- Нажмите «Далее» и система автоматически перезагрузиться для того, чтобы начать подготовку к сбросу пароля.
Как сбросить пароль на Windows 10?
Не так уж и сложно сбросить пароль пользователям Windows 10, конечно-же, при условии, если у них имеется доступ к электронной почте, либо-же к телефону, к которому была привязана их учетная запись. В противном случае, вам придется сбрасывать пароль с флешки, как это уже было описано выше.
Как сбросить пароль администратора Windows 7?
Сбрасывать пароль администратора Windows 7 лучше всего через Интерпретатора команд Windows. Соблюдайте следующую последовательность действий:
- Во-первых, запустите его. Сделать это можно придерживаясь следующего пути: Пуск — Выполнить — Запуск программы — cmd. В открывшемся меню Интерпретатора команд, вам нужно будет ввести: control userpasswords, после чего у вас откроется окно под названием «Учетные записи пользователей»;
- Выделите ту учетную запись пароль от которой вы хотите сбросить и не забудьте при этом снять флажок их пункта «Требовать ввод имени пользователя и пароль»;
- В открывшемся окне от вас потребуется ввести, а после и подтвердить новый пароль. Далее, в окне командной загрузки вам понадобиться ввести Exit и перезагрузить ПК, как обычно.
Просмотр паролей, которые хранит Windows
Кроме паролей доступа различных пользователей Windows хранит и ряд других, не менее важных: пароль соединения с интернет, пароли почтовых ящиков или доступа к web-сайтам. Их, как правило, достаточно много, так что вполне естественно, что они со временем забываются.
Операционная система предлагает функцию «автозаполнения» для паролей и другой часто вводимой информации в браузерах (Google Chrome, Яндекс.Браузер, Opera (Blink), Firefox, Explorer 11 и д.р.). Так что не редки ситуации, когда пользователь вводит пароль один раз, а через несколько месяцев, естественно, не может его вспомнить. Все понимают, что важные пароли нужно записывать, но делают это далеко не все. А если вы уже не помните пароль, как его узнать, ведь он отображается в виде ряда звездочек: ******?
Решение предлагают программы разных производителей, которые могут получить пароль из этой строки звездочек. Существует достаточно много свободно распространяемых программ для расшифровки паролей Windows или скрытых паролей из строк ввода в различных браузерах.
Мы будем использовать программу Asterisk Key от компании Passware. Это удобная в обращении свободно распространяемая программа, которая анализирует скрытые звездочками пароли и сообщает их вам. С ней очень просто работать. Достаточно выделить строку с паролем и нажать кнопку ‘recover’.
Конечно, есть и коммерческие версии программ, которые, как правило, обладают большим набором функций. Например, программа Password Recovery Toolbox сканирует систему и определяет сохраненные пароли, данные, сохраненные для автоматического заполнения, пароли Outlook Express, пароли для соединения с интернет и т.д. Эта информация потом представляется в удобной форме. Еще несколько альтернатив выше описанных программ: Pwdcrack, Peeper Password или Password Viewer.
Пароли пользователей Windows XP
Windows XP хранит пароли пользователей в измененном виде. Например, пароль «password» будет храниться в виде строки, подобной этой: ‘HT5E-23AE-8F98-NAQ9-83D4-9R89-MU4K’. Эта информация хранится в файле c названием SAM в папке C:windowssystem32config.
Эта часть файла SAM шифруется системной утилитой syskey, чтобы улучшить защищенность паролей. Данные, необходимые для расшифровки информации после syskey, хранятся в файле system в той же папке. Но эта папка недоступна никому из пользователей. Доступ к ней имеет только сама операционная система во время своей работы. Получить доступ к файлам SAM и system можно только под управлением другой операционной системы или подключив диск к другому компьютеру с системой Windows.
Сброс паролей пользователей в режиме администратора в windows XP
Все версии Windows XP имеют учетную запись «administrator». Это имя дает пользователю полный доступ к системе и возможность сбрасывать пароли всех остальных пользователей. Это может вас спасти, если вы по какой-либо причине не можете зайти под своим обычным паролем пользователя. Специфика использования пароля администратора зависит от версии Windows XP: XP Professional.
Пароль администратора задается во время установки операционной системы. Если вы его записали или просто нажали enter, оставив его пустым, то вы легко войдете в систему как администратор и сбросите пароли пользователей. Чтобы войти в систему в режиме администратора, на экране с приветствием системы нажмите два раза CTRL+ALT+DEL, появится окно для ввода пароля администратора.
Когда компьютер загрузится, зайдите в ‘startcontrol paneluser accounts’ (пускпанель управленияучетные записи пользователей) и измените необходимый пароль. Коль вы уже здесь, это хорошая возможность исправить свою ошибку, если вы оставили пароль администратора пустым. Кроме того, желательно изменить название учетной записи ‘adminisrator’. Это название известно всем, и его используют первым, чтобы получить доступ к вашему компьютеру. Для изменения названия учетной записи нажмите правой кнопкой мыши на ‘my computer’ (мой компьютер) и выберите ‘manage’ (управление). Раскройте ‘local users and groups’ (локальные пользователи и группы) и откройте папку ‘users’ (пользователи). Нажмите правой кнопкой мыши на запись ‘administrator’ и измените ее.
XP Home.
Эта система не даст вам просто так получить доступ к компьютеру в режиме администратора. Сначала понадобится загрузить компьютер в режиме защиты от сбоев. Для этого: перезагрузите компьютер; сразу же после тестирования BIOS нажмите несколько раз F8; в появившемся меню выберите ‘start Windows XP in safe mode’ (загрузить Windows XP в режиме защиты от сбоев). Когда компьютер загрузится, зайдите с именем пользователя ‘administrator’. Пароль по умолчанию отсутствует. Теперь вы можете изменять пароли пользователей, зайдя в ‘startcontrol paneluser accounts’ (пускпанель управленияучетные записи пользователей). Когда вы закончите, перезагрузите компьютер обычным способом.
Создание диска, сбрасывающего пароли
Windows XP позволяет записать на обычную дискету информацию, которая предоставляет возможность сбросить пароль. Естественно, если вы уже забыли пароль и не можете получить доступ к системе, то никакого диска вы создать не сможете, а вот завести такую дискету заранее, чтобы обезопасить себя от подобных случайностей, стоит.
Для создания дискеты: зайдите в ‘startcontrol paneluser accounts’ (пускпанель управленияучетные записи пользователей); выберите имя, под которым вы вошли в систему; в меню связанных задач выберите ‘prevent a forgotten password’ (предотвратить забывание паролей); следуйте инструкциям запустившегося мастера.
Для сбрасывания паролей с помощью дискеты: если вы введете пароль при входе в систему неправильно, система спросит, или вы его не забыли; на этом этапе вы сможете использовать свою дискету, следуя пошаговым инструкциям операционной системы.
Будьте осторожны: если вы использовали встроенные возможности Windows по шифрованию файлов и папок, но не устанавливали обновление операционной системы (service pack 1), удаление пароля приведет к потере зашифрованной информации.
Утилиты для изменения паролей Windows XP/7/8/10
Существуют специальные утилиты, позволяющие редактировать или сбрасывать пароли пользователей Windows XP/7/8/10. Принцип работы большинства из них заключается в загрузке минимальной версии альтернативной операционной системы, например DOS или Linux, под управлением которой можно получить доступ к файлам с паролями.
Пример подобной утилиты можно найти по этому адресу: http://home.eunet.no/~pnordahl/ntpasswd/ Инструкции по работе, так же как файлы для создания загрузочного диска Linux, доступны на этом же сайте.
Обращаем ваше внимание, что если вы использовали функции операционной системы по шифрованию файлов и папок, изменив пароль с помощью какой-либо программы, вы лишитесь доступа к зашифрованным данным. В этом случае может помочь следующий метод, позволяющий не заменять забытый пароль новым, а узнать старый.
Подбор и расшифровка паролей
Если ничто другое не помогает, но у вас есть физический доступ к компьютеру, значит еще не все потеряно. Можно переписать файлы config и SAM и попытаться расшифровать пароли, которые в них хранятся, с помощью специальных утилит сторонних производителей. Как мы уже говорили, для этого придется использовать альтернативную операционную систему, например DOS или Linux. А когда файлы будут в вашем распоряжении, можно использовать одну из программ для расшифровки паролей, например, LC4 или Proactive Windows Security Explorer.
Вам понадобятся:
Смотри наши инструкции по настройке девасов в ютуб!
- Доступ к другому компьютеру.
- Как минимум две пустые дискеты.
- Архиватор, рассчитанный на работу с командной строкой, например, RAR.
- Загрузочный диск DOS или Windows 98 (имидж необходимого диска можно получить по адресу http://www.bootdisk.com/) или минимальная версия Linux (например, Knoppix). Необходимость в загрузочных дисках отпадает, если вы можете просто подключить к другому компьютеру свой жесткий диск. Если вы используете загрузочный диск DOS, а разделы на вашем жестком диске используют файловую систему NTFS, то для доступа к ним вам понадобится программа, позволяющая под управлением DOS просматривать разделы в формате NTFS, например, NTFSDOS.
- Программа для получения паролей. Мы рекомендуем использовать Proactive Windows Security Explorer, так как бэта-версия этой программы является бесплатной, а бесплатная версия LC4 очень ограничена.
Использование загрузочной флешки:
- Если на вашем жестком диске есть разделы в формате NTFS, скопируйте файл NTFSDOS на вашу загрузочную флешку.
- Скопируйте на загрузочную флешку архиватор (RAR).
- Загрузите компьютер с этой флешки. Если есть разделы с NTFS, наберите команду NTFSDOS, эта программа покажет, какая буква присвоена вашему системному диску, ее и нужно будет использовать вместо буквы C в следующем пункте.
- Поместите в архив системные файлы с паролями. Например, если вы используете архиватор rar32, соответствующая команда будет выглядеть так: Rar32 a -v a:systemandsam c:windowssystem32configsystem c:windowssystem32configsam Если файлы не поместятся на одну флешку, архиватор попросит вас вставить вторую.
Взлом паролей
Каждая из выбранных вами программ выведет список обнаруженных в файле SAM учетных записей. Выберите те из них, пароли к которым вам нужно определить. Если вы используете Proactive Windows Security Explorer, выберите Atack type: Brute-force. Если вы использовали в пароле только цифры, отметьте пункт ‘all digits (0-9)’. Начните процесс подбора пароля с помощью команды из меню Recovery.
Подбор пароля может длиться от 10 минут до нескольких часов, а то и нескольких дней, и может закончиться неудачно. Особенно, если в пароле используются буквы в различных регистрах, цифры и специальные символы.
Это хороший способ проверки надежности своих паролей. Если вы хотите просто проверить свой пароль, проделайте описанные выше шаги и посмотрите, сколько времени займет его подбор.
Программы для взлома пароля в Windows
Программных средств, способных помочь вам взломать пароль в Windows существует огромное количество. Помимо вышеупомянутой программы, существует также и Windows Admin Password Hack. Но, к сожалению, назвать ее актуальной уже нельзя, поскольку работает она только в Windows 2000/XP. Ее ближайшей заменой является MultiBoot 2k10, который по сути дела, является собой богатый функционалом загрузочный диск.
Выводы
В любом случае, если кто-то из ваших близких забыл пароль на Windows 7, ну или вы сами вынуждены были столкнутся с этим — не отчаивайтесь, существует масса решения данной проблемы. Ну а для того, чтобы вопросов: как взломать пароль на ноутбуке — у вас больше не возникало, настоятельно рекомендуем вам сохранять их где-либо, в заметках внутри собственного смартфона, к примеру.
Мы надеемся, что вам не придется прибегать к описанным нами методам. Чтобы такая необходимость не возникала, помните, что все важные пароли нужно записывать. А если есть реальная необходимость защищать информацию на вашем компьютере, то используйте пароли из символов в обоих регистрах и цифр и не используйте обычных слов. В этом случае ваши пароли будет очень трудно взломать.
Операционная система (ОС) Windows защищена от вторжения и взлома, для ограничения доступа сторонним лицам используется пароль. Чтобы войти в ту или иную учетную запись, нужно ввести код доступа. Microsoft рекомендует его делать таким, чтобы нельзя было подобрать или угадать пароль. Обратная сторона безопасности – легко забыть данные для входа и лишиться доступа к ОС. Сейчас рассмотрим, как узнать пароль Windows 10 и познакомимся со всеми особенностями задачи.
Как узнать пароль администратора Windows 10?
Если отображается окно неправильный пароль при входе в Windows 10, войти в учетную запись обычным способом не получится. Так как узнать пароль от ноутбука не представляется возможным, придется искать возможность сбросить пароль Windows 10 без флешки. Конкретная инструкция по сбросу пароля учетной записи зависит от ее типа, для локальных и онлайн аккаунтов процедура отличается, как необходимые условия успеха.
Краткий итог: не существует простого способа, как узнать пароль от ноутбука Windows 10. Это сделано в целях повышения безопасности. Никому не хотелось бы, чтобы любой пользователь мог спокойно обойти блокировку кодом и пользовался личными файлами. Как пароль админа, так и пароль пользователя недоступны для отображения. Их можем только сбросить и исключительно при наличии других данных.
Читайте также: Вход без пароля в Windows 10
Сброс пароля администратора
Если в системе установлен локальный администратор, некорректный код можем восстановить при помощи встроенного инструмента системы. Сброс пароля администратора Windows 10 реально выполнить на устройствах, на которых установлено обновление 1809 и 1803. В более ранних сборках, если пользователь забыл пароль при входе в Windows 10 ему оставалось только переустанавливать ОС. Обязательным условием успеха является знание секретных ответов.
Как сбросить пароль на ноутбуке Windows 10:
- Вводим неправильный пароль.
- После нескольких неудачных попыток видим под строкой ссылку «Сбросить пароль» и нажимаем на нее.
- Указываем ответы на 3 контрольных вопроса.
- Устанавливаем новый пароль и подтверждаем его.
Как обойти пароль Windows 10?
Существует 3 способа, как разблокировать Windows 10, если пользователь забыл пароль:
- Авторизоваться через другую учетную запись. Некоторые профили могут быть незащищены паролем.
- Сбросить код через утилиту WinPassKey. Программа позволяет разблокировать компьютер с паролем, но для этого требует доступ через гостевую учетную запись или наличие второго ПК.
Как сбросить пин-код на Windows 10:
- Скачиваем утилиту по ссылке.
- Подключаем накопитель.
- Запускаем программу и выбираем опцию «USB device».
- Указываем путь к носителю и запускаем процедуру записи кнопкой «Begin burning».
- Закрываем окно и переносим флешку в заблокированный компьютер.
- Запускаем систему с накопителя (переходим в boot menu клавишей F8, F9 или другой, которая отображается в подсказке во время загрузки, и выбираем флешку).
- После сканирования ОС выбираем пользователя, нажимаем «Reset Password», а затем – «Yes».
- Нажимаем «Reboot» и загружаем систему в нормальном состоянии.
- Откатить систему. Для этого запускаем компьютер с диска или накопителя с установочной Windows, переходим в режим восстановления и выбираем точку отката.
Восстановление пароля Windows 10
Есть еще один официальный вариант, как сбросить пароль в Windows 10. У него есть несколько условий: наличие доступа к закрепленному за ОС номеру телефона или электронной почте, а также на компьютере должен использоваться онлайн-аккаунт Microsoft (на локальные учетные записи не действует).
Что делать, если не могу войти в систему Windows 10:
- Переходим по ссылке на страницу восстановления пароля.
- Вводим адрес электронной почты, номер телефона или ник в Skype.
- Выбираем опцию «Я не помню свой пароль».
- Запускаем процесс восстановления, указав проверочный код с почты или телефона.
- Устанавливаем новый пароль.
Так как найти пароли на своем компьютере невозможно, приходится искать обходные пути. Мы предложили достаточное количество решений для разблокировки ОС: от официальных до тех, что позволяют взломать систему. Осталось только выбрать наиболее подходящий вариант и применить полученные знания в жизни.

Андрей
Остались вопросы по теме?
Задать вопрос
Хотя окно входа в систему может показаться безопасным и непроходимым, правда в том, что с точки зрения безопасности оно оставляет желать лучшего. Сам API входа, LogonUserW по умолчанию не имеет системы блокировки после указанного количества неудачных попыток. Это открывает дверь для атак грубой силы, которые очень просто выполнить, с помощью которых мы можем получить пароль любого пользователя на нашем ПК. Другие недостатки можно найти в других API Windows, таких как LogonUserA, CreateProcessWithLogonA и CreateProcessWithLogonW.
Для этого нам понадобится не больше компьютера с Windows (от XP до последней версии Windows 10), а также любой пользователь на компьютере. Неважно, пользователь ли это с ограниченными правами или гость. Всего за несколько секунд мы можем узнать пароль администратора ПК и с его помощью получить полный контроль над компьютером. И самое лучшее, что, в отличие от других альтернатив, этот не стирает и не взламывает пароль.
Содержание
- Как узнать (взломать) пароль любого пользователя в Windows
- Создать тестового пользователя для взлома
- Как защититься от этих атак
Для проведения этой атаки нам нужно будет скачать Выиграть грубый вход в систему PoC, предназначенный для использования этих слабых мест, который мы можем бесплатно скачать с GitHub. Скрипт открыт, поэтому мы можем проанализировать его, если захотим, чтобы убедиться, что это действительно надежный файл.
Поскольку это атака грубой силой, необходимо пройти список паролей к нему . Мы можем скачать с здесь список из 10,000 XNUMX наиболее часто используемых ключей для увеличения вероятности успеха. Если администратор группы установил надежный пароль, все становится немного сложнее, и приходится прибегать к инструментам генерации паролей грубой силы.
И Win Brute Logon, и список ключей должны распаковать их и сохранить в том же каталоге, к которому мы должны иметь доступ через CMD. Например, простой может быть «передать» внутри корня C:.
Первое, что мы должны сделать, это получить доступ к системе. Неважно, какой тип пользователя мы получим, даже если он «гость» (самый строгий). Процесс будет одинаковым для любого из них. Как только у нас будет доступ, мы выполним следующую команду, чтобы увидеть, какие пользователи созданы на ПК:
net user
Мы выберем пользователя, для которого хотим получить пароль, и выполним следующую команду (изменив для имени пользователя и для названия списка паролей:
WinBruteLogon.exe -v -u <username> -w <wordlist_file>
Теперь нам остается только ждать, пока программа выполнит свои задачи. В конце мы видим в консоли строку наподобие следующей, в которой будет указан пароль:
[ OK ] Password for username=[username] and domain=[DESKTOP-PC] found = [contraseña]
Теперь мы можем войти с этим паролем в учетную запись администратора, чтобы иметь полный контроль над ПК.
Мы помним, что в Windows 10 пароль пользователя такой же, как и у учетной записи Microsoft . Следовательно, если кто-то его получит, он сможет получить доступ к нашей почте, Один диск и вся информация, связанная с нашей учетной записью. Поэтому очень важно защитить нашу учетную запись Microsoft дополнительными функциями, такими как двойная аутентификация.
Создать тестового пользователя для взлома
Прежде чем проводить эту атаку на обычном компьютере, желательно научиться владеть инструментом. Для этого мы можем создать нового пользователя на нашем ПК с нужным нам уровнем привилегий, используя инструмент net user следующим образом:
Создать пользователя-администратора:
- имя администратора сетевого пользователя / добавить
- net user adminname пароль
- сетевые администраторы локальной группы darkcodersc / add
Создайте обычного пользователя:
- net имя пользователя / добавить
- net user username password
И мы также можем включить гостевую учетную запись на нашем ПК:
- чистый пользователь GuestUser / добавить
- net localgroup пользователи GuestUser / delete
- net localgroup гости GuestUser / add
Теперь мы хотя бы один раз войдем в учетную запись, которую хотим взломать (чтобы завершить ее первоначальную настройку), и все. Мы закрываем сеанс, вводим пользователя, которого хотим (даже с наименьшими разрешениями), и выполняем шаги, описанные в предыдущем пункте, чтобы узнать, взломан ли пароль.
Как защититься от этих атак
Как видим, найти и взломать защиту любого пользователя Windows очень легко. Microsoft не применяет к своей операционной системе ряд дополнительных мер безопасности, чтобы защитить нас от этого. Единственный способ, при котором этот тип атаки методом перебора будет неэффективным, — это сбой самой Windows после ряда неудачных попыток.
Мы можем активировать это вручную с помощью групповых политик, если у нас есть Windows 10 Pro. Для этого мы напишем » gpedit.msc »В строке поиска, и мы перейдем в раздел« Конфигурация компьютера> Конфигурация Windows> Охранник Настройки> Аккаунт Налоги и сборы > Аккаунт Политика блокировки . «
Здесь надо искать директиву » Порог блокировки учетной записи «. В нем нам нужно будет изменить его значение «0» по умолчанию на максимальное количество попыток перед блокировкой.
И мы также должны настроить политику » Продолжительность блокировки учетной записи «, В котором будет указано, как долго учетная запись будет заблокирована, если она заблокирована из-за сбоев.
Кроме того, как мы видели, для успешной атаки методом перебора необходимо, чтобы пароль был слабым. Следовательно, если наш ПК использует надежный, надежный и уникальный пароль , шансы на успех этого типа атаки очень низки. Таким образом, если мы создадим пароль, который смешивает символы, числа и символы, а также будет относительно длинным и сгенерирован с использованием псевдослучайных алгоритмов, никто не сможет войти в нашу учетную запись Windows, по крайней мере, с использованием этой техники.
Чтобы взломать защиту, необязательно быть хакером. Достаточно воспользоваться нашей инструкцией.
1. Сброс пароля Windows 10 с помощью ключа‑носителя
Если вы предусмотрительная личность и предпочитаете иметь решение для ещё несуществующей проблемы, создайте заранее USB‑носитель для сброса пароля.
Вам понадобится флешка, необязательно большого объёма. Она не будет отформатирована, но Microsoft рекомендует всё-таки сделать резервную копию файлов с неё — для подстраховки.
Вставьте устройство в компьютер. Затем сделайте вот что:
- Откройте меню «Пуск» и наберите там «Панель управления».
- В появившейся «Панели управления» нажмите «Учётные записи пользователей» → «Учётные записи пользователей» → «Создание дискеты сброса пароля». Да, классическая панель управления предполагает, что вы до сих пор пользуетесь дискетами. Но и USB‑носители она понимает.
- Следуйте указаниям «Мастера забытых паролей», нажимая кнопку «Далее».
В результате на флешке появится файл userkey.psw. При желании его можно скопировать на другой накопитель, про запас. Это универсальный ключ для вашего компьютера, он позволяет сбрасывать пароли сколько пожелаете. Даже если вы смените код уже после того, как создадите файл‑ключ, userkey.psw всё равно будет подходить к вашей системе.
Теперь, когда забудете шифр, введите в окошко для ввода паролей любое слово, чтобы отобразилась кнопка «Сбросить пароль». Вставьте флешку в компьютер, нажмите «Сбросить пароль» → «Вместо этого использовать диск сброса пароля» и следуйте инструкции мастера.
Этот трюк работает только с локальными учётными записями. Если вы предпочитаете использовать Microsoft Live, переходите к следующему пункту.
2. Сброс пароля учётной записи Microsoft Live
Тут всё просто, если у вас есть электронная почта, номер телефона или аккаунт Skype. Откройте форму сброса пароля на сайте Microsoft и введите один из этих трёх вариантов, затем нажмите «Далее».
Система предложит получить и применить секретный код, который вам отправят на почту, по SMS или в Skype. Нажмите «Далее», введите шифр и сможете назначить новый пароль для аккаунта Microsoft Live.
Это не сработает с локальными учётными записями Windows 10, которые не привязаны к Microsoft Live.
3. Сброс пароля через восстановление Windows 10 до предыдущего состояния
Допустим, вы назначили пароль, но опечатались при его создании (да, дважды). И теперь не знаете, как он выглядит, и не можете войти в систему. Воспользуйтесь инструментом восстановления Windows, и вы вернёте ПК к более раннему состоянию, когда кода ещё не было.
Нажмите на кнопку выключения в правом нижнем углу экрана и с зажатой клавишей Shift щёлкните «Перезагрузить». Система покажет меню «Автоматическое восстановление». Кликните «Дополнительные параметры» → «Поиск и устранение неисправностей» → «Дополнительные параметры» → «Восстановление системы».
Выберите точку восстановления с датой до того момента, как вы создали новый пароль. Нажмите «Восстановить», подождите. Когда компьютер снова загрузится, он будет в том состоянии, какое было до назначения кода.
Учтите: это сработает только с новыми, недавно установленными паролями.
4. Сброс пароля Windows 10 через вход по PIN‑коду или отпечатку пальца
Windows 10 позволяет одновременно входить в систему несколькими способами, например не только с паролем, но и с помощью отпечатка пальца, PIN‑кода или распознавания лица. Если у вас есть такая возможность, используйте её. А затем сбросьте забытый пароль таким образом:
- Нажмите Windows + X и выберите Windows Power Shell (Администратор).
- Введите команду
net user имя_пользователя новый_пароль - Забытый код доступа будет заменён новым.
Работает только с локальными паролями, не Microsoft Live.
5. Сброс пароля с помощью утилиты Lazesoft Recover My Password
На самом деле парольная защита в Windows 10 оставляет желать лучшего. Это подтверждается тем, как легко сторонние программы сбрасывают код системы. Для примера возьмём утилиту Lazesoft Recover My Password.
- Скачайте и установите Lazesoft Recover My Password на другой компьютер, доступ к которому у вас есть.
- Откройте программу и подключите к ПК флешку (система её отформатирует, так что не оставляйте на ней ничего важного).
- Нажмите кнопку Burn Bootable CD/USB Disk Now! и следуйте инструкциям программы.
- Вставьте флешку в заблокированный компьютер и перезагрузите его.
- Нажмите при запуске клавишу F2, F8, F9, F11 или F12 (нужная обычно отображается на экране), откройте BIOS и загрузите ПК с флешки — она будет называться Lazesoft Live CD (EMS Enabled).
- Выберите вариант Password Recovery и следуйте инструкциям программы.
Учтите: эта и подобные утилиты не сработают, если система установлена на зашифрованном с помощью встроенного инструмента BitLocker диске. С такого накопителя также нельзя извлечь данные. Так что убедитесь, что хорошо запомнили пароль и подготовили флешку для его сброса, как описано выше, прежде чем зашифровать системный диск Windows 10.
6. Сброс пароля Windows 10 через режим восстановления
Этот способ сложноват, но не требует дополнительных программ. Работает только с локальными учётными записями, не аккаунтами Windows Live.
Вам понадобится диск или флешка с установочным образом Windows 10. О том, как его получить, можно узнать в этой статье. Перезапустите компьютер, вставьте носитель и загрузитесь с него — нужная для этого клавиша обычно отображается на экране. Либо попробуйте нажать F2, F8, F9, F11 или F12. Далее действуйте так:
- Когда появится интерфейс установки Windows 10, нажмите Shift + F10. Или Shift + Fn + F10 на некоторых ноутбуках, если первая комбинация не сработает. Откроется командная строка.
- Введите команду
regeditи нажмите Enter. - В открывшемся редакторе реестра выделите справа папку HKEY_LOCAL_MACHINE. Затем нажмите «Файл» → «Загрузить куст».
- Откройте путь к файлу
C:WindowsSystem32configSYSTEM. Учтите, что в режиме восстановления могут путаться имена дисков, например диск С отображается как E. Это нормально. Узнать, на каком диске у вас папка Windows, можно, посмотрев их содержимое. - Система предложит ввести имя для куста реестра. Введите любое, чтобы не совпадало с существующими, например
lifehacker, и нажмите OK. - Откройте папку HKEY_LOCAL_MACHINE на панели слева, в ней — lifehacker, а в нём — раздел Setup.
- Найдите параметр CmdLine, щёлкните дважды и в поле «Значение» введите
cmd.exe, нажмите OK. Затем в другом параметре SetupType (он ниже) укажите значение2и опять кликните OK. - Выделите вашу папку lifehacker на панели слева и нажмите «Файл» → «Выгрузить куст».
- Закройте все окна и перезагрузите ПК. Вытащите флешку, чтобы он запустился как обычно.
- При перезагрузке логотип системы не появится. Вместо этого откроется командная строка. Введите
net user имя_пользователя новый_пароль, и пароль будет изменён на указанный вами. Если хотите убрать код вовсе, напишитеnet user имя_пользователя ""(две кавычки без пробелов и других символов). Нажмите Enter. - Введите команду
regeditи откройте раздел HKEY_LOCAL_MACHINE/System/Setup. В параметре CmdLine удалитеcmd.exe, в параметре SetupType установите значение. - Перезагрузите компьютер. Далее можете заходить в систему с новым паролем или вовсе без него.
Иногда выполнить шаг 11 не получается, так как в редакторе реестра не работает курсор. В таком случае просто выключите компьютер и включите его снова. Windows 10 запустится как обычно. Откройте редактор реестра через меню «Пуск» и измените параметры CmdLine и SetupType на обычные значения, как указано в пункте 11.
Как видите, избавиться от пароля Windows 10 может каждый. Так что, если хотите действительно защитить свои данные, лучше пользоваться функцией шифрования.
Читайте также 💻🖥💻
- Как отключить пароль при входе в Windows 10
- Как настроить двухфакторную аутентификацию при входе в Windows 10
- Как отключить экран блокировки в Windows 10
- 20 лучших генераторов паролей для защиты от взлома
- Как удалённо заблокировать компьютер с Windows 10
Windows 10 — это одна из самых популярных операционных систем, используемых на данный момент в мире. Он предпочтителен и широко используется из-за его удобства и совместимости со многими персональными компьютерами. И, как и другие операционные системы, Windows 10 принимает достаточно мер безопасности, чтобы пользователи могли предотвратить несанкционированный доступ к конфиденциальной информации, будь то работа или личная жизнь. С другой стороны, когда кто-то забыл пароль windows 10 , все всегда становится немного сложнее. Будучи заблокированным в компьютерной системе, мы не можем получить доступ к каким-либо данным, что может вызвать большой стресс, особенно когда у нас есть срочные проблемы, которые необходимо решить.
К нашему облегчению, мы можем кое-что предпринять, чтобы устранить проблему. В этой статье представлены 7 основных способов сброса забытых паролей Windows 10. Прочтите и выберите тот, который вам больше всего подходит.
- Способ 1: Угадайте Свой Пароль Если Забыл Пароль Windows 10 При Входе
- Способ 2: Используйте Диск Сброса Пароля Если Забыл Пароль Windows 10 Программа
- Способ 3: Забыл Пароль Windows 10 Что Делать Онлайн
- Способ 4: Как Убрать Пароль На Windows 10 Если Забыл Его? Используйте командную строку
- Способ 5: Что Делать Если Забыл Пароль От Компьютера Windows 10 – Еще Один Способ
- Способ 6: Восстановить Windows 10 В Предыдущее Состояние Если Забыл Пароль Windows 10
Когда вы находитесь в ситуации, когда вы забыли свой пароль в Windows 10, вы можете попробовать угадать свой пароль. В большинстве случаев ваш пароль состоит из известных вам цифр и имеет определенное значение. Вы можете попробовать свое имя, дату рождения, адрес и другие соответствующие цифры. Убедитесь, что вы опробовали их как заглавными, так и маленькими буквами, и ведите запись испытаний, чтобы определить вероятный пароль.
Способ 2: Используйте Диск Сброса Пароля Если Забыл Пароль Windows 10 Программа
Использование диска для сброса пароля — это метод, рекомендованный Windows на тот случай, если вы забыли пароль для Windows 10. Однако для этого необходимо заранее иметь диск для сброса пароля.
БзЮНиже приведены инструкции по использованию диска для сброса пароля.
Шаг 1: На экране входа в Windows 10 щелкните свой профиль и введите неправильный пароль. После неудачной попытки входа под полем пароля появится ссылка для сброса пароля. Щелкните ссылку.
Шаг 2: После этого запустится мастер сброса пароля. Вставьте диск для сброса пароля и нажмите «Далее».
Шаг 3: Выберите диск для сброса пароля, содержащий файл пользовательского ключа. Нажмите «Далее», чтобы продолжить.
Шаг 4: Введите новый пароль и подсказку для пароля и нажмите кнопку «Далее».
Шаг 5: В случае успеха вы получите подтверждающее сообщение. Завершите процесс, нажав «Готово» если забыл пароль windows 10.
Способ 3: Забыл Пароль Windows 10 Что Делать Онлайн
Вы также можете разблокировать свой компьютер, войдя в свою учетную запись Microsoft. Для этого вам необходимо посетить страницу сброса пароля Windows Live и сбросить пароль онлайн с другого компьютера. Этот метод прост, но требует, чтобы у вас был доступ к альтернативному адресу электронной почты и номеру телефона, которые вы указали при регистрации для целей проверки.
Когда вы находитесь на странице Microsoft, укажите, что вы забыли свой пароль, и код может быть отправлен либо на ваш номер телефона, либо на электронную почту. Затем вы можете внести необходимые изменения в свой пароль и восстановить доступ к своему компьютеру когда забыл пароль windows 10 без диска.
Также можно использовать MSDaRT tсли забыл пароль от компьютера.
Если вы забыли пароль Windows 10, вы также можете обойти проблему с помощью средств диагностики и восстановления Microsoft, набора инструментов, используемых профессионалами в ИТ-секторе для восстановления непригодных для использования компьютеров. В этом случае вам необходимо загрузить компьютер с диска восстановления и запустить встроенный мастер слесаря, который позволяет сбросить пароль любой локальной учетной записи.
Однако недостатком является то, что этот набор инструментов доступен не всем. Его могут использовать только корпоративные клиенты Microsoft, подписчики TechNet Plus и подписчики MSDN.
Способ 4: Как Убрать Пароль На Windows 10 Если Забыл Его? Используйте командную строку
Командная строка — это еще один метод, который вы можете выбрать при попытке сбросить пароль Windows 10. Для этого вам понадобится установочный диск Windows 10, также называемый установочным диском или диском восстановления системы. Если у вас его нет, начните процесс с создания его на другом доступном компьютере.
- Шаг 1. Вставьте установочный носитель Windows 10 в заблокированный компьютер и загрузите компьютер с этого диска.
- Шаг 2. После загрузки компьютера нажмите Shift + F10, чтобы открыть окно командной строки. Затем выполните две команды ниже. (d: — системный диск)
- Шаг 3: Извлеките диск и перезагрузите компьютер с помощью команды «wpeutil reboot».
- Шаг 4. На экране входа в Windows 10 щелкните значок Диспетчер служебных программ в правом нижнем углу, после чего появится окно командной строки.
- Шаг 5: Введите команду ниже, чтобы установить новый пароль для учетной записи локального администратора Windows 10 если windows 10 забыл пароль.
сетевой пользователь - Шаг 6: Снова перезагрузите компьютер с установочного диска Windows 10. Нажмите Shift + F10, чтобы открыть окно командной строки. Выполните команду «copy d: utilman.exe d: windows system32 utilman.exe» и введите «Да» в появившемся сообщении.
- Шаг 7: Извлеките диск, перезагрузите компьютер и войдите в него с новым паролем или новой учетной записью администратора.
Примечание:1.move d:windowssystem32utilman.exe d: 2.copy d:windowssystem32cmd.exe d:windowssystem32utilman.exe
Советы:Или вы можете добавить новую учетную запись локального администратора с помощью следующих команд, а затем использовать эту новую учетную запись администратора для входа в Windows 10.чистый пользователь / добавить
администраторы локальной группы net / добавить
Этот метод довольно сложный, требует большого терпения и не терпит ошибок. Даже незначительная ошибка ввода может привести к повреждению ваших данных и компьютера. Если вы предпочитаете простой прогресс и эффективную работу, идеальная альтернатива, которую вы никогда не пропустите если забыл пароль от учетной записи windows 10.
Способ 5: Что Делать Если Забыл Пароль От Компьютера Windows 10 – Еще Один Способ
Когда мы, к сожалению, забыли пароль Windows 10, наиболее эффективный способ его сбросить — использовать Passfab 4Winkey, эксперт по сбросу пароля. Он предназначен для сброса или удаления пароля для входа или администратора, поэтому вам не нужно переустанавливать операционную систему. Всего несколькими щелчками мыши вы сможете сбросить или удалить пароль и восстановить доступ к своему компьютеру.
Ниже приведены некоторые ключевые особенности этого премиум-инструмента:
Мощный инструмент: PassFab 4WinKey устраняет различные проблемы с паролями / учетными записями Windows и позволяет сбрасывать пароли Windows 10, не зная исходный забыл пароль windows 10.
Конечно, мы предлагаем вам идеальное руководство по взлому паролей Windows.
Часть 1:
Часть 2:
- 01Вставьте загрузочный диск.
- 02 Перезагрузите компьютер.
- 03Используя клавиши со стрелками выделите диск и нажмите клавишу «Enter», чтобы выбрать данный диск в качестве загрузочного.
- 04После этого удалите Windows.
Часть 3:
Чтобы удалить пароль следуйте данным инструкциям:
- 01Нажмите кнопку Далее забыл пароль на windows 10.
- 02Теперь выбираем учетку пользователя.
- 03Нажмите Далее для сброса пароля.
- 04Перезагрузите компьютер.
Теперь ваш компьютер может быть восстановлен, после того как вы забыли пароль.
Способ 6: Восстановить Windows 10 В Предыдущее Состояние Если Забыл Пароль Windows 10
Если вы хотите избавить себя от проблем с использованием режима сброса пароля, вы можете восстановить Windows 10 до предыдущего состояния. Просто выберите более раннюю точку, пароль которой вы все еще можете запомнить, восстановите компьютер до этой точки, а затем вы можете войти в Windows 10 с паролем. Однако обратите внимание, что необходим установочный диск и установленные программы, так как предыдущее восстановление будет потеряно.
Резюме
Ситуация, когда вы забыли свой пароль для входа в Windows 10, означает, что вам отказано в доступе к вашему компьютеру. Звучит ужасно, но с методами, перечисленными выше, «укус» продлится недолго. PassFab 4WinKey — лучший инструмент по сравнению с другими. Благодаря широкому применению и мощным функциям, он служит для восстановления забытого пароля Windows 10 с минимальными усилиями, т.е. затратами времени и энергии, а также максимальной эффективностью. В то же время он обеспечивает отличное сохранение данных, так как ничто в вашей системе не пострадает если забыл пароль windows 10.
Содержание
- Как взломать или угадать пароль пользователя Windows 10
- Как узнать (взломать) пароль любого пользователя в Windows
- Создать тестового пользователя для взлома
- Как защититься от этих атак
- Пароль Windows 10: поставить, изменить, убрать и сбросить
- Как работать с паролями в Windows 10
- Как поставить пароль на Windows 10
- Контрольные вопросы Windows 10
- Как изменить пароль Windows 10
- Убрать пароль при входе в Windows 10
- Сброс пароля Windows 10
- Командная строка Windows 10: как поставить, изменить или сбросить пароль
- Список команд:
- Забыт пароль Windows 10
- Этапы сброса пароля Windows 10:
- Как узнать пароль Windows 10?
- Как узнать пароль администратора Windows 10?
- Сброс пароля администратора
- Как обойти пароль Windows 10?
- Восстановление пароля Windows 10
- Как узнать пароль от компьютера, если его поставили родители?
- Как узнать пароль от компьютера — проверенные способы и рекомендации
- Как узнать пароль от компьютера — программные методы подбора
- Как узнать в Windows 10 пароль администратора
- Как узнать пароль администратора с помощью загрузочной флешки
- Создание загрузочного накопителя
- Запуск компьютера с USB-накопителя
- Запуск “Командной строки”
- Создание второго аккаунта администратора
- Ввод нового пароля
- Наведите порядок в системе
- Как удалить пароль через профиль Microsoft
- Как восстановить пароль Windows 10 с помощью специальных программ
- Windows 10 PE
- ERD Commander
- Offline NT Password Editor
- Ophcrack
Как взломать или угадать пароль пользователя Windows 10
Хотя окно входа в систему может показаться безопасным и непроходимым, правда в том, что с точки зрения безопасности оно оставляет желать лучшего. Сам API входа, LogonUserW по умолчанию не имеет системы блокировки после указанного количества неудачных попыток. Это открывает дверь для атак грубой силы, которые очень просто выполнить, с помощью которых мы можем получить пароль любого пользователя на нашем ПК. Другие недостатки можно найти в других API Windows, таких как LogonUserA, CreateProcessWithLogonA и CreateProcessWithLogonW.
Для этого нам понадобится не больше компьютера с Windows (от XP до последней версии Windows 10), а также любой пользователь на компьютере. Неважно, пользователь ли это с ограниченными правами или гость. Всего за несколько секунд мы можем узнать пароль администратора ПК и с его помощью получить полный контроль над компьютером. И самое лучшее, что, в отличие от других альтернатив, этот не стирает и не взламывает пароль.
Как узнать (взломать) пароль любого пользователя в Windows
Для проведения этой атаки нам нужно будет скачать Выиграть грубый вход в систему PoC, предназначенный для использования этих слабых мест, который мы можем бесплатно скачать с GitHub. Скрипт открыт, поэтому мы можем проанализировать его, если захотим, чтобы убедиться, что это действительно надежный файл.
И Win Brute Logon, и список ключей должны распаковать их и сохранить в том же каталоге, к которому мы должны иметь доступ через CMD. Например, простой может быть «передать» внутри корня C:.
Первое, что мы должны сделать, это получить доступ к системе. Неважно, какой тип пользователя мы получим, даже если он «гость» (самый строгий). Процесс будет одинаковым для любого из них. Как только у нас будет доступ, мы выполним следующую команду, чтобы увидеть, какие пользователи созданы на ПК:
Мы выберем пользователя, для которого хотим получить пароль, и выполним следующую команду (изменив для имени пользователя и для названия списка паролей:
Теперь нам остается только ждать, пока программа выполнит свои задачи. В конце мы видим в консоли строку наподобие следующей, в которой будет указан пароль:
[ OK ] Password for username=[username] and domain=[DESKTOP-PC] found = [contraseña]
Теперь мы можем войти с этим паролем в учетную запись администратора, чтобы иметь полный контроль над ПК.
Создать тестового пользователя для взлома
Прежде чем проводить эту атаку на обычном компьютере, желательно научиться владеть инструментом. Для этого мы можем создать нового пользователя на нашем ПК с нужным нам уровнем привилегий, используя инструмент net user следующим образом:
Создать пользователя-администратора:
Теперь мы хотя бы один раз войдем в учетную запись, которую хотим взломать (чтобы завершить ее первоначальную настройку), и все. Мы закрываем сеанс, вводим пользователя, которого хотим (даже с наименьшими разрешениями), и выполняем шаги, описанные в предыдущем пункте, чтобы узнать, взломан ли пароль.
Как защититься от этих атак
Здесь надо искать директиву » Порог блокировки учетной записи «. В нем нам нужно будет изменить его значение «0» по умолчанию на максимальное количество попыток перед блокировкой.
И мы также должны настроить политику » Продолжительность блокировки учетной записи «, В котором будет указано, как долго учетная запись будет заблокирована, если она заблокирована из-за сбоев.
Источник
Пароль Windows 10: поставить, изменить, убрать и сбросить
Пароль Windows 10 — это пароль учетной записи пользователя, который вводят при входе в Windows 10, является превентивной мерой защиты конфиденциальной информации или результатов работы пользователя. Существует множество ситуаций, при которых, на одном компьютере (ноутбуке) могут работать несколько человек. Windows 10 позволяет не только создавать дополнительные учётные записи, но и назначать им пароли.
Поставить, изменить или убрать/сбросить пароль учётной записи в Windows 10 можно двумя способами: используя пользовательский интерфейс или командную строку с правами администратора.
Вначале, рассмотрим создание, изменение и удаление пароля пользователя стандартными средствами интерфейса Windows 10. Продвинутый вариант работы с паролями через командную строку описан в конце статьи.
Как работать с паролями в Windows 10
Для работы с паролями в Windows 10, необходимо воспользоваться настройками «Варианты входа» в разделе «Учётные записи», который находится в основном меню «Параметры Windows». Попасть туда можно двумя способами:
1. Пройдите по цепочке: «Пуск» — «Параметры» — «Учётные записи» — «Варианты входа» — «Пароль».
2. Воспользуйтесь поиском в Windows 10: в строке поиска введите «Варианты входа», после чего кликните по соответствующей надписи в результатах поиска и выберите «Пароль» в правой части окна.
Как поставить пароль на Windows 10
Чтобы установить пароль на Windows 10, кликните по надписи «Пароль» и нажмите «Добавить».

В открывшемся окне «Создание пароля», заполните три поля: «Новый пароль», «Подтверждение пароля» и «Подсказка для пароля». Пароль необходимо указать два раза, чтобы удостовериться в правильности ввода кода. Придумайте подсказку, она будет отображаться при неправильном вводе пароля.
Если вы сомневаетесь в правильности пароля, можно воспользоваться специальной кнопкой, которая находится в правой части поля ввода.

После того как вы нажмёте «Далее», в новом окне система предупредит вас о том, что при следующем входе в Windows 10, необходимо будет ввести пароль. Для сохранения пароля и завершения процесса его создания, нажмите «Готово». Всё, пароль учётной записи Windows 10 установлен.
Не забудьте обновить контрольные вопросы к локальной учётной записи Windows 10, которые могут понадобиться для сброса пароля, на тот случай, если вы его забудете.
Контрольные вопросы Windows 10
Процесс обновления вопросов не займёт много времени. Для этого, нажмите «Пароль» и «Обновить контрольные вопросы». Windows 10 запросит текущий пароль пользователя. Далее, выберите контрольные вопросы и ответы на них. Сохраните результат — нажмите «Завершить».

Как изменить пароль Windows 10
Изменить пароль учётной записи пользователя Windows 10 очень просто, для этого кликните по надписи «Пароль» и нажмите «Изменить».

Для начала Windows 10 попросит подтвердить текущий пароль, после чего, перенаправит вас в окно «Изменение пароля». Здесь, так же, как и при создании пароля, потребуется ввести новый пароль, подтвердить его, и придумать новую подсказку. Чтобы сохранить изменения, нажмите «Далее», а в следующем окне «Готово». Пароль учётной записи Windows 10 — изменён.

Убрать пароль при входе в Windows 10
Чтобы отключить пароль в Windows 10, достаточно проделать следующие шаги:
Всё, пароль учётной записи пользователя Windows 10 отключен.



Сброс пароля Windows 10
Выполнить сброс пароля можно на этапе входа в Windows 10. Если вы не помните или потеряли доступы от учётной записи Windows 10, нажмите «Сбросить пароль».


Система предложит ответить на ряд контрольных вопросов. Если вы ответите правильно, Windows 10 отобразит поля для ввода нового пароля и его подтверждения. Укажите новый пароль и нажмите стрелку вправо, произойдёт успешный вход в систему.
Командная строка Windows 10: как поставить, изменить или сбросить пароль
Чтобы создать, изменить или удалить пароль учётной записи Windows 10 достаточно воспользоваться командной строкой с правами администратора. Для этого кликните правой кнопкой мыши «Пуск» и выберите «Командная строка (администратор)».
В Windows 10 существует специальная команда для работы с учётной записью пользователя, которая позволяет устанавливать, изменять или сбрасывать пароль:
Список команд:
Данные команды можно использовать, не только из-под своей учётной записи, но и при восстановлении доступа к Windows 10, в случае, если вы забыли пароль.
Забыт пароль Windows 10
Сбросить пароль учётной записи пользователя в Windows 10 можно при помощи установочной флешки и командной строки.
Этапы сброса пароля Windows 10:
Всё, пароль учётной записи пользователя Windows 10 сброшен.
Источник
Как узнать пароль Windows 10?
Операционная система (ОС) Windows защищена от вторжения и взлома, для ограничения доступа сторонним лицам используется пароль. Чтобы войти в ту или иную учетную запись, нужно ввести код доступа. Microsoft рекомендует его делать таким, чтобы нельзя было подобрать или угадать пароль. Обратная сторона безопасности – легко забыть данные для входа и лишиться доступа к ОС. Сейчас рассмотрим, как узнать пароль Windows 10 и познакомимся со всеми особенностями задачи.
Как узнать пароль администратора Windows 10?
Краткий итог: не существует простого способа, как узнать пароль от ноутбука Windows 10. Это сделано в целях повышения безопасности. Никому не хотелось бы, чтобы любой пользователь мог спокойно обойти блокировку кодом и пользовался личными файлами. Как пароль админа, так и пароль пользователя недоступны для отображения. Их можем только сбросить и исключительно при наличии других данных.
Сброс пароля администратора
Если в системе установлен локальный администратор, некорректный код можем восстановить при помощи встроенного инструмента системы. Сброс пароля администратора Windows 10 реально выполнить на устройствах, на которых установлено обновление 1809 и 1803. В более ранних сборках, если пользователь забыл пароль при входе в Windows 10 ему оставалось только переустанавливать ОС. Обязательным условием успеха является знание секретных ответов.
Как сбросить пароль на ноутбуке Windows 10 :
Как обойти пароль Windows 10?
Как сбросить пин-код на Windows 10 :
Восстановление пароля Windows 10
Что делать, если не могу войти в систему Windows 10 :
Так как найти пароли на своем компьютере невозможно, приходится искать обходные пути. Мы предложили достаточное количество решений для разблокировки ОС: от официальных до тех, что позволяют взломать систему. Осталось только выбрать наиболее подходящий вариант и применить полученные знания в жизни.
Источник
Как узнать пароль от компьютера, если его поставили родители?
Приветствую Вас в очередной статье, уважаемые пользователи! Пароль от компьютера бывает нужно узнать по самым разным причинам, начиная от банальной забывчивости и заканчивая тривиальным блокированием ПК другим человеком.
Однако как узнать пароль от компьютера, при этом, не потратив на это дело, много времени и получив эффективный результат? Думаю, Вы тоже заинтересованы таким интересным вопросом. Есть масса способов добиться желаемого и в этой статье мы рассмотрим основные из них.
Как узнать пароль от компьютера — проверенные способы и рекомендации
Прежде всего, постараемся узнать, есть ли конкретные способы, которые позволят Вам минуя блокировку компьютера успешно войти в систему.
Итак, есть много вариантов того, как узнать пароль от компьютера и ситуации по его утере бывают самые разные. На примере наиболее распространенной операционной системы Windows покажем способы изменения или получения готового пароля. Рассмотрим наиболее распространенные проблемы и их решения:
«Учетные записи пользователей» и проследовать в «Изменение учетной записи через параметры компьютера». Там будет возможность зайти в пункт «Параметры входа» и задать новый пароль, сбросив старый.
Все действия описаны и для «Windows 8.1», но если у вас более старая или новая версия данной системы, то не переживайте — все перечисленные пункты меню будут называться аналогично или очень похоже — со времен Windows 98 мало что изменилось;
Второй распространенный способ подобрать пароль к компьютеру — метод простого подбора. Люди очень часто ставят простейшие пароли, чтобы всегда помнить их и носить в голове. К ним относятся комбинации «123456», «qwerty» и подобные простые последовательности.
Вообще рекомендую Вам прочитать эту статью, в которой Вы узнаете как легко и быстро восстановить забытый пароль на своем или чужом компьютере:
Большая вероятность, что домашний компьютер будет заблокирован именно подобным паролем, поэтому можно подобрать что-то похожее. К методу подбора относится и еще один распространенный вариант — год и месяц рождения хозяина компьютера, его ФИО, кличка собаки, какие-то памятные даты. Зная достаточно хорошо человека, существует вероятность, что можно без труда подобрать пароль к его компьютеру.
Есть еще один способ просто сбросить пароль при помощи специальных программ (об этом чуть позже), но тогда Вы сможете войти в систему и прежний пароль будет недействительным. Нажимаете клавиши CTRL+ALT+DEL и кнопку перезагрузку компьютера. Автоматически сбрасывается пароль для входа и после загрузки операционной системы вы сразу попадаете в неё.
Проблема в том, что старый пароль будет неизвестен и выставить его опять не получится;
Можно сделать чуть хитрее — если к компьютеру есть периодический доступ, то достаточно убрать требование пароля для своей учетной записи. Находясь на рабочем столе, входим в «Пуск», жмем «Выполнить», вводим «CMD», попадаем в консоль.
Там вводим» «control userpasswords2-», жмем Enter, выделяем среди показанных учетных записей свою или просто нужную. Появится окно настроек — там нужно снять флажок с пункта «Требовать ввод имени пользователя и пароль». После чего всё сохраняется и закрывается. Входить в систему под своим пользователем теперь можно будет без пароля.
Сбросить пароль от компьютера можно и с помощью специального софта, программного обеспечения, записанного на диск или флешку. Вам не нужно иметь доступ к компьютеру, чтобы сбросить пароль — достаточно заранее записать на носитель нужную программу и через BIOS сбросить пароль для авторизации того или иного пользователя.
На сегодняшний день очень популярна программа «Microsoft miniPE», работающая следующим образом — вход осуществляется через загрузочную флешку, после чего через программную оболочку программы делается сброс пароля. Через эту программу можно поменять пароль на свой, что позволит оставить компьютер таким же закрытым как и всегда, но попадать в свою учетную запись вы все же сможете.
В BIOS перед работой программы нужно выставить загрузку с флешки, но чаще всего в современных системах это действует автоматически. Если же вы выставили такую загрузку принудительно, то после операции смены пароля нужно будет выставить загрузку обратно — с жесткого диска.
Как узнать пароль от компьютера — программные методы подбора
Подобрать пароль на компьютере можно и с помощью сторонних программ, но проблема в том, что подавляющее большинство из них идут со встроенными вирусами и действительно проверенных решений практически не существует. Большинство таких программ хранится в интернете на сомнительных сайтах и я не рекомендую скачивать их и использовать в своих целях.
Как показывает практика в большинстве случаев, чаще всего вместе с такой программой (еще не вариант, что рабочей) на компьютер или флешку скачается масса ненужного хлама и мелких вирусов, от которых чистить систему придется очень долго.
Вообще запомните, что реально работающего решения по подбору паролей в открытом доступе нет — такие приложения пишутся под заказ, и просто так скачать их вы не сможете.
Но принцип их работы вполне прост — вы качаете такую программу себе на флешку или диск, после этого делаете загрузку после старта компьютера не с жесткого диска, а с переносного носителя (в BIOS). Вставив носитель, загружаемся и смотрим, что получилось. Чаще всего это мелкие программы, которые работают автоматически и помогают подобрать возможные варианты паролей. Часто они работают не точно или не работают вовсе, поэтому мы рекомендуем использовать один из перечисленных выше методов. Тем более, что некоторые из них позволяют сбросить или изменить пароль весьма аккуратно и хозяин компьютера может не догадываться, что для вашей учетной записи есть уже совершенно другой ключ.
Завершая сегодняшнюю статью, пора подвести итог. На данный момент это наиболее актуальная и проверенная информация, которую вы можете смело использовать для того, чтобы достичь нужного результата. Но все же, следует знать, что подобрать пароль или изменить его на свой — вполне вероятные и единственно правильные решения. Использование сторонних непонятных программ по подборку пароля — спорное дело и рекомендовать его кому-то смысла нет. Хотя бы потому, что какого-то наиболее популярного и распространенного софта такого плана попросту не существует на сегодняшний день. Поэтому я еще раз повторюсь, что все имеющиеся в интернете приложения такого плана чаще всего оказываются вирусами.
Если у вас возникли какие-либо вопросы, предложения или пожелания относительно этой статьи или всего блога в целом, тогда жду ваших комментариев, уважаемые друзья!
Источник
Как узнать в Windows 10 пароль администратора
Потеря пароля от аккаунта администратора накладывает значительные ограничения при использовании Windows 10 — большинство действий, требующих повышенных привилегий, нельзя выполнить. Если создана одна учетная запись, доступ к рабочему столу потерян. Без вспомогательных средств восстановление не произвести.
Как узнать пароль администратора с помощью загрузочной флешки
Установочный накопитель с Windows имеет базовый набор утилит, которые позволяют восстановить пароль администратора.
Создание загрузочного накопителя
Чтобы восстановить пароль стандартными средствами системы, потребуется предварительно записать установочный образ ОС на USB-диск. В инструкции используется пример с программой Rufus, но подойдет любое приложение с похожим набором функций:
После завершения переноса данных на флешку прозвучит звуковой сигнал и окно программы можно будет закрыть — загрузочный накопитель создан.
Запуск компьютера с USB-накопителя
Перед работой с инструментами для восстановления пароля требуется запустить компьютер с созданной загрузочной флешки, используя возможности BIOS. Для этого необходимо:
Запустится установщик, с помощью инструментов которого можно узнать пароль администратора в Windows 10.
Запуск “Командной строки”
На главном экране инсталлятора операционной системы требуется:
После выполнения действий компьютер необходимо перезапустить, а флешку извлечь.
Создание второго аккаунта администратора
Ввод нового пароля
Находясь в системе, используя стандартные инструменты, можно сбросить пароль основного профиля. Для этого нужно:
После выполнения инструкции можно перезагрузить ПК и войти в основной профиль, используя новый пароль.
Наведите порядок в системе
При выполнении действий по восстановлению в ОС были внесены изменения. Чтобы привести все в первоначальный вид, необходимо убрать второго пользователя и вернуть на место приложение sethc.exe :
После этого ОС приобретет обычный вид, изменения будут отменены.
Как удалить пароль через профиль Microsoft
Если пользователь авторизовался в Windows 10, ОС синхронизируется с профилем Microsoft. На сайте компании есть возможность сменить пароль. Важно знать логин и данные от привязанного ящика электронной почты.
Эти действия можно выполнять на другом устройстве. Измененные данные будут использоваться для авторизации.
Важно! Компьютер должен иметь подключение к Сети в момент входа в учетную запись.
Как восстановить пароль Windows 10 с помощью специальных программ
Разблокировать ОС можно посредством специальных программ от сторонних разработчиков. Ввиду отсутствия доступа к рабочему столу, дистрибутивы приложений необходимо изначально записать на внешнее устройство. Ниже приведено руководство по использованию утилиты Rufus:
После завершения операции Rufus можно закрыть.
В дальнейшем потребуется запускать ПК с флешки, на которой записан дистрибутив отладочной программы:
На экране отобразится меню приложения. Установка не требуется.
Windows 10 PE
В качестве примера будет использоваться образ Windows 10 PE версии 4.5.1. После запуска меню программы необходимо:
После выполнения действий компьютер нужно перезапустить и загрузиться в основную ОС — пароль будет изменен.
ERD Commander
ERD Commander схож по функциональности с предыдущим приложением. Для работы потребуется записать дистрибутив на флешку, после запустить ПК с устройства. Затем можно приступить к восстановлению:
Компьютер можно перезапустить, а при входе использовать созданный пароль.
Offline NT Password Editor
Архив следует распаковать, вложенные данные записать на флешку. Процесс создания загрузочного накопителя отличается от предложенного ранее:
Приложение создано без графического оформления, все действия выполняются в консоли. Чтобы отключить пароль, нужно:
Ophcrack
Источник
Оглавление
- 1 Что представляет собой процесс взлома пароля?
- 2 Методы взлома паролей
- 3 Любой пароль можно взломать?
- 4 Как взломать пароль на компьютере с windows
- 5 Как взломать пароль на телефоне
- 5.1 Взламываем пароль на android
- 5.2 Взламываем пароль на ios (iphone)
- 5.3 Как взломать пароль на ноутбуке
- 5.4 Что сделать, чтобы ваш пароль не взломали?
- 5.5 Как взломать пароль администратора
- 6 Online сервисы по перебору паролей
- 6.1 Мгновенная расшифровка
- 6.2 НЕ мгновенная расшифровка
- 6.3 Платные сервисы
- 6.4 Редакторский дайджест
- 6.5 Программы для взлома паролей
- 7 Что делать если забыл пароль от компьютера? Взломать? Сбросить или восстановить?
- 8 Как взломать пароль Windows быстро и расшифровать его
- 9 Что нужно для взлома пароля от компьютера или ноутбука
- 10 Как восстановить забытый пароль на вход в виндовс
- 11 Обходим пароль администратора Windows в Bios
- 12 Как сбросить пароль на Windows 7/8/10
- 12.1 Как узнать пароль администратора в Windows 10
- 12.2 Как посмотреть пароли всех пользователей Windows
- 12.3 Как удалить пароль при входе в Windows 10
- 12.4 Программы для взлома пароля в Windows
- 12.5 Узнаем пароль в виндовс методом подбора
- 12.6 Как установить или сменить пароль на компьютер Windows 10
- 13 Виды программ для взлома игр
- 14 Приложения для взлома
- 14.1 Без root прав
- 14.2 C root правами
- 15 Взломать аккаунт ВКонтакт
- 16 Основные преимущества сервиса
-
- 16.0.1 В режиме онлайн
- 16.0.2 Быстро
- 16.0.3 Безопасно
-
- 17 Лучшие программы для перебора паролей
- 17.1 1. John the Ripper
- 17.2 2. Aircrack-ng
- 17.3 3. RainbowCrack
- 17.4 4. THC Hydra
- 17.5 5. HashCat
- 17.6 6. Crowbar
- 17.7 7. coWPAtty
Что представляет собой процесс взлома пароля?
Взлом пароля – специальная процедура методичного угадывания зашифрованного слова или фразы, которую злоумышленник пытается получить из централизованной базы данных. Данные действия обычно применяются в 2 случаях:
- Когда необходимо восстановить забытый пароль;
- Когда нужно узнать пароль другого пользователя системы без его ведома для незаконных действий с его учетными данными.
Что же касается сферы QA, то процесс взлома пароля обычно используется для того, чтобы провести проверку безопасности приложения, отыскав максимальное количество существующих уязвимостей в его системе.
В сегодняшних реалиях развития IT-сообщества, многие программисты поставили себе за цель создать особые алгоритмы, которые могли бы взламывать установленные пароли за минимальные временные промежутки. Больше половины инструментов, представленных в данном сегменте программирования, ориентируются на вход в систему на основе максимального количества допустимых словесных и буквенных комбинаций.
Если перед хакером очень сложный пароль (структура которого состоит из особой комбинации цифр, букв и специальных символов), то его взлом может занять от нескольких часов до пары недель. Также есть особые программы со встроенными словарями паролей, но успешность применения подобных инструментов ниже, так как с одновременным подбором комбинации ключевые запросы сохраняются в приложении, а это занимает определенное время.
За последнее время было создано массу программ для взлома паролей. Все они, естественно, имеют свои сильные и слабые стороны.
Далее детально поговорим о 10 наиболее популярных веб-инструментах для тестирования паролей, которые актуальны в 2019 году.
Методы взлома паролей
Если разобраться – то методов взлома пароля не так уж и много. Все методы сводятся либо к удалению файлов где находятся пароли, либо к фишингу или к сбросу всех паролей и настроек. Какой способ взлома пароля выбрать – решать вам, наша же задача дать подробную и понятную инструкцию по каждому из способов.
Любой пароль можно взломать?
Пароль – этот набор символов. Любую комбинацию можно подобрать, отличие состоит только в том, сколько времени на этот понадобится. Но, конечно, это очень весомое отличие. Как взломать пароль, который содержит 10 символов? Из 10 символов можно составить такое количество комбинаций, которые не переберет за день даже супермощный компьютер, которого у вас, конечно же, нет. Да что там день. Порой комбинации не переберёшь и за недели, месяцы.
Что делать? Очевидно, что не нужно решать проблему в лоб, если у вас пароль не состоит из одного цифрового символа. Нам придется поискать обходные пути, и пути эти для каждого конкретного случая будут разные.
Приступим к теории.
Как взломать пароль на компьютере с windows
Потеря пароля от учетной записи на первый взгляд выглядит как катастрофа. Нет доступа никуда – ни в интернет, ни в системные папки. Синий экран с именами пользователей и абсолютная безысходность.
Но не все так страшно. Взлом пароля windows самом деле один из самых простых.
Все, что вам нужно – этот зайти в систему в безопасном режиме. Тут же у вас откроется доступ к учетной записи Администратора. Это самая главная учетная запись, из-под которой можно делать все, что угодно. Поменять или удалить пароль в частности.
Перезагружаем компьютер, нажимаем клавишу в зависимости от вашей системы. Чаще всего это F8, иногда — F12. Дальше заходим в пользователя Admin, в панель управления, в зависимости от версии вашей системы – проходим в меню установки паролей, находим вашу учетную запись, выполняем привычные действия по смене пароля, как будто вы сами у себя меняете пароль и оп-ля – доступ к вашей учетной записи у вас в руках.
Постарайтесь только не забыть новый пароль, пока будете перезагружать систему!
Как взломать пароль на телефоне
За пальму первенства в рейтинге наиболее часто забываемых паролей борются и мобильные устройства.
Количество приватной информации в такой личной вещи требует относиться к ней бережно. Пароли ставятся все сложнее и сложнее, и однажды пароль побеждает владельца.
Тут уже не найдешь никаких безопасных режимов, телефон или планшет безучастно выводят тебе экран с вводом пароля и кажется, что выхода нет. Но, конечно же, это не так.
Для того, что б определить способ взлома, сначала определите свою систему. Наиболее распространены сейчас android и ios. Их мы и рассмотрим.
Взламываем пароль на android
Первый способ – попроще. Если у вас есть учетная запись Google (и вы помните от нее пароль), то разблокировать телефон будет проще простого. Сначала вводите комбинации графического ключа, можно наобум, можно попытаться вспомнить свою (вдруг угадаете). Если не угадали, то экран заблокируется и появится надпись: «Попробуйте немного позже». А внизу другая – «Забыли графический ключ?». Вот на эту надпись и нажимаем. Вас перебросит на вход в гугл аккаунт, а после ввода имени и пароля даст возможность установить новый графический ключ.
Важно! Этот способ работает только тогда, когда ваш аккаунт привязан к устройству.
Второй способ — посложнее. Зайдите в гугл плей через компьютер (под именем и паролем со своего устройства). Установите приложение «Screen Lock Bypass» через веб-интерфейс. Затем установите еще одно приложение, абсолютно любое. Установка вызовет Screen Lock Bypass автоматически и экран блокировки будет сброшен. Не забудьте до следующей блокировки поменять пароль!
Третий способ, простой, но не желательный. Вы можете сбросить состояние устройства до заводского. На каждом устройстве свой механизм сброса (почитайте инструкцию), но обычно нужно выключить телефон, затем одновременно зажать клавишу громкости и клавишу “домой” (а иногда и 3ю клавишу). После чего на экране появится системное меню в котором нужно выбрать пункт — Wipe data / factory reset, а затем согласится с рисками. Далее начнется удаление всех данных с телефона (возврат к заводским настройкам). Затем, после окончания сброса, выберите пункт Reboot System (перезагрузка устройства).
Помните, что после сброса все личные данные и установленные приложения будут удалены. Телефон или планшет окажется таким же, каким вы принесли его из магазина.
Взламываем пароль на ios (iphone)
Для сброса экрана блокировки в яблоке, вам потребуется подключить устройство к компьютеру и войти в режим Recovery Mode. Запустите iTunes, и выберите пункт «восстановить», а затем – настроить, как новый. Тут вам будет предложено установить новый пароль или оставить устройство без пароля. Решать вам.
Как взломать пароль на ноутбуке
Процесс восстановления пароля на ноутбуке ничем не отличается от процесса восстановления пароля на персональном компьютере. Поэтому смело вернитесь на два пункта назад и внимательно прочитайте инструкцию по восстановлению пароля в wndows.
Что сделать, чтобы ваш пароль не взломали?
Как видите, взломать пароль несложно только в том случае, если он находится на вашем устройстве и у вас есть доступ к другим учетным записям. Чужой человек не может зайти в iTunes или Google Play, поэтому все, что вам нужно – поставить не элементарный пароль, которые легко подбирается перебором. Не записывать и не оставлять пароль на видном месте, а так же ежемесячно менять ваши пароли.
Как взломать пароль администратора
Первый способ: Для того, что б взломать пароль администратора, зайдите из-под другой учетной записи в командную строку. Введите команду «control userpasswords2» и нажмите ввод. Откроется окошко с учетными пользователями – выберите нужную и снимите галочку с пункта «требовать ввод пароля». Вот и все – учетная запись администратора теперь без пароля.
Второй способ: Перезагружаете компьютер в безопасном режиме (нужно нажать F8 или F12 во время загрузки ПК и выбрать пункт меню – загрузка с поддержкой командной строки.
Как только появится командная строка — пишем: “CD WINDOWS” и Жмём “Еnter”.
Затем набираем : “rename *.pwl *.abc” и жмём “Enter” или “rename *.pwd *.abc” и жмём “Enter” в зависимости от вашей версии windows.
После перезагрузки компьютера пароль администратора будет сброшен.
Третий способ: Перезагружаете компьютер в безопасном режиме (нужно нажать F8 или F12 во время загрузки ПК и выбрать пункт меню – загрузка в безопасном режиме с поддержкой командной строки.
Далее выбираем любую учетную запись администратора, которая не защищена паролями (или ту пароль от которой вам известен).
После загрузки командной строки вводим: “net user имя пользователя пароль” и жмем “Enter”.
Всё, дело сделано, перезагружайте компьютер и пользуйтесь на здоровье.
PS: “имя пользователя” заменяем на реальное имя пользователя на данном компьютере, “ пароль ” заменяем на реальный пароль.
Online сервисы по перебору паролей
Мгновенная расшифровка
www.tmto.org
www.xmd5.org/index_en.htm
md5.benramsey.com
www.md5decrypter.com
www.cmd5.com
www.md5encryption.com
www.thepanicroom.org/index.php?view=cracker
www.panpan.org/2006/md5asp/HOME.ASP
www.bisix.tk
md5pass.info
hash.insidepro.com/index.php?lang=rus
Последний — это сайт программы переборщика паролей PasswordsPro, достаточно большая база, легкое использование.
НЕ мгновенная расшифровка
rainbowtables.net — надо связываться с администрацией по e-mail
milw0rm.com/cracker/insert.php
www.hashchecker.com/?_sls=add_hash — квота 3 хеша в день
Платные сервисы
passcracking.com
Очень хороший сервис, большие базы, после регистрации поиск производится по всем имеющимся. Так же существует и платная услуга перебора, оплата с помощью смс.
hashcracking.info
По моему личному мнению это самый лучший и заслуживает особого внимания.
Помимо того, что он ищет по базе пароли (мгновенная расшифровка), не найденные он добавляет в специальную очередь паролей. Бруттер, установленный на сервере двигается по той очереди с верху вниз.
(Всего 12 таблиц. CharSet=a-z,0-9 длины паролей:1-8 символов. Вероятность попадания: 97.80%. Максимальное время поиска пароля для одного хеша: 12 минут)
Если хотите, чтобы пароль перебирался как можно скорее, то можно указать цену за него. Очередь сортируется по цене. Баланс можно пополнить, написав администрации и переведя деньги, например по средствам WebMoney.
Но есть одна интересная особенность. Помимо основного бруттера в переборе могут участвовать все пользователи сервиса, для этого есть специальная страница, где выведены все хеши, отсортированные по цене. Если же бруттер не смог подобрать пароль, а у одного из пользователей это получилось, то сумма за найденный пароль переходит этому пользователю.
Поддерживает MD5, MySQL, MySQL5, SHA-1
P.S. Как написано на всех сервисах: «Взламывать чужие пароли — плохо» 😉 Теги:
- перебор паролей
- online сервисы
- пароль
- пароли
- passwords
Добавить меткиХабы:
- Чулан
Укажите причину минуса, чтобы автор поработал над ошибкамиОтправить анонимноПометьте публикацию своими меткамиМетки лучше разделять запятой. Например: программирование, алгоритмыСохранитьОй, у вас баннер убежал!
Ну. И что? Реклама
Редакторский дайджест
Присылаем лучшие статьи раз в месяц
Программы для взлома паролей
Если вам не подошли указанные выше способы – попробуйте специальные программы
— для компьютера
Наиболее популярная программа из компьютерных – это Password Cracker. Она простая в обращении и интуитивно понятна. Так же заслуженным вниманием не обделены Passware Kit Enterprise и WirelessKeyView.
— для телефона
Телефоны с помощью программ лучше всего взламывать через компьютер. Подойдет любая программа-взломщик, которая поддерживает работу с мобильной платформой. Например, Password Cracker.
Что делать если забыл пароль от компьютера? Взломать? Сбросить или восстановить?
Как взломать пароль на компьютере, или его восстановить, эти вопросы преследуют каждого человека, когда внезапного ответа не находится в голове.Спешить не стоит, нужно идти от самого простого способа, до самого сложного.
Для начала, надо ввести пароль на разных языковых раскладках, с включенным Caps Lock и без него. Часто бывает, что банальное переключение помогает.
Если же вспомнить не удалось, придётся всё же потратить несколько больше времени на данное мероприятие и действовать кардинально по другому.
Как взломать пароль Windows быстро и расшифровать его
Для начала, первое, что вы можете сделать — это попробовать подобрать пароль вручную, если же это у вас не получилось — то самый шустрый метод сброса — достать батарейку BIOS на пару минут. Но на современной платформе, это не сработает. Расшифровать пароли возможно, но сугубо специальными программами, о которых будет написано ниже.
Что нужно для взлома пароля от компьютера или ноутбука
Как минимум холодную голову и прямые руки. Если вы обычный пользователь, то лучше всего обратиться к профессионалу или сервисный центр. Более продвинутый юзер обратится к интернету, специальным форумам, но нет гарантий, что справится с поставленной задачей. Знания пк требуют годы работы и опыта.
Взлом пароля Windows, это парафия хакера и программиста, узкоспециализированное направление.
Как восстановить забытый пароль на вход в виндовс
Помогут подсказки, которые Вы могли оставить на такой случай при установке Windows. Высветятся вопросы, по которым будет возможность воссоздать.
Учётная запись Microsoft, может помочь, если Вы её создали, а значит она привязана к телефону или почте. Придут сообщения, по которым и сбросите пароль, при условии, что будет подключен интернет и на экране будет ярлык подключения.
Обходим пароль администратора Windows в Bios
Как взломать пароль администратора, если он утерян, поможет одна из инструкций:
- Надо установочный диск Windows;
- Заходим в BIOS и меняем порядок загрузки устройств, привод должен быть на первой позиции;
- Вставляем диск, сохраняемся и выходим из BIOS;
- При появлении начальной картинки нажимаем «Далее», дальше “Восстановление системы”. Клацаем «Далее» и видим меню, в нем мы выбираем command line, где набираем:
- Подтверждаем Y, а потом Enter;
- Закрываем окно и кликаем «Перезагрузка»;
- Дожидаемся загрузки и пять раз клацаем SHIFT;
- В command line вписываем: net user «user» «new pass» и Enter;
- Перезагружаемся;
- Входим.
Как сбросить пароль на Windows 7/8/10
Опять по разным причинам забыт сложный пароль компьютера, но не беда, есть выход в следующих простых наставлениях, ибо есть более сложные и долгие.
Все манипуляции выполняются через command line и подходят для всех версий Windows:
- На экране ввода пароля зажимаем сочетание клавиш Win+R (или Win+U);
- В открывшуюся строку вписываем cmd и давим Enter;
- Вводим net user и откроется список всех профилей. Ищем имя админа и запоминаем его;
- Вводим net user «login_admin» «new_pass». Пример : net user Admin qwerty. Нажмите Enter и после перезагрузки заходим в учётную запись админа.
Как узнать пароль администратора в Windows 10
Как правило, пароль администратора Windows 10 является самым сложным и редко поддается подбору/брутфорсу, но это вовсе не значит, что его никак нельзя узнать.
Если так уж вышло, что забылся пароль windows 10, то решить проблему можно, при помощи специальных утилит (их список мы привели в конце статьи), иначе вам может помочь только сброс и установка нового пароля для входа в учетную запись администратора.
Как посмотреть пароли всех пользователей Windows
Если у вас есть доступ учетке администратора (или пользователя) системы, или хотя бы к жесткому диску компьютера — вы можете заполучить зашифрованный файл с паролями всех пользователей системы Windows. Далее при помощи программы Mimikatz, дампа памяти и из файлов виртуальной машины можно расшифровать, и посмотреть пароли всех пользователей Windows.
Как удалить пароль при входе в Windows 10
- Нажать сочетание Win+R. В окне ввести Netplwiz, а затем клацнуть Enter;
- Будет открыто небольшое окно с профилями, где найти надо нам нужный;
- Снять галку «Требовать ввод имени пользователя и пароля»;
- «Применить», потом во вкладке «Автоматический вход в систему», где ввести повторно пароль;
- Проверяем чтобы галочка пропала и перегружаемся.
Программы для взлома пароля в Windows
Взлом пароля windows возможен с помощью таких программ:
- Mimikatz — Для взлома и отображения всех паролей запускаем программу Minikatz, после чего увидим command line с именами всех профилей и их паролей.
- Ophcrack — Утилита отображает в консоли пароли установленные юзером. Загружается при наличии диска.
- L0phtCrack — Взламывает пароли любой сложности. Имеются инструменты для обхода NTLM (алгоритм защиты).
Узнаем пароль в виндовс методом подбора
Подбор пароля вручную является самым простым и максимально доступным способом взлома учетки администратора Windows, попробовать его может каждый. Кстати, результативность данного метода часто недооценивается пользователями, причем всем известно, что зачастую люди используют самые распространенные слова для создания паролей, чтобы не забыть их. Специально для вас мы создали подборку самых популярных паролей в России и мире .
Метод подбора считается самым долгим, его применение не является актуальным. Обычно только новички делают простые пароли, которые очень легко отгадать.
Как установить или сменить пароль на компьютер Windows 10
- Пуск — «Параметры»;
- Выбрать «Учетные записи»;
- Найти «Параметры входа»;
- «Пароль», выбрать «Добавить».
Замена делается аналогично инструкции, вместо вкладки «Добавить» будет «Изменить», где надо будет ввести старый пароль, а потом уже новый.
Чтобы не пришлось пользователю сталкиваться со сбросом паролей, делать надо подсказки, которые помогут вспомнить. Сложные пароли записывать в блокнот. Ставить платные антивирусы, которые не дадут украсть через интернет данные.
Виды программ для взлома игр
Есть два основных вида Android-приложений для взлома игр.
- Позволяющие делать покупки в игре. Такие программы обходят лицензию Маркета и открывают доступ к пользованию игровой валютой. Это самые простые программы: для использования нужна только установка. Но они взламывают только ограниченное количество игр со слабой защитой.
- Заменяющие количество валюты. В таких приложениях необходимое количество монет, кристаллов, жизней и других видов денег вводится вручную. Работать с ними сложнее, для совершения операций требуются root права. Зато взломать с их помощью можно большее количество приложений.
Даже при наличии прав суперпользователя взлому подлежат не все приложения.
Получить бесплатную валюту в онлайн играх почти невозможно.
Все данные хранятся не в телефоне, а на серверах, и при повторном заходе в игру купленные с помощью программ финансы аннулируются. Более того, попытка взлома может привести к бану или удалению игрового аккаунта.
Приложения для взлома
Для взлома игр используются приложения двух видов: с обязательным доступом к root правам и без него. Необходимость получения прав суперпользователя зависит от сложности защиты приложения.
Без root прав
Скачать Creehack. Программа дает возможность бесплатных покупок в играх. Чтобы начать им пользоваться, нужно отключить Google Play и Сервисы, запустить приложение и войти в игру. Если взлом удался, на экране появится соответствующее оповещение. Поддержка Creehack прекращена, так что он подойдет только для старых игр.
Как пользоваться?
- Нажимаем «Остановить процесс», тем самым мы отключаем все сервисы Google и Play Market.
- Отключаемся от интернета.
- Запускаем скаченную ранее программу Creehack, ставим переключатель в положение «On» для взлома. В некоторых версиях программа активируется автоматически при запуске.
- Переходим в программу и делаем нужную нам покупку в магазине. Должно появиться сообщение «Взлом сработал». Если надпись появилась, значит Creehack выполнил свою задачу.
Интерфейс программы Creehack.
Скачать Apk Editor. Бесплатная программа позволяет редактировать файлы приложений, удалять рекламу, вписывать чит-коды на игровую валюту.
Для использования требуются базовые навыки программирования и знания архитектуры программ.
C root правами
Скачать Freedom. Взломщик создает виртуальную карту, которой можно расплачиваться в приложениях. После скачивания нужно нажать кнопку «старт», перейти в игру и совершить необходимые покупки. После этого Freedom нужно остановить, чтобы не нарушать работу Google Play.
Как пользоваться?
-
- Скачиваем и запускаем программу Freedom.
- В настройках есть кнопка «START», нажимаем ее.
- Заходим в нужную игру и совершаем покупки.
- При совершении покупки у вас на экране выйдет окно с данными о вашем аккаунте. Под названием акка вместо вашей реальной карты оплаты, вы должны видеть карту типа «FreeCard xxx-…».
Программа Freedom для взлома игр на Android
- Во время работы программы Freedom, возможны проблемы с корректной работой сервиса Плей Маркет. При запущенной программе Фридом и одновременном обращении к Play Market, может выходиться сообщение «Нет соединения». В этом случае нужно выключить Freedom, нажатием кнопки «STOP». Если вы собрались удалить программу, нужно так же остановить ее.
Скачать Game Killer. Программа меняет количество виртуальных денег – фишек, монет, кристаллов. Для этого нужно ввести текущее количество валюты, совершить любую операцию с монетами в игре и запустить поиск. Полученный результат нужно заменить на желаемое количество денег и сохранить.
Как пользоваться?
- Скачиваем, устанавливаем, запускаем, а после сворачиваем программу.
- Открывайте игру, какую планируете взломать.
- Запускаем приложение. В углу жмем на знак ключа и выбираем, что хотим взломать. Например вам надо монеты: просто укажите количество монет в строке поиска Game Killer.
- Далее совершаем какое либо действие в программе, например покупку, чего угодно любым доступным способом. Главное условие, что бы количество было больше 0.
- Открываем опять поиск программы Game Killer по измененному количеству. Пример: у вас было 200 золотых, вы истратили 120, вам нужно 120.
- Обычно Game Killer предлагает вам один два варианта. Если все так и произошло, то вводите ту цифру сколько вам надо.
- Бывает такое, что программа выдает больше вариантов чем вам надо. В этом случае необходимо повторить заново пункты. 4 и 5.
Видео: Обзор программы Game Killer для взлома игр на Android.
Скачать Gamecih. Работает по тому же принципу, что и Game Killer. Взлом происходит так же.
Если поиск выдает больше 3 значений, нужно повторно совершить операцию траты в игре. После этого можно переписывать количество игровой валюты.
Скачать Xmodgames. Позволяет модифицировать онлайн-игры, искать противников с объемом ресурсов меньше, чем у игрока, отображать вечный онлайн. Приложение часто обновляется, список обслуживаемых игр увеличивается.
Скачать Lucky Patcher. Приложение позволяет вырезать рекламу из игр, избегать проверки лицензии на пиратских приложениях, заменять официальный Play Market взломанным. Позволяет расширять функционал некоторых программ, получать доступ к платным функциям.
Преимущество
- Бесплатные покупки во многих играх.
- Возможность отключать надоедливую рекламу.
- Возможность одновременного запуска одного и того же приложения в нескольких копиях.
- Вы можете вносить изменения в файлы .APK и создавать их копии. Функция клонирования.
- С помощью Lucky Patcher вы сможете внедрять различные патчи в систему и приложения.
- Так же проверка лицензии может быть удалена с помощью данной программы.
Функции программы Lucky Patcher
Скачать Game Guardian. Программа повторяет возможности Game Killer и Gameinh и взламывает игры по тому же принципу. Она отличается расширенным функционалом – может дополнительно ускорять и замедлять игровой процесс.
Скачать Game Hacker. Кроме монет и другой игровой валюты, позволяет взламывать также опыт, жизни и другие существующие показатели игры.
Взламывает игры в основном от китайских разработчиков.
Скачать Cheat Engine. Работает по принципу остальных приложений, но позволяет заменять не только игровую валюту, но и характеристики персонажей, покупки, опыт. Подходит для большинства игр на Android.
Интерфейс программы Cheat Engine
Взломать игры на Android и получить игровую валюту бесплатно очень легко – для этого существует большое количество специальных приложений. Отдавать предпочтение стоит проверенным программам – под взломщиками часто скрываются вирусы. Скачивать стоит только приложения от известных разработчиков с большим количеством положительных отзывов.
Если наша статья помогла тебе взломать игру поделитесь ей в социальных сетях со своими родными, близкими и друзьями.
Взломать аккаунт ВКонтакт
Основные преимущества сервиса
Больше не требуется устанавливать подозрительные программы для взлома VK и проходить нудную регистрацию. Просто скопируйте ссылку в поле, совершите один клик и доступ к профилю будет получен!
В режиме онлайн
Программы для взлома ВК уже в прошлом. Представляем полностью автономный сервис, которым можно пользоваться из любого браузера.
Быстро
Время подбора пароля зависит от его сложности и установленных политик безопасности и не превышает 10 минут.
Безопасно
Мы используем мощные сервера и сложные алгоритмы шифрования, а также не храним у себя никакие пользовательские данные.
Лучшие программы для перебора паролей
1. John the Ripper
John the Ripper – это один из самых популярный инструментов для перебора паролей, доступных абсолютно всем. Он распространяется с открытым исходным кодом и написан на языке программирования Си. Здесь собраны различные методы перебора паролей.
Программа способна перебирать пароли по сохраненному хэшу, и поддерживает различные алгоритмы хэширования, в том числе есть автоматическое определение алгоритма. John the Ripper относиться к набору инструментов для тестирования безопасности от Rapid7. Кроме Linux поддерживается Windows и MacOS.
2. Aircrack-ng
Aircrack-ng – это набор программ для взлома и перехвата паролей от wifi сетей. Программа – одна из лучших, которые используются хакерами. Здесь есть все необходимое для взлома WEP и WPA шифрования, начиная от перехвата хэша, и до получения готового пароля.
Особенно легко поддается взлому шифрование WEP, для преодоления защиты существуют атаки PMS и PTW, с помощью которых можно взломать этот протокол в считанные минуты при достаточном потоке трафика через сеть. Поэтому всегда используйте WPA2 чтобы быть в безопасности. Тоже поддерживаются все три платформы: Linux, Windows, MacOS.
3. RainbowCrack
Как следует из названия, RainbowCrack использует радужные таблицы для взлома хэшей паролей. С помощью уже готовых таблиц утилита очень сильно уменьшает время взлома. Кроме того, есть как графический интерфейс, так и утилиты командной строки.
После завершения этапа предварительных вычислений этот инструмент работает в сотни раз быстрее чем при обычном переборе. Вам не нужно самим создавать таблицы, разработчики уже создали их для LM, NTLM, MD5 и SHA1. Все доступно бесплатно.
Еще один важный момент – это ускорение с помощью GPU. С помощью использования видеокарты вы можете снизить время вычисление пароля еще на несколько порядков. Поддерживаются платформы Windows и Linux.
4. THC Hydra
В отличие от выше перечисленных программ, Hydra работает по-другому. Она не вычисляет хэши. Вместо этого, программа выполняет атаки перебора на различные сетевые протоколы. Здесь поддерживаются Astrisk, FTP, HTTP, MySQL, XMPP, Telnet, SHH и многие другие. Основная цель утилиты – атаки перебора на форму ввода пароля.
Этот инструмент помогает исследователям безопасности узнать насколько легко можно получить доступ к удаленной системе. Для расширения функций можно добавлять модули, поддерживается Linux, Windows, Solaris, FreeBSD и MacOS.
5. HashCat
По заявлениям разработчиков – это самый быстрый инструмент для перебора паролей. Он распространяется в качестве свободного программного обеспечения и поддерживает такие алгоритмы: md4, md5, LM, SHA, MySQL, Cisco PIX и Unix Crypt.
Есть версии инструмента для перебора на CPU, а также взлома на основе GPU – oclHashcat и cudaHashcat. Кроме стандартной атаки Bruteforce, поддерживаются атаки по словарю, гибридные атаки по самые, по таблицам, Prince и так далее. Из платформ поддерживаются Windows, Linux и MacOS.
6. Crowbar
Crowbar – это популярный инструмент для тестирования безопасности паролей. Другие программы перебора паролей используют логины и пароли пользователей, но crowbar позволяет перебирать ключи SSH.
Этот инструмент с открытым исходным кодом создан для работы с протоколами, которые редко поддерживаются другими программами. Сейчас поддерживается VNC, OpenVPN, SSP, NLA. Программа может работать на Linux, Windows и MacOS.
7. coWPAtty
Это реализация утилиты для перебора пароля от WPA/WPA2 PSK на основе словаря или радужных таблиц. Использование радужных таблиц очень сильно ускоряет работу утилиты. Стандарт PSK используется сейчас очень часто. Радует только то, что перебрать пароль очень сложно, если он был изначально выбран правильным.
- https://testmatick.com/ru/10-samyh-populyarnyh-programm-dlya-vzloma-parolej-v-2019-godu/
- https://www.hardtek.ru/kak-vzlomat-parol-100-sposoby-vzloma
- https://habr.com/ru/post/67375/
- https://windwix.ru/vzlom-parolya-windows/
- https://emulator-android.ru/vzlom-igr-android
- https://vzlom.org/
- https://losst.ru/luchshie-programmy-dlya-vzloma-parolej
Приветствую Вас в очередной статье, уважаемые пользователи! Пароль от компьютера бывает нужно узнать по самым разным причинам, начиная от банальной забывчивости и заканчивая тривиальным блокированием ПК другим человеком.
Однако как узнать пароль от компьютера, при этом, не потратив на это дело, много времени и получив эффективный результат? Думаю, Вы тоже заинтересованы таким интересным вопросом. Есть масса способов добиться желаемого и в этой статье мы рассмотрим основные из них.
Как узнать пароль от компьютера — проверенные способы и рекомендации
Прежде всего, постараемся узнать, есть ли конкретные способы, которые позволят Вам минуя блокировку компьютера успешно войти в систему.
Итак, есть много вариантов того, как узнать пароль от компьютера и ситуации по его утере бывают самые разные. На примере наиболее распространенной операционной системы Windows покажем способы изменения или получения готового пароля. Рассмотрим наиболее распространенные проблемы и их решения:
Итак, если Вы имеете доступ к управлению учетными записями, то изменить забытый пароль очень легко. Для этого достаточно зайти в «Панель управления», «Учетные записи и семейная безопасность». Более подробно про учетные записи я рассказывал в этой статье.
«Учетные записи пользователей» и проследовать в «Изменение учетной записи через параметры компьютера». Там будет возможность зайти в пункт «Параметры входа» и задать новый пароль, сбросив старый.
Все действия описаны и для «Windows 8.1», но если у вас более старая или новая версия данной системы, то не переживайте — все перечисленные пункты меню будут называться аналогично или очень похоже — со времен Windows 98 мало что изменилось;
Второй распространенный способ подобрать пароль к компьютеру — метод простого подбора. Люди очень часто ставят простейшие пароли, чтобы всегда помнить их и носить в голове. К ним относятся комбинации «123456», «qwerty» и подобные простые последовательности.
Вообще рекомендую Вам прочитать эту статью, в которой Вы узнаете как легко и быстро восстановить забытый пароль на своем или чужом компьютере:
Забыл пароль на компьютере! Как его сбросить?
Большая вероятность, что домашний компьютер будет заблокирован именно подобным паролем, поэтому можно подобрать что-то похожее. К методу подбора относится и еще один распространенный вариант — год и месяц рождения хозяина компьютера, его ФИО, кличка собаки, какие-то памятные даты. Зная достаточно хорошо человека, существует вероятность, что можно без труда подобрать пароль к его компьютеру.
Есть еще один способ просто сбросить пароль при помощи специальных программ (об этом чуть позже), но тогда Вы сможете войти в систему и прежний пароль будет недействительным. Нажимаете клавиши CTRL+ALT+DEL и кнопку перезагрузку компьютера. Автоматически сбрасывается пароль для входа и после загрузки операционной системы вы сразу попадаете в неё.
Проблема в том, что старый пароль будет неизвестен и выставить его опять не получится;
Можно сделать чуть хитрее — если к компьютеру есть периодический доступ, то достаточно убрать требование пароля для своей учетной записи. Находясь на рабочем столе, входим в «Пуск», жмем «Выполнить», вводим «CMD», попадаем в консоль.
Там вводим» «control userpasswords2-», жмем Enter, выделяем среди показанных учетных записей свою или просто нужную. Появится окно настроек — там нужно снять флажок с пункта «Требовать ввод имени пользователя и пароль». После чего всё сохраняется и закрывается. Входить в систему под своим пользователем теперь можно будет без пароля.
Как убрать пароль при входе в Windows 10
Сбросить пароль от компьютера можно и с помощью специального софта, программного обеспечения, записанного на диск или флешку. Вам не нужно иметь доступ к компьютеру, чтобы сбросить пароль — достаточно заранее записать на носитель нужную программу и через BIOS сбросить пароль для авторизации того или иного пользователя.
На сегодняшний день очень популярна программа «Microsoft miniPE», работающая следующим образом — вход осуществляется через загрузочную флешку, после чего через программную оболочку программы делается сброс пароля. Через эту программу можно поменять пароль на свой, что позволит оставить компьютер таким же закрытым как и всегда, но попадать в свою учетную запись вы все же сможете.
В BIOS перед работой программы нужно выставить загрузку с флешки, но чаще всего в современных системах это действует автоматически. Если же вы выставили такую загрузку принудительно, то после операции смены пароля нужно будет выставить загрузку обратно — с жесткого диска.
Как узнать пароль от компьютера — программные методы подбора
Подобрать пароль на компьютере можно и с помощью сторонних программ, но проблема в том, что подавляющее большинство из них идут со встроенными вирусами и действительно проверенных решений практически не существует. Большинство таких программ хранится в интернете на сомнительных сайтах и я не рекомендую скачивать их и использовать в своих целях.
Как показывает практика в большинстве случаев, чаще всего вместе с такой программой (еще не вариант, что рабочей) на компьютер или флешку скачается масса ненужного хлама и мелких вирусов, от которых чистить систему придется очень долго.
Вообще запомните, что реально работающего решения по подбору паролей в открытом доступе нет — такие приложения пишутся под заказ, и просто так скачать их вы не сможете.
Но принцип их работы вполне прост — вы качаете такую программу себе на флешку или диск, после этого делаете загрузку после старта компьютера не с жесткого диска, а с переносного носителя (в BIOS). Вставив носитель, загружаемся и смотрим, что получилось. Чаще всего это мелкие программы, которые работают автоматически и помогают подобрать возможные варианты паролей. Часто они работают не точно или не работают вовсе, поэтому мы рекомендуем использовать один из перечисленных выше методов. Тем более, что некоторые из них позволяют сбросить или изменить пароль весьма аккуратно и хозяин компьютера может не догадываться, что для вашей учетной записи есть уже совершенно другой ключ.
Завершая сегодняшнюю статью, пора подвести итог. На данный момент это наиболее актуальная и проверенная информация, которую вы можете смело использовать для того, чтобы достичь нужного результата. Но все же, следует знать, что подобрать пароль или изменить его на свой — вполне вероятные и единственно правильные решения. Использование сторонних непонятных программ по подборку пароля — спорное дело и рекомендовать его кому-то смысла нет. Хотя бы потому, что какого-то наиболее популярного и распространенного софта такого плана попросту не существует на сегодняшний день. Поэтому я еще раз повторюсь, что все имеющиеся в интернете приложения такого плана чаще всего оказываются вирусами.