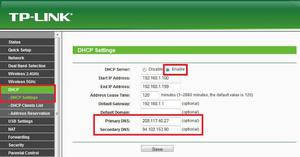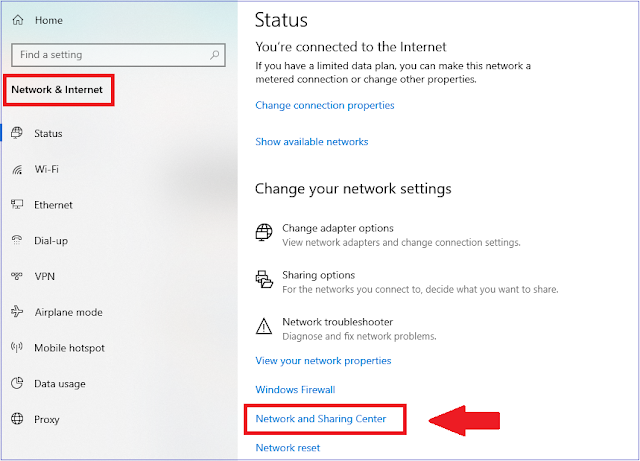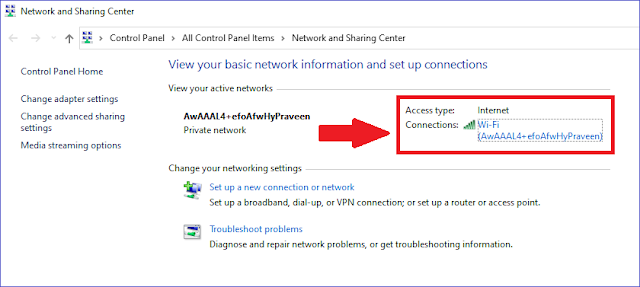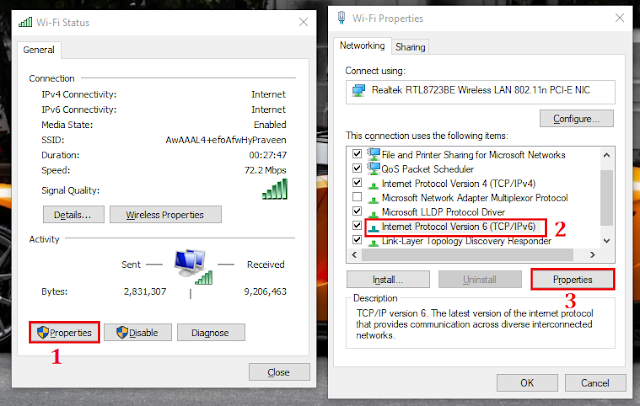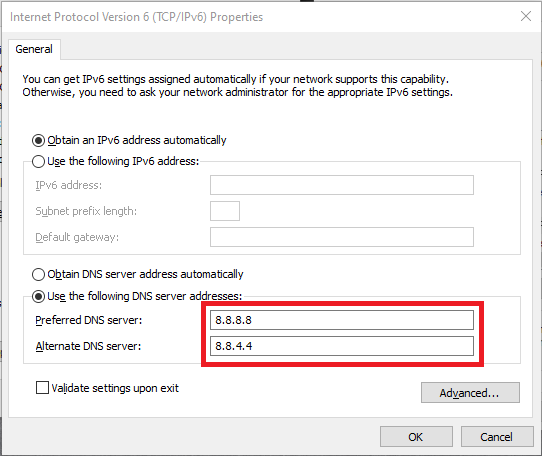Протокол TCP/IP определяет порядок обмена данными между вашим компьютером и другими компьютерами.
Чтобы упростить управление параметрами TCP/IP, рекомендуется использовать автоматический протокол DHCP. При использовании DHCP IP-адреса автоматически назначаются компьютерам в сети (если сеть поддерживает эту функцию). Если вы используете DHCP, то при перемещении компьютера в другое расположение вам не потребуется изменять параметры TCP/IP. При использовании DHCP не нужно вручную настраивать параметры TCP/IP, например DNS и WINS.
Включение DHCP и изменение других параметров TCP/IP
-
Нажмите кнопку «Пуск», а затем введите параметры. Выберите параметры >сети & Интернете.
-
Выполните одно из следующих действий:
-
Для Wi-Fi сети выберите Wi-Fi > управление известными сетями. Выберите сеть, для которой необходимо изменить параметры.
-
Для сети Ethernet выберите Ethernet, а затем выберите сеть Ethernet, к которой вы подключены.
-
-
Рядом с назначением IP-адреса выберите «Изменить».
-
В разделе «Изменение параметров IP-адресов сети» или «Изменение параметров IP-адреса» выберите «Автоматический (DHCP) или «Вручную«.
-
Указание параметров IPv4 вручную
-
В разделе «Изменение параметров IP-адреса сети » или «Изменить параметры IP-адреса» выберите «Вручную», а затем включите протокол IPv4.
-
Чтобы указать IP-адрес, введите параметры IP-адреса в полях IP-адреса, маски подсети и шлюза.
-
Чтобы указать адрес DNS-сервера, в полях Предпочитаемый DNS-сервер и Альтернативный DNS-сервер введите адреса основного и дополнительного DNS-серверов.
-
Чтобы указать, следует ли использовать зашифрованное (DNS по протоколу HTTPS) или незашифрованное подключение к указанному DNS-серверу или серверам, для DNS по протоколу HTTPS выберите нужный параметр:
-
Отключено. Все запросы DNS будут отправляться на DNS-сервер, незашифрованный в виде открытого текста по протоколу HTTP.
-
Включен (автоматический шаблон): запросы DNS шифруются и отправляются на DNS-сервер по протоколу HTTPS. Запросы DNS будут использовать параметры по умолчанию для автоматического шаблона или пытаться обнаружить их автоматически.
-
On (manual template): DNS-запросы шифруются и отправляются на DNS-сервер по протоколу HTTPS. Они будут использовать параметры, которые вы введете в поле шаблона DNS по протоколу HTTPS .
-
-
Если вы используете DNS по протоколу HTTPS (автоматический или ручной шаблон), включите или отключите резервный текст в виде обычного текста:
-
Если он включен, запрос DNS будет отправлен незашифрованным, если его невозможно отправить по протоколу HTTPS.
-
Если он отключен, запрос DNS не будет отправлен, если он не может быть отправлен по протоколу HTTPS.
-
-
-
Указание параметров IPv6 вручную
-
В разделе «Изменение параметров IP-адреса сети » или «Изменение параметров IP-адреса» выберите «Вручную», а затем включите протокол IPv6.
-
Чтобы указать IP-адрес, введите параметры IP-адреса в полях ip-адреса, длины префикса подсети и шлюза.
-
Чтобы указать адрес DNS-сервера, в полях Предпочитаемый DNS-сервер и Альтернативный DNS-сервер введите адреса основного и дополнительного DNS-серверов.
-
Чтобы указать, следует ли использовать зашифрованное (DNS по протоколу HTTPS) или незашифрованное подключение к указанному DNS-серверу или серверам, для DNS по протоколу HTTPS выберите нужный параметр:
-
Отключено. Все запросы DNS будут отправляться на DNS-сервер, незашифрованный в виде открытого текста по протоколу HTTP.
-
Включен (автоматический шаблон): запросы DNS шифруются и отправляются на DNS-сервер по протоколу HTTPS. Запросы DNS будут использовать параметры по умолчанию для автоматического шаблона или пытаться обнаружить их автоматически.
-
On (manual template): DNS-запросы шифруются и отправляются на DNS-сервер по протоколу HTTPS. Они будут использовать параметры, которые вы введете в поле шаблона DNS по протоколу HTTPS .
-
-
Если вы используете DNS по протоколу HTTPS (автоматический или ручной шаблон), включите или отключите резервный текст в виде обычного текста:
-
Если он включен, запрос DNS будет отправлен незашифрованным, если его невозможно отправить по протоколу HTTPS.
-
Если он отключен, запрос DNS не будет отправлен, если он не может быть отправлен по протоколу HTTPS.
-
-
-
Если выбрать параметр Автоматически (DHCP), параметры IP-адресов и адрес DNS-сервера устанавливаются автоматически маршрутизатором или другой точкой доступа (рекомендуется).
-
Если выбрать параметр Вручную, вы сможете вручную задать параметры IP-адресов и адрес DNS-сервера.
-
-
После внесения необходимых изменений, нажмите кнопку Сохранить.
Примечание: Чтобы установить IPv4, запустите командную строку с правами администратора, введите netsh interface ipv4 install, а затем нажмите клавишу ВВОД.
Включение DHCP и изменение других параметров TCP/IP
-
Нажмите кнопку Пуск и выберите Параметры > Сеть и Интернет.
-
Выполните одно из следующих действий:
-
Для Wi-Fi сети выберите wi-Fi > управление известными сетями. Выберите сеть, параметры которой нужно изменить, а затем выберите Свойства.
-
Для сети Ethernet выберите Ethernet, а затем выберите сеть Ethernet, к которой вы подключены.
-
-
В разделе Назначение IP нажмите кнопку Изменить.
-
В разделе Изменить параметры IP выберите параметр Автоматически (DHCP) или Вручную.
-
Указание параметров IPv4 вручную
-
В разделе Изменить параметры IP выберите параметр Вручную и включите параметр IPv4.
-
Чтобы указать IP-адрес, в полях IP-адрес, Длина префикса подсети и Шлюз введите параметры IP-адресов.
-
Чтобы указать адрес DNS-сервера, в полях Предпочитаемый DNS-сервер и Альтернативный DNS-сервер введите адреса основного и дополнительного DNS-серверов.
-
-
Указание параметров IPv6 вручную
-
В разделе Изменить параметры IP выберите параметр Вручную и включите параметр IPv6.
-
Чтобы указать IP-адрес, в полях IP-адрес, Длина префикса подсети и Шлюз введите параметры IP-адресов.
-
Чтобы указать адрес DNS-сервера, в полях Предпочитаемый DNS-сервер и Альтернативный DNS-сервер введите адреса основного и дополнительного DNS-серверов.
-
-
Если выбрать параметр Автоматически (DHCP), параметры IP-адресов и адрес DNS-сервера устанавливаются автоматически маршрутизатором или другой точкой доступа (рекомендуется).
-
Если выбрать параметр Вручную, вы сможете вручную задать параметры IP-адресов и адрес DNS-сервера.
-
-
После внесения необходимых изменений, нажмите кнопку Сохранить.
Примечание: Чтобы установить IPv4, запустите командную строку с правами администратора, введите netsh interface ipv4 install, а затем нажмите клавишу ВВОД.
Включение DHCP и изменение других параметров TCP/IP
-
Выполните одно из следующих действий:
-
В Windows 8.1 нажмите кнопку Пуск, начните вводить Просмотр сетевых подключений, а затем в отобразившемся списке выберите Просмотр сетевых подключений.
-
В Windows 7 откройте раздел Сетевые подключения. Для этого нажмите кнопку Пуск и выберите Панель управления. В поле поиска введите адаптер, а затем в разделе Центр управления сетями и общим доступом выберите Просмотр сетевых подключений.
-
-
Щелкните правой кнопкой мыши подключение, которое вы хотите изменить, и выберите Свойства. Если требуется ввести пароль администратора или подтвердить действие, введите пароль или предоставьте подтверждение.
-
Откройте вкладку Сеть . В разделе Отмеченные компоненты используются этим подключением выберите либо IP версии 4 (TCP/IPv4), либо IP версии 6 (TCP/IPv6), а затем нажмите кнопку Свойства.
-
Чтобы указать параметры IP-адреса IPv4, выполните одно из указанных ниже действий.
-
Чтобы автоматически получать параметры IP-адреса с помощью DHCP, выберите Получить IP-адрес автоматически, а затем нажмите кнопку ОК.
-
Чтобы указать IP-адрес, выберите Использовать следующий IP-адрес, а затем в полях IP-адрес, Маска подсети и Основной шлюз введите параметры IP-адреса.
-
-
Чтобы указать параметры IP-адреса IPv6, выполните одно из указанных ниже действий.
-
Чтобы автоматически получать параметры IP-адреса с помощью DHCP, выберите Получить IP-адрес автоматически, а затем нажмите кнопку ОК.
-
Чтобы указать IP-адрес, выберите Использовать следующий IPv6-адрес, а затем в полях IPv6-адрес, Длина префикса подсети и Основной шлюз введите соответствующие параметры IP-адреса.
-
-
Чтобы указать параметры адреса DNS-сервера, выполните одно из указанных ниже действий.
-
Чтобы автоматически получать адрес DNS-сервера с помощью DHCP, выберите Получить адрес DNS-сервера автоматически, а затем нажмите кнопку ОК.
-
Чтобы указать адрес DNS-сервера, выберите Использовать следующие адреса DNS-серверов, а затем в полях Предпочитаемый DNS-сервер и Альтернативный DNS-сервер введите адрес основного и дополнительного DNS-серверов.
-
-
Чтобы изменить дополнительные параметры DNS, WINS и IP-адреса, нажмите кнопку Дополнительно.
Примечание: Чтобы установить IPv4, запустите командную строку с правами администратора, введите netsh interface ipv4 install, а затем нажмите клавишу ВВОД.
Нужна дополнительная помощь?

В этой инструкции подробно о том, как изменить DNS-сервер в Windows 10, 8.1 и Windows 7 — один универсальный метод для всех указанных систем и один дополнительный, только для Windows 10. Также в статье приведены популярные быстрые и безопасные DNS-серверы. Также доступна отдельная инструкция: Способы изменить DNS-сервер в Windows 11
- Изменение DNS сервера в Windows
- Дополнительный способ изменить DNS сервер в Windows 10
- Адреса популярных DNS-серверов
- Видео инструкция
Изменение DNS сервера в Windows
Если вам требуется изменить DNS-сервер в Windows 10, 8.1 или Windows 7 используйте следующие шаги, которые подойдут для всех указанных версий ОС:
- Нажмите клавиши Win+R на клавиатуре, введите ncpa.cpl в окно «Выполнить» и нажмите Enter.
- В открывшемся окне нажмите правой кнопкой мыши по подключению, используемое для доступа в Интернет и выберите пункт «Свойства» в контекстном меню.
- В списке компонентов подключения выберите «IP версии 4» или «TCP/IPv4» и нажмите кнопку «Свойства».
- Установите отметку «Использовать следующие адреса DNS-серверов» и укажите нужные адреса.
- Примените настройки кнопкой Ок.
- При необходимости (обычно таковая отсутствует) измените аналогичным образом DNS для IP версии 6.
После изменения параметров DNS не обязательно, но желательно сбросить кэш DNS.
На этом процесс будет завершен, а при открытии сайтов в Интернете у вас будет использоваться заданный вами адрес DNS-сервера.
Еще один способ изменить DNS сервер в Windows 10
В Windows 10 присутствует дополнительный метод изменения DNS-сервера для Интернет-подключения:
- Зайдите в Параметры — Сеть и Интернет, слева выберите тип подключения (Ethernet, Wi-Fi), для которого нужно выполнить изменение.
- Нажмите по имени активной сети.
- Пролистайте следующую страницу вниз до раздела «Параметры IP» и нажмите кнопку «Редактировать».
- Вместо «Автоматически» установите «Вручную».
- Включите IPv4, пролистайте вниз и установите желаемые параметры предпочитаемого и дополнительного DNS сервера, сохраните настройки.
- При необходимости, задайте DNS для IPv6 (обычно не требуется).
Также, как и в предыдущем случае, желательно очистить кэш DNS после применения настроек.
Адреса популярных DNS-серверов
Многие известные Интернет-компании предоставляют доступ к своим DNS-серверам: вы можете ввести их в параметрах, и они будут использоваться вашим подключением. Среди популярных DNS-серверов:
- Google — 8.8.8.8 и 8.8.4.4 (для IP версии 4), 2001:4860:4860::8888 и 2001:4860:4860::8844 (IP версии 6).
- Яндекс — 77.88.8.8 и 77.88.8.1 (Яндекс также предоставляет дополнительные возможности для своих DNS, подробнее можно прочесть на странице dns.yandex.ru).
- Cloudflare — 1.1.1.1 и 1.0.0.1 (IPv4), 2606:4700:4700::1111 и 2606:4700:4700::1001 (IPv6).
Видео инструкция
Надеюсь, в вашем случае все сработало. Если вы решили сменить DNS-сервер из-за каких-либо ошибок при открытии сайтов, рекомендую попробовать ввести текст ошибки в поиск на этом сайте: возможно, у меня есть решение для вашей проблемы.
В этой статье я покажу, как самостоятельно изменить DNS-серверы в Windows 11 для конкретной Wi-Fi сети, для всех сетей, и для проводного Ethernet-соединения. DNS-сервер выполняет задачу преобразования адреса сайта в IP-адрес. А дальше уже выполняется подключение к серверу и загрузка сайта. Чаще всего DNS-серверы предоставляет интернет-провайдер. То есть по умолчанию мы используем DNS-серверы провайдера. Но с ними не редко случаются какие-то проблемы. К тому же они могут медленно работать, или иметь какие-то проблемы с безопасностью и конфиденциальностью.
Поэтому рекомендуется использовать альтернативные DNS-серверы. И наверное самые популярные Google Public DNS от компании Google. Это могут быть DNS-серверы и от других компаний. Больше информации о Google Public DNS вы найдете в этой статье. Дальше я покажу, как вручную прописать любые DNS-серверы в настройках Windows 11. Отдельно рассмотрим изменение DNS для конкретной Wi-Fi сети, для всех подключений через беспроводной адаптер и Ethernet адаптера (LAN).
Для начала нам нужно открыть параметры. Сделайте это удобным для вас способом. Можно, например, нажать правой кнопкой на меню Пуск и выбрать «Параметры».
Дальше выполняем инструкции в зависимости от того, для какого подключения вам нужно сменить DNS.
Настройка DNS для подключения по Wi-Fi (всех сетей) и Ethernet
- На вкладке «Сеть и Интернет» выбираем пункт «Дополнительные параметры сети».
- Дальше нажмите на «Беспроводная сеть» и выберите «Посмотреть дополнительные свойства».
Важно: если вам нужно изменить DNS-серверы для соединения по кабелю (через сетевую карту LAN), то выберите адаптер «Ethernet». Дальше все по инструкции. Я показываю на примере беспроводного подключения.
- Напротив пункта «Изменение DNS-сервера» нажимаем на кнопку «Изменить».
- В Выпадающем меню выбираем «Вручную», включаем «IPv4» и прописываем DNS-серверы. В поле «Предпочтительный DNS-сервер» – 8.8.8.8 и в поле «Дополнительный DNS-сервер» – 8.8.4.4. Это серверы от Google. При необходимости вы можете прописать свои.
Нажмите на кнопку «Сохранить».
- Так же можно прописать адреса для IPv6. У Google Public DNS они следующие: 2001:4860:4860::8888 и 2001:4860:4860::8844.
Не забудьте нажать на кнопку «Сохранить».
- После сохранения настроек Windows 11 будет использовать прописанные вами DNS-серверы. Если вы меняли их для решения какой-то проблемы, и это не сработало, то попробуйте перезагрузить компьютер.
Возможно, вы обратили внимание на пункт «Альтернативное шифрование DNS» в настройках выше. Это настройка, которая позволяет включить функцию шифрования DNS-трафика. Это позволит сделать ваше соединение более безопасным. На эту тему я планирую написать отдельную, более подробную статью.
Я рекомендую включить функцию «Только зашифрованные (DNS поверх HTPS)». Но обратите внимание, что она работает только с некоторыми DNS-серверами. Их не много. Узнать их можно выполнив команду netsh dns show encryption в командной строке. Google Public DNS поддерживают DNS over HTTPS в Windows 11.
Изменение DNS для одной конкретной Wi-Fi сети
Когда мы меняем параметры в свойствах адаптера (как я показывал выше), то они применяются ко всем подключениям через этот адаптер. Но в Windows 11 есть возможность изменить DNS для одной, конкретной Wi-Fi сети. Сделать это можно в свойствах данной сети.
В параметрах, в разделе «Сеть и Интернет» выберите «Wi-Fi».
Дальше нажмите на пункт «Свойства (имя вашей сети)».
Нажимаем на кнопку «Изменить» напротив «Изменение DNS-сервера» и в открывшемся окне прописываем DNS-серверы, как это показано в инструкции выше.
Не забудьте сохранить настройки (нажать на кнопку «Сохранить»).
Если остались какие-то вопросы – спрашивайте в комментария. Я с радостью отвечу.
Содержание
- Очистка кеша DNS
- Способ 1: Системные «Параметры»
- Способ 2: Свойства сетевого подключения
- Способ 3: «Командная строка»
- Способ 4: Сторонний софт
- Вопросы и ответы
Перед тем как вы решите изменить DNS-сервер в Windows 10, рекомендуем очистить его кеш, чтобы избежать возможных неполадок с подключением:
- Запустите «Командную строку» с расширенными правами. Для этого введите соответствующий запрос в строке системного поиска и выберите пункт «Запуск от имени администратора».
- Вставьте команду
ipconfig /flushdnsи нажмите на клавишу «Enter».

На этом очистка кеша сервера DNS завершена. В окне терминала отобразится уведомление об успешном завершении процедуры.
Способ 1: Системные «Параметры»
В операционной системе Windows 10 изменить DNS-сервер можно через приложение «Параметры» и раздел с настройками сети:
- Запустите «Параметры» через главное меню, нажав по кнопке «Пуск» на нижней рабочей панели.
- В открывшемся окне перейдите в раздел «Сеть и Интернет».
- Слева выберите ту вкладку, название которой соответствует типу вашего интернет-соединения. Если это беспроводное подключение, то «Wi-Fi», а если проводное – «Ethernet». Кликните по названию соединения.
- Пролистайте до блока «Параметры IP» и нажмите на кнопку редактирования.
- В новом окошке разверните меню и выберите пункт «Вручную». С помощью тумблера активируйте соединение IPv4.
- В строках «Предпочтительный DNS-сервер» и «Дополнительный DNS-сервер» пропишите нужные значения. Сохраните настройки.


При необходимости можно изменить DNS-сервер и для IPv6, проделав то же самое при его выборе на Шаге 6.
Способ 2: Свойства сетевого подключения
В окне со свойствами текущего интернет-соединения тонко настраиваются его параметры. Чтобы изменить настройки протокола TCP, где прописывается сервер DNS, откройте раздел «Сетевые подключения» в классической «Панели управления»:
- Самый быстрый способ переход в окно с сетевыми подключениями – это диалоговое окно «Выполнить». Вызовите его одновременным нажатием на клавиши «Win + R».
- В строке введите команду
ncpa.cplи кликните по кнопке «ОК». - Откроется раздел с сетевыми подключениями. Найдите текущее соединение, щелкните по его названию правой кнопкой мыши и из контекстного меню выберите пункт «Свойства».
- На вкладке «Общие» в списке компонентов отыщите строку «IP версии 4 (TCP/IPv4)», выделите ее нажатием левой кнопкой мыши и щелкните по «Свойства».
- В новом окне отметьте пункт «Использовать следующие адреса DNS-серверов». В строках через точку пропишите нужные значения. Подтвердите внесение изменений кнопкой «ОК».


По такому же принципу нужно действовать, если требуется сменить адрес DNS в протоколе IPv6.
Способ 3: «Командная строка»
Множество операций в системе Windows 10 можно проделать через терминал «Командная строка», если знать определенные команды. Например, через консоль легко меняются DNS-серверы:
- Запустите «Командную строку» от имени администратора способом, описанном в самом начале статьи. Чтобы посмотреть список всех подключений, введите команду
netsh interface show interface. Нажмите на клавишу «Enter». - В столбце «Имя интерфейса» отыщите то подключение, DNS-сервер которого нужно изменить. В следующем шаге его название будет использоваться в команде.
- Для смены постоянного адреса на следующей строке консоли вставьте
netsh interface ip set dns name="Имя интерфейса" source="static" address="DNS-сервер". На нашем примере это будет выглядеть так:netsh interface ip set dns name="Ethernet 3" source="static" address="8.8.8.8". Нажмите на клавишу ввода, чтобы настройки немедленно вступили в силу. - Если нужно изменить альтернативный DNS-адрес, то введите команду
netsh interface ip add dns name="Имя интерфейса" address="DNS-сервер" index=2, заменив примеры в кавычках собственными данными (кавычки надо оставить). Подтвердите действие команды.


После смены адресов DNS-серверов можно очистить кеш протокола командой из начала статьи.
Способ 4: Сторонний софт
Для экономии времени пользователей разработаны специальные утилиты, с помощью которых можно изменить DNS-сервер несколькими кликами мышки. Алгоритм работы такого софта прост: возможности в интерфейсе взаимодействуют с системными параметрами, поэтому не нужно копаться в настройках или вводить специальные команды в консоли Windows.
Одна из самых простых и эффективных утилит – это DNS Jumper. Интерфейс простой и интуитивно понятный, а сама программа не требует установки. С помощью ее инструментов можно быстро переключаться между DNS-серверами.
Скачать DNS Jumper с официального сайта
- Запустите скачанный файл. В меню «Сетевой адаптер» выберите компонент, чтобы настроить параметры для него.
- В списке «DNS-сервер» можно выбрать один из популярных адресов, например от Google. Ниже отобразится постоянный и альтернативный адрес. Для смены значения нажмите на кнопку «Применить DNS», чтобы настройки вступили в силу.

Также через интерфейс утилиты можно вручную прописать значение адресов DNS, отметив пункт «Настроить DNS сервер».

В DNS Jumper доступна автоматическая и ручная настройка протокола TCP/IPv6.
Еще статьи по данной теме:
Помогла ли Вам статья?
Приветствую тебя на нашем сказочном портале WiFiGid! В своих статьях в случае проблем с интернетом я часто отправляю читателей идти исправлять свои DNS, т.к. в домашних условиях – это один из самых верных способов исправить доступность некоторых сайтов. В этой статье я покажу на своем примере как изменить DNS-сервер в Windows 10. Пошагово, с картинками, без воды. Поехали!
Что-то не получается? Нашли лучший и удобный для себя способ? Есть своя история успеха? Всегда можете добавить свой комментарий к этой статье и помочь другим читателям!
Содержание
- Способ 1 – С помощью мыши – Просто
- Способ 2 – С помощью командной строки
- Задать вопрос автору статьи
Способ 1 – С помощью мыши – Просто
Это самый простой способ поменять DNS, искренне рекомендую всем. Сам делаю именно так:
- Щелкаем правой кнопкой мыши по значку нашей сети в трее и выбираем «Параметры сети и интернет»:
- «Настройка параметров адаптера»:
- И тут начинается самое интересное. Нужно найти наш сетевой адаптер, через который вы подключены к интернету. Т.е. если по Wi-Fi – беспроводной, если по проводу – проводной. Щелкаем по этому адаптеру правой кнопкой мыши и выбираем «Свойства»:
- Далее повторяем действия по стрелке как на рисунке ниже:
В качестве ДНС-адресов можете установить любые свои, но лично я предпочитаю гугловские (8.8.8.8 и 8.8.4.4). После нажатия кнопки «Ок» во всех окнах сервер изменится. Обычно перезагружать ничего не нужно, но если уж очень захочется – пожалуйста.
Видел способы изменения через Панель управления – но на «десятке», как по мне, описанный мной способ самый простой.
Способ 2 – С помощью командной строки
Метод для опытных пользователей и выше по смене DNS на Windows 10. Не буду объяснять как запускать командную строку (от имени администратора!), поэтому сразу переходим к командам:
- Определяем имя нашего адаптера в консоли:
wmic nic get NetConnectionID
- Для имени сети «Беспроводная сеть» (смотрим на прошлом шаге) применяем команды:
netsh interface ip set dnsservers “Беспроводная сеть” static 8.8.8.8 primary
netsh interface ip add dnsservers “Беспроводная сеть” 8.8.4.4 index=2
- После этого основной ДНС назначится в 8.8.8.8, а альтернативный в 8.8.4.4. На добивку можно почистить кэш DNS:
ipconfig /flushdns
Для отмены ДНС обратно к автоматическим настройкам применяется команда:
netsh interface ip set dnsservers “Беспроводная сеть” dhcp
Вот и все. Все действительно проще чем выглядит на первый взгляд. Настроить самостоятельно не так страшно! Но если вдруг что-то пошло не так или вдруг захотелось поделиться историей – комментарии открыты ниже. До скорых встреч!
Switching to the best DNS server not only increases your internet speed and also reduces the specific page loading errors. Now few questions may start coming to your mind, and we are going to answer a few of your questions like:
- What are DNS servers?
- How do DNS servers work?
- How to choose the best DNS server?
- How to change the default DNS server of your router?
- How to change to the default DNS server of your computer (Windows)?
What are DNS Servers and How its work?
DNS (Domain Name Servers) are like a phone book for the internet. When you type a web address in your browser like www.geeksforgeeks.org (also known as a hostname), a DNS server will use it to look up the actual IP address of the website. The DNS then converts this to the website’s numerical (IP) address on the internet. Your request is then passed on to that server and the page is retrieved.
The speed at which this complex process completes is determined in part by the speed of your service provider’s DNS. Switching to a different service like Cloudflare or Google can help make your connection quicker. By default, you’ll probably use your (Internet Service Provider) ISP’s default DNS server in this process.
How To Choose the Best DNS server?
Changing the ISP’s default DNS server to an alternative such as OpenDNS (which has DNS servers of ‘208.67.222.222’ and ‘208.67.220.220’) or Google Public DNS (‘8.8.8.8’ and ‘8.8.4.4’) can not only reduce errors but also speed up your browsing. You can change your DNS server on each of your routers means all devices on your home network using a DNS server.
How To Change the DNS server on your router.
Not all routers let you change your DNS server but, if you can find this option, and you want a switch, make a note of the current settings, so you can switch back if you need to. Otherwise, you can try changing your DNS to either 1.1.1.1 and 1.0.0.1 (Cloudflare) or 8.8.8.8 and 8.8.4.4 (Google). However, most other routers provide this option. For example, here we are using a TP-Link router:
On TP-Link routers, click Network, WAN, tick ‘Use these DNS servers, then enter the new DNS servers such as those for Google Public DNS (8.8.8.8 and 8.8.4.4). See the below image for more detail.
You can also visit the official website of OpenDNS for a complete setup guide and more information. They provide detailed setup instructions for a wide of supported routers.
How To Change the DNS server in Windows 10.
If your router doesn’t let you make this change, you can change your computer’s DNS setting in Windows so that it bypasses the router’s configuration and uses Cloudflare or Google instead. To do so, follow the below steps:
- Step 1: Open Setting, click ‘Network & Internet’, then ‘Network and Sharing Center’.
- Step 2: Select the name besides ‘Connection’ at the top of the panel that appears, followed by Properties. (See Image Below).
- Step 3: This opens the Wi-Fi Status box. Click on Properties and then on ‘Internet Protocol Version 4 (TCP/IPv4)’.
- Step 4: In the next step click on Properties, and click the button beside ‘Use the following DNS server addresses’.
- Step 5: Enter both numerical sequences for either Cloudflare or Google in the ‘Preferred DNS server’ and ‘Alternate DNS server boxes, then click OK.
You are done. You have successfully changed the default DNS server of your PC. If you find any problem while executing the above steps please let me know in the comment section below.
Switching to the best DNS server not only increases your internet speed and also reduces the specific page loading errors. Now few questions may start coming to your mind, and we are going to answer a few of your questions like:
- What are DNS servers?
- How do DNS servers work?
- How to choose the best DNS server?
- How to change the default DNS server of your router?
- How to change to the default DNS server of your computer (Windows)?
What are DNS Servers and How its work?
DNS (Domain Name Servers) are like a phone book for the internet. When you type a web address in your browser like www.geeksforgeeks.org (also known as a hostname), a DNS server will use it to look up the actual IP address of the website. The DNS then converts this to the website’s numerical (IP) address on the internet. Your request is then passed on to that server and the page is retrieved.
The speed at which this complex process completes is determined in part by the speed of your service provider’s DNS. Switching to a different service like Cloudflare or Google can help make your connection quicker. By default, you’ll probably use your (Internet Service Provider) ISP’s default DNS server in this process.
How To Choose the Best DNS server?
Changing the ISP’s default DNS server to an alternative such as OpenDNS (which has DNS servers of ‘208.67.222.222’ and ‘208.67.220.220’) or Google Public DNS (‘8.8.8.8’ and ‘8.8.4.4’) can not only reduce errors but also speed up your browsing. You can change your DNS server on each of your routers means all devices on your home network using a DNS server.
How To Change the DNS server on your router.
Not all routers let you change your DNS server but, if you can find this option, and you want a switch, make a note of the current settings, so you can switch back if you need to. Otherwise, you can try changing your DNS to either 1.1.1.1 and 1.0.0.1 (Cloudflare) or 8.8.8.8 and 8.8.4.4 (Google). However, most other routers provide this option. For example, here we are using a TP-Link router:
On TP-Link routers, click Network, WAN, tick ‘Use these DNS servers, then enter the new DNS servers such as those for Google Public DNS (8.8.8.8 and 8.8.4.4). See the below image for more detail.
You can also visit the official website of OpenDNS for a complete setup guide and more information. They provide detailed setup instructions for a wide of supported routers.
How To Change the DNS server in Windows 10.
If your router doesn’t let you make this change, you can change your computer’s DNS setting in Windows so that it bypasses the router’s configuration and uses Cloudflare or Google instead. To do so, follow the below steps:
- Step 1: Open Setting, click ‘Network & Internet’, then ‘Network and Sharing Center’.
- Step 2: Select the name besides ‘Connection’ at the top of the panel that appears, followed by Properties. (See Image Below).
- Step 3: This opens the Wi-Fi Status box. Click on Properties and then on ‘Internet Protocol Version 4 (TCP/IPv4)’.
- Step 4: In the next step click on Properties, and click the button beside ‘Use the following DNS server addresses’.
- Step 5: Enter both numerical sequences for either Cloudflare or Google in the ‘Preferred DNS server’ and ‘Alternate DNS server boxes, then click OK.
You are done. You have successfully changed the default DNS server of your PC. If you find any problem while executing the above steps please let me know in the comment section below.
Возможно вы столкнулись с ситуацией, когда ваш провайдер некорректно перенаправляет на тот или иной сайт или он вовсе заблокирован по различным причинам, а вам жизненно необходимо на него зайти. Что делать? Во многих случаях поможет смена днс-сервера.
Как сменить DNS в Windows
Для все существующих версий Windows (10 / 8.1 / 8 / 7 / Vista / XP) существует простая маленькая бесплатная программка — DNS Jumper. Скачать программу по ссылке. Ее интерфейс многоязычный и она очень проста:
Как настроить DNS в Windows 10, 8.1, 8 без дополнительных программ
- Нажмите правой кнопкой мыши на значок интернета в трее, выберите Центр управления сетями и общим доступом
- В разделе Просмотр основных сведений о сети и настройка подключений, нажмите на пункт справа от Подключения
- В открывшемся окне выберите пункт Свойства
- В окне в списке Отмеченные компоненты используются этим подключением выберите пункт IP версии 4 (TCP/IPv4) в Windows 10 или Протокол Интернета версии 4 (TCP/IP) и опять нажмите кнопку Свойства
- В открывшемся окне на вкладке Общие выберите пункт Использовать следующие адреса DNS-серверов и введите выбранные вами адреса DNS, например Google DNS (показаны на скриншоте ниже), в поля Предпочитаемый DNS-cepвep и Альтернативный DNS-cepвep.
- Поставьте галочку для Подтвердить параметры при выходе и нажмите OK
- Перезагрузите ваш компьютер
Как настроить DNS в Windows 7 без дополнительных программ
- Нажмите правой кнопкой мыши на значок интернета в трее, выберите Центр управления сетями и общим доступом
- В разделе Просмотр активных сетей, выберите пункт справа от Подключения
- На вкладке Общие в окне Состояние Подключения нажмите кнопку Свойства
- На вкладке Сеть, прокрутите вниз и выберите Протокол Интернета версии 4 (TCP/IPv4), нажмите кнопку Свойства
- На вкладке Общие в нижней части окна, выберите Использовать следующие адреса DNS-серверов, а затем введите IP-адреса выбранного DNS-сервиса, например, DNS от Google
- Поставьте галочку для Подтвердить параметры при выходе и нажмите OK
- Перезагрузите ваш компьютер
Как настроить DNS в Windows XP без дополнительных программ
- Нажимаем Пуск и открываем Панель управления
- В нем выберите Сетевые подключения, затем текущее подключение
- На вкладке Общие нажмите Свойства
- На вкладке Общие выберем Протокол Интернета (TCP/IP) и нажмите Свойства
- На вкладке Общие окна Свойства Протокол Интернета (TCP/IP), в нижней части, выберите Использовать следующие адреса DNS-серверов, а затем введите IP-адреса выбранного DNS-сервиса, например Google DNS
- Нажмите кнопку ОК и закройте все окна
- Перезагрузите ваш компьютер
Вот и все. Надеемся, что эта инструкция помогла Вам изменить днс-сервер и достичь нужного результата.

Содержание:
- 1 Установка параметров получения автоматического IP и DNS адреса
- 2 Ошибки при неверно указанных IP и DNS при wi-fi или сетевом подключении
- 3 Случаи настройки сети по заданным статическим параметрам
- 4 Частые ошибки при настройке сетевых параметров
- 5 Настраиваем автоматический IP и DNS на Windows xp/7/8/10
- 5.1 Инструкция для получения автоматического IP адреса и DNS в Windows 7, 8
- 5.2 Установка автоматического получения IP и DNS на Windows XP
- 6 Настраиваем IP и DNS на Windows xp/7/8/10 вручную
Давайте же изучим различные варианты проверки этих настроек, а кроме того — способы активации автоматического получения IP адреса и некоторых других параметров. В принципе, подобного рода информация уже была приведена в предыдущих публикациях, но по данному случаю целесообразно осуществит более подробный обзор. Эта информация очень пригодится многим пользователям, особенно тем, кто впервые знакомится с сетевыми настройками. Ведь мы будем изучать настройку для всем известных операционных систем: Windows XP, 7, 8, 10.
Ошибки при неверно указанных IP и DNS при wi-fi или сетевом подключении
Как правило, подключение к Интернету осуществляется одним из двух способов — с использованием локальной сети или же беспроводной. В том случае, если использование беспроводного Интернета не доступно из-за отсутствия wi-fi адаптера или роутера, то остается только лишь один вариант — подключение посредством локальной сети. В принципе, для работы данный момент не имеет принципиально важного значения, только надо будет знать, что в любом случае должен быть задан IP и DNS ( или же установлен вариант с их автоматическим получением по умолчанию).
Самый вероятный вариант — это возникновение неполадок после того, как уже был прописан на компьютере изначально неверный IP, для какого-то определенного подключения. Возможно то, что он останется от предыдущего провайдера, или для вас имеет место самостоятельная установка других параметров. То есть, по факту, мы имем подключение Интернета, используя некорректный статический IP, посредством Wi-Fi, в итоге нежелательный результат гарантирован. Именно по этой причине для беспроводного маршрутизатора все эти параметры будут неверными и он «всеми силами» будет пытаться выдавать нужные. Однако этого не произойдёт по причине того, что в настройках отключена возможность получения сетевых адресов по умолчанию (логично предположить, что компьютер не воспримет настройки роутера).
Подобным образом и происходит ошибка подключения со «Всемирной паутиной». Причем проблема эта встречается не только при вай-фай подключении – но и зачастую, при попытках осуществления обычного кабельного соединения с сетью по тем же самым причинам. В данном случае, грамотнее всего будет настройка параметров автоматического варианта получения настроек, как уже было упомянуто выше.
Случаи настройки сети по заданным статическим параметрам
Однако случаются и другие ситуации. Например, в случае, когда маршрутизатор, или провайдер вашей сети, не в состоянии автоматически выдавать IP данные и есть необходимость ввода ручным способом. А, при подключении к интернету, компьютер запрограммирован на получение параметров в автоматическом режиме. По факту, он ждет, когда провайдер предоставит IP и DNS данные для соединения, однако это ожидание успехом не увенчается. Вот почему и возникает затруднение с подключением к сети.
Решением вопроса в данном случае станет указывание параметров, нужных для подключения к сети, в ручном режиме. Узнать эту информацию вы можете у выбранного провайдера.
Частые ошибки при настройке сетевых параметров
В отличие от вида установленной операционной системы и критерий подключения к сети принято выделять несколько разновидностей наиболее распространенных ошибок. Зачастую можно столкнуться с ошибкой «Без доступа к интернету». В Windows 8 появляется сообщение, в котором указывается «Ограничено», то есть — интернет недоступен (хотя есть вероятность встретиться и с другими ошибками подключения).
Может получиться так, что ПК начинает бесконечно получать одинаковый адрес IP, что так же приводит к ошибкам и делает невозможным соединение с сетью.
Кроме того, в том случае, если DNS адрес будет указан неверно, то возникает при посещении некоторых сайтов ошибка 105. Решение этого вопроса аналогично: производится установка автоматического определения сетевых адресов. Или же надо будет указать статический адрес.
Настраиваем автоматический IP и DNS на Windows xp/7/8/10
А вот сейчас настало время ознакомиться с процессом настройки IP и DNS адресов. Начнем изучение со всем известной операционной системой Windows 10.
- Для начала, надо кликнуть правой клавишей мыши по значку сети, расположенной в области уведомлений системы. После этого надо будет перейти в «Центр управления сетями».
- Далее открыть вкладку «Изменения параметров адаптера». После этого увидите раздел, в котором находятся все установленные сетевые адаптеры, к которым есть доступ, Здесь выбираем подходящий способ подключения — в данном варианте это соединение с сетью интернет по локальной сети. Кликаем правой кнопкой мыши по значку «Ethernet» и в предложенном меню кликаем на «Свойства».
- Отыскиваем в поле протоколов строчку со следующей надписью — «Протокол интернета версии 4 (TCP/IPv4)» — отмечаем этот пункт и ниже кликаем по кнопочке «Свойства».
Далее появляется меню, посредством которого возможно осуществлять регулирование автоматического определения адреса IP/DNS. Кроме того, реально это все прописать будет и вручную указать. Фиксируем все нужные изменения нажав на вкладку «ОК».
После перезагрузки подключаемся к сети.
Инструкция для получения автоматического IP адреса и DNS в Windows 7, 8
Для Windows 8/8.1 все делается полностью аналогично выше приведенной схеме.
- Кликаем по иконке сети с панели уведомлений, попадаем в «Центр управления сетями», выбираем «изменение параметров для адаптера». После выбора подходящего варианта соединения заходим в «Свойства», кликнув по используемому адаптеру.
- Нажимаем на кнопку свойств в строке (TCP/IPv4), устанавливаем нужные параметры для IP и DNS или, в случае потребности, переводим их в режим установки по умолчанию. Сохраняемся.
Доступ к сети после перезагрузки
Установка автоматического получения IP и DNS на Windows XP
Настройка на данной ОС, осуществляется также несколько похожим образом.
- Посредством меню «Пуск» открывается «Панель управления» и в ней необходимо выбрать «Сеть и подключения к Интернету».
- Из всех доступных подключений выбираем нужное и кликаем по нему правой кнопкой мышки. Выбираем в предложенном меню вкладку «Свойства».
- Аналогично предыдущим инструкциям выбираем «Протокол Интернета (TCP/IP)» и ниже кликаем по вкладке «Свойства». После этого все делаем также, как указано в двух вышеперечисленных способах. Фиксируем данные.
- Перезагрузка и проверка соединения с Всемирной паутиной. Согласитесь,в этом нет ничего сложного!
Настраиваем IP и DNS на Windows xp/7/8/10 вручную
В свойствах настройки интернета«Ip версии 4» (инструкция по открытию раздела, описывалась выше) устанавливаем данные как на рисунке: Ip-адрес и основной шлюз выбирается в зависимости от настроек роутера или провайдера — 192.168.0(1).1 (но может быть и другим ), где последняя цифра (………1) должна отличаться от адреса маршрутизатора (………2-255).
- Предпочитаемый/альтернативный ДНС используйте стандартный (Google): 8.8.8.8/8.8.4.4.
- После нажатия кнопки «ОК» Перезагрузите ПК и попробуйте проверить наличие интернета.











 Нажмите на кнопку «Сохранить».
Нажмите на кнопку «Сохранить». Не забудьте нажать на кнопку «Сохранить».
Не забудьте нажать на кнопку «Сохранить».