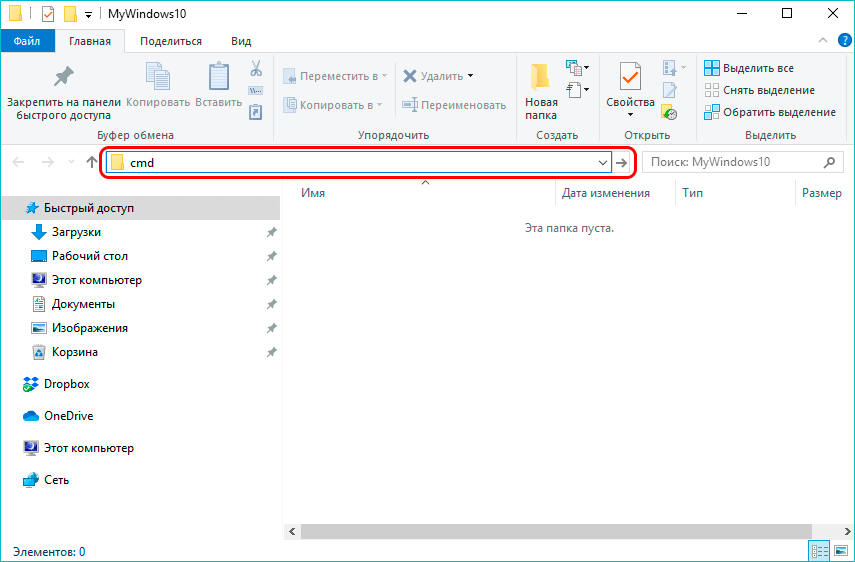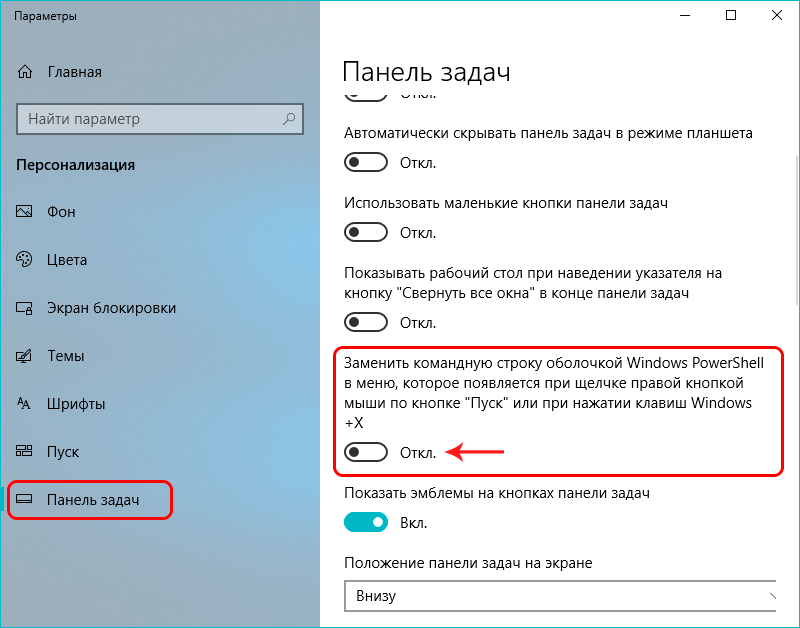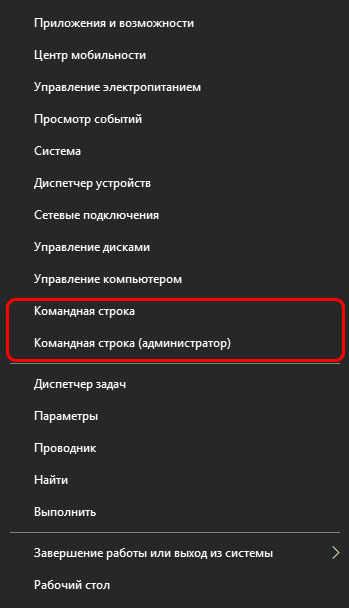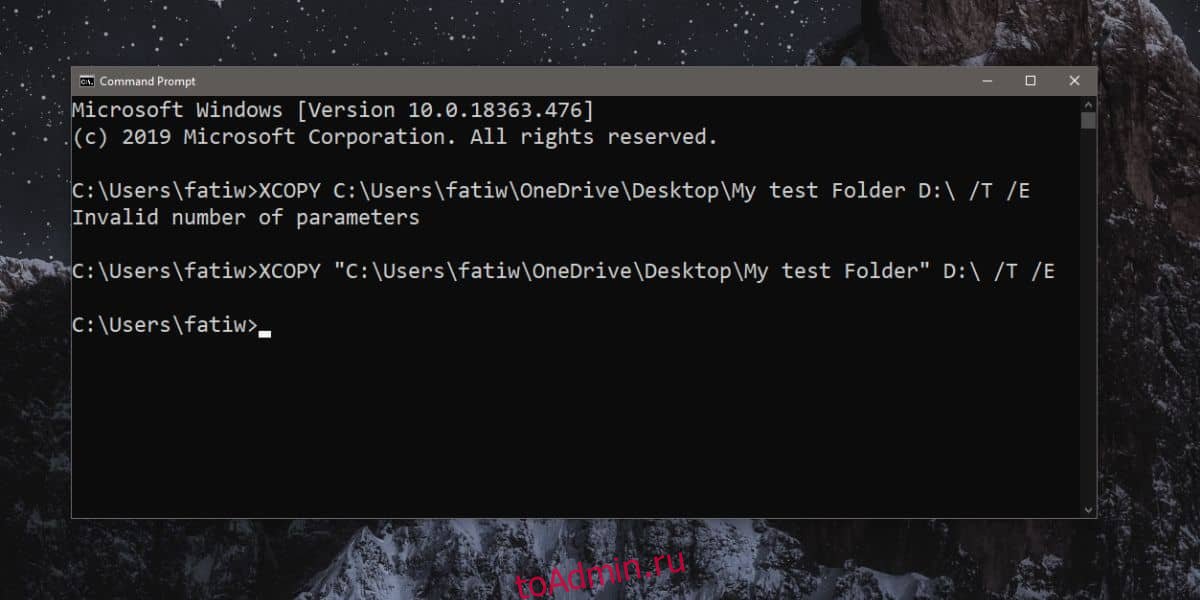Самый простой способ вставить в командную строку путь к файлу или папке
Сталкиваясь с необходимостью выполнить какую-нибудь операцию в командной строке, начинающие пользователи очень скоро понимают, что возможности этого инструмента в отношении привычного copy-paste весьма ограничены. Командная строка не поддерживает работу с комбинациями Ctrl+C и Ctrl+V, копировать и вставлять текст в окошко консоли можно с помощью контекстного меню, вызываемого правой кликом правой клавишей мыши.
При работе с командной строкой Windows очень часто приходится переходить из одного каталога в другой, это понятно. Вот и получается так, что некоторые пользователи только ради того чтобы попасть в нужный каталог на жестком диске вручную прописывают в консоли длиннющие пути. Удовольствия при этом они явно не испытывают и это понятно почему. Во-первых, на это уходит драгоценное время, во-вторых, при ручном наборе адреса всегда имеется риск допустить ошибку.
Конечно, ручному набору есть альтернатива, например можно открыть целевой каталог в Проводнике, зайти в свойства папки или файла, скопировать оттуда полный путь, а затем уже вставить его в окно командной строки. Это уже быстрее и надежнее, но нет ли еще более удобного и быстрого способа? Оказывается есть! Способ этот прост, как и все гениальное. Просто так сложилось, что многие пользователи о нем не знают. А не знают потому, что мало об этом кто говорит.
Не нужно ничего копировать и вставлять, достаточно просто перетащить файл или папку в консоль и путь вставится сам, а если надо, то и кавычки подставятся, так что вам лишь останется нажать Enter.
Это правило действует для всех объектов файловой системы, начиная от логических разделов и заканчивая ярлыками и файлами без расширения. От необходимости использования команд перехода, таких как CD перетаскивание, конечно, не избавляет, но согласись, насколько же это удобнее ручного ввода!
Оцените Статью:

Загрузка…
Привет, посетитель сайта ZametkiNaPolyah.ru! Продолжим разбираться с командами и системными утилитами в операционной системе Windows 10, на этот раз будет разговор о переменной PATH в Windows. Всё дело в том, что системная переменная PATH дает нам возможность расширить список команд командной строки Windows, как это сделать, вы узнаете из этой публикации. Здесь мы с вами поговорим о назначении системной переменной PATH, а также разберемся с вопросом: как добавить путь к исполняемому файлу в системную переменную PATH в операционных системах Windows 10, Windows 8 и Windows 7. Этой публикацией можно пользоваться как простой инструкцией по добавлению значений в переменную PATH для Windows.
Если вам интересна тема компьютерных сетей, то в блоге уже практически закончена первая часть курса по основам компьютерных сетей, можете ознакомиться с ее содержимым. И вот здесь можно получить немного информации о самом курсе.
Что такое переменная Path и зачем она нужна в Windows. Зачем нужно добавлять путь?
Содержание статьи:
- Что такое переменная Path и зачем она нужна в Windows. Зачем нужно добавлять путь?
- Как добавить путь к программе в системную переменную Path в Windows 10 и Windows 8
- Как настроить переменную Path в Windows 7
- Выводы
PATH – это системная переменная окружения Unix-подобных (например, Linux Mint) операционных систем, а также операционных систем семейства Windows. В переменной PATH нет ничего сложно и хитрого, это обыкновенный список папок и каталогов, в которых лежат исполняемые файлы (программы). Программы, путь к исполняемым файлом которых задан в системной переменной PATH, могут быть исполнены (запущены) непосредственно из командной строки Windows и из любого места вашей файловой системы (в Linux тоже есть командная строка, но ее лучше называть эмулятор терминала).
Давайте лучше посмотрим на примере зачем нужна переменная PATH в операционных системах семейства Windows (как, впрочем, и в других семействах). Смотреть будем на примере сторонней утилиты командной строки Windows tracetcp.exe. Она у меня установлена по следующему пути: c:Program Filestracetcp. Запустим командую строку Windows и попробуем выполнить команду tracetcp.
Пробуем запустить стороннюю утилиту командной строки Windows
Обратите внимание на то, что командная строка не смогла выполнить команду tracetcp, хотя приложение и установлено на мой компьютер, проблема заключается в том, что командная строка не смогла найти исполняемый файл tracetcp.exe. Но где командная строка его искала? Она искала этот файл в текущем каталоге, то есть в данном случае в каталоге: c:UsersDell, там этого файла не оказалось, затем командная строка обратилась к переменной PATH, там она не обнаружила пути к исполняемому файлу tracetcp.exe, но обнаружила путь к папке System32, проверила, что в этой папке также нет файла tracetcp.exe и выдала нам предупреждение: «»tracetcp» не является внутренней или внешней командой, исполняемой программой или пакетным файлом.».
Поскольку мы находились в папке, отличной от той, где находится файл tracetcp.exe, а пути в переменной PATH к этому файлу не оказалось, командная строка просто не смогла его найти, чтобы исполнить, давайте всё-таки его запустим, для этого нужно будет перейти в папку c:Program Filestracetcp при помощи команды cd (в операционных системах Linux тоже есть команда cd и работает она аналогично), а затем запустить утилиту.
Запуск исполняемого файла в командной строке Windows
Теперь командная строка Windows смогла запустить нашу утилиту, поскольку смогла найти исполняемый файл tracetcp.exe, но каждый раз переходить в папку, где лежит исполняемый файл или каждый раз указывать абсолютный путь к исполняемому файлу — это очень неудобно, будет гораздо лучше, если мы укажем путь к исполняемому файлу в переменной PATH, тогда командная строка будет самостоятельно его находить в любое время и в любом месте.
Исполняемый файл был запущен, поскольку путь до него был добавлен в системную переменную Path
На рисунке выше показано, что командная строка смогла запустить приложение из домашней папки пользователя, но это лишь благодаря тому, что я добавил путь исполняемому файлу в переменную PATH, теперь команда tracetcp будет работать из любой другой папки. Утилита tracetcp довольно простое приложение, представляющее собой один исполняемый файл — tracetcp.exe, можно было бы не прописывать путь в переменную PATH, а просто скопировать этот файл в папку System32, но устанавливать сторонние и непроверенные приложения, не требующие наличия файлов в System32, не самая хорошая и безопасная затея. В Windows лучше потратить немного времени на то, чтобы добавить путь к файлу в переменную PATH, о том как это сделать мы и поговорим ниже, рассмотрев этот процесс для операционных систем Windows 10, Windows 8 и Windows 7.
Как добавить путь к программе в системную переменную Path в Windows 10 и Windows 8
Добавление пути к программе в системную переменную PATH в операционных системах Windows 10 и Windows 8 делается по одному алгоритму, показывать я буду на примере Windows 10, так как восьмерки под рукой нет. Ранее мы уже видели, что небольшая утилита tracetcp запускалась из командной строки Windows только в том случае, если мы переходили в ту папку, в которую она установлена. Но это легко исправить, просто добавив полный путь к исполняемому файлу tracetcp.exe в системную переменную PATH. Давайте это и сделаем. Описывать процесс добавления значения в переменную PATH буду буквально по шагам и с демонстрацией скриншотов окон в Windows 10. Хотя сперва я напишу сам алгоритм, если его не хватит, то обратитесь к скриншотам ниже:
- Открываем поиск и пишем: «Система» или «Панель управления».
- Появится окно, в левом верхнем углу которого есть небольшое меню и пункт «Дополнительные параметры системы».
- Появится окно поменьше, в нижнем правом углу есть кнопка «Переменные среды…».
- Откроется окно управления переменными средами в Windows 10.
- Нас интересует переменная PATH, которая находится в разделе «Системные переменные», нажимаем на нее два раза.
- Появится окно для редактирования значений переменной PATH, чтобы добавить новое значение воспользуйтесь кнопкой «Создать».
- Подтвердите добавление нового значения в переменную PATH нажатием кнопки «Ок» и закройте все остальные окна.
- Если во время редактирования переменной PATH у вас была запущена командная строка Windows, то закройте ее и откройте заново, чтобы cmd.exe прочитала новое значение переменной PATH.
Открываем поиск Windows и в форму пишем: «Система» или «Панель управления». В результате вы должны увидеть примерно такой результат, как показано на рисунке ниже.
Используем поиск Windows, ищем по ключевому слову Система
После того, как вы нажмете на кнопку «Система», у вас появится окно, в левой части которого есть небольшое меню, самым нижним пунктом этого меню будет «Дополнительные параметры системы».
Чтобы добавить значение в переменную PATH переходим во вкладку Дополнительные параметры системы
После перехода у вас появится окно поменьше, в этом окне нас интересует вкладка «Дополнительно». В правом нижнем углу есть кнопка «Переменные среды…», на нее и нажимаем.
Нажимаем на кнопку Переменные среды
Появится еще одно окно, которое позволяет управлять системными переменными Windows 10. Обратите внимание: в это окно разделено на две части, в верхней части происходит управление переменными среды для текущего пользователя, в нижней части расположены системные переменные.
В разделе Системные перемененные ищем переменную PATH
В данном случае нас будет интересовать переменная Path, которая находится в разделе «Системные переменные», кликаем на нее два раза, у нас появляется окно, которое позволяет удалять, добавлять и редактировать значения системной переменной Path в Windows 10 и Windows 8. Нам осталось выполнить два действия: нажать на кнопку создать, в появившуюся активную форму вписать путь к файлу tracetcp.exe и подтвердить свои действия нажатием клавиши «Ок».
Дбовляем путь к исполняемому файлу в системную переменную PATH в Windows 10
Закройте все остальные окна. Если у вас была открыта командная строка, вы можете убедиться в том, что она не увидела новое значение переменной PATH, попробуйте выполнить tracetcp из корня диска C, ничего не сработает. Когда вы добавляете новый путь в переменную PATH, программе cmd.exe нужно перечитать значения этой переменной, самый простой способ заключается в том, чтобы закрыть и заново открыть командую строку. Теперь команда tracetcp работает из любой папки, аналогично можно поступать и с другими программами командной строки, которые вы устанавливаете в Windows.
Как настроить переменную Path в Windows 7
К сожалению, у меня не осталось скриншотов, на которых можно было бы продемонстрировать добавление пути в системную переменную PATH на Windows 7, поэтому здесь будет только пошаговый алгоритм добавления значения в переменную PATH:
- На вашем рабочем столе есть икнока с названием «Компьютер» или «Мой компьютер», нажмите на нее правой кнопкой мыши.
- Появится контекстное меню, в самом низу которого есть пункт «Свойства», выберете его.
- Перед вам развернется окно, в котором есть пункт меню «Дополнительные параметры системы», его и выбираем.
- В этом окне будет кнопка «Переменные среды», жмем на нее.
- У нас появляется окно управления системными переменными в Windows 7, внизу которого есть список переменных, среди которого нужно найти переменную PATH.
- Если такой переменной нет, то ее нужно создать, воспользовавшись кнопкой создать: у вас появится окно, в котором нужно будет вписать имя новой переменной, в нашем случае это Path.
- Если переменная PATH есть, то ее нужно выделить левой кнопкой мыши и нажать на кнопку изменить: появится небольшое окошко с двумя формами для ввода: верхняя форма содержит имя переменной — это Path. В нижней форме указаны абсолютные пути до исполняемых файлов различных программ, выглядет это примерно так: d:Program Filesapplication1;d:Program Filesapplication2;d:Program Filesaplication3; и так далее, чтобы добавить еще одно значение переместитесь в конец строки, убедитесь, что последним символом является «;» (именно этот символ является разделителем), впишите путь к исполняемому файлу (в моем случае он выглядел бы так: с:Program Filestracetcp) и в конце добавьте точку с запятой.
- Подтвердите свои действия нажатием кнопки «Ок» и закройте другие окна.
Как видите, настроить переменную PATH в Windows 7 не так уж и сложно.
Выводы
Вы этой статье мы разобрались с назначение системной переменной PATH и отметили, что в каждой операционной системе оно одинаковое и заключается в том, что переменная PATH является списком каталогов, в котором хранятся исполняемые файлы, если путь к исполняемому файлу есть в переменной PATH, то он может быть исполнен из командной строки операционной системы. Также мы разобрались с тем, как прописать путь к исполняемому файлу в операционных системах Windows 10, 8, 7.
На чтение 3 мин Просмотров 5.9к. Опубликовано 24.06.2019
Иногда пользователи Windows 10 оказываются в ситуации, требующей от них управления папкой через командную строку. С каждым обновлением компания Microsoft вносит различные изменения в операционную систему, в том числе, в этот процесс, поэтому не все методы, которые работали раньше, актуальны сейчас.
Итак, давайте разберемся, каким образом можно открывать папки в «десятке», используя командую строку.
Содержание
- Использование Проводника
- Как прописать путь к папке в командной строке
- Что делать, если командная строка отсутствует
- Заключение
Использование Проводника
Смотрите также: «Как изменить браузер по умолчанию в Windows 10»
- Открываем желаемую папку в окне Проводника, который можно запустить нажатием клавиш Win+E. Вводим в адресной строке системную команду «cmd» и нажимаем клавишу Enter на клавиатуре.
- После этого откроется окно командной строки с расположением в той папке, которую мы открыли.
Как прописать путь к папке в командной строке
- Открываем командную строку. Сделать этом можно по-разному:
- Далее набираем команду «cd», ставим после нее пробел и пишем путь к желаемому каталогу.
Примечание: можно каждый раз писать «/d«. Разницы между командами «cd C:Music» и «cd /d C:Music» нет
Что делать, если командная строка отсутствует
Смотрите также: «Как узнать лицензионный ключ продукта Windows 10»
У некоторых пользователей при наличии определенных обновлений системы вместо привычной командной строки в контекстном меню Пуск отображается Windows PowerShell.
По сути, это некая новая оболочка командной строки, которая позволяет вводить те же команды и получать те же самые результаты. Например, команда «cd C:Music«, которую мы рассматривали выше.
Но если, все же, хочется вернуть привычную нам командную строку, для этого делаем следующее:
- Открываем Параметры панели задач. Попасть в них можно разными способами:
- Пролистав правую часть окна с настройками, выключаем параметр «Заменить командную строку оболочкой Windows Power Shell…».
- Готово, с помощью этого несложного действия нам удалось вернуть командную строку в контекстное меню Пуск.
Заключение
Открытие папок через командную строку — крайне редкое действие, которым, вероятно, большинство пользователей Windows 10 никогда не пользовалось и не будет. Тем не менее, случаи бывают разные, и нелишним будет знать, как это можно сделать, когда вдруг потребуется.
Смотрите также: «Как перевернуть экран на компьютере в Windows 10»
3 способа скопировать путь к файлу или папке
На чтение 5 мин Просмотров 9.3к. Опубликовано 18.01.2021 Обновлено 31.03.2021
Оглавление
- Как посмотреть путь к файлу?
- С помощью Shift
- Через свойства папки или файла
- Узнаем путь к файлу в командной строке Windows
- Как скопировать путь к файлу на Mac
- Абсолютный и относительный пути
В этой инструкции я покажу, как скопировать полный путь к файлу в Windows 10. Иногда нам для поиска информации или работы других программ, необходимо скопировать путь расположения файла, папки или каталога. Чтобы найти определенный файл в иерархии каталогов, необходимо указать абсолютный путь к нему.
Как посмотреть путь к файлу?
Существует несколько способов просмотра и копирования пути к файлам и папкам. Самый простой из них, это использовать клавишу “Shift” ⇒
С помощью Shift
- выбираем папку или файл, до которого вам нужно скопировать путь;
- зажимаем “Shift” и кликаем правой кнопкой мыши по иконке выбранного файла;
- в появившемся меню жмем по пункту “Копировать как путь”;
- путь скопирован в буфер обмена и теперь его можно вставлять куда вам требуется.
Например, путь к рабочему столу Windows 10 на моем компьютере имеет вид ⇒ C:UsersAlexDesktop, а к папке Temp ⇒ C:Program Files (x86)Temp
Через свойства папки или файла
Следующим способом удобно смотреть расположение папки или документа, но скопировать весь путь не получиться, так как последняя директория в пути не указывается.
- Нажмите правой кнопкой мыши на папку и откройте ее “Свойства”.
- У вас появиться вкладка “Общие” в которой есть пункт “Расположение”. В нем прописан весь абсолютный путь до вашей папки, но без ее имени. Можно сохранить и без него, но для полного пути все равно придется копировать и имя нужного файла, что не очень удобно.
Например путь к графическому изображению help.png
вместо ⇒
E:Фотоматериалы и изображенияИконкиhelp.png
будет выглядеть как ⇒
E:Фотоматериалы и изображенияИконки
Узнаем путь к файлу в командной строке Windows
- Открываем командную строку. Сделать это можно, нажав комбинацию клавиш Win+R и в открывшейся строке ввести cmd.
- Перетаскиваем иконку файла или папки в основное окно программы cmd.exe.
- Полный путь до файла будет скопирован в окно командной строки. Если это будет файл запуска, например exe, то при нажатии кнопки Ввод (Enter) запуститься программа.
Для примера создадим документ Word с именем Doc3 и поместим его в любую папку и посмотрим его путь в командной строке.
Как скопировать путь к файлу на Mac
Пути к файлам и папкам на Маке можно узнать так же, как и в Виндовс через Shift, только названия кнопок другие ⇒
- открываем в Finder нужную папку или программу;
- удерживая клавишу Option, жмем по ней правой кнопкой мыши;
- выбираем пункт “Скопировать путь до имя вашего файла“.
В буфер обмена скопируется полный путь к файлу например ⇒
/Users/Games/Skyrim/skyrim.exe
Скопировать полный путь до любого файла достаточно просто и с этим справится любой пользователь ПК или ноутбука.
Абсолютный и относительный пути
Путь (от англ. path) — набор символов, показывающий расположение файла или каталога в файловой системе.
Например, в следующей записи G:EPIM ProНеобходимые программыABBYY FineReader 10.0.102.95 Proreadme.txt
readme.txt — это имя файла, а G:EPIM ProНеобходимые программыABBYY FineReader 10.0.102.95 Pro — путь к нему.
Полный (абсолютный) путь к файлу начинается с логического имени диска. Далее идут имена вложенных друг в друга папок (их может быть сколько угодно много). В последней папке содержится требуемый файл.
Имена дисков и папок записываются через слеш-разделитель. В операционных системах UNIX разделительным знаком при формировании пути является обратный слеш “/”. В Windows — “”. Они служат для разделения названия каталогов, составляющих путь к файлу.
Стандартный путь состоит из трех компонентов ⇒
- Буква тома или диска, после которой следует разделитель томов ( “:” двоеточие).
- Имя каталога. Символ “” разделителя каталогов служит для разделения подкаталогов в его внутренней иерархии.
- Необязательное имя файла. Символ разделителя каталогов служит для разделения пути к файлу и его имени.
Если присутствуют все три компонента, путь является абсолютным. Полный путь всегда начинается с корневого каталога.
Если буква тома или диска не указана и имя каталога начинается с символа разделителя, то такой путь задан относительно корня текущего диска. В противном случае путь задан относительно текущего каталога.
В следующей таблице показаны некоторые возможные пути к каталогам и файлам ⇒
C:UsersAlexAppData – абсолютный путь к файлу из корня диска C.
AlexAppData – относительный путь из подкаталога.

Александр
В 1998 году — первое знакомство с компьютером. С 2002 года постоянно развиваюсь и изучаю компьютерные технологии и интернет. Сейчас военный пенсионер. Занимаюсь детьми, спортом и этим проектом.
Задать вопрос
( 1 оценка, среднее 5 из 5 )
Что делать, если командная строка отсутствует
У некоторых пользователей при наличии определенных обновлений системы вместо привычной командной строки в контекстном меню Пуск отображается Windows PowerShell.
По сути, это некая новая оболочка командной строки, которая позволяет вводить те же команды и получать те же самые результаты. Например, команда “cd C:Music“, которую мы рассматривали выше.
Но если, все же, хочется вернуть привычную нам командную строку, для этого делаем следующее:
- Открываем Параметры панели задач. Попасть в них можно разными способами:
- Пролистав правую часть окна с настройками, выключаем параметр “Заменить командную строку оболочкой Windows Power Shell…”.
- Готово, с помощью этого несложного действия нам удалось вернуть командную строку в контекстное меню Пуск.
Видео инструкция
Надеюсь, несмотря на краткость, материал окажется полезным для кого-то из читателей.
Использование проводника
- Открываем желаемую папку в окне Проводника, который можно запустить нажатием клавиш Win E. Вводим в адресной строке системную команду “cmd” и нажимаем клавишу Enter на клавиатуре.
- После этого откроется окно командной строки с расположением в той папке, которую мы открыли.
Как прописать путь к папке в командной строке
- Открываем командную строку. Сделать этом можно по-разному:
- Далее набираем команду “cd”, ставим после нее пробел и пишем путь к желаемому каталогу.
Примечание: можно каждый раз писать “/d“. Разницы между командами “cd C:Music” и “cd /d C:Music” нет
Как указать путь к каталогу в .bat файле?
Вот решение..
Можно просто зайти в папку прописав путь cd /d Result
setlocal enabledelayedexpansion
cd /d Result
set "count=1000"
set a="*.jpg"
for /f "usebackq delims=*" %%f in (`dir /b /o:-d /tc %a%`) do (ren "%%f" file-!count:~1!.jpg
set /a count =1
)
pause
SetLocal EnableDelayedExpansion Раскрытие переменных через знаки (!)
cd /d Result заходим в папку Result
set “count=1000” переменная в которой я обозначил количество нулей file-001.jpg
set a=”*.jpg” переменная обозначает какие файлы ищем.
(dir /b /o:-d /tc %a%)
dir – Позволяет отобразить список файлов и подкаталогов. Далее сортируем.
/b – Вывод только имен файлов.
/o:-d – Сортировка списка отображаемых файлов в обратном порядке (от новых к старым).
/tc – Сортировать по времени создания файла.
%a% – Вызываем переменную.
usebackq Задает возможность использования кавычек для имен файлов Такие вот>“.
Задает исполнение строки, заключенной в обратные кавычки, как командыТакие вот>`,
а строки в одиночных кавычках — как команды в символьной строкеТакие вот>‘.
delims=xxx Задает набор разделителей. Заменяет набор разделителей по умолчанию, состоящий из пробела и символа табуляции.
Возможно есть и другие решения, такие как:
pushd "D:каталог01каталог02"
dir
pause
:: Команда "popd" в случае необходимости вернёт в качестве текущей директорию,
:: которая была таковой до применения команды "pushd" (используется только с ней в паре).
popd
Копирование пути к файлу или папке
В сторонних файловых менеджерах есть свои функции для выполнения рассматриваемой задачи, но вы можете легко скопировать путь к файлу и во встроенном проводнике Windows 10:
- Найдите нужный файл в проводнике.
- Удерживая Shift, нажмите правой кнопкой по этому файлу.
- Выберите пункт контекстного меню «Копировать как путь».
Готово — теперь вы можете вставить (Ctrl V, Shift Insert или через контекстное меню) в любое место, например, в командную строку. Путь к файлу вставляется в кавычках — для большинства применений удалять их не обязательно.
Копирование пути к папке еще проще: находясь в нужной папке, нажмите указателем мыши в правой части адресной строки проводника — весь путь будет выделен.
Скопируйте его в буфер обмена — Ctrl C, Ctrl Insert или с использованием контекстного меню.
Статья – как добавить путь в переменную path
Как добавить путь в переменную Path ?
Что это?
PATH является переменной среды и представляет собой список папок, который используется операционной системой для поиска исполняемых файлов (*.EXE).
На практике, если папка добавлена в PATH, исполняемые файлы можно запускать из командной строки без указания полного пути к ним.
Зачем это?
Например, Вы установили архиватор WinRAR. Чтобы заархивировать файл консольной утилитой Rar.exe нужно:
Список путей в Path
Для того чтобы посмотреть список папок, входящих в переменную PATH, просто наберите PATH в командной строке.
Как добавить?
Добавить папку в PATH можно:
1) при помощи графического интерфейса Windows.
Открыть окно свойств системы (WIN PAUSE), на вкладке “Дополнительно” нажать кнопку “Переменные среды”, в разделе “Системные переменные” выделить “PATH” и нажать кнопку “Изменить”.
Через точку с запятой прописать путь к папке без кавычек, как в примере:
2) воспользоваться таким БАТ-файлом:
Для Windows Vista, 7, 8 скрипт нужно запускать
с повышенными правами.
Переменная будет доступна другим приложениям после перезагрузки компьютера или ручной инициации обновления пользовательских параметров
(например, во время очередного получения запроса на повышение прав).
Альтернативно, обновление пользовательских параметров можно форсировать запуском утилиты SetX, которая встроена в Windows 7.
В остальных версиях распространяется в составе Windows Resourse Kit.
В конце кода нужно дописать:
P.S. Здесь же можно хранить и пользовательские переменные, которые необходимо сделать глобальными.
Например, чтобы создать переменную с именем MyVar и значением MyValue,
выполните команду:
§
Как добавить путь в переменную Path ?
Что это?
PATH является переменной среды и представляет собой список папок, который используется операционной системой для поиска исполняемых файлов (*.EXE).
На практике, если папка добавлена в PATH, исполняемые файлы можно запускать из командной строки без указания полного пути к ним.
Зачем это?
Например, Вы установили архиватор WinRAR. Чтобы заархивировать файл консольной утилитой Rar.exe нужно:
Список путей в Path
Для того чтобы посмотреть список папок, входящих в переменную PATH, просто наберите PATH в командной строке.
Как добавить?
Добавить папку в PATH можно:
1) при помощи графического интерфейса Windows.
Открыть окно свойств системы (WIN PAUSE), на вкладке “Дополнительно” нажать кнопку “Переменные среды”, в разделе “Системные переменные” выделить “PATH” и нажать кнопку “Изменить”.
Через точку с запятой прописать путь к папке без кавычек, как в примере:
2) воспользоваться таким БАТ-файлом:
Для Windows Vista, 7, 8 скрипт нужно запускать
с повышенными правами.
Переменная будет доступна другим приложениям после перезагрузки компьютера или ручной инициации обновления пользовательских параметров
(например, во время очередного получения запроса на повышение прав).
Альтернативно, обновление пользовательских параметров можно форсировать запуском утилиты SetX, которая встроена в Windows 7.
В остальных версиях распространяется в составе Windows Resourse Kit.
В конце кода нужно дописать:
P.S. Здесь же можно хранить и пользовательские переменные, которые необходимо сделать глобальными.
Например, чтобы создать переменную с именем MyVar и значением MyValue,
выполните команду:
Заключение
Открытие папок через командную строку – крайне редкое действие, которым, вероятно, большинство пользователей Windows 10 никогда не пользовалось и не будет. Тем не менее, случаи бывают разные, и нелишним будет знать, как это можно сделать, когда вдруг потребуется.
Как ввести путь к файлу или папке с пробелами в командной строке в Windows 10
Мы поделились множеством советов и приемов, которые включают запуск команд в командной строке в Windows 10. Многие общие действия, такие как проверка связи с сервером или проверка состояния сетевого коммутатора, выполняются с помощью командной строки.
Если вам неудобно использовать командную строку за пределами команд, которые уже записаны и выполняются в том виде, в каком они есть, вы, как правило, упускаете множество полезных вещей, которые можно сделать из командной строки. Один из довольно частых вопросов, возникающих у новых пользователей при использовании командной строки, заключается в том, как ввести имя или адрес папки или файла с пробелом в имени или пути.
В общем, если вы пытаетесь выполнить команду, которая включает в себя указание пути к папке или файлу, а путь неверный, т. е. командная строка не может его увидеть, сообщение об ошибке не сообщит вам об этом.
Сообщение, которое возвращает командная строка, будет зависеть от команды, которую вы запустили, и будет больше похоже на то, что с командой что-то не так, а не на путь, затрудняющий решение проблемы. Исправление действительно простое.
Ввод путей с пробелами
Хитрость заключается в двойных кавычках. Сделайте эмпирическое правило заключать в двойные кавычки все пути к файлам, которые вы вводите в командной строке.
Следующая команда не будет выполняться. В пути есть пробел, и в этом месте команда прерывается, и командная строка считает, что вы ввели новую команду или параметр.
XCOPY C: тестовая папка UsersfatiwOneDriveDesktopMy D: / T / E
Эта команда будет работать. Единственное различие между ними заключается в том, что во втором пути путь указали в двойных кавычках.
XCOPY ‘C: UsersfatiwOneDriveDesktopMy папка теста’ D: / T / E
Даже если в вашем пути нет пробела, полезно заключить его в двойные кавычки и разработать привычка делать это. Если вы забыли или имеете дело с более длинным путем, простую ошибку, подобную этой, может быть трудно обнаружить.
Это верно для всех приложений командной строки, которые вы используете в Windows 10. В PowerShell — любая команда, которая требует, чтобы путь к файлу или папке вводился в двойных кавычках.
Если в пути нет пробела, у вас все будет хорошо, но если это произойдет, команда больше не будет запускаться, речь идет о выработке привычки, которая поможет вам избежать проблем в будущем.
Как ввести путь к файлу или папке с пробелами в CMD Windows 10
Просмотров сегодня: 3 773
Мы делимся множеством советов и приемов, связанных с запуском команд в командной строке в Windows 10. Многие обычные вещи, такие как проверка связи с сервером или проверка состояния вашего сетевого коммутатора, выполняются с помощью командной строки. Если вам неудобно использовать командную строку помимо команд, которые уже написаны и должны выполняться как есть, вы, как правило, упускаете множество полезных вещей, которые можно сделать из командной строки. Один довольно частый вопрос, который возникают у новых пользователей при использовании командной строки, — как ввести имя или адрес папки или файла, в имени или пути которого есть пробел.
Вообще говоря, если вы пытаетесь запустить команду, которая включает в себя указание пути к папке или файлу, и путь неверен, то есть командная строка не может его увидеть, сообщение об ошибке не скажет вам этого. Сообщение, которое возвращает командная строка, будет зависеть от запущенной вами команды, и будет казаться, что что-то не так с командой, а не с путем, затрудняющим устранение проблемы. Исправить очень просто.
Ввод путей с пробелами
Уловка заключается в двойных кавычках. Возьмите за правило заключать все пути к файлам, которые вы вводите в командной строке, в двойные кавычки.
Следующая команда не будет запущена. В пути есть пробел, и в этом месте команда прерывается, и командная строка думает, что вы ввели новую команду или параметр.
XCOPY C:UsersfatiwOneDriveDesktopMy test Folder D: /T /E
Эта команда будет работать. Единственная разница между ними заключается в том, что во втором пути путь заключен в двойные кавычки.
XCOPY "C:UsersfatiwOneDriveDesktopMy test Folder" D: /T /E
Даже если на вашем пути нет места, рекомендуется заключить его в двойные кавычки и выработать привычку делать это. Если вы забудете или столкнетесь с более длинным путем, такую простую ошибку будет сложно обнаружить.
Это справедливо для всех приложений командной строки, которые вы используете в Windows 10. В PowerShell любую команду, требующую ввода пути к файлу или папке, следует заключать в двойные кавычки. Если в пути нет места, все будет в порядке, но если оно есть, команда больше не будет запускаться, это о выработке привычки, чтобы избавить себя от проблем позже.
Что вы думаете об этой статье?
Download Article
Download Article
This wikiHow teaches you how to change the folder (also known as the «directory») in which your Windows computer’s Command Prompt program operates. To make changes in Command Prompt, you must be using an administrator account.
Things You Should Know
- Open start and type cmd. Right click Command Prompt and click Run as administrator.
- Type cd and enter your directory’s path. The path can be found by looking at the address at the top of the folder you are directing to.
- Press ↵ Enter.
-
1
Open Start. Either click the Windows logo in the bottom-left corner of the screen, or press the ⊞ Win key.
- For Windows 8, place your mouse cursor in the top-right corner of the screen, then click the magnifying glass icon when it appears.
-
2
Type in cmd. This will bring up the Command Prompt icon at the top of the Start window.
Advertisement
-
3
Right-click Command Prompt. It resembles a black box. This invokes a drop-down menu.
-
4
Click Run as administrator. It’s near the top of the drop-down menu. Doing so will open Command Prompt with administrator privileges.
- Confirm this choice by clicking Yes when prompted.
- You won’t be able to run Command Prompt in administrator mode if you’re on a restricted, public, or networked computer (e.g., a library or school computer), or an otherwise non-administrator account.
Advertisement
-
1
Type in cd . Make sure you include the space after «cd». This command, which stands for «change directory», is the root of any directory change.
- Don’t press the ↵ Enter key.
-
2
Determine your directory’s path. A directory path is like a map to a specific folder. For example, if the directory to which you want to change is the «System32» folder that’s in the «WINDOWS» folder on the hard drive, the path would be «C:WINDOWSSystem32».
- You can find a folder’s path by opening My Computer, double-clicking the hard drive icon, navigating to your destination, and then looking at the address at the top of the folder.
-
3
Type in your directory’s path. Your command or address goes after the «cd» command; make sure there is a space between «cd» and your command.
- For example, your whole command might look like cd WindowsSystem32 or cd D:.
- Since your computer’s default directory location will be the hard drive (e.g., «C:»), you don’t need to type in the hard drive’s name.
-
4
Press ↵ Enter. Doing so will change the Command Prompt directory to your selected one.
Advertisement
Add New Question
-
Question
How do I go to C: from C:usersusername?
You can either type «cd ..» to take you up a directory level (to C:users) and once again to take you to the root level, or you can always type «cd » from any directory to take you to the root level.
-
Question
How do I change the name of a drive, like from Drive H: to drive A:?
In start, type Computer Management. Open Computer Management and click the arrow next to Storage, then Disk Management. Right-click the drive you want to rename and click Change Drive Letter.
-
Question
What is the difference between cd and cd?
In order to use cd you have to put a file path after it; cd just goes straight to C:.
See more answers
Ask a Question
200 characters left
Include your email address to get a message when this question is answered.
Submit
Advertisement
-
Changing the directory is useful when attempting to modify or delete a file in a specific location.
-
Some common Command Prompt directory commands include the following:
- D: or F: — Change the directory to the disk drive or an attached flash drive.
- .. — Move the current directory up by one folder (e.g., «C:WindowsSystem32» to «C:Windows»).
- /d — Changes the drive and the directory at the same time. For example, if Command Prompt is in the disk drive («D:»), typing «cd /d C:Windows» would move you to the Windows directory on the hard drive («C:»).
- — Takes you to the root directory (e.g., the hard drive).
Thanks for submitting a tip for review!
Advertisement
-
Attempting to run a command that is contingent on a specific file or folder while in a different directory will result in errors.
Advertisement
About This Article
Article SummaryX
1. Open Command Prompt.
2. Type in cd followed by a space.
3. Type in your preferred directory command or path.
4. Press ↵ Enter.
Did this summary help you?
Thanks to all authors for creating a page that has been read 2,433,100 times.