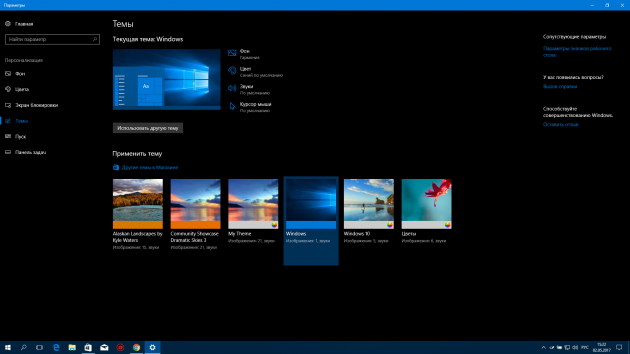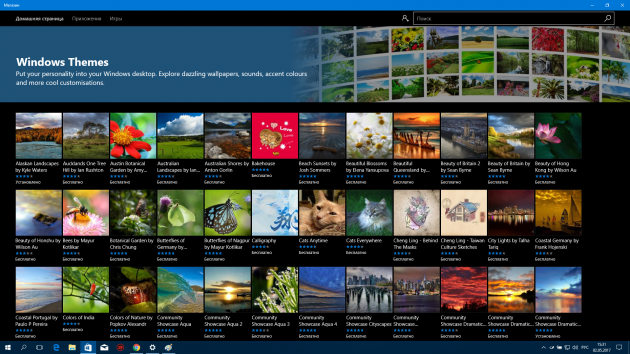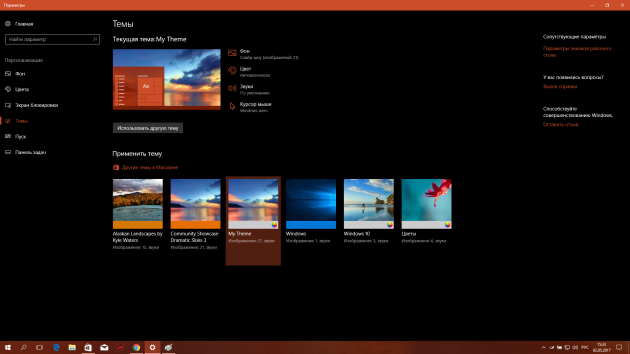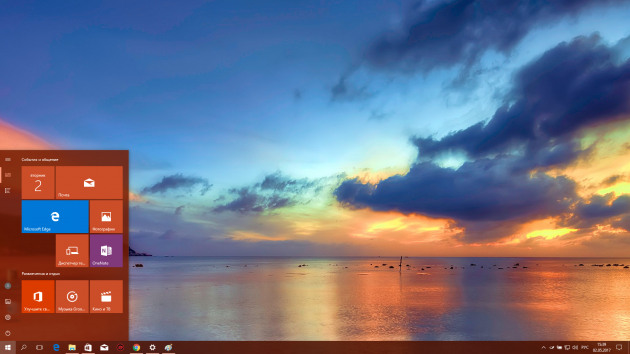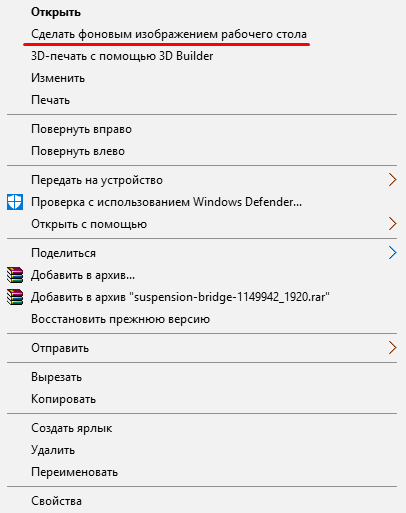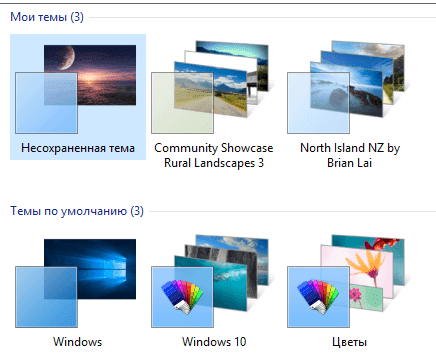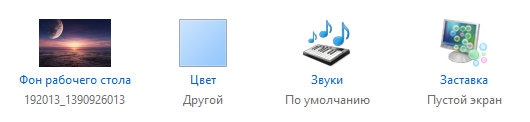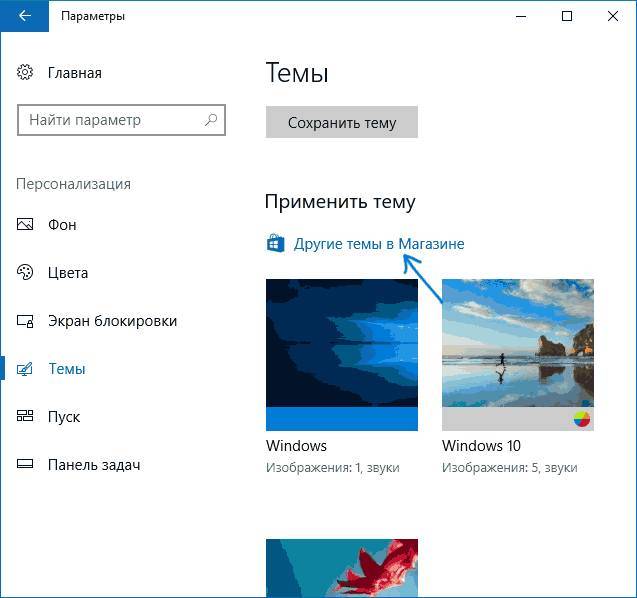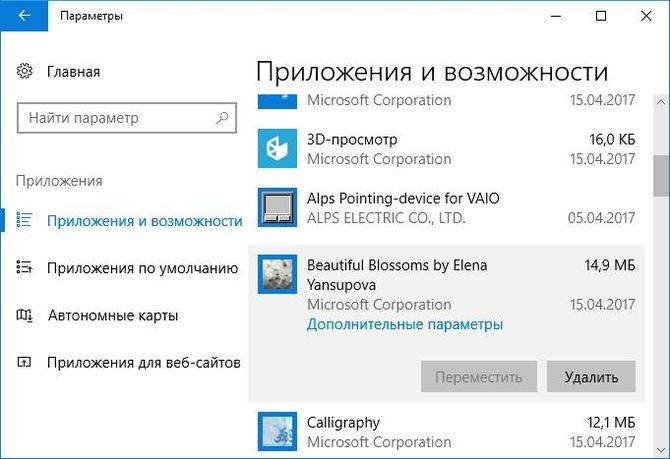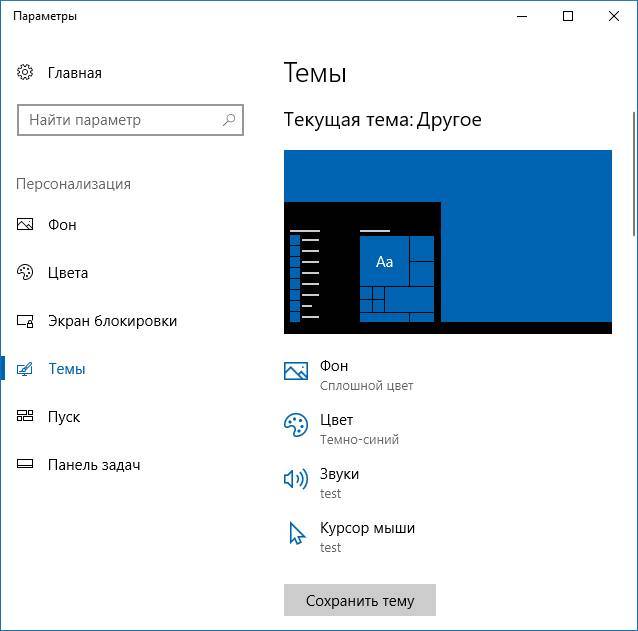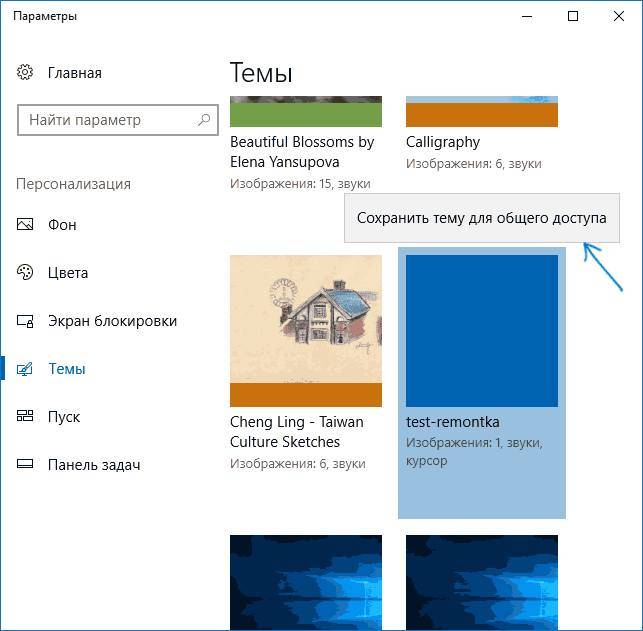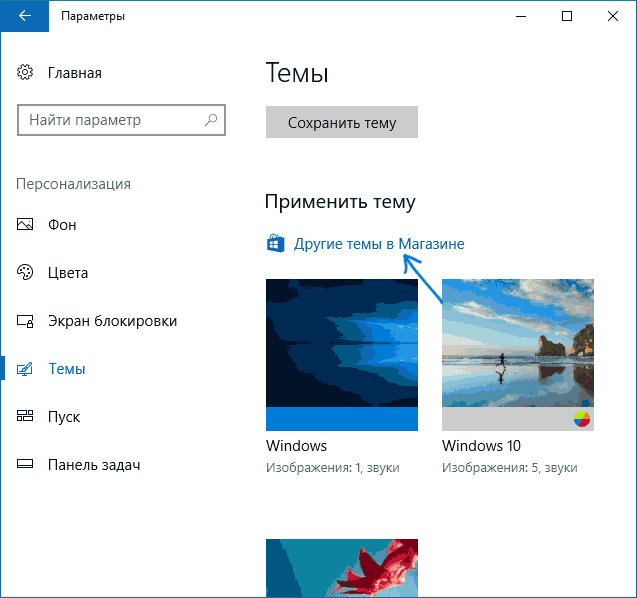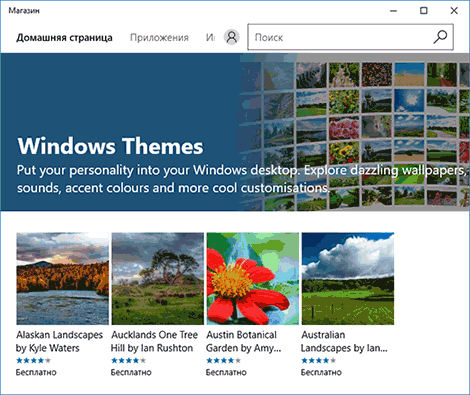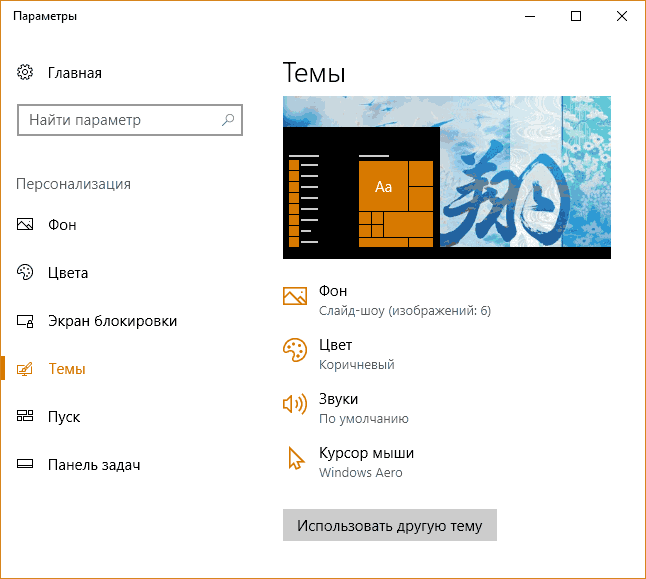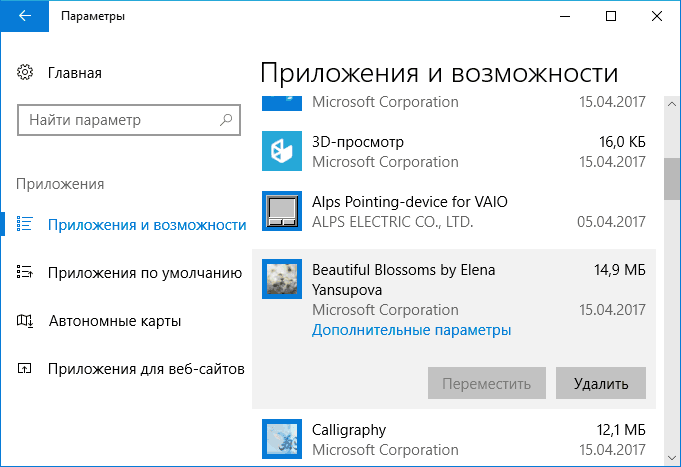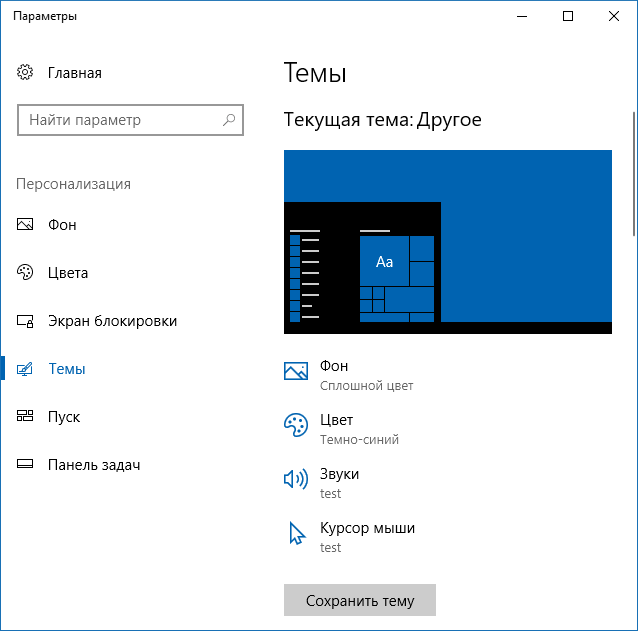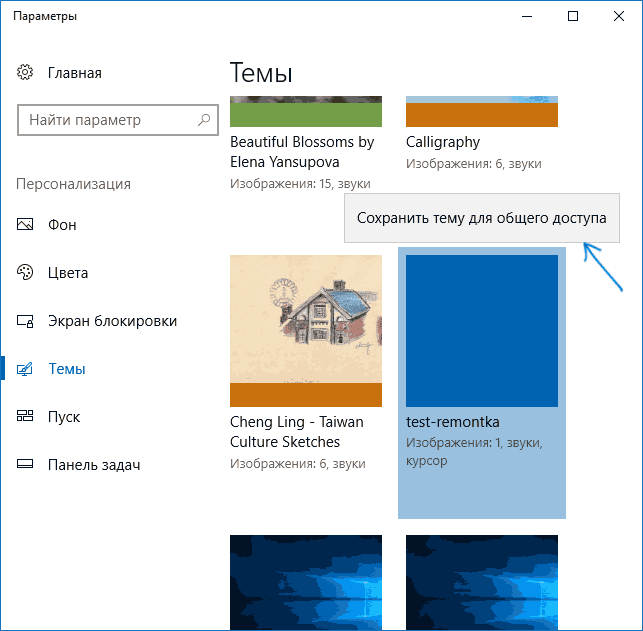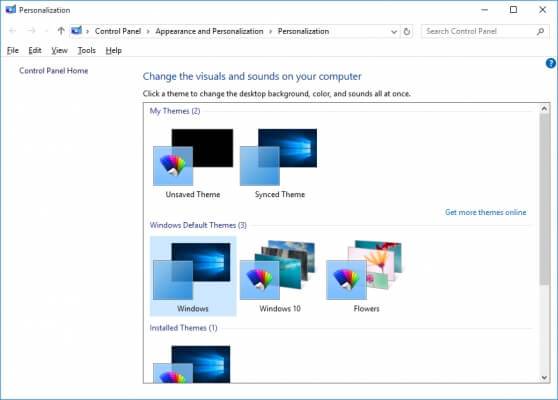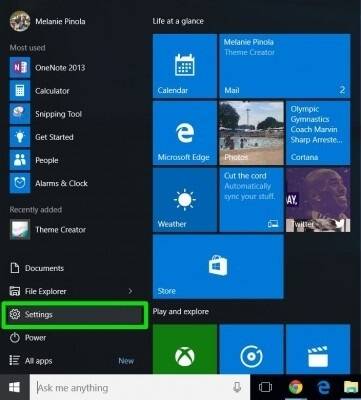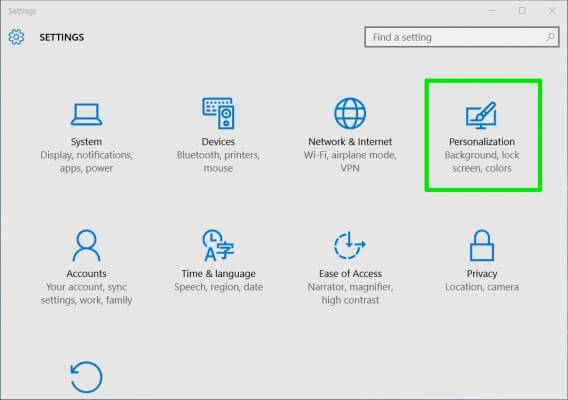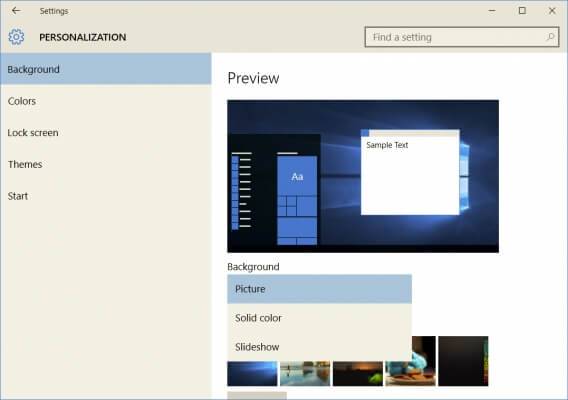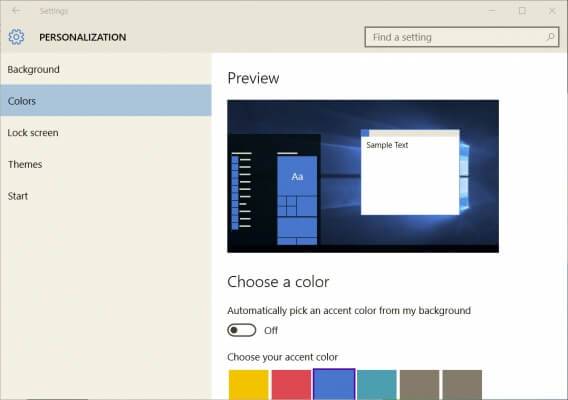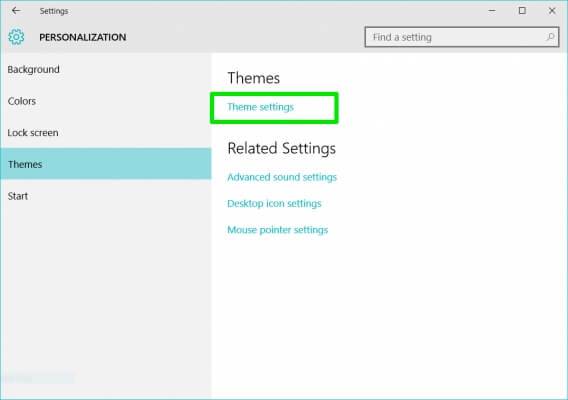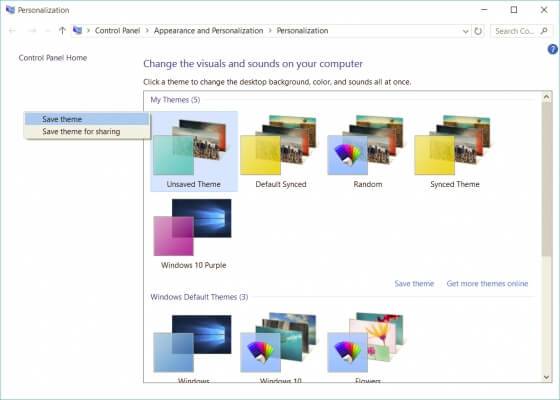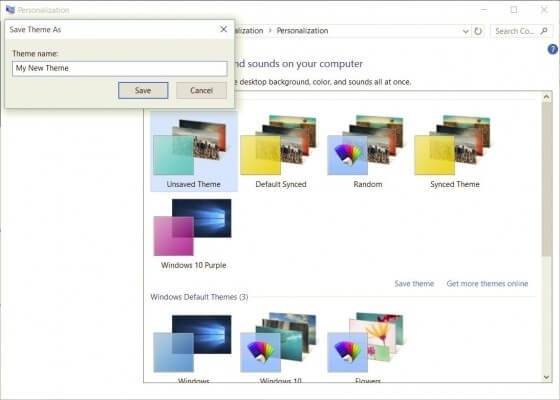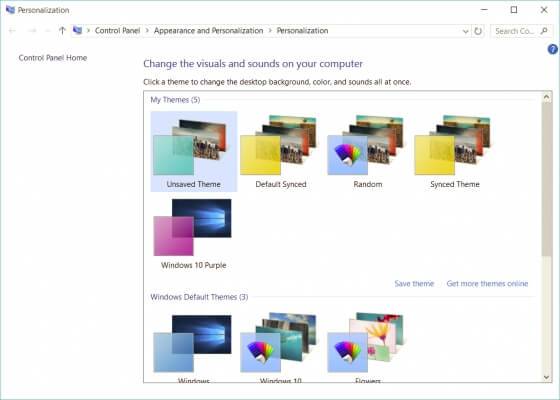Даю вам повод почистить рабочий стол от всякого хлама типа 10-ти папок под названием «Новая папка 123» в разных вариациях. Внутри материал в текстовом формате.
Специально вернул все настройки в исходное состояние, здесь все выглядит не особо презентабельно и пользоваться таким рабочим столом не особо приятно.
Панель задач
Начнем с панели задач. Жмем правой кнопкой по панели задач. Если она закреплена — открепляем.
Меняем отображение значка поиска, чтобы его поле не отнимало так много места. Можно поставить «Показать значок поиска», но я ставлю «Скрыто», все равно если открыть пуск и начать что-то писать, откроется все тот же поиск.
Убираем лишние кнопки вроде кортаны, просмотра задач и панели люди. Кортана и панель люди в принципе бесполезны, а просмотр задач, нужен только если вы используете временную шкалу для управления несколькими рабочими столами или ваш телефон связан с компьютером. Если вам будет интересно, расскажу об этом подробнее как-нибудь в другой раз.
Открываем параметры панели задач.
Если у вас ноутбук с маленьким экраном, возможно, вам будет удобно включить тумблер «Использовать маленькие кнопки панели задач«. Тогда в области даты и времени будет отображаться только время.
Мне подходят большие кнопки, поэтому оставляю как есть. «Положение панели задач на экране» я оставляю «Внизу».
Если выставить «Группирование кнопок» в позиции «Всегда, скрывать метки», не будет отображаться заголовок открытой программы. При этом запущенные две одинаковые программы (например, два окна Google Chrome) сольются в одну кнопку.
На мой взгляд это неудобно, поэтому я ставлю «Никогда». Опять же, если у вас маленький экран ноутбука, можете поставить «При переполнении панели задач». Тогда окна будут группироваться только в том случае, если на панели задач заканчивается место.
Ниже открываем пункт «Выберите значки, отображаемые в панели задач». Включаем тумблер, чтобы значки открытых программ не прятались под стрелочку на панели задач. Так всегда наглядно видно, что у вас открыто и не получается ситуации, когда под стрелочкой прячется 5 непонятно для кого открытых программ.
Возвращаемся и открываем «Включение и выключение системных значков». Здесь я обычно убираю «Центр уведомлений». Потому что у меня они полностью отключены. Как это сделать можно посмотреть в моем предыдущем посте про оптимизацию системы Windows 10. Если вам нужны — оставляйте.
Цвета
Возвращаемся в настройки параметров и переходим во вкладку «Цвета». Ставим темную тему, чтобы белый свет не бил по глазам и включаем «Эффекты прозрачности», чтобы привести все к одному стилю.
Оставляем галочку«Автоматический выбор главного цвета фона», чтобы винда сама выбрала подходящую цветовую палитру под обои. Ниже есть галочки для отображения цветовых элементов в меню пуск, панели задач и окнах. Их ставить не нужно, потому что тогда цвет панели задач и пуска будет выглядеть не в тему, а нам это не нужно.
Пуск
С одной стороны, рабочий стол вроде как предназначен для того чтобы именно на нем были ярлыки. С другой стороны, выглядит это как-то слишком перегружено. Да еще эти щитки и стрелочки на ярлыках бросаются в глаза. Конечно, есть способы их убрать, но перемещение всего это добра в пуск и на панель задач видится мне более элегантным вариантом.
Заходим во вкладку «Пуск». Включаем тумблер «Показывать больше плиток в меню Пуск», так удобнее сортировать ярлыки в пуске. Отключаем «Список приложений в меню Пуск», все нужные программы будут в плитках.
Теперь закрепляем все нужные ярлыки плитками и оформляем как нам удобно. ПКМ по ярлыку и выбираем «Закрепить на начальном экране«. Большинство плиток делаю мелкого размера, какие-то из них широкими и крупными. Подбираю так, чтобы все это хорошо выглядело вместе. Плитки собираются в группы, им можно давать названия, но я предпочитаю этого не делать. Вы можете здесь все делать под себя как вашей душе угодно.
Кроме этого, в пуск прикрепляю плитку погоды из стандартного приложения майкрософт. Если тоже хотите иметь прогноз погоды под рукой — открываем пуск и пишем «Погода», если у вас ничего не вырезано, приложение должно быть у вас установлено. Если его нет, скачайте в официальном магазине Microsoft Store. Здесь указываем свой населенный пункт, выбираем его из выпадающего списка. Тыркаем закрепить и соглашаемся.
Панель инструментов
Далее закрепляем приложения, которыми пользуемся каждый день, на панели задач. Можно просто закрепить ярлыки на панели задач, но тогда при открытии программы, у вас будет открываться заголовок на ней. Это не очень удобно, да и выглядит кривовато.
Поэтому создаем папку на любом диске, закидываем туда ярлыки. Дальше жмем правой кнопкой на панели задач > «Панели» > «Создать панель инструментов» > выбираем путь к созданной папке. Зажимаем созданную на панели задач панель ЛКМ и перетягиваем куда вам нужно. Теперь жмем по ней ПКМ. Здесь уже под себя убираем или оставляем галочки «Показывать подписи» и «Показывать заголовок». Я убираю и ставлю вид «Крупные значки».
Лайфхак: в основную панель я специально закидываю папку, которую использую как рабочую, чтобы не засорять рабочий стол.
Лайфхак2: если хотите сделать панель с ярлыками по центру, то создайте пустую панель инструментов, перенесите ее влево к пуску. После этого создайте уже панель с нужными ярлыками и разместите ее по центру.
Это хороший альтернативный способ для быстрого доступа к программам, если вы не хотите что-то выносить в пуск. Например, сюда можно вынести программы Adobe: Photoshop, Premiere Pro, After Effects, Audition и закрепить их справа или по центру.
Для этого создаем ярлыки и переносим их в другую папку, точно также создаем еще дополнительные панели инструментов на панели задач. Я ставлю крупные значки Adobe и создаю третью панель с маленькими значками, куда помещаю Anydesk, OBS и Paint.
Обои l Wallpaper Engine
И наконец-то ставим обои. Для этого заходим в параметры фона и загружаем со своего ПК любые с просторов гугла, которые вам больше нравятся.
Лично я использую программу Wallpaper Engine и ставлю анимированные обои. Так, конечно, рабочий стол выглядит поинтереснее, но делать это не обязательно. Особенно в этом нет смысла если у вас объективно слабый компьютер. Программа платная, купить можно в стиме. При большом желании есть бесплатные альтернативы, если вы понимаете о чем я, но не думаю что это стоит таких заморочек. При включении ПК, программа будет запускаться автоматически. Стим при этом запускаться не будет.
Если вы тоже установили Wallpaper Engine, в настройках рекомендую поставить следующие настройки. «Другое приложение выбрано» — продолжать работу. «Другое приложение развернутся» — приостановить все. «Другое приложение в полный экран» – приостановить все. С такими настройками обои будут останавливаться, когда у вас приложение в полный экран, чтобы не нагружать дополнительно систему.
Качество ставим высокое, иначе зачем вообще ставить анимированные обои. Во вкладках «Рекомендации» и «Workshop» можно искать новые обои. Оставляю ссылки на некоторые из тех, что добавил себе:
Чтобы добавить их к себе в Wallpaper engine достаточно будет просто нажать подписаться, они автоматически загрузятся и появятся в программе во вкладке «Установлено».
Указатель мыши
Также вы можете изменить цвет и размер курсора в параметрах «Специальные возможности«. Здесь есть на выбор черный курсор, но он немного другой формы. Поэтому если вам нужен черный курсор стандартной формы, просто кликните на цветной курсор и добавьте черный. Сам я пользуюсь обычным белым курсором.
Часы для различных поясов
Еще я добавляю часы для другого часового пояса. Жмем правой кнопкой по дате и время, открываем настройки. Здесь выбираем «Часы для различных поясов» вкладка «Дополнительные часы«, ставим галочку, выбираем часовой пояс и пишем название. Теперь можно нажать на часы и увидеть актуальное время в другом часовом поясе.
День недели
Переходим во вкладку «Регион», открываем «Дополнительные параметры даты, времени, региона» > «Региональный стандарты» > «Дополнительные параметры», вкладка «Дата». Тут вписываем три буквы « ddd » в графу «Краткая дата» с любой стороны, какая вам больше нравится, жмем применить. Теперь возле даты будет написан день недели.
TranslucentTB
Остался маленький штрих, можно еще улучшить вид панели задач. Для этого качаем программу TranslucentTB (exe файл), устанавливаем. Жмем правой кнопкой по значку программы, во вкладке «Regular» выбираем «Blur» или «Fluent» на свой вкус в зависимости от обоев.
Во вкладках «Maximised window» и «Start Menu opened» ставим «Enabled» и выбираем «Opaque». По умолчанию здесь стоит черный цвет, я под себя ставлю RGBA 32 32 32 1. Вы можете сделать также либо подобрать свой цвет.
Это нужно, чтобы при открытии пуска и окон на полный экран к панели задач не применялся эффект вкладки «Regular», без этой настройки они будут сильно выделяться. Не забудьте поставить галочку «Open at Boot«, чтобы программа включалась при запуске системы.
Результат на лицо, тобишь на экран, как говорится.
Конечно, вам не обязательно следовать моим настройкам точь-в-точь, в конце концов это вы будете пользоваться своим компьютером. Главное, чтобы именно вам было приятно это делать.
Буду рад, если материал оказался вам полезен. В этом случае, будет не лишним поставить лайк, подписаться на ютуб канал и вот это вот все.
Были ли сведения полезными?
(Чем больше вы сообщите нам, тем больше вероятность, что мы вам поможем.)
(Чем больше вы сообщите нам, тем больше вероятность, что мы вам поможем.)
Насколько вы удовлетворены качеством перевода?
Что повлияло на вашу оценку?
Моя проблема решена
Очистить инструкции
Понятно
Без профессиональной лексики
Полезные изображения
Качество перевода
Не соответствует интерфейсу
Неверные инструкции
Слишком техническая информация
Недостаточно информации
Недостаточно изображений
Качество перевода
Добавите что-нибудь? Это необязательно
Спасибо за ваш отзыв!
×
Содержание
- Методы украшения «Рабочего стола»
- Этап 1: Приложение Rainmeter
- Этап 2: «Персонализация»
- Этап 3: Темы оформления
- Этап 4: Гаджеты
- Этап 5: Обои
- Этап 6: Кастомизация иконок
- Этап 7: Курсоры мыши
- Этап 8: Меню «Пуск»
- Этап 9: «Панель задач»
- Заключение
- Вопросы и ответы
Некоторым пользователям «Рабочий стол» десятой версии Windows кажется слишком минималистичным или нефункциональным, отчего они стремятся сделать этот элемент более привлекательным. Далее мы хотим рассказать вам о том, как сделать красивый рабочий стол в Виндовс 10.
Методы украшения «Рабочего стола»
«Рабочий стол» пользователи видят намного чаще всех других системных компонентов Windows, поэтому его внешний вид и возможности важны для удобного использования компьютера. Украсить этот элемент или сделать его более функциональным можно как с помощью сторонних средств (расширение возможностей и возвращение функционала гаджетов), так и встроенными утилитами «окон» (смена обоев или темы оформления, кастомизация «Панели задач» и «Пуска»).
Этап 1: Приложение Rainmeter
Любопытное решение от сторонних разработчиков, которое существует уже много лет и хорошо известно пользователям более старых версий Виндовс. Рейнметр позволяет преобразить внешний вид «Рабочего стола» до неузнаваемости: по заверениям разработчиков, пользователи ограничены только собственной фантазией и креативностью. Для «десятки» потребуется скачать последний стабильный релиз Rainmeter с официального сайта.
Скачать Rainmeter с официального сайта
- Установите приложение по окончании загрузки – для старта процедуры запустите инсталлятор.
- Выберите предпочитаемый язык интерфейса установки и тип инсталляции программы. Лучше использовать рекомендуемую разработчиком опцию «Стандартная».
- Для стабильной работы следует установить приложение на системный диск, который и выбран по умолчанию. Остальные опции тоже лучше не отключать, поэтому просто нажмите «Установить» для продолжения работы.
- Снимите галочку с опции «Запустить Rainmeter» и нажмите «Готово», после чего перезапустите компьютер.
Использование приложения
Приложение находится в папке автозапуска Виндовс, поэтому не требуется запускать его отдельно после перезагрузки. Если оно открыто впервые, то отобразит приветственное окно, а также несколько виджетов-«скинов», которые напоминают «Гаджеты» в Windows 7 и Vista.
Если вы не нуждаетесь в этих виджетах, их можно убрать через контекстное меню. Для примера удалим элемент «System»: щёлкните по нему правой кнопкой мыши, и выберите последовательно «illustro» – «System» – «System.ini».
Также через контекстное меню можно подстроить под себя поведение «скинов»: действие при нажатии, позицию, прозрачность и т. п.
Установка новых элементов кастомизации
Стандартные решения, как водится, не слишком привлекательны эстетически, поэтому перед пользователем наверняка встанет вопрос установки новых элементов. Тут ничего сложного нет: достаточно ввести в любой подходящий поисковик запрос вида «скины rainmeter скачать» и посетить несколько сайтов из первой страницы выдачи.
Порой авторы тех или иных «скинов» и «тем» («скин» это отдельный виджет, а «темами» в этом контексте называется целый комплекс элементов) приукрашивают действительность, и выкладывают недостоверные скриншоты, так что внимательно читайте комментарии к элементу, который желаете загрузить.
- Расширения к Rainmeter распространяются в виде файлов формата MSKIN – для установки просто два раза кликните по нему левой кнопкой мыши.
Также обратите внимание, что файл может быть запакован в архив формата ZIP, для которого вам понадобится приложение-архиватор.
- Для установки расширения просто нажмите на кнопку «Install».
- Чтобы запустить установленную «тему» или «скин», используйте значок Rainmeter в системном трее – наведите на него курсор и нажмите ПКМ.
Далее найдите в списке имя инсталлированного расширения и используйте курсор для доступа к дополнительным параметрам. Вывести «скин» можно через пункт выпадающего меню «Варианты», где нужно кликнуть по записи с окончанием .ini.
Если для работы с расширением требуются иные действия, об этом обычно упоминается в описании дополнения на ресурсе, где оно размещено.
Этап 2: «Персонализация»
Внешний вид операционной системы в целом и «Рабочего стола» в частности можно изменить из центрального хаба в «Параметрах», который называется «Персонализация». Доступно изменение фона, цветовой схемы оформления, отключение украшательств вроде Windows Aero и многое другое.
Подробнее: «Персонализация» в Windows 10
Этап 3: Темы оформления
Более простой метод, для которого даже не потребуется устанавливать сторонние программы: много схем оформления можно скачать из Microsoft Store. Тема меняет внешний вид «Рабочего стола» в комплексном режиме – заменяются заставка на экране блокировки, обои, фоновый цвет и в некоторых случаях звуки.
Подробнее: Как установить тему на Windows 10
Этап 4: Гаджеты
Пользователям, которые перешли на «десятку» с Виндовс 7 или Vista, может не хватать гаджетов: маленьких приложений, которые служат не только украшением, а и повышают удобство использования ОС (например, гаджет Clipboarder). «Из коробки» в Windows 10 гаджетов нет, но такую возможность можно добавить с помощью стороннего решения.
Урок: Устанавливаем гаджеты на Windows 10
Этап 5: Обои
Фон «Рабочего стола», который чаще всего называют «обоями», можно без труда заменить на любое подходящее изображение или анимированные живые обои. В первом случае проще всего сделать это через встроенное приложение «Фотографии».
- Откройте каталог с изображением, которое хотите видеть в качестве обоев, и откройте его двойным кликом мыши – программа «Фотографии» назначена по умолчанию в качестве просмотрщика картинок.
Если вместо этого средства открывается что-то другое, то кликните по нужной картинке ПКМ, воспользуйтесь пунктом «Открыть с помощью» и выберите в списке приложение «Фотографии».
- После открытия изображения кликните по нему правой кнопкой мыши и выберите пункты «Установить как» – «Сделать фоновым рисунком».
- Готово – выбранная фотография будет установлена в качестве обоев.
Живые обои, знакомые пользователям смартфонов, просто так на компьютере не установить – потребуется сторонняя программа. С самыми удобными из них, а также с инструкцией по установке, вы можете ознакомиться в следующем материале.
Урок: Как установить живые обои на Windows 10
Этап 6: Кастомизация иконок
Пользователи, которых не устраивает вид стандартных иконок десятой версии «окон», могут с лёгкостью изменить его: функционал замены значков, доступный ещё с Windows 98, никуда не исчез и в новейшей версии ОС от Майкрософт. Впрочем, в случае «десятки» есть некоторые нюансы, освещенные в отдельном материале.
Подробнее: Меняем иконки на Windows 10
Этап 7: Курсоры мыши
Также осталась и возможность заменить курсор мыши на пользовательский – методы те же, что и в «семёрке», но местоположение необходимых параметров, как и набор сторонних программ, отличаются.
Урок: Как заменить курсор на Windows 10
Этап 8: Меню «Пуск»
Меню «Пуск», которое по умолчанию отсутствовало в Windows 8 и 8.1, вернулось в их наследнике, но претерпело значительные изменения. Эти изменения пришлись по душе далеко не всем пользователям – к счастью, изменить его не составляет труда.
Подробнее: Изменение меню «Пуск» в Windows 10
Также существует возможность вернуть вид «Пуска» из «семёрки» – увы, только с помощью стороннего приложения. Тем не менее, пользоваться им не слишком сложно.
Урок: Как вернуть меню «Пуск» из Виндовс 7 в Windows 10
Этап 9: «Панель задач»
Изменение «Панели задач» в десятой версии Виндовс задача нетривиальная: фактически доступно только изменение прозрачности и изменение местоположения этой панели.
Подробнее: Как сделать прозрачную «Панель задач» в Windows 10
Заключение
Кастомизация «Рабочего стола» на ОС Windows 10 не представляет собой трудную задачу, пусть для большинства методов и требуется задействовать стороннее решение.
Что Microsoft только не делала с дизайном Windows — каждый релиз новой версии операционной системы сопровождался обновлением внешнего вида: Luna в XP, Aero в Vista и 7, а затем не очень удачный Metro в Windows 8.1. Лишь спустя несколько лет, с выходом 10-й версии, дизайнеры Microsoft наконец определились со стилем своих продуктов и появился Fluent Design. Однако, даже сейчас Windows 10 выглядит не очень — система по-прежнему смотрится устаревшей на фоне других ОС. Но никто не мешает ставить сторонние темы для рабочего стола и всей системы в целом — в этой статье собраны самые популярные и красивые пакеты оформления, а также инструкция по установке.
Вы захотите скачать: 15 тем для Windows 10
Big Sur
Первой темой будет Big Sur, которая понравится любителям дизайна Apple. Кроме внешнего вида окон и иконок, этот пак включает в себя виджеты для Rainmeter, а также скин для приложений, имитирующих Dock из macOS — Rocketdock или Nexus.
Porcelain
Эта тема определённо понравится любителям минимализма. Ничего лишнего, только самое необходимое. Одним из достоинств её являются частые обновления — разработчик регулярно исправляет баги и добавляет поддержку новых версий Windows 10.
Fluent
В отличие от других тем, эта не меняет стиль системы кардинально, а лишь немного дополняет его — более минималистичный проводник с обновлёнными иконками поможет освежить пользовательский опыт, добавив в него новые краски.
Windows 10X
Релиз Windows 10X уже не за горами, а умельцы в интернете уже перенесли своё виденье дизайна будущей ОС на текущую версию Windows. Эта тема меняет не только внешний вид окон и иконок, но и имеет свои скины для PotPlayer, foobar2000 и различных приложений для имитации Dock.
Papyros
Papyros — это качественная адаптация популярной темы для Linux с названием Papyrus, внешний вид которой вдохновлён Material Design. Для пользователей доступно 5 разных вариаций тем с разными цветами заголовков, а также огромный набор системных иконок и приложений.
Penumbra
Встроенная тёмная тема Windows хороша, но она затрагивает лишь часть системы, оставляя некоторые белые участки. На этот счёт есть Penumbra — это минималистичный пак оформления, напоминающий по цветам продукты Adobe.
Janguru
Особенностью этой темы является поддержка размытия заголовков окон, а также полностью чёрный фон приложений. Кроме этого, у Janguru есть свои значки курсора, большой набор иконок и виджетов для Rainmeter.
Gray Dark
Ещё одна тема, выполненная в тёмных тонах. Не одним проводником единым — в комплекте с Gray Dark идёт набор скинов для StartIsBack, а также опциональный набор иконок, дополняющий тему. На выбор доступно несколько цветовых вариаций, их видно на скриншотах выше.
Gray Light
Gray Light — это противоположность теме Dark Gray. Вместо оттенков серого теперь преобладает белый, других значительных отличий нет. Кроме самого пака оформления, в описании также лежат ссылки на обои, что стоят на скриншотах выше.
Matte
В отличие от других тёмных тем, эта выполнена не в чёрных и серых тонах, а в мятных, в паре со строгими значками. Отличным дополнением будет скин для StartIsBack и разные вариации оформления. А частые обновления оперативно исправляют баги и различные недоработки.
Windows 20
Эта тема была вдохновлена концептом с названием «Windows 20» от Avdan. Конечно, перенести дизайн полностью не вышло, но максимально приблизиться к оригиналу получилось. Тут и иконки в стиле Fluent Design, и закругления на месте.
Dracula
Надоели скучные монохромные темы? На этот случай есть Dracula, которая привносит больше красок в оформление системы. Вместо оттенков серого, преобладают фиолетовые тона и градиенты. Также доступны разные вариации иконок для закрытия или сворачивания окон, скины для StartIsBack и оформление для Microsoft Office.
Discord Theme
Ещё одной интересной темой будет Discord Theme, так как она использует цвета и оформление одноимённого мессенджера для геймеров. Приятные для глаза оттенки помогут в снижении напряжения при использовании компьютера.
Glassic
Не обошлось и без прозрачных тем, что слегка напоминают Aero из прошлых версий Windows. Для корректного отображения прозрачности необходимо установить дополнительную программу под названием «Glass8», ссылка на которую есть в описании пака оформления.
BIB 2.0
Последней темой в подборке станет BIB 2.0. Это минималистичный пак оформления для Windows, с тремя вариациями кнопок заголовка окон, приятными иконками и с поддержкой мониторов с высокой плотностью пикселей.
Как устанавливать темы для Windows 10
Основой всех тем для Windows является приложение под названием UltraUXThemePatcher. Оно активирует поддержку сторонних пакетов оформления. Устанавливаем его и перезагружаем компьютер.
Затем, скачанные файлы тем (файлы с расширением .theme) необходимо поместить в папку по пути C:WindowsResourcesThemes. После этого, кликаем правой кнопкой мыши по рабочему столу и выбираем пункт «Персонализация», а потом «Темы». Список должен пополниться свежеустановленными пакетами оформления.
Для корректного отображения тем необходимо дополнительно установить ещё одно приложение — OldNewExplorer. С его помощью можно убрать ленту в «Проводнике», сделав файловый менеджер похожим на тот, что стоит в Windows 7.
К сожалению, единого метода для замены системных значков на кастомные нет, но в архивах с каждой темой есть инструкции в виде текстовых файлов, некоторые из них требуют установки дополнительного ПО.
Внимание! Всегда делайте точку восстановления системы перед любыми модификациями Windows.
Каких только экспериментов с Windows различных версий мы не проводили в материалах 3DNews! Мы проверяли на практике необычные техники сброса пользовательского пароля в операционной системе, рассказывали о самостоятельной сборке Live CD/USB-дистрибутивов ОС, способах отключения «шпионских» функций телеметрии и защиты данных, выуживали сведения о скрытых настройках и малоизвестных возможностях платформы, а также об эффективных и надёжных методах восстановления Windows при возникновении сбоев. Пришло время продолжить былые эксперименты и поделиться информацией о способах модификации интерфейса Windows 10, самой распространённой на сегодня системы для персональных компьютеров. Цель не то чтобы благородная, зато интересная.
Дисклеймер. Использование перечисленных в заметке инструкций и утилит, как правило, влечёт изменение системных файлов и библиотек Windows 10, вмешательство в которые может нарушить стабильную работу ОС и привести к сбоям. Воспроизводить описанные ниже действия можно исключительно по собственной инициативе и на свой страх и риск. Во избежание неприятностей настоятельно рекомендуем создать резервную копию операционной системы и данных. Редакция не несёт никакой ответственности за любые возможные последствия.

⇡#Добавление системных индикаторов на панель задач
С помощью утилиты Taskbar stats можно расширить информативность панели задач Windows 10 и разместить на ней индикаторы загруженности процессора и оперативной памяти, скорости входящих и исходящих сетевых соединений, а также сведения об операциях с дисковым накопителем. Всё, что необходимо сделать, — это установить приложение (по ссылке находится страничка приложения на Github) и затем в контекстном меню панели задач включить отображение подходящих индикаторов. Распространяется Taskbar stats бесплатно и потребляет минимум ресурсов.

Тем, кому индикаторы Taskbar stats кажутся излишне аскетичными, можем посоветовать утилиту XMeters. Она решает аналогичные задачи, но по части визуализации данных намного интереснее, да и настроек в ней больше. XMeters представлена в двух редакциях — Free и Professional, последняя стоит 5 долларов США. Расставаться с кровными с ходу не стоит, так как возможностей бесплатной версии программы вполне достаточно для оперативного мониторинга системных ресурсов компьютера.

⇡#Выравнивание значков панели задач по центру (как в macOS и Chrome OS)
Научить Windows 10 автоматически центрировать иконки приложений в панели задач позволяет крохотная и занимающая около сотни килобайт утилита CenterTaskbar. Программа использует API Microsoft UI Automation, умеет взаимодействовать с размещённой вертикально панелью задач, поддерживает мультимониторные системы и распространяется с открытыми исходными кодами.

⇡#Добавление дня недели в часы на панели задач
По умолчанию часы Windows 10 демонстрируют в правом нижнем углу рабочего стола только текущее время и дату, которые посредством нехитрых манипуляций с настройками ОС можно дополнить информацией о дне недели. Проделывается данная операция в панели управления Windows 10, в настройках региональных параметров и формата даты.

Достаточно, руководствуясь приведёнными выше скриншотами, добавить в поле «Краткая дата» символы dddd и нажать клавишу «Применить». В результате размещённые в области уведомлений часы дополнятся сведениями о текущем дне недели. Самое то для забывчивых пользователей и тех, кто привык вдумчиво наблюдать за течением времени.

⇡#Возвращение классического меню «Пуск»
Кто устал от бесконечных экспериментов разработчиков Windows 10 с плиточным меню «Пуск», тот может вернуть в операционную систему классическое оформление этого элемента интерфейса. Повернуть время вспять позволяет утилита Classic Shell, в один клик мыши возвращающая прежнее древовидное меню «Пуск», которое было в Windows 7 и более ранних версиях ОС. Приложение также дает возможность поиграться с настройками панели задач, контекстного меню и прочими элементами рабочего окружения Windows 10. Единственное но: поскольку программа Classic Shell не обновлялась более трёх лет (последняя версия была выпущена в декабре 2017 года), некоторые функции в ней уже не работают. Тем не менее со своей основной задачей приложение справляется отлично.

⇡#Расширение возможностей рабочего окружения Windows 10
В этом деле можно положиться на разработанный командой Microsoft фирменный набор приложений PowerToys, добавляющий в «десятку» массу полезных функций и инструментов. Среди них: цветоподборщик, возможность предварительного просмотра значков SVG-файлов (.svg) и документов Markdown (.md), расширение оболочки Windows 10 для быстрого изменения размера изображений, диспетчер клавиатуры, средства мгновенного запуска программ и массового переименования файлов, а также многие другие функции. Интересной особенностью PowerToys является диспетчер окон FancyZones, который позволяет легко создавать сложные макеты окон и быстро размещать окна в этих макетах. Внимания заслуживают также всплывающие подсказки по сочетаниям клавиш, появляющиеся, когда пользователь удерживает клавишу Windows более одной секунды. При этом отображаются все доступные сочетания клавиш для текущего состояния рабочего стола.

⇡#Настройка скрытых параметров интерфейса Windows 10
Для любителей копнуть поглубже предназначены всевозможные утилиты-твикеры, позволяющие добраться до самых потаённых настроек операционной системы. В глобальной сети представлено огромное множество таких программ. Из заслуживающих доверия выделим Ultimate Windows Tweaker, открывающий доступ более чем к двум сотням скрытых параметров ОС и позволяющий конфигурировать едва ли не все элементы пользовательского интерфейса «десятки» — от меню «Пуск» и панели задач до настроек проводника и рабочего стола. Как правило, для активации тех или иных функций твикеры изменяют значения в реестре либо в конфигурационных файлах Windows 10. Именно по этой причине взаимодействие с подобного рода приложениями требует предельной аккуратности и понимания того, что любые внесённые в систему изменения могут нарушить её стабильную работу.

⇡#Удаление голосового помощника Cortana
Для русскоязычных пользователей Windows 10 этот напичканный искусственным интеллектом инструмент несёт довольно мало практической ценности, и его можно смело исключить из системы. Чтобы значок «Кортаны» не мозолил глаза, а на диске освободилось место, нужно открыть консоль PowerShell от имени администратора и ввести команду Get-appxpackage -allusers Microsoft.549981C3F5F10 | Remove-AppxPackage. После этого от голосового помощника Cortana останутся одни воспоминания.

⇡#Добавление виджетов в Windows 10
В былые времена программная платформа Windows позволяла размещать на рабочем столе виджеты (в мире Windows известные как гаджеты) — миниатюрные приложения, отображающие ту или иную полезную для пользователя информацию. Впоследствии из соображений безопасности Microsoft отключила эту функцию, которую без труда можно вернуть на место посредством сторонних решений, таких, например, как Win10 Widgets. Данная программа построена на базе известной opensource-разработки Rainmeter и содержит большое количество разнообразных настраиваемых виджетов, позволяющих мониторить состояние системы, следить за расходом трафика, контролировать заряд аккумулятора ноутбука и решать прочие задачи.

⇡#Окрашивание значков директорий в различные цвета
Такая функциональность Windows 10 не только добавит красок в рабочее окружение системы, но и упростит визуальный поиск папок с файлами. Реализовать её можно с помощью бесплатной утилиты Folder Painter, которая добавляет в контекстное меню необходимые опции для цветовой пометки значков директорий. Всё гениальное просто.

⇡#Расширение функциональности контекстного меню
С этой доработкой можно существенно повысить эффективность работы в операционной системе Windows 10. Необходимо всего лишь воспользоваться программой Easy Context Menu, позволяющей дополнить контекстное меню часто используемыми командами и инструментами. Например, можно добавить пункты для открытия командной строки, блокировки клавиатуры, удаления временных файлов, копирования IP-адреса и прочие элементы меню, выполняющие те или иные быстрые действия. Особо мудрить с Easy Context Menu не стоит, так как в противном случае вся польза от этой программы может сойти на нет.

⇡#Автоматическое переключение между светлой и тёмной темами оформления Windows 10
Для быстрого выбора подходящего режима работы пользовательского интерфейса предусмотрена соответствующая опция в меню уведомлений «десятки», однако куда практичнее доверить управление этой функцией автоматике. Сделать это можно с помощью утилиты Auto Dark Mode. Процесс настройки предельно простой: устанавливаем программу, запускаем, ставим галочку напротив пункта «Автоматическая смена темы», выбираем подходящее время для переключения в дневной/ночной режим и жмём «Применить». Ничего сложного.

Ну а в завершение выпуска в очередной раз напомним о важности резервного копирования данных, создания дисковых образов и файловых архивов. В арсенале Windows 10 для этого имеются все необходимые средства, а регулярное и своевременное их использование позволит быстро восстановить работу компьютера в случае технических сбоев операционной системы.
Если Вы заметили ошибку — выделите ее мышью и нажмите CTRL+ENTER.
Стандартные настройки оформления Windows 10 не всем приходятся по вкусу. Многие пользователи хотят добавить своей операционной системе индивидуальности: поменять картинку на рабочем столе, настроить цвет элементов в меню «Пуск», изменить другие параметры оформления под себя.
Мне, как представительнице женской половины пользователей компьютера, особенно приятно работать на нём, если рабочее пространство оформлено оригинально и в соответствии с моими предпочтениями. Компания Microsoft позаботилась о таких любителях креатива и предусмотрела в своей ОС широкие возможности по персонализации интерфейса.
Как открыть настройки персонализации?
Получить доступ к настройкам персонализации можно быстро — в три клика мышкой или очень быстро — в два клика. 🙂
1-й способ: кликаем правой кнопкой мыши на кнопку «Пуск» и выбираем команду «Параметры». Откроется окно «Параметры Windows», где мы находим раздел «Персонализация» и кликаем по нему левой кнопкой мыши.
Открываем параметры
2-й способ еще проще: кликаем правой кнопкой мыши на любом свободном месте рабочего стола и в открывшемся контекстном меню выбираем пункт «Персонализация».
Перейдем в персонализацию
И в том и в другом случае на экране появится окно, содержащее семь категорий настроек персонализации. Их можно увидеть в левой части окна: Фон, Цвета, Экран блокировки, Темы Шрифты, Пуск и Панель задач.
Параметры персонализации
Темы оформления
Предлагаю начать ознакомление с настройками персонализации с раздела «Темы», так как от выбранной темы зависит сразу несколько параметров оформления: фон рабочего стола, цвет окошек, размер шрифта, системные звуки, а также вид курсора мыши. Всё это можно изменить сразу, просто выбрав понравившуюся тему. Хотя многие темы, содержат только набор рисунков рабочего стола и меняют цвет элементов интерфейса (как настроить звуки и изменить указатели мыши, мы рассмотрим отдельно).
Кликнем на название темы в разделе «Применить тему» и увидим, что фон рабочего стола изменился, а также поменялся цвет плиток в меню «Пуск» и цвет значков и надписей в окне.
Выбираем тему!
В штатном магазине Microsoft можно найти множество красивых тем
По умолчанию в операционной системе Windows выбор тем невелик, но, если кликнуть на ссылку «Другие темы в Microsoft Store», откроется магазин приложений Windows 10, откуда можно бесплатно загрузить множество красивых и оригинальных тем.
Посмотрим, что еще можно найти
Сделать это очень легко: выбираем понравившуюся тему и на странице с ее описанием, где также можно посмотреть все входящие в нее рисунки, нажимаем кнопку «Получить». Тема скачается на ваш компьютер и ее иконка появится в окне с настройками персонализации в разделе «Темы».
Хм, неплохой выбор
Попробуем ее
Меняем Фон рабочего стола
Если на вашем компьютере имеется собственная коллекция изображений или ваших фотографий, вы также можете использовать их в качестве фонового рисунка рабочего стола. Для этого кликнем иконку «Фон» в окне настройки тем (также можем перейти в раздел «Фон», выбрав название раздела в окне «Персонализация» на панели слева).
Меняем фон
В раскрывающемся списке «Фон» представлены три параметра:
- Если мы выберем «Фото», ниже можем указать одно из стандартных изображений, которое будет использоваться как фон рабочего стола или, нажав кнопку «Обзор», выбрать другой рисунок. Это может быть любое изображение в формате JPEG, BMP или PNG.
Можно установить любое фото
В раскрывающемся списке «Выберите положение» можно указать, как рисунок будет размещен на экране. Рекомендую выбирать вариант «Заполнение», так как в этом случае картинка всегда будет закрывать всё пространство рабочего стола: не будет видно черных полос в случае несоответствия разрешения вашего монитора и размера рисунка, и не будут нарушены пропорции изображения, как, например, в режиме «Растянуть».
Заполним экран
- Параметр «Сплошной цвет» в списке «Фон» позволяет выбрать один из 24 цветов из палитры или настроить свой оттенок с помощью кнопки «Дополнительный цвет».
Выбираем цвет
- И, наконец, мой любимый параметр из списка «Фон» – «Слайд-шоу», в котором рисунки будут меняться на экране автоматически через заданное время. При выборе этой настройки по умолчанию Windows будет показывать на рабочем столе картинки из стандартной папки «Изображения». С помощью кнопки «Обзор» мы можем сами выбрать, какую папку следует использовать в качестве альбома для слайд-шоу.
Установим тайминг
С раскрывающемся списке «Менять изображение каждые» мы задаем интервал смены картинок на рабочем столе: от 1 минуты до 1 дня.
Интервал смены изображения
Переключатель «В случайном порядке» задает произвольный порядок показа изображений.
Настраиваем Цвета
Для изменения цвета плиток в меню «Пуск», рамок для окон и других элементов интерфейса в системных приложениях Windows перейдем в раздел «Цвета» в окне настроек персонализации.
Настроим цвета
Здесь мы можем выбрать один из цветов в палитре или задать свой оттенок, кликнув на значок «Дополнительный цвет». Мне нравится, когда цвет автоматически подбирается в соответствии с цветовой гаммой рисунка на рабочем столе, поэтому на своем компьютере я установила флажок «Автоматический выбор главного цвета фона».
В разделе «Другие параметры» можно включить «Эффекты прозрачности» с помощью специального переключателя.
Выбираем то, что больше нравится
Чтобы выбранный цвет был применен к самому меню «Пуск», а не только к плиткам в нём, а также к панели задач и центру уведомлений, мы можем установить соответствующий флажок. Еще один флажок отвечает за применение указанного цвета к заголовкам окон.
Экран блокировки
Экран блокировки — первое, что мы видим после включения компьютера и загрузки операционной системы Windows 10. Экран блокировки отображается и при переходе компьютера в спящий режим или при смене пользователя, если на компьютере работают несколько человек, каждый под своей учетной записью (в случае, если переключатель «Показывать на экране входа фоновый рисунок экрана блокировки» включен).
Для экрана блокировки тоже можно задать оформление
Раскрывающийся список «Фон» предлагает три варианта на выбор:
- «Windows: интересное» — при включении компьютера на экране блокировки каждый раз будет отображаться новая картинка, загруженная с серверов Microsoft;
- «Фото» — настройка аналогична выбору фона рабочего стола, который мы подробно рассмотрели выше, за исключением того, что выбор положения рисунка для экрана блокировки не предусмотрен. Поэтому желательно использовать картинку, подходящую по размеру под разрешение вашего монитора.
- В режиме «Слайд-шоу» изображения на экране блокировки будут меняться автоматически. Для выбора папки с нужными картинками используем кнопку «Добавление папки». Можно добавить несколько папок. Кнопка «Удалить» позволяет убрать ненужные. Чтобы фотографии соответствовали размеру экрана, перейдем по ссылке «Дополнительные параметры слайд-шоу» и установим соответствующий переключатель.
Поставим слайд-шоу
Дополнительные настройки
Шрифты
В разделе «Шрифты» в окне параметров персонализации показаны установленные в операционной системе шрифты. Здесь мы можем сравнить их начертания. Если мы хотим посмотреть только шрифты с русскими символами, нужно включить фильтр «Кириллица». См. также: всё о шрифтах в Windows 10.
Определимся со шрифтами
Для настройки четкости отображаемых на экране шрифтов кликнем на ссылке «Настройка текста ClearType» в разделе «Связанные параметры».
ClearType — это удобно!
Запустится средство настройки текста ClearType (это название технологии сглаживания, которая делает текст на экране более четким). В первом окне устанавливаем флажок «Включить ClearType» и жмем кнопку «Далее».
Включим ClearType
Настройка состоит из нескольких шагов, где нужно выбирать наиболее четкий на ваш взгляд вариант текста. По завершении следует нажать кнопку «Готово».
Выбираем понравившийся шрифт
Если размер шрифта в меню и окнах Windows кажется Вам слишком мелким, в окне настроек персонализации жмем на значок «Главная» и в знакомом нам окне «Параметры Windows» переходим в раздел «Система».
Можно скачать новые шрифты
Перейдем в систему
Откроются настройки дисплея, где в разделе «Масштаб и разметка» мы можем выбрать нужный процент для изменения размера шрифта.
Масштабируем текст
Или, кликнув на ссылку «Дополнительные параметры масштабирования», задать свое число в % и нажать кнопку «Применить». Настройки активируются при следующем входе в систему.
Дополнительные параметры для масштабирования
Персонализация меню «Пуск»
В разделе «Пуск» окна настроек персонализации у нас есть возможность:
- отобразить в меню «Пуск» больше плиток;
- включить или отключить список приложений слева от плиток;
- показать или скрыть приложения, установленные недавно (в течение недели);
- показать или скрыть часто запускаемые приложения (в список попадают приложения, запускаемые не менее одного раза в сутки в течение нескольких дней);
- включить или отключить полноэкранный режим работы меню «Пуск»;
- последний переключатель называется «Показывать последние открытые элементы в списках переходов в меню «Пуск» или на панели задач. Рекомендую оставить эту настройку включенной, так как быстрое открытие папок из контекстного меню кнопки «Проводник» или отображение одного из последних документов, созданных в какой-либо программе, из контекстного меню на панели задач очень удобно.
Выбор папок в панели «Пуск»
Нажав на ссылку «Выберите, какие папки будут отображаться в меню «Пуск», мы можем задать папки, значки которых будут отображаться в меню «Пуск» над кнопкой выключения для быстрого доступа к ним.
Быстрый доступ к папкам настроен
Выбираем нужное
Настройка Панели задач
Последний раздел окна «Персонализация» содержит настройки панели задач. Быстрый доступ к ним можно получить, кликнув в свободном месте на панели задач и выбрав команду «Параметры панели задач».
Переходим в параметры
Переключатель «Закрепить панель задач» по умолчанию включен. Я не советую менять эту настройку, чтобы избежать случайного перемещения панели задач. Задать ее положение: оставить стандартное — снизу, либо поместить ее сверху или сбоку мы можем, выбрав нужный параметр в раскрывающемся списке «Положение панели задач на экране».
Закрепляем панель задач в нужном месте
Чтобы панель задач занимала меньше места на рабочем столе, мы можем установить переключатель «Использовать маленькие кнопки панели задач».
Если мы включим настройку «Автоматически скрывать панель задач в режиме рабочего стола», то панель задач будет скрыта и появится только при подведении курсора мыши к месту ее размещения.
В раскрывающемся списке «Группировать кнопки на панели задач» мы определяем, нужно ли группировать несколько окон, открытых в одной программе (в этом случае переключение между ними происходит при наведении курсора мыши на иконку программы в панели задач), или стоит это делать только при заполнении панели задач, когда запущенных программ много.
Включаем или выключаем системные значки
С помощью ссылки «Включение и выключение системных значков» в разделе «Область уведомлений», мы можем выбрать, какие значки следует показывать в правой части панели задач: часы, громкость, сеть и т.д.
Настройка отображения значков
Отображение значков на рабочем столе
По умолчанию на рабочем столе имеется только значок «Корзина». Однако мы можем добавить значки для быстрого доступа к содержимому дисков своего компьютера и для перехода в папку с файлами пользователя. Для этого в окне настроек персонализации перейдем в раздел «Темы», кликнув по нему в левой части окна, и нажмем ссылку «Параметры значков рабочего стола» в категории настроек «Сопутствующие параметры».
Переходим в сопутствующие параметры
В открывшемся окне ставим флажки «Компьютер» и «Файлы пользователя», жмем кнопку «Применить». Если мы хотим, чтобы значки автоматически подстраивались под тему оформления, нужно установить флажок «Разрешать темам изменять значки на рабочем столе». Для подтверждения настоек и выхода из окна нажимаем кнопку «ОК».
Разрешаем темам изменять вид значков
Изменение размера значков на рабочем столе
У нас есть возможность выбрать один из трех вариантов размера иконок рабочего стола: крупные средние или мелкие. Кликнем правой кнопкой мыши на любом свободном месте на рабочем столе и в контекстном меню найдем команду «Вид», а затем в подменю зададим нужный вариант масштаба.
Задаем размер
Кроме того, быстро масштабировать значки на рабочем столе можно просто прокручивая колесико мышки при нажатой клавише Ctrl.
Настройка звуков системных событий
Для настройки звуков, сопровождающих различные события в операционной системе Windows 10, открываем окно «Персонализация» и в разделе «Темы» кликаем значок «Звуки».
Переходим во вкладку «Звуки»
Откроется окно, в котором мы выбираем в списке программное событие. Если для него назначен какой-то звук, рядом с ним будет отображаться значок громкоговорителя. Прослушать звук можно с помощью кнопки «Проверить». Для изменения звука выбранного события в раскрывающемся списке «Звуки» указываем нужный нам вариант.
Выбираем нужный звук уведомления
Флажок «Проигрывать мелодию запуска Windows» позволяет включить или отключить звук, воспроизводимый при загрузке операционной системы.
Настройка указателя мыши
Настраиваем курсов
Параметр «Курсор мыши» в разделе «Темы» в окне настроек персонализации открывает окно «Свойства: Мышь», в котором в раскрывающемся списке «Схема» мы можем выбрать набор указателей мыши для разных режимов работы, например, схему с более крупными курсорами или с контрастными черными указателями. Также можно установить флажок «Включить тень указателя». После завершения настроек нажимаем кнопку «ОК».
Можем включить тень указателя
Мы рассмотрели основные настройки оформления рабочего стола в операционной системе Windows 10. Теперь вы знаете, как изменить внешний вид практически всех элементов интерфейса под себя, чтобы работать за компьютером стало не только удобнее, но и приятнее!
Видео по теме
Post Views: 5 555
Содержание
- 1 Как скачать и установить новые темы из магазина Windows
- 2 Как активировать и настроить установленные темы
- 3 Создаем тему для рабочего стола
- 4 Загрузка и установка тем оформления
- 5 Как удалить темы из Windows 10
- 6 Как создать свою тему
- 7 Как скачать и установить темы оформления
- 8 Как удалить установленные темы
- 9 Как создать свою тему оформления Windows 10
Тема представляет собой комбинацию системных звуков, обоев для рабочего стола, иконки курсора, а также цвета кнопок, окон и панели задач. Некоторые темы включают несколько обоев, которые автоматически сменяют друг друга в режиме слайд-шоу.
Как скачать и установить новые темы из магазина Windows
1. Откройте раздел «Параметры» → «Персонализация» → «Темы». Или кликните правой кнопкой мыши по рабочему столу, а затем выберите «Персонализация» и «Темы».
2. Нажмите «Другие темы в Магазине».
3. Когда запустится приложение «Магазин» со списком тем на витрине, скачайте любые понравившиеся из них. Система автоматически установит загруженные темы.
Как активировать и настроить установленные темы
1. Откройте раздел «Параметры» → «Персонализация» → «Темы». Или кликните правой кнопкой мыши по рабочему столу, а затем выберите «Персонализация» и «Темы». Здесь отображается список всех доступных на компьютере тем.
2. Чтобы активировать одну из предустановленных или загруженных вами тем, просто кликните по ней.
3. Чтобы настроить активированную тему, воспользуйтесь кнопками «Фон», «Цвет», «Звуки», «Курсор мыши»: с их помощью можно менять соответствующие элементы оформления Windows.
4. Не забудьте сохранить тему, если отредактировали её.
Закрыв настройки, вы увидите новый облик операционной системы.
Приветствую, дорогие друзья, читатели и посетители моего блога. В прошлый раз я писал где можно скачать оформление и как его после этого установить.
Создаем тему для рабочего стола
Предисловие: хочу сразу предупредить, что описанный мной способ не единственный, я написал лишь о том, которым пользуюсь сам. Если вас интересует какой-то другой способ создания оформления, то отпишитесь об этом в комментариях.
Итак, чтобы создать свою тему для оформления, вам для начала нужно подобрать для нее фон, для этого найдите любую нравящуюся вам картинку, кликните по ней правой кнопкой мыши и выберите пункт «сделать фоновым изображением рабочего стола».
Затем, когда фон будет установлен, откройте пункт «персонализация», предварительно правой кнопкой мыши, отобразив контекстное меню рабочего стола и выберите: темы → параметры темы. В следующем окне отобразятся все оформления, имеющиеся на вашем компьютере. Одно из них будет выделено, это и есть ваша тема, как видите, она уже создана и ее осталось всего лишь сохранить. Однако, перед сохранением, рекомендую немного подредактировать ее.
Как раз для этого чуть ниже находятся четыре элемента, три из которых можно править. Это: фон рабочего стола, цвет и заставка. Элемент «Звуки», советую оставить как есть.
Так как на моем блоге уже есть подробная инструкция о том, как править эти элементы, я, как и обещал вначале этого выпуска, лучше оставлю на нее ссылку.
Когда закончите правку, кликните по надписи «сохранить тему», а затем, в открывшемся окошке задайте ей любое название и нажмите соответствующую кнопку. После этого ваша тема будет успешно сохранена и вы в любой момент сможете ее устанавливать в качестве основной.
Если вам будет интересно, можете также ознакомиться с материалом по созданию своего слайд-шоу для рабочего стола.
На сегодня это все! Подписывайтесь на одну из моих групп в социальных сетях чтобы не пропустить новые выпуски. Всем до скорого и до новых встреч.
В операционной системе виндовс 10 от обновления 1703 появилась возможность загрузки из магазина и установки на ОС тем, которые могут включать в себя разнообразные обои, звуки, а также формы курсора. Также появилась функция, позволяющая создавать свои комбинации.
О том, как это все сделать будет рассказано в этой статье.
Загрузка и установка тем оформления
Можно выполнять ручной поиск в магазине, задавая в поиске интересующие названия. Но есть опция, позволяющая открыть список сразу со всеми доступными настройками, чтобы это сделать сначала нужно будет пройти по пути Параметры — Персонализация — Темы. И уже здесь можно нажать на отмеченную на рисунке ссылку, которая позволит попасть в раздел магазина, в котором будут собраны все темы.
Для того чтобы сборник стал доступен для установки, нужно нажать «Получить» в магазине и дождаться окончания загрузки. После чего можно будет применить и установить скачанные файлы прямо из магазина, либо же из раздела темы в персонализации.
Из чего именно состоит сборник, какие обои и курсоры в нее включены и что именно изменится при установке, можно узнать в меню персонализации, просто щелкнув по интересующей строке, после чего откроется подробная информация.
Как удалить темы из Windows 10
Если загруженные файлы начинают занимать много места и при этом не используются, то их можно и нужно удалять. Это можно сделать из раздела Персонализации, который находится в меню Параметров. Там, выбрав нужный сборник, можно будет кликнуть по кнопке «Удалить», после чего она исчезнет и перестанет занимать место на устройстве.
Также удаление можно произвести из утилиты «Приложения и возможности», в которой будут отображаться все скачанные из магазина приложения. Чтобы попасть сюда, придется нажать Параметры, а дальше перейти в пункт Приложения. После чего остается выбрать ненужные программы и нажать кнопку «Удалить». После окончания процесса, все файлы будут очищены, а тема станет недоступна.
Как создать свою тему
Также в новой системе доступна функция по персонализации компьютера и созданию собственных сборников, при этом, предоставлена возможность передавать их другим пользователям.
Читайте также: Картина яблоня с яблоками
Для создания придется попасть в соответствующее меню в разделе персонализации, после чего будет доступна настройка:
- В разделе Фон будет представлена возможность настроить обои, задать картинку, сменяющие друг друга изображения, либо сплошная заливка одним цветом.
- Настройка цветов в разделе, расположенном чуть ниже фона
- Есть способ заменить системные звуки на скачанные из интернета, либо написанные собственноручно, главное, чтобы они имели подходящий формат.
- Возможность изменять курсор на любой из стандартных или загруженных из глобальной сети.
После окончания процесса готовый сборник появится среди остальных. Нажав по нему правой кнопкой мыши, можно будет выбрать пункт, отмеченный на изображении, что позволит сохранить ее в виде файла.
Этот файл можно будет перенести на любое другое устройство и установить его там, после чего можно будет установить пользовательскую комбинацию настроек.
Как видно из статьи, загрузка, установка, создание своих тем и их удаление происходят довольно просто.

В этой короткой инструкции — о том, как скачать и установить тему из магазина Windows 10, как удалить ненужные или создать свою собственную тему оформления и сохранить в виде отдельного файла. См. также: Как вернуть классическое меню Пуск в Windows 10, Оформление Windows в Rainmeter, Как изменить цвет отдельных папок в Windows.
Как скачать и установить темы оформления
На момент написания статьи, просто открыв магазин приложений Windows 10, вы не найдете там отдельного раздела с темами оформления. Однако такой раздел в нем присутствует, и попасть в него можно следующим образом
- Зайдите в Параметры — Персонализация — Темы.
- Нажмите «Другие темы в магазине».
В результате магазин приложений откроется на разделе с доступными для скачивания темами.
Выбрав нужную тему, нажмите кнопку «Получить» и дождитесь, когда она будет загружена на ваш компьютер или ноутбук. Сразу после загрузки вы можете нажать «Запустить» на странице темы в магазине, либо перейти в «Параметры» — «Персонализация» — «Темы», выбрать загруженную тему и просто нажать по ней.
Читайте также: Китайский электродвигатель на 220 вольт
Как уже было сказано выше, темы могут содержать несколько изображений, звуки, указатели мыши (курсоры), а также цвета оформления (по умолчанию применяются к рамкам окон, кнопке Пуск, фоновому цвету плиток меню Пуск).
Однако, из нескольких опробованных мной тем, ни одна из них не включала в себя что-либо кроме фоновых изображений и цвета. Возможно, со временем ситуация изменится, к тому же создание собственных тем оформления — очень простая задача в Windows 10.
Как удалить установленные темы
Если у вас накопилось много тем оформления, некоторые из которых вы не используете, удалить их можно двумя способами:
- Нажать правой кнопкой мыши по теме в списке тем в разделе «Настройки» — «Персонализация» — «Темы» и выбрать единственный пункт контекстного меню «Удалить».
- Зайти в «Параметры» — «Приложения» — «Приложения и возможности», выбрать установленную тему (она будет отображаться в списке приложений, если была установлена из Магазина), и выбрать пункт «Удалить».
Как создать свою тему оформления Windows 10
Для того, чтобы создать собственную тему для Windows 10 (причем с возможностью передать ее кому-либо другому), достаточно сделать следующее в параметрах персонализации:
- Настроить обои в разделе «Фон» — отдельное изображение, слайд-шоу, сплошной цвет.
- Настроить цвета в соответствующем разделе.
- При желании, в разделе темы под миниатюрой текущей темы изменить системные звуки (можно использовать свои wav файлы), а также указатели мыши (пункт «Курсор мыши»), которые также могут быть своими — в форматах .cur или .ani.
- Нажать кнопку «Сохранить тему» и задать ее имя.
- После выполнения пункта 4, сохраненная тема появится в списке установленных тем. Если нажать по ней правой кнопкой мыши, то в контекстном меню будет пункт «Сохранить тему для общего доступа» — позволяющий сохранить созданную тему в виде отдельного файла с расширением .deskthemepack
Сохраненная таким образом тема будет содержать все заданные вами параметры, а также использованные не входящие в состав Windows 10 ресурсы — обои, звуки (и параметры звуковой схемы), указатели мыши и ее можно будет установить на любом компьютере с Windows 10.
Хотите изменить рабочий стол и окна в Windows 10 по вашему желанию и поделиться этим дизайном с друзьями? Windows 10 позволяет создавать собственные темы с пользовательским фоном для рабочего стола, границ окон и цветом меню «Пуск». Вы можете сохранить эти настройки в новом файле темы и использовать когда захотите или отправить другим пользователям.
Читайте также: Китайские двигатели для мотоблоков цена
1. Откройте меню «Пуск» и выберите «Настройки».
2. Выберите «Персонализация» на экране настроек.
3. Измените одно или несколько из следующих действий:
Фон рабочего стола: выберите изображение, сплошной цвет или слайд-шоу. Кроме изображений по умолчанию вы можете нажать кнопку «Обзор», чтобы выбрать собственное фоновое изображение. Если вы выбираете слайд-шоу, альбом по умолчанию будет «Фото», но вы можете перейти в другую папку, а также установить, как часто вы хотите, чтобы на рабочем столе менялись изображения.
Цвета: вы можете выбрать цвет акцента своего фона автоматически, либо установить тонкую цветовую границу вокруг окон и в меню «Пуск». Это также изменит цвет значка Windows на панели задач, когда вы наведите на него указатель мыши. При желании вы также можете указать цвет на панели задач, установив нужные флажки.
Вы также можете изменить фоновое изображение экрана блокировки и параметры меню «Пуск», но они не сохраняются вместе с вашей темой.
4. Нажмите «Темы» в окне «Персонализация», затем «Настройки темы».
Это откроет настройки персонализации на панели управления.
5. Щелкните правой кнопкой мыши на несохраненную тему и выберите «Сохранить тему». Несохраненные темы отображаются в разделе «Мои темы». Они содержат настройки, которые вы выбрали.
6. Назовите свою тему и нажмите OK.
Ваша новая тема будет сохранена, и вы можете легко переключаться между ней и другими темами, перейдя в параметры персонализации на панели управления. Как только вы сохраните свою тему, можете щелкнуть на нее правой кнопкой мыши и сохранить ее для совместного использования в виде файла .deskthemepack.
Microsoft не предлагает встроенный способ создания более сложных тем, например, изменение значков приложений или звуков. Однако существует приложение в Windows App Store под названием Theme Creator, которое имеет расширенные возможности по созданию тем. Приложение не запустилось у меня, но возможно вам повезет больше.
Кроме того, Microsoft предлагает множество тематических паков для Windows, которые вы можете скачать бесплатно здесь. Вот некоторые из лучших тем для Windows 10.
Используемые источники:
- https://lifehacker.ru/windows-10-themes/
- https://yrokicompa.ru/2017/05/kak-sozdavat-temy-rabochego-stola-dlya-windows-10.html
- https://moreremonta.info/strojka/kak-sdelat-temu-v-windows-10/