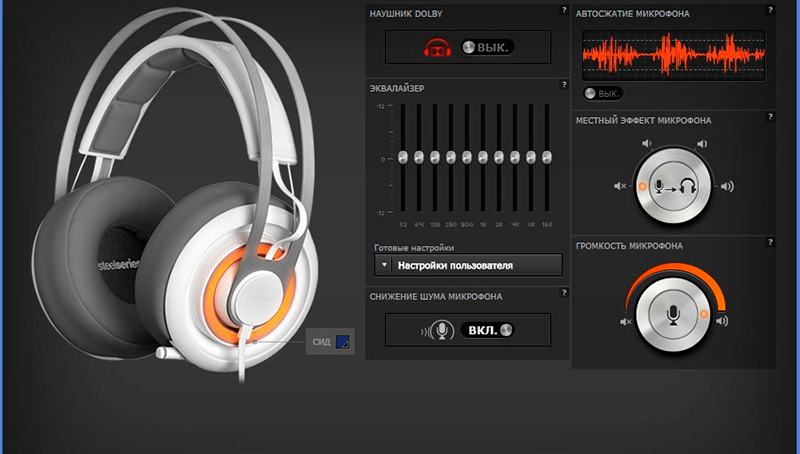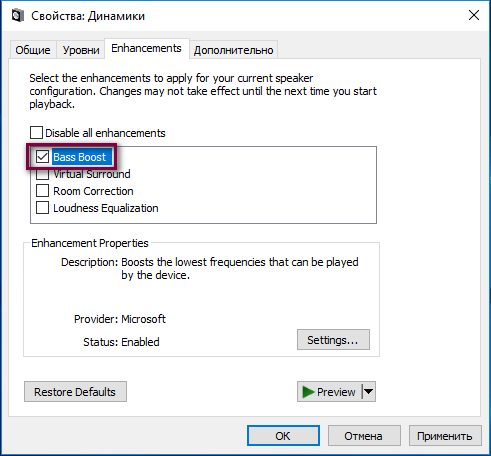Большинство пользователей не знают, как на ОС Windows 10 настроить басы на колонках и наушниках, если появились помехи, шумы в звучании. Поправить ситуацию легко: с помощью стандартных настроек или через драйвер на звуковой карте. Обычно запускают специальный эквалайзер для регулировки эффектов звука в параметрах Виндовс 10. Когда не помогают встроенные программы, используют стороннюю диагностику и ПО.
Как убрать или усилить басы на Windows 10
Для усиления или удаления басов настраивают под себя встроенный эквалайзер или пробуют изменить параметры в звуковом драйвере.
Стандартное ПО
Для изменений в звучании музыки на ноутбуке или компьютере переходят в звуковую панель, которая находится на дисплее внизу, в правом углу:
- Пользователь нажимает на иконку панели двойным кликом правой кнопки мыши. Внешне значок похож на динамик.
- На компьютере высвечивается меню. В нем выбирают пункт «Устройства воспроизведения».
- Открывается окно с подключенными звуковыми девайсами. Если требуется настроить звучание динамиков, нажимают на них и выбирают «Свойства».
- Высвечивается окно свойств, в нем переходят на вкладку с английским названием «Enhancements». В этом пункте отображаются возможные улучшения для звуковой карты на ПК, которые можно включить.
- Для улучшения звука ставят галочку напротив названия «Bass boost» и чуть ниже переходят на «Settings».
- Откроется меню. В нем пользователь устанавливает уровень в децибелах, на который он хочет усилить басы.
- Далее сохраняют настройки и перезапускают систему.
Через драйвер на звуковой карте
Практически на всех персональных компьютерах с ОС Windows 10 стоит звуковая карта с аудиочипом Realtek. Чтобы усилить басс через драйвер, нужно открыть специальное ПО. Алгоритм действий:
- В строке поиска пишут «Диспетчер Realtek HD».
- Открывают приложение.
- Перед пользователем откроется программа с настройками, эквалайзер.
- Человек самостоятельно настраивает звучание. Можно прибавить или убавить тот или иной эффект. Параметры распространяются на все звуки в операционной системе.
Если настройки не помогают
Если перечисленные способы не помогают решить вопрос, рекомендуется обратиться к компьютерному мастеру. Возможно, в ОС повредился драйвер или есть вирусы. Иногда причиной невозможности настроить басы становятся неликвидные звуковые устройства.
Настроить басы на Windows 10 легко. Достаточно перейти в Панель управления и выполнить алгоритм действий, который был представлен выше.
Вам помогло? Поделитесь с друзьями — помогите и нам!
Разочарованы тем, как звучат басы при прослушивании музыки? И Windows 10, и Windows 11 предлагают возможность улучшить текущий уровень басов. Мы покажем вам, как включить эту опцию на вашем ПК.

Опция усиления басов доступна не на всех ПК. Если на вашем компьютере есть поддерживаемое оборудование и драйверы, вы увидите эту опцию, как описано в следующих шагах. Независимо от того, используете ли вы Windows 10 или Windows 11, вы будете выполнять один и тот же набор шагов, то есть для всех операционных систем инструкция одинакова.
Как включить Boost Bass (тонкомпенсацию) в Windows 10 и Windows 11
Чтобы увеличить басы на ПК с Windows, сначала запустите Панель управления. Для этого откройте меню «Пуск», найдите и введите «Панель управления».

В окне панели управления выберите «Оборудование и звук».

На следующей странице в разделе «Звук» выберите «Управление звуковыми устройствами».

Откроется окно «Звук». Здесь выберите наушники или динамики, затем нажмите «Свойства».

В окне «Свойства» откройте вкладку «Дополнительные эффекты». Затем активируйте опцию «Тонкомпенсация». Если у вас Windows на английском языке, то эта опция называется Boost Bass.

Данная опция усиливает низкие частоты, которые может воспроизвести устройство.
Сделав это, сохраните настройки, нажав «Применить», а затем «ОК» внизу.
Вот и все. Ваши подключённые наушники или динамики теперь будут воспроизводить относительно лучшие басы при воспроизведении звука. Наслаждайтесь любимой музыкой на своём ПК!
Связанные статьи:
- Как подключить AirPods к ПК, Mac, телефону Android или другому устройству (65%)
- Как подключить Apple AirPods Pro к любому устройству (65%)
- Как подключить AirPods к ПК с Windows 11 (65%)
- Компьютер перестал выводить изображение и звук на телевизор (РЕШЕНО) (55.2%)
- Изменение громкости звука в ActivePresenter (55.2%)
- Что делать, если компьютер не видит память (RANDOM — 50%)
Содержание
- 1 Что такое эквалайзер и для чего он нужен
- 2 Настройка звучания штатными средствами «десятки»
- 3 Обзор лучших сторонних эквалайзеров
- 4 Инструкция по усилению басов в наушниках колонках в Windows 10
Звук во время воспроизведения музыкальных композиций и фильмов может быть некачественным — отсутствие басов, помехи и прочее. В этом случае юзеры запускают эквалайзер и настраивают частотное звучание, чтобы исправить ситуацию. Что эквалайзер представляет собой? Есть ли в Windows подобное стандартное средство? Какие сторонние приложения для настройки звука предлагают разработчики?
Что такое эквалайзер и для чего он нужен
Качество воспроизведения звука зависит от помещения, акустических систем (колонки, наушники и прочее), условий записи композиций (звук может быть частично искажённым из-за использования низкокачественного оборудования) и других факторов.
В связи с этим в функционал практически любого музыкального плеера включён хотя бы простой эквалайзер. Его ещё называют темброблоком. Он призван улучшать качество звука при воспроизведении определённых аудио- или видеозаписей.
Существуют также отдельные утилиты, которые отвечают только за настройку частот без функции воспроизведения музыки (встроенного плеера). Плюс их в том, что они обрабатывают звуки на уровне всей системы Windows (под регулировку попадают даже системные), а не для конкретного плеера.
У каждого музыкального инструмента есть свой частотный диапазон. Эквалайзер включает в себя, как правило, 10 и больше полос — данных диапазонов частот. Они позволяют настраивать амплитуду избирательно для каждого инструмента — увеличивать или уменьшать громкость его звучания в общем миксе композиции за счёт передвижения бегунков, расположенных на полосах. Таким образом выравнивается общая амплитудно-частотная характеристика звукового сигнала для комфортного восприятия композиции на слух.
Настройка звучания штатными средствами «десятки»
В Windows есть штатные эквалайзеры, которые настраивают звук для всей системы в целом. Их недостаток — скудный функционал и всего 10 полос. Тем не менее даже этого будет достаточно начинающему пользователю, чтобы настроить звучание.
Настройка динамиков в окне «Свойства»
Один из стандартных эквалайзеров можно найти в настройках ваших динамиков. Следуйте инструкции:
- В правой части «Панели задач» (трей Windows) находим значок в виде громкоговорителя слева от времени и даты. Его название — «Динамики». Щёлкаем по нему правой клавишей мышки. В небольшом меню на тёмном фоне выбираем вторую опцию «Открыть параметры звука».
Выберите в меню пункт «Открыть параметры звука» - В новом большом окне «Параметры» кликаем сразу по ссылке «Свойства устройства».
Нажмите на ссылку «Свойства устройства», чтобы открыть дополнительное окно - Поверх основного окна откроется ещё одно — «Свойства: Динамики». Переходим в нём на третью вкладку «Улучшения».
Перейдите на третью вкладку «Улучшения» - Смотрим, установлена ли галочка в списке слева от пункта «Эквалайзер». Если её нет, устанавливаем.
В перечне отметьте галочкой пункт «Эквалайзер» - Жмём левой клавишей по этому же пункту, чтобы выделить его. В выпадающем меню появятся стили музыки — укомплектованные настройки эквалайзера, наиболее подходящие для того или иного жанра. Если вы не знаете, как настроить эквалайзер самому, стили — ваш выход из ситуации.
В перечне стилей выберите подходящее направление для ваших аудиозаписей - Чтобы открыть сам эквалайзер для ручной настройки, нажимаем на кнопку с тремя точками, расположенную справа от выпадающего меню. Здесь вы можете опускать либо поднимать бегунки на вертикальных полосах для регулировки звука. Перед настройкой запустите аудиофайл.
Передвигайте ползунки, чтобы отрегулировать качество звучания аудиофайла - Передвигаем ползунки по чуть-чуть и внимательно наблюдаем за изменениями в звучании. Не стоит сразу поднимать до максимума или опускать до минимума. Если вы хотите сделать звучание басовых инструментов более мощным, поднимите частоту 80 Герц. Чтобы более чётко различать слова в песне, поднимите ползунки на полосах 2000 – 4000 Герц. Если вы поднимете области от 60 до 100, барабаны в композициях будут звучать более громко.
- В этой окне можем включить те же настройки для определённого жанра музыки. Когда выберете стиль, бегунки сразу примут нужное положение.
В небольшом окне доступен тот же список жанров музыки для быстрой настройки эквалайзера под определенный стиль - После внесения всех изменений нажимаем на «Сохранить», а потом на «Применить» и ОК в «Свойствах».
- Если внесённые изменения не подходят, кликаем по кнопке «Сброс».
Видео: настраиваем эквалайзер в свойствах динамиков
Использование драйвера Realtek
Похожий эквалайзер вы найдёте и в стандартной утилите «Диспетчер Realtek». Она устанавливается вместе с драйверами одноимённой звуковой карты. Если вы не сможете найти диспетчер у себя на ПК, обновите драйверы звуковой карты в окне «Диспетчер устройств» либо вручную скачайте апдейт с официального сайта производителя вашего устройства. Чтобы запустить «Диспетчер Realtek», воспользуйтесь инструкцией:
- Кликаем по иконке в виде лупы на «Панели задач», которая должна располагаться справа от кнопки «Пуск». В строке внизу вводим запрос «Диспетчер Realtek». Он должен сразу появиться результатах. Для запуска окна кликаем один раз по пункту.
В «Поиске Windows» напишите запрос «Диспетчер Realtek» и откройте окно один щелчком мышки по пункту - Другой метод запуска диспетчера — через окно «Панель управления». Он более сложный, но подойдёт вам, если на «Панели задач» отсутствует значок в виде лупы или поисковая строка. Чтобы запустить указанное окно, зажимаем на клавиатуре комбинацию, состоящую из двух клавиш Win и R
- В маленьком окошке «Выполнить» пишем короткий код control и щёлкаем по кнопке ОК для его выполнения. Можно также нажать на Enter.
В поле «Открыть» впишите команду control и нажмите на ОК - В окне панели устанавливаем значение справа «Мелкие значки». В первом столбце вы сразу увидите «Диспетчер Realtek HD». Щёлкаем по нему.
В окне «Панель управления» найдите пункт «Диспетчер Realtek HD» - В диспетчере переключаемся сразу на вкладку «Звуковой эффект», где находится штатный эквалайзер Windows.
В окне диспечтера перейдите на вкладку «Звуковой эффект» - В соответствующем разделе доступно то же выпадающее меню с перечнем жанров музыки, что и в окне «Свойства». При необходимости выбираем стиль. Предварительно запускаем какой-нибудь аудиофайл, чтобы слышать изменения.
Для быстрой настройки эквалайзера выберите в выпадающем меню стиль музыки - Самые популярные жанры отображены в виде плиток под меню. Для самостоятельной настройки кликаем по кнопке справа «Вкл. графический эквалайзер».
Щёлкните по кнопке «Вкл. графический эквалайзер» - Регулируем звучание с помощью бегунков. В верхнем меню по желанию настраиваем окружающую обстановку.
Настройте самостоятельно эквалайзер, передвигая ползунки вверх или вниз, а затем кликните «Сохранить» - После настройки жмём на «Сохранить». Закрываем окно кликом по ОК либо по крестику в правом верхнем углу.
Видео: как пользоваться эквалайзером
Обзор лучших сторонних эквалайзеров
Сторонние приложения, как правило, предлагают более широкий спектр возможностей. В окнах можно не только тонко настраивать частоты (полос них обычно больше 10), но и добавлять эффекты, убирать искажения, делать речь и вокал более понятными и многое другое.
Equalizer APO: бесплатное приложение с достаточным количеством функций
Equalizer APO — настоящая находка для обычных юзеров и музыкантов, которые хотят пользоваться бесплатным, но довольно функциональным софтом. Она даёт возможность тонко настроить звук как в «операционке» в целом, так и в отдельных аудиофайлах. При этом она не грузит процессор.
У приложения есть следующие достоинства:
- Отображение результатов частотной настройки на графиках.
- Возможность сохранить результаты настройки в отдельном файле, которым впоследствии можно с кем-то поделиться. Его можно также в будущем изменять, дорабатывать и применять к другим аудиозаписям.
- Большое количество настраиваемых полос: 15 или 31 в зависимости от версии программы.
- Поддержка всех форматов аудио.
- Большая библиотека фильтров и звуковых эффектов, а также возможность создавать свои фильтры.
- Интеграция с другими программами, например, с Voicemeeter.
- Работа с микрофонами и другой аппаратурой для записи.
Приложение подходит для таких версий Windows, как 7, 8, 8.1, 10. Есть ещё одно требование: утилита, которая будет впоследствии воспроизводить аудиофайл после настройки эквалайзера, не должна обходить системные эффекты обработки звука (как это делает WASAPI Exclusive, ASIO).
Загрузить установщик приложения можно с официальной страницы разработчика jthedering на этом сайте.
Видео: как пользоваться Equalizer APO
Viper4Windows: отдельная настройка звучания музыки и фильмов
Viper4Windows — бесплатный продукт от компании Viper’s Audio для полноценной настройки звука, где эквалайзер — лишь одна из функций. Минус его в том, что он не подойдёт для обработки и сохранения отдельных аудиофайлов. Приложение регулирует звучание только в целом в операционной системе.
Плюсов у программы достаточное количество:
- Обработка импульсов.
- Достаточный объём частотных полос — 16.
- Создание объёмного звучания 3D.
- Огромное количество эффектов. Например, ViperXBass — он усиливает в значительной степени низкие частоты. Другой эффект ViperXClarity может подавить шум и убрать некоторые искажения.
- Наборы настроек для различных жанров — так называемые пресеты (рок, джаз, блюз, бас и прочее).
- Диапазон частот для настройки — от 65 до 20000 Герц.
- Функция ревербации: в соответствующем разделе можно настроить размер комнаты, демпфирование, предварительную задержку и плотность.
- Компрессор и лимитер.
- Возможность сохранить изменённые параметры, чтобы впоследствии их можно было легко и быстро активировать.
- Быстрая настройка звука под окружающие условия (площадь помещения).
Все опции настраиваются отдельно для трёх отдельных режимов: «Музыка», «Видео» и «Фристайл».
Приложение подходит практических для всех версий Windows: 7, 8, 8.1, 10, XP, Vista. Оно находится в свободном доступе на официальном сайте разработчика.
Видео: как установить Viper4Windows
Graphic Equalizer Studio: бесплатный инструмент с визуализацией настроек
Graphic Equalizer Studio от компании PAS-Products также сочетает в себе удобный интерфейс и множество функциональных возможностей. Он способен редактировать и воспроизводить отдельные файлы (есть встроенный плеер). Приложение подходит только для 64-разрядных систем. В эквалайзере есть 31 настраиваемая полоса. Для удобства можно использовать экран визуализации. Кроме этого, разработчики добавили в свой продукт профессиональные инструменты для обработки звука: микшер, ограничитель, усилитель и другое.
У программы есть ещё и следующие преимущества:
- Редакция тегов музыкальных файлов.
- Корреляция Meter.
- Автоматическое выравнивание Live Audio в режиме реального времени для удаления искажений.
- Программируемый выбор частоты с опцией калькулятора диапазона.
- Прослушивание онлайн-радиостанций с качественным звучанием и многое другое.
Утилита работает в таких версиях Windows, как 2000, XP, 2003, Vista, Server 2008, 7, 8, 10. При этом она бесплатная и не занимает много места на ПК. Установщик весит всего 10 МБ. Скачивать приложение лучше с официального сайта.
Hear: множество эффектов и объёмное звучание
Hear — компактный, удобный и функциональный инструмент от разработчика Prosoft Engineering, где эквалайзер — не единственная функция. Здесь он, кстати говоря, даёт возможность очень тонко настроить звук (256 регулируемых полос). Опция работает в двух режимах — стандартные слайдеры (Sliders) в виде вертикальных полос и кривая (Curve). В нижней части окна находится полоса для предусиления звучания (Preamp).
В утилите есть множество готовых наборов настроек для самых популярных музыкальных жанров, речи, игр, фильмов. Отдельно для каждой группы созданы свои эффекты: с S — для колонок, а с H — для наушников. Вы вправе редактировать сами пресеты, а также создавать свои и сохранять их в библиотеке.
После установки программы система создаёт виртуальное аудиоустройство Hear. Весь звук в ОС будет обрабатываться приложением, а затем передаваться на реальное оборудование — наушники либо колонки.
Hear предлагает ещё и такие возможности:
- объёмное 3D звучание;
- отслеживание диапазона и качества воспроизведения колонок;
- увеличение баса колонок с помощью виртуального сабвуфера;
- контроль над уровнем центрального звукового канала;
- эмуляция звучания из разных мест;
- усиление звуковых частот;
- настройка звуковой компрессии;
- восстановление интенсивности и частоты звука, потерянных при записи.
Окно утилиты разделено на 13 вкладок — отдельных групп с параметрами. Минус, однако, в том, что в приложении отсутствует поддержка русского языка, поэтому пользователю, который не владеет английским, будет достаточно сложно в ней разобраться.
Ещё один недостаток — программа только условно бесплатная. Полный набор функций доступен только в течение месяца. Приложение также может начать потреблять много системных ресурсов, поэтому для слабых ПК не подойдёт. Программа поддерживает только версии Windows выше «семёрки».
Каждый юзер может скачать утилиту на официальном ресурсе разработчика. Инсталлятор весит всего 7 МБ.
Некачественную запись можно обработать с помощью эквалайзера. Конечно, при сильных помехах идеального звучания не добиться, но сделать прослушивание комфортным более чем возможно. Вы вправе воспользоваться как штатными эквалайзерами в «Диспетчере Realtek» или в окне «Свойства: Динамики», так как сторонними утилитами. Последние имеют более широкий функционал по сравнению со стандартными — добавление различных эффектов и устранение явных звуковых помех.
Приветствую!
Как мы знаем, восприятие аудио весьма и весьма индивидуально, и абсолютно устраивающего всех звука быть не может в принципе. И если одним хватает тех же низких частот (басов), что проигрываются вкупе с остальными частотами в наушниках или колонках, то другие испытывают явный дискомфорт от слабых басов.
Несомненно, звук можно подстроить, воспользовавшись эквалайзером в программе-проигрывателе, через который проигрывается сама композиция. Но что делать, если, к примеру, аудио прослушивается в потоковом режиме, прямо через сайт. Ведь в этом случае не предлагается никаких инструментов, которые бы могли улучшить звук, добавить те же басов.
К счастью, басы в Windows 10 усилить на системном уровне. Вся процедура осуществляется в соответствующем разделе настроек.
Инструкция по усилению басов в наушниках колонках в Windows 10
- Для открытия раздела меню, где осуществляется подстрока звука, следует навести курсор на иконку звука, что располагается в правой стороне панели задач и кликнуть правой клавишей.
Будет выведено меню, там следует нажать на пункте Устройства воспроизведения.
- В открытом окне будут перечислены устройства воспроизведения. Там могут быть наушники, колонки, порты для вывода аудио потока в «цифре». Вам необходимо выделить нажатием мышки то устройство, для которого необходимо усилить басы. Далее нажать кнопку Свойства, что располагается в нижней части данного окна.
В примере мы проделаем данную процедуру для устройства воспроизведения Динамики.
- Откроется окно свойств устройства. В нём следует кликнуть по вкладке Enhancements (Улучшения).
В данной вкладке отображаются улучшения, что доступны для аудио карты, которая установлена у вас в компьютере или ноутбуке.
Среди прочего, в данном окне должен иметься пункт Bass Boost – поставьте напротив него галочку и нажмите располагающуюся внизу кнопку Settings…
В открывшемся окне установите уровень в децибелах, на который вы желаете усилить басы в системе.
Сделав всё это – нажмите клавишу OK.
Всё. Басы в Windows 10 теперь усилены.
Вы будете отчётливее слышать низкие частоты не только в музыкальных композициях, но и аудио составляющей фильмов, а также игр.
Как включить и настроить эквалайзер в приложении Музыка Groove в Windows 10
В данной статье показаны действия, с помощью которых вы сможете включить и настроить эквалайзер в приложении Музыка Groove в Windows 10
Музыка Groove — приложение для передачи потоковой музыки, которое создано на базе универсальной платформы Windows (UWP) и является встроенным в операционную систему Windows 10 приложением. Начиная с версии 10.17112.1531.0 и выше, долгожданная функция эквалайзера в приложении Музыка Groove теперь стала доступна.
Функция эквалайзера в приложении Музыка Groove реализована как 5-полосный графический эквалайзер от низких до высоких частот. Регулировка уровня для каждой полосы составляет от -12 до +12 децибел. Функция эквалайзера также включает в себя ряд предустановок (пресетов).
На данный момент эквалайзер имеет следующие предварительные установки:
Сплошной (Flat)
Усиление высоких частот (Treble Boost)
Усиление низких частот (Bass Boost)
Наушники (Headphones)
Ноутбук (Laptop)
Портативные динамики (Portable speakers)
Домашняя стерео система (Home stereo)
Телепередачи (TV)
Автомобиль (Car)
Пользовательский (Custom)
Итак, запустите приложение Музыка Groove, по умолчанию плитка приложения закреплена в меню Пуск.
В левой панели приложения Музыка Groove, нажмите на значок шестеренки , чтобы открыть страницу настроек.
Далее в настройках приложения, в разделе Воспроизведение нажмите на ссылку Эквалайзер
В результате откроется окно Эквалайзер, как на скриншоте ниже.
Затем в выпадающем меню Вы можете включить один из предустановленных вариантов.
Если вы предпочитаете предустановкам, самостоятельную ручную настройку эквалайзера, вы можете сделать это выбрав параметр Пользовательский (Custom), и затем перемещайте ползунки: низких, средних низких, средних, средних и высоких, высоких частот вверх или вниз для настройки параметров эквалайзера.
Когда Вы изменяете настройки для предварительной установки (пресета), приложение автоматически переключается на параметр Пользовательский. На данный момент приложение не содержит никаких параметров для сохранения ваших текущих настроек в качестве предустановки, что не очень удобно, и у вас не может быть задействовано, более одного настраиваемого параметра.
Читайте такжеВид:<label><label>
Как найти гипотенузу в треугольнике если известны катетыПоказать подробнее
Как к телевизору lg подключить видик к телевизоруПоказать подробнее
Искать в загрузкахПоказать подробнее
Картинки как нарисовать белого медведяПоказать подробнее
Сельдерей замороженныйПоказать подробнее
Как сделать из бумаги легкий мечПоказать подробнее
Из ленточки бантикиПоказать подробнее
Как пользоваться барометр анероидПоказать подробнее
Как отучить щенка спать на кровати с хозяиномПоказать подробнее
Рассчитайте молярную массуПоказать подробнее
Разложите квадратный трехчленПоказать подробнее
Как закачать фото на гугл фотоПоказать подробнее
Как делать фото лучшеПоказать подробнее
Правила расстановки шахматПоказать подробнее
Как начать играть в hearthstoneПоказать подробнее
Как добавить в исключения в фаерволеПоказать подробнее
Как на телефоне перейти на русский языкПоказать подробнее
Вязание крючком для начинающих схемы с подробным описанием фото шапкаПоказать подробнее
Как делать омбре окрашивание волосПоказать подробнее
Как сбросить нокиа люмияПоказать подробнееИспользуемые источники:
- https://winda10.com/nastrojki/ekvalayzer-dlya-windows-10.html
- https://it-actual.ru/how-to-boost-bass-in-windows-10.html
- https://kak.manesu.com/kak-nastroit-basy-na-kompjutere-windows-10/
Для всех, кто не любит низкий звук, или для всех, кто любит чувствовать резонанс всего тела, а не просто слушать музыку ушами, определенно важно иметь возможность настраивать бас на своем устройстве Windows.
В этом руководстве мы подробно расскажем вам, как это сделать. Методы, описанные в этом руководстве, работают как для пользователей Windows 10, так и для пользователей Windows 11. Проверьте Вы новичок в Windows 11? Некоторые удивительные функции, которые вам нужно попробовать.
1. Как настроить бас в Windows через Enhanced Sound
Один из самых простых способов настроить низкие частоты и получить доступ практически ко всем другим расширенным аудиофункциям, таким как коррекция помещения и эквалайзер, — это приложение «Параметры Windows». Как и в предыдущих версиях Windows, Microsoft также включила специальный раздел аудио в настройки Windows 11.
Чтобы было ясно, мы будем использовать Windows 11, чтобы включить функцию Enhanced Audio для усиления басов, но шаги безопасны и почти одинаковы для каждого пользователя Windows 10.
Чтобы продолжить, выполните следующие действия:
- Нажмите на Win + I вместе, чтобы открыть настройки Windows.
- В окне настроек перейдите к Система -> Звук.
- Перейти в раздел выход и нажмите Усилители.
- Включите переключатель рядом с Оптимизация звука в настройках вывода.
- Затем щелкните Расширенные настройки в разделе «Улучшение звука». Это должно открыть диалоговое окно «Свойства динамика».
- Выберите вариант управление басом.
- Нажмите Применить -> ОК чтобы сохранить изменения.
Это должно увеличить басы на вашем устройстве. Если вы хотите отключить опцию управления басами в будущем, вы можете либо напрямую отключить функцию улучшенного звука, либо снять флажок с опции управления басами, выполнив действия, упомянутые выше.
Однако имейте в виду, что отключение функции Enhanced Audio автоматически отключит все другие функции звука, которые она предоставляет, такие как коррекция помещения. Проверять Как исправить и улучшить качество звука в Windows 10.
Другой способ настроить бас в Windows — через панель управления. Результат этого метода почти такой же, как у метода, который мы обсуждали выше, но шаги другие.
Вот как использовать панель управления для настройки низких частот:
- Тип Control
В Windows найдите и нажмите فتح. - В следующем окне нажмите Оборудование и звук.
- Перейдите в раздел «Аудио» и нажмите Управление аудиоустройствами. Это запустит звуковой диалог.
- На вкладке «Воспроизведение» выберите предпочитаемый источник звука и нажмите кнопку «Свойства».
- Перейти на вкладку улучшения и выберите/отмените выбор опции управление басом согласно вашим предпочтениям.
- Нажмите Применить -> ОК чтобы сохранить изменения.
3. Как настроить бас в проигрывателе Windows Media
Если вы используете проигрыватель Windows Media для воспроизведения аудио- или видеофайлов, вы можете настроить параметры низких частот для этого конкретного приложения. Этот метод идеально подходит для всех, кто использует Windows Media Player в качестве аудио/видеоплеера по умолчанию.
Чтобы продолжить, выполните следующие действия:
- Откройте проигрыватель Windows Media и в режиме «Сейчас исполняется» щелкните правой кнопкой мыши в любом месте экрана.
- выберите Улучшения -> Эффекты SRS WOW.
- Включить / выключить Трубасс И проверьте, настроен ли бас в соответствии с вашими требованиями.
Проверять Загрузите и активируйте Windows Media Player 12 в Windows 10.
4. Убедитесь, что у вас есть подходящие драйверы для настройки баса.
Драйверы, установленные в вашей операционной системе, действуют как мост между системой и оборудованием.
Чтобы убедиться, что драйверы работают должным образом, мы настоятельно рекомендуем вам скачать драйверы с официального сайта производителя оборудования, которое вы используете.
Вы можете сделать это, посетив веб-сайт производителя, выполнив поиск последней версии драйвера (в данном случае драйвер звуковой карты) и загрузив ее в соответствии с вашей версией Windows (32-разрядной или 64-разрядной).
После загрузки драйвера установите его в своей системе, следуя инструкциям на экране. После загрузки вы можете перезагрузить компьютер и протестировать драйвер.
Вы также должны убедиться, что драйверы, установленные на вашем компьютере, всегда обновлены. Устаревшие драйверы часто подвержены повреждению и могут легко стать несовместимыми с системой. Проверять Как легко обновить драйверы Windows с помощью Driver Booster 8.
Вы можете найти последние доступные обновления драйверов в разделе «Необязательные обновления» Центра обновления Windows. Все, что вам нужно сделать, это пойти в Параметры Windows -> Обновления и безопасность -> Обновления Windows. Нажмите Дополнительные обновления Установите все ожидающие обновления, которые могут быть доступны.
Вы также можете использовать Диспетчер устройств для переустановки и обновления драйверов.
5. Использование сторонних приложений.
Хотя Windows предоставляет разумные способы настройки баса на вашем устройстве, вы можете попробовать использовать стороннее приложение, если хотите внести некоторые изменения на продвинутом уровне. Вот некоторые из самых популярных сторонних приложений для настройки баса:
Если вы ищете приложение с простым интерфейсом и некоторыми базовыми функциями, FX Sound — хороший выбор. Однако для дополнительных функций, таких как эффекты фильтров и редактируемые частоты, вы можете рассмотреть возможность использования Equalizer APO и Bass Treble Booster.
Все три инструмента можно бесплатно загрузить и использовать в Windows. Просто зайдите на официальный сайт и загрузите правильный файл в соответствии с вашей версией Windows.
Вы также можете подумать о приобретении хорошего сабвуфера, если ваши обычные сабвуферы не справляются с тяжелыми треками. Если вы не из тех ораторов, которые предпочитают беспроводные наушники с сильными басами, есть несколько хороших вариантов. Проверять Лучшие приложения эквалайзера для Windows 10 для улучшения качества звука.
Слушайте музыку телом и ухом
Вышеуказанные методы должны помочь вам настроить бас на вашем устройстве Windows в течение нескольких минут. Здесь также важно отметить, что вопреки распространенному мнению, бас не вредит вашему слуху. Маленькая диафрагма в вашем ухе правильно реагирует на более высокие частоты, но, поскольку она недостаточно велика, басы не влияют на нее. Теперь вы можете просмотреть Лучшие приложения для игры на барабанах, чтобы изучить его техники и навыки.
Приветствую!
Как мы знаем, восприятие аудио весьма и весьма индивидуально, и абсолютно устраивающего всех звука быть не может в принципе. И если одним хватает тех же низких частот (басов), что проигрываются вкупе с остальными частотами в наушниках или колонках, то другие испытывают явный дискомфорт от слабых басов.
Несомненно, звук можно подстроить, воспользовавшись эквалайзером в программе-проигрывателе, через который проигрывается сама композиция. Но что делать, если, к примеру, аудио прослушивается в потоковом режиме, прямо через сайт. Ведь в этом случае не предлагается никаких инструментов, которые бы могли улучшить звук, добавить те же басов.
К счастью, басы в Windows 10 усилить на системном уровне. Вся процедура осуществляется в соответствующем разделе настроек.
- Для открытия раздела меню, где осуществляется подстрока звука, следует навести курсор на иконку звука, что располагается в правой стороне панели задач и кликнуть правой клавишей.
Будет выведено меню, там следует нажать на пункте Устройства воспроизведения.
- В открытом окне будут перечислены устройства воспроизведения. Там могут быть наушники, колонки, порты для вывода аудио потока в «цифре». Вам необходимо выделить нажатием мышки то устройство, для которого необходимо усилить басы. Далее нажать кнопку Свойства, что располагается в нижней части данного окна.
В примере мы проделаем данную процедуру для устройства воспроизведения Динамики.
- Откроется окно свойств устройства. В нём следует кликнуть по вкладке Enhancements (Улучшения).
В данной вкладке отображаются улучшения, что доступны для аудио карты, которая установлена у вас в компьютере или ноутбуке.
Примечание: если у вас в данной вкладке не отображается ничего, то это может свидетельствовать об отсутствии корректного аудио драйвера. Операционная система Windows 10 в автоматическом режиме устанавливает драйвера, которые гарантировано работают, но в которых может отсутствовать дополнительный функционал.
В данной ситуации поможет скачивание и установка полного пакета аудио драйверов, что можно скачать с сайта производителя установленного у вас аудиоконтроллера.Среди прочего, в данном окне должен иметься пункт Bass Boost – поставьте напротив него галочку и нажмите располагающуюся внизу кнопку Settings…
В открывшемся окне установите уровень в децибелах, на который вы желаете усилить басы в системе.
Сделав всё это – нажмите клавишу OK.
Всё. Басы в Windows 10 теперь усилены.
Вы будете отчётливее слышать низкие частоты не только в музыкальных композициях, но и аудио составляющей фильмов, а также игр.
Пожертвование сайту IT-Actual.ru (cбор пожертвований осуществляется через сервис «ЮMoney»)
На что пойдут пожертвования реквизиты других платёжных систем
Привет.
Не секрет, что в экономике ныне дела обстоят не лучшим образом, цены растут, а доходы падают. И данный сайт также переживает нелёгкие времена 
Если у тебя есть возможность и желание помочь развитию ресурса, то ты можешь перевести любую сумму (даже самую минимальную) через форму пожертвований, или на следующие реквизиты:
Номер банковской карты: 5331 5721 0220 5546
Кошелёк ЮMoney: 410015361853797
Кошелёк WebMoney: Z812646225287
PayPal: paypal@it-actual.ru
BitCoin: 1DZUZnSdcN6F4YKhf4BcArfQK8vQaRiA93
Оказавшие помощь:
Сергей И. — 500руб
<аноним> — 468руб
<аноним> — 294руб
Мария М. — 300руб
Валерий С. — 420руб
<аноним> — 600руб
Полина В. — 240руб
Деньги пойдут на оплату хостинга, продление домена, администрирование и развитие ресурса. Спасибо.
С уважением, создатель сайта IT-Actual.ru

Если вы слушаете вакуумные наушники или вкладыши, для увеличения баса может быть достаточно правильно их «вставить», об этом можно почитать в нашей отдельной статье. Неправильная посадка – частая причина того, что в наушниках пропал бас. 😉
⭐ Беспроводные наушники с качественным басом (2023):
🧭 Содержание статьи:
- Как увеличить бас. Общие рекомендации ⭐
1.1 Настройка эквалайзера на бас
1.2 Прогрев наушников для улучшения баса
1.3 Качественный источник
1.4 Прослушивание lossless файлов - Как добавить бас в наушники на ПК 🖥️
- Как увеличить басы на телефоне. Андроид и iPhone.📱
- В качестве бонуса! Улучшаем бас без эквалайзера, без прогрева – для компьютера (Видео)
- Если остались вопросы, оставляйте их в комментариях.
1. Как увеличить бас
Общие рекомендации
Есть несколько основных способов, как увеличить количество (и качество) баса в наушниках:
- Настройка эквалайзера на бас. Сюда можно отнести и все программные «улучшайзеры».
- Улучшить басы в наушниках с помощью прогрева.
- Усилить басы в наушниках может приобретение хорошего источника. Плеер, «ЦАПоусь», усилитель.
- Переход на несжатые форматы аудио может улучшить качество баса.
Очевидно, способов немного. Все они простые. Большинство – не затратные. 😉 Давайте рассмотрим их подробнее.
- ТОП-10: Наушников с хорошими басами
- ТОП-15: Лучшие наушники для музыки
⭐ Беспроводные TWS наушники с качественным басом (2023):
1.1 Настройка эквалайзера на бас
1.1 Настройка эквалайзера для баса
Эквалайзер настроить на бас не сложно, как это сделать подробно описано в нашей специальной статье. Эквалайзер может быть в музыкальном плеере или другой программе, через которую вы слушаете музыку (или смотрите клипы, например). Находится он обычно в настройках или вынесен отдельной вкладкойстрокой в меню. Главное, не забыть его включить (поставить галочку).
Настройка эквалайзера на бас (AIMP)
Эквалайзер есть и в настройках системы: на Windows, Android и iOS, как минимум. Подробнее рассмотрим ниже. Логика та же, находим, включаем, настраиваем. Зачастую имеются пресеты (предустановки) эквалайзера для баса (НЧ). Либо можно поэкспериментировать самостоятельно, поднимая нижние частоты. Кроме того, для акцентирования НЧ можно «спустить» ВЧ или середину, особенно, если на них есть акцент в наушниках.
Полос в эквалайзере может быть от 3-4 до 15-30. Соответственно, разброс по частотам, которые можно регулировать, может быть ощутимым. По таблице ниже можно примерно сориентироваться, что нужно поднимать.
Частоты в эквалайзере
- Как правильно настроить эквалайзер?
- ТОП-10: Лучшие наушники для музыки по жанрам
1.2 Прогрев наушников для улучшения баса
1.2 Прогрев наушников
Если вы приобрели новые наушники, а НЧ в них не хватает, имеет смысл их прогреть – это может улучшить бас в наушниках и увеличить его количественно. Основные проблемы, которые уходят с прогревом – слишком резкие ВЧ и недостаток НЧ (кроме того, может поменяться качество баса: из «пластикового» станет глубоким). Что такое прогрев, как его правильно делать и обоснования его пользы, всё это – в нашей детальной статье.
При прогреве мембрана наушников выходит в «рабочий режим». Конечно, наушники прогреваются и от обычного прослушивания музыки, но иногда это может занять довольно много времени. Для прогрева более-менее качественных полноразмерных наушников нужно около 20 часов работы. Если просто слушать музыку, это затянется на неделю-другую – минимум.
Да, прогрев актуален в основном именно для новых наушников, в них он может улучшить басы значительно. Если, например, вы долго не слушали какие-то наушники (месяц и больше), тоже имеет смысл оставить их «прогреваться» на часик-другой, прежде чем погружаться в музыку.
- Как правильно сделать прогрев наушников
- ТОП-10: Лучших студийных наушников
1.3 Качественный источник может улучшить басы в наушниках
1.3 Качественный источник
Чтобы увеличить и усилить басы в наушниках
Важно понимать, что не каждые наушники могут быть качественно «раскачаны» обычными смартфонами. И «узкое место» тут как раз бас. Если конкретная модель слишком «тугая» для вашего источника – может быть такое ощущение, что басы в наушниках вовсе пропали. В любом случае, качественный источник обязательно улучшит звук в сравнении с обычным телефоном. Не только в плане баса, но и в нём тоже. Основные варианты источников:
- Портативный плеер
- Портативный усилитель
- Звуковая карта (для ПК)
Конечно, аудиофильские плееры разработаны так, чтобы подавать музыку наиболее ровно, без акцента на НЧ. В данном случае, количество баса может быть не больше, чем от телефона, но его качество улучшится обязательно.
Хороший портативный плеер, усилитель или ЦАП+усилитель особенно рекомендованы именно к дорогим и качественным наушникам (в основном, проводным). Но и «средние» наушники будут звучать от хорошего плеера лучше. Даже просто покупка усилителя к телефону может кардинально улучшить звук, в том числе и бас, в наушниках.
Кроме того, важным моментом может быть то, что в некоторых моделях плееров и усилителей есть аналоговые варианты увеличения баса: переключатели типа «Bass Boost». Такие «физические» улучшения басов лучше, чем программные, так как вносят меньше искажений. Но и эквалайзеры в качественных портативных плеерах чаще всего гораздо лучше, чем у программ-проигрывателей на телефоне.
- Источники звука — от чего лучше всего слушать наушники?
- ТОП-5: Лучших усилителей для наушников (стационарных)
1.4 Прослушивание lossless файлов
1.4 Переход на lossless аудио
Для улучшения басов в наушниках
Файлы в несжатых аудио-форматах содержат, банально, больше «данных» (ничего не «отсечено» при сжимании, нет лишних искажений и тому подобного), поэтому и качество баса в них лучше, а иногда и количественно НЧ больше.
Большинство любителей музыки сейчас слушают «цифровой звук», а не аналоговый. Особенно, в дороге. И mp3 и прочие сжатые форматы до сих пор наиболее популярны. Они занимают меньше места. Многие говорят, что разницу между хорошим mp3 320 кбс и lossless и не услышать. Это правда лишь от части: на плохомсреднем источнике и таких же наушниках.
Попадались мне отличные mp3 файлы, которые и на хорошей аппаратуре вслепую путал с lossless. Но это единицы. Самый важный вопрос, много ли у любителей «сжатой музыки» именно качественных mp3?
Абсолютное большинство lossy музыки в легкодоступных источниках (торренты, онлайн-сервисы) – это не очень качественные файлы. Переход на lossless будет ощутим. Особенно, если у вас есть хорошие наушники и плеер. В любом случае, это ничего не стоит: попробуйте скачать любимую музыку в формате flac, например, и послушайте. Скорее всего вы услышите разницу, в том числе в плане улучшения баса.
Этот совет наиболее актуален для проводных наушников. Для беспроводных разница будет, скорее всего, меньше.
- Разница качества между mp3 и FLAC – 192Kbps или 320Kbps?
- HI-Res audio – форматы высокого разрешения DSD и DXD (мифы)
2. Как увеличить басы в наушниках на ПК
Увеличить низкие частоты в наушниках при прослушивании от ПК можно так, как описано выше. Подходят все способы, рассмотрим особенности:
- Эквалайзер в проигрывателе. Находим его, выбираем предустановку с поднятыми басами иили настраиваем самостоятельно.
- Системные настойки. Можно настроить эквалайзер на уровне системы – тогда изменения от него будут распространяться на все звуки (системные и от любой программы). Для этого достаточно зайти в настройки звука (на Windows 10: правой кнопкой «динамик» у часов – открыть параметры звука – панель управления звуком (в правом углу)), выбрать активное звуковое устройство (динамики), перейти на вкладку «Улучшения» и включить эквалайзер. Кроме того, на бас могут влиять и остальные настройки на этой вкладке – поэкспериментируйте. 😉
2.1 Системные настройки можно изменить также в приложении для вашей звуковой карты. Даже для встроенных чипов от Realtek есть приложение. Там есть и эквалайзер, и другие настройки. Кроме того, от звуковой карты и драйверов для неё зависит набор функций, который есть в системных настройках, как описано выше. Зачастую есть отдельный пункт «Bass Boost», в этом случае его тоже стоит активировать..
- Покупка хорошей звуковой карты или усилителя. Чем качественнее источник, тем качественнее звук, в том числе бас. И «инструментов» для настройки (физических и программных» становится больше.
- ТОП-10: Лучшие наушники для компьютера
- ТОП-10: Лучших игровых наушников с микрофоном
3. Как увеличить басы на телефоне — Андроид и iPhone
Увеличить басы в наушниках при прослушивании от iPhone или телефона на Андроид можно так, как описано в основной инструкции выше. Можно лишь сделать пару уточнений:
- Эквалайзер. В плеере или системно. Это самый простой и действенный способ прибавить («повысить») бас в наушниках на Android и Айфоне. В каждом приложении-проигрывателе почти наверняка есть эквалайзер, кроме того, есть и отдельные программы. Всё это подробно разобрано в соответствующей статье. Там же есть и примеры приложений.
1.1 На Android эквалайзер можно найти в настройках звука. Однако, всё зависит от версии и оболочки. Иногда его может не быть вовсе.
1.2 На iPhone увеличить басы эквалайзером можно тоже через системные настройки. Естественно, это поможет увеличить басы и в AirPods, и любых других наушниках.
- Покупка усилителя к телефону на Android или Айфону тоже может улучшить басы в наушниках. Большинство современных портативных усилителей подключаются по USB и берут на себя не только усиление, но и цифро-аналоговое преобразование звука, так как имеют «на борту» ЦАП. Таким образом, вы получаете «бутерброд»: фонотека на телефоне, вся обработка звука в усилителе.
Само собой, если вы планируете приобрести усилитель к вашему iPhone, обратите внимание, чтобы он мог подключаться по lightning. Либо докупите качественный переходник.
- ТОП 15: Лучшие наушники для телефона
- ТОП-10: Лучшие наушники для Андроид телефонов
- ТОП-10: Лучших беспроводных наушников для iPhone
Бонус! Усиливаем бас – без эквалайзера, без прогрева на компьютере (Windows):
Полезные статьи по теме:
- ТОП-10: Лучших проводных наушников
- ТОП 15: Лучшие наушники для телефона
- ТОП-10: Лучшие наушники для компьютера
- ТОП-10: Какие наушники лучше купить
- ТОП-15: Лучшие беспроводные наушники
- Как правильно настроить эквалайзер?
- Как правильно сделать прогрев наушников
- Как улучшить качество звука на ПК и телефоне
- Как увеличить громкость наушников
- Как правильно надевать и носить наушники
Содержание
- Как увеличить басы для колонок или наушников в Windows 10
- Использование качественного источника
- Прогрев наушников
- Работа с эквалайзером
- Как увеличить басы в наушниках?
- Как сделать так, чтобы в наушниках было больше басов?
- Как я могу улучшить качество своих наушников?
- Как отрегулировать низкие частоты в наушниках?
- Почему в моих наушниках нет басов?
- Как вы тестируете басы в наушниках?
- Можете ли вы увеличить басы на Spotify?
- Как добиться наилучшего качества звука?
- Какая самая лучшая настройка эквалайзера?
- Как мне улучшить качество звука?
- Как увеличить басы в наушниках с Windows 10?
- Каковы лучшие настройки усиления низких частот?
- Как уменьшить басы в наушниках с Windows 10?
- В наушниках есть басы?
- У наушников со временем пропадают басы?
- Как починить наушники без звука?
- Как увеличить басы в наушниках – 4 способа (ПК и телефон)
- 1. Как увеличить бас
- 1.1 Настройка эквалайзера для баса
- 1.2 Прогрев наушников
- 1.3 Качественный источник
- 1.4 Переход на lossless аудио
- 2. Как увеличить басы в наушниках на ПК
- 3. Как увеличить басы на телефоне — Андроид и iPhone
- Как увеличить басы в наушниках на компьютере
- Причины плохого звучания басов в наушниках
- 2 действенных способа увеличить бас в наушниках на пк
- Работа с драйвером
- Настройка эквалайзера
- Если настройки не помогают
Как увеличить басы для колонок или наушников в Windows 10

Вот как повысить низкие частоты в компьютерах с ОС Windows:
1. Нажмите правой кнопкой мыши на значок динамика в системном трее и выберите в меню “Устройства воспроизведения”.
2. Выберите из списка “Динамики” (или любое другое устройство вывода, для которого вы хотите изменить настройки), а затем нажмите на кнопку “Свойства”.
3. Во вкладке “Enhancements”, отмечаем пункт “Bass Boost” и нажимаем “OK”.
4. По умолчанию, настройки басов работают очень хорошо, но вы можете нажать на кнопку “Settings”, чтобы изменить частоту и уровень усиления эффекта Bass.
Share the post «Как увеличить басы для колонок или наушников в Windows 10»
Источник
Низкие частоты в общем звуковом балансе создают яркие ощущения, вызывающие внутренние вибрации в теле, чувство воодушевления. Сильный бас особенно важен для ценителей современной музыки разных жанров, в том числе электронной. Существует несколько простых приемов, которые позволят полноценно раскрыть басы в музыкальных произведениях и помогут в полной мере использовать потенциал наушников.
Рекомендации: 6 лучших наушников с хорошими басами 

Использование качественного источника
Если оборудование для прослушивания звуков низкого качества, то сколько ни увеличивай бас, лучше не станет.
Речь в данном случае идет как о самих наушниках, так и об оборудовании, воспроизводящем устройстве.
1. На компьютере, ноутбуке следует установить хорошую звуковую карту, способную обрабатывать звуки с высоким качеством.
Говоря о смартфонах или планшетах, не стоит ожидать, что, даже подключая к ним качественные наушники, можно получить действительно стоящее звучание. Мощность этих мобильных устройств недостаточна, а встроенные цифрово-аналоговые преобразователи слишком просты.
Меломанам целесообразно использовать музыкальные плееры – портативные устройства, специализирующиеся только на задаче воспроизведения звука. Здесь можно и усиливать басы в наушниках, в полной мере пользоваться эквалайзером и т.д.
Низкосортные аксессуары не способны выдать сильный бас. Человеку, желающему насладиться добротным звуком, скупиться в вопросе покупки оборудования бессмысленно – дешевые наушники принесут одно разочарование.
В продаже можно найти производителей, от всемирно известных до самых захудалых. Покупателю должно подойти к выбору внимательно, оценивать модель в магазине перед покупкой, проверить уровень низких частот, оценить бас с разными настройками эквалайзера.
Использование этих устройств позволит слушать чистый и сильный звук. Этот вариант идеально подходит для смартфонов: звук до наушников проходит через усилитель, улучшаясь и обогащаясь. Так реально задействовать весь потенциал наушников, получить большое удовольствие качественных басов и музыкального произведения.
Также уделяется внимание и качеству самой музыки: произведения должны иметь высокий битрейт: потоковую скорость передачи данных; чем это значение выше, тем богаче будет воспроизводимый звук и бас.
Прогрев наушников
Об этом способе увеличения баса и качества воспроизводимой музыки знают далеко не все меломаны. Суть процедуры сводится к работе аксессуара на максимальной громкости в течение определенного времени. Однако, этот процесс имеет свои характерные особенности, не учитывая которые, наушники можно попросту испортить.
Сигнал из устройства поступает на специальную мембрану, которая издает соответствующие вибрации. Далее они обрабатываются и преобразуются в звук из динамиков.
Мембраны изготавливаются из тонких и эластичных, но в то же время твердых материалов, которые рекомендуется разрабатывать. Именно этой цели служит прогрев.
Используются специальные звуки: «розовый шум» делает прогревает качественно и безопасно, используя все звуковые частоты разных амплитуд. Громкость устанавливается на максимум или близкую к максимуму.
Конечно, можно прогревать и с помощью обычной музыки, но тогда громкость нужно увеличивать постепенно и включать динамичные треки. Но в этом случае балансировки звучания ждать придется долго, лучше скачать в сети розовый шум.
Говоря о длительности прогрева, то она зависит от площади мембраны и качества звуковоспроизводящего оборудования. Считается, что привычные наушники-затычки нужно разрабатывать 12 часов, среднего качества – до суток. Дорогие полноразмерные модели включают на 48 часов, а порой и больше.
Зато после этой процедуры можно ожидать поистине качественного звука и глубокого баса; разницу заметит даже непрофессионал.
Впрочем, не всем типам моделей прогрев показан:
После прогрева наушники нужно использовать. Если разработанную модель не трогать на долгое время (пару недель), звук изменится, станет хуже. Придется проводить прогрев заново, но меньше по времени – 40-60 минут.
Работа с эквалайзером
Это самый очевидный метод увеличения басов в наушниках, подходящий для любого технического устройства, где имеется эквалайзер (смартфоны, плееры, компьютерная техника).
На устройствах с Mac OS, iOS или Android можно скачать соответствующее приложение, а на Windows – программу, которая позволит произвести качественную настройку.
1. Подключить наушники к устройству через соответствующий вход или Bluetooth-соединение.
2. Перейти в настройки (приложение или программу), открыть эквалайзер. Также эту опцию можно найти в ПО звуковой карты (Realtek и т.д.).
3. Выбрать нужный пресет из имеющихся настроек обыкновенно разбитых на музыкальные стили. В зависимости от конкретного набора соотношение и величина звуковых частот, тембров различаются.
Можно провести настройку вручную. Для увеличения баса потребуются частоты ниже 1000 Гц (1 кГц), в особенности в диапазоне 20-200 Гц. Силу частот можно менять с помощью ползунков. Звуки баса станут ярче, если увеличить значения пары крайних частотных срезов.
Важно найти баланс: слишком сильные низкие частоты будут подавлять другие звуки, мелодия – звучать искаженно. Считается, что увеличение конкретного значения на 3-5 дБ может сбалансированно изменить звучание и гармонично увеличить бас, но главное в этом вопросе – собственные предпочтения.
В вопросе настройки хорошего баса есть секреты, о которых обыватели не знают. В этом материале мы рассказали о важных способах создания мощных низких частот в своих наушниках, их использование позволит получать от прослушивания еще большее удовольствие.
Тематические материалы: 5 лучших наушников с костной проводимостью звука 







Источник
Как увеличить басы в наушниках?
Нажмите «Настройки», затем перейдите в «Настройки звука» [Настройки> Звук и уведомления]. Нажмите на «Звуковые эффекты». Отрегулируйте настройки низких частот низких частот, чтобы усилить низкие частоты в наушниках [как подробно описано в разделе 6 выше относительно настройки низких частот].
Как сделать так, чтобы в наушниках было больше басов?
Щелкните наушники правой кнопкой мыши и выберите «Свойства», чтобы начать их изменение. В следующем загружающемся окне щелкните вкладку «Улучшение», затем щелкните поле рядом с «Усиление низких частот» на следующей странице. Щелчок по этой кнопке сделает звучание более низких басов в наушниках более мощным.
Как я могу улучшить качество своих наушников?
Вот 5 шагов, которые помогут улучшить звучание ваших наушников, даже если это объемные одноразовые наушники.
Как отрегулировать низкие частоты в наушниках?
Почему в моих наушниках нет басов?
Если вы говорите о наушниках или внутриканальных наушниках, то, скорее всего, у вас не получается плотно прилегать к ушному каналу. Попробуйте использовать вкладыши разного размера и убедитесь, что они плотно прилегают и плотно прилегают. Плохое уплотнение = искаженные басы и полые средние частоты.
Как вы тестируете басы в наушниках?
Первый файл проверяет расширение басов ваших наушников. Воспроизводите файл до тех пор, пока не начнете слышать нарастающий широкий тональный сигнал. Закадровый голос сообщает вам, какая частота вы достигла: это число представляет собой нижнюю границу диапазона частот ваших наушников или наушников-вкладышей.
Можете ли вы увеличить басы на Spotify?
Spotify представила функцию эквалайзера в своих мобильных приложениях для Android и iOS еще в 2014 году, и она позволяет настраивать звучание вашей музыки. … На самом деле, хорошие наушники, как правило, воспроизводят более ровный звук, поэтому вы можете настроить уровни низких, средних и высоких частот по своему вкусу.
Как добиться наилучшего качества звука?
Вот 10 советов, которые помогут вам произвести впечатление «приветственного коврика».
Какая самая лучшая настройка эквалайзера?
«Идеальные» настройки эквалайзера: разоблачение эквалайзера
Как мне улучшить качество звука?
Как увеличить басы в наушниках с Windows 10?
Вы можете использовать встроенный эквалайзер Windows, чтобы усилить басы ваших динамиков. Для этого щелкните правой кнопкой мыши значок громкости на панели задач в правом нижнем углу панели запуска и выберите «Звуки». Щелкните правой кнопкой мыши значок громкости в правом нижнем углу, затем щелкните «Звуки».
Каковы лучшие настройки усиления низких частот?
Использование настроек эквалайзера для улучшения басов в наушниках
Как уменьшить басы в наушниках с Windows 10?
Щелкните правой кнопкой мыши значок динамика на панели задач и выберите «Устройства воспроизведения» во всплывающем меню.
В наушниках есть басы?
Наушники воспроизводят басы в закрытом туннеле
Все наушники — и особенно наушники-вкладыши — создают более или менее закрытый «туннель» между динамиком и ухом. … Монитор-вкладыш, вставленный в ушной канал, очень хорошо сочетается с барабанными перепонками и, несмотря на свой небольшой размер, воспроизводит много басов.
У наушников со временем пропадают басы?
Да, но вы должны как можно меньше работать с наушниками. Они испортят ваш слух в долгосрочной перспективе и быстрее утомят вас в краткосрочной перспективе. Кроме того, независимо от того, насколько низка или ровна частотная характеристика телефонов, через корпус ощущается много басов.
Как починить наушники без звука?
Я не слышу звука в наушниках
Источник
Как увеличить басы в наушниках – 4 способа (ПК и телефон)

Если вы слушаете вакуумные наушники или вкладыши, для увеличения баса может быть достаточно правильно их «вставить», об этом можно почитать в нашей отдельной статье. Неправильная посадка – частая причина того, что в наушниках пропал бас. 😉
1. Как увеличить бас
Есть несколько основных способов, как увеличить количество (и качество) баса в наушниках:
Очевидно, способов немного. Все они простые. Большинство – не затратные. 😉 Давайте рассмотрим их подробнее.
1.1 Настройка эквалайзера для баса
Эквалайзер настроить на бас не сложно, как это сделать подробно описано в нашей специальной статье. Эквалайзер может быть в музыкальном плеере или другой программе, через которую вы слушаете музыку (или смотрите клипы, например). Находится он обычно в настройках или вынесен отдельной вкладкойстрокой в меню. Главное, не забыть его включить (поставить галочку).
Настройка эквалайзера на бас (AIMP)
Эквалайзер есть и в настройках системы: на Windows, Android и iOS, как минимум. Подробнее рассмотрим ниже. Логика та же, находим, включаем, настраиваем. Зачастую имеются пресеты (предустановки) эквалайзера для баса (НЧ). Либо можно поэкспериментировать самостоятельно, поднимая нижние частоты. Кроме того, для акцентирования НЧ можно «спустить» ВЧ или середину, особенно, если на них есть акцент в наушниках.
Полос в эквалайзере может быть от 3-4 до 15-30. Соответственно, разброс по частотам, которые можно регулировать, может быть ощутимым. По таблице ниже можно примерно сориентироваться, что нужно поднимать.
Частоты в эквалайзере
1.2 Прогрев наушников
Если вы приобрели новые наушники, а НЧ в них не хватает, имеет смысл их прогреть – это может улучшить бас в наушниках и увеличить его количественно. Основные проблемы, которые уходят с прогревом – слишком резкие ВЧ и недостаток НЧ (кроме того, может поменяться качество баса: из «пластикового» станет глубоким). Что такое прогрев, как его правильно делать и обоснования его пользы, всё это – в нашей детальной статье.
При прогреве мембрана наушников выходит в «рабочий режим». Конечно, наушники прогреваются и от обычного прослушивания музыки, но иногда это может занять довольно много времени. Для прогрева более-менее качественных полноразмерных наушников нужно около 20 часов работы. Если просто слушать музыку, это затянется на неделю-другую – минимум.
Да, прогрев актуален в основном именно для новых наушников, в них он может улучшить басы значительно. Если, например, вы долго не слушали какие-то наушники (месяц и больше), тоже имеет смысл оставить их «прогреваться» на часик-другой, прежде чем погружаться в музыку.
1.3 Качественный источник
Чтобы увеличить и усилить басы в наушниках
Важно понимать, что не каждые наушники могут быть качественно «раскачаны» обычными смартфонами. И «узкое место» тут как раз бас. Если конкретная модель слишком «тугая» для вашего источника – может быть такое ощущение, что басы в наушниках вовсе пропали. В любом случае, качественный источник обязательно улучшит звук в сравнении с обычным телефоном. Не только в плане баса, но и в нём тоже. Основные варианты источников:
Конечно, аудиофильские плееры разработаны так, чтобы подавать музыку наиболее ровно, без акцента на НЧ. В данном случае, количество баса может быть не больше, чем от телефона, но его качество улучшится обязательно.
Хороший портативный плеер, усилитель или ЦАП+усилитель особенно рекомендованы именно к дорогим и качественным наушникам (в основном, проводным). Но и «средние» наушники будут звучать от хорошего плеера лучше. Даже просто покупка усилителя к телефону может кардинально улучшить звук, в том числе и бас, в наушниках.
Кроме того, важным моментом может быть то, что в некоторых моделях плееров и усилителей есть аналоговые варианты увеличения баса: переключатели типа «Bass Boost». Такие «физические» улучшения басов лучше, чем программные, так как вносят меньше искажений. Но и эквалайзеры в качественных портативных плеерах чаще всего гораздо лучше, чем у программ-проигрывателей на телефоне.
1.4 Переход на lossless аудио
Для улучшения басов в наушниках
Файлы в несжатых аудио-форматах содержат, банально, больше «данных» (ничего не «отсечено» при сжимании, нет лишних искажений и тому подобного), поэтому и качество баса в них лучше, а иногда и количественно НЧ больше.
Большинство любителей музыки сейчас слушают «цифровой звук», а не аналоговый. Особенно, в дороге. И mp3 и прочие сжатые форматы до сих пор наиболее популярны. Они занимают меньше места. Многие говорят, что разницу между хорошим mp3 320 кбс и lossless и не услышать. Это правда лишь от части: на плохомсреднем источнике и таких же наушниках.
Попадались мне отличные mp3 файлы, которые и на хорошей аппаратуре вслепую путал с lossless. Но это единицы. Самый важный вопрос, много ли у любителей «сжатой музыки» именно качественных mp3?
Абсолютное большинство lossy музыки в легкодоступных источниках (торренты, онлайн-сервисы) – это не очень качественные файлы. Переход на lossless будет ощутим. Особенно, если у вас есть хорошие наушники и плеер. В любом случае, это ничего не стоит: попробуйте скачать любимую музыку в формате flac, например, и послушайте. Скорее всего вы услышите разницу, в том числе в плане улучшения баса.
Этот совет наиболее актуален для проводных наушников. Для беспроводных разница будет, скорее всего, меньше.
2. Как увеличить басы в наушниках на ПК
Увеличить низкие частоты в наушниках при прослушивании от ПК можно так, как описано выше. Подходят все способы, рассмотрим особенности:
3. Как увеличить басы на телефоне — Андроид и iPhone
Увеличить басы в наушниках при прослушивании от iPhone или телефона на Андроид можно так, как описано в основной инструкции выше. Можно лишь сделать пару уточнений:
1.2 На iPhone увеличить басы эквалайзером можно тоже через системные настройки. Естественно, это поможет увеличить басы и в AirPods, и любых других наушниках.
Само собой, если вы планируете приобрести усилитель к вашему iPhone, обратите внимание, чтобы он мог подключаться по lightning. Либо докупите качественный переходник.
Источник
Как увеличить басы в наушниках на компьютере

Причины плохого звучания басов в наушниках
Причин, по которым плохо звучат басы в наушниках, может быть много. Часть из них заключается в оборудовании, то есть непосредственно в приобретённой гарнитуре. Сюда можно отнести:
В целом это могут быть любые из повреждений в наушниках. Это связано с некачественной продукцией или неправильной транспортировкой.
Совет! Перед тем как приступить к настройкам, обязательно проверьте наушники на наличие неисправностей.
Если гарнитура в полном порядке, тогда дело может быть в неисправностях компьютера: разъёмов, аудиокарты и др. В этом случае проверьте гарнитуру на другом устройстве. Если они работают должным образом, тогда проблема кроется точно в пк. Но здесь всё не так однозначно. Проблема может быть не только в технических поломках, но и в отсутствии необходимых настроек.
2 действенных способа увеличить бас в наушниках на пк

На заметку! Прежде чем нести свой пк в ремонт, проверьте, все ли соответствующие настройки для корректной работы наушников выставлены.
Наиболее частые проблемы, с которыми встречаются пользователи – это:
Разобраться с этими двумя вопросами не составит труда.
Работа с драйвером
Если в настройках драйвера нет такой функции, скачайте необходимый драйвер для басов на ваши наушники.
Также повысить уровень басов можно в тех же настройках во вкладке «Дополнительно» (находится рядом с улучшениями). Здесь можно настроить уровень воспроизведения звука, в том числе и его частот.
Настройка эквалайзера
Работать с эквалайзером можно двумя способами. Первый – это воспользоваться встроенным, второй – скачать специальную программу с расширенными функциями. Начнём с первого.
Важно! Обязательно проверьте, чтобы рядом с эквалайзером стояла галочка.
Теперь встроенный эквалайзер наушников настроен на звучание в режиме «бас», то есть низкие частоты будут хорошо работать. Если же вы хотите углубиться в настройки, скачайте специальные программы эквалайзер.
Если наушники профессиональные, то к ним может прилагаться драйвер и для него может быт специально разработано приложение или программа эквалайзер.
Если настройки не помогают

Также стоит помнить, что качественный звук может выдать только качественная техника. Аудиокарта также должна соответствовать уровню приобретённых наушников.
Источник

Это посл. заметка в этом уходящем и не простом году. Сразу же хочу всех поздравить с наступающими праздниками и пожелать всего наилучшего! 🙂
Тематика заметки будет посвящена точечной настройке звука (что, кстати, очень может пригодиться на новогодних праздниках 🙂), а точнее спец. программам, позволяющим это сделать. Называют их эквалайзерами звука (думаю, многие с ними хотя бы косвенно знакомы: ведь окно с десятками ползунков, от которых зависит звук — забыть сложно)
Зачем вообще он нужен?
Дело в том, что в Windows встроенная настройка звука сводится к регулировке громкости и вкл./откл. 2-3 эффектов (хорошо, если производитель в своих драйверах предусмотрел что-то «ещё»…). Согласитесь, что это мало!
Само собой, во многих случаях требуется более тонкая настройка звука (особенно при подкл. колонок, наушников и др. техники): скажем, увел. басы, уменьшить высокие частоты, задать определенный эффект — вот как раз всё это и делает эквалайзер.
Собственно, в этой заметке хочу привести неск. интересных продуктов, позволяющих решить обозначенную задачу. Надеюсь, что вы найдете здесь что-нибудь полезное!👌
*
📌 Важно!
1) Эквалайзеры могут не работать, если у вас не установлен драйвер на звуковую карту (мат. плату). Рекомендую обновить звук. драйвера. О том, как это сделать расскажет моя предыдущая заметка (на примере Realtek) — https://ocomp.info/drayver-na-zvuk-poisk-install.html
2) Помимо эквалайзера было бы неплохо установить себе хороший проигрыватель музыки/фильмов.
*
Содержание статьи
- 1 ТОП-10 эквалайзеров: из чего выбрать
- 1.1 Диспетчер Realtek HD
- 1.2 Equalizer APO
- 1.3 Marvel GEQ
- 1.4 Voicemeeter Banana
- 1.5 PC Equalizer
- 1.6 Pushtec EQ VST
- 1.7 FXSound
- 1.8 SLY‑Fi Axis EQ
- 1.9 Graphic Equalizer Studio
- 1.10 FabFilter Pro Q3
→ Задать вопрос | дополнить
ТОП-10 эквалайзеров: из чего выбрать
Диспетчер Realtek HD
📌 Примечание: встроен в аудио-драйвера. Если у вас на раб. столе нет значка от диспетчера Realtek HD и вы не знаете как войти в панель управления звуком — то см. это: https://ocomp.info/dispetcher-realtek-hd.html
Диспетчер Realtek HD — тон-компенсация, эквалайзер, эффекты
Звуковые адаптеры от Realtek есть в «каждом третьем ПК» (а потому стоило бы начать с них…). А при обновлении их драйвера — в большинстве случаев автоматически ставится диспетчер Realtek HD (для управления адаптером) — в его настройках есть достаточно много опций: и эффекты, и тонокомпенсация, и эквалайзер (правда, по умолчанию он откл.). 👌
Причем, кол-во настроек и опций в центре Realtek (и его аналогах) — достаточно обширное, и многим пользователям этого будет даже более, чем достаточно. Рекомендую поиск эквалайзера начать с проверки своего аудио-драйвера и его настроек (ссылочка ниже в помощь).
*
Equalizer APO
Офиц. сайт: https://equalizerapo.com/download.html
APO Equalizer
Бесплатный и очень функциональный эквалайзер почти для всех популярных версий Windows 11, 10, 7, Vista. Отличается от остальных наличием большого числа фильтров, низкими сист. требованиями, многоканальностью, поддержкой 3D.
Пожалуй, у него есть лишь один недостаток: простенький интерфейс со слабой визуализацией…
В общем, однозначно рекомендую к знакомству!
*
Marvel GEQ
Офиц. сайт: https://www.voxengo.com/
Marvel GEQ — скрин работы ПО
Marvel GEQ — 16-полосный графический эквалайзер, с подключаемыми модулями AudioUnit, AAX и VST. Поддержкой многоканальный режим работы (до 8 каналов ввода/вывода, в зависимости от аудио-приложения). Подходит даже для профессионального создания музыки!
Отметил бы также неплохое граф. оформление программы, что тоже вносит свою «изюминку»… 👀
На офиц. сайте (кстати), помимо самого эквалайзера, есть множество полезных штук для него… (рекомендую также ознакомиться и с ними).
*
Voicemeeter Banana
Офиц. сайт: https://vb-audio.com/
Voicemeeter Banana — скрин окна приложения
Voicemeeter Banana — бесплатное многофункциональное приложение для обработки звука. Оснащено виртуальным аудио-устройством, которое позволяет управлять и изменять любые источники звука, воспроизводимые на вашем ПК (устройстве).
Отмечу, что само приложение и вирт. аудио-устройство — это два разных продукта! Последнее поддерживает неск. интерфейсов: MME, DX, KS, WDM, ASIO.
Рекомендуется к использованию тем, кто поднабрался небольшого опыта с др. эквалайзерами (либо стремиться добиться от своей «машинки» макс. качестве звука. В посл. случае рекомендую детально посмотреть пример настройки на офиц. сайте).
*
PC Equalizer
Сайт разработчика: https://pcequalizer.com/
Примечание: начать знакомство можно с бесплатной версией. Полнофункциональная версия на 3 ПК стоит 20$.
PC Equalizer — скрин окна приложения
PC Equalizer — 20-полосный многофункциональный эквалайзер для ПК под управлением Windows.
Основные функции:
- управл. левым и правым каналами (стерео, моно, инвертирование, баланс и др.);
- наличие функции Multi-Delays (позволяет применять эффекты: эхо, задержка, реверберация… Можно наложить до16 пресетов/фильтров);
- возможность задать программы для воспроизведения обработанного звука: Winamp, Windows Media Player, PotPlayer;
- автоматический запуск при загрузке Windows;
- режим 10 и 20 полосного эквалайзера на выбор.
*
Pushtec EQ VST
Сайт разработчика: https://www.kvraudio.com/
Примечание: на офиц. сайте есть версия с плагином под WinAmp.
Pushtec EQ VST — скрин работы
6-полосный эквалайзер с оригинальным и необычным дизайном (только взгляните на скриншот выше 🙂👆). Вам может показаться, что он крайне простой — однако, все эти переключатели могут довольно серьезно улучшить звук и изменить его до неузнаваемости!
Кстати, переключатели здесь плавные, и их можно тонко регулировать. Отметил бы также необычный набор эффектов: под водой, радио-эхо (как будто вы слушаете себя по радио). Также есть полезные плагины под проигрыватель WinAmp.
*
FXSound
Сайт разработчиков: https://www.fxsound.com/download
Примечание: бесплатная версия — 1 час в день, платная — 10$
Пример работы с эквалайзером FXSound
10-полосный эквалайзер, рассчитанный на обычных пользователей: кому нужно до-настроить звук (без профессиональных задач). Сразу отмечу, что эта программа настраивает звук не только для проигрывателей, но и в целом: в системе, в браузерах, в играх и пр. (по сравнению с другими аналогичными программами — это большой плюс!).
Кстати, у FXSound есть пресеты: вы можете быстро переключаться между разными настройками: двумя кликами мышки. Многие пользователи отмечают, что FXSound идеален для регулировки басов!
*
SLY‑Fi Axis EQ
Сайт разработчика: https://www.slyfidigital.com/
Примечание: есть бесплатная пробная версия для некоммерческого использования (пока без ограничений по времени). Цена полной версии — 99$.
SLY-FI Axis EQ
8-ми полосный добротный эквалайзер (в нем нет фильтров высоких и низких частот, зато, как заявляют разработчики, — он идеально подходит для прослушивания музыки, связанной с вокалом, бас-гитарой, синтезатором).
Отметил бы также довольно интересный дизайн ПО, которым не только удобно, но и приятно пользоваться… 👌
*
Graphic Equalizer Studio
Разработчик: PAS-Products
Ссылка на Softonic: https://graphic-equalizer-studio.en.softonic.com/
Есть пробный бесплатный период в течении 30 дней.
Graphic Equalizer Studio — скрин главного окна
Многофункциональная программа, которую можно использовать не только в качестве эквалайзера, но и компрессора аудио-файлов, микшера, усилителя, фильтра. Несмотря на то, что ПО неск. лет не обновлялось, оно до сих пор относительно популярно и позволяет выполнять обозначенный спектр операций.
Что касается дизайна и интерфейса — то он несколько «аляпист»… (кто-то даже скажет — «старомоден»). На софт-портале Softonic висел комментарий (видимо от разработчика), что скоро они это недоразумение исправят (тем интереснее будет посмотреть, насколько изменится ПО…).
*
FabFilter Pro Q3
Сайт разработчика: https://www.fabfilter.com/
Примечание: есть бесплатная пробная версия на 30 дней (полная версия — 379$).
FabFilter Pro Q3 — скрин главного окна
FabFilter Pro Q3 — профессиональная программа-эквалайзер для до-настройки точного оборудования. Позволяет добиться высококачественного звучания даже от сравнительно-старого оборудования.
Обратите внимание, что бесплатная версия имеет пробный период.
Особенности:
- 24 полосы эквалайзера;
- режим динамического изменения эквалайзера (с возможностью быстрого изменения любой полосы с аналоговым согласованием);
- настройка наклона «Brickwall» для фильтров LP и HP;
- поддержка объемного звучания (вплоть до Dolby Atmos 7.1.2);
- обработка средних/боковых или левых/правых каналов для каждой полосы;
- гибкие размеры интерфейса (+ есть дополнительный полноэкранный режим);
- режим нулевой задержки + режим линейной фазы с регулируемой задержкой;
- фильтр Flat Tilt — плоская кривая коррекции наклона по всему слышимому частотному спектру.
*
За дополнения по теме — заранее мерси!
У меня же на этом пока всё, успехов!
👀


Полезный софт:
-
- Видео-Монтаж
Отличное ПО для создания своих первых видеороликов (все действия идут по шагам!).
Видео сделает даже новичок!
-
- Ускоритель компьютера
Программа для очистки Windows от «мусора» (удаляет временные файлы, ускоряет систему, оптимизирует реестр).