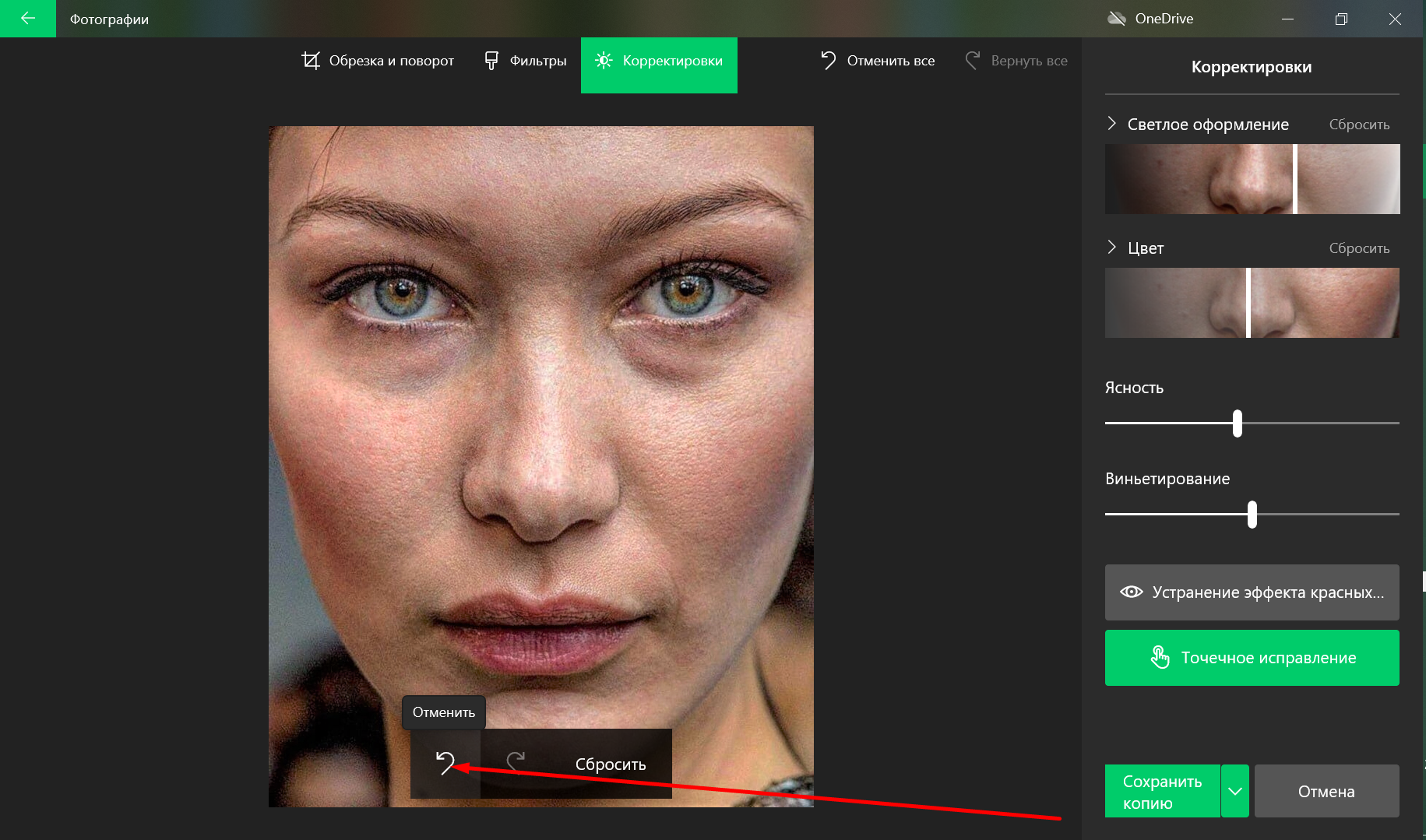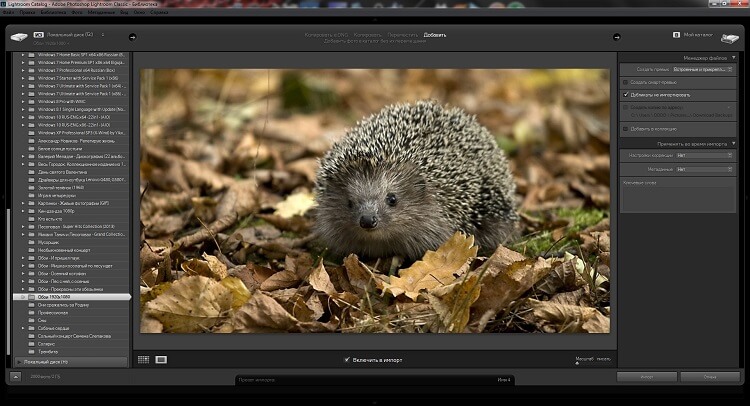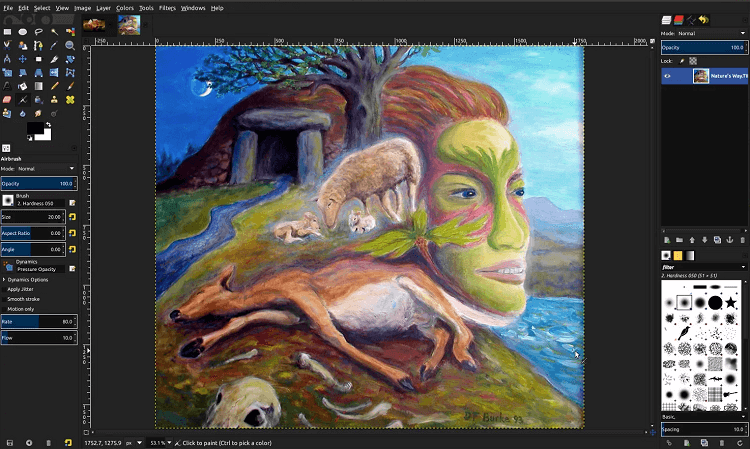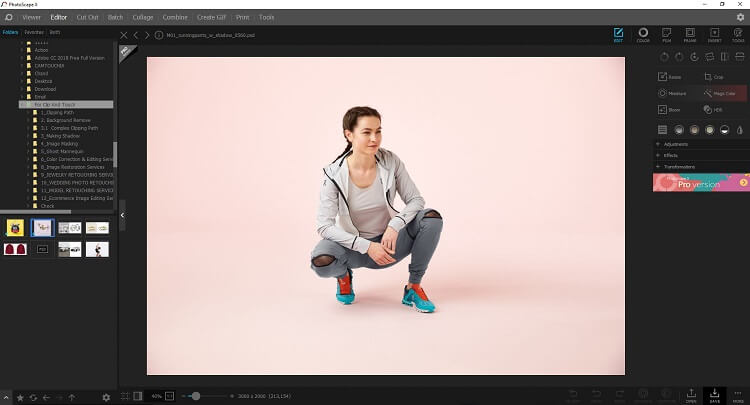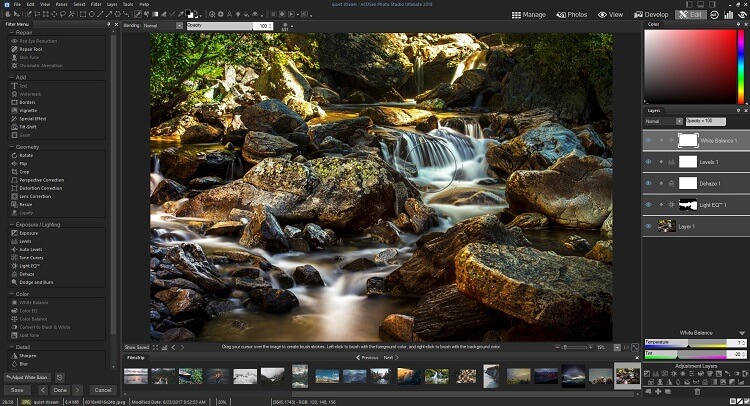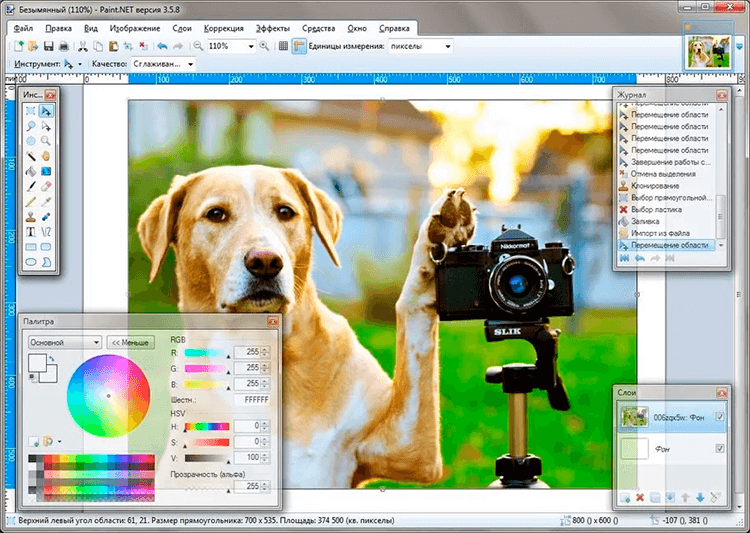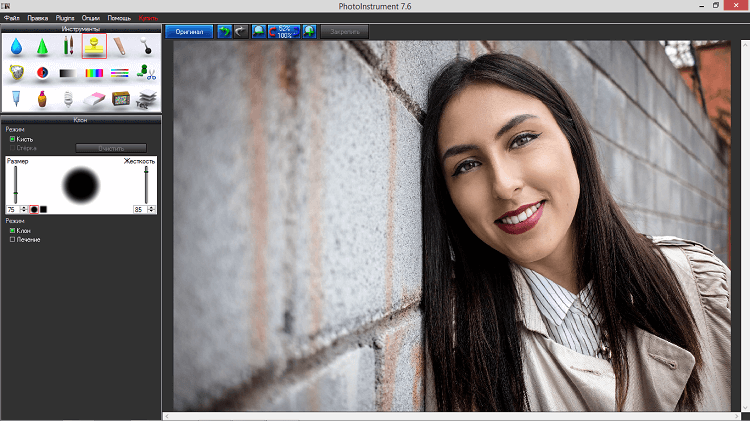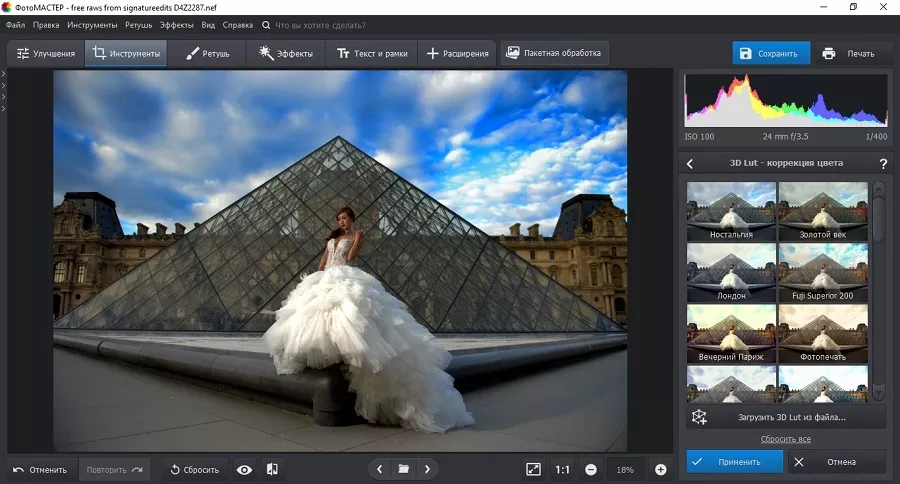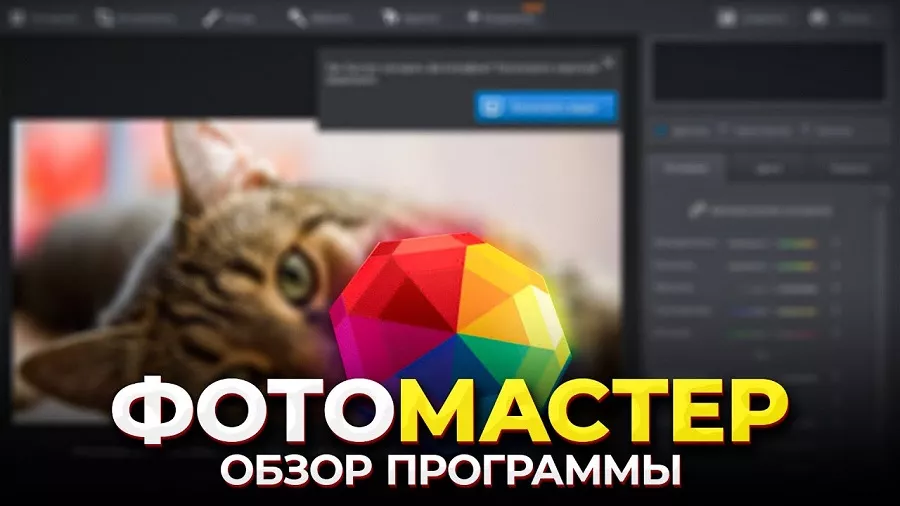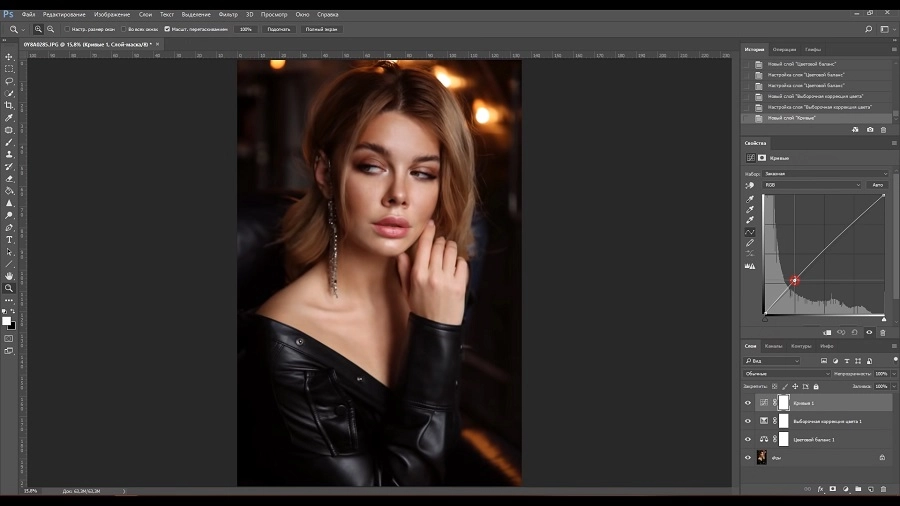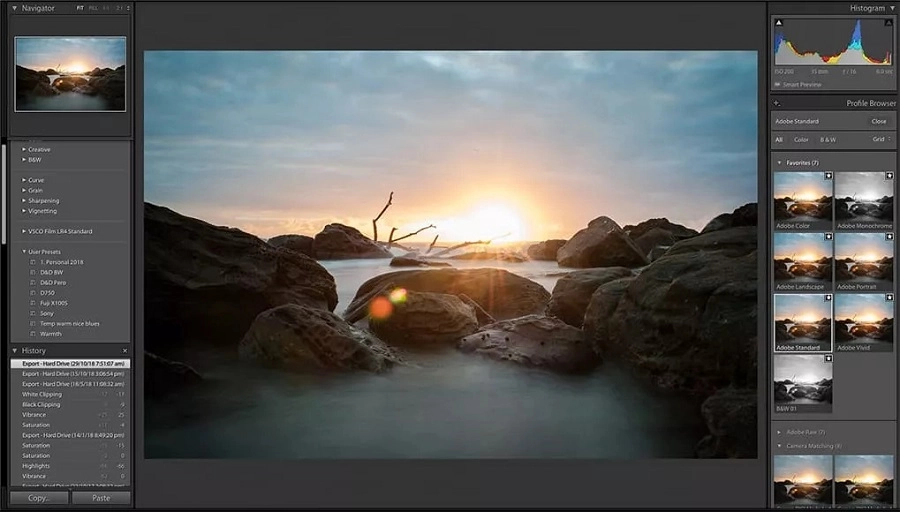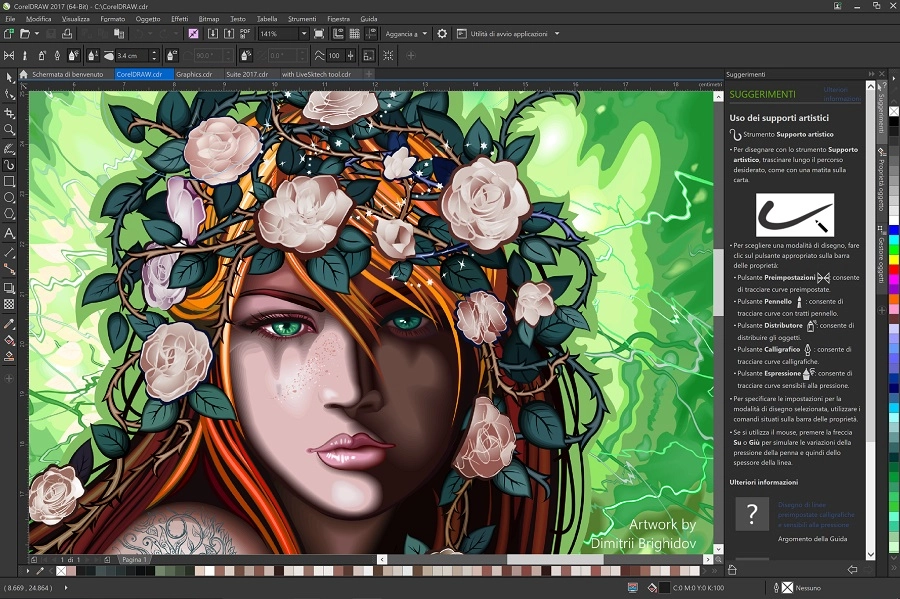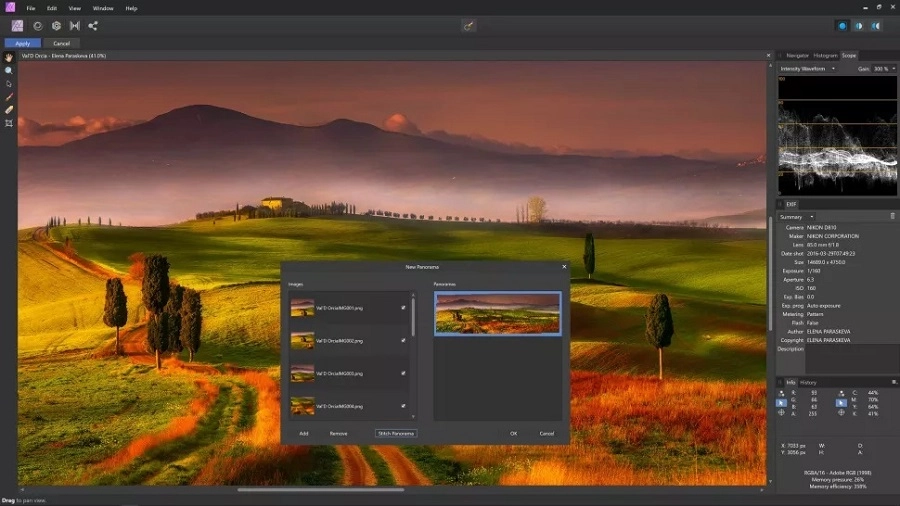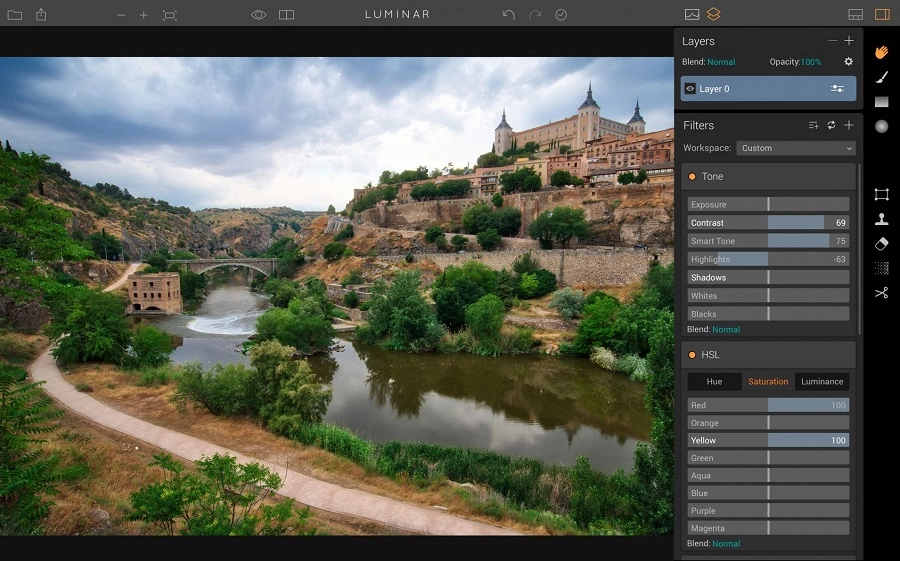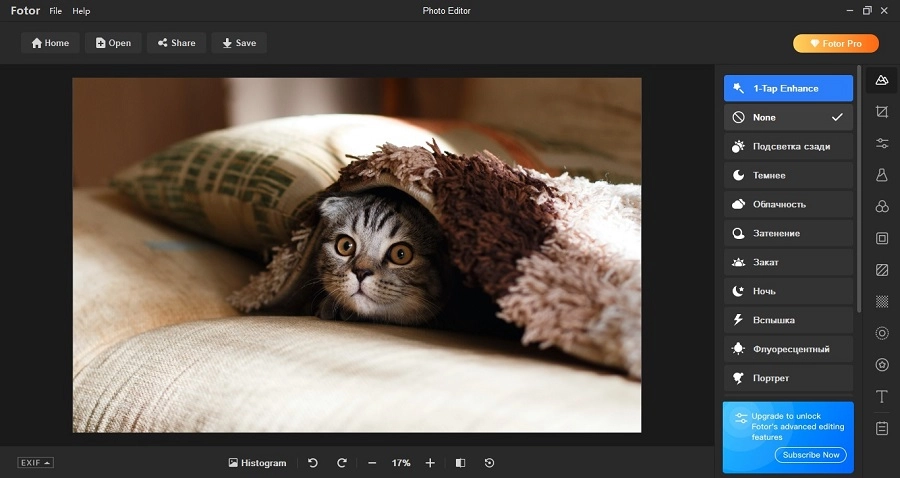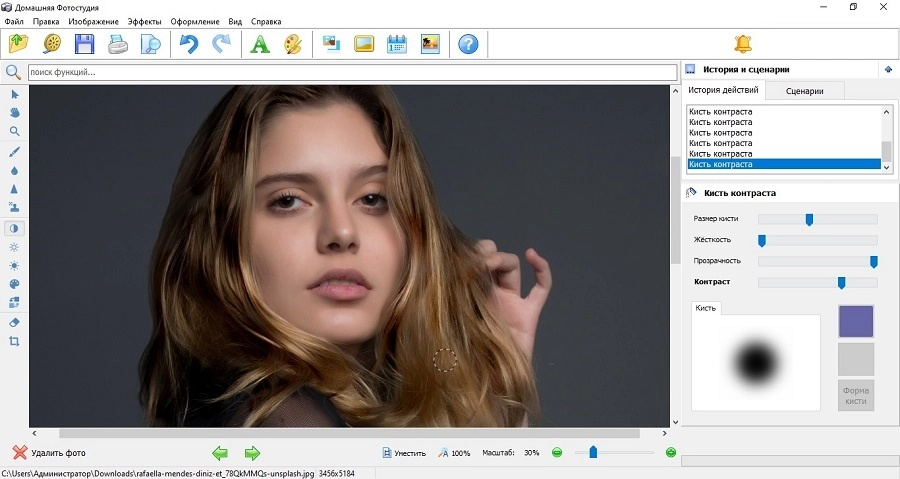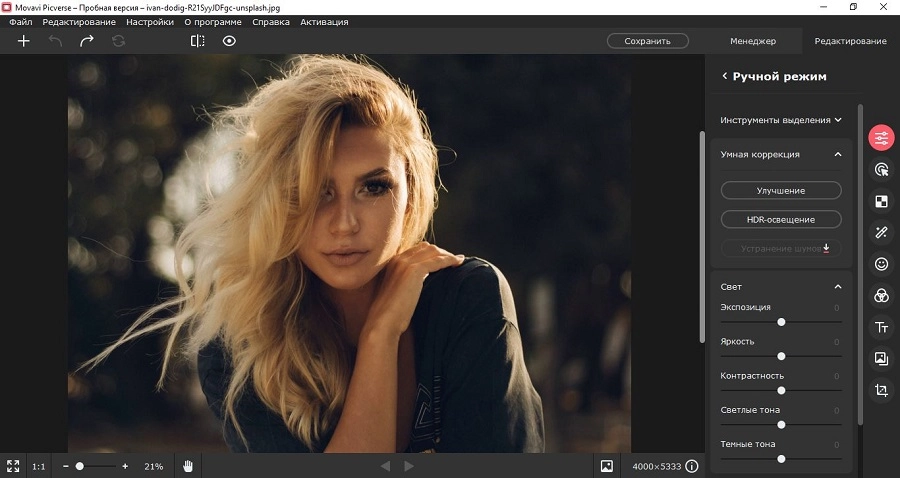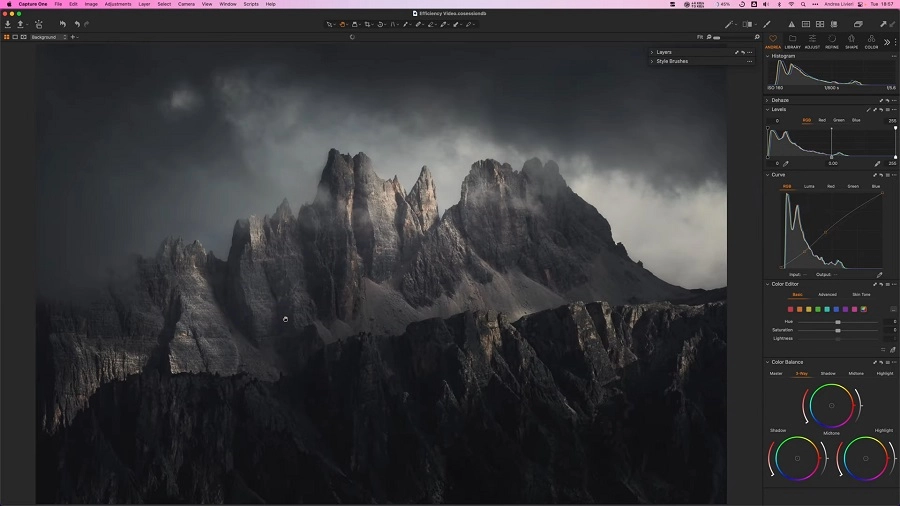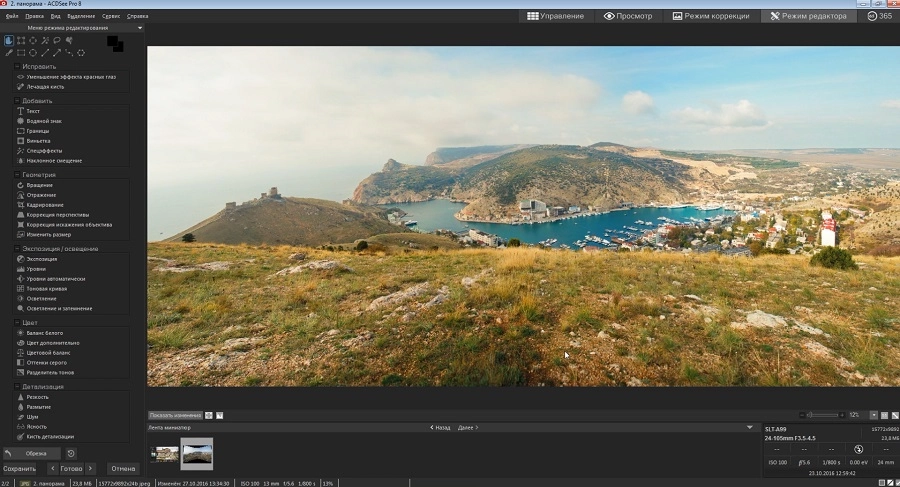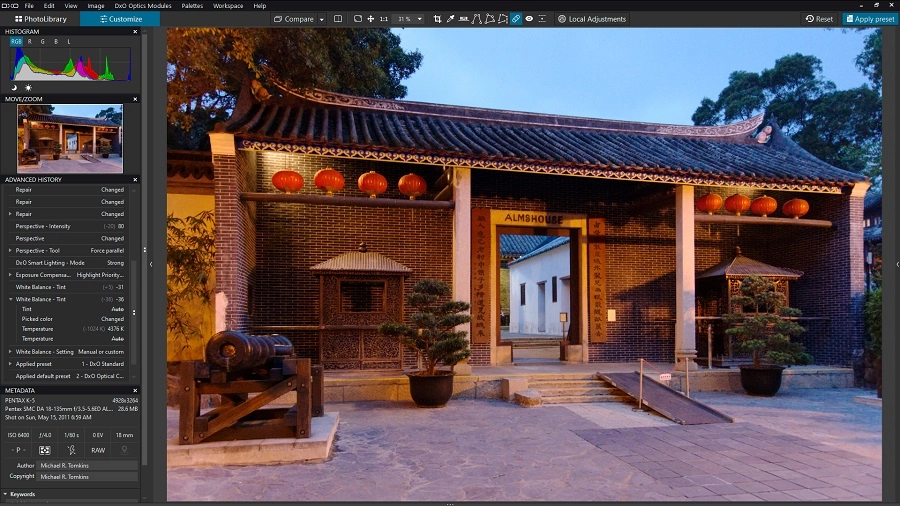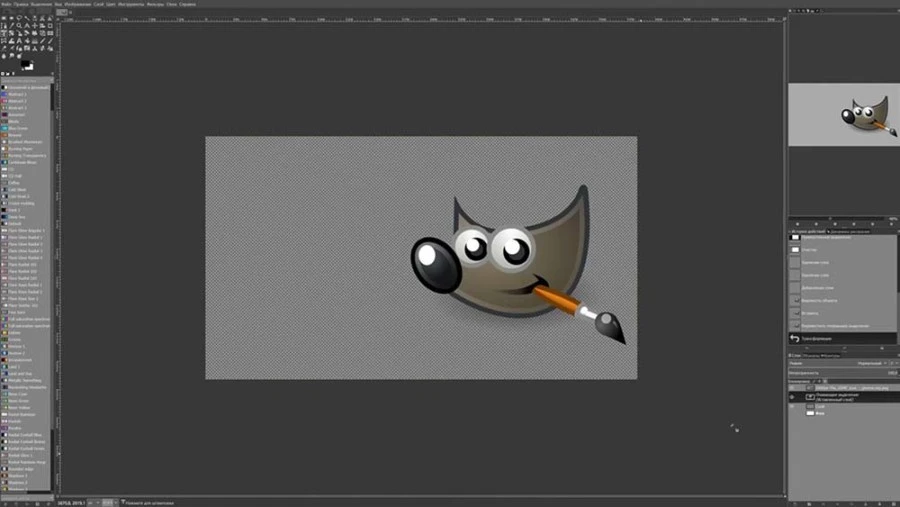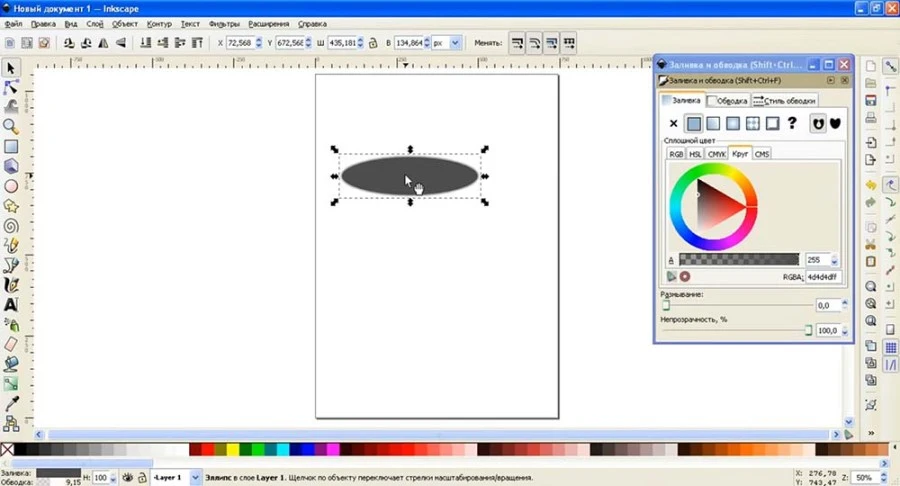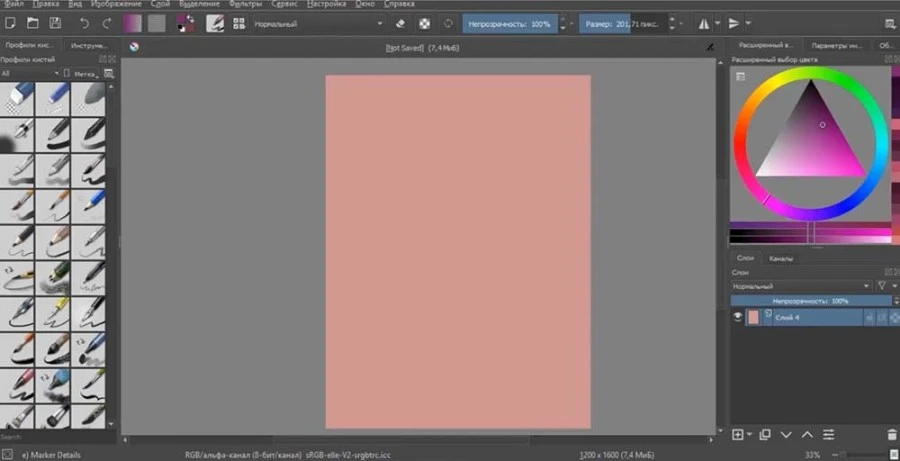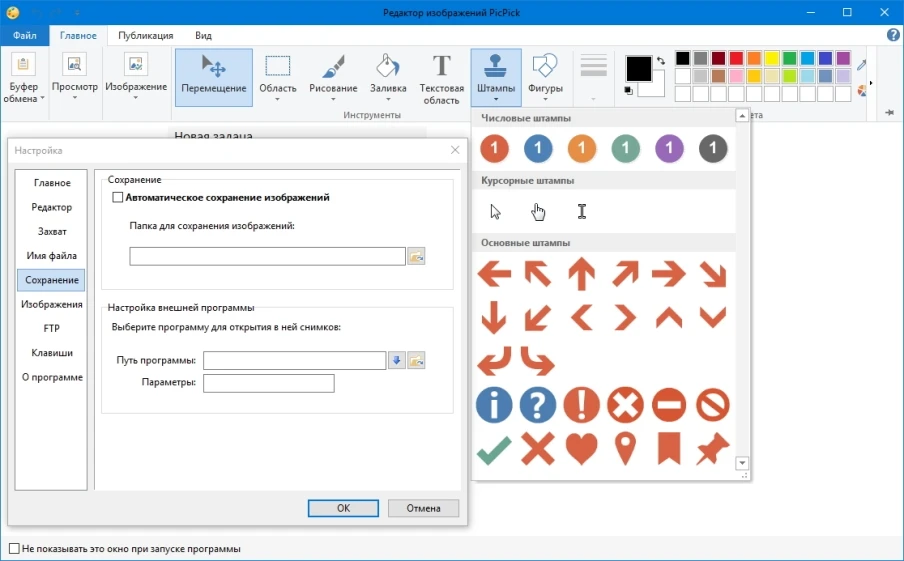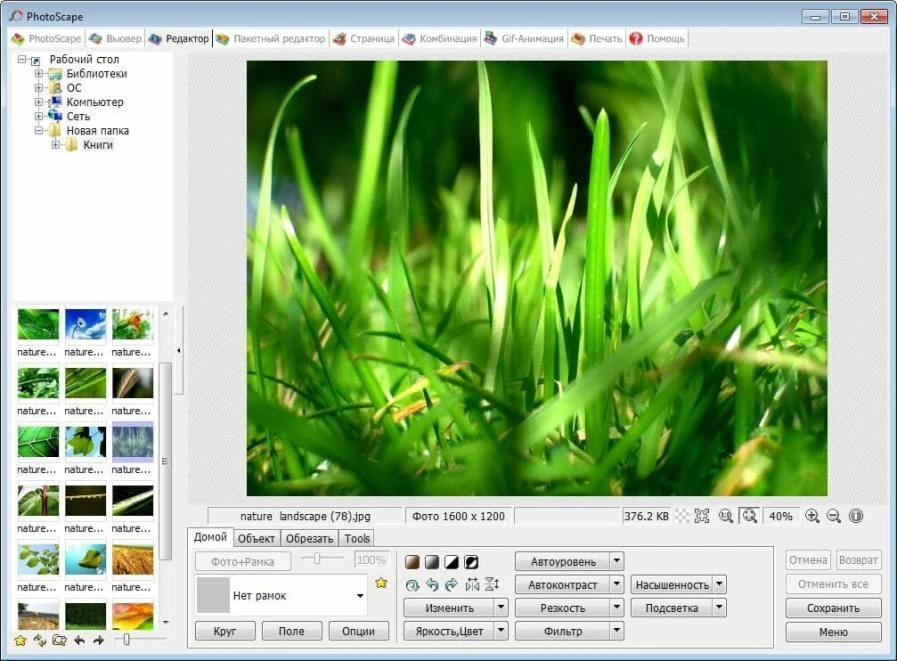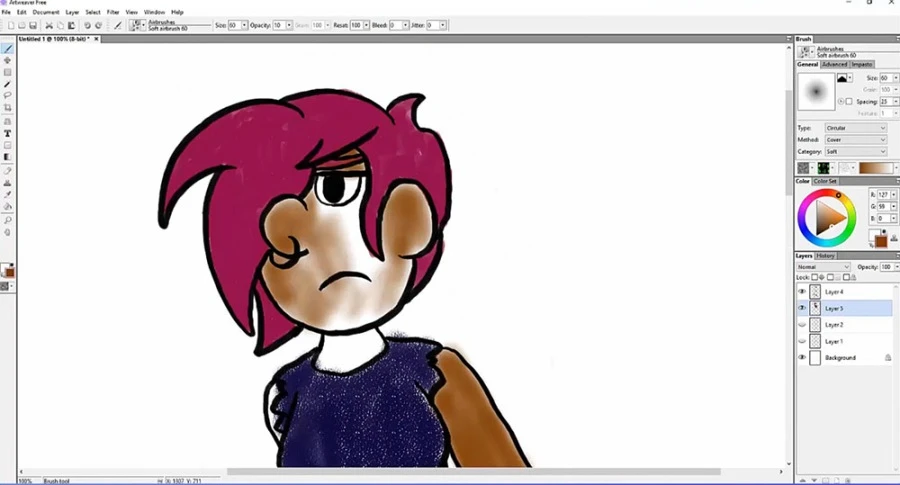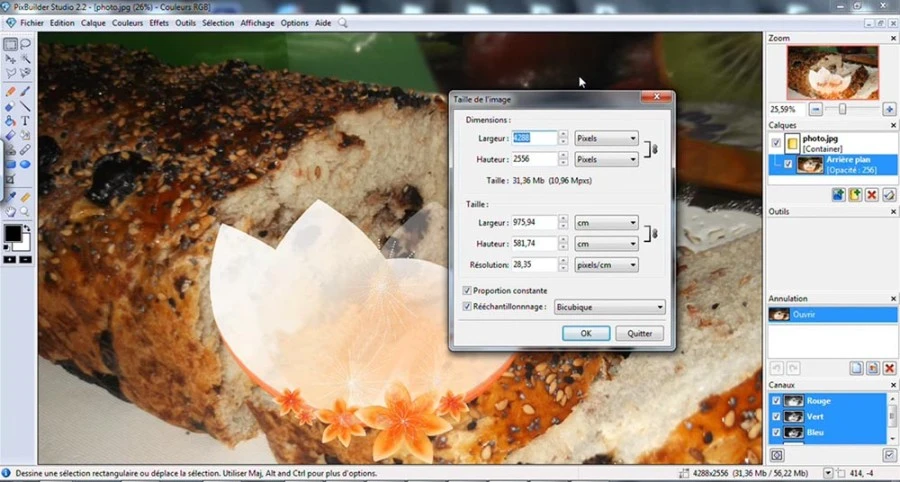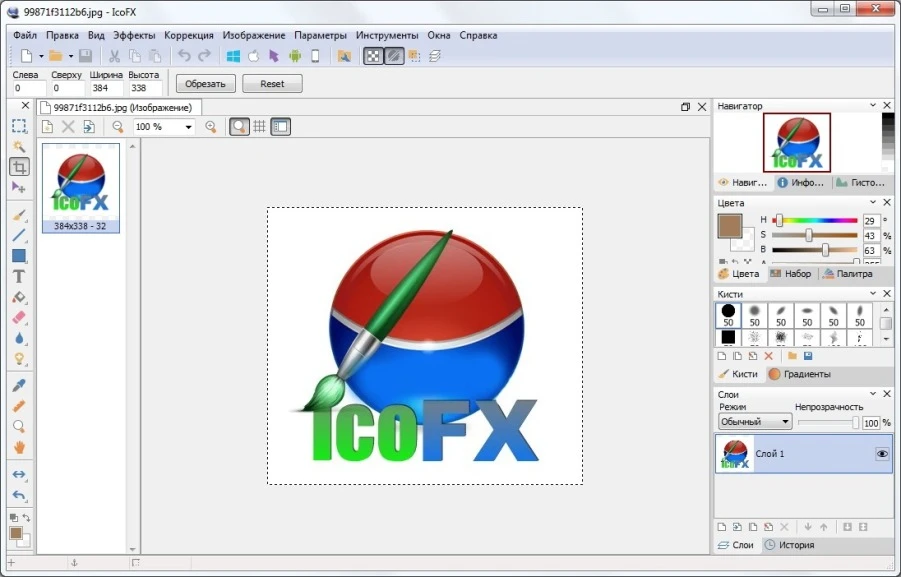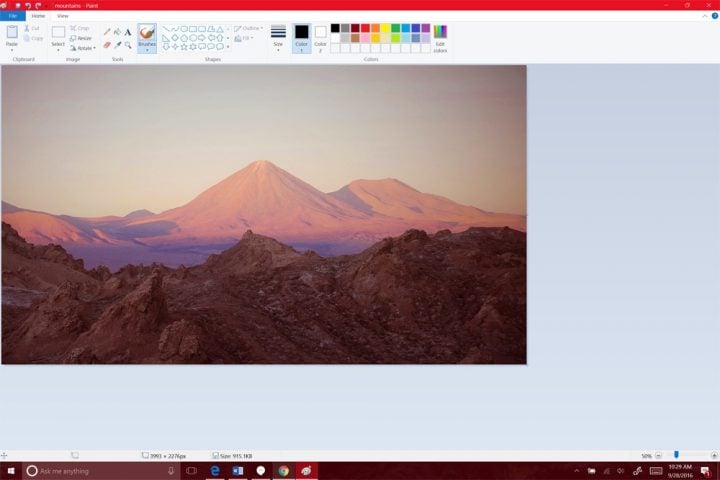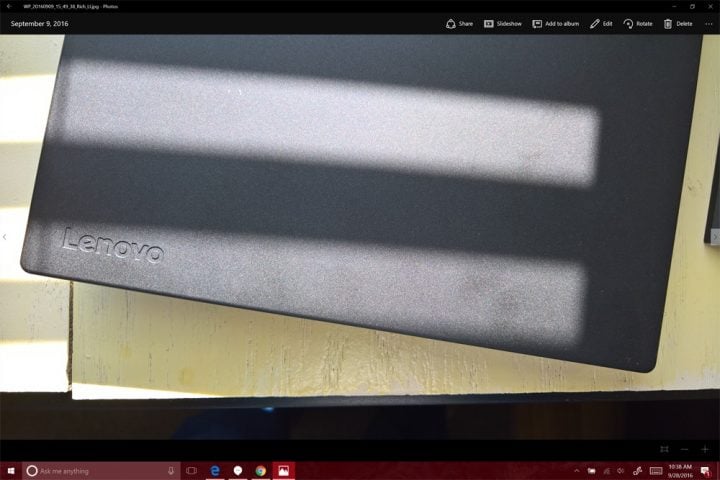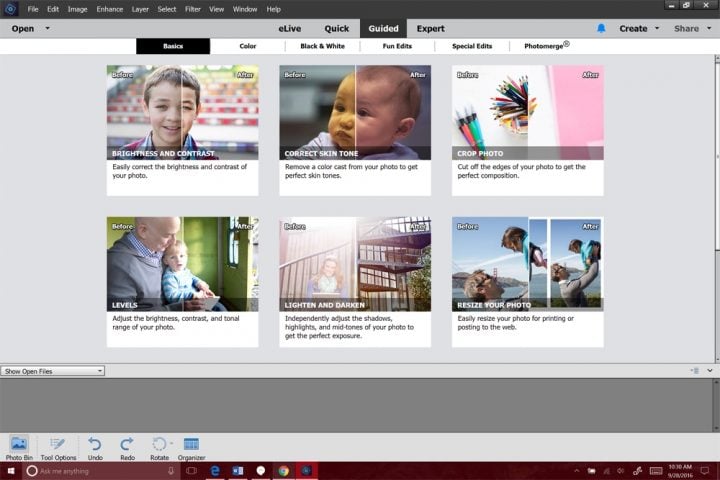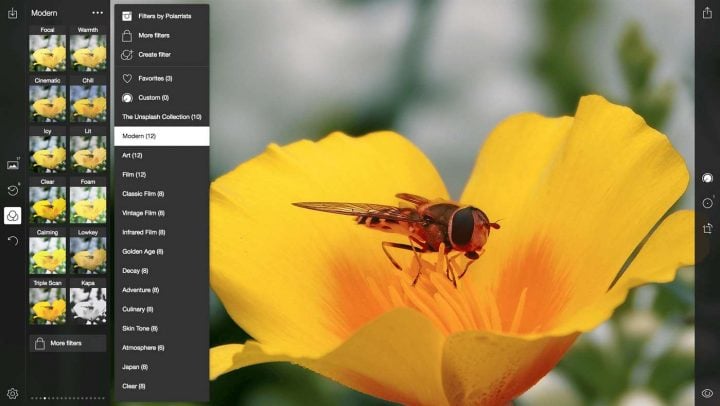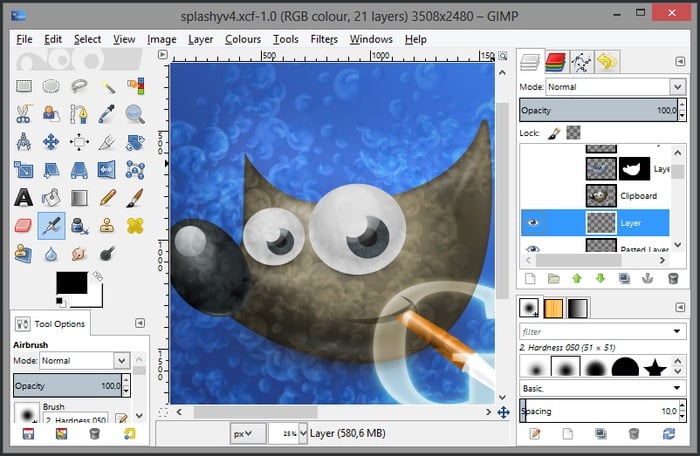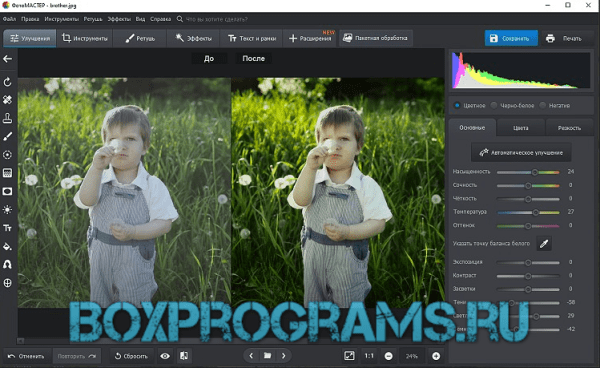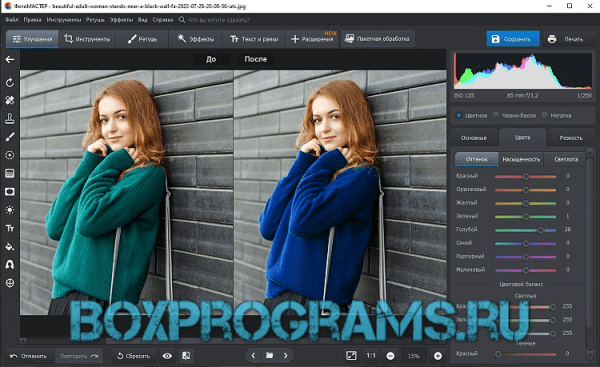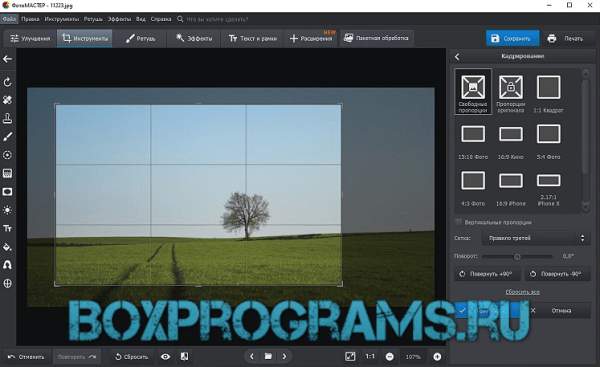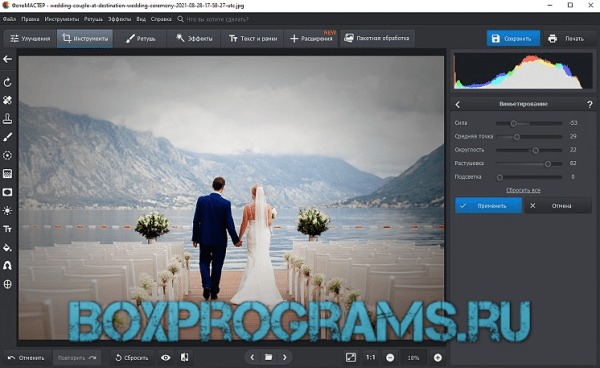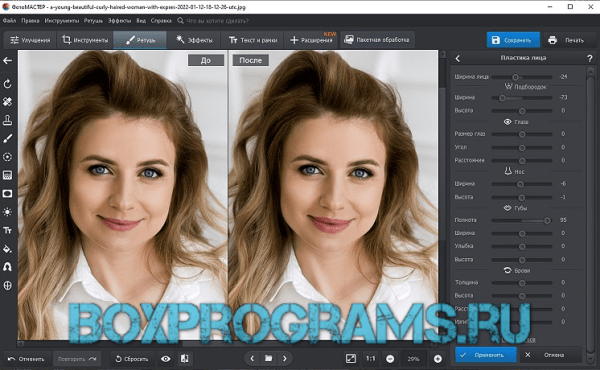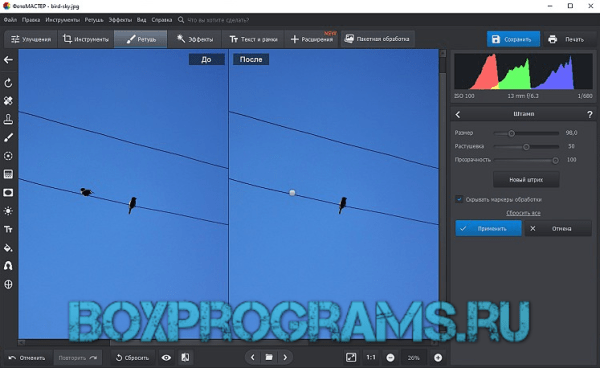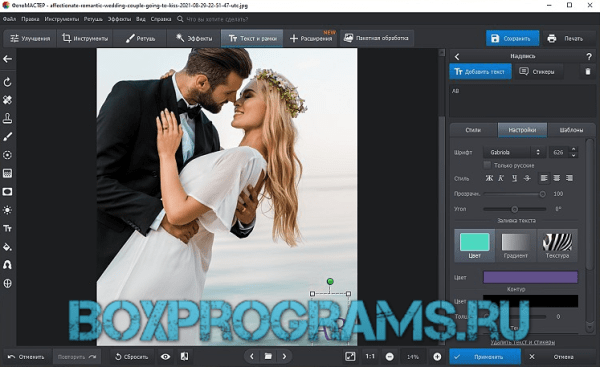Изменение фотографии
С помощью приложения «Фотографии» вы можете легко обрезать, поворачивать, настраивать внешний вид, добавлять фильтр, а также писать или рисовать на фотографии, чтобы общаться и предоставлять контекст.
В поле поиска на панели задач введите Фотографии. В списке выберите Фотографии. Затем выберите фотографию, которую вы хотите изменить.
-
Выберите Изменить изображение (CTRL+E)
в верхней части экрана.
-
Выберите Обрезка, Корректировка, Фильтр или Разметка , чтобы начать редактирование.
-
Используйте эти функции, чтобы настроить свет, цвет, внешний вид и ощущение фотографии.
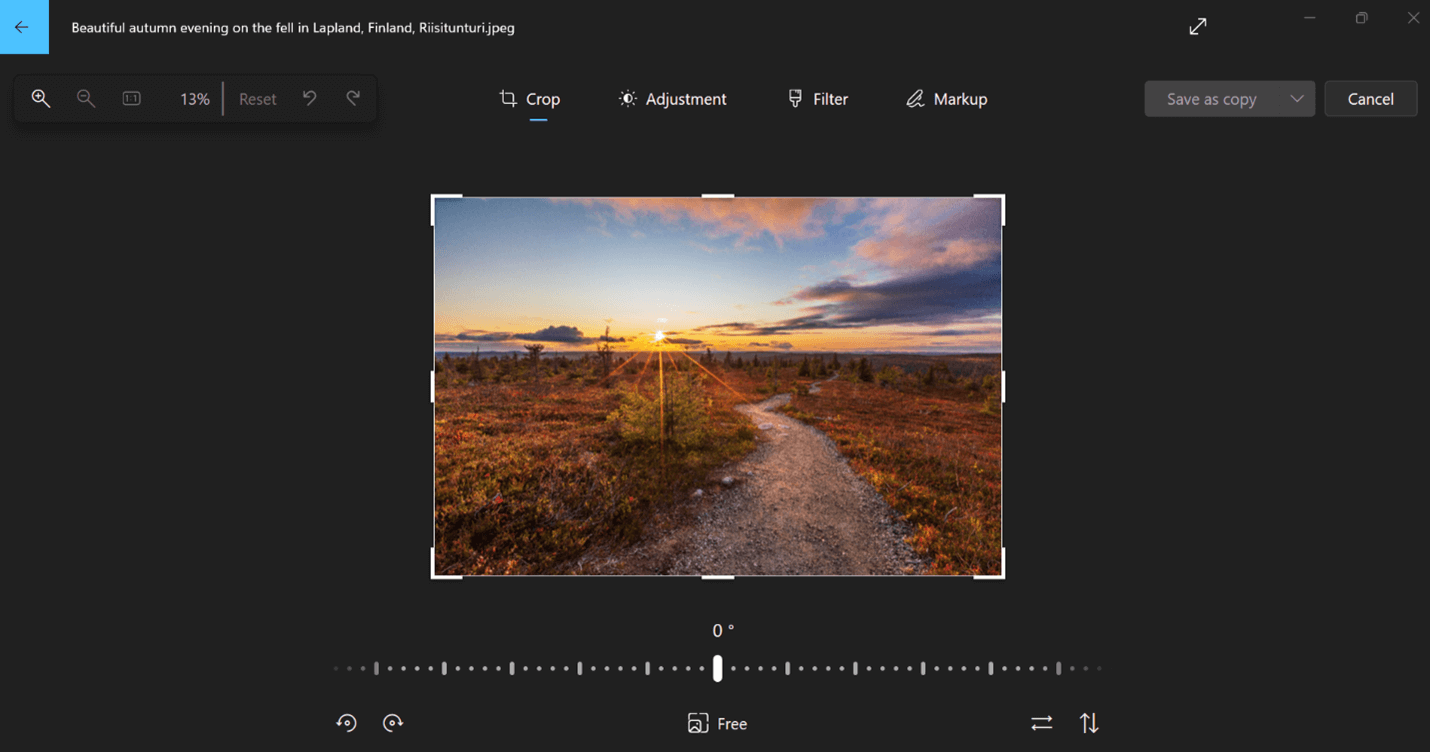
Совет: Чтобы отменить все изменения, примененные к фотографии, нажмите кнопку Сбросить в левой верхней части экрана.
Что делает каждая функция
Обрезка, переворачивание или поворот фотографий для обрезки нежелательных частей вручную или использования предустановленных пропорций. Вы также можете повернуть фотографию влево и вправо на 90 градусов или на добавочные градусы или повернуть изображение на 180 градусов.
-
При просмотре изображения выберите Изменить изображение в верхней части экрана.
-
Выберите Обрезка , а затем на панели инструментов в нижней части выберите один из вариантов:
-
Поворот по часовой стрелке
или против часовой стрелки
-
Используйте предустановленную пропорцию
-
Вертикальное
или горизонтальное
-
Свободное вращение фотографии с помощью ползунка
-
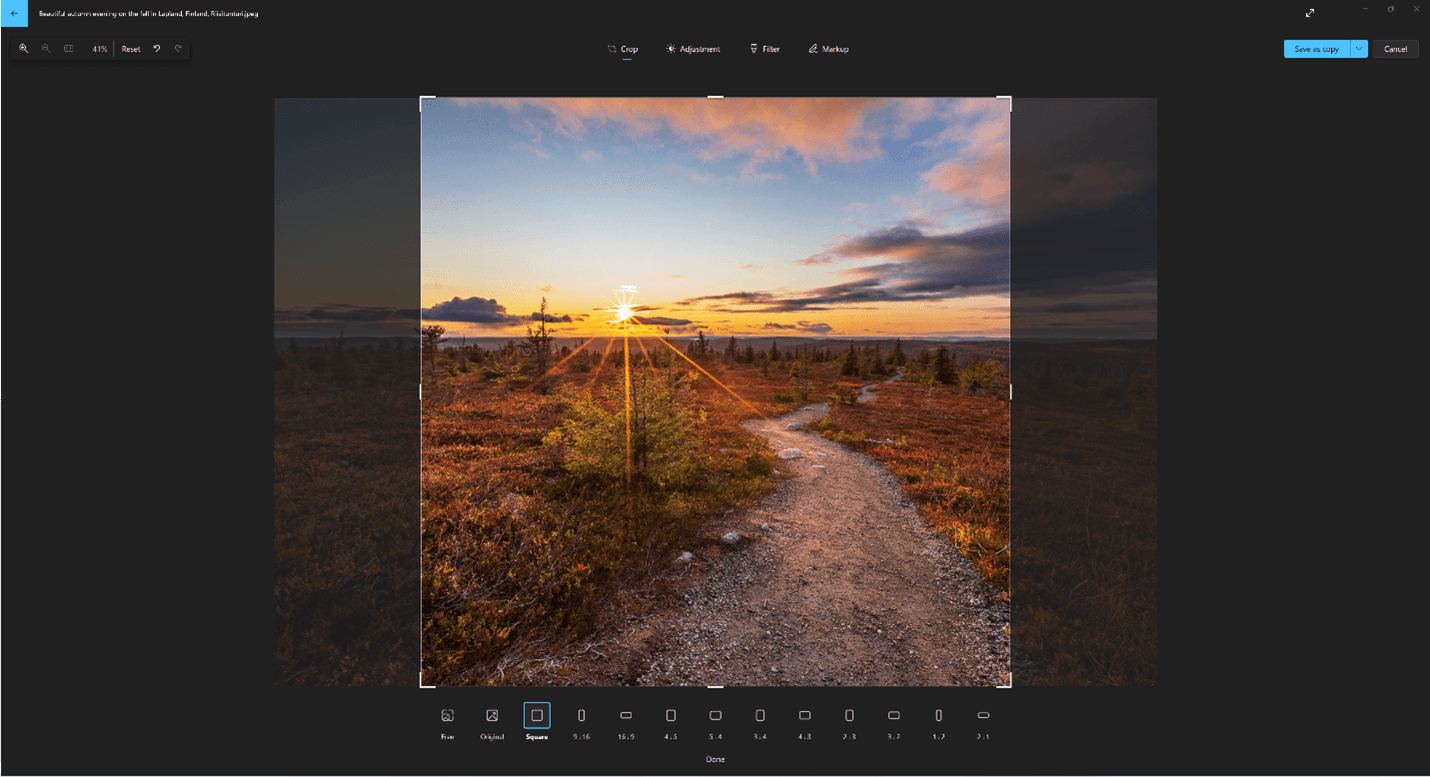
Настройте свет и цвет, чтобы задать настроение и качество фотографий.
-
Выберите Изменить изображение в верхней части экрана.
-
Выберите Настройка , а затем на панели настройки справа настройте ползунки света и цвета.
-
Вы можете щелкнуть и удерживать пробел, чтобы просмотреть исходную фотографию.
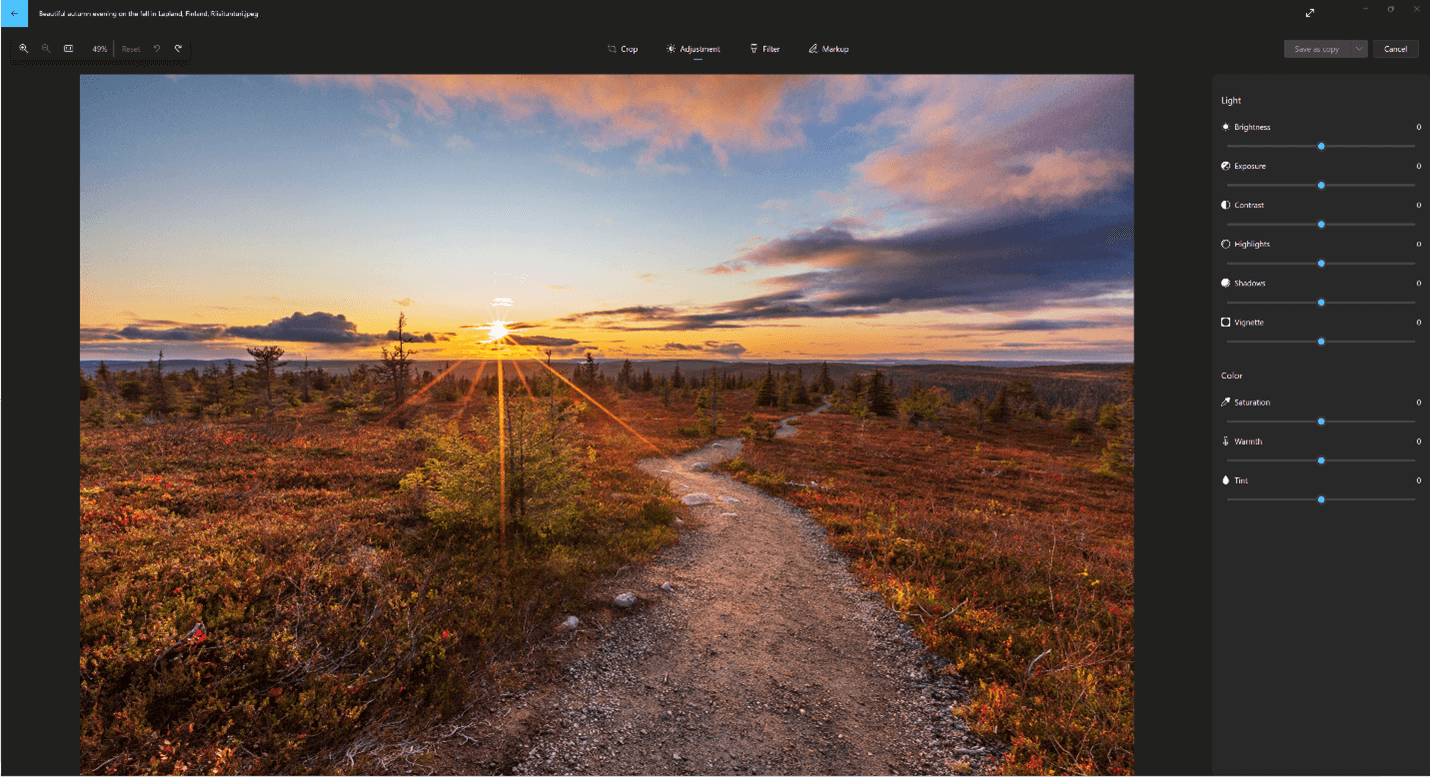
Используйте фильтры, чтобы уточнить тон изображений или добавить специальные эффекты для преобразования фотографий одним щелчком мыши. Чтобы приступить к работе, откройте фотографию.
-
Выберите Изменить изображение в верхней части экрана.
-
Выберите Фильтр, а затем на панели Фильтр справа выберите один из пятнадцати доступных фильтров. Не беспокойтесь, если вы не хотите применять какие-либо фильтры— у вас всегда есть вариант «Исходный «.
-
Вы можете щелкнуть и удерживать пробел, чтобы просмотреть исходную фотографию.
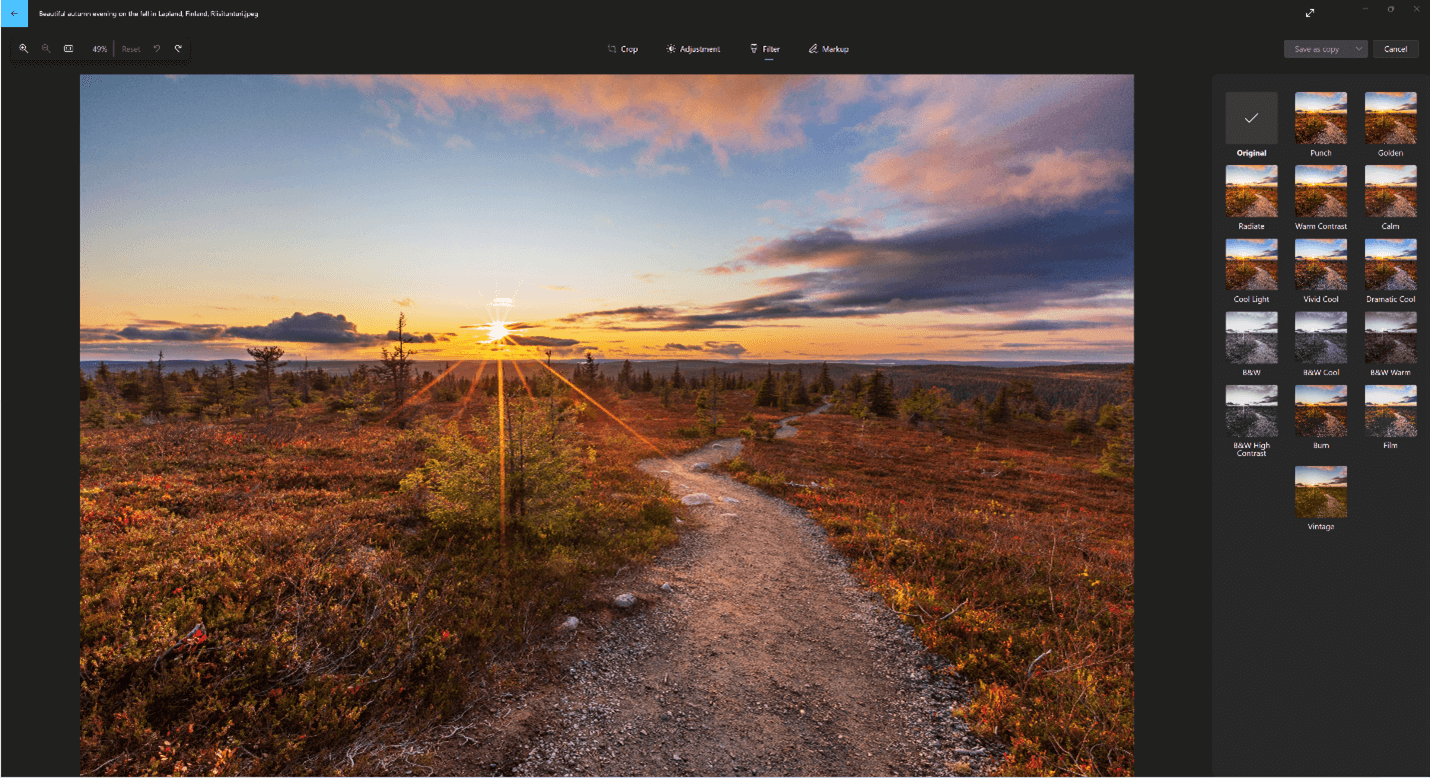
Фотографии разметки. Иногда в истории есть больше, чем то, что фотографии могут передать сами по себе. Добавьте личный штрих к любимым моментам, рисуя на своих фотографиях.
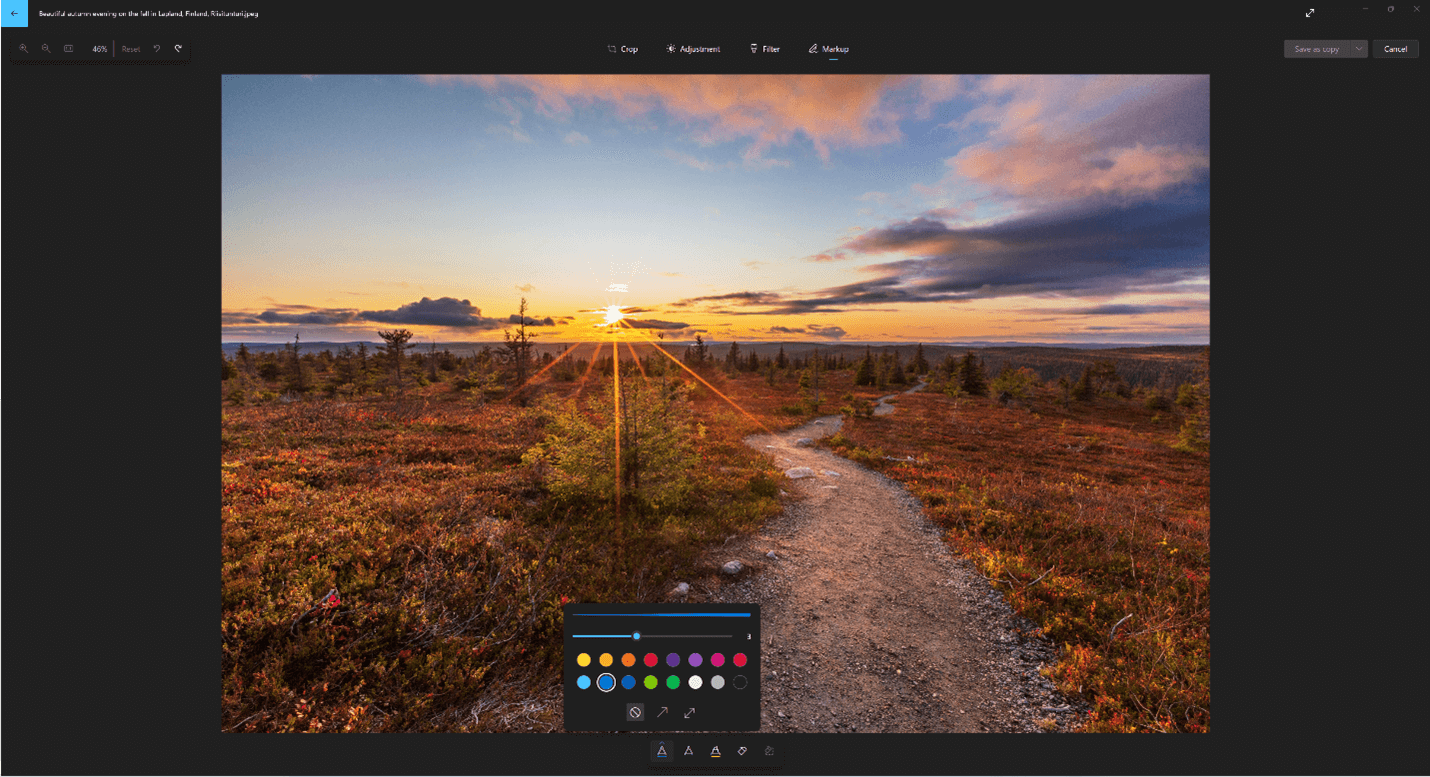
Чтобы приступить к работе, откройте фотографию или видео, которые вы хотите отметить.
-
Выберите Изменить изображение в верхней части экрана.
-
Выберите Разметка , а затем на панели инструментов выберите один из трех инструментов рисования (2 доступных ручки и один маркер).
-
Выберите тип линии (обычная линия, линия с одной стрелкой, линия с двойной стрелкой) и цвет и размер из параметров пера.
-
Идите вперед и рисуйте прямо на своем изображении, и не беспокойтесь, если вы испортите — вы всегда можете стереть маркировку, которую вам не нравится, с помощью средства Ластика . Или очистите весь рисунок, выбрав Очистить все росчерки рукописного ввода рядом с инструментом Ластик.
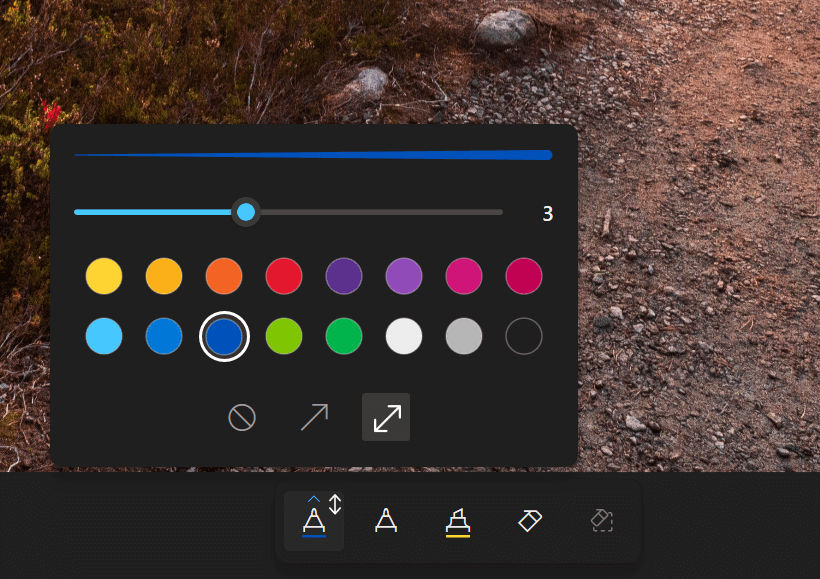
Изменение фотографии
С помощью приложения «Фотографии» можно легко обрезать, поворачивать, автоматически улучшать фотографии, а также применять к ним фильтры.
В поле поиска на панели задач введите фотографии. В списке выберите Фотографии. Затем выберите фотографию, которую вы хотите изменить.
-
Выберите Изменить & Создать в верхней части экрана.
-
Выберите Редактировать, а затем — Обрезать и повернуть, Фильтры или Корректировать.
-
Используйте эти функции для изменения освещения, цвета, четкости и удаления эффекта красных глаз.

Совет: Чтобы внести незначительные изменения или изменить ошибки, выберите Изменить & Создать > Изменить > Корректировки. Затем выберите Красный глаз или Исправление пятна.
Для получения дополнительных возможностей выберите Изменить & Создать, а затем выберите Добавить трехмерные эффекты или Изменить с помощью Paint 3D.
Проявляйте фантазию, изменяя свои фотографии и видеоролики
В некоторых случаях существует более к фотографиям и видео можно добавить что-то особенное. Сделайте их более личными, рисуя на них что-то новое.

Сначала откройте фотографию или видео, которые вы хотите улучшить.
-
Выберите Изменить & Создать в верхней части экрана.
-
Выберите Рисование, а затем на панели инструментов выберите один из трех инструментов для рисования.
-
Выберите выбранный инструмент во второй раз, чтобы просмотреть параметры цвета и размера.
-
Нарисуйте что-нибудь прямо на изображении. Если вы сделали что-то не так, не волнуйтесь — всегда можно стереть нарисованные элементы, которые вам не нравятся, с помощью инструментаЛастик. Или очистите весь рисунок, выбрав Очистить все росчерки рукописного ввода.

Для получения дополнительных вариантов выберите Изменить & Создать, а затем выберите Добавить трехмерные эффекты или Изменить с помощью Paint 3D.
Делитесь своими творениями
Если вы довольны своим рисунком, поделитесь им! Чтобы поделиться неподвижным измененным изображением или анимированным рисунком, выберитеПоделиться.
Дополнительные сведения об изменении видео см. в разделе Создание видео.
Мы живём в
такое время, когда фотографировать могут абсолютно все. А вот делать
красивые фото — единицы. Почему? Профессиональные фотографы вам лекцию
прочитают о том, что надо изучать фотошоп, и даже подскажут с чего начать, а
потом предложат свои услуги.
Да понятно,
мастер — профессионал, конечно, справится с лишними тенями, дефектами кожи,
цветом и прочим легко. Однако за каждой фоткой не набегаешься. И вообще,
подруга уже три раза звонила. Восьмое марта, месяц как прошло. А вы селфи с ней до
сих пор не отдали!
Фотошоп не
единственная программа, способная улучшить фото. Таких программ много.
Большинство из них требовательны к программному обеспечению компьютера,
мощности видео карты и прочему.
Как Улучшить Ретушировать Фото в windows10
А если
ноутбук слабенький и старенький? Навороченные дизайнерские программы точно не
потянет, что делать будем? Посмотрим
внимательно, может Windows нам предложит решение? Предлагаю
поподробнее рассмотреть средство для работы с фотографиями встроенное в операционную
систему.
Программа
Фотографии
Возьмём, для
примера, какую-нибудь фотографию, кликнем по ней правой кнопкой мышки.
Откроется меню, вот такое
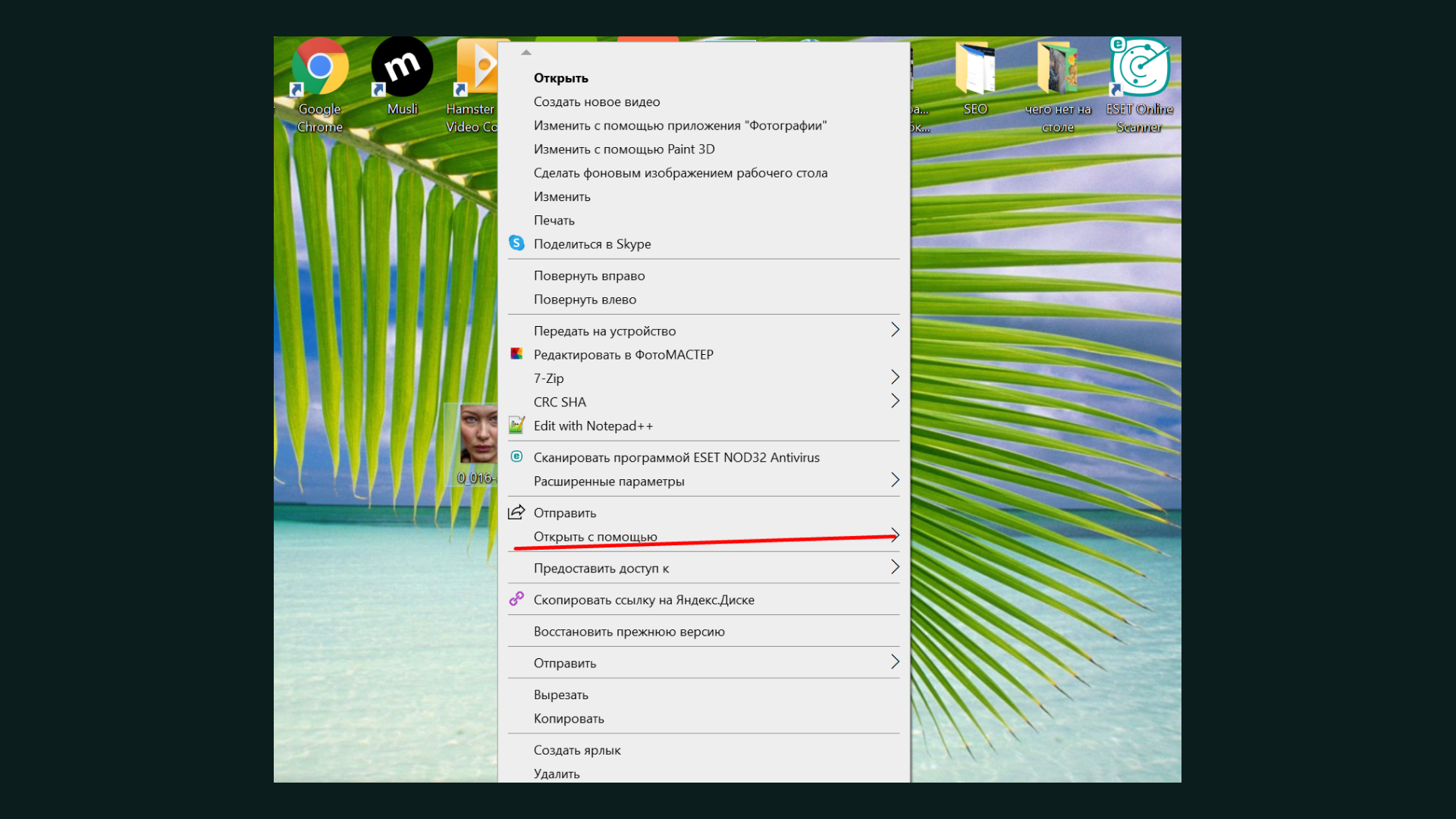
Наводим
курсор на пункт «Открыть с помощью», выпадает ещё одно меню. Выбираем левой
кнопкой пункт «Фотографии»
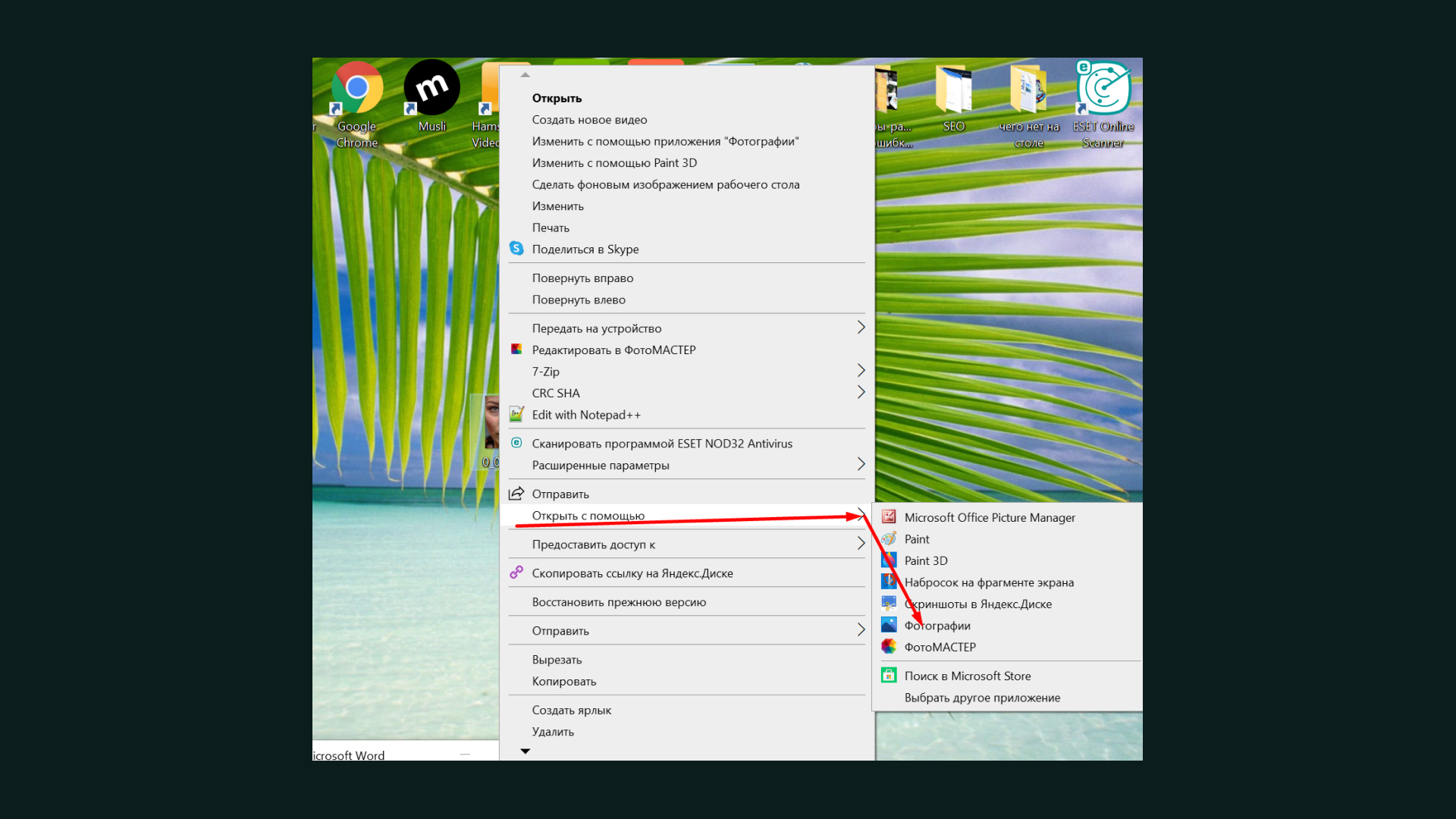
Открывается
средство для просмотра фотографий. И в нём сразу выбранная нами фотография. Развернём
окно программы на весь рабочий стол, для удобства. Я взяла
фотографию девушки из интернета. Красивое лицо, но на коже имеются недостатки.
Косметика наложена неаккуратно. И сфотографировано так, что это бросается в
глаза. Итак, что
нам надо? Осветлить? Выровнять тон кожи? Прыщики убрать? Черные точки от осыпавшейся
туши? Хорошо, давайте поглядим, что умеет наше встроенное средство для
просмотра фотографий.
Корректировки
В верхнем
углу два слова: «Изменить и создать», видите? Левой кнопкой кликаем.
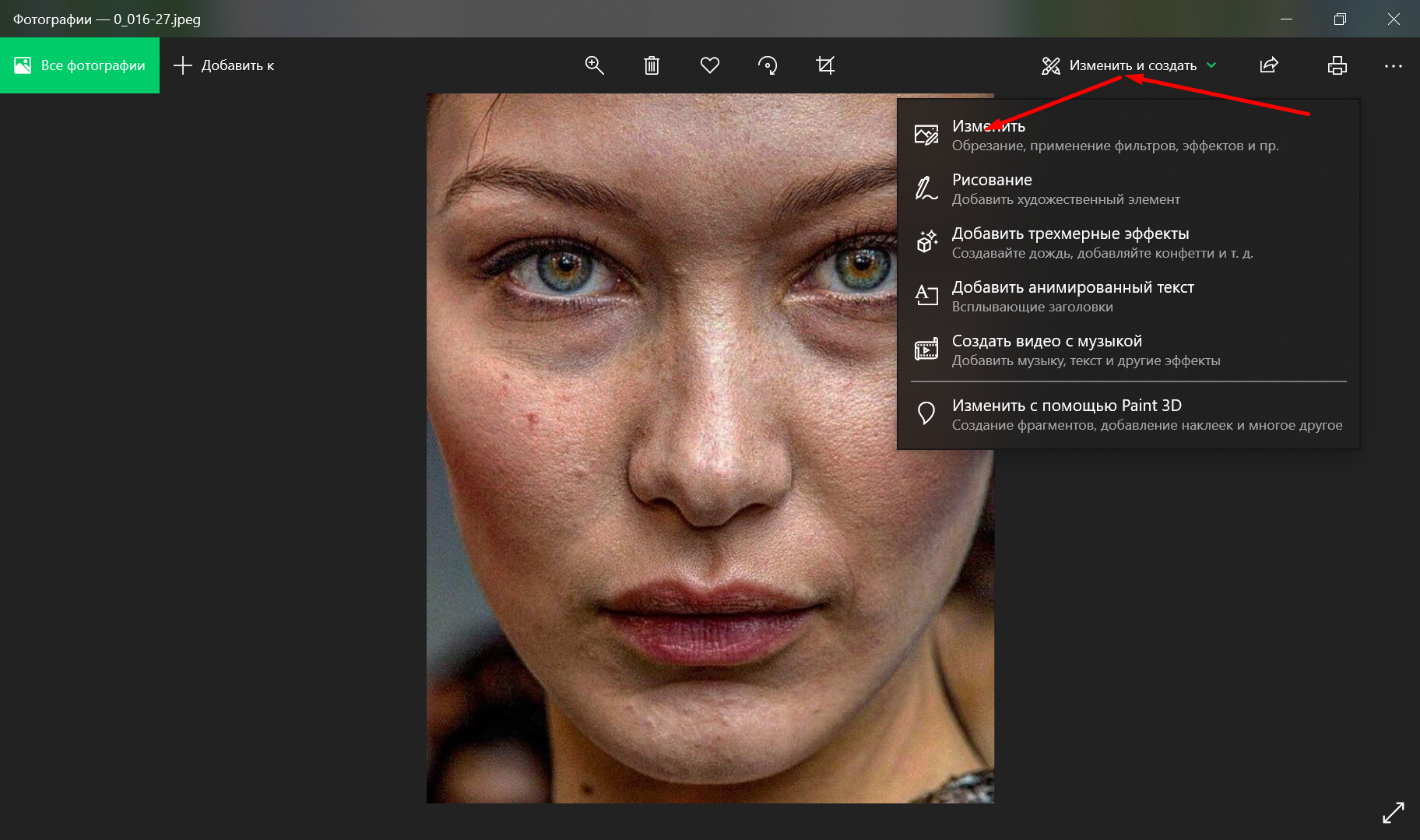
Дальше, по
слову «Изменить» — тоже левой кнопкой. Видите слово «Корректировки» и иконку- солнышко
рядом? Кликаем по слову левой кнопкой.
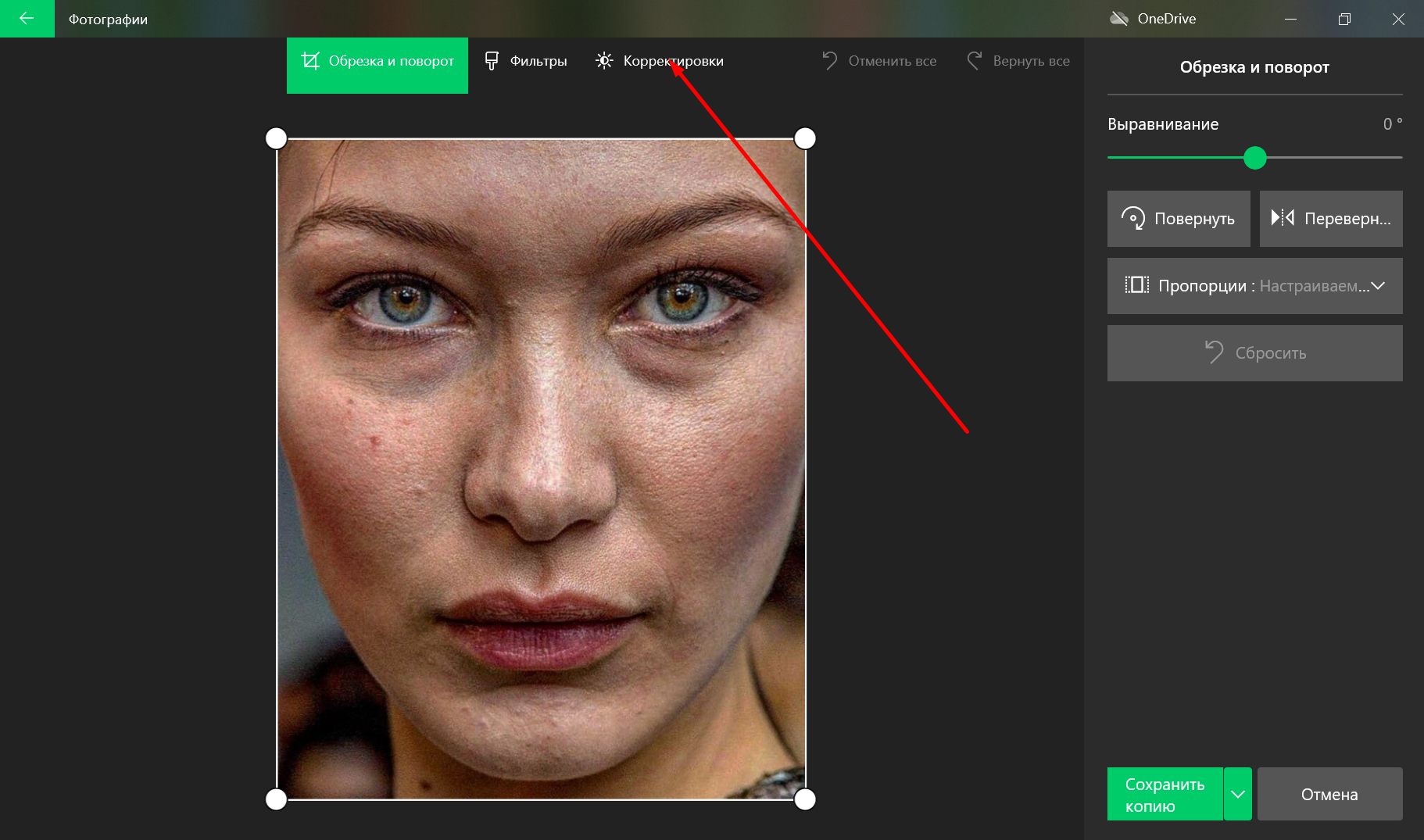
Наша
«девушка» стала крупнее, сбоку открылись «корректировки»:
- Светлое оформление
- Цвет
- Ясность
- Удалить красные глаза
- Точечное исправление
С чего
начнём?
Профессионалы советуют сначала
осветлить фотографию
Как
осветлить фото
Наводим
курсор на бегунок — белую полоску, зажимаем левую кнопку мышки и двигаем влево
— вправо. В зависимости от того, насколько надо добавить света на фото, или
наоборот — убрать яркости. В этой фото
прибавлю яркости на +30.
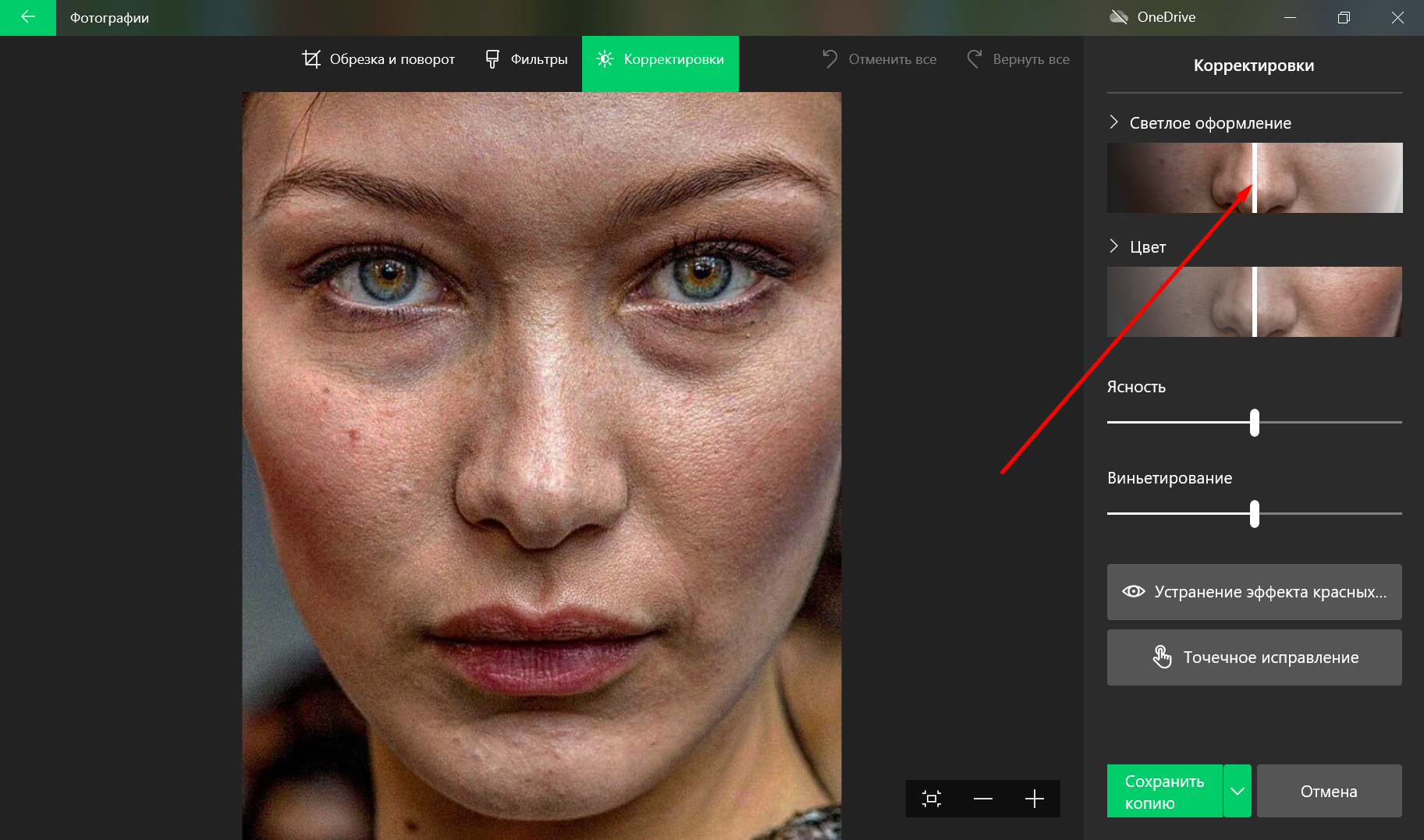
Как
изменить цвет на фото
Далее, цвет:
девушка смугловата и тональный крем на ней с рыжим оттенком. Поэтому цвет
лучше, немного убавить. То есть, — 3.
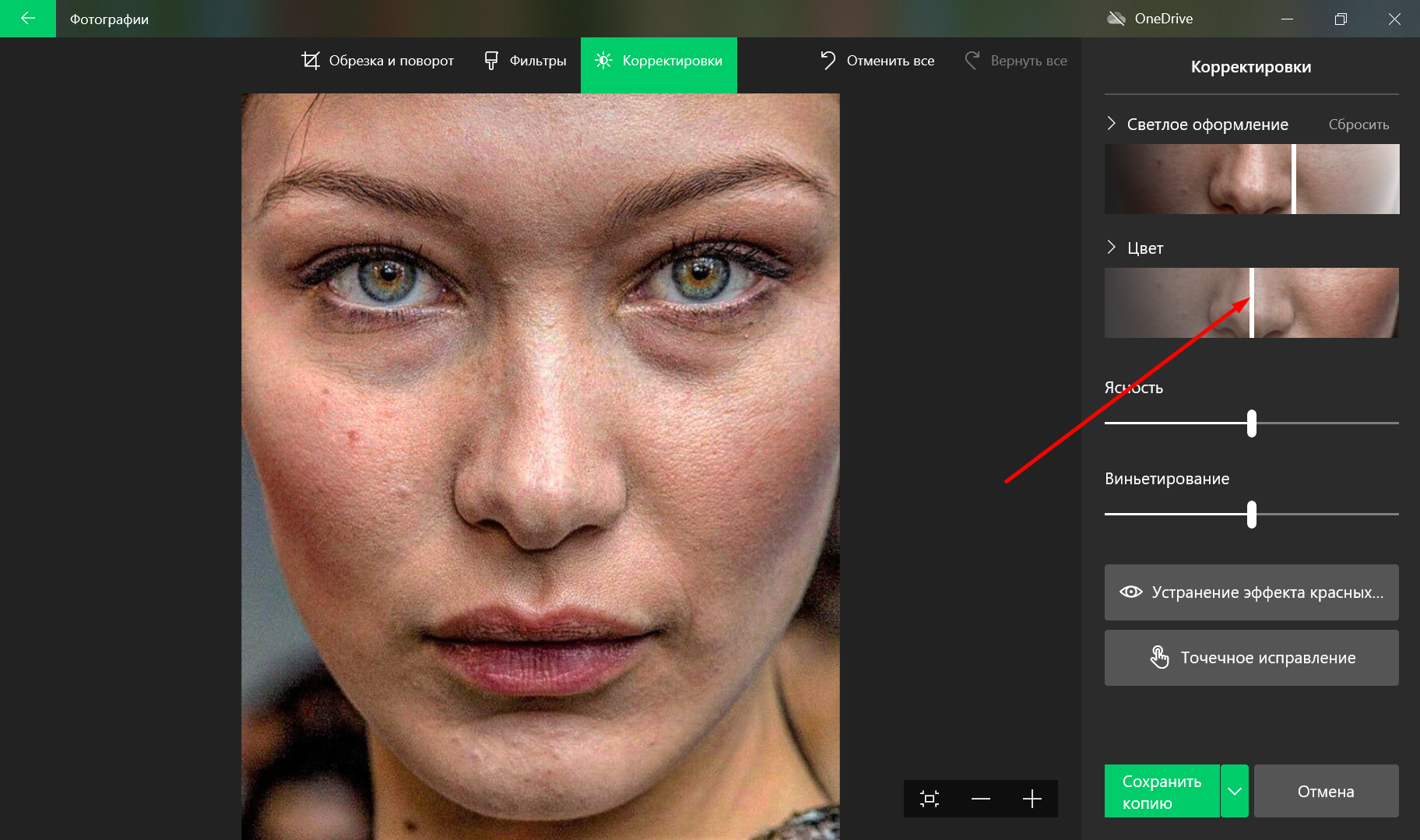
Ясность, немного убавим, сделаем -10. Лицо на фото стало мягче.
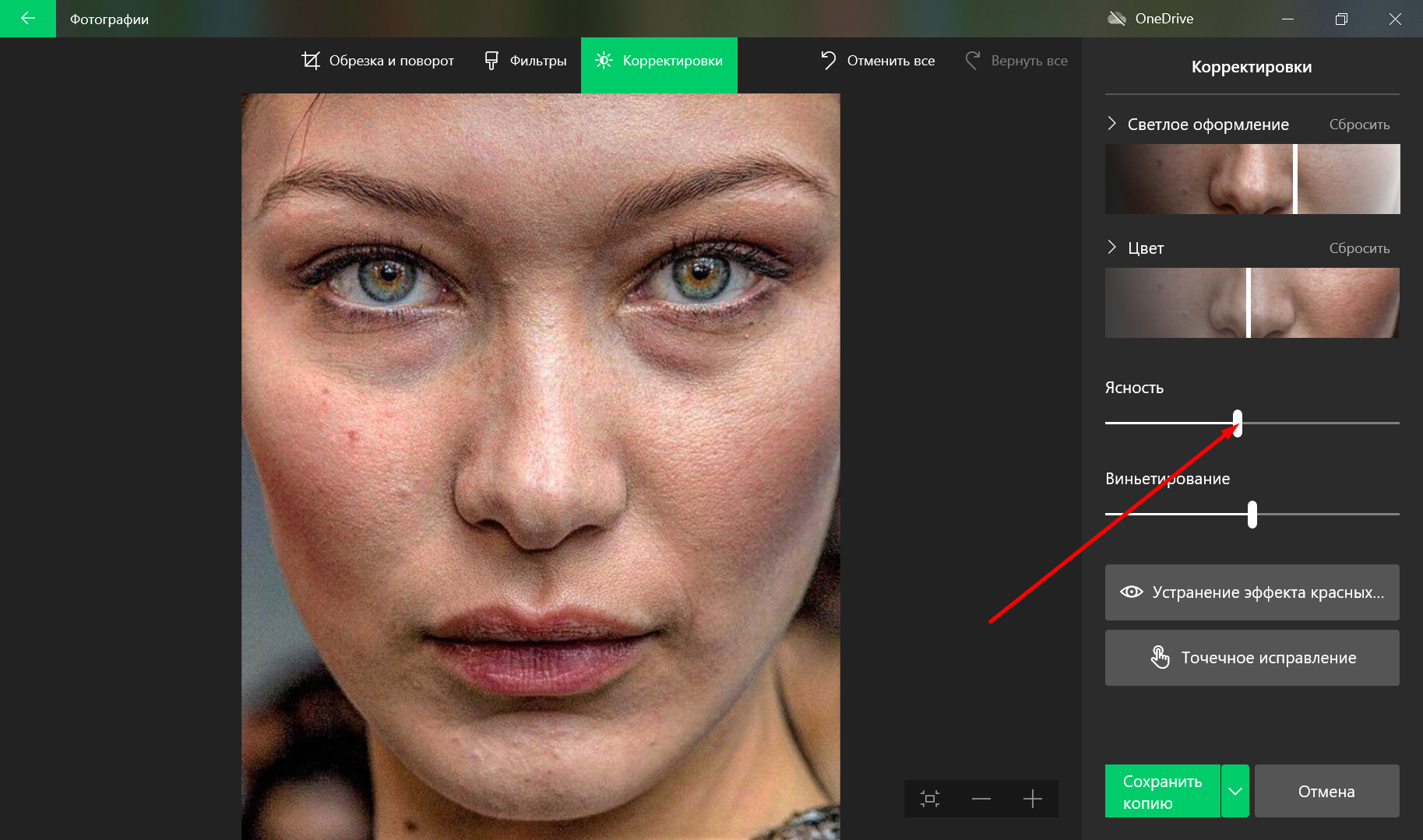
Как убрать
прыщи на фото лица
Ну и последнее, уберём прыщики и грязные точки
от осыпавшейся косметики. Видите
большую кнопку? Написано «Точечное исправление». Кликаем левой мышкой, кнопка
позеленеет. Теперь наведите курсор на фото.
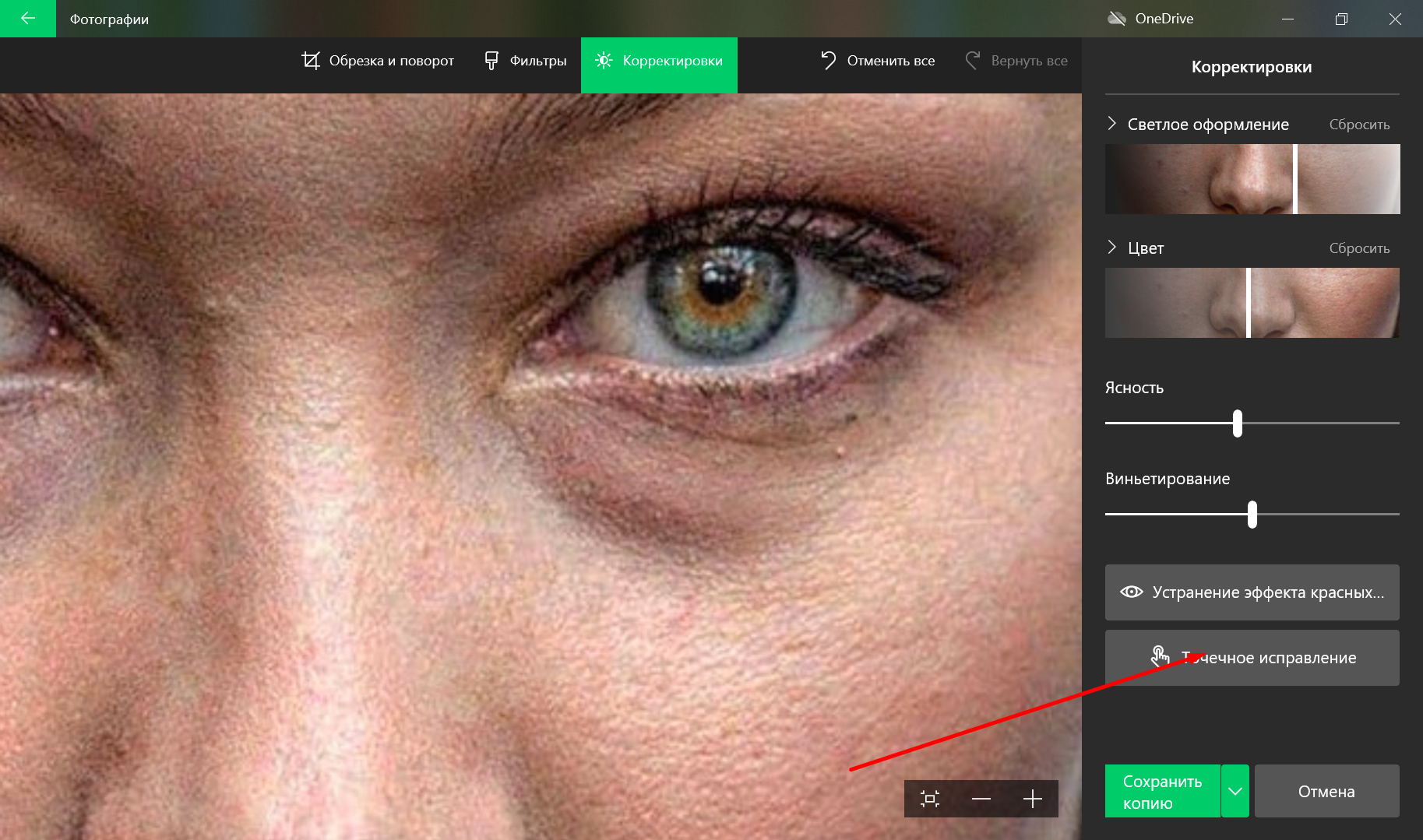
Видите, появилась большая зелёная
точка? Наводим зелёную точку на прыщик, кликаем левой кнопкой, и нет прыщика.
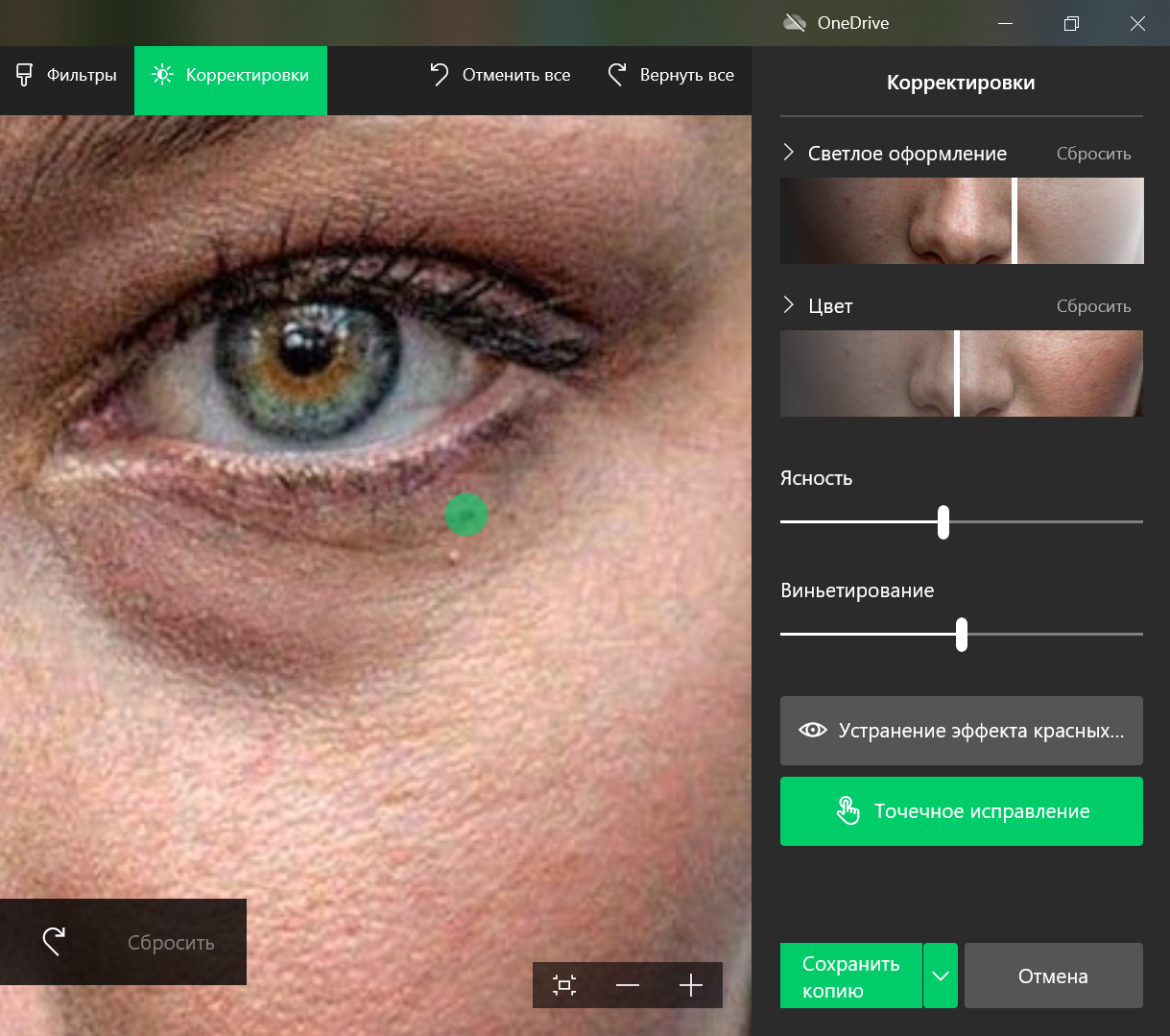
Фото в окне можно увеличивать, или
уменьшать с помощью колёсика мышки. Для более точной зачистки пятен
Обратите
внимание, внизу окна с фотографией появилась маленькая черная панель с двумя
изогнутыми стрелочками. Это функция «отменить» для «Точечной коррекции». Вдруг не понравилось, или попали корректором на соседнюю область.
Отлично!
Смотрите, как лицо преобразилось. Осталось нажать кнопку «Сохранить».
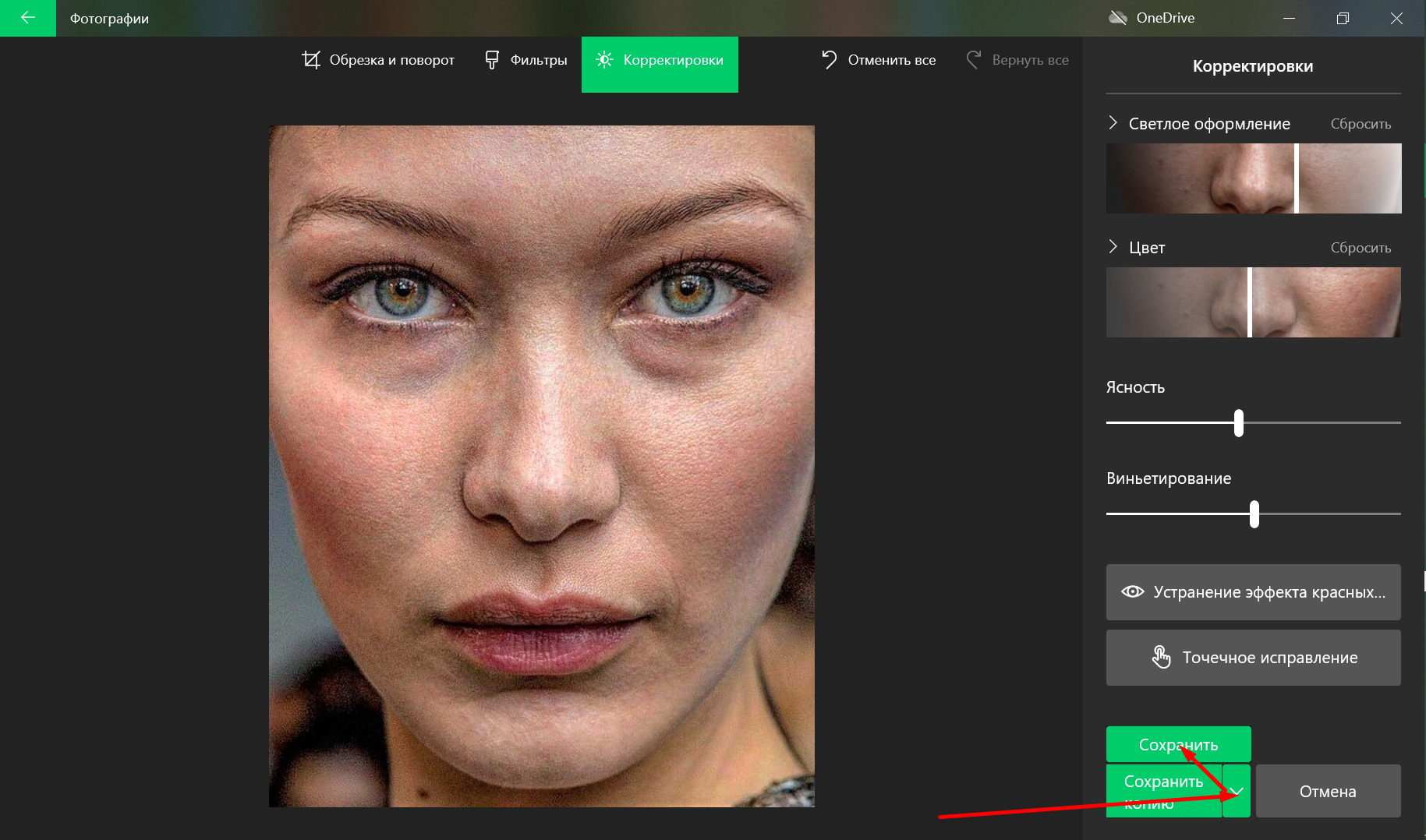
Фотография сохраниться на рабочий стол ноутбука. Сравним?
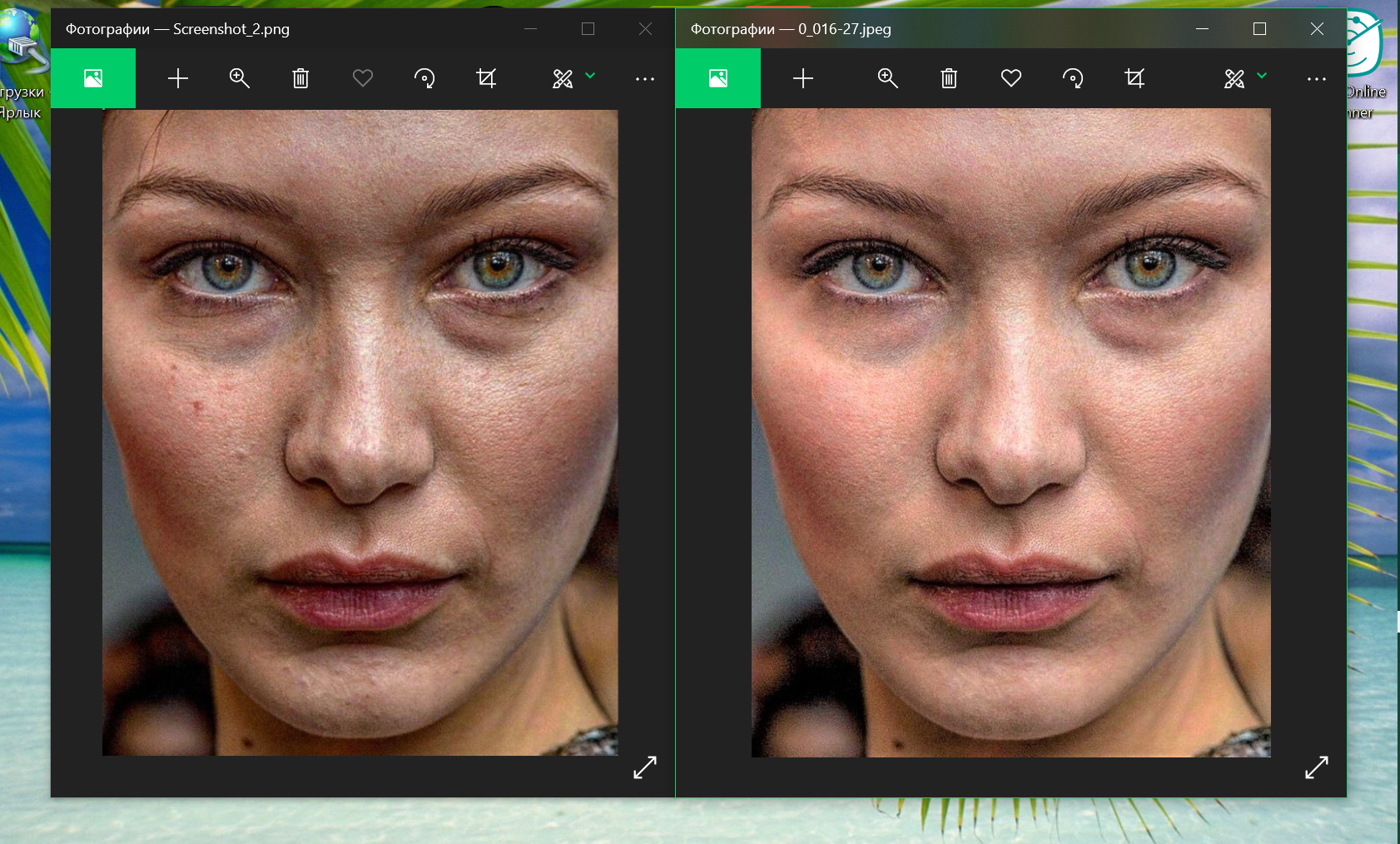
Лучше стало, личико светлее, прыщей нет, грязь от косметики убралась. Не стыдно показать подружке.
Выводы:
Конечно, для
более серьёзной обработки фотографий надо использовать дизайнерские программы,
или обращаться к фотомастерам. Но для
быстрого поверхностного улучшения фото, программа «Фотографии» подходит. Она
простая в использовании. Все кнопки на русском языке. А самое главное, она уже
есть на вашем компьютере.
Друзья, как
вам моя находка? Уже попробовали улучшить фото лица? Расскажите о ваших опытах
по улучшению фотографий.
Каким должен быть фоторедактор
Составляя топ редакторов на Windows 10, мы ориентировались на:
- наличие самых важных при обработке фото функций,
- поддержку различных форматов изображений,
- общее удобство для пользователя.
Некоторые программы для обработки фото просты для понимания, так как имеют лишь базовый набор возможностей. Другие, напротив, могут помочь практически в любых ситуациях, но при условии, что пользователю хватит терпения освоить интерфейс. Лучший редактор должен совмещать в себе простоту и богатый набор функций по изменению фото.
Не менее важно и количество поддерживаемых форматов. Мало кому захочется скачивать и осваивать ещё один редактор только потому, что привычный оказался неспособен открыть снимок с необычным расширением. Если с «базовыми» форматами JPG, GIF, BMP способна работать любая программа, то с более «экзотическим» RAW дело обстоит сложнее.
Ещё один важный пункт – цена программы. Разумеется, бесплатных графических редакторов для Windows 10 или пробных версий обычно хватает для базовой обработки. Но если вы занимаетесь профессиональной ретушью или просто часто обрабатываете свои фото, рекомендуем обращать внимание на платные редакторы фотографий.
Рейтинг редакторов фото
Мы попытались расположить их от лучшего к худшему. В статье приведена лишь ограниченная выборка из самых популярных редакторов фото на Виндовс 10. Тем не менее, этого списка хватит для знакомства с миром профессиональной фотообработки.
ФотоМАСТЕР
ФотоМАСТЕР имеет приятный интерфейс на русском языке и может похвастаться многими функциями: от наложения эффектов и текста на кадр до автоматической коррекции черт лица. Особенно интересной выглядит функция «Идеальный портрет», с помощью которой можно моментально изменить внешность человека: от смены тона кожи до «нанесения» легкого макияжа. Дополнительно в программе реализованы инструменты замены фона и точечной цветокоррекции. ФотоМАСТЕР одинаково подходит как новичкам, так и специалистам в сфере редактирования фотографий, так как способен упростить процесс работы с фото.
Установите ФотоМАСТЕР прямо сейчас!
Для Windows 11, 10, 8, 7 и XP
Adobe Photoshop Lightroom
Для большинства людей слова «фотошоп» и «фоторедактор» давно стали синонимами. И действительно – Lightroom поможет превратить фотографию во что угодно. Вопрос заключается лишь в вашем профессионализме и желании учиться чему-то новому. Чтобы освоить потенциал программы вам понадобится не один час, но результат однозначно стоит того. К сожалению, программа требовательна не только к ресурсам вашего компьютера, но и к вашим деньгам – лицензионная версия требует ежемесячной платы за подписку.
Интерфейс программы Adobe Photoshop Lightroom
GIMP
Эта программа создана скорее для растровой графики, но за время своего развития обросла множеством функций. Сейчас бесплатный GIMP подходит не только художникам, но и имеет функции для обработке фотографий. Этот графический редактор распространяется с открытым кодом, благодаря чему энтузиастами было сделано множество расширений к нему. Отдельно стоит отметить, что программа работает не только на Windows, но и на Linux и Mac OS. GIMP имеет серьёзный функционал, но может быть сложен в освоении для новичков.
Интерфейс программы GIMP
Photoscape
Этот простой графический редактор для Windows 10 состоит из набора отдельных узкоспециализированных приложений. Например, Viewer служит для листания фотографий, заменяя стандартное средство просмотра Windows.
Photoscape можно назвать лучшим бесплатным решением для работы с фотографиями. Из необычных функций заслуживает упоминания удобный инструмент для создания gif-анимаций или «склейка» множества фотографий в единый коллаж. Но стоит упомянуть и об основном минусе этого фоторедактора: Photoscape не умеет работать с прозрачным фоном, поэтому вряд ли подойдёт для обработки большинства PNG-файлов.
Интерфейс программы Photoscape
ACDSee Photo Manager
Этот фоторедактор можно назвать полной противоположностью предыдущего. Как и в Photoscape, здесь имеется собственная утилита для просмотра изображений. Но количество доступных для работы форматов уже превышает сотню.
Серьёзным минусом является цена программы – по истечении месяца ACDSee Photo Manager потребует почти 200$ за возможность продолжить работу с ним. Этот софт покупают профессиональные фотографы в первую очередь потому, что здесь максимально удобно реализован потенциал работы с внешними устройствами – фотоаппаратами и видеокамерами, смартфонами, сканерами и так далее.
Интерфейс программы ACDSee Photo Manager
Paint.NET
Ещё одна полностью бесплатная программа в списке. По сути, является всесторонним развитием всем известной программы Paint от Microsoft. Здесь есть не только базовые инструменты растровой графики, но и поддержка векторов, возможность наложения эффектов и улучшения фотографий. Paint.NET не создавался для обработки фото, но благодаря множеству сторонних плагинов может стать редактором для неискушенного пользователя. Но отдельные форматы изображений не поддерживаются этой программой — аналогично Photoscape, здесь также не выйдет работать с прозрачностью.
Интерфейс программы Paint.NET
Photoinstrument
Этот софт идеально подойдёт для начинающих благодаря упрощённому и немного «детскому» интерфейсу. Вместо списка функций здесь крупные иконки со всплывающими подсказками, а набор инструментов совмещает функции по редактированию кадра и рисованию различными кистями. Как и в Paint.NET, реализована поддержка плагинов, но их значительно меньше.
Программа подойдёт для базового улучшения и несложной коррекции (например, удаления ненужных объектов). Но Photoinstrument – платный, хоть и простой фоторедактор для Windows 10. Это часто отпугивает пользователей, и они делаю выбор в пользу другого ПО.
Интерфейс программы Photoinstrument
Заключение
Теперь мы можем подвести итоги и помочь вам с выбором хорошего фоторедактора для скачивания на Виндовс 10. Для начинающих подойдут несложные программы: Photoscape, Photoinstrument или Paint.NET. С ними вы легко освоите базовые приёмы ретуши и сможете более уверенно себя чувствовать в «серьёзных» фоторедакторах. К ним можно отнести Adobe Photoshop Lightroom, ACDSee Photo Manager и GIMP. Эти редакторы позволяют получить максимально качественный результат, но потребуют от вас навыков и времени.
«Золотой серединой» оказался ФотоМАСТЕР. При всей внешней простоте именно эта программа для обработки фото поможет качественно отредактировать ваши снимки, не отнимая много сил и времени. Скачайте этот фоторедактор на Windows 10 и убедитесь в этом сами!
Эти статьи могут вам понравиться:
Каждый, у кого есть смартфон среднего или высокого класса, имеет в своем распоряжении хорошую камеру. Камеры на смартфонах по-прежнему не могут конкурировать с зеркальными фотокамерами, но они приближаются. Фактически, Apple даже демонстрирует кейсы некоторых красивых фотографий, которые люди сделали на iPhone, и они выглядят довольно хорошо. Фотографии, которые вы делаете, могут получиться резкими, но не всегда выглядят хорошо. Это потому, что средний человек не очень разбирается в освещении или композиции, когда дело доходит до фотографирования. Вы можете использовать небольшой обман, чтобы улучшить цвета на изображениях. Конечно, вручную делать это не стоит. Вы можете улучшить изображения в приложении «Фотографии» в Windows 10 всего за несколько кликов.
В фото, использованное в этой статье принадлежит пользователю Unsplash Eberhard Grossgasteiger @eberhardgross.
Улучшение изображений в приложении «Фотографии»
Откройте изображение, которое хотите улучшить, в приложении «Фото». Вверху вы увидите кнопку «Изменить», нажмите ее.
В приложении «Фото» есть несколько удобных опций редактирования. Когда вы переключаетесь в режим редактирования, по умолчанию используется параметр «Улучшение». Вы можете улучшить исходную фотографию или использовать один из фильтров и улучшить цвета на ней. Вы можете контролировать степень улучшения фотографии, перетаскивая линию на миниатюре «Улучшить фотографию». Будьте осторожны, не переусердствуйте.
Рекомендуется сохранить улучшенное изображение как копию и не заменять существующее. Затем вы можете сравнить их рядом.
Этика всего этого
Улучшение изображения не является незаконным, но если вы планируете отправить сделанную вами фотографию для публикации в какое-то место, было бы неплохо сообщить, что вы ее улучшили. Профессиональные фотографы тоже улучшают свои фотографии, но они не используют приложение, подобное приложению «Фотографии» в Windows 10. Кроме того, они обрабатывают фотографии в формате RAW, а не в формате JPEG, сохраняемые нашими телефонами. Дело в том, что вы не можете ожидать таких же результатов.
Если вы просто пытаетесь сделать фотографии из отпуска или дома даже немного лучше, этот инструмент стоит попробовать. Когда вы улучшаете фотографии, вы делаете цвета на них более резкими. Цвета, которые иначе будут затемнены на изображении, кажутся более яркими. Это краткое описание, но этот инструмент улучшает и ряд других вещей на фотографии.
Фильтры следует использовать экономно, и мы не можем сказать вам, какой фильтр лучше всего подходит для какой фотографии. Если вы хотите попробовать другие фильтры, вас ждет небольшой метод проб и ошибок.
Что вы думаете об этой статье?
Платные программы отличаются от бесплатного софта более расширенным функционалом. В них можно проводить такие
сложные операции, как портретная ретушь, коррекция дефектов линз, улучшение качества и т.д.
Ниже собран
ТОП лучших премиум-программ для Windows.
ОС: Windows 7/8/10/11
Цена:от 690 рублей
ФотоМАСТЕР – русскоязычный редактор с простым понятным интерфейсом и многочисленными инструментами
для обработки и ретуши снимков. Здесь есть как простые инструменты для кадрирования, поворота и
коррекции цветов и освещения, так и замена фона, устранение дефектов, наложение фильтров и многое
другое. ФотоМАСТЕР относится к лучшим редакторам фото для компьютера поскольку выполняет коррекцию
изображения без потери качества, а также включает в себя автоматические функции, которые выполняют
работу за вас.
Особенности программы Фотомастер:
- Автоматическая коррекция фотографии;
- Быстрая замена фона изображения;
- Устранение дефектов на фотографии;
- Ретушь портретов;
- Настройки резкости, цвета, баланса белого, насыщенности;
- Средства для добавления и редактирования текста на фото;
- Сохранение исходных файлов после улучшения или обрезки;
- Печать полученного изображения в 1 клик.
Плюсы:
- удобный в работе интуитивно-понятный интерфейс;
- возможность расширить функционал при помощи плагинов;
- совместимость с новыми и старыми версиями Windows;
- наличие готовых предустановок для быстрого улучшения снимков.
Минусы:
- небольшой пробный период.
Видео обзор основных возможностей программы ФотоМАСТЕР:
ФотоМАСТЕР работает на Windows 11, 10, 8, 7, XP и подходит для слабых компьютеров и ноутбуков. Скачайте редактор
бесплатно с кнопки ниже и протестируйте его функционал самостоятельно прямо сейчас:
Скачать бесплатно
ОС: Windows 10, 11, MacOS
Цена: $20.99/месяц
Photoshop – один из наиболее популярных среди цифровых художников и графических дизайнеров фоторедактор. Возможности софта разрешают проводить практически все типы работ с графикой, от обработки растровых изображений до создания сложных цифровых картин. Программа также может использоваться для отрисовки и редактирования векторных элементов. Хотя на данный момент софт нельзя купить через российские IP, вы можете скачать фотошоп на компьютер на русском языке через VPN-расширения.
Особенности:
- интеллектуальные фильтры упрощают сложные действия;
- Adobe Camera RAW для продвинутой работы с RAW-файлами;
- подходит для профессиональной ретуши, в том числе путем разложения;
- работа с неограниченным количеством слоев с сортировкой, группировкой, маскированием, прозрачностью;
- восстановление и колоризация старых фотографий.
Плюсы:
- возможность подключать плагины;
- богатый выбор функций для рисования;
- синхронизация проектов на всех устройствах с установленным ПО.
Минусы:
- высокая стоимость лицензии;
- не подходит для слабых ПК и ноутбуков;
- требует установки Creative Cloud.
ОС: Windows 10 и выше, MacOS
Цена: $9.99/месяц
Lightroom – лучший фотошоп для ПК на русском языке для тех, кому нужна программа, включающая в себя
только растровые инструменты PS. Софт предоставляет почти все функции ФШ для редактирования изображений:
ретушь, работа со цветом, добавление текста и других элементов и т.д. Второе назначение ПО –
сортировка картинок, в том числе массовое переименование или перемещение снимков и папок.
Особенности:
- создание слайд-шоу, принтов и фотогалерей;
- большой пакет пресетов и возможность загружать сторонние библиотеки;
- профессиональная работа со цветом, в том числе калибровка экрана;
- продвинутый поиск файлов по тегам, меткам, локации, лицам, цвету;
- продвинутые опции для исправления недостатков, в том числе дефектов линз.
Плюсы:
- более легкий в нагрузке, чем Photoshop;
- при оплате подписки идет в паре с Lightroom CC;
- поддерживает все типы фотокамер;
- позволяет обрабатывать несколько фотографий одновременно.
Минусы:
- перегруженный и не очень дружественный по отношению к новичкам интерфейс;
- устанавливает программу по проверке лицензий Adobe Genuine;
- для скачивания демо-версии требуется указать данные платежной карты;
- на данный момент недоступно для скачивания и покупки в РФ.
ОС: Windows 7 – 11; MacOS
Цена: $36.58/месяц
CorelDRAW – это топовая программа для графического дизайна, которая позволяет создавать проекты с
использованием векторных иллюстраций и растровых изображений, шрифтов и других элементов.
Пользователи могут рисовать картины и создавать веб-графику и сохранять проекты в облачное
хранилище, что позволяет работать с проектами на любом персональном компьютере.
Особенности:
- продвинутые возможности для создания векторной иллюстрации и цифровых картин;
- функции на базе искусственного интеллекта для повышения качества и удаления артефактов;
- высококачественная трассировка растрового изображения в вектор;
- функция многостраничных макетов для создания отчетов, резюме, веб-шаблонов;
- автоматическое редактирование растровых файлов AI-опциями.
Плюсы:
- функции профессионального уровня, некоторые из нельзя встретить в схожем ПО;
- поддержка всех моделей графических планшетов с возможностью настройки пера;
- удобный в работе интерфейс, который можно настраивать под себя;
- встроенный видеоуроки и подсказки для новичков.
Минусы:
- высокое потребление системных ресурсов;
- устанавливается как несколько отдельных программ;
- внутренний формат CDR не открывается в других графических редакторах;
- одна из самых высоких программ в нише.
ОС: Windows 7 и выше
Цена: €54.99
Если вы ищете профессиональный редактор фотографий на ПК, который сочетает в себе автоматические опции Lightroom с тонкими элементами управления Photoshop, Affinity Photo — отличный выбор. Он позволяет работать слоями со слоями, масками, смарт-объектами. Пользователи могут управлять цветом и редактировать каналы RGB, а также преобразовывать все типы файлов RAW.
Особенности:
- работает с изображениями и моделями в формате 3D;
- редактирование фотографий в режиме 360 градусов;
- расширенные возможности для создания цифрового арта;
- бесшовное объединение снимков, в том числе панорама и HDR;
- возможности для профессиональной ретуши.
Плюсы:
- пакетная обработка изображений;
- позволяет открывать и редактировать файлы PSD;
- включает в себя встроенный органайзер файлов;
- подсказки и уроки для начинающих.
Минусы:
- сложный в работе и освоении интерфейс;
- неудобный в управлении процесс импорта;
- тормозит при открытии HD-фотографий и крупных проектов;
- дает высокую нагрузку на видеокарту.
ОС: Windows 10 и выше; macOS 10.13.6 и выше
Цена: от $89 единоразовая покупка
Luminar – подходящая программа для редактирования фото для новичков, так как фоторедактор по большей части состоит из автоматических фильтров. Эти функции самостоятельно анализируют фото и выставляют оптимальные настройки для тех частей кадра, которые нужно обработать. Программа также содержит множество готовых пресетов, которые при желании можно настраивать. Есть и стандартные опции – например, обрезка и настройка яркости – но они также поставляются с готовыми вариантами настроек.
Особенности:
- умная ретушь с оптимальными для реалистичного результата настройками;
- автоматическое распознавание, удаление и замена фона;
- улучшение качества фотографий с плохим освещением;
- пакетное применение маскирование к нескольким объектам в кадре;
- распознавание и удаление цифрового шума, пыли или дождя на линзах.
Плюсы:
- можно накладывать на фото неограниченное количество слоев;
- есть пресеты для специальных задач, например, удаление тумана и т.д.;
- можно применять наборы настроек к нескольким фото одновременно;
- распространяется также как плагин для Photoshop и Lightroom.
Минусы:
- мало возможностей для ручной настройки фото;
- не подходит для бюджетных компьютеров;
- обновления покупаются отдельно;
- на данный момент не разрешается покупка гражданам РФ.
ОС: Windows 8 и выше
Цена: $5/месяц
Если вам требуется программа фотошоп для фото, но вы не хотите осваивать сложный софт, выбирайте Fotor.
Это браузерный и десктопный фоторедактор, распространяющийся по условно-бесплатной модели.
В бесплатной версии пользователи могут создавать коллажи и проводить несложные операции: кадрирование, наложение текста, настройка яркости/контраста/насыщенности. Платная лицензия добавляет расширенные функции вроде ретуши и автоматических инструментов улучшения.
Особенности:
- набор AI-фильтров для стилизации, имитации живописи и т.д.;
- коллекция готовых шаблонов для социальных сетей,рекламы и т.д.;
- полуавтоматическая замена фона;
- профессиональная ретушь в ручном и автоматическом режиме;
- преобразование файлов в формате RAW.
Плюсы:
- поддерживается массовая обработка фотографий;
- есть предустановленные настройки, ориентированные на новичков;
- большой выбор фильтров и эффектов под разные задачи.
Минусы:
- неполный русскоязычный перевод;
- небольшой выбор кириллических шрифтов;
- бывают ошибки при установке на последние версии Windows.
ОС: Windows XP и выше;
Цена: от 690 рублей
Домашняя Фотостудия упакована комплексным набором для обработки фото и создания графического дизайна. Особенностью софта является наличие кистей настроек, при помощи которых можно обрабатывать отдельные участки фото. Помимо функций редактирования, в софт включены модули для создания календарей, открыток, фотокниг, коллажей. Программа для обработки фото на ПК доступна бесплатно с 5-дневным триал-периодом.
Особенности:
- функции для исправления дефектов камеры;
- применение скриптов и создание пользовательских сценариев;
- наборы пластических и 3D-эффектов;
- функции фотомонтажа с неограниченным количеством слоев;
- модуль для автоматического распознавания и улучшения RAW-файлов.
Плюсы:
- большой набор профессиональных функций;
- наличие предустановленных настроек для новичков;
- минималистический дизайн с понятным управлением;
- невысокая нагрузка на процессор.
Минусы:
- отсутствуют шаблоны графического дизайна;
- небогатый выбор инструментов ретуши.
ОС: Windows 7/8/10, Mac OS X 10.10 и выше
Цена: 1 790 руб/год
Movavi Picverse – простой редактор фото и менеджер файлов в одном пакете. Пользователи программы могут применять правки к снимкам и сразу отслеживать изменения при помощи функции просмотра « До/После». Встроенный менеджер запоминает открытые файлы и собирает их в библиотеку для быстрого доступа; также с его помощью можно переносить файлы в папки и создавать коллекции. Отличием софта является наличие автоматической и ручной версии каждого модуля.
Особенности:
- восстановление и колоризация старых поврежденных фото;
- фотомонтаж: выделение и перемещение объектов, наложение картинок;
- добавление заголовков и их стилизация вручную или по шаблонам;
- продвинутая ретушь с ручными настройками или автоулучшением;
- удаление и замена фона в автоматическом режиме.
Плюсы:
- понятный в управлении интерфейс;
- крупный выбор модных фильтров: цветовые, винтажные, текстурные и др.;
- сохранение обработанных фотографий в Google Диск;
- поиск и сортировка файлов по локации, людям, тегам.
Минусы:
- модули нужно подгружать отдельно, что замедляет первый запуск;
- тормозит при работе с фотографиями высокого разрешения;
- нет отдельного модуля для настройки RAW.
ОС: Windows 8 и выше, macOS
Цена: $24 в месяц
Редактор фото на ПК Capture One – аналог Photoshop, нацеленный на профессиональное редактирование. Софт поставляется с продвинутым модулем для работы с форматом RAW, а также локальной настройкой, расширенными настройками цветопередачи и многочисленными слои. Все инструменты можно настраивать вручную, подбирая точные настройки. Хотя интерфейс софта выглядит немного перегруженным, пользователи могут самостоятельно включать и отключать панели и создавать группы скинов под определенные задачи.
Особенности:
- выборочное изменение областей фото при помощи кистей стилей;
- функция HDR для придания глубины и насыщенности;
- профессиональные возможности ретуширования;
- объединение и смешивание фотографий с применением панорамы и HDR;
- организация медиафайлов и сортировка по тегам, каталогам, пометкам и пр.
Плюсы:
- есть функция быстрого редактирования горячими клавишами;
- большой набор масок и текстур;
- хороший результат повышения качества зернистых и нечетких снимков.
Минусы:
- не подходит для начинающих пользователей;
- требует время для освоения;
- зависает на ПК со слабыми показателями.
ОС: Windows 10, 8.1, 8, 7 SP1
Цена: $149.99
ACDSee предлагает богатый набор функций для редактирования фотографий как для профессионалов, так и для любителей.
С легкостью организуйте и просматривайте свою коллекцию, а также используйте мощные инструменты коррекции освещения и цвета. Распознавание лиц, редактирование слоев, кривые и градиенты — это лишь некоторые из его многочисленных возможностей.
Особенности:
- точечное редактирование отдельных областей кадра;
- цветокоррекция с фильтрацией каналов и точечным выбором цвета по пикселю;
- настройки слоев, в том числе коррекция и маскирование;
- сортировка медиафайлов, пометки и коллекции;
- шумоподавление и улучшение снимков с высоким ISO.
Плюсы:
- пакетная обработка изображений;
- быстрый поиск нужных файлов и избавление от дубликатов;
- импорт RAW с поддержкой большинства моделей камер;
- опция синхронизации мобильного устройства и ПК.
Минусы:
- перегруженный интерфейс, нужные инструменты сложно найти;
- дает сильную нагрузку на процессор и видеокарту;
- не подходит для профессиональной ретуши.
ОС: Windows 10 и выше; macOS 11.6
Цена: $219
DxO может автоматически улучшить внешний вид кадров, но при этом предлагает широкий спектр инструментов для ручной коррекции и редактирования фотографий. Софт первым из конкурентов предоставил такой продвинутый функционал, как корректирование дефектов линзы на основе профиля объектива, исправления геометрии и углубленное шумоподавление. Он также отлично справляется с устранением хроматических аберраций и автоматической регулировкой освещения.
Особенности:
- технология U Point для контроля над локальными регулировками камеры;
- управление цветом и тоном с помощью профессиональных инструментов;
- точечная обработка выбранных участков с наложением корректирующих масок;
- поиск и сортировка фото с помощью тегов, ключевых слов и иерархии;
- специальный модуль детальной обработки RAW-файлов.
Плюсы:
- автокоррекция на основе характеристик камеры и объектива;
- профессиональное шумоподавление может спасти даже самые сложные кадры;
- большой выбор функций восстановления;
- автоматические установки для улучшения качества, яркости и т.д.
Минусы:
- некоторые операции занимают много времени;
- потребуется время для освоения интерфейса и функционала;
- софт не рассчитан на бюджетные ПК.
Бесплатные фоторедакторы для компьютера
Редактор графических файлов GIMP относится к числу лучших фоторедакторов на компьютер на русском
языке. Это бесплатная программа с широким набором инструментов, эффектов и опций для рисования.
Работает со всеми распространенными форматами изображений, а также с векторной и растровой графикой.
Особенности GIMP:
- Пакетная обработка файлов;
- Отдельная настройка каждого слоя;
- Профессиональные инструменты для ретуши;
- Создание карты изображения и HTML-разметка;
- Портативность и малый вес приложения;
- Выравнивание слоев по определенным параметрам.
Плюсы:
- полностью бесплатный редактор фото без рекламы и скрытых функций;
- профессиональные возможности редактирования и фотомонтажа;
- возможность настроить интерфейс под свои нужды;
- возможность открывать и редактировать проекты PSD.
Минусы:
- интерфейс может показаться сложным для новичков;
- сложный процесс импорта файлов;
- подвисает во время загрузки крупных изображений;
- не способен распознавать формат RAW.
Бесплатная программа для редактирования фото на компьютере Paint.NET имеет минимальные требования к
операционной системе и поддерживает Windows 7, 8, 10. Этот графический редактор от Microsoft
позволяет корректировать изображения послойно. Настройки программы оптимизированы для неопытных
пользователей.
Особенности Paint.NET:
- Можно расширить функционал плагинами;
- Работа с форматами PDN, PNG, BMP, TIFF, JPEG, GIF, TGA;
- Позволяет создавать рисунки от руки;
- Простой редактор текстов;
- Автоматическое определение и замена цвета;
- Работа с векторной графикой, графическими файлами камеры и сканера.
Плюсы:
- знакомый дизайн в стиле Paint позволяет быстро освоить программу;
- можно расширить функционал плагинами;
- крупный выбор исходных форматов;
- набор автоматических функций улучшения кадров.
Минусы:
- небольшой выбор кистей рисования;
- нельзя отредактировать текст после его добавления;
- нельзя ретушировать портреты;
- нет коллекции фотофильтров.
Программа Inkscape используется для создания и редактирования векторных изображений, технических
иллюстраций, логотипов, схем, визиток. Большой набор инструментов сделал Инскейп популярным среди
векторных редакторов.
Особенности Inkscape:
- Создает графику при помощи PSTicks макросов;
- Инструменты для кривых Корню и Безье;
- Возможность создавать аналитические кривые при помощи языка Python;
- Работает с большинством графических форматов;
- Позволяет сохранять документы в формате *.gzip;
- Поддерживает 64-битные версии ОС Виндовс 10 и Виндовс 7.
Плюсы:
- продвинутые возможности рисования;
- широкий выбор инструментов для редактирования векторов;
- бесплатный фоторедактор можно расширить при помощи расширений;
- оптимизирован для слабых ПК и ноутбуков.
Минусы:
- требуется время для освоения функционала;
- небогатые возможности форматирования текста;
- крупные проекты долго сохраняются;
- устаревший дизайн.
Кроссплатформенное приложение Krita для графики для компьютера позволяет обрабатывать растровые
изображения, создавать художественные картины, выполнять ретушь и коррекцию. Редактор содержит
интегрированные кисти и маски.
Особенности Krita:
- Помимо 32- и 64-битных Windows 10 и 7 программа работает на Mac OSX, Linux/GNU, FreeBSD;
- Поддерживает работу с RAW, GIMP, PSD;
- Эмуляция виртуально бесконечного по размеру холста с набором функций для рисования;
- Возможность настроить вкладки с наборами функциональных кнопок.;
- Динамической кистью можно управлять с графического планшета;
- Возможность создавать покадровую анимацию;
Плюсы:
- оптимизирована для слабых компьютеров
- поддерживает все популярные модели графических планшетов;
- поддерживает неограниченное количество слоев;
- можно подключать сторонние библиотеки кистей.
Минусы:
- отсутствуют опции ретуши;
- бывают сбои после обновления программы;
- не очень удобный процесс добавления и изменения текста;
- больше подходит для создания рисунков, чем обработки готовых фото.
Бесплатный графический редактор для компьютера PicPick позволяет сделать снимок экрана и обработать
его встроенными инструментами. Измененное изображение можно загрузить в сеть, на FTP сервер или
отправить по почте.
Особенности PicPick:
- Захват элементов активного окна или всей области;
- Настройки насыщенности, яркости, размера, цвета, оттенков и прочего;
- Возможность работать с несколькими экранами;
- Доступные эффекты: рамки, яркость, тени, мозаика, размытие, водяные знаки;
- Возможность отправить файл в Google Drive, Evernote, Dropbox, Facebook, SkyDrive.
Плюсы:
- простой интерфейс, понятный с первого запуска;
- имеется портативная версия для работы без установки ПО;
- быстрая работа на слабых устройствах;
- быстрое управление с помощью настраиваемых горячих клавиш.
Минусы:
- небогатый выбор опций редактирования;
- отсутствуют опции объединения снимков и создания коллажей;
- бывают ошибки во время создания скриншотов со скроллингом;
- в бесплатной версии нет возможности обратиться в техподдержку.
Бесплатная программа для обработки графики PhotoScape подходит для создания GIF-анимации и
слайд-шоу, для редактирования фотодокументов и художественной ретуши. Инструментарий софта может
конкурировать с Фотошоп.
Особенности PhotoScape:
- Функции кадрирования, масштабирования, обрезки, склеивания картинки;
- Возможность пакетной обработки фото;
- Инструменты для компоновки и объединения кадров в одну картинку;
- Функция отправки изображения в Интернет;
- Конвертирование файлов RAW;
- Создание GIF и слайд-шоу;
- Функция захвата экрана;
Плюсы:
- показал минимальную нагрузку на ЦПУ;
- широкий выбор инструментов для всех типов работы с графикой;
- удобный конвертер RAW, поддерживающий все типы формата;
- опция поиска фотографий по схожим лицам.
Минусы:
- неудобное управление;
- небогатый набор возможностей фотомонтажа;
- отсутствуют опции удаления ненужных объектов;
- небольшой выбор вариантов экспорта без возможности ручной настройки.
Программа для обработки и редактирования фото Artweaver подходит для работы с растровой графикой.
Среди инструментов редактора есть фильтры, функции цветокоррекции, размытия, добавления шумов.
Особенности Artweaver:
- Поддержка форматов GIF, AWD, PCX, TGA, JPG, PNG, PSD, JPEG, BMP, TIFF;
- Настройка прозрачности слоев;
- Работа с несколькими слоям, включая текстовый;
- Инструменты для создания рисунков: аэрограф, кисть, карандаш, заливка, градиенты;
- Расширить функционал можно при помощи плагинов;
Плюсы:
- удобный интерфейс, схожий с MS Paint;
- поддерживает работу через графический планшет со стилусом;
- позволяет открывать и изменять проекты PSD со слоями;
- есть портативная версия.
Минусы:
- небогатые возможности редактирования растровых фото;
- мало возможностей для фотомонтажа;
- маленький набор кистей для рисования.
Программа PixBuilder Studio имеет набор фильтров для редактирования старых фото, создания рисунков,
улучшения портретных снимков. Здесь есть инструментарий для корректировки размеров изображения,
яркости, цветового баланса.
Особенности PixBuilder Studio:
- Поддерживает форматы PSD, ICO, BMP, TIFF, JPEG, GIF, PNG, PCX, TGA;
- Работает со слоями и цветовыми канатами;
- Наличие градиентных масок;
- Поддержка метаданные EXIF;
- Функционал можно расширить дополнительными плагинами;
- Высокоуровневый откат, позволяющий восстановить проект до первоначального вида;
Плюсы:
- невысокие системные требования;
- можно установить как стандартное ПО или использовать портативную версию;
- поддержка многооконного режима для работы с несколькими фото сразу;
- присутствуют функции для продвинутого фотомонтажа.
Минусы:
- маленький выбор кистей и невозможность добавить сторонние коллекции;
- практически отсутствуют опции ретуши;
- неудобное управление слоями.
Icofx предназначен для просмотра и редактирования фото и cоздания иконок специальными
инструментами. Программа выполняет конвертацию иконки в картинки и наоборот, редактирует мелкие
детали, извлекает значки из файлов.
Особенности:
- Создает значки в формате ICO;
- Поддерживает прозрачность (alfa-канал);
- Дает возможность увеличить рабочее окно до 10000%;
- Извлекает иконки из файлов *.exe;
- Имеет 40 встроенных ярких эффектов;
- Настраивает световые характеристики.
Плюсы:
- легкий в освоении и нагрузке;
- подходит для создания UI-навигации;
- поддержка создания анимированных иконок и курсоров;
- несколько типов воркплейсов под разные рабочие задачи.
Минусы:
- нет русскоязычной локализации;
- небогатый выбор опций редактирования растровых фото;
- софт перестал распространяться бесплатно, free–версия доступна 30 дней.
Выводы
Подводя итог нашему рейтингу фоторедакторов, разберемся, какой лучше подходит для определенных задач и уровня навыков. Если вы только начинаете осваивать фотомонтаж и редактирования, вам подойдет любая бесплатная программа для обработки фото. Если же вы хотите продвигаться в монтаже и обработке фото, стоит обратить внимание на платный или условно-бесплатный софт.
ФотоМАСТЕР – хороший выбор для пользователей, которые хотят добиться быстрых результатов или создавать впечатляющий фотоконтент для социальных сетей. Он удобен в работе, упакован автоматическими функциями и подходит для новичков и тех, у кого есть небольшой опыт. Для опытных фотографов и ретушеров подойдет Capture One и DxO, а если вы ищете альтернативный бесплатный фотошоп, отдайте предпочтение GIMP.
Windows 10 machines are for more than just browsing the web and looking at the photos you take. Through OneDrive, you can sync your personal photos seamlessly. Using some of the built-in apps, you can even edit your photos.
It’s that last bit that’s the most important. Our smartphones have terrific cameras that allow us to take amazing pictures. Because they’re always in our pocket, we’re able to capture more memories, more often than we’ve ever been able to before. The lens and processing hardware that our phones have lets us take better phones than a point-and-shoot camera from a few years ago could have. They’re not perfect.
Sometimes you need to remove red-eye from a picture that otherwise looks amazing. Other times, you want to crop out someone who you didn’t know was in your camera’s field-of-view at all. Maybe you want to add some cool effects and share a group of photos with your friends and family somewhere other than Facebook and Instagram? Smartphones let you do this, but a bigger display and more processing power is ideal.
Read: How to Edit Photos on Mac
There are some great programs and apps that allow you to edit photos in Windows 10. Here are some of our favorites.
Edit Photos in Windows 10: Paint
Lots of photo editing apps and software cost money. Paint doesn’t. The program has come with Windows for years. It’s in your list of installed apps on Windows 10, even if it hasn’t seen any significant updates since Microsoft refreshed its design for Windows 7.
Paint allows you open a photo and save a photo in any of the basic image formats. We’re talking PNG, JPG, TIFF and Bitmap. A selection tool makes it easy to crop out areas of photos that you don’t want. We wouldn’t exactly recommend trying to do in-depth touch-ups with Paint because of its crude tools and lack of layer support. Still, it’s free. If some quick cropping, resizing or recoloring is all that you need, it’s perfect.
Edit Photos in Windows 10: Photos
Another built-in app for users of Windows 10, the Photos app has the easy to use picture editing specific features you might crave. Also, it has organization tricks.
When you first open Photos for Windows 10, you’re greeted by thumbnails of your existing photo collection. The app automatically begins creating Albums of your photos that are based on the time and date they were taken. If you typically include location information, it uses that too. Because it can pull a photo from Microsoft’s OneDrive cloud storage utility, it’s best used with the auto-upload features in OneDrive for iPhone and Android.
Besides filters and effects, you can use the apps editing tools to change lighting, remove red-eye and add some sharpness. You can also crop and straighten. It’s missing only one critical feature at this point: It can’t automatically resize your photos.
Edit Photos in Windows 10: Adobe Photoshop Elements
Adobe Photoshop has earned a reputation for being powerful, but expensive. Both charges are true. The easiest way to get your hands on a full version of Photoshop is to subscribe to Adobe’s Creative Cloud service. It’s a terrific editor, with every tool that you could need, including layering. The monthly cost of Adobe’s photography-focused subscription is $9.99. Thankfully, there’s a free trial offered on Adobe’s website.
Most people don’t need all the tricks and features of the regular Adobe Photoshop. In fact, they need something a bit less intimidating and more straight forward. They require something that gently guides them through the process of organizing and editing their memories. For that, there’s Adobe Photoshop Elements 14.
Quick, Guided and Expert modes allow you to edit your memories at a pace and stand that you’re comfortable with. Besides getting your hands on many of Photoshop’s more advanced tools, buyers of Photoshop Elements get a feature nether the free Photos app or Paint include: batch editing. Batch editing allows you to resize, edit and convert lots of photos instead of just a single photo one at a time.
For $79.99, you get access to Photoshop Elements permanently. Adobe has a free trial available on its website right now.
Edit Photos in Windows 10: Polarr
Polarr has a hefty price tag, but it’s not nearly as hefty as the one for Photoshop Elements. Specifically built for Windows 10, the app works well with both touch and a mouse. Guides walk new users through making simple alterations and edits. Batch editing and present filters make it easy to enhance your creations.
Edit Photos in Windows 10: GIMP
For those that aren’t big fans of the Windows Store and want something to edit their photos free of charge, there’s GIMP.
Maintained by the software community, GIMP includes many of the advanced features that Photoshop offers, but without a cover charge. Plugins allow users to add new features created by the community at large.
Before you pay for Photoshop or Polarr, give GIMP a try.
Good luck editing photos on your Windows 10 PC. Here’s to hoping you’re able to find the right software for your photo editing needs.
Windows 10 machines are for more than just browsing the web and looking at the photos you take. Through OneDrive, you can sync your personal photos seamlessly. Using some of the built-in apps, you can even edit your photos.
It’s that last bit that’s the most important. Our smartphones have terrific cameras that allow us to take amazing pictures. Because they’re always in our pocket, we’re able to capture more memories, more often than we’ve ever been able to before. The lens and processing hardware that our phones have lets us take better phones than a point-and-shoot camera from a few years ago could have. They’re not perfect.
Sometimes you need to remove red-eye from a picture that otherwise looks amazing. Other times, you want to crop out someone who you didn’t know was in your camera’s field-of-view at all. Maybe you want to add some cool effects and share a group of photos with your friends and family somewhere other than Facebook and Instagram? Smartphones let you do this, but a bigger display and more processing power is ideal.
Read: How to Edit Photos on Mac
There are some great programs and apps that allow you to edit photos in Windows 10. Here are some of our favorites.
Edit Photos in Windows 10: Paint
Lots of photo editing apps and software cost money. Paint doesn’t. The program has come with Windows for years. It’s in your list of installed apps on Windows 10, even if it hasn’t seen any significant updates since Microsoft refreshed its design for Windows 7.
Paint allows you open a photo and save a photo in any of the basic image formats. We’re talking PNG, JPG, TIFF and Bitmap. A selection tool makes it easy to crop out areas of photos that you don’t want. We wouldn’t exactly recommend trying to do in-depth touch-ups with Paint because of its crude tools and lack of layer support. Still, it’s free. If some quick cropping, resizing or recoloring is all that you need, it’s perfect.
Edit Photos in Windows 10: Photos
Another built-in app for users of Windows 10, the Photos app has the easy to use picture editing specific features you might crave. Also, it has organization tricks.
When you first open Photos for Windows 10, you’re greeted by thumbnails of your existing photo collection. The app automatically begins creating Albums of your photos that are based on the time and date they were taken. If you typically include location information, it uses that too. Because it can pull a photo from Microsoft’s OneDrive cloud storage utility, it’s best used with the auto-upload features in OneDrive for iPhone and Android.
Besides filters and effects, you can use the apps editing tools to change lighting, remove red-eye and add some sharpness. You can also crop and straighten. It’s missing only one critical feature at this point: It can’t automatically resize your photos.
Edit Photos in Windows 10: Adobe Photoshop Elements
Adobe Photoshop has earned a reputation for being powerful, but expensive. Both charges are true. The easiest way to get your hands on a full version of Photoshop is to subscribe to Adobe’s Creative Cloud service. It’s a terrific editor, with every tool that you could need, including layering. The monthly cost of Adobe’s photography-focused subscription is $9.99. Thankfully, there’s a free trial offered on Adobe’s website.
Most people don’t need all the tricks and features of the regular Adobe Photoshop. In fact, they need something a bit less intimidating and more straight forward. They require something that gently guides them through the process of organizing and editing their memories. For that, there’s Adobe Photoshop Elements 14.
Quick, Guided and Expert modes allow you to edit your memories at a pace and stand that you’re comfortable with. Besides getting your hands on many of Photoshop’s more advanced tools, buyers of Photoshop Elements get a feature nether the free Photos app or Paint include: batch editing. Batch editing allows you to resize, edit and convert lots of photos instead of just a single photo one at a time.
For $79.99, you get access to Photoshop Elements permanently. Adobe has a free trial available on its website right now.
Edit Photos in Windows 10: Polarr
Polarr has a hefty price tag, but it’s not nearly as hefty as the one for Photoshop Elements. Specifically built for Windows 10, the app works well with both touch and a mouse. Guides walk new users through making simple alterations and edits. Batch editing and present filters make it easy to enhance your creations.
Edit Photos in Windows 10: GIMP
For those that aren’t big fans of the Windows Store and want something to edit their photos free of charge, there’s GIMP.
Maintained by the software community, GIMP includes many of the advanced features that Photoshop offers, but without a cover charge. Plugins allow users to add new features created by the community at large.
Before you pay for Photoshop or Polarr, give GIMP a try.
Good luck editing photos on your Windows 10 PC. Here’s to hoping you’re able to find the right software for your photo editing needs.
8 вещей, которые вы можете сделать, чтобы улучшить качество камеры ноутбука
- Обновите программное обеспечение для обработки изображений до последней версии. …
- Отрегулируйте условия освещения. …
- Смягчите свет. …
- Ваше прошлое имеет значение. …
- Не перегружайте ноутбук множеством задач. …
- Отрегулируйте настройки видео камеры вашего ноутбука. …
- Если у вас есть роутер, настройте качество обслуживания (QoS)
30 колода 2020 г.
Как изменить настройки камеры в Windows 10?
Изменение настроек камеры
- Откройте приложение «Камера».
- Проведите пальцем от правого края экрана и выберите «Настройки».
- Выберите Параметры.
- Настройте параметры для каждого параметра. К ним могут относиться: Изменение соотношения сторон фотографии или качества видео. Включите или отключите информацию о местоположении. Показать или скрыть линии сетки.
Как исправить размытую камеру в Windows 10?
— Нажмите Windows Key + X и выберите Диспетчер устройств. — Найдите свою камеру в списке. — Щелкните его правой кнопкой мыши и выберите «Обновить драйвер». — Если это не сработает, попробуйте удалить его, а затем выполните поиск изменений оборудования, чтобы переустановить драйвер.
Как я могу улучшить качество своей веб-камеры?
Вот как улучшить качество вашей веб-камеры:
- Используйте студийное освещение, например, кольцевую подсветку или светодиодную панель. Поможет даже лампа.
- Используйте дневной свет как источник света.
- Убедитесь, что вы смотрите на самый яркий источник света.
- Измените настройки вашей веб-камеры вручную.
- Добавьте LUT-таблицы для цветовой оценки отснятого материала в режиме реального времени.
22 центов 2020 г.
Как я могу улучшить качество камеры на моем ноутбуке?
Как сделать веб-камеру на ноутбуке более четкой
- Отрегулируйте настройки веб-камеры, такие как контраст яркости, оттенок и насыщенность, в соответствии с освещением в комнате. …
- Увеличьте доступное освещение позади вас при ведении чата с веб-камерой, но не увеличивайте освещение рядом с веб-камерой. …
- Отрегулируйте разрешение экрана.
Как мне изменить настройки камеры на моем ноутбуке?
Как включить / отключить камеру (или веб-камеру) в Windows 10
- Откройте приложение «Настройки», нажав сочетание клавиш Windows + I или щелкнув значок «Настройки» в меню «Пуск» в Windows 10.
- В окне «Настройки» нажмите «Конфиденциальность».
- На левой панели выберите Камера. Вы увидите опцию «Разрешить приложениям использовать мою камеру».
7 февраля. 2017 г.
Как сделать мою камеру ярче в Windows 10?
Изменить яркость камеры в Windows 10
- Нажмите кнопку «Пуск» и выберите «Камера» в появившемся списке приложений.
- Когда приложение «Камера» откроется, щелкните значок шестеренки, расположенный в верхнем левом углу.
- Включите переключатель режима Pro, чтобы просмотреть расширенные элементы управления для фотографий и видео.
5 окт. 2019 г.
Как мне изменить настройки масштабирования на моей камере?
Окна | Мак
- Войдите в клиент Zoom.
- Щелкните изображение своего профиля, затем щелкните Параметры.
- Щелкните вкладку Видео.
- Вы увидите предварительный просмотр видео с камеры, которая выбрана в данный момент; вы можете выбрать другую камеру, если доступна другая.
Как изменить настройки камеры?
Чтобы изменить настройки камеры, запустите камеру и коснитесь значка параметров.
- Когда отображается экран часов, коснитесь экрана и перетащите его сверху вниз.
- Выберите значок Параметры.
- Доступные настройки камеры (в зависимости от текущего используемого режима, «Камера» или «Видео»)
20 апр. 2020 г.
Как исправить размытую картинку камеры на моем компьютере?
Однако, если вы испытываете постоянные проблемы, пора разобраться в корне проблемы.
- Проверьте внешний кожух вашего кулачка на наличие кольца ручной фокусировки. …
- Проверьте подключение к Интернету. …
- Обновите свои видеодрайверы. …
- Положите трубку и начните новый звонок, если вы используете видеочат.
Почему камера моего компьютера не работает?
Неработающая веб-камера может быть связана с: неисправным оборудованием. отсутствующие или устаревшие драйверы. проблемы с настройками конфиденциальности.
Как мне сбросить настройки камеры на моем компьютере?
Шаг 1 На компьютере перейдите в «Настройки»> «Приложения»> «Приложения и функции»> «Камера». Шаг 2 Выберите приложение «Камера» и нажмите «Дополнительные параметры». Шаг 3 Щелкните Сбросить.
Как улучшить качество камеры с зумом?
Шесть способов мгновенно улучшить качество видео при увеличении
- Включите HD. Сначала зайдите в настройки в приложении Zoom.
- Eyeline. Никто не хочет видеть ваши ноздри, и если они это сделают, вам не следует разговаривать с ними по телефону Zoom.
- Да будет свет.
- Аудио. Пожалуй, самый важный элемент вашего звонка. …
- Расхламление. …
- Пропускная способность.
2 центов 2020 г.
Почему веб-камеры низкого качества?
Все это заставило меня задуматься: почему камеры в ноутбуках все еще такие плохие? Оказывается, есть две основные причины: наши ноутбуки стали очень тонкими, а производители покупают самые дешевые компоненты. Одна из самых сложных проблем, с которыми сталкиваются веб-камеры портативных компьютеров, — это ограниченное пространство, доступное для более качественного оборудования.
Обзор лучших фоторедакторов 2023 для компьютера, Android и iOS
В наше время программы для обработки изображений пользуются огромной популярностью. В статье мы
рассмотрели 25 топовых редакторов для всех видов устройств. Знакомьтесь с обзором и выбирайте программу,
наиболее подходящую под ваши запросы.
Посмотрите видео, чтобы узнать о самых лучших программах для обработки фото:
Оглавление:
1. Бесплатные фоторедакторы для компьютера
2. Лучшие фоторедакторы для ПК
3. Бесплатные фоторедакторы для Android и iOS
4. Самые лучшие редакторы фото онлайн
Бесплатные фоторедакторы для компьютера
Свободно распространяемые программы с хорошим функционалом – это редкость. Однако мы нашли
решения, которые неплохо справляются со своими задачами и при этом не стоят ни копейки. Итак, встречайте:
лучшие бесплатные фоторедакторы для Windows:
Paint.net
Не путайте его с MS Paint, простеньким редактором, идущим в комплекте с операционной системой Microsoft
Windows. Paint.net
позиционируется как полноценный графический редактор, включающий в себя инструменты для управления светом
и цветом, располагающий несколькими вариантами выделения, поддерживающий работу со слоями и т.п.
Обязательным условием для установки программы является наличие NET Framework.
Paint.net
GIMP
К бесплатным фоторедакторам относится GIMP
– программа с открытым исходным кодом. Это значит, что каждый желающий и обладающий необходимыми знаниями
человек может стать частью сообщества разработчиков и выпускать личные модификации программы, не нарушая
при этом авторских прав. Редактор работает с растровыми и частично векторными изображениями, позволяя
выполнять с ними широкий спектр операций: обрезку, изменение размера, настройку цветовой и световой
составляющих, а также считается отличным инструментом для создания рисунков с нуля.
GIMP
Fotor
Если вы ищете бесплатные фоторедакторы на ПК, обратите внимание на Fotor. Он реализован в нескольких версиях: десктопной, онлайн и
мобильной. Здесь вы сможете редактировать снимки, создавать коллажи и макеты для дизайнерских проектов.
Есть функция ручной и автоматической корректировки дефектов, ориентированная на изменение температурного
режима, исправление баланса белого, улучшение четкости снимка и т.п.
В программе присутствуют инструменты для
бьюти-ретуши, при помощи которых вы уберете морщины, прыщи, эффект красных глаз. Также тут можно
стилизовать снимок: доступна большая коллекция фильтров для любых целей.
Fotor
PhotoScape X
В число бесплатных фоторедакторов входит и PhotoScape X. Он имеет старомодный интерфейс, но последний вариант программы
отлично интегрируется с самой новой версией ОС – Виндовс 10. В PhotoScape X можно ретушировать снимки, изменять размеры и формат изображений, генерировать
коллажи и создавать анимацию. Поддерживается функция пакетного преобразования, в том числе импорт и
конвертация RAW в другие расширения.
PhotoScape X
Лучшие фоторедакторы для ПК
Софт, который распространяется на бесплатной основе, часто бывает лишен многих полезных функций. Ничего удивительного: за все
хорошее надо платить. Практически каждая продаваемая программа имеет пробный период действия, в течение
которого вы сможете оценить преимущества и недостатки редактора.
Ознакомьтесь со списком ниже и решайте, что вам больше по душе: удобство и возможность создавать шедевры или обработка в стиле «минимализм».
ФотоМАСТЕР
Попробуйте программу ФотоМАСТЕР, если хотите быстро улучшить
качество снимка. Этот фоторедактор для компьютера отлично подойдет как для начинающих, так и опытных
пользователей аналогичного софта. С его помощью вы сможете выполнить эффектную бьюти-ретушь, пластику лица
и фигуры, удалить лишних людей из кадра, стилизовать изображение при помощи галереи тематических фильтров,
а также выполнить базовую свето- и цветокоррекцию снимка. И это далеко не все плюсы!
Половина функций программы автоматизирована, но сохранена возможность ручной регулировки параметров, что
позволяет индивидуально подойти к редактированию каждой фотографии. Из дополнительных возможностей: замена фона, которая осуществляется за три несложных шага и
позволяет превращать скучные снимки в живописные картины. Профессиональные фотографы оценят функцию
пакетной обработки, а новичкам понравится предельно простой и понятный интерфейс на русском языке.
Улучшите любое фото за 1 клик! Скачайте ФотоМАСТЕР:
Adobe Photoshop
Photoshop —
признанный лидер в сфере обработки фото. Правда, подписка обойдется вам от 600 до 1 600 рублей в месяц, в
зависимости от тарифного плана. Оформление лицензии необходимо, если в дальнейшем вы планируете продавать
работы, выполненные в этом графическом редакторе. Это важно, потому что использование пиратских версий в коммерческих целях
недопустимо и карается законодательно.
Фотошоп постоянно совершенствуется и в каждой своей новой модификации обрастает новыми возможностями.
Например, теперь не потребуются сторонние плагины, если вы захотите работать с RAW – движок уже встроен в программу.
Автоматизирована работа инструментов выделения, что значительно ускорят работу вырезания объектов со
сложными контурами. В Фотошопе можно выполнять проекты самого разного уровня сложности: рисовать с нуля,
создавать арт-коллажи, делать профессиональную ретушь в стиле «фэшн», монтаж фото, оформлять баннеры и
многое-многое другое.
Adobe Photoshop
Adobe Lightroom
Lightroom — это второй продукт компании Adobe, который конкурирует за звание самого
востребованного в списке «лучшие фотошопы для компьютера». Пользуются программой в основном
профессиональные фотографы и ретушеры, поскольку Лайтрум имеет функции пакетной обработки, каталогизации,
позволяет создавать пресеты и глобально преобразовывать цвета на любых изображениях. Однако как инструмент бьюти-ретуши Лайтрум откровенно
плох, поскольку совершенно на нее не рассчитан.
Adobe Lightroom
Домашняя Фотостудия
Говоря про фоторедакторы для компьютера хочется упомянуть и о программе Домашняя Фотостудия. Софт поможет выполнить комплексную обработку снимков любого
формата, создать календарь, открытку или праздничный коллаж. Функционал включает в себя возможность
ретуширования, свето- и цветокоррекции, обрезки, монтажа, использования тематических фильтров и многое
другое.
Домашняя Фотостудия
Movavi Photo Editor
Очередная платная программа для редактирования снимков. В ней доступны все базовые возможности для
коррекции фотографий: портретная ретушь, изменение цветовой гаммы и фона, устранение ненужных объектов в
кадре, изменение пропорций и ориентации снимка. На фоне аналогичных программ Movavi Photo Editor
не выделяется ничем особым ни в плане функционала, ни в плане его реализации.
Movavi Photo Editor
Affinity Photo
Если вы ищете лучшие фотошопы для ПК, то определенно стоит присмотреться к Affinity Photo. По своему
функционалу он сильно напоминает старожила рынка дизайнерского ПО. Но выгодно
отличается от настоящего Фотошопа тем, что распространяется не по подписке, а требует лишь единоразового
платежа (около $50). Работает на macOS, Windows и iPad, причем в первых двух случаях существует
триал-версия. Программа выделяется возможностью работы с 360-градусными фото, совмещать HDR-изображения,
создавать панорамы, работать с RAW и PSD файлами, а также имеет функцию пакетной обработки.
Affinity Photo
Luminar
Замыкает ТОП фоторедакторов на ПК Luminar — программа, которую часто называют альтернативой Lightroom. Однако здесь
активно используется искусственный интеллект, благодаря которому редактура становится быстрой и простой.
Вы можете исправить световые и цветовые дефекты, ретушировать портреты, создать кукольный образ себя,
быстро заменить небо при помощи разнообразной коллекции пресетов или применить какой-нибудь интересный
фильтр, которых в программе очень много. Приобрести редактор можно за разумную цену в формате одноразового
платежа.
Luminar
Бесплатные фоторедакторы для Android и iOS
Все больше людей предпочитают обрабатывать фотографии на телефоне. Это удобно, ведь камера смартфона
давно заменила фотоаппарат. Это особенно актуально, если речь идет о селфи, или, например, если нужно обработать фото во время отпуска.
PhotoDiva iOS
iOS
Интересный модный фоторедактор для Айфона. Оснащен мощными инструментами для качественной и быстрой
ретуши ваших селфи. Функция «Магия» поможет в одно легкое касание создать красивый бьюти-портрет, провести
общее улучшение снимка, избавиться от эффекта красных глаз, отбелить зубы, добавить загар, сделать губы сочнее, убрать
жирный блеск с кожи и синеву под глазами.
Для любителей контролировать процесс самостоятельно есть ручные настройки. Здесь вы сможете выставить
оптимальные параметры на свой вкус. Набор фильтров поможет создавать атмосферные кадры. Также вы можете
добавить красок вашему снимку, изменив температурный режим, насыщенность и контраст в разделе общих
улучшений.
PhotoDiva
FaceApp
iOS | Android
Приложение для изменения внешности, основанное на использовании искусственного интеллекта. Крутой набор
AI-фильтров, фонов и различных спецэффектов позволят вам за несколько минут преобразить фото до
неузнаваемости. При помощи коллекции пресетов из раздела «Impression» вы получите самый лучший Фотошоп в
мире: разгладите кожу, увеличите губы, приподнимете брови и омолодите себя лет на 10. Благодаря
регулировке силы эффекта результат будет абсолютно естественным и
натуральным.
Кроме этого, FaceApp имеет набор фильтров для макияжа, может «нарисовать» улыбку, изменить цвет волос,
прическу и ее объем. Есть интересная функция «Морфинг» — слияние двух лиц в одно с неким усредненным
результатом. Работает не всегда корректно, но при удачном подборе исходников творит чудеса. С данной
программой можно просто развлечься: поменять пол, состарить или омолодить себя, дорисовать усы, бороду,
«надеть очки» или иной аксессуар. Большинство функций редактора – платные, но некоторые можно
разблокировать за просмотр рекламы.
FaceApp
Snapseed
iOS | Android
Это полностью бесплатное приложение имеет интерфейс в стиле «минимализм», поэтому на первый взгляд может
показаться слишком простым и малофункциональным. На самом деле в нем большое количество фильтров, разбитых
на тематические группы: «Драма», «Винтаж, «Гранж» и др. Благодаря «Кривым» и инструменту
«Коррекция» вы сможете комплексно улучшить снимок, проработав его световую и цветовую составляющие.
Snapseed
PicsArt
iOS | Android
Мощный фоторедактор, в котором можно создавать по-настоящему креативные и оригинальные изображения, а
обработку совмещать с монтажом. Масса интересных кистей в виде цветов, звезд, световых бликов, жемчуга,
интересные эффекты дисперсии или движения, обработка в стиле «Поп-арт», «Скетч» или «Магия» превратят
редактирование в интересный и действительно творческий процесс, который увлечет вас с головой.
PicsArt
VASCO
iOS | Android
Это приложение расширяет функции встроенной камеры, позволяя провести общее улучшение снимка, а затем
добавить эффект. В свое время пользовалось огромной популярностью у блогеров. В бесплатной версии
количество фильтров значительно ограничено, но в общий доступ выложены наиболее популярные (А4 – А6).
Разработано с учетом обеих мобильных платформ: iOS и Андроид.
VASCO
Moldiv
iOS | Android
Фоторедактор Moldiv используется в основном для создания коллажей и нанесения водяных знаков. Есть также
база стикеров, но они настолько детские, что пользоваться ими можно лишь при оформлении какой-нибудь
открытки для ребенка. Есть инструмент «Ножницы», при помощи которого можно вырезать нужный объект и
добавить его в коллаж. При покупке Pro-версии вам становится доступна функция наложения макияжа в режиме онлайн и расширяется
список встроенных фильтров для стилизации и тонирования изображений. Приложение можно скачать на Android и
iOS.
Moldiv
BeFunky
iOS | Android
Мобильное приложение, которое также реализовано в веб-версии. Умеет работать со слоями, кадрировать,
менять экспозицию, корректировать цвета снимка и увеличивать резкость. Работая в режиме портретной ретуши,
вы сможете нанести виртуальный макияж и избавиться от мелких дефектов на коже. Сервис интегрирован с
социальными сетями, поэтому вы сразу можете «залить» готовую работу в свой аккаунт.
BeFunky
Самые лучшие редакторы фото онлайн
Браузерные версии используют любители и чаще всего из-за базы фильтров, которые подобные сервисы
предоставляют. Это удобно, быстро и не нужно ничего скачивать. Достаточно просто перейти по ссылке и
приступить к делу.
Google Фото
В первую очередь Google Фото
представляет собой хранилище изображений, но в нем можно еще и редактировать снимки. Воспользоваться
ресурсом получится только при наличии гугл-аккаунта. Обработка будет весьма примитивной, поскольку функции
приложения ограничиваются только базовой коррекцией. Вы настроите свет, цвет, детализируете снимок,
сможете поменять ориентацию и соотношение сторон карточки, а также задействовать не слишком богатую
коллекцию пресетов.
Google Фото
Ribbet
Ribbet — бесплатный ресурс для
редактирования, ретуши и создания коллажей. Его можно скачать на устройство или использовать прямо в
браузере. В последнем случае придется сначала зарегистрироваться на сайте, только после этого вы получите
доступ к возможностям программы. Они довольно стандартны.
Модуль располагает инструментами для обрезки,
поворота, цветокоррекции. Есть небольшой набор фильтров и эффектов. Кстати, у данного приложения есть и
платные функции, которые разблокируют дополнительный контент и уберут рекламу.
Ribbet
FotoFlexer
FotoFlexer имеет простой и достаточно понятный
интерфейс, а также все необходимые инструменты, чтобы сделать ваши фотоснимки лучше. Кроме стандартных настроек,
предназначенных для коррекции, приложение имеет огромный набор стикеров, рамок, шрифтов и умеет сохранять
картинки в GIF-формате.
FotoFlexer
PicMonkey
Пользоваться онлайн-редактором PicMonkey можно только по подписке, но существует семидневный пробный период, который
даст время решить стоит ли вообще оформлять абонентскую плату. В функционале доступны: бьюти-ретушь,
коллекция эффектов и текстур, инструменты для обрезки и масштабирования, генератор коллажей и многое
другое.
PicMonkey
LunaPic
Пользоваться своими инструментами LunaPic предлагает совершенно бесплатно. К сожалению, интерфейс не имеет русской
локализации, но он интуитивно понятен. Кроме стандартного набора инструментов, в редактор встроено большое
количество уникальных эффектов и фильтров, есть возможность добавлять анимацию к картинкам и их
редактировать. Есть рубрика, в которой вы найдете наиболее часто повторяющиеся вопросы по пользованию
программой и короткие видеоролики, созданные чтобы помочь вам сделать правильную обработку.
LunaPic
Pho.to
Достаточно интересное бесплатное приложение с обширными возможностями. Pho.to можно
использовать как обычный фоторедактор: обрезать, убирать засветки, улучшать цветовую схему, накладывать
текст, добавлять рамки и виньетку. Есть вкладка «Ретушь лица», при помощи инструментов которой вы скроете
морщинки, избавитесь от мешков под глазами, отбелите зубы и внесете другие важные коррективы. Помимо
традиционной обработки снимков, сайт предлагает еще много всякой всячины.
Вкладка «Мультяшки» придаст снимку эффект нарисованности, а при помощи анимирования вы сможете «оживить»
лицо; заставить человека улыбаться, удивленно приподнять брови и т.п. Делайте карикатуры, реалистичный
фотомонтаж, превращайте себя или друзей в животных, монстров, размещайте свои изображения на обложках
модных журналов. На работу профессионала результат не потянет, зато развлечетесь.
Pho.to
Fotostars.me
Очень минималистичный редактор. Как в плане интерфейса, так и функционала. В Fotostars.me можно отрегулировать
светотень, температуру, яркость, насыщенность, размыть задний план, отразить снимок по
вертикали/горизонтали, исправить «заваленный» горизонт и воспользоваться коллекций фильтров. Приложение
подходит, когда нужно отредактировать снимок «на скорую руку» или исправить незначительные недочеты. С
более профессиональной обработкой Fotostars.me не справится.
Fotostars.me
Выводы
Мы протестировали 25 фоторедакторов различного уровня и цены и пришли к логичному выводу: бесплатный софт
слишком примитивен для качественной обработки, а профессиональный слишком дорого стоит.
Выбирайте программу, исходя из своих требований к ней. Для домашней обработки, когда во главу угла выходят простота
и удобство, лучше всего подойдут ФотоМАСТЕР или Luminar. Обе программы многофункциональны, оснащены
AI-фильтрами, значительно облегчающими процесс обработки, и реализуются по доступной цене. ФотоМАСТЕР
имеет полностью русскоязычное меню в отличие от зарубежного Luminar.
Если вы сторонник мобильных приложений и главное для вас — качественное селфи, скачайте PhotoDiva. Она
сделает ваш макияж идеальным, а модные эффекты «с засветками» добавят кадру атмосферности.
Пробуйте и тестируйте фоторедакторы самостоятельно. Тогда вы опытным путем подберете себе софт, который
удовлетворит все ваши запросы.
Думаете, что все фоторедакторы одинаково сложны в обращении, а сделать качественную обработку фотоснимка под силу только профессионалу?
Воспользуйтесь программой «ФотоМАСТЕР», и уже вскоре ваша точка зрения кардинально изменится! Прочитайте статью и узнайте, как улучшить любую фотографию всего за несколько простых шагов.
ШАГ 1. Улучшаем фотографию
Если фото было сделано при плохом освещении, то вам нужно настроить его тон. Потяните бегунок вправо на шкале «Экспозиция» для осветления, влево — для затемнения. Если же вы хотите изменить только темные или светлые тона, исправить исключительно засвеченные участки или «вытащить» из тени детали, то настройте нужные параметры. Увеличим экспозицию до 30, «Тени» уменьшим до -40 и «Темные» установим на -21. Проблемы с балансом белого можно решить на шкале «Температура». Передвинем бегунок на значение 44, тогда фотография станет «теплее».
ШАГ 2. Работаем с цветом
Для детальной настройки перейдите во вкладку «Цвета». Здесь вы можете изменить один оттенок на другой, настроить насыщенность и яркость любого цвета отдельно от всех остальных. Приглушим цвет крыши на заднем плане, сдвинув ползунок на шкале «Малиновый» в подразделе «Насыщенность» на -100. Придадим фотографии теплый тон с помощью тонирования. В палитре выберем теплый насыщенный оттенок желтого. На шкале «Сила» ставим значение 13. Режим наложения оставляем по умолчанию – «Перекрытие».
ШАГ 3. Добавляем резкость
Фотография кажется размытой? Перейдите в меню «Резкость» — здесь вы легко исправите досадный дефект. В подразделе «Повышение резкости» на шкале «Сила» ставим значение 95. Не забудьте предварительно установить масштаб изображения 100%, так вы сможете внести максимально точные корректировки.
ШАГ 4. Редактируем композицию
На фотографии много пустого пространства по краям? Избавьтесь от него, ведь это так просто! Перейдите в меню «Композиция» > «Кадрирование». Выберите подходящие пропорции из списка или же обозначьте границы обрезки самостоятельно при помощи рамки. Сохраните изменения щелчком по кнопке «Применить».
ШАГ 5. Добавляем виньетирование
Если вам хочется сделать акцент на центре фотографии, воспользуйтесь функцией виньетирования. Вы сможете аккуратно затемнить края снимка или, наоборот, осветлить их — это придаст фотографии дополнительную легкость. Перейдите в меню «Композиция» > «Виньетирование» и настройте силу эффекта. Установим значение -70. При необходимости скорректируйте доп. параметры обработки краев: степень «округлости» и растушевку контура.
ШАГ 6. Ретушируем фотографию
Теперь займемся ретушью. В верхней панели нажимаем раздел «Ретушь». В нижней панели несколько раз нажимаем кнопку масштабирования, чтоб приблизить фрагмент фото («+»). Нам нужно убрать тени под глазами. В правой панели нажимаем кнопку «Корректор». Подбираем нужный размер кисти (при масштабе в 83% нужно взять размер кисти 9,6). Проводим кистью под глазами, начиная от переносицы. Ставим значение экспозиции 5. Тени высветляем. Сохраняем результат, кликом по кнопке «Применить».
ШАГ 7. Избавляем фото от лишних элементов
Травинка на переднем плане смотрится лишней. Чтоб ее убрать, нам надо в разделе «Ретушь» перейти в меню «Штамп». Курсор сменился мишенью. Ставим такой размер, чтобы прицел был немного больше, чем сама травинка. Проводим кистью по фрагменту, который надо исправить. Травинка исчезла, автоматически сменившись на тон кожи. Серая крыша на заднем плане также отвлекает внимание от модели. Замаскируем ее. Возьмем большой размер штампа, например, 52, и фрагмент за фрагментом «замажем» крышу. В качестве «донора» возьмем зелень на заднем плане.
ШАГ 8. Добавляем текст
Некоторые фотографы ставят подпись или копирайт на фотографии. Мы поставим инициалы. В верхней панели выбираем раздел «Надписи». Выбираем любой шрифт. Для инициалов хорошо подходит шрифт «Gabriola». В правой панели вводим нужные буквы, меняем размер и цвет, и размещаем их, например, в правом нижнем углу.
Готово! Фотография стала более выразительной и качественной. Теперь вы знаете, как улучшить качество любой фотографии. Установите программу ФотоМАСТЕР на свой компьютер и все нужные инструменты для обработки изображений будут всегда у вас под рукой!
ФотоМАСТЕР как пользоваться
Рейтинг аналогичных графических редакторов
| Лого | Программа | Язык | Лицензия | Нагрузка ПК | Рейтинг |
|---|---|---|---|---|---|
| ФотоМАСТЕР | Русский | Пробная | Средняя | 10 | |
| Adobe Photoshop | Русский | Пробная | Высокая | 10 | |
| ФотоВИНТАЖ | Русский | Пробная | Средняя | 10 | |
| Movavi Photo Editor | Русский | Пробная | Низкая | 9 | |
| Canva | Русский | Бесплатная | Низкая | 10 | |
| Домашняя Фотостудия | Русский | Бесплатная | Средняя | 10 | |
| ФотоШОУ | Русский | Пробная | Низкая | 10 | |
| Adobe After Effects | Русский | Пробная | Низкая | 10 | |
| CorelDRAW | Русский | Пробная | Высокая | 9 | |
| PaintShop Pro | Русский | Пробная | Низкая | 10 | |
| Студия Эффектов | Русский | Пробная | Низкая | 10 | |
| Krita | Русский | Бесплатная | Высокая | 9 | |
| The Gimp | Русский | Бесплатная | Средняя | 8 | |
| PixBuilder Studio | Русский | Бесплатная | Средняя | 8 | |
| Fotor | Русский | Бесплатная | Средняя | 10 | |
| PaintTool SAI | Русский | Пробная | Средняя | 8 | |
| Photoscape | Русский | Бесплатная | Средняя | 9 | |
| Paint NET | Русский | Бесплатная | Низкая | 10 | |
| PicPick | Русский | Бесплатная | Низкая | 7 | |
| IcoFX | Русский | Бесплатная | Средняя | 6 | |
| Pixlr editor | Русский | Бесплатная | Низкая | 10 | |
| FastStone | Русский | Бесплатная | Низкая | 5 | |
| Depositphotos | Русский | Платная | Низкая | 6 | |
| Adobe InDesign | Русский | Пробная | Низкая | 8 | |
| Adobe Illustrator | Русский | Пробная | Средняя | 10 | |
| Corel Painter | Русский | Пробная | Средняя | 10 | |
| Shutterstock | Русский | Пробная | Средняя | 6 | |
| Autodesk Maya | Русский | Пробная | Средняя | 7 | |
| AutoCAD | Русский | Пробная | Средняя | 8 | |
| Corel Aftershot | Русский | Пробная | Средняя | 10 |
Рекомендуемые программы для Windows:
Загрузка…

 в верхней части экрана.
в верхней части экрана. или против часовой стрелки
или против часовой стрелки 

 или горизонтальное
или горизонтальное