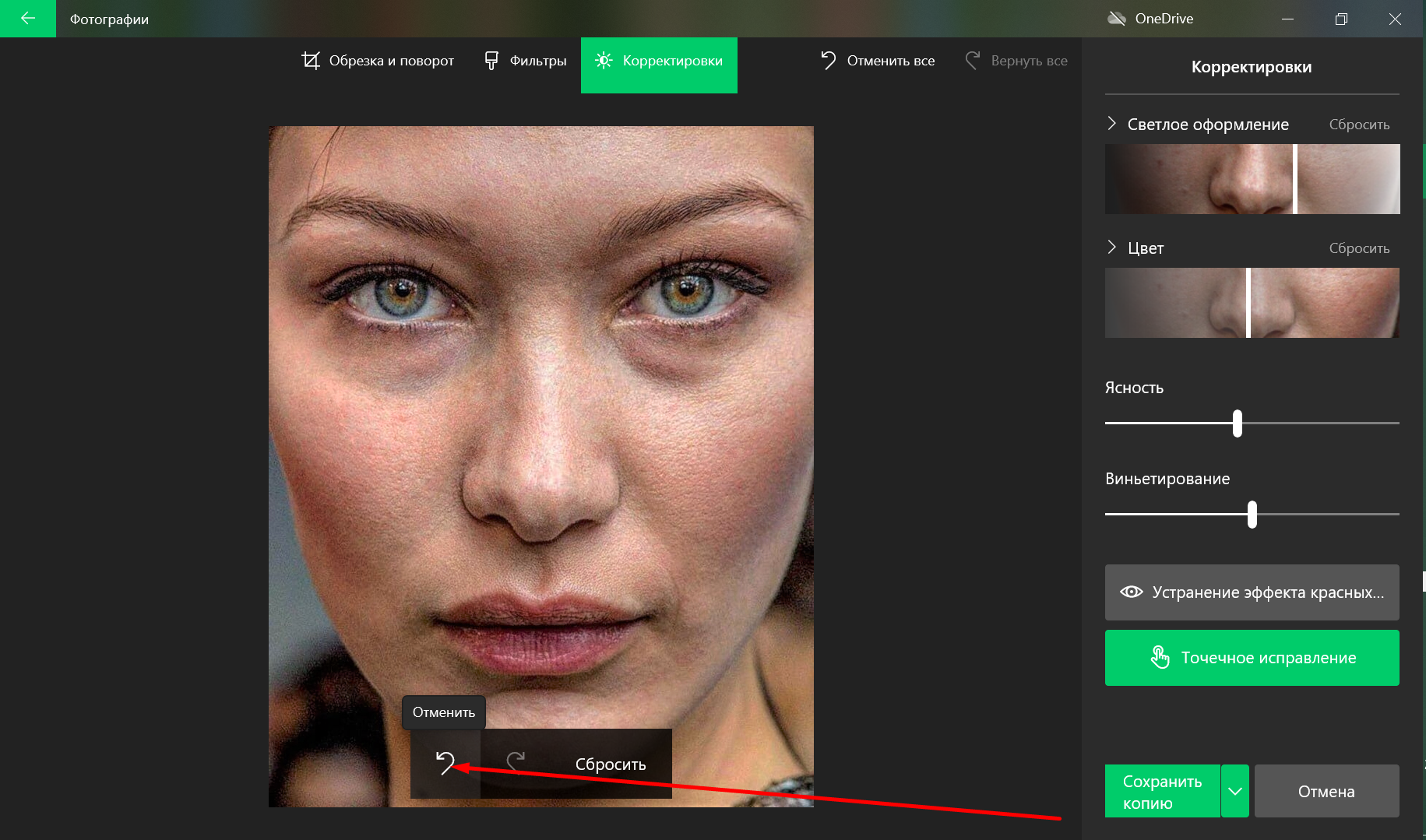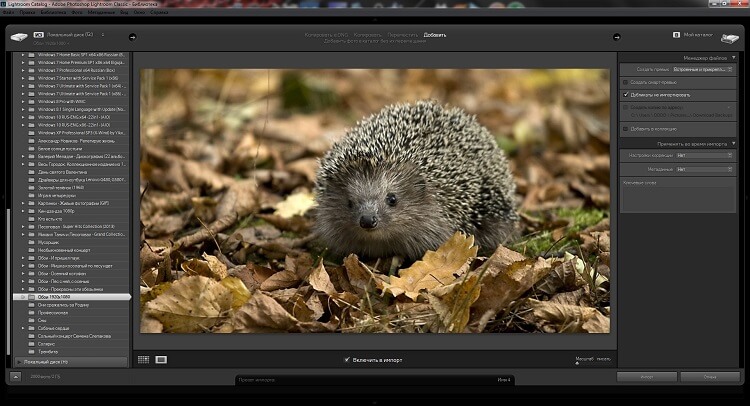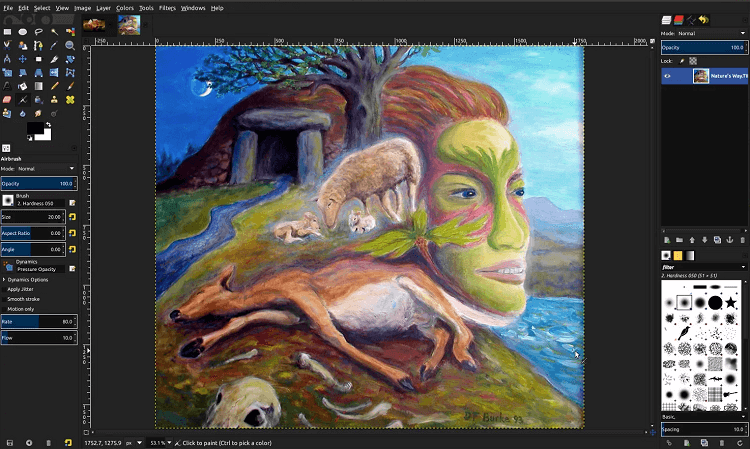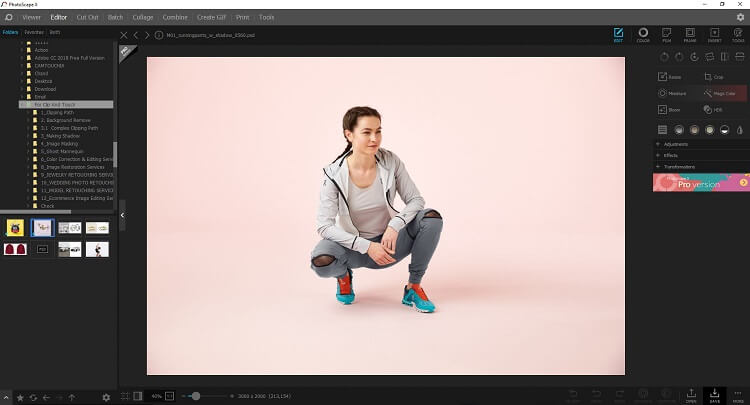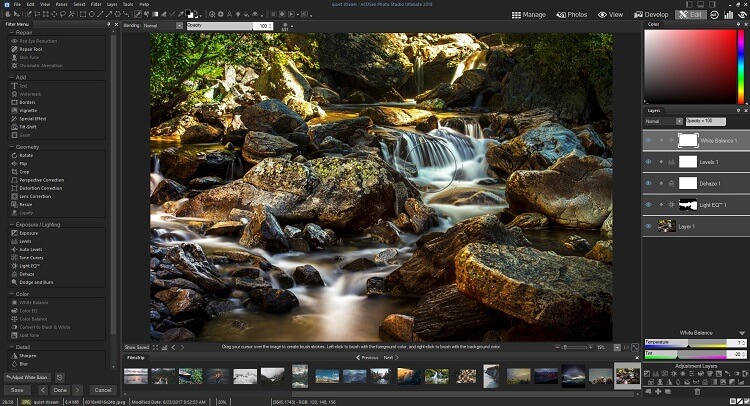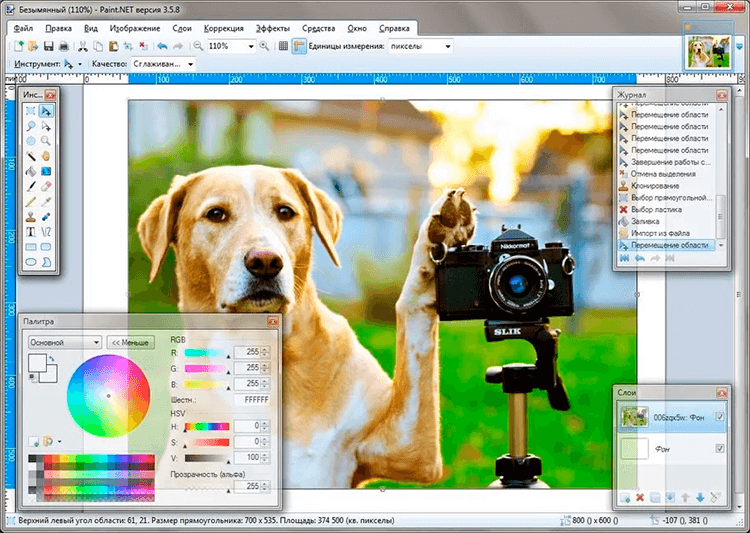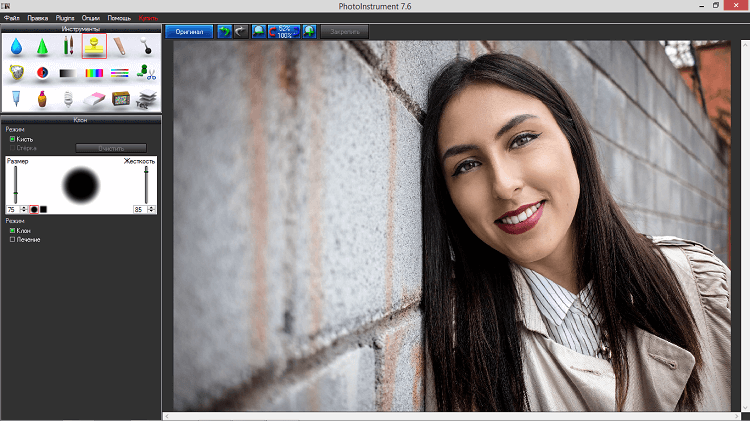Мы живём в
такое время, когда фотографировать могут абсолютно все. А вот делать
красивые фото — единицы. Почему? Профессиональные фотографы вам лекцию
прочитают о том, что надо изучать фотошоп, и даже подскажут с чего начать, а
потом предложат свои услуги.
Да понятно,
мастер — профессионал, конечно, справится с лишними тенями, дефектами кожи,
цветом и прочим легко. Однако за каждой фоткой не набегаешься. И вообще,
подруга уже три раза звонила. Восьмое марта, месяц как прошло. А вы селфи с ней до
сих пор не отдали!
Фотошоп не
единственная программа, способная улучшить фото. Таких программ много.
Большинство из них требовательны к программному обеспечению компьютера,
мощности видео карты и прочему.
Как Улучшить Ретушировать Фото в windows10
А если
ноутбук слабенький и старенький? Навороченные дизайнерские программы точно не
потянет, что делать будем? Посмотрим
внимательно, может Windows нам предложит решение? Предлагаю
поподробнее рассмотреть средство для работы с фотографиями встроенное в операционную
систему.
Программа
Фотографии
Возьмём, для
примера, какую-нибудь фотографию, кликнем по ней правой кнопкой мышки.
Откроется меню, вот такое
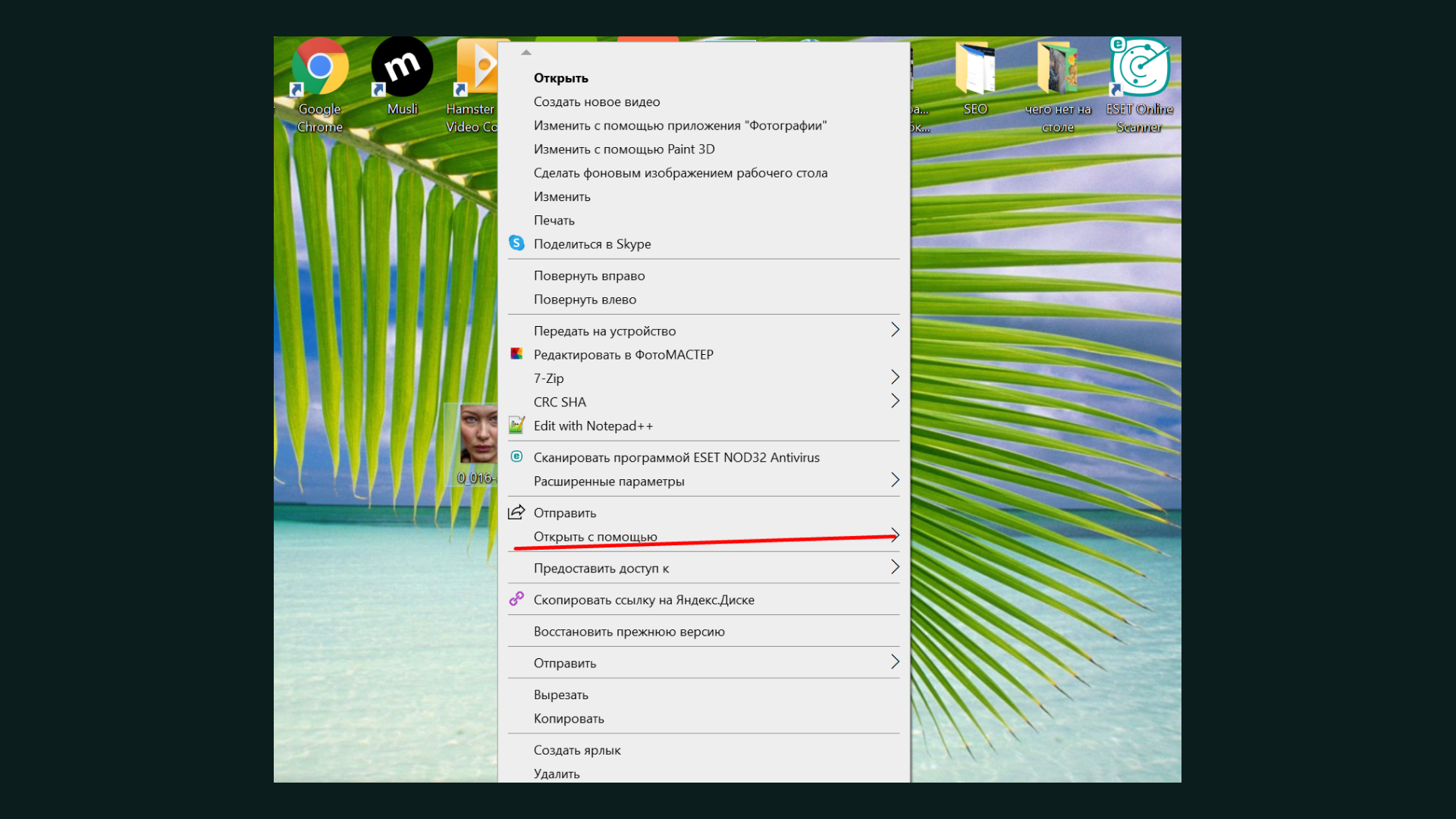
Наводим
курсор на пункт «Открыть с помощью», выпадает ещё одно меню. Выбираем левой
кнопкой пункт «Фотографии»
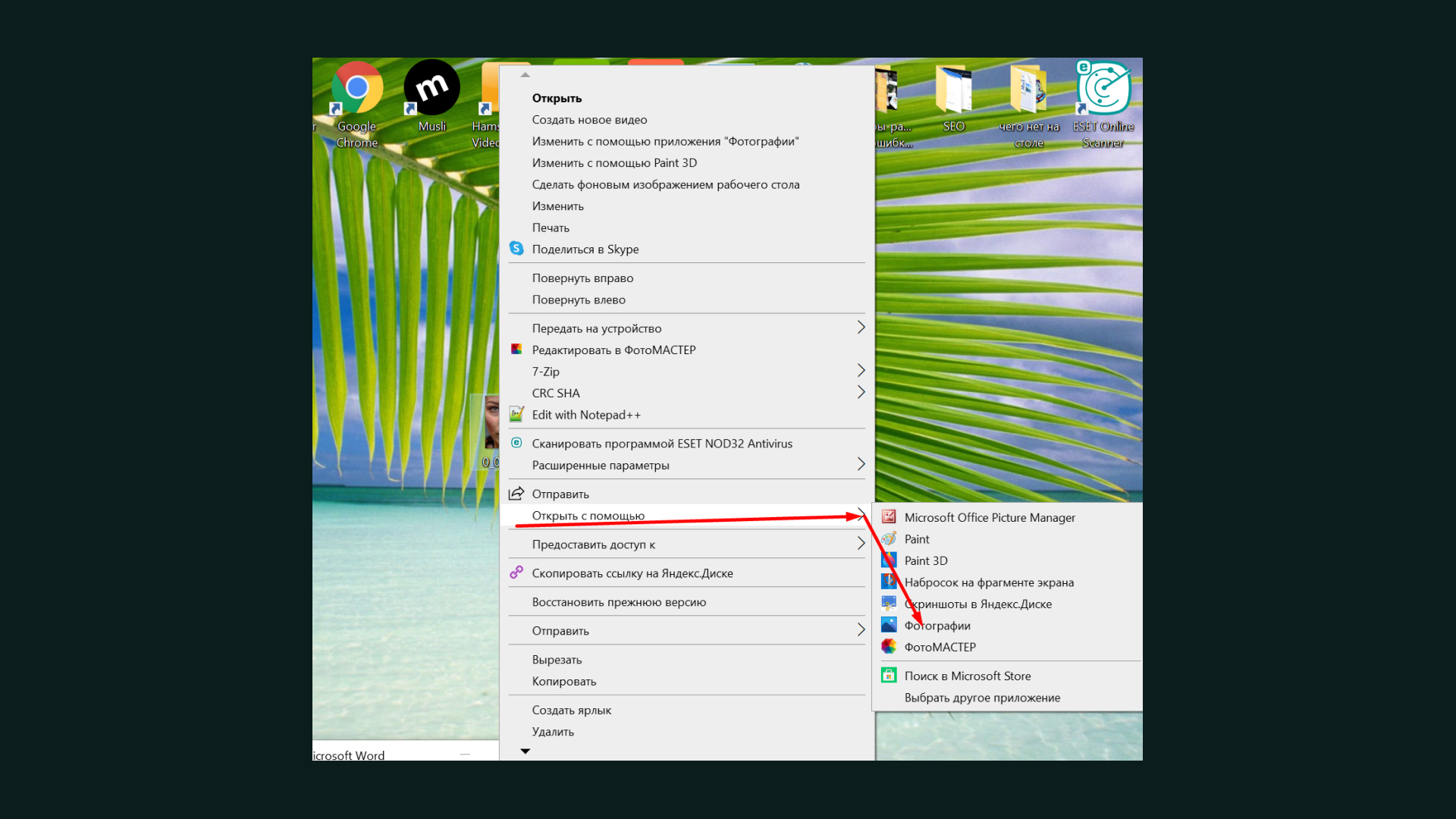
Открывается
средство для просмотра фотографий. И в нём сразу выбранная нами фотография. Развернём
окно программы на весь рабочий стол, для удобства. Я взяла
фотографию девушки из интернета. Красивое лицо, но на коже имеются недостатки.
Косметика наложена неаккуратно. И сфотографировано так, что это бросается в
глаза. Итак, что
нам надо? Осветлить? Выровнять тон кожи? Прыщики убрать? Черные точки от осыпавшейся
туши? Хорошо, давайте поглядим, что умеет наше встроенное средство для
просмотра фотографий.
Корректировки
В верхнем
углу два слова: «Изменить и создать», видите? Левой кнопкой кликаем.
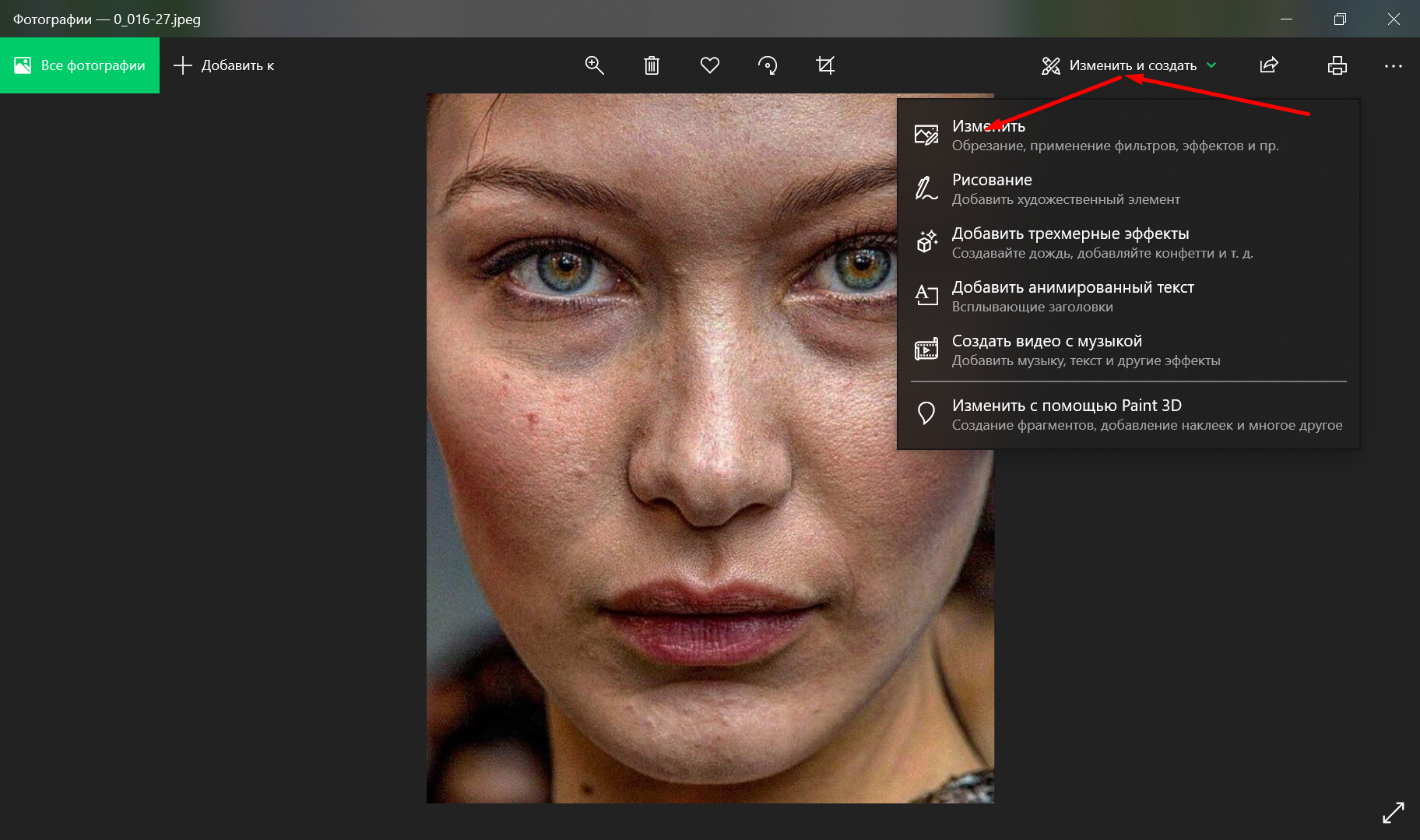
Дальше, по
слову «Изменить» — тоже левой кнопкой. Видите слово «Корректировки» и иконку- солнышко
рядом? Кликаем по слову левой кнопкой.
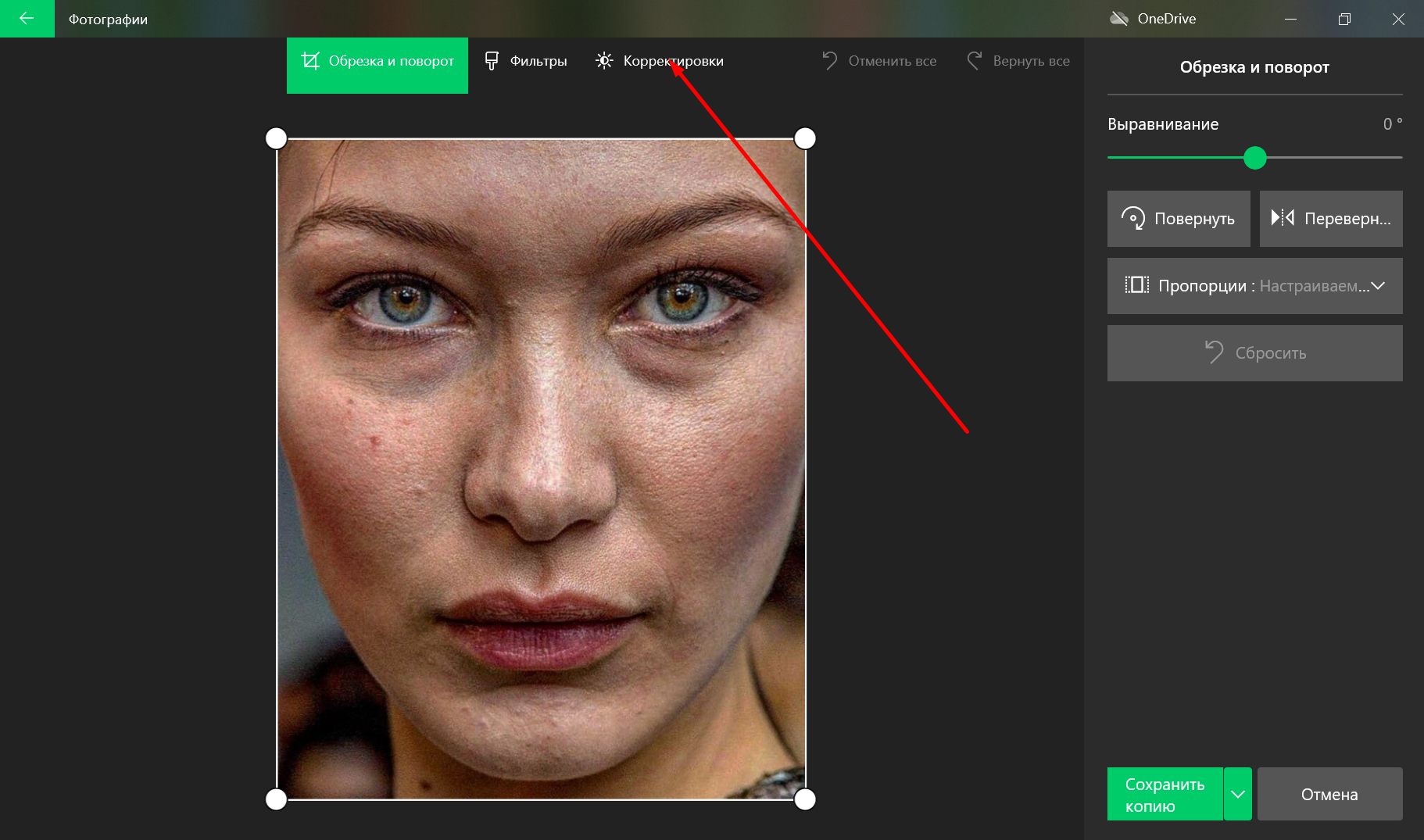
Наша
«девушка» стала крупнее, сбоку открылись «корректировки»:
- Светлое оформление
- Цвет
- Ясность
- Удалить красные глаза
- Точечное исправление
С чего
начнём?
Профессионалы советуют сначала
осветлить фотографию
Как
осветлить фото
Наводим
курсор на бегунок — белую полоску, зажимаем левую кнопку мышки и двигаем влево
— вправо. В зависимости от того, насколько надо добавить света на фото, или
наоборот — убрать яркости. В этой фото
прибавлю яркости на +30.
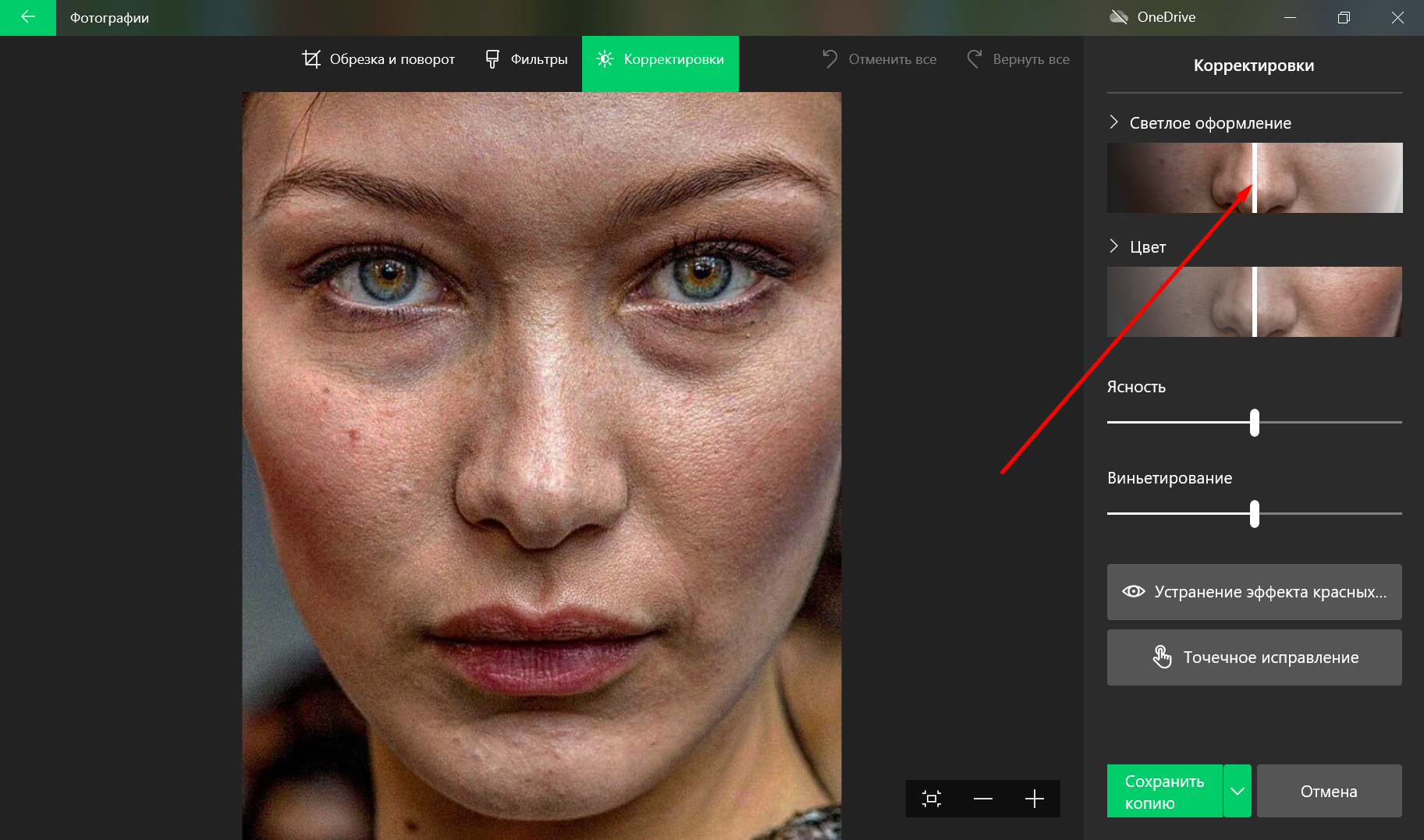
Как
изменить цвет на фото
Далее, цвет:
девушка смугловата и тональный крем на ней с рыжим оттенком. Поэтому цвет
лучше, немного убавить. То есть, — 3.
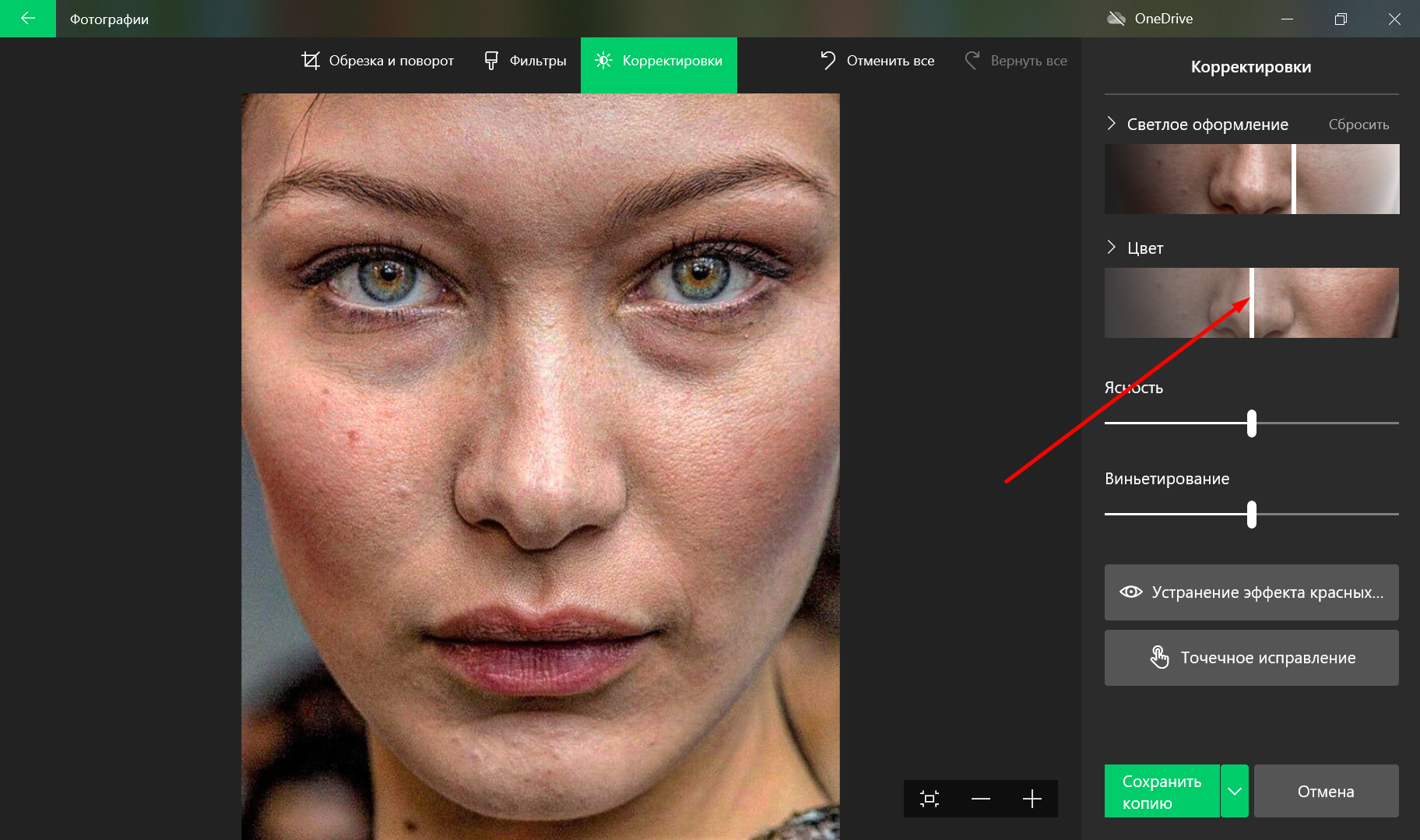
Ясность, немного убавим, сделаем -10. Лицо на фото стало мягче.
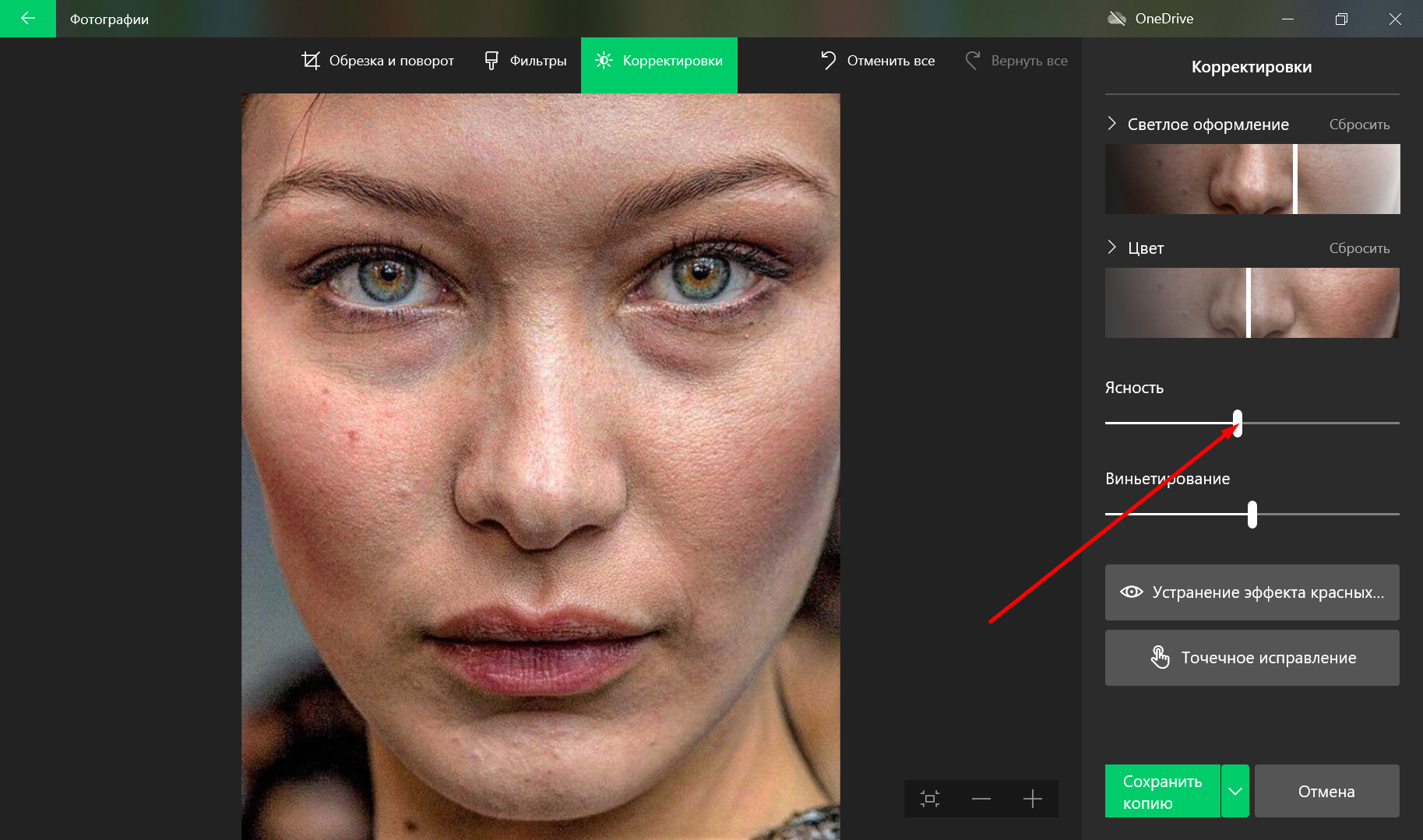
Как убрать
прыщи на фото лица
Ну и последнее, уберём прыщики и грязные точки
от осыпавшейся косметики. Видите
большую кнопку? Написано «Точечное исправление». Кликаем левой мышкой, кнопка
позеленеет. Теперь наведите курсор на фото.
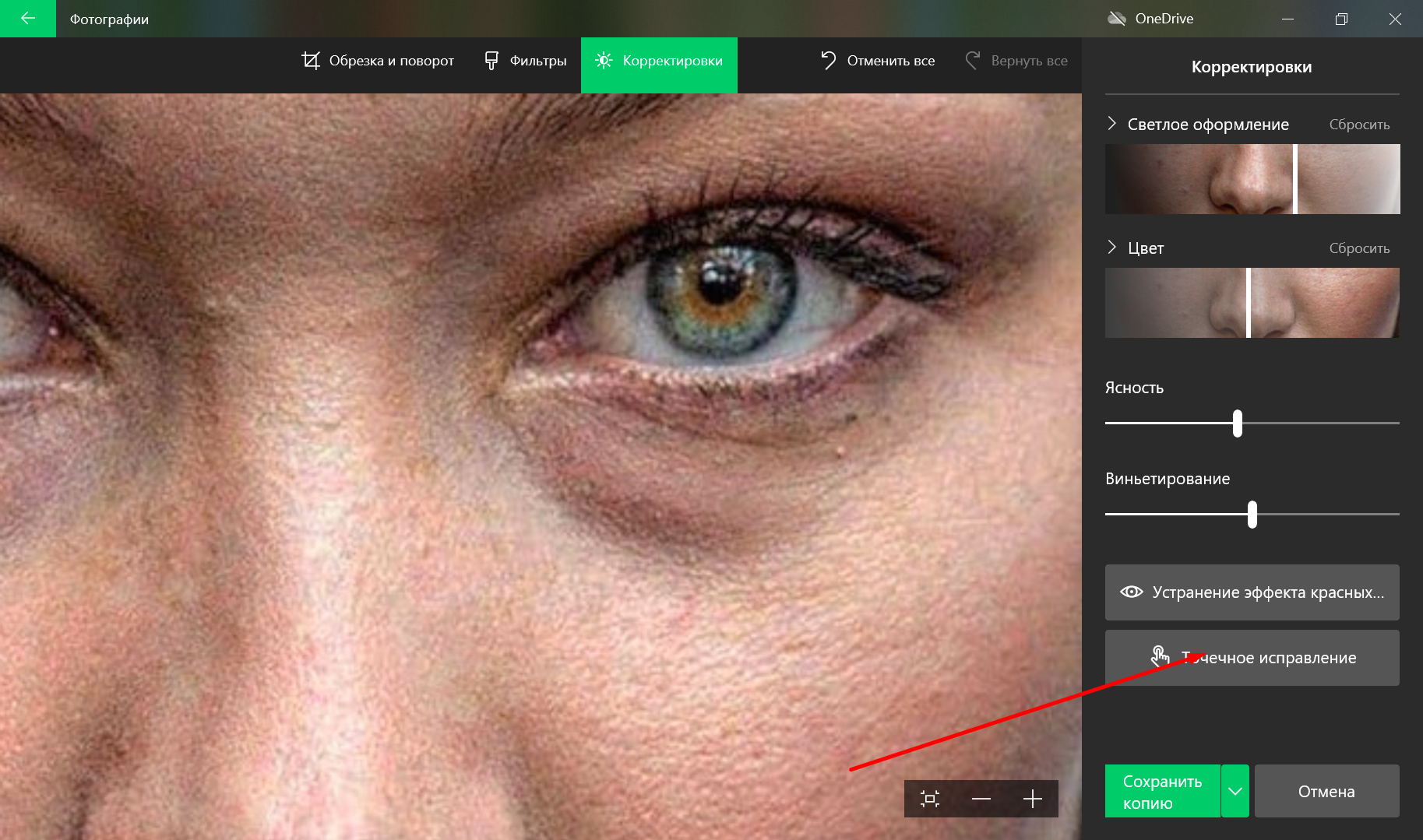
Видите, появилась большая зелёная
точка? Наводим зелёную точку на прыщик, кликаем левой кнопкой, и нет прыщика.
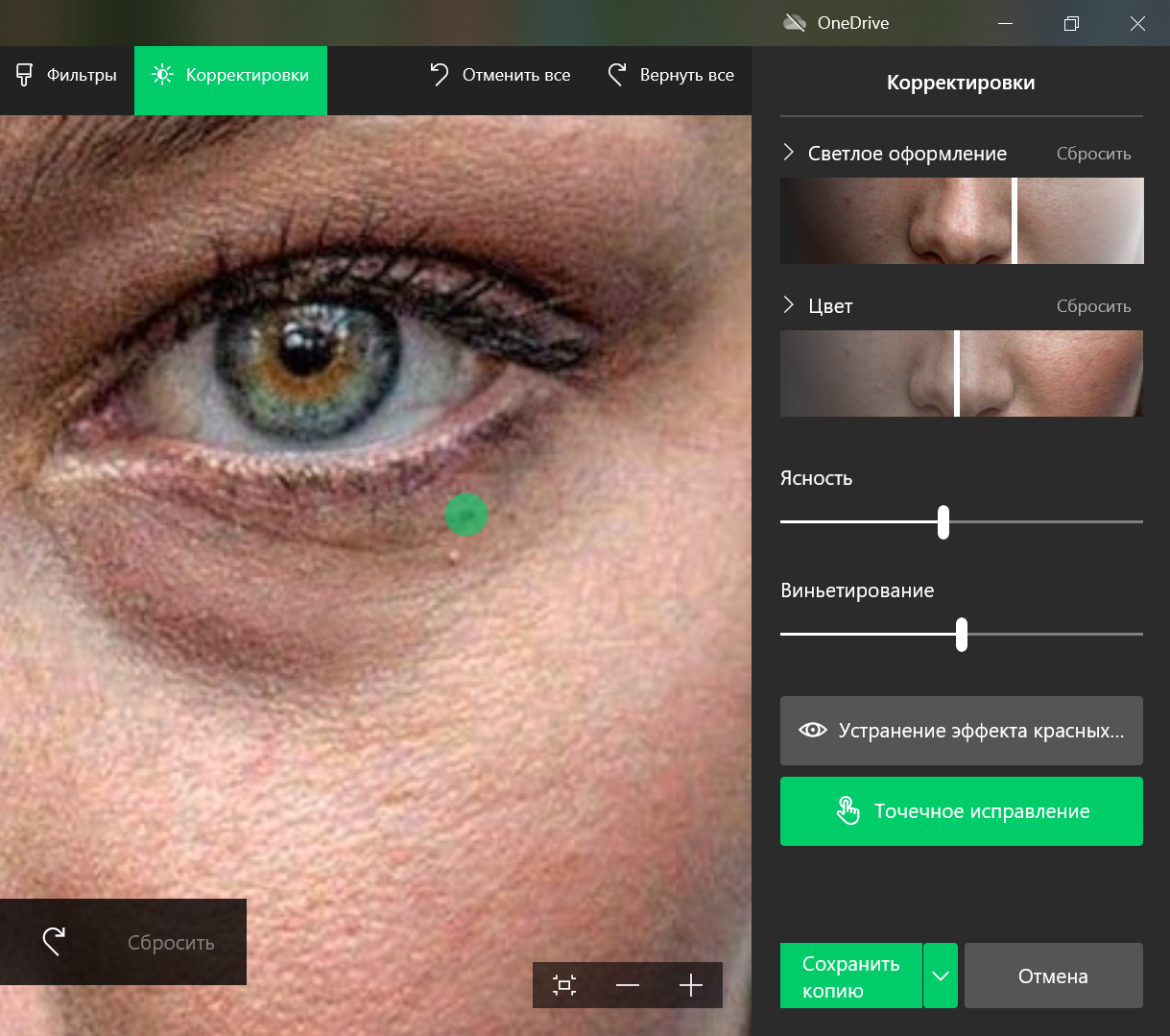
Фото в окне можно увеличивать, или
уменьшать с помощью колёсика мышки. Для более точной зачистки пятен
Обратите
внимание, внизу окна с фотографией появилась маленькая черная панель с двумя
изогнутыми стрелочками. Это функция «отменить» для «Точечной коррекции». Вдруг не понравилось, или попали корректором на соседнюю область.
Отлично!
Смотрите, как лицо преобразилось. Осталось нажать кнопку «Сохранить».
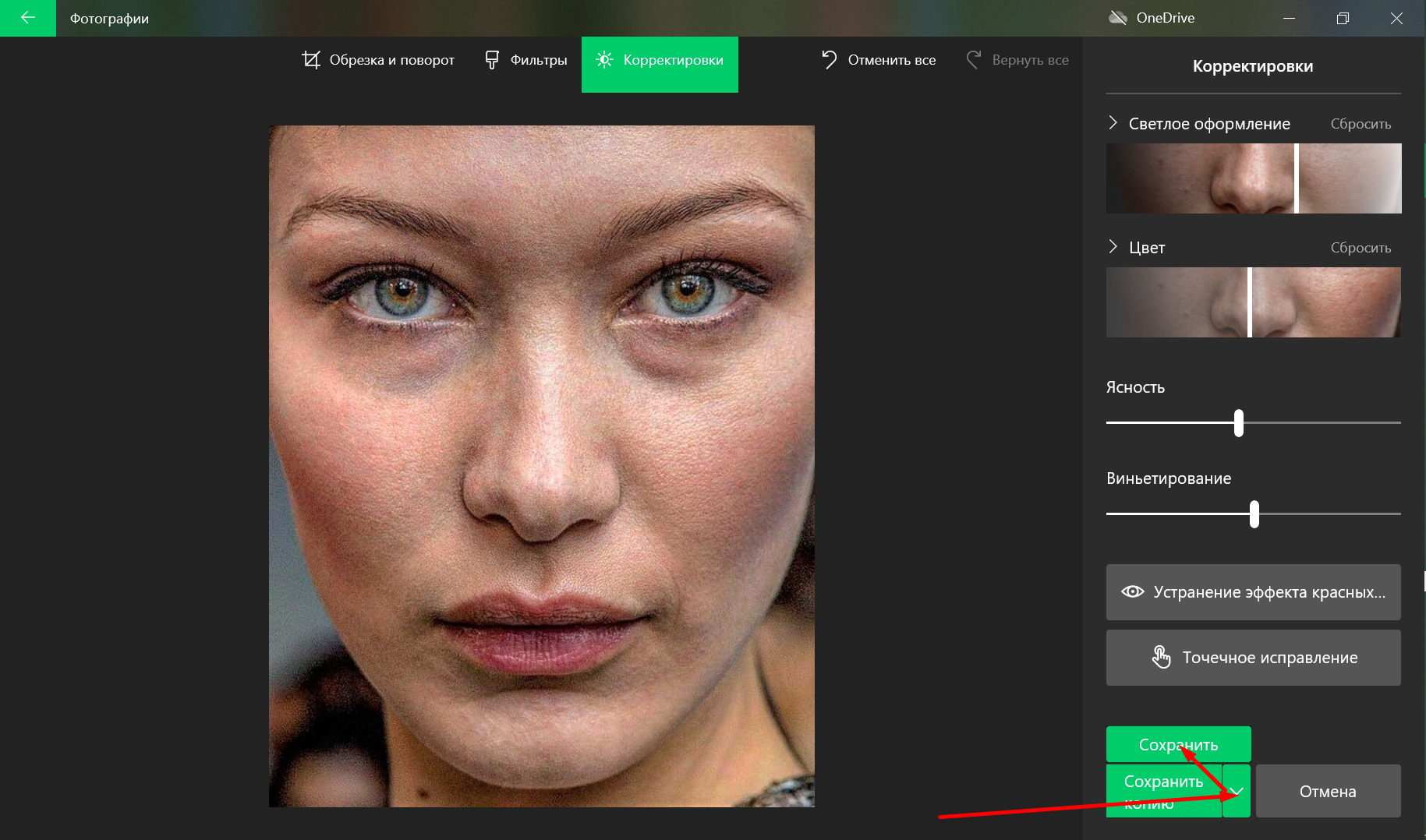
Фотография сохраниться на рабочий стол ноутбука. Сравним?
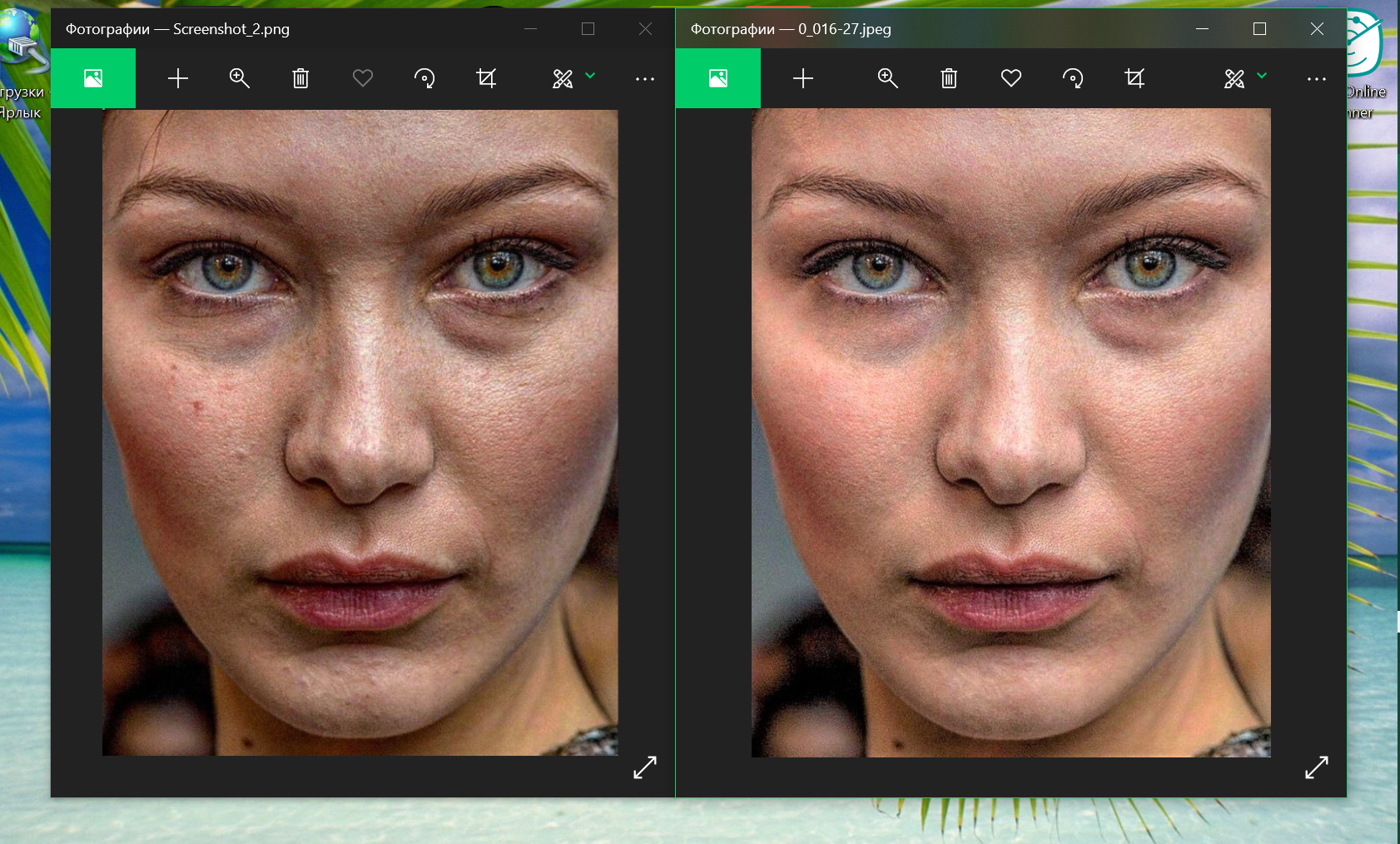
Лучше стало, личико светлее, прыщей нет, грязь от косметики убралась. Не стыдно показать подружке.
Выводы:
Конечно, для
более серьёзной обработки фотографий надо использовать дизайнерские программы,
или обращаться к фотомастерам. Но для
быстрого поверхностного улучшения фото, программа «Фотографии» подходит. Она
простая в использовании. Все кнопки на русском языке. А самое главное, она уже
есть на вашем компьютере.
Друзья, как
вам моя находка? Уже попробовали улучшить фото лица? Расскажите о ваших опытах
по улучшению фотографий.
8 вещей, которые вы можете сделать, чтобы улучшить качество камеры ноутбука
- Обновите программное обеспечение для обработки изображений до последней версии. …
- Отрегулируйте условия освещения. …
- Смягчите свет. …
- Ваше прошлое имеет значение. …
- Не перегружайте ноутбук множеством задач. …
- Отрегулируйте настройки видео камеры вашего ноутбука. …
- Если у вас есть роутер, настройте качество обслуживания (QoS)
30 колода 2020 г.
Как изменить настройки камеры в Windows 10?
Изменение настроек камеры
- Откройте приложение «Камера».
- Проведите пальцем от правого края экрана и выберите «Настройки».
- Выберите Параметры.
- Настройте параметры для каждого параметра. К ним могут относиться: Изменение соотношения сторон фотографии или качества видео. Включите или отключите информацию о местоположении. Показать или скрыть линии сетки.
Как исправить размытую камеру в Windows 10?
— Нажмите Windows Key + X и выберите Диспетчер устройств. — Найдите свою камеру в списке. — Щелкните его правой кнопкой мыши и выберите «Обновить драйвер». — Если это не сработает, попробуйте удалить его, а затем выполните поиск изменений оборудования, чтобы переустановить драйвер.
Как я могу улучшить качество своей веб-камеры?
Вот как улучшить качество вашей веб-камеры:
- Используйте студийное освещение, например, кольцевую подсветку или светодиодную панель. Поможет даже лампа.
- Используйте дневной свет как источник света.
- Убедитесь, что вы смотрите на самый яркий источник света.
- Измените настройки вашей веб-камеры вручную.
- Добавьте LUT-таблицы для цветовой оценки отснятого материала в режиме реального времени.
22 центов 2020 г.
Как я могу улучшить качество камеры на моем ноутбуке?
Как сделать веб-камеру на ноутбуке более четкой
- Отрегулируйте настройки веб-камеры, такие как контраст яркости, оттенок и насыщенность, в соответствии с освещением в комнате. …
- Увеличьте доступное освещение позади вас при ведении чата с веб-камерой, но не увеличивайте освещение рядом с веб-камерой. …
- Отрегулируйте разрешение экрана.
Как мне изменить настройки камеры на моем ноутбуке?
Как включить / отключить камеру (или веб-камеру) в Windows 10
- Откройте приложение «Настройки», нажав сочетание клавиш Windows + I или щелкнув значок «Настройки» в меню «Пуск» в Windows 10.
- В окне «Настройки» нажмите «Конфиденциальность».
- На левой панели выберите Камера. Вы увидите опцию «Разрешить приложениям использовать мою камеру».
7 февраля. 2017 г.
Как сделать мою камеру ярче в Windows 10?
Изменить яркость камеры в Windows 10
- Нажмите кнопку «Пуск» и выберите «Камера» в появившемся списке приложений.
- Когда приложение «Камера» откроется, щелкните значок шестеренки, расположенный в верхнем левом углу.
- Включите переключатель режима Pro, чтобы просмотреть расширенные элементы управления для фотографий и видео.
5 окт. 2019 г.
Как мне изменить настройки масштабирования на моей камере?
Окна | Мак
- Войдите в клиент Zoom.
- Щелкните изображение своего профиля, затем щелкните Параметры.
- Щелкните вкладку Видео.
- Вы увидите предварительный просмотр видео с камеры, которая выбрана в данный момент; вы можете выбрать другую камеру, если доступна другая.
Как изменить настройки камеры?
Чтобы изменить настройки камеры, запустите камеру и коснитесь значка параметров.
- Когда отображается экран часов, коснитесь экрана и перетащите его сверху вниз.
- Выберите значок Параметры.
- Доступные настройки камеры (в зависимости от текущего используемого режима, «Камера» или «Видео»)
20 апр. 2020 г.
Как исправить размытую картинку камеры на моем компьютере?
Однако, если вы испытываете постоянные проблемы, пора разобраться в корне проблемы.
- Проверьте внешний кожух вашего кулачка на наличие кольца ручной фокусировки. …
- Проверьте подключение к Интернету. …
- Обновите свои видеодрайверы. …
- Положите трубку и начните новый звонок, если вы используете видеочат.
Почему камера моего компьютера не работает?
Неработающая веб-камера может быть связана с: неисправным оборудованием. отсутствующие или устаревшие драйверы. проблемы с настройками конфиденциальности.
Как мне сбросить настройки камеры на моем компьютере?
Шаг 1 На компьютере перейдите в «Настройки»> «Приложения»> «Приложения и функции»> «Камера». Шаг 2 Выберите приложение «Камера» и нажмите «Дополнительные параметры». Шаг 3 Щелкните Сбросить.
Как улучшить качество камеры с зумом?
Шесть способов мгновенно улучшить качество видео при увеличении
- Включите HD. Сначала зайдите в настройки в приложении Zoom.
- Eyeline. Никто не хочет видеть ваши ноздри, и если они это сделают, вам не следует разговаривать с ними по телефону Zoom.
- Да будет свет.
- Аудио. Пожалуй, самый важный элемент вашего звонка. …
- Расхламление. …
- Пропускная способность.
2 центов 2020 г.
Почему веб-камеры низкого качества?
Все это заставило меня задуматься: почему камеры в ноутбуках все еще такие плохие? Оказывается, есть две основные причины: наши ноутбуки стали очень тонкими, а производители покупают самые дешевые компоненты. Одна из самых сложных проблем, с которыми сталкиваются веб-камеры портативных компьютеров, — это ограниченное пространство, доступное для более качественного оборудования.
Содержание
- Оптимизация изображения на мониторе
- Разрешение и размер ЖК-монитора
- Как повысить качество отображения фотографий в системе Windows
- Уменьшите количество открытых программ и окон
- Избегайте одновременного запуска программ
- Уменьшите разрешение монитора
- Обновите видеокарту на более производительную
- Как повысить качество экрана в Windows 10?
- Как увеличить разрешение экрана в Windows 10?
- Как улучшить качество экрана монитора?
- Как получить разрешение 1920×1080 при 1366×768 в Windows 10?
- Как исправить размытый экран в Windows 10?
- Как увеличить разрешение до 1920х1080?
- Почему я не могу изменить разрешение экрана?
- Как я могу увеличить резкость монитора?
- Как исправить размытый экран?
- Как сделать экран чище?
- 1366×768 лучше, чем 1920×1080?
- Как изменить разрешение с 1366×768 на 1920×1080?
- Как перейти с 1366×768 на 1920×1080?
- Почему мой экран нечеткий?
- Почему моя Windows 10 выглядит размытой?
- Почему некоторые программы в Windows 10 выглядят размыто?
- Как настроить качество изображения на Windows 10?
- Как настроить качество изображения монитора?
- Как настроить насыщенность цветов на Windows 10?
- Как настроить четкость экрана на ноутбуке?
- Как увеличить разрешение экрана на ноутбуке Windows 10?
- Как настроить цвета на Windows 10?
- Как повысить контрастность Windows 10?
- Как настроить четкость текста на экране?
- Как настроить экран на ноутбуке?
- Как установить разрешение экрана 1920×1080 на Windows 10?
- Как увеличить разрешение экрана больше доступного на ноутбуке?
- Как добавить своё разрешение монитора в Windows 10?
- Как улучшить качество изображения на экране компьютера под Windows
- Лучшие параметры дисплея для ЖК-мониторов
- Разрешение ЖК-монитора в соответствии с его размерами
- Настройка цветопередачи для ЖК-монитора
- Управление цветом
- Калибровка дисплея
- Настройка яркости и контрастности
- Улучшение отображения текста
Оптимизация изображения на мониторе
Откройте «Разрешение экрана», нажав кнопку «Начните 
Откройте раскрывающийся список Разрешение. Найдите разрешение, помеченное словом ( рекомендуется). Это и есть основное разрешение ЖК-монитора. Обычно это максимальное разрешение, которое поддерживает ваш монитор.
Разрешение и размер ЖК-монитора
Рекомендуемое разрешение (в пикселях)
19-дюймовый ЖК-монитор обычного формата
20-дюймовый ЖК-монитор обычного формата
20- и 22-дюймовые широкоэкранные ЖК-мониторы
24-дюймовый широкоэкранный ЖК-монитор
Размер экрана ноутбука
Рекомендуемое разрешение (в пикселях)
Экран ноутбука обычного формата с диагональю 13–15 дюймов
Широкий экран ноутбука с диагональю 13–15 дюймов
17-дюймовый широкий экран ноутбука
Для оптимальной цветопередачи выберите для ЖК-монитора 32-битный цвет. Этот показатель обозначает глубину цвета — количество значений цветов, которое можно назначить одному пикселю изображения. Глубина цвета может варьироваться от 1 бита (черно-белое изображение) до 32 бит (более 16,7 млн цветов).
Откройте «Разрешение экрана», нажав кнопку «Начните 
Выберите Дополнительные параметры и перейдите на вкладку Монитор.
В списке Качество цветопередачи выберите True Color (32 бита) и нажмите кнопку ОК.
Windows также содержит расширенные элементы управления цветами. Системы управления цветом гарантируют максимально точную цветопередачу везде, а особенно для таких устройств, как монитор и принтер.
Программное обеспечение для калибровки дисплея обеспечивает точное отображение цветов на экране. Если на компьютере уже установлена программа калибровки экрана от другого поставщика, вы можете использовать ее. Устройства калибровки экрана часто поставляются с программным обеспечением. Используя устройство калибровки с программным обеспечением для калибровки, вы сможете получить наилучший цвет на экране.
В Windows также есть функция для калибровки дисплея.
Для внешних мониторов яркость и контрастность устанавливаются на мониторе, а не в Windows. На передней панели большинства ЭЛТ- и ЖК-мониторов есть кнопки или другие элементы управления, позволяющие регулировать яркость и контрастность. В некоторых предусмотрено экранное меню, позволяющее выполнять эти настройки. Если вы не знаете, как настроить эти элементы управления, обратитесь к руководству по эксплуатации монитора или веб-сайта изготовителя.
Яркость большинства экранов ноутбука можно регулировать в Windows. в разделе «Электропитание».
В Windows есть технология ClearType, которая включена по умолчанию. Она позволяет монитору отображать компьютерные шрифты максимально четко и сглажено. Благодаря этому вы можете читать текст в течении длительных периодов времени, не чувствуя усталости глаз. Он особенно хорошо работает на устройствах СЛ, включая экраны с плоской панелью, ноутбуки и устройства с небольшим количеством рукописных данных.
По какой-либо причине убедитесь, что clearType не отключен, особенно если текст на мониторе выглядит размыто. Вы также можете настроить технологию ClearType под ваш монитор.
Источник
Как повысить качество отображения фотографий в системе Windows
Запуск нескольких приложений одновременно может вызвать проблемы с экраном, например, неравномерное воспроизведение видео и мерцание. Если вы заметили мерцание или ухудшения визуального изображения, выполните действия, описанные ниже.
Чтобы убедиться, что монитор правильно откалиброван, проверьте в документации монитора.
Уменьшите количество открытых программ и окон
Чем больше программ открыто, тем больше системных ресурсов требуется системе Windows. Закройте программы, которые сейчас не используете, или уменьшите размер окон.
Избегайте одновременного запуска программ
Даже если открыто только несколько программ, некоторые из них (например, редакторы видео) и средства (например, телевидение высокой четкости) используют много системных ресурсов.
Одновременный запуск многих таких программ истощает системные ресурсы и может негативно повлиять на качество изображения или вызвать неравномерное видео.
Уменьшите разрешение монитора
На некоторых компьютерах очень высокое разрешение экрана требует значительных системных ресурсов. Если проблемы возникают при высокой разрешения экрана, попробуйте ее снижать, пока проблема не исчезнет.
Дополнительные сведения см. раздел Изменение разрешения экрана.
Выключите автоматическое изменение размера в программах, которые не поддерживают отображение с большим количеством точек на дюйм
Если установлено разрешение (количество точек на дюйм) выше, чем 96, и запущена среда Aero, то текст и другие элементы на экране могут нечетко отражаться в программах, не поддерживающих высокое разрешение.
Чтобы избежать этой проблемы и сделать отображение текста и объектов на экране четким в программах, на дисплеях с большим количеством точек на дюйм, выполните следующие действия:
Обновите видеокарту на более производительную
Видеокарта компьютера содержит память, предназначенную для отображения графики. Чем больше памяти содержит видеоадаптер, тем лучше качество.
Если монитор компьютера не обеспечивает желаемое качество отображения, можно оборудовать компьютер производительной видеокартой.
Источник
Как повысить качество экрана в Windows 10?
Как увеличить разрешение экрана в Windows 10?
Как изменить разрешение экрана в Windows 10
Как улучшить качество экрана монитора?
Получение наилучшего изображения на вашем мониторе
Как получить разрешение 1920×1080 при 1366×768 в Windows 10?
Как исправить размытый экран в Windows 10?
Как исправить нечеткое отображение в Windows 10?
Как увеличить разрешение до 1920х1080?
На правой панели прокрутите вниз и щелкните Расширенные настройки отображения. Если к вашему компьютеру подключено несколько мониторов, выберите монитор, на котором вы хотите изменить разрешение экрана. Щелкните раскрывающееся меню «Разрешение» и выберите разрешение экрана. Например, 1920 х 1080.
Почему я не могу изменить разрешение экрана?
1. Обновите драйвер адаптера дисплея. Если вы попытались перезагрузить компьютер, но по-прежнему не можете отрегулировать разрешение экрана, обновите драйвер адаптера дисплея либо через Центр обновления Windows, выбрав Пуск> Настройки> Центр обновления Windows> Проверить наличие обновлений.
Как я могу увеличить резкость монитора?
Как исправить размытый экран?
Часто самый простой способ исправить размытость монитора — это зайти в настройки вашего устройства. На ПК с Windows щелкните Расширенные настройки масштабирования в разделе «Экран» в настройках. Переключите переключатель, который читает Разрешить Windows пытаться исправить приложения, чтобы они не были размытыми. Перезагрузите и скрестите пальцы, это решит проблему.
Как сделать экран чище?
Чтобы установить разрешение экрана:
1366×768 лучше, чем 1920×1080?
Экран с разрешением 1920×1080 имеет вдвое больше пикселей, чем 1366×768. Если вы спросите меня, эта версия lowres никогда не должна продаваться вообще. Для программирования / творческой работы необходим экран Full HD. Вы сможете уместить на экране гораздо больше, чем на 1366×768.
Как изменить разрешение с 1366×768 на 1920×1080?
Вы найдете последнее обновление семейства Intel. Просто обновите драйвер, чтобы получить необходимое разрешение. После этого выберите вариант разрешения 1920 x 1080 в настройках дисплея. Вы также можете загрузить драйвер с разрешением 1920 × 1080, чтобы получить разрешение на свой компьютер с Windows 10.
Как перейти с 1366×768 на 1920×1080?
Как получить разрешение 1920×1080 на экране 1366×768
Почему мой экран нечеткий?
Нечеткое изображение на мониторе может возникать по нескольким причинам, таким как неправильные настройки разрешения, несовпадающие кабельные соединения или грязный экран. Это может расстраивать, если вы не можете правильно прочитать изображение на экране. Прежде чем разбирать монитор, вы можете устранить несколько вещей, чтобы определить причину проблемы.
Почему моя Windows 10 выглядит размытой?
Windows 10 также включает поддержку ClearType, которая обычно включена по умолчанию. Если вы обнаруживаете, что текст на экране расплывчатый, убедитесь, что параметр ClearType включен, а затем выполните точную настройку. … Windows 10 затем проверяет разрешение вашего монитора, чтобы убедиться, что оно установлено правильно.
Почему некоторые программы в Windows 10 выглядят размыто?
Если к вашему компьютеру подключено несколько дисплеев или если конфигурация дисплея изменилась, некоторые настольные приложения могут выглядеть размытыми. Вы открываете приложение на дисплее с высоким разрешением, а затем перемещаете приложение на другой дисплей с другим разрешением. …
Источник
Как настроить качество изображения на Windows 10?
Как настроить качество изображения монитора?
Оптимизация изображения на мониторе
Как настроить насыщенность цветов на Windows 10?
Как настроить четкость экрана на ноутбуке?
Как настроить четкость монитора
Как увеличить разрешение экрана на ноутбуке Windows 10?
Просмотр параметров дисплея в Windows 10
Как настроить цвета на Windows 10?
В Windows 10 или 8.1 это можно сделать, нажав правой кнопкой мыши на значок Пуск и выбрав пункт «Панель управления». В окне панели управления нажмите «Оборудование и звук», затем «Экран», а после этого перейдите по ссылке «Калибровка цветов» в левой части страницы.
Как повысить контрастность Windows 10?
Нажмите кнопку » Пуск «, а затем выберите Параметры > Специальные возможности > высокой контрастности. Чтобы включить режим высокой контрастности, воспользуйтесь переключателем под пунктом Включить высокую контрастность. В Windows может отобразиться экран «Подождите немного, после чего изменится цвет экрана.
Как настроить четкость текста на экране?
Сначала перейдите в Параметрах — Персонализация — Шрифты. В правой части в самом низу открытого окна найдите и нажмите на пункт Настройка текста ClearType. В открывшемся окне поставьте галочку у пункта Включить ClearType. Нажимайте кнопку Далее, а во всех окнах выбирайте наиболее чёткий текст.
Как настроить экран на ноутбуке?
Изменение настроек разрешения дисплея ноутбука
Как установить разрешение экрана 1920×1080 на Windows 10?
Нажмите на значок программы в панели задач правой кнопкой мыши и выберите “Параметры графики”. Поставьте точку напротив “Основной режим” и нажмите “ОК”. В левой колонке выберите “Дисплей” => Основные настройки => с правой стороны возле “Разрешение” выберите из списка нужное разрешение экрана и нажмите на “Применить”.
Как увеличить разрешение экрана больше доступного на ноутбуке?
Изменение разрешения системной утилитой
Как добавить своё разрешение монитора в Windows 10?
Перейдите в «Панель управления Внешний вид и Персонализация Экран Разрешение экрана» и нажмите «Дополнительные настройки». Это откроет настройки адаптера дисплея. Остальная часть процесса останется неизменной; нажмите кнопку «Список всех режимов» на вкладке «Адаптер», выберите разрешение и примените его.
Источник
Как улучшить качество изображения на экране компьютера под Windows
В соответствии с характеристиками монитора система Windows автоматически применяет оптимальные параметры отображения, в частности, разрешение экрана, частоту обновления и цвета. Эти параметры также зависят от типа монитора. Чтобы настроить параметры дисплея или восстановить настройки по умолчанию, следуйте приведенным ниже рекомендациям.
ЖК-мониторы, которые также называют плоскими мониторами, существенно вытеснили ЭЛТ-мониторы. Они значительно легче и тоньше, чем громоздкие ЭЛТ-мониторы со стеклянными трубками. ЖК-мониторы также представлены широким диапазоном форм и размеров, в том числе широкоформатными экранами и экранами стандартной ширины с соотношениями сторон 16:9 и 16:10 для широкоэкранных моделей и 4:3 в моделях стандартной ширины. Ноутбуки также используют плоские дисплеи.
В случае с обоими типами мониторов чем больше на экране установлено точек на дюйм, тем лучше отображаются шрифты. Увеличивая количество точек на дюйм, вы увеличиваете разрешение экрана. Разрешение, которую вы используете, зависит от разрешения, поддерживаемого монитором. Чем выше разрешение, например 1900×1200 пикселей, тем четче будут отображаться элементы. Они также будут меньше, что позволит разместить на экране дополнительные элементы. Чем ниже разрешение, например 800×600 пикселей, тем меньше элементов может поместиться на экране (размер элементов увеличивается).
Windows позволяет увеличивать или уменьшать размер текста и других элементов на экране, сохраняя оптимальное разрешение монитора.
Лучшие параметры дисплея для ЖК-мониторов
Если вы пользуетесь ЖК монитором, проверьте его разрешение. Это позволит определить четкость изображения на экране. Для ЖК-мониторов рекомендуется устанавливать собственное разрешение: то, которое производитель предусмотрел для монитора согласно его размерам.
Чтобы проверить разрешение монитора, проверьте параметры дисплея на панели управления:
Сведения о собственном разрешении ЖК-монитора можно получить от его производителя или поставщика.
ЖК-мониторы, на которых установлено собственное разрешение, обычно отображают текст лучше, чем ЭЛТ-мониторы. Технически ЖК-мониторы могут поддерживать разрешение, ниже собственного. Однако текст может отображаться нечетко, изображение может быть малым, размещенным посредине экрана, окаймленным черной рамкой, а изображение может выглядеть растянутым.
Поскольку автономные мониторы обычно больше, чем экраны ноутбуков, они имеют высшее разрешение, чем ноутбуки.
Разрешение ЖК-монитора в соответствии с его размерами
| Размер монитора | Рекомендуемое разрешение (в пикселях) |
|---|---|
| 19-дюймовый ЖК-монитор, стандартные пропорции | 1280 × 1024 |
| 20-дюймовый ЖК-монитор, стандартные пропорции | 1600 × 1200 |
| 20- и 22-дюймовый ЖК-монитор, широкий экран | 1680 × 1050 |
| 24-дюймовый ЖК-монитор, широкий экран | 1920 × 1200 |
| Размер экрана ноутбука | Рекомендуемое разрешение (в пикселях) |
|---|---|
| 13- и 15-дюймовый экран ноутбука, стандартные пропорции | 1400 × 1050 |
| 13- и 15-дюймовый экран ноутбука, широкий экран | 1280 × 800 |
| 17-дюймовый экран ноутбука, широкий экран | 1680 × 1050 |
Настройка цветопередачи для ЖК-монитора
Чтобы получить лучшую цветопередачу ЖК-монитора, убедитесь, что режим отображения установлен на 32-бита цвета. Это измерение означает глубину цвета: количество значений цвета, которые можно назначить одному пикселю на изображении. Значение глубины цвета может колебаться от 1 (черно-белое изображение) до 32 бит (более 16,7 млн. цветов).
Управление цветом
Windows также содержит дополнительные элементы управления цветом. Системы управления цветом обеспечивают максимально точную цветопередачу на любых устройствах, в частности на мониторах и принтерах.
Калибровка дисплея
Программное обеспечение для калибровки дисплея позволяет получить точную цветопередачу на экране. Если на компьютере установлено программное обеспечение для калибровки дисплея от другого поставщика, калибруйте дисплей с помощью него.
Устройства для калибровки дисплея часто поставляются вместе с необходимым программным обеспечением. Используя устройство для калибровки с программным обеспечением, с которым он поставлялся, можно достичь лучших результатов цветопередачи.
Windows также имеет функцию калибровки дисплея.
Настройка яркости и контрастности
На внешних дисплеях яркость и контраст настраиваются с помощью элементов управления монитора, а не средствами Windows. Большинство ЭЛТ- и ЖК-мониторов имеют на передней панели кнопки или другие элементы управления, с помощью которых можно управлять яркостью и контрастом.
В некоторых мониторах на экране открывается меню, в котором выполняется соответствующую настройку. Чтобы узнать, как пользоваться этими элементами управления, обратитесь к руководству к монитору или на веб-сайте производителя.
Яркость экранов большинства ноутбуков настраивается средствами Windows. Если вы пользуетесь ноутбуком, яркость можно настроить в окне «Электропитание».
Улучшение отображения текста
В Windows используется технология ClearType, которая включена по умолчанию. С помощью этой технологии шрифты на мониторе отображаются максимально четко и плавно. Это облегчает длительное чтение текста, не утомляя глаза. Наибольшей эффективности можно достичь при работе с ЖК-дисплеями, плоскими мониторами, ноутбуками и портативными устройствами.
Убедитесь, что технология ClearType не отключена, особенно когда текст на экране выглядит нечетким. Технология ClearType можно настроить для работы с конкретным монитором.
Источник
Каждый, у кого есть смартфон среднего или высокого класса, имеет в своем распоряжении хорошую камеру. Камеры на смартфонах по-прежнему не могут конкурировать с зеркальными фотокамерами, но они приближаются. Фактически, Apple даже демонстрирует кейсы некоторых красивых фотографий, которые люди сделали на iPhone, и они выглядят довольно хорошо. Фотографии, которые вы делаете, могут получиться резкими, но не всегда выглядят хорошо. Это потому, что средний человек не очень разбирается в освещении или композиции, когда дело доходит до фотографирования. Вы можете использовать небольшой обман, чтобы улучшить цвета на изображениях. Конечно, вручную делать это не стоит. Вы можете улучшить изображения в приложении «Фотографии» в Windows 10 всего за несколько кликов.
В фото, использованное в этой статье принадлежит пользователю Unsplash Eberhard Grossgasteiger @eberhardgross.
Улучшение изображений в приложении «Фотографии»
Откройте изображение, которое хотите улучшить, в приложении «Фото». Вверху вы увидите кнопку «Изменить», нажмите ее.
В приложении «Фото» есть несколько удобных опций редактирования. Когда вы переключаетесь в режим редактирования, по умолчанию используется параметр «Улучшение». Вы можете улучшить исходную фотографию или использовать один из фильтров и улучшить цвета на ней. Вы можете контролировать степень улучшения фотографии, перетаскивая линию на миниатюре «Улучшить фотографию». Будьте осторожны, не переусердствуйте.
Рекомендуется сохранить улучшенное изображение как копию и не заменять существующее. Затем вы можете сравнить их рядом.
Этика всего этого
Улучшение изображения не является незаконным, но если вы планируете отправить сделанную вами фотографию для публикации в какое-то место, было бы неплохо сообщить, что вы ее улучшили. Профессиональные фотографы тоже улучшают свои фотографии, но они не используют приложение, подобное приложению «Фотографии» в Windows 10. Кроме того, они обрабатывают фотографии в формате RAW, а не в формате JPEG, сохраняемые нашими телефонами. Дело в том, что вы не можете ожидать таких же результатов.
Если вы просто пытаетесь сделать фотографии из отпуска или дома даже немного лучше, этот инструмент стоит попробовать. Когда вы улучшаете фотографии, вы делаете цвета на них более резкими. Цвета, которые иначе будут затемнены на изображении, кажутся более яркими. Это краткое описание, но этот инструмент улучшает и ряд других вещей на фотографии.
Фильтры следует использовать экономно, и мы не можем сказать вам, какой фильтр лучше всего подходит для какой фотографии. Если вы хотите попробовать другие фильтры, вас ждет небольшой метод проб и ошибок.
Что вы думаете об этой статье?
Каким должен быть фоторедактор
Составляя топ редакторов на Windows 10, мы ориентировались на:
- наличие самых важных при обработке фото функций,
- поддержку различных форматов изображений,
- общее удобство для пользователя.
Некоторые программы для обработки фото просты для понимания, так как имеют лишь базовый набор возможностей. Другие, напротив, могут помочь практически в любых ситуациях, но при условии, что пользователю хватит терпения освоить интерфейс. Лучший редактор должен совмещать в себе простоту и богатый набор функций по изменению фото.
Не менее важно и количество поддерживаемых форматов. Мало кому захочется скачивать и осваивать ещё один редактор только потому, что привычный оказался неспособен открыть снимок с необычным расширением. Если с «базовыми» форматами JPG, GIF, BMP способна работать любая программа, то с более «экзотическим» RAW дело обстоит сложнее.
Ещё один важный пункт – цена программы. Разумеется, бесплатных графических редакторов для Windows 10 или пробных версий обычно хватает для базовой обработки. Но если вы занимаетесь профессиональной ретушью или просто часто обрабатываете свои фото, рекомендуем обращать внимание на платные редакторы фотографий.
Рейтинг редакторов фото
Мы попытались расположить их от лучшего к худшему. В статье приведена лишь ограниченная выборка из самых популярных редакторов фото на Виндовс 10. Тем не менее, этого списка хватит для знакомства с миром профессиональной фотообработки.
ФотоМАСТЕР
ФотоМАСТЕР имеет приятный интерфейс на русском языке и может похвастаться многими функциями: от наложения эффектов и текста на кадр до автоматической коррекции черт лица. Особенно интересной выглядит функция «Идеальный портрет», с помощью которой можно моментально изменить внешность человека: от смены тона кожи до «нанесения» легкого макияжа. Дополнительно в программе реализованы инструменты замены фона и точечной цветокоррекции. ФотоМАСТЕР одинаково подходит как новичкам, так и специалистам в сфере редактирования фотографий, так как способен упростить процесс работы с фото.
Установите ФотоМАСТЕР прямо сейчас!
Для Windows 11, 10, 8, 7 и XP
Adobe Photoshop Lightroom
Для большинства людей слова «фотошоп» и «фоторедактор» давно стали синонимами. И действительно – Lightroom поможет превратить фотографию во что угодно. Вопрос заключается лишь в вашем профессионализме и желании учиться чему-то новому. Чтобы освоить потенциал программы вам понадобится не один час, но результат однозначно стоит того. К сожалению, программа требовательна не только к ресурсам вашего компьютера, но и к вашим деньгам – лицензионная версия требует ежемесячной платы за подписку.
Интерфейс программы Adobe Photoshop Lightroom
GIMP
Эта программа создана скорее для растровой графики, но за время своего развития обросла множеством функций. Сейчас бесплатный GIMP подходит не только художникам, но и имеет функции для обработке фотографий. Этот графический редактор распространяется с открытым кодом, благодаря чему энтузиастами было сделано множество расширений к нему. Отдельно стоит отметить, что программа работает не только на Windows, но и на Linux и Mac OS. GIMP имеет серьёзный функционал, но может быть сложен в освоении для новичков.
Интерфейс программы GIMP
Photoscape
Этот простой графический редактор для Windows 10 состоит из набора отдельных узкоспециализированных приложений. Например, Viewer служит для листания фотографий, заменяя стандартное средство просмотра Windows.
Photoscape можно назвать лучшим бесплатным решением для работы с фотографиями. Из необычных функций заслуживает упоминания удобный инструмент для создания gif-анимаций или «склейка» множества фотографий в единый коллаж. Но стоит упомянуть и об основном минусе этого фоторедактора: Photoscape не умеет работать с прозрачным фоном, поэтому вряд ли подойдёт для обработки большинства PNG-файлов.
Интерфейс программы Photoscape
ACDSee Photo Manager
Этот фоторедактор можно назвать полной противоположностью предыдущего. Как и в Photoscape, здесь имеется собственная утилита для просмотра изображений. Но количество доступных для работы форматов уже превышает сотню.
Серьёзным минусом является цена программы – по истечении месяца ACDSee Photo Manager потребует почти 200$ за возможность продолжить работу с ним. Этот софт покупают профессиональные фотографы в первую очередь потому, что здесь максимально удобно реализован потенциал работы с внешними устройствами – фотоаппаратами и видеокамерами, смартфонами, сканерами и так далее.
Интерфейс программы ACDSee Photo Manager
Paint.NET
Ещё одна полностью бесплатная программа в списке. По сути, является всесторонним развитием всем известной программы Paint от Microsoft. Здесь есть не только базовые инструменты растровой графики, но и поддержка векторов, возможность наложения эффектов и улучшения фотографий. Paint.NET не создавался для обработки фото, но благодаря множеству сторонних плагинов может стать редактором для неискушенного пользователя. Но отдельные форматы изображений не поддерживаются этой программой — аналогично Photoscape, здесь также не выйдет работать с прозрачностью.
Интерфейс программы Paint.NET
Photoinstrument
Этот софт идеально подойдёт для начинающих благодаря упрощённому и немного «детскому» интерфейсу. Вместо списка функций здесь крупные иконки со всплывающими подсказками, а набор инструментов совмещает функции по редактированию кадра и рисованию различными кистями. Как и в Paint.NET, реализована поддержка плагинов, но их значительно меньше.
Программа подойдёт для базового улучшения и несложной коррекции (например, удаления ненужных объектов). Но Photoinstrument – платный, хоть и простой фоторедактор для Windows 10. Это часто отпугивает пользователей, и они делаю выбор в пользу другого ПО.
Интерфейс программы Photoinstrument
Заключение
Теперь мы можем подвести итоги и помочь вам с выбором хорошего фоторедактора для скачивания на Виндовс 10. Для начинающих подойдут несложные программы: Photoscape, Photoinstrument или Paint.NET. С ними вы легко освоите базовые приёмы ретуши и сможете более уверенно себя чувствовать в «серьёзных» фоторедакторах. К ним можно отнести Adobe Photoshop Lightroom, ACDSee Photo Manager и GIMP. Эти редакторы позволяют получить максимально качественный результат, но потребуют от вас навыков и времени.
«Золотой серединой» оказался ФотоМАСТЕР. При всей внешней простоте именно эта программа для обработки фото поможет качественно отредактировать ваши снимки, не отнимая много сил и времени. Скачайте этот фоторедактор на Windows 10 и убедитесь в этом сами!
Эти статьи могут вам понравиться:

Если вы хотите просто отредактировать фотографию, то советуем ознакомиться фоторедакторами для Айфона и редакторами фото для Андроид. А если вам нужно улучшить фотографию онлайн, посмотрите тест нейросетей, повышающих качество фото, по приведенной ссылке. Эта же статья для тех, кому нужно качественное улучшение фото. Для всех программ и приложений мы приводим ссылки на скачивание с официальных сайтов и магазинов Google Play Market и Apple App Store.
Программы для улучшения качества фото на компьютере
Если вы не знаете, как улучшить качество фотографии на компьютере, но хотите использовать именно ПК или ноутбук, то этот раздел для вас. Здесь мы собрали лучшие программы для улучшения фотографий плохого качества. Раздел содержит бесплатные проги и программы с пробным периодом для Windows и MacOS. В них можно улучшить качество картинки автоматически, просто и быстро.
Программа #1: BigJPG
- Стоимость: условно-бесплатно (бесплатный тариф содержит 20 фото в месяц, размер картинки не более 5Мб)
- ОС: Windows, MacOS
Возможно, это один из лучших ответов на вопрос, можно ли осуществить улучшение разрешения фото. Программа улучшающая качество фотографии позволяет без потерь качества увеличивать размеры исходных картинок вдвое, вчетверо, в восемь и даже шестнадцать раз. Помимо прочего, за счёт использования обучаемых нейросетей процесс изменения разрешения фото (как и любого изображения, скачанного из интернета) осуществляется в автоматическом режиме, с ликвидацией самых часто встречающихся артефактов — например, размытости, царапинок и зернистости.
Приложение показывает стабильно высокие результаты, при этом очень просто в освоении и не требует специальных знаний. С ним вы сможете преобразить старые фотографии, в том числе отсканированные с исходников или плёнки. Сервис доступен в режиме онлайн — чтобы улучшить качество картинки, вам даже не придётся устанавливать на компьютер или ноутбук дополнительное программное обеспечение — впрочем, на сайте доступны и «стационарные» версии. Все операции, от выбора фото до изменения размера и исправления дефектов, выполняются в несколько щелчков мышью — а результат можно сохранить на жёсткий диск, распечатать или отправить друзьям и коллегам.
Официальный сайт BigJPG
Программа #2: iWai
- Стоимость: бесплатно
- ОС: Windows
Отличное решение для тех, кому нужно быстрое и простое улучшение качества картинки. Программа для улучшения фото использует тот же алгоритм, что применяется в приложении InDesign от Adobe: частично автоматизированный waifu2x-caffe. При помощи продукта вы сможете повысить качество любого фотоснимка; изначально программа была создана для работы с картинками, разрешение которых не превышает 200 пикселей на дюйм, и приведения их к стандартному значению — 300 dpi. Одновременно, по запросу пользователя, приложение может удалить некоторые наиболее распространённые артефакты, в частности, шумы и размытости.
Чтобы избежать обработки всех фото, содержащихся в каталоге, выделите нужные объекты — это значительно ускорит процесс. Дополнительное преимущество программы — выбор между вариантами изменения разрешения: для фотографий и растровых рисунков.
Страница iWai на GitHub
Программа #3: Gigapixel AI
- Стоимость: платно, есть пробный период
- ОС: Windows, MacOS
Основное назначение сервиса — изменение размера исходного изображения, будь то фотоснимок или картинка из интернета, и устранение выявленных дефектов, в частности, пикселизации. В результате вы получаете фото повышенного качества — такое, как будто съёмка велась с использованием профессиональной камеры.
Как и многие программы для улучшения фотографий плохого качества, перечисленные в нашей статье, эта функционирует на основе обучаемой нейросети: чем больше пользователей обращается за помощью к приложению, тем идеальнее получаются результаты. Разумеется, сервис не предлагается в сыром виде: он уже прошёл достаточно длительное обучение на самых разнообразных объектах, от фотопортретов до пейзажей и творений архитектуры. Такой подход позволяет увеличивать картинки быстро, с минимизацией вмешательства пользователя, а главное — без серьёзных искажений.
И, конечно, программа не предлагает банального механического увеличения фото или картинки, приводящего к сохранению (или даже увеличению количества) артефактов. Вместо такого подхода, устаревшего, но всё ещё используемого в третьесортных приложениях, рассматриваемый нами сервис действительно улучшает изображение — и вы получаете качественный, естественно выглядящий снимок без дефектов пересчёта разрешения.
Официальный сайт Gigapixel AI
Программа #4: Reshade
- Стоимость: бесплатно
- ОС: Windows
Самое важное преимущество приложения, позволяющего улучшить качество фотоснимка или картинки из интернета, — по-настоящему рабочий алгоритм изменения размера. При помощи программы вы сможете увеличить фото, не мирясь с появлением на нём специфической «бахромы» из пикселей. Приложение позволяет быстро обрабатывать любые фотографии. Улучшение качества изображения проводится в автоматическом режиме — вам лишь нужно выбрать исходные данные и задать ключевые параметры преобразования. Плюсом этой программы является её бесплатность. Минусом, – простой набор функций, которого может не хватить для нормального улучшения качества фото.
Важнейшие возможности программы для повышения качества фотоснимков:
- Обрезка исходной картинки: оставляйте на фото только то, что действительно важно.
- Изменение фокусировки: избавьтесь от размытых или расфокусированных областей.
- Избавление от самых неприятных артефактов: шума, пикселизации, нечёткости.
- Консолидация самых современных алгоритмов автоматической (на основе нейросетей) обработки исходных фотографий.
- Возможность улучшать фото в пакетном режиме: загрузите сразу все картинки, которые хотите увеличить, дайте приложению время на обработку — и наслаждайтесь результатом!
Официальный сайт Reshade
Программа #5: AVCLabs Photo Enhancer AI
- Стоимость: платно, есть пробный период
- ОС: Windows
Продолжаем рассказ про обработку фотографий. Программа для улучшения качества фото, изображения, основывается на обучаемом искусственном интеллекте, что позволяет преобразовывать картинки практически без участия пользователя. Вам требуется только выбрать исходные изображения, указать, нужны ли фильтры постобработки — и подождать, пока программа справится с поставленной задачей и выдаст результат.
При помощи приложения вы сможете улучшить даже старые снимки, отсканированные с бумаги или фотоплёнки — а также фото со старых телефонов и планшетов. Масштабирование производится без потерь качества — а иногда, за счёт применения фильтров, и с заметным улучшением картинки.
Официальный сайт AVCLabs Photo Enhancer AI
Приложения, позволяющие улучшить качество фото на телефоне Андроид или Айфоне
Перейдем к перечню приложений, которые позволяют улучшить качество фото на телефоне. В этом разделе мы собрали лучшие программы, которые могут повысить качество фото. И дело здесь не ограничивается автоматическим улучшением фотографий низкого качества. В этих приложениях можно улучшить резкость, четкость и разрешение фото.
Приложение #1: Remini
- Стоимость: бесплатно, есть встроенные покупки
- ОС: Android, iOS
Приступаем к рассказу, как улучшить качество фотографии на Айфоне или Андроиде. Приложение для улучшения фото, которое мы рассмотрим в первую очередь, способно работать в режиме онлайн. Программа функционирует на основе обучаемого искусственного интеллекта, что гарантирует высокую достоверность объектов на исходной фотографии.
Помимо своего основного назначения, продукт умеет устранять самые распространённые (и одновременно наиболее раздражающие) дефекты съёмки: пикселизацию, шумы, расфокусировку, нечёткости. Приложение специально создано для улучшения качества изображений с низкими характеристиками — и позволяет получать на выходе достаточно привлекательные фото. Советуем не забывать: чем лучше исходный снимок, тем симпатичнее будет результат — надеяться на чудеса в работе с программой не стоит.
Ключевые возможности программы, позволяющей улучшать качество фотоснимков на телефоне:
- Повышение качества фото- и видеоматериалов, снятых на камеры старых смартфонов и планшетов, а также фотокамер.
- Оптимизация чёткости исходных картинок и роликов.
- Продвинутая обработка старых фотоснимков, как с минимальным разрешением, так и относительно качественных.
- Вам больше не придётся задумываться, как повысить качество фотографии. Улучшить фото с плохим качеством на телефоне с использованием обучаемой нейросети можно всего в несколько тапов по тачскрину — а кроме того, имеется возможность добавить интересные эффекты, например, преобразовать фотоснимок в портрет или заставить фотографию «подмигивать».
Скачать Remini с Play Market
Скачать Remini с App Store
Приложение #2: BigJPG
- Стоимость: бесплатно, есть встроенные покупки
- ОС: Android, iOS
Об этом приложении мы рассказывали выше в разделе программ для ПК. Здесь же опишем мобильную версию приложения, которое по отзывам весьма достойно. В программе реализован уже известный нам алгоритм повышения качества изображения waifu2x. Продукт может быстро, в полуавтоматическом режиме менять размер исходного фотоснимка, а кроме того — убирать имеющиеся артефакты и подавлять дефекты, возникающие в ходе обработки картинки. Работать с сервисом можно совершенно бесплатно — правда, базовая версия ограничивает количество одновременно обрабатываемых снимков двумя штуками.
Скачать BigJPG с Play Market
Скачать BigJPG с App Store
Приложение #3: «Повысить четкость и исправить размытые фото с ИИ»
- Стоимость: бесплатно, есть встроенные покупки
- ОС: Android
Замечательная программа, позволяющая улучшить фото. Качество картинки на телефоне, разумеется, определяет, насколько успешными будут дальнейшие манипуляции — но за счёт использования обучаемых машинных алгоритмов вы сможете добиться необходимого повышения разрешения и избавиться от наиболее часто встречающихся дефектов.
Исходные фотографии обрабатываются достаточно быстро — обычно не дольше, чем за 40–60 секунд. Приложение позволяет убирать с фотоснимка такие артефакты, как шум и размытость. Обратите внимание: если речь идёт о портретном фото, на оригинальном снимке должны быть различимы лица людей — иначе надеяться на удовлетворительный результат не стоит.
Скачать «Повысить четкость и исправить размытые фото с ИИ» с Play Market
Приложение #4: Snapseed
- Стоимость: бесплатно
- ОС: Android, iOS
Крайне неплохой редактор фотографий, созданный корпорацией «Гугл». Позволяет с достаточной точностью и аккуратностью изменять масштабы исходных фотоснимков — а также избавляться от некоторых дефектов.
К дополнительным возможностям приложения для оптимизации качества фотографий относятся:
- Настройка резкости изображения. Повышение качества фото подразумевает «правильную» фокусировку — и рассматриваемая нами программа отлично справляется с этой задачей.
- Исправление перспективы. Приложение неплохо устраняет мелкие искажения, от угла наклона ключевых линий до геометрии сложных объектов.
- Выделение объектов, нуждающихся в обработке. Вы можете использовать кисти, чтобы указать приложению, какие участки фотографии нуждаются в исправлении экспозиции, настройке чёткости, изменении цветового баланса.
- Удаление отдельных объектов. Вы сможете «стереть» со снимка нежелательных людей или случайно попавшие в кадр объекты.
- Визуальное выделение самых важных элементов композиции. Добавьте на фотографию виньетку, мягко затемняющую края и фокусирующую внимание зрителя на центральных фигурах.
- Корректировка основных параметров вручную. Вы сможете, используя кривые и шкалы, настроить такие характеристики фотографии, как яркость, цветность, баланс белого, тепловая насыщенность.
- Расстановка контрольных точек. Приложение позволяет выборочно установить до восьми участков, в соответствии с параметрами которых будет автоматически улучшен весь снимок.
Скачать Snapseed с Play Market
Скачать Snapseed с App Store
Приложение #5: EnhanceFox
- Стоимость: бесплатно, есть встроенные покупки
- ОС: Android, iOS
Приложение позволяет быстро и достаточно просто выполнить улучшение фотографии. Четкость, яркость и прочие параметры изменяются в автоматическом режиме — от вас требуется только загрузить подходящий снимок и выбрать, какие именно параметры будут к нему применены. Настройка фотоснимков производится в онлайн-режиме — уже через несколько секунд после добавления картинки вы получите улучшенный результат, который можно сохранить в память телефона или планшета, отправить друзьям — или, при наличии под рукой совместимого принтера, распечатать.
Возможности программы для улучшения фотографий:
- Исправление размытостей и расфокусировки: придайте снимку максимальную чёткость.
- «Оживление» лиц на фотографии: добавьте портрету эмоций, заставьте его подмигивать, улыбаться или изображать пение.
- Преобразование старых фотоснимков. Измените размер картинки, удалите дефекты и примените сопутствующие фильтры — всего в несколько нажатий!
- «Реставрация» повреждённых или утративших исходные цвета фото. Уберите царапинки, желтизну, восстановите оторванные краешки — с использованием обучаемого искусственного интеллекта.
- Изменение разрешения фотографий, сделанных на старый смартфон или планшет. Восстановите изображение — так, чтобы оно практически не отличалось от сделанного на профессиональную камеру.
- Рассматриваемое нами приложение для улучшения качества фото на Андроид и Айфон позволяет не только ретушировать фотоснимки, но и улучшать качество селфи, как индивидуальных, так и групповых.
- Детализация мельчайших элементов, размещённых на картинке, вплоть до цифр и букв.
Скачать EnhanceFox с Play Market
Скачать EnhanceFox с App Store
Приложение #6: MintAI
- Стоимость: бесплатно, есть встроенные покупки
- ОС: Android, iOS
Программа реализована на основе искусственного самообучающегося интеллекта, причём вычислительные мощности размещаются в «облаке» — то есть равномерно распределены по всему миру, а не сконцентрированы в конкретном месте. Чтобы улучшить качество фотографии или любой скачанной из интернета картинки, вам достаточно иметь под рукой смартфон с доступом в Глобальную сеть — и, разумеется, сам исходник.
Рассматриваемая нами программа позволяет улучшить фотографию и качество текста на ней: на итоговом снимке будут видны самые мелкие детали, вплоть до отдельных точек и текстуры сфотографированной поверхности. Приложение успешно борется с такими распространёнными дефектами изображений, как размытости, специфическая остающаяся после непрофессионального увеличения «бахрома», а также неизбежные при фотосъёмке шумы.
Снова обращаем внимание: чтобы получить результат в максимальном качестве, позаботьтесь о том, чтобы исходное фото было сохранено с наименьшим количеством артефактов — в частности, на улучшаемом портрете должны быть хорошо различимы лица.
Скачать MintAI с Play Market
Скачать MintAI с App Store
Приложение #7: Enhance it
- Стоимость: бесплатно, есть встроенные покупки
- ОС: Android
Как и прочие перечисляемые в нашей статье приложения, это использует для улучшения фотографий искусственный интеллект — обучаемую нейросеть, не только с большим успехом увеличивающую разрешение, но и выявляющую и удаляющую основные дефекты съёмки.
Автоматическое улучшение качества фото производится достаточно быстро: просто выберите, какой снимок хотели бы обработать, задайте ключевые параметры, укажите, должны ли быть применены те или иные фильтры, — и через несколько секунд получите великолепный результат. Итоговое фото будет выглядеть так, как будто бы было сделано с использованием профессиональной оптики — установите приложение и убедитесь сами!
Некоторые особенности апплета для улучшения качества фотоснимков:
- Возможность масштабирования картинок любого исходного качества — без потерь и малейших искажений.
- Изменение яркости. «Подсветите» слишком тёмные снимки — или, наоборот, придайте пересвеченным фото требуемую умеренность.
- Удаление ненужных или случайно попавших в кадр объектов: от человеческих лиц до неодушевлённых предметов.
- Коррекция фокусировки. Исправьте расфокусированные снимки — ваши фотографии будут выглядеть так, как будто были сделаны с использованием штатива.
Скачать Enhance it с Play Market
Приложение #8: PicPlus
- Стоимость: бесплатно, есть встроенные покупки
- ОС: iOS
Хороший редактор фотографий как для абсолютных новичков, так и для профессионалов. Приложение позволяет не только изменить разрешение картинки, но и устранить самые явные дефекты — а также применить к фотографии всевозможные декоративные фильтры. Дополнительная полезная возможность — создание коллажа на основе нескольких фотографий.
Скачать PicPlus с App Store
Приложение #9: «Повышение качества фото»
- Стоимость: бесплатно, есть встроенные покупки
- ОС: Android, iOS
Вы можете скачать приложение, которое улучшает качество фото на Андроид и iPhone, по приведённым ниже ссылкам. Программа умеет как менять разрешение картинок, так и применять к исходникам разнообразные фильтры, а также улучшать качество оригинала за счёт устранения артефактов съёмки или первичной обработки.
В числе возможностей, предлагаемых программой, следует назвать корректировку фокуса, настройку яркости, чёткости и цветности, наложение виньеток и рамочек, добавление к изображению текстовых блоков, стикеров, эмодзи.
Скачать «Повышение качества фото» с Play Market
Скачать «Повышение качества фото» с App Store
Приложение #10: AirBrush
- Стоимость: бесплатно, есть встроенные покупки
- ОС: Android, iOS
Хоть мы старались не включать в наш топ фоторедакторы, это приложение не будет лишним. И вот из-за каких функций:
- Рассматриваемая нами программа для улучшения лица на фото помогает удалять со снимка мелкие дефекты: шрамы, прыщи, покраснения.
- Вы можете изменить пропорции любой части лица: выделите требуемую область и растяните (или сожмите) её.
- Концентрация внимания на ключевых элементах фотографии. Используйте фильтр размытия, чтобы привлечь внимание зрителя к центру композиции, а не к фону.
- Точная настройка таких базовых параметров, как яркость, чёткость, баланс белого.
- Придание выразительности глазам.
- Нормализация формы губ.
- Выравнивание оттенка кожи.
- «Отбеливание» зубов.
- Добавление объёмности волосам.
- Возможность добавлять разнообразные виньетки, рамки, стикеры и прочие декоративные элементы.
Скачать AirBrush с Play Market
Скачать AirBrush с App Store
Даниил Кондратьев
Пара слов об авторе от редакции smartronix.ru. Даниил — общительный молодой человек, которому нравится писать про Android и iOS. С мобильными гаджетами на «ты». Даниил неплохо разбирается в социальных сетях, касательно вопросов их работы. Мы особенно выделяем его способность писать на различные темы простым и лаконичным языком.
Как улучшить качество фото?
Сегодня мы расскажем вам, как улучшить качество фотографии при помощи популярных программ для редактирования изображений. Каждое приложение обладает удобным интерфейсом и продуманной системой подсказок для новичков, позволяющей легко обработать любой снимок. Все способы, описанные в статье в равной степени эффективны, но предназначены для разного круга пользователей.
Встроенный функционал даёт возможность вручную или автоматически улучшать качество фотоснимка. Вы сможете повысить или уменьшить его разрешение, добавить насыщенность, стабилизировать засвеченные участки, воспользоваться разнообразными фильтрами и эффектами, отредактировать параметры яркости, контрастности, освещённости, ретуши, коррекции света, тени и многое другое. Кроме того, приведенные ниже программы позволяют убрать лишнее, исправить различные недостатки, имеющиеся на вашем снимке, например: дефекты кожи, тёмные пятна, лишние детали фона и так далее.
Современные фоторедакторы поддерживают загрузку любых изображений, неважно — будь это экземпляр, сделанный на профессиональный фотоаппарат, обычная фотка с мобильных устройств либо картинка в плохом качестве из просторов Всемирной паутины или социальных сетей ВКонтакте, Instagram, Facebook, Twitter.
Как улучшить качество изображения с помощью Домашней Фотостудии?
Регулируем цветовой тон
Домашняя Фотостудия — мощное средство от компании AMS Software, созданное для улучшения фотографии и обработки любых её параметров. При первом запуске софта, вас встретит встроенный подсказчик, готовый помочь юзеру быстро освоить все азы управления. Стоит отметить совместимость со всеми версиями Windows, а также минимум потребляемых ресурсов ПК.
Для начала, добавьте изображение для последующей обработки. После открытия файла, в верхней части интерфейса нажмите «Изображение» и в выпадающем списке выберите «Магия цвета». С правой стороны выпадет специальное меню, в котором можно увидеть восемь шкал для регулировки цветового тона. Передвигайте ползунки зажатием левой кнопки мыши, пока не добьётесь желаемого результата.
Также присутствуют вкладки «Насыщенность» и «Светлота». В них находятся ещё несколько ползунков, способных существенно улучшить фотографию. Если вернуться в раздел «Изображение» и открыть пункт «Яркость и контрастность», перед вами появится окно для управления сразу всеми цветовыми каналами одновременно. Если нужно поправить слишком тёмный или засвеченный кадр, войдите в раздел «Коррекция освещения».
Устраняем дефекты
В том же разделе переходим во вкладку «Устранение дефектов» и выбираем «Не хватает чёткости» (как показано на скриншоте). Здесь можно сделать картинку более выразительной, например: при плохой фокусировке объектива или получении кадра в движении. Функция «Шумы на фото» сумеет правильно устранить лишнюю зернистость.
Опция «Эффект красных глаз» помогает аккуратно удалить соответствующий недостаток. Просто укажите требуемый размер кисти, а также степень её прозрачности. Увеличьте кадр в масштабе, и курсором мыши убирайте слишком яркие цвета со зрачков. Примечательно, что средство размытия позволяет убирать различные морщины, царапины на коже и складки на одежде.
Добавляем полезные эффекты
Ещё одной часто встречающейся проблемой на фотографии, является слишком выделенный задний план. Открываем раздел «Эффекты» и нажимаем «Размытие фона». Передвигайте необходимые ползунки «Фона» и «Границ», пока основной объект на вашем изображении не станет выразительнее, а задний план перестанет быть слишком чётким. В результате можно добиться даже популярного в зеркальных фотоаппаратах эффекта широко открытой диафрагмы.
Обратите внимание на несколько замечательных фильтров, находящихся справа от центральной панели. Можно выбрать монохромное фото, сепию, негатив, классический или цветной барельеф, рисунок карандашом, акварель либо изморозь.
Обязательно поэкспериментируйте с данными фильтрами и увидите, как смотрится изображение и стало ли оно лучше. Если да — не забудьте сохранить изменения, нажав клавишу «Применить».
Исправляем плохое освещение
Следующий шаг — «Коррекция освещения», перейдите к опции через раздел «Изображение». Здесь перед нами откроется окно с тонкой установкой таких параметров, как: осветление тёмных и затемнение светлых областей, детализация, насыщенность, реалистичность и глубина обработки. После завершения манипуляций, выбираем ОК и сохраняем результат в любую папку на жёстком диске вашего компьютера или ноутбука.
Улучшение качества фото через Movavi Photo Editor
Устранение шумов
Movavi Photo Editor — один из лучших представителей семейства профессиональных фоторедакторов на сегодняшний день. Отлично подходит как для любителей, так и для новичков. Включает в себя интуитивно понятный интерфейс на русском языке и широкий спектр инструментов, благодаря которым можно сделать качественный снимок всего за несколько минут! Работает со всеми распространёнными форматами, в том числе: JPG, PNG, BMP, TIFF, RAW и так далее.
После завершения инсталляции софта на ваш ПК или лэптоп, откройте PhotoEditor от компании Мовави. Прежде всего, нужно загрузить фотоснимок, который желаете отредактировать. Далее выбираем «Устранение шумов». В правой части появится небольшая панель с готовыми шаблонами, среди которых: освещённое помещение, слабый искусственный свет, сумерки, вечеринка, концерт и другие. Кликните по одному из эффектов, программа автоматически применит изменения. Также вы можете кликнуть по названию шаблона, нажать «Настройки» и самостоятельно откорректировать показатели.
Если вас что-то не устраивает, всегда можно воспользоваться клавишей «Сброс» для возврата к настройкам по умолчанию.
Настройка баланса белого
Этот параметр важен для устранения лишних оттенков жёлтого, синего и зелёного. На верхней панели выберите функцию «Улучшение фото». Справа появится окно, в котором находим пункт «Баланс белого» и жмём по расположенному рядом значку «Пипетка». Наложение проводится в автоматическом режиме, достаточно навести курсор мыши по необходимому участку.
Установка отдельных параметров
В том же разделе, только ниже «Пипетки», имеется большое количество бегунков, каждый из которых отвечает за определённые показатели, например: яркость, контраст, насыщенность, экспозиция, светлые и тёмные тона, чёткость, детали, размытие, температура и так далее. Вы сможете вручную задать интересующий вас параметр. Для этого передвигайте ползунки либо вводите цифровые значения в отдельно вынесенных полях.
Особое внимание стоит уделить шкале «Температура», отвечающей за усиление тёплых или холодных оттенков. При помощи «Контрастности» можно провести перекрытие пикселей. «Детали» позволят поднять слишком низкое разрешение на мелких объектах. «Чёткость» сделает более видимыми размытые линии и контуры. «Экспозиция» регулирует интенсивность освещения. Все вышеприведенные параметры способствуют получению снимка в более высоком качестве, так что, непременно воспользуйтесь ими.
Сохранение вашего изображения
После того как фотография стала заметно лучше, остаётся сохранить её. Соответствующая клавиша расположена в правом нижнем углу интерфейса. В следующем окне вы сможете придумать имя файлу, выбрать его формат, указать путь для сохранения и даже добавить метаданные.
Улучшение качества фотографии в Фотошопе
Начало работы с софтом
Adobe Photoshop относится к одним из самых популярных приложений, позволяющих улучшить качество фото. Фотошоп содержит все необходимые инструменты для обработки разных форматов обычных и больших изображений. К сожалению, обилие функций может запутать начинающего пользователя при первом запуске программы, так что рассмотрим краткий урок по эксплуатации.
Как повысить качество картинки?
Выбираем, какой файл нужно открыть и начинаем работать с загруженным снимком. Жмём сочетание клавиш Ctrl+L. Появится окно под названием «Уровни», в нём передвигаем ползунки, корректирующие выходные значения. Здесь же можно использовать кривые, вместо обычного перетаскивания. После того как картинка станет светлее, переходим к следующему этапу.
Убираем шумы
Как известно, настройки цветокоррекции могут приводить к возникновению шумов, присутствующих ещё во время съёмки. Находясь в том же разделе «Уровни», следует найти вкладку «Канал». Раскройте её и по очереди проверьте каждый канал (красный, зелёный, синий). Если нашли видимые шумы, можете избавиться от них посредством передвижения соответствующего ползунка.
Усиление резкости фотографии
Кликаем по разделу «Изображение», находящемуся вверху главного окна приложения. Переходим в пункт «Режим», затем жмём Lab. Отказываемся от всплывающего уведомления: «Объединить все слои».
Теперь нас интересует пункт «Каналы» (не путать с вкладкой из прошлого шага!), расположенный в правой нижней части интерфейса. Вы увидите иконку с глазом напротив канала Lab, кликните по ней. Появится уже отредактированное вами фото. Остаётся зайти во вкладку «Фильтр», выбрать «Шум», а затем открыть «Пыль и царапины». Используем фильтр резкости, перетаскивая бегунок под пунктом «Порог».
Если вы хотите размыть зернистость, рекомендуем фильтр «Размытие по Гауссу».
Обратите внимание, что студия Adobe предлагает своим клиентам улучшить качество фото онлайн, при помощи веб-версий приложений Photoshop или Lightroom, доступных на официальном сервисе разработчика.
Мы рассмотрели самые простые и удобные способы улучшать фотографии при помощи профессиональных фоторедакторов. Абсолютно каждый юзер сможет проводить настройки индивидуально, с учётом всех своих творческих потребностей. Перед тем как приступать к процессу обработки, советуем сделать дубликат вашего фото. Таким образом, можно всегда вернуться к оригинальному изображению, вдруг что-то пойдёт не так и вы забудете отменить внесенные изменения или сохранить картинку.
Первое место: WidsMob Retoucher
Для новичков сложно найти простую в использовании программу для повышения резкости фотографий, хотя по мощности она не уступает профессиональным фоторедакторам. С этого момента мы рекомендуем WidsMob Ретушер, Его основные функции:
- Увеличьте резкость фотографий и убрать шум в пределах трех шагов.
- Держите качество фото в максимально возможной степени с использованием передовых технологий.
- Предлагайте обширные бонусные инструменты, такие как портретная ретушь.
- Поддержка почти всех форматов изображений включает RAW файлы.
В общем, это лучший способ повысить резкость фотографий и уменьшить шум на компьютере.
Win Скачать
Mac Скачать
Как повысить резкость фотографии без потери качества
Шаг 1. Импортируйте шумное фото
Запустите лучшую программу для повышения резкости фотографий после ее установки на свой компьютер. Теперь у вас есть три способа добавить фотографию в программу. Перейти к Файл -> Откройте в верхней строке меню, чтобы вызвать диалог открытия файла, затем найдите размытое фото и откройте его. Более простой способ — найти фотографию на жестком диске и перетащить ее прямо в домашний интерфейс. Или нажмите на Импортировать кнопку, чтобы загрузить диалог открытия файла.
Шаг 2. Увеличьте резкость фотографии
Выберите размытую фотографию в библиотеке программного обеспечения для повышения резкости фотографий и нажмите кнопку Далее кнопку, чтобы войти в основной интерфейс. После этого справа вы увидите панель инструментов. Вам лучше сначала отредактировать фотографию, как вы хотите. Затем перейдите в Де-шум режим со значком кисти. В Яркость и цветность параметры могут уменьшить шум на ваших фотографиях. Чтобы сделать картинку резче, нужно переместить ползунок под Точить вариант. Более того, вы можете отслеживать результат в режиме реального времени с помощью панели предварительного просмотра или сравнивать его с исходной фотографией.
Шаг 3. Сохраните фото с повышенной резкостью или поделитесь им
После повышения резкости фотографии у вас есть два варианта обработки фотографии:
Сохраните его на свой компьютер: Нажмите Сохраните кнопку, а затем введите имя файла в поле Сохранить как поле, установите папку расположения в где вариант, выберите подходящий формат фотографии из Формат раскрывающийся список и настройте Качество, Наконец, нажмите Сохраните кнопку.
Поделиться улучшенной фотографией: Выбрать Поделиться , выберите целевой канал и следуйте инструкциям на экране.
Win Скачать
Mac Скачать