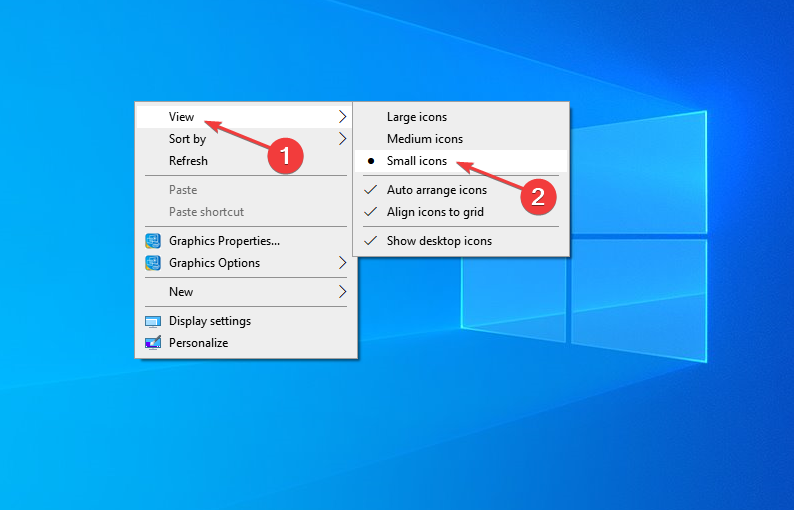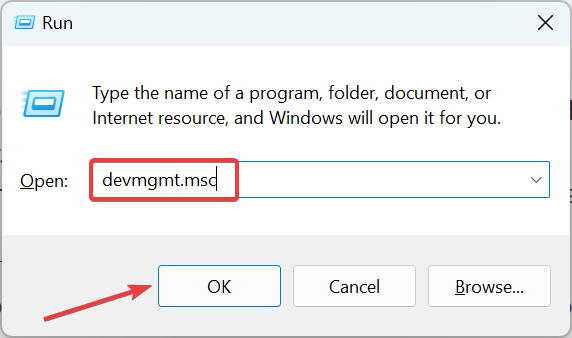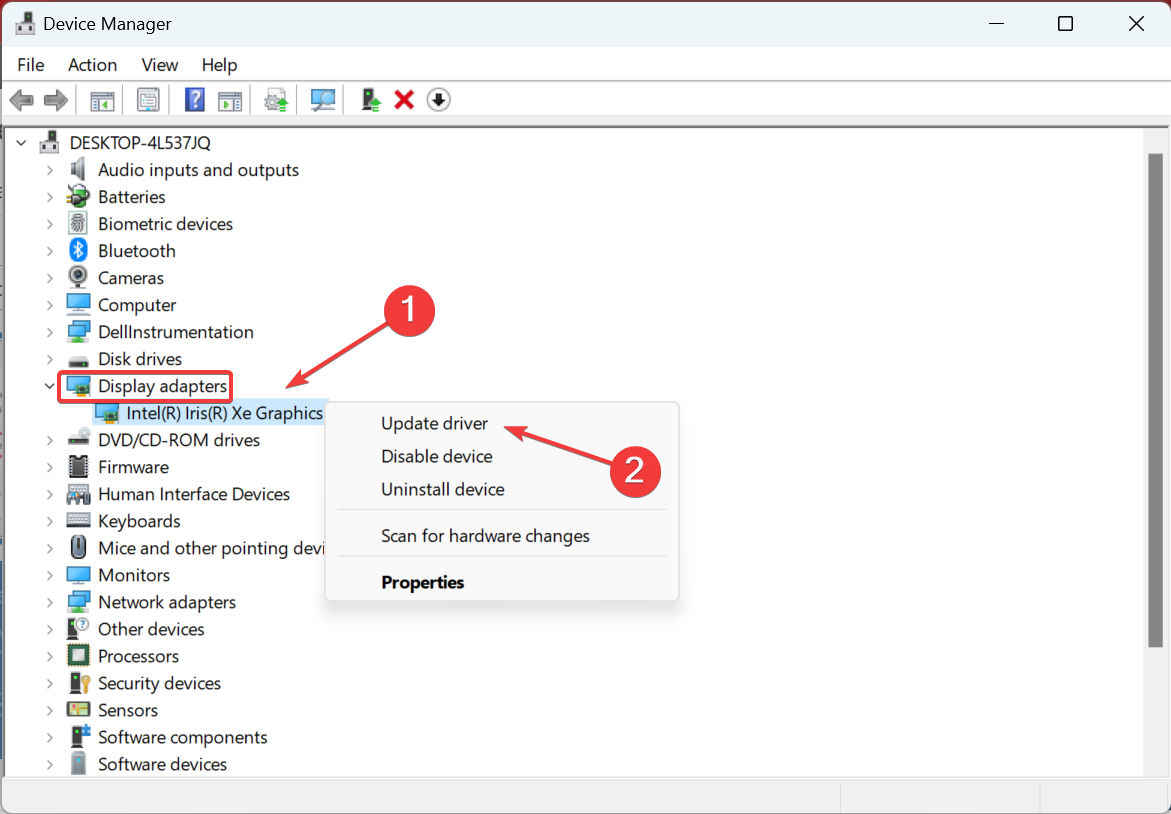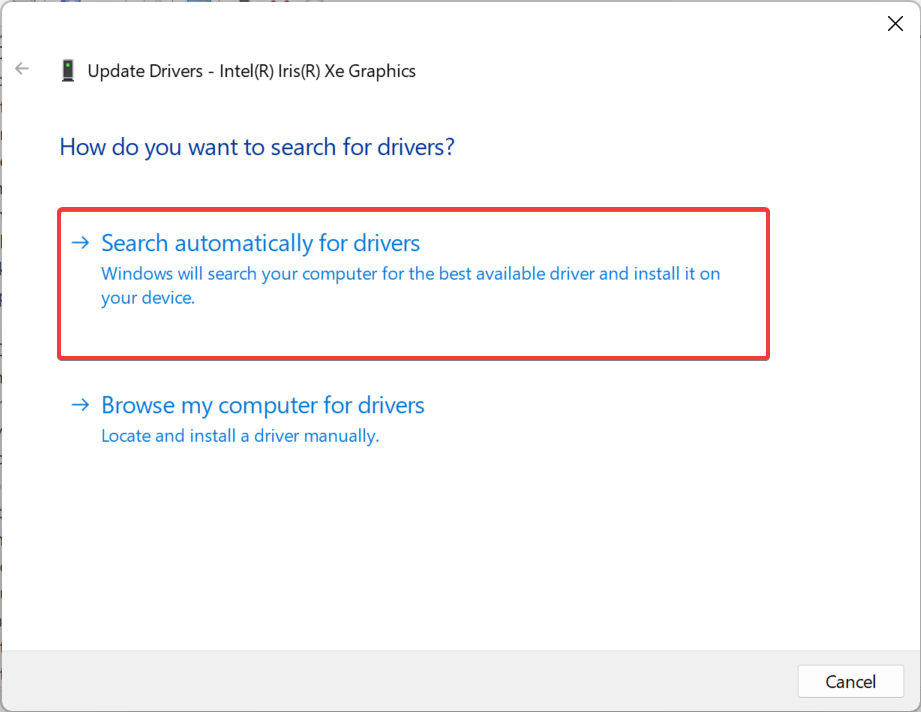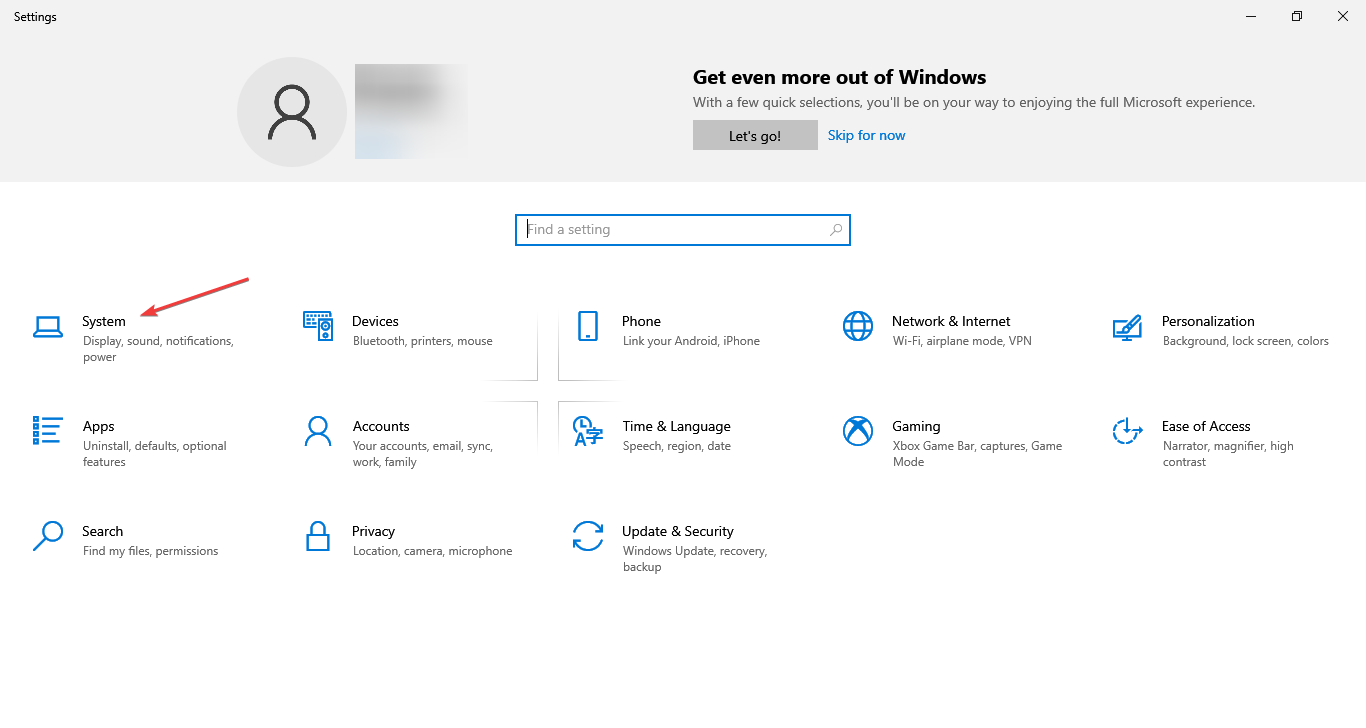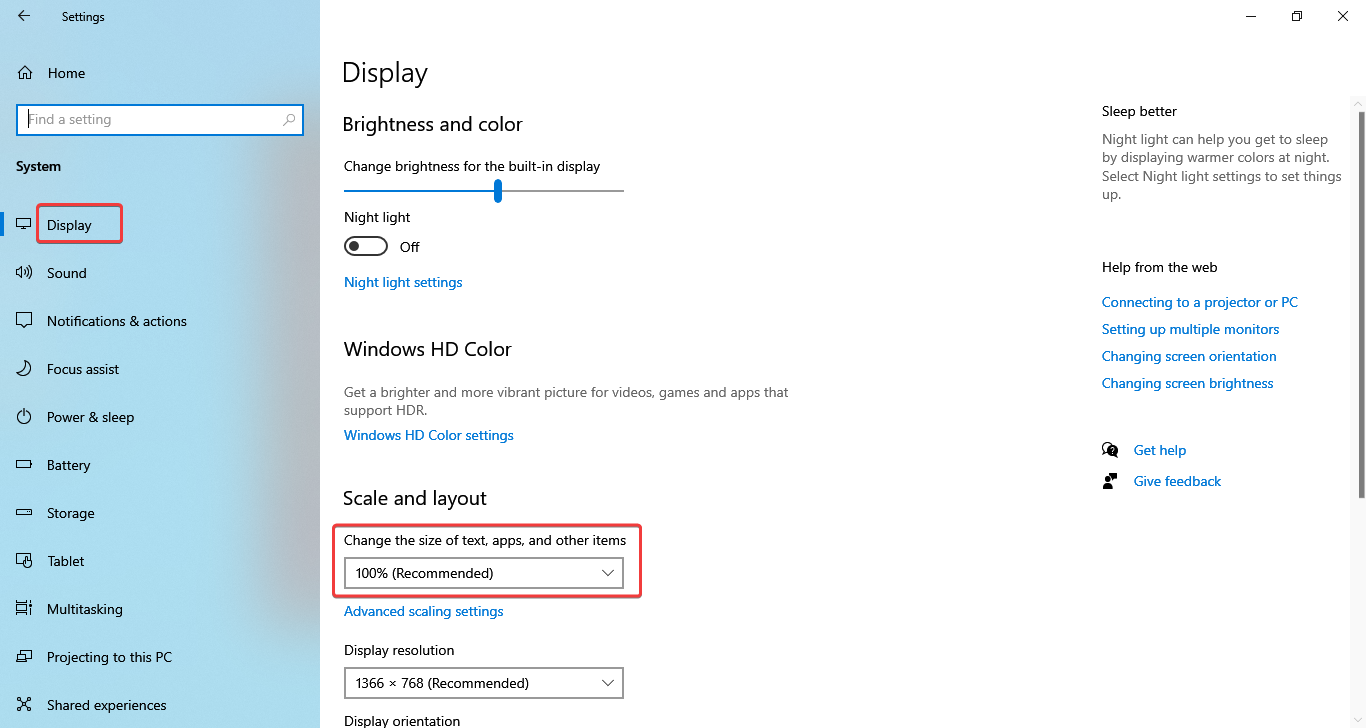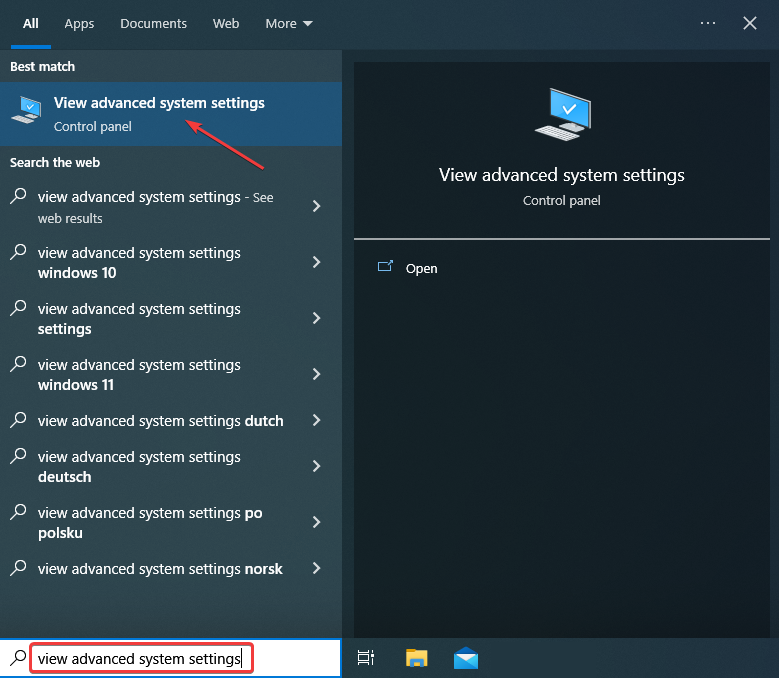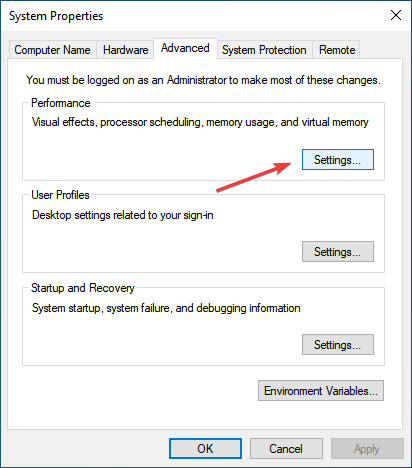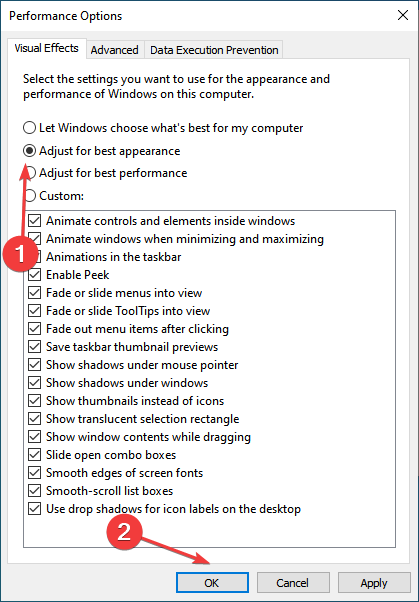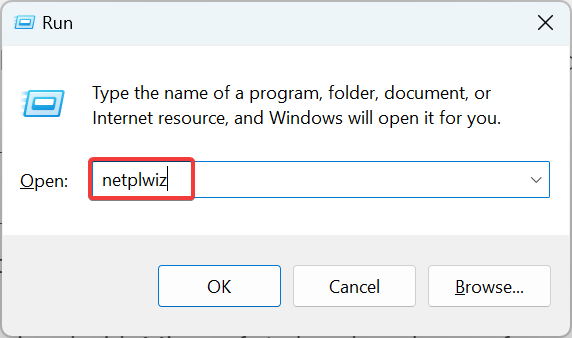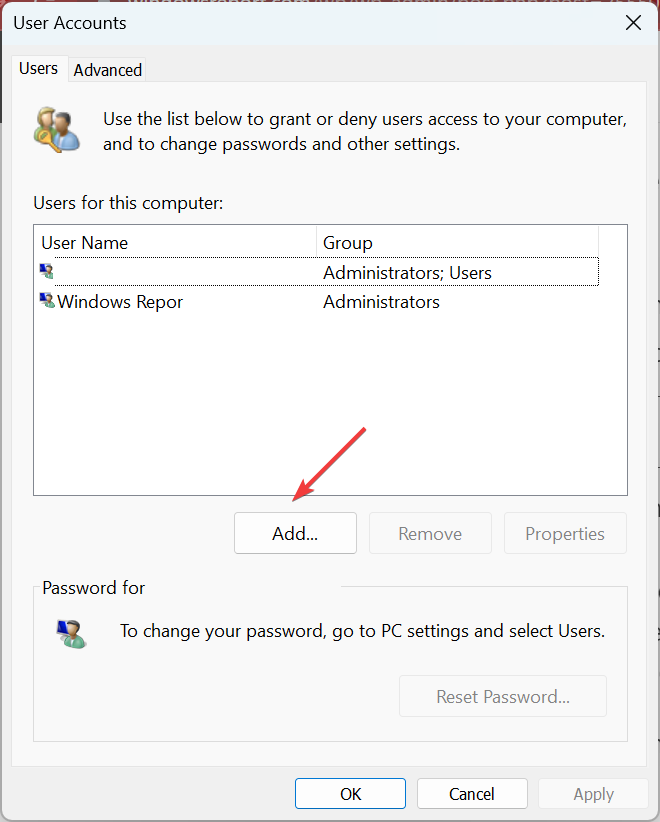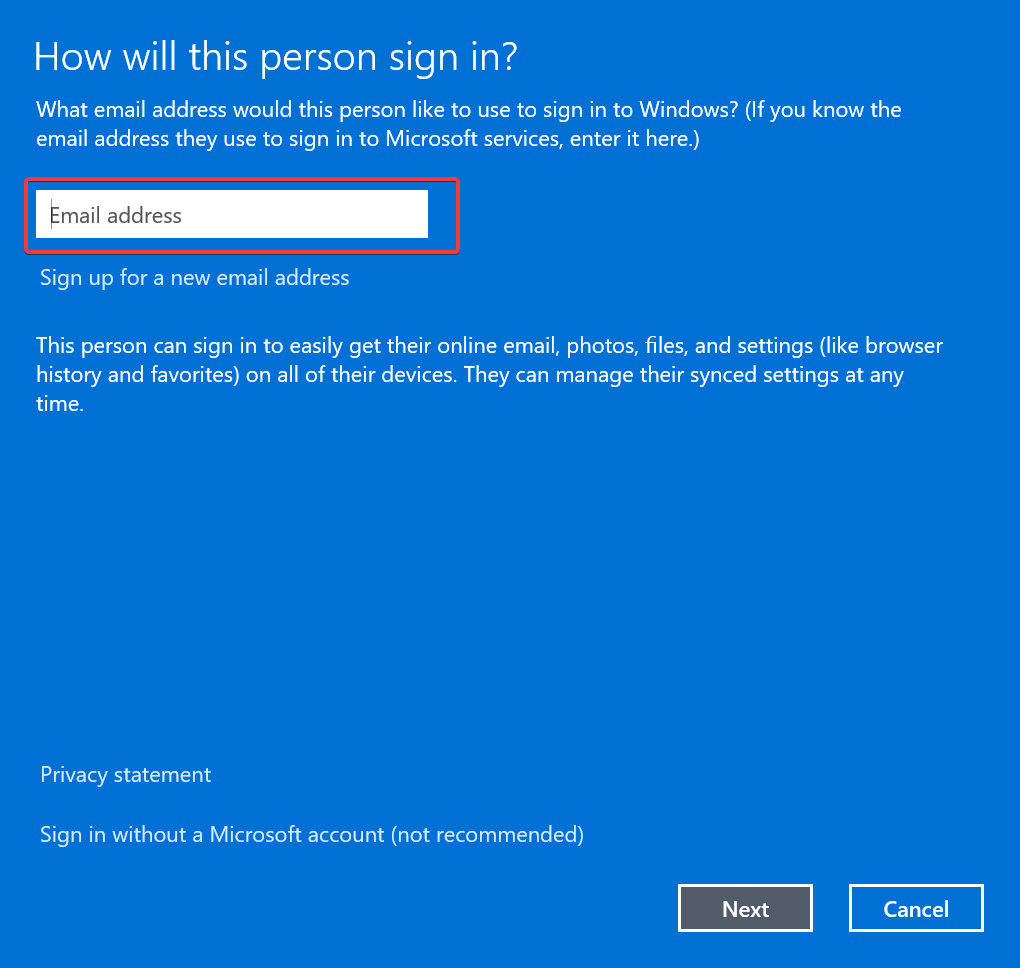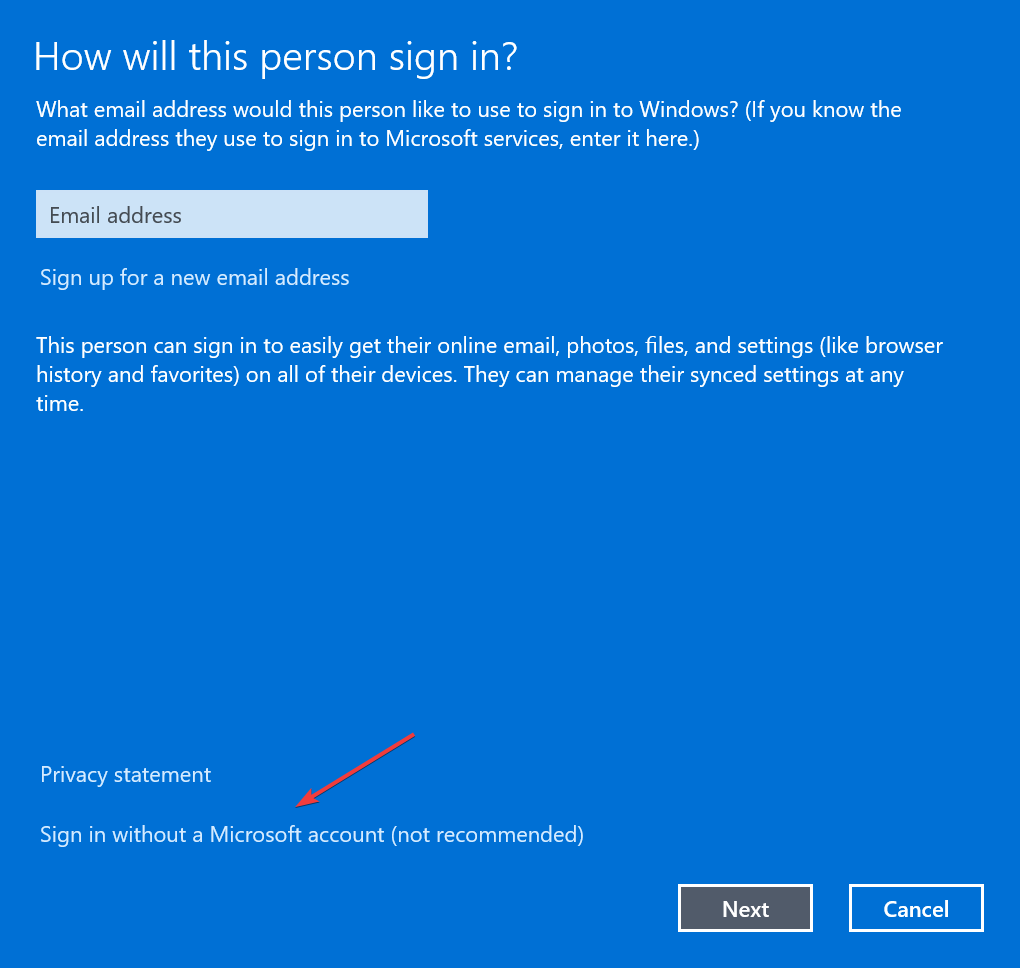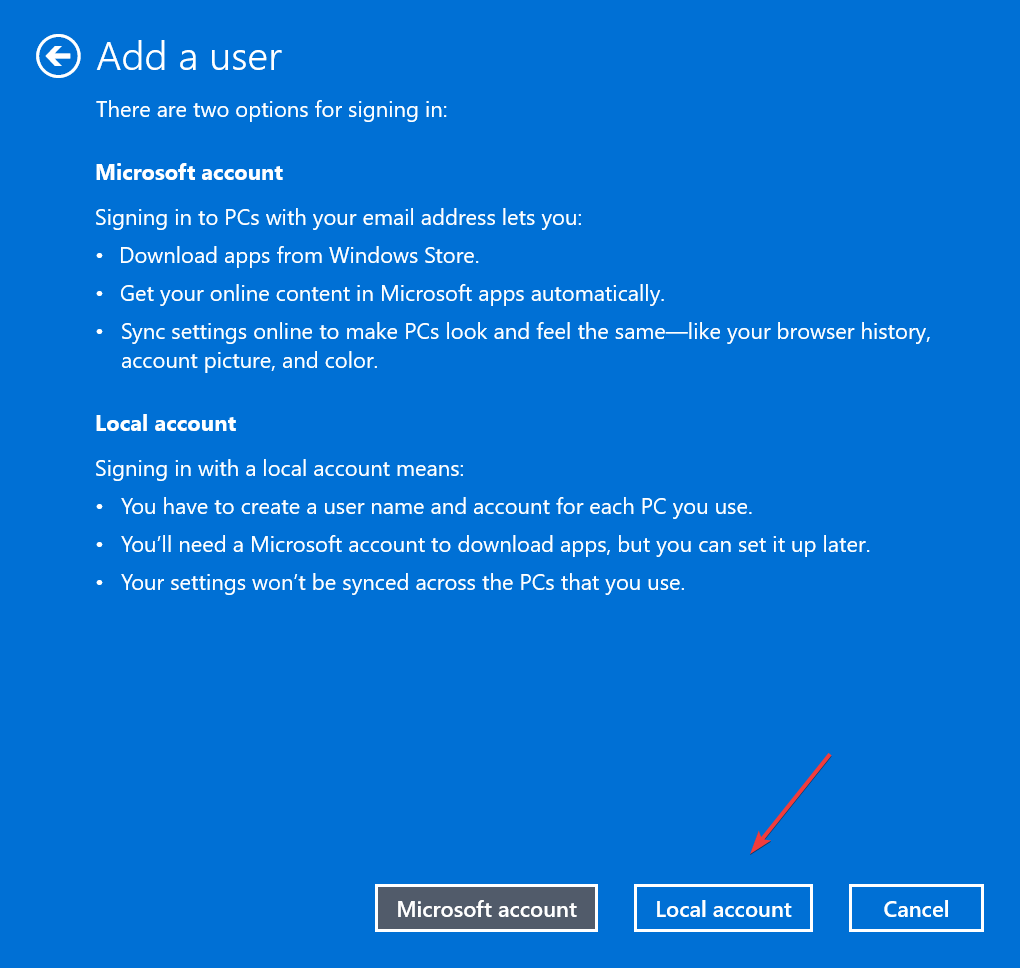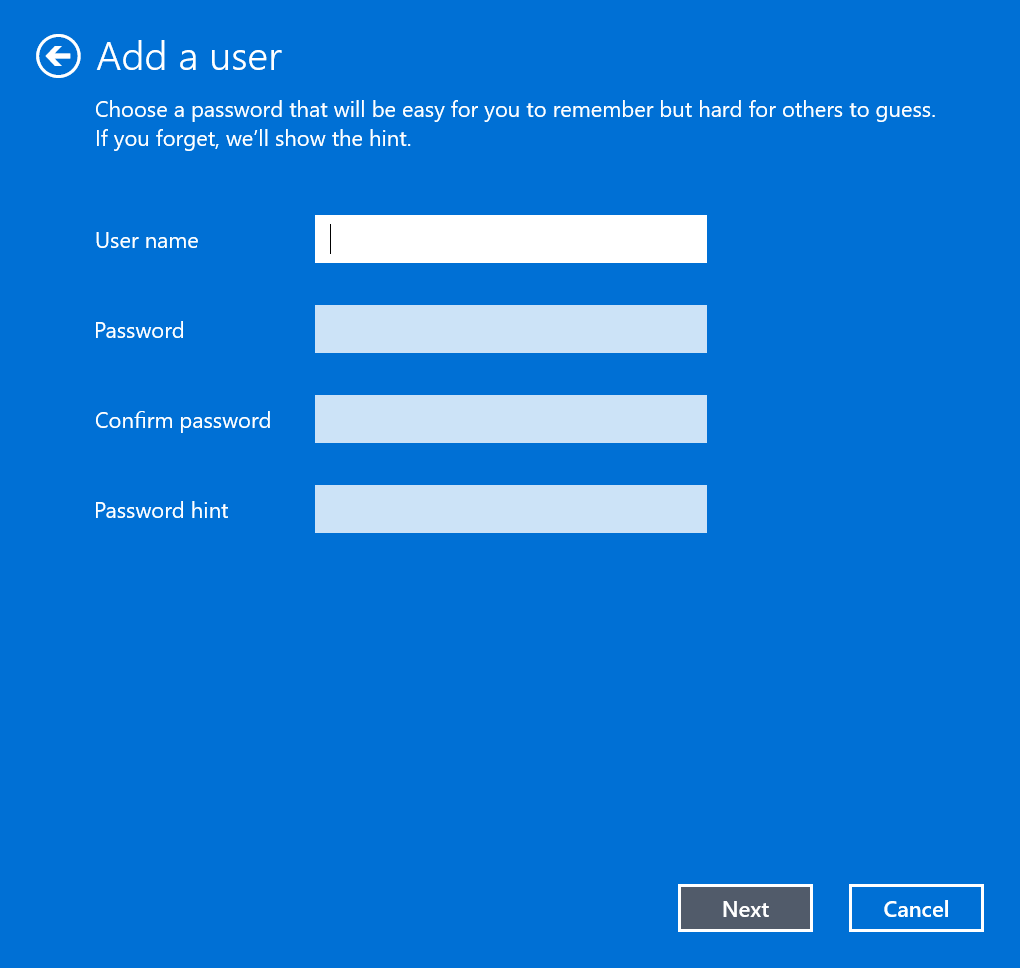На чтение 7 мин. Просмотров 15.1k. Опубликовано 03.09.2019
Как что-то, что сработало без проблем в Windows 7, может так плохо работать в Windows 10? Что ж, ответ на этот вопрос известен только разработчикам Windows 10. Им каким-то образом удалось усложнить масштабирование для пользователей, которые используют мониторы с высоким разрешением, поскольку несоответствие DPI делает интерфейс размытым или пиксельным, при этом все выглядит больше, чем должно быть. Это, конечно, влияет на значки на рабочем столе и в Проводнике, которые являются размытыми и пиксельными.
У нас есть несколько решений для этой проблемы, но не стоит надеяться. Это общая проблема, и она по-прежнему беспокоит некоторых пользователей, несмотря на все предполагаемые исправления, предоставленные Microsoft.
Содержание
- Как я могу исправить размытые и пиксельные иконки на ПК?
- Решение 1 – Проверьте разрешение
- Решение 2. Установите соответствующие драйверы графического процессора
- Решение 3 – Обновление Windows
- Решение 4 – Уменьшить размер DPI
- Решение 5. Изменить частоту обновления монитора
- Решение 6 – Измените настройки визуальных эффектов на лучший внешний вид
- Решение 7. Откатите обновление
- Решение 8 – перезагрузите компьютер
Как я могу исправить размытые и пиксельные иконки на ПК?
- Проверьте разрешение .
- Установите правильные драйверы графического процессора
- Обновить Windows
- Уменьшите размер DPI
- Изменить частоту обновления монитора
- Измените настройки визуальных эффектов на «Лучший внешний вид»
- Откатите обновление
- Перезагрузите компьютер
Решение 1 – Проверьте разрешение
Давайте начнем устранение неполадок, убедившись, что ваше собственное разрешение установлено. Если с драйверами графического процессора все в порядке, вы можете увидеть собственное разрешение монитора в настройках дисплея. Конечно, это поможет вам понять, что проблема масштабирования DPI для мониторов с высоким разрешением в Windows 10 является широко известным злодеянием.
Если вы не уверены, как установить собственное разрешение в Windows 10, обязательно выполните следующие действия:
- Нажмите правой кнопкой мыши на рабочем столе и откройте Настройки отображения .
-
В разделе Разрешение выберите рекомендуемое разрешение .
- Примените изменения и перезагрузите компьютер.
Кроме того, вы можете щелкнуть правой кнопкой мыши на рабочем столе, выбрать «Вид» и установить значки «Маленькие».
- ЧИТАЙТЕ ТАКЖЕ: ИСПРАВЛЕНИЕ: Windows 10 самостоятельно меняет разрешение
Решение 2. Установите соответствующие драйверы графического процессора
В настоящее время неисправные драйверы являются наиболее распространенной причиной общей размытости и пикселизации пользовательского интерфейса Windows. Те, которые предоставляются Windows 10 автоматически после установки системы, иногда работают, а иногда нет. И, как правило, универсальный драйвер графического процессора не позволяет графическому процессору правильно настроить DPI для больших мониторов. Не говоря о невозможности установить собственное разрешение без надлежащих драйверов графического процессора.
Имея это в виду, мы предлагаем перейти на официальный веб-сайт поддержки OEM и загрузить последнюю версию драйвера для вашего ПК. Если вы не уверены, какой графический процессор используете, выполните следующие действия:
- Нажмите правой кнопкой мыши на Пуск и откройте Диспетчер устройств .
-
Разверните раздел Адаптеры дисплея .
- Нажмите правой кнопкой мыши на графическом процессоре и откройте Свойства .
- Перейдите на вкладку Подробности и в раскрывающемся меню Свойства выберите Идентификатор оборудования .
- Скопируйте первое значение и вставьте его в веб-браузер.
После того, как вы узнали о деталях графического процессора, перейдите на один из этих 3 веб-сайтов и найдите его:
- NVidia
- AMD/ATI
- Intel
Если вы не хотите загружать драйверы вручную, вы всегда можете загрузить их автоматически с помощью стороннего инструмента. Большим преимуществом использования таких сборов является то, что они находят версии, которые на самом деле совместимы и работают в вашей системе. Таким образом, он предотвращает повреждение вашего ПК, загружая и устанавливая неправильные версии драйверов.
TweakBit Driver Updater – это простой инструмент, который может автоматически обновлять все ваши драйверы одним щелчком мыши, поэтому, если вы не хотите искать и загружать драйверы вручную, обязательно попробуйте этот инструмент.
Примечание. Некоторые функции этого инструмента могут быть не бесплатными
Решение 3 – Обновление Windows
Обновления Windows 10 Основные обновления, как правило, нарушают работу даже самых важных функций системы. Многие пользователи сообщали о размытых и пиксельных значках после того, как крупное обновление появилось в колоде. Это относится практически к каждому значительному обновлению, начиная с Anniversary Update, поэтому мы можем с уверенностью сказать, что Microsoft точно не проверяет их основные сборки перед выпуском. В их защиту не так-то просто оптимизировать систему под тысячи различных конфигураций.
- ЧИТАЙТЕ ТАКЖЕ: обновление Windows 10 вызывает все эти ошибки
В любом случае, до сегодняшнего дня практикой было исправление ошибок после того, как пользовательский отзыв заставил их понять, что что-то не работает. По этой причине мы рекомендуем обновить вашу систему как можно скорее.Надеюсь, это решит вашу проблему.
Вот как обновить Windows 10:
- Нажмите клавишу Windows + I, чтобы открыть Настройки .
- Выберите Обновление и безопасность .
-
В Центре обновления Windows нажмите « Проверить наличие обновлений ».
Решение 4 – Уменьшить размер DPI
Если вы случайно установили более высокие настройки DPI, мы предлагаем уменьшить его до 100% (96 DPI). Это рекомендуемое значение. Конечно, это серьезная проблема для пользователей больших мониторов с высоким разрешением, так как все на интерфейсе будет крошечным и едва заметным.
Однако, если вы используете монитор стандартного размера, есть вероятность, что это может решить проблему с пиксельными и размытыми значками на рабочем столе.
Вот что вам нужно сделать:
- Нажмите правой кнопкой мыши на рабочем столе и откройте Настройки отображения .
-
В разделе “Масштаб и макет” выберите 100% .
- Теперь нажмите на Расширенные настройки масштабирования .
-
Установите флажок « Разрешить Windows исправлять приложения, чтобы они не были размытыми ».
- ЧИТАЙТЕ ТАКЖЕ: как исправить проблемы с рендерингом шрифтов в Windows 10
Решение 5. Изменить частоту обновления монитора
Некоторым пользователям удалось решить проблему, изменив частоту обновления монитора. Этот параметр не должен влиять на масштабирование точки на пиксель, но стоит попробовать. Если вы все еще застряли с пиксельными и размытыми значками, обязательно попробуйте различные значения частоты обновления. Может быть, проблема будет решена таким образом.
Вот как изменить частоту обновления монитора за несколько простых шагов:
- Нажмите правой кнопкой мыши Рабочий стол и перейдите в Настройки экрана.
-
Откройте Расширенные настройки дисплея
- Выберите Связанные настройки , а затем откройте Свойства адаптера дисплея .
-
Перейдите на вкладку Монитор и выберите альтернативную частоту обновления в Частоте обновления экрана.
Решение 6 – Измените настройки визуальных эффектов на лучший внешний вид
Еще одно жизнеспособное решение, предложенное одним из затронутых пользователей, – установить параметр «Лучший внешний вид». Эта опция находится в расширенных настройках системы, в ней речь идет об оптимизации системной графики.
Например, вы можете оптимизировать свой ПК для повышения производительности без визуальных эффектов пользовательского интерфейса или, в этом случае, выбрать полную настройку визуальных эффектов. Имейте в виду, что это может повлиять на производительность вашей системы, особенно если вы используете ПК с низкими характеристиками.
Вот как можно изменить визуальные эффекты:
- На панели поиска Windows введите Дополнительно и откройте Просмотр дополнительных настроек системы из списка результатов.
-
В разделе Эффективность нажмите Настройки .
-
Установите флажок « Настроить для лучшего внешнего вида » и подтвердите изменения.
- ЧИТАЙТЕ ТАКЖЕ: как отключить визуальные эффекты в Windows 10, 8.1?
Решение 7. Откатите обновление
Мы уже упоминали обновление как возможное решение. Однако, если вы страдаете от этой проблемы в течение длительного периода времени и не можете ее решить, откат обновления должен помочь. Основные обновления, такие как недавнее октябрьское обновление, обычно вызывают много проблем после первоначального выпуска.
К счастью, есть способ восстановить вашу систему до предыдущей версии и, надеюсь, исправить ошибку под рукой. Вот как это сделать:
- Нажмите клавишу Windows + I, чтобы открыть приложение Настройки .
- Выберите раздел Обновление и безопасность .
- Выберите Восстановление на левой панели.
-
В разделе « Вернуться к предыдущей версии Windows 10 » нажмите «Начать».
Решение 8 – перезагрузите компьютер
Наконец, если ни один из предыдущих шагов не помог вам, мы предлагаем либо выполнить чистую переустановку, либо дать шанс встроенному восстановлению. Чистая переустановка по-прежнему является лучшим выбором, но она может занять много времени и требует резервного копирования всех данных из системного раздела.
- ЧИТАЙТЕ ТАКЖЕ: ИСПРАВЛЕНИЕ: ошибка обновления «Этот инструмент не может обновить ваш компьютер»
Кроме того, вам нужно взять в свои руки инструмент создания медиа и создать загрузочный диск. С другой стороны, опция восстановления «Сбросить этот ПК» позволяет начать все заново, не затрагивая при этом все необходимое.
Вот как можно восстановить заводские настройки вашего компьютера:
- Нажмите клавишу Windows + I, чтобы открыть приложение Настройки .
- Выберите раздел Обновление и безопасность .
- Выберите Восстановление на левой панели.
-
В разделе « Сбросить этот компьютер » нажмите «Начать».
Если это не поможет, узнайте здесь, как выполнить чистую переустановку Windows 10. И, с учетом сказанного, мы можем назвать это переносом. Если у вас есть какие-либо вопросы, предложения или альтернативные решения, не стесняйтесь сообщить нам в разделе комментариев ниже.
Check out the solutions others confirmed to work!
by Aleksandar Ognjanovic
Aleksandar’s main passion is technology. With a solid writing background, he is determined to bring the bleeding edge to the common user. With a keen eye, he always… read more
Updated on November 4, 2022
Reviewed by
Vlad Turiceanu
Passionate about technology, Windows, and everything that has a power button, he spent most of his time developing new skills and learning more about the tech world. Coming… read more
- Many users reported blurry desktop icons, which is quite prevalent in Windows 10.
- It’s usually caused by low-resolution icons, misconfigured scaling, or running an outdated graphics driver version.
- The most straightforward fix is to restart the computer while changing the scaling or Visual Effects, too, seemed to work for many.
XINSTALL BY CLICKING THE DOWNLOAD FILE
This software will repair common computer errors, protect you from file loss, malware, hardware failure and optimize your PC for maximum performance. Fix PC issues and remove viruses now in 3 easy steps:
- Download Restoro PC Repair Tool that comes with Patented Technologies (patent available here).
- Click Start Scan to find Windows issues that could be causing PC problems.
- Click Repair All to fix issues affecting your computer’s security and performance
- Restoro has been downloaded by 0 readers this month.
A clean and uncluttered desktop is usually the ideal way to go, but how would you react when the desktop icons look blurry even after putting in all effort?
This is a common problem faced by users on almost all iterations of the OS, but Windows 10 seems more likely to be affected. So, let’s find out how to fix blurry icons in Windows 10.
Why do my icons look blurry?
Here are some of the reasons the desktop icons look appear blurry:
- Scaling issues – This is usually the most common problem that leads to blurry icons in Windows. Though, some apps may not respond to scaling changes.
- Running an outdated graphics driver – If you run a corrupt or outdated driver, it will affect the display clarity.
- Icon has a low resolution – Often, a few icons designed for older iterations of the OS have a low resolution and appear blurry in the ones released later.
- A bug in the OS – In case you started encountering the problem after updating Windows, chances are that the issue lies with the installed version.
How do I fix blurry desktop icons?
Before we head to the slightly more complex solutions, let’s first try a few quick ones:
- Restart the computer.
- Check for Windows Update and install the latest available version.
- If the problem is faced on an external monitor, reconnect it and check if it’s fixed.
If nothing worked, let’s head to the other solutions.
1. Change the View settings
- Right-click on the desktop, hover the cursor over View, and select Small icons.
- Now, check if the problem is fixed.
In many cases, it was a problem with the app icon’s resolution, which started to blur when it increased beyond a specific limit. So it would be best if you had them set to a Small icon for the best results.
2. Update the graphics driver
- Press Windows + R to open the Run, type devmgmt.msc in the text field, and click OK.
- Expand the Display adapters category, right-click on the graphics adapter, and select Update driver.
- Now, select Search automatically for drivers.
- Wait for Windows to install the best available driver automatically.
That’s it! The graphics driver should be updated now, and desktop icons shouldn’t be blurry in Windows 10.
In case Windows can’t find a newer version, navigate to the manufacturer’s official website and look it up:
- NVIDIA
- AMD/ATI
- Intel
Update drivers automatically
If you don’t want to download the drivers manually, you can always download them automatically using a third-party tool.
The significant advantage of using such a tool is that it finds compatible versions and works on your system.
Thus, it keeps you away from damaging your PC by downloading and installing the wrong driver versions.
DriverFix is a simple tool that can automatically update all your drivers with just a single click, so if you don’t want to search and download the drivers manually, be sure to try this tool.
Its interface is straightforward to use, and once the scan is completed, the tool will compare your current drivers with the ones found in its built-in database.
Afterward, DriverFix will fix and update any missing or broken drivers.

DriverFix
A well-founded tool that can effortlessly help you find the correct driver versions for your device.
3. Modify scaling
- Press Windows + I to open Settings, and choose System.
- In the Display tab, choose 100% from the Change the size of text, apps, and other items dropdown menu.
Scaling is probably the reason behind pixelated desktop icons if it wasn’t for the drivers. Some users reported that scaling was set to a higher level on their PC, resulting in blurry desktop icons, and putting it to 100% did the trick.
- How to Fix Windows 10 Stuck in Boot Loop After Reset
- Critical Service Failed BSoD on Windows 10: Fix & Causes
- Fix: The Specified User Does not Have a Valid Profile Error
- How to Fix Aoddriver2.sys Blue Screen Error on Windows
4. Adjust Visual Effects for the best appearance
- Type View advanced system settings in the Search bar and click on the relevant search result.
- Click on the Settings button under Performance.
- Select the Adjust for best appearance option, and click OK to save the changes.
This is another viable solution suggested by one of the users who had blurry text with high resolution in Windows 10.
You can optimize your PC to perform better without the UI visual effects. However, remember that this might affect your system performance, mainly if you use a low-spec PC.
5. Create a new user profile
- Press Windows + R to open Run, type netplwiz, and hit Enter.
- Click on Add.
- Now, enter an email address associated with Microsoft (other than the one for your current account), and follow the on-screen instructions to complete the process.
- Alternatively, you can create a local account by clicking on Sign in without a Microsoft account (not recommended).
- Now, click on Local account.
- Enter the details for the new account, and follow the on-screen instructions to complete the process.
If nothing else has worked, it’s likely a corrupt user profile to blame for blurry desktop icons. And the simplest solution, in this case, is to create a new one, either Microsoft Account or a Local Account.
Once done, use a reliable backup tool to transfer data between the two profiles.
By now, the blurry desktop icons would be visible, and the root cause of the problem would be eliminated. Also, the solutions listed here would work for blurry taskbar icons in Windows 10.
Besides, find out the best display settings for enhanced Windows graphics.
Drop in the comments section if you have any queries or know of another solution.
Still having issues? Fix them with this tool:
SPONSORED
If the advices above haven’t solved your issue, your PC may experience deeper Windows problems. We recommend downloading this PC Repair tool (rated Great on TrustPilot.com) to easily address them. After installation, simply click the Start Scan button and then press on Repair All.
Newsletter
Check out the solutions others confirmed to work!
by Aleksandar Ognjanovic
Aleksandar’s main passion is technology. With a solid writing background, he is determined to bring the bleeding edge to the common user. With a keen eye, he always… read more
Updated on November 4, 2022
Reviewed by
Vlad Turiceanu
Passionate about technology, Windows, and everything that has a power button, he spent most of his time developing new skills and learning more about the tech world. Coming… read more
- Many users reported blurry desktop icons, which is quite prevalent in Windows 10.
- It’s usually caused by low-resolution icons, misconfigured scaling, or running an outdated graphics driver version.
- The most straightforward fix is to restart the computer while changing the scaling or Visual Effects, too, seemed to work for many.
XINSTALL BY CLICKING THE DOWNLOAD FILE
This software will repair common computer errors, protect you from file loss, malware, hardware failure and optimize your PC for maximum performance. Fix PC issues and remove viruses now in 3 easy steps:
- Download Restoro PC Repair Tool that comes with Patented Technologies (patent available here).
- Click Start Scan to find Windows issues that could be causing PC problems.
- Click Repair All to fix issues affecting your computer’s security and performance
- Restoro has been downloaded by 0 readers this month.
A clean and uncluttered desktop is usually the ideal way to go, but how would you react when the desktop icons look blurry even after putting in all effort?
This is a common problem faced by users on almost all iterations of the OS, but Windows 10 seems more likely to be affected. So, let’s find out how to fix blurry icons in Windows 10.
Why do my icons look blurry?
Here are some of the reasons the desktop icons look appear blurry:
- Scaling issues – This is usually the most common problem that leads to blurry icons in Windows. Though, some apps may not respond to scaling changes.
- Running an outdated graphics driver – If you run a corrupt or outdated driver, it will affect the display clarity.
- Icon has a low resolution – Often, a few icons designed for older iterations of the OS have a low resolution and appear blurry in the ones released later.
- A bug in the OS – In case you started encountering the problem after updating Windows, chances are that the issue lies with the installed version.
How do I fix blurry desktop icons?
Before we head to the slightly more complex solutions, let’s first try a few quick ones:
- Restart the computer.
- Check for Windows Update and install the latest available version.
- If the problem is faced on an external monitor, reconnect it and check if it’s fixed.
If nothing worked, let’s head to the other solutions.
1. Change the View settings
- Right-click on the desktop, hover the cursor over View, and select Small icons.
- Now, check if the problem is fixed.
In many cases, it was a problem with the app icon’s resolution, which started to blur when it increased beyond a specific limit. So it would be best if you had them set to a Small icon for the best results.
2. Update the graphics driver
- Press Windows + R to open the Run, type devmgmt.msc in the text field, and click OK.
- Expand the Display adapters category, right-click on the graphics adapter, and select Update driver.
- Now, select Search automatically for drivers.
- Wait for Windows to install the best available driver automatically.
That’s it! The graphics driver should be updated now, and desktop icons shouldn’t be blurry in Windows 10.
In case Windows can’t find a newer version, navigate to the manufacturer’s official website and look it up:
- NVIDIA
- AMD/ATI
- Intel
Update drivers automatically
If you don’t want to download the drivers manually, you can always download them automatically using a third-party tool.
The significant advantage of using such a tool is that it finds compatible versions and works on your system.
Thus, it keeps you away from damaging your PC by downloading and installing the wrong driver versions.
DriverFix is a simple tool that can automatically update all your drivers with just a single click, so if you don’t want to search and download the drivers manually, be sure to try this tool.
Its interface is straightforward to use, and once the scan is completed, the tool will compare your current drivers with the ones found in its built-in database.
Afterward, DriverFix will fix and update any missing or broken drivers.

DriverFix
A well-founded tool that can effortlessly help you find the correct driver versions for your device.
3. Modify scaling
- Press Windows + I to open Settings, and choose System.
- In the Display tab, choose 100% from the Change the size of text, apps, and other items dropdown menu.
Scaling is probably the reason behind pixelated desktop icons if it wasn’t for the drivers. Some users reported that scaling was set to a higher level on their PC, resulting in blurry desktop icons, and putting it to 100% did the trick.
- How to Fix Windows 10 Stuck in Boot Loop After Reset
- Critical Service Failed BSoD on Windows 10: Fix & Causes
- Fix: The Specified User Does not Have a Valid Profile Error
- How to Fix Aoddriver2.sys Blue Screen Error on Windows
- [Fixed] NVIDIA GeForce Experience: Something Went Wrong
4. Adjust Visual Effects for the best appearance
- Type View advanced system settings in the Search bar and click on the relevant search result.
- Click on the Settings button under Performance.
- Select the Adjust for best appearance option, and click OK to save the changes.
This is another viable solution suggested by one of the users who had blurry text with high resolution in Windows 10.
You can optimize your PC to perform better without the UI visual effects. However, remember that this might affect your system performance, mainly if you use a low-spec PC.
5. Create a new user profile
- Press Windows + R to open Run, type netplwiz, and hit Enter.
- Click on Add.
- Now, enter an email address associated with Microsoft (other than the one for your current account), and follow the on-screen instructions to complete the process.
- Alternatively, you can create a local account by clicking on Sign in without a Microsoft account (not recommended).
- Now, click on Local account.
- Enter the details for the new account, and follow the on-screen instructions to complete the process.
If nothing else has worked, it’s likely a corrupt user profile to blame for blurry desktop icons. And the simplest solution, in this case, is to create a new one, either Microsoft Account or a Local Account.
Once done, use a reliable backup tool to transfer data between the two profiles.
By now, the blurry desktop icons would be visible, and the root cause of the problem would be eliminated. Also, the solutions listed here would work for blurry taskbar icons in Windows 10.
Besides, find out the best display settings for enhanced Windows graphics.
Drop in the comments section if you have any queries or know of another solution.
Still having issues? Fix them with this tool:
SPONSORED
If the advices above haven’t solved your issue, your PC may experience deeper Windows problems. We recommend downloading this PC Repair tool (rated Great on TrustPilot.com) to easily address them. After installation, simply click the Start Scan button and then press on Repair All.
Newsletter
Рабочий стол для пользователя — не столько приветствующая картинка при загрузке операционной системы Windows, сколько полезный инструмент в работе. Благодаря ему можно мгновенно получать доступ к необходимым файлам, установленным программам или папкам. Поэтому каждый пользователь стремится настроить рабочий стол по собственному желанию.
Способы настройки иконок рабочего стола на Windows 10
Все доступные настройки рабочего стола на Windows 10 условно подразделяют на три большие группы:
- настройка размера значков;
- настройка отображения иконок (добавление или удаление);
- отдельная персонализация каждого значка.
Рассмотрим кратко каждую из выделенных групп.
Настройка размера значков
Создатели Windows 10 разработали три типа величины значков: крупные, обычные и мелкие. Чтобы воспользоваться этой настройкой, щёлкните правой кнопкой мыши по рабочему столу, наведите курсор на параметр «Вид» и затем установите желаемый масштаб иконок. Помимо настройки размера, в параметре настраивается упорядочивание и выравнивание значков.
С помощью вкладки «Вид» настройте размер, упорядочивание и выравнивание значков
Для более точной настройки размера ярлыков зажмите клавишу CTRL на экране рабочего стола и прокручивайте колесико мыши вверх или вниз. Так количество доступных размеров возрастёт до 20.
Видео: способы настройки размера иконок на рабочем столе
Настройка отображения иконок (добавление или удаление)
При желании все стандартные системные значки Windows (компьютер, корзина, сеть) вы можете скрыть или, наоборот, добавить и закрепить на рабочем столе. Для этого стоит воспользоваться функцией персонализации. Щёлкните правой кнопкой мыши и зайдите в одноимённый пункт.
В меню «Темы» нажмите пункт «Настройка значков рабочего стола» и настройте отображение необходимых системных иконок Windows, поставив или убрав метки. В этом окне также меняется внешний вид иконок при нажатии клавиши «Сменить значок».
Окно «Параметры значков рабочего стола» позволяет настроить отображение системных иконок рабочего стола
Видео: способы добавления системных значков на рабочем столе
Отдельная персонализация каждого значка
Ещё один вариант настройки иконок — кастомизация (настройка внешнего вида) каждого ярлыка отдельно. Причём кастомизация касается как системных значков, так и ярлыков.
- Щёлкните на любой иконке правой кнопкой мыши и перейдите в параметры «Свойства».
Для кастомизации нажмите по ярлыку правой кнопкой мыши и найдите «Свойства»
- Перейдите во вкладку «Ярлык» и в нижней части вкладки нажмите на «Сменить значок». Вы также можете настроить быстрый запуск программы (или открытие папки) сочетанием определённых клавиш при заполнении соответствующего поля «Быстрый вызов».
Нажмите клавишу «Сменить значок» во вкладке «Ярлык»
- В появившемся окне выберите из предложенного списка понравившийся значок. Вы также можете самостоятельно создать новый значок, указав путь к картинке с разрешением .ico при использовании функции проводника «Обзор».
Выберите подходящий значок из списка
Проблемы в работе иконок рабочего стола
На рабочем столе, как и в других системных службах Windows, возникают ошибки. Чаще всего сбои приводят к проблемам с корректным отображением иконок рабочего стола. Рассмотрим самые частые проблемы и способы их решения.
Мигающие/мерцающие иконки
Всего существует три причины возникновения проблемы:
- повреждены драйверы видеокарты;
- несовместимость установленных на ПК программ;
- сбой системных служб Windows.
В первом случае потребуется переустановить драйверы видеокарты. Для этого сделайте следующее:
- Рядом с кнопкой «Пуск» нажмите на поиск и введите «Диспетчер устройств». Щёлкните левой кнопкой по появившейся настройке панели управления.
Найдите диспетчер устройств с помощью поиска
- В открывшемся окне диспетчера найдите категорию «Видеоадаптеры», разверните её, выберите вашу видеокарту, щёлкните по ней правой кнопкой мыши и нажмите «Обновить драйверы».
Обновите драйверы, выбрав в контекстном меню соответствующую функцию
- После этого начнётся автоматическое обновление драйверов видеоадаптера. По завершении перезагрузите компьютер.
Для обновления драйвера видеокарты ваш компьютер обязательно должен быть подключён к интернету.
Во втором случае потребуется отыскать конфликтующую с системой Windows 10 программу и деинсталлировать её следующим образом:
- Комбинацией клавиш WIN+R вызовите командную строку и введите в неё значение compmgmt.msc.
Откройте в командной строке значение compmgmt.msc
- В появившемся окне «Управление компьютером» перейдите в необходимую категорию по следующему адресу: «Служебные программы/Просмотр событий/Журнал Windows/Система», где в списке запущенных программ найдите информацию «Ошибка». Запомните написанное в поле «Источник» название приложения. Для удобства определения неисправных приложений установленные и запущенные программы можно сортировать по дате.
Найдите конфликтующие программы во вкладке «Система»
- Откройте «Этот компьютер» и выберите функцию «Удалить или изменить программу».
Для удаления программ воспользуйтесь функцией «Удалить или изменить программу» во вкладке «Этот компьютер»
- Найдите конфликтующее с системой приложение и удалите его.
Удалите конфликтующие приложения из списка
- После процесса деинсталляции выполните перезагрузку.
В третьем случае потребуется сканировать систему Windows на наличие повреждённых служб.
- Щёлкните правой кнопкой мыши по меню «Пуск» и в появившемся меню выберите настройку «Командная строка».
Командную строку можно найти при нажатии правой кнопкой мыши по меню «Пуск»
- В открывшемся системном окне пропишите команду sfc /scannow, нажмите Enter и ждите завершения сканирования. При наборе команд внимательно следите за правильностью ввода, чтобы избежать запуска сторонних процессов.
Введите команду sfc /scannow в командной строке
- После завершения проверки пропишите dism/online/cleanup-image/restorehealth и опять нажмите Enter.
- Закройте командное окно администратора и перезагрузите компьютер.
Исчезновение некоторых значков рабочего стола
«Пропажа» иконок с рабочего стола случается из-за проблем критического сбоя в работе «Проводника». Для устранения неполадок в диспетчере задач (комбинация CTRL+ALT+DELETE) найдите и выберите «Проводник», щёлкните по нему правой кнопкой мыши и нажмите «Перезапустить» либо воспользуйтесь кнопкой «Перезапустить» в правом нижнем углу диспетчера.
Перезапустите «Проводник» с помощью соответствующих кнопок в диспетчере задач
Иногда исчезновение иконок связано с включённой функцией Continuum (режим планшета), которая содержится только в Windows 10. Для отключения зайдите в настройки раздела «Система» (меню «Пуск» — «Параметры»).
Найдите раздел «Система» в параметрах Windows
В появившемся слева списке параметров выберите «Режим планшета» и отключите два имеющихся в настройках ползунка. Функция автоматического перехода устройства в режим планшета также отключается в соответствующем поле.
Измените настройки функции «Режим планшета» для возвращения значков приложений на рабочий стол
Исчезновение всех ярлыков с рабочего стола
Причина неполадки проста — на компьютере отключена настройка отображения иконок. Решается проблема в два щелчка: сначала нажмите правой кнопкой мыши по рабочему столу, затем наведите курсор на «Вид» и поставьте галочку «Отображать значки рабочего стола».
Включите функцию «Отображать значки рабочего стола» во вкладке «Вид»
Видео: как включить отображение значков на Windows 10
Если вышеуказанный способ не помог в решении проблемы, воспользуйтесь альтернативным вариантом. Вызовите командную строку (WIN+R) и введите последовательно через запятую команды: Rundll32 shell32.dll, Controll_RunDLL desk.cpl,,5. При вводе внимательно соблюдайте правильность написания всех знаков и символов. Нажмите «ОК».
Введите команды в командной строке и нажмите «ОК»
Самостоятельное перемещение значков по рабочему столу
Проблема заключается в следующем: после перезагрузки компьютера расположение значков постоянно сбивается и ярлыки хаотично «раскидываются» по экрану. Для устранения неполадки щёлкните правой кнопкой мыши по рабочему столу, выберите пункт «Вид» и поставьте галочку напротив параметра «Выровнять значки по сетке».
Для устранения перемещения значков включите параметр «Выровнять значки по сетке» во вкладке «Вид»
После этого нажмите ещё раз правую кнопку мыши на рабочем столе и щёлкните «Обновить», чтобы сохранить настройки выравнивания.
Видео: как закрепить значки рабочего стола на Windows 10
Другие проблемы
Помимо вышеперечисленных проблем встречаются другие неполадки, об исправлении которых необходимо знать.
Отсутствие области уведомлений
Случается так, что непосредственно на рабочем столе иконки отображаются как надо, но на нижней панели задач отсутствует «Область уведомлений» (время, языковая раскладка, громкость, состояние сети и прочее).
Отсутствие области уведомлений на нижней панели задач
Для решения этой проблемы:
- Выберите в меню «Пуск» пункт «Параметры» и в появившемся окне щёлкните по настройке «Персонализация».
Откройте настройку «Персонализация» в параметрах Windows
- На левой панели выберите категорию «Панель задач».
Найдите пункт «Панель задач» в меню слева и откройте его
- В разделе «Область уведомлений» поочерёдно кликните по пунктам «Выберите значки, отображаемые в панели задач» и «Включение и выключение системных значков».
Найдите раздел «Область уведомлений» и откройте расположенные в нём пункты
- В обоих пунктах переведите скролл-переключатели в состояние «вкл.» на тех значках, которые вы хотите отобразить на панели.
Включите значки необходимых команд
Сбой в ассоциации ярлыков
При возникновении этого типа неполадки запуск ярлыка не открывает связанную с ним программу, приложение не реагирует. Для восстановления ассоциации ярлыков:
- Комбинацией клавиш WIN+R вызовите командную строку и пропишите regedit. После запуска возникнет запрос о разрешении внесения изменений в реестре, с которым необходимо согласиться.
Введите команду regedit в командной строке
- В появившемся реестре перейдите по пути к папке: HKEY_CURRENT_USERSoftwareMicrosoftWindowsCurrentVersionExplorerFileExts.lnk.
- После чего щёлкните правой кнопкой мыши на каталоге «.Ink» и удалите его.
Удалите необходимый каталог
- Перезагрузите компьютер.
Невозможно переместить ярлыки
Помимо «хаотичного разбрасывания» значков по рабочему столу вы можете столкнуться с обратной ситуацией — невозможностью перемещения ярлыков. Что бы вы ни делали при перетаскивании ярлыка, он автоматически возвращается на прежнее место. Решить проблему можно двумя способами.
- Щёлкните правой кнопкой по рабочему столу, выберите «Вид» и снимите галочку с настройки «Упорядочить значки автоматически».
Отключите функцию «Упорядочить значки автоматически» во вкладке «Вид»
- Если не помогло, тогда откройте командную строку (комбинация WIN+R), введите значение regedit, в реестре перейдите по маршруту: HKEY_CLASSES_ROOTCLSID{42aedc87–2188–41fdb9a3–0c966feabec1}. После чего щёлкните правой кнопкой мыши на папке InProcServer32 и выберите опцию «Разрешения». В пункте «Администраторы» поставьте галочку «Полный доступ». Нажмите «ОК».
Разрешите полный доступ во вкладке «Администраторы»
Помните главное: чтобы избежать всех ошибок, проблем с рабочим столом, своевременно обновляйте операционную систему Windows и периодически проводите проверку антивирусными программами.
Рабочий стол — системная служба Windows, которая также подвержена техническим сбоям: некорректному отображению значков, неполадкам в работе ярлыков. Однако возникающие сбои не несут в себе серьёзных ошибок системы и решаются за несколько минут.
- Автор: Леонид Левин
- Распечатать
Оцените статью:
- 5
- 4
- 3
- 2
- 1
(1 голос, среднее: 5 из 5)
Поделитесь с друзьями!
Каких только экспериментов с Windows различных версий мы не проводили в материалах 3DNews! Мы проверяли на практике необычные техники сброса пользовательского пароля в операционной системе, рассказывали о самостоятельной сборке Live CD/USB-дистрибутивов ОС, способах отключения «шпионских» функций телеметрии и защиты данных, выуживали сведения о скрытых настройках и малоизвестных возможностях платформы, а также об эффективных и надёжных методах восстановления Windows при возникновении сбоев. Пришло время продолжить былые эксперименты и поделиться информацией о способах модификации интерфейса Windows 10, самой распространённой на сегодня системы для персональных компьютеров. Цель не то чтобы благородная, зато интересная.
Дисклеймер. Использование перечисленных в заметке инструкций и утилит, как правило, влечёт изменение системных файлов и библиотек Windows 10, вмешательство в которые может нарушить стабильную работу ОС и привести к сбоям. Воспроизводить описанные ниже действия можно исключительно по собственной инициативе и на свой страх и риск. Во избежание неприятностей настоятельно рекомендуем создать резервную копию операционной системы и данных. Редакция не несёт никакой ответственности за любые возможные последствия.

⇡#Добавление системных индикаторов на панель задач
С помощью утилиты Taskbar stats можно расширить информативность панели задач Windows 10 и разместить на ней индикаторы загруженности процессора и оперативной памяти, скорости входящих и исходящих сетевых соединений, а также сведения об операциях с дисковым накопителем. Всё, что необходимо сделать, — это установить приложение (по ссылке находится страничка приложения на Github) и затем в контекстном меню панели задач включить отображение подходящих индикаторов. Распространяется Taskbar stats бесплатно и потребляет минимум ресурсов.

Тем, кому индикаторы Taskbar stats кажутся излишне аскетичными, можем посоветовать утилиту XMeters. Она решает аналогичные задачи, но по части визуализации данных намного интереснее, да и настроек в ней больше. XMeters представлена в двух редакциях — Free и Professional, последняя стоит 5 долларов США. Расставаться с кровными с ходу не стоит, так как возможностей бесплатной версии программы вполне достаточно для оперативного мониторинга системных ресурсов компьютера.

⇡#Выравнивание значков панели задач по центру (как в macOS и Chrome OS)
Научить Windows 10 автоматически центрировать иконки приложений в панели задач позволяет крохотная и занимающая около сотни килобайт утилита CenterTaskbar. Программа использует API Microsoft UI Automation, умеет взаимодействовать с размещённой вертикально панелью задач, поддерживает мультимониторные системы и распространяется с открытыми исходными кодами.

⇡#Добавление дня недели в часы на панели задач
По умолчанию часы Windows 10 демонстрируют в правом нижнем углу рабочего стола только текущее время и дату, которые посредством нехитрых манипуляций с настройками ОС можно дополнить информацией о дне недели. Проделывается данная операция в панели управления Windows 10, в настройках региональных параметров и формата даты.

Достаточно, руководствуясь приведёнными выше скриншотами, добавить в поле «Краткая дата» символы dddd и нажать клавишу «Применить». В результате размещённые в области уведомлений часы дополнятся сведениями о текущем дне недели. Самое то для забывчивых пользователей и тех, кто привык вдумчиво наблюдать за течением времени.

⇡#Возвращение классического меню «Пуск»
Кто устал от бесконечных экспериментов разработчиков Windows 10 с плиточным меню «Пуск», тот может вернуть в операционную систему классическое оформление этого элемента интерфейса. Повернуть время вспять позволяет утилита Classic Shell, в один клик мыши возвращающая прежнее древовидное меню «Пуск», которое было в Windows 7 и более ранних версиях ОС. Приложение также дает возможность поиграться с настройками панели задач, контекстного меню и прочими элементами рабочего окружения Windows 10. Единственное но: поскольку программа Classic Shell не обновлялась более трёх лет (последняя версия была выпущена в декабре 2017 года), некоторые функции в ней уже не работают. Тем не менее со своей основной задачей приложение справляется отлично.

⇡#Расширение возможностей рабочего окружения Windows 10
В этом деле можно положиться на разработанный командой Microsoft фирменный набор приложений PowerToys, добавляющий в «десятку» массу полезных функций и инструментов. Среди них: цветоподборщик, возможность предварительного просмотра значков SVG-файлов (.svg) и документов Markdown (.md), расширение оболочки Windows 10 для быстрого изменения размера изображений, диспетчер клавиатуры, средства мгновенного запуска программ и массового переименования файлов, а также многие другие функции. Интересной особенностью PowerToys является диспетчер окон FancyZones, который позволяет легко создавать сложные макеты окон и быстро размещать окна в этих макетах. Внимания заслуживают также всплывающие подсказки по сочетаниям клавиш, появляющиеся, когда пользователь удерживает клавишу Windows более одной секунды. При этом отображаются все доступные сочетания клавиш для текущего состояния рабочего стола.

⇡#Настройка скрытых параметров интерфейса Windows 10
Для любителей копнуть поглубже предназначены всевозможные утилиты-твикеры, позволяющие добраться до самых потаённых настроек операционной системы. В глобальной сети представлено огромное множество таких программ. Из заслуживающих доверия выделим Ultimate Windows Tweaker, открывающий доступ более чем к двум сотням скрытых параметров ОС и позволяющий конфигурировать едва ли не все элементы пользовательского интерфейса «десятки» — от меню «Пуск» и панели задач до настроек проводника и рабочего стола. Как правило, для активации тех или иных функций твикеры изменяют значения в реестре либо в конфигурационных файлах Windows 10. Именно по этой причине взаимодействие с подобного рода приложениями требует предельной аккуратности и понимания того, что любые внесённые в систему изменения могут нарушить её стабильную работу.

⇡#Удаление голосового помощника Cortana
Для русскоязычных пользователей Windows 10 этот напичканный искусственным интеллектом инструмент несёт довольно мало практической ценности, и его можно смело исключить из системы. Чтобы значок «Кортаны» не мозолил глаза, а на диске освободилось место, нужно открыть консоль PowerShell от имени администратора и ввести команду Get-appxpackage -allusers Microsoft.549981C3F5F10 | Remove-AppxPackage. После этого от голосового помощника Cortana останутся одни воспоминания.

⇡#Добавление виджетов в Windows 10
В былые времена программная платформа Windows позволяла размещать на рабочем столе виджеты (в мире Windows известные как гаджеты) — миниатюрные приложения, отображающие ту или иную полезную для пользователя информацию. Впоследствии из соображений безопасности Microsoft отключила эту функцию, которую без труда можно вернуть на место посредством сторонних решений, таких, например, как Win10 Widgets. Данная программа построена на базе известной opensource-разработки Rainmeter и содержит большое количество разнообразных настраиваемых виджетов, позволяющих мониторить состояние системы, следить за расходом трафика, контролировать заряд аккумулятора ноутбука и решать прочие задачи.

⇡#Окрашивание значков директорий в различные цвета
Такая функциональность Windows 10 не только добавит красок в рабочее окружение системы, но и упростит визуальный поиск папок с файлами. Реализовать её можно с помощью бесплатной утилиты Folder Painter, которая добавляет в контекстное меню необходимые опции для цветовой пометки значков директорий. Всё гениальное просто.

⇡#Расширение функциональности контекстного меню
С этой доработкой можно существенно повысить эффективность работы в операционной системе Windows 10. Необходимо всего лишь воспользоваться программой Easy Context Menu, позволяющей дополнить контекстное меню часто используемыми командами и инструментами. Например, можно добавить пункты для открытия командной строки, блокировки клавиатуры, удаления временных файлов, копирования IP-адреса и прочие элементы меню, выполняющие те или иные быстрые действия. Особо мудрить с Easy Context Menu не стоит, так как в противном случае вся польза от этой программы может сойти на нет.

⇡#Автоматическое переключение между светлой и тёмной темами оформления Windows 10
Для быстрого выбора подходящего режима работы пользовательского интерфейса предусмотрена соответствующая опция в меню уведомлений «десятки», однако куда практичнее доверить управление этой функцией автоматике. Сделать это можно с помощью утилиты Auto Dark Mode. Процесс настройки предельно простой: устанавливаем программу, запускаем, ставим галочку напротив пункта «Автоматическая смена темы», выбираем подходящее время для переключения в дневной/ночной режим и жмём «Применить». Ничего сложного.

Ну а в завершение выпуска в очередной раз напомним о важности резервного копирования данных, создания дисковых образов и файловых архивов. В арсенале Windows 10 для этого имеются все необходимые средства, а регулярное и своевременное их использование позволит быстро восстановить работу компьютера в случае технических сбоев операционной системы.
Если Вы заметили ошибку — выделите ее мышью и нажмите CTRL+ENTER.
Содержание
- Как повысить резкость экрана в Windows 10?
- Как исправить размытый экран в Windows 10?
- Как сделать экран монитора четче?
- Как исправить размытый экран компьютера?
- Как повысить качество экрана в Windows 10?
- Почему на экране моего компьютера есть линии?
- Как я могу увеличить резкость монитора?
- Как я узнаю, что мой монитор 1080p?
- Почему экран моего ноутбука мутный?
- Почему экран моего компьютера нечеткий и трясущийся?
- Почему экран моего ноутбука такой размытый?
- Как увеличить разрешение до 1920×1080?
- Почему я не могу изменить разрешение экрана Windows 10?
- Почему моя Windows 10 выглядит размытой?
- Как исправить размытое изображение на мониторе Windows 10?
- Обновление драйверов
- Масштабирование
- Исправляем размытые шрифты
- Частота обновления экрана
- Итоги
- Как настроить резкость экрана на windows 10
- Варианты изменения параметров экрана Windows 10
- Способ 1: Использование системных параметров Windows 10
- Способ 2: Изменение настроек видеокарты
- Настройка разрешения экрана
- Видео: как изменить разрешение экрана на компьютере, мониторе или планшете с Windows 10
- Увеличение или уменьшение яркости и контрастности экрана
- Изменение яркости экрана в параметрах системы
- Видео: как изменить яркость экрана через параметры Windows 10
- Изменение яркости экрана при помощи клавиатуры
- Изменение яркости экрана через «Центр уведомлений»
- Изменение яркости экрана с помощью индикатора заряда батареи на «Панели задач»
- Изменение яркости экрана через меню «Пуск»
- Что делать, если экран моргает
- Видео: как обновить драйверы видеоадаптера в Windows 10
- Что делать, если приложения или игры открываются не на весь экран
- Видео: как запустить приложение в режиме совместимости в Windows 10
- Калибровка сенсорного экрана на планшетах с Windows 10
- Отключение выключения или затемнения экрана
- Видео: нестандартный способ отключения затемнения экрана
- Калибровка монитора или дисплея в Windows 10
- Как настроить ClearType
Как повысить резкость экрана в Windows 10?
Если вы хотите внести дополнительные изменения, перейдите в меню «Пуск», выберите «Настройки» и откройте «Система». Выберите Display из списка системных настроек в левой части поля. Здесь вы можете настроить размер текста, который вы видите на экране, и изменить уровень яркости.
Как исправить размытый экран в Windows 10?
Как исправить нечеткое отображение в Windows 10?
Как сделать экран монитора четче?
Чтобы установить разрешение экрана:
Как исправить размытый экран компьютера?
Попробуйте эти исправления:
Как повысить качество экрана в Windows 10?
Просмотр настроек дисплея в Windows 10
Почему на экране моего компьютера есть линии?
Горизонтальные или вертикальные линии на экране компьютера могут быть вызваны различными проблемами, начиная от устаревших драйверов видеокарты, неправильных подключений видеокабелей и заканчивая неисправными ленточными кабелями. Вы можете войти в настройки BIOS, чтобы определить, связана ли проблема с программным или аппаратным обеспечением.
Как я могу увеличить резкость монитора?
Как я узнаю, что мой монитор 1080p?
Если у вас есть компьютер с Windows, нажмите кнопку «Пуск»> найдите разрешение экрана>, а затем найдите раскрывающийся список и перейдите к максимальному значению. Если максимальное значение — 1920×1080, то это фактически монитор 1080p.
Почему экран моего ноутбука мутный?
Повреждение из-за давления может быть вызвано давлением с любой стороны. Некоторые люди намочили свой ноутбук, и эта облачность является результатом попадания водяного пара между слоями материалов, составляющих экран.
Почему экран моего компьютера нечеткий и трясущийся?
Мерцание экрана в Windows 10 обычно вызвано проблемой с драйвером дисплея или несовместимым приложением. Чтобы определить, является ли драйвер дисплея или приложение причиной проблемы, проверьте, не мерцает ли Диспетчер задач.
Почему экран моего ноутбука такой размытый?
Экраны ноутбуков могут быть искаженными и нечеткими. Когда экран ноутбука становится размытым и искаженным, есть две возможности его отказа: проблемы с программным обеспечением или проблемы с оборудованием. Программная проблема может быть связана с повреждением графического ПО или вирусом.
Как увеличить разрешение до 1920×1080?
На правой панели прокрутите вниз и щелкните Дополнительные параметры отображения. Если к вашему компьютеру подключено несколько мониторов, выберите монитор, на котором вы хотите изменить разрешение экрана. Щелкните раскрывающееся меню «Разрешение» и выберите разрешение экрана. Например, 1920 х 1080.
Почему я не могу изменить разрешение экрана Windows 10?
Изменить разрешение экрана
Откройте «Пуск», выберите «Настройки»> «Система»> «Дисплей»> «Расширенные настройки дисплея». После того, как вы переместите ползунок, вы можете увидеть сообщение, в котором говорится, что вам нужно выйти, чтобы изменения применились ко всем вашим приложениям. Если вы видите это сообщение, выберите Выйти сейчас.
Почему моя Windows 10 выглядит размытой?
Windows 10 также включает поддержку ClearType, которая обычно включена по умолчанию. Если вы обнаружите, что текст на экране расплывчатый, убедитесь, что параметр ClearType включен, а затем выполните точную настройку. … Windows 10 затем проверяет разрешение вашего монитора, чтобы убедиться, что оно установлено правильно.
Источник
Как исправить размытое изображение на мониторе Windows 10?
Картинка на мониторе стала нечеткой и расплывчатой? Попробуем устранить эту проблему средствами Windows 10. Обычно причина нечеткости изображения связано с масштабированием и частотой обновления экрана.
Обновление драйверов
Но для начала обновим драйвера для видеокарты и монитора. Сделать это можно в Диспетчере устройств: нажимаем комбинацию клавиш Win+X и выбираем одноименный пункт (подробнее читайте здесь).
В Диспетчере находим видеоадаптер и монитор. Кликаем правой кнопкой мышки по устройству и выбираем «Обновить драйвер». Система самостоятельно найдет актуальную версию и установит ее.
Более удобный способ – установить одну из утилит, которая обновит все драйверы компьютера самостоятельно. Рекомендуем бесплатную программу Driver Pack Solutions.
Обновление драйверов помогает исправить, в частности, нечеткую картинку в играх. А вообще, старайтесь устанавливать игрушки с подходящими системными требованиями.
Масштабирование
Проблема особенно актуально для компьютеров с большим разрешением мониторов. Система может неправильно масштабировать картинку, из-за чего появляются нечеткость, размытость изображения.
Если проблема возникает в одном приложении, настройте для него правильное масштабирование. Кликните правой кнопкой мыши по ярлыку на рабочем столе. Выберете пункт «Свойства».
Переходим во вкладку «Совместимость» и устанавливаем маркер напротив «Отключить оптимизацию во весь экран». В более старых версиях это будет звучать как «Отключить масштабирование изображения при высоком разрешении».
Воспользуемся параметрами Windows 10, чтобы настроить масштаб для всех окон приложений.
Кликаем правой кнопкой мышки по пустой зоне рабочего стола, выбираем «Параметры экрана».
Убедитесь, что выставлены рекомендуемые параметры для вашего монитора. Масштаб нужно выставить на значение 100%, а разрешение – в зависимости от модели вашего монитора.
Кликните затем на «Дополнительные параметры масштабирования». Здесь мы можем разрешить системе самостоятельно исправлять размытость в приложениях. Установите маркер в позицию «Вкл.».
Исправляем размытые шрифты
Часто нечеткими бывают только шрифты. Это можно исправить в Панели управления в разделе настройки текста ClearType. Нажмите комбинацию клавиш Win+S и в поисковой строке введите название параметров.
В первом окне мы видим описание технологии. Инструмент ClearType делает текст четким и удобным для чтения. Маркер напротив «Включить…» стоит автоматически, но убедитесь лишний раз, что он точно установлен.
Кликаем «Далее». Будет информация о разрешении монитора. Кликаем снова «Далее». Затем будет 5 настроек текста. Выберете те, которые считаете лучшими для вашего восприятия. Вот пример одной из настроек.
После настроек текста появится завершающее окно. Кликните «Готово». Обратите внимание: чтобы завершить настройки текста для монитора, нужны права администратора. У нас есть подробная статья о том, как получить эти права.
Рекомендуем после настроек шрифтов перезагрузить компьютер.
Подробно о том, как исправить размытые шрифты в Windows 10, мы писали в этой статье.
Частота обновления экрана
Убедитесь, что монитор обновляется с нужной частотой. Оптимальное значение – 60 Гц. Прочитайте эту статью, где мы писали – как посмотреть частоту обновления монитора и как ее изменить.
Итоги
Мы попытались решить проблему, когда изображение монитора нечеткое и размытое. Вот 4 решения, которые можно предпринять:
Не следует также исключать аппаратную проблему – возможно, что-то не так с самим монитором. Если проблема не решилась, обратитесь в сервисный центр для диагностики устройства.
Еще много полезного на нашем сайте:
Источник
Как настроить резкость экрана на windows 10
Экран Windows – основное средство взаимодействия пользователя с операционной системой. Его не только можно, но и нужно настраивать, так как правильная конфигурация снизит нагрузку на глаза и облегчит восприятие информации. Из данной статьи вы узнаете о том, как можно настроить экран в ОС Windows 10.
Варианты изменения параметров экрана Windows 10
Существует два основных метода, которые позволяют произвести настройку отображения ОС – системный и аппаратный. В первом случае все изменения вносятся через встроенное окно параметров Windows 10, а во втором – путем правки значений в панели управления графического адаптера. Последний метод в свою очередь можно разделить на три подпункта, каждый из которых относится к популярнейшим маркам видеокарт – Intel, Amd и NVIDIA. Все они имеют практически идентичные настройки за исключением одной или двух опций. О каждом из упомянутых методов мы расскажем далее во всех деталях.
Способ 1: Использование системных параметров Windows 10
Начнем с самого популярного и общедоступного способа. Его преимущество перед другими в том, что он применим абсолютно в любой ситуации, независимо от того, какую видеокарту вы используете. Настраивается экран Windows 10 в данном случае следующим образом:
Далее вы автоматически окажитесь в нужном подразделе «Дисплей». Все последующие действия будут происходить в правой части окна. В верхней его области будут отображены все устройства (мониторы), которые подключены к компьютеру.
Для того чтобы внести изменения в настройки конкретного экрана, достаточно кликнуть по нужному устройству. Нажав кнопку «Определить», вы увидите на мониторе цифру, которая совпадает со схематическим отображением монитора в окне.
Следующий блок позволит настроить функцию «Ночной свет». Она позволяет включить дополнительный цветовой фильтр, благодаря которому можно комфортно смотреть на экран в темное время суток. Если включить данную опцию, то в заданное время экран поменяет свой цвет на более теплый. По умолчанию это произойдет в 21:00.
При нажатии на строку «Параметры ночного света» вы попадете на страницу настройки этого самого света. Там можно изменить цветовую температуру, задать конкретное время для включения функции или же задействовать ее незамедлительно.
Читайте также: Настройка ночного режима в Windows 10
Следующая настройка «Windows HD Color» весьма опциональна. Дело в том, что для ее активации необходимо иметь монитор, который будет поддерживать нужные функции. Кликнув по строке, показанной на изображении ниже, вы откроете новое окно.
При необходимости можно изменить масштаб всего, что вы видите на мониторе. Причем значение меняется как в большую сторону, так и наоборот. За это отвечает специальное выпадающее меню.
Не менее важной опцией является разрешение экрана. Его максимальное значение напрямую зависит от того, какой монитор вы используете. Если не знаете точных цифр, советуем довериться Windows 10. Выберите то значение из выпадающего списка, напротив которого стоит слово «рекомендуется». Опционально можно даже изменить ориентацию изображения. Зачастую данный параметр используют лишь в том случае, если нужно перевернуть картинку на определенный угол. В других ситуациях ее можно не трогать.
В заключении мы хотели бы упомянуть об опции, которая позволяет настроить отображение картинки при использовании нескольких мониторов. Можно выводить изображение как на какой-то конкретный экран, так и на оба устройства. Для этого достаточно выбрать из выпадающего списка нужный параметр.
Обратите внимание! Если у вас несколько мониторов и вы случайно включили отображение картинки на тот, который не работает или поломан, не паникуйте. Просто ничего не нажимайте в течении нескольких секунд. По истечении времени настройка будет возвращена в исходное состояние. В противном случае придется либо отключать поломанное устройство, либо же вслепую пытаться переключить опцию.
Используя предложенные советы, вы без труда сможете настроить экран стандартными средствами Windows 10.
Способ 2: Изменение настроек видеокарты
Помимо встроенных средств операционной системы, настроить экран можно также и через специальную панель управления видеокартой. Интерфейс и ее содержимое зависит исключительно от того, через какой графический адаптер выводится картинка – Intel, AMD или NVIDIA. Данный способ мы разделим на три небольших подпункта, в которых вкратце расскажем о сопутствующих настройках.
Для владельцев видеокарт Intel
- Нажмите на рабочем столе правой кнопкой мышки и выберите из контекстного меню строку «Графические характеристики».
В открывшемся окне нажмите ЛКМ по разделу «Дисплей».
В левой части следующего окна выберите тот экран, параметры которого необходимо изменить. В правой же области находятся все настройки. В первую очередь следует указать разрешение. Для этого нажмите на соответствующую строку и выберите необходимое значение.
Далее можно изменить частоту обновления монитора. У большинства устройств она равна 60 Гц. Если же экран поддерживает большую частоту, есть смысл установить именно ее. В противном случае оставьте все по умолчанию.
При необходимости настройки Intel позволяют повернуть изображение экрана на угол, кратный 90 градусов, а также масштабировать его с учетом пользовательских предпочтений. Для этого достаточно включить параметр «Выбор пропорций» и отрегулировать их специальными ползунками правее.
Если вам необходимо изменить цветовые параметры экрана, тогда перейдите во вкладку, которая так и называется – «Цвет». Далее откройте подраздел «Основные». В нем с помощью специальных регуляторов можно откорректировать яркость, контрастность и гамму. Если вы изменили их, не забудьте нажать кнопку «Применить».
Во втором подразделе «Дополнительные» вы сможете изменить оттенки и насыщенность изображения. Для этого снова нужно установить отметку на полоске регулятора в приемлемое положение.
Для владельцев видеокарт NVIDIA
- Откройте «Панель управления» операционной системы любым известным вам способом.
Подробнее: Открытие «Панели управления» на компьютере с Windows 10
Активируйте режим «Крупные значки» для более комфортного восприятия информации. Далее перейдите в раздел «Панель управления NVIDIA».
В левой части открывшегося окна вы увидите список доступных разделов. В данном случае вам понадобятся лишь те, которые находятся в блоке «Дисплей». Перейдя в первый подраздел «Изменение разрешения», вы сможете указать нужное значение пикселей. Тут же при желании можно изменить и частоту обновления экрана.
Далее следует настроить цветовую составляющую картинки. Для этого перейдите в следующий подраздел. В нем можно настроить параметры цвета для каждого из трех каналов, а также прибавить или уменьшить интенсивность и оттенок.
Во вкладке «Поворот дисплея», как следует из названия, можно изменить ориентацию экрана. Достаточно выбрать один из четырех предложенных пунктов, а затем сохранить изменения, нажав кнопку «Применить».
Раздел «Регулировка размера и положения» содержит в себе опции, которые связаны с масштабированием. Если у вас нет никаких черных полос по бокам экрана, данные опции можно оставить без изменения.
Последняя функция панели управления NVIDIA, о которой мы хотим упомянуть в рамках данной статьи – настройка нескольких мониторов. Изменить их расположение относительно друг друга, а также переключить режим отображения можно в разделе «Установка нескольких дисплеев». Тем, у кого используется лишь один монитор, данный раздел будет бесполезен.
Для владельцев видеокарт Radeon
- Нажмите на рабочем столе ПКМ, а затем выберите из контекстного меню строчку «Настройки Radeon».
Появится окно, в котором необходимо зайти в раздел «Дисплей».
В результате вы увидите перечень подключенных мониторов и основные параметры экрана. Из них следует отметить блоки «Цветовая температура» и «Масштабирование». В первом случае вы можете сделать цвет более теплым или холодным, включив саму функцию, а во втором – изменить пропорции экрана, если они вас не устраивают по каким-то причинам.
Для того чтобы изменить разрешение экрана с помощью утилиты «Настройки Radeon», необходимо нажать на кнопку «Создать». Она находится напротив строки «Пользовательские разрешения».
Далее появится новое окно, в котором вы увидите достаточно большое количество настроек. Обратите внимание на то, что в отличии от других способов, в данном случае значения меняются путем прописывания необходимых цифр. Нужно действовать осторожно и не менять то, в чем не уверены. Это грозит программной неисправностью, в результате чего придется переустанавливать систему. Рядовому пользователю стоит обратить внимание лишь на первые три пункта из всего перечня опций – «Горизонтальное разрешение», «Вертикальное разрешение» и «Частота обновления экрана». Все остальное лучше оставить по умолчанию. После изменения параметров не забудьте их сохранить, нажав кнопку с аналогичным названием в правом верхнем углу.
Проделав необходимые действия, вы сможете без особого труда настроить экран Windows 10 под себя. Отдельно хотим отметить тот факт, что у владельцев ноутбуков с двумя видеокартами в параметрах AMD или NV >
Отблагодарите автора, поделитесь статьей в социальных сетях.
При разработке Windows 10 специалисты корпорации Microsoft изменили привычный интерфейс параметров экрана. Он стал более простым, что позволило пользователям производить различные настройки на интуитивном уровне. Определение оптимальных параметров экрана происходит уже при инсталляции системы в автоматическом режиме. Остаётся лишь настроить их под определённого пользователя, если возникнет такая необходимость. Выставленные параметры должны соответствовать максимальным возможностям экрана дисплея и видеоадаптера. Этим достигается наиболее чёткая прорисовка графики и цветовая гамма.
Настройка разрешения экрана
Настройка экрана на персональном компьютере, планшете или ноутбуке с Windows 10 не представляет большого затруднения для любого пользователя. Её интерфейс прост и интуитивно понятен, что позволяет в несколько щелчков мыши видоизменить экран по своему усмотрению. Чтобы выполнить настройку:
Остальные параметры экрана можно настроить по необходимости.
При инсталляции Windows 10 все параметры экрана, как правило, настраиваются автоматически. Исключение составляют редкие или устаревшие типы видеоадаптеров, драйверы которых отсутствуют в базе данных на серверах корпорации Microsoft. В таком случае драйвер скачивается с сайта производителя или инсталлируется с оптического диска, который прилагается к компьютеру или ноутбуку при продаже. На нём находятся дистрибутивы всех драйверов для установленных устройств.
Видео: как изменить разрешение экрана на компьютере, мониторе или планшете с Windows 10
Увеличение или уменьшение яркости и контрастности экрана
Яркость и контрастность являются одними из основных настроек экрана. Каждый пользователь подстраивает их индивидуально под собственные требования.
Контрастность на ноутбуках и планшетах настраивается автоматически. На мониторах и дисплеях персональных компьютеров находится кнопка Menu, с помощью которой можно настроить контрастность, используя меню устройства.
Существует несколько вариантов для изменения параметров яркости экрана, которые можно применить.
Изменение яркости экрана в параметрах системы
Вызвать параметры экрана можно двумя способами:
Видео: как изменить яркость экрана через параметры Windows 10
Изменение яркости экрана при помощи клавиатуры
Практически на всех современных типах клавиатур имеется возможность изменять яркость экрана, не прибегая к системным настройкам. Раньше этой возможностью обладали только ноутбуки, но сейчас такая функция присуща и многим типам клавиатуры персональных компьютеров. Как правило, изменить яркость можно при помощи двух клавиш, на которые нанесён значок солнца и стрелки, обозначающий увеличение или уменьшение яркости. Находятся они, чаще всего, в верхнем или нижнем регистре клавиатуры.

В некоторых случаях для изменения яркости экрана требуется вместе с этими клавишами нажать клавишу Fn.
Если клавиши не отзываются на команды изменения яркости, скачайте и установите драйвер клавиатуры с сайта компании-производителя.
Изменение яркости экрана через «Центр уведомлений»
В «Центре уведомлений» можно выставить уровень яркости экрана только в фиксированных положениях. Для изменения уровня яркости выполните следующие шаги:
Изменение яркости экрана с помощью индикатора заряда батареи на «Панели задач»
У ноутбуков и планшетов на «Панели задач» находится индикатор заряда батареи, который также можно использовать для изменения яркости экрана:
Изменение яркости экрана через меню «Пуск»
Клавишу «Пуск» также можно использовать для перехода к панели изменения параметров яркости экрана. Для этого необходимо сделать следующее:
Что делать, если экран моргает
Частое моргание экрана в Windows 10 может быть вызвано двумя проблемами:
Проблема встречается не так часто, как в тот период, когда Windows 10 только начала распространяться.
Связано это с тем, что основные компании, которые производят комплектующие устройства для компьютеров, привели свои программные приложения к требуемым параметрам. На тех компьютерах, где установлены видеоадаптеры, изготовленные 6–7 лет назад, возможно проявление несовместимости, так как их драйверы разрабатывались без учёта современных требований.
Чтобы устранить ошибку, необходимо выяснить, драйвер или программное приложение является тем источником, который создаёт моргание экрана. Для решения проблемы и восстановления нормальной работы экрана и видеоадаптера необходимо использовать следующий метод:
Видео: как обновить драйверы видеоадаптера в Windows 10
Что делать, если приложения или игры открываются не на весь экран
Все современные программы автоматически подстраиваются под размер экрана. Если же инсталлировать приложение или игру, которые были разработаны много лет назад под старые редакции Windows, то они могут развернуться в уменьшенном размере. В этом случае возникает необходимость развернуть их на весь экран. Существует несколько способов для решения этой проблемы:
Если для игры или приложения требуется разрешение экрана 640Х480, то выставить его можно в блоке «Параметры» на вкладке «Совместимость». Но это должна быть очень старая игра или приложение, которые создавались во время появления Windows на программном рынке.
Видео: как запустить приложение в режиме совместимости в Windows 10
Калибровка сенсорного экрана на планшетах с Windows 10
Калибровку сенсорного экрана необходимо выполнять для адекватной реакции планшета на касание пальцев. Если устройство не откалибровано, то вместо нажимаемых букв на экране будут появляться другие или изображение будет разворачиваться на сто восемьдесят градусов.
Для проведения калибровки сенсорного экрана нужно выполнить следующие действия:
Отключение выключения или затемнения экрана
При длительном бездействии экран дисплея через определённый период гаснет, а ещё через несколько минут компьютер переходит в спящий режим, полностью выключаясь. В параметрах системы можно выставить опцию, когда переход в спящий режим и затемнение экрана будут выключены. Для отключения энергосберегающего режима нужно провести ряд операций:
При работе с автономным устройством не рекомендуется отключать затемнение экрана и спящий режим. Отключение приведёт к более быстрому разряду батареи и, как следствие, к снижению времени работы пользователя с ноутбуком или планшетом.
Видео: нестандартный способ отключения затемнения экрана
Одними из главных критериев графического интерфейса считаются яркость, контрастность и цветовая гамма. Чем более чётко выглядит отображение графических объектов, тем комфортнее будет работа для пользователя. Поэтому не стоит пренебрегать тратой нескольких минут для того, чтобы добиться максимального эффекта при выводе на экран графики и текстовых документов. Следует помнить, что неверная настройка параметров экрана также влияет на зрительный аппарат пользователя и может привести к постепенному ухудшению зрения. Для настройки экрана и устранения небольших проблем с изображением можно воспользоваться приведёнными в этой статье методами. Если же и они не приведут к желаемому результату, то стоит обратиться к специалистам сервисного центра.
В состав стандартных инструментов Windows 10 входит утилита для калибровки изображения на экране монитора (дисплея) вашего компьютера или ноутбука. Она позволяет вам настроить цвет, яркость и контраст экрана для максимально комфортной работы в ваших условиях.
Примечание: в этой статье мы не будем углубляться в профессиональные тонкости калибровки экранов с помощью специального программного обеспечения или оборудования. Эта инструкция описывает процедуру настройки монитора стандартными средствами Windows, без необходимости в скачивании дополнительных программ. Она отлично подойдет новичкам, которые заметили какие-то отклонения в качестве картинки экрана ноутбука или стационарного компьютера, либо просто хотят немного подстроить изображение под себя. Восприятие цвета / контраста / яркости — сугубо индивидуальное, поэтому вы должны руководствоваться собственным чутьем, но при этом не перегибать палку.
Еще одно примечание: Все процедуры должны выполняться с учетной записи администратора. В противном случае вам понадобится пароль администратора.
Калибровка монитора или дисплея в Windows 10
Вы можете сразу перейти в интерфейс калибровки монитора или дисплея в Windows 10 путем ввода команды в окно Выполнить. Нажмите Win + R и введите dccw.
Если вы не ищите легких путей, тогда найти меню калибровки экрана можно по следующему пути:
Как настроить ClearType
Обратите также внимание на пункт Запустить средство настройки ClearType после нажатия кнопки «Готово». С его помощью вы сможете настроить качество отображения шрифтов на экране. Рекомендуем вам потратить еще три минуты, дабы максимально точно подстроить работу монитора.
На этих двух скриншотах выше вы можете увидеть разницу между включенной (сверху) и отключенной (снизу) технологией ClearType. Вряд ли кто-то захочет добровольно ее отключать, но вот кому-то определенно понадобится более точная настройка.
Если вы хотите настроить ClearType без калибровки экрана, тогда сделать это можно следующими способами:
После этого выполните настройку шрифтов, как это описано выше. Потратьте несколько минут на тонкую калибровку ваших экранов. Результатом трудов станет более приятная глазам картинка, что крайне положительно скажется на вашем опыте использования своего девайса.
Источник
Содержание
- 1 Изменение размера значков на рабочем столе Windows 10
- 2 В проводнике
- 3 Как изменить размеры значков на панели задач
- 4 Дополнительная информация
- 5 Масштабирование элементов «Рабочего стола» Windows 10
- 6 Изменение размера значков в Windows 10
- 7 Изменение размера значков папок и файлов
Иконки на рабочем столе Windows 10, а также в проводнике и на панели задач имеют «стандартный» размер, который может подходить не всем пользователям. Конечно, можно использовать опции масштабирования, но не всегда это оптимальный способ, чтобы изменить размер ярлыков и других иконок.
В этой инструкции подробно способах изменить размер значков на рабочем столе Windows 10, в проводнике и на панели задач, а также дополнительная информация, которая может оказаться полезной: например, как поменять начертание и размер шрифта у значков. Также может быть полезно: Как изменить размер шрифта в Windows 10.
Изменение размера значков на рабочем столе Windows 10
Самый распространенный вопрос пользователей касается изменение размера иконок на рабочем столе Windows 10. Сделать это можно несколькими способами.
Первый и достаточно очевидный состоит из следующих шагов
- Нажмите правой кнопкой мыши в любом пустом месте рабочего стола.
- В меню «Вид» выберите крупные, обычные или мелкие значки.
Это установит соответствующий размер иконок. Однако, доступны всего три опции, и настройка иного размера таким способом недоступна.
Если требуется увеличить или уменьшить значки на произвольное значение (в том числе сделать их меньше, чем «мелкие» или крупнее, чем «крупные»), сделать это тоже очень просто:
- Находясь на рабочем столе, нажмите и удерживайте клавиши Ctrl на клавиатуре.
- Вращайте колесико мыши вверх или вниз для увеличения или уменьшения размера значков соответственно. При отсутствии мыши (на ноутбуке) используйте жест прокрутки тачпада (обычно вверх-вниз в крайней правой части тачпада или вверх-вниз двумя пальцами одновременно в любом месте сенсорной панели). На скриншоте ниже показаны сразу и очень большие и очень маленькие иконки.
В проводнике
Для того, чтобы изменить размер значков в проводнике Windows 10 доступны все те же способы, что были описаны для значков рабочего стола. Дополнительно, в меню «Вид» проводника присутствует пункт «Огромные значки» и опции отображения в виде списка, таблицы или плитки (на рабочем столе такие пункты отсутствуют).
При увеличении или уменьшении размеров значков в проводнике есть одна особенность: изменяются размеры только в текущей папке. Если требуется применить те же размеры для всех остальных папок, используйте следующий метод:
- После настройки устраивающего вас размера в окне проводника нажмите по пункту меню «Вид», откройте «Параметры» и нажмите «Изменить параметры папок и поиска».
- В параметрах папок откройте вкладку «Вид» и нажмите кнопку «Применить к папкам» в разделе «Представление папок» и согласитесь с применением текущих параметров отображения ко всем папкам в проводнике.
После этого во всех папках значки будут отображаться в том же виде, как и в настроенной вами папке (Примечание: срабатывает для простых папок на диске, к системным папкам, к таким как «Загрузки», «Документы», «Изображения» и другие параметры придется применять отдельно).
Как изменить размеры значков на панели задач
К сожалению, возможностей изменения размера значков на панели задач Windows 10 не так много, но всё-таки это возможно.
Если вам требуется уменьшить значки, для этого достаточно нажать правой кнопкой мыши в любом пустом месте панели задач и открыть пункт контекстного меню «Параметры панели задач». В открывшемся окне параметров панели задач включите пункт «Использовать маленькие кнопки панели задач».
С увеличением значков в данном случае сложнее: единственный способ сделать это системными средствами Windows 10 — использовать параметры масштабирования (при этом также будет изменен и масштаб других элементов интерфейса):
- Нажмите правой кнопкой мыши в любом свободном месте на рабочем столе и выберите пункт меню «Параметры экрана».
- В разделе «Масштаб и разметка» укажите больший масштаб или используйте «Настраиваемое масштабирование» для указания масштаба, отсутствующего в списке.
После изменения масштаба потребуется выйти и снова зайти в систему, чтобы изменения вступили в силу, результат может выглядеть примерно как на скриншоте ниже.
Дополнительная информация
При изменении размеров значков на рабочем столе и в проводнике Windows 10 описываемыми способами, подписи к ним остаются прежнего размера, а горизонтальные и вертикальные интервалы задаются системой. Но при желании это можно изменить.
Самый простой способ для этого — использовать бесплатную утилиту Winaero Tweaker, в которой в разделе Advanced Appearance Setup (дополнительные настройки оформления) присутствует пункт Icons, позволяющий настроить:
- Horizontal spacing и Vertical Spacing — горизонтальный и вертикальный интервалы между значками соответственно.
- Шрифт, используемый для подписей к иконкам, где возможно выбрать сам шрифт, отличный от системного, его размер и начертание (полужирный, курсив и т.п.).
После применения настроек (кнопка Apply Changes) потребуется выйти из системы и снова зайти, чтобы сделанные изменения отобразились. Подробнее о программе Winaero Tweaker и о том, где её скачать в обзоре: Настройка поведения и оформления Windows 10 в Winaero Tweaker.

Масштабирование элементов «Рабочего стола» Windows 10
Обычно пользователей интересуют иконки на «Рабочем столе», а также значки и кнопки «Панели задач». Начнём с первого варианта.
Этап 1: «Рабочий стол»
- Наведите курсор на пустое пространство «Рабочего стола» и вызовите контекстное меню, в котором используйте пункт «Вид».
Этот пункт отвечает в том числе и за изменение размера элементов «Рабочего стола» – вариант «Крупные значки» представляет собой самый большой из доступных.</li>
Системные иконки и пользовательские ярлыки соответствующим образом увеличатся.</li></ol>
Этот метод самый простой, но и самый ограниченный: доступно всего лишь 3 размера, на которые ещё и не все значки реагируют. Альтернативой этому решению будет изменение масштаба в «Параметрах экрана».
- Кликните ПКМ на «Рабочем столе». Появится меню, где следует использовать раздел «Параметры экрана».
Прокрутите перечень опций до блока «Масштаб и разметка». Доступные опции позволяют настроить разрешение экрана и его масштаб в ограниченных значениях.</li>Если этих параметров недостаточно, воспользуйтесь ссылкой «Дополнительные параметры масштабирования». Опция «Исправление масштабирования в приложениях» позволяет устранить проблему замыленной картинки, которая затрудняет восприятие информации с экрана. Функция «Настраиваемое масштабирование» более интересна, поскольку позволяет подобрать комфортный для себя произвольный масштаб изображения – достаточно ввести в текстовое поле желаемое значение в пределах от 100 до 500% и воспользоваться кнопкой «Применить». Однако стоит учесть, что нестандартное увеличение может повлиять на отображение сторонних программ.</li></ol>
Однако и этот метод не лишен недостатков: комфортное значение произвольного увеличения приходится подбирать на глаз. Самым же удобным вариантом увеличения элементов основного рабочего пространства будет следующее:
- Наведите курсор на свободное место, затем зажмите клавишу Ctrl.
- Используйте колёсико мышки для установки произвольного масштаба.
Этим способом можно выбрать подходящий размер иконок основного рабочего пространства Виндовс 10.
Этап 2: «Панель задач»
Масштабирование кнопок и иконок «Панели задач» несколько труднее, поскольку ограничено включением одной опции в настройках.
- Наведите курсор на «Панель задач», кликните ПКМ и выберите позицию «Параметры панели задач».
- Найдите опцию «Использовать маленькие кнопки панели задач» и отключите её, если переключатель находится в активированном состоянии.
- Обычно указанные параметры применяются сразу, но порой для сохранения изменений может понадобиться перезагрузка компьютера.Другим методом увеличения иконок «Панели задач» будет использование масштабирования, описанного в варианте для
«Рабочего стола».</ol>Нами были рассмотрены методы увеличения значков на «Рабочем столе» Windows 10. Мы рады, что смогли помочь Вам в решении проблемы.Опишите, что у вас не получилось. Наши специалисты постараются ответить максимально быстро.
Помогла ли вам эта статья?
У всех нас есть собственное представление о размере значков на рабочем столе. В Windows 10 путем адаптации подобран размер значков (иконок) в соответствии вашего разрешения экрана.
Однако, вы можете изменить размер значков так, как вам нужно. Имея большие иконки, безусловно, повышает читаемость и видимость, однако не многие иконки будет соответствовать вашему монитору. Наоборот, используя меленькие иконки, позволит поместиться на экране больше значков, но при этом будет напряжение глаза из-за плохой читаемости. Менять размер значков или нет, выбирать Вам. Вот несколько способов, как изменить размер иконок в Windows 10:
Изменение размера значков в Windows 10
Выполните следующие действия, чтобы увеличить или уменьшить размер значков на рабочем столе:
- Находясь на рабочем столе, щелкните правой кнопкой мыши на пустом пространстве
- В появившемся меню выберите — Вид
- В подменю, выберите Крупные, Маленькие или Обычные значки
По умолчанию предлагается вам использовать иконки Среднего размера для довольно хорошей читаемости.
Изменение размера значков папок и файлов
Следующий способ, это изменение размера значков файлов и папок в Проводнике:
- Откройте окно проводника файлов
- Нажмите на вкладке Вид
- Выберите нужный размер иконок из представленных вариантов: Огромные значки, Обычные, Список, Крупные, Мелкие и Таблица
Используемые источники:
- https://remontka.pro/change-icon-size-windows-10/
- https://lumpics.ru/how-change-desktop-icons-size-on-windows-10/
- https://mysitem.ru/windows/423-to-change-the-icon-size.html
Перейти к основному контенту
Поддержка
Поддержка
Войти
Войти с помощью учетной записи Майкрософт
Войдите или создайте учетную запись.
Здравствуйте,
Select a different account.
У вас несколько учетных записей
Выберите учетную запись, с помощью которой вы хотите войти.
Windows 10 Еще…Меньше
Чтобы изменить размер значков рабочего стола, щелкните его правой кнопкой мыши (или нажмите и удерживайте), наведите указатель мыши на пункт «Вид«, а затем выберите «Крупные значки«, «Средние значки» или «Небольшие значки».
ПОДПИСАТЬСЯ НА RSS-КАНАЛЫ
Нужна дополнительная помощь?
Совершенствование навыков
Перейти к обучению
Первоочередный доступ к новым возможностям
Присоединение к программе предварительной оценки Майкрософт
Были ли сведения полезными?
(Чем больше вы сообщите нам, тем больше вероятность, что мы вам поможем.)
(Чем больше вы сообщите нам, тем больше вероятность, что мы вам поможем.)
Насколько вы удовлетворены качеством перевода?
Что повлияло на вашу оценку?
Моя проблема решена
Очистить инструкции
Понятно
Без профессиональной лексики
Полезные изображения
Качество перевода
Не соответствует интерфейсу
Неверные инструкции
Слишком техническая информация
Недостаточно информации
Недостаточно изображений
Качество перевода
Добавите что-нибудь? Это необязательно
Спасибо за ваш отзыв!
×
Этот материал написан посетителем сайта, и за него начислено вознаграждение.
Первый выпуск Windows 10 появился 29 июля 2015 года и через три месяца ей исполнится уже шесть лет. Для операционной системы это огромный временной период, и мало какие из них могли так долго продержаться на рынке. Только Windows XP и Windows 7 сохраняли актуальность так долго, но в отличие от них Windows 10 не является завершенной вещью, а постоянно меняется.
рекомендации
3070 Gigabyte Gaming за 50 тр с началом
Выбираем игровой ноут: на что смотреть, на чем сэкономить
3070 Gainward Phantom дешевле 50 тр
13700K дешевле 40 тр в Регарде
Ищем PHP-программиста для апгрейда конфы
3070 дешевле 50 тр в Ситилинке
MSI 3050 за 25 тр в Ситилинке
3060 Gigabyte Gaming за 30 тр с началом
13600K дешевле 30 тр в Регарде
4080 почти за 100тр — дешевле чем по курсу 60
12900K за 40тр с началом в Ситилинке
RTX 4090 за 140 тр в Регарде
Компьютеры от 10 тр в Ситилинке
3060 Ti Gigabyte за 42 тр в Регарде
Меняется и ее дизайн и интерфейс, например, стиль оформления Fluent Design, появившийся в 2017 году наконец-то сделал дизайн Windows 10 уникальным и заметно отличающемся от дизайна Windows 8.1. Но многие элементы дизайна и интерфейса ОС не изменились еще со времен старых версий 1507 или 1607.
Неудивительно, что появилось множество утилит, улучшающих дизайн и интерфейс Windows 10, а так же возвращающих незаслуженно забытые удобные и полезные «фишки» из предыдущих ОС.
Classic Shell
Windows всегда начинается и заканчивается с меню «Пуск» и надо признать, что «Пуск» в Windows 10 получился не таким ужасным, как в Windows 8.1. До удобства классического меню «Пуск» из Windows 7 или даже Windows XP он не дотягивает, но, к счастью, есть замечательная утилита Classic Shell, не только позволяющая вернуть классический «Пуск» из Windows 7, но и добавляющая в него множество удобных функций.
Например, встроенную поисковою панель или удобное раскрытие «Панели управления» в виде каскадного меню. Я пользуюсь Classic Shell уже несколько лет, и уже позабыл, как выглядит встроенный «Пуск» Windows 10.
Ссылка на сайт разработчика.
TheAeroClock
Еще одной функции из Windows 7 мне остро не хватает в Windows 10, это аналоговые часы на «Рабочем столе». По ним гораздо удобнее понять, сколько времени у вас есть до того или иного мероприятия, достаточно просто кинуть на них взгляд и это становится понятно интуитивно, без подсчетов в уме. Утилита TheAeroClock, не требующая инсталляции, отобразит на вашем «Рабочем столе» удобные часы с изменяемым размером.
Ссылка на сайт разработчика.
8GadgetPack
Можно пойти еще дальше и вернуть в Windows 10 гаджеты, к которым многие так привыкли, годами пользуясь Windows 7. Утилита 8GadgetPack интегрирует в Windows 10 гаджеты из Windows 7, причем поддерживаются не только стандартные гаджеты от Microsoft, но и сторонние. Набор гаджетов очень разнообразен — тут есть часы, системные мониторы, утилита для контроля буфера обмена, индикатор заряда батареи, погодные информеры, календарь, и многое другое.
Ссылка на сайт разработчика.
Clover
Microsoft давно пытается реализовать вкладки в «Проводнике» Windows, но постоянно откладывает их анонс. Последний раз вкладки в «Проводнике» были замечены в инсайдерской Windows 10 Build 19577 в 2018 году, но так и не появились в релизе даже спустя три года. Это довольно странно, ведь даже сторонний разработчик легко смог реализовать вкладки в «Проводнике» с помощью утилиты Clover.
Утилита добавляет вкладки в стиле браузера Google Chrome, делая работу в «Проводнике» такой же удобной и быстрой, как в браузере.
Ссылка на сайт разработчика.
Winstep Nexus
Очень удобно реализованная в Mac OS панель быстрого запуска часто используемых программ может быть легко встроена в Windows 10 с помощью утилиты Winstep Nexus. Утилита не только позволит быстро запускать программы, но и делать многоуровневые панели, добавлять к ним различные графические и звуковые эффекты, размещаться в любой области «Рабочего тола» и скрываться в неактивном состоянии.
Ссылка на сайт разработчика.
SideSlide
Еще одна удобная и продвинутая реализация панели быстрого доступа получилась у разработчиков утилиты SideSlide. Утилита реализует на вашем «Рабочем столе» удобный менеджер доступа не только к программам, но и к URL-ссылкам на сайты и RSS-лентам, а также позволяет добавлять команды, текстовые заметки, и напоминания о важных событиях.
Ссылка на сайт разработчика.
WinDynamicDesktop
Реализация интересной функции динамического рабочего стола из macOS возможна в Windows 10 с помощью простой и бесплатной утилиты. WinDynamicDesktop может автоматически менять обои «Рабочего стола» в зависимости от местоположения пользователя, текущего времени, времени восхода и заката солнца, и т.д. Установить утилиту можно бесплатно и из Microsoft Store.
Ссылка на страницу разработчика на GitHub.
7 Taskbar Tweaker
7 Taskbar Tweaker — мощный твикер «Панели задач» с возможностью настройки ее реакции на различные действия разных кнопок и колесика мыши, параметров отображения отдельных элементов и их группировки, и даже возможностью отключить предпросмотр открытых окон и скрыть меню «Пуск».
Ссылка на сайт разработчика.
Folder Painter
Раскрасить папки в разные цвета позволит крошечная утилита Folder Painter. Это очень удобно для сортировки важных файлов в каталогах с подкаталогами — окрасив важную папку в красный цвет, вам труднее будет случайно удалить ее.
Ссылка на сайт разработчика.
ZELO
А вот утилита ZELO позволит изменить значок у папок, файлов или дисков, сделав ваш «Проводник» уникальным и непохожим на другие. Значок-иконку можно взять как из обширной базы программы, так и загрузив сторонние.
Ссылка на сайт разработчика.
Как видите, даже с помощью бесплатных утилит можно за несколько минут превратить Windows 10 в визуальный аналог macOS или Windows 7. Все зависит от вашего вкуса и предпочтений, главное — не переусердствовать.
Этот материал написан посетителем сайта, и за него начислено вознаграждение.