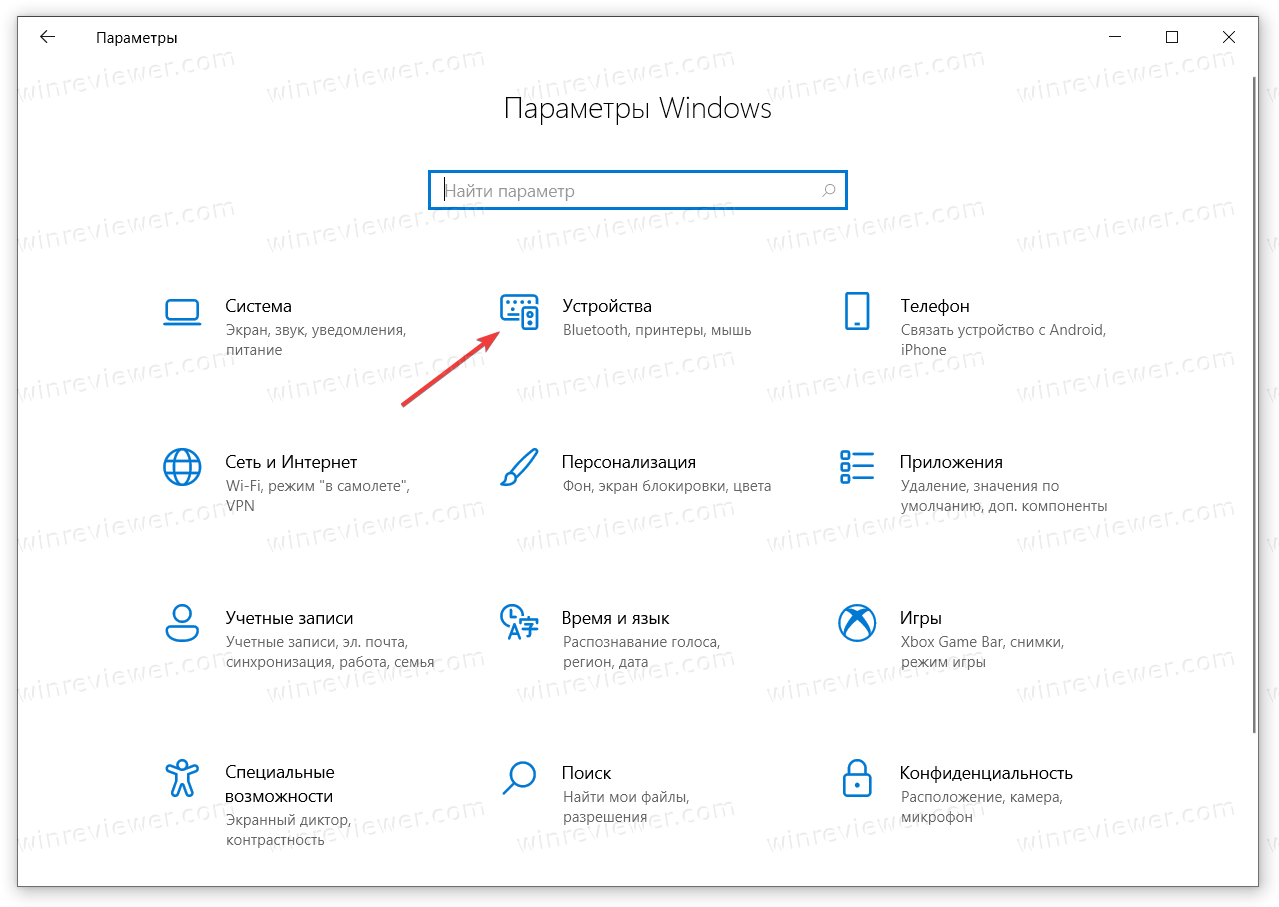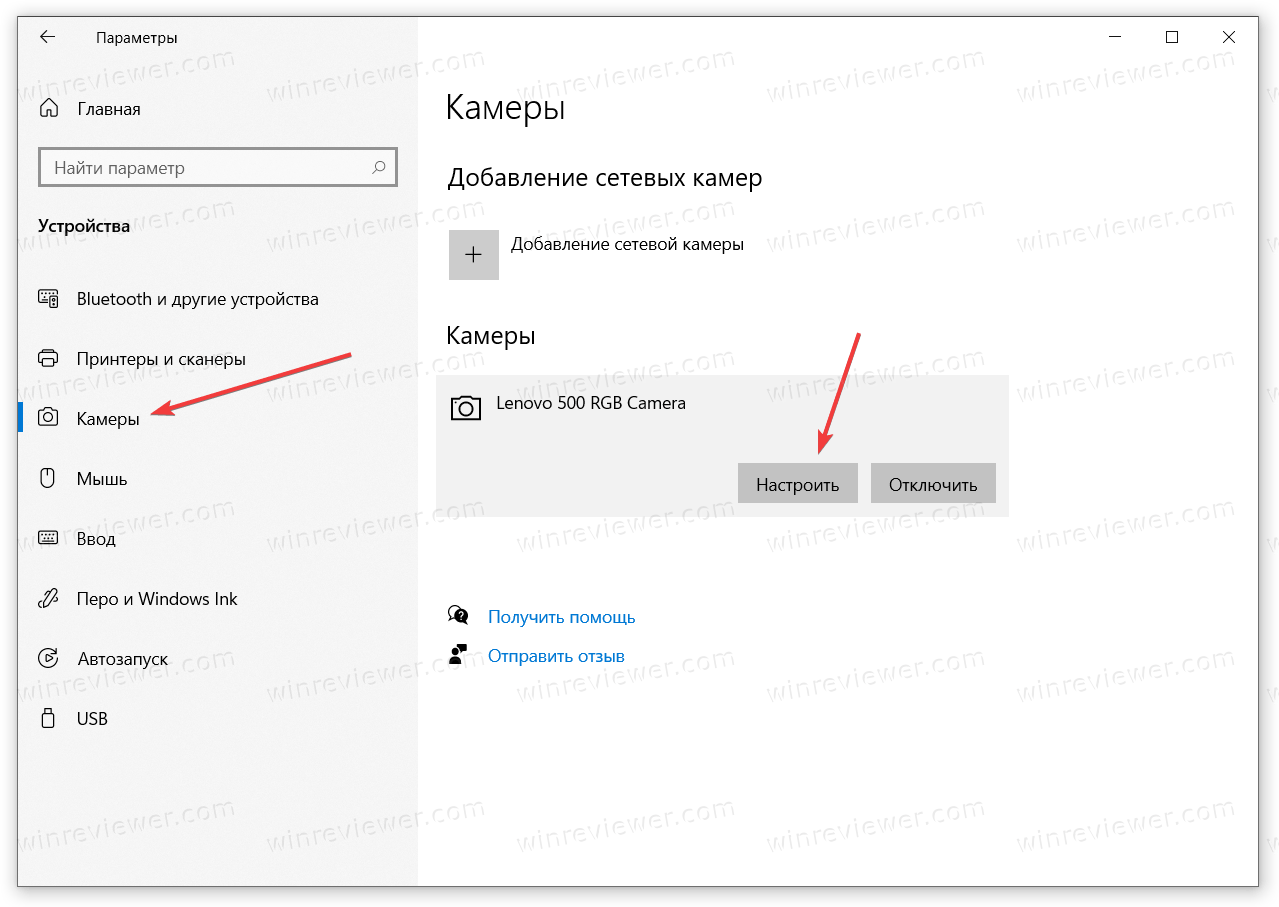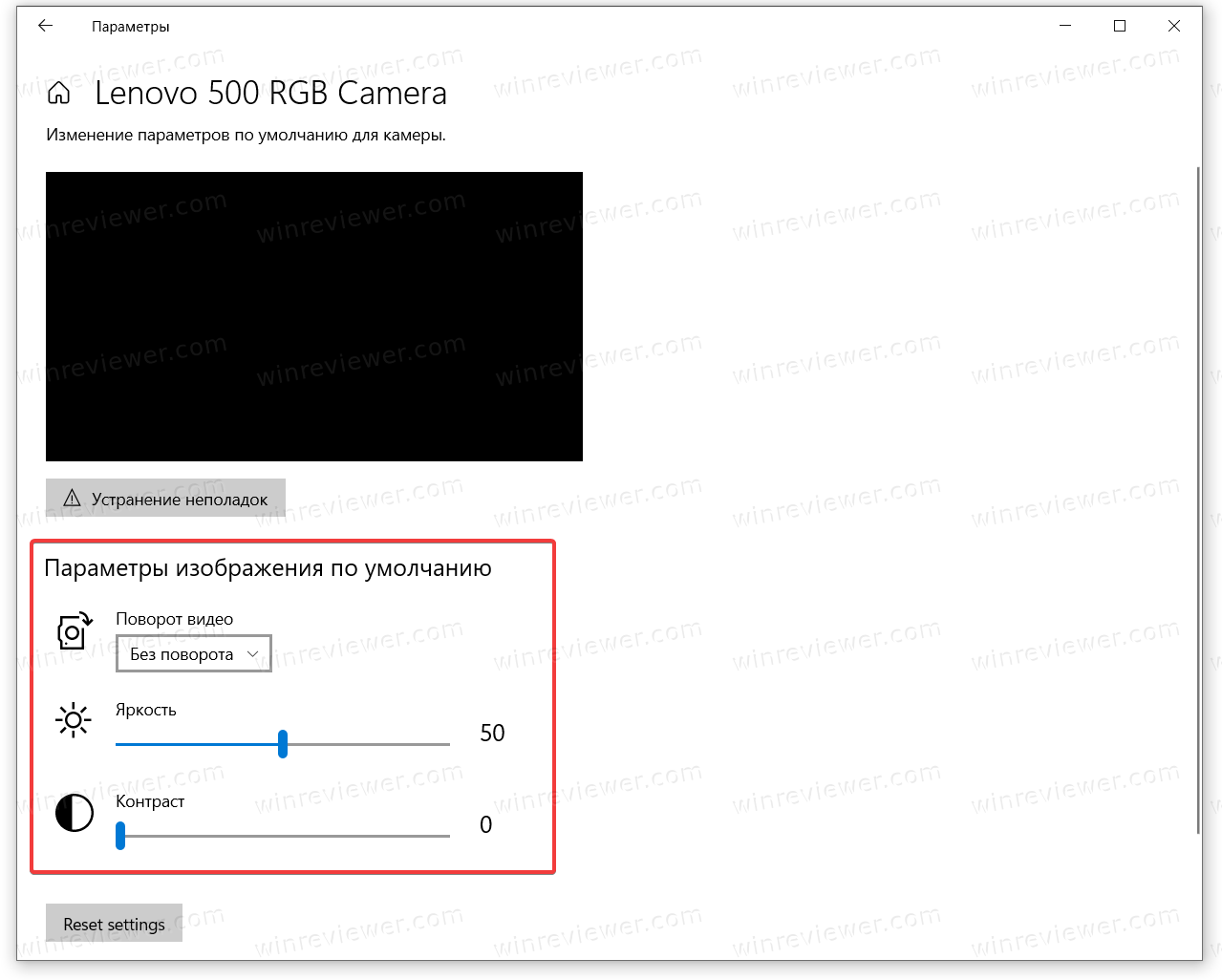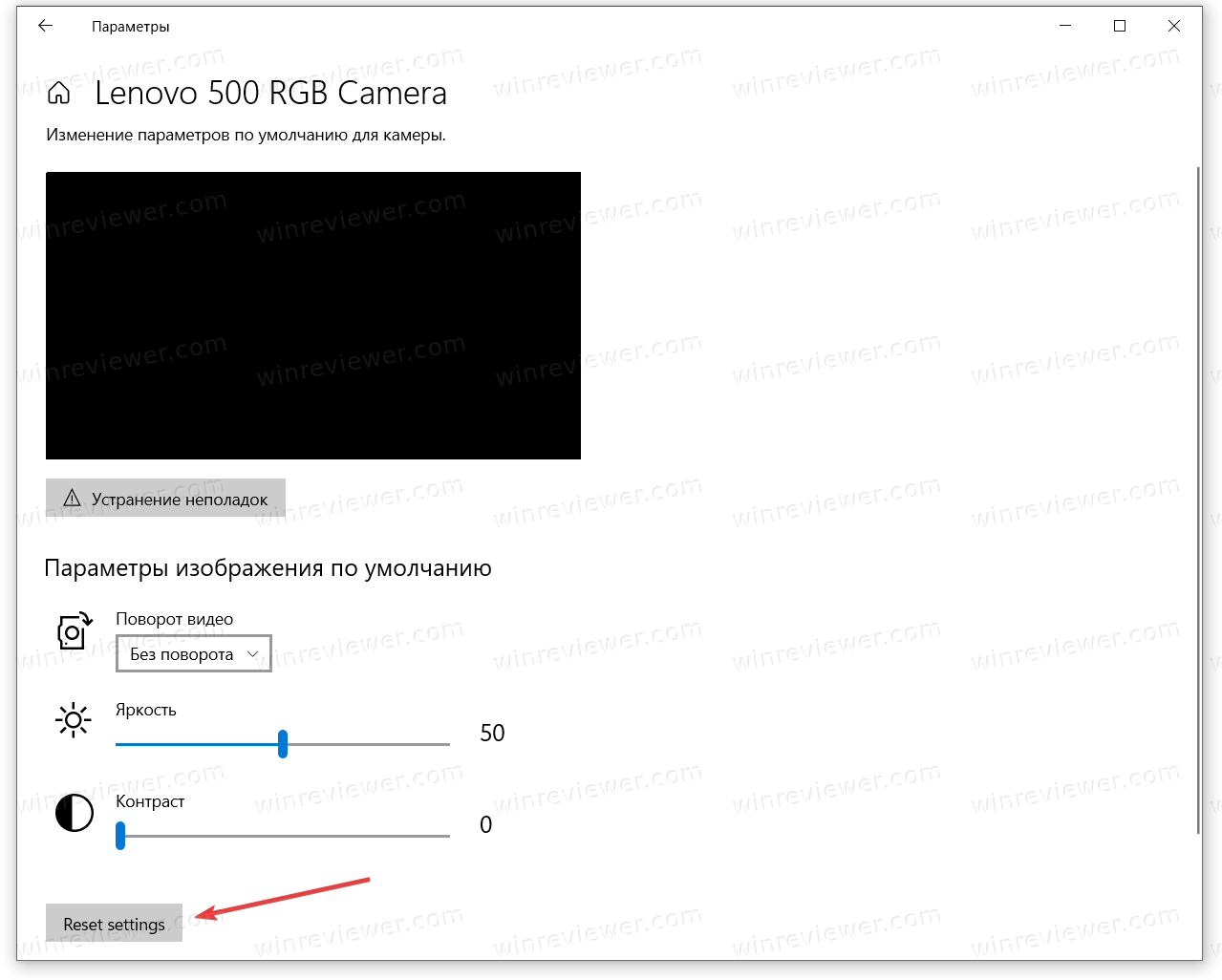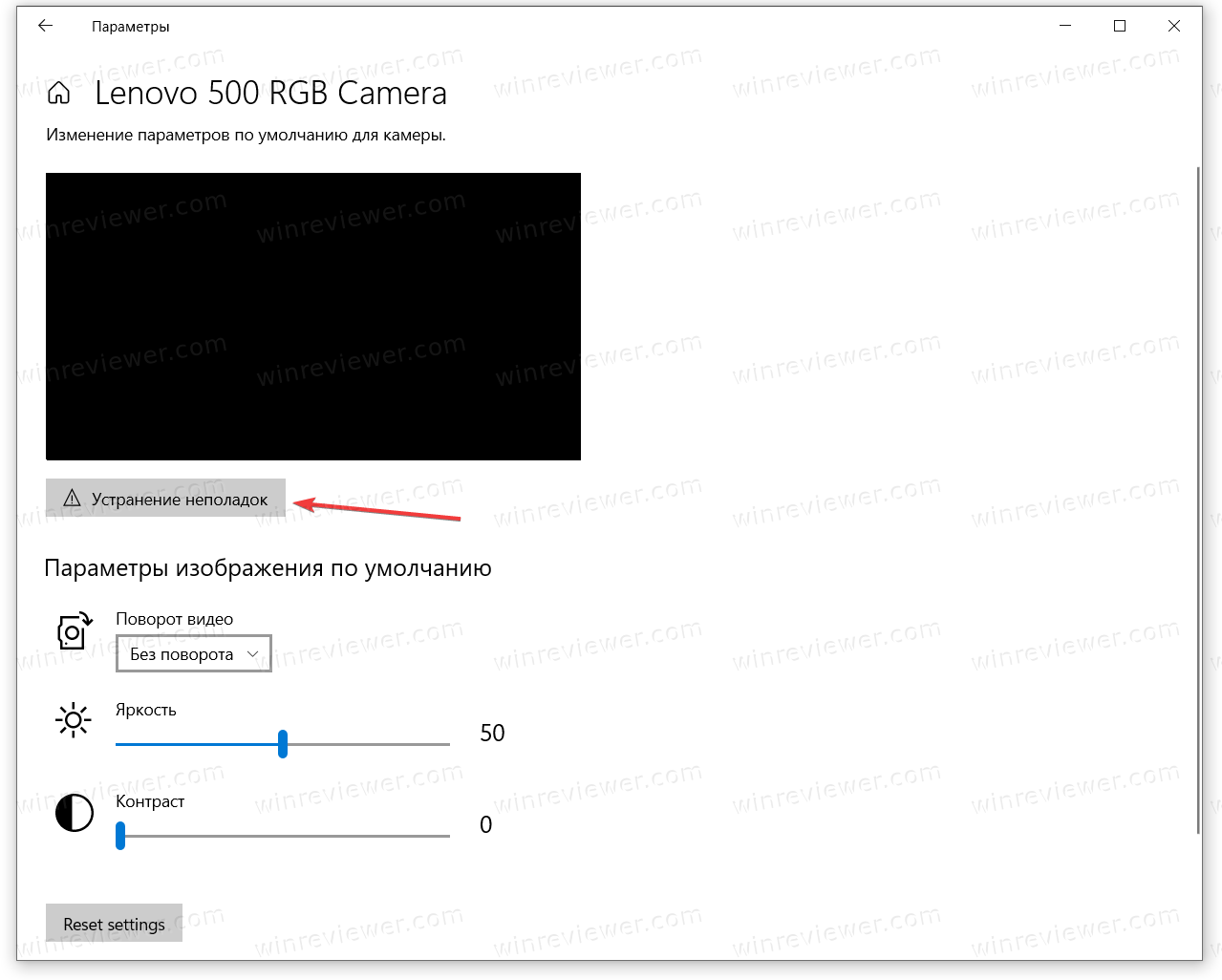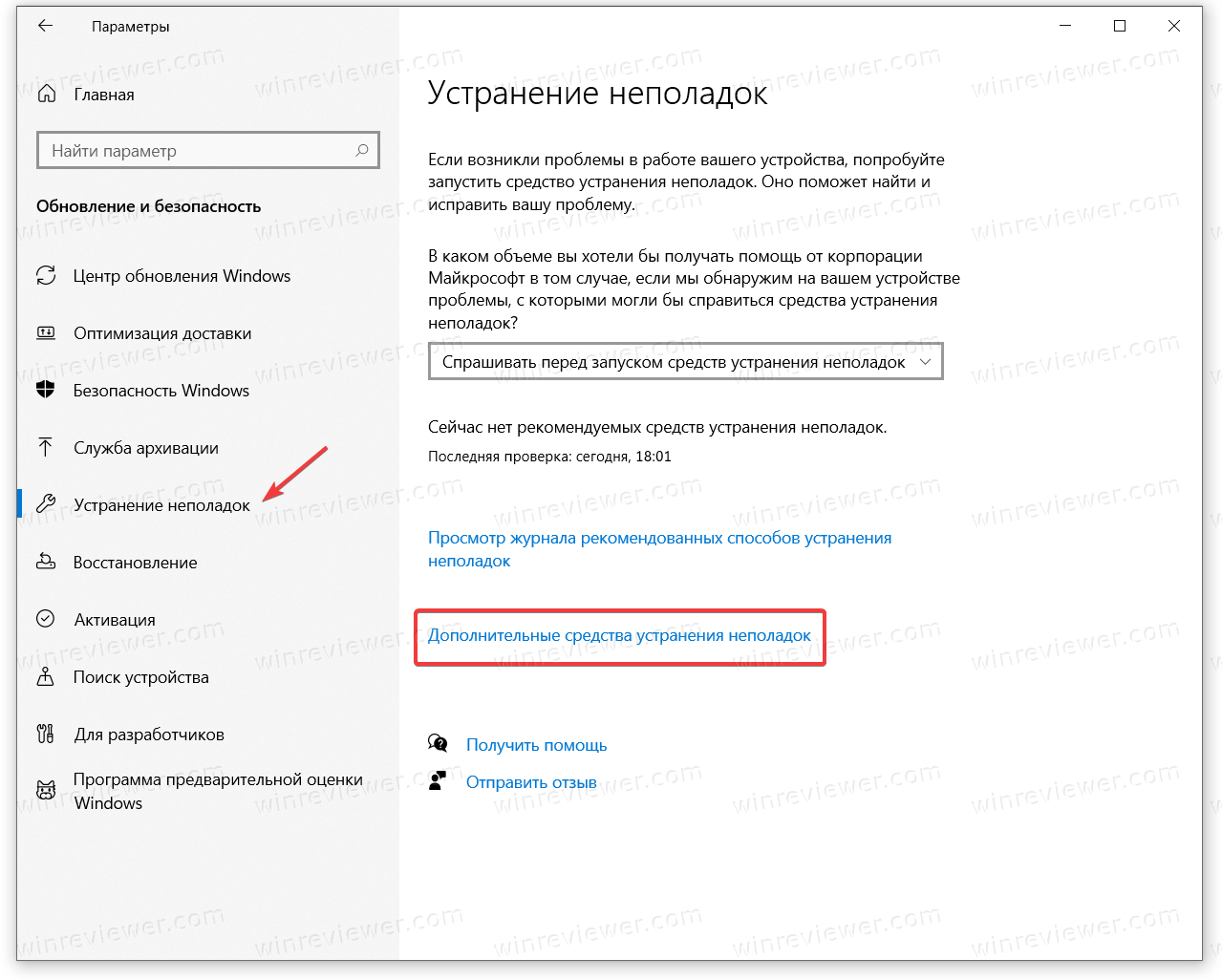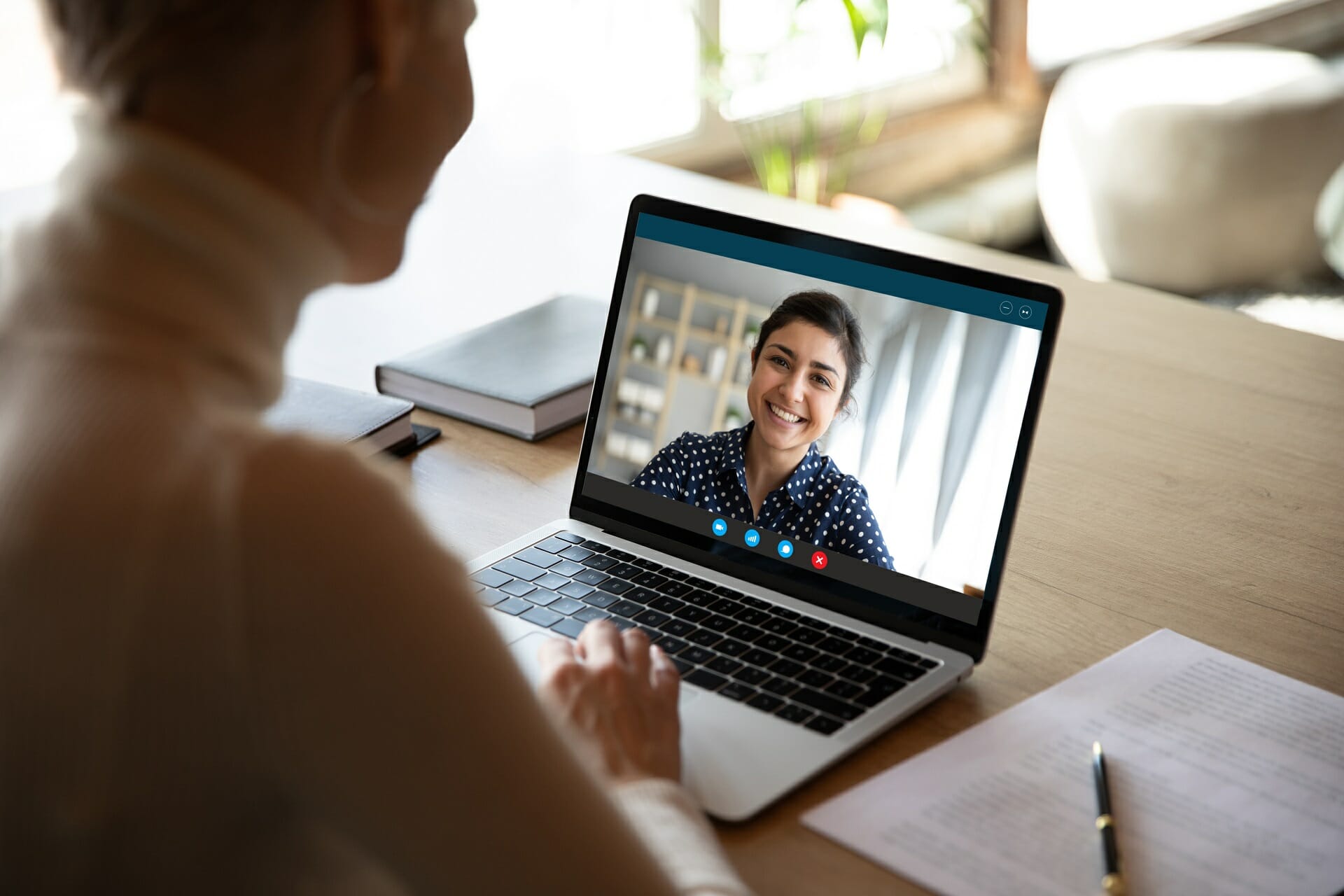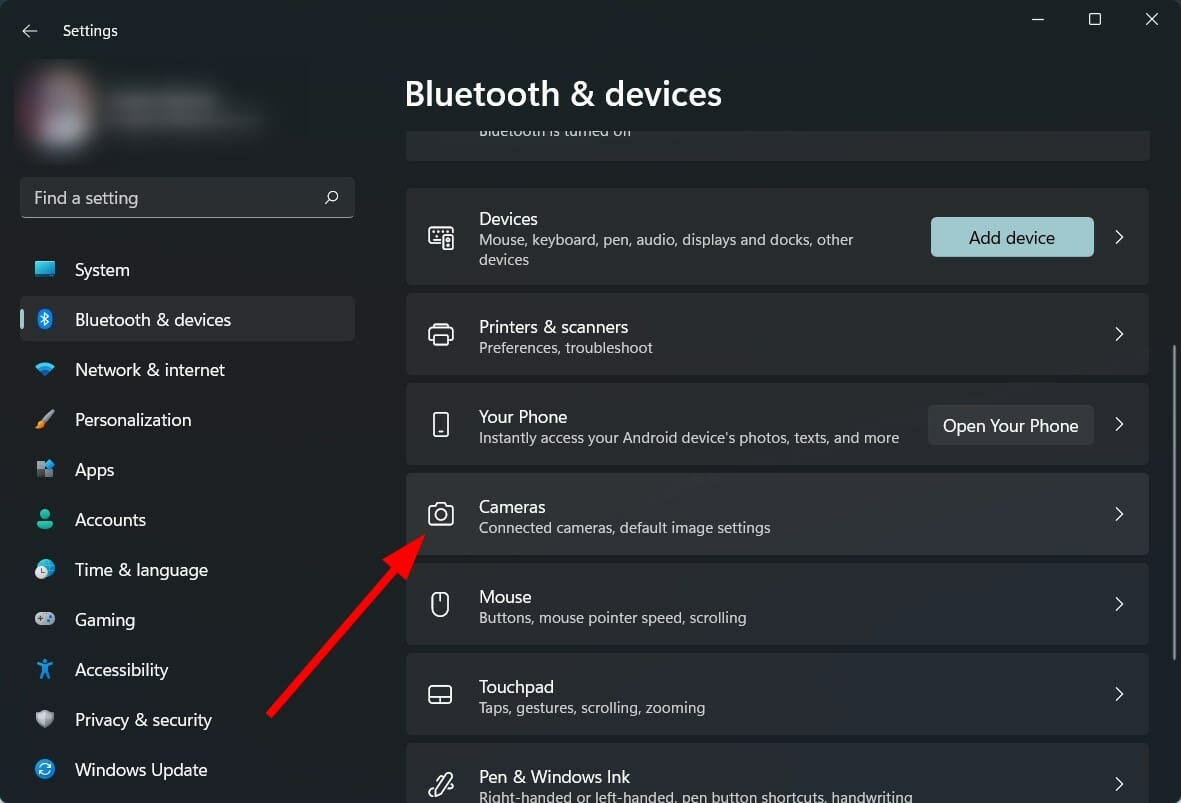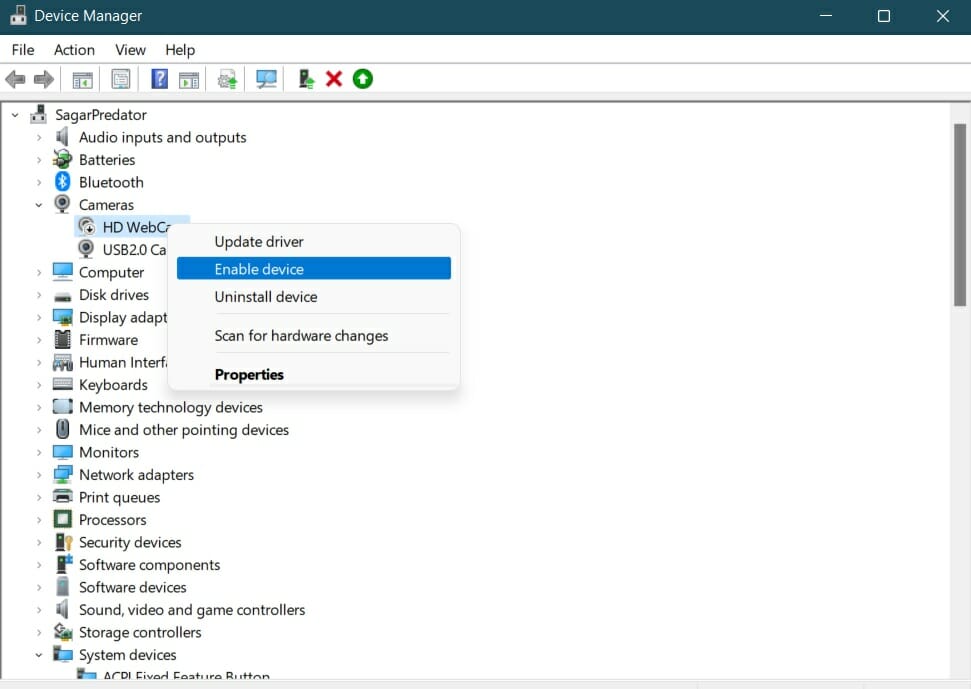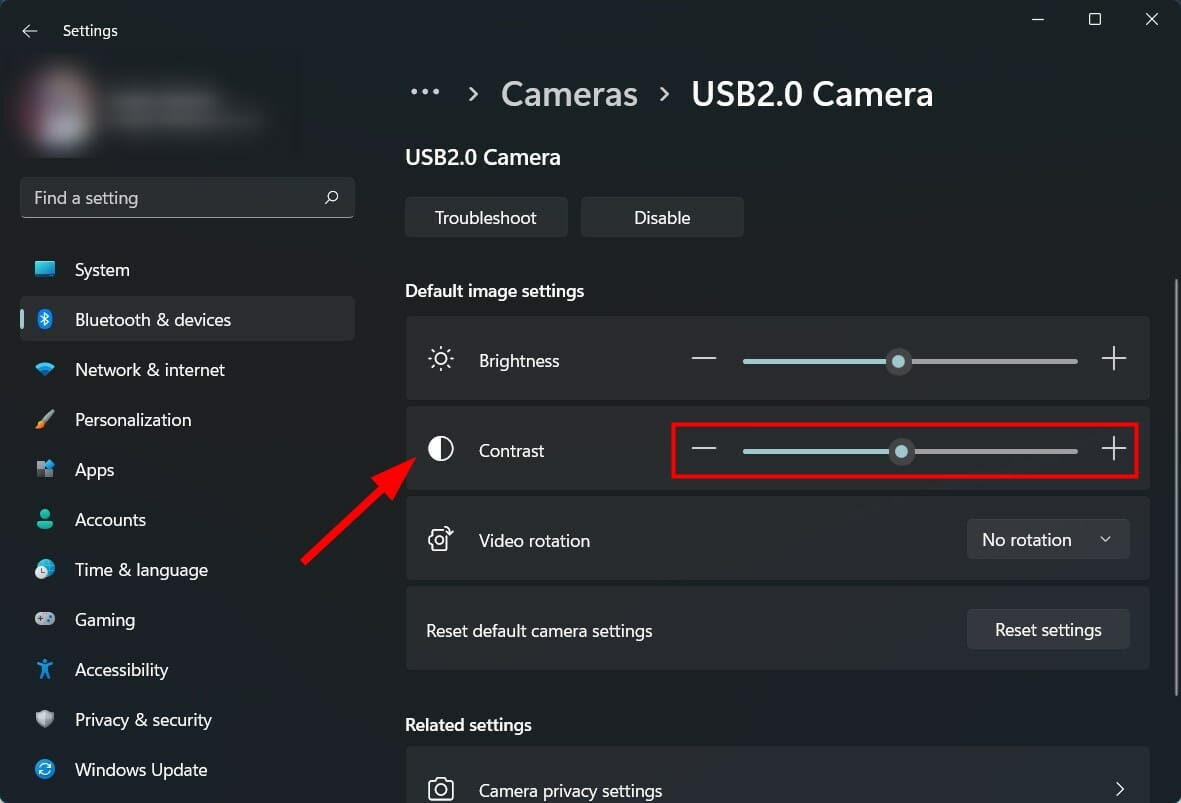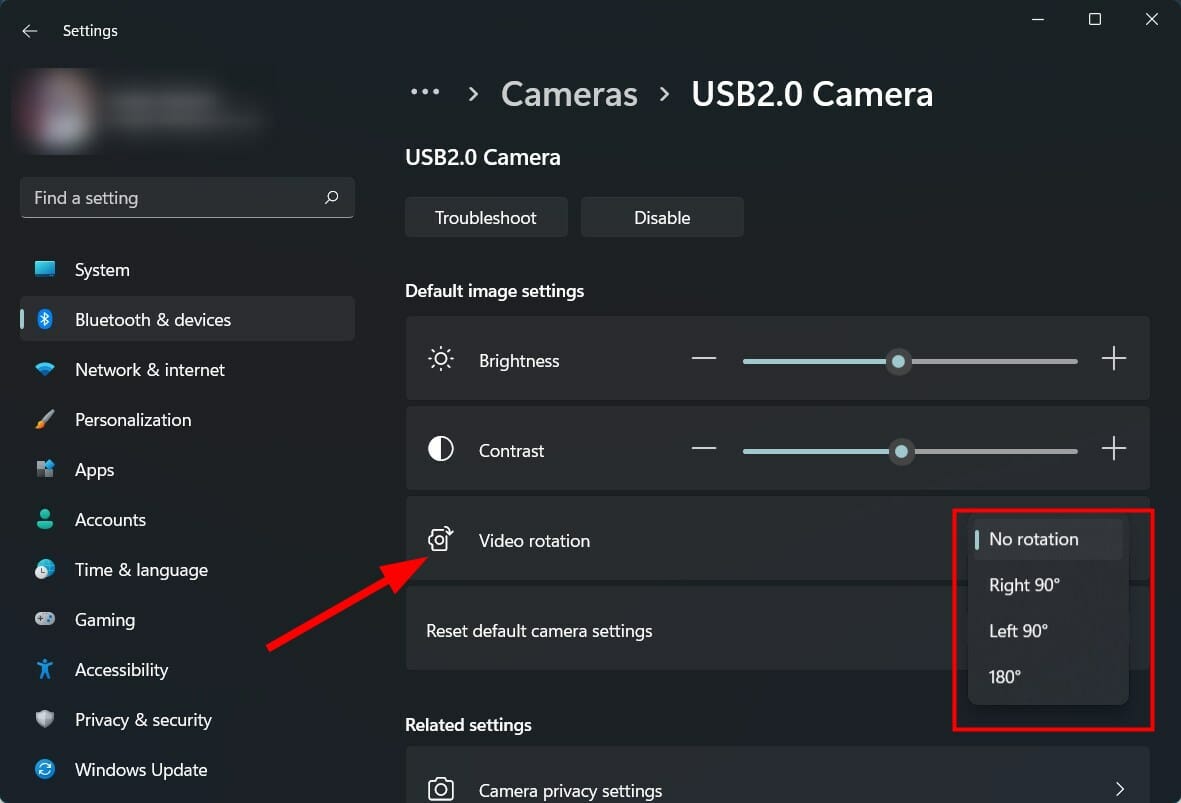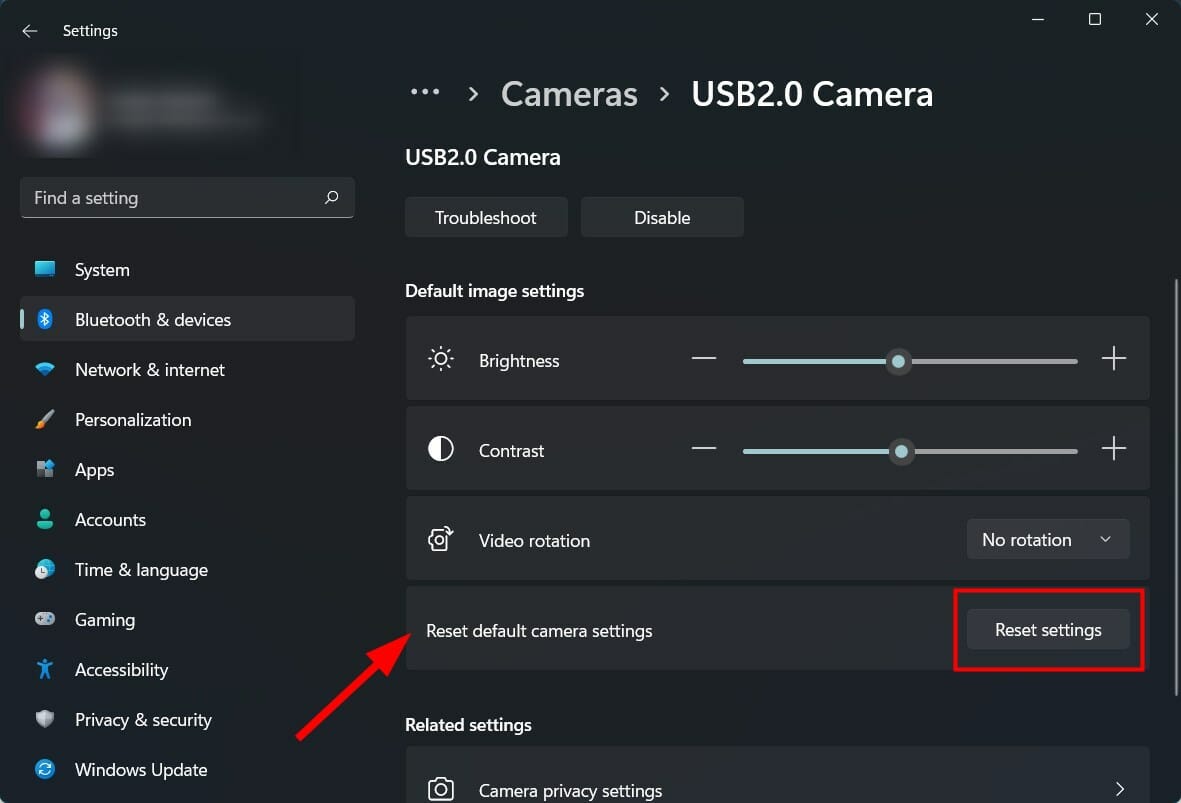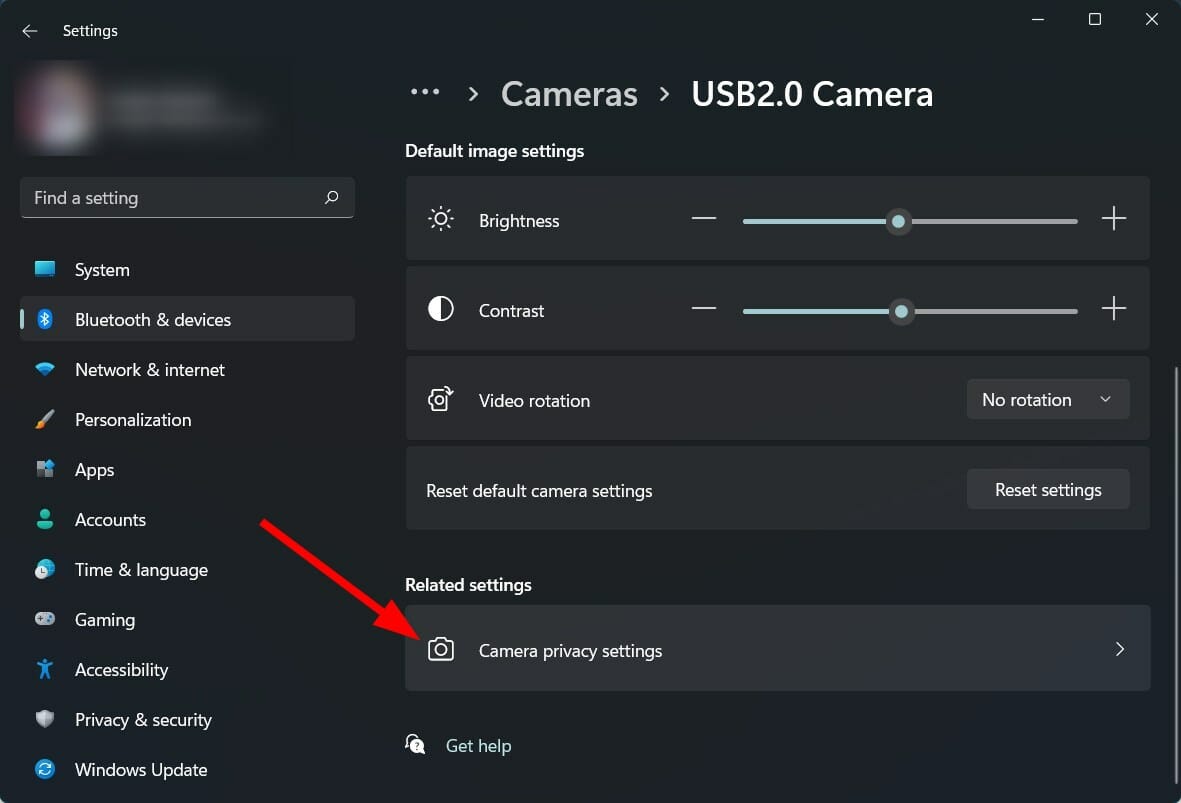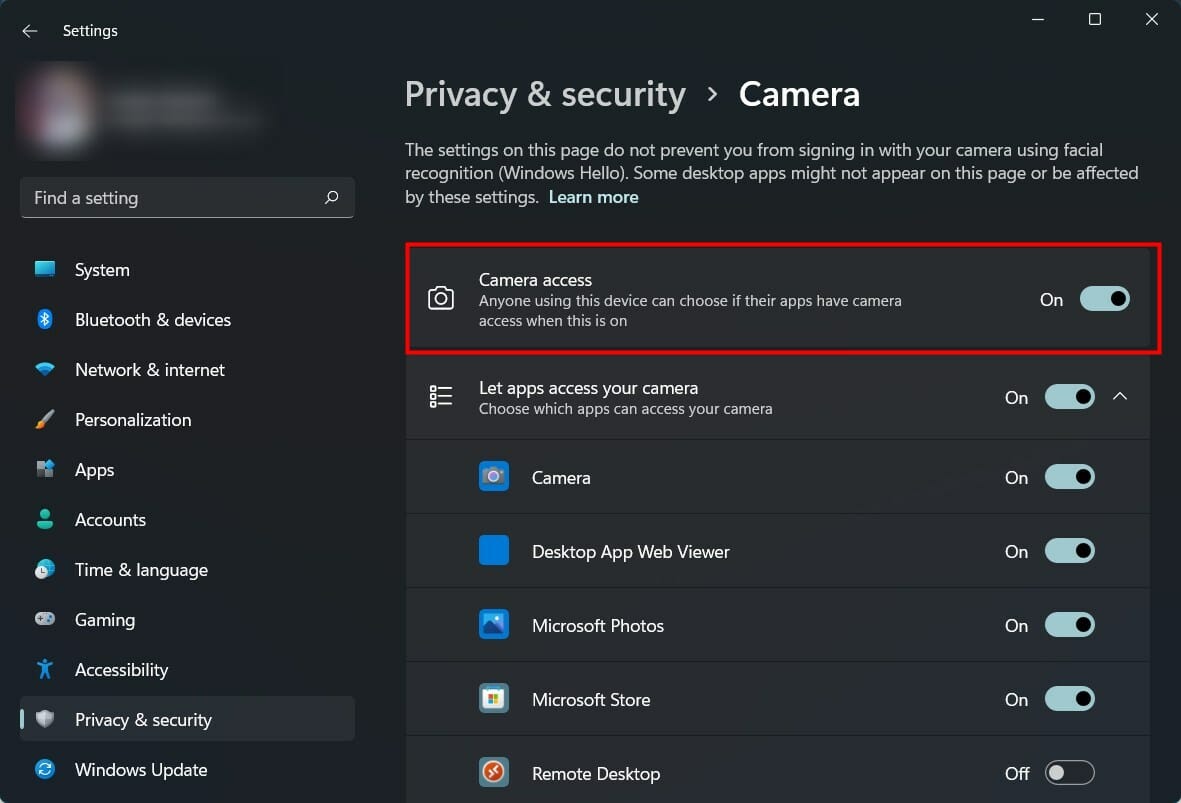Будьте готовы к следующему видеозвонку.
Если ваши фотографии начинают выглядеть немного необычно или вы не можете заставить камеру работать во время видеозвонков в Skype или Google Hangouts, вам нужно взглянуть на ее настройки. К счастью, в Windows 10 есть несколько встроенных инструментов, которые помогут вам решить проблемы.
1. Быстрые исправления веб-камеры
Если вы используете USB-камеру, проверьте порт, так как проблемы могут быть вызваны неправильным подключением. Попробуйте использовать другой порт или подключите камеру к другому устройству, чтобы проверить это.
Другой вариант — перезагрузить компьютер. Перезагрузка компьютера часто решает основные проблемы, и всегда стоит попробовать, прежде чем исправлять другие ошибки.
В приложении камеры есть несколько параметров, которые позволяют изменить настройки по умолчанию.
-
В строке поиска меню «Пуск» найдите камеру и выберите «Лучшее совпадение».
-
Щелкните значок настроек, расположенный в верхнем левом углу приложения.
-
Используйте раскрывающиеся меню, чтобы изменить настройки фотографий и видео в соответствии с вашими предпочтениями.
Если вы хотите настроить яркость камеры, включите режим Pro. Чтобы настроить яркость, щелкните значок «Яркость», расположенный в левой части окна, и воспользуйтесь ползунком.
3. Используйте настройки камеры в Windows 10.
Ваша камера могла перестать работать из-за ваших настроек конфиденциальности. Чтобы разрешить доступ, вы должны указать, какие приложения могут получать доступ к вашей камере.
-
Щелкните правой кнопкой мыши Пуск> Параметры> Конфиденциальность.
-
Под разрешениями приложений выберите Камера.
-
Используйте переключатели, чтобы выбрать, какие приложения могут получить доступ к вашей камере.
4. Используйте диспетчер устройств, чтобы проверить наличие проблем с драйверами камеры.
В Windows 10 могут возникать проблемы с обнаружением вашей камеры. Чтобы исправить это, выполните следующие действия:
-
В строке поиска меню «Пуск» откройте диспетчер устройств ввода и выберите «Лучшее совпадение».
-
Откройте меню устройств обработки изображений.
-
Убедитесь, что ваша камера отображается в меню «Устройства обработки изображений».
-
Если вы не можете найти свою камеру, нажмите «Действие»> «Сканировать на предмет изменений в оборудовании». После завершения сканирования повторите вышеуказанные шаги еще раз.
Если ваша камера отображается в диспетчере устройств и не работает, проверьте и обновите драйверы.
Заставьте камеру Windows 10 снова заработать
Настройка или исправление настроек камеры может вас не заинтересовать, пока она не перестанет работать должным образом во время важного видеозвонка. Чтобы этого не произошло, запланируйте видеозвонок с другом, и если что-то не работает должным образом, следуйте приведенным здесь решениям, чтобы устранить проблему.
Содержание
- Настройка камеры в Windows 10
- Подключение и настройка внешней камеры
- Проверка и отключение веб-камеры
- Вероятные проблемы с драйверами
- Открываем доступ приложениям на работу с камерой
- Как настроить веб камеру на Windows 10
- Настройка веб камеры Windows 10
- Установка устройства
- Тестирование
- Как пользоваться
- Настройка веб-камеры в Windows 10
- Шаг 1: Поиск и установка драйверов
- Шаг 2: Включение веб-камеры
- Шаг 3: Управление разрешениями
- Шаг 4: Активация опции «Windows Hello»
- Шаг 5: Настройка камеры в Skype
Настройка камеры в Windows 10
Компания Майкрософт в Windows 10 ввела особую утилиту, посредством которой осуществляется видеосвязь. Но начинающий пользователь нередко испытывает трудности с первым включением веб-камеры, не зная где ее найти и как поставить драйвера, если они не установились автоматически.
- Открываем “Пуск”, где переходим в общий список приложений и ищем службу “Камера”;
- На мониторе отобразится подробная информация о приложении. Если веб-камера настроена корректно, то она активируется и вы увидите изображение с нее.
Как видите, включить веб-камеру не сложно, сразу после этого действия вы можете использовать все ее возможности.
Подключение и настройка внешней камеры
Под внешней камерой следует понимать отдельное устройство, которое подключается к USB порту компьютера. Конструкция и форма прибора могут сильно разниться, что прежде всего зависит от производителя. У многих моделей имеется встроенный микрофон, за счет чего удается избежать лишних финансовых затрат. Для подключения рекомендуется воспользоваться активными кабелями-удлинителями, которые обеспечат вебку дополнительным питанием, что положительно сказывается на качестве сигнала. С помощью активного кабеля можно расположить камеру на расстоянии до 10 метров от компьютера, в то время, как при использовании пассивного установлено ограничение в 5 метров.
В комплектацию с камерой входит диск, на котором присутствуют все необходимые для работы драйвера и софт от производителя. Для настройки камеры подключаем ее через порт USB, включаем, если соответствующая клавиша предусмотрена на корпусе, устанавливаем диск в привод и загружаем драйвера. С помощью софта от производителя вы сможете настроить громкость микрофона, включить и отключить камеру. В большинстве случаев даже не требуется устанавливать драйвера — система находит их автоматически после подключения устройства.
Проверка и отключение веб-камеры
Для отключения вебки нужно проследовать по следующему пути: Пуск — Параметры — Конфиденциальность – Камера. Перед нами появляется функционал, позволяющий активировать и деактивировать ее. Если у вас возникли проблемы с работоспособностью камеры, то действуем следующим образом:
- Переходим в Пуск — Параметры – Система;
- В отобразившимся окне выбираем пункт “О системе”, он будет слева. Обращаем внимание на правый блок, где нужно найти и выбрать “Диспетчер устройств”;
- Находим графу “Устройства обработки изображений”, разворачиваем список и правой клавишей жмем на название веб-камеры. Тут можно отключить и запустить ее, обновить драйвера и просмотреть свойства.
На качестве видеосвязи сказываются характеристики имеющегося графического оснащения. Если у вас быстрый интернет, но в то же время картинка обладает множеством шумов, то на это повлиять будет никак нельзя. Единственный способ решения проблемы — покупка новой камеры.
Вероятные проблемы с драйверами
Если в “Диспетчере устройств” вы не нашли свою вебку или она обозначается как неопознанное оборудование, то для ее нормального функционирования потребуется загрузить драйвера. Сделать это можно при помощи возможностей ОС Виндовс 10 — система найдет их в своей базе и автоматически загрузит на компьютер. Для этого нажимаем правой кнопкой мышки на оборудование и выбираем “Обновить драйвера”. Выбираем автоматический метод поиска, если ранее вы не загружали драйвера на свой компьютер. Далее они будут автоматически загружены из интернета и установлены на компьютер.
Есть и другой способ — посетить сайт производителя устройства и скачать актуальную версию драйверов оттуда.
Открываем доступ приложениям на работу с камерой
Зачастую камера не работает в некоторых программах, что может заключаться в ограниченном доступе. Снять его очень легко, для этого проделываем следующее:
- Переходим в “Параметры”;
- Раздел “Конфиденциальность”;
- Выбираем приложения, которым нужно предоставить доступ и переводим переключатель напротив них в положение “Вкл”.
Мы надеемся, что наш текст и скриншоты помогли вам подключить, а также правильно настроить вебку.
Как настроить веб камеру на Windows 10
Чтобы вы смогли настроить веб камеру на Windows 10 вам придётся сначала запустить специальное приложение которое называется Камера. Сделать это можно нажав на кнопку Пуск — Камера. Когда откроется окно в котором вы увидите изображение с веб-камеры. Это приложение может снимать фотографии с расширением jpg и видео с расширением mp4. В этом приложении кнопки перехода для съёмки видео и фотографий находятся в правой части. Большая кнопка указывает на текущий режим, если навести на неё курсор, то отобразится текущий режим съёмки в виде текста.

По центру находится кнопка изменения яркости. В затемненном помещение можно нажать на эту кнопку и около большой кнопки появится ползунок в виде полукруга. Если передвинуть этот ползунок вверх, то яркость увеличится. Соответственно если ползунок передвинуть вниз, то яркость уменьшится. Настроив яркость нажмите большую кнопку.
В режиме Съёмки фотографий появляется возможность сделать фото использовав таймер который можно запустить на 2, 5 или 10 секунд. Выставив таймер нажмите на большую кнопку и таймер запустится в виде круга который будет исчезать.

Ещё в этом приложение можно будет открыть настройки, а для этого надо нажать на иконку в виде шестерёнки которая расположена в правом верхнем углу открытого окна приложения. В открывшихся настройках можно настроить:
- Для фотографий пропорции, сетку кадрирования, серийную съёмку.
- Для видео подавление мерцания, расширение и съёмку кадров в секунду.
В нижней части имеется пункт Изменить расположение для сохранения фотографий и видео.

Если на этот пункт нажать, то откроются Параметры Windows — Система — Память устройства — Изменить место сохранения нового содержимого.

Нажав на последний пункт откроется окно в котором найдите пункт Новые фотографии и видео будут сохраняться здесь. Из всплывающего списка выберите носитель например флешку, а затем нажмите на появившуюся кнопку Сохранить.

После этого у вас на носителе автоматически появится папка которая будет называться именем вашего пользователя. В этой папке будут находиться все сделанные вами фотографии и видео. Если вы не будете этот пункт настраивать, то фотографии и видео будут сохраняться в папку Изображения — Альбом камеры.
Настройка веб камеры Windows 10
В нашем обзоре рассмотрим подробную инструкцию по настройке, тестированию и использованию веб камеры компьютера на Windows 10. Видеоконференцсвязь становится очень популярной, особенно для компаний, в которых сотрудники работают из дома. Чтобы получить помощь по установке, уделите несколько минут этим советам.
Установка устройства
Сегодня большинство веб-камер универсальны, то есть работают практически на любых компьютерах. Выполните следующие действия, чтобы подключить и установить устройство:
- Включите ПК и убедитесь, что операционная система загружена.
- К большинству камер подключен USB-кабель. Соедините его со свободным USB-портом на вашем компьютере, который находится на задней панели или сбоку.
Операционные системы, такие как Windows 8 и Windows 10, должны сами распознавать новое оборудование, а драйверы обычно устанавливаются автоматически.
Если ваша операционная система не устанавливает драйверы автоматически, вы можете перейти на веб-сайт производителя и загрузить необходимое программное обеспечение. Если к вашей веб камере прилагался компакт-диск, вы можете установить это ПО, чтобы добавить дополнительные функции.
Веб-камеру необходимо разместить перед вами и примерно на том же уровне, что и ваше лицо, когда вы сидите. Лучшее место для установки — это верхняя часть монитора; большинство устройств располагаются именно там, имея регулируемый зажим, который упирается в заднюю часть дисплея для фиксации. Настройте фиксатор по желанию; по окончании веб-камера должна быть направлена вам в лицо.
Тестирование
Если на вашем компьютере установлена Windows 7, Windows 8 или Windows 10, вы можете использовать приложение «Камера» для тестирования. Чтобы открыть утилиту «Камера», выполните следующие действия:
- Нажмите клавишу Windows или щелкните Пуск. В поле поиска введите «Camera».
- В результатах поиска выберите приложение. На экране будет отображаться ваше видео в реальном времени.
- Вы можете настроить устройство так, чтобы ваше лицо находилось по центру экрана видео.
Как пользоваться
После того, как вы подключили и установили камеру на свой компьютер, вы можете использовать ее, чтобы показать свое видео. Можно применять популярные службы и программное обеспечение для видеоконференцсвязи, такие как: Microsoft Teams, Skype, Webex и Zoom. Когда вы подключаетесь к конференц-вызову с помощью ПО, вы можете активировать устройство для отображения видео в реальном времени.
У сервиса должна быть кнопка с изображением видеокамеры. Нажмите ее, чтобы включить устройство и активировать необходимые функции. В зависимости от службы видеоконференцсвязи обмен видео в реальном времени начинается немедленно или отображает предварительный просмотр.
Сегодня некоторые ноутбуки оснащены встроенной видеокамерой, что устраняет необходимость во внешнем оборудовании. Однако ее нелегко увидеть и легко не заметить. В большинстве случаев веб-камеры портативных компьютеров расположены посередине верхнего края экрана в пластиковом корпусе. Размер обычно составляет 1/2 дюйма или меньше. Это может быть маленький темный круг или небольшой квадрат с чуть менее темным кругом внутри него. Если у вас возникли трудности с ОС вы можете узнать цены на установку Windows в Киеве.
Настройка веб-камеры в Windows 10
Если вы обладаете веб-камерой как отдельным устройством и еще не подключили ее к компьютеру, перед началом настройки обязательно сделайте это. Весь процесс состоит всего из пяти простых шагов, ознакомиться с которыми можно по ссылке ниже.
Шаг 1: Поиск и установка драйверов
Перед началом использования веб-камеры потребуется установить соответствующий драйвер, разработанный производителем оборудования. Конечно, функциональность Windows 10 подразумевает то, что файлы, обеспечивающие нормальную работу устройства, должны быть найдены и инсталлированы автоматически, но это происходит далеко не всегда. Обладатели ноутбуков могут ознакомиться с представленной далее статьей на примере ASUS, чтобы понять принцип поиска драйверов всеми доступными способами.
Что касается юзеров, приобретших веб-камеру отдельно, например, для своего компьютера, то для них поиск соответствующего программного обеспечения немного отличается. На нашем сайте собраны руководства по самым популярным моделям от известных производителей подобных девайсов. Кликните по одному из расположенных далее заголовков, чтобы перейти к прочтению подходящих инструкций.
Шаг 2: Включение веб-камеры
Не всегда веб-камера активируется автоматически сразу же после подключения к ПК или установки операционной системы на ноутбук. У обладателей лэптопов есть дополнительная опция, позволяющая регулировать активность камеры. Они могут включать ее или отключать при помощи функциональных клавиш F1-F12. Необходимо лишь изучить значки, которые находятся на самих клавишах, чтобы понять, какая из них отвечает за управление. В ОС тоже есть функция, активирующая веб-камеру для устройства. Более детально об этом читайте далее.
Шаг 3: Управление разрешениями
В Виндовс 10 разработчики уделили должное внимание конфиденциальности, позволяя каждому устройству настроить свои разрешения в общем для системы и отдельно для каждого приложения. Относится это и к веб-камере, поэтому следующий алгоритм и будет посвящен данной теме.
- Откройте меню «Пуск» и перейдите оттуда в «Параметры».
Через левую панель переместитесь к пункту «Камера».
Первая кнопка «Изменить», расположенная вверху, позволяет вовсе отключить веб-камеру, чтобы компьютер или ноутбук не мог ее использовать. Второй переключатель отвечает за общий доступ к девайсу для всех приложений.
Немного ниже вы увидите список с доступными программами. Устанавливайте для каждой из них свои ограничения или разрешения, перемещая расположенные напротив ползунки.
Шаг 4: Активация опции «Windows Hello»
Встроенная в Виндовс 10 функция под названием «Windows Hello» позволяет авторизовываться в системе без ввода пин-кода или установленного пароля. При открытии крышки ноутбука или включении веб-камеры происходит сканирование лица и вход в ОС автоматически разрешается. Однако для этого само действие сначала нужно настроить, добавив в память фото своего лица.
- В том же меню «Параметры» откройте раздел «Учетные записи».
Перейдите к разделу «Варианты входа».
Здесь выберите «Распознавание лиц Windows Hello».
Уточним, что не все камеры совместимы с этой возможностью. Если такое случится, вы получите соответствующее уведомление.
В случае, когда опция доступна для настройки, следуйте появившимся на экране инструкциям, создав скан лица и задав пароль. Сам пин-код необходим для входа в учетную запись при возникновении ситуации, когда веб-камера вдруг сломается или функция по каким-то причинам не сработает.
Шаг 5: Настройка камеры в Skype
Часто пользователи заинтересованы в настройке веб-камеры для того, чтобы в дальнейшем общаться со своими коллегами, друзьями и родственниками через специальное программное обеспечение. Наиболее популярным приложением, обеспечивающим подобную связь, можно считать Skype, поэтому в качестве завершающего шага статьи мы решили упомянуть процесс конфигурирования девайса именно в нем. Развернуто об этом процессе читайте в статье по ссылке ниже.
Дополнительно предоставляем ссылки на другие вспомогательные материалы, которые могут пригодиться каждому юзеру, столкнувшемуся с необходимостью настройки веб-камеры в Windows 10. В следующих руководствах вы найдете рекомендации по исправлению частых проблем, а также другие руководства по конфигурированию микрофона.
Вы можете изменить яркость и контраст веб-камеры в Windows 10, начиная со сборки 21354, являющейся частью грядущего обновления 21H2. Никакого дополнительного программного обеспечения устанавливать не требуется.
Современные дорогие веб-камеры часто комплектуются специальным программным обеспечением для настройки разнообразных параметров, вроде яркости, контраста, цветопередачи и так далее. Эти настройки позволяют улучшить качество картинки и просто настроить ее под свои предпочтения или условия освещения.
Чтобы у большего количества пользователей была возможность настроить качество изображения веб-камеры, Microsoft добавила в Windows 10 соответствующие параметры на системный уровень.
Новый раздел с настройками веб-камеры предоставляет пользователям множество возможностей. К примеру, настройки яркости, контраста, ориентации и других характеристик в зависимости от возможностей конкретной модели. Более того, этот раздел позволяет отключить камеру в Windows 10, добавить новую или управлять существующими. Важно также отметить, что он работает не только с локальными устройствами, но и IP-камерами в рамках сети.
Прежде чем перейти непосредственно к описанию настройки веб-камеры в Windows 10, нужно отметить, что новый раздел пока что доступен только в сборках 21354 и новее. Эти сборки являются частью грядущего обновления Windows 10 21H2. Вы можете проверить версию Windows на своем компьютере с помощью комбинации клавиш Win + R и команды winver.
Если ждать на выход обновления осенью 2021 года не вариант, вы можете обновиться до новых сборок в рамках программы Windows Insider. Все же мы не рекомендуем устанавливать ранние версии Windows 10 на основное устройство, чтобы не столкнуться с багами, плохой совместимостью и другими нестабильностями.
- Откройте Параметры Windows любым удобным вам способом. К примеру, с помощью клавиш Win + I.
- Перейдите в раздел Устройства > Камеры.
- В списке Камеры найдите веб-камеру или IP-камеру, которую вы хотите настроить.
- Щелкните по камере и затем выберите Настроить.
- На следующей странице вы увидите доступные параметры для настройки, а также большое окно с предпросмотром, где будут в реальном времени отображаться вносимые вами изменения.
- Настройте камеру по своему вкусу с помощью доступных слайдеров. В зависимости от возможностей вашего компьютера и камеры, там будут доступны слайдеры яркости, контраст, динамического диапазона, опция для поворота изображения, корректировки взгляда и так далее. Если в списке нет нужного вам параметра, значит камера не поддерживает его настройку.
- Изменения сохраняются автоматически, поэтому вам не надо нажимать отдельные кнопки для применения настроек.
Вот так вы можете настроить веб-камеру в Windows 10 без дополнительных программ. Стоит лишь отметить, что параметры веб-камеры в Windows 10 могут конфликтовать с настройками камеры в сторонних приложениях, вроде Zoom или Skype. Если вы недовольны качеством картинки, измените настройки в соответствующих программах или сбросьте параметры веб-камеры до стандартных.
Как сбросить настройки веб-камеры в Windows 10
- Откройте Параметры Windows.
- Перейдите в раздел Устройства > Камеры.
- Найдите в списке нужную вам веб-камеру и щелкните по ней правой кнопкой мыши.
- Выберите Настроить.
- На следующей странице опуститесь вниз и нажмите кнопку Reset Settings (сбросить настройки).
- Windows применит стандартные параметры без дополнительных предупреждений или действий.
Кстати, если у вас возникли проблемы с работой веб-камеры в Windows 10, здесь же можно запустить простой мастер устранения неполадок. Для этого надо нажать на кнопку Устранение неполадок.
Windows выполнит ряд проверок и при обнаружении проблем предложит варианты исправления. Устранить неполадки с веб-камерой в Windows 10 также можно в разделе Параметры Windows > Обновление и безопасность > Устранение неполадок > Дополнительные средства устранения неполадок > Камера.
Готово. Теперь вы знаете, как настроить веб-камеру в Windows 10, как сбросить параметры веб-камеры, а также как устранить неполадки при их возникновении.
💡Узнавайте о новых статьях быстрее. Подпишитесь на наши каналы в Telegram и Twitter.
Судя по тому, что вы читаете этот текст, вы дочитали эту статью до конца. Если она вам понравилась, поделитесь, пожалуйста, с помощью кнопок ниже. Спасибо за вашу поддержку!
Содержание
- Шаг 1: Поиск и установка драйверов
- Шаг 2: Включение веб-камеры
- Шаг 3: Управление разрешениями
- Шаг 4: Активация опции «Windows Hello»
- Шаг 5: Настройка камеры в Skype
- Вопросы и ответы
Если вы обладаете веб-камерой как отдельным устройством и еще не подключили ее к компьютеру, перед началом настройки обязательно сделайте это. Весь процесс состоит всего из пяти простых шагов, ознакомиться с которыми можно по ссылке ниже.
Подробнее: Подключение веб-камеры к компьютеру
Шаг 1: Поиск и установка драйверов
Перед началом использования веб-камеры потребуется установить соответствующий драйвер, разработанный производителем оборудования. Конечно, функциональность Windows 10 подразумевает то, что файлы, обеспечивающие нормальную работу устройства, должны быть найдены и инсталлированы автоматически, но это происходит далеко не всегда. Обладатели ноутбуков могут ознакомиться с представленной далее статьей на примере ASUS, чтобы понять принцип поиска драйверов всеми доступными способами.
Подробнее: Устанавливаем драйвер веб-камеры для ноутбуков ASUS
Что касается юзеров, приобретших веб-камеру отдельно, например, для своего компьютера, то для них поиск соответствующего программного обеспечения немного отличается. На нашем сайте собраны руководства по самым популярным моделям от известных производителей подобных девайсов. Кликните по одному из расположенных далее заголовков, чтобы перейти к прочтению подходящих инструкций.
Подробнее: Скачивание драйверов для веб-камеры Logitech / Genius / A4Tech / Defender / Trust Webcam
Шаг 2: Включение веб-камеры
Не всегда веб-камера активируется автоматически сразу же после подключения к ПК или установки операционной системы на ноутбук. У обладателей лэптопов есть дополнительная опция, позволяющая регулировать активность камеры. Они могут включать ее или отключать при помощи функциональных клавиш F1-F12. Необходимо лишь изучить значки, которые находятся на самих клавишах, чтобы понять, какая из них отвечает за управление. В ОС тоже есть функция, активирующая веб-камеру для устройства. Более детально об этом читайте далее.
Подробнее: Включение камеры в Windows 10
Шаг 3: Управление разрешениями
В Виндовс 10 разработчики уделили должное внимание конфиденциальности, позволяя каждому устройству настроить свои разрешения в общем для системы и отдельно для каждого приложения. Относится это и к веб-камере, поэтому следующий алгоритм и будет посвящен данной теме.
- Откройте меню «Пуск» и перейдите оттуда в «Параметры».
- Опуститесь вниз по списку и выберите раздел «Конфиденциальность».
- Через левую панель переместитесь к пункту «Камера».
- Первая кнопка «Изменить», расположенная вверху, позволяет вовсе отключить веб-камеру, чтобы компьютер или ноутбук не мог ее использовать. Второй переключатель отвечает за общий доступ к девайсу для всех приложений.
- Немного ниже вы увидите список с доступными программами. Устанавливайте для каждой из них свои ограничения или разрешения, перемещая расположенные напротив ползунки.

Шаг 4: Активация опции «Windows Hello»
Встроенная в Виндовс 10 функция под названием «Windows Hello» позволяет авторизовываться в системе без ввода пин-кода или установленного пароля. При открытии крышки ноутбука или включении веб-камеры происходит сканирование лица и вход в ОС автоматически разрешается. Однако для этого само действие сначала нужно настроить, добавив в память фото своего лица.
- В том же меню «Параметры» откройте раздел «Учетные записи».
- Перейдите к разделу «Варианты входа».
- Здесь выберите «Распознавание лиц Windows Hello».
- Уточним, что не все камеры совместимы с этой возможностью. Если такое случится, вы получите соответствующее уведомление.

В случае, когда опция доступна для настройки, следуйте появившимся на экране инструкциям, создав скан лица и задав пароль. Сам пин-код необходим для входа в учетную запись при возникновении ситуации, когда веб-камера вдруг сломается или функция по каким-то причинам не сработает.
Шаг 5: Настройка камеры в Skype
Часто пользователи заинтересованы в настройке веб-камеры для того, чтобы в дальнейшем общаться со своими коллегами, друзьями и родственниками через специальное программное обеспечение. Наиболее популярным приложением, обеспечивающим подобную связь, можно считать Skype, поэтому в качестве завершающего шага статьи мы решили упомянуть процесс конфигурирования девайса именно в нем. Развернуто об этом процессе читайте в статье по ссылке ниже.
Подробнее: Настройка камеры в программе Skype
Дополнительно предоставляем ссылки на другие вспомогательные материалы, которые могут пригодиться каждому юзеру, столкнувшемуся с необходимостью настройки веб-камеры в Windows 10. В следующих руководствах вы найдете рекомендации по исправлению частых проблем, а также другие руководства по конфигурированию микрофона.
Читайте также:
Настройка микрофона в Windows 10
Проверка веб-камеры в Windows 10
Исправление ошибки 0х00f4244 при включении камеры в Windows 10
Отключение камеры на ноутбуке с Windows 10
Размытая веб-камера раздражает, особенно во время видеоконференции. Есть много причин, по которым ваша веб-камера показывает размытое изображение или видео. Если объектив вашей веб-камеры загрязнен или на объективе камеры есть царапины. Другие причины включают поврежденные драйверы веб-камеры, драйверы видеокарты и т. д. В этой статье мы увидим, как исправить размытую веб-камеру на ПК с Windows 11/10.

Следующие решения могут помочь вам исправить Размытая веб-камера на ПК с Windows 11/10:
- Проверьте объектив камеры
- Запустите соответствующие средства устранения неполадок
- Проверить наличие Центра обновления Windows
- Обновите или переустановите драйвер веб-камеры
- Обновите или переустановите драйвер видеокарты
- Отключите автофокус для вашей веб-камеры
- Включите HD в Zoom
Ниже мы подробно объяснили все эти исправления.
1]Проверьте объектив камеры
Как объяснялось ранее, основной причиной размытых изображений или видео с веб-камеры является грязный объектив камеры. Если объектив веб-камеры загрязнен, очистите его мягкой безворсовой тканью. Это решит проблему. Но если на объективе вашей веб-камеры есть царапины, возможно, вам придется заменить веб-камеру.
2]Запустите соответствующие средства устранения неполадок
ПК с Windows 11/10 имеют встроенные средства устранения неполадок, которые помогают пользователям устранять некоторые распространенные проблемы на своих компьютерах. Ваша веб-камера показывает размытые изображения и видео. Поэтому запуск следующих средств устранения неполадок может помочь:
- Устранение неполадок оборудования и устройств
- Устранение неполадок камеры
- Устранение неполадок воспроизведения видео
Вы найдете средства устранения неполадок в настройках Windows 11/10. Вам помогут следующие шаги:
- Откройте настройки Windows 11/10.
- Перейдите в «Система > Устранение неполадок > Другие средства устранения неполадок». В Windows 10 вы найдете дополнительные средства устранения неполадок вместо других средств устранения неполадок.
- Ищите Камера и Воспроизведение видео.
- Запустите средства устранения неполадок.
Средство устранения неполадок оборудования и устройств недоступно в настройках Windows 11/10. Поэтому вам необходимо выполнить команду в командной строке, чтобы запустить это средство устранения неполадок.
3]Проверьте наличие Центра обновления Windows
Некоторые пользователи сообщают, что проблема возникает из-за того, что их системы устарели. Вы также должны проверить, ожидает ли обновление в вашей системе или нет. Перейдите на страницу Центра обновления Windows в настройках и проверьте наличие обновлений. Если обновление доступно, загрузите и установите его.
4]Обновите или переустановите драйвер веб-камеры.
Поврежденные драйверы устройств вызывают несколько проблем. Мы предлагаем вам обновить или переустановить драйверы веб-камеры и посмотреть, поможет ли это. Чтобы проверить, доступно ли обновление для вашего драйвера веб-камеры, перейдите на страницу «Необязательные обновления» в настройках Windows 11/10. Если обновление доступно, оно будет показано там.
Вы также можете попытаться восстановить предыдущую версию драйвера веб-камеры в своей системе, используя функцию «Откатить драйвер» в диспетчере устройств. Если это не работает, удалите драйвер веб-камеры и установите его снова. В этом вам помогут следующие шаги:
- Откройте диспетчер устройств.
- Разверните ветку Камеры.
- Щелкните правой кнопкой мыши драйвер камеры и выберите «Удалить устройство».
- После удаления драйвера камеры загрузите последнюю версию драйвера камеры с веб-сайта производителя и установите его снова.
5]Обновите или переустановите драйвер видеокарты.
Если проблема не устранена, проблема может быть связана с драйвером вашей видеокарты. В этом случае вам следует обновить или переустановить драйвер видеокарты. Действия по обновлению или переустановке драйвера видеокарты аналогичны описанным в предыдущем исправлении. Драйвер видеокарты находится в узле «Адаптеры дисплея» в диспетчере устройств.
6]Отключите автофокус для вашей веб-камеры.
Автофокус — это функция веб-камеры, которая регулирует фокус камеры. Если он будет продолжать регулировать фокус вашей камеры, это приведет к тому, что ваше видео будет выглядеть размытым. Если вы включили автофокус, выключите его. Это должно решить проблему.
7]Включите HD в Zoom
Если проблема возникает только в Zoom, вы можете включить HD в настройках Zoom. Давайте посмотрим, как это сделать:
- Откройте приложение Zoom.
- Нажмите на значок шестеренки в правом верхнем углу, чтобы открыть настройки масштабирования.
- Выберите категорию «Видео» слева.
- Выберите свою камеру из раскрывающегося списка и установите флажок HD.
Почему моя веб-камера нечеткая?
Если ваша веб-камера нечеткая, сначала проверьте ее объектив. Если объектив вашей камеры загрязнен, вы увидите размытые или нечеткие изображения и видео. Если ваша веб-камера поддерживает функцию автофокусировки, убедитесь, что она отключена в настройках вашей камеры. В этой статье мы объяснили некоторые исправления для решения этой проблемы.
Как обновить драйвер веб-камеры в Windows 11?
В Windows 11 обновления драйверов (если они доступны) отображаются на странице «Необязательные обновления» в настройках Windows 11. Кроме того, вы можете загрузить последнюю версию драйвера веб-камеры с веб-сайта производителя и установить ее вручную.
Вы также можете использовать лучшее бесплатное программное обеспечение для обновления драйверов, чтобы обновить веб-камеру и другие драйверы в Windows 11. Программное обеспечение для обновления драйверов автоматически обнаруживает аппаратные компоненты вашей системы и аппаратные устройства, подключенные к вашей системе, и ищет обновления драйверов. Если обновление драйверов доступно, вы сможете загрузить и установить его.
Надеюсь, это поможет.
Читать далее . Устранение проблемы с черным экраном веб-камеры в Windows.
by Loredana Harsana
Loredana is a passionate writer with a keen interest in PC software and technology. She started off writing about mobile phones back when Samsung Galaxy S II was… read more
Published on March 22, 2022
- If you are new to Windows 11, this guide will help you change the camera settings for your webcam in the OS.
- There is a dedicated camera page inside Windows Settings that helps you tweak multiple camera settings.
- You can adjust brightness, contrast, video rotation, HDR, and even Eye contact features (if supported) for your webcam.
XINSTALL BY CLICKING THE DOWNLOAD FILE
This software will keep your drivers up and running, thus keeping you safe from common computer errors and hardware failure. Check all your drivers now in 3 easy steps:
- Download DriverFix (verified download file).
- Click Start Scan to find all problematic drivers.
- Click Update Drivers to get new versions and avoid system malfunctionings.
- DriverFix has been downloaded by 0 readers this month.
If you are setting up your workstation with your Windows 11 PC and want to change camera settings for a better video calling experience, then you are in the right place.
In this guide, we will give a complete step-by-step guide on how to change camera settings in Windows 11.
Unlike previous iterations, with Windows 11, Microsoft has included a bunch of settings, that you can tweak and change based on your preference and get the best output from your Windows 11 PC.
You may change the brightness, contrast levels, set the rotation settings, enable or disable HDR for video, Eye contact for webcam settings, etc.
With Windows 11, Microsoft has added a dedicated camera page in the Settings app. Here, you will be able to not only change the camera settings but also troubleshoot and fix problems with your webcam, if any issue exists.
The Eye contact feature, in particular, makes use of AI (Artificial Intelligence) to adjust your gaze on a video call. This makes it appear as if you are looking at the camera during a video call instead of the display.
There are some handy settings inside the camera settings page in Windows 11 that you can use to enhance your video calling experience. This is what we will be learning today in this guide. Let us check it out.
What can I do to enable the camera in Windows 11?
1. Using Settings
- Press Win + I to open the Settings page.
- Click on Bluetooth & devices.
- On the right-side, select Camera.
- Usually, once you connect the camera, it will be automatically enabled.
- However, if it isn’t showing up, under the Disabled cameras section, hit the Enable button for your camera.
2. Use Device Manager
- Right click on the Start menu icon.
- Select Device Manager.
- Expand Cameras section.
- Right-click on your camera and select Enable device option.
- Click Yes.
How do I change camera settings in Windows 11?
- Press Win + I to open the Settings page.
- Click on Bluetooth & devices.
- On the right-side, select Camera.
- Select your web camera.
- Here you will find different camera settings that you can change:
– Brightness: Adjust the brightness slider to increase/decrease brightness levels for your webcam.
– Contrast: Adjust the contrast slider to increase/decrease contrast levels for your webcam.
– Video rotation: Select to rotate videos by 90-degree right, 90-degree left or 180-degree (upside down). - If you think you have messed up the camera setting, then you can hit the Reset settings button next to Reset default camera settings option.
- To adjust camera privacy settings, click on Camera privacy settings.
- Here you change settings for which apps have access to the camera.
If you have an external webcam or an internal webcam that supports HDR and Eye contact features, then the options will be available to you.
How can I improve the webcam quality in Windows 11?
If video calling is a major part of the work that you do, then having the best possible video camera settings is necessary for you.
You can follow the above steps to adjust the brightness, contrast, video rotation, HDR, or Eye contact features on your webcam.
- A fatal error occurred while creating a TLS credential: 10013
- Windows 11 No Sleep Mode Option: 6 Ways to Fix It
However, there are a few tips that can improve the overall quality of your video calling experience, some of which also involve adjusting external factors.
➡ Keep your video calling app up to date
If you use Google Meet, Slack, or any other video calling app, then make sure to keep it up to date.
Updated video calling apps not only bring stability and fix multiple bugs present in the app, but they sometimes also bring better features for the webcam.
➡ Adjust surrounding lighting conditions
Some PC issues are hard to tackle, especially when it comes to corrupted repositories or missing Windows files. If you are having troubles fixing an error, your system may be partially broken.
We recommend installing Restoro, a tool that will scan your machine and identify what the fault is.
Click here to download and start repairing.
Light is very important if you are looking for optimal image quality. As better photos and videos are captured in the best lighting conditions, indoors as well, for better video calling quality, make sure that abundant light is coming inside your room.
There is no need to have an expensive setup to improve the lighting conditions, but having a good light source is very important.
➡ Don’t have a cluttered background
You should avoid using a patterned or cluttered background, as it is you who should be the center of attention, not your background.
Clean out the items in your background and keep it simple. Also, avoid keeping things that would reflect light in your background.
➡ Adjust the screen resolution
If your webcam generates a 720p output resolution, and you are seeing a distorted image of yourself, then you can try lowering your screen resolution for better quality.
Simply open the screen resolution page and lower the quality or match the resolution of your webcam to get the best image quality.
➡ Keep your graphics drivers up to date
You can use DriverFix software to update all the drivers on your Windows 11 PC. It is a nice and simple tool that will scan for all outdated drivers, show you the result, and will prompt you to install all the updates.
Instead of going over to every driver’s website and downloading them, you can use DriverFix to update all drivers on your PC.
These tips not only apply to the externally connected webcam but also to the integrated webcam that comes with your laptop.
The webcam camera software also plays a major role in getting the best output from your webcam. There are multiple webcam software packages that you can check out on the Internet.
While you may be fortunate enough that the webcam for you is running pretty smoothly, there are many users for whom the webcam does not work in Windows 11.
In such a case, you can try giving all permissions, updating the camera driver, or resetting the camera app to fix the problem.
Let us know in the comments below if this guide helped you with how to change camera settings in Windows 11 query.
Still having issues? Fix them with this tool:
SPONSORED
If the advices above haven’t solved your issue, your PC may experience deeper Windows problems. We recommend downloading this PC Repair tool (rated Great on TrustPilot.com) to easily address them. After installation, simply click the Start Scan button and then press on Repair All.
Newsletter
by Loredana Harsana
Loredana is a passionate writer with a keen interest in PC software and technology. She started off writing about mobile phones back when Samsung Galaxy S II was… read more
Published on March 22, 2022
- If you are new to Windows 11, this guide will help you change the camera settings for your webcam in the OS.
- There is a dedicated camera page inside Windows Settings that helps you tweak multiple camera settings.
- You can adjust brightness, contrast, video rotation, HDR, and even Eye contact features (if supported) for your webcam.
XINSTALL BY CLICKING THE DOWNLOAD FILE
This software will keep your drivers up and running, thus keeping you safe from common computer errors and hardware failure. Check all your drivers now in 3 easy steps:
- Download DriverFix (verified download file).
- Click Start Scan to find all problematic drivers.
- Click Update Drivers to get new versions and avoid system malfunctionings.
- DriverFix has been downloaded by 0 readers this month.
If you are setting up your workstation with your Windows 11 PC and want to change camera settings for a better video calling experience, then you are in the right place.
In this guide, we will give a complete step-by-step guide on how to change camera settings in Windows 11.
Unlike previous iterations, with Windows 11, Microsoft has included a bunch of settings, that you can tweak and change based on your preference and get the best output from your Windows 11 PC.
You may change the brightness, contrast levels, set the rotation settings, enable or disable HDR for video, Eye contact for webcam settings, etc.
With Windows 11, Microsoft has added a dedicated camera page in the Settings app. Here, you will be able to not only change the camera settings but also troubleshoot and fix problems with your webcam, if any issue exists.
The Eye contact feature, in particular, makes use of AI (Artificial Intelligence) to adjust your gaze on a video call. This makes it appear as if you are looking at the camera during a video call instead of the display.
There are some handy settings inside the camera settings page in Windows 11 that you can use to enhance your video calling experience. This is what we will be learning today in this guide. Let us check it out.
What can I do to enable the camera in Windows 11?
1. Using Settings
- Press Win + I to open the Settings page.
- Click on Bluetooth & devices.
- On the right-side, select Camera.
- Usually, once you connect the camera, it will be automatically enabled.
- However, if it isn’t showing up, under the Disabled cameras section, hit the Enable button for your camera.
2. Use Device Manager
- Right click on the Start menu icon.
- Select Device Manager.
- Expand Cameras section.
- Right-click on your camera and select Enable device option.
- Click Yes.
How do I change camera settings in Windows 11?
- Press Win + I to open the Settings page.
- Click on Bluetooth & devices.
- On the right-side, select Camera.
- Select your web camera.
- Here you will find different camera settings that you can change:
– Brightness: Adjust the brightness slider to increase/decrease brightness levels for your webcam.
– Contrast: Adjust the contrast slider to increase/decrease contrast levels for your webcam.
– Video rotation: Select to rotate videos by 90-degree right, 90-degree left or 180-degree (upside down). - If you think you have messed up the camera setting, then you can hit the Reset settings button next to Reset default camera settings option.
- To adjust camera privacy settings, click on Camera privacy settings.
- Here you change settings for which apps have access to the camera.
If you have an external webcam or an internal webcam that supports HDR and Eye contact features, then the options will be available to you.
How can I improve the webcam quality in Windows 11?
If video calling is a major part of the work that you do, then having the best possible video camera settings is necessary for you.
You can follow the above steps to adjust the brightness, contrast, video rotation, HDR, or Eye contact features on your webcam.
- A fatal error occurred while creating a TLS credential: 10013
- Windows 11 No Sleep Mode Option: 6 Ways to Fix It
- Nikon Autofocus Not Working: Troubleshoot & Fix in 4 Steps
- Error Code 2755: How to Fix This Windows Installer Issue
However, there are a few tips that can improve the overall quality of your video calling experience, some of which also involve adjusting external factors.
➡ Keep your video calling app up to date
If you use Google Meet, Slack, or any other video calling app, then make sure to keep it up to date.
Updated video calling apps not only bring stability and fix multiple bugs present in the app, but they sometimes also bring better features for the webcam.
➡ Adjust surrounding lighting conditions
Some PC issues are hard to tackle, especially when it comes to corrupted repositories or missing Windows files. If you are having troubles fixing an error, your system may be partially broken.
We recommend installing Restoro, a tool that will scan your machine and identify what the fault is.
Click here to download and start repairing.
Light is very important if you are looking for optimal image quality. As better photos and videos are captured in the best lighting conditions, indoors as well, for better video calling quality, make sure that abundant light is coming inside your room.
There is no need to have an expensive setup to improve the lighting conditions, but having a good light source is very important.
➡ Don’t have a cluttered background
You should avoid using a patterned or cluttered background, as it is you who should be the center of attention, not your background.
Clean out the items in your background and keep it simple. Also, avoid keeping things that would reflect light in your background.
➡ Adjust the screen resolution
If your webcam generates a 720p output resolution, and you are seeing a distorted image of yourself, then you can try lowering your screen resolution for better quality.
Simply open the screen resolution page and lower the quality or match the resolution of your webcam to get the best image quality.
➡ Keep your graphics drivers up to date
You can use DriverFix software to update all the drivers on your Windows 11 PC. It is a nice and simple tool that will scan for all outdated drivers, show you the result, and will prompt you to install all the updates.
Instead of going over to every driver’s website and downloading them, you can use DriverFix to update all drivers on your PC.
These tips not only apply to the externally connected webcam but also to the integrated webcam that comes with your laptop.
The webcam camera software also plays a major role in getting the best output from your webcam. There are multiple webcam software packages that you can check out on the Internet.
While you may be fortunate enough that the webcam for you is running pretty smoothly, there are many users for whom the webcam does not work in Windows 11.
In such a case, you can try giving all permissions, updating the camera driver, or resetting the camera app to fix the problem.
Let us know in the comments below if this guide helped you with how to change camera settings in Windows 11 query.
Still having issues? Fix them with this tool:
SPONSORED
If the advices above haven’t solved your issue, your PC may experience deeper Windows problems. We recommend downloading this PC Repair tool (rated Great on TrustPilot.com) to easily address them. After installation, simply click the Start Scan button and then press on Repair All.
Newsletter
Если вы обладаете веб-камерой как отдельным устройством и еще не подключили ее к компьютеру, перед началом настройки обязательно сделайте это. Весь процесс состоит всего из пяти простых шагов, ознакомиться с которыми можно по ссылке ниже.
Подробнее: Подключение веб-камеры к компьютеру
Зачем это нужно?
Если ваша встроенная камера работает некорректно – вы подключаете внешнюю и пытаетесь ее использовать. Однако у вас не всегда получится сделать это сразу. Причина этого – в том, что встроенная камера первая в приоритетах системы, и именно она блокирует использование внешней. В таком случае единственный выход – отключить ее.
Причиной также может являться и банальное нежелание все время находиться под прицелом камеры. Заклеивать ее – как-то совсем неправильно, а вот отключить – самое то. И на душе спокойнее, и выглядит прилично.
На самом деле, причин может быть множество, но вывод один: камера на ноутбуке отключается несколько сложнее, чем на ПК – просто выдернуть шнур не получится. Что ж, разбираемся.
Проверка настроек в параметрах операционной системы
Как проверить камеру на ноутбуке и ПК с Windows 7
После установки устройства приступают ко второму этапу. Здесь нужно проверить настройки камеры и изменить их при необходимости.
Происходит это в следующей последовательности:
- Камера Windows 10 настраивается через приложение «Параметры». Чтобы его открыть, необходимо воспользоваться меню «Пуск», но не заходить в него, а щелкнуть правой кнопкой мыши. Откроется список возможных действий. Выбрать стоит «Параметры». Второй способ открытия приложения — это сочетание клавиш «Windows + Х», их нужно нажать одновременно. Можно упростить задачу и воспользоваться комбинацией клавиш «Windows + I». Тогда сразу открывается окно нужного приложения.
- В открывшемся окне необходимо прокрутить все команды вниз и открыть «Конфиденциальность». Далее в левой колонке нового открывшегося окна выбрать «Камера».
- Откроются возможные действия для представленного устройства. Для проверки приобретенной и подключенной камеры необходимо включить доступ, если он не подключен. Для этого нажимают на кнопку «Изменить» под пунктом «Доступ для этого устройства выключен». Если доступ будет выключен, система Windows не сможет распознать подключенное устройство. Даже если пользователю удастся совершить другие действия с камерой, работать она не будет.
- Чтобы в дальнейшем использовать веб-камеру в полном объеме ее возможностей, необходимо разрешить доступ к устройству другим приложениям. Если этого не будет, то скачанная, к примеру, программа Скайп, не сможет начать работу. Она просто не запустит связь, указывая на ошибку — отсутствие возможности начать видеотрансляцию. Чтобы запустить камеру и микрофон, необходимо разрешить доступ, что делается по аналогии с предыдущим подключением. Необходимо только в пункте «Разрешить приложениям доступ» переместить флажок на «Вкл.».
- Как только доступ приложениям будет включен, откроется список программ, на которые представленные действия распространяются. Напротив нужных приложений просто передвигают флажки.
Таким образом проходит настройка веб-камеры в системе Windows 10. Теперь устройство не только удалось установить, но и разрешить ее дальнейшее использование в полном объеме.
Веб-камера все еще не работает
Если после использования представленных способов устранения неисправностей веб-камера по-прежнему не работает ни в одном приложении, то вероятнее всего она просто сломалась. Если это внешняя веб-камера, то попробуйте подключить ее к другому компьютеру и проверьте, работает ли она.
И в случае неисправности обратитесь в сервисный центр для бесплатного устранения неполадки, если гарантийный период вашего ноутбука (при встроенной камере) или гарантийный срок веб-камеры (если это внешнее устройство) еще не истек.
Дважды проверьте подключение веб-камеры к компьютеру
Если ни одно из приложений не определяет вашу веб-камеру, то стоит проверить, правильно ли она подключена. Обращая первоначально внимание на устранение возможных неисправностей на программном уровне, пользователи довольно часто не рассматривают ситуацию, когда кабель устройства был не должным образом подключен к компьютеру, несмотря на то, что это довольно распространенная причина.
Если веб-камера имеет «USB-разъем»
, то убедитесь, что
«USB-кабель»
веб-камеры плотно подключен к
«USB-порту»
вашего компьютера. Отключите и снова подключите его, чтобы удостовериться, что он надежно закреплен и не болтается. Некоторые веб-камеры имеют индикаторы, которые светятся, когда устройства подключены. Если это так, обратите внимание, включается ли индикатор после подключения веб-камеры. Также стоит попробовать другой
«USB-порт»
на вашем компьютере, так как возможные неполадки с портом могут вызвать проблемы с подключением и привести к неправильной работе веб-камеры.
Если веб-камера встроена в корпус ноутбука, то следует убедиться, что пользователь случайно ее не закрыл. Новые модели ноутбуков содержат защитные шторки, которые скользят по направляющим пазам и скрывают веб-камеру, когда она не используется.
Как проверить работу ВЕБ-камеры
В операционной системе Windows 10 проверить, работает видеокамера или нет, можно с помощью установленного по умолчанию бесплатного приложения «Камера» от Microsoft.
Чтобы запустить эту программу, нужно сначала нажать на меню «Пуск» в левом нижнем углу экрана. Далее у одних пользователей потребуется выбрать «Все приложения» для раскрытия полного списка, у других такой перечень программ будет развёрнут автоматически. Прокручивая вниз при помощи колесика мыши, соответствующей клавиши клавиатуры со стрелкой или зажимая бегунок, следует опуститься до программ с названием на русскую букву «К». Здесь как раз и находится приложение «Камера».
Если всё работает корректно, видеоустройство включится, а на экране появится изображение. В рассматриваемом приложении можно делать фото с выставленным таймером и записывать видео. Есть возможность настроить яркость. Дополнительные настройки можно произвести, если нажать на кнопку «Параметры» – шестерёнку в правом верхнем углу.
Этапы по подключению и настройке внешней камеры
Для подсоединения стоит применять активные кабели-удлинители. Они обеспечивают устройство дополнительным питанием, которое позволяет улучшить качество изображения и звука. Также данный кабель позволяет установить устройство на расстояние до 10 метров. Если использовать пассивный кабель, то оно ограничивается пятью метрами.
Вместе с камерой предлагается диск. На нем содержатся драйвера для установки и софт от производителя. Чтобы настроить камеру, необходимо:
- Подключить ее через порт USB.
- Если это предусмотрено, нажать на кнопку на камере для ее включения.
- Установить диск и загрузить драйвера.
Софт от производителя позволяет регулировать громкость микрофона, производить отключение и подключение камеры. Чаще всего не требуется установка драйверов, так как система осуществляет их поиск в автоматическом режиме, после того, как камера подключена.
Осуществление настроек основных параметров видео можно осуществить в окне, открытие которого описано выше. Здесь можно проделать переключение на фото или видео, установка фототаймера, переход на профессиональный режим.
Для осуществления расширенных настроек необходимо кликнуть на значок, который находится в правом углу сверху. Данные настройки позволяют:
- осуществить установку параметров удержания кнопки для снятия видео и серий фотографий;
- выбрать для режима фотографий сетку кадрирования и замедленный режим;
- выбрать для видео качество записи и угнетения мерцания.
Проверка работы в диспетчере устройств
Частой причиной неработающей камеры является то, что видеоустройство хоть и есть в конструкции компьютера, но отключено от работы в системе. Чтобы проверить это предположение, необходимо перейти в «Диспетчер устройств». Сделать это можно несколькими способами.
Первый вариант – через меню «Пуск» и окно «Параметры», как уже делалось выше. В поисковой строке вводится запрос «диспетчер устройств». Далее из выпадающих подсказок выбирается нужное, и открывается новое окно.
Второй вариант – через «Этот компьютер». Если есть соответствующий ярлык на экране, следует подвести курсор и нажать правую клавишу. В другом случае в открытом проводнике правой клавишей нужно нажать на «Этот компьютер». В появившемся списке выбираем «Свойства».
Далее открывается окно «Система», где следует активировать вкладку «Диспетчер устройств».
В появившемся окне интересует пункт «Камеры». Также может использоваться название «Устройство обработки изображений». Здесь показаны все использующиеся на переносном компьютере видеокамеры. Дважды нажав левой клавишей мышки на выбранной видеокамере, откроется окно со свойствами.
Во вкладке «Драйвер» устройство для записи может как отключаться, так и быть включено.
Видеокамера может работать некорректно в случае неправильно установленного драйвера. Если причина в этом, то в списках устройств для видеофиксации может быть указано неизвестное устройство. Также о проблеме может говорить тот факт, что рядом с устройством будет восклицательный знак. В свойствах можно обновить нужную утилиту или откатить результаты к предыдущей версии, если после обновления драйвер работает некорректно.
Бывают случаи, когда драйвер не получается обновить автоматически. Тогда его нужно найти и скачать на официальном сайте производителя ноутбука. Также можно воспользоваться поисковиками Google или Yandex для поиска утилиты на сторонних ресурсах.
Обновляем драйверы
Самым распространенным фактором, вызывающим неполадки в работе периферийных устройств в Windows 10, являются драйверы. Ввиду большого числа моделей разработчики попросту не успевают своевременно выпускать свежие версии программного обеспечения по мере востребованности.
Нижеприведенные действия помогут проверить, а при наличии, установить свежий драйвер для вашей камеры.
- Вызываем «Диспетчер устройств» посредством контекстного меню Мой компьютер.
- Находим камеру.
Она может располагаться в названных выше категориях или в новом разделе «Другие устройства», если с драйвером возникли неполадки.
- Через контекстное меню девайса вызываем команду «Обновить драйверы…».
- Выбираем первый вариант «Автопоиск обновленных драйверов».
Соглашаемся на установку и перезагружаем компьютер после ее завершения.
В крайнем случае, если Windows 10 не обнаружила драйвер, найдите его на странице производителя или поддержки устройства и инсталлируйте вручную, следуя инструкциям установщика.
Установка или обновление драйверов веб-камеры
Как включить вай-фай на ноутбуке Асус с Windows 7 и 10
Не всегда драйвера устанавливаются автоматически при подключении камеры или разрешения доступа другим приложениям. В таком случае необходимо дополнительно осуществить процедуру установки драйверов. В представленном вопросе можно воспользоваться двумя способами.
Первый способ — установить драйвер, приложенный к камере. Он также может входить в пакет Windows 10. Включиться запуск такого драйвера может сразу после подключения нового устройства через провод.
Обратите внимание! Установка проходит в считанные секунды. От пользователя необходимо только указать папку для сохранения системных файлов, а также подтвердить свои действия. Но применение таких драйверов не гарантирует качественное изображение и бесперебойную работу устройства. Приходится обращаться ко второму способу.
Второй способ — это применение дополнительных драйверов. Их можно скачать через браузер в Интернете. Устанавливать такие драйвера приходится по аналогии с простыми программами.
Устанавливать драйвер следует в следующей последовательности:
- Зайти в «Диспетчер устройств», воспользовавшись одним из представленных выше способов.
- Выбрать под словом «Камеры» свое устройство и нажать правой кнопкой мыши.
- Появится список возможных действий. Выбирают одно из двух вариантов «Установить драйвер» или «Обновить драйвер».
- Запустится программа, в которой выбирают скачанный драйвер и продолжают установку стандартным способом.
Важно! Этим же методом можно узнать, установлен ли драйвер автоматически после запуска камеры. Если этого нет, придется делать все вручную, во время чего дополнительно настраивать устройство для дальнейшей работы.
А, может, изолента?
Наконец, если вы боитесь лезть в настройки, всегда можно заклеить окно камеры изолентой. Вы будете смеяться, но это способ работает всегда (в отличие от предыдущих), к тому же вернуть все в прежнее состояние можно в любой момент. Если вас заботит внешний вид раскладного девайса, закажите за копейки , которая подойдет практически для любого ноутбука.
https://ichip.ru/sovety/ekspluataciya/kak-otklyuchit-kameru-v-noutbuke-s-windows-10-729102
Все новости
- Арт: 1033851
Мотоблок Huter MK-6700 (70/5/4) бензиновый 6.7кВт 9л.с.
52 223 руб.
- Арт: 1033842
Духовой шкаф Электрический Gorenje BO635E20W-M белый/черный
29 306 руб.
- Арт: 1033876
Вытяжка каминная Gorenje WHI941ST нержавеющая сталь управлен…
46 902 руб.
- Арт: 1033886
Вытяжка каминная Gorenje WHI641ST нержавеющая сталь управлен…
43 069 руб.
- Арт: 1033841
Духовой шкаф Электрический Gorenje BO625E10WG белый
24 481 руб.
- Арт: 1033844
Мотоблок Huter GMC-7.5 (70/5/5) бензиновый 5.1кВт 7л.с.
35 595 руб.
- Арт: 1034123
Посудомоечная машина Gorenje GV57211 1900Вт полноразмерная б…
37 987 руб.
- Арт: 1033908
Проигрыватель винила ION Audio PRO 100BT частично автоматиче…
15 500 руб.
- Арт: 1045484
Защитная пленка для экрана Samsung ET-FG965CTEGRU для Samsun…
492 руб.
- Арт: 1047159
Катушка для шланга Gardena 08026-20.000.00 30м
15 371 руб.
- Арт: 1047154
Комплект полива Gardena Юбилейный выпуск 5 предметов (18295-…
686 руб.
- Арт: 1047183
Сертификат Samsung защита экрана Premium P-GT-NKXXS0PC для с…
4 731 руб.
- Арт: 1047156
Комплект полива Gardena 50 лет полива 5 предметов (18299-34…
1 166 руб.
- Арт: 1047163
Комплект полива Gardena 13135-20.000.00 10м
3 831 руб.
- Арт: 1047152
Штуцер Gardena Premium 1″ (18242-20.000.00)
587 руб.
- Арт: 1417935
Память DDR4 4Gb 2666MHz Patriot PSD44G266641S RTL PC4-23400 …
1 362 руб.
- Арт: 1212203
Корпус Zalman ZM-T7 черный без БП ATX 6x120mm 2xUSB2.0 1xUSB…
2 889 руб.
- Арт: 1382751
Парковочный Радар ACV APS-231 4 датчика 18мм белый
1 226 руб.
- Арт: 345277
Колонки автомобильные Pioneer TS-A133CI 300Вт 90дБ 4Ом 13см …
4 900 руб.
- Арт: 366801
Шкаф распределительный Rittal (1045.500) настенный 12U 500×2…
7 964 руб.
- Арт: 480581
Автомагнитола Digma DCR-340B 1DIN 4×45Вт
1 430 руб.
- Арт: 692216
Картридж лазерный Canon 718M 2660B002 пурпурный (2900стр.) д…
9 240 руб.
- Арт: 1382456
Моющее средство Topper 500мл для металлических поверхностей …
357 руб.
- Арт: 41466
Пружины для переплета пластиковые Fellowes d=8мм 21-40лист A…
264 руб.
- Арт: 923084
Тонер Картридж Xerox 106R01573 black для Phaser 7800 (24000с…
2 724 руб.
- Арт: 396527
Конверт дизайн Бюрократ Cocktail 52120MDB E65 110×220мм темн…
252 руб.
- Арт: 1381493
Моноблок Acer Aspire C22-963 21.5″ Full HD i3 1005 G1 (…
59 590 руб.
- Арт: 490078
Полка стационарная ЦМО СВ-39-9005 нагр.:45кг. 19″ 390мм…
862 руб.
- Арт: 343747
Батарея для ИБП Powercom SRT-24V 24В 21.6Ач для SRT-1000A
20 890 руб.
- Арт: 1161973
Разрешаем программам использовать веб-камеру
Проблема также может состоять в изрядном отключении опций, которые помогают Windows 10 следить за пользователем. Последний запретил программам получать доступ к камере.
- Заходим в «Параметры».
- Идем в раздел «Конфиденциальность».
- Переносим первый переключатель в положение «Вкл.».
Посмотрите ещё: Как зарезервировать себе Windows 10
- Ниже перемещаем переключатели в «Вкл.», стоящие напротив программ, которыми будете пользоваться для видеообщения или захвата видеопотока с камеры.
В отличие от камер смартфонов, камеры ПК в основном используются для видеозвонков. Пользователи смартфонов используют камеры телефона для съемки фотографий, видео, видеозвонков и сканирования документов. Пользователи ПК редко снимают фото и видео.

Если ваш Windows 10 компьютер имеет встроенную камеру или вы подключили к нему внешнюю веб-камеру, вы можете изменить ее настройки по умолчанию, такие как яркость и контраст, чтобы улучшить качество изображения / видео.
Как вы уже могли заметить, встроенное приложение камеры не хватает большинства настроек, которые вы найдете в специальном приложении камеры производителя камеры. Он предлагает только базовые настройки.
Тем не менее, есть возможность изменить настройки яркости и контрастности по умолчанию.
ВАЖНО: Если вы используете специальную камеру, мы рекомендуем использовать программное обеспечение камеры, предлагаемое производителем камеры. Например, Logitech предлагает собственное программное обеспечение под названием Logitech Capture, которое предоставляет десятки настроек для изменения настроек камеры по умолчанию.
Метод 1 2
In 21354 и более поздние сборки, Windows 10 позволяет изменять настройки камеры через приложение «Настройки». Фактически, в настройках появилась новая страница для камеры..
Шаг 1: Откройте приложение «Настройки». Идти к Устройства > камеры стр.
Если страница Камеры отсутствует, это либо потому, что вы используете сборку старше 21354, либо не установлен драйвер камеры.
Шаг 2: На странице «Камеры» отображаются все камеры, подключенные к вашему компьютеру, включая встроенную веб-камеру. В встроенная веб-камера будет обнаружен как встроенная камера.
Чтобы изменить настройки камеры, щелкните запись камеры, а затем щелкните значок Настроить кнопку.

Шаг 3: Как вы можете видеть на рисунке ниже, вы можете изменить настройки яркости и контрастности по умолчанию, перемещая соответствующие ползунки.

Метод 2 2
Изменить качество фото / видео через приложение камеры
Встроенное приложение камеры в Windows 10 предлагает несколько вариантов изменения настроек по умолчанию. Например, вы можете изменить разрешение изображения (качество фото), качество видео и яркость через приложение.
Шаг 1: Откройте приложение «Камера».
Шаг 2: Если вы хотите изменить качество фото или видео, щелкните значок шестеренки / настроек, расположенный в верхнем левом углу приложения. В разделе фото и видео можно изменить качество изображения и видео.

ПРИМЕЧАНИЕ: Если вы хотите изменить яркость из приложения «Камера», вам необходимо включить режим Pro (доступен в настройках камеры). После включения режима Pro в приложении появится возможность изменить яркость.

Оригинал статьи
Статьи по теме
-
7 функций PowerPoint, которые вы должны использовать во время презентаций
-
Как использовать режим эффективности в Windows 11, чтобы уменьшить использование ресурсов
-
Как включить режим сверхнизкой задержки для графики NVIDIA
-
Microsoft Edge позволит вам открывать PWA из адресной строки
-
Windows 11 Исправление зависания удаленного рабочего стола 22H2 в предварительном накопительном обновлении KB5022360
-
8 советов по Microsoft Word для профессионально выглядящих документов