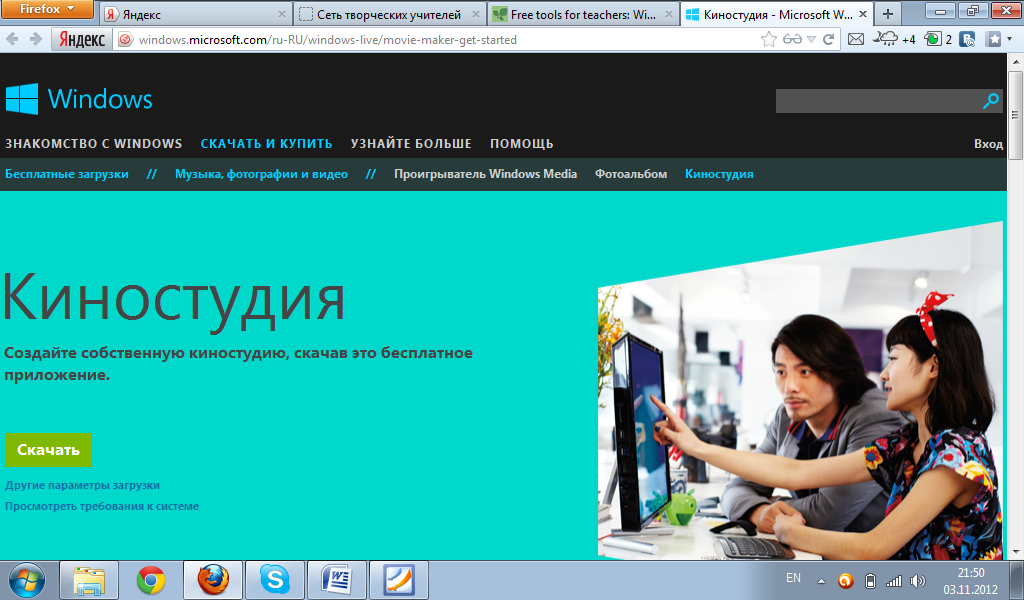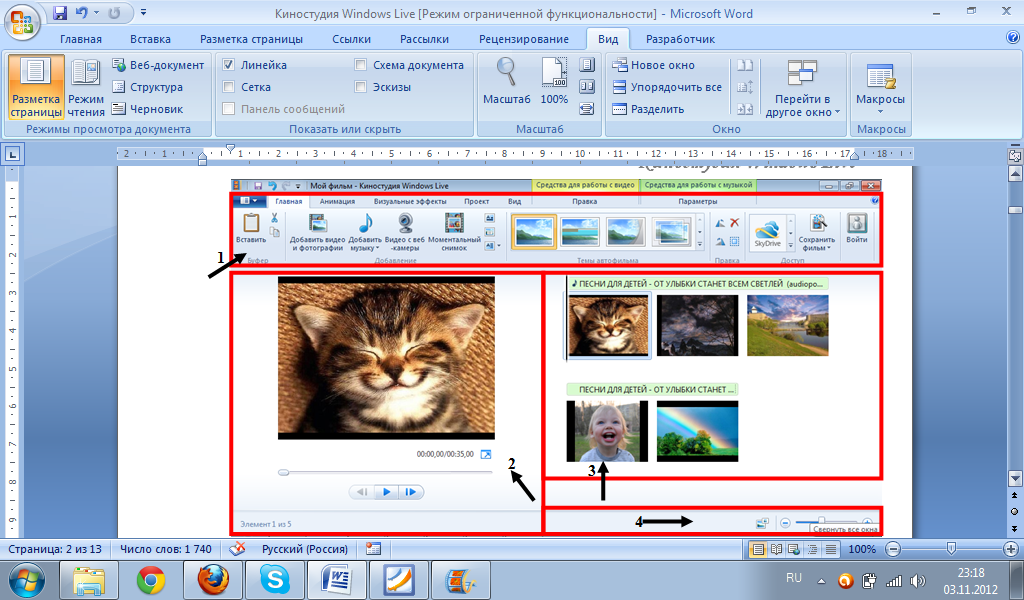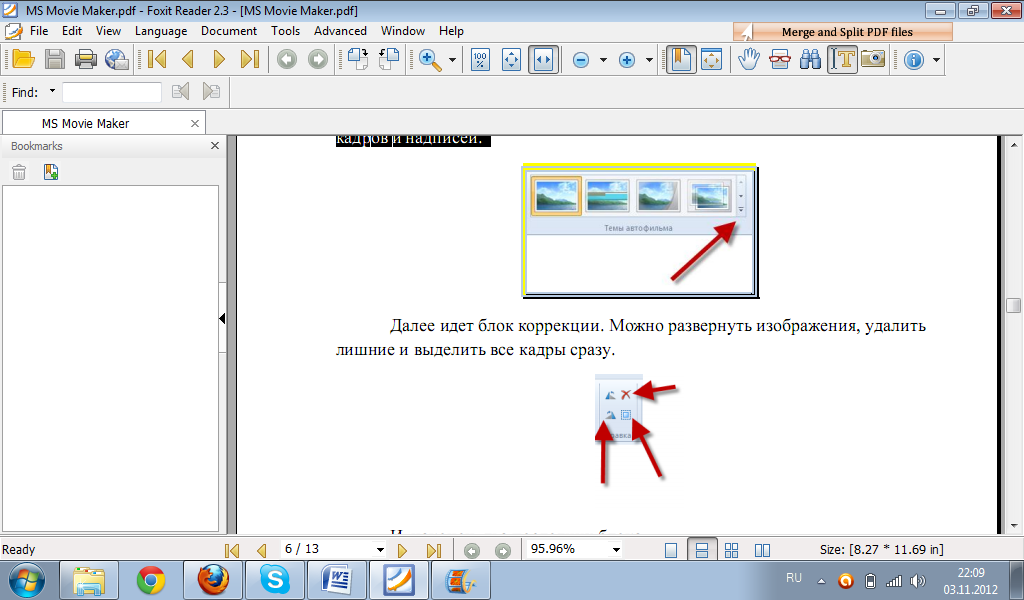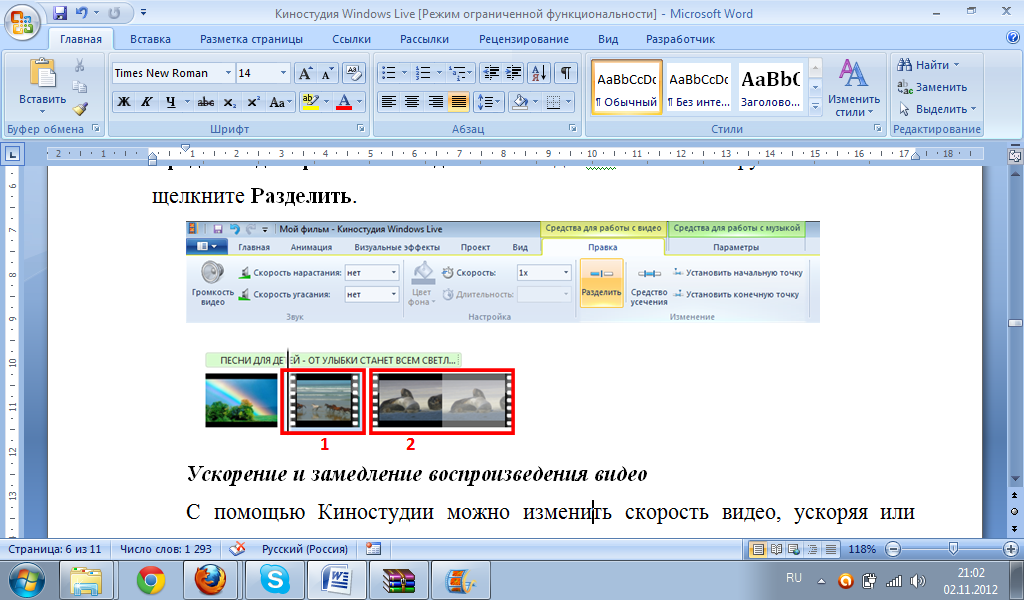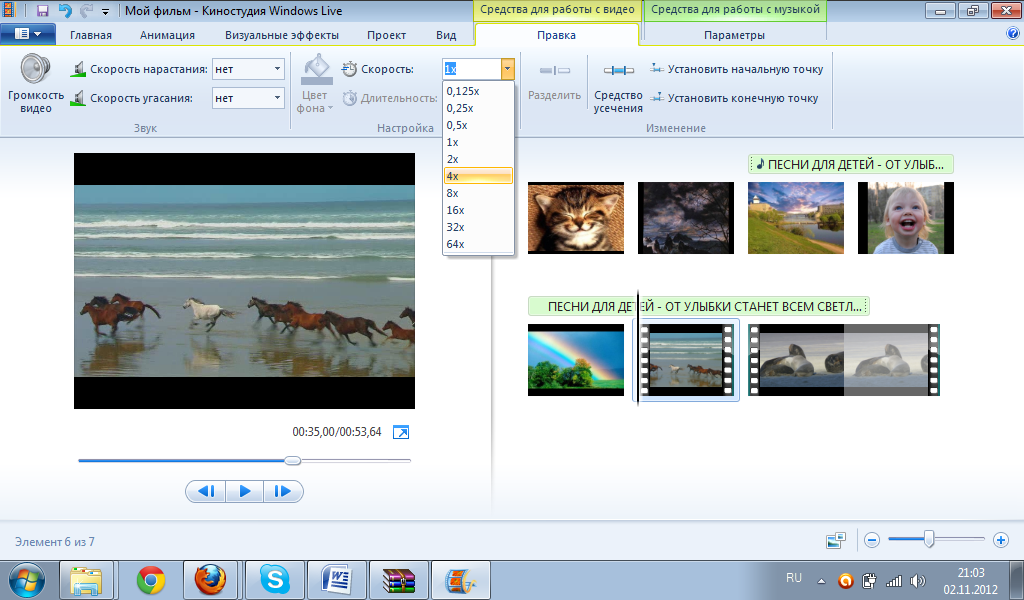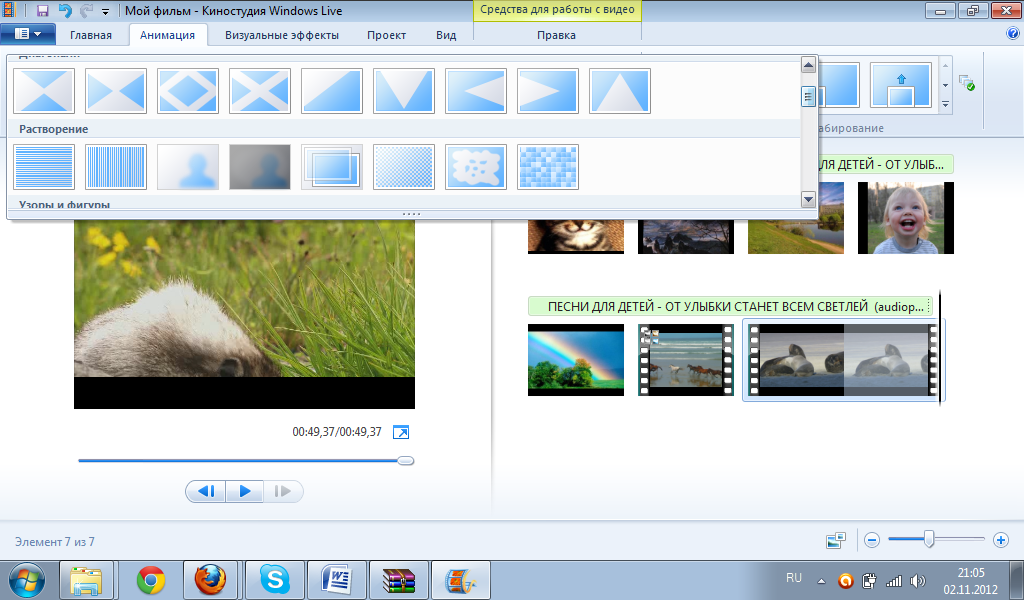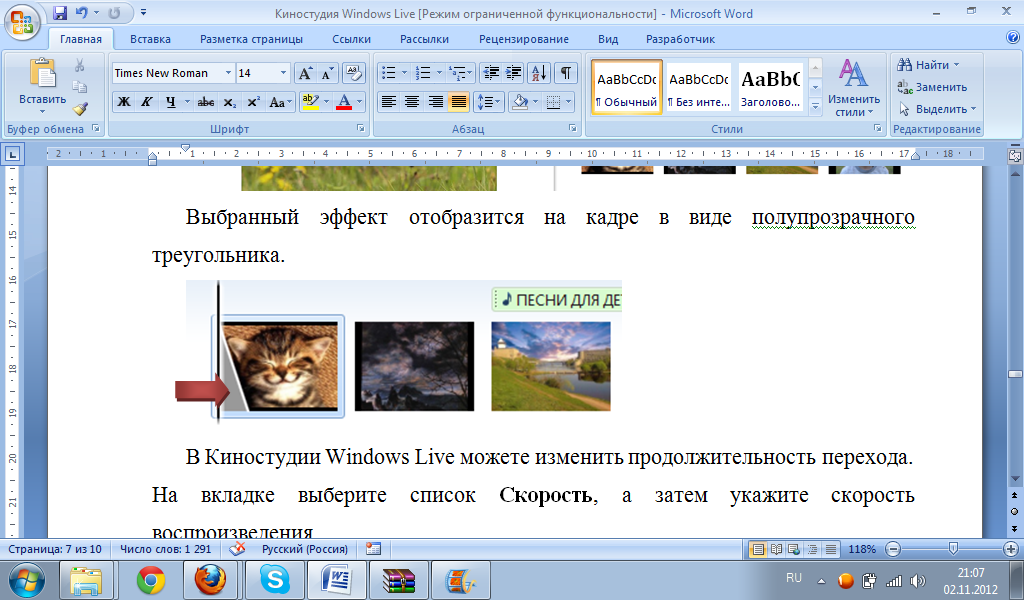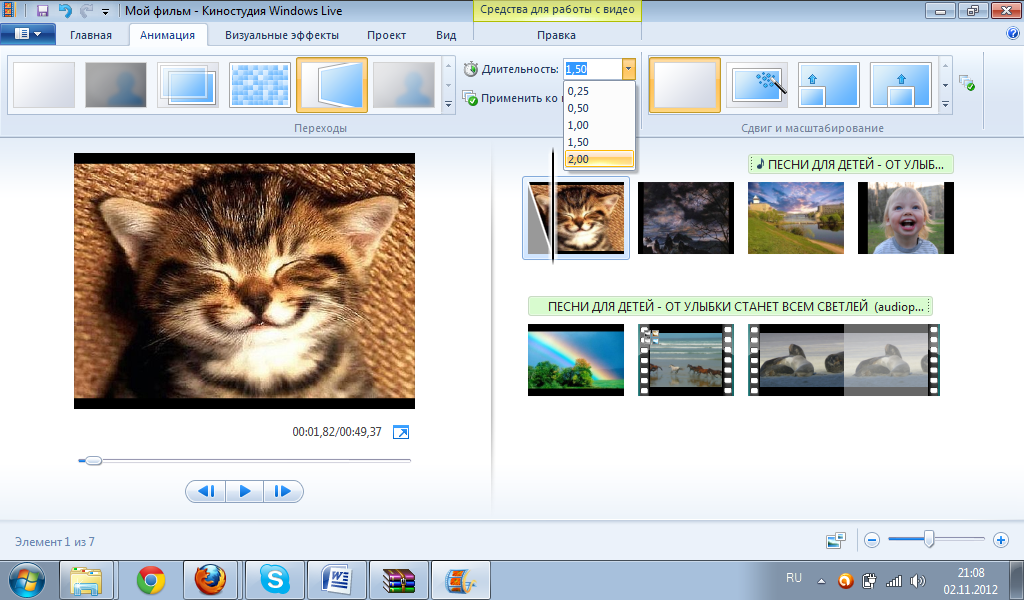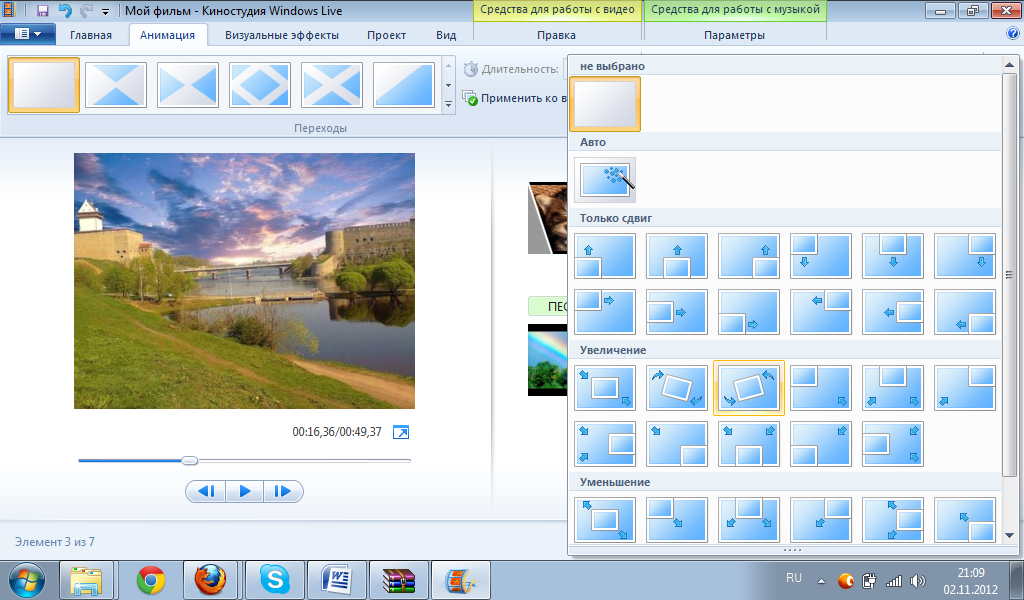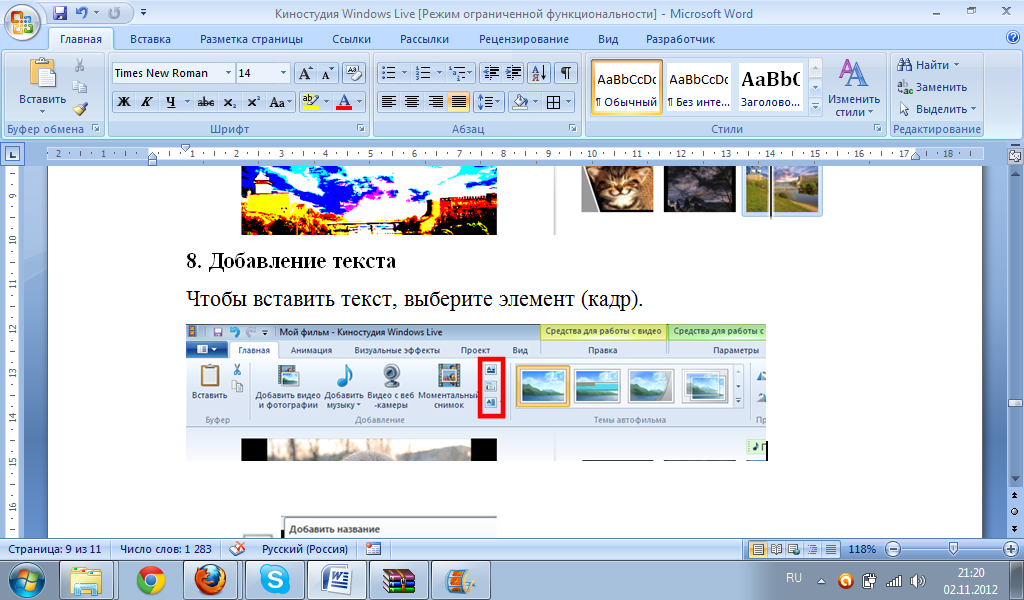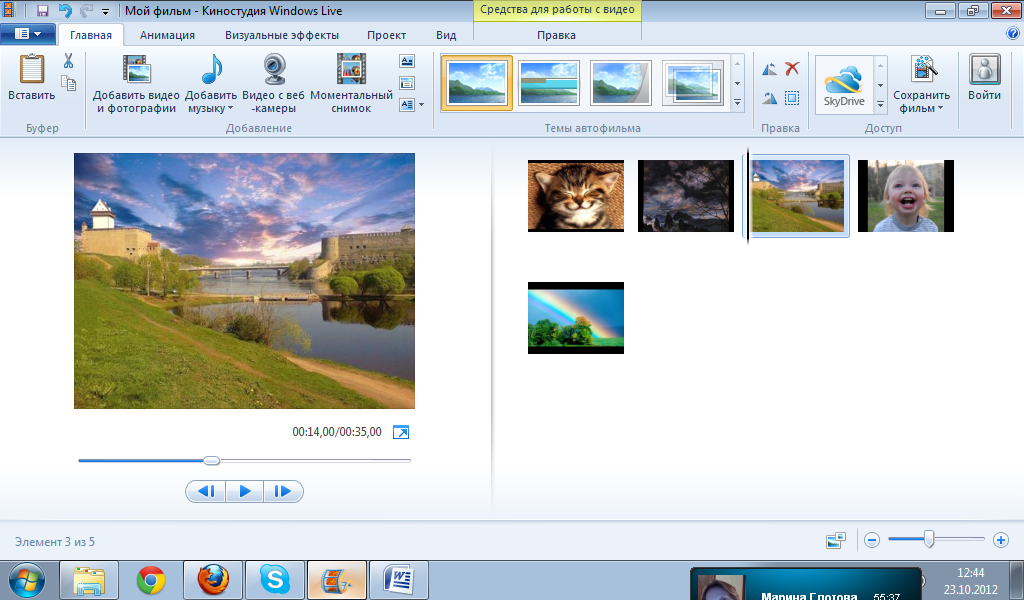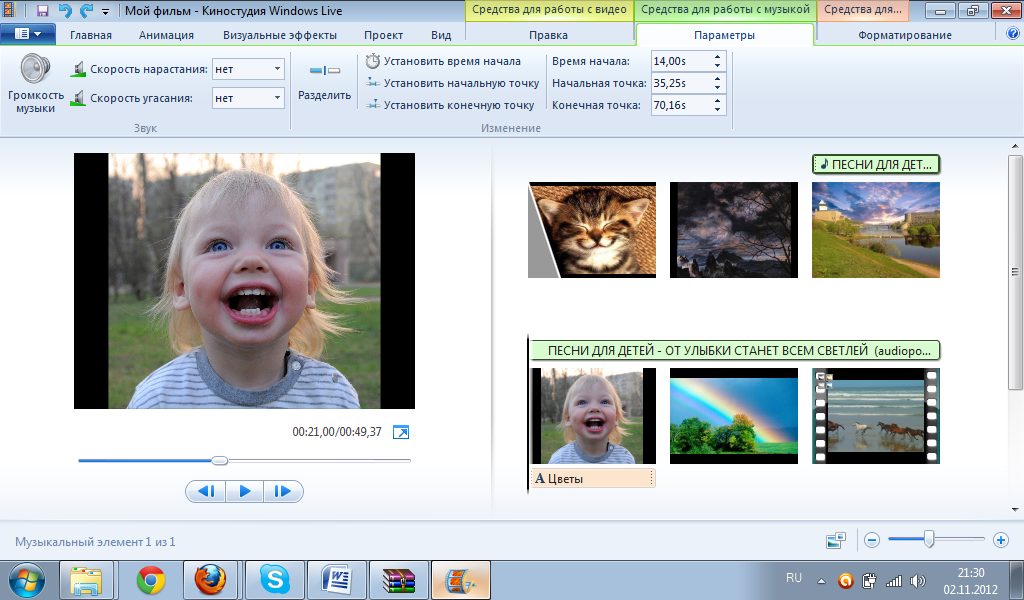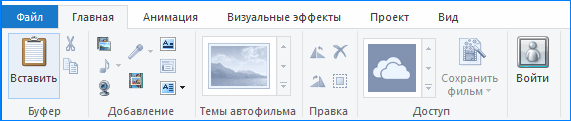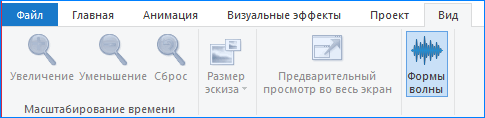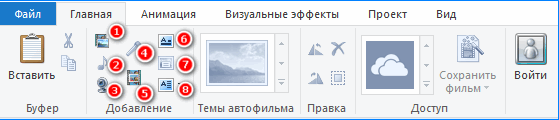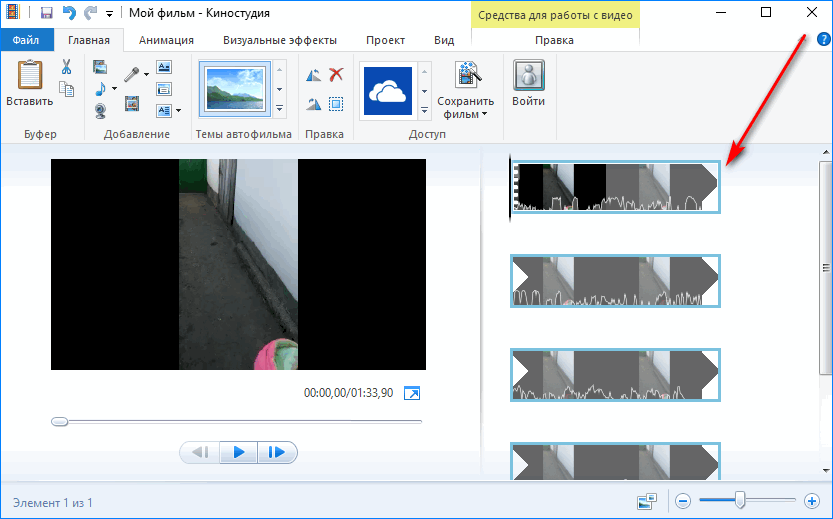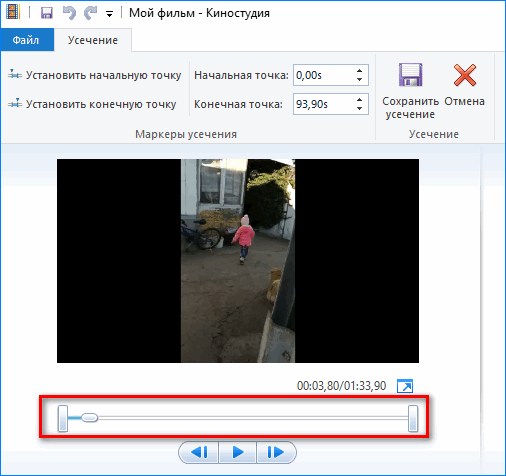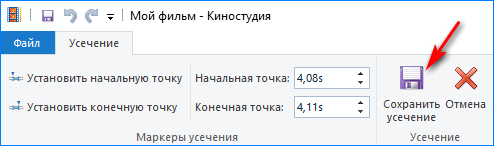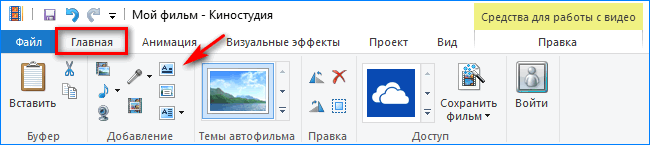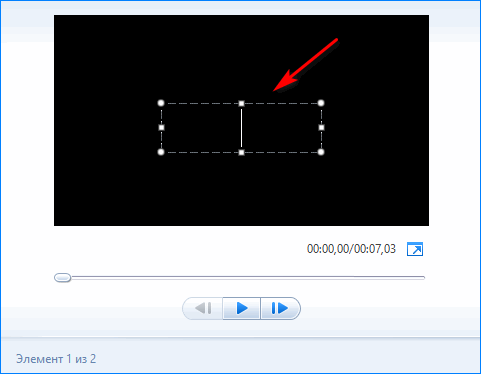0
0
16.02.2014, 01:11
сохранение сделала изначально простое — тоже кач-во плохое было, все рябило. После сделала через «сохранить как», выбрала «компьютер», качалось долго, но зато кач-во отличное. Удачи!
1
0
16.02.2014, 01:14
ой, перепутала — через «сохранить фильм» и там выбрала «компьютер».
0
0
29.11.2014, 10:26
попробуйте выполнитm обновление основных компонентов windows
0
0
09.01.2015, 19:49
Лучше создайте свой профиль для сохранения видео с нужными Вам параметрами. Но при сохранении в формате wmv даже с высокими настройками, качество будет хуже оригинала.
Как улучшить качество видео на компьютере
В новой версии Киностудии Windows Live имеется немало интересных эффектов и функций, с помощью которых можно превратить любые видеоролики из серых и скучных в интересные и позитивные. О том, как улучшить качество видео на компьютере за пару минут, читайте ниже.
Определитесь с тематикой
Интереснее всего смотреть видео, которые состоят не из разнородных кусков, а имеют общую тематику. Даже, если вам нравятся осенние пейзажи, домашние животные, катание на роликах и компьютерные игры, не стоит объединять всё это в одном ролике. Лучше сделайте несколько отдельных фильмов, каждый со своей темой, чем мешать разнородные составляющие в один большой «винегрет».
Добавьте ролики в программу
Запустите программу и создайте новый проект. В открывшемся окне редактора можно выбрать папку с видеороликами и перетащить файлы на нижнюю панель, либо добавлять их по отдельности, кликая дважды на иконку «Добавьте фото». Пусть вас не смущает надпись про фотографии – таким же способом программа Киностудия Windows Live позволяет добавлять и видео. Расположите все компоненты будущего видео в нужном порядке и переходите к другим функциям.
Создайте коллажи из фото
Отличным решением будет добавить в видео коллаж из фотографий по теме – это придаст ролику оригинальности. Для этого перейдите в раздел «Коллажи» и просмотрите предлагаемые программой варианты. Дважды кликните понравившийся вариант, чтобы открыть окно для добавления изображений, загрузите файлы и нажмите «Применить». Коллаж добавится на нижнюю панель в конец списка, откуда его можно перетащить на нужное место.
Добавьте титры и заставки
Как улучшить качество видео на компьютере за пару минут до профессионального уровня? Разумеется, сделать в нём заставки и титры. Воспользоваться этой функцией можно в соответствующих разделах на вкладке «Добавить». Во встроенной коллекции улучшенной версии Киностудии Windows Live есть десятки эффектных заготовок, также программа позволяет создать свои собственные версии титров и заставок.
Наложите эффекты на слайды
Если в вашем видеоролике есть слайды с фотографиями, будет полезно заглянуть на вкладку «Эффекты». Здесь вы можете наложить на изображения эффекты панорамы, движения, добавить анимированные природные явления и даже 3D-трансформации. В каталоге представлены несколько сотен вариантов, количество которых с каждым обновлением аналога Киностудии Windows Live только увеличивается.
Настройте переходы
Между отдельными слайдами и роликами можно добавлять переходные эффекты, которые позволяют подчеркнуть смену кадров и повысить таким образом качество видео. По умолчанию программа выбирает их случайным образом, однако ничто не мешает настроить их так, как вам хочется. Чтобы посмотреть, как работает тот или иной переход, просто кликните по нему один раз. А применить эффект можно двойным кликом или перетаскиванием. Также на этой вкладке расположены кнопки «Применить ко всем» и «Случайные переходы», название которых говорит само за себя.
Накладываем звук
Даже самое качественное видео без звука смотреть будет скучно. К счастью, в улучшенной версии Киностудии Windows Live есть возможность добавить фоновую мелодию и голосовые комментарии к вашему ролику. Более того, ничто не мешает воспользоваться обеими функциями одновременно.
Перейдите на вкладку «Музыка» и выберите соответствующий раздел. Кнопка «Музыка слайд-шоу» позволяет добавить музыкальный файл или мелодию из коллекции программы. А кликнув на «Голосовые комментарии», вы сможете записать звук с микрофона, начитав заранее подготовленный текст или спев песенку.
Сохраняем видео
На вкладке «Создать» можно выбрать опции сохранения. Новая версия Киностудии Windows Live предлагает 3 варианта:
- создание видео для ПК и мобильных девайсов,
- запись DVD,
- создание видео для загрузки в Интернет.
В каждом из них имеются свои настройки, позволяющие оптимизировать качество изображения и звука. Первый вариант также позволяет выбрать тип файла – эта функция особенно полезна для тех, кто хочет знать, как поменять формат видео.
О том, как улучшить качество видео на компьютере, можно рассказывать очень много. Однако, самый лучший способ научиться этому — практика. Используйте аналог Киностудии Windows Live, создавайте качественные и интересные ролики и делитесь ими с друзьями, чтобы освоить эту науку в совершенстве!
Создайте видео слайд-шоу
Загружается аналог программы Киностудия Windows Live.
Источник
Учебник по программе киностудия Windows Live
В учебнике представлены пошаговые инструкции со скриншотами новой версии программы Киностудия Windows Live, видеоуроки и интересные статьи.
Как вставить музыку в видео
В статье мы подробно расскажем, как вставить музыку в видео. Вы узнаете, как добавить аудиофайл с компьютера, съёмного носителя, выбрать аудио из готовой коллекции музыки или озвучить видео собственным голосом.
Как поменять формат видео
Из данной инструкции вы узнаете, как поменять формат видео на avi, mp4, mov, wmv и др. Видео можно сохранить также для публикации на собственном сайте, ВКонтакте или YouTube.
Как соединить несколько видео в одно видео
При монтаже видео часто приходится склеивать видеонарезки. Из статьи вы узнаете, как соединить несколько видео разных форматов в один файл, а также как добавить анимированные переходы, красочные спецэффекты, фото, текст, клипарты.
Как обрезать видеоролик
Обрезка видео — одна из важных функций для монтажа видео. В статье мы расскажем вам, как произвести быструю обрезку видео в новой версии Киностудии Windows Live.
Как улучшить качество видео
В статье мы расскажем о том, как улучшить качество видео до профессионального уровня при помощи анимированных эффектов, красочных заставок, 3D-переходов. Отредактированный видеоролик вы сможете сохранить в любом формате.
Как сделать презентацию на компьютере
Создание презентации – это очень просто! Сегодня для этого совершенно не нужно прибегать к хитрым и сложным приёмам, ведь большую часть работы можно доверить обновлённой Киностудии Windows Live. С её помощью вы всего за один урок поймёте, как сделать презентацию на компьютере из фото и видеоматериалов.
Как монтировать видео
В русской версии Киностудия Live вы можете создать фильм из фотографий, видеороликов, переходов, анимированных спецэффектов, титров, музыки. Более подробно о том, как монтировать видео вы узнаете в данной статье.
Программа для создания видео из фотографий и музыки
Вам нужна программа для создания видео из фотографий и музыки? Воспользуйтесь обновлённой версией Киностудии Windows Live! В ней вы сможете сделать видеоролик с яркими спецэффектами, 3D-переходами, анимированным текстом и собственной озвучкой!
Более подробную информацию вы найдёте в данной статье!
Программа для создания мультфильмов
Хотите самостоятельно создавать мультфильмы? Из статьи вы узнаете, что необходимо для создания мультика и как просто его сделать при помощи новой версии Киностудии Windows.
Загружается аналог программы Киностудия Windows Live. Программа поддерживает:
Источник
Инструкция по работе в Киностудия Windows Live
Киностудия Windows Live представляет собой непрофессиональное ПО с базовым набором функций для быстрой и поверхностной обработки видеофайлов.
Программа обладает очень дружественным для неискушенного пользователя интерфейсом, благодаря чему он может без погружения в дебри специальной литературы сделать свой первый видеомонтаж.
Чтобы вы имели представление, как работать в киностудии Windows, мы предлагаем ознакомиться с кратким руководством.
Структура программы
Рабочее окно Киностудии Виндовс поделено на 4 области.
- Область вкладок, где можно увидеть основные направления работы и способы настройки программы. Это вкладки «Главная», «Анимация», «Визуальные эффекты», «Проект», «Вид», а также основное меню самой программы, где она предлагает создать, открыть или сохранить проект, опубликовать или сохранить фильм и получить краткую справочную информацию по программе.
- Панель управления (в зависимости от выбранной вкладки, имеет различный набор инструментов и, соответственно, вид).
- Окно предспросмотра, где можно прокрутить загруженный видеоролик и увидеть результаты своих действий в программе.
- Окно проекта (редактирования или раскадровки), где проводят все рабочие операции с фото-, видео- и аудиоматериалом. Область лишена привычной для такого рода программ timeline, но структурно очень схожа с ней.
Для всех версий, включая Windows 10, 8 и 7, основная структура Киностудии остается почти неизменной, что очень удобно в случае переустановки новой версии ОС.
Добавление контента для работы
Для этого можно воспользоваться панелью управления вкладки «Главная», где на этот случай имеется целый набор опций в соответствующем разделе:
- Добавить видео и фото (загрузить материал с компьютера);
- Добавить музыку (найти на компьютере или в интернете);
- Видео с веб-камеры (захват с записью вашего видеообращения);
- Записать закадровый текст (удобная функция для озвучивания ваших видеороликов);
- Моментальный снимок (своеобразный принтскрин вашей работы);
- Название и Титры (добавить текстовое сопровождение в начале и в конце видеоролика).
Добавить материал можно и более простым способом – перетянув нужный файл на рабочую область проекта. Удобный интерфейс программы достался Windows 7 по наследству от Муви МЕйкер, однако набор возможностей, к сожалению, был заметно урезан.
Внимание! Как только вы добавите видео или фото для своего нового проекта, появится новая вкладка «Средства для работы с видео» — «Правка».
Нарезка
Курсор (он же «ползунок» на таймлайн) выглядит как черная вертикальная линия, которую можно установить в любой части загруженного видеофрагмента. Чтобы получить более точное расположение, можно просто захватить курсор мышкой и отследить нужный кадр в окне предпросмотра. В этом смысле работа с Windows Live предельно проста.
На заметку! Оперируя большими видеофрагментами, можно растянуть «ленту времени», щелкнув по ней ПКМ и выбрав «Увеличить (+)».
Для нарезки видеоряда можно применять следующие инструменты:
- «Разделить» (находится на панели управления вкладки «Правка» в «Средствах работы с видео» или вызывается ПКМ по курсору «Разделить») – разрезает видеоряд в отмеченном месте на два самостоятельных отрезка;
- «Установить начальную точку» (расположение аналогично) – удаляет из видеоряда все предлежащие кадры;
- «Установить конечную точку» – удаляет из видеоряда все последующие кадры;
- «Средство усечения» – позволяет задать временной промежуток фрагмента и автоматически вырезает все лишнее.
На заметку! Что касается вкладок «Анимация» и «Визуальные эффекты», то действие данных инструментов настолько простое, что для их освоения инструкция на русском вам вряд ли пригодится. Достаточно навести курсор на любой выбранный эффект, чтобы тут же увидеть его в окне предпросмотра. Останется только выбрать – утверждать или нет.
Работа с текстом
Чтобы обозначить название видеоролика в начале, снабдить его титрами в конце и обеспечить возможность текстового сопровождения в процессе демонстрации, на вкладке «Главная» имеется 3 заветные кнопочки:
- «Название» — размещает титры в начале фильма;
- «Заголовок» – позволяет сопровождать подписями отдельные кадры;
- «Титры» (с возможностью выбора из выпадающего списка) – размещается в основном в конце фильма.
При работе с текстом, вам открывается новая вкладка «Форматирование» в «Средствах для работы с текстом», где вы можете настраивать цвет фона, тип, размер и прозрачность шрифта, расположение блока и прочие эффекты проявления надписей в вашем видеоролике.
Примечание! Что интересно, сам текст, который, который расположен на обособленном фоне выбранного вами цвета, можно курсором перетянуть в любую часть видеозаписи. При этом вся информация будет идти поверх кадров ролика.
Работа со звуком
В программе киностудия Виндовс Лайф в вашем распоряжении 2 аудиодорожки: собственный звук видеоклипа (если он имеется) и наложенная в программе музыка/озвучка. Корректировка первой доступна через вкладку «Средств для работы с видео» (можно отрегулировать громкость и скорость нарастания/угасания музыки); вторая имеет собственную панель управления – «Средства для работы с музыкой» (представлен весь спектр возможностей, что и при работе с видео: нарезать, вырезать, задать начальную и конечную точку, установить время воспроизведения на том или ином участке видео).
Важно! Чтобы избавить себя от лишних действий, можно добавить звуковую дорожку, начиная с нужного вам кадра. Для этого, установив ползунок на этом кадре, нажмите на вкладке «Главная» -«Добавить музыку» — «Добавить музыку с текущего момента».
Если есть необходимость отрегулировать звучание обеих звуковых дорожек, воспользуйтесь вкладкой «Проект» и задействуйте опцию «Звуковой микшер» (+ расположенные рядом варианты выделения закадрового голоса, музыки, видео).
Форматы и сохранение фильма
Программа свободно открывает практически все известные форматы для видео, фото и аудио, поэтому способна перерабатывать любой контент, но выходной список форматов заметно ограничен. Для просмотра на компьютерах и смартфонах, а также для отправки электронной почтой предлагается стандарт сжатия MPEG-4, для записи на диск – WMV.
Ситуацию сглаживает возможность прямого экспорта в социальные сети, включая такие популярные, как Ютуб, Фейсбук, Вимео.
На опцию «Сохранить фильм» можно выйти через вкладку «Главная» (кнопка расположена в правой части панели управления) или через основное командное меню Киностудии (6-й пункт в списке).
На заметку! Интересной может оказаться функция «Сохранить только звук», которая позволяет отделить собственную звуковую дорожку видеоклипа, чтобы в дальнейшем иметь больше пространства для действий со звуковым сопровождением.
Итог
Осилив это краткое руководство, вы получите общее представление о том, как пользоваться Киностудией. Большая часть нюансов автоматически раскроется в процессе самостоятельной работы, поэтому здесь мы привели лишь общий функционал.
Программа не позволяет вникнуть в тонкости видеомонтажа и не рассчитана на профессионалов, но ее простота и удобство продолжают привлекать новых пользователей по всему миру.
Источник
Windows 11 and Windows 10 offer native support for UWP and third-party apps, for example, Hulu, Netflix, and Vudu, to utilize the video platform that’s built into Windows. With the available Video Playback Settings, Windows 11/10 users can configure how streaming content will be played on their monitor or display.

You can access these settings via WinX Menu > Settings > Apps > Video playback.
Depending on the type of monitor, and the computer’s graphics capability, the video playback settings can show a preview of how the streaming video will look on the display. It offers the following options:
1] Change HDR Settings for the display
The display can make a lot of difference. Even if your hardware supports 4K video processing, if you have a 1080P monitor, you cannot experience the 4K. If your monitor supports it, click on the link Windows HD color settings, and configure your monitor accordingly. You can check if your display can stream HDR content, play HDR games, and use WCG Apps.
When you connect your HDR10-capable TV or display to a Windows 11/10 PC that supports HDR and WCG, you get a brighter, vibrant, and more detailed picture.
If the monitor supports these options, it will bring enhancements throughout the system. Also, you can calibrate your monitor for the best experience.
2] Enhance Streaming Videos
This is a hardware dependent feature. If you turn this on, the computer will use the GPU to enhance the videos. The name of this option is Process video automatically to enhance it. You can toggle the respective button to enable or disable this setting.
3] Play Lower Resolution Video
If streaming is not working as expected, you can choose to play videos at a lower resolution. You can also use this option to save network bandwidth when needed.
That said, do remember that to enjoy HDR there are minimum requirements for the display. The inbuilt display needs to have a minimum of 1080P and 300 nits of brightness while the external display must support HDR10, and DisplayPort 1.4 or HDMI 2.0 or higher.
4] Save network bandwidth
In Windows 11, you can find another option called Save network bandwidth by playing video at a lower resolution. Many video player apps try to play the video at high resolution, allowing you to get the best viewing experience. However, you can enable this setting if you do not have unlimited bandwidth and want to play video at a lower resolution.
How do I fix video playback problems on Windows 11/10?
To fix the video playback problems on Windows 11/10, you could d different things. However, the first thing you need to check is the Video Playback Troubleshooter. You can find it in the Windows Settings panel. Apart from that, you can turn on or off various options or settings, as mentioned in this article.
How do I get to playback settings in Windows 11/10?
To get to the playback settings in Windows 11/10, you need to open the Windows Settings panel first. For that, press the Win+I keyboard shortcut. Then, you can go to Apps and click on the Video playback menu on the right side. After that, you can change any setting available for your monitor.
How do I improve video quality in Windows 11/10?
There are several things you could do to improve video quality on Windows 11/10 computer. Apart from having a good monitor and high-speed internet connection, you can also disable the Save network bandwidth by playing video at a lower resolution setting. Also, if HDR is available for your monitor, don’t forget to turn it on.
Hope this helps!
Read next: How to change Screen Resolution & Display settings in Windows 11/10.
Windows 11 and Windows 10 offer native support for UWP and third-party apps, for example, Hulu, Netflix, and Vudu, to utilize the video platform that’s built into Windows. With the available Video Playback Settings, Windows 11/10 users can configure how streaming content will be played on their monitor or display.

You can access these settings via WinX Menu > Settings > Apps > Video playback.
Depending on the type of monitor, and the computer’s graphics capability, the video playback settings can show a preview of how the streaming video will look on the display. It offers the following options:
1] Change HDR Settings for the display
The display can make a lot of difference. Even if your hardware supports 4K video processing, if you have a 1080P monitor, you cannot experience the 4K. If your monitor supports it, click on the link Windows HD color settings, and configure your monitor accordingly. You can check if your display can stream HDR content, play HDR games, and use WCG Apps.
When you connect your HDR10-capable TV or display to a Windows 11/10 PC that supports HDR and WCG, you get a brighter, vibrant, and more detailed picture.
If the monitor supports these options, it will bring enhancements throughout the system. Also, you can calibrate your monitor for the best experience.
2] Enhance Streaming Videos
This is a hardware dependent feature. If you turn this on, the computer will use the GPU to enhance the videos. The name of this option is Process video automatically to enhance it. You can toggle the respective button to enable or disable this setting.
3] Play Lower Resolution Video
If streaming is not working as expected, you can choose to play videos at a lower resolution. You can also use this option to save network bandwidth when needed.
That said, do remember that to enjoy HDR there are minimum requirements for the display. The inbuilt display needs to have a minimum of 1080P and 300 nits of brightness while the external display must support HDR10, and DisplayPort 1.4 or HDMI 2.0 or higher.
4] Save network bandwidth
In Windows 11, you can find another option called Save network bandwidth by playing video at a lower resolution. Many video player apps try to play the video at high resolution, allowing you to get the best viewing experience. However, you can enable this setting if you do not have unlimited bandwidth and want to play video at a lower resolution.
How do I fix video playback problems on Windows 11/10?
To fix the video playback problems on Windows 11/10, you could d different things. However, the first thing you need to check is the Video Playback Troubleshooter. You can find it in the Windows Settings panel. Apart from that, you can turn on or off various options or settings, as mentioned in this article.
How do I get to playback settings in Windows 11/10?
To get to the playback settings in Windows 11/10, you need to open the Windows Settings panel first. For that, press the Win+I keyboard shortcut. Then, you can go to Apps and click on the Video playback menu on the right side. After that, you can change any setting available for your monitor.
How do I improve video quality in Windows 11/10?
There are several things you could do to improve video quality on Windows 11/10 computer. Apart from having a good monitor and high-speed internet connection, you can also disable the Save network bandwidth by playing video at a lower resolution setting. Also, if HDR is available for your monitor, don’t forget to turn it on.
Hope this helps!
Read next: How to change Screen Resolution & Display settings in Windows 11/10.
Разработчики
почему-то не включили в максимальную
версию Windows
7 так называемый пакет Windows
Live,
в который и входит обновлённый Movie
Maker,
называемый Киностудия
Windows Live.
Этот пакет по умолчанию включен только
в сборку Windows 7 Home Edition.
Киностудия
Windows Live позволяет
работать со следующими форматами видео:
DVR-MS, WDP,
WMV, ASF, MOV, QT, AVI, 3GPP, MP4, MOV, M4V, MPEG, VOB, AVI, JPEG,
TIFF, PNG, ASF, WMA, MP3.
Кроме
того, KW может работать с файлами, которые
генерируют многие бытовые видеокамеры,
имеющие в качестве носителя информации
жёсткий диск. В основе таких файлов, как
правило, лежит MPEG-2 (например, файлы MOD).
Работает
программа и с файлами видео высокой
чёткости (HD).
Файлы
MOV, имеющие альфа-канал, FLV
(флеш-анимация) Киностудия не увидит.
Установка
программы
Если
Вы не нашли в своём компьютере программу
Киностудия
Windows Live,
то на главной странице портала Partners
in Learning
выберите ссылку скачать программу.
Нажимаем
на кнопку, попадаем на страницу:
Загружаем
установщик, запускаем… Все – как обычно.
После завершения установки в меню
Пуск-Все
программы Вы получаете Киностудию
Windows Live
Интерфейс
Первый
блок – панели
управления.
Второй
блок – экран
и управляющие кнопки. Изображения
появляются на шкале справа в третьем
блоке и
каждое выделенное в увеличенном виде
на экране.
Справа
под экраном цифры обозначают время, в
которое появляется данный кадр в фильме,
по отношению ко времени самого фильма.
А квадратик со стрелочкой позволяет
просмотреть фильм в полноэкранном
формате.
Ниже
на шкале бегунок
демонстрирует прохождение фильма. В
самом низу слева надпись и цифры говорят
о порядковом номере фрагмента и количестве
фрагментов в фильме.
Третий
и четвёртый блоки
– шкала с фрагментами фильма и управление
фрагментами.
По
умолчанию каждый фрагмент длится 7
секунд (время можно менять), поэтому на
рисунке видим семь кадров. Но если фильм
большой, то такое подробное изображение
не всегда бывает удобным, поэтому внизу
расположен «бегунок» (1), который позволяет
отражать не все кадры фрагмента, а слева
от него – окошко с раскрывающемся меню
(2), которое показывает, какой размер
эскизов мы можем выбрать для работы.
Вкладка Главная
Эта
панель открывается по умолчанию. Левый
блок Буфер.
Следующий блок – Добавление.
Помимо добавления изображений и музыки
мы можем сразу записать видео с помощью
веб-камеры (1); сделать снимок того кадра,
который в данный момент выделен и виден
на экране (2), что может пригодиться,
например, для «обложки» файла фильма.
Кроме того, слева вертикально расположены
три кнопки (3) добавления а) названия
фильма; б) текста на кадрах; в) титров в
конце фильма.
Блок
– Темы.
В выпадающем меню можно подобрать способ
смены и отображения кадров и надписей.
Далее
идет блок коррекции. Можно развернуть
изображения, удалить лишние и выделить
все кадры сразу.
Импорт фотографий и видео
Порядок
создания фильма может меняться, но мы
советуем сначала загрузить все
подготовленные изображения и
видеоматериалы.
Для
добавления в Киностудию фотографий или
видео вкладке Главная
в группе Добавление
щелкните по
значку команды Добавить
видео и фотографии:
Удерживая
нажатой клавишу Ctrl,
щелкните нужные фотографии или видео,
а затем нажмите кнопку
Открыть.
Справа
на раскадровке у вас отобразятся
загруженные фотографии или видео. В
программе Киностудия вы можете сочетать
использование фотографий и видео.
Теперь
надо разместить все фрагменты в нужном
порядке. Делается это при нажатой ЛКМ
перетаскиваем фрагмент на нужное место
(также поступаете с текстом и
аудиосопровождением).
Редактирование
видео
Для
редактирования видео вы можете выполнить
несколько функций.
Усечение
видео
Чтобы
усечь начало или конец видеоклипа,
оставив в готовом фильме только желаемую
часть, выберите видео, которое нужно
усечь, а затем перетащите индикатор
воспроизведения на раскадровке в ту
точку видео, в которой оно должно
начинаться или заканчиваться в фильме.
Выполните одно из указанных ниже
действий.
-
Чтобы
установить новую начальную точку, в
разделе Средства
для работы с видео на вкладке Изменить
в группе Изменение
щелкните Установить
начальную точку.
-
Чтобы
установить новую конечную точку, в
разделе Средства
для работы с видео на вкладке Изменить
в группе Изменение
щелкните Установить
конечную точку.
Разделение
видео
Можно
разделить видео на две меньшие части,
а затем продолжить изменение. Например,
после разделения видео можно поменять
местами его части, изменив порядок их
воспроизведения в фильме.
Чтобы
разделить видео на два элемента, выберите
видео, а затем перетащите индикатор
воспроизведения в точку, в которой нужно
его разделить. В разделе Средства
для работы с видео на
вкладке Изменить
в группе Изменение
щелкните Разделить.
Ускорение
и замедление воспроизведения видео
С
помощью Киностудии можно изменить
скорость видео, ускоряя или замедляя
темп его воспроизведения в фильме.
Чтобы
изменить скорость воспроизведения
видео, выберите видео. Далее в разделе
Средства
для работы с видео на
вкладке Изменить
в группе Настройка
выберите список Скорость,
а затем укажите скорость (в зависимости
от степени желаемого ускорения или
замедления).
Применение
эффектов перехода
В
Киностудии Windows Live
Вы
можете настроить эффект перехода
отдельного слайда, не применять никакого
перехода к альбому и редактировать
отобранный переход к отобранным слайдам
или целому альбому также.
При
создании учебных слайд-фильмов желательно
использовать эффект Плавного
перехода между элементами.
Данный эффект не будет отвлекать внимание
детей, а позволит им концентрировать
свое внимание на главном.
Чтобы
настроить переход между элементами,
выделите элемент (кадр). Далее
в разделе Анимация
в группе Переходы
выберите
желаемый эффект перехода.
Выбранный
эффект отобразится на кадре в виде
полупрозрачного треугольника.
В
Киностудии Windows Live
можете изменить продолжительность
перехода. На вкладке выберите
список Скорость,
а затем укажите скорость воспроизведения.
Добавление
движения в кадре
В
Киностудии Windows Live
Вы
можете настроить движение в кадре, не
применять никакого эффекта и редактировать
отобранный эффект имитации «камеры» к
отобранным слайдам или целому альбому
также. При
этом желательно чередовать эффекты
имитации движения «камеры». Выбор
эффекта зависит от содержания изображения,
т.е. на что стоит обратить внимание
зрителя.
Чтобы
настроить эффект имитации «камеры»,
выделите элемент (кадр). Далее
в разделе Анимация
в группе Сдвиг
и масштабирование выберите
желаемый эффект имитации движения.
Использование
визуальных эффектов
В
Киностудии Windows Live
Вы
можете настроить визуальный эффект для
отдельного кадра или к альбому в целом,
не применять никакого визуального
эффекта к альбому и редактировать
отобранный эффект к отобранным слайдам
или целому альбому также.
Чтобы
настроить визуальный эффект, выделите
элемент (кадр). Далее
в разделе Визуальные
эффекты выберите
желаемый эффект.
Добавление
текста и комментариев
Название
фильма и титры, конечно, можно добавлять
в самом конце, но лучше всё же делать
это до добавления аудиосопровождения.
На вкладке Главная
и нажимаем на кнопку Добавление
названия (Блок
Добавление справа вверху).
Автоматически
переходим на вкладку Форматирование.
В разделе Средства
для работы с текстом в
группе Шрифт
выберите желаемый тип шрифта, размер и
тип начертания. В этом же разделе в
группе Абзац
выберите нужный способ выравнивания
текста на кадре (слева, по центру или
справа). В группе Эффекты
можете выбрать способ появления и
исчезновения текста во время воспроизведения
ролика. В группе Настройка
можете
установить длительность показа текста,
время начала звучания.
В
Киностудии Windows Live
Вы
всегда можете вернуться к редактированию
текста. Для этого нужно щелкнуть по
значку редактирования текста:
Добавление
музыки
Можно
добавить к фильму музыкальное
сопровождение. После добавления, музыку
можно изменять по собственному желанию.
На вкладке Главная
в группе Добавить
щелкните Добавить
музыку.
Выберите
нужный музыкальный файл, а затем нажмите
кнопку Открыть.
Изменение
звука
При
помощи средств работы со звуком Киностудии
Windows Live можете поработать над деталями,
чтобы готовый фильм выглядел
профессионально.
Появление
и исчезновение музыки
Чтобы
добавить красивые эффекты появления и
исчезновения музыки, щелкните композицию.
В разделе Средства
для работы с музыкой
на вкладке Параметры
в группе Звук
выберите скорость нарастания
и угасания
музыки:
Изменение
начальной и конечной точки воспроизведения
музыки
Можно
усечь начало или конец композиции, чтобы
в готовом фильме воспроизводился только
нужный фрагмент. Чтобы усечь начало или
конец музыкальной композиции, выберите
ее, а затем перетащите индикатор
воспроизведения на раскадровке в ту
точку композиции, в которой она должна
начинаться в фильме.
И
выполните одно из указанных ниже
действий.
-
Чтобы
установить новую начальную точку
воспроизведения музыки в текущей точке,
в разделе Средства
для работы с музыкой
на вкладке Параметры
в группе Изменение
щелкните Установить
начальную точку. -
Чтобы
установить новую конечную точку
остановки воспроизведения музыки в
текущей точке, в разделе Средства
для работы с музыкой
на вкладке Параметры
в группе Изменение
щелкните Установить
конечную точку.
Соседние файлы в папке 7 раздел
- #
- #
09.04.20151.21 Mб24Без имени.wmv
- #
В раскрывающемся меню выберите «Открыть проект», затем дважды щелкните свой проект. Щелкните значок файла еще раз и наведите указатель мыши на параметр «Сохранить фильм». Выберите «высокое разрешение», чтобы сохранить видео в формате HD.
Кстати, как улучшить качество видео в Windows Movie Maker?
В раскрывающемся меню выберите «Открыть проект», затем дважды щелкните свой проект. Щелкните значок файла еще раз и наведите указатель мыши на параметр «Сохранить фильм». Выберите «высокое разрешение», чтобы сохранить видео в формате HD.
Итак, как убрать размытие с видео?
Чтобы очистить размытое видео, вы можете использовать эффект повышения резкости. Это увеличивает контраст между цветами и делает изображение более резким. Принцип акцентирования основан на различении светлых и темных пикселей изображения для «перерисовки» контуров изображения.
Сказав это, почему мое видео пиксельное?
Следовательно, пикселизация может происходить, если видео записывается с помощью камеры, которая снимает кадры с низким разрешением, снимает при очень слабом освещении или конвертирует видеофайл с очень маленьким или очень низким разрешением.
Как улучшить качество видео с помощью VLC?
Щелкните значок «Показать расширенные параметры» на панели инструментов VLC: появится диалоговое окно «Настройки и эффекты». Перейдите на вкладку Видеоэффекты. В основном вы будете использовать вложенные вкладки Main и Advanced для улучшения качества видео.
Как пикселизировать видео?
Обрезав видео до желаемой длины, перейдите на вкладку «Эффекты». На этой вкладке выберите «Видеоэффект» и выберите «Пикселизация». Появится меню пикселизации. В этом меню выберите размер в пикселях.
Как улучшить качество видео на iPhone?
— Snapseed. …
— Посмертный свет. …
— Крошечная планета. …
— Быстро. …
— Facetune. …
— PicFrame. …
— Камера наклона-сдвига. …
— DXP бесплатно.
Как изменить пиксели видео?
— Запустите программу VLC, нажмите Ctrl + R, чтобы открыть окно «открыть мультимедийный файл».
— Нажмите «Добавить», чтобы добавить видеофайлы, затем нажмите «Конвертировать / Сохранить»> «Конвертировать».
Как убрать размытие с части фотографии?
Вам нужно перейти в меню «Фильтр», затем выбрать усиление, а затем «Уменьшение дрожания» («Уменьшение дрожания камеры» или «Уменьшение дрожания камеры»). На этот раз мы выберем ту часть фотографии, где хотим удалить размытие.
Как уменьшить размер изображения?
Итак, откройте копию своего изображения в программе для редактирования фотографий и в меню «Изображение» найдите функцию «Размер изображения» или «Изменить размер». Убедитесь, что флажок «Сохранить соотношение сторон» установлен, и введите новую ширину изображения в пикселях. Высота будет регулироваться автоматически.
Какой софт для улучшения качества видео?
— Wondershare Filmora.
— Windows Movie Maker.
— Pinnacle Studio.
— Авидемукс.
Как убрать размытие с фото?
Откройте изображение. Выберите «Фильтр»> «Армирование»> «Уменьшение покачивания». Photoshop автоматически анализирует область изображения, которая лучше всего подходит для уменьшения дрожания. Он определяет характер размытия и применяет соответствующие исправления ко всему изображению.
Как убрать размытие с видео на Youtube?
Размытие лиц Нажмите на видео, которое хотите отредактировать. В левом меню нажмите Правка. Щелкните РАЗМЫТЬ ЧАСТИ ВАШЕГО ВИДЕО, затем выберите Размытие лиц. После завершения обработки выберите лица, которые вы хотите размыть, и нажмите «Применить».
Какое разрешение видео лучше всего?
Определение имени Стандартное определение изображения
————– ——– —————-
480p DVD 720 × 480 пикселей
720p HD Ready 1280 × 720 пикселей
1080p Full HD 1920 × 1080 пикселей
2160p UHDTV1 3840 × 2160 пикселей
Как конвертировать 4 3 видео в 16 9?
Нет никакого метода: это называется квадратом круга. Размеры 4/3 и 16/9 не гомотетичны, невозможно адаптировать изображение 4/3 к полноэкранному 16/9. — или переместите 4/3 изображения (одно или несколько) в пространстве 16/9 с эффектом траектории и / или масштабирования.
Как уменьшить вес изображения?
— Щелкните изображение правой кнопкой мыши и выберите во всплывающем меню «Открыть с помощью Paint».
— Когда Paint открыт, нажмите «Изменить размер» в строке меню (вкладка «Главная»).
— Откроется новое окно: теперь вы можете уменьшить ширину и / или высоту фотографии.
Узнайте больше статей в наших разделах учиться et Компьютер и Интернет. Не забудьте поделиться статьей с друзьями!
Стандартная Киностудия с Windows Live, как работать с программой, а также пользоваться интерфейсом, это актуальные вопросы. Чтобы в них разобраться, необходимо изучить все возможности, а также особенности функционирования утилиты.
Содержание
- Принцип работы киностудии на домашних компьютерах
- Из чего состоит меню программы
- Как добавить материалы для монтажа
- Нарезка материалов в Киностудии
- Монтаж видео с фрагментами текста
- Монтаж с музыкой
Принцип работы киностудии на домашних компьютерах
Настройка — дело несложное. Пользователю нужно только установить ее на компьютер и запустить для первого использования, как настроить, зависит от целей применения. Рассмотрим пошагово те функции, которыми обладает сервис. В рамках раздела ознакомимся, как работать в Киностудии Windows Live, чтобы создавать правильные ролики.
Из чего состоит меню программы
Русскоязычный интерфейс разделен на несколько подгрупп, пользоваться ими очень удобно, даже при первичном знакомстве с Киностудией.
- На вкладке «Главная» собран основной перечень инструментов. Именно здесь присутствует опция, которая позволяет добавить необходимый контент для монтажа.
- С помощью вкладки «Анимация» допускается выполнить множественные переходы с эффектами. Также в этом окне можно выполнить масштабирование.
- Вкладка «Визуальные эффекты» позволяет применять различные переходы и устанавливать их, как для одного слайда, так и для нескольких.
- Раздел «Проект». Позволяет понять, как создать выделение любого объекта, который участвует в проектировании или создании видео. При правильном редактировании контента можно синхронизировать музыкальное сопровождение с остальными объектами.
- В разделе «Вид» предусматривается возможность коррекции формы волны, а также редактирование эскизов.
Независимо от того, в какой версии операционной системы установлена Windows Live, интерфейс у нее идентичный для всех, поэтому ознакомиться с большинством инструментов можно без особого труда.
Как добавить материалы для монтажа
Чтобы вставить в редактор документы для создания роликов, нужно пользоваться вкладкой «Главная». Через нее удобно править видео и добавлять темы. Ниже по пунктам рассмотрите, какой инструмент, за что отвечает.
- Позволяет добавить видео и фото подходящего формата.
- Добавляет музыку в проект.
- Добавление видеообращения через вебкамеру (доступно, если устройство подключено).
- Запись кадрового текста (доступна при подключенном микрофоне).
- Создание моментального скриншота, в котором отображается предварительный просмотр ролика.
- С 6 по 8 пункт программа дает возможность добавить редактору название, заголовок или титры.
Существует и более простой метод добавления файла — его элементарное перетягивание с папки прямо в окошко программы.
На заметку! Некоторые инструменты могут быть доступны только после того, как будет подключен соответствующий девайс к компьютеру.
Нарезка материалов в Киностудии
Как работать в Киностудии Windows Live, когда необходимо сократить добавленный контент. Инструмент действует, как на видео, так и на музыкальное сопровождение. Чтобы сделать нарезку, перейдем к инструкции.
- Перетаскиваем видео в свободное для редактирования окно Windows Live.
- Переходим во вкладку «Правка» и находим «Средство усечения».
- Затем на видео передвигаем бегунок в ту точку, в которой необходимо отрезать проект.
- После выбора точек усечения, необходимо нажать на кнопку «Сохранить усечение».
Видео готово, теперь в нем отсутствует лишняя часть записи. Если ролик слишком длинный, шкалу времени можно растянуть мышью для удобства нарезки.
Монтаж видео с фрагментами текста
Что это за программа понимает каждый пользователей, но о нюансах работы с текстом разбирается мало пользователей. Если выполняется монтаж видео, то ему следует сделать привлекательный заголовок. Для этого выполним следующее.
- Переходим во вкладку «Главная», где уже вставлено видео. Нажимаем на кнопку «Добавить название.
- Появится окошко на черном фоне, в котором необходимо вписать свое название фильма.
- Нажимаем на кнопку «Play» под видео и проверяем воспроизведение.
Остается только сохранить проект на компьютер. При желании можно добавлять заголовки и титры к каждому кадру, а не только к фильму в целом.
Монтаж с музыкой
Как пользоваться Киностудией Windows Live, если необходимо сделать ролик с аудиофайлом? На этот случай тоже имеется инструкция. Для этого имеется тоже несколько особенностей.
Добавляем аудиофайл путем перетаскивания в окно Киностудии или с помощью встроенных инструментов. После этого становится активной вкладка «Параметры», при помощи которой можно управлять звуковой дорожкой и подстраивать ее к конкретному слайду или всему видео.
Если все манипуляции по монтированию окончены, обязательно сохраните проект, иначе воспроизводиться он будет в прежнем виде.
Киностудия Windows Live позволяет сохранять смонтированное видео именно в том формате, какой необходим пользователю. Это отличает утилиту от аналогичных инструментов. При этом загрузка файлов для работы возможна в любом расширении.