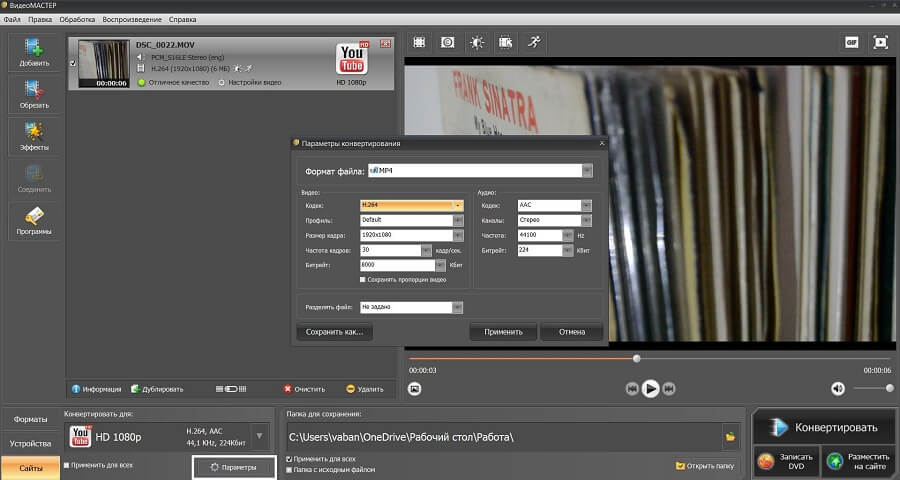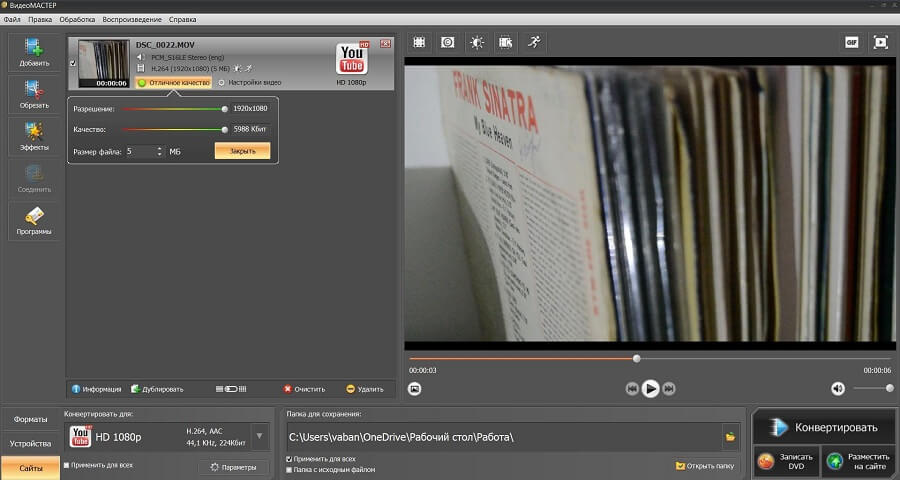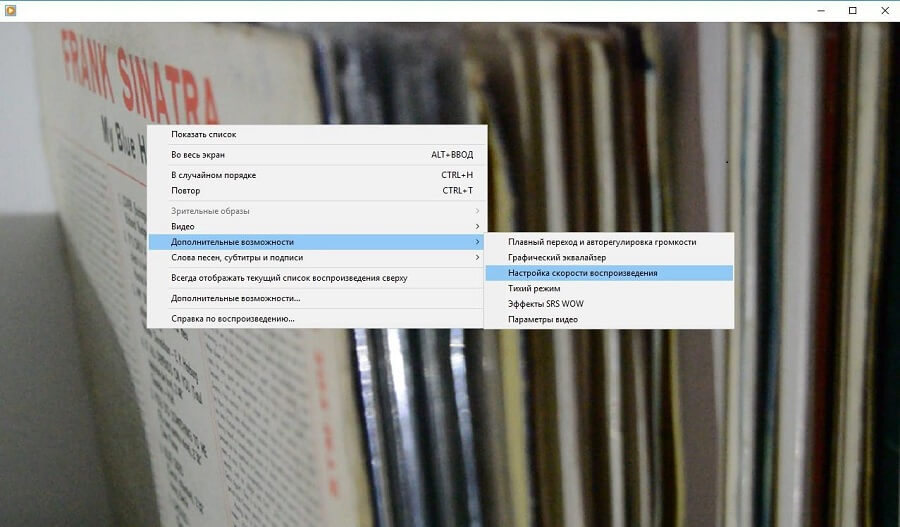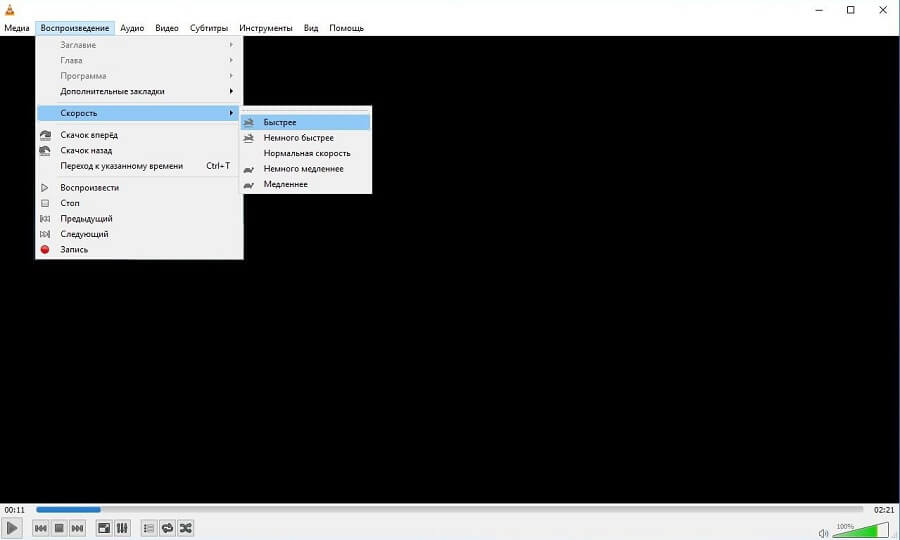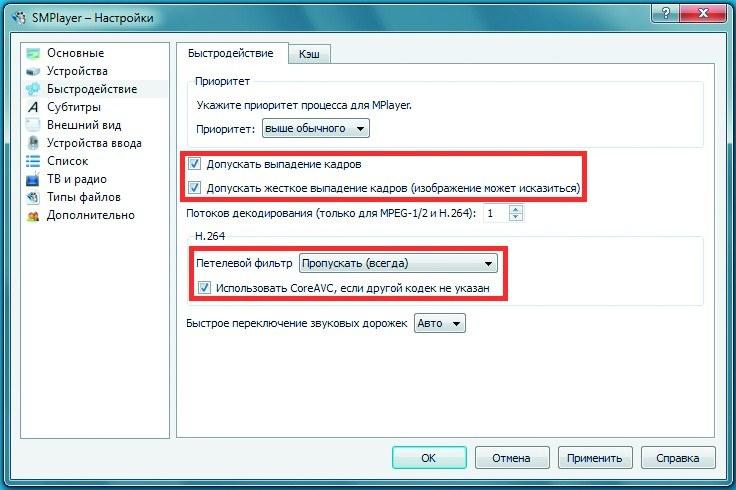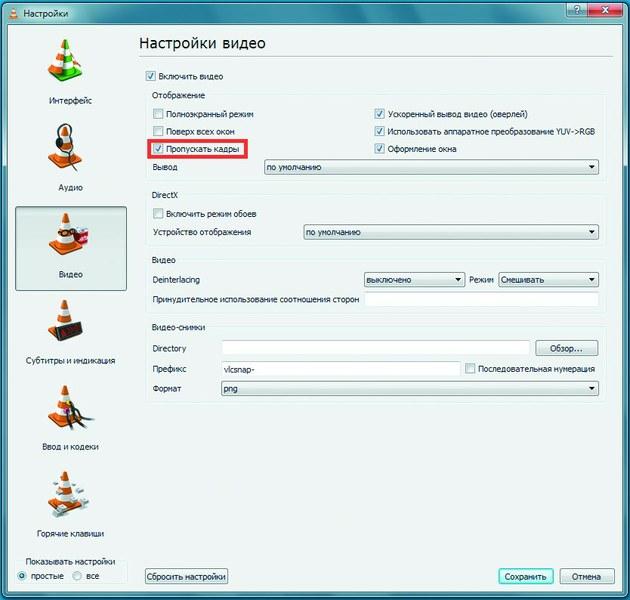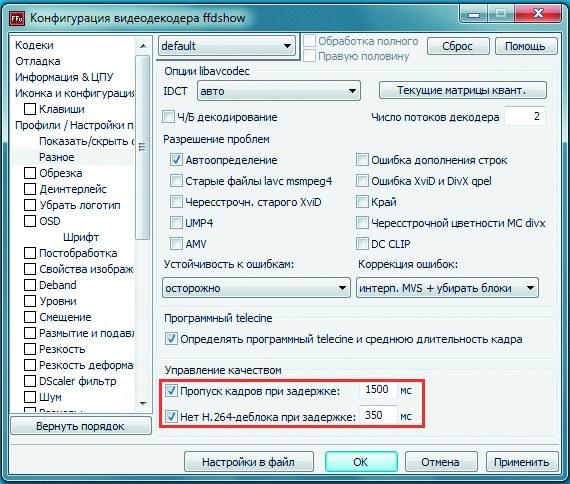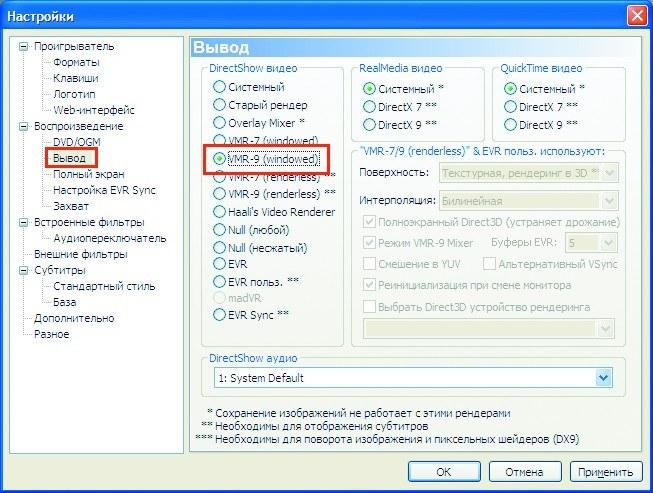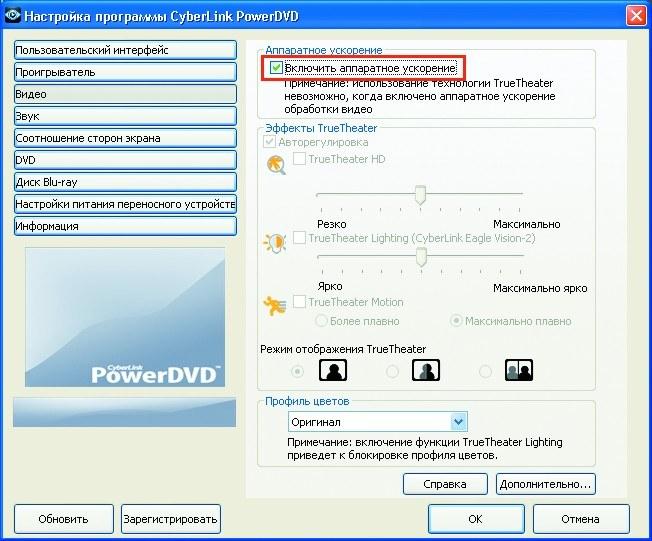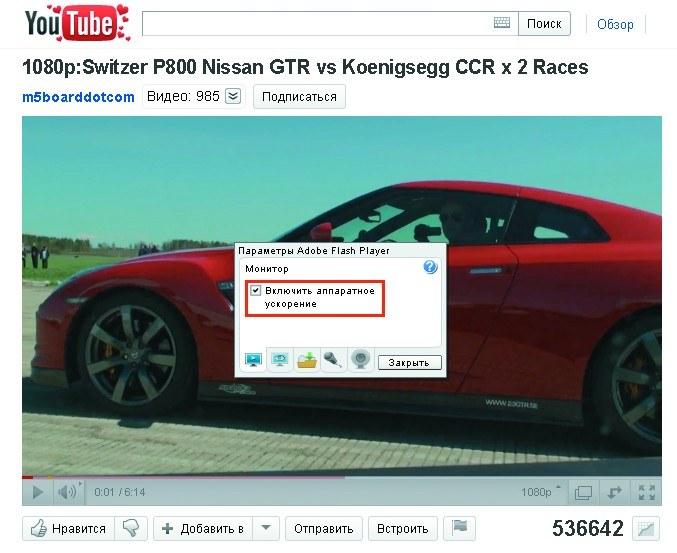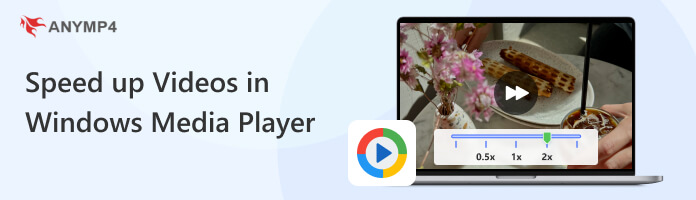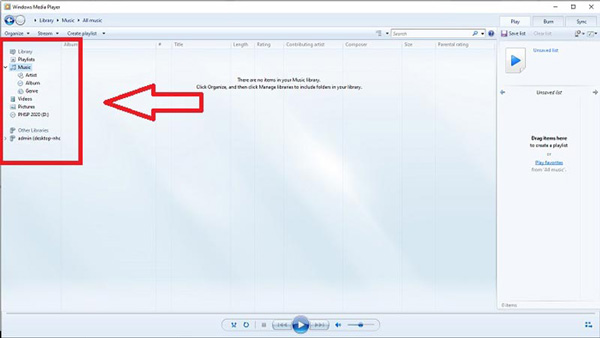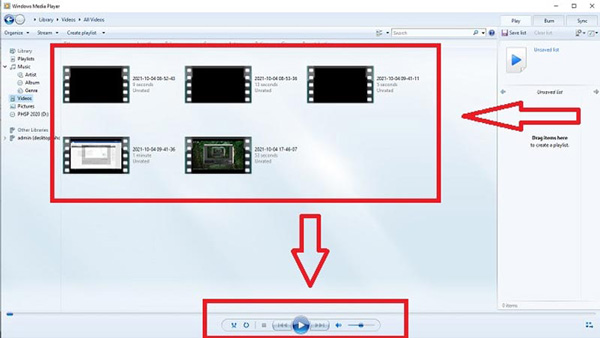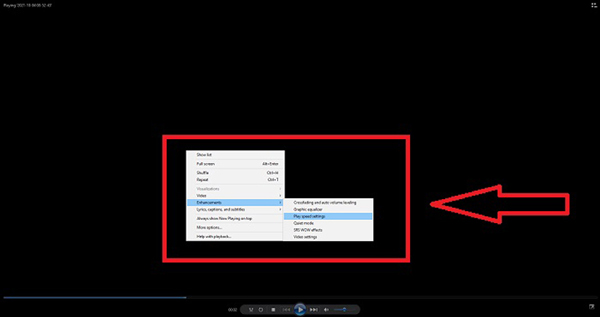При запуске проигрывателя Windows Media Player могут возникать самые разные проблемы:
- искажённое видео, артефакты на экране
- отсутствие видео или звука
- дёрганье видео
- высокая нагрузка на центральный процессор
- многие форматы видео файлов не поддерживаются вовсе
Одной из главных причин такого поведения является отсутствие аудио и видео кодеков. Ну и вторая причина — Windows Media Player это просто плохо написанная программа.

Вместо попыток решения проблем с встроенным видео проигрывателем Windows и установки большого количества драйверов (например, K-Lite Codec Pack), можно пойти другим путём.
VLC — бесплатный и свободный кросс-платформенный медиаплеер и медиаплатформа с открытым исходным кодом. VLC воспроизводит множество мультимедийных файлов, а также DVD, Audio CD, VCD и сетевые трансляции.
Видеоплеер VLC не требует отдельных кодеков для воспроизведения огромного количество видео и аудио форматов. Это очень удобно — достаточно установить одну программу, а не пакеты кодеков, которые постоянно нужно обновлять.
Чтобы скачать VLC, перейдите на официальную страницу: https://www.videolan.org/vlc/download-windows.ru.html
Установка выполняется достаточно просто, запустите инсталлятор и нажимайте «Далее».
Вам будет предложено выбрать компоненты, которые будут установлены — оставьте как есть, у вас будет всё необходимое для воспроизведения любых видео форматов в Windows.
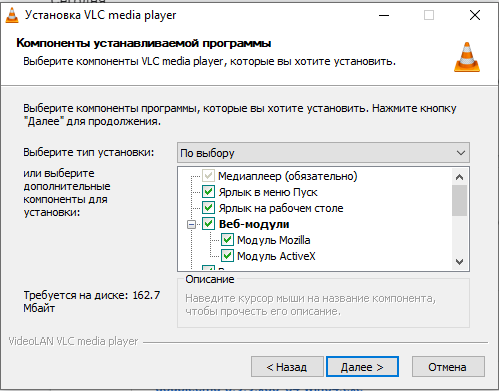
После установки при двойном клике по видео файлам вам будет задан вопрос, какую программу вы хотите использовать для открытия видео.
Выберите VLC media player, поставьте галочку «Всегда использовать это приложение для открытия … файлов» и нажмите ОК.
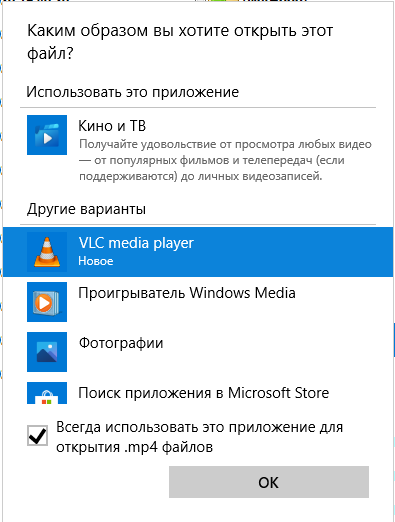
VLC откроет любой видео файл. В этом проигрывателе вы можете включить или отключить субтитры к фильмам, выбрать аудио дорожку, если их несколько, кадрировать видео (убрать полосы по сторонам), изменить соотношение сторон, изменить скорость воспроизведения (замедлить или убыстрить), применить различные эффекты, сохранить кадры из фильма и много многое другое.
Связанные статьи:
- Ошибка «Невозможно загрузить файл ….ps1, так как выполнение сценариев отключено в этой системе» (РЕШЕНО) (83.2%)
- Ошибка «Файл слишком большой для файловой системы получателя» (РЕШЕНО) (83.2%)
- Ошибка установки .NET 0x80070666 (РЕШЕНО) (83.2%)
- Невозможно обновить Windows из-за несовместимого приложения (РЕШЕНО) (83.2%)
- Ошибка «Не удаётся продолжить выполнение кода, поскольку система не обнаружила VCRUNTIME140.dll, MSVCP140.dll» (РЕШЕНО) (83.2%)
- TightVNC — клиент и сервер VNC для Windows (RANDOM — 50%)
Fix buffering problems in WMP that cause videos to stutter and freeze
Updated on January 28, 2021
What to Know
- Switch to Library view and select Tools > Options > Performance. Select Buffer and set it to 10 seconds. Select Apply > OK.
- Disable UDP: Go to Options > Network and uncheck the RTSP/UDP setting. Select Apply > OK.
- Have internet issues? Go to Options > Player and turn on Connect to the Internet (Overrides Other Commands).
If you see choppy video playback or constant buffering while streaming video from websites, your Windows Media Player (WMP) installation might need a bit of tweaking. Instructions in this article apply to Windows Media Player 12 on Windows 10, Windows 8.1, and Windows 7.
Perform an Internet Connection Speed Test
For this, you can use a free service such as SpeedTest.net to test just how fast your internet connection really is. Ideally, you’ll want your broadband/cable speed to be:
- 3 Mbps or higher for standard definition (SD) video streaming.
- 5 Mbps or higher to stream high-definition (HD) video (720p+).
Once you’ve done this test, look at the download speed result to see if your connection is fast enough to stream video. If you are getting at least 3 Mbps, hen tweaking Windows Media Player is the next step.
Tweaking Windows Media Player to Optimize Video Streaming Performance
In the following steps, we’ll show you which settings in WMP to adjust to improve playback when watching video streams from websites.
-
Switch to library view mode if not already displayed.
You can hold down the CTRL key and press 1 to access Library view.
-
Select Tools and choose Options.
If you don’t see the main menu bar at the top of WMP’s screen, it has probably been disabled. To toggle the menu display, hold down the CTRL key and press M. Alternatively, hold down the ALT key and press T to display the tools menu. You can then press the letter ‘O’ key to get to the settings menu.
-
On the options screen, select the Performance tab.
-
Select the radio button next to Buffer in the Network Buffering section.
-
The default setting is 5 seconds. Type «10» in the box to increase it.
Using too much buffer time (step 4) can impact WMP and overall system performance, so it’s wise to change the buffer value in small increments until you’ve got satisfactory video streaming.
-
Select the Apply button and then OK to finish.
Other Ways to Improve Video Streaming Playback
If you find that video playback still isn’t ideal, then there are further tweaks you can do to try and improve this. These are:
Disable UDP Protocol
Some home routers that use NAT don’t forward UDP packets correctly. This can result in buffer looping, freezing, etc. To combat this, you can disable UDP in Windows Media Player. To do this:
-
Go to WMP’s Options menu and click the Network tab.
-
In the protocols section, clear the RTSP/UDP setting.
-
Select Apply and then OK to save.
Tweak WMP’s Connection to The Internet
If you are having streaming problems that seem to be related to your Internet connection, then try the following:
-
Go to WMP’s options menu and select the Player tab.
-
In the Player Settings section, make sure that the Connect to the Internet (Overrides Other Commands) option is enabled.
-
Select Apply and then OK to finish.
Only enable this feature if you’re having Internet connection problems. This is because enabling this setting will keep certain WMP services connected to the Internet all the time, rather than just when WMP is used.
Thanks for letting us know!
Get the Latest Tech News Delivered Every Day
Subscribe
Fix buffering problems in WMP that cause videos to stutter and freeze
Updated on January 28, 2021
What to Know
- Switch to Library view and select Tools > Options > Performance. Select Buffer and set it to 10 seconds. Select Apply > OK.
- Disable UDP: Go to Options > Network and uncheck the RTSP/UDP setting. Select Apply > OK.
- Have internet issues? Go to Options > Player and turn on Connect to the Internet (Overrides Other Commands).
If you see choppy video playback or constant buffering while streaming video from websites, your Windows Media Player (WMP) installation might need a bit of tweaking. Instructions in this article apply to Windows Media Player 12 on Windows 10, Windows 8.1, and Windows 7.
Perform an Internet Connection Speed Test
For this, you can use a free service such as SpeedTest.net to test just how fast your internet connection really is. Ideally, you’ll want your broadband/cable speed to be:
- 3 Mbps or higher for standard definition (SD) video streaming.
- 5 Mbps or higher to stream high-definition (HD) video (720p+).
Once you’ve done this test, look at the download speed result to see if your connection is fast enough to stream video. If you are getting at least 3 Mbps, hen tweaking Windows Media Player is the next step.
Tweaking Windows Media Player to Optimize Video Streaming Performance
In the following steps, we’ll show you which settings in WMP to adjust to improve playback when watching video streams from websites.
-
Switch to library view mode if not already displayed.
You can hold down the CTRL key and press 1 to access Library view.
-
Select Tools and choose Options.
If you don’t see the main menu bar at the top of WMP’s screen, it has probably been disabled. To toggle the menu display, hold down the CTRL key and press M. Alternatively, hold down the ALT key and press T to display the tools menu. You can then press the letter ‘O’ key to get to the settings menu.
-
On the options screen, select the Performance tab.
-
Select the radio button next to Buffer in the Network Buffering section.
-
The default setting is 5 seconds. Type «10» in the box to increase it.
Using too much buffer time (step 4) can impact WMP and overall system performance, so it’s wise to change the buffer value in small increments until you’ve got satisfactory video streaming.
-
Select the Apply button and then OK to finish.
Other Ways to Improve Video Streaming Playback
If you find that video playback still isn’t ideal, then there are further tweaks you can do to try and improve this. These are:
Disable UDP Protocol
Some home routers that use NAT don’t forward UDP packets correctly. This can result in buffer looping, freezing, etc. To combat this, you can disable UDP in Windows Media Player. To do this:
-
Go to WMP’s Options menu and click the Network tab.
-
In the protocols section, clear the RTSP/UDP setting.
-
Select Apply and then OK to save.
Tweak WMP’s Connection to The Internet
If you are having streaming problems that seem to be related to your Internet connection, then try the following:
-
Go to WMP’s options menu and select the Player tab.
-
In the Player Settings section, make sure that the Connect to the Internet (Overrides Other Commands) option is enabled.
-
Select Apply and then OK to finish.
Only enable this feature if you’re having Internet connection problems. This is because enabling this setting will keep certain WMP services connected to the Internet all the time, rather than just when WMP is used.
Thanks for letting us know!
Get the Latest Tech News Delivered Every Day
Subscribe
Настройка скорости воспроизведения файла в Windows Media
С помощью проигрывателя Windows можно ускорять и замедлять воспроизведение или воспроизводить в обратном порядке некоторые типы музыкальных и видеофайлов. Также проигрыватель можно использовать для покадрового просмотра видеозаписи, если это поддерживается видеофайлом.
Перемотка файла вперед и назад
Для перемотки вперед или назад аудио- или видеофайлов, воспроизводимых в проигрывателе выполните одно из следующих действий.
- Для перемотки вперед нажмите и удерживайте кнопку Вперед , пока не начнется перемотка. Чтобы вернуться к нормальному воспроизведению, отпустите кнопку.
- Для перемотки назад (только для видеофайлов), нажмите и удерживайте кнопку Назад , пока не начнется перемотка назад. Чтобы вернуться к нормальному воспроизведению, отпустите кнопку Назад .
Ускоренное или замедленное воспроизведение содержимого
Проигрыватель позволяет изменять скорость воспроизведения файлов. Например, можно уменьшить скорость воспроизведения записывания при просмотре обучающего видео или, наоборот, ускорить медленную часть презентации:
- Воспроизведите файл и переключитесь в режим воспроизведения.
- Если вы находитесь в библиотеке проигрывателя, нажмите кнопку Переключиться на текущий список воспроизведения в нижнем правом углу проигрывателя.
- Щелкните правой кнопкой мыши свободное пространство в проигрывателе (например слева от кнопки Стоп ), выберите пункт Дополнительные и Настройки скорости воспроизведения.
- Переместите ползунок Скорость воспроизведения на нужную скорость воспроизведения содержимого или щелкните ссылку Медленно, Нормально или Макс.
- Чтобы выбрать одну из обозначенных скоростей воспроизведения в диалоговом окне Настройка скорости воспроизведения снимите флажок Привязка ползунка к стандартным скоростей .
- Чтобы скрыть настройки, нажмите кнопку Закрыть в диалоговом окне Настройка скорости воспроизведения.
Покадровая перемотка видео вперед и назад
Некоторые видеофайлы поддерживают возможность покадрового воспроизведения.

Медленное потоковое видео может убить обращение и его опыт просмотра. Причин, мешающих вашему устройству в полной мере использовать преимущества потокового видео, может быть множество, например, медленная работа встроенного приложения. Если вы работаете в Windows 10, это сообщение поможет вам преодолеть проблему скорости потоковой передачи в Windows Media Player в Windows 10 .
Увеличьте скорость потокового видео в Windows Media Player
Как правило, потоковое мультимедиа позволяет веб-пользователю сократить время загрузки большого файла до его воспроизведения. Вместо этого медиа отправляется в непрерывном потоке и воспроизводится по мере его поступления. Сжатие видео позволяет воспроизводить его одновременно. Таким образом, в зависимости от выбранного вами медиаплеера и степени сжатия файла время, необходимое для потоковой передачи видео, может варьироваться.
Давайте посмотрим, что мы можем сделать, чтобы остановить медленную потоковую передачу видео и устранить проблему прерывистого воспроизведения видео на ПК в Windows Media Player.
Переместите курсор мыши в положение меню «Пуск» Windows 10 и нажмите кнопку.
Затем введите Windows Media Player в поле поиска, чтобы открыть Windows Media Player. В зависимости от вашей версии Windows вы можете найти ее в списке программ в меню «Пуск» или выполнить поиск с помощью функции поиска.
Найдя его, нажмите на него, чтобы открыть и развернуть Windows Media Player.
Затем нажмите кнопку Организовать в правом верхнем углу экрана.
Затем выберите Параметры .
Во всплывающем меню «Параметры» перейдите на вкладку Производительность .
Затем в разделе Сетевая буферизация на вкладке «Быстродействие» выберите точку маркера для Буфер .
Теперь введите коэффициент буферизации от 1 до 10. Обратите внимание, что более высокие значения обеспечивают плавную потоковую передачу. Значение по умолчанию – 6. Попробуйте указать значение 7-8 и посмотрите, улучшится ли оно.
Наконец, нажмите «Применить» и нажмите кнопку «ОК».
Хотя Microsoft рекомендует пользователям использовать значения буферизации по умолчанию для проигрывателя Windows Media, в некоторых ситуациях вы захотите изменить их.
ТОП-3 способа ускорить видео с помощью программ и приложений
Необходимо убыстрить видеоролик, чтобы создать комический момент или вместить большое количество фрагментов в короткий промежуток времени? Так вы сможете рассказать историю, не затягивая клип. Также ускорение может потребоваться для создания эффекта таймлапс, который сейчас популярен на YouTube, Инстаграм и ТикТок. Чтобы убыстрить видеоряд, есть несколько способов: вы можете воспользоваться специальными редакторами на ПК, медиапрогроигрывателями, онлайн-сервисами или выполнить работу на смартфоне. В этой статье мы расскажем, как ускорить видео.
Как ускорить видео на компьютере
Обработка видеоклипа на компьютере имеет свои преимущества: программы и онлайн-сервисы предлагают удобные инструменты, а на большом экране проще заметить ошибку и скорректировать результат. Вы можете обрабатывать файл с помощью видеоредакторов, медиапроигрывателей и веб-платформ.
С помощью специальных редакторов
Программное обеспечение на компьютер делится на профессиональные и любительские редакторы. Если вы уже освоили простые приложения и вам необходимы расширенный функционал для видеомонтажа, обратите внимание на VEGAS Pro и Adobe Premiere Pro. Они предлагают опции для многодорожечного редактирования, цветокоррекции, наложения музыки и эффектов. Премьер Про и Сони Вегас отличаются сложным интерфейсом и высокой ценой. Приложение от Adobe стоит 1622 рубля в месяц, а Vegas Pro можно приобрести единоразово за 38 990.
Видеоредакторы для начинающих включают в себя Movavi, VSDC, ВидеоМАСТЕР. Они предлагают простой интерфейс и удобные инструменты коррекции.
Лучшим вариантом будет ускоритель ВидеоМАСТЕР. Он поддерживает более 100 форматов, позволяет использовать готовые профили экспорта, применять эффекты и настраивать качество картинки. Также с его помощью можно нарезать видеоклип, склеить несколько фрагментов, извлечь звук, создать GIF-анимацию и оформить замедление или ускорение ролика.
Вы можете скачать редактор бесплатно с официального сайта и установить на Виндовс 10, 8, 7, XP, Vista.
Как ускорить видео на компьютере с помощью ВидеоМАСТЕРА? Следуйте инструкции:
- Загрузите видеоролик. Запустите программу и нажмите «Добавить» в левой части интерфейса. Откройте видеофайл, запишите материал, используя веб-камеру, или скачайте клип с веб-сайта. Если вы хотите создать таймлапс, то потребуется длинное видео. Для оформления 10-секундного проекта импортируйте файл с продолжительностью не менее 15 минут.
Вы можете также загрузить папку
- Ускорьте воспроизведение. Нажмите на раздел «Эффекты» и перейдите в категорию «Скорость». Вы можете убыстрить клип в 1,5, 2, 3 раза. Выберите подходящий вариант и нажмите «Применить».
В окне предварительного просмотра можно оценить работу перед сохранением изменений
- Продолжите редактирование. Если необходимо, вы можете применить эффекты, кадрировать картинку, добавить текст и изображения, улучшить и стабилизировать видеоряд, нарезать ролик, скорректировать аудио и добавить субтитры.
Кадр можно сделать черно-белым, осветлить или затемнить
- Экспортируйте результат. В нижней части представлен блок сохранения. Вы можете выбрать подходящий формат, подготовить материал для устройства или сайта.
Для вывода доступны расширения AVI, MPEG, MKV, WebM, WMV, ASF, MP4, DVD-видео, FLV и другие
Также вы можете настроить параметры экспорта: кодек, размер кадра, частоту, битрейт, каналы аудио.
Нажмите на кнопку «Параметры»
Под названием видеофайла расположены опции для настройки качества и разрешения клипа.
Также можно указать желаемый размер видеофайла
Через медиапроигрыватели
Ускорение можно выполнить без программ с помощью медиаплееров. Они позволяют быстро изменить скорость воспроизведения, но не содержат инструментов для коррекции видеоряда. Также они не дают сохранить результат с нужной скоростью и конвертировать видеофайл.
Вы можете использовать встроенный проигрыватель Windows Media Player. Чтобы сделать фильм быстрее, есть несколько вариантов:
- С помощью мыши. Нажмите правой кнопкой на видео и укажите «Дополнительные возможности». В списке выберите «Настройка скорости воспроизведения». Измените положение ползунка.
- С помощью клавиатуры. Для быстрого ускорения зажмите Ctrl + Shift + G. Чтобы вернуть исходную скорость, — Ctrl + Shift + N.
Также ускорить показ можно в медиапроигрывателе VLC:
- На верхней панели нажмите «Воспроизведение» — «Скорость». Выберите подходящее действие.
- Также можно использовать клавишу «]» на английской раскладке.
Как сделать ускоренное видео на телефоне
Вы можете обработать материал на смартфоне, но приложения на мобильные устройства предлагают небольшое количество опций для редактирования и сложный интерфейс. Также при работе на небольшом экране проще совершить ошибки и не заметить дефекты.
Приложения для Андроида
Приложения для Айфона
Ускорить видео онлайн
Вы можете обработать видеоролик без скачивания программного обеспечения на ПК. Для этого воспользуйтесь онлайн-сервисами для обработки видео. Например, вы можете убыстрить контент с помощью платформы Clideo. У ресурса есть несколько ограничений: бесплатно результат можно сохранить только с водяным знаком, отсутствие функций для редактирования и медленная обработка.
Как сделать ускоренное видео? Выполните несколько простых действий:
- Перейдите на сайт Clideo.com и загрузите видеофайл с компьютера, диска или из интернета.
- Выберите подходящую скорость, укажите формат вывода, удалите или оставьте звук, а затем примените изменения.
- Дождитесь завершения обработки и экспортируйте работу.
Заключение
Теперь вы знаете, как убыстрить видеоклип на компьютере или смартфоне. Вы можете воспользоваться специальными видеоредакторами, использовать медиаплееры или онлайн-сервисы. Каждый вариант имеет свои плюсы и минусы:
- Обработка на мобильном устройстве может показаться сложной из-за небольшого экрана, также приложения содержат ограниченный функционал.
- Медиапроигрыватели позволят увеличить скорость просмотра. Вы не сможете обработать материал и экспортировать его на компьютер.
- Веб-платформы не содержат функций для редактирования и видеомонтажа, а также обладают рядом ограничений: зависимость от интернет-соединения, медленная обработка, невозможность вывести работы без водяных знаков.
- Профессиональные видеоредакторы требуют определенных навыков и опыт работы с программным обеспечением. Также они отличаются высокой стоимостью.
Оптимальным вариантом будет воспользоваться программой для ускорения видео ВидеоМАСТЕР. Он содержит простой русскоязычный интерфейс, готовые профили экспорта, инструменты для базового видеомонтажа, а также встроенные эффекты и опции для улучшения и стабилизации картинки. Скачайте редактор бесплатно и приступите к обработке прямо сейчас!
Если ваш ПК, довольно мощный по недавним меркам, почему-то отказывается нормально воспроизводить видео высокой четкости, это еще не повод задумываться о дорогостоящем апгрейде. Наши советы помогут решить эту проблему.
Покупая компьютер, вы рассчитываете, что он прослужит вам хотя бы несколько лет. В большинстве случаев так и получается, причем все это время он прекрасно справляется с задачами, поставленными при приобретении. А вот с современными медиаформатами высокой четкости, которые нередко встречаются в Интернете и в которых записывает ролики ваша новая видеокамера, возникают проблемы. Однако не стоит отправлять компьютер на свалку или затевать дорогостоящий апгрейд. Мы расскажем, как настроить различные программные медиаплееры и кодеки, чтобы видео высокого качества воспроизводилось без притормаживаний даже на маломощном нетбуке или не слишком старом, но не приспособленном производителем для этих задач настольном ПК.
Не все видео высокого качества одинаково тяжелое
Видео формата 1080р обеспечивает более чем двукратное увеличение разрешения по сравнению с вариантом 720p (1920х1080 против 1280х720 пикселей). Поэтому его обработка — более ресурсоемкая задача. Но разрешение картинки — не единственная характеристика видеофайла, которая влияет на сложность его воспроизведения. Не менее важна степень сжатия, применяющаяся в кодеке и определяющая битрейт потока. Часто попадается HD-видео с битрейтом 1–2 Мбит/с — обрабатывать такой поток способны даже маломощные процессоры. Однако в Сети можно встретить и настоящих «тяжеловесов» 1080р — рипы с Blu-ray-дисков, которые мало чем отличаются от оригиналов как по качеству, так и весу. Их объем составляет 30–40 Гбайт, а битрейт может достигать 25 Мбит/с. Воспроизводить такой поток без задержек непросто даже двуядерному процессору, и без помощи графического ускорителя здесь точно не обойтись. Но и в этом случае поможет правильный кодек.
Опоздавших — не пропускать
Настройте SMPlayer. Чтобы сделать воспроизведение HD-видео более плавным, отметьте галочками пункты «Допускать жесткое выпадение кадров» и «Использовать CoreAVC» Если графическая карта вашего компьютера не оснащена специальным механизмом обработки видео высокой четкости, то основная работа ложится на центральный процессор, который не слишком хорошо подходит для этого. В результате поступающий на него видеопоток не успевает оперативно обрабатываться, и кадры начинают накладываться один на другой. Как следствие, видео серьезно тормозит, а загрузка CPU достигает 100%. Эту неприятную проблему можно решить различными способами. Один из них — позволить плееру пропускать опоздавшие кадры. При этом действительно произойдет выпадение кадров, но вы вряд ли заметите искажение изображения.
VLC media player справится с HD-видео, если отметить в настройках в разделе «Видео» пункт «Пропускать кадры» Разница между стандартными 25 и, скажем, 22 фреймами в секунду незаметна невооруженным глазом, зато наложение кадров больше не будет вас беспокоить.
Второй способ состоит в отключении в плеере функции деблокинга видео — программного сглаживания картинки. Причем в некоторых случаях для решения проблемы «тормозов» HD-видео такой настройки будет вполне достаточно.
Как сделать это в разных плеерах. В приложении SMPlayer нужно, в зависимости от ситуации, в меню «Настройки | Настройки | Быстродействие» поставить галочку напротив пункта «Допускать выпадение кадров» или «Допускать жесткое выпадение кадров». Там же переведите «Петлевой фильтр» в режим «Пропускать (всегда)».
Конфигурация ffdshow из пакета K-Lite Codec Pack позволяет тонко настроить воспроизведение HD-видео. Например, в разделе «Разное» включите функцию «Пропуск кадров при задержке» В случае с VLC media player необходимо в меню «Инструменты | Настройки» в разделе «Ввод и кодеки» в пункте «Skip H.264 inloop deblocking filter» выбрать режим «Все», а в разделе «Видео» отметить галочкой настройку «Пропускать кадры».
Если вы используете пакет кодеков K-Lite Codec Pack, то нужно в меню «Пуск | K-Lite Codec Pack» запустить приложение «Конфигурация ffdshow video decoder» и в разделе «Разное» включить функции «Пропуск кадров при задержке» и «Нет H.264-деблока при задержке».
Задействуйте все процессорные ядра
Преобладающее большинство файлов с разрешением HD кодировано в стандарте H.264. Данный кодек еще называют MPEG-4 Part 10 и AVC. Он отличается высочайшей степенью сжатия, что становится проблемой для маломощных процессоров: без специального алгоритма (встроенного аппаратного декодера) они вынуждены распаковывать такой видеоконтейнер «на лету». Для воспроизведения H.264-видео могут применяться разнообразные декодеры, и не все они одинаково хорошо справляются со своей задачей. Некоторые решения годятся лишь для мощных настольных процессоров, а экономичным и портативным ПК такие варианты не подходят.
Но существуют и настоящие шедевры программного кода, способные вытянуть 720р- и даже некоторые 1080р-ролики на слабых ПК. Так, Intel Atom N270 и N450 — типичные процессоры нетбуков — физически являются одноядерными, но благодаря технологии HyperThreading имеют два виртуальных ядра. Это преимущество стоит использовать, подобрав специальный декодер H.264, поддерживающий многопоточную обработку видео. Лучшим заслуженно считается CoreAVC, который по умолчанию встроен в VLC media player. Тем, кто предпочитает SMPlayer, стоит убедиться, что применяется именно CoreAVC: в меню «Настройки | Быстродействие» должен быть активирован пункт «Использовать CoreAVC».
Media Player Classic HC справляется почти с любыми форматами файлов. Но на всякий случай проверьте, что в настройках в разделе «Воспроизведение | Вывод» задан вариант VMR-9 Более опытные пользователи, как правило, используют медиадекодер ffdshow. В нем переключиться на многопоточный кодек можно, запустив «Конфигурацию ffdshow video decoder» и выбрав в меню «Кодеки | H.264/AVC» параметр «ffmpeg-mt» («mt» означает «multithreading»).
Приведенные в этом разделе рекомендации адресованы в первую очередь пользователям Windows XP. Операционная система Windows 7 уже содержит набор медиакодеков для воспроизведения H.264, а также весьма мощный плеер Windows Media Player. Некоторым он может показаться неповоротливым, поэтому мы предлагаем вам также более «легкую» альтернативу — Media Player Classic HC.
Видеокарта разгрузит процессор
Современные графические ускорители справляются с воспроизведением видео высокого качества намного лучше многих центральных процессоров. Причина тому — наличие встроенного аппаратного декодера видео. К сожалению, графические чипы Intel GMA 950 и GMA 3100 лишены такого модуля, и всю работу по декодированию видео придется выполнять CPU. Однако в случае с современными видеокартами нетбуков и неттопов таких проблем не возникает. В первую очередь, это NvidiaION (GeForce 9400M), Intel GMA 500 (неотъемлемая часть платформы Atom Z) и GMA X4500MHD. Прекрасно справляются с видео высокого разрешения и чипы всех серий ATI Radeon HD, которые редко используются для комплектаций маломощных ПК. Но с выходом платформы AMD Brazos ситуация изменилась в лучшую сторону.
Важный момент. В Windows 7 декодирование HD-видео с участием графического процессора поддерживается изначально. Пользователям ХР, даже если видеокарта поддерживает аппаратное декодирование, придется применять для этого специальные кодеки и плееры. Например, вы можете воспользоваться бесплатным плеером Media Player Classic Home Cinema для проигрывания HD-видео в форматах AVI, MPEG-4 и MKV.
CyberLink PowerDVD. Для воспроизведения фильмов в HD-формате просто включите поддержку аппаратного ускорения Если вы намерены обзавестись приводом Blu-ray для просмотра HD-фильмов, лучшим решением для отображения видео с качеством 1080p является пакет CyberLink PowerDVD (www.cyberlink.com). Это, пожалуй, единственное приложение, которое позволит без проблем воспроизвести закодированную на Blu-ray-диске видеоинформацию через HDMI-порт на вашем мониторе с поддержкой Full HD. К сожалению, на это способна лишь версия Ultra 3D (около 2600 рублей). Впрочем, при покупке retail-версии привода она, как правило, предоставляется в комплекте. PowerDVD содержит кодеки, оптимизированные для обработки видео графическим адаптером. После установки пакета включите в меню «Настройки | Видео» опцию «Аппаратное ускорение». Кроме того, мы рекомендуем обновить драйверы видеокарты до актуальной версии.
Установка аппаратного декодера
Плата Broadcom Crystal HD является решением проблемы для воспроизведения видео Full HD на маломощном нетбуке Пользователи нетбуков часто жалеют о невозможности произвести апгрейд видеокарты, чтобы смотреть фильмы в Full HD. Поэтому компания Broadcom выпустила специальный видеодекодер Crystal HD (около 1600 рублей) в виде карты с интерфейсом Mini PCI-E, который полностью берет на себя обработку 1080р-видео. Такой слот имеется, напримерв нетбуке HP Mini 110. Если же свободного разъема нет, то можно заменить Wi-Fi-адаптер Mini PCI-E на USB-донгл, а на его место поставить Crystal HD. Перед его покупкой владельцам компьютеров с процессорами Intel Atom первого поколения (модель N270) рекомендуется обновить прошивку BIOS, иначе операционная система не распознает новое устройство. Установка драйверов Broadcom не только активирует аппаратный декодер, но и добавляет в систему необходимые кодеки.
К сожалению, «подружить» их с плеерами VLC и SMPlayer не получится. Для этой цели лучше выбрать Media Player Classic или Windows Media Player, которые работают с едиными для всей системы декодерами. Пользователям Windows XP необходимо лишь зайти в меню «Кодеки | H.264/AVC» настройщика ffdshow video decoder и выбрать «Broadcom Video Decoder». Приложение Windows 7 Preferred Filter Tweaker поможет применить нужный декодер для операционной системы Windows 7. В результате Broadcom Crystal HD позволяет добиться качества Full HD, загружая CPU Atom всего на 50%.
Ускоряем YouTube
Экспериментальный сервис www.youtube.com/html5 позволяет просматривать онлайн-видео на устройствах без поддержки Flash Видеохостинг YouTube становится сайтом ежедневного посещения. Но на нем публикуется много 720р-видео, которое в паре с ресурсоемкой технологией Flash становится непосильной задачей для маломощных ПК. Так, в оконном режиме видео на YouTube обычно выводится в формате 360р, но при переключении в полноэкранный вид разрешение автоматически повышается до 720р, при этом отображение картинки заметно тормозит.
Компания Adobe в Flash Player 10.1 обеспечила аппаратное ускорение онлайн-контента. Перенять большую часть нагрузки у CPU могут все те же видеокарты, которые рассматривались в предыдущем разделе статьи. Если нагрузка на центральный процессор не снизилась, следует проверить, стоит ли галочка в меню «Параметры» Flash Player 10.1 напротив пункта «Включить аппаратное ускорение». Если это позволяет скорость соединения, задержек при просмотре 1080р-роликов на YouTube больше не возникнет.
Если ничего не помогает
Если компьютер оснащен безнадежно устаревшими комплектующими и «подружить» его с HD-видео никак не получается, придется остановиться на весьма качественной картинке DVD-видео. При этом вы всегда можете кодировать или преобразовать видео в нужное разрешение, с которым ваш ПК или портативное устройство точно справится. В этом вам помогут такие бесплатные программы, как XMediaRecode (www.xmedia-recode.de) или Miksoft Mobile Media Converter (www.miksoft.net). Кроме того, Google запустила мобильную версию сайта YouTube (www.youtube.com/html5), полностью лишенную Flash. Здесь все файлы представлены исключительно в формате 3GP.
Мобильное видео Full HD
Производители маломощных устройств активно движутся навстречу желаниям потребителей смотреть контент высокого разрешения. Поэтому современные чипы архитектуры ARM обзавелись дополнительным блоком DSP (Digital Signal Processor). Создать энергоэффективный процессор для выполнения единой функции намного проще, чем спроектировать многоцелевое решение. Сопроцессор не принимает участия в других задачах, а предназначен исключительно для обработки видео. Такое решение позволяет воспроизводить 1080р-фильмы, не выходя за допустимые рамки энергопотребления и теплового пакета чипов мобильных телефонов и мультимедийных планшетов. Так, при наличии DSP-сопроцессора видео с качеством 720р можно просматривать на смартфонах с частотой процессора всего 600 МГц. Такими характеристиками обладают флагманские модели Android-смартфонов, аппараты Nokia на базе Symbian^3 и iPhone 3GS. С разрешением 1080р пока могут справиться лишь мобильные процессоры с частотой 1 ГГц и выше — ими оснащают iPhone 4, iPad, Samsung Galaxy S, HTC Desire и смартфоны на базе Windows Phone 7.
Вывод
Поддержка видео высокого разрешения не является преимуществом исключительно сверхмощных компьютеров. Правильно подобрав драйверы, кодеки и плеер, вы навсегда забудете о накладке кадров и отставании картинки от звука. Добиться приемлемого качества видео формата 720р можно на любом нетбуке с процессором Intel Atom, включив режим выпадения кадров и деактивировав деблокинг. Также стоит обязательно задействовать все процессорные ядра. С разрешением 1080р поможет справиться специальный графический адаптер от компании Broadcom.
Читайте также:
- Как легко измерить скорость интернета
- Не воспроизводится видео на компьютере: что делать?
Как ускорить видео в проигрывателе Windows Media? Хватай попкорн, и смотреть видео на высокой скорости может быть несложно. Но можно ли сохранить ускоренное видео, особенно когда вам нужно поделиться видео со своей аудиторией через сайты социальных сетей? Просто узнайте больше о процессе ускорить видео в проигрывателе Windows Media и его лучшая альтернатива применению эффекта ускоренного движения в статье.
Ускорить видео в проигрывателе Windows Media
- Часть 1. Как ускорить видео в проигрывателе Windows Media
- Часть 2. Альтернатива проигрывателю Windows Media для применения Fast-Motion
- Часть 3. Часто задаваемые вопросы об ускорении видео в проигрывателе Windows Media
Часть 1. Как ускорить видео в проигрывателе Windows Media
Microsoft Windows Media Player — это бесплатный медиаплеер, который поставляется с каждой копией Windows. Помимо основных функций воспроизведения, таких как воспроизведение видео, перемотка вперед, назад, маркеры файлов и управление скоростью воспроизведения, он также позволяет копировать аудио компакт-диски и управлять своей музыкальной библиотекой. Если вы хотите ускорить видео в проигрывателе Windows Media, вот подробный процесс.
Шаг 1: Запустите проигрыватель Windows Media и нажмите кнопку Видео вкладку в левом углу, чтобы выбрать нужное видео для воспроизведения. Когда вам нужно воспроизвести большой видеофайл, загрузка файла занимает несколько секунд.
Шаг 2: Чтобы воспроизвести видео, дважды щелкните левой или правой кнопкой мыши или щелкните значок Play кнопка в нижнем среднем углу интерфейса. Кроме того, в нем есть функция ускорения нескольких видео в проигрывателе Windows Media с помощью списка воспроизведения.
Шаг 3: Щелкните правой кнопкой мыши меню, чтобы вызвать Редактирование вкладка После этого выберите Улучшения возможность выбрать Настройки скорости воспроизведения вариант. Вы можете переместить SLIDER для ускорения видео в проигрывателе Windows Media.
Примечание: Он предоставляет несколько предустановок, таких как Замедлять, нормальнаяи Быстрый, которые увеличивают скорость в 1.5, 1.0 и 1.4 раза соответственно.
Часть 2. Альтернатива проигрывателю Windows Media для применения Fast-Motion
Если вы не можете ускорить видео в проигрывателе Windows Media или вам нужно применить эффект ускоренного видео, AnyMP4 Video Converter Ultimate это универсальный видеоредактор и проигрыватель для получения желаемого видео. Вы можете конвертировать нужные видео на устройства, комбинировать ускорение и даже легко применять потрясающие фильтры.
- 1. Применяйте эффекты замедленного и ускоренного движения с различными параметрами скорости.
- 2. Обеспечьте несколько функций редактирования, чтобы вырезать, объединить, обрезать и многое другое.
- 3. Добавьте водяные знаки в замедленное видео перед его загрузкой в TikTok.
- 4. Настройте размер видео, битрейт, разрешение и другие параметры.
Шаг 1: Загрузите и установите AnyMP4 Video Converter Ultimate на свой компьютер. Из Ящик для инструментов выберите Контроллер скорости видео инструмент. Затем с помощью Дополнительная значок, перетащите нужное видео, которое вы хотите включить в этот генератор покадрового видео.
Шаг 2: Откроется диалоговое окно, предлагающее выбрать скорость от 0.125x до 8x. Чтобы ускорить видео на вашем ПК, целесообразно установить скорость от 1.25x до 8x. В отличие от ускорения видео в проигрывателе Windows Media, вы также можете вырезать нужную часть видео.
Шаг 3: Перед экспортом фильмов нажмите кнопку Результат возможность выбрать формат видео, разрешение, частоту кадров и качество. Таким образом, можно получить видео с высокой частотой кадров и качественным ускорением. После этого нажмите кнопку OK кнопку, чтобы сохранить изменения и Экспортировать возможность экспорта видео.
Для управления скоростью воспроизведения видео HTML5 вы можете попробовать расширения контроллера скорости видео.
Часть 3. Часто задаваемые вопросы об ускорении видео в проигрывателе Windows Media
Вопрос 1. Почему WMP перестает отвечать при ускорении видео?
Перезагрузите видео, если WMP перестает отвечать после многократного ускорения. Инструмент настройки скорости может иногда зависать, если WMP не может перенастроить дорожку для указанной пользовательской скорости вовремя, чтобы перезагрузить дорожку, прежде чем вносить другое изменение скорости.
Вопрос 2. Как исправить, что функция настройки скорости воспроизведения не работает в WMP?
Чтобы получить доступ ко всем функциям, откройте панель управления и выберите Просмотр по вариант, за которым следует Крупные значки вариант. Чтобы получить доступ к библиотеке проигрывателя Windows Media, выберите Решение Проблем возможность выбрать Просмотреть все. После этого выберите Применить это исправление возможность возобновить ускорение видео в WMP.
Вопрос 3. Становится ли видео меньше, если увеличить скорость воспроизведения?
Нет. Кадр ускоренного видео в проигрывателе Windows Media будет разделен при увеличении или уменьшении скорости воспроизведения вашего фильма. Если его увеличить, кадр будет в 5 раз быстрее, с 60 кадрами каждую 1/120 секунды. Короче говоря, это не влияет на видео, если у видео изначально не низкая частота кадров.
Заключение
Это просто ускорить видео с помощью проигрывателя Windows Media. Просто воспроизведите видео, используя контроллер скорости видео по умолчанию. Однако, если вы хотите создать быстрое или замедленное видео на Windows или Mac, AnyMP4 Video Converter Ultimate — лучший вариант. Кроме того, вы можете синхронизировать звук с видео и увеличить громкость звука перед публикацией видео в социальных сетях.



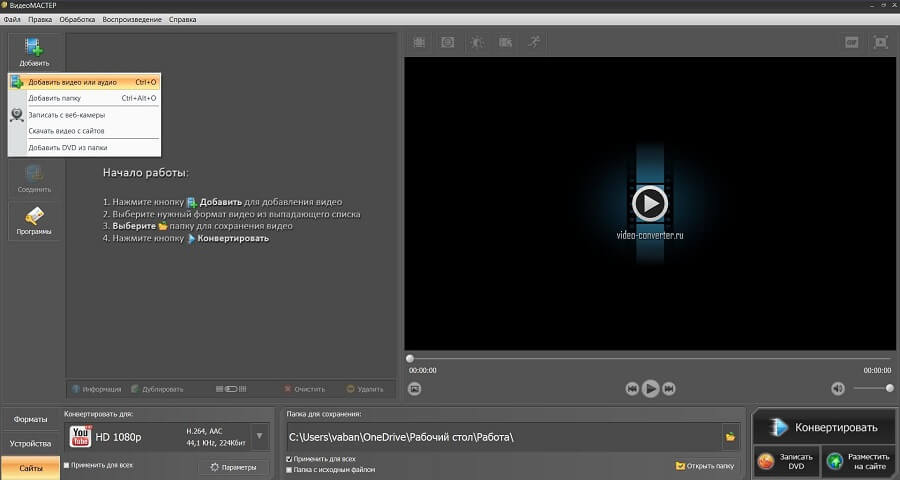 Вы можете также загрузить папку
Вы можете также загрузить папку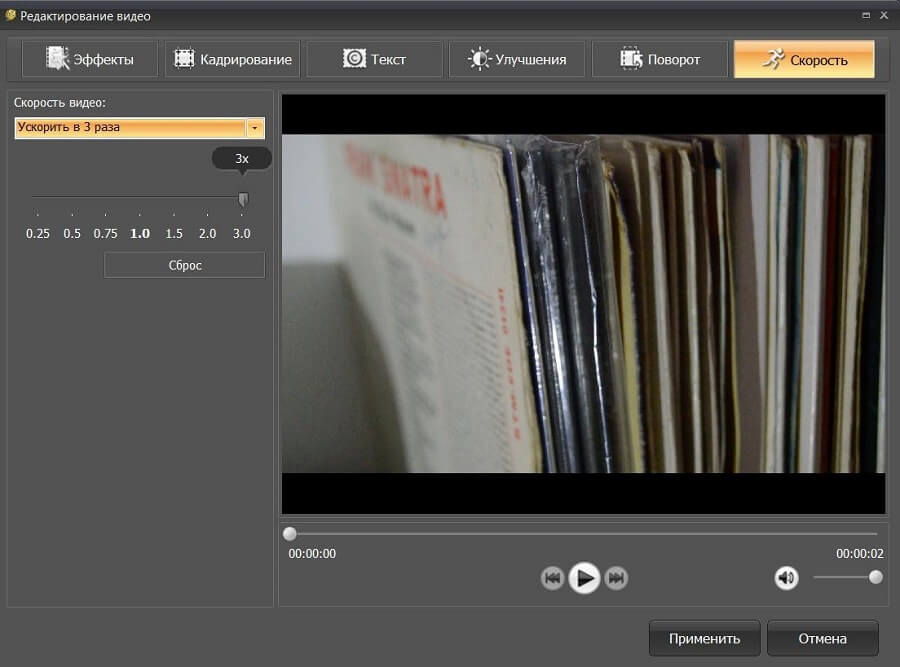 В окне предварительного просмотра можно оценить работу перед сохранением изменений
В окне предварительного просмотра можно оценить работу перед сохранением изменений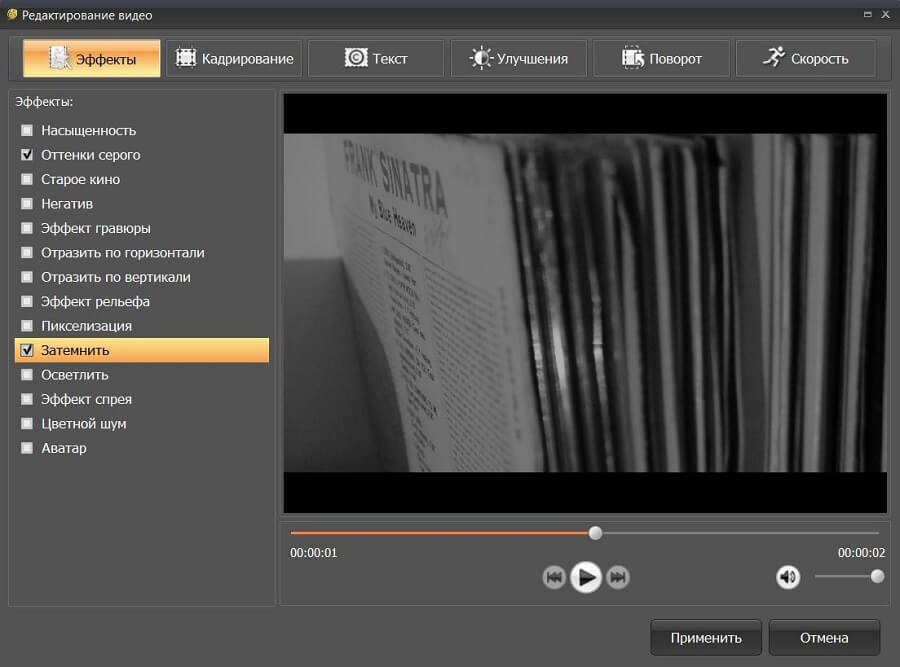 Кадр можно сделать черно-белым, осветлить или затемнить
Кадр можно сделать черно-белым, осветлить или затемнить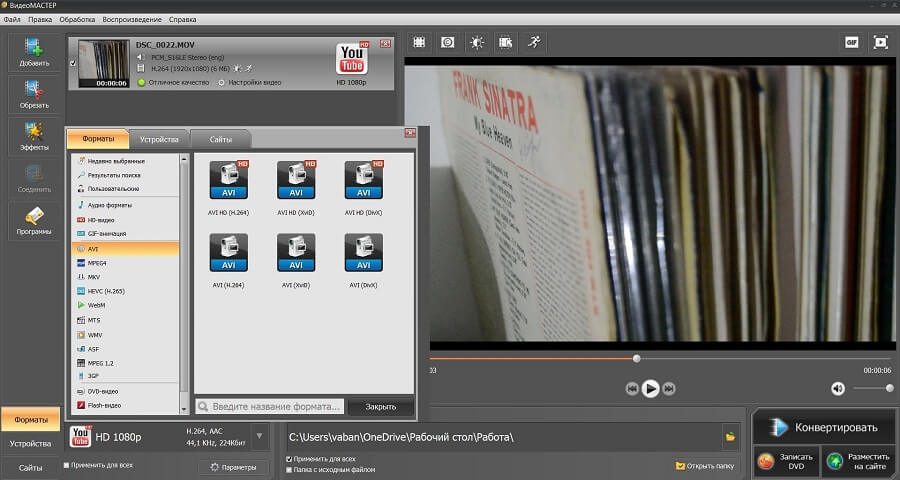 Для вывода доступны расширения AVI, MPEG, MKV, WebM, WMV, ASF, MP4, DVD-видео, FLV и другие
Для вывода доступны расширения AVI, MPEG, MKV, WebM, WMV, ASF, MP4, DVD-видео, FLV и другие