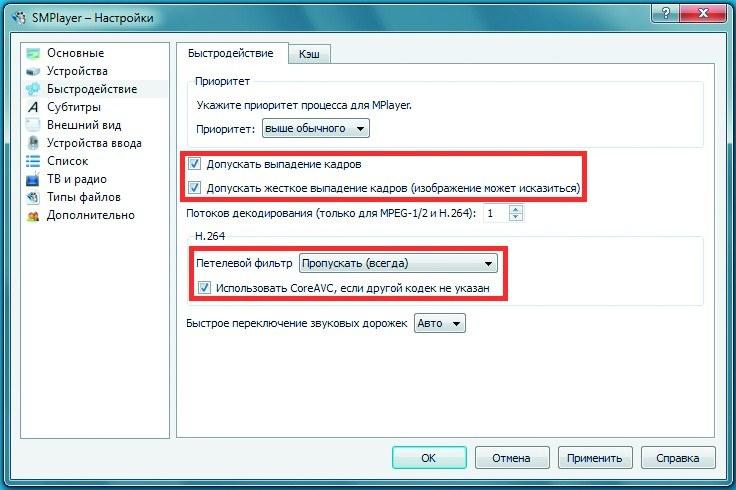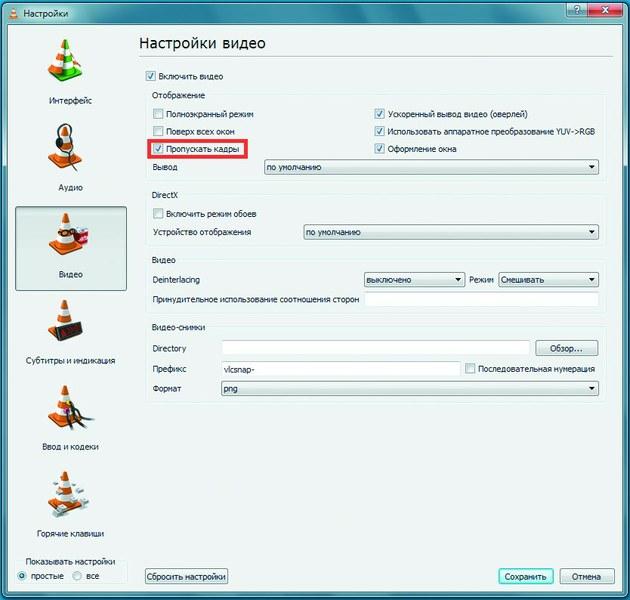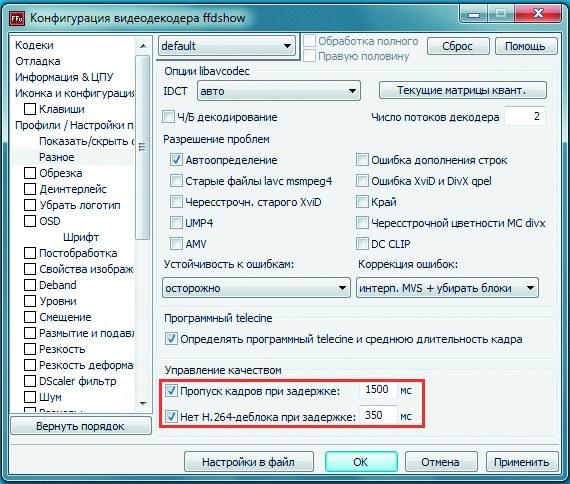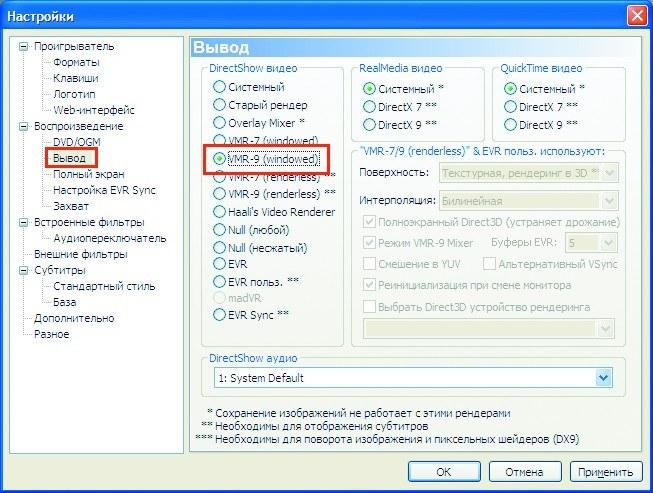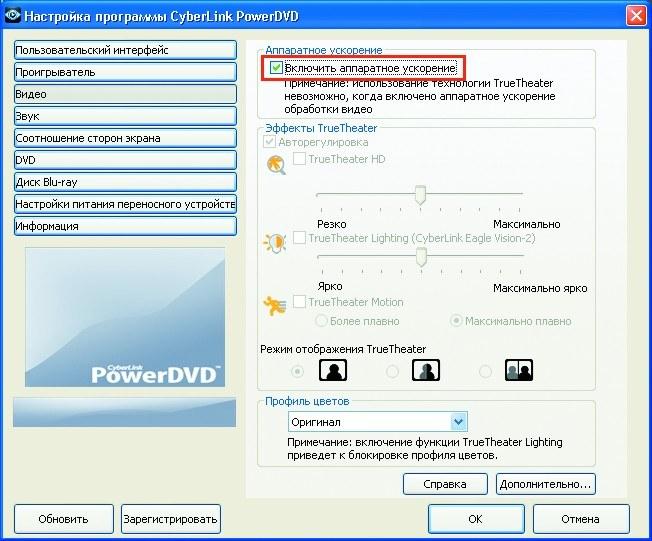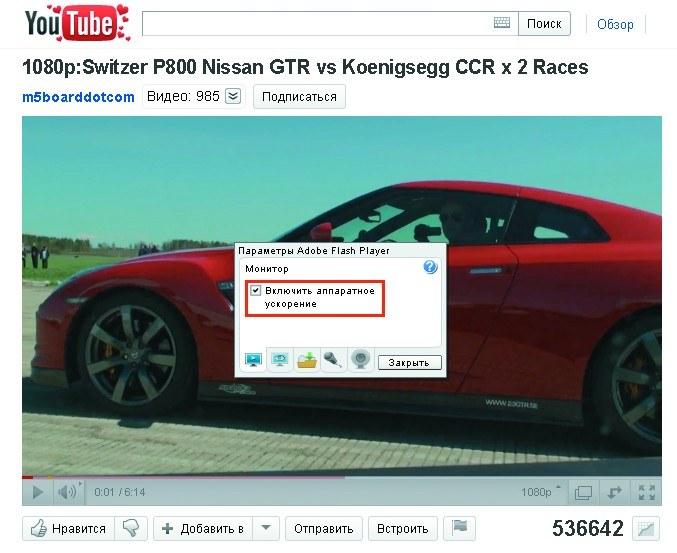При запуске проигрывателя Windows Media Player могут возникать самые разные проблемы:
- искажённое видео, артефакты на экране
- отсутствие видео или звука
- дёрганье видео
- высокая нагрузка на центральный процессор
- многие форматы видео файлов не поддерживаются вовсе
Одной из главных причин такого поведения является отсутствие аудио и видео кодеков. Ну и вторая причина — Windows Media Player это просто плохо написанная программа.

Вместо попыток решения проблем с встроенным видео проигрывателем Windows и установки большого количества драйверов (например, K-Lite Codec Pack), можно пойти другим путём.
VLC — бесплатный и свободный кросс-платформенный медиаплеер и медиаплатформа с открытым исходным кодом. VLC воспроизводит множество мультимедийных файлов, а также DVD, Audio CD, VCD и сетевые трансляции.
Видеоплеер VLC не требует отдельных кодеков для воспроизведения огромного количество видео и аудио форматов. Это очень удобно — достаточно установить одну программу, а не пакеты кодеков, которые постоянно нужно обновлять.
Чтобы скачать VLC, перейдите на официальную страницу: https://www.videolan.org/vlc/download-windows.ru.html
Установка выполняется достаточно просто, запустите инсталлятор и нажимайте «Далее».
Вам будет предложено выбрать компоненты, которые будут установлены — оставьте как есть, у вас будет всё необходимое для воспроизведения любых видео форматов в Windows.
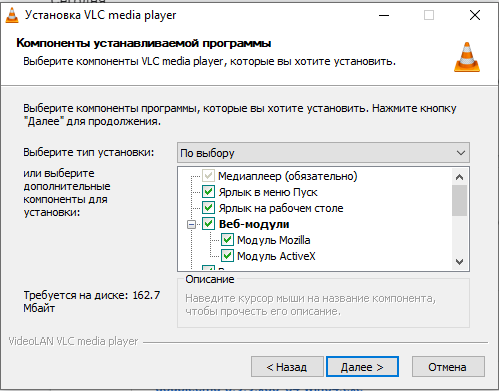
После установки при двойном клике по видео файлам вам будет задан вопрос, какую программу вы хотите использовать для открытия видео.
Выберите VLC media player, поставьте галочку «Всегда использовать это приложение для открытия … файлов» и нажмите ОК.
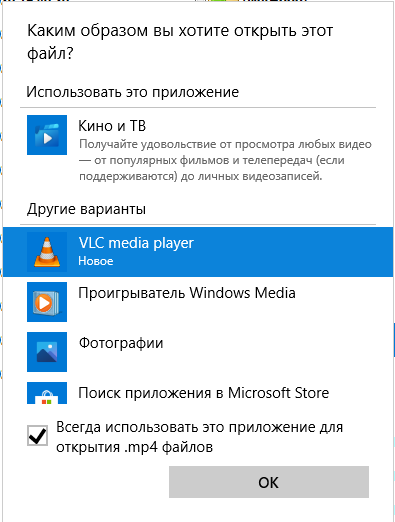
VLC откроет любой видео файл. В этом проигрывателе вы можете включить или отключить субтитры к фильмам, выбрать аудио дорожку, если их несколько, кадрировать видео (убрать полосы по сторонам), изменить соотношение сторон, изменить скорость воспроизведения (замедлить или убыстрить), применить различные эффекты, сохранить кадры из фильма и много многое другое.
Связанные статьи:
- Ошибка «Невозможно загрузить файл ….ps1, так как выполнение сценариев отключено в этой системе» (РЕШЕНО) (83.2%)
- Ошибка «Файл слишком большой для файловой системы получателя» (РЕШЕНО) (83.2%)
- Ошибка установки .NET 0x80070666 (РЕШЕНО) (83.2%)
- Невозможно обновить Windows из-за несовместимого приложения (РЕШЕНО) (83.2%)
- Ошибка «Не удаётся продолжить выполнение кода, поскольку система не обнаружила VCRUNTIME140.dll, MSVCP140.dll» (РЕШЕНО) (83.2%)
- Как пользоваться виртуальными рабочими столами в Windows 10 (RANDOM — 50%)
Оглавление:
- Улучшения объема и как их использовать
- Усиление басов, эквалайзер и другие улучшения формирования звука
- Другие улучшения воспроизведения для аудио и видео
- Заключение
Проигрыватель Windows Media 12 предназначен для воспроизведения многих функций, которые вы видите в физической домашней стереосистеме или кинотеатре, в комплекте с микшером, эквалайзером и другими устройствами для настройки звука. Программный эквивалент множества ручек и ползунков, которые вы видите на высококачественном стереооборудовании, называется Windows Media Player 12 улучшением воспроизведения, и их даже проще использовать, чем их физических аналогов. Используя встроенные улучшения воспроизведения для Windows Media Player 12, вы можете настраивать и оптимизировать аудио и видео на лету в соответствии с вашей ситуацией, акустической системой и вкусами. В этом руководстве мы расскажем, как использовать все улучшения воспроизведения в Windows Media Player 12, а также немного расскажем о том, как они работают.
Чтобы получить доступ к улучшениям воспроизведения , вы должны быть в «Now Playing Mode» . Нажмите на значок в правом нижнем углу библиотеки проигрывателя, чтобы переключиться в «Режим воспроизведения» .
Затем щелкните правой кнопкой мыши в любом месте окна « Сейчас исполняется» и выберите « Улучшения», чтобы увидеть список доступных улучшений воспроизведения.
Откройте окно « Улучшения », щелкнув любой из параметров в раскрывающемся меню справа.
Улучшения объема и как их использовать
Windows Media Player 12 имеет встроенные функции, которые помогают уменьшить различия между громкими и тихими звуками как между песнями, так и внутри самих песен (т.е. нормализация). Это помогает обойти раздражение от наличия очень тихой песни, за которой следует очень громкая песня, которая часто встречается при прослушивании списков воспроизведения, составленных из треков, извлеченных из разных альбомов и закодированных с различными параметрами. Например, попробуйте сыграть песню из «Урожая Нейла Янга» 1972 года, одновременно с любой песней «Куин» из «Песни глухих» каменного века 2002 года, и вы точно услышите, о чем мы говорим. Чтобы узнать, почему записи становятся все громче и громче, посмотрите эту статью в NPR: The Loudness War.
Ваш пробег определенно будет зависеть от этих улучшений воспроизведения в зависимости от вашего оборудования и других факторов, но это достойный шаг к получению всех ваших мелодий на (относительно) игровом поле, с точки зрения громкости. Есть две панели, которые содержат эти функции: «Перекрестное затухание и автоматическое выравнивание громкости» и Тихий режим . Ниже мы рассмотрим все различные улучшения настройки громкости для Windows Media Player 12.
- Перекрестное затухание — в окне « Перекрестное затухание» и «Автоматическое выравнивание громкости» нажмите «Включить перекрестное затухание », чтобы проигрыватель Windows Media 12 постепенно исчезал в конце песни, а затем постепенно появлялась следующая песня в списке воспроизведения. Переместите ползунок влево сократить пересечение между песнями. Переместите ползунок вправо, чтобы удлинить перекрытие. (От себя лично: мне не особенно нравится эта функция, поскольку она затухает до того, как ее естественный конец, что означает, что вы можете что-то пропустить. Поэтому, если вы хотите услышать песни в соответствии с намерениями продюсеров, пропустите эту функцию.)
- Автоматическое выравнивание громкости — в окне «Перекрестное затухание и автоматическое выравнивание громкости» нажмите «Включить автоматическое выравнивание громкости», чтобы Windows Media Player 12 автоматически регулировал уровень громкости между песнями, чтобы сделать их более похожими. Windows Media Player 12 делает это, анализируя песню во время воспроизведения, а затем добавляя информацию об автоматическом выравнивании громкости после того, как песня будет воспроизведена полностью (таким образом, вы не услышите эффекты до следующего воспроизведения песни).
В качестве быстрой боковой панели обратите внимание, что автоматическое выравнивание громкости работает только для файлов Windows Media Audio (WMA) или MP3, которые содержат значение выравнивания громкости. Это значение добавляется во время кодирования, но вы также можете добавить его при добавлении песен в библиотеку проигрывателя . Для этого перейдите в библиотеку проигрывателя, нажмите « Инструменты» и выберите « Параметры» . На вкладке « Библиотека » установите флажок «Добавить значения информации об уровне громкости для новых файлов» в разделе «Настройки библиотеки мультимедиа», нажмите « Применить» и нажмите « ОК» . Все последующие файлы WMA и MP3, добавленные в вашу библиотеку , теперь автоматически будут иметь добавленное значение выравнивания громкости, если у них его еще нет.
- Тихий режим — функция, аналогичная «Автоматическому выравниванию громкости», — это тихий режим , который имеет собственное окно. Тихий режим смягчает резкие изменения громкости внутри дорожки (а не между двумя дорожками). Это может быть полезно, если вы не совсем привыкли к громкой / мягкой / громкой динамике, впервые примененной в Pixies и Nirvana (но если серьезно, мужик, приступайте к программе. Это 90-е годы!).
Функциональность тихого режима довольно проста. Вы можете включить или выключить его, щелкнув текст в левом верхнем углу и переключаясь между «средней разницей» и «маленькой разницей» с помощью переключателей ниже. Довольно понятно.
Однако есть одно предостережение: чтобы тихий режим работал, ваши песни должны быть закодированы с использованием кодека Windows Media Audio 9 или Windows Media Audio 10 без потерь или профессионального. Аудио файлы Windows Media без потерь будут отображаться как файлы .WMA в проводнике Windows.
Усиление басов, эквалайзер и другие улучшения формирования звука
Windows Media Player 12 также имеет целый ряд функций, которые имитируют поворот ручки продюсера в студии или различные слайдеры и эффекты на стереосистеме. Это может радикально изменить динамику композиций, которые вы играете, чтобы оптимизировать воспроизведение в соответствии с жанром, размером динамика и другими переменными. В этом разделе мы рассмотрим каждую из этих функций по отдельности.
- Графический эквалайзер — теперь мы все знакомы с тем, что делает графический эквалайзер (EQ). Графический эквалайзер Windows Media Player 12 работает так, как вы ожидаете, позволяя настраивать различные звуковые частоты, а также выбирать некоторые пресеты.
Если вы не знаете, что делаете, лучше всего выбрать пресет в соответствии с типом музыки, которую вы слушаете. Нажмите на текст в правом верхнем углу со стрелкой рядом с ним (скорее всего, сначала будет читаться « По умолчанию» ), чтобы увидеть список предустановок. Эти пресеты сделают все возможное, чтобы оптимизировать частоты в соответствии с жанром (например, Rock усиливает высокие и низкие частоты, чтобы приспособить вокальную, барабанную, басовую и гитарную музыку, в то время как Speech фокусируется на среднем диапазоне, одновременно ослабляя высокие конец, где живут эти шипящие s-звуки). Как вы увидите, ползунки автоматически сдвигаются на место при выборе пресета.
Кроме того, вы можете использовать пользовательские настройки и перемещать ползунки самостоятельно. Предустановка автоматически переключится на « Пользовательский», как только вы начнете переключаться с ползунками.
Есть три способа перемещения слайдера:
- Перемещайте ползунки независимо — только один ползунок будет перемещаться при нажатии и перетаскивании его вверх или вниз.
- Двигайтесь вместе в свободной группе — перемещение одного ползунка заставит ползунки с обеих сторон также двигаться вверх или вниз, чтобы создать форму волны. Настройка свободной группы создает более искривленную кривую.
- Двигайтесь вместе в тесной группе — перемещение одного ползунка заставит ползунки с обеих сторон также двигаться вверх или вниз, чтобы создать более плавную волну. Плотная настройка группы создает менее драматическую дугу. На скриншоте мы используем жесткий режим. Обратите внимание на волну, созданную вокруг движущегося ползунка.
Вы можете перемещать ползунки в режиме реального времени, чтобы выяснить, что звучит хорошо. Если вы действительно напутали, нажмите « Сброс», чтобы вернуть все в нормальное состояние.
Примечание. Несмотря на то, что существует огромное количество сведений о настройках эквалайзера (большинство из которых предназначены для записи и производства), «лучших» настроек эквалайзера не существует, особенно если учитывать различия в аппаратном обеспечении и вкусе. Для тех, кто действительно хочет понять разницу между полосами, ознакомьтесь с тестом на дискриминацию по обучению частотам и кратким обзором эквалайзера. - SRS Wow Effects — они позволяют улучшить низкочастотные (басы) и стереофонические характеристики звука (т.е. панорамирование между левым и правым каналами). Варианты здесь довольно просты.
Переместите ползунок TruBass влево, чтобы уменьшить низкочастотный эффект, и переместите его вправо, чтобы усилить низкочастотные звуки.
Переместите ползунок WOW Effect влево, чтобы уменьшить качество стереозвука, и переместите его вправо, чтобы увеличить его. Это улучшение создает больше эффекта «объемного звука».
Наконец, вы можете настроить SRS Wow для вашего типа динамика, щелкнув текст в верхнем левом углу со стрелкой рядом с ним. Выберите из обычных колонок, наушников или больших колонок.
Вы можете улучшить звучание низких частот и стереозвука, включив эффекты SRS WOW.
Единственная проблема с эффектами SRS WOW заключается в том, что они не могут быть применены к воспроизведению DVD.
- Dolby Digital Settings — эти настройки аналогичны настройке типа динамика в эффектах SRS Wow. Однако эти настройки влияют только на контент Dolby Digital (например, многие DVD-диски имеют звук Dolby Digital, например, приквелы «Звездных войн»). В этом меню вы можете выбрать один из трех пресетов:
- Normal — уменьшает весь диапазон Dolby Digital для более тихого воспроизведения.
- Ночь — усиливает диалоги, приглушая другие звуки. Хорошо для ноутбуков.
- Театр — увеличивает динамический диапазон всех звуков для более драматических различий между тихими и громкими звуками и более полного прослушивания. Хорошо для систем домашнего кинотеатра.
Выберите ваш вариант, чтобы активировать его. Нажмите « Сброс», чтобы вернуть настройки в нормальное состояние.
Другие улучшения воспроизведения для аудио и видео
Кроме того, Windows Media Player 12 позволяет изменять скорость воспроизведения аудио- и видеофайлов, а также настраивать цвета и уровень масштабирования видео. В этом разделе мы покажем вам, как использовать эти две функции.
- Настройки скорости воспроизведения — регулировка скорости воспроизведения позволяет вам найти определенную часть в песне или видео или просто замедлить файл для более глубокого анализа или ускорить его для получения комического эффекта (зачем еще вам это делать?). Есть несколько разных способов сделать это.
Вы можете перемотать файл вперед, нажав и удерживая кнопку « Далее» , пока песня не начнет ускоренную перемотку вперед. Отпустите кнопку возобновить нормальное воспроизведение.
Перемотайте файл, нажав и удерживая кнопку « Назад» , пока песня не начнет перематываться. Отпустите, чтобы возобновить нормальное воспроизведение. ( Примечание. Перемотка относится только к видеофайлам).
Вы также можете изменить скорость воспроизведения из меню расширений . Слайдер начинается с 1, 0, что является нормальным воспроизведением. Перемещение ползунка до 0, 5 воспроизведения на половину скорости. Переход к отрицательному числу воспроизводит файл в обратном порядке. Перемещение ползунка на номер больше 1, 0 ускоряет воспроизведение. Установите флажок « Привязать ползунок к общим скоростям» , чтобы быстро выбрать такие скорости, как половинная скорость, двойная скорость и т. Д. Вы также можете выбрать общие скорости, нажав « Медленно», «Нормально» или « Быстро» в верхнем левом углу.
Кроме того, вы можете перемещаться вперед или назад по одному кадру, нажимая стрелки внизу. Это относится только к поддерживаемым видеофайлам.
- Настройки видео — наконец, Windows Media Player 12 также позволяет настраивать параметры оттенка, яркости, контрастности, насыщенности и масштабирования во время воспроизведения видео. Перетащите ползунки влево и вправо, чтобы настроить параметры. Для этих функций картинка стоит тысячи слов — так что посмотрите демонстрацию Microsoft этих настроек видео на Microsoft.com.
Есть также некоторые очевидные настройки масштабирования видео, которые можно получить, нажав на текст в левом верхнем углу. Вы также можете быстро увеличить до 50%, нажав ALT-1, 100%, нажав ALT-2, и 200%, нажав ALT-3.
Кроме того, вы можете щелкнуть правой кнопкой мыши окно « Сейчас исполняется» во время воспроизведения и выбрать « Видео», чтобы выбрать настройки масштабирования.
Заключение
Как видите, Windows Media Player 12 — это не только универсальный проигрыватель для всех типов аудио- и видеофайлов, но и полнофункциональный усилитель воспроизведения. Мы рекомендуем вам поиграть с различными настройками и узнать, что лучше всего звучит для вас на слух. Помните: вы всегда можете нажать « Сброс», чтобы вернуться в нормальное состояние, так что нечего терять.

Fix buffering problems in WMP that cause videos to stutter and freeze
Updated on January 28, 2021
What to Know
- Switch to Library view and select Tools > Options > Performance. Select Buffer and set it to 10 seconds. Select Apply > OK.
- Disable UDP: Go to Options > Network and uncheck the RTSP/UDP setting. Select Apply > OK.
- Have internet issues? Go to Options > Player and turn on Connect to the Internet (Overrides Other Commands).
If you see choppy video playback or constant buffering while streaming video from websites, your Windows Media Player (WMP) installation might need a bit of tweaking. Instructions in this article apply to Windows Media Player 12 on Windows 10, Windows 8.1, and Windows 7.
Perform an Internet Connection Speed Test
For this, you can use a free service such as SpeedTest.net to test just how fast your internet connection really is. Ideally, you’ll want your broadband/cable speed to be:
- 3 Mbps or higher for standard definition (SD) video streaming.
- 5 Mbps or higher to stream high-definition (HD) video (720p+).
Once you’ve done this test, look at the download speed result to see if your connection is fast enough to stream video. If you are getting at least 3 Mbps, hen tweaking Windows Media Player is the next step.
Tweaking Windows Media Player to Optimize Video Streaming Performance
In the following steps, we’ll show you which settings in WMP to adjust to improve playback when watching video streams from websites.
-
Switch to library view mode if not already displayed.
You can hold down the CTRL key and press 1 to access Library view.
-
Select Tools and choose Options.
If you don’t see the main menu bar at the top of WMP’s screen, it has probably been disabled. To toggle the menu display, hold down the CTRL key and press M. Alternatively, hold down the ALT key and press T to display the tools menu. You can then press the letter ‘O’ key to get to the settings menu.
-
On the options screen, select the Performance tab.
-
Select the radio button next to Buffer in the Network Buffering section.
-
The default setting is 5 seconds. Type «10» in the box to increase it.
Using too much buffer time (step 4) can impact WMP and overall system performance, so it’s wise to change the buffer value in small increments until you’ve got satisfactory video streaming.
-
Select the Apply button and then OK to finish.
Other Ways to Improve Video Streaming Playback
If you find that video playback still isn’t ideal, then there are further tweaks you can do to try and improve this. These are:
Disable UDP Protocol
Some home routers that use NAT don’t forward UDP packets correctly. This can result in buffer looping, freezing, etc. To combat this, you can disable UDP in Windows Media Player. To do this:
-
Go to WMP’s Options menu and click the Network tab.
-
In the protocols section, clear the RTSP/UDP setting.
-
Select Apply and then OK to save.
Tweak WMP’s Connection to The Internet
If you are having streaming problems that seem to be related to your Internet connection, then try the following:
-
Go to WMP’s options menu and select the Player tab.
-
In the Player Settings section, make sure that the Connect to the Internet (Overrides Other Commands) option is enabled.
-
Select Apply and then OK to finish.
Only enable this feature if you’re having Internet connection problems. This is because enabling this setting will keep certain WMP services connected to the Internet all the time, rather than just when WMP is used.
Thanks for letting us know!
Get the Latest Tech News Delivered Every Day
Subscribe
Fix buffering problems in WMP that cause videos to stutter and freeze
Updated on January 28, 2021
What to Know
- Switch to Library view and select Tools > Options > Performance. Select Buffer and set it to 10 seconds. Select Apply > OK.
- Disable UDP: Go to Options > Network and uncheck the RTSP/UDP setting. Select Apply > OK.
- Have internet issues? Go to Options > Player and turn on Connect to the Internet (Overrides Other Commands).
If you see choppy video playback or constant buffering while streaming video from websites, your Windows Media Player (WMP) installation might need a bit of tweaking. Instructions in this article apply to Windows Media Player 12 on Windows 10, Windows 8.1, and Windows 7.
Perform an Internet Connection Speed Test
For this, you can use a free service such as SpeedTest.net to test just how fast your internet connection really is. Ideally, you’ll want your broadband/cable speed to be:
- 3 Mbps or higher for standard definition (SD) video streaming.
- 5 Mbps or higher to stream high-definition (HD) video (720p+).
Once you’ve done this test, look at the download speed result to see if your connection is fast enough to stream video. If you are getting at least 3 Mbps, hen tweaking Windows Media Player is the next step.
Tweaking Windows Media Player to Optimize Video Streaming Performance
In the following steps, we’ll show you which settings in WMP to adjust to improve playback when watching video streams from websites.
-
Switch to library view mode if not already displayed.
You can hold down the CTRL key and press 1 to access Library view.
-
Select Tools and choose Options.
If you don’t see the main menu bar at the top of WMP’s screen, it has probably been disabled. To toggle the menu display, hold down the CTRL key and press M. Alternatively, hold down the ALT key and press T to display the tools menu. You can then press the letter ‘O’ key to get to the settings menu.
-
On the options screen, select the Performance tab.
-
Select the radio button next to Buffer in the Network Buffering section.
-
The default setting is 5 seconds. Type «10» in the box to increase it.
Using too much buffer time (step 4) can impact WMP and overall system performance, so it’s wise to change the buffer value in small increments until you’ve got satisfactory video streaming.
-
Select the Apply button and then OK to finish.
Other Ways to Improve Video Streaming Playback
If you find that video playback still isn’t ideal, then there are further tweaks you can do to try and improve this. These are:
Disable UDP Protocol
Some home routers that use NAT don’t forward UDP packets correctly. This can result in buffer looping, freezing, etc. To combat this, you can disable UDP in Windows Media Player. To do this:
-
Go to WMP’s Options menu and click the Network tab.
-
In the protocols section, clear the RTSP/UDP setting.
-
Select Apply and then OK to save.
Tweak WMP’s Connection to The Internet
If you are having streaming problems that seem to be related to your Internet connection, then try the following:
-
Go to WMP’s options menu and select the Player tab.
-
In the Player Settings section, make sure that the Connect to the Internet (Overrides Other Commands) option is enabled.
-
Select Apply and then OK to finish.
Only enable this feature if you’re having Internet connection problems. This is because enabling this setting will keep certain WMP services connected to the Internet all the time, rather than just when WMP is used.
Thanks for letting us know!
Get the Latest Tech News Delivered Every Day
Subscribe
Каким бы качественным ни казалось воспроизведение видео, его всегда можно улучшить. Способов оптимизации видео существует довольно много, но одним из самых важных является настройка плавности. Причины, по которым воспроизведение может показаться недостаточно плавным, могут быть различны, но, как правило, это связано с недостатками производительности компьютера и его графической подсистемы, неправильным порядком чередования полей интерлейсного видео, а также несовпадением частоты кадров и частоты обновления экрана.
Большинство видеофайлов, которое сейчас можно скачать в интернете, имеют частоту 24 FPS. Этот стандарт был принят ещё в 1932 году как компромисс между качеством воспроизведения и расходом киноплёнки. Воспроизведение видео с частотой 24 кадра в секунду можно было бы сделать более плавным, если снизить частоту обновления экрана до 24 Гц. Но сделать это можно только для экранов телевизоров, если же вы откроете настройки монитора компьютера или ноутбука, скорее всего доступными окажутся только два параметра: 50 Гц и 60 Гц. Дисплеи с поддержкой 24p встречаются редко, но если ваш монитор является одним из них, считаете, что вам повезло.
А вот что делать всем остальным? Пойти обратным путём. Если частоту обновления монитора нельзя снизить до частоты кадров видео, то увеличить частоту кадров видео до существующей частоты обновления экрана очень даже возможно. Как?
Методом интерполяции соседних кадров. Суть его заключается в добавлении в видеоряд промежуточных кадров, сгенерированных на основе двух «настоящих» соседних кадров. Для этого мы предлагаем использовать специальную программу SmoothVideo Project или сокращенно SVP. Принцип её работы хорошо демонстрирует рисунок, взятый с официального сайта проекта.
Главное преимущество этой программы в том, что она не нуждается в дополнительных настройках, а поэтому может быть использована даже новичками. SVP включает в себя два основных модуля: SVPflow и SVP Manager. Первый модуль отвечает за расчёт и добавление кадров в видеопоток, второй обеспечивает доступ к настройкам параметров программы. Скачать полную (не Core) версию пакета можно с официального сайта www.svp-team.com/wiki/Download/ru. Для корректной работы SVP вам также понадобится видеоплеер с поддержкой внешних фильтров DirectShow. Лучше всего для этих целей подойдет 32-разрядный(!) Media Player Classic Home Cinema (MPC-HC). По умолчанию MPC-HC уже входит в инсталляционный пакет SVP, поэтому самым разумным будет установить его стандартную версию с теми параметрами, которые предлагает мастер и не мучиться впоследствии с настройками фильтров. Компонент рендер MadVR для работы SVP не является обязательным, но можно отметить и его.
Если MPC-HC уже установлен
Если у вас уже имеется Media Player Classic Home Cinema, галочку в окне мастера установщика SVP можно снять, но при этом сам плеер придётся немного настроить, в частности, добавить в него компоненты ffdShow и Avisynth. Для этого переходим в настройки плеера,
В левой колонке находим «Внешние фильтры», жмём «Добавить».
И в открывшемся окошке выбираем «ffdshow raw video filter».
Возвращаемся в окно настроек и устанавливаем для добавленного фильтра галочку «Предпочесть». Для добавления Avisynth открываем в MPC-HC любой видеофайл, переходим в системный трей, находим там значок ffdshow и двойным кликом по нему открываем настройки ffdshow raw video decoder configuration.
Отыскиваем в левой колонке пункт Avisynth и отмечаем его галочкой.
Если же MPC-HC устанавливался вместе с SVP, ничего настраивать не нужно. SVP достаточно умна и все необходимые настройки производит сама с учетом конфигурации конкретного компьютера, и чтобы преобразовать видео 24 FPS в 60 FPS, достаточно просто запустить в MPC-HC на воспроизведение любой видеофайл. При этом в нижней левой части окна плеера у вас должна появиться строка «SVP: Воспроизведение 23.976 * (18:7) = 61.653 fps Автоподрезка: [0:0:0:0]».
У вас соотношение сторон и FPS могут отличаться, но это не важно. Если такая строка появилась, считайте что всё сделано правильно и плавность воспроизведения вам обеспечена.
Особенности работы SVP
Что касается настроек самой SVP, они вам не понадобятся. Впрочем, ознакомиться с ними всё же стоит, только менять ничего не нужно, разве что вы точно знаете, к чему приведут ваши действия.
Возможно, у наших читателей уже возник вопрос, а не скрывается за всем этим какой-то подвох? Уж слишком всё просто. Нет, подвоха здесь нет никакого, однако алгоритм интерполяции SVP не лишён определённых недостатков.
Во-первых, это повышенная нагрузка на центральный процессор на всём протяжении просмотра видео. Объясняется это тем, что расчёт дополнительных кадров и встраивание их в видеоряд программа производит на лету. Во-вторых, при просмотре видео, содержащего сцены с быстродвижущимися объектами, иногда могут проявляться незначительные артефакты в виде туманных ореолов, чьи размытые контуры напоминают перемещающийся объект. И всё же на фоне всех преимуществ, которых даёт использование SVP, эти недостатки кажутся весьма незначительными.
Загрузка…
Если ваш ПК, довольно мощный по недавним меркам, почему-то отказывается нормально воспроизводить видео высокой четкости, это еще не повод задумываться о дорогостоящем апгрейде. Наши советы помогут решить эту проблему.
Покупая компьютер, вы рассчитываете, что он прослужит вам хотя бы несколько лет. В большинстве случаев так и получается, причем все это время он прекрасно справляется с задачами, поставленными при приобретении. А вот с современными медиаформатами высокой четкости, которые нередко встречаются в Интернете и в которых записывает ролики ваша новая видеокамера, возникают проблемы. Однако не стоит отправлять компьютер на свалку или затевать дорогостоящий апгрейд. Мы расскажем, как настроить различные программные медиаплееры и кодеки, чтобы видео высокого качества воспроизводилось без притормаживаний даже на маломощном нетбуке или не слишком старом, но не приспособленном производителем для этих задач настольном ПК.
Не все видео высокого качества одинаково тяжелое
Видео формата 1080р обеспечивает более чем двукратное увеличение разрешения по сравнению с вариантом 720p (1920х1080 против 1280х720 пикселей). Поэтому его обработка — более ресурсоемкая задача. Но разрешение картинки — не единственная характеристика видеофайла, которая влияет на сложность его воспроизведения. Не менее важна степень сжатия, применяющаяся в кодеке и определяющая битрейт потока. Часто попадается HD-видео с битрейтом 1–2 Мбит/с — обрабатывать такой поток способны даже маломощные процессоры. Однако в Сети можно встретить и настоящих «тяжеловесов» 1080р — рипы с Blu-ray-дисков, которые мало чем отличаются от оригиналов как по качеству, так и весу. Их объем составляет 30–40 Гбайт, а битрейт может достигать 25 Мбит/с. Воспроизводить такой поток без задержек непросто даже двуядерному процессору, и без помощи графического ускорителя здесь точно не обойтись. Но и в этом случае поможет правильный кодек.
Опоздавших — не пропускать
Настройте SMPlayer. Чтобы сделать воспроизведение HD-видео более плавным, отметьте галочками пункты «Допускать жесткое выпадение кадров» и «Использовать CoreAVC» Если графическая карта вашего компьютера не оснащена специальным механизмом обработки видео высокой четкости, то основная работа ложится на центральный процессор, который не слишком хорошо подходит для этого. В результате поступающий на него видеопоток не успевает оперативно обрабатываться, и кадры начинают накладываться один на другой. Как следствие, видео серьезно тормозит, а загрузка CPU достигает 100%. Эту неприятную проблему можно решить различными способами. Один из них — позволить плееру пропускать опоздавшие кадры. При этом действительно произойдет выпадение кадров, но вы вряд ли заметите искажение изображения.
VLC media player справится с HD-видео, если отметить в настройках в разделе «Видео» пункт «Пропускать кадры» Разница между стандартными 25 и, скажем, 22 фреймами в секунду незаметна невооруженным глазом, зато наложение кадров больше не будет вас беспокоить.
Второй способ состоит в отключении в плеере функции деблокинга видео — программного сглаживания картинки. Причем в некоторых случаях для решения проблемы «тормозов» HD-видео такой настройки будет вполне достаточно.
Как сделать это в разных плеерах. В приложении SMPlayer нужно, в зависимости от ситуации, в меню «Настройки | Настройки | Быстродействие» поставить галочку напротив пункта «Допускать выпадение кадров» или «Допускать жесткое выпадение кадров». Там же переведите «Петлевой фильтр» в режим «Пропускать (всегда)».
Конфигурация ffdshow из пакета K-Lite Codec Pack позволяет тонко настроить воспроизведение HD-видео. Например, в разделе «Разное» включите функцию «Пропуск кадров при задержке» В случае с VLC media player необходимо в меню «Инструменты | Настройки» в разделе «Ввод и кодеки» в пункте «Skip H.264 inloop deblocking filter» выбрать режим «Все», а в разделе «Видео» отметить галочкой настройку «Пропускать кадры».
Если вы используете пакет кодеков K-Lite Codec Pack, то нужно в меню «Пуск | K-Lite Codec Pack» запустить приложение «Конфигурация ffdshow video decoder» и в разделе «Разное» включить функции «Пропуск кадров при задержке» и «Нет H.264-деблока при задержке».
Задействуйте все процессорные ядра
Преобладающее большинство файлов с разрешением HD кодировано в стандарте H.264. Данный кодек еще называют MPEG-4 Part 10 и AVC. Он отличается высочайшей степенью сжатия, что становится проблемой для маломощных процессоров: без специального алгоритма (встроенного аппаратного декодера) они вынуждены распаковывать такой видеоконтейнер «на лету». Для воспроизведения H.264-видео могут применяться разнообразные декодеры, и не все они одинаково хорошо справляются со своей задачей. Некоторые решения годятся лишь для мощных настольных процессоров, а экономичным и портативным ПК такие варианты не подходят.
Но существуют и настоящие шедевры программного кода, способные вытянуть 720р- и даже некоторые 1080р-ролики на слабых ПК. Так, Intel Atom N270 и N450 — типичные процессоры нетбуков — физически являются одноядерными, но благодаря технологии HyperThreading имеют два виртуальных ядра. Это преимущество стоит использовать, подобрав специальный декодер H.264, поддерживающий многопоточную обработку видео. Лучшим заслуженно считается CoreAVC, который по умолчанию встроен в VLC media player. Тем, кто предпочитает SMPlayer, стоит убедиться, что применяется именно CoreAVC: в меню «Настройки | Быстродействие» должен быть активирован пункт «Использовать CoreAVC».
Media Player Classic HC справляется почти с любыми форматами файлов. Но на всякий случай проверьте, что в настройках в разделе «Воспроизведение | Вывод» задан вариант VMR-9 Более опытные пользователи, как правило, используют медиадекодер ffdshow. В нем переключиться на многопоточный кодек можно, запустив «Конфигурацию ffdshow video decoder» и выбрав в меню «Кодеки | H.264/AVC» параметр «ffmpeg-mt» («mt» означает «multithreading»).
Приведенные в этом разделе рекомендации адресованы в первую очередь пользователям Windows XP. Операционная система Windows 7 уже содержит набор медиакодеков для воспроизведения H.264, а также весьма мощный плеер Windows Media Player. Некоторым он может показаться неповоротливым, поэтому мы предлагаем вам также более «легкую» альтернативу — Media Player Classic HC.
Видеокарта разгрузит процессор
Современные графические ускорители справляются с воспроизведением видео высокого качества намного лучше многих центральных процессоров. Причина тому — наличие встроенного аппаратного декодера видео. К сожалению, графические чипы Intel GMA 950 и GMA 3100 лишены такого модуля, и всю работу по декодированию видео придется выполнять CPU. Однако в случае с современными видеокартами нетбуков и неттопов таких проблем не возникает. В первую очередь, это NvidiaION (GeForce 9400M), Intel GMA 500 (неотъемлемая часть платформы Atom Z) и GMA X4500MHD. Прекрасно справляются с видео высокого разрешения и чипы всех серий ATI Radeon HD, которые редко используются для комплектаций маломощных ПК. Но с выходом платформы AMD Brazos ситуация изменилась в лучшую сторону.
Важный момент. В Windows 7 декодирование HD-видео с участием графического процессора поддерживается изначально. Пользователям ХР, даже если видеокарта поддерживает аппаратное декодирование, придется применять для этого специальные кодеки и плееры. Например, вы можете воспользоваться бесплатным плеером Media Player Classic Home Cinema для проигрывания HD-видео в форматах AVI, MPEG-4 и MKV.
CyberLink PowerDVD. Для воспроизведения фильмов в HD-формате просто включите поддержку аппаратного ускорения Если вы намерены обзавестись приводом Blu-ray для просмотра HD-фильмов, лучшим решением для отображения видео с качеством 1080p является пакет CyberLink PowerDVD (www.cyberlink.com). Это, пожалуй, единственное приложение, которое позволит без проблем воспроизвести закодированную на Blu-ray-диске видеоинформацию через HDMI-порт на вашем мониторе с поддержкой Full HD. К сожалению, на это способна лишь версия Ultra 3D (около 2600 рублей). Впрочем, при покупке retail-версии привода она, как правило, предоставляется в комплекте. PowerDVD содержит кодеки, оптимизированные для обработки видео графическим адаптером. После установки пакета включите в меню «Настройки | Видео» опцию «Аппаратное ускорение». Кроме того, мы рекомендуем обновить драйверы видеокарты до актуальной версии.
Установка аппаратного декодера
Плата Broadcom Crystal HD является решением проблемы для воспроизведения видео Full HD на маломощном нетбуке Пользователи нетбуков часто жалеют о невозможности произвести апгрейд видеокарты, чтобы смотреть фильмы в Full HD. Поэтому компания Broadcom выпустила специальный видеодекодер Crystal HD (около 1600 рублей) в виде карты с интерфейсом Mini PCI-E, который полностью берет на себя обработку 1080р-видео. Такой слот имеется, напримерв нетбуке HP Mini 110. Если же свободного разъема нет, то можно заменить Wi-Fi-адаптер Mini PCI-E на USB-донгл, а на его место поставить Crystal HD. Перед его покупкой владельцам компьютеров с процессорами Intel Atom первого поколения (модель N270) рекомендуется обновить прошивку BIOS, иначе операционная система не распознает новое устройство. Установка драйверов Broadcom не только активирует аппаратный декодер, но и добавляет в систему необходимые кодеки.
К сожалению, «подружить» их с плеерами VLC и SMPlayer не получится. Для этой цели лучше выбрать Media Player Classic или Windows Media Player, которые работают с едиными для всей системы декодерами. Пользователям Windows XP необходимо лишь зайти в меню «Кодеки | H.264/AVC» настройщика ffdshow video decoder и выбрать «Broadcom Video Decoder». Приложение Windows 7 Preferred Filter Tweaker поможет применить нужный декодер для операционной системы Windows 7. В результате Broadcom Crystal HD позволяет добиться качества Full HD, загружая CPU Atom всего на 50%.
Ускоряем YouTube
Экспериментальный сервис www.youtube.com/html5 позволяет просматривать онлайн-видео на устройствах без поддержки Flash Видеохостинг YouTube становится сайтом ежедневного посещения. Но на нем публикуется много 720р-видео, которое в паре с ресурсоемкой технологией Flash становится непосильной задачей для маломощных ПК. Так, в оконном режиме видео на YouTube обычно выводится в формате 360р, но при переключении в полноэкранный вид разрешение автоматически повышается до 720р, при этом отображение картинки заметно тормозит.
Компания Adobe в Flash Player 10.1 обеспечила аппаратное ускорение онлайн-контента. Перенять большую часть нагрузки у CPU могут все те же видеокарты, которые рассматривались в предыдущем разделе статьи. Если нагрузка на центральный процессор не снизилась, следует проверить, стоит ли галочка в меню «Параметры» Flash Player 10.1 напротив пункта «Включить аппаратное ускорение». Если это позволяет скорость соединения, задержек при просмотре 1080р-роликов на YouTube больше не возникнет.
Если ничего не помогает
Если компьютер оснащен безнадежно устаревшими комплектующими и «подружить» его с HD-видео никак не получается, придется остановиться на весьма качественной картинке DVD-видео. При этом вы всегда можете кодировать или преобразовать видео в нужное разрешение, с которым ваш ПК или портативное устройство точно справится. В этом вам помогут такие бесплатные программы, как XMediaRecode (www.xmedia-recode.de) или Miksoft Mobile Media Converter (www.miksoft.net). Кроме того, Google запустила мобильную версию сайта YouTube (www.youtube.com/html5), полностью лишенную Flash. Здесь все файлы представлены исключительно в формате 3GP.
Мобильное видео Full HD
Производители маломощных устройств активно движутся навстречу желаниям потребителей смотреть контент высокого разрешения. Поэтому современные чипы архитектуры ARM обзавелись дополнительным блоком DSP (Digital Signal Processor). Создать энергоэффективный процессор для выполнения единой функции намного проще, чем спроектировать многоцелевое решение. Сопроцессор не принимает участия в других задачах, а предназначен исключительно для обработки видео. Такое решение позволяет воспроизводить 1080р-фильмы, не выходя за допустимые рамки энергопотребления и теплового пакета чипов мобильных телефонов и мультимедийных планшетов. Так, при наличии DSP-сопроцессора видео с качеством 720р можно просматривать на смартфонах с частотой процессора всего 600 МГц. Такими характеристиками обладают флагманские модели Android-смартфонов, аппараты Nokia на базе Symbian^3 и iPhone 3GS. С разрешением 1080р пока могут справиться лишь мобильные процессоры с частотой 1 ГГц и выше — ими оснащают iPhone 4, iPad, Samsung Galaxy S, HTC Desire и смартфоны на базе Windows Phone 7.
Вывод
Поддержка видео высокого разрешения не является преимуществом исключительно сверхмощных компьютеров. Правильно подобрав драйверы, кодеки и плеер, вы навсегда забудете о накладке кадров и отставании картинки от звука. Добиться приемлемого качества видео формата 720р можно на любом нетбуке с процессором Intel Atom, включив режим выпадения кадров и деактивировав деблокинг. Также стоит обязательно задействовать все процессорные ядра. С разрешением 1080р поможет справиться специальный графический адаптер от компании Broadcom.
Читайте также:
- Как легко измерить скорость интернета
- Не воспроизводится видео на компьютере: что делать?