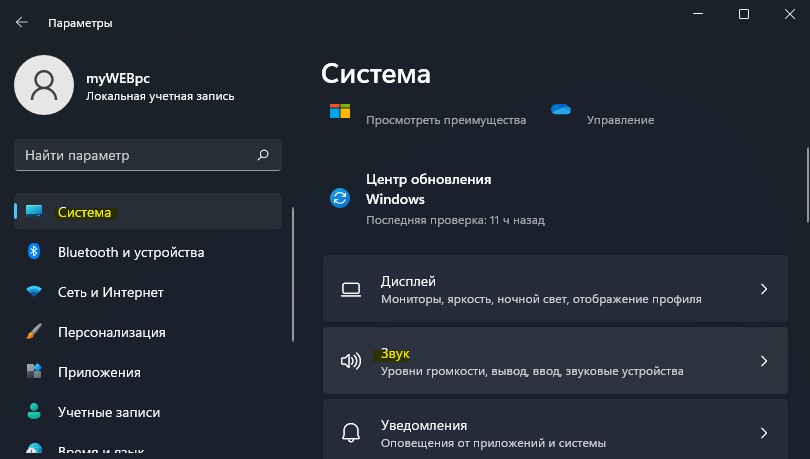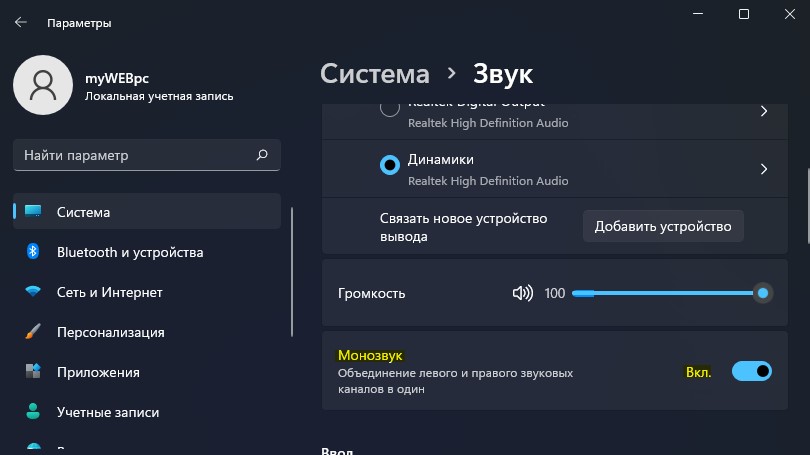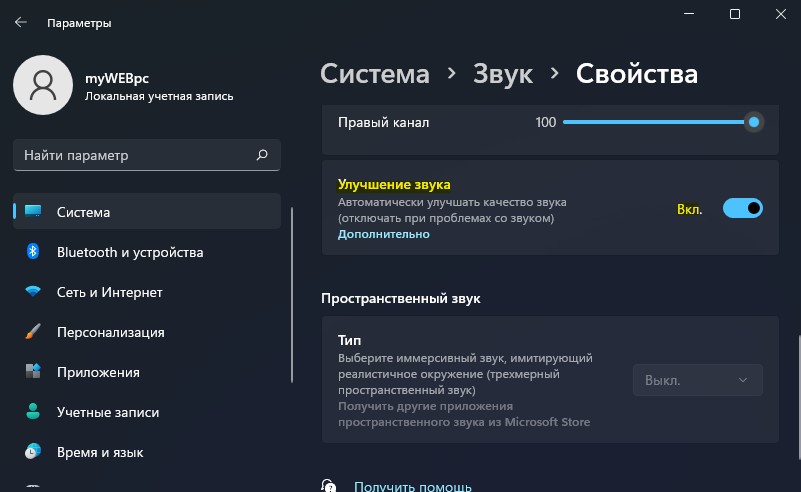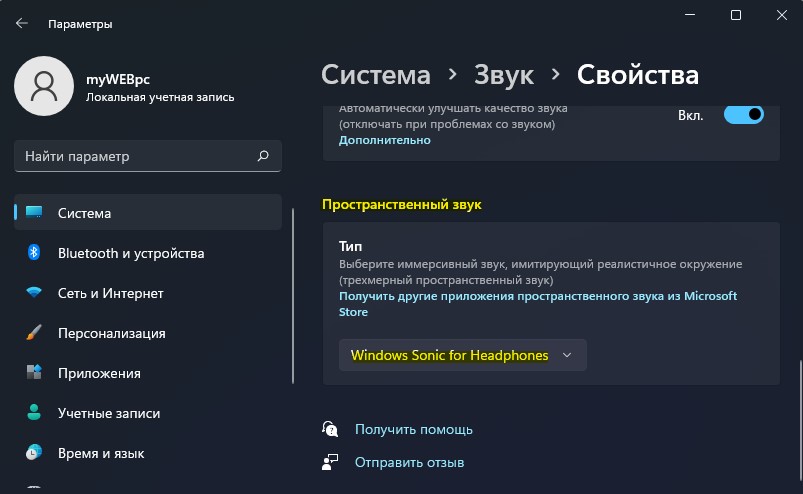Если вы используете Windows 11 и хотите улучшить качество звука из динамиков или любого другого аудиовыхода, вы можете использовать функцию «Улучшить звук». Он встроен в панель настроек Windows, и вы можете включить или отключить его оттуда.
Что такое Enhance audio в Windows 11
Хотя на данный момент нет официального заявления об этой функции, вот две теории, которым вы можете доверять.
- Позволяет улучшить или улучшить качество звука, исходящего из динамиков. Поскольку изменение едва заметно, некоторые люди утверждали, что лучше всего оно работает при использовании наушников.
- По словам некоторых пользователей Reddit, это улучшенная версия и преемник традиционных улучшений звука, которые также доступны в Windows 10.
В Улучшение звука опция доступна для всех аудиовыходов, которые вы, возможно, подключили, включая динамики, наушники, мониторные динамики и т. д. Раньше в Улучшения таб. Например, были Virtual Surround, Loudness Equalization и т. Д. Однако у данной функции не так много возможностей для пользователей Windows 11. Это позволяет вам включать или выключать эту функцию в настройках Windows вместо старой панели настроек звука.
Чтобы использовать функцию улучшения звука в Windows 11, выполните следующие действия:
- Нажмите Win + I , чтобы открыть настройки Windows в Windows 11.
- Убедитесь, что вы находитесь в Система таб.
- Нажать на Звук меню с правой стороны.
- Выберите Все звуковые устройства меню.
- Выберите аудиовыход.
- Переключить Улучшение звука кнопка.
- Включите музыку или видео, чтобы найти разницу.
Давайте подробно рассмотрим эти шаги.
Для начала вам нужно открыть панель настроек Windows на вашем ПК. Хотя есть несколько способов, вы можете нажать сочетание клавиш Win + I, чтобы сделать это.
После этого убедитесь, что вы находитесь в Система таб. Если это так, вы можете найти настройки звука справа. Вам нужно нажать на это меню.
Он открывает все настройки, которые у вас есть для аудиовыходов. Отсюда вам нужно выбрать опцию Все звуковые устройства, которая отображается в нижней части.
Здесь вы можете найти все устройства вывода и ввода звука. Вам нужно щелкнуть устройство вывода звука, для которого вы хотите включить функцию улучшения звука.
Затем он отображает все параметры, которые вы можете настроить, чтобы улучшить звук с вашего устройства. Здесь вы можете найти опцию «Улучшить звук». Вам нужно переключить соответствующую кнопку, чтобы включить его.
Теперь вы можете воспроизвести качественную музыку или видео, чтобы узнать разницу.
Однако, если качество звука ухудшилось после включения функции улучшения звука в Windows 11, вы также можете отключить ее. Для этого нужно пройти по тому же пути: Система> Звук> Все звуковые устройства> выберите устройство вывода> переключите Улучшение звука кнопка.
Как повысить качество звука в Windows?
Первое, что вам нужно, это качественные колонки или наушники. Без этого ничто не сможет улучшить качество звука вашего компьютера с Windows. Помимо этого, вы можете поиграть с Улучшение звука функция, чтобы проверить, увеличивает ли она качество звука в Windows 11/10 или нет.
Как я могу усилить звук на моем компьютере?
Для ПК с Windows 11/10 существует несколько приложений для усиления звука и громкости, таких как DFX Audio Enhancer, XMPlay, Equalizer APO и т. Д. Эти приложения улучшают качество звука и усиливают общий звук на вашем компьютере за считанные секунды. Лучше всего то, что большинство вышеупомянутых приложений доступны бесплатно.
Это все! Надеюсь, эта функция улучшения звука в Windows 11 поможет вам улучшить качество звука.
Читайте: Отключите или отключите улучшения звука в Windows 10.

Независимо от того, используете ли вы свой ПК с Windows для посещения совещаний, игр или просмотра телепередач, звук остается в центре всех этих операций. Следовательно, ваш опыт использования Windows 11 может легко пострадать, если качество звука не на должном уровне.
К счастью, Windows 11 поставляется с несколькими удобными улучшениями и настройками звука, которые могут помочь вам улучшить качество звука. В этом посте мы познакомим вас со всеми из них. Итак, начнем.
1. Включить улучшения звука
Ваш ПК с Windows 11 поставляется с удобной функцией улучшения звука, которая может автоматически улучшать качество звука. Следовательно, это первое, что вы должны включить, если хотите улучшить качество звука.
Шаг 1: Щелкните правой кнопкой мыши значок меню «Пуск» и выберите «Настройки» из списка.
Шаг 2: На вкладке «Система» нажмите «Звук».
Шаг 3: Прокрутите вниз до раздела «Дополнительно» и нажмите «Все звуковые устройства».
Шаг 4: Выберите аудиоустройство из списка.
Шаг 5: Используйте раскрывающееся меню рядом с «Улучшения звука», чтобы выбрать «Эффекты устройства по умолчанию».
Вам придется повторить шаги, описанные выше, для устройств ввода и вывода звука отдельно.
2. Включить пространственный звук
Пространственный звук в Windows предлагает захватывающий звук, имитируя настройку объемного звука. Это похоже на трехмерный звук, когда звук идет со всех сторон. Если вы хотите улучшить впечатления от фильмов или игр в Windows, вам поможет включение пространственного звука.
Шаг 1: Щелкните правой кнопкой мыши значок динамика на панели задач и откройте настройки звука.
Шаг 2: Затем выберите аудиоустройство.
Шаг 3: Используйте раскрывающееся меню рядом с Пространственным звуком, чтобы выбрать Windows Sonic для наушников.
Вы также можете попробовать различные пространственные аудиоформаты, такие как Звук DTS без привязки, Долби доступи многое другое, загрузив их из Microsoft Store.
3. Установите более высокую частоту дискретизации и разрядность
Еще одна вещь, которую вы можете сделать для улучшения качества звука в Windows, — это увеличить частоту дискретизации и разрядность. Это также может быть полезно, если звук из Windows искажается. Кроме того, вы можете протестировать различные частоты дискретизации и разрядность в Windows прямо из самого приложения «Настройки». Вот как.
Шаг 1: Нажмите клавишу Windows + I, чтобы открыть приложение «Настройки». Затем перейдите в Звук.
Шаг 2: Нажмите на свое аудиоустройство, чтобы открыть его свойства.
Шаг 3: В разделе «Настройки вывода» используйте раскрывающееся меню рядом с «Формат», чтобы установить более высокую частоту дискретизации и разрядность.
Шаг 4: Затем нажмите кнопку «Тест», чтобы прослушать образец звука.
4. Изменить предустановку аудиопрофиля
Windows 11 также предлагает несколько предустановок звука, таких как усиление басов, выравнивание громкости, виртуальный объемный звук и т. д. Вы можете использовать различные предустановки звука, чтобы добиться наилучшего возможного звучания. Читайте дальше, чтобы узнать, как это сделать.
Шаг 1: Нажмите на значок поиска на панели задач, введите настройки звукаи нажмите Enter.
Шаг 2: Прокрутите вниз до «Дополнительно» и нажмите «Дополнительные настройки звука».
Шаг 3: Дважды щелкните аудиоустройство, чтобы открыть его свойства.
Шаг 4: Перейдите на вкладку «Улучшения» и найдите все доступные звуковые эффекты с описаниями.
Шаг 5: Выберите предпочитаемые звуковые эффекты и нажмите «Применить».
5. Попробуйте разные настройки эквалайзера
Помимо предустановок звука, Windows также предлагает звуковой эквалайзер. Хотя это довольно просто, вы можете использовать его для настройки звукового эффекта и эмуляции частоты по своему вкусу. Вот как.
Шаг 1: Щелкните правой кнопкой мыши значок динамика на панели задач и откройте настройки звука.
Шаг 2: Прокрутите вниз до «Дополнительно» и нажмите «Дополнительные настройки звука».
Шаг 3: Дважды щелкните аудиоустройство, чтобы открыть его свойства.
Шаг 4: На вкладке «Улучшения» выберите «Эквалайзер». Затем щелкните значок меню из трех точек рядом с «Настройки», чтобы настроить полосы самостоятельно.
Кроме того, вы можете использовать раскрывающееся меню рядом с «Настройки», чтобы выбрать один из доступных пресетов.
Шаг 5: После настройки эквалайзера нажмите «Сохранить». Затем введите имя для вашего пресета и нажмите OK.
Шаг 6: Наконец, нажмите «Применить», чтобы сохранить изменения.
Наконец, сохраните аудиодрайверы на своем ПК. Помимо улучшения качества звука, обновление драйверов предотвратит возникновение проблем со звуком в Windows 11.
Чтобы обновить аудиодрайверы в Windows, выполните следующие действия.
Шаг 1: Нажмите клавишу Windows + X, чтобы открыть меню «Быстрые ссылки», и выберите «Диспетчер устройств» из списка.
Шаг 2: Дважды щелкните «Звуковые, видео и игровые контроллеры», чтобы развернуть его. Щелкните правой кнопкой мыши свое устройство и выберите «Обновить драйвер».
Оттуда следуйте инструкциям на экране, чтобы завершить обновление драйверов.
Звучит неплохо
Выполнение приведенных выше советов должно помочь вам улучшить качество звука в Windows 11. Хотя мы говорили только о Windows 11, вы можете использовать все приведенные выше советы для улучшения качества звука в Windows 10.
Post Views: 1 336
В данной инструкции разберем моменты, как можно улучшить качество звука наушников или динамиков на компьютере, ноутбуке с Windows 11. Учитывая, что вы установили последние драйвера для аудио карты, то улучшать будем при помощи трех функций: улучшение звука, пространственный звук и моно аудио.
1. Откройте «Параметры» > «Система» > «Звук«.
2. Найдите пункт Монозвук и включите его. Моно-звук объединяет левый и правый аудиоканалы для получения единого звука. Система преобразует стереозвук в одноканальный, отсюда и название — монофонический звук.
3. Далее выберите наушники или динамики, где нужно улучшить звук, и нажмите на боковую стрелочку.
4. Прокрутите вниз и включите Улучшение звука. Это автоматически повысит качество звука.
5. Ниже будет Пространственный звук, который создает ощущение, что звук идет со всех сторон, а не из самих наушников или динамиков. Выберите тип Windows Sonic for Headphones. Данная функция хорошо подходит для наушников и её нельзя использовать, когда включен монозвук.
Отключите монозвук, чтобы использовать пространственный звук.
Смотрите еще:
- Как выбрать другие динамики для вывода звука в Windows 11
- Удалить звук из видео без сторонних программ в Windows 10
- Как изменить системные звуки в Windows 10
- Настройка устройств вывода звука для разных программ в Windows 10
- Почему Пропал и Не Работает Звук в Windows 10?
[ Telegram | Поддержать ]
Содержание
- Способ 1: Проверка системных настроек
- Способ 2: Средство устранения неполадок
- Способ 3: Установка драйверов
- Способ 4: Разблокировка громкости для Bluetooth-устройств
- Способ 5: Восстановление Виндовс 11
- Способ 6: Сторонний софт
- Вопросы и ответы
Способ 1: Проверка системных настроек
Если обычно динамики звучат громко, а сегодня вы включили компьютер и заметили, что звук стал тише, в первую очередь перезагрузите систему. Далее, если это не подействовало, следует убедиться, что причиной проблемы не являются аудионастройки Виндовс 11.
- Справа на панели задач кликаем правой кнопкой мышки иконку в виде динамика и открываем «Параметры звука».
- В блоке «Вывод» устанавливаем громкость на максимальный уровень.
Затем переходим ниже и открываем дополнительные параметры.
- Во вкладке «Воспроизведение» динамики ноутбука должны быть выбраны в качестве устройства по умолчанию.
Теперь выделяем их и нажимаем «Свойства».
- Если есть вкладка «Дополнительные эффекты» или «Enhancements», открываем ее, затем снимаем блокировку улучшений, включаем «Выравнивание звука» («Loudness Equalization») и нажимаем «Применить».
Это не усиление в прямом смысле слова, но функция позволяет снизить динамический диапазон, т.е. разницу между тихими и громкими звуками в одной аудиодорожке, например диалогами персонажей и спецэффектами в фильме. Правда, она может как увеличить, так и уменьшить уровень громкости, но попробовать все-таки стоит. Если есть изменения в лучшую сторону, можно выполнить дополнительную настройку эффекта. Нажимаем «Параметры»,
и ползунком меняем скорость выравнивания, подбирая таким образом наиболее подходящий вариант.
Дополнительно можно включить «Тонкомпенсацию», которая занимается выравниванием частот, и поработать отдельно с настройками этого эффекта.
С другой стороны, если изначально эти улучшения были включены, попробуйте их отключить.
- Во вкладке «Дополнительно» можно изменить формат звука, но эта характеристика также зависит от аудиооборудования ноутбука.
Пробуем по очереди устанавливать разные сочетания разрядности и частоты дискретизации.
- Закрываем свойства динамиков и переходим во вкладку «Связь». В Виндовс есть функция, позволяющая во время разговора по телефону уменьшать другие звуки компьютера. Даже если в данный момент вы не выполняете никаких вызовов, убедитесь, что установлено значение – «Действие не требуется». Вдруг система почувствовала какие-нибудь коммуникационные операции.
Если вкладки с эффектами нет, значит, либо их не поддерживает звуковая карта, либо текущие аудиодрайверы. Возможно, они появятся после установки новой версии ПО, о чем рассказывается в третьем способе статьи.

Способ 2: Средство устранения неполадок
Если настройки в порядке и описанные выше шаги не принесли положительного результата, возможно, дело в некорректной работе аудиоустройств. Поэтому есть смысл запустить встроенное в систему средство устранения неполадок.
- Снова кликаем ПКМ по динамику в правом нижнем углу экрана и запускаем средство устранения неполадок со звуком.
- Выбираем устройство, которое нас интересует (наушники, динамики и т.д.), и нажимаем «Далее».
- Здесь нам предложат выбрать один из вариантов – отключить или не отключать средства улучшения качества звука. В предыдущем способе мы о них говорили, и если они хотя бы чуть-чуть прибавили громкость, можно оставить эффекты включенными. А после попробовать запустить инструмент без них.
- В данном случае модуль не выявил неполадок, но если что-то найдет, будет исправлять в автоматическом режиме.

Способ 3: Установка драйверов
Для звуковой карты обязательно должны быть установлены драйверы, а еще лучше, чтобы они были последней версии. Для начала попробуем обновить программное обеспечение в пределах системы.
- Кликаем правой кнопкой мышки «Пуск» и открываем «Диспетчер устройств».
- В разделе «Звуковые, игровые и видеоустройства» щелкаем ПКМ по аудиоустройству, открываем «Свойства»
переходим во вкладку «Драйвер», запускаем обновление,
а затем автоматический поиск. Просто дожидаемся, когда завершится операция. Если потребуется, перезагружаем компьютер.
- Другой вариант – удалить текущее устройство. А система после этого установит его заново, что, возможно, устранит проблему со звуком. Для этого выделяем нужное аудиоустройство, нажимаем «Удалить»,
отмечаем пункт, связанный с удалением драйверов, и подтверждаем действие. Перезагружаем компьютер.

Бывает, что драйверы выходят с ошибкой или по какой-то причине неправильно устанавливаются. В этом случае можно попробовать вернуть более старую их версию. А чтобы система потом не смогла ее обновить, необходимо сначала отключить автообновление аудиодрайверов.
- Снова открываем свойства аудиоустройства, переходим во вкладку «Сведения», в поле «Свойства» выбираем «ИД оборудования», кликаем ПКМ по первому в списке значению и копируем его.
- Вызываем окно «Выполнить» и с помощью команды
regeditоткрываем реестр. - Реестр – один из самых важных компонентов операционной системы, поэтому изменения нужно вносить аккуратно, а перед этим желательно создавать резервную копию хотя бы той ветки, с которой будете работать. В нашем случае – это «HKEY_LOCAL_MACHINE», так что выделяем ее, во вкладке «Файл» нажимаем «Экспорт»,
присваиваем РК название и сохраняем ее.
Чтобы в дальнейшем воспользоваться ею, кликаем «Импорт»,
находим файл на компьютере и загружаем.
- В реестре идем по пути:
HKEY_LOCAL_MACHINESOFTWAREPoliciesMicrosoftWindowsКликаем ПКМ по папке «Windows», создаем в ней новый раздел
и называем его «DeviceInstall».
Теперь в нем создаем каталог «Restrictions», а в нем «DenyDeviceIDs».
- В последнем каталоге создаем строковый параметр
и присваиваем ему имя «1». Если блокируем обновление нескольких устройств, то даем им названия «1, 2, 3, 4 и т.д.».
Кликаем по параметру дважды и вставляем скопированное в свойствах аудиоустройства значение.
Читайте также: Очистка реестра в Windows 11
- Снова запускаем обновление драйвера и уже выбираем поиск на этом компьютере.
В следующем окне кликаем «Выбрать драйвер из списка доступных на ПК»,
выделяем более старую версию, например предыдущую, и нажимаем «Далее». После установки перезагружаем компьютер.
Аудиодрайверы теперь перестанут обновляться как автоматически, так и вручную. Причем если удалить само устройство, Windows не сможет его восстановить, пока параметр с ИД будет в реестре.
При обновлении через «Диспетчер устройств» Windows ищет драйверы в Центре обновления, но ведь там могли еще не появиться самые свежие версии, поэтому есть смысл поискать их в интернете. В отдельной статье на нашем сайте подробно описано, как найти и загрузить аудиодрайверы с сайта производителя ноутбука или материнской платы, а также как обновить их с помощью сторонних приложений.
Подробнее:
Как определить необходимые для звуковой карты драйверы
Поиск и инсталляция аудиодрайверов для Windows
Способ 4: Разблокировка громкости для Bluetooth-устройств
Этот способ подойдет только в том случае, если ваше устройство вывода подключено по технологии «Bluetooth». На сегодняшний день многие пользователи столкнулись с тем, что регулятор громкости на панели задач не менял звук, выходящий из беспроводных наушников или колонок.
- Вызываем «Редактор реестра» так, как это было сделано в предыдущем способе, и по очереди открываем папки, следуя по указанному ниже пути:
HKEY_LOCAL_MACHINESYSTEMControlSet001ControlBluetoothAudioAVRCPCTЗдесь нас интересует параметр «DisableAbsoluteVolume»
- Если такого нет, кликаем по пустой области правой кнопкой мышки, создаем параметр DWORD
и называем его соответствующим образом.
- Теперь дважды кликаем по нему, устанавливаем значение «1», подтверждаем изменения и перезагружаем систему.

Способ 5: Восстановление Виндовс 11
Механизм восстановления Windows позволяет устранять разного рода неполадки путем отката системы к предыдущим состояниям. Точки восстановления могут создаваться как автоматически, например перед установкой обновлений, так и по желанию пользователя. Правда, для этого должна быть включена соответствующая функция, поэтому не факт, что ТВ на вашем ноутбуке создавались, но проверить этот вариант стоит.
- В область поиска вбиваем «Панель управления» и открываем компонент.
- В поле «Просмотр» выбираем «Крупные значки», чтобы появился нужный нам раздел.
- Кликаем «Восстановление»,
а затем «Запуск восстановления системы».
- В появившемся окне нажимаем «Далее»,
в списке выбираем нужную ТВ, если они вообще есть, кликаем «Далее»
и в следующем окне нажимаем «Готово». Дожидаемся завершения операции.

Способ 6: Сторонний софт
Вполне вероятно, что описанные способы так и не помогут вам решить проблему, но даже в этом случае еще есть возможность сделать звук на ноутбуке громче. Для этого существует специальное программное обеспечение от сторонних разработчиков. Например, подойдет APO Equalizer – параметрический эквалайзер, предназначенный для настройки звука из наушников, колонок и других устройств.
Скачать Equalizer APO с официального сайта
- Загружаем программу по ссылке выше и устанавливаем ее. Сразу после установки нам предложат выбрать устройство вывода, а так как у нас есть проблемы, заодно подключаем опцию устранения неполадок и нажимаем «OK».
Перезагружаем систему, чтобы APO установил необходимые драйверы.
- Программа не создает ярлык на рабочем столе, поэтому открываем «Пуск» и запускаем «Configuration Editor».
Если там иконки запуска нет, открываем папку, в которую было установлено приложение, и запускаем его оттуда.
Чтобы потом изменить устройство вывода, например переключиться на наушники, используем файл «Configurator».
- После запуска мы увидим пресет «config» с набором заранее подключенных фильтров. В первую очередь нас интересует модуль «Preamplification». Для теста включаем на компьютере какой-нибудь звук, например запускаем аудиоплеер, и крутим тумблер в право для усиления громкости.
- Если изменений нет, а такое бывает, особенно если ранее APO устанавливался, открываем вкладку «Settings» и сбрасываем настройки – можно выбрать каждую опцию по очереди. В результате приложение должно перезапуститься и начать работать.
Чтобы отключить лишний фильтр, нажимаем соответствующую кнопку на нем.
- Дополнительную настройку можно сделать с помощью графического эквалайзера, который уже подключен ниже.
- Если не нужны лишние фильтры, кликаем иконку «New», чтобы создать свой пресет. При этом текущий можно оставить или закрыть.
- Нажимаем плюс, переходим в раздел «Basic filters» и подключаем модуль «Preamplification».
- Правда, работать этот пресет не будет, пока не получит название «config», поэтому открываем вкладку «File», кликаем «Save as»,
находим файл «config.txt» и пересохраняем его.
Таким образом, если потом вы захотите создать сразу несколько наборов фильтров, нужно будет просто сохранить их под другими названиями и только при использовании присваивать единственное возможное имя.
Читайте также:
Популярные эквалайзеры для компьютера на Windows
Программы для усиления звука на компьютере
Содержание статьи
- Включить функцию Enhance Audio в Windows 11
- Улучшить качество звука микрофона
- Включите пространственный звук на ПК с Windows 11.
- Включите функцию монофонического звука в Windows 11.
- Улучшите качество звука с помощью панели управления Windows 11.
- Вывод
Узнайте, как улучшить качество звука на ПК с Windows 11 с помощью этих быстрых методов
Ожидается, что последняя версия Windows от Microsoft обеспечит лучший игровой процесс, чем любая из предыдущих версий операционной системы Windows. Кроме того, он также предлагает новые возможности для развлечений и общения. Чтобы использовать эти функции на 100 %, важно убедиться, что ваш ПК с Windows 11 обеспечивает хорошее качество звука.
Но если вы столкнулись с плохим качеством звука после обновления до ПК с Windows 11, то вы обратились по адресу. К счастью, Windows 11 поставляется с несколькими настройками и функциями, которые вы можете настроить, чтобы улучшить качество звука на вашем ПК.
В этой статье мы перечислим все способы, с помощью которых вы улучшите качество звука на ПК с Windows 11 и получите захватывающий звук. Итак, без долгих задержек, давайте взглянем на них.
Включить функцию Enhance Audio в Windows 11
Эта функция пригодится, когда вы смотрите фильмы или телепередачи на ПК с Windows 11 и понимаете, что динамики или наушники не могут воспроизводить звук хорошего качества. Чтобы улучшить его, вы можете включить настройки Enhance audio.
Эта функция включает в себя различные настройки звука, такие как усиление басов, виртуальный объемный звук, коррекция помещения и выравнивание громкости. Давайте посмотрим, как вы можете включить эту функцию:
- Прежде всего, нажмите клавишу Windows + I, чтобы открыть приложение «Настройки» на вашем ПК.
- В окне настроек выберите параметр «Система» на левой панели, а затем «Настройки звука» в правой части окна.
- Затем продолжайте прокручивать, пока не дойдете до настроек «Дополнительно», а затем нажмите, чтобы открыть список «Все звуковые устройства».
- Здесь вы увидите список всех устройств вывода и ввода, подключенных к вашему ПК. Нажмите на устройство вывода, для которого вы хотите улучшить функцию звука. Например, вы можете выбрать «Динамики» из списка вариантов.
- Затем продолжайте прокручивать, пока не дойдете до «Настройки вывода» и включите переключатель «Улучшить звук».
- Затем нажмите ссылку «Дополнительно», чтобы получить доступ к свойствам расширенного устройства ввода или вывода.
- В настройках вывода вы также можете изменить аудиоформат и настроить громкость для каждого канала. Это поможет вам сбалансировать и улучшить общее качество звука на ПК с Windows 11.
- Затем убедитесь, что частота дискретизации вашего устройства вывода больше «44,1 кГц», а битовая глубина звука должна быть выше «16 бит». Это необходимо для громкости HD-аудио.
Улучшить качество звука микрофона
Теперь нам нужно улучшить качество звука устройства ввода. Для этого вам нужно будет вернуться назад и получить доступ к списку «Все звуковые устройства», как вы делали это ранее.
- Теперь перейдите к устройствам ввода и выберите «Микрофон» под ним.
- Затем включите переключатель «Улучшить звук», и это повысит общее качество звука вашего микрофона.
- Вы можете отрегулировать громкость входа, подаваемого на микрофон, и он будет определять, насколько чувствителен ваш микрофон. Кроме того, вы также можете изменить частоту дискретизации и разрядность и посмотреть, есть ли улучшения.
- После того, как вы сделаете вышеупомянутые изменения, нажмите кнопку «Начать тест» и говорите возле микрофона. Через несколько секунд нажмите кнопку «Стоп». Теперь посмотрите, какую громкость может легко захватить ваш микрофон.
- После того, как вы удовлетворены настройками, перезагрузите компьютер и наслаждайтесь улучшенным качеством звука на входе и выходе.
Примечание. Если функции «Улучшение звука» уже были включены на вашем ПК с Windows 11, вам следует отключить их и увидеть, как это улучшит ситуацию. Это рекомендуется делать, потому что многие системы не могут обрабатывать улучшения звука и приносят больше вреда, чем пользы.
Включите пространственный звук на ПК с Windows 11.
Трехмерный звук, также известный как пространственный звук, — это функция, которая способна обеспечить захватывающий звук при использовании динамиков или наушников на ПК с Windows 11. Когда вы включаете этот параметр, вы чувствуете, что звук с вашей машины распространяется вокруг вас.
К счастью, вы найдете несколько пространственных аудиоформатов, таких как Windows Sonic для наушников, DTS Sound, Dolby Atmos и другие. Но есть загвоздка! 3D-звук будет работать только с теми наушниками и динамиками, которые его поддерживают. Но если у вас есть наушники с поддержкой пространственного звука, вот как вы можете включить 3D-звук на ПК с Windows 11.
- Прежде всего, используйте ярлык Windows + I, чтобы перейти к настройкам Windows 11.
- Теперь перейдите к левой панели и щелкните плитку «Система». Затем нажмите на опцию «Звук» на правой панели.
- В настройках звука найдите раскрывающийся список «Выберите, где воспроизводить звук» и нажмите, чтобы развернуть его.
- Здесь вы увидите список всех устройств вывода, подключенных сюда. Нажмите кнопку «Добавить устройство», чтобы подключить новое устройство вывода к ПК с Windows 11.
- Теперь выберите те наушники или динамик, для которых вы хотите включить 3D-звук.
- Затем продолжайте прокручивать, пока не увидите настройки «Пространственный звук». Теперь разверните раскрывающееся меню «Тип» и выберите «Windows, Sonic for Headphones». Это параметр пространственного звука по умолчанию для Windows 11. Если вы хотите использовать какой-либо другой формат, вам придется использовать сторонние параметры, такие как DTS Sound Unbound (DTS Surround) или Dolby Access (Dolby Atmos), которые вы можете загрузить из магазина Майкрософт.
- Однако раскрывающееся меню типа будет отключено, если выбранное вами устройство вывода отключено.
Включите функцию монофонического звука в Windows 11.
Монофоническое воспроизведение звука, также известное как монофонический звук, является одной из таких технологий, которая может передавать одинаковый звук как на правый, так и на левый наушники. Это лучший вариант, поскольку стереозвук передает разные каналы на любой из наушников.
Эта функция улучшает качество звука при наличии двух динамиков. Если вы включили функцию Mono Audio, вы почувствуете, что звук исходит из одной точки источника, как будто вы находитесь в центре звукового поля. Вот как включить функцию монофонического звука в Windows 11:
- Откройте приложение «Настройки» на ПК с Windows 11.
- Теперь нажмите на вкладку «Система» на левой панели, а затем выберите «Звук» в правой части окна настроек.
- Здесь вам нужно включить переключатель «Моно аудио».
Улучшите качество звука с помощью панели управления Windows 11.
Windows 11 также предоставляет вам несколько параметров на панели управления, которые могут улучшить качество звука. Для этого вам нужно будет получить доступ к панели управления звуком.
- Прежде всего, откройте меню «Пуск» на ПК с Windows 11 и введите «Панель управления» в строке поиска. Теперь нажмите «Панель управления» в списке результатов, которые вы видите здесь.
- На панели управления выберите категорию «Настройки» на левой панели.
- Затем нажмите на настройки «Оборудование и звук» на правой панели окна, и вы попадете на новую страницу.
- Теперь перейдите в раздел оборудования, и здесь вы найдете несколько вариантов настройки параметров звука.
- Для этого щелкните настройки «Звук» или выберите в окне «Изменить системные звуки», чтобы открыть диалоговое окно «Свойства звука» на ПК с Windows 11.
Примечание. Используйте сочетание клавиш Windows+I, чтобы открыть диалоговое окно «Выполнить», и введите «mmsys.cpl» в командной строке. Таким образом, вы можете напрямую перейти к диалоговому окну «Звук».
Теперь коснитесь метки «Воспроизведение» вверху, чтобы открыть вкладку «Воспроизведение». Здесь вы найдете список всех устройств вывода.
- Чтобы получить доступ к настройкам любого устройства, щелкните, чтобы выделить его, а затем выберите параметр «Свойства» в контекстном меню.
- В настройках «Свойства» нажмите на метку «Уровни», чтобы изменить уровни громкости. Чтобы изменить общую громкость устройства вывода, переместите ползунок вывода, указанный в окне. Нажмите кнопку «Баланс», чтобы настроить громкость каждого динамика вручную.
Часто выбранный вами звуковой формат может быть несовместим с аппаратными компонентами вашего ПК или устройством вывода. Чтобы избежать этого, вы можете выбрать здесь различные аудиоформаты и посмотреть, какой из них обеспечивает наилучшее качество звука. Вот как вы можете этого добиться:
- Нажмите кнопку «Дополнительно» в нижней части окна «Свойства». Теперь разверните раскрывающийся список «Формат по умолчанию» и выберите аудиоформат.
- Затем выберите более высокую частоту дискретизации, а также разрядность и нажмите кнопку «Тест».
- Повторите тот же шаг с каждым из аудиоформатов, пока не найдете формат, обеспечивающий наилучший результат.
Вывод
Вот и все! Итак, вы знаете, как настроить параметры для улучшения качества звука на ПК с Windows 11. Внесение этих изменений, безусловно, улучшит качество звука на вашем компьютере. Надеюсь, эта статья была вам чем-то полезна. Если да, не забудьте поделиться им с другими.
Всем привет! Сегодня будет очередной разбор достаточно популярной проблемы, когда на компьютере или ноутбуке с Windows (10, 11, 7, 8), вдруг внезапно стал очень тихий звук. Или вы только подключили свою гарнитуру и заметили малую громкость звучания. В статье я привел все возможные и невозможные варианты решения. Начнем мы с самого простого и потихоньку будет перебирать все способы. Напомню, что вы всегда можете обратиться за помощью ко мне – просто подробно опишите свой случай в комментариях. Но все же, советую перед этим внимательно почитать статью ниже.
Содержание
- Проверка уровня громкости
- Проверка драйвера
- Проблема с беспроводными наушниками или динамиками
- Проблема с драйвером
- Дополнительные советы
- Задать вопрос автору статьи
Проверка уровня громкости
Итак, у нас есть проблема – по каким-то причинам звук на ноутбуке или компьютере в Windows, очень тихий. Причем неважно какое устройства для вывода звука вы используете – это могут быть наушники, динамики, или встроенная периферия на ноуте. В первую очередь проверяем уровень громкости – нажимаем левой кнопкой мыши (ЛКМ) по динамику и устанавливаем громкость на максимум.
Если поверх динамика вы видите красный крестик – читаем эту инструкцию.
Далее нам нужно открыть микшер громкости для всех запущенных программ и окон. Кликаем правой кнопкой (ПКМ) по динамику и открываем соответствующий пункт.
Смотрите, чтобы уровень громкости был на максимум у всех программ и приложений.
Проверка драйвера
Итак, прошлые шаги нам не дали никакого результата, как же нам обратно усилить звук на ноутбуке или компе с Windows. Для этого давайте зайдем в параметры.
- Чтобы быстро попасть в нужный для нас раздел, кликаем ПКМ по динамику и открываем параметры звука.
- В правом окошке кликните по кнопке «Устранение неполадок». Далее система попробует провести диагностику – просто действуем согласно инструкциям в окошке.
- Если проблема не решилась, листаем немного вниз до подраздела «Дополнительные параметры звука» – кликаем по кнопке ниже.
- Листаем вниз и сбрасываем параметры до значений по умолчанию. После этого проверяем звук.
- Ниже в «Сопутствующих параметрах» откройте «Панель управления звуком».
- Смотрите, после каждого из дальнейших шагов – проверяйте звук. Сначала переходим в «Связь», ставим настройку «Действие не требуется» и жмем «Применить».
- Кликаем ПКМ по вашим динамикам или наушникам, через которые идет звук и заходим в «Свойства».
- В разделе «Уровни» смотрим, чтобы уровень громкости был на максимум.
- Если у вас есть дополнительная вкладка «Enhancements» – выключите все галочки.
- Во вкладке «Дополнительно» установите максимальную частоту дискретизации и битность.
- Выключаем пространственный звук.
- Применяем настройки и делаем проверку. Если проблема осталась – попробуйте перезагрузить систему и сделать проверку повторно.
Проблема с беспроводными наушниками или динамиками
Если вы используете беспроводные наушники или динамики, подключённые по Bluetooth, вам нужно проверить некоторые моменты. Если вы используете небольшие наушники, то проблема может быть в загрязнении сеточки. В такие случаи их нужно чистить – об этом подробно написано тут.
Можно попробовать заново их переподключить – об этом у нас есть подробная инструкция (ссылка). Возможно, при подключении вы сделали что-то не так, поэтому и есть проблема с громкостью и звук стал тише на компьютере.
Проблема с драйвером
Если звук все также очень тих, что в наушниках, что в динамиках – значит есть вероятность поломки драйверов. Иногда при обновлении Windows неправильно устанавливает программное обеспечение. Можно попробовать воспользоваться старым дедовским способом:
- Заходим в «Диспетчер устройств», нажав ПКМ по кнопке «Пуск».
- Прежде чем мы продолжим, проверьте, что вы подключены к интернету. Откройте «Звуковые, игровые и видеоустройства». Найдите вашу звуковую карту, кликните правой кнопкой и выберите «Удалить устройство». Подтвердите действие.
- Далее вы можете просто перезагрузить комп или нажать по кнопке обновления конфигурации оборудования. Драйвера будут скачены с интернета и установлены повторно.
Если это не поможет, нам нужно скачать драйвера вручную с сайта производителя, а потом установить их на компьютере. Если вы используете встроенную звуковую карту, то вам нужно полностью скачать все драйвера для материнской платы. Если вы используете дополнительный звуковой адаптер – то ищем драйвера на официальном сайте. Если вы подключены по Bluetooth, то вам нужно помимо драйвера для звуковой карты, скачать и обновить драйвера для Bluetooth модуля. Вообще, советую скачать полный пак дров для всего железа.
Читаем – как полностью и правильно обновить драйвера для Window.
Дополнительные советы
Все возможные варианты с драйвером и настройками мы уже рассмотрели в предыдущих главах. Если звук как был, так и остался – значит есть проблема в ядре операционной системы. Вот ряд советов, которые должны помочь. Дополнительно я буду оставлять ссылки на конкретные инструкции – просто переходим и делаем то что там написано.
- Если проблема появилась внезапно, возможно, после установки какого-то ПО или драйверов – попробуйте выполнить откат системы до самой ранней точки восстановления.
- Выполните полное обновление ОС – «Пуск» – «Параметры» – «Обновление и безопасность» – устанавливаем все пакеты, которые вам доступны, даже самые мелкие.
- Проделываем чистку системы от всего лишнего. Дополнительно уберите все лишнее из автозапуска.
- Попробуйте заново подключить и настроить звук.
- В первую очередь попробуйте подключить наушники, динамики к другому устройству. Возможно, проблема связана в физической поломке внутренних динамиков. В таком случае поможет только ремонт.
На этом все, дорогие читатели. Если вы хотите получить персональную помощью от специалистов портала WiFiGiD.RU – подробно опишите свой вопрос в комментариях, в самом низу этой статьи. Всем добра и берегите себя!

Если у вас несколько устройств вывода — например, стереодинамики и игровая гарнитура, можно подключить оба и указать Windows 11, какое из них использовать по умолчанию. Пространственный звук в свою очередь обеспечивает более реалистичное и погружающее звуковое окружение, однако можно включить монозвук и направить его через один канал. Также возможно настроить специальные звуковые эффекты для улучшения общего качества или даже кастомизировать настройки, и, помимо прочего, самостоятельно разрешить самые популярные проблемы.
В этой инструкции мы расскажем, как настраивать звук на Windows 11.
Как изменить аудиовыход по умолчанию в Windows 11
В Windows 11 можно выбрать динамики или наушники по умолчанию как для всей системы, так и для каждого приложения в отдельности.
Выбрать устройство вывода по умолчанию
Чтобы изменить устройство, которое компьютер будет использовать для воспроизведения звука, проделайте следующее:
- Откройте Параметры.
- Выберите Система.
- На панели справа выберите раздел Звук.
- В разделе Вывод откройте список Выберите устройства вывода.
- Выберите необходимые динамики или наушники.
Вы также можете изменить устройство вывода по умолчанию через Быстрые настройки (Win+A) — нажмите Управление звуковыми устройствами рядом с ползунком громкости и выберите устройство.
Выбрать устройство вывода по умолчанию для приложения
Чтобы изменить устройство, которое компьютер будет использовать для воспроизведения звука из конкретного приложения, проделайте следующее:
- Откройте Параметры.
- Выберите Система.
- На панели справа выберите раздел Звук.
- В разделе Дополнительные параметры звука нажмите Параметры устройств и громкости приложений.
- В разделе Приложения выберите нужное.
- В разделе Устройство вывода выберите необходимое устройство.
После выполнения этих шагов Windows 11 будет проигрывать звук через выбранное вами устройство.
Как включить пространственный звук
Чтобы включить или выключить пространственный звук, проделайте следующее:
- Откройте Параметры.
- Выберите Система.
- На панели справа выберите раздел Звук.
- В разделе Вывод откройте настройки Динамиков.
- В разделе Пространственный звук выберите опцию Windows Sonic для наушников в категории Тип.
Опционально: выберите Отключить в категории Тип.
После выполнения этих шагов звук станет пространственным.
Как включить улучшенный звук
Windows 11 дает дополнительные функции для улучшения качества звука с помощью увеличения басов, виртуального звука, коррекции акустики помещения и эквалайзера громкости.
Улучшить звук
Чтобы настроить улучшенный звук в Windows 11, проделайте следующее:
- Откройте Параметры.
- Выберите Система.
- На панели справа выберите раздел Звук.
- В разделе Вывод откройте настройки Динамиков.
- В разделе Настройки вывода включите тумблер Улучшенный звук.
- Выберите Дополнительные параметры.
- Отметьте нужные свойства:
Усиление басов — усиление самых низких частот, проигрываемых устройством.
Виртуальный звук — кодирует звук для передачи в виде стерео на приемники с матричным декодером.
Коррекция акустики помещения — позволяет скомпенсировать характеристики комнаты и динамиков. При выборе этого параметра необходимо будет пройти процесс настройки.
Эквалайзер громкости — использует понимание человеческого слуха для уменьшения воспринимаемых различий в громкости.
На заметку: при выборе Усиления басов в настройках можно будет указать необходимую частоту и уровень усиления. - Нажмите Применить.
- Нажмите ОК.
После выполнения этих шагов качество звука улучшится.
Эти функции удобны не всем; если звук стал менее комфортным, можно отключить выбранные настройки, используя шаги ниже.
Отключить улучшенный звук
Чтобы отключить улучшенный звук в Windows 11, проделайте следующее:
- Откройте Параметры.
- Выберите Система.
- На панели справа выберите раздел Звук.
- В разделе Вывод откройте настройки Динамиков.
- В разделе Настройки вывода выключите тумблер Улучшенный звук.
После выполнения этих шагов все дополнительные настройки звука отключатся.
Как отключить вывод звука
Включить или отключить доступ системы и приложений к устройству вывода можно без отключения драйвера.
Отключить устройство вывода
Чтобы отключить устройство вывода в Windows 11, проделайте следующее:
- Откройте Параметры.
- Выберите Система.
- На панели справа выберите раздел Звук.
- В разделе Вывод откройте настройки Динамиков.
- В разделе Общие выберите Отключить.
- Снова нажмите Отключить.
После выполнения этих шагов Windows 11 больше не будет воспроизводить звук на конкретном наборе динамиков или наушников.
Включить устройство вывода
Чтобы включить устройство вывода в Windows 11, проделайте следующее:
- Откройте Параметры.
- Выберите Система.
- На панели справа выберите раздел Звук.
- В разделе Вывод откройте настройки Динамиков.
- В разделе Общие выберите Включить.
После выполнения этих действий устройство вывода будет снова доступно.
Как проверить версию аудиодрайвера в Windows 11
Чтобы проверить версию аудиодрайвера, проделайте следующее:
- Откройте Параметры.
- Выберите Система.
- На панели справа выберите раздел Звук.
- Просмотрите информацию по драйверу устройства вывода в правом верхнем углу.
Помимо номера версии там также можно найти дату и информацию о разработчике.
Как включить монозвук
Чтобы включить или отключить монозвук в Windows 11, проделайте следующее:
- Откройте Параметры.
- Выберите Система.
- На панели справа выберите раздел Звук.
- Включите тумблер Монозвук.
Опционально: для выключения этой функции переключите тумблер в обратное положение.
После выполнения этих шагов стереозвук будет перенаправлен в один канал, что позволит слышать все его аспекты.
Как выполнить сопряжение устройства вывода звука с Windows 11
Чтобы подключить новые динамики или наушники к Windows 11, сделайте периферийное устройство доступным для обнаружения и проделайте следующее:
- Откройте Параметры.
- Выберите Система.
- На панели справа выберите раздел Звук.
- В разделе Вывод нажмите кнопку Добавить устройство возле Сопряжение нового устройства вывода.
- Выберите Bluetooth.
- Выберите беспроводные динамики.
- Продолжайте следовать дальнейшим инструкциям (если применимо).
После выполнения этих шагов устройство вывода подключится к Windows 11.
Как настраивать системную громкость в Windows 11
Для управления громкостью системных звуков в Windows 11 проделайте следующее:
- Откройте Параметры.
- Выберите Система.
- На панели справа выберите раздел Звук.
- В разделе Вывод используйте ползунок громкости для управления громкостью системы.
- В разделе Дополнительные параметры звука нажмите Параметры устройств и громкости приложений.
- В разделе Приложения используйте ползунок Системные звуки для регулировки громкости системных звуков.
Потяните ползунок вправо или влево чтобы увеличить или уменьшить громкость для конкретного приложения.
На заметку: если у вас несколько наборов устройств вывода или ввода, можно щелкнуть приложение, чтобы выбрать, какие динамики или микрофон должно использовать это приложение.
Также можно увеличить или уменьшить громкость, используя специальные кнопки или сочетания клавиш на клавиатуре, открыв всплывающее окно Быстрые настройки (Win + A) и используя ползунок громкости. Также, чтобы отключить или включить звук, можно нажать на иконку громкости на панели задач.
Как переименовать устройство вывода звука в Windows 11
Чтобы переименовать устройство вывода в Windows 11, проделайте следующее:
- Откройте Параметры.
- Выберите Система.
- На панели справа выберите раздел Звук.
- В разделе Вывод откройте настройки Динамиков.
- Нажмите кнопку Переименовать в левом верхнем углу.
- Введите нужное название.
- Нажмите Переименовать.
После выполнения этих шагов новое название появится возле устройства (в верхней левой части страницы) и по всей системе.
Как протестировать динамики или наушники в Windows 11
Чтобы протестировать динамики или наушники в Windows 11, проделайте следующее:
- Откройте Параметры.
- Выберите Система.
- На панели справа выберите раздел Звук.
- В разделе Вывод нажмите кнопку Проверить в разделе Формат.
После выполнения этих шагов вы узнаете, работает ли устройство вывода, или требуется устранение неполадок.
Как управлять балансом звука в Windows 11
Чтобы настроить баланс звука слева и справа в Windows 11, выполните следующие действия:
- Откройте Параметры.
- Выберите Система.
- На панели справа выберите раздел Звук.
- В разделе Вывод откройте настройки Динамиков.
- В разделе Настройки вывода выберите опцию Дополнительные параметры для настройки Улучшить звук.
- Выберите вкладку Уровни.
- Нажмите Баланс.
- Измените настройки нужным образом.
- Нажмите ОК.
- Нажмите Применить.
- Нажмите ОК.
После выполнения этих шагов звук на устройстве вывода будет воспроизводиться более сбалансированно.
Как устранить проблемы со звуком
Чтобы устранить наиболее распространенные проблемы со звуком, проделайте следующее:
- Откройте Параметры.
- Выберите Система.
- На панели справа выберите раздел Звук.
- В разделе Дополнительные параметры в категории Устранение наиболее распространенных неполадок выберите Устройства вывода.
- Нажмите Да в окне Получить помощь, чтобы запустить устранение неполадок.
- Продолжайте следовать дальнейшим инструкциям (если применимо).
Вы также можете запустить устранение неполадок напрямую со страницы Устранения неполадок.