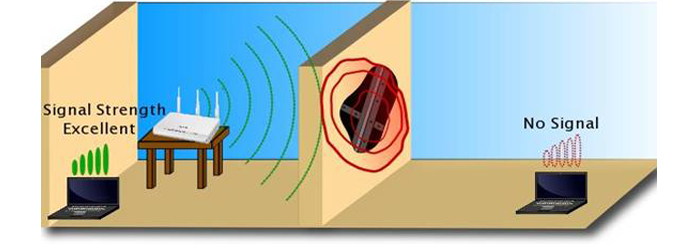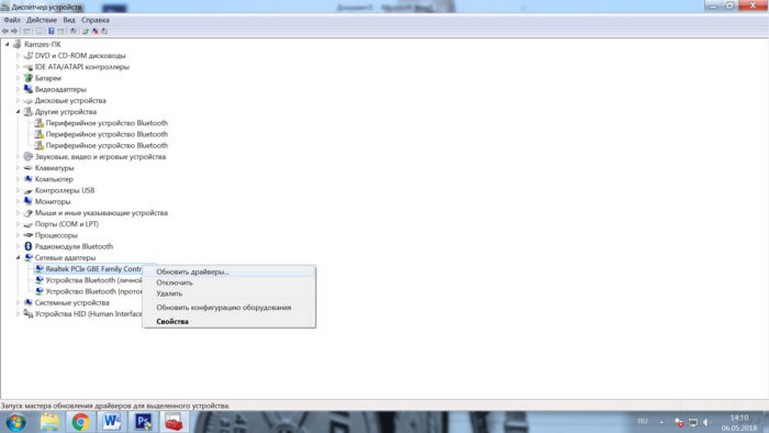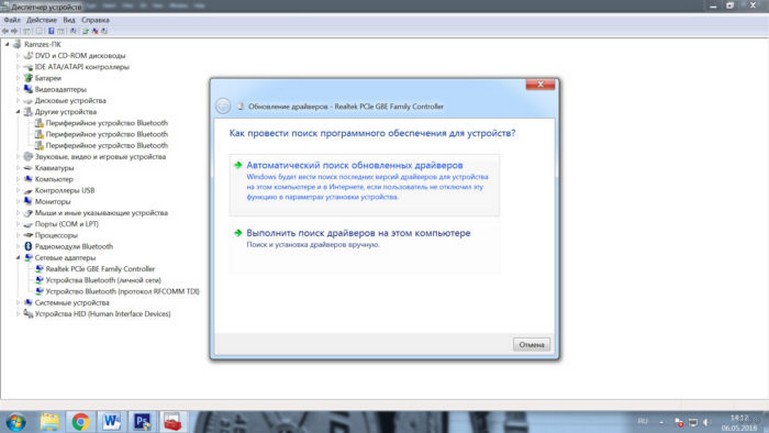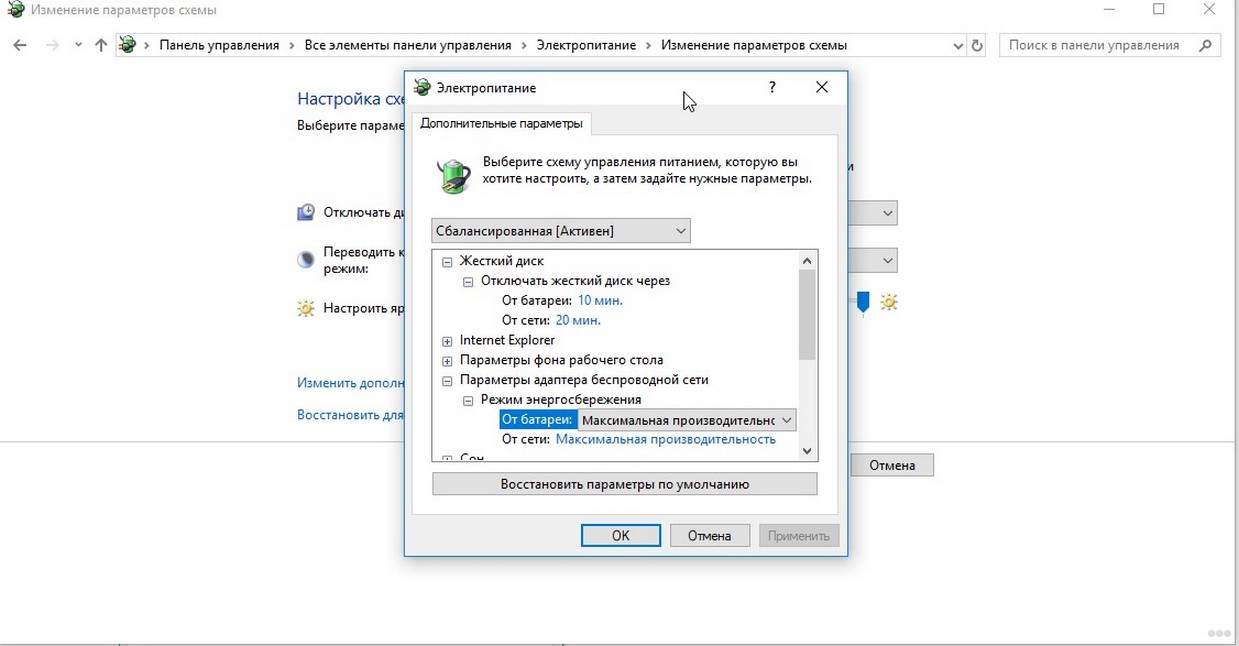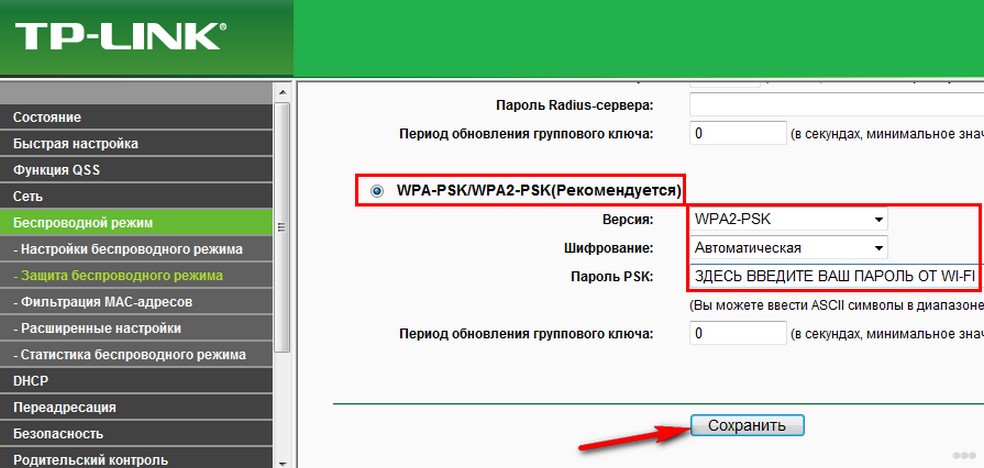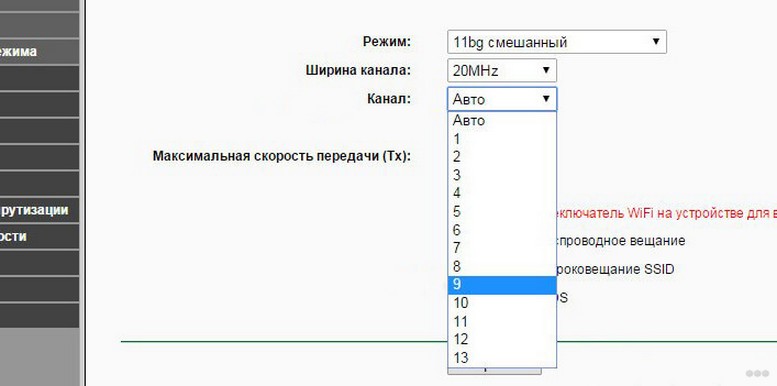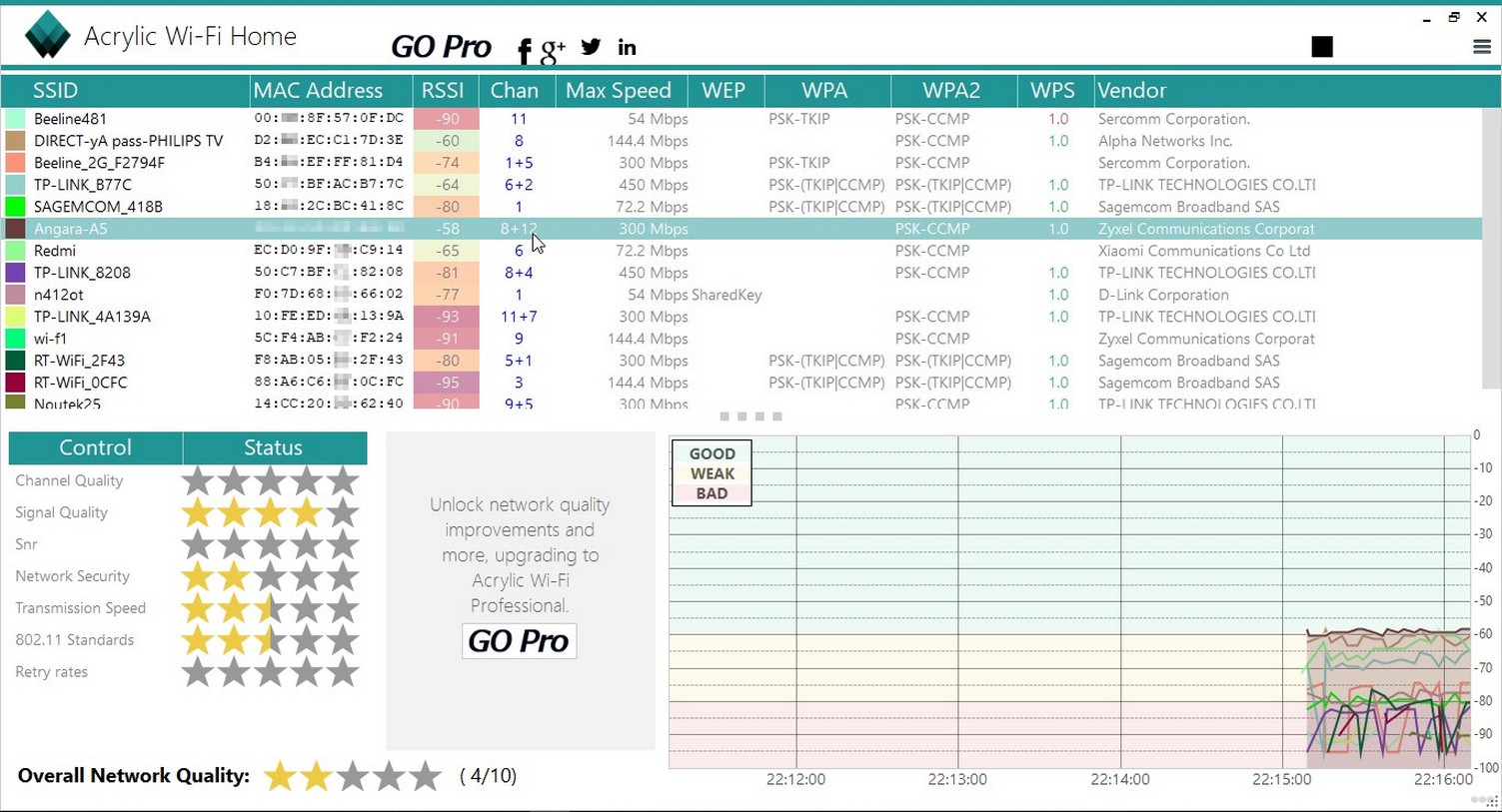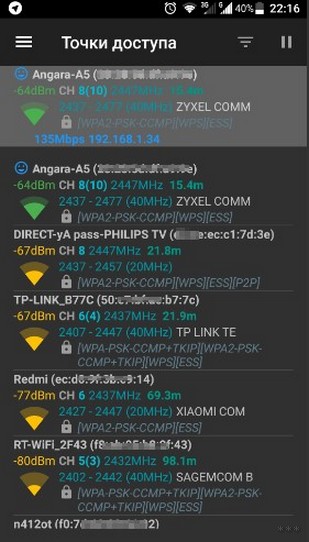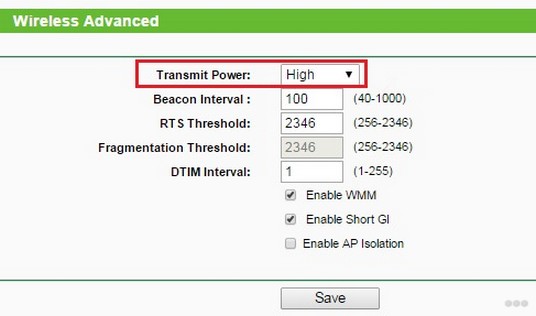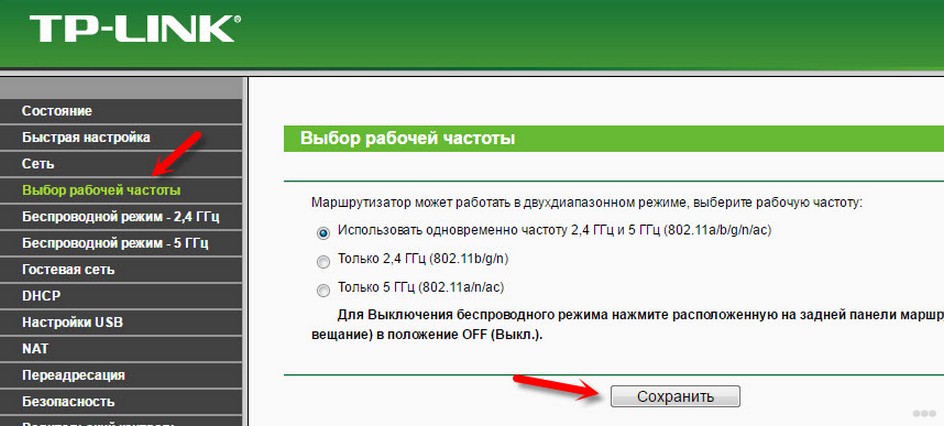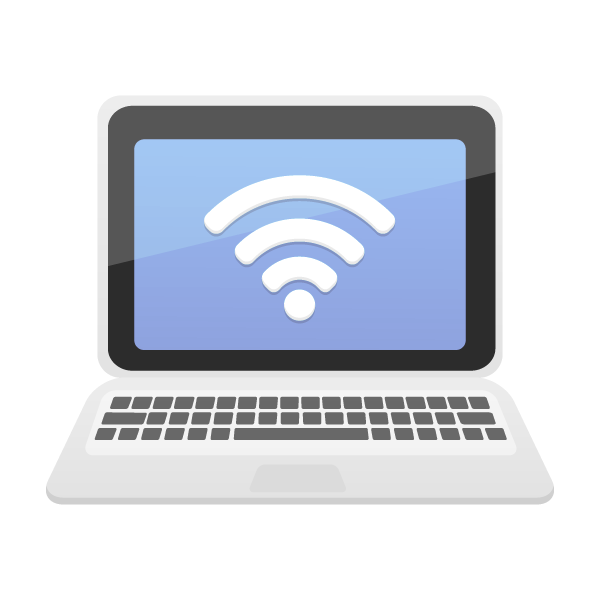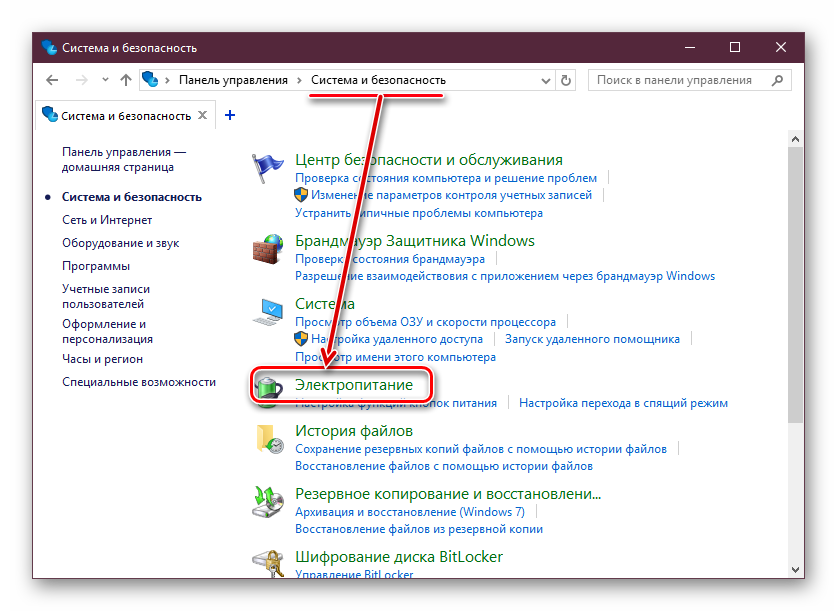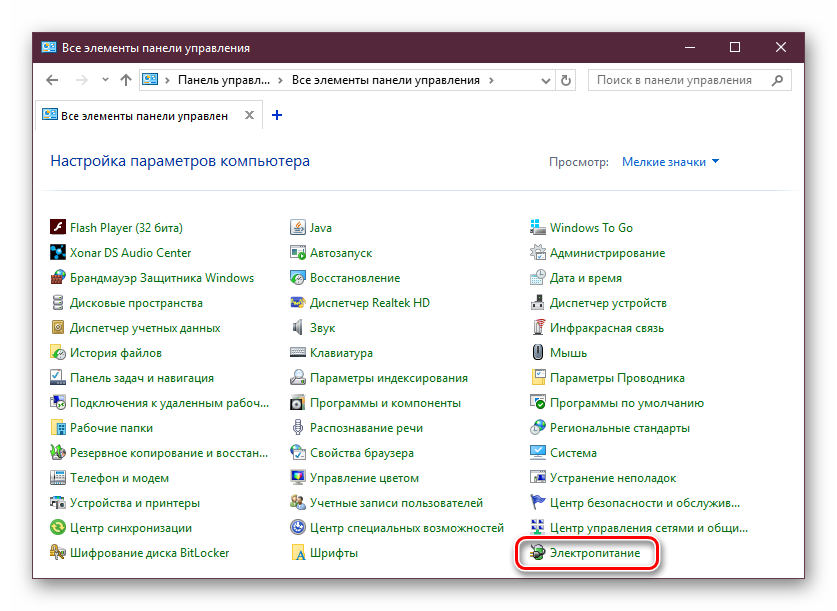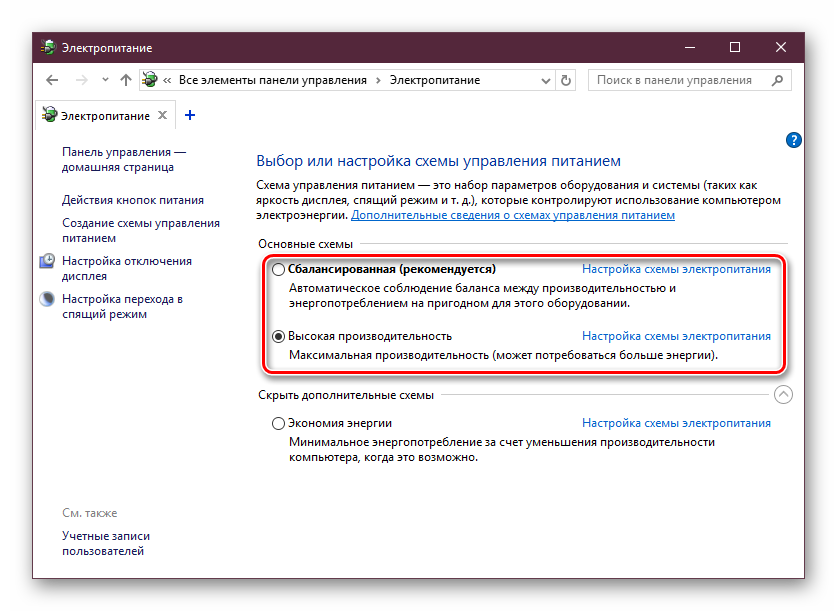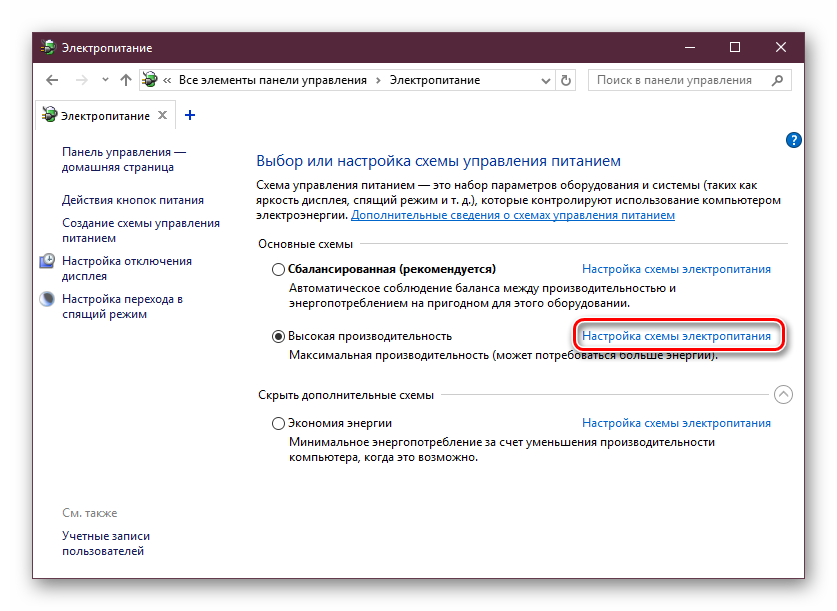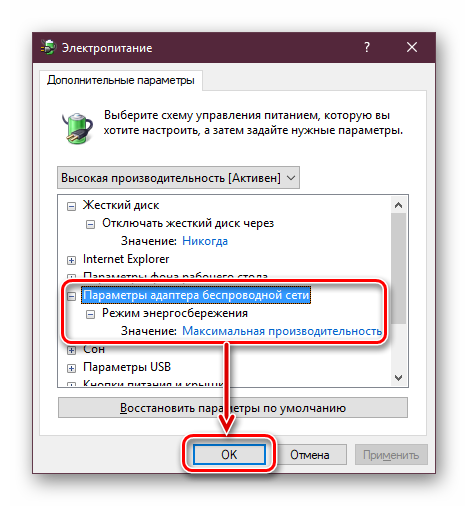Стандарт Wifi был разработан ещё в конце двадцатого века австралийским инженером, и с тех пор успел полюбиться пользователям интернета со всех уголков земного шара благодаря отсутствию нагромождений проводов, кабелей и своему огромному удобству и простоте в пользовании. Чтобы подключиться к ресурсам сети нужно всего лишь иметь ноутбук в том случае, если вы находитесь в зоне приёма сигнала, либо роутер, если вы хотите наслаждаться беспроводным интернетом сидя у себя дома в уютном кресле. Проблемы в работе могут быть связаны с тем, что сигнал подвержен негативному воздействию разнообразных помех, в таком случае его просто необходимо усилить.
- Способ 1. Обновление драйверов и прошивки
- Способ 2. Что делать если ноутбук не видит wifi?
- Способ 3. Изменение канала беспроводной сети
- Способ 4. Модернизация адаптера
- Способ 5. Установка надёжного пароля
- Способ 6. Уменьшить количество электрических приборов в радиусе работы беспроводной связи
- Способ 7. Убрать преграды
- Способ 8. Бесплатный способ для тех, у кого умелые руки
- Способ 9. Устранение помехи в «лице» другого роутера
- Способ 10. Дорогой и надёжный
- Способ 11. Установка специального ретранслятора
- Способ 12. Замена антенн
- Способ 13. Настройка питания
- Способ 14. Установка роутера в другое место
- Способ 15. Использование специального усилителя
Пропускная способность стандарта wifi позволяет пользоваться интернетом на ноутбуке или любом другом портативном устройстве со скоростью до 60 Мбит/с, но, к сожалению, качество сигнала во многих заведениях и местах доступа до сих пор оставляет желать лучшего. Нередко случается и так, что причина слабого приёма кроется в самом устройстве, поэтому в этой статье речь пойдёт о том как улучшить приём wifi на вашем ноутбуке.
Способ 1. Обновление драйверов и прошивки
Если соединение с интернетом на вашем ноутбуке постоянно скачет и пропадает, в первую очередь необходимо обновить прошивку роутера, особенно в том случае, если система Windows подобрала их автоматически. Скачайте драйвер для вай фай адаптера на официальном сайте производителя вашего ноутбука. После чего компьютер нужно перезагрузить и проверить сигнал.
Способ 2. Что делать если ноутбук не видит wifi?
Если ваше устройство не может распознать точку доступа, то необходимо удостовериться в том, что беспроводный модуль находится не в отключённом состоянии. Заходите в раздел «параметры адаптера», который находится в «центре управления сетями и общим доступом» и смотрите, в каком статусе пребывает текущее соединение. Если оно отключено, то проблема решается элементарно нажатием одной кнопки «подключить». После этой процедуры ноутбук рекомендуется перезагрузить и ещё раз проверить уровень приёма.
Пример включенной беспроводной сети в Windows 10
Способ 3. Изменение канала беспроводной сети
Этот на первый взгляд кажущийся несущественным момент может оказаться ключевым в проблеме слабого приёма. Если большинство пользователей в радиусе раздачи одновременно пользуются интернетом через один и тот же канал, то в лучшем случае скорость значительно падает, делая невозможным просмотр видео и аудио контента, а в худшем это грозит разрывами связи каждые пятнадцать секунд. Для решения этой проблемы необходимо установить на ноутбук специальную утилиту, которая высветит список всех беспроводных сетей в радиусе доступа вашего устройства, их частотные характеристики, пропускную способность и загруженность на текущий момент времени. Теперь самостоятельно можно выбрать наиболее свободный канал и нажать на кнопку «подключить».
Программа Wi Fi Analyzer показывает используемые каналы Wi-Fi вблизи
Способ 4. Модернизация адаптера
Ещё одним способом усиления приёма wifi на вашем ноутбуке является улучшение самого адаптера. Особенно это относится к тем пользователям, которые используют адаптеры, подключающиеся к ноутбуку посредством USB портов. Не рекомендуется включать их напрямую, так приём и сигнал при этом сильно пострадает. Лучше всего будет задействовать удлинитель, либо приобрести специальный усилитель сигнала, позволяющий значительно улучшить приём.
Способ 5. Установка надёжного пароля
Конечно, можно с помощью специальных программ вычислить всех пользователей, которые «присоседились» к вашему вай фаю, но скорее всего ваша цель улучшение приёма, а не наказание халявщиков, поэтому лучше всего не пожалеть времени и придумать сложный пароль.
Способ 6. Уменьшить количество электрических приборов в радиусе работы беспроводной связи
Дело в том, что такие приборы как микроволновки, сотовые телефоны и прочая бытовая техника могут существенно ухудшать приём. Поэтому настоятельно рекомендуется по возможности свести до минимума присутствие электрических приборов в радиусе работы вашего роутера и ноутбука. В том случае, если вам необходимо усилить wifi, к примеру, находясь в офисе или кафетерии, где нет возможности переставить мешающие приборы по своему усмотрению, остаётся только менять дислокацию.
Способ 7. Убрать преграды
Несущие стены из кирпича либо бетона, а также зеркала и аквариумы могут служить серьёзным препятствием, значительно ослабляющим приём. Поскольку перенести их как мелкую бытовую технику не представляется возможным, следует найти наиболее подходящее место, в котором сигнал будет наилучшим.
Способ 8. Бесплатный способ для тех, у кого умелые руки
Если вы хотите срочно улучшить приём, допустим, у вас возникла острая необходимость в качественном интернете, а ждать несколько дней доставки нового роутера или усилителя нет никакого желания, то на помощь могут прийти умелые прямые руки. Существует несколько способов улучшить сигнал на любом ноутбуке подобным образом. Для первого нужны две банки из под любого напитка, для второго рулон фольги для запекания, из которой изготавливается отражатель. Останавливаться на подробностях изготовления данных «девайсов» в этой статье не будем, их и так огромное количество в просторах сети интернет и на видео сервисах вроде Youtube. Разумеется, у такого варианта имеется масса недостатков: во-первых, качество производительности таких устройств будет гораздо хуже, нежели у тех, что можно приобрести в магазине. Во-вторых, их внешний вид будет крайне неэстетичным и непривлекательным.
Способ 9. Устранение помехи в «лице» другого роутера
Сигнал другого роутера может стать помехой, что является распространённой проблемой для жителей многоэтажных домов. Для начала можно поменять местоположение вашего роутера и настроить антенну. Также в магазине можно приобрести специальные отражатели, прикрепляющиеся к антенне и способные усилить приём, направив его в необходимом направлении.
Способ 10. Дорогой и надёжный
Существует действенный метод увеличения скорости Интернета, но его существенным недостатком является необходимость финансовых затрат на покупку качественной современной модели роутера. Этот способ может намного улучшить работу wifi на вашем ноутбуке, но стоит учитывать тот факт, что на сегодняшний день такая покупка обойдётся совсем недешево.
Способ 11. Установка специального ретранслятора
Этот способ дешевле предыдущего, и смысл его в приобретении дополнительного роутера, желательно той же самой модели, которой вы пользуетесь на данный момент. Его можно очень просто настроить для работы в режиме повторения сигнала или дублирования точки доступа. Этот способ позволяет существенно улучшить сигнал.
Способ 12. Замена антенн
Большинство внешних адаптеров и роутеров оснащены съёмными антеннами, причём зачастую качество идущих в комплекте с устройством оставляет желать лучшего.
Способ 13. Настройка питания
Часто в свойствах вашего портативного компьютера по умолчанию производителем установлены настройки по приоритету расходования электроэнергии, которые могут ослаблять сигнал и ухудшать приём. Для начала нужно войти в «панель управления» вашего ноутбука, затем выбрать раздел «безопасность и система». Теперь необходимо перейти в директорию «электропитание» и выставить вручную режим потребления питания вовремя wifi соединения. Для этого находите вкладку «энергосберегающий режим» и выставляете производительность на максимум, после чего ни забудьте сохранить настройки.
Способ 14. Установка роутера в другое место
Некоторые пользователи ставят его на шкаф или задвигают в дальний угол комнаты, где он может быть подвержен помехам и сигнал будет постоянно прерываться. Желательно переставить его ближе к центру помещения, где уровень приёма будет наиболее высоким.
Способ 15. Использование специального усилителя
Если сигнал остаётся прерывистым и слабым, использование специального усилителя может стать выходом из ситуации. Обычно они продаются в виде небольших компактных антенн, подключающихся к ноутбуку посредством USB порта. Это не только значительно расширит зону покрытия, но и несомненно улучшит сигнал.
Видео инструкция по улучшению сигнала роутера
Какими доступными способами можно усилить сигнал Wi-Fi на ноутбуке? Таким вопросом задавались многие владельцы нетбуков и ноутбуков. В этой статье будут рассмотрены варианты решения проблем с использованием настройки оборудования, возможностей операционной системы и при этом с минимальными затратами.
Содержание
- Причины плохого сигнала
- Адаптер Wi-Fi и его драйвера
- Схема электропитания
- Анализ трафика
- Каналы
- Антенны
- Усилители сигнала
- Уровень мощности и стандарты Wi-Fi
- Задать вопрос автору статьи
Причины плохого сигнала
Прежде чем лезть в настройки своего маршрутизатора или ноутбука, выясните, почему вы столкнулись с такой проблемой как слабый сигнал Wi-Fi. Прежде всего обратите внимание, где стоит ваш роутер. Если у вас много комнат, то прибор лучше всего установить так, чтобы он находился в центре квартиры или дома.
В следующем видео – советы, которые помогут правильно поставить роутер дома:
Второе, на что рекомендую обратить внимание, так это на перекрытия. Да-да, некоторые относятся скептически к такому утверждению. Однако, если в стене есть арматура или перекрытие искусственно утолщено, это будет создавать помехи для сигнала Wi-Fi. Здесь придется побродить по квартире в поиске лучшего места для роутера.
Если эти два пункты вы проверили, и это не принесло улучшений, тогда читаем дальше.
- Ваш роутер сам по себе слабый. Тогда поможет только смена оборудования.
- Вы подозреваете плохой сигнал, а на деле виноват тарифный план. Здесь выход напрашивается сам – сменить тариф или провайдера, если он не может предложить вам подходящие условия.
Если и с этими пунктами все в порядке, роутер новый и производительный, тарифный план подходящий, тогда стоит рассмотреть более серьезные причины и решения.
Если сигнал отсутствует, можно заподозрить, что отключен адаптер. Через «Центр управления сетями и общим доступом» вам нужно попасть в «Параметры адаптера» и включить модуль Wi-Fi.
Если обнаружена нестабильная работа адаптера на ноутбуке, а при этом наблюдаются такие проблемы как снижение скорости, периодический обрыв интернет-соединения, то первым делом стоит проверить актуальность версии драйвера и при необходимости обновить его. Это должно усилить сигнал и решить вашу проблему.
В новых версиях микропрограмм разработчики исправляют ранее найденные ошибки, улучшают функционал, закрывают уязвимости безопасности и повышают стабильность работы системы. Рекомендуется устанавливать драйвера на компоненты ноутбука с официального сайта, а не с каталога Microsoft Windows Update. По тем же причинам рекомендуется периодически проверять их актуальность, версию прошивки маршрутизатора, с которого передается Wi-Fi сигнал на ноутбук.
Итак, как обновить драйвера адаптера на ноутбуке и ПК:
- Заходим в «Диспетчер устройств», затем в «Сетевые адаптеры» и выбираем свой модуль:
- ПКМ жмем на «Обновить драйвер» и выбираем автоматический поиск:
Обновления установятся и вам останется только перезагрузить ноутбук.
Если автоматически это сделать не получилось, то делаем вручную: ищем актуальные драйвера для адаптера своего ноутбука на просторах интернета, скачиваем и устанавливаем.
Также предлагаем вам посмотреть инструкцию по обновлению драйверов в видео-формате:
Схема электропитания
Практически все компоненты компьютера имеют функции энергосбережения. Не являются исключением и сетевые адаптеры, в том числе и беспроводные. Чтобы не отключался модуль Wi-Fi на ноутбуке и, как следствие, не исчезал сигнал, можно применить схему электропитания «Максимальная производительность»:
Данная настройка не позволит «засыпать» адаптерам даже при минимальном трафике или простое оборудования.
Анализ трафика
Необходимо проанализировать трафик на предмет загруженности и посмотреть активные соединения в моменты снижения скорости. Возможно, кто-то из соседей подключен к вашей сети и поэтому в этот период может быть плохой прием Wi-Fi на вашем ноутбуке, и не только.
В этом случае пропускная способность падает от дополнительной нагрузки. Чтобы улучшить производительность беспроводной сети, решением этой проблемы будет смена пароля (лучше установить сложный, с символами, цифрами и буквами).
Базовые функции мониторинга доступны практически во всех современных маршрутизаторах. Для того, чтобы ими воспользоваться, необходимо авторизоваться на портале администрирования Wi-Fi роутера и посмотреть текущие сессии на предмет посторонних подключений и неизвестных устройств.
В настройках можно задать «белый» список используемых устройств, которыми вы пользуетесь постоянно, и тем самым не допускать подключения «неизвестных абонентов».
Каналы
Работа сети Wi-Fi основана на выборе частотных каналов. В домах с большим количеством квартир высока вероятность того, что соседняя беспроводная сеть работает на том же канале, что и ваша. Это часто отрицательно влияет на прием Вай-Фай сигнала, поэтому чтобы усилить его, следует изменить в настройках маршрутизатора используемый канал.
Сначала рекомендуется просканировать сеть на предмет использования существующих каналов с помощью специальной утилиты для компьютера «Acrylic WiFi» или «WiFiAnalyzer» для Android-устройств.
Программы не занимают много места и доступны для свободной загрузки в интернете и «Play Market».
Вот как выглядит интерфейс программы «Acrylic WiFi»:
Здесь можно увидеть MAC (аппаратные адреса), SSID, номер канала, скорость, тип защиты и производителя оборудования.
А это программа «WiFiAnalyzer» на Android:
Антенны
Если в маршрутизаторе предусмотрена съемная антенна, то можно попробовать подобрать ее по модели и установить выносную антенну для усиления сигнала с более высоким коэффициентом усиления. Выносную антенну лучше установить на высокую точку, для того чтобы улучшить прием сигнала. В любом случае, при смене антенны на более мощную, можно добиться существенного увеличения зоны покрытия.
Усилители сигнала
Для расширения зоны покрытия можно использовать специальный усилитель приема Wi-Fi сигнала – ретранслятор или повторитель. Есть варианты, которые поставляются как устройства с USB интерфейсом для ноутбуков.
Увеличить прием сигнала и зону покрытия поможет установка дополнительного маршрутизатора – репитера, который будет работать как ретранслятор, т.е. он дублирует параметры сети. Позволяет достичь хорошего эффекта для увеличения общей зоны покрытия.
Уровень мощности и стандарты Wi-Fi
В маршрутизаторах бывает доступна настройка мощности сигнала – Transmit power. Установите максимальный уровень. Это тоже является одним из способов, как улучшить прием Wi-Fi.
Для достижения максимальной пропускной способности лучше всего использовать роутер в режиме работы стандарта 802.11n. Этот стандарт позволяет использовать сеть в диапазонах:
- 2.4 ГГц, со скоростью передачи до 150 Мбит/с,
- 5 ГГц со скоростью до 600 Мбит/с.
В следующем видео описаны все доступные способы улучшения сигнала Wi-Fi и увеличения зоны покрытия:
Мы рассказали про самые вероятные причины плохого сигнала Wi-Fi на ноутбуках (да и не только на них). Возможно, что-то забыли, тогда вы дайте нам знать. Делитесь опытом по теме, задавайте вопросы. До новых встреч!
Содержание
- Усиление Wi-Fi сигнала на ноутбуке
- Способ 1: Настройки Windows
- Способ 2: Настройка роутера
- Вопросы и ответы
Качество соединения устройства с роутером напрямую зависит от ряда факторов. При несоблюдении одного или нескольких условий оно будет нестабильным, сводя на нет все преимущества беспроводной связи и высокоскоростного тарифного плана. Усилить Wi-Fi сигнал владелец ноутбука может несколькими способами, и далее мы разберем наиболее эффективные варианты.
Если ваш переносной компьютер, подключенный к роутеру по воздуху, отображает низкое качество сигнала, а иногда и вовсе теряет соединение, следует проверить настройки обоих устройств.
Способ 1: Настройки Windows
Проще всего убедиться в том, что проблема заключается в ноутбуке, можно при помощи других девайсов, подключаемых к этой же сети. К примеру, вы можете взять смартфон и подключить его к роутеру находясь на том же месте, где стоит переносной ПК. Если при одинаковом расстоянии мобильный телефон будет ловить лучше, значит проблемы кроются не в роутере, а в ноутбуке.
Смена плана электропитания
Довольно часто причиной этому становится измененный план электропитания. При установке режима «Экономия энергии» снижается расход мощности и беспроводного адаптера, встроенного в устройство. Поэтому если сигнал находится хотя бы на среднем расстоянии, принимать его станет затруднительно. Изменить работу схемы производительности целиком или выборочно можно следующим образом:
- Откройте «Панель управления».
- Зайдите в раздел «Система и безопасность», оттуда в «Электропитание».
Если стоит просмотр значками, сразу найдите и зайдите в «Электропитание».
- Установите схему «Высокая производительность» или хотя бы «Сбалансированная».
- Вы также можете попробовать изменить мощность модуля Wi-Fi, не меняя схему питания. Для этого кликните по ссылке «Настройка схемы электропитания» рядом с текущим планом производительности.
- В новом окне найдите пункт «Параметры адаптера беспроводной сети», разверните его нажатием на плюс, повторите то же самое с пунктом «Режим энергосбережения». В графе значение задайте «Максимальная производительность», сохраните изменения на «ОК».
Обновление драйвера
Этот совет является, скорее, дополнением к предыдущему, чем самостоятельным. Проверьте наличие новых версий драйвера для Wi-Fi модуля, установленного в ваш ноутбук. Если таковые будут найдены, установите последнюю актуальную. В другой нашей статье развернуто расписаны способы поиска и установки ПО для Вай-Фай. Ознакомьтесь с ней и воспользуйтесь наиболее подходящим вариантом.
Подробнее: Скачивание и установка драйвера для Wi-Fi адаптера
Способ 2: Настройка роутера
Чаще всего источником слабого приема сигнала является сам роутер, а не ноутбук. Даже если он установлен не так далеко, как кажется, мощность сигнала все равно может быть низкой, и этому способствуют разные факторы.
Кратко перечислим, что может влиять на плохое беспроводное соединение:
- Неправильное расположение роутера;
- Негативное воздействие других электроприборов;
- Малопроизводительный маршрутизатор;
- Неверно выбранный угол антенн;
- Низкое сетевое напряжение;
- Неизмененный канал и режим работы;
- Немаксимальный режим мощности раздачи Wi-Fi.
В другой нашей статье мы подробно рассказали о том, как исправить все вышеперечисленные проблемы и сделать соединение качественным и стабильным. Ознакомиться с методами усиления сигнала Wi-Fi можно далее.
Подробнее: Как усилить сигнал Wi-Fi роутера
Если никакие советы не принесли успеха, остается попробовать заменить Wi-Fi модуль, установленный в ноутбук. Этот метод довольно радикальный, но тогда соединение по воздуху гарантированно должно стать лучше. Рекомендуем обратиться для этого в сервисный центр, а более уверенные пользователи могут произвести замену самостоятельно, купив более мощный модуль на специализированных сайтах.
Еще статьи по данной теме:
Помогла ли Вам статья?
Стандарт Wifi был разработан ещё в конце двадцатого века австралийским инженером, и с тех пор успел полюбиться пользователям интернета со всех уголков земного шара благодаря отсутствию нагромождений проводов, кабелей и своему огромному удобству и простоте в пользовании. Чтобы подключиться к ресурсам сети нужно всего лишь иметь ноутбук в том случае, если вы находитесь в зоне приёма сигнала, либо роутер, если вы хотите наслаждаться беспроводным интернетом сидя у себя дома в уютном кресле. Проблемы в работе могут быть связаны с тем, что сигнал подвержен негативному воздействию разнообразных помех, в таком случае его просто необходимо усилить.
Пропускная способность стандарта wifi позволяет пользоваться интернетом на ноутбуке или любом другом портативном устройстве со скоростью до 60 Мбит/с, но, к сожалению, качество сигнала во многих заведениях и местах доступа до сих пор оставляет желать лучшего. Нередко случается и так, что причина слабого приёма кроется в самом устройстве, поэтому в этой статье речь пойдёт о том как улучшить приём wifi на вашем ноутбуке.
Способ 1. Обновление драйверов и прошивки
Если соединение с интернетом на вашем ноутбуке постоянно скачет и пропадает, в первую очередь необходимо обновить прошивку роутера, особенно в том случае, если система Windows подобрала их автоматически. Скачайте драйвер для вай фай адаптера на официальном сайте производителя вашего ноутбука. После чего компьютер нужно перезагрузить и проверить сигнал.
Способ 2. Что делать если ноутбук не видит wifi?
Если ваше устройство не может распознать точку доступа, то необходимо удостовериться в том, что беспроводный модуль находится не в отключённом состоянии. Заходите в раздел «параметры адаптера», который находится в «центре управления сетями и общим доступом» и смотрите, в каком статусе пребывает текущее соединение. Если оно отключено, то проблема решается элементарно нажатием одной кнопки «подключить». После этой процедуры ноутбук рекомендуется перезагрузить и ещё раз проверить уровень приёма.
Пример включенной беспроводноq сети в Windows 10
Способ 3. Изменение канала беспроводной сети
Этот на первый взгляд кажущийся несущественным момент может оказаться ключевым в проблеме слабого приёма. Если большинство пользователей в радиусе раздачи одновременно пользуются интернетом через один и тот же канал, то в лучшем случае скорость значительно падает, делая невозможным просмотр видео и аудио контента, а в худшем это грозит разрывами связи каждые пятнадцать секунд. Для решения этой проблемы необходимо установить на ноутбук специальную утилиту, которая высветит список всех беспроводных сетей в радиусе доступа вашего устройства, их частотные характеристики, пропускную способность и загруженность на текущий момент времени. Теперь самостоятельно можно выбрать наиболее свободный канал и нажать на кнопку «подключить».
Программа Wi Fi Analyzer показывает используемые каналы Wi-Fi вблизи
Способ 4. Модернизация адаптера
Ещё одним способом как усилить приём wifi на вашем ноутбуке является улучшение самого адаптера. Особенно это относится к тем пользователям, которые используют адаптеры, подключающиеся к ноутбуку посредством USB портов. Не рекомендуется включать их напрямую, так приём и сигнал при этом сильно пострадает. Лучше всего будет задействовать удлинитель, либо приобрести специальный усилитель сигнала, позволяющий значительно улучшить приём.
Способ 5. Установка надёжного пароля
Если вы купили качественный хороший роутер для того чтобы комфортно пользоваться вай фаем у себя дома, а сигнал является слабым и нестабильным, это запросто может быть причиной того, что кто-то из ваших соседей втихаря подключился к вашему интернету, взломав пароль, что не так сложно, как думают неопытные пользователи. Конечно, можно с помощью специальных программ вычислить всех пользователей, которые «присоседились» к вашему вай фаю, но скорее всего ваша цель улучшение приёма, а не наказание халявщиков, поэтому лучше всего не пожалеть времени и придумать сложный пароль.
Способ 6. Уменьшить количество электрических приборов в радиусе работы беспроводной связи
Дело в том, что такие приборы как микроволновки, сотовые телефоны и прочая бытовая техника могут существенно ухудшать приём, поэтому настоятельно рекомендуется по возможности свести до минимума присутствие электрических приборов в радиусе работы вашего роутера и ноутбука. В том случае, если вам необходимо усилить wifi, к примеру, находясь в офисе или кафетерии, где нет возможности переставить мешающие приборы по своему усмотрению, остаётся только менять дислокацию, что является единственным способом усилить сигнал wifi.
Способ 7. Убрать преграды
Несущие стены из кирпича либо бетона, а также зеркала и аквариумы могут служить серьёзным препятствием, значительно ослабляющим приём. Поскольку перенести их как мелкую бытовую технику не представляется возможным, следует найти наиболее подходящее место, в котором сигнал будет наилучшим.
Способ 8. Бесплатный способ для тех, у кого умелые руки
Если вы хотите срочно улучшить приём, допустим, у вас возникла острая необходимость в качественном интернете, а ждать несколько дней доставки нового роутера или усилителя нет никакого желания, то на помощь могут прийти умелые прямые руки. Существует несколько способов усилить сигнал wifi на любом ноутбуке подобным образом. Для первого нужны две банки из под любого напитка, для второго рулон фольги для запекания, из которой изготавливается отражатель. Останавливаться на подробностях изготовления данных «девайсов» в этой статье не будем, их и так огромное количество в просторах сети интернет и на видео сервисах вроде Youtube. Разумеется, у такого варианта имеется масса недостатков: во-первых, качество производительности таких устройств будет гораздо хуже, нежели у тех, что можно приобрести в магазине. Во-вторых, их внешний вид будет крайне неэстетичным и непривлекательным.
Способ 9. Устранение помехи в «лице» другого роутера
Сигнал другого роутера может стать помехой, что является распространённой проблемой для жителей многоэтажных домов. Для начала можно поменять местоположение вашего роутера и настроить антенну. Также в магазине можно приобрести специальные отражатели, прикрепляющиеся к антенне и способные усилить приём, направив его в необходимом направлении.
Способ 10. Дорогой и надёжный
Существует действенный метод как можно усилить сигнал приёма wifi на ноутбуке, но его существенным недостатком является необходимость финансовых затрат на покупку качественной современной модели роутера. Этот способ может намного улучшить работу wifi на вашем ноутбуке, но стоит учитывать тот факт, что на сегодняшний день такая покупка обойдётся совсем недешево.
Способ 11. Установка специального ретранслятора
Этот способ дешевле предыдущего, и смысл его в приобретении дополнительного роутера, желательно той же самой модели, которой вы пользуетесь на данный момент. Его можно очень просто настроить для работы в режиме повторения сигнала или дублирования точки доступа. Этот способ позволяет существенно улучшить сигнал.
Способ 12. Замена антенн
Большинство внешних адаптеров и роутеров оснащены съёмными антеннами, причём зачастую качество идущих в комплекте с устройством оставляет желать лучшего, поэтому замена антенн может усилить приём вай фая на вашем переносном компьютере. Этот способ неоднократно проверен на практике, и является вполне бюджетным решением проблемы как можно усилить вай фай на ноутбуке.
Усиливающая антенна для Wi-Fi сигнала
Способ 13. Настройка питания
Часто в свойствах вашего портативного компьютера по умолчанию производителем установлены настройки по приоритету расходования электроэнергии, которые могут ослаблять сигнал и ухудшать приём. Для начала нужно войти в «панель управления» вашего ноутбука, затем выбрать раздел «безопасность и система». Теперь необходимо перейти в директорию «электропитание» и выставить вручную режим потребления питания вовремя wifi соединения. Для этого находите вкладку «энергосберегающий режим» и выставляете производительность на максимум, после чего ни забудьте сохранить настройки.
Способ 14. Установка роутера в другое место
Если вопрос об усилении сигнал приёма wifi на вашем устройстве остаётся открытым, может помочь перестановка роутера на другое место. Некоторые пользователи ставят его на шкаф или задвигают в дальний угол комнаты, где он может быть подвержен помехам и сигнал будет постоянно прерываться. Желательно переставить его ближе к центру помещения, где уровень приёма будет наиболее высоким.
Способ 15. Использование специального усилителя
Если сигнал остаётся прерывистым и слабым, использование специального усилителя может стать выходом из ситуации. Обычно они продаются в виде небольших компактных антенн, подключающихся к ноутбуку посредством USB порта. Это не только значительно расширит зону покрытия, но и несомненно улучшит сигнал.
Источник
Посмотрите видео-инструкцию по теме :
Низкая скорость беспроводного интернета при работе на ноутбуке может нешуточно раздражать. На качество вайфай влияют самые разные факторы.
В этом материале мы постарались изложить основные причины маленькой скорости и их решения.
Влияние роутера на скорость
Начинать поиски «виновных» следует с устройства, раздающего сеть.

Расстояние от роутера до ноутбука
В первую очередь, на качество сигнала и скорость сети влияет расположение вай фай маршрутизатора. Конечно, если подключение используется на ноутбуке, стоящем в метре от роутера – заметить неурядицу не так просто. Если 40 Мбит/с внезапно превращаются в 20, то скорость все равно не такая низкая, чтобы сразу заменить неладное. В отдаленных уголках помещения или за бетонными стеная Wi-Fi ловится хуже, потому и скорость интернета ниже.
Посмотрите скриншот. Первый тест делался на максимальном отдалении от сигнала (2 деления на телефоне). Второй проводился на половинной мощности сигнала. Последний тест – в метре от роутера при идеальном сигнале. Использованное устройство принимает максимум 20 Мбит/с. Чем дальше было устройство от роутера, тем меньшую скорость оно получало.
Исправляется данный недостаток просто: достаточно переместить роутер к ноутбуку. Или ноутбук к роутеру.
Мощность сигнала роутера
Высокая мощность передатчика (роутера) – это еще не залог высокой скорости соединения. В некоторых случаях повышение скорости достигается понижением мощности передатчика. Такой парадокс нередко наблюдается на смартфонах, реже – на ноутбуках.
Изменяется мощность в настройках беспроводного режима:
- Зайти в панель настроек.
- Открыть раздел «Беспроводной режим»
- Перейти в «Расширенные настройки»
- Изменить параметры в «Мощность передатчика»
Изменения требуют перезагрузки роутера и последующего сравнения результата на каждом из устройств.
Ошибки в настройках маршрутизатора
В случае возникновения проблем с сетью первым всегда настраивается именно роутер, потом — остальные устройства, использующие сеть. Если медленная скорость наблюдается у всех беспроводных устройств — следует настраивать их под роутер. Если же хотя бы одно из устройств работает отлично – применяем его настройки на других.
Также маленькая скорость — результат случайно установленных ограничений. Следует сбросить роутер и провести поэтапную настройку сети заново. Заново настраивать роутер лучше с помощью специалиста или техподдержки провайдера – самостоятельная настройка может ухудшить ситуацию.
Использование правильных стандартов сети
Важно проверить используемый стандарт сети. Бывает, что роутер вещает в 802.11n, а адаптер на ноутбуке использует 802.11b – тогда ждать высокой скорости не следует.
Беспроводная сеть Wi-fi соответствует стандарт 802.11. Указанные выше буквы определяют, насколько стар стандарт и какую скорость он поддерживает:
У 802.11b самая медленная скорость. У 802.11n — самая высокая. Стандартный интернет в домашних условиях всегда выдает менее 100 Мбит/с. Оптимально пользоваться стандартном 802.11n.
Изменить ситуацию довольно просто (если адаптер поддерживает несколько стандартов):
- Открываем «Панель управления».
- Переходим в раздел «Сеть и Интернет».
- Открываем «Центр управления сетями и общим доступом».
- Кликаем «Изменение параметров адаптера».
- Открываем «Свойства» беспроводного адаптера.
- Жмём кнопку «Настроить».
- Переходим на вкладку «Дополнительно».
- По возможности меняем настройку стандарта.
Прошивка роутера
По статистике, лишь в 5% случаев скорость ограничивает прошивка роутера. Прошивка – управляющая программа устройства, раздающего интернет.
Необходимо учитывать следующие рекомендации:
- ошибки при прошивке и внезапное прерывание этого процесса могут привести к безвозвратной неисправности роутера;
- используйте официальную версию прошивки с официального сайта производителя;
- не прошивать по wifi (лучше воспользоваться проводным соединением. «Шнурок» поставляется в комплекте с роутером);
- заменить прошивку на первую версию. Может потребоваться, когда управляющая программа маршрутизатора имеет более высокую версию, чем представленные на сайте;
- сохраните имеющуюся прошивку на ноутбуке. Шаг окажется полезным если потребуется восстановить исходное состояние роутера.
Если внимательно смотреть инструкцию и следовать описаниям проблем не возникнет. В случае крайней необходимости следует обратиться в сервисный центр.
Пересечение частот с соседской сетью
Порой проявляется дефект, выглядящий странно: всё настроено, расстояние от роутера минимальное, сигнал максимален, а скорость все равно слабая. В метре от роутера скорость становится в разы выше. Объясняется данный парадокс просто: 2 роутера, находящиеся рядом и работающие на одном канале, создают друг другу помехи.
Если соседский роутер работает с идентичными настройками, в зоне пересечения сигналов, где помехи выше, наблюдается проблема. Самым простым и быстрым решением является переключение рабочей частоты с 20 на 40ГГц. Будьте внимательны: смене подлежит не ширина канала, а его номер.
Помочь в обнаружении помех призвана программа Inssider, работающая под управлением ОС Windows.
Видео о работе и настройке программы Inssider:
Влияние на Wifi со стороны провайдера
Последним фактором, который ограничивает скорость, является провайдер. Кабель даёт роутеру сеть до 100Мбит/с. При тарифном плане на 20 Мбит/с пользователь ноутбука будет получать по вайфаю строго 20 или меньше, если к сети подключены другие устройства.
Провайдер ограничивает скорость, согласно тарифному плану за пределами вашего помещения – на шлюзе, к которому подключается роутер. Поэтому никакое колдовство с роутером и бубном здесь не поможет – решается проблема только сменой тарифа.
Проблемы с ноутбуком

Часть проблем со скоростью Wi Fi не связана с роутером: их может создавать и принимающее устройство — ваш «ноут». Не спешите нести его сервисный центр, решить вопрос можно дома.
Программы, перегружающие канал
Одной из причин падения скорости на ноутбуке является загрузка канала программами. Речь идёт об обновлении программ и ОС, что требует значительных ресурсов интернета. Представим ситуацию, в которой канал одновременно загружается несколькими устройствами, качающими обновления. Плохая скорость в таком случае вам обеспечена.
Следует настроить ручное обновление или задать устройствами разброс по времени: устройства обновляются по очереди, разгружая канал. Падение скорости приходится на выставленные временные отрезки. Лучше всего для этого подойдет позднее время.
А некоторые программы и вовсе грузят канал без ведома пользователя. Следует найти список программ в диспетчере задач и посмотреть, у кого чрезмерный аппетит. Если скорость вам важнее работы этого приложения, отключите его.
Удаление вирусов и «легальных троянов»
Нередко низкая скорость – это прямое свидетельство активности вредоносных программ. Они что-то делают на компьютере и куда-то отправляют данные. Особенно неприятно грузят канал вирусы-майнеры, которые производят на вашем ноутбуке вычисления для добычи криптовалюты.
Справиться с вирусами поможет DoctorWeb CureIt. Утилита выполняет быстрое сканирование, чтобы обнаружить и удалить вирусы. При наличии вирусов в папке system32 компьютера, работающего под управлением ОС Windows, поможет только переустановка системы.
С вирусами разобрались. Но вредят не только они — маленькая скорость нередко признак наличия «легальных троянов» (так принято называть программы вроде Спутник.Mailru и им подобные). Обнаружить наличие таких программ можно в «Диспетчере устройств». Для этого:
- Нажимаем “ctrl+alt+del” для Windows 7 или кликаем правой кнопкой мыши по панели задач и выбираем «Диспетчер устройств» (для Windows 10).
- Открываем вкладку «Процессы».
- Ищем Mail.ru, Yandex и подобные посторонние процессы.
Ошибки в настройке сети на ноутбуке
Речь идет о свойствах беспроводного адаптера.
Рассмотрим случай низкой скорости из-за сетевых настроек:
- Переходим в «Центр управления сетями и общим доступом»
- В зависимости от операционной системы:
- Windows 7 – правый клик по иконке сети на «панели задач» и выбор пункта «Центр управления…»
- Windows 10: Правый клик по иконке сети на “Панели задач», выбираем «Открыть параметры сети и Интернет», пролистываем список и находим «Центр управления…».
- Нажимаем на кнопку «Изменение параметров адаптера»
- Кликаем правой кнопкой мыши по значку вай фай и выбираем «Свойства»
- Нажимаем «Настроить» и переходим на вкладку «Дополнительно».
- Выбираем пункт «Ширина канала» и ставим его «Auto».
Теперь ноутбук будет ловить канал той ширины, который транслирует вай фай. При несогласовании этих настроек возникают различные проблемы:
- домашняя сеть не отображается на ноутбуке;
- медленная скорость;
- постоянные отключения от сети.
Обновления драйверов
Последний причиной низкой скорости интернета на ноутбуке являются устаревшие драйвера. Забавный факт: эту проблему сложно диагностировать, когда речь идёт об интернете. Пользовательское устройство вне компетенции сотрудников провайдера, поэтому плохая скорость по этой причине – проблема самого пользователя. Можно обратиться в сервисный центр. Или обновить драйвера самостоятельно. Сделать это лучше всего с помощью сайта производителя (для примера речь пойдёт о ноутбуке Asus S7F):
- Переходим на сайт производителя.
- Открываем раздел «Сервис» или «Поддержка».
- Ищем раздел «Загрузка драйверов» или любой аналогичный.
- Вводим название продукта или выбираем его.
- Выбираем необходимую ОС.
- Скачиваем драйвера и запускаем их установку.
На сайте производителя всегда представлены несколько версий драйверов для беспроводного адаптера – лучше использовать самую свежую.
Контроль результата
Чтобы убедиться в действенности изменений, потребуется постоянно проверять скорость. Для этого предназначены специальные онлайн-сервисы. С их помощью можно бесплатно проверить результаты своих действий. Для верности нужно проверить скорость до изменений и сразу после.
Рекомендуем воспользоваться следующими сайтами:
Проверьте скорость интернета 11 способами
Содержание
- 1 Как улучшить прием wifi на ноутбуке?
- 2 Ноутбук плохо принимает сигнал wifi: что делать?
- 3 Способ 1. Обновление драйверов и прошивки
- 4 Способ 2. Что делать если ноутбук не видит wifi?
- 5 Способ 3. Изменение канала беспроводной сети
- 6 Способ 4. Модернизация адаптера
- 7 Способ 5. Установка надёжного пароля
- 8 Способ 6. Уменьшить количество электрических приборов в радиусе работы беспроводной связи
- 9 Способ 7. Убрать преграды
- 10 Способ 8. Бесплатный способ для тех, у кого умелые руки
- 11 Способ 9. Устранение помехи в «лице» другого роутера
- 12 Способ 10. Дорогой и надёжный
- 13 Способ 11. Установка специального ретранслятора
- 14 Способ 12. Замена антенн
- 15 Способ 13. Настройка питания
- 16 Способ 14. Установка роутера в другое место
- 17 Способ 15. Использование специального усилителя
- 18 Усиление Wi-Fi сигнала на ноутбуке
Низкая скорость интернета по wifi на ноутбуке — беда, которая может хорошенько потрепать нервы. Конечно, если такая скорость интернета предоставлена самим провайдером по договору, то увеличить ее не получится (кроме подключения более «скоростного» тарифа).
Но если вы подозреваете, что есть ещё неиспользуемые ресурсы, — в таком случае можно добиться некоторого улучшения.
Как улучшить прием wifi на ноутбуке?
Сразу отметим, что практически все варианты усиления сигнала wifi относятся к настройкам сети, роутера или внешних устройств. На самом ноутбуке чтобы улучшить прием wifi следует провести настройки в режиме «Электропитание», а именно:
- — В зависимости от установленной операционной системы откройте «Панель управления» (для XP/7) далее «Электропитание» и установите режим «Высокая производительность».
- — Далее откройте раздел «Настройка плана электропитания» — «Изменить дополнительные параметры питания». В списке найдите строку «Параметры адаптера беспроводной сети» и в строке «Режим энергосбережения» установите значение «Максимальная производительность» при работе и «от батареи» и «от сети».
Кроме того, не стоит забывать о важности обновления драйвера беспроводного адаптера и поддерживать наиболее актуальную и работоспособную версию.
Ноутбук плохо принимает сигнал wifi: что делать?
Теперь о главном: почему ноутбук плохо ловит wifi, и как усилить прием сигнала беспроводной сети?
- 1. Огромное влияние на качество и стабильность сигнала оказывает месторасположение роутера относительно подключаемых устройств. Логично, что чем больше расстояние и количество «препятствий» между маршрутизатором и устройством, использующим ресурсы беспроводной сети, тем меньше будет уровень принимаемого ноутбуком сигнала и, соответственно, скорость интернет-соединения.
Идеальное расположение роутера – в центре сети, на одинаковом расстоянии от всех подключенных к нему устройств (или ближе к тем девайсам, которые потребляют большее количество трафика).
Пример правильного расположения роутера представлен на следующем рисунке:
Кроме того, усилить прием wifi на ноутбуке можно путем установки дополнительных антенн на роутере. Разновидностей подобных антенн достаточно много, и выбор, в основном, зависит от модели маршрутизатора и требуемой мощности антенны.
- 2. Значительного усилить прием сигнала wifi на ноутбуке можно с помощью «репитера» или роутера, который будет выступать в роли репитера/ повторителя.
Это отличный вариант для тех, у кого завалялся старенький неиспользуемый роутер.
- 3. Проверьте, какой уровень мощности сигнала установлен в настройках роутера.
Для некоторых моделей роутеров предусмотрен такой параметр как «Wireless Transmit Power» («Мощность беспроводного передатчика»): если он выставлен не на 100 процентов, то, соответственно, у вас есть «неиспользованный запас» мощности сигнала wifi.
В настройках маршрутизатора потребуется только найти данный параметр — обычно он находится рядом с параметрами «Стандарт» и «Канал» — и выставить значение 100%.
- 4. Также стоит остановиться на упомянутых выше параметрах «Стандарт» и «Канал»: правильный выбор данных параметров позволяет значительно усилить прием сигнала вай фай на ноутбуке.
Для начала о «Стандартах»
В настоящее время самыми распространёнными стандартами/протоколами являются 802.11а/ 802.11b/802.11n, которые предоставляют максимальную скорость передачи данных в 54 Мб/сек.
На сегодняшний день лидером является протокол 802. 11ac, с максимальной скоростью 1.3 Гбит/с, однако поддерживающие данный протокол устройства встречаются достаточно редко.
Итак, чтобы улучшить слабый сигнал вай фай на ноутбуке, стоит поэкспериментировать с протоколами и выбрать оптимальный для ваших устройств (или — по возможности — установить автоматическое определение).
Теперь о параметре «Канал»
Данный момент наиболее актуален для многоквартирных домов, где большинство (если не все) сети работают на одном канале передачи данных. В России используются каналы от 1 до 13 (но учтите, что встречаются устройства, не поддерживающие каналы больше 10).
Существует множество утилит (например «inSSIDer» или СommView For WiFi), которые могут «пролить свет» на такое момент, как «Занятость каналов». После определения наиболее свободного канала, нужно установить его в настройках беспроводной сети на маршрутизаторе и проверить скорость интернета по wifi на ноутбуке.
Таким образом, чтобы существенно усилить слабый сигнал wifi на ноутбуке, следует использовать все предложенные выше методы «комплексно», если же сигнал вай фай по-прежнему слабый – возможно, стоит заменить роутер на более современный и мощный.
Рубрики: локальная сеть09 октября 2019
Стандарт Wifi был разработан ещё в конце двадцатого века австралийским инженером, и с тех пор успел полюбиться пользователям интернета со всех уголков земного шара благодаря отсутствию нагромождений проводов, кабелей и своему огромному удобству и простоте в пользовании. Чтобы подключиться к ресурсам сети нужно всего лишь иметь ноутбук в том случае, если вы находитесь в зоне приёма сигнала, либо роутер, если вы хотите наслаждаться беспроводным интернетом сидя у себя дома в уютном кресле. Проблемы в работе могут быть связаны с тем, что сигнал подвержен негативному воздействию разнообразных помех, в таком случае его просто необходимо усилить.
Пропускная способность стандарта wifi позволяет пользоваться интернетом на ноутбуке или любом другом портативном устройстве со скоростью до 60 Мбит/с, но, к сожалению, качество сигнала во многих заведениях и местах доступа до сих пор оставляет желать лучшего. Нередко случается и так, что причина слабого приёма кроется в самом устройстве, поэтому в этой статье речь пойдёт о том как улучшить приём wifi на вашем ноутбуке.
Способ 1. Обновление драйверов и прошивки
Если соединение с интернетом на вашем ноутбуке постоянно скачет и пропадает, в первую очередь необходимо обновить прошивку роутера, особенно в том случае, если система Windows подобрала их автоматически. Скачайте драйвер для вай фай адаптера на официальном сайте производителя вашего ноутбука. После чего компьютер нужно перезагрузить и проверить сигнал.
Способ 2. Что делать если ноутбук не видит wifi?
Если ваше устройство не может распознать точку доступа, то необходимо удостовериться в том, что беспроводный модуль находится не в отключённом состоянии. Заходите в раздел «параметры адаптера», который находится в «центре управления сетями и общим доступом» и смотрите, в каком статусе пребывает текущее соединение. Если оно отключено, то проблема решается элементарно нажатием одной кнопки «подключить». После этой процедуры ноутбук рекомендуется перезагрузить и ещё раз проверить уровень приёма.
Пример включенной беспроводноq сети в Windows 10
Способ 3. Изменение канала беспроводной сети
Этот на первый взгляд кажущийся несущественным момент может оказаться ключевым в проблеме слабого приёма. Если большинство пользователей в радиусе раздачи одновременно пользуются интернетом через один и тот же канал, то в лучшем случае скорость значительно падает, делая невозможным просмотр видео и аудио контента, а в худшем это грозит разрывами связи каждые пятнадцать секунд. Для решения этой проблемы необходимо установить на ноутбук специальную утилиту, которая высветит список всех беспроводных сетей в радиусе доступа вашего устройства, их частотные характеристики, пропускную способность и загруженность на текущий момент времени. Теперь самостоятельно можно выбрать наиболее свободный канал и нажать на кнопку «подключить».
Программа Wi Fi Analyzer показывает используемые каналы Wi-Fi вблизи
Способ 4. Модернизация адаптера
Ещё одним способом как усилить приём wifi на вашем ноутбуке является улучшение самого адаптера. Особенно это относится к тем пользователям, которые используют адаптеры, подключающиеся к ноутбуку посредством USB портов. Не рекомендуется включать их напрямую, так приём и сигнал при этом сильно пострадает. Лучше всего будет задействовать удлинитель, либо приобрести специальный усилитель сигнала, позволяющий значительно улучшить приём.
Способ 5. Установка надёжного пароля
Если вы купили качественный хороший роутер для того чтобы комфортно пользоваться вай фаем у себя дома, а сигнал является слабым и нестабильным, это запросто может быть причиной того, что кто-то из ваших соседей втихаря подключился к вашему интернету, взломав пароль, что не так сложно, как думают неопытные пользователи. Конечно, можно с помощью специальных программ вычислить всех пользователей, которые «присоседились» к вашему вай фаю, но скорее всего ваша цель улучшение приёма, а не наказание халявщиков, поэтому лучше всего не пожалеть времени и придумать сложный пароль.
Способ 6. Уменьшить количество электрических приборов в радиусе работы беспроводной связи
Дело в том, что такие приборы как микроволновки, сотовые телефоны и прочая бытовая техника могут существенно ухудшать приём, поэтому настоятельно рекомендуется по возможности свести до минимума присутствие электрических приборов в радиусе работы вашего роутера и ноутбука. В том случае, если вам необходимо усилить wifi, к примеру, находясь в офисе или кафетерии, где нет возможности переставить мешающие приборы по своему усмотрению, остаётся только менять дислокацию, что является единственным способом усилить сигнал wifi.
Способ 7. Убрать преграды
Несущие стены из кирпича либо бетона, а также зеркала и аквариумы могут служить серьёзным препятствием, значительно ослабляющим приём. Поскольку перенести их как мелкую бытовую технику не представляется возможным, следует найти наиболее подходящее место, в котором сигнал будет наилучшим.
Способ 8. Бесплатный способ для тех, у кого умелые руки
Если вы хотите срочно улучшить приём, допустим, у вас возникла острая необходимость в качественном интернете, а ждать несколько дней доставки нового роутера или усилителя нет никакого желания, то на помощь могут прийти умелые прямые руки. Существует несколько способов усилить сигнал wifi на любом ноутбуке подобным образом. Для первого нужны две банки из под любого напитка, для второго рулон фольги для запекания, из которой изготавливается отражатель. Останавливаться на подробностях изготовления данных «девайсов» в этой статье не будем, их и так огромное количество в просторах сети интернет и на видео сервисах вроде Youtube. Разумеется, у такого варианта имеется масса недостатков: во-первых, качество производительности таких устройств будет гораздо хуже, нежели у тех, что можно приобрести в магазине. Во-вторых, их внешний вид будет крайне неэстетичным и непривлекательным.
Способ 9. Устранение помехи в «лице» другого роутера
Сигнал другого роутера может стать помехой, что является распространённой проблемой для жителей многоэтажных домов. Для начала можно поменять местоположение вашего роутера и настроить антенну. Также в магазине можно приобрести специальные отражатели, прикрепляющиеся к антенне и способные усилить приём, направив его в необходимом направлении.
Способ 10. Дорогой и надёжный
Существует действенный метод как можно усилить сигнал приёма wifi на ноутбуке, но его существенным недостатком является необходимость финансовых затрат на покупку качественной современной модели роутера. Этот способ может намного улучшить работу wifi на вашем ноутбуке, но стоит учитывать тот факт, что на сегодняшний день такая покупка обойдётся совсем недешево.
Способ 11. Установка специального ретранслятора
Этот способ дешевле предыдущего, и смысл его в приобретении дополнительного роутера, желательно той же самой модели, которой вы пользуетесь на данный момент. Его можно очень просто настроить для работы в режиме повторения сигнала или дублирования точки доступа. Этот способ позволяет существенно улучшить сигнал.
Способ 12. Замена антенн
Большинство внешних адаптеров и роутеров оснащены съёмными антеннами, причём зачастую качество идущих в комплекте с устройством оставляет желать лучшего, поэтому замена антенн может усилить приём вай фая на вашем переносном компьютере. Этот способ неоднократно проверен на практике, и является вполне бюджетным решением проблемы как можно усилить вай фай на ноутбуке.
Усиливающая антенна для Wi-Fi сигнала
Способ 13. Настройка питания
Часто в свойствах вашего портативного компьютера по умолчанию производителем установлены настройки по приоритету расходования электроэнергии, которые могут ослаблять сигнал и ухудшать приём. Для начала нужно войти в «панель управления» вашего ноутбука, затем выбрать раздел «безопасность и система». Теперь необходимо перейти в директорию «электропитание» и выставить вручную режим потребления питания вовремя wifi соединения. Для этого находите вкладку «энергосберегающий режим» и выставляете производительность на максимум, после чего ни забудьте сохранить настройки.
Способ 14. Установка роутера в другое место
Если вопрос об усилении сигнал приёма wifi на вашем устройстве остаётся открытым, может помочь перестановка роутера на другое место. Некоторые пользователи ставят его на шкаф или задвигают в дальний угол комнаты, где он может быть подвержен помехам и сигнал будет постоянно прерываться. Желательно переставить его ближе к центру помещения, где уровень приёма будет наиболее высоким.
Способ 15. Использование специального усилителя
Если сигнал остаётся прерывистым и слабым, использование специального усилителя может стать выходом из ситуации. Обычно они продаются в виде небольших компактных антенн, подключающихся к ноутбуку посредством USB порта. Это не только значительно расширит зону покрытия, но и несомненно улучшит сигнал.
Источник
Если ваш переносной компьютер, подключенный к роутеру по воздуху, отображает низкое качество сигнала, а иногда и вовсе теряет соединение, следует проверить настройки обоих устройств.
Способ 1: Настройки Windows
Проще всего убедиться в том, что проблема заключается в ноутбуке, можно при помощи других девайсов, подключаемых к этой же сети. К примеру, вы можете взять смартфон и подключить его к роутеру находясь на том же месте, где стоит переносной ПК. Если при одинаковом расстоянии мобильный телефон будет ловить лучше, значит проблемы кроются не в роутере, а в ноутбуке.
Смена плана электропитания
Довольно часто причиной этому становится измененный план электропитания. При установке режима «Экономия энергии» снижается расход мощности и беспроводного адаптера, встроенного в устройство. Поэтому если сигнал находится хотя бы на среднем расстоянии, принимать его станет затруднительно. Изменить работу схемы производительности целиком или выборочно можно следующим образом:
- Откройте «Панель управления».
- Зайдите в раздел «Система и безопасность», оттуда в «Электропитание».
Если стоит просмотр значками, сразу найдите и зайдите в «Электропитание».
Установите схему «Высокая производительность» или хотя бы «Сбалансированная».</li>
Вы также можете попробовать изменить мощность модуля Wi-Fi, не меняя схему питания. Для этого кликните по ссылке «Настройка схемы электропитания» рядом с текущим планом производительности.</li>
В новом окне найдите пункт «Параметры адаптера беспроводной сети», разверните его нажатием на плюс, повторите то же самое с пунктом «Режим энергосбережения». В графе значение задайте «Максимальная производительность», сохраните изменения на «ОК».</li>
</ol>
Обновление драйвера
Этот совет является, скорее, дополнением к предыдущему, чем самостоятельным. Проверьте наличие новых версий драйвера для Wi-Fi модуля, установленного в ваш ноутбук. Если таковые будут найдены, установите последнюю актуальную. В другой нашей статье развернуто расписаны способы поиска и установки ПО для Вай-Фай. Ознакомьтесь с ней и воспользуйтесь наиболее подходящим вариантом.
Подробнее: Скачивание и установка драйвера для Wi-Fi адаптера
Способ 2: Настройка роутера
Чаще всего источником слабого приема сигнала является сам роутер, а не ноутбук. Даже если он установлен не так далеко, как кажется, мощность сигнала все равно может быть низкой, и этому способствуют разные факторы.
Кратко перечислим, что может влиять на плохое беспроводное соединение:
- Неправильное расположение роутера;
- Негативное воздействие других электроприборов;
- Малопроизводительный маршрутизатор;
- Неверно выбранный угол антенн;
- Низкое сетевое напряжение;
- Неизмененный канал и режим работы;
- Немаксимальный режим мощности раздачи Wi-Fi.
В другой нашей статье мы подробно рассказали о том, как исправить все вышеперечисленные проблемы и сделать соединение качественным и стабильным. Ознакомиться с методами усиления сигнала Wi-Fi можно далее.
Подробнее: Как усилить сигнал Wi-Fi роутера
Если никакие советы не принесли успеха, остается попробовать заменить Wi-Fi модуль, установленный в ноутбук. Этот метод довольно радикальный, но тогда соединение по воздуху гарантированно должно стать лучше. Рекомендуем обратиться для этого в сервисный центр, а более уверенные пользователи могут произвести замену самостоятельно, купив более мощный модуль на специализированных сайтах. 

Помогла ли вам эта статья?
Используемые источники:
- https://tvoi-setevichok.ru/lokalnaya-set/malenkaya-skorost-interneta-cherez-wifi-na-noutbuke-kak-usilit-signal.html
- https://pomogaemkompu.temaretik.com/1791856625603840455/sposoby-usileniya-signala-wi-fi-na-noutbuke/
- https://lumpics.ru/how-to-boost-wi-fi-on-laptop/
Содержание
- 1 Как улучшить прием wifi на ноутбуке?
- 2 Ноутбук плохо принимает сигнал wifi: что делать?
- 2.1 Для начала о «Стандартах»
- 2.2 Теперь о параметре «Канал»
Низкая скорость интернета по wifi на ноутбуке – беда, которая может хорошенько потрепать нервы. Конечно, если такая скорость интернета предоставлена самим провайдером по договору, то увеличить ее не получится (кроме подключения более «скоростного» тарифа).
Но если вы подозреваете, что есть ещё неиспользуемые ресурсы, – в таком случае можно добиться некоторого улучшения.
Как улучшить прием wifi на ноутбуке?
Сразу отметим, что практически все варианты усиления сигнала wifi относятся к настройкам сети, роутера или внешних устройств. На самом ноутбуке чтобы улучшить прием wifi следует провести настройки в режиме «Электропитание», а именно:
- – В зависимости от установленной операционной системы откройте «Панель управления» (для XP/7) далее «Электропитание» и установите режим «Высокая производительность».
- – Далее откройте раздел «Настройка плана электропитания» – «Изменить дополнительные параметры питания». В списке найдите строку «Параметры адаптера беспроводной сети» и в строке «Режим энергосбережения» установите значение «Максимальная производительность» при работе и «от батареи» и «от сети».
Кроме того, не стоит забывать о важности обновления драйвера беспроводного адаптера и поддерживать наиболее актуальную и работоспособную версию.
Ноутбук плохо принимает сигнал wifi: что делать?
Теперь о главном: почему ноутбук плохо ловит wifi, и как усилить прием сигнала беспроводной сети?
- 1. Огромное влияние на качество и стабильность сигнала оказывает месторасположение роутера относительно подключаемых устройств. Логично, что чем больше расстояние и количество «препятствий» между маршрутизатором и устройством, использующим ресурсы беспроводной сети, тем меньше будет уровень принимаемого ноутбуком сигнала и, соответственно, скорость интернет-соединения.
Идеальное расположение роутера – в центре сети, на одинаковом расстоянии от всех подключенных к нему устройств (или ближе к тем девайсам, которые потребляют большее количество трафика).
Пример правильного расположения роутера представлен на следующем рисунке:

Кроме того, усилить прием wifi на ноутбуке можно путем установки дополнительных антенн на роутере. Разновидностей подобных антенн достаточно много, и выбор, в основном, зависит от модели маршрутизатора и требуемой мощности антенны.

- 2. Значительного усилить прием сигнала wifi на ноутбуке можно с помощью «репитера» или роутера, который будет выступать в роли репитера/ повторителя.

Это отличный вариант для тех, у кого завалялся старенький неиспользуемый роутер.
- 3. Проверьте, какой уровень мощности сигнала установлен в настройках роутера.
Для некоторых моделей роутеров предусмотрен такой параметр как «Wireless Transmit Power» («Мощность беспроводного передатчика»): если он выставлен не на 100 процентов, то, соответственно, у вас есть «неиспользованный запас» мощности сигнала wifi.
В настройках маршрутизатора потребуется только найти данный параметр – обычно он находится рядом с параметрами «Стандарт» и «Канал» – и выставить значение 100%.

- 4. Также стоит остановиться на упомянутых выше параметрах «Стандарт» и «Канал»: правильный выбор данных параметров позволяет значительно усилить прием сигнала вай фай на ноутбуке.
Для начала о «Стандартах»
В настоящее время самыми распространёнными стандартами/протоколами являются 802.11а/ 802.11b/802.11n, которые предоставляют максимальную скорость передачи данных в 54 Мб/сек.

На сегодняшний день лидером является протокол 802. 11ac, с максимальной скоростью 1.3 Гбит/с, однако поддерживающие данный протокол устройства встречаются достаточно редко.
Итак, чтобы улучшить слабый сигнал вай фай на ноутбуке, стоит поэкспериментировать с протоколами и выбрать оптимальный для ваших устройств (или – по возможности – установить автоматическое определение).
Теперь о параметре «Канал»
Данный момент наиболее актуален для многоквартирных домов, где большинство (если не все) сети работают на одном канале передачи данных. В России используются каналы от 1 до 13 (но учтите, что встречаются устройства, не поддерживающие каналы больше 10).
Существует множество утилит (например «inSSIDer» или СommView For WiFi), которые могут «пролить свет» на такое момент, как «Занятость каналов». После определения наиболее свободного канала, нужно установить его в настройках беспроводной сети на маршрутизаторе и проверить скорость интернета по wifi на ноутбуке.

Таким образом, чтобы существенно усилить слабый сигнал wifi на ноутбуке, следует использовать все предложенные выше методы «комплексно», если же сигнал вай фай по-прежнему слабый – возможно, стоит заменить роутер на более современный и мощный.
- Распечатать
Оцените статью:
- 5
- 4
- 3
- 2
- 1
(21 голос, среднее: 2.7 из 5)
Поделитесь с друзьями!
Содержание
- Причины плохого сигнала
- Адаптер Wi-Fi и его драйвера
- Схема электропитания
- Анализ трафика
- Каналы
- Антенны
- Усилители сигнала
- Уровень мощности и стандарты Wi-Fi
Усилить сигнал wi-fi на ноутбуке может потребоваться, если владельцу некомфортно пользоваться интернетом: сигнал слишком слабый, вследствие чего происходят падение скорости передачи данных или периодические обрывы соединения. На качество сигнала и возможность его улучшения влияет множество факторов. В этой инструкции мы рассмотрим, как можно усилить прием wi-fi на ноутбуке для качественного доступа в интернет.
Купить Wi-Fi адаптер можно здесь
Причины плохого сигнала
Wi-Fi — обычные радиоволны, которые равномерно распространяются от источника сигнала. В нашем случае это антенна роутера или точки доступа. Соответственно, если поставить беспроводный маршрутизатор где-нибудь в уголке или под стенкой, с одной стороны, радиоволны уйдут «в молоко», то есть за стену, где нет абонентов. Для равномерного покрытия большой квартиры или загородного дома нужно ставить маршрутизатор поближе к центру жилища — так вы сможете равномерно покрыть радиоволнами всю жилплощадь.
Несущие стены, перекрытия, мебель и бытовые приборы создают помехи, мешая радиоволнам нормально распространяться. Материалы в порядке убывания по сопротивляемости проникновению радиоволны:
- Монолитный бетон.
- Железобетонная панель.
- Пенобетон.
- Каменная кладка.
- Кирпичная кладка.
- Деревянный брус.
- Деревянные перегородки.
- Фанера, ДСП и МДФ.
- Гипсокартон, ламинат.
Учитывайте конструкционные особенности вашего дома или квартиры для установки маршрутизатора так, чтобы помех на пути радиоволн создавалось как можно меньше. Иногда рациональнее переставить одно рабочее место, если именно там плохо ловит беспроводная связь. Читайте также: потребляемая мощность ноутбука
Адаптер Wi-Fi и его драйвера
В случае полного отсутствия сигнала Wi Fi одна из возможных причин — отключенный приемник на ноутбуке. Обычно современные модели лэптопов оборудованы отдельным индикатором, который показывает, включен вай фай или нет. Для активации предусмотрен специальный ползунок, отдельная кнопка или функциональная клавиша — нужно одновременно нажать кнопку Fn и кнопку с изображением антенны или логотипом беспроводного соединения.
Купить Wi-Fi адаптер можно здесь
Может быть и так, что вай-фай приемник работает некорректно из-за неподходящей версии драйверов. Чтобы проверить это, нажмите кнопку «Пуск» и перейдите на Панель управления, где выберите Диспетчер устройств. Необходимый компонент расположен в разделе «Беспроводные устройства». Если там их несколько, нужен тот, возле которого стоит пометка Wireless. Кликните по названию правой кнопкой мыши и выберите пункт «Обновить драйвера».
Если же драйвера не установлены или работают неправильно, беспроводный адаптер будет в разделе «Другие устройства» и отмечен желтым треугольником с восклицательным знаком. Подходящую версию драйверов можно найти на диске, который поставлялся в комплекте с ноутбуком. Если его нет, посетите сайт производителя и найдите драйвера вай фай под вашу модель лэптопа.
Также можно воспользоваться одной из утилит для автоматической установки драйверов:
- Driver Pack Solution.
- Shappy Driver Installer.
- DriverHub.
- SlimDrivers.
- Auslogics Driver Updater.
После установки актуальной версии ПО может потребоваться перезагрузка компьютера. Если же даже на самой свежей версии драйверов беспроводный адаптер «глючит», усилить wi-fi на ноутбуке уже проблематично. Скорее всего, это аппаратная поломка. Рекомендуется обратиться в сервисный центр или воспользоваться выносным приемником сигнала, подключаемым через порт USB.
Купить Wi-Fi адаптер можно здесь
Схема электропитания
В целях экономии электроэнергии и, соответственно, заряда батареи, разработчики Windows предусмотрели режим энергосбережения. При его активации ключевые компоненты компьютера снижают мощность, а вспомогательные (в том числе беспроводный адаптера) вообще отключаются. Чтобы не допустить этого, нужно перенастроить схему электропитания ноутбука.
Для этого кликните по значку батареи в нижнем правом углу экрана правой кнопкой мыши и выберите пункт «Управление электропитанием». Переключатель переведите из положения «Сбалансированный» на «Высокая производительность» и нажмите кнопку «Применить».
Купить Wi-Fi адаптер можно здесь
Анализ трафика
Если вы живете в многоквартирном доме или густозаселенном частном секторе и не запаролили вашу точку доступа, есть вероятность, что кто-то из соседей подключился к вашей сети и качает через торрент объемные файлы. Это может быть причиной, почему маленькая скорость интернета через wifi на ноутбуке. Обычно это проявляется периодическим «проседанием» скорости соединения и особенно заметно у абонентов ADSL провайдеров с низкой скоростью интернета — до 20 Мбит/с.
Определить это можно, проанализировав трафик, который идет через маршрутизатор. Чтобы попасть в его настройки, нужно ввести в адресной строке браузера один из таких адресов:
- 192.168.0.1;
- 192.168.1.1;
- 192.168.2.1.
Для авторизации потребуется ввести логин и пароль. По умолчанию у любой модели маршрутизатора это слово admin — в латинской раскладке, нижний регистр.

Купить Wi-Fi адаптер можно здесь
Также список всех подключенных к сети устройств можно посмотреть во вкладке DHCP. Они отображаются по идентификатору — телефоны и планшеты по модели, компьютеры и ноутбуки по имени, установленном при первоначальной настройке Windows. Возможно, так будет проще определить, принадлежит ли вам какое-то из этих устройств или нет.
Каналы
По умолчанию, если пользователь не менял настройки, роутер работает на 1-м канале. Всего их 13. В многоквартирном доме, где на одном канале работает много беспроводных маршрутизаторов, они могут перебивать сигнал друг друга. Это в итоге влияет на скорость каждого. Переключиться на другой канал можно в меню настроек роутера во вкладке «Беспроводный режим».
Купить Wi-Fi адаптер можно здесь
Почти все роутеры работают на частоте 2.4 ГГц. Есть двухдиапазонные устройства, которые могут дополнительно использовать частоту 5 ГГц. Эта частота, как и канал кроме первого, почти всегда свободна, так как к ней подключается мало пользователей. Изменить частоту можно в той же вкладке, что и канал. После изменения настроек нужно будет перезагрузить маршрутизатор.
Антенны
Стандартная антенна, как правило, имеет коэффициент усиления не более 5 dbi. Если антенн две и больше, сила сигнала немного сильнее, но не удваивается. Такой мощности может быть недостаточно, чтобы добивать в дальние комнаты квартиры.
Съемную антенну можно заменить на более мощную — хотя бы 10 dbi. Как правило, такая антенна оборудована длинным проводом, что позволяет установить ее повыше. При покупке учитывайте, каким именно коннектором антенна крепится к роутеру — их есть несколько видов.
Усилители сигнала
Современные роутеры и точки доступа можно эксплуатировать в режиме репитера. В таком режиме антенна устройства ловит входящий сигнал Wi Fi и передает его дальше, увеличивая зону покрытия. Устройство нужно правильно настроить, чтобы оно работало в режиме повторителя.
Купить Wi-Fi адаптер можно здесь
Для этого зайдите в меню настроек, как указано выше, и во вкладке «Рабочий режим» переключатель установите в положение «Усилитель сигнала». Сетевой адрес должен отличаться от установленного на маршрутизаторе — например, если база будет 192.168.0.1, то репитеру назначить 192.168.0.2.
В настройках DHCP нужно отключить DHCP сервер — функцию, благодаря которой репитер раздает сетевые адреса автоматически. В нашем случае раздавать их будет основной роутер. Остается только подключить к нему репитер, чтобы расширить зону покрытия Wi-Fi.

Если предстоят лишние траты, то лучше сразу купить репитер — и стоит дешевле, и настроить его проще. Выглядит такое устройство, как небольшая коробочка с одной или несколькими антеннами. Стоимость хорошего повторителя от 10 долларов, тогда как «средней паршивости» беспроводный маршрутизатор стоит как минимум 20 долларов.
Купить Wi-Fi адаптер можно здесь
Проще всего настроить подключение через WPS, нажав одноименную кнопку на маршрутизаторе и репитере одновременно. Если же такой опции нет, необходимо будет зайти в меню настройки повторителя через браузер телефона или ноутбука. Обратите внимание: дополнительный маршрутизатор создает собственную подсеть с другим именем, а репитер при правильной настройке скрывает свой SSID и использует имя вашей основной сети. Как именно настроить такой гаджет, указано в инструкции к нему.
Уровень мощности и стандарты Wi-Fi
Существует несколько стандартов, определяющих частоту и скорость передачи данных по соединению Wi Fi:
- 11а — 5 ГГЦ, 54 Мбит/с;
- 11g — 2.4 ГГц, 54 Мбит/с;
- 11n — 2.4 ГГц, 150 Мбит/с и на 5 ГГц 600 Мбит/с;
- 11ас — оба диапазона, до 6.77 Гбит/с.
Это заявленная максимальная скорость передачи данных «По воздуху». На деле же она может быть и в 2 раза меньше. Поэтому, если вы будете использовать старый маршрутизатор стандарта 11g, к которому подключится штук 5 пользователей (пара смартфонов, два компа и телевизор), девайс попросту «захлебнется»: его скорости не хватит, чтобы обеспечить качественным сигналом всех абонентов. Если количество девайсов, подключенных в вашей точке доступа, 5 и больше, следует использовать стандарт 11n.
Купить Wi-Fi адаптер можно здесь
Нужно упомянуть и такую фишку, как возможность изменения силы сигнала. Как правило, находится эта опция в настройках беспроводной сети маршрутизатора. По умолчанию сила сигнала может быть установлена на минимум, поэтому Wi Fi и не ловит в дальней комнате.
Для того, чтобы усилить прием вай-фай на ноутбуке, одного метода часто бывает недостаточно. Воспользовавшись всеми рекомендациями из этой инструкции, вы получите устойчивый сигнал и стабильный доступ к интернету.
На чтение 12 мин Просмотров 29.1к.
Сергей Сакадынский
Работал в сфере IT-консалтинга, занимался созданием и администрированием интернет-ресурсов. 10 лет опыта работы по проектированию и обслуживанию компьютерных сетей.
Домашний интернет подключен, провайдер заявляет высокую скорость, а на компьютере видео с YouTube воспроизводится рывками, окна в браузере открываются медленно, загрузка файлов жутко тормозит. При этом с подключением проблем нет и на других устройствах всё работает без проблем. Помучавшись день-другой, пользователь начинает переустанавливать Windows. А зря, ведь есть способы решить эту проблему средствами системы.
Ниже речь пойдёт о том, как увеличить скорость интернета в Windows 10 без переустановки операционки.
Содержание
- Причины медленного интернета
- Проверьте скорость
- Способы ускорения
- Проверка загруженности
- Средство устранения неполадок
- Отключение ограничения QoS и настройка адаптера
- Приостановка обновлений Windows
- Отключение автоподстройки TCP
- Увеличение кэша DNS
- Оптимизация torrent
- Обновление драйвера
- Включение турборежима в браузерах
- Вирусы, очистка ПК
- Настройка роутера
- Программы для оптимизации
- Ashampoo Internet Accelerator
- Advanced System Care
- Cfosspeed
- Netscream
Причины медленного интернета
Интернет на компьютере или ноуте с Windows 10 действительно может работать медленно из-за неверных параметров операционной системы или внутренних сбоев. Скорость режется по таким причинам:
- проблемы с сетевой картой: установлены устаревшие драйверы или адаптер неисправен;
- неправильные настройки системы, сетевой карты, браузера, роутера;
- установлены лимиты скорости интернета;
- работа в фоновом режиме приложений, потребляющих трафик;
- на компьютере есть вирусы.
Подробнее о причинах медленного интернета читайте по ссылке. Почти все эти проблемы пользователь может решить самостоятельно.
Проверьте скорость
Для начала проверьте реальную скорость интернета на вашем компьютере.
Перед проверкой закройте все программы, которые могут потреблять трафик. Сравните результат теста с заявленной скоростью в тарифном плане провайдера. Лучше выполнить несколько проверок в разное время суток, потому что кратковременное ухудшение работы интернета может быть связано с чрезмерной загрузкой сети, сбоями, погодными условиями и другими факторами. Если скорость стабильно маленькая (меньше ожидаемой), значит, проблема действительно существует.
Параллельно проведите замеры с другого устройства. Удостоверьтесь, что проблема проявляется на конкретном компьютере, а не в сети.
Теперь можно переходить к диагностике и устранению неисправностей.
Способы ускорения
Разберёмся детально, как ускорить интернет на Windows 10.
Проверка загруженности
Первым делом разберёмся с программами, которые могут «воровать» трафик.
Если вы закрыли все окна браузера, отключили торрент и автозагрузку обновлений, это еще не означает, что на компьютере фоновые приложения не используют подключение к интернету. Выявить «нарушителей» на компьютере с Windows поможет диспетчер задач.
Запускаем его одновременным нажатием клавиш Ctrl+Shift+Esc. Или кликаем правой кнопкой мыши на меню «Пуск», выбираем «Диспетчер задач» и попадаем на вкладку «Процессы».
Обратите внимание на цифры в последней колонке «Сеть». Здесь отображается информация о том, сколько каждое приложение в данный момент потребляет трафика. Просмотр этих сведений позволит понять общую ситуацию с нагрузкой на сеть.
Для получения детальной информации перейдите на вкладку «Производительность» и внизу окна кликните ссылку «Открыть монитор ресурсов». Здесь выберите вкладку «Сеть». На ней будут отображены программы, использующие интернет-подключение в текущий момент. Отключите самые прожорливые. Для этого кликните на имя приложения в списке правой кнопкой и выберите пункт «Завершить процесс».
Снова проверьте скорость интернета. Если она в норме, значит, проблема найдена. Удалите ненужные приложения или в настройках запретите им самостоятельно подключаться к интернету.
Средство устранения неполадок
Для автоматического поиска и решения проблем с подключением используйте встроенную утилиту Windows.
- В правом нижнем углу, рядом с часами найдите значок подключения к сети и кликните на него правой кнопкой мышки. Выберите пункт «Диагностика неполадок».
- Запустится средство диагностики. Дождитесь завершения процесса и следуйте подсказкам.
Отключение ограничения QoS и настройка адаптера
QoS — это технология, которая управляет приоритетами трафика на вашем компьютере. Устроена она довольно сложно, поэтому разбирать детально её мы не будем. Нам только нужно проверить, включена ли она у вас, и снять установленные в её настройках ограничения.
Для начала проверяем, активна ли QoS на компьютере. Правой кнопкой нужно кликнуть на сетевое подключение в трее, выбрать «Параметры сети и интернет», а в открывшемся окне перейти в раздел Ethernet (неважно у вас проводной или wi-fi wireless адаптер). Здесь жмём ссылку «Настройка параметров адаптера».
Откроется список ваших сетевых адаптеров. Выберите тот, который используется для подключения к интернету, кликните на него правой кнопкой мыши и откройте свойства. Здесь должна стоять галочка напротив пункта «Планировщик пакетов QoS».
Установите её, если галочки нет.
Теперь снимаем ограничения QoS. Дело в том, что планировщик резервирует до 20% скорости для служебных программ и обновлений. Нам это ни к чему.
Жмём клавиши Win + R, вводим команду gpedit.msc и в открывшемся окне ищем раздел «Конфигурация компьютера».
Открываем папку «Административные шаблоны», подпапку «Сеть» — «Планировщик пакетов QoS». Дважды кликните пункт «Ограничить резервируемую пропускную способность». В отрывшемся окне установите флажок «Включено», а в окошке «Ограничение пропускной способности» замените цифру на 0. Нажмите кнопку «ОК» для сохранения настроек.
Приостановка обновлений Windows
Если у вас включена функция автоматического обновления Windows, система сама будет загружать требуемые файлы по мере их появления на сервере Microsoft. Это удобно, потому что не требует вмешательства пользователя. Но проблема в том, что загрузку обновлений ОС может начать в самое неподходящее время – когда вы смотрите фильм в интернете или скачиваете его на компьютер. Можно ограничить эту функцию, чтобы застраховаться от падения скорости в такие моменты.
Нажмите одновременно клавиши Win + i на клавиатуре. Откроется окно «Параметры Windows». В самом низу кликните пункт «Обновление и безопасность», а в следующем окне «Центр обновления Windows». Здесь можно приостановить обновление Windows на 7 дней или до определённой даты (используйте пункт «Дополнительные параметры»).
Отключение автоподстройки TCP
Эта функция используется для повышения производительности служб Windows. Можно попробовать её отключить, чтобы улучшить интернет на компьютере с Windows 10. Для этого понадобится ввести пару команд в консоли.
Кликните правой кнопкой на меню «Пуск» и выберите пункт «Командная строка (администратор)», подойдет и PowerShell.
Сначала проверяем статус функции. Вводим команду netsh interface tcp show global и жмём Enter. По умолчанию значение интересующего нас параметра normal.
Отключаем функцию командой netsh int tcp set global autotuninglevel=disabled и снова проверяем статус.
Значение должно измениться на disabled.
Если после внесённых изменений скорость интернета не изменилась или, наоборот, возникли проблемы, вернуть исходные параметры вы можете командой netsh int tcp set global autotuninglevel=normal.
Увеличение кэша DNS
Кэш DNS — это место на диске, зарезервированное для хранения адресов часто посещаемых сайтов. Если оно слишком мало, браузер начинает тормозить. Для решения проблемы увеличиваем дисковое пространство для файлов DNS. Это поможет повысить скорость интернета на Windows 10.
Нажимаем Win+R и командой regedit открываем редактор реестра. Переходим в раздел HKEY_LOCAL_MACHINESYSTEMCurrentControlSetServicesDNScacheParameters и кликаем на пустом месте или на названии раздела правой кнопкой мыши. В появившемся меню выбираем «Создать» — «Параметр DWORD (32 бита)».
Нужно создать четыре параметра с такими названиями и значениями:
- CacheHashTableBucketSize со значением — 1;
- CacheHashTableSize, значение — 384;
- MaxCacheEntryTtlLimit, значение — 64000;
- MaxSOACacheEntryTtlLimit, значение — 301
Вводить данные нужно в десятичной системе, так что обязательно переставьте флажок в этот пункт.
Перезагрузите компьютер. Затем очистите кэш. Для этого запустите командную строку и последовательно выполните команды ipconfig /registerdns, ipconfig /release и ipconfig /renew.
Это позволит существенно ускорить загрузку страниц, которые вы посещаете чаще всего.
Оптимизация torrent
Если вы используете торрент или другой менеджер загрузок, в фоновом режиме он продолжает раздавать файлы, даже если сейчас вы ничего не качаете. Это может значительно нагружать канал связи.
Тут есть два варианта.
Первый – когда вы не скачиваете файлы, полностью закрывайте программу. В случае с торрентом при нажатии на крестик в правом верхнем углу этого не происходит. Приложение сворачивается в трей и продолжает работать. Чтобы выйти из программы, откройте меню Файл (File) и нажмите «Выход» (Exit).
Если же вы не хотите отключать раздачу, тогда установите лимиты скорости для торрент-клиента. Это можно сделать в настройках программы для всех файлов или ограничить скорость каждой раздачи в отдельности.
Простой способ установить ограничение скорости для torrent – кликнуть правой кнопкой мыши на значок в трее и установить значения для Download Limit и Upload Limit.
Обновление драйвера
Плохой инет на компьютере может быть из-за неправильно установленных или устаревших драйверов сетевой карты.
Часто после переустановки Windows система сама устанавливает свои драйвера. Но они не всегда полностью соответствуют устройству. Адаптер при этом вроде бы работает, но скорость соединения низкая, происходят обрывы связи. Поэтому рекомендуется устанавливать оригинальные драйвера с прилагаемого к компьютеру диска или скачать их с сайта производителя.
Если нужного файла у вас нет и вы не знаете, где его взять, попробуйте обновить драйвер автоматически. Правой кнопкой кликните на значок «Этот компьютер» и откройте «Диспетчер устройств». Найдите ваш сетевой адаптер, также нажмите на нём правой кнопкой мыши и выберите «Обновить драйвер». В открывшемся окне кликните «Автоматический поиск обновлённых драйверов».
Если это не помогло, воспользуйтесь одной из программ для поиска и установки драйверов — Driver Booster Free, DriverHub, DriverPack Solution, Carambis Driver Updater, Auslogics Driver Updater · SlimDrivers.
При условии, что ваша карта исправна, обновление драйверов поможет улучшить её работоспособность.
Включение турборежима в браузерах
В некоторых интернет-браузерах есть функция турборежим, ускоряющая загрузку веб-страниц.
К сожалению, в Яндекс.Браузере с мая 2021 года на ПК турборежим не поддерживается. Его можно использовать только в мобильной версии. В Opera эту функцию убрали ещё раньше, в 2019 году.
Для Google Chrome нужно установить дополнение «Экономия трафика» из магазина приложений. Оно будет активно постоянно.
Если кликнуть на иконку дополнения, отобразится информация о том, сколько трафика сэкономлено.
Для Firefox работает такой способ. В адресной строке введите about:config. Откроется окно с предупреждением. Здесь нужно установить галочку и согласиться принять все риски, связанные с изменением конфигурации.
В следующем окне в поисковую строку впишите network.prefetch-next. Появится строка с настройкой. По ней нужно дважды кликнуть левой кнопкой, чтобы значение изменилось с true на false. Закройте окно и перезапустите браузер.
Правда, использование турбо режима не повысит пропускную способность канала, а только уменьшит расход трафика.
Вирусы, очистка ПК
Распространённая проблема – заражение компьютера вирусами. Эти вредоносные программы используют интернет-канал для загрузки или выгрузки файлов, рассылки спама или самих себя, а бывает, просто блокируют трафик. Не пренебрегайте антивирусами. А если уже начались проблемы с интернетом, помимо всего выше перечисленного, обязательно просканируйте компьютер на предмет наличия незваных гостей. Обычно это позволяет ускорить интернет по вайфай или кабелю на ноутбуке и ПК с Виндовс 10.
Также неплохо будет использовать CCleaner и почистить ваш ПК от накопившегося мусора. Помимо интернета это поможет ускорить работу самой ОС.
Настройка роутера
Возможно, проблема кроется в маршрутизаторе. Для проверки попробуйте подсоединить кабель провайдера напрямую к компьютеру и замерить скорость. Если скорость с роутером в разы меньше, чем без него, нужно провести некоторые действия.
- Для начала заходим в веб интерфейс роутера и проверяем настройки интернета. Далее сравниваем с настройками провайдера, если все в порядке, переходим к следующему пункту.
- Обновляем версию прошивки устройства. Ищем раздел Обновления и обновляем версию до последней.
- Возможно, нужно поменять канал на wi-fi роутере и увеличить мощность сигнала. Подробная статья по ссылке.
Программы для оптимизации
Для оптимизации интернет-соединения на Windows 10 существуют программы и утилиты, позволяющие настроить всё в одном окне. Это способ для тех, кто не хочет ковыряться в параметрах системы и изменять их вручную.
Ashampoo Internet Accelerator
Эта программа предельно проста в использовании. Она автоматически оптимизирует веб-трафик. Качаем программу и устанавливаем на компьютер. После первого запуска выбираем автоматический режим. Здесь из выпадающего списка выбираем подключения, которые будем оптимизировать, и жмём «Начать».
В открывшемся окошке подтверждаем выбор. Программа выполнит действия по оптимизации соединения и выдаст сообщение о готовности.
Advanced System Care
Это многофункциональная программа, которая позволяет не только ускорить интернет, но ещё и очистить компьютер от мусора, настроить параметры безопасности и многое другое.
После установки программы в главном окне выберите действия, которые хотите выполнить, и нажмите кнопку «Пуск».
Программа запустит оптимизацию системы, удалит ненужные файлы, очистит кэш.
Для ускорения работы интернета на вкладке «Защита» нужно включить опцию «Защита серфинга и Удаление рекламы».
Cfosspeed
Утилита позволяет улучшить работу программ и интернета на Виндовс 10. Рекомендуется для повышения скорости в онлайн-играх.
После установки и запуска в первом окне (общие настройки) ставим галочки во всех трёх пунктах.
В разделах «Протоколы» и «Программы» установить приоритеты с помощью ползунков. Всё интуитивно понятно – для каждого приложения настраивается приоритет в зависимости от того, как часто вы им пользуетесь.
При желании можно настроить лимит трафика в соответствующем разделе.
Netscream
Программа умеет работать с разными типами соединений и может заметно поднять скорость интернета. При первом запуске, если она неверно определила вашу операционную систему и тип подключения, выставьте их вручную.
Ползунок Speed Setting переместите в положение Maximum Boost и нажмите кнопку Optimize now. Подтвердите ваши действия нажатием кнопки ОК и перезагрузите компьютер.