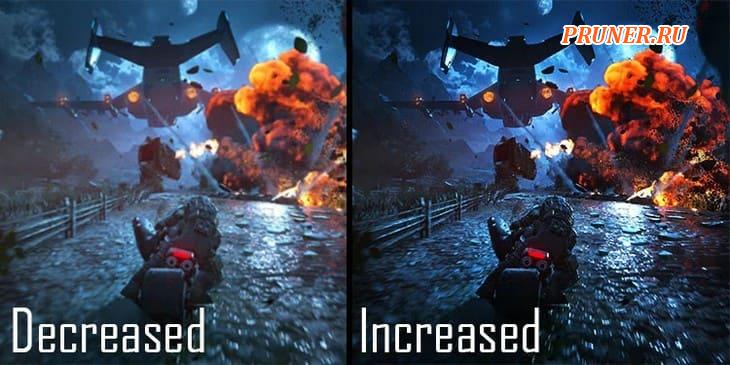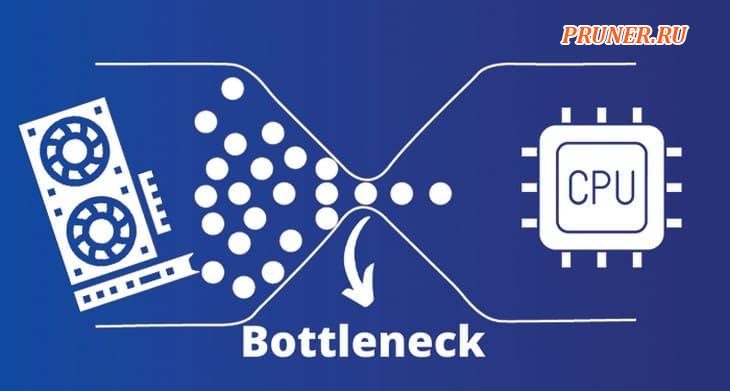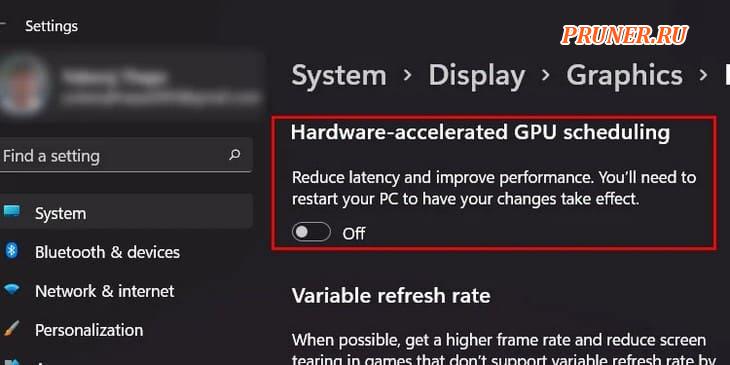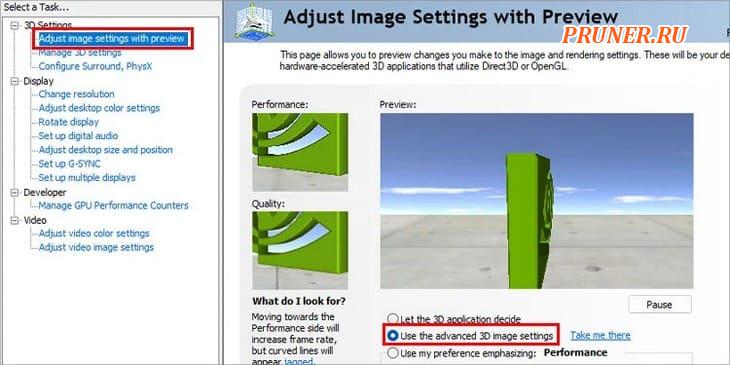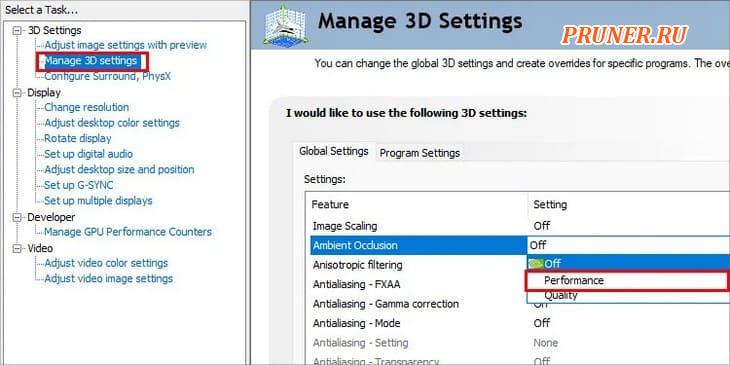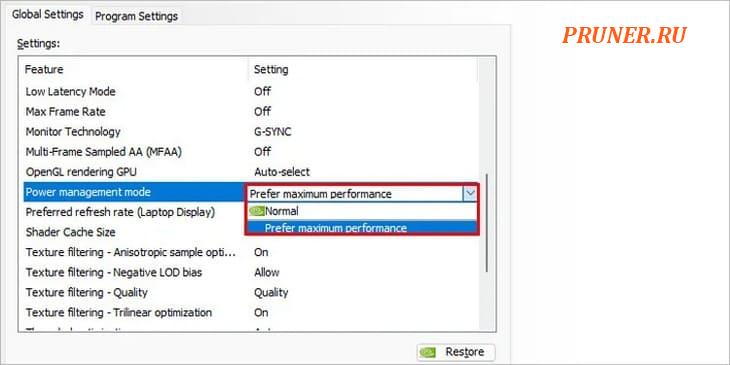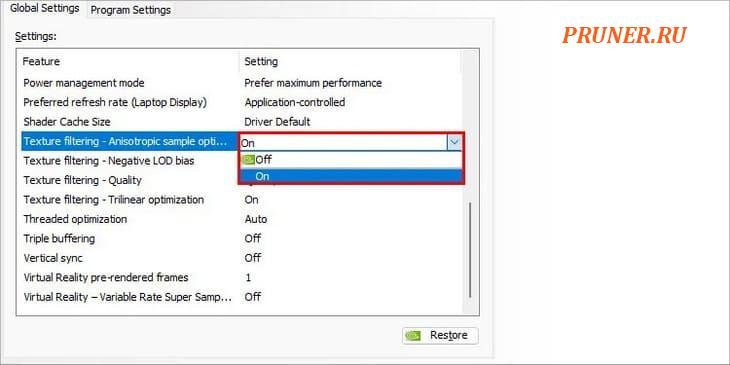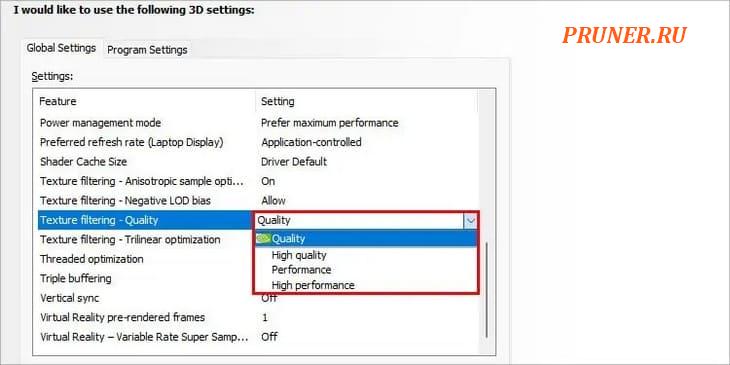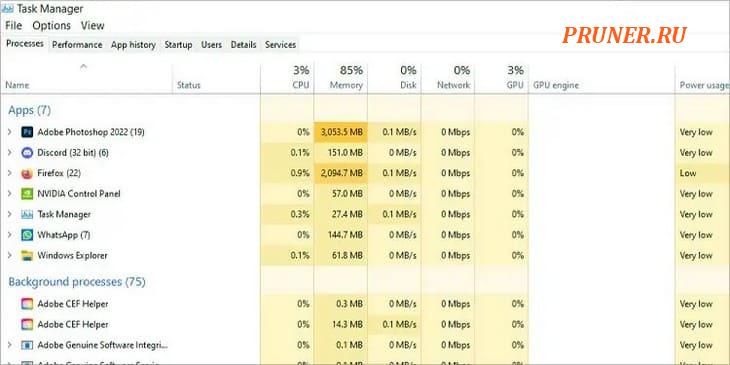Содержание
- Увеличиваем производительность видеокарты
- Способ 1: Обновить драйвер
- Способ 2: Настройка параметров для снижения нагрузки на карту
- Способ 3: NVIDIA Inspector
- Способ 4: MSI Afterburner
- Способ 5: RivaTuner
- Способ 6: Razer Game Booster
- Способ 7: GameGain
- Вопросы и ответы
Видеоигры весьма требовательны к системным параметрам компьютера, поэтому иногда могут возникать глюки, затормаживания и тому подобные вещи. В таких ситуациях многие начинают задумываться над вопросами о том, как повысить характеристики видеоадаптера, не покупая новый. Рассмотрим несколько способов для этого.
Увеличиваем производительность видеокарты
На самом деле существует множество способов ускорить работу видеокарты. Для того, чтобы выбрать подходящий, нужно определить, какая модель установлена на данном ПК. Об этом читайте в нашей статье.
Подробнее: Как узнать модель видеокарты на Windows
На отечественном рынке выделяют два основных производителя графических карт — это nVidia и AMD. Карты nVidia отличаются тем, что работают с разными технологиями, делающими игру более реалистичной. Производитель карт AMD предлагает более оптимальное соотношение цена-качество. Конечно, все эти особенности условны и у каждой модели свои характеристики.
Для того, чтобы ускорить работу видеоадаптера, нужно определить, какие показатели влияют больше всего на его производительность.
- Характеристика GPU – графического процессора, чипа на видеокарте отвечающего за процесс визуализации. Основной показатель графического ядра – частота. Чем выше этот параметр тем быстрее проходит процесс визуализации.
- Объем и разрядность шины видеопамяти. Объем памяти измеряется в мегабайтах, а разрядность шины – в битах.
- Разрядность карты — одна из главных характеристик, показывает сколько информации можно передать в графический процессор и обратно.
Что касается параметров программного обеспечения, то главным является FPS – частота или количество кадров, сменяемых за 1 секунду. Этот показатель обозначает скорость визуализации.
Но прежде, чем приступать к изменению каких-либо параметров, нужно обновить драйвер. Возможно, уже само обновление улучшит ситуацию и не придется прибегать к другим методам.
Способ 1: Обновить драйвер
Лучше всего найти соответствующий драйвер и скачать его с сайта производителя.
Официальный сайт nVidia
Официальный сайт AMD
Но есть альтернативный способ, с помощью которого можно узнать актуальность установленных на компьютере драйверов и получить прямую ссылку для скачивания обновления.
С помощью утилиты Slim Drivers найти подходящий драйвер гораздо проще. После того, как она установлена на ПК, нужно сделать следующее:
- При запуске программа просканирует компьютер и установленные драйвера.
- После этого в строке обновления будет указана ссылка на скачивание наиболее актуального драйвера.
С помощью этой программы можно обновить не только драйвер видеокарты, но и любого другого оборудования. Если драйвер обновился, но неполадки с быстродействием графической карты остались, можно попробовать поменять некоторые настройки.
Способ 2: Настройка параметров для снижения нагрузки на карту
- Если у Вас установлены драйвера nVidia, то для того, чтобы зайти в настройки, кликните правой кнопки мыши на рабочем столе, на пустом месте и зайдите в «Панель управления nVidia».
- Далее в панели управления перейдите ко вкладке «Параметры 3D». В открывшемся окне измените некоторые настройки, в разных моделях видеокарт они могут отличаться. Но основные параметры приблизительно такие:
- анизотропная фильтрация – выкл.;
- V-Sync (вертикальная синхронизация) – выкл.;
- включить масштабируемые текстуры – нет.;
- сглаживание – выключить;
- фильтрация текстур (качество) – «наивысшая производительность»;
- фильтрация текстур (отрицательное отклонение УД) – включить;
- фильтрация текстур (трилинейная оптимизация) – включаем;
- фильтрация текстур (анизотропная оптимизация) – вкл.
Все эти три параметра потребляют много памяти, поэтому отключив их, можно уменьшить нагрузку на процессор, ускорив этим визуализацию.
Это главный параметр, который необходимо настроить. От того, какое значение он принимает, напрямую зависит скорость графики.
Эта настройка помогает ускорить графику, используя билинейную оптимизацию.

При таких параметрах может ухудшиться качество графики, но скорость движения картинки возрастет на целых 15%.
Урок: Разгон видеокарты NVIDIA GeForce
Для того, чтобы изменить настройки графической карты AMD необходимо, нажатием правой клавиши мыши на рабочем столе, открыть меню и зайти в настройки и выполнить ряд простых действий:
- Для того, чтобы увидеть расширенные системные настройки, выберете соответствующий пункт меню в разделе «Параметры».
- После этого, открыв вкладку «Установки» и в «Игры», можно задать соответствующие настройки, как это указано на скриншоте.
- фильтр сглаживания переводим в положение «Стандарт»;
- отключаем «Морфологическую фильтрацию»;
- качество фильтрации текстур выставляем в режиме «Производительность»;
- выключаем оптимизацию формата поверхности;
- параметры тесселяции указываем «Оптимизировано AMD».
- После этого можно смело запускать игру/приложение и протестировать работу видеоадаптера. При сниженных нагрузках видеокарта должна работать быстрее и не будет зависать графика.
Урок: Разгон видеокарты AMD Radeon
Если нужно повысить скорость, не снижая при этом качество графики, то можно попробовать один из методов разгона.
Разгон видеокарты – очень опасный способ. При неправильной настройке видеокарта может сгореть. Разгон или оверклокинг представляет собой увеличение рабочих частот ядра и шины за счет изменения режима обработки данных. Работа на повышенных частотах сокращает срок службы карты и может привести к поломке. К тому же, такой метод лишает гарантии на устройство, поэтому нужно тщательно взвесить все риски перед тем, как приступать к действиям.
Для начала нужно хорошо изучить аппаратные характеристики карты. Особое внимание следует уделить мощности системы охлаждения. Если начать проводить разгон со слабой системой охлаждения, есть большой риск, что температура станет выше допустимой и видеокарта просто сгорит. После этого восстановить ее уже будет невозможно. Если Вы все же решили рискнуть и разогнать видеоадаптер, то сделать это правильно помогут нижеприведенные утилиты.
Такой набор утилит позволяет получить информацию об установленных видеоадаптерах и работать с настройками температуры и напряжения не через БИОС, а в окне Windows. Настройки некоторых можно добавить в автозагрузку и не запускать вручную.
Способ 3: NVIDIA Inspector
Утилита NVIDIA Inspector не требует установки, ее достаточно скачать и запустить
Официальный сайт NVIDIA Inspector
Далее сделайте вот что:
- Поставьте значение «Shader Clock» равным, например, 1800 МГц. Так как от этого значения зависит «GPU Clock», его настройка также измениться автоматически.
- Чтобы применить параметры, нажмите кнопку «Apply Clocks & Voltage».
- Для перехода на следующий этап проведите тестирование видеокарты. Это можно сделать, запустив игру или емкое приложение, которое требует высоких частот видеокарты. также использовать одну из программ для тестирования графики. Более подробно читайте об этом в нашей статье.
Урок: Как проверить видеокарту на работоспособность
Во время тестирования важно следить за температурой – если она превышает 90 градусов, то уменьшите настройки, которые Вы изменяли и проведите повторное тестирование.
- Следующий этап – увеличение напряжения питания. Показатель «Voltage» можно увеличить до значения 1.125.
- Для того, чтобы сохранить настройки в файл конфигурации (будет создан на рабочем столе), необходимо подтвердить действие, кликнув по кнопке «Create Clocks Shortcut».
- Можно добавить его в папку автозагрузки и тогда его не придется каждый раз запускать вручную.
Читайте также: Разгон видеокарты NVIDIA GeForce
Способ 4: MSI Afterburner
MSI Afterburner идеально подходит для разгона видеокарты на ноутбуке, если эта функция не заблокирована на аппаратном уровне в БИОС. Данная программа поддерживает практически все модели NVIDIA и AMD видеоадаптеров.
- Перейдите в меню настроек, нажав на значок шестеренки посередине экрана. На вкладке кулер, выбрав «Включить программный пользовательский авторежим», можно изменить скорость вентилятора в зависимости от температуры.
- Далее измените параметры частоты ядра и видеопамяти. Как и в предыдущем способе, можно воспользоваться ползунком. «Core Clock» и «Memory Clock» нужно сместить где-то на 15 МГц и нажать на галочку рядом с шестеренкой, чтобы применить выбранные параметры.
- Завершающим этапом будет тестирование с помощью игр или специального софта.
Читайте также: Как правильно настроить MSI Afterburner
Более подробно о разгоне AMD Radeon и использовании программы MSI Afterburner читайте в нашей статье.
Урок: Разгон видеокарты AMD Radeon
Способ 5: RivaTuner
Опытные оверклокеры рекомендуют программу RivaTuner, как одно из лучших и функциональных решений для повышения производительности видеоадаптера, как для настольного ПК, так и для ноутбука.
Скачать RivaTuner бесплатно
Одной из интересных особенностей этой программы является то, что можно изменять частоту шейдерных блоков видеопамяти, независимо от частот GPU. В отличие от рассмотренных ранее способов, с помощью данного инструмента можно увеличивать частоты без ограничений, если это позволяют аппаратные характеристики.
- После запуска откроется окно, в котором выберете треугольник возле названия видеокарты.
- В выпадающем меню выберете «Системные настройки», включите параметр «Разгон на уровне драйвера», далее кликните по кнопке «Определение».
- Далее можно увеличить частоту ядра на 52-50 МГц и применить значение.
- Дальнейшие действия будут заключаться в том, чтобы проводить тестирование и, если оно прошло успешно, повышать частоты ядра и памяти. Так можно вычислить, на каких максимальных частотах может работать графическая карта.
- После того, как максимальные частоты найдены, можно добавить настройки в автозагрузку, поставив галку напротив «Загружать настройки с Windows».
Способ 6: Razer Game Booster
Для геймеров очень полезной может оказаться программа Razer Game Booster. Она поддерживает как автоматическую наладку видеокарты, так и ручные настройки. После входа программа отсканирует все установленные игры и составит список для запуска. Для автоматического ускорения нужно просто выбрать необходимую игру и кликнуть по ее значку.
- Для ручной настройки конфигураций перейдите на вкладку «Утилиты» и выберете пункт «Отладка».
- В открывшемся окне вручную проставьте галочки или запустите автоматическую оптимизацию.
Сложно сказать, насколько эффективен этот метод, но в некоторой степени он помогает максимально улучшить скорость графики в играх.
Способ 7: GameGain
GameGain – специальная программа для повышения скорости игр путем оптимизации работы всех систем компьютера, и видеокарты в том числе.Понятный интерфейс поможет быстро настроить все необходимые параметры. Для начала сделайте вот что:
- Установите и запустите GameGain.
- После запуска выберете используемую версию Windows, а также вид процессора.
- Для оптимизации работы системы нажмите кнопку «Optimize now».
- После завершения процесса всплывет окно, уведомляющее о том, что нужно перезагрузить компьютер. Подтвердите это действие, нажав «OK».
Все приведенные выше способы могут помочь усилить производительность видеокарты на 30-40%. Но если даже после проведения всех приведенных операций мощности не хватает для быстрой визуализации, наверняка следует купить видеокарту с более подходящими аппаратными характеристиками.
Современные игры становятся всё более требовательными, однако не у всех есть возможность обновлять свой видеоадаптер каждый год. К счастью, это не всегда требуется, так как его производительность можно несколько увеличить программными методами (но только при определённых условиях). Также стоит понимать, что таким образом вы не сможете сделать из своей «средней» видеокарты «игрового монстра» по типу последних моделей от NVIDIA.
Содержание
- Предупреждения перед работой
- Способ 1: Обновление драйверов
- Способ 2: Снижение нагрузок на видеокарту
- Способ 3: NVIDIA Inspector
- Способ 4: MSI Afterburner
- Способ 5: RivaTuner
- Способ 6: Razer Game Booster
- Способ 7: GameGain
Предупреждения перед работой
Стоит помнить, что не все видеокарты поддерживают возможность разгона, да и не всегда таковой можно совершить. На разгон влияет множество факторов, вот основные из них:
- Температура графического адаптера и центрального процессора. Если у одного из них значения и так достигают критической отметки (данная отметка составляет примерно 80-90 градусов) или подходят к ней максимально близко, то лучше задуматься о монтировании в компьютер качественной системы охлаждения. При условии, что температура и ЦП и видеокарты держится на отметке, не превышающей 60 градусов, можно задумываться о разгоне;
- Комплектация ПК. От неё тоже в той или иной степени зависит насколько вы сможете разогнать видеокарту. Чтобы всё нормально работало, рекомендуется делать разгон по шагам, увеличивающим частоту на 50-100 МГц. В таком случае можно избежать лагов и артефактов на изображении;
- Стабильность работы блока питания. Разгон осуществляется путём повышения напряжения на тот или ной компонент видеокарты, поэтому желательно, чтобы блок питания был достаточно мощным. Если у вас слабый блок питания, то сделать разгон не получится, либо компьютер будет работать нестабильно.
При разгоне нужно обращать внимание на следующие пункты, отвечающие за производительность:
- Частота графического ядра;
- Разрядность шины видеопамяти и её объём;
- Разрядность видеокарты.
Способ 1: Обновление драйверов
Иногда из-за устаревших драйверов на видеокарте может начать падать производительность. Чтобы этого избежать, регулярно обновляйте драйвера, хотя обычно они должны обновляться в фоновом режиме. Обновление драйверов – это не разгон, поэтому проводить какую-либо подготовку и анализ температур/производительности необязательно.
Нужный драйвер можно найти на официальном сайте производителя видеокарты:
Официальный сайт NVIDIA
Официальный сайт AMD
Здесь вам нужно только скачать актуальный драйвер и установить его. Установка не вызывает никаких сложностей, так как нужно просто запустить скаченный файл.
Также, если у вас видеокарта от NVIDIA или AMD, то в случае проблем с драйверами в правой части «Панели задач» должно появиться специальное уведомление, предлагающее их обновить или провести диагностику. Согласитесь с обновлением/диагностикой и дождитесь её выполнения. После этого следуйте инструкциям утилиты от разработчика видеокарты.
Также можно сделать глобальное обновление всех драйверов для системы при помощи утилиты Driver Pack Solution:
-
- Скачайте утилиту с официального сайта разработчика. Она не требует установки, поэтому вы можете начать ей пользоваться сразу после скачивания.
-
- После открытия утилиты рекомендуется перейти в «Режим эксперта», что расположен в нижней части окна. Если вы сразу перейдёте к установке драйверов, то вместе с ними рискуете установить дополнительные программы, которые, возможно, вам не нужны, например, какой-нибудь браузер.
-
- Затем в левом меню откройте вкладку «Софт». Она имеет вид четырёх квадратов.
- Снимите галочки с тех программ, которые вам не нужны.
-
- Снова вернитесь в главное окно, использовав иконку гаечного ключа в левом меню.
- Нажмите на зелёную кнопку «Установить всё».
- Дождитесь завершения установки. Возможно придётся перезагрузить компьютер.
Обновлённые драйвера могут помочь незначительно увеличить производительность видеоадаптера. Однако, если результат вас не впечатлил, то вы можете непосредственно перейти к разгону и/или более глубоким настройкам видеокарты.
Способ 2: Снижение нагрузок на видеокарту
Как ни странно, снижение нагрузок на видеокарту может увеличить её производительность на 10-20%. Однако оборотная сторона данного способа – это снижение качества графики, особенно в требовательных играх/программах. Степень ухудшения качества сильно зависит от самой видеокарты и её характеристик. Например, на новых моделях от NVIDIA или AMD при сниженных нагрузках наблюдается только незначительное понижение качества графики.
NVIDIA
Инструкция по снижению нагрузок для карт от NVIDIA выглядит следующим образом:
-
- При условии, что у вас установлены драйвера видеокарты вы сможете приступить к настройкам. Если таковых нет или они устарели, то вернитесь к первому способу. Чтобы перейти к настройкам, щёлкните правой кнопкой мыши по пустому пространству на «Рабочем столе» и из выпавшего меню выберите «Панель управления NVIDIA».
- Теперь в левом меню перейдите в пункт «Параметры 3D», где вам нужно будет внести изменения в определённые настройки. Список настроек, изменений и пояснений к ним представлен ниже.
Список:
- Выключите «Анизотропную фильтрацию»;
- Отключите «Вертикальную синхронизацию» (также может называться V-Sync);
- Напротив пункта «Включить масштабируемые текстуры» поставьте значение «Нет»;
- Выключите «Сглаживание»;
- В «Фильтрация текстур (качество)» выставьте значение «Наивысшая производительность». Данный параметр может сильно понизить нагрузку на вашу видеокарту;
- Включите «Фильтрацию текстур». С её помощью можно ускорить графику;
- Включите также «Трилинейную оптимизацию» (может ещё носить название «Фильтрацию текстур (Трилинейная оптимизация)»);
- В пункте «Фильтрацию текстур (Анизотропная оптимизация)» тоже поставьте значение «Вкл».
AMD
В случае с видеокартами от AMD перечень настроек немного меньше, но с их помощью также можно поднять производительность видеокарты:
-
- Откройте «Настройки графики». Чтобы это сделать, нажмите ПКМ на свободном месте «Рабочего стола» и выберите пункт «Настройка графики».
- В открывшемся окне перейдите в «Параметры». Они находятся в верхней части экрана.
- Теперь обратитесь к левому меню. Здесь раскройте пункт «Установки», а затем «Игры». В них нужно задать определённые параметры. Подробнее о них написано в списке ниже.
Список параметров:
- В блоке «Сглаживание» ставим напротив «Фильтр» значение «Standard». Можно поставить значение ниже, но в таком случае качество графики может заметно ухудшится;
- Здесь же выключите «Морфологическую фильтрацию»;
- В блоке «Текстурная фильтрация» выставьте значение «Производительность» напротив параметра «Качество фильтрации текстур»;
- Отключите «Оптимизацию формата поверхности».
Способ 3: NVIDIA Inspector
Если же предыдущие способы не помогли или не подошли вам, то вы можете выполнить разгон видеокарты, используя программу NVIDIA Inspector. Однако перед разгоном нужно провести специальные тесты, а потом основываясь на них производить его.
В этой инструкции будет описан только сам процесс разгона видеокарты при помощи программы NVIDIA Inspector. Более подробнее про подготовительный этап и разгон в других программах вы можете прочитать здесь:
Как разогнать видеокарту NVIDIA GeForce
Пошаговая инструкция для этого способа выглядит следующим образом:
-
- Откройте программу и повысьте значение «Memory Clock» на 50-100 МГц. Чтобы применить настройки нажмите на «Apply Clock & Voltage».
- Теперь проверьте работоспособность и температуру видеокарты при помощи специальной программы, например, FurMark.
- Если температура находится в значении до 80 градусов, а тесты не выявляют никаких «аномалий», то вернитесь обратно в программу. Там снова прибавьте 50-100 МГц.
- Снова запустите процесс тестирования. Продолжайте выполнять шаги 2 и 3 до тех пор, пока тесты не начнут показывать какие-либо неполадки и/или повышенную температуру. В таком случае снова вернитесь обратно в программу и сделайте откат на 50-100 МГц, чтобы тесты снова стали показывать нормальные результаты. Таким образом вы сможете «выжать» максимум из вашего адаптера не повредив его.
- Теперь шаги 2, 3 и 4 проделайте с пунктом «Shader Clock».
- Также желательно увеличить напряжение, подаваемое блоком питания, чтобы все настройки корректно применились. Для этого обратите внимание на пункт «Voltage». Здесь можно немного сдвинуть ползунок, чтобы он принял значение в районе от 1,1-1,2 В. Много тоже выставлять не нужно, так как блок питания может не справиться со слишком возросшей нагрузкой.
- Чтобы вам было легко запускать эти настройки, нажмите на кнопку «Create Clock Shortcut». После этого будет создан ярлык на «Рабочем столе», что применит все ваши настройки видеокарты после того как вы его запустите. Для удобства вы можете занести этот ярлык в «Автозагрузку». В таком случае все настройки будут применяться сразу же, как только вы включите компьютер.
Способ 4: MSI Afterburner
Данная программа отлично подходит для разгона видеокарт от AMD, а также карт, стоящих на ноутбуках. Вы также можете использовать эту программу для работы с видеокартами NVIDIA. Интерфейс у неё немного проще, чем у предыдущего варианта, но при этом процесс разгона очень схож:
-
- Начните менять частоту ядра в «Core Clock». Прибавьте к текущей частоте 50-100 МГц.
- Проверьте работоспособность и температуру видеокарты в специальном софте.
- Если тесты показывают нормальные результаты, то добавьте ещё 50-100 МГц. Так добавлять нужно до тех пор, пока не начнут появляться артефакты в графике и/или температура не превысит критических значений (80-90 градусов).
- Снизьте частоту на 50-100 МГц, чтобы показатели снова пришли в норму. Таким образом вы можете добиться максимума производительности от своей видеокарты.
- Аналогичные шаги нужно проделать и с другим ползунком – «Memory Clock».
- Если при тестах значения были близки к критическим, то рекомендуется также сделать небольшой разгон радиатора видеокарты, если таковой предусмотрен в её конструкции. Для этого щёлкните по иконке шестерёнки в центральной части окна.
- Найдите вкладку с иконкой кулера и выберите «Включить программный пользовательский режим». После станут доступны ползунки настройки скорости вращения лопастей кулера. Увеличивайте их до тех пор, пока температура не придёт в норму (45-60 градусов).
- Снова вернитесь в главное окно программы и нажмите на иконку галочки в центральной его части.
- В нижней части найдите пункт «Save» и нажмите на него. Таким образом вы сохраните настройки в отдельный профиль, который сможете запускать, когда вам будет нужно. Также его можно поставить в «Автозагрузку».
Дополнительно вы можете настроить автоматический запуск нужного разгонного профиля в самой программе, когда, например, вы включаете какую-либо требовательную игру. Делается это по следующей инструкции:
- Зайдите в настройки при помощи иконки шестерёнки.
- В них перейдите во вкладку «Профили», что расположена в верхней части окна.
- Задайте «3D профиль». В нём просто нужно выбрать ваш недавно созданный профиль с настройками частот.
- Нажмите «Ок» и сохраните изменения.
Читайте также: Как разогнать видеокарту AMD Radeon
Способ 5: RivaTuner
Данная программа также позволяет делать оптимизацию работы видеокарты и её разгон. Однако она может несколько уступать двум ранее рассмотренным решениям. Принцип работы с ней примерно схож с остальными – также добавляете по 50-100 МГц, проводите тесты, если всё хорошо, то добавляете ещё и так до тех пор, пока тесты не будут показывать отрицательные результаты.
Инструкция:
-
- После открытия программы выберите иконку треугольника, что расположена под названием видеокарты.
-
- Выпадет меню, где нужно выбрать «Системные настройки», а затем в ещё одном подменю «Разгон на уровне драйвера».
- Здесь откроется окошко с предупреждением. Кликайте на «Определение».
-
- Далее увеличивайте частоты ядра, памяти и шейдеров. Для начала прибавьте не более 50 МГц на каждый из параметров.
- Проведите тест в специальном ПО.
- Если все показатели в норме, то продолжайте увеличение частот.
- Как только тесты начнут выдавать артефакты или температура адаптера превысит оптимальные значения, снизьте частоты. Снижать их нужно до тех пор, пока все значения снова не станут нормальными.
- Затем вам нужно всё это сохранить. Нажмите на «Применить», а также поставьте галочку напротив «Загружать настройки с Windows».
Способ 6: Razer Game Booster
Это простая утилита для геймеров, имеющая возможность как автоматической, так и ручной регулировки параметров. Не стоит не доверять автоматической регулировки, так как она может сама настроить оптимальные значения всего за пару секунд, в то время как в ручном режиме придётся всё это делать самостоятельно достаточно долго. Однако, если у вас есть желание, то можно попытаться расставить параметры вручную, настроив тем самым видеокарту полностью под свои потребности.
Инструкция по работе с программой выглядит следующим образом:
-
- В верхней панели откройте «Утилиты», а затем перейдите в «Отладка».
- Здесь вы можете выставить все настройки вручную, расставив галочки и указав определённые значения для каждого пункта.
- Также можно доверить всё программе. Для этого просто нажмите на «Оптимизировать» в нижней части экрана.
Способ 7: GameGain
GameGain – программа, позволяющая проводить оптимизацию работы видеокарты одним нажатием. Она не делает разгона, а просто подбирает оптимальные настройки адаптера под вашу операционную систему и конфигурацию компьютера. Такое решение подойдёт тем, кто не очень хочет заморачиваться с настройками.
Руководство по работе с программой имеет следующий вид:
-
- После запуска программы в специальных полях выберите версию вашей операционной системы и используемый процессор.
- Также можно выполнить небольшое ускорение работы видеокарты, передвинув бегунок, расположенный ниже.
- Когда закончите с настройками нажмите на кнопку «Optimized now».
- Во всплывающем окне нажмите на «Ок». После этого произойдёт применение настроек и компьютер перезагрузится.
Чтобы вернуть настройки видеокарты в исходное состояние, снова запустите программу и уже нажмите на кнопку «Restore». Вам снова придётся подтвердить свои действия и перезагрузить компьютер.
Используя приведённые в этой статье инструкции, вы сможете повысить производительность вашего видеоадаптера. Однако в некоторых случаях, особенно связанных с разгоном, рекомендуется проявить осторожность.
Увеличение FPS на вашем ПК
- Обновите графические и видеодрайверы. Производители видеокарт заинтересованы в том, чтобы все новые и популярные игры работали на их собственном оборудовании. …
- Оптимизируйте игровые настройки. …
- Уменьшите разрешение экрана. …
- Измените настройки видеокарты. …
- Инвестируйте в программное обеспечение для повышения FPS.
Как включить высокопроизводительную графику в Windows 10?
В этом руководстве мы покажем вам, как включить высокопроизводительный графический процессор для приложений или игр Windows 10. Откройте приложение «Настройки» и перейдите в «Система» -> «Дисплей». Прокрутите вниз и нажмите ссылку «Настройки графики».. Теперь вы можете настроить параметры производительности графики для любых конкретных приложений.
Как сделать графику более плавной?
Как сделать игры быстрее? Часто задаваемые вопросы
- Понизьте или выключите настройки графики в настройках игры.
- Уменьшите разрешение и выключите Vertical Hold на компьютере.
- Установите последнюю версию графического драйвера.
- Закройте ненужные процессы и отключите элементы автозагрузки.
- Проверить скорость сети.
Как мне оптимизировать свой компьютер для игр?
Девять настроек, чтобы зарядить ваш игровой компьютер
- Обновите графические драйверы. …
- Проверьте параметры в игре. …
- Проверьте предустановленное программное обеспечение. …
- Найдите собственное программное обеспечение для оптимизации. …
- Освободите место на диске. …
- Разгоните свой компьютер. …
- Положитесь на подключаемую мощность. …
- Завершите фоновые процессы.
Какие настройки графики больше всего влияют на FPS?
Сглаживание и тени Обычно это две самые большие настройки, влияющие на FPS. Анизотропная фильтрация также может быть настройкой, которая может влиять на FPS в зависимости от игры. Текстуры могут повлиять на вашу игру в зависимости от того, какой у вас процессор / графический процессор, но пока это не действительно низкий уровень, он не повлияет на него так сильно.
ОЗУ увеличивает FPS?
И ответ на это: в некоторых сценариях и в зависимости от того, сколько у вас оперативной памяти, да, добавление большего количества оперативной памяти может увеличить ваш FPS. … С другой стороны, если у вас небольшой объем памяти (скажем, 4-8 ГБ), добавление большего количества ОЗУ увеличит ваш FPS в играх, которые используют больше ОЗУ, чем было раньше.
Как включить видеокарту в Windows 10?
В приложении «Настройки» нажмите «Система», затем прокрутите вкладку «Дисплей» вниз и нажмите «Настройки графики». Щелкните «Настройки графики» в нижней части вкладки «Дисплей» в настройках «Система». Щелкните значок Ползунок «Планирование с аппаратным ускорением графического процессора» в положение «Вкл.», чтобы включить функцию.
Как настроить программу на высокую производительность?
По умолчанию все приложения настроены так, чтобы иметь отметку «Системный по умолчанию »производительность параметр. Чтобы изменить это, щелкните приложение в списке, а затем нажмите появившуюся кнопку «Параметры». Вы можете назначить приложению графику по умолчанию, энергосберегающую или высокопроизводительную.
Увеличивает ли игровой режим FPS?
Windows Game Mode фокусирует ресурсы вашего компьютера на игре и повышает FPS.. Это одна из самых простых настроек производительности Windows 10 для игр. Если у вас его еще нет, вот как повысить FPS, включив игровой режим Windows: Шаг 1.
Увеличивает ли процессор FPS?
Некоторые игры лучше работают с большим количеством ядер, потому что они действительно их используют. … В этом случае Скорость процессора — единственное, что влияет на количество кадров в секунду. (FPS) во время игры.
Как обновить драйвер видеокарты?
Как обновить графические драйверы в Windows
- Нажмите win + r (кнопка «выигрыш» находится между левым ctrl и alt).
- Введите «devmgmt. …
- В разделе «Видеоадаптеры» щелкните правой кнопкой мыши видеокарту и выберите «Свойства».
- Перейдите во вкладку «Драйвер».
- Щелкните «Обновить драйвер…».
- Щелкните «Автоматический поиск обновленного программного обеспечения драйвера».
Как оптимизировать свой компьютер для игр 2021 года?
Оптимизируйте свой компьютер с Windows 10 для игр (обновлено в мае 2021 г.)
- Включите игровой режим в Windows 10.
- Уменьшите разрешение вашей игры и настройки графики.
- Обновите драйверы графики.
- Отключить SuperFetch (SysMain)
- Отключить предварительную выборку.
- Включите поддержку фокусировки.
- Отключите фоновые службы.
- Удалите избыточные программы и вредоносное ПО.
Как мне сделать мой процессор быстрее?
Попробуйте эту тактику, чтобы ваш компьютер работал быстрее:
- Обновите свой компьютер. …
- Регулярно выключайте и / или перезагружайте компьютер. …
- Обновите свою оперативную память. …
- Удалите ненужные программы. …
- Удалите временные файлы. …
- Удалите большие файлы, которые вам не нужны. …
- Закройте свои вкладки. …
- Отключите автозапуск программ.
Какие компоненты компьютера увеличивают FPS?
Если вы обновляете все модули оперативной памяти до новых, проверьте, какие типы оперативной памяти поддерживает ваша материнская плата. Затем купите один или несколько таких же модулей оперативной памяти. Добавление ОЗУ может дать вам значительный прирост FPS, но не настолько, как обновление вашего графического процессора или процессора. Тем не менее, если вы можете позволить себе новую оперативную память, это не повредит.
Новые игры или программы выходят чуть ли не каждый день, и они становятся все более требовательными к техническим характеристикам компьютера или ноутбука, в первую очередь это касается видеокарты. Она отвечает за скорость обработки и качество получаемого изображения. Но не каждый может себе позволить обновлять железо 1-2 раза в год, чтобы все современные приложения быстро запускались и работали на высоком уровне.
Выхода из сложившейся ситуации всего два, первый – ничего не делать и довольствоваться приложениями старых версий, второй – увеличить производительность видеокарты самостоятельно с помощью специальных программ. Именно о втором способе мы с вами поговорим.
Содержание статьи
- Целесообразность разгона
- Правильная подготовка к разгону
- Первый шаг: Обновление ПО
- Второй шаг: Чистка системы охлаждения
- Третий шаг: Предварительное тестирование
- Начало разгона
- Панель управления Nvidia
- AMD Catalyst Control Center
- Схема электропитания
- MSI Afterburner
- NVIDIA Inspector
- Дополнительные варианты
- Подробное видео
- Комментарии пользователей
Целесообразность разгона
Первое, о чем следует задуматься — насколько целесообразно ускорять работу видеоадаптера. Ведь, если беспокоит низкий FPS, лаги в играх, не факт, что дело в видеокарте. Поэтому, рекомендую проверить следующее:
- Мониторинг. Обзаведитесь любой утилитой для мониторинга системы при нагрузке. Запустите игру или приложение, посмотрите, насколько загружена видеокарта, не идет ли упор по мощностям в процессор или оперативную память. Часто бывает так, что плата грузится на 50%, а процессор на 100% и очевидно, что в таком случае смысла повышать производительность графического устройства нет.
- Блок питания. Он должен быть мощным и качественным от проверенного производителя. Noname не дают заявленных характеристик, служат мало и часто становятся виновниками в выходе из строя комплектующих.
Отдельно скажу про встроенную графику «Intel HD Graphics» и «AMD Radeon HD». Гнать там нечего, процедура для обладателей таких видеокарт практически бесполезна. Если при этом нет перегрева и стоят актуальные драйвера.
После всех проверок и перепроверок приступайте к дальнейшим действиям.
Правильная подготовка к разгону
Перед тем как приступать к ускорению видеокарты нужно выполнить несколько базовых шагов, которые сделают процедуру более безопасной и эффективной.
Первый шаг: Обновление ПО
Драйвера оказывают прямое влияние на производительность видеокарты. Из-за них изображение может измениться до неузнаваемости, как в лучшую, так и в худшую сторону.
Скачать актуальную версию ПО можно на сайте производителя видеоплаты.
- Ссылка на сайт Nvidia.
- Ссылка на сайт AMD/ATI Radeon.
После этого нужно удалить старое ПО. Делается это для предотвращения будущих сбоев при обновлении.
И только после этого устанавливать новое. Удаляются они в «Панели управления» — «Программы и компоненты».
Но я рекомендую использовать специальные утилиты для их удаления, они находят и стирают все под корень, это повышает шансы на правильную установку новых драйверов.
Второй шаг: Чистка системы охлаждения
Далее идет чистка и смазка системы охлаждения. Во время ускорения работы, видеокарта начинает сильнее грузиться, а значит греться. Так вот, чтобы избежать дальнейшего перегрева и выхода платы из строя, необходимо предварительно провести профилактику.
Разберите видеоадаптер, почистите от пыли и грязи, поменяйте термопасту (лучше использовать Arctic MX-4, но сойдет и КПТ-8). Также замените термопрокладки, если видно, что они отжили свое. Если вентиляторы плохо крутятся или шумят, пора их смазать или заменить.
Немаловажным моментом является продув внутри корпуса компьютера или ноутбука. Если хотя бы один из вентиляторов работает плохо, замените его.
Третий шаг: Предварительное тестирование
Теперь нужно проверить видеоплату в неразогнанном состоянии. Узнать текущую производительность и проверить стабильность работы при максимальной нагрузке.
Важно, чтобы не было никаких проблем (в том числе артефактов, перегрева), иначе процедура повышения производительности ее добьет.
Читайте подробнее про диагностику, проверку мощностей и работоспособность.
Начало разгона
После того как убедились, что с видеокартой все в порядке, можно приступать к улучшению производительности. На этот счет разработано несколько утилит. Продемонстрирую работу с самыми популярными из них. Они универсальны, работают на ноутбуках и компьютерах.
Панель управления Nvidia
В первую очередь обладателям видеокарт Nvidia предлагаю перейти в панель управления (щелкнув по иконке в трее правой кнопкой мыши) и отредактировать следующие параметры на глобальном уровне.
Если панели управления у вас нет, то скорее всего установлен не тот драйвер. Устанавливайте «WHQL» (обычно указывается в названии при загрузке).
- В разделе «Регулировка настроек изображения» выставляем «Пользовательские настройки», передвинув ползунок вправо. Жмем «Применить».
- В разделе «Управление параметрами 3D» меняем следующее:
- Анизотропная фильтрация — отключаем.
- Сглаживание (прозрачность) — отключаем.
- Тройная буферизация — выключаем.
- Вертикальная синхронизация (V-Sync) — выключаем.
- Режим управления электропитанием — выставляем «максимальную производительность».
- Заранее подготовленные кадры виртуальной реальности — указываем «1».
- Фильтрация текстур (анизотропная оптимизация по выборке) — отключаем.
- Фильтрация текстур (отрицательное отклонение УД) — привязка.
- Фильтрация текстур (качество) — высокая производительность.
- Фильтрация текстур (трилинейная оптимизация) — отключаем.
- Вертикальный синхроимпульс — меняем на адаптивный.
- Потоковая оптимизация — отключаем.
- Щелкаем «Применить».
Название и количество имеющихся пунктов может меняться. Это зависит от версии драйвера и модели вашей видеокарты.
Таким образом производительность возрастет (FPS поднимется до 15-25%), но качество картинки немного ухудшится.
Для того чтобы настройки применялись не на глобальном уровне, а только для одной программы или игры, то нужно повторить их в разделе «Программные настройки». Предварительно выбрав приложение из списка или нажав кнопку «Добавить».
AMD Catalyst Control Center
Поговорим о видеокартах AMD Radeon и воспользуемся панелью «Catalyst» для улучшения скоростных показателей.
- Откройте раздел «Игры — Настройки 3D приложений» и внесите изменения в следующие пункты:
- Фильтр — ставим «Standart» (Стандарт).
- Морфологическая фильтрация — отключаем.
- Качество фильтрации текстур — указываем «Производительность».
- Оптимизация формата поверхности — выключаем.
- Тесселяция — выставляем «Оптимизировано».
- Закрываем Catalyst.
После этого можно запускать игры, приложения и кайфовать от увеличенной производительности. Правда процентов на 10-15.
Схема электропитания
Зайдите в панель управления Windows через меню «Пуск», откройте раздел «Электропитание» и включите режим «Максимальная производительность».
MSI Afterburner
Бесплатная утилита, которая используется для ускорения видеокарт разных производителей и моделей. Поможет отрегулировать частоту памяти и ядра, а также поднять обороты кулеров для лучшего охлаждения.
Как пользоваться:
- Для начала нужно скачать приложение на компьютер, установить и запустить. Вот ссылка на официальный сайт.
- Далее заходим в настройки, нажав по соответствующему значку. Выставляем параметры, как указано на скриншоте. Щелкаем «Применить» и соглашаемся на перезапуск.
- Находим опцию «Core Clock» (МГц), отвечающую за частоту ядра и передвигаем ползунок направо (для первого раза максимум на 30-40 МГц). Сохраняем настройки нажатием кнопки «Галочка».
- После этого нужно проверить работоспособность карты (открываем требовательные игры, игрушки или запускаем стресс-тест). Если по ходу проверки никаких проблем обнаружено не было, переходим к следующему пункту.
- Передвигаем этот же ползунок в разделе «Core Clock» еще на 20 пунктов направо. И повторяем тестирование из пункта 4. Если все в порядке, заново поднимаем частоту.
- Наша задача найти оптимальную частоту, на которой видеоплата будет работать стабильно. Для примера 951MHz. Рекомендую обезопасить систему, снизив это значение на 10 пунктов. В итоге должно получиться 941MHz.
- Сохраняем настройки.
- Таким же образом можно сделать видеокарту еще мощнее, отрегулировав параметр «Memory Clock» (МГц) – частоту видеопамяти.
- Передвигаем ползунок на 30-40 MHz и повторяем пункт 4. Если все хорошо и никаких сбоев не наблюдается, двигаем еще на 20.
- Повторяем пункты 6 и 7.
- Под конец поднимаем параметр «Core Voltage» (Напряжение ядра) на 1-2% выше начального значения. Так мы повысим стабильность системы.
- В нижней части окна жмем по иконке «Применить». Для автоматического применения настроек при каждом запуске ПК, активируем параметр «Startup».
Подходите к этой задаче с особой осторожностью и внимательностью. Так вы сделаете эту процедуру максимально безопасной и сможете избежать дальнейших проблем.
NVIDIA Inspector
Еще одна широко известная утилита, которая способна выжать из видеокарты всю мощность. По функционалу она чем-то напоминает «GPU-Z». Полностью бесплатна и предназначена только для видеокарт NVIDIA. Отлично функционирует на Windows 10, 8 и 7.
Подробная инструкция:
- Утилита не требует установки, поэтому ее достаточно просто скачать на ПК и запустить. Вот ссылка на официальный сайт.
- После запуска, внизу окна нажмите кнопку «Show Overclocking» и подтвердите свои действия.
- Отобразится окно в котором нужно увеличить параметр «Shader Clock» на 15% от начальной частоты. Для этого передвиньте ползунок вправо. Вместе с ним будет подниматься и параметр «GPU Clock».
- Для сохранения изменений нажимаем кнопку «Apply Clocks & Voltage».
- Теперь нужно протестировать видеоадаптер, запустив любую требовательную игру, программу или стресс-тест. Если ошибок в работе не будет, двигаемся дальше.
- Находим параметр «MemoryClock» и передвигаем ползунок направо на 30-40 МГц, тем самым увеличивая частоту видеопамяти.
- Заново тестируем карту на наличие ошибок.
- Дополнительно для стабильной работы платы, повышаем параметр «Voltage» (Напряжение) на 1-2%.
Дополнительные варианты
Есть еще несколько моментов, которые оказывают прямое влияние на производительность ПК. Не помешает их знать.
- Вирусы. Некоторые компьютерные вирусы, в том числе майнеры, способны грузить систему (расходовать все ресурсы) даже в режиме простоя. Поэтому если проверка на вирусы давно не проводилась, то настала пора ее выполнить.
- Жесткий диск. Наличие неисправностей на стороне накопителя тормозит операционку, делая работу и возможность поиграть максимально дискомфортным занятием. Проведите диагностику через утилиту «Victoria».
- Диспетчер задач. Нажмите «CTRL + SHIFT + ESC» и войдите во вкладку «Процессы». Посмотрите, нет ли в списке программ или служб, которые потребляют много ресурсов. Также проверьте загруженность графического устройства в разделе «Производительность».
- Дополнительный софт. Есть и другие утилиты, способные помочь с ускорением видеокарты. Например, RivaTuner, Razer Game Booster и GameGain. Используйте их, если предыдущие не дали результата.
Подробное видео
Вопрос одного из пользователей
Доброго времени суток.
Можно ли как-то повысить производительность видеокарты NVIDIA (GeForce), то бишь увеличить FPS? Видеокарта у меня уже довольно старая, а нормально поиграть в парочку игр — желание непреодолимое 😉…
Здравствуйте!
99% вопросов по поводу производительности видеокарты задают любители игр. Именно в играх, если видеокарта устарела и не тянет, вы начнете замечать притормаживания: картинка дергается, идет рывками, и играть становится очень не комфортно.
Чтобы 📌 увеличить количество FPS (это кол-во кадров в секунду, чем выше этот параметр — тем лучше!), выдаваемое видеокартой, можно прибегнуть к разным способам: 📌 разогнать видеокарту, уменьшить качество графики в настройках игры, задать оптимальные параметры драйвера видеокарты (с прицелом на производительность 👌).
Вот о тонкой настройки видеокарты, я и напишу пару строк в этой статье…
📌 Доп. в помощь!
Разгон видеокарты NVIDIA (увеличение FPS на 25%) — пошаговая инструкция
📌 Примечание!
Возможно вам будут интересны следующие статьи по теме:
- ускорение видеокарты AMD;
- ускорение видеокарты IntelHD (рабочие способы);
- как узнать и повысить FPS в играх — несколько способов.
*
Содержание статьи
- 1 Тонкая настройка драйвера видеокарты NVIDIA (для повышения производительности)
- 1.1 👉 Как войти в панель управления NVIDIA
- 1.2 👉 Быстрая настройка NVIDIA с упором на производительность
- 1.3 👉 Глобальные параметры
- 1.4 👉 Программные настройки
- 1.5 Выбор режима производительности в Windows
→ Задать вопрос | дополнить
Тонкая настройка драйвера видеокарты NVIDIA (для повышения производительности)
📌 Важная заметка!
Многие пользователи трактуют и понимают понятие «производительность» совсем по разному. В этой статье я буду отталкиваться от параметра FPS (именно в нем мерить производительность). Чем выше FPS — тем выше производительность!
Чтобы измерить текущее количество FPS в вашей игре — рекомендую воспользоваться программой FRAPS (о ней я рассказывал 📌 в этой статье).
Задайте в настройках FRAPS кнопку для показа количества FPS — и в верхнем углу экрана, после запуска игры, вы увидите значение этого параметра. Кстати, рекомендую его запомнить, чтобы сравнить с показателем, который будет после нашей настройки видеокарты…
В левом углу экрана FRAPS показывает желтыми цифрами количество кадров в секунду — то есть FPS!
*
👉 Как войти в панель управления NVIDIA
Первое, что нужно сделать — это войти в панель управления и настроек NVIDIA (GeForce). Сделать это можно разными путями: например, самый простой, это щелкнуть в любом месте рабочего стола правой кнопкой мыши, и во всплывшем контекстном меню выбрать нужную ссылку (см. скриншот ниже 👇).
Так же ссылка на панель NVIDIA, обычно, есть в трее, рядом с часами.
Как войти в панель управления NVIDIA // GeForce — Способ №1: с рабочего стола
Еще один способ — это зайти в 👉 панель управления Windows, затем открыть раздел «Оборудование и звук», в этом разделе должна быть заветная ссылка (см. скрин ниже 👇).
Способ №2 — через панель управления Windows // панель управления NVIDIA
Если такой ссылки на настройки NVIDIA у вас нет — то вероятнее всего у вас просто не установлены драйвера (📌 вот тут решение проблем со значком Nvidia…).
Многие пользователи, например, после установки Windows вообще не обновляют драйвера, и пользуются теми, что установила сама Windows…
В принципе, ничего плохого в этом нет — просто вам будут недоступны многие функции, в том числе и тонкая настройка видеокарты.
Для обновления драйверов — рекомендую ознакомиться с одной моей прошлой статьей (ссылка ниже 👇).
📌 В помощь!
Лучшие утилиты для поиска и обновления драйверов — моя подборка
*
👉 Быстрая настройка NVIDIA с упором на производительность
В панели управления видеокартой откройте раздел «Параметры 3D/Регулировка настроек изображения», далее поставьте ползунок в режим «Пользовательские настройки с упором на производительность» и двиньте его до конца в левую часть (см. показательный скриншот ниже).
Панель управления NVIDIA
После чего сохраните настройки и попробуйте запустить игру снова. Как правило, даже такая простая настойка помогает поднять количество FPS.
*
👉 Глобальные параметры
Гораздо более продуктивно настроить видеокарту поможет раздел «Управление параметрами 3D», где все основные параметры можно задать в ручном режиме.
Для повышения FPS в играх, нужно задать следующее:
- Анизотропная фильтрация: влияет на производительность видеокарты очень сильно, поэтому ее отключаем.
- Сглаживание прозрачности: помогает сделать в играх более качественную картинку воды (например). Ресурсов «ест» прилично, поэтому так же отключаем. Да и вообще, все сглаживания можно отключить!
- Тройная буферизация: выключаем;
- Вертикальная синхронизация (V-Sync): параметр, в некоторых играх, влияет очень сильно на количество выдаваемых кадров, поэтому выключаем;
- Включить масштабируемые текстуры: нет;
- Ограничение расширения: выключаем;
- Режим управления электропитанием: ставим режим максимальной производительности;
- Максимальное количество заранее подготовленных кадров: 1;
- Ускорение нескольких дисплеев/смешанных ГП: Режим одно-дисплейной производительности;
- Фильтрация текстур (анизотропная оптимизация по выборке): выключаем;
- Фильтрация текстур (отрицательное отклонение УД): привязка;
- Фильтрация текстур (качество): ставим ползунок на производительность;
- Фильтрация текстур (трилинейная оптимизация): выключаем;
- Фильтрация текстур (анизотропная оптимизация фильтрацией): выключаем;
- Вертикальный синхроимпульс: ставим адаптивный;
- Потоковая оптимизация: выключаем;
- PhysX: ЦП.
*
Замечание!
Некоторые режимы и параметры, перечисленные выше, могут отсутствовать в ваших настройках (либо называться несколько иначе («трудности» перевода 😉)). Все зависит от модели вашей видеокарты и версии драйвера (пример, как выглядит эта вкладка, показан на скриншоте ниже).
Панель управления NVIDIA: глобальные настройки
После введенных настроек не забудьте их сохранить, в некоторых случаях желательно перезагрузить компьютер, и только потом переходить к тестам (замеру FPS).
Довольно часто производительность видеокарты вырастает существенно: до 15-20% (согласитесь, что без разгона и каких-то не было рискованных дел — ускорить на такой процент, весьма не плохо)!
📌 Важно!
Картинка в игре может несколько ухудшиться. Но такова плата: видеокарта начинает работать быстрее, экономя на качестве (ведь фильтры и сглаживания мы все отключили…).
Но хочу заметить, что обычно, картинка хоть и становится хуже, но далеко не на столько, чтобы серьезно помешать вам приятно провести время за любимой игрой…
*
👉 Программные настройки
Если у вас тормозит какая-то конкретная игра (а с остальными все в норме) — то есть смысл изменять не глобальные параметры, а параметры для отдельно взятого приложения!
Дабы в настройках NVIDIA для этого есть специальная вкладка. Таким образом, с низким качеством графики у вас будет запускаться какая-то одна конкретная игра, а не все.
Сами параметры в этой вкладке нужно задавать аналогично тем, которые я приводил чуть выше.
Панель управления NVIDIA: программные настройки
*
Чтобы ускорить работу игр на вашем компьютере, дополнительно посоветую следующее:
почистите компьютер от пыли для повышения его производительности, ускорения работы, и снижения температуры основных компонентов;
оптимизируйте Windows с помощью какой-нибудь спец. утилиты;
игры часто тормозят не только по причине слабой видеокарты, но и из-за высокой нагрузки процессора (ЦП). Рекомендую проверить, чем Ваш ЦП загружен (а то может и не вашей игрой 😉).
*
Выбор режима производительности в Windows
Если у вас на компьютере (ноутбуке) 2 видеокарты (интегрированная и дискретная) — рекомендуется в параметрах системы в разделе «Дисплей» выбрать нужную игру и выставить режим высокой производительности. См. пример ниже. 👇
Примечание: если нет этого «флажка» — некоторые игры могут принудительно запускаться на интегрированной графике и заметно притормаживать…
Высокая производительности для конкретной игры в ОС Windows 11
*
На этом у меня всё, за дельные советы и дополнения — отдельное мерси.
Удачи!
✌
Первая публикация: 05.01.2017
Корректировка статьи: 11.02.2022


Полезный софт:
-
- Видео-Монтаж
Отличное ПО для создания своих первых видеороликов (все действия идут по шагам!).
Видео сделает даже новичок!
-
- Ускоритель компьютера
Программа для очистки Windows от «мусора» (удаляет временные файлы, ускоряет систему, оптимизирует реестр).
Проверенные способы повысить производительность видеокарты
Привет компьютерщикам!
Независимо от того, есть ли у вас первоклассная видеокарта или старая, вы можете повысить ее производительность с помощью нескольких простых изменений.
Независимо от того, хотите ли вы работать с самой картой или программным обеспечением, есть несколько способов обновления.
Самое главное, ваша работа делает видеокарту более стабильной, прохладной и более производительной, а не сжигает ее, нагружая слишком сильно.
Каковы преимущества повышения производительности графического процессора?
Основное преимущество более высокой производительности графического процессора заключается в том, что все, что поддерживает графический процессор, будет работать лучше.
В играх вы можете увидеть более высокую частоту кадров или даже повысить качество графики.
В других программах с интенсивным использованием графического процессора они могут работать более плавно и облегчать вам выполнение таких задач, как редактирование видео или использование программ САПР.
Еще одно преимущество заключается в том, что определенные настройки могут продлить срок службы вашей карты.
Более чистая и холодная карта, которая регулярно обновляется, вероятно, прослужит дольше, чем альтернатива.
Нужно ли обновлять графический процессор для повышения производительности?
Точно нет!
Вы можете улучшить свою текущую видеокарту, изменив несколько вещей в своей системе и убедившись, что она работает в отличном состоянии.
На самом деле, если вы хорошо разбираетесь в деталях компьютера и не возражаете против использования небольшого количества смазки, вы даже можете украсить старый графический процессор, обновив термопасту.
Вы можете сделать больше, чтобы улучшить производительность вашей видеокарты, чем вы могли подумать.
При этом замена карты всегда будет наиболее эффективным способом повышения производительности графического процессора.
Если вам нужен чрезвычайно высокий прирост производительности, который может перейти от низкой графики к сверхвысокому качеству, вы, вероятно, не получите его с той же картой.
Если вам нужно небольшое повышение производительности, которое поможет улучшить внешний вид и повысить плавность работы, вы можете сделать это с уже имеющейся у вас картой.
11 способов повысить производительность графического процессора
Если вы хотите повысить производительность своего графического процессора, у вас есть два варианта: заставить его работать с большей мощностью и более высокими тактовыми частотами или улучшить его производительность другими способами.
Какие варианты вам подходят, зависит от того, на что способна ваша карта, какую систему вы используете и какую производительность вы ищете.
Если какой-то вариант кажется вам неправильным, откажитесь от него и попробуйте тот, который подходит.
Сохраняйте видеокарту в чистоте
Содержание вашей видеокарты в чистоте не только продлит срок ее службы, но и сделает ее работу более эффективной.
Одна вещь, которая ограничивает производительность вашей видеокарты — это нагрев.
Как только карта достигает предела тепла, с которым она может справиться, она отключается.
Если вы регулярно чистите карту, она может достичь предела нагрева и работать немного лучше.
Управление теплом чрезвычайно важно для всех, кто хочет повысить производительность своего графического процессора.
Лучший способ сделать это — поддерживать чистоту графического процессора и внутренней части компьютера.
Чем больше пыли на карте, тем быстрее она нагревается.
Чем больше пыли на вентиляторах, тем менее равномерно они будут вращаться со временем.
Вам не нужно вынимать GPU из корпуса, чтобы эффективно очистить его.
Используйте сжатый воздух и сдуйте пыль, когда заметите, что она оседает на карте, и все готово.
Обновите свое программное обеспечение
Постоянное обновление программного обеспечения и драйверов графического процессора и операционной системы поможет вашему графическому процессору работать более эффективно большую часть времени.
Не каждое обновление улучшит производительность, но многие исправят проблемы или эксплойты, которые могут замедлить работу вашей карты.
Избавление от этой возможности позволит ей работать на самом высоком уровне.
Некоторые обновления также могут повысить производительность.
Если вы беспокоитесь об установке обновления, не зная, что оно содержит, прочтите примечания к выпуску от производителя.
Вы будете иметь представление о том, что добавляет обновление и что оно может сделать для вашей карты.
У NVIDIA и Radeon есть программное обеспечение для управления графическим процессором, которое загрузит и установит обновление по вашей команде.
Вы также можете использовать программы для настройки работы вашей карты, что может быть полезно, но мы вернемся к этому позже.
Обновите свое охлаждение
Поддержание вашей карты в чистоте — не единственный способ управлять охлаждением.
Вы можете сделать несколько вещей, чтобы улучшить скорость нагрева вашей видеокарты и температуру, которую она поддерживает.
Рассмотрите возможность модернизации корпусных вентиляторов или даже установки контура водяного охлаждения.
Оба могут помочь рассеивать тепло быстрее, чем использование стандартных вентиляторов.
Хотя они могут быть небольшими инвестициями в зависимости от того, какие детали вы выберете, они могут помочь вашим компонентам работать дольше и работать лучше, особенно графический процессор.
Если в вашем корпусе не так много вентиляционных отверстий, рассмотрите возможность замены на новый компьютерный корпус.
Некоторые из них имеют сотовый верх, чтобы лучше пропускать воздух.
В других больше места для вентиляторов, отверстий, фильтров и других способов отвода тепла.
Измените конфигурацию своего корпуса, чтобы дать графическому процессору больше места, и расположите вентиляторы так, чтобы они обдували его холодным воздухом, а затем выталкивали воздух из корпуса.
Уделение внимания вентиляторам корпуса и их расположению может помочь снизить рабочую температуру графического процессора, когда он может работать при более высокой температуре с менее оптимизированным расположением вентиляторов.
Расположите свой кейс так, чтобы он не стоял у стены или прямо на полу, особенно если у вас есть ковер.
Вы хотите, чтобы это было на плоской прохладной поверхности, которая не будет удерживать тепло.
Лучше, если предметы вокруг компьютера также не блокируют воздушный поток.
Все, что вы можете сделать, чтобы охладить свою карту, даст ей возможность работать лучше.
Вам не нужно использовать каждый метод, чтобы добавить дополнительное охлаждение.
Даже один даст вам некоторое улучшение.
Разгон графического процессора
Если ваш графический процессор можно разогнать, это один из лучших способов повысить производительность.
Не каждую карту можно разогнать до одинакового уровня, и степень охлаждения, которую вы имеете, будет влиять на то, какой прирост производительности вы можете ожидать.
Тем не менее, стоит проверить, может ли ваша карта справиться с разгоном.
Когда вы разгоняете графический процессор, вы используете программное обеспечение, чтобы заставить его работать на более высокой тактовой частоте, чем при стандартных настройках.
Это медленный процесс, потому что вам нужно немного увеличить тактовую частоту, протестировать карту, чтобы убедиться, что она стабильна, а затем немного увеличить ее.
Если вы зайдете слишком далеко или попытаетесь использовать карту с нестабильным разгоном, это может повредить карту, поэтому действуйте с осторожностью.
Если вы не уверены, можно ли разогнать вашу карту, проверьте, предлагает ли производитель программное обеспечение для мониторинга и настройки графического процессора.
Многие из этих программ предоставляют более доступные методы разгона, понятные даже новичкам.
Поиск и устранение узких мест
Иногда другие компоненты вашего компьютера фактически не позволяют вашей видеокарте работать на максимуме.
Думайте о производительности вашего компьютера как о зале с шестью контрольными точками.
Если пять контрольно-пропускных пунктов пропускают десять человек одновременно, а один пропускает только двоих за раз, любые контрольно-пропускные пункты после менее эффективного должны будут ждать, чтобы сработать, пока меньший контрольно-пропускной пункт не пропустит людей.
То же самое и с вашим компьютером.
Если ваш ЦП испытывает трудности с обработкой, он может не так быстро отправлять работу на ГП.
Модернизация оперативной памяти и ЦП может значительно повысить производительность графического процессора.
Это не гарантировано, но может иметь значение.
Чтобы увидеть, есть ли у вас узкое место с вашим ЦП, проверьте, какой процент ЦП используется, когда также работает ГП.
Если ЦП исчерпан, а ГП нет, то ГП, вероятно, ждет, пока ЦП завершит свою работу, прежде чем он сможет начать работу.
Внесите некоторые изменения в программное обеспечение
Одним из изменений в программном обеспечении, которое может помочь повысить производительность вашей видеокарты, если ваш ЦП отстает, является включение аппаратно-ускоренного планирования графического процессора.
Это вариант в Windows 10 и более поздних версиях, когда часть графических задач назначается графическому процессору, а не центральному процессору.
Если большая часть работы перекладывается на графический процессор, это может уменьшить узкое место в процессоре.
Конечно, не включайте его, если ваша видеокарта используется на более высоком уровне, чем процессор, когда вы сравниваете их.
Разгоняйте другие компоненты
Еще один способ повысить производительность графического процессора за счет улучшения других компонентов — разогнать процессор и оперативную память.
Если вы не можете заменить их более производительными компонентами, каждый аспект, который вы обновляете, дает вам шанс повысить производительность вашего графического процессора, делая работу всей системы более плавной.
Измените свои игровые настройки
Есть два способа улучшить производительность вашего графического процессора: позволить ему сосредоточиться на важных вещах или заставить его работать усерднее.
Изменение настроек в игре может повысить вашу производительность, установив приоритеты для наиболее важных задач, если у вас возникли проблемы с неработающим графическим процессором и вы не можете заставить его работать усерднее.
Такие вещи, как легкое свечение, высокое разрешение и графика высокой четкости, действительно могут вызвать проблемы с графическим процессором.
Если вы немного уменьшите свои настройки, графический процессор может работать лучше, потому что он не так перегружен.
Это отличный способ улучшить ваши кадры и получить плавную работу в любой программе, которую вы используете.
Попробуйте инструменты производителя для повышения производительности
Программы, которые вы используете для обновления программного обеспечения вашей видеокарты, могут сделать больше.
Они также позволяют настраивать программное обеспечение для включения или отключения определенных параметров.
В зависимости от вашей карты и системы некоторые из них могут повысить производительность.
В панели управления графическим процессором найдите следующие параметры:
В разделе «Настройка параметров изображения с предварительным просмотром» выберите «Использовать дополнительные параметры 3D-изображения» или «Использовать предпочтение, которое подчеркивает качество».
В разделе «Управление настройками 3D» измените «Ambient Occlusion» на «Производительность», если ваша карта испытывает трудности.
Если вы хотите, чтобы он улучшил то, что он уже делает, выберите «Качество».
Выберите «Предпочитать максимальную производительность в режиме управления питанием».
Единственная причина не делать этого, если вы беспокоитесь о энергопотреблении.
Включите оптимизацию анизотропной выборки с фильтрацией текстур.
Переключите качество фильтрации текстур на высокую производительность.
Когда вы просматриваете свои настройки, которые могут немного отличаться в зависимости от используемого вами программного обеспечения, вы хотите оптимизировать все для достижения высочайшего качества.
Единственное предостережение заключается в том, что вы можете оптимизировать для максимальной производительности, если ваш графический процессор испытывает трудности.
Если ваш графический процессор не может работать с настройками самого высокого качества, это может вызвать некоторые проблемы в игре.
Следите за тем, что работает в фоновом режиме
Если вы запускаете несколько программ с интенсивным использованием графического процессора, пересмотрите то, что у вас есть в фоновом режиме.
Все, что отвлекает производительность вашего графического процессора от наиболее важной для вас программы, снижает его производительность в этой программе.
Держите другие программы закрытыми, когда вы запускаете программы с интенсивным использованием графического процессора.
Обновите термопасту на своей видеокарте
Если вашей карте более трех-пяти лет, замена термопасты свежей пастой может помочь сохранить ее более прохладной и повысить ее производительность.
Термопаста — это своего рода смазка, которая помогает отводить тепло от чипа в центре графического процессора, чтобы его можно было удалить с карты.
Со временем она теряет эту способность и начинает высыхать.
Замена термопасты — не лучшее решение для тех, кому неудобно разбирать видеокарту.
Вам нужно открутить корпус, разобрать его, счистить старую термопасту, не повредив остальную часть карты, нанести новую термопасту и собрать ее обратно с правильным усилием.
Хотя это может быть сложно, это отличный способ обновить старую карту и в результате потенциально увидеть прирост производительности.
До скорых встреч! Заходите!