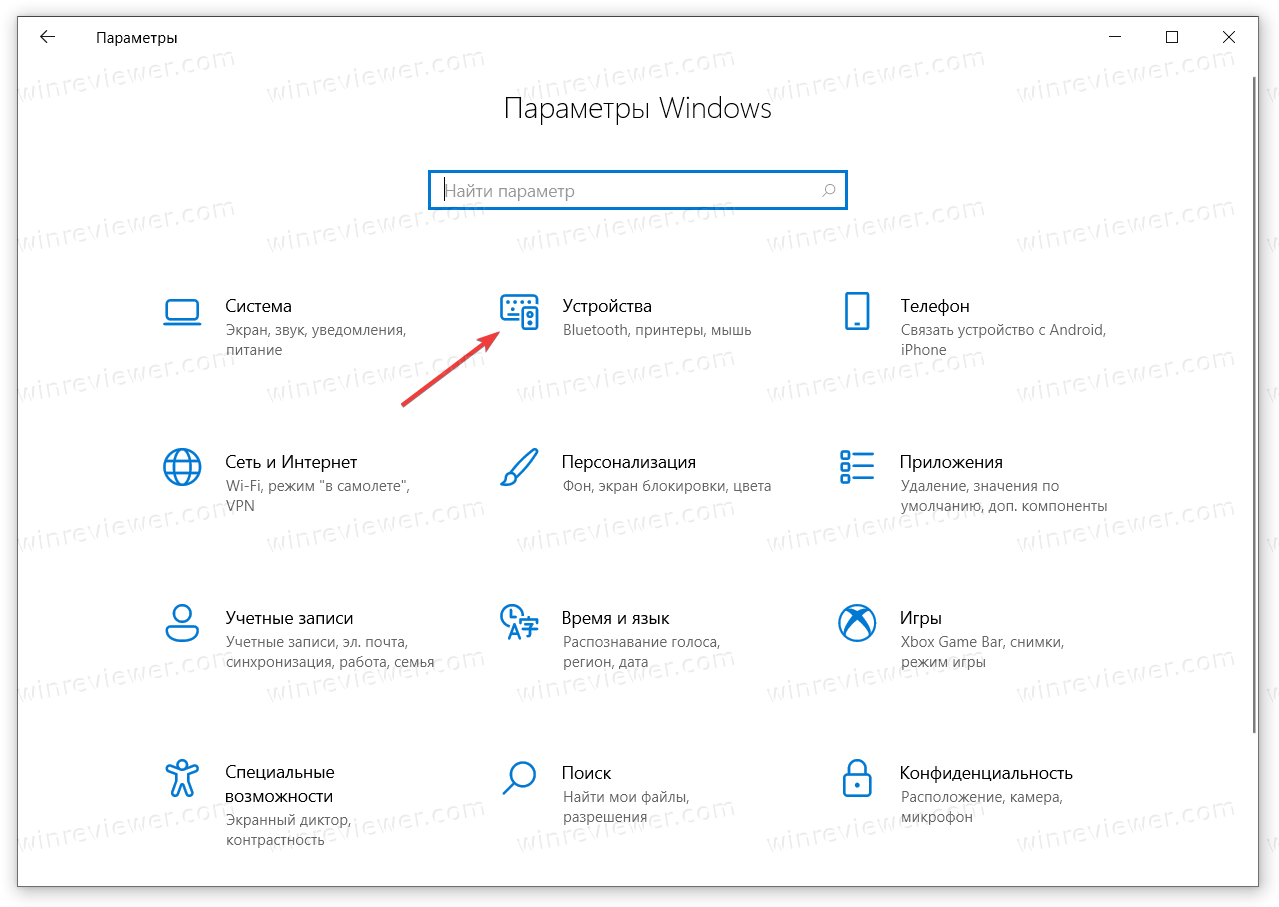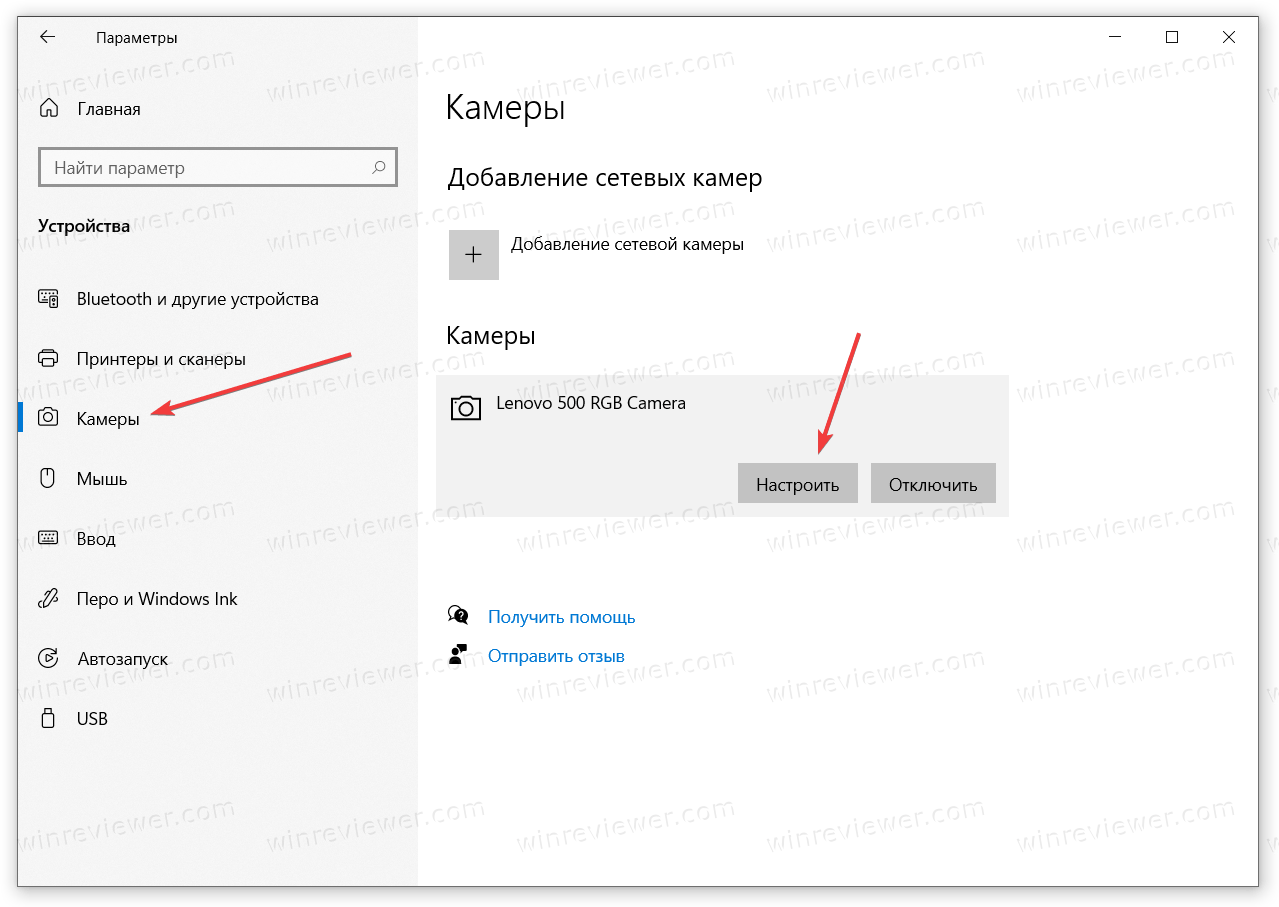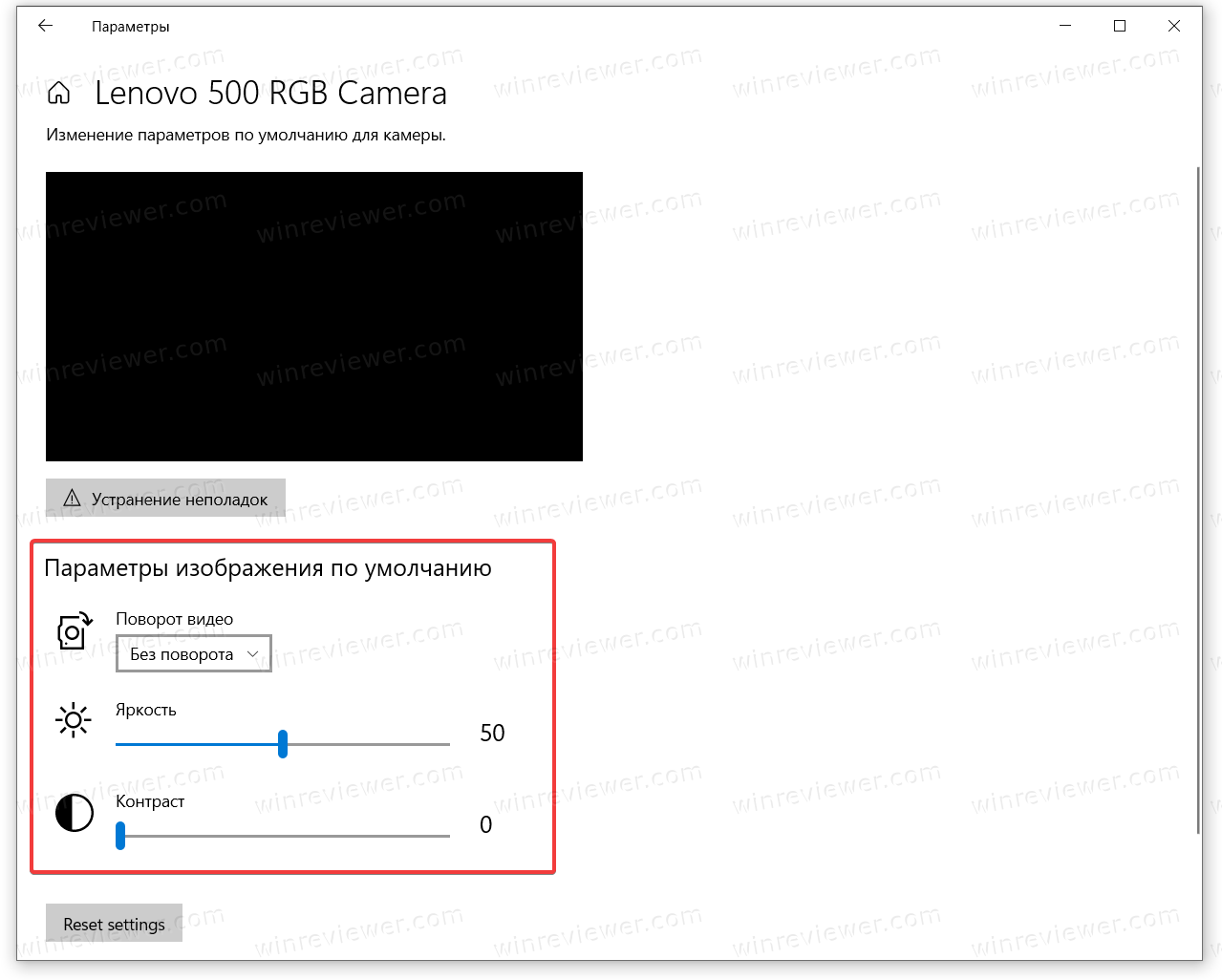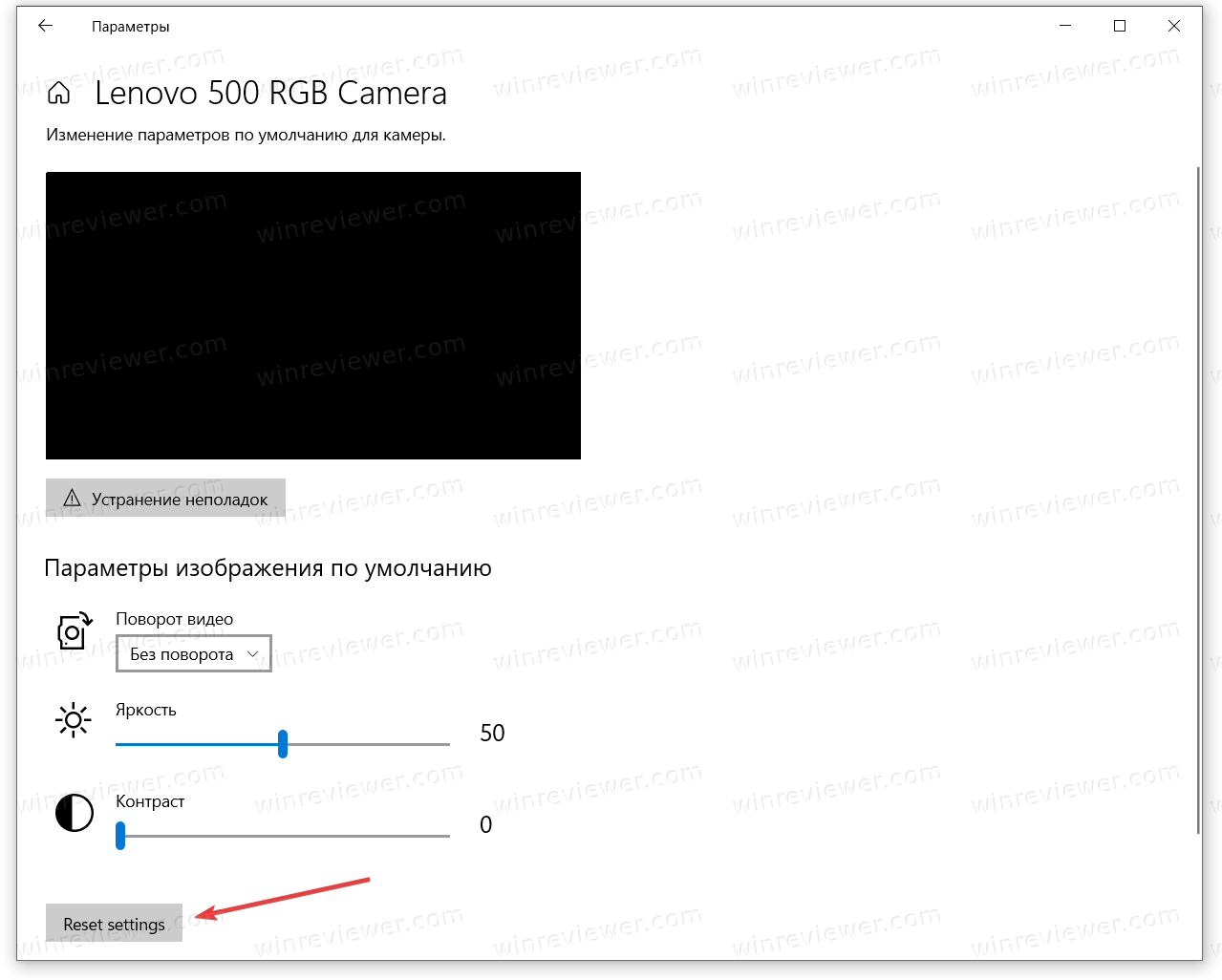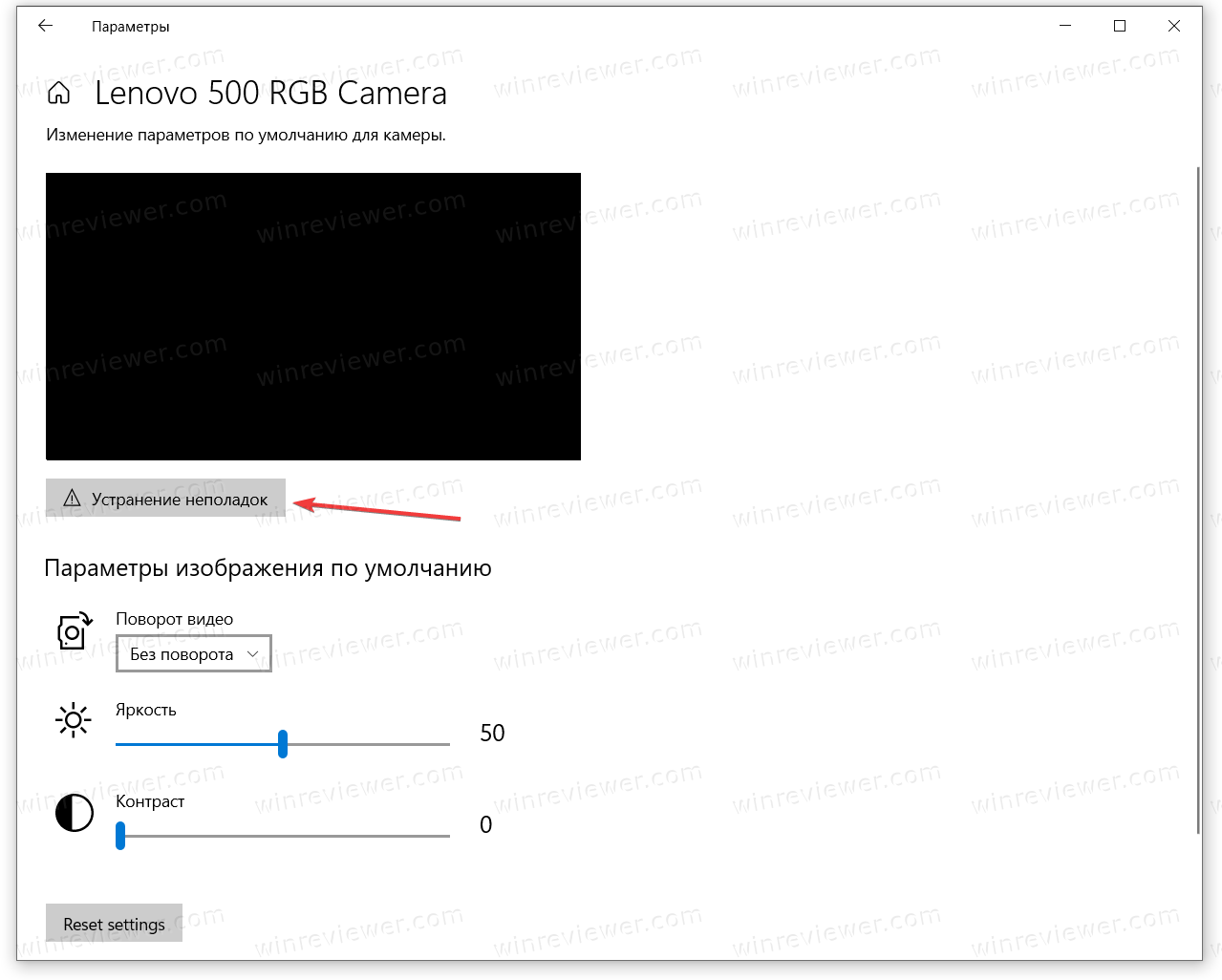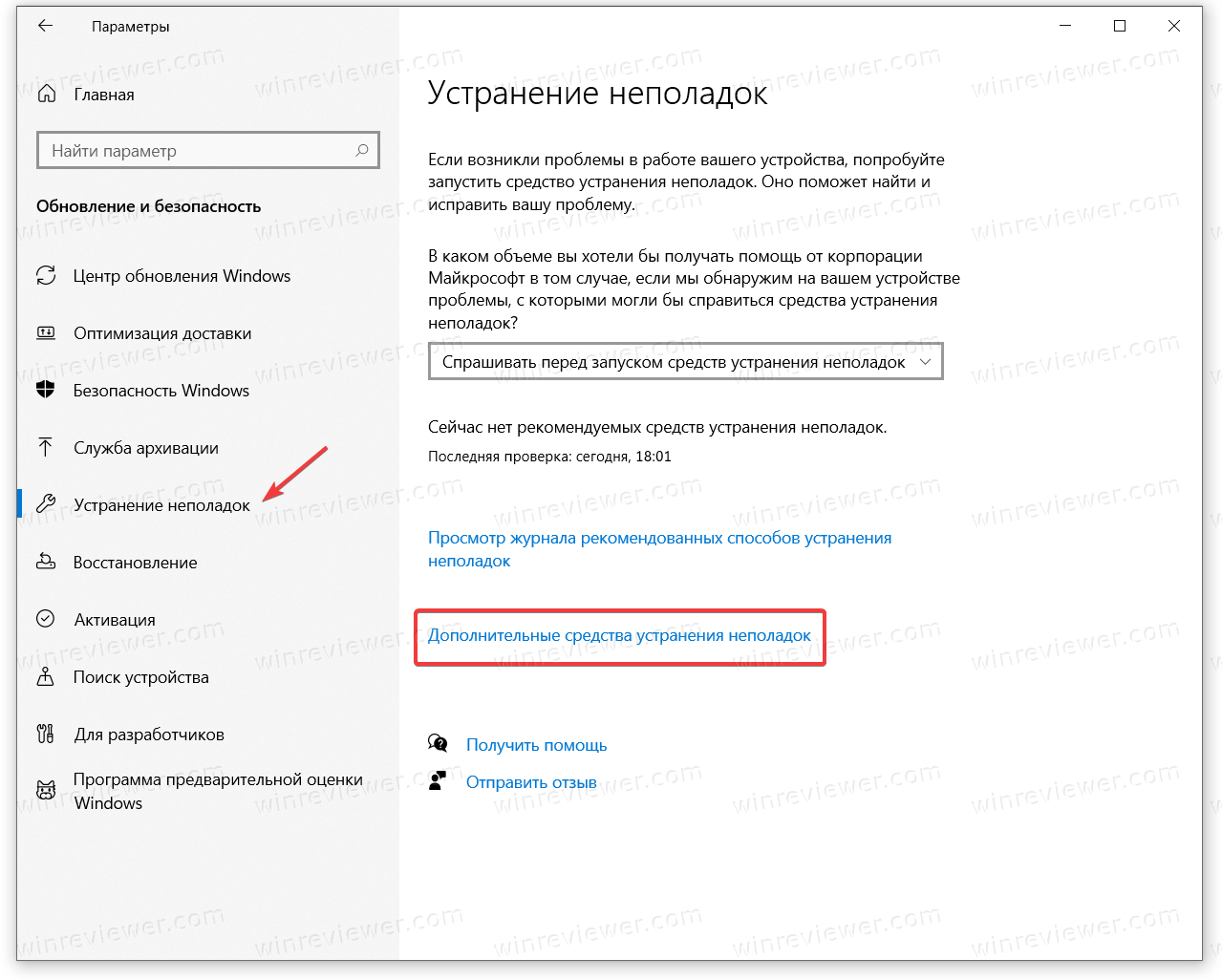Будьте готовы к следующему видеозвонку.
Если ваши фотографии начинают выглядеть немного необычно или вы не можете заставить камеру работать во время видеозвонков в Skype или Google Hangouts, вам нужно взглянуть на ее настройки. К счастью, в Windows 10 есть несколько встроенных инструментов, которые помогут вам решить проблемы.
1. Быстрые исправления веб-камеры
Если вы используете USB-камеру, проверьте порт, так как проблемы могут быть вызваны неправильным подключением. Попробуйте использовать другой порт или подключите камеру к другому устройству, чтобы проверить это.
Другой вариант — перезагрузить компьютер. Перезагрузка компьютера часто решает основные проблемы, и всегда стоит попробовать, прежде чем исправлять другие ошибки.
В приложении камеры есть несколько параметров, которые позволяют изменить настройки по умолчанию.
-
В строке поиска меню «Пуск» найдите камеру и выберите «Лучшее совпадение».
-
Щелкните значок настроек, расположенный в верхнем левом углу приложения.
-
Используйте раскрывающиеся меню, чтобы изменить настройки фотографий и видео в соответствии с вашими предпочтениями.
Если вы хотите настроить яркость камеры, включите режим Pro. Чтобы настроить яркость, щелкните значок «Яркость», расположенный в левой части окна, и воспользуйтесь ползунком.
3. Используйте настройки камеры в Windows 10.
Ваша камера могла перестать работать из-за ваших настроек конфиденциальности. Чтобы разрешить доступ, вы должны указать, какие приложения могут получать доступ к вашей камере.
-
Щелкните правой кнопкой мыши Пуск> Параметры> Конфиденциальность.
-
Под разрешениями приложений выберите Камера.
-
Используйте переключатели, чтобы выбрать, какие приложения могут получить доступ к вашей камере.
4. Используйте диспетчер устройств, чтобы проверить наличие проблем с драйверами камеры.
В Windows 10 могут возникать проблемы с обнаружением вашей камеры. Чтобы исправить это, выполните следующие действия:
-
В строке поиска меню «Пуск» откройте диспетчер устройств ввода и выберите «Лучшее совпадение».
-
Откройте меню устройств обработки изображений.
-
Убедитесь, что ваша камера отображается в меню «Устройства обработки изображений».
-
Если вы не можете найти свою камеру, нажмите «Действие»> «Сканировать на предмет изменений в оборудовании». После завершения сканирования повторите вышеуказанные шаги еще раз.
Если ваша камера отображается в диспетчере устройств и не работает, проверьте и обновите драйверы.
Заставьте камеру Windows 10 снова заработать
Настройка или исправление настроек камеры может вас не заинтересовать, пока она не перестанет работать должным образом во время важного видеозвонка. Чтобы этого не произошло, запланируйте видеозвонок с другом, и если что-то не работает должным образом, следуйте приведенным здесь решениям, чтобы устранить проблему.
Чтобы делать качественные фотографии в приложении Windows 10 Camera, вам необходимо понимать настройки приложения и уметь их изменять. Если приложение «Камера» не открыто, откройте его сейчас. Выберите Кнопка настроек расположен в правом верхнем углу окна камеры. Появится панель с двумя параметрами: Автоспуск и Настройки.
Как исправить качество камеры в Windows?
Нажмите (клавиша Windows + X) и щелкните «Диспетчер устройств». Разверните «веб-камеру». Щелкните правой кнопкой мыши драйвер веб-камеры и выберите «Обновить программное обеспечение драйвера». Как только это будет сделано, перезагрузите компьютер и проверьте, работает ли он.
Где находятся настройки веб-камеры в Windows 10?
Чтобы открыть веб-камеру или камеру, нажмите кнопку «Пуск», а затем выберите «Камера» в списке приложений. Если вы хотите использовать камеру в других приложениях, нажмите кнопку «Пуск», выберите Настройки> Конфиденциальность> Камера., а затем включите параметр Разрешить приложениям использовать мою камеру.
Как мне изменить качество моей веб-камеры?
Вот как улучшить качество вашей веб-камеры:
- Используйте студийное освещение, например, кольцевую подсветку или светодиодную панель. Поможет даже лампа.
- Используйте дневной свет как источник света.
- Убедитесь, что вы смотрите на самый яркий источник света.
- Измените настройки вашей веб-камеры вручную.
- Добавьте LUT-таблицы для цветовой оценки отснятого материала в режиме реального времени.
Как уменьшить качество камеры в Windows 10?
Изменение настроек камеры
- Откройте приложение «Камера».
- Проведите пальцем от правого края экрана и выберите «Настройки».
- Выберите Параметры.
- Настройте параметры для каждого параметра. К ним могут относиться: Изменение соотношения сторон фотографии или качества видео. Включите или отключите информацию о местоположении. Показать или скрыть линии сетки.
Почему качество камеры моего ноутбука такое плохое?
Все это заставило меня задуматься: почему камеры в ноутбуках все еще такие плохие? Оказывается, есть две основные причины: Наши ноутбуки стали очень тонкими, и производители покупают самые дешевые комплектующие.. Одна из самых сложных проблем, с которыми сталкиваются веб-камеры портативных компьютеров, — это ограниченное пространство, доступное для более качественного оборудования.
Как я могу улучшить четкость камеры?
Настройте свой настройки веб-камеры, например, контраст яркости, оттенок и насыщенность для соответствия освещению в комнате. Чтобы получить доступ к настройкам веб-камеры, нажмите «Пуск» и откройте «Панель управления». Выберите «Оборудование», а затем выберите внутреннюю веб-камеру в меню оборудования.
Как улучшить качество камеры с зумом?
Вы можете улучшить качество видео, выбрав Включить HD, который находится в настройках видео. Источник: программное обеспечение Zoom. Начните с внесения этих изменений на вкладке «Параметры видео»: Включить HD: это улучшает общее качество видео.
Как активировать веб-камеру?
О: Чтобы включить встроенную камеру в Windows 10, просто введите «камера» в строку поиска Windows и найдите «Настройки.» Или нажмите кнопку Windows и «I», чтобы открыть настройки Windows, затем выберите «Конфиденциальность» и найдите «Камера» на левой боковой панели.
Как мне улучшить качество камеры на моем ноутбуке?
8 вещей, которые вы можете сделать, чтобы улучшить качество камеры ноутбука
- Обновите программное обеспечение для обработки изображений до последней версии. …
- Отрегулируйте условия освещения. …
- Смягчите свет. …
- Ваше прошлое имеет значение. …
- Не перегружайте ноутбук множеством задач. …
- Отрегулируйте настройки видео камеры вашего ноутбука. …
- Если у вас есть роутер, настройте качество обслуживания (QoS)
Как мне узнать разрешение моей веб-камеры?
Найдено несколько веб-камер. Чтобы узнать информацию о разрешениях, поддерживаемых вашей камерой, выберите его в раскрывающемся списке ниже и нажмите «Проверить разрешение камеры».. Ваша веб-камера с именем «» должна быть мегапиксельной камерой. В качестве разрешения камеры по умолчанию ваш браузер использует (Мп).
Содержание
- Шаг 1: Поиск и установка драйверов
- Шаг 2: Включение веб-камеры
- Шаг 3: Управление разрешениями
- Шаг 4: Активация опции «Windows Hello»
- Шаг 5: Настройка камеры в Skype
- Вопросы и ответы
Если вы обладаете веб-камерой как отдельным устройством и еще не подключили ее к компьютеру, перед началом настройки обязательно сделайте это. Весь процесс состоит всего из пяти простых шагов, ознакомиться с которыми можно по ссылке ниже.
Подробнее: Подключение веб-камеры к компьютеру
Шаг 1: Поиск и установка драйверов
Перед началом использования веб-камеры потребуется установить соответствующий драйвер, разработанный производителем оборудования. Конечно, функциональность Windows 10 подразумевает то, что файлы, обеспечивающие нормальную работу устройства, должны быть найдены и инсталлированы автоматически, но это происходит далеко не всегда. Обладатели ноутбуков могут ознакомиться с представленной далее статьей на примере ASUS, чтобы понять принцип поиска драйверов всеми доступными способами.
Подробнее: Устанавливаем драйвер веб-камеры для ноутбуков ASUS
Что касается юзеров, приобретших веб-камеру отдельно, например, для своего компьютера, то для них поиск соответствующего программного обеспечения немного отличается. На нашем сайте собраны руководства по самым популярным моделям от известных производителей подобных девайсов. Кликните по одному из расположенных далее заголовков, чтобы перейти к прочтению подходящих инструкций.
Подробнее: Скачивание драйверов для веб-камеры Logitech / Genius / A4Tech / Defender / Trust Webcam
Шаг 2: Включение веб-камеры
Не всегда веб-камера активируется автоматически сразу же после подключения к ПК или установки операционной системы на ноутбук. У обладателей лэптопов есть дополнительная опция, позволяющая регулировать активность камеры. Они могут включать ее или отключать при помощи функциональных клавиш F1-F12. Необходимо лишь изучить значки, которые находятся на самих клавишах, чтобы понять, какая из них отвечает за управление. В ОС тоже есть функция, активирующая веб-камеру для устройства. Более детально об этом читайте далее.
Подробнее: Включение камеры в Windows 10
Шаг 3: Управление разрешениями
В Виндовс 10 разработчики уделили должное внимание конфиденциальности, позволяя каждому устройству настроить свои разрешения в общем для системы и отдельно для каждого приложения. Относится это и к веб-камере, поэтому следующий алгоритм и будет посвящен данной теме.
- Откройте меню «Пуск» и перейдите оттуда в «Параметры».
- Опуститесь вниз по списку и выберите раздел «Конфиденциальность».
- Через левую панель переместитесь к пункту «Камера».
- Первая кнопка «Изменить», расположенная вверху, позволяет вовсе отключить веб-камеру, чтобы компьютер или ноутбук не мог ее использовать. Второй переключатель отвечает за общий доступ к девайсу для всех приложений.
- Немного ниже вы увидите список с доступными программами. Устанавливайте для каждой из них свои ограничения или разрешения, перемещая расположенные напротив ползунки.

Шаг 4: Активация опции «Windows Hello»
Встроенная в Виндовс 10 функция под названием «Windows Hello» позволяет авторизовываться в системе без ввода пин-кода или установленного пароля. При открытии крышки ноутбука или включении веб-камеры происходит сканирование лица и вход в ОС автоматически разрешается. Однако для этого само действие сначала нужно настроить, добавив в память фото своего лица.
- В том же меню «Параметры» откройте раздел «Учетные записи».
- Перейдите к разделу «Варианты входа».
- Здесь выберите «Распознавание лиц Windows Hello».
- Уточним, что не все камеры совместимы с этой возможностью. Если такое случится, вы получите соответствующее уведомление.

В случае, когда опция доступна для настройки, следуйте появившимся на экране инструкциям, создав скан лица и задав пароль. Сам пин-код необходим для входа в учетную запись при возникновении ситуации, когда веб-камера вдруг сломается или функция по каким-то причинам не сработает.
Шаг 5: Настройка камеры в Skype
Часто пользователи заинтересованы в настройке веб-камеры для того, чтобы в дальнейшем общаться со своими коллегами, друзьями и родственниками через специальное программное обеспечение. Наиболее популярным приложением, обеспечивающим подобную связь, можно считать Skype, поэтому в качестве завершающего шага статьи мы решили упомянуть процесс конфигурирования девайса именно в нем. Развернуто об этом процессе читайте в статье по ссылке ниже.
Подробнее: Настройка камеры в программе Skype
Дополнительно предоставляем ссылки на другие вспомогательные материалы, которые могут пригодиться каждому юзеру, столкнувшемуся с необходимостью настройки веб-камеры в Windows 10. В следующих руководствах вы найдете рекомендации по исправлению частых проблем, а также другие руководства по конфигурированию микрофона.
Читайте также:
Настройка микрофона в Windows 10
Проверка веб-камеры в Windows 10
Исправление ошибки 0х00f4244 при включении камеры в Windows 10
Отключение камеры на ноутбуке с Windows 10
Содержание
- Настройка камеры в Windows 10
- Подключение и настройка внешней камеры
- Проверка и отключение веб-камеры
- Вероятные проблемы с драйверами
- Открываем доступ приложениям на работу с камерой
- Как настроить веб камеру на Windows 10
- Настройка веб камеры Windows 10
- Установка устройства
- Тестирование
- Как пользоваться
- Настройка веб-камеры в Windows 10
- Шаг 1: Поиск и установка драйверов
- Шаг 2: Включение веб-камеры
- Шаг 3: Управление разрешениями
- Шаг 4: Активация опции «Windows Hello»
- Шаг 5: Настройка камеры в Skype
Настройка камеры в Windows 10
Компания Майкрософт в Windows 10 ввела особую утилиту, посредством которой осуществляется видеосвязь. Но начинающий пользователь нередко испытывает трудности с первым включением веб-камеры, не зная где ее найти и как поставить драйвера, если они не установились автоматически.
- Открываем “Пуск”, где переходим в общий список приложений и ищем службу “Камера”;
- На мониторе отобразится подробная информация о приложении. Если веб-камера настроена корректно, то она активируется и вы увидите изображение с нее.
Как видите, включить веб-камеру не сложно, сразу после этого действия вы можете использовать все ее возможности.
Подключение и настройка внешней камеры
Под внешней камерой следует понимать отдельное устройство, которое подключается к USB порту компьютера. Конструкция и форма прибора могут сильно разниться, что прежде всего зависит от производителя. У многих моделей имеется встроенный микрофон, за счет чего удается избежать лишних финансовых затрат. Для подключения рекомендуется воспользоваться активными кабелями-удлинителями, которые обеспечат вебку дополнительным питанием, что положительно сказывается на качестве сигнала. С помощью активного кабеля можно расположить камеру на расстоянии до 10 метров от компьютера, в то время, как при использовании пассивного установлено ограничение в 5 метров.
В комплектацию с камерой входит диск, на котором присутствуют все необходимые для работы драйвера и софт от производителя. Для настройки камеры подключаем ее через порт USB, включаем, если соответствующая клавиша предусмотрена на корпусе, устанавливаем диск в привод и загружаем драйвера. С помощью софта от производителя вы сможете настроить громкость микрофона, включить и отключить камеру. В большинстве случаев даже не требуется устанавливать драйвера — система находит их автоматически после подключения устройства.
Проверка и отключение веб-камеры
Для отключения вебки нужно проследовать по следующему пути: Пуск — Параметры — Конфиденциальность – Камера. Перед нами появляется функционал, позволяющий активировать и деактивировать ее. Если у вас возникли проблемы с работоспособностью камеры, то действуем следующим образом:
- Переходим в Пуск — Параметры – Система;
- В отобразившимся окне выбираем пункт “О системе”, он будет слева. Обращаем внимание на правый блок, где нужно найти и выбрать “Диспетчер устройств”;
- Находим графу “Устройства обработки изображений”, разворачиваем список и правой клавишей жмем на название веб-камеры. Тут можно отключить и запустить ее, обновить драйвера и просмотреть свойства.
На качестве видеосвязи сказываются характеристики имеющегося графического оснащения. Если у вас быстрый интернет, но в то же время картинка обладает множеством шумов, то на это повлиять будет никак нельзя. Единственный способ решения проблемы — покупка новой камеры.
Вероятные проблемы с драйверами
Если в “Диспетчере устройств” вы не нашли свою вебку или она обозначается как неопознанное оборудование, то для ее нормального функционирования потребуется загрузить драйвера. Сделать это можно при помощи возможностей ОС Виндовс 10 — система найдет их в своей базе и автоматически загрузит на компьютер. Для этого нажимаем правой кнопкой мышки на оборудование и выбираем “Обновить драйвера”. Выбираем автоматический метод поиска, если ранее вы не загружали драйвера на свой компьютер. Далее они будут автоматически загружены из интернета и установлены на компьютер.
Есть и другой способ — посетить сайт производителя устройства и скачать актуальную версию драйверов оттуда.
Открываем доступ приложениям на работу с камерой
Зачастую камера не работает в некоторых программах, что может заключаться в ограниченном доступе. Снять его очень легко, для этого проделываем следующее:
- Переходим в “Параметры”;
- Раздел “Конфиденциальность”;
- Выбираем приложения, которым нужно предоставить доступ и переводим переключатель напротив них в положение “Вкл”.
Мы надеемся, что наш текст и скриншоты помогли вам подключить, а также правильно настроить вебку.
Как настроить веб камеру на Windows 10
Чтобы вы смогли настроить веб камеру на Windows 10 вам придётся сначала запустить специальное приложение которое называется Камера. Сделать это можно нажав на кнопку Пуск — Камера. Когда откроется окно в котором вы увидите изображение с веб-камеры. Это приложение может снимать фотографии с расширением jpg и видео с расширением mp4. В этом приложении кнопки перехода для съёмки видео и фотографий находятся в правой части. Большая кнопка указывает на текущий режим, если навести на неё курсор, то отобразится текущий режим съёмки в виде текста.

По центру находится кнопка изменения яркости. В затемненном помещение можно нажать на эту кнопку и около большой кнопки появится ползунок в виде полукруга. Если передвинуть этот ползунок вверх, то яркость увеличится. Соответственно если ползунок передвинуть вниз, то яркость уменьшится. Настроив яркость нажмите большую кнопку.
В режиме Съёмки фотографий появляется возможность сделать фото использовав таймер который можно запустить на 2, 5 или 10 секунд. Выставив таймер нажмите на большую кнопку и таймер запустится в виде круга который будет исчезать.

Ещё в этом приложение можно будет открыть настройки, а для этого надо нажать на иконку в виде шестерёнки которая расположена в правом верхнем углу открытого окна приложения. В открывшихся настройках можно настроить:
- Для фотографий пропорции, сетку кадрирования, серийную съёмку.
- Для видео подавление мерцания, расширение и съёмку кадров в секунду.
В нижней части имеется пункт Изменить расположение для сохранения фотографий и видео.

Если на этот пункт нажать, то откроются Параметры Windows — Система — Память устройства — Изменить место сохранения нового содержимого.

Нажав на последний пункт откроется окно в котором найдите пункт Новые фотографии и видео будут сохраняться здесь. Из всплывающего списка выберите носитель например флешку, а затем нажмите на появившуюся кнопку Сохранить.

После этого у вас на носителе автоматически появится папка которая будет называться именем вашего пользователя. В этой папке будут находиться все сделанные вами фотографии и видео. Если вы не будете этот пункт настраивать, то фотографии и видео будут сохраняться в папку Изображения — Альбом камеры.
Настройка веб камеры Windows 10
В нашем обзоре рассмотрим подробную инструкцию по настройке, тестированию и использованию веб камеры компьютера на Windows 10. Видеоконференцсвязь становится очень популярной, особенно для компаний, в которых сотрудники работают из дома. Чтобы получить помощь по установке, уделите несколько минут этим советам.
Установка устройства
Сегодня большинство веб-камер универсальны, то есть работают практически на любых компьютерах. Выполните следующие действия, чтобы подключить и установить устройство:
- Включите ПК и убедитесь, что операционная система загружена.
- К большинству камер подключен USB-кабель. Соедините его со свободным USB-портом на вашем компьютере, который находится на задней панели или сбоку.
Операционные системы, такие как Windows 8 и Windows 10, должны сами распознавать новое оборудование, а драйверы обычно устанавливаются автоматически.
Если ваша операционная система не устанавливает драйверы автоматически, вы можете перейти на веб-сайт производителя и загрузить необходимое программное обеспечение. Если к вашей веб камере прилагался компакт-диск, вы можете установить это ПО, чтобы добавить дополнительные функции.
Веб-камеру необходимо разместить перед вами и примерно на том же уровне, что и ваше лицо, когда вы сидите. Лучшее место для установки — это верхняя часть монитора; большинство устройств располагаются именно там, имея регулируемый зажим, который упирается в заднюю часть дисплея для фиксации. Настройте фиксатор по желанию; по окончании веб-камера должна быть направлена вам в лицо.
Тестирование
Если на вашем компьютере установлена Windows 7, Windows 8 или Windows 10, вы можете использовать приложение «Камера» для тестирования. Чтобы открыть утилиту «Камера», выполните следующие действия:
- Нажмите клавишу Windows или щелкните Пуск. В поле поиска введите «Camera».
- В результатах поиска выберите приложение. На экране будет отображаться ваше видео в реальном времени.
- Вы можете настроить устройство так, чтобы ваше лицо находилось по центру экрана видео.
Как пользоваться
После того, как вы подключили и установили камеру на свой компьютер, вы можете использовать ее, чтобы показать свое видео. Можно применять популярные службы и программное обеспечение для видеоконференцсвязи, такие как: Microsoft Teams, Skype, Webex и Zoom. Когда вы подключаетесь к конференц-вызову с помощью ПО, вы можете активировать устройство для отображения видео в реальном времени.
У сервиса должна быть кнопка с изображением видеокамеры. Нажмите ее, чтобы включить устройство и активировать необходимые функции. В зависимости от службы видеоконференцсвязи обмен видео в реальном времени начинается немедленно или отображает предварительный просмотр.
Сегодня некоторые ноутбуки оснащены встроенной видеокамерой, что устраняет необходимость во внешнем оборудовании. Однако ее нелегко увидеть и легко не заметить. В большинстве случаев веб-камеры портативных компьютеров расположены посередине верхнего края экрана в пластиковом корпусе. Размер обычно составляет 1/2 дюйма или меньше. Это может быть маленький темный круг или небольшой квадрат с чуть менее темным кругом внутри него. Если у вас возникли трудности с ОС вы можете узнать цены на установку Windows в Киеве.
Настройка веб-камеры в Windows 10
Если вы обладаете веб-камерой как отдельным устройством и еще не подключили ее к компьютеру, перед началом настройки обязательно сделайте это. Весь процесс состоит всего из пяти простых шагов, ознакомиться с которыми можно по ссылке ниже.
Шаг 1: Поиск и установка драйверов
Перед началом использования веб-камеры потребуется установить соответствующий драйвер, разработанный производителем оборудования. Конечно, функциональность Windows 10 подразумевает то, что файлы, обеспечивающие нормальную работу устройства, должны быть найдены и инсталлированы автоматически, но это происходит далеко не всегда. Обладатели ноутбуков могут ознакомиться с представленной далее статьей на примере ASUS, чтобы понять принцип поиска драйверов всеми доступными способами.
Что касается юзеров, приобретших веб-камеру отдельно, например, для своего компьютера, то для них поиск соответствующего программного обеспечения немного отличается. На нашем сайте собраны руководства по самым популярным моделям от известных производителей подобных девайсов. Кликните по одному из расположенных далее заголовков, чтобы перейти к прочтению подходящих инструкций.
Шаг 2: Включение веб-камеры
Не всегда веб-камера активируется автоматически сразу же после подключения к ПК или установки операционной системы на ноутбук. У обладателей лэптопов есть дополнительная опция, позволяющая регулировать активность камеры. Они могут включать ее или отключать при помощи функциональных клавиш F1-F12. Необходимо лишь изучить значки, которые находятся на самих клавишах, чтобы понять, какая из них отвечает за управление. В ОС тоже есть функция, активирующая веб-камеру для устройства. Более детально об этом читайте далее.
Шаг 3: Управление разрешениями
В Виндовс 10 разработчики уделили должное внимание конфиденциальности, позволяя каждому устройству настроить свои разрешения в общем для системы и отдельно для каждого приложения. Относится это и к веб-камере, поэтому следующий алгоритм и будет посвящен данной теме.
- Откройте меню «Пуск» и перейдите оттуда в «Параметры».
Через левую панель переместитесь к пункту «Камера».
Первая кнопка «Изменить», расположенная вверху, позволяет вовсе отключить веб-камеру, чтобы компьютер или ноутбук не мог ее использовать. Второй переключатель отвечает за общий доступ к девайсу для всех приложений.
Немного ниже вы увидите список с доступными программами. Устанавливайте для каждой из них свои ограничения или разрешения, перемещая расположенные напротив ползунки.
Шаг 4: Активация опции «Windows Hello»
Встроенная в Виндовс 10 функция под названием «Windows Hello» позволяет авторизовываться в системе без ввода пин-кода или установленного пароля. При открытии крышки ноутбука или включении веб-камеры происходит сканирование лица и вход в ОС автоматически разрешается. Однако для этого само действие сначала нужно настроить, добавив в память фото своего лица.
- В том же меню «Параметры» откройте раздел «Учетные записи».
Перейдите к разделу «Варианты входа».
Здесь выберите «Распознавание лиц Windows Hello».
Уточним, что не все камеры совместимы с этой возможностью. Если такое случится, вы получите соответствующее уведомление.
В случае, когда опция доступна для настройки, следуйте появившимся на экране инструкциям, создав скан лица и задав пароль. Сам пин-код необходим для входа в учетную запись при возникновении ситуации, когда веб-камера вдруг сломается или функция по каким-то причинам не сработает.
Шаг 5: Настройка камеры в Skype
Часто пользователи заинтересованы в настройке веб-камеры для того, чтобы в дальнейшем общаться со своими коллегами, друзьями и родственниками через специальное программное обеспечение. Наиболее популярным приложением, обеспечивающим подобную связь, можно считать Skype, поэтому в качестве завершающего шага статьи мы решили упомянуть процесс конфигурирования девайса именно в нем. Развернуто об этом процессе читайте в статье по ссылке ниже.
Дополнительно предоставляем ссылки на другие вспомогательные материалы, которые могут пригодиться каждому юзеру, столкнувшемуся с необходимостью настройки веб-камеры в Windows 10. В следующих руководствах вы найдете рекомендации по исправлению частых проблем, а также другие руководства по конфигурированию микрофона.
Содержание
- Как улучшить качество камеры в Windows 10?
- Как улучшить качество камеры в Windows 10?
- Как увеличить разрешение веб-камеры?
- Почему качество камеры моего компьютера такое плохое?
- Как исправить размытость камеры в Windows 10?
- Как изменить настройки камеры в Windows 10?
- Как улучшить качество камеры с зумом?
- Как мне изменить настройки моей веб-камеры?
- Как настроить разрешение экрана?
- Как я могу исправить размытость камеры?
- У какого ноутбука лучшее качество камеры?
- Почему камера моего ПК нечеткая?
- Почему у меня темная камера на ноутбуке?
- Как сделать камеру размытой при увеличении?
- Настройка камеры в Windows 10
- Подключение и настройка внешней камеры
- Проверка и отключение веб-камеры
- Вероятные проблемы с драйверами
- Открываем доступ приложениям на работу с камерой
- Как изменить качество камеры в Windows 10?
- Как изменить настройки камеры в Windows 10?
- Как мне изменить качество моей веб-камеры?
- Как мне получить доступ к настройкам моей веб-камеры в Windows 10?
- Как изменить настройки камеры?
- Как перевернуть камеру на моем ноутбуке?
- Как улучшить качество камеры с зумом?
- Как изменить настройки камеры в Windows?
- Почему веб-камеры низкого качества?
- Как мне изменить настройки камеры на моем ноутбуке?
- Как активировать веб-камеру?
- Как мне улучшить качество камеры на моем ноутбуке?
- Как мне изменить настройки масштабирования на моей камере?
- Могу ли я поменять камеру телефона?
- 4 быстрых совета по изменению настроек веб-камеры в Windows 10
- Как изменить качество камеры в Windows 10?
- Как изменить настройки камеры в Windows 10?
- Как мне изменить качество моей веб-камеры?
- Как мне получить доступ к настройкам моей веб-камеры в Windows 10?
- Как изменить настройки камеры?
- Как перевернуть камеру на моем ноутбуке?
- Как улучшить качество камеры с зумом?
- Как изменить настройки камеры в Windows?
- Почему веб-камеры низкого качества?
- Как мне изменить настройки камеры на моем ноутбуке?
- Как активировать веб-камеру?
- Как мне улучшить качество камеры на моем ноутбуке?
- Как мне изменить настройки масштабирования на моей камере?
- Могу ли я поменять камеру телефона?
Как улучшить качество камеры в Windows 10?
Как улучшить качество камеры в Windows 10?
8 вещей, которые вы можете сделать, чтобы улучшить качество камеры ноутбука
Как увеличить разрешение веб-камеры?
Отрегулируйте разрешение экрана. Когда качество изображения размыто и искажается во время трансляции веб-камеры, снижение разрешения может повысить резкость проецирования изображения. Чтобы уменьшить разрешение, щелкните правой кнопкой мыши на рабочем столе и выберите «Свойства». Выберите «Разрешение экрана» из доступных подсказок.
Почему качество камеры моего компьютера такое плохое?
Среда, используемая для захвата видео с веб-камеры, играет большую роль в качестве изображения. Если в комнате недостаточно света, ваше видео может показаться темным. Точно так же комната с ярким солнечным светом, проникающим через окно на заднем плане, может привести к размытому видеоизображению.
Как исправить размытость камеры в Windows 10?
Шаг 1. Проверьте настройки камеры.
Нажмите Windows + I, чтобы открыть настройки Windows. Нажмите «Конфиденциальность» и выберите «Камера» на левой панели. Нажмите «Изменить», проверьте, включен ли он.
Как изменить настройки камеры в Windows 10?
Изменить настройки камеры
Как улучшить качество камеры с зумом?
Шесть способов мгновенно улучшить качество видео при увеличении
Как мне изменить настройки моей веб-камеры?
Как изменить настройки веб-камеры
Как настроить разрешение экрана?
Как я могу исправить размытость камеры?
Исправьте приложение камеры на телефоне Pixel
У какого ноутбука лучшее качество камеры?
Лучшие ноутбуки для редактирования фотографий 2022 года
Почему камера моего ПК нечеткая?
Плохое подключение к Интернету может привести к размытому или запаздывающему изображению в видеочате. … Обновите ваши видеодрайверы. Устаревшие видеодрайверы могут создавать проблемы для веб-камер, особенно если вы только что установили новую камеру. Если для вашей веб-камеры требуется собственный драйвер, проверьте наличие обновлений на веб-сайте производителя.
Почему у меня темная камера на ноутбуке?
Тусклое изображение веб-камеры может быть вызвано множеством факторов, включая плохое освещение, чрезмерное отражение, темную одежду и визуальный «шум» на заднем плане. Чтобы получить максимальное качество изображения в реальном времени, вы можете увеличить яркость изображения, экспериментируя с различными подходами.
Как сделать камеру размытой при увеличении?
Чтобы создать эффект размытия при увеличении, выберите средний слой (Zoom). Затем перейдите в меню «Фильтр» в разделе «Размытие» и примените к этому слою фильтр «Радиальное размытие» (ФИЛЬТР> РАЗМЫВАНИЕ> РАДИАЛЬНОЕ РАЗМЫВАНИЕ). В диалоговом окне щелкните переключатель «масштаб».
Источник
Настройка камеры в Windows 10
Компания Майкрософт в Windows 10 ввела особую утилиту, посредством которой осуществляется видеосвязь. Но начинающий пользователь нередко испытывает трудности с первым включением веб-камеры, не зная где ее найти и как поставить драйвера, если они не установились автоматически.
Как видите, включить веб-камеру не сложно, сразу после этого действия вы можете использовать все ее возможности.
Подключение и настройка внешней камеры
Под внешней камерой следует понимать отдельное устройство, которое подключается к USB порту компьютера. Конструкция и форма прибора могут сильно разниться, что прежде всего зависит от производителя. У многих моделей имеется встроенный микрофон, за счет чего удается избежать лишних финансовых затрат. Для подключения рекомендуется воспользоваться активными кабелями-удлинителями, которые обеспечат вебку дополнительным питанием, что положительно сказывается на качестве сигнала. С помощью активного кабеля можно расположить камеру на расстоянии до 10 метров от компьютера, в то время, как при использовании пассивного установлено ограничение в 5 метров.
В комплектацию с камерой входит диск, на котором присутствуют все необходимые для работы драйвера и софт от производителя. Для настройки камеры подключаем ее через порт USB, включаем, если соответствующая клавиша предусмотрена на корпусе, устанавливаем диск в привод и загружаем драйвера. С помощью софта от производителя вы сможете настроить громкость микрофона, включить и отключить камеру. В большинстве случаев даже не требуется устанавливать драйвера — система находит их автоматически после подключения устройства.
Проверка и отключение веб-камеры
Для отключения вебки нужно проследовать по следующему пути: Пуск — Параметры — Конфиденциальность – Камера. Перед нами появляется функционал, позволяющий активировать и деактивировать ее. Если у вас возникли проблемы с работоспособностью камеры, то действуем следующим образом:
На качестве видеосвязи сказываются характеристики имеющегося графического оснащения. Если у вас быстрый интернет, но в то же время картинка обладает множеством шумов, то на это повлиять будет никак нельзя. Единственный способ решения проблемы — покупка новой камеры.
Вероятные проблемы с драйверами
Если в “Диспетчере устройств” вы не нашли свою вебку или она обозначается как неопознанное оборудование, то для ее нормального функционирования потребуется загрузить драйвера. Сделать это можно при помощи возможностей ОС Виндовс 10 — система найдет их в своей базе и автоматически загрузит на компьютер. Для этого нажимаем правой кнопкой мышки на оборудование и выбираем “Обновить драйвера”. Выбираем автоматический метод поиска, если ранее вы не загружали драйвера на свой компьютер. Далее они будут автоматически загружены из интернета и установлены на компьютер.
Есть и другой способ — посетить сайт производителя устройства и скачать актуальную версию драйверов оттуда.
Открываем доступ приложениям на работу с камерой
Зачастую камера не работает в некоторых программах, что может заключаться в ограниченном доступе. Снять его очень легко, для этого проделываем следующее:
Мы надеемся, что наш текст и скриншоты помогли вам подключить, а также правильно настроить вебку.
Источник
Как изменить качество камеры в Windows 10?
Как изменить настройки камеры в Windows 10?
Способ 1. Если веб-камера указана в списке «Устройства и принтеры», выполните следующие действия.
Как мне изменить качество моей веб-камеры?
Вот как улучшить качество вашей веб-камеры:
Как мне получить доступ к настройкам моей веб-камеры в Windows 10?
Чтобы открыть веб-камеру или камеру, нажмите кнопку «Пуск», а затем выберите «Камера» в списке приложений. Если вы хотите использовать камеру в других приложениях, нажмите кнопку «Пуск», выберите «Настройки»> «Конфиденциальность»> «Камера», а затем включите «Разрешить приложениям использовать мою камеру».
Как изменить настройки камеры?
Чтобы изменить настройки камеры, запустите камеру и коснитесь значка параметров.
Как перевернуть камеру на моем ноутбуке?
Как повернуть камеру во время встречи
Как улучшить качество камеры с зумом?
Шесть способов мгновенно улучшить качество видео при увеличении
Как изменить настройки камеры в Windows?
Изменить настройки камеры
Почему веб-камеры низкого качества?
Все это заставило меня задуматься: почему камеры в ноутбуках все еще такие плохие? Оказывается, есть две основные причины: наши ноутбуки стали очень тонкими, а производители покупают самые дешевые компоненты. Одна из самых сложных проблем, с которыми сталкиваются веб-камеры портативных компьютеров, — это ограниченное пространство, доступное для более качественного оборудования.
Как мне изменить настройки камеры на моем ноутбуке?
Как включить / отключить камеру (или веб-камеру) в Windows 10
Как активировать веб-камеру?
О: Чтобы включить встроенную камеру в Windows 10, просто введите «камера» в строку поиска Windows и найдите «Настройки». Либо нажмите кнопку Windows и «I», чтобы открыть настройки Windows, затем выберите «Конфиденциальность» и найдите «Камера» на левой боковой панели.
Как мне улучшить качество камеры на моем ноутбуке?
8 вещей, которые вы можете сделать, чтобы улучшить качество камеры ноутбука
Как мне изменить настройки масштабирования на моей камере?
Могу ли я поменять камеру телефона?
Вы можете заменить камеру телефона камерой другого телефона, если размер не тот, а возможности обработки более раннего телефона не совпадают с новой камерой для обработки изображений большого размера.
Источник
4 быстрых совета по изменению настроек веб-камеры в Windows 10
Будьте готовы к следующему видеозвонку.
Если ваши фотографии начинают выглядеть немного необычно или вы не можете заставить камеру работать во время видеозвонков в Skype или Google Hangouts, вам нужно взглянуть на ее настройки. К счастью, в Windows 10 есть несколько встроенных инструментов, которые помогут вам решить проблемы.
1. Быстрые исправления веб-камеры
Если вы используете USB-камеру, проверьте порт, так как проблемы могут быть вызваны неправильным подключением. Попробуйте использовать другой порт или подключите камеру к другому устройству, чтобы проверить это.
Другой вариант — перезагрузить компьютер. Перезагрузка компьютера часто решает основные проблемы, и всегда стоит попробовать, прежде чем исправлять другие ошибки.
2. Как изменить качество фото и видео в Windows 10
В приложении камеры есть несколько параметров, которые позволяют изменить настройки по умолчанию.
В строке поиска меню «Пуск» найдите камеру и выберите «Лучшее совпадение».
Щелкните значок настроек, расположенный в верхнем левом углу приложения.
Используйте раскрывающиеся меню, чтобы изменить настройки фотографий и видео в соответствии с вашими предпочтениями.
Если вы хотите настроить яркость камеры, включите режим Pro. Чтобы настроить яркость, щелкните значок «Яркость», расположенный в левой части окна, и воспользуйтесь ползунком.
3. Используйте настройки камеры в Windows 10.
Ваша камера могла перестать работать из-за ваших настроек конфиденциальности. Чтобы разрешить доступ, вы должны указать, какие приложения могут получать доступ к вашей камере.
Щелкните правой кнопкой мыши Пуск> Параметры> Конфиденциальность.
Под разрешениями приложений выберите Камера.
Используйте переключатели, чтобы выбрать, какие приложения могут получить доступ к вашей камере.
4. Используйте диспетчер устройств, чтобы проверить наличие проблем с драйверами камеры.
В Windows 10 могут возникать проблемы с обнаружением вашей камеры. Чтобы исправить это, выполните следующие действия:
В строке поиска меню «Пуск» откройте диспетчер устройств ввода и выберите «Лучшее совпадение».
Откройте меню устройств обработки изображений.
Убедитесь, что ваша камера отображается в меню «Устройства обработки изображений».
Если вы не можете найти свою камеру, нажмите «Действие»> «Сканировать на предмет изменений в оборудовании». После завершения сканирования повторите вышеуказанные шаги еще раз.
Если ваша камера отображается в диспетчере устройств и не работает, проверьте и обновите драйверы.
Заставьте камеру Windows 10 снова заработать
Настройка или исправление настроек камеры может вас не заинтересовать, пока она не перестанет работать должным образом во время важного видеозвонка. Чтобы этого не произошло, запланируйте видеозвонок с другом, и если что-то не работает должным образом, следуйте приведенным здесь решениям, чтобы устранить проблему.
Источник
Как изменить качество камеры в Windows 10?
Как изменить настройки камеры в Windows 10?
Способ 1. Если веб-камера указана в списке «Устройства и принтеры», выполните следующие действия.
Как мне изменить качество моей веб-камеры?
Вот как улучшить качество вашей веб-камеры:
Как мне получить доступ к настройкам моей веб-камеры в Windows 10?
Чтобы открыть веб-камеру или камеру, нажмите кнопку «Пуск», а затем выберите «Камера» в списке приложений. Если вы хотите использовать камеру в других приложениях, нажмите кнопку «Пуск», выберите «Настройки»> «Конфиденциальность»> «Камера», а затем включите «Разрешить приложениям использовать мою камеру».
Как изменить настройки камеры?
Чтобы изменить настройки камеры, запустите камеру и коснитесь значка параметров.
Как перевернуть камеру на моем ноутбуке?
Как повернуть камеру во время встречи
Как улучшить качество камеры с зумом?
Шесть способов мгновенно улучшить качество видео при увеличении
Как изменить настройки камеры в Windows?
Изменить настройки камеры
Почему веб-камеры низкого качества?
Все это заставило меня задуматься: почему камеры в ноутбуках все еще такие плохие? Оказывается, есть две основные причины: наши ноутбуки стали очень тонкими, а производители покупают самые дешевые компоненты. Одна из самых сложных проблем, с которыми сталкиваются веб-камеры портативных компьютеров, — это ограниченное пространство, доступное для более качественного оборудования.
Как мне изменить настройки камеры на моем ноутбуке?
Как включить / отключить камеру (или веб-камеру) в Windows 10
Как активировать веб-камеру?
О: Чтобы включить встроенную камеру в Windows 10, просто введите «камера» в строку поиска Windows и найдите «Настройки». Либо нажмите кнопку Windows и «I», чтобы открыть настройки Windows, затем выберите «Конфиденциальность» и найдите «Камера» на левой боковой панели.
Как мне улучшить качество камеры на моем ноутбуке?
8 вещей, которые вы можете сделать, чтобы улучшить качество камеры ноутбука
Как мне изменить настройки масштабирования на моей камере?
Могу ли я поменять камеру телефона?
Вы можете заменить камеру телефона камерой другого телефона, если размер не тот, а возможности обработки более раннего телефона не совпадают с новой камерой для обработки изображений большого размера.
Источник
Вы можете изменить яркость и контраст веб-камеры в Windows 10, начиная со сборки 21354, являющейся частью грядущего обновления 21H2. Никакого дополнительного программного обеспечения устанавливать не требуется.
Современные дорогие веб-камеры часто комплектуются специальным программным обеспечением для настройки разнообразных параметров, вроде яркости, контраста, цветопередачи и так далее. Эти настройки позволяют улучшить качество картинки и просто настроить ее под свои предпочтения или условия освещения.
Чтобы у большего количества пользователей была возможность настроить качество изображения веб-камеры, Microsoft добавила в Windows 10 соответствующие параметры на системный уровень.
Новый раздел с настройками веб-камеры предоставляет пользователям множество возможностей. К примеру, настройки яркости, контраста, ориентации и других характеристик в зависимости от возможностей конкретной модели. Более того, этот раздел позволяет отключить камеру в Windows 10, добавить новую или управлять существующими. Важно также отметить, что он работает не только с локальными устройствами, но и IP-камерами в рамках сети.
Прежде чем перейти непосредственно к описанию настройки веб-камеры в Windows 10, нужно отметить, что новый раздел пока что доступен только в сборках 21354 и новее. Эти сборки являются частью грядущего обновления Windows 10 21H2. Вы можете проверить версию Windows на своем компьютере с помощью комбинации клавиш Win + R и команды winver.
Если ждать на выход обновления осенью 2021 года не вариант, вы можете обновиться до новых сборок в рамках программы Windows Insider. Все же мы не рекомендуем устанавливать ранние версии Windows 10 на основное устройство, чтобы не столкнуться с багами, плохой совместимостью и другими нестабильностями.
- Откройте Параметры Windows любым удобным вам способом. К примеру, с помощью клавиш Win + I.
- Перейдите в раздел Устройства > Камеры.
- В списке Камеры найдите веб-камеру или IP-камеру, которую вы хотите настроить.
- Щелкните по камере и затем выберите Настроить.
- На следующей странице вы увидите доступные параметры для настройки, а также большое окно с предпросмотром, где будут в реальном времени отображаться вносимые вами изменения.
- Настройте камеру по своему вкусу с помощью доступных слайдеров. В зависимости от возможностей вашего компьютера и камеры, там будут доступны слайдеры яркости, контраст, динамического диапазона, опция для поворота изображения, корректировки взгляда и так далее. Если в списке нет нужного вам параметра, значит камера не поддерживает его настройку.
- Изменения сохраняются автоматически, поэтому вам не надо нажимать отдельные кнопки для применения настроек.
Вот так вы можете настроить веб-камеру в Windows 10 без дополнительных программ. Стоит лишь отметить, что параметры веб-камеры в Windows 10 могут конфликтовать с настройками камеры в сторонних приложениях, вроде Zoom или Skype. Если вы недовольны качеством картинки, измените настройки в соответствующих программах или сбросьте параметры веб-камеры до стандартных.
Как сбросить настройки веб-камеры в Windows 10
- Откройте Параметры Windows.
- Перейдите в раздел Устройства > Камеры.
- Найдите в списке нужную вам веб-камеру и щелкните по ней правой кнопкой мыши.
- Выберите Настроить.
- На следующей странице опуститесь вниз и нажмите кнопку Reset Settings (сбросить настройки).
- Windows применит стандартные параметры без дополнительных предупреждений или действий.
Кстати, если у вас возникли проблемы с работой веб-камеры в Windows 10, здесь же можно запустить простой мастер устранения неполадок. Для этого надо нажать на кнопку Устранение неполадок.
Windows выполнит ряд проверок и при обнаружении проблем предложит варианты исправления. Устранить неполадки с веб-камерой в Windows 10 также можно в разделе Параметры Windows > Обновление и безопасность > Устранение неполадок > Дополнительные средства устранения неполадок > Камера.
Готово. Теперь вы знаете, как настроить веб-камеру в Windows 10, как сбросить параметры веб-камеры, а также как устранить неполадки при их возникновении.
💡Узнавайте о новых статьях быстрее. Подпишитесь на наши каналы в Telegram и Twitter.
Судя по тому, что вы читаете этот текст, вы дочитали эту статью до конца. Если она вам понравилась, поделитесь, пожалуйста, с помощью кнопок ниже. Спасибо за вашу поддержку!
В отличие от камер смартфонов, камеры ПК в основном используются для видеозвонков. Пользователи смартфонов используют камеры телефона для съемки фотографий, видео, видеозвонков и сканирования документов. Пользователи ПК редко снимают фото и видео.

Если ваш Windows 10 компьютер имеет встроенную камеру или вы подключили к нему внешнюю веб-камеру, вы можете изменить ее настройки по умолчанию, такие как яркость и контраст, чтобы улучшить качество изображения / видео.
Как вы уже могли заметить, встроенное приложение камеры не хватает большинства настроек, которые вы найдете в специальном приложении камеры производителя камеры. Он предлагает только базовые настройки.
Тем не менее, есть возможность изменить настройки яркости и контрастности по умолчанию.
ВАЖНО: Если вы используете специальную камеру, мы рекомендуем использовать программное обеспечение камеры, предлагаемое производителем камеры. Например, Logitech предлагает собственное программное обеспечение под названием Logitech Capture, которое предоставляет десятки настроек для изменения настроек камеры по умолчанию.
Метод 1 2
In 21354 и более поздние сборки, Windows 10 позволяет изменять настройки камеры через приложение «Настройки». Фактически, в настройках появилась новая страница для камеры..
Шаг 1: Откройте приложение «Настройки». Идти к Устройства > камеры стр.
Если страница Камеры отсутствует, это либо потому, что вы используете сборку старше 21354, либо не установлен драйвер камеры.
Шаг 2: На странице «Камеры» отображаются все камеры, подключенные к вашему компьютеру, включая встроенную веб-камеру. В встроенная веб-камера будет обнаружен как встроенная камера.
Чтобы изменить настройки камеры, щелкните запись камеры, а затем щелкните значок Настроить кнопку.

Шаг 3: Как вы можете видеть на рисунке ниже, вы можете изменить настройки яркости и контрастности по умолчанию, перемещая соответствующие ползунки.

Метод 2 2
Изменить качество фото / видео через приложение камеры
Встроенное приложение камеры в Windows 10 предлагает несколько вариантов изменения настроек по умолчанию. Например, вы можете изменить разрешение изображения (качество фото), качество видео и яркость через приложение.
Шаг 1: Откройте приложение «Камера».
Шаг 2: Если вы хотите изменить качество фото или видео, щелкните значок шестеренки / настроек, расположенный в верхнем левом углу приложения. В разделе фото и видео можно изменить качество изображения и видео.

ПРИМЕЧАНИЕ: Если вы хотите изменить яркость из приложения «Камера», вам необходимо включить режим Pro (доступен в настройках камеры). После включения режима Pro в приложении появится возможность изменить яркость.

Оригинал статьи
Статьи по теме
-
7 функций PowerPoint, которые вы должны использовать во время презентаций
-
Как использовать режим эффективности в Windows 11, чтобы уменьшить использование ресурсов
-
Как включить режим сверхнизкой задержки для графики NVIDIA
-
Microsoft Edge позволит вам открывать PWA из адресной строки
-
Windows 11 Исправление зависания удаленного рабочего стола 22H2 в предварительном накопительном обновлении KB5022360
-
8 советов по Microsoft Word для профессионально выглядящих документов
Что делать, если не работает веб-камера в Windows 10

Если ваша веб-камера перестала работать на компьютере под управлением Windows 10, не расстраивайтесь! Существует 15 в целом действенных практических советов, которые можно попробовать, прежде чем обращаться к мастеру или идти в магазин. В 80% случаев после использования этих 15 советов вам удастся сделать так, что все снова заработает. Выполняйте шаги по одному, пробуя каждый из них по порядку, пока не найдете решение своей проблемы.
Самая распространенная причина ошибок, связанных с веб-камерой в Windows 10
Не работающая на компьютере, планшете или ноутбуке под управлением Windows 10 веб-камера обычно является результатом неисправных или устаревших драйверов.
Другая распространенная причина — неправильные настройки в операционной системе Windows 10 или соответствующем программном обеспечении веб-камеры, которые могут отключить или скрыть веб-камеру из списка устройств.
1. Отключите и снова подключите ее
Если ваша веб-камера подключается к устройству с Windows 10 через USB, это быстрый способ исправить возникшую проблему.
Выключение и повторное включение веб-камеры приведет к сбросу ее предыдущих настроек. Сброс также может заставить ваше устройство с Windows 10 обнаружить камеру после того, как вы его подключили повторно.
2. Попробуйте подключить его к другому USB-порту
Если устройство под управлением Windows 10 вообще не определяет веб-камеру через USB, попробуйте другой порт.
3. Перезагрузите компьютер
Уловка стара как мир, но она работает. Перезагрузка компьютера, ноутбука или планшета под управлением Windows 10 часто может решить множество проблем, включая сломанную веб-камеру.
4. Отключите и перезапустите
Попробуйте комбинацию двух предыдущих решений. Отключите веб-камеру от USB порта, перезагрузите компьютер и снова подключите веб-камеру.
5. Проверьте обновления Windows

фото: bhphotovideo.com
Обновление Windows 10 может исправить любые проблемы, а также загрузить обновления прошивки и драйверов, которые могут повысить производительность вашей веб-камеры, если она работает без нареканий.
6. Проверьте корпус камеры
Возможно, веб-камера сломана и требует ремонта. Если никаких признаков повреждения не видно, следующий лучший способ проверить, не сломана ли она (камера), — это подключить ее к другому совместимому компьютеру или ноутбуку. Если не работает и на этом устройстве, у вас есть ответ.
Если у вас нет другого компьютера, ноутбука или планшета, совместимого с веб-камерой, попробуйте подключить веб-камеру к консоли Xbox One.
7. Проверьте приложение, которое вы используете с веб-камерой
Возможно, веб-камера работает, но вызывает проблемы приложение. Самый простой способ проверить это — попробовать использовать камеру в другом приложении Windows 10, таком как Skype, ******* и так далее. Если проблема связана с приложением, вам может потребоваться предоставить ему доступ к камере в настройках приложения.
8. Проверьте настройки конфиденциальности
В Windows 10 вам необходимо предоставить приложениям доступ к вашей веб-камере, прежде чем они смогут ее обнаружить и использовать. Выберите «Пуск» > «Параметры» > «Конфиденциальность» > «Камера» и включите «Разрешить приложениям доступ к камере» .
В этом общем варианте вы также увидите переключатели для отдельных приложений. Стоит потратить время на просмотр этого списка, чтобы включить или отключить доступ к веб-камере для каждого приложения, чтобы вы могли заставить камеру работать для нужных приложений. Тогда вы будете знать, какие приложения могут включать вашу веб-камеру, а какие нет.
9. Проверьте настройки программного обеспечения веб-камеры
Некоторые веб-камеры поставляются с программным обеспечением, которое управляет настройками устройства. Например, у камер Lenovo есть настройка режима конфиденциальности, которая полностью отключает веб-камеру.
10. Проверьте соединение Bluetooth, если вы используете беспроводную веб-камеру

фото: ebay.com.au
Убедитесь, что в Windows 10 включен Bluetooth, чтобы ваше устройство могло его обнаружить. Проверить это вы можете, открыв Центр уведомлений в Windows 10 и щелкнув плитку Bluetooth.
Чтобы открыть Центр уведомлений в Windows 10, нажмите кнопку Пуск и последовательно выберите пункты Параметры > Система > Уведомления и действия. Кроме того, вы можете провести пальцем с правой стороны экрана, если у вашего устройства есть сенсорный экран.
11. Проверьте, отключена ли камера в диспетчере устройств Windows 10
Чтобы снова включить ее, откройте Диспетчер устройств и щелкните стрелку слева от Камеры, чтобы отобразить все ваши веб-камеры. Если на самом значке камеры присутствует маленькая стрелка, это означает, что она отключена. Вы можете снова включить ее, щелкнув правой кнопкой мыши и выбрав «Включить».
Чтобы открыть Диспетчер устройств, найдите его в поле поиска на панели задач Windows 10.
12. Отключите и включите веб-камеру в диспетчере устройств
Иногда это может привести к тому, что Windows 10 заметит устройство. Найдите камеру в диспетчере устройств, как на предыдущем шаге, щелкните правой кнопкой мыши имя камеры и выберите «Отключить». Затем снова щелкните его правой кнопкой мыши и выберите «Включить».
13. Обновите драйвер веб-камеры
Драйверы устройств обеспечивают правильную работу. Нередко требуются обновления для обеспечения совместимости с последними версиями Windows. Чтобы проверить наличие нового драйвера для веб-камеры, еще раз найдите веб-камеру в диспетчере устройств, щелкните ее правой кнопкой мыши, выберите «Обновить драйвер» > «Автоматический поиск драйверов».
14. Откатите драйвер до предыдущей версии
Иногда новая версия драйвера негативно влияет на устройство. Чтобы выполнить откат, найдите камеру в диспетчере устройств, щелкните ее правой кнопкой мыши и выберите «Свойства» > «Драйвер» > «Откатить» > «Да».
Перезагрузите Windows 10 после завершения процесса.
15. Проверьте совместимость с Windows 10
Некоторые веб-камеры разработаны под более старые версии Windows и могут быть несовместимы с настольными компьютерами, планшетами или ноутбуками под управлением Windows 10. Один из способов проверить это — посмотреть на упаковку или инструкции, прилагаемые к камере. Другой — найти устройство в диспетчере устройств, щелкнуть имя правой кнопкой мыши, выбрать «Свойства» > «Драйвер» > «Сведения о драйвере» и найти в списке файл с именем stream.sys. К сожалению, если вы видите этот файл, это означает, что ваша веб-камера слишком старая и несовместима с Windows 10. В этом случае у вас не будет другого выбора, кроме как купить новую.
Обложка: flickr.com / Raymond Umlas
Размытая веб-камера раздражает, особенно во время видеоконференции. Есть много причин, по которым ваша веб-камера показывает размытое изображение или видео. Если объектив вашей веб-камеры загрязнен или на объективе камеры есть царапины. Другие причины включают поврежденные драйверы веб-камеры, драйверы видеокарты и т. д. В этой статье мы увидим, как исправить размытую веб-камеру на ПК с Windows 11/10.

Следующие решения могут помочь вам исправить Размытая веб-камера на ПК с Windows 11/10:
- Проверьте объектив камеры
- Запустите соответствующие средства устранения неполадок
- Проверить наличие Центра обновления Windows
- Обновите или переустановите драйвер веб-камеры
- Обновите или переустановите драйвер видеокарты
- Отключите автофокус для вашей веб-камеры
- Включите HD в Zoom
Ниже мы подробно объяснили все эти исправления.
1]Проверьте объектив камеры
Как объяснялось ранее, основной причиной размытых изображений или видео с веб-камеры является грязный объектив камеры. Если объектив веб-камеры загрязнен, очистите его мягкой безворсовой тканью. Это решит проблему. Но если на объективе вашей веб-камеры есть царапины, возможно, вам придется заменить веб-камеру.
2]Запустите соответствующие средства устранения неполадок
ПК с Windows 11/10 имеют встроенные средства устранения неполадок, которые помогают пользователям устранять некоторые распространенные проблемы на своих компьютерах. Ваша веб-камера показывает размытые изображения и видео. Поэтому запуск следующих средств устранения неполадок может помочь:
- Устранение неполадок оборудования и устройств
- Устранение неполадок камеры
- Устранение неполадок воспроизведения видео
Вы найдете средства устранения неполадок в настройках Windows 11/10. Вам помогут следующие шаги:
- Откройте настройки Windows 11/10.
- Перейдите в «Система > Устранение неполадок > Другие средства устранения неполадок». В Windows 10 вы найдете дополнительные средства устранения неполадок вместо других средств устранения неполадок.
- Ищите Камера и Воспроизведение видео.
- Запустите средства устранения неполадок.
Средство устранения неполадок оборудования и устройств недоступно в настройках Windows 11/10. Поэтому вам необходимо выполнить команду в командной строке, чтобы запустить это средство устранения неполадок.
3]Проверьте наличие Центра обновления Windows
Некоторые пользователи сообщают, что проблема возникает из-за того, что их системы устарели. Вы также должны проверить, ожидает ли обновление в вашей системе или нет. Перейдите на страницу Центра обновления Windows в настройках и проверьте наличие обновлений. Если обновление доступно, загрузите и установите его.
4]Обновите или переустановите драйвер веб-камеры.
Поврежденные драйверы устройств вызывают несколько проблем. Мы предлагаем вам обновить или переустановить драйверы веб-камеры и посмотреть, поможет ли это. Чтобы проверить, доступно ли обновление для вашего драйвера веб-камеры, перейдите на страницу «Необязательные обновления» в настройках Windows 11/10. Если обновление доступно, оно будет показано там.
Вы также можете попытаться восстановить предыдущую версию драйвера веб-камеры в своей системе, используя функцию «Откатить драйвер» в диспетчере устройств. Если это не работает, удалите драйвер веб-камеры и установите его снова. В этом вам помогут следующие шаги:
- Откройте диспетчер устройств.
- Разверните ветку Камеры.
- Щелкните правой кнопкой мыши драйвер камеры и выберите «Удалить устройство».
- После удаления драйвера камеры загрузите последнюю версию драйвера камеры с веб-сайта производителя и установите его снова.
5]Обновите или переустановите драйвер видеокарты.
Если проблема не устранена, проблема может быть связана с драйвером вашей видеокарты. В этом случае вам следует обновить или переустановить драйвер видеокарты. Действия по обновлению или переустановке драйвера видеокарты аналогичны описанным в предыдущем исправлении. Драйвер видеокарты находится в узле «Адаптеры дисплея» в диспетчере устройств.
6]Отключите автофокус для вашей веб-камеры.
Автофокус — это функция веб-камеры, которая регулирует фокус камеры. Если он будет продолжать регулировать фокус вашей камеры, это приведет к тому, что ваше видео будет выглядеть размытым. Если вы включили автофокус, выключите его. Это должно решить проблему.
7]Включите HD в Zoom
Если проблема возникает только в Zoom, вы можете включить HD в настройках Zoom. Давайте посмотрим, как это сделать:
- Откройте приложение Zoom.
- Нажмите на значок шестеренки в правом верхнем углу, чтобы открыть настройки масштабирования.
- Выберите категорию «Видео» слева.
- Выберите свою камеру из раскрывающегося списка и установите флажок HD.
Почему моя веб-камера нечеткая?
Если ваша веб-камера нечеткая, сначала проверьте ее объектив. Если объектив вашей камеры загрязнен, вы увидите размытые или нечеткие изображения и видео. Если ваша веб-камера поддерживает функцию автофокусировки, убедитесь, что она отключена в настройках вашей камеры. В этой статье мы объяснили некоторые исправления для решения этой проблемы.
Как обновить драйвер веб-камеры в Windows 11?
В Windows 11 обновления драйверов (если они доступны) отображаются на странице «Необязательные обновления» в настройках Windows 11. Кроме того, вы можете загрузить последнюю версию драйвера веб-камеры с веб-сайта производителя и установить ее вручную.
Вы также можете использовать лучшее бесплатное программное обеспечение для обновления драйверов, чтобы обновить веб-камеру и другие драйверы в Windows 11. Программное обеспечение для обновления драйверов автоматически обнаруживает аппаратные компоненты вашей системы и аппаратные устройства, подключенные к вашей системе, и ищет обновления драйверов. Если обновление драйверов доступно, вы сможете загрузить и установить его.
Надеюсь, это поможет.
Читать далее . Устранение проблемы с черным экраном веб-камеры в Windows.