Мышь — это неотъемлемое устройство, на которое геймеры тратятся, и не зря. Независимо от того, в какую игру вы любите играть, движение и точность вашей мыши могут быть разницей между победой и поражением. При покупке мыши многие люди учитывают поддерживаемую скорость опроса.
Если вам интересно узнать, какова частота опроса мыши, как ее изменить и насколько это важно, мы вам поможем.
Какова частота опроса мыши?
Частота опроса — это, по сути, частота в секунду, с которой ваша мышь сообщает о своем положении процессору ПК. Герц (Гц) — это единица измерения скорости мыши.
Таким образом, если мышь сообщает о своем положении процессору 125 раз в секунду или каждые 8 миллисекунд, то частота опроса составляет 125 Гц. Чем выше частота опроса, тем меньше задержка между движением мыши и движением курсора мыши по экрану.
Частота опроса мыши и DPI — одно и то же?
Скорость опроса мыши и скорость DPI — это разные вещи. Точка на дюйм или DPI — это измерение чувствительности мыши. Он измеряет, как далеко перемещается курсор мыши по экрану при каждом движении мыши.
Более высокий DPI означает, что мышь более чувствительна к движениям пользователя. Таким образом, в то время как DPI измеряет, насколько хорошо мышь реагирует на движения, частота опроса измеряет, насколько быстро курсор перемещается в ответ на движения мыши.
Как проверить частоту опроса мыши
У большинства игровых мышей есть подробная информация о том, какую высокую скорость опроса они поддерживают. Однако, даже если ваша игровая мышь может развивать частоту до 1000 Гц, по умолчанию она может быть установлена на более низкую частоту. Есть несколько способов проверить частоту опроса вашей мыши.
Вариант 1. Загрузить программное обеспечение
Вы можете загрузить и установить программное обеспечение, например Проверка скорости мыши чтобы проверить скорость опроса вашей мыши. Многие фирменные игровые мыши имеют служебное программное обеспечение, которое позволяет пользователям проверять частоту опроса устройства. Вам просто нужно загрузить программное обеспечение и следовать инструкциям, чтобы узнать, какова скорость мыши.
Вариант 2. Проверить онлайн
Если вы не заинтересованы в загрузке программного обеспечения для проверки частоты опроса вашей мыши, есть другой способ сделать это. Вы можете использовать Онлайн-инструмент Benq чтобы проверить скорость мыши.
После перехода на сайт все, что вам нужно сделать, это щелкнуть мышью и переместить курсор в пустую область страницы.
Вам будет показана средняя скорость мыши, а в правой части экрана вы сможете увидеть текущую частоту опроса вашей мыши.
Когда вы проверяете частоту опроса вашей мыши, вы увидите, что средняя частота опроса немного ниже, чем скорость, на которую установлена мышь.
Как изменить частоту опроса мыши
Теперь, когда вы знаете, какова частота опроса вашей мыши, вы можете ее изменить. Как изменить частоту опроса мыши в Windows 10, зависит от того, какая у вас мышь. Для большинства фирменных игровых мышей существует несколько способов изменения частоты опроса.
Если у вас нет фирменной игровой мыши, вы все равно можете изменить частоту опроса. Вот как:
Изменение частоты опроса фирменных игровых мышей
Есть два способа изменить частоту опроса игровой мыши.
Опция 1
Некоторые игровые мыши, такие как Zowie EC2-B — CS: GO Edition, оснащены кнопками, которые позволяют пользователям изменять частоту сообщений мыши. Нажимая кнопки, пользователи могут увеличить или уменьшить частоту опроса своей мыши.
Вариант 2
Фирменные игровые мыши, такие как Zowie и Razer, поставляются с сопутствующими приложениями. Если ваша мышь не поставляется с приложением, поищите служебное программное обеспечение для устройства на веб-сайте производителя.
Как только вы найдете драйвер, вы можете его загрузить и установить. С установленным программным обеспечением вы должны иметь возможность устанавливать разные клавиши для различных функций, изменять DPI и даже изменять частоту отчетов / частоту опроса.
Выберите оттуда желаемую частоту опроса для вашей мыши.
Изменение частоты опроса других мышей
Если у вас нет фирменной игровой мыши, вы все равно можете изменить частоту опроса. Во-первых, посмотрите, не указал ли производитель частоту опроса, поддерживаемую вашей мышью. Если ваша мышь поддерживает более высокую частоту опроса, вы можете попробовать этот метод.
Вам нужно скачать скорость опроса мыши win10 ver1909.rar или перейдите на этот драйв и скачиваем папку. Извлеките файлы из папки. Внутри папки вы найдете приложение для проверки скорости мыши, которое вы можете использовать для проверки скорости опроса, прежде чем пытаться ее изменить.
Вы найдете текстовый документ с именем Readme, который будет содержать пошаговые инструкции по изменению частоты опроса вашей мыши. Держите его открытым, чтобы не испортить ступеньки.
Переместите файл ATSIV из папки на диск C. Затем откройте командную строку от имени администратора.
Введите cd C: ATSIV и нажмите клавишу ВВОД. Затем введите . Devcon.exe find * mouse * и снова нажмите Enter. Это покажет вам имя вашего идентификатора мыши. Скопируйте идентификатор мыши, он понадобится вам позже.
Перейдите в папку ATSIV и отредактируйте файл ATSIV.bat. В блокноте вы увидите, что там написан другой идентификатор мыши. Вам нужно заменить его на свой идентификатор мыши и сохранить заметку.
Теперь вам нужно выбрать файл ATSIV.bat и запустить его от имени администратора. Вернитесь в извлеченную папку и откройте папку с именем sweetlow. В папке вы найдете значок с надписью setup. Снова запускаем от имени администратора. Откроется диалоговое окно с указанием на него указателя мыши.
Убедитесь, что в нижней части диалогового окна установлен флажок «фильтр на устройстве». Рядом с ним вы найдете «выбранный курс». Кликните раскрывающееся меню, чтобы изменить частоту опроса мыши. Затем нажмите «установить службу» и, наконец, нажмите «перезапустить».
Ваш экран будет мерцать. Теперь вы можете проверить скорость мыши и посмотреть, не изменилось ли она.
Примечание: Вам придется выполнять этот процесс каждый раз при перезапуске устройства, если только вы не используете планировщик задач для планирования задачи автоматического изменения частоты опроса.
Этот процесс изменения частоты опроса вашей мыши может не работать, если у вас нет административного доступа или если ваша мышь не может поддерживать более высокую частоту опроса. Обязательно внимательно следуйте инструкциям, иначе вы можете получить неработающий драйвер Windows.
Помогает ли изменить частоту опроса мышки?
О лучшей скорости опроса мыши для игр идет много споров. Некоторые геймеры хотят изо всех сил использовать частоту опроса 1000 Гц и не верят, что это влияет на ресурсы процессора.
Но другие продолжают придерживаться баланса высокой частоты опроса, выбирая более низкое потребление ресурсов ЦП.
Другие пытались математически доказать, что более высокая частота опроса выгодна.
Сравнение частоты опроса 125 Гц и 1000 Гц всегда будет доказывать, что более высокая частота опроса более практична и выгодна.
Тем не менее, до сих пор нет мнения, где 1000 Гц лучше, чем 500 Гц. При частоте 1000 Гц мышь сообщает о своем положении каждую миллисекунду, а при частоте 500 Гц — каждые 2 миллисекунды. Это связано с законом убывающей отдачи, который также может наблюдаться при просмотре изменений между частотой обновления монитора выше 144 Гц.
Этот Redditor считал, что погоня за более высоким процентом опросов не стоит своих денег:
В заключение:
Если это кажется правильным или управляемым, то придерживайтесь этого. Нет смысла чинить то, что не сломалось.
Что вы думаете о скорости опроса мыши? Неужели выше лучше? Сообщите нам свои мысли в комментариях.
Содержание
- Как настроить скорость курсора мыши в Windows 10
- Изменить скорость мыши в настройках Windows 10
- Использование редактора реестра Windows
- Использование приложения для настройки мыши
- Как изменить скорость мыши в Windows 10
- Изменение скорости мыши
- Частота опроса или скорость отклика – что это: для чего нужна и как настроить?
- Что такое частота опроса
- Для чего нужна высокая герцовка мышки
- Ограничения и возможные проблемы
- Как узнать герцовку мышки на компе
- Как настроить этот параметр
Как настроить скорость курсора мыши в Windows 10
Если вы купите новую мышь, вы можете быть удивлены ее быстродействием. Более высокий DPI (точек на дюйм) для вашей мыши означает большую точность улавливания мельчайших движений. Это не всегда идеально, и вы можете снизить чувствительность мыши, уменьшив скорость мыши.
К счастью, в Windows 10 легко изменить скорость мыши. Для этого можно использовать встроенные настройки Windows для мыши или стороннее решение. Ваша мышь может даже иметь кнопку быстрого доступа для переключения между настройками.
Вот что вам нужно сделать, чтобы изменить скорость мыши.
Изменить скорость мыши в настройках Windows 10
Если вы хотите настроить скорость мыши и общую чувствительность мыши, лучше всего начать с области настроек Windows 10. Windows позволяет изменять различные параметры, которые могут повлиять на использование мыши или трекпада, в том числе возможность изменять действия кнопок, скорость прокрутки строки и скорость курсора.
- Чтобы изменить любые встроенные настройки мыши Windows 10, вам необходимо получить доступ к области настроек Windows 10. Для этого щелкните правой кнопкой мыши меню «Пуск» Windows и выберите Параметры.
- В меню «Параметры Windows» выберите «Устройства».
- Щелкните Мышь в левом меню, чтобы получить доступ к некоторым из основных настроек мыши. Отсюда вы можете изменить скорость прокрутки мыши и длину строки, а также изменить некоторые основные действия кнопок мыши.
Использование редактора реестра Windows
Если вам удобно настраивать реестр Windows, вы можете использовать редактор реестра Windows, чтобы вместо этого изменить некоторые настройки чувствительности мыши. Это может позволить вам более точно изменять скорость мыши по сравнению с использованием меню настроек Windows 10.
- Для этого нажмите Win + R на клавиатуре, чтобы открыть диалоговое окно «Выполнить». Введите regedit в поле и нажмите OK , чтобы открыть редактор реестра.
- Используя меню навигации реестра слева, перейдите в HKEY_CURRENT_USER → Control Panel → Mouse, чтобы просмотреть записи реестра для настроек вашей мыши.
Использование приложения для настройки мыши
В то время как более дешевые комбинации мышей и клавиатур обычно поставляются без программного обеспечения, более продвинутые игровые мыши часто поставляются с приложениями для настроек, которые позволяют изменять их работу. Они также могут помочь разблокировать дополнительные функции, поддерживаемые вашей мышью, но не доступные через меню Windows.
Если ваша мышь оснащена кнопкой настройки DPI (как и многие игровые мыши), вам необходимо установить программное обеспечение от производителя, чтобы вы могли настраивать различные профили чувствительности, которые поддерживает эта кнопка. Эту функцию предлагают популярные производители компьютерных мышей, включая Logitech и Razer.
Одним из примеров программного обеспечения, которое вы можете использовать для управления настройками мыши, является программное обеспечение Logitech Gaming Software, разработанное для поддержки игрового оборудования Logitech, включая мыши и клавиатуру. Установка этого программного обеспечения позволит вам управлять различными настройками мыши, включая скорость.
Проверьте веб-сайт производителя вашей мыши, чтобы узнать, подходит ли приложение для вашей модели мыши. Если это не так, вы можете обнаружить, что программное обеспечение, хотя и не предназначено для вашей мыши, будет работать с некоторыми функциями, но это не гарантируется.
Как изменить скорость мыши в Windows 10
Если вам кажется что курсор мыши в Windows 10 движется слишком быстро или слишком медленно, настройте его под свои предпочтения с помощью нашей инструкции.
Некоторые мышки имеют собственные настройки скорости на аппаратной основе или программном обеспечение, но если мышь простая вам поможет руководство ниже.
Изменение скорости мыши
Для изменения скорости курсора мыши Windows 10, запустите приложение «Параметры» из меню «Пуск» и выберите «Устройства«.
Выберите «Мышь» в списке разделов слева, и нажмите «Дополнительные параметры мыши«.
Это откроет окно «Свойства: Мышь«, которое позволит вам настроить множество параметров, таких как изменение внешнего вида указателя, назначения кнопок и других функций. Для изменения скорости курсора, выберите вкладку «Параметры указателя«, и увидите слайдер с подписью «Задайте скорость движения указателя«.
Передвиньте ползунок влево, и ваш курсор будет двигаться медленнее, сдвиньте его вправо, и ваш курсор будет двигаться быстрее. Значение по умолчанию в Windows 10 находится прямо посередине, настройте его по своему усмотрению и нажмите «ОК» или «Применить«, чтобы изменения вступили в силу.
Частота опроса или скорость отклика – что это: для чего нужна и как настроить?
Всем привет! Сегодня обсудим такую характеристику, как скорость отклика мыши – что такое герцовка и время отклика, какая она должна быть в рабочем и игровом режимах, на что влияет этот параметр, за что отвечает, что дает и какую ставить мышке если есть возможность регулировки.
Что такое частота опроса
Скорость кликанья или же герцовка – параметр, который указывает, как часто мышка сообщает компьютеру об изменениях своего положения. Как любая частота, измеряется в герцах, то есть количестве колебаний (а в нашем случае опросов) в секунду.
Чем выше этот показатель, тем плавнее будет движение указателя мыши по экрану, при равномерном движении самого манипулятора по рабочей поверхности.
Особенно это актуально для мониторов с высоким разрешением и когда нужно добиться точного позиционирования. Естественно, в том числе и в играх, например, в КС ГО – в большинстве из них перемещение мышки управляет поворотом камеры и, соответственно, прицелом.
Герцовка находится в обратной зависимости от скорости отклика. Так, при частоте опроса 1 000 Гц, скорость отклика будет 1 мс, при 500 Гц – 2 мс, а при 125 – уже 8 мс.
Для чего нужна высокая герцовка мышки
И тут вырисовывается один интересный нюанс. Как вы, вероятно, помните, у мониторов с матрицей типа TN, время отклика в среднем 2 мс, у других типов этот интервал дольше. Временем отклика в 1 мс могут похвастаться только полупрофессиональные геймерские модели, и то не все.
При разбежности времени отклика, если оно больше в несколько раз, монитор попросту не успевает за откликом курсора, то есть не регистрирует своевременно начало его движения (или поворот камеры в игре). По сути, нет разницы, начали вы двигать курсор или нет, если монитор этого еще не отображает.
Поэтому, если у вас монитор с любым другим типом матрицы, кроме TN, можете вообще не заморачиваться с герцовкой мышки – извлечь дополнительный профит из высокотехнологичного девайса, увы, не получится.
Да и эта публикация пригодится вам не как руководство к действию, а для общего развития. Впрочем, тоже весьма неплохо.
Ограничения и возможные проблемы
Самые крутые мышки, доступные на рынке, да и многие модели попроще, имеют максимальную частоту опроса не более 1000 Гц. Речь касается устройств, подключаемых через порт USB – у устаревших PS/2 этот параметр гораздо скромнее.
Больше герцовку на современной архитектуре ПК, увы, установить невозможно – этого физически не позволяет протокол USB.
Огромная досада для производителей компьютерных манипуляторов, а также штатных маркетологов. Не было бы таких ограничений – пошло бы наращивание цифр и в этом направлении. Еще один параметр, которым могут мериться пользователи – это же так прекрасно! Или нет?
Существует миф, что при частоте опроса 1 000 Гц увеличивается вероятность сжечь порт. Лично я не вижу никаких предпосылок для такого утверждения и считаю его голословной конспирологией.
За всю свою долгую практику ремонта и обслуживания компов, ни разу не сталкивался с такими случаями, что означает вероятность, стремящаяся к нулю.
Перед тем как поменять герцовку, учитывайте, что высокая частота опроса замедляет работу компьютера и вызывает периодические лаги. И это уже не досужие домыслы, а отзывы многих пользователей продвинутых моделей мышек. Особенно ощутимо это на компах со средними или совсем слабыми характеристиками.
Также существует заблуждение, что у беспроводных манипуляторов герцовка обычно ниже. Так вот: протокол связи на частоту опроса вообще не влияет даже косвенно, так как радиоволны в эфире и электроны по проводам на таком расстоянии (от мыши до порта) перемещаются практически мгновенно.
О том, в каких случаях лучше проводная, а в каких беспроводная мышка, читайте здесь.
Как узнать герцовку мышки на компе
Сделать это можно с помощью простенькой утилиты Mouse Rate Checker. Кроме как проверить частоту опроса манипулятора, эта софтина больше ничего не умеет. Впрочем, нам от нее больше ничего и не нужно.
Как настроить этот параметр
Перед тем, как увеличить или уменьшить герцовку мышки, учитывайте, что на оптимальный показатель, в том числе влияет и чувствительность оптического или лазерного сенсора. Так, для 400 DPI можно выставить 1000 Гц, а для 800 и выше рекомендуется уже 500 Гц.
Естественно, можно «подшаманить» этот параметр в настройках чувствительности мышки в игровом клиенте.
Ни на Виндовс 7, ни даже на Виндовс 10, в настройках системы нет возможностей отрегулировать или изменить частоту опроса манипулятора. Единственный способ, как настроить эту опцию – только с помощью утилит, которая может поставляться в комплекте с мышкой и служит для ее отладки.
Учитывайте, что навороченная мышь со множеством прибамбасов, может вообще не поддерживать возможность изменения скорости кликанья.
Какая лучше частота опроса – 500 или 1000 Герц, сказать трудно. Это, скорее, дело личных предпочтений пользователя.
Вот, собственно, и все на эту тему. Также для вас могут оказаться полезными публикация о базовых и дополнительных кнопках мыши и их назначении и обзор лучших, на мой взгляд, беспроводных мышек. Спасибо тем, кто делится постами моего блога в социальных сетях. До завтра!
Содержание
- Как изменить частоту опроса мыши Windows 10?
- Какую ставить частоту опроса мыши?
- Как зайти в настройки мыши на Windows 10?
- Как настроить DPI на мышке Windows 10?
- Как увеличить скорость мышки Windows 10?
- Что значит частота опроса мыши?
- Что такое Гц в мыши?
- Как узнать свойства мыши?
- Как настроить работу мышки?
- Как изменить DPI на мышке?
- Чем больше DPI тем лучше?
- Как узнать какой у меня dpi на мышке?
- Как увеличить скорость курсора мыши?
- Что делать если колесико мыши отвечает за громкость?
Как изменить частоту опроса мыши Windows 10?
Убедитесь, что в нижней части диалогового окна установлен флажок «фильтр на устройстве». Рядом с ним вы найдете «выбранный курс». Щелкните раскрывающееся меню, чтобы изменить частоту опроса мыши. Затем нажмите «установить службу» и, наконец, нажмите «перезапустить».
Какую ставить частоту опроса мыши?
Чем больше частота, тем плавнее двигается мышь. И кое-что, что следует знать о частоте опроса: при частоте 500Гц скорость отклика мыши — 2 мс, а при частоте 1000Гц — 1 мс. … Игроки, которые ставят на мышь 400 DPI и чувствительность в игре менее 2.5, то они используют частоту опроса мыши 1000Гц.
Как зайти в настройки мыши на Windows 10?
Как настроить мышь в Windows 10
Как настроить DPI на мышке Windows 10?
В окне Свойства мыши откройте вкладку Параметры указателя. В поле Скорость перемещения щелкните и удерживайте нажатым ползунок, перемещая указатель мыши влево или вправо, чтобы настроить скорость перемещения указателя. Нажмите кнопку OK, чтобы сохранить изменения.
Как увеличить скорость мышки Windows 10?
В ОС Windows найдите и откройте Изменение скорости перемещения и значка указателя. В окне Свойства мыши откройте вкладку Параметры указателя. В поле Скорость перемещения щелкните и удерживайте нажатым ползунок, перемещая указатель мыши влево или вправо, чтобы настроить скорость перемещения указателя.
Что значит частота опроса мыши?
Частота опроса на профессиональном жаргоне называют герцовкой. Этот параметр указывает на частоту сообщения мышью компьютеру о своём местоположении за одну секунду. Измеряется в герцах (потому, собственно, и герцовка), как и любая частота.
Что такое Гц в мыши?
Сначала стоит разобраться, что обозначает частота в мышках. Частота опроса мыши определяет, как часто мышь сообщает об изменении своего положения. Чем больше частота, тем плавнее двигается мышь. И кое-что, что следует знать о частоте опроса: при частоте 500Гц скорость отклика мыши — 2 мс, а при частоте 1000Гц — 1 мс.
Как узнать свойства мыши?
Для настройки мыши и ее аналогов служит диалоговое окно Свойства: Мышь. Чтобы открыть его, дважды щелкните на значке Мышь в окне Панели управления (Пуск- Панель управления). Важнейшие настройки мыши — настройка ее чувствительности и настройка двойного щелчка основной кнопкой.
Как настроить работу мышки?
Настройка чувствительности мыши
Как изменить DPI на мышке?
Чем больше DPI тем лучше?
Отсюда следует вывод: чем больше DPI, тем точнее мышь. Чаще всего встречаются мыши с 800, 1600, 2000 DPI и более. Однако при увеличении DPI так же и увеличивается скорость передвижения курсора. Мышь с 1600 DPI будет двигаться в 2,5 раза быстрее, чем обычная мышь.
Как узнать какой у меня dpi на мышке?
Определение DPI компьютерной мышки
Как увеличить скорость курсора мыши?
Первый вариант — это использование настроек Windows. Производятся эти настройки в Панели управления. Необходимо найти раздел «Мышь» и перейти в открывшемся окне свойств на вкладку «Параметры указателя». Далее переместите бегунок в то положение, которое обеспечит приемлемую для вас скорость перемещения указателя.
Что делать если колесико мыши отвечает за громкость?
Источник
Как изменить частоту опроса на моей мыши Corsair Mouse?
CUE> НАСТРОЙКИ> УСТРОЙСТВА, найдите указатель мыши в списке на этой странице и измените для него значение частоты опроса в раскрывающемся списке.
CUE> НАСТРОЙКИ> УСТРОЙСТВА, найдите указатель мыши в списке на этой странице и измените для него значение частоты опроса в раскрывающемся списке.
Как узнать частоту опроса моей мыши?
Частота опроса измеряется в Гц. Если мышь имеет частоту опроса 125 Гц, она сообщает о своем положении компьютеру 125 раз в секунду или каждые 8 миллисекунд. Частота 500 Гц означает, что мышь сообщает компьютеру свое положение каждые 2 миллисекунды.
Имеет ли значение частота опроса мыши?
Частота опроса определяется как «как часто мышь сообщает компьютеру о своем положении». Частота опроса мыши измеряется в герцах (Гц), что в основном является единицей частоты. Что ж, мыши с разной частотой опроса имеют разное значение.
Какой процент опросов делают профи?
Какую частоту опроса я должен использовать? Чтобы уменьшить задержку ввода, вы можете увеличить скорость USB-опроса мыши. Многие современные игровые мыши поддерживают частоту опроса до 1000 Гц, что значительно снижает задержку мыши по сравнению с 125 Гц.
Что такое частота опроса мыши?
Частота опроса USB — это частота, с которой ваш компьютер проверяет наличие сигнала от мыши. Скорость опроса USB измеряется в герцах, что означает количество раз в секунду. Многие игровые мыши могут устанавливать высокую частоту опроса, например 500 Гц, то есть 500 раз в секунду.
Что такое частота опроса мышей?
Частота опроса мыши — это просто показатель того, сколько раз (в секунду) мышь сообщает ПК о своем положении. Если ваша мышь настроена на частоту опроса 500 Гц, она будет сообщать о своем положении 500 раз в секунду или каждые две миллисекунды.
Что такое хороший DPI для мыши?
1600 DPI
Как узнать, какой у вашей мыши DPI?
Если вы все еще не можете найти DPI вашей мыши, используйте этот онлайн-анализатор DPI, чтобы приблизить значение. Чтобы использовать его, вам сначала нужно зайти в настройки мыши Windows (Панель управления> Оборудование и звук> Мышь) и щелкнуть вкладку «Параметры указателя».
Какой DPI я должен использовать для Fortnite?
DPI расшифровывается как Dots Per Inch, что означает, что мышь, установленная на 1000 DPI, будет перемещать 1,000 пикселей на каждый дюйм, который вы проводите по коврику для мыши. Когда дело доходит до таких шутеров, как Fortnite: Battle Royale, разумно выбрать настройку DPI между 400-1000 DPI.
Влияет ли частота мыши на чувствительность?
Если вы очень чувствительны к реакции мыши, вы можете заметить разницу. Но имейте в виду, что большинство мониторов обновляются только с частотой 60 Гц или, в лучшем случае, 144 Гц. Вы с большей вероятностью заметите проблемы с производительностью, связанные с качеством сенсора мыши, чем с частотой опроса.
Какой самый лучший процент опросов для Fortnite?
Лучшая игровая мышь FPS для Fortnite
| мышь | Кнопки | Частота опроса |
|---|---|---|
| Logitech G600 | 20 | 1 мс (1000 Гц) |
| Logitech G Pro | 6 | 1 мс (1000 Гц) |
| SteelSeries Rival 700 | 7 | 1 мс (1000 Гц) |
| SteelSeries Sensei 310 | 8 | 1 мс (1000 Гц) |
Еще 2 рядов
Чем выше DPI, тем лучше для FPS?
Мышь с более высоким значением DPI обнаруживает меньшие движения и реагирует на них. Более высокий DPI не всегда лучше. С другой стороны, более высокий параметр DPI помогает вашей мыши обнаруживать более мелкие движения и реагировать на них, чтобы вы могли точнее указывать на объекты. Например, предположим, что вы играете в шутер от первого лица.
Как изменить частоту опроса мыши Logitech?
Чтобы настроить параметры указателя:
- Откройте программное обеспечение Logitech Gaming Software:
- Щелкните светящийся указатель — значок шестеренки.
- В разделе «Уровни чувствительности DPI» перетащите галочку вдоль графика.
- Измените частоту отчетов, если вы предпочитаете другое значение, кроме значения по умолчанию 1000 отчетов в секунду (время отклика 1 мс).
Что такое частота опроса на клавиатуре?
Скорость опроса — скорость, с которой компьютер проверяет данные на шине USB. Клавиатура с частотой опроса 1000 Гц опрашивается центральным процессором 1000 раз в секунду или 125 раз каждые 8 мс. ОС знает частоту опроса устройства, когда устройство впервые регистрируется на шине USB.
Что такое привязка угла мыши?
В этом вам может помочь угловая привязка. Он «предсказывает» (см. Также: сглаживание мыши), когда вы хотите построить прямую линию, и искусственно удерживает указатель на прямой линии на экране, даже если ваши фактические движения совсем не прямые. Привязка к углу может различаться по интенсивности в зависимости от мыши.
Что такое сдвиг G?
G-Shift действует как модификатор клавиатуры для мыши. Когда назначенная кнопка G-Shift удерживается, другие кнопки мыши будут иметь свои альтернативные смещенные команды. G502 Proteus Core — первая мышь Logitech с функцией адаптивной настройки поверхности.
Что такое мышь CPI?
Скорость мыши. В компьютерной индустрии чувствительность мыши часто измеряется в единицах числа на дюйм (CPI), обычно выражаемых в точках на дюйм (DPI) — количестве шагов, которые мышь сообщит при перемещении на один дюйм.
Что такое мышь с самым высоким dpi?
Новый датчик Logitech — безусловно, самый интересный и важный компонент G502. 12,000 точек на дюйм — это почти бессмысленное число, но Logitech также обещает возможность отслеживания со скоростью 300 дюймов в секунду, быстрее, чем вы когда-либо реалистично двигаете мышью.
Чем выше DPI лучше для печати?
Более высокое разрешение означает более высокое разрешение. Разрешение — это не «размер», но его часто путают с ним, потому что изображения с более высоким разрешением часто больше, но это не обязательно так. Печать: стандартно 300 dpi, иногда допустимо 150, но никогда не меньше, в некоторых случаях можно увеличить.
Что означает DPI на мыши?
Точек на дюйм
Что такое скорость мыши?
Стандартная оптическая мышь обычно работает с разрешением 800 точек на дюйм. Игровые мыши, как правило, предлагают широкий диапазон настроек DPI, от 100DPI до 8000. Игровые мыши обычно позволяют пользователю изменять настройки DPI на ходу одним нажатием кнопки, что означает, что вы можете щелкнуть быстро переходить из одного режима в другой.
Какие мыши используют профи Fortnite?
Настройки Fortnite Pro — в комплекте с чувствительностью, настройкой игры и снаряжением
| Имя игрока | мышь | чувствительность |
|---|---|---|
| DrLupo | Razer DeathAdder | 0.04 |
| Daequan | Logitech G600 | 0.07 |
| Cdnthe3-й | Logitech G502 | 0.09 |
| SypherPK | Logitech G900 | 0.09 |
Еще 26 рядов
Какой должна быть моя чувствительность к Fortnite?
Чувствительность ADS геймпада — определяет чувствительность при прицеливании. Вам нужно, чтобы это значение было ниже и примерно между 0.50 — 0.70 для оптимальной точности. Чувствительность прицела геймпада — это когда вы, например, целитесь снайпером.
Как мне изменить свой DPI?
Первое, что вам нужно сделать, это убедиться в правильности настроек чувствительности мыши в Windows. Перейдите в Панель управления> Мышь> Вкладка параметров указателя — и примените перечисленные настройки. Затем вы хотите узнать, на каком DPI (точек на квадратный дюйм) работает ваша мышь, и изменить его на значение где-то между 400-500.
Подходит ли 1000 точек на дюйм для игр?
Мыши с высоким разрешением более полезны, если у вас монитор с более высоким разрешением. Если вы играете в игру на экране ноутбука с низким разрешением 1366 × 768, вам не обязательно нужен такой высокий DPI. Теоретически, если мышь имеет 1000 точек на дюйм, то, если вы переместите мышь на один дюйм (2.54 см), курсор мыши переместится на 1000 пикселей.
Какой DPI мне следует использовать для цифрового искусства?
Для большинства произведений искусства предпочтительнее 300 dpi. Большинство принтеров обеспечивают отличную печать изображений с разрешением 300 пикселей на дюйм. Вы можете использовать разрешение 150 dpi для больших отпечатков, потому что разница в качестве печати на больших листах не очень заметна, если смотреть на отпечатки издалека.
В чем разница между DPI и чувствительностью?
DPI — это разрешение, а чувствительность — это прежде всего скорость перемещения курсора. Более высокий DPI (точек на дюйм) означает, что курсор будет более плавным и точным для определения точных точек, как при снайперской стрельбе. Мыши с более высоким DPI имеют больше инкрементов, с которыми считывает светодиод или лазер, так сказать, более плотное сканирование.
Фото в статье «Mount Pleasant Granary» http://www.mountpleasantgranary.net/blog/index.php?m=05&y=14&entry=entry140523-103128
Всем привет! Сегодня обсудим такую характеристику, как скорость отклика мыши – что такое герцовка и время отклика, какая она должна быть в рабочем и игровом режимах, на что влияет этот параметр, за что отвечает, что дает и какую ставить мышке если есть возможность регулировки.
Что такое частота опроса
Скорость кликанья или же герцовка – параметр, который указывает, как часто мышка сообщает компьютеру об изменениях своего положения. Как любая частота, измеряется в герцах, то есть количестве колебаний (а в нашем случае опросов) в секунду.
Чем выше этот показатель, тем плавнее будет движение указателя мыши по экрану, при равномерном движении самого манипулятора по рабочей поверхности.
Особенно это актуально для мониторов с высоким разрешением и когда нужно добиться точного позиционирования. Естественно, в том числе и в играх, например, в КС ГО – в большинстве из них перемещение мышки управляет поворотом камеры и, соответственно, прицелом.
Герцовка находится в обратной зависимости от скорости отклика. Так, при частоте опроса 1 000 Гц, скорость отклика будет 1 мс, при 500 Гц – 2 мс, а при 125 – уже 8 мс.
Для чего нужна высокая герцовка мышки
И тут вырисовывается один интересный нюанс. Как вы, вероятно, помните, у мониторов с матрицей типа TN, время отклика в среднем 2 мс, у других типов этот интервал дольше. Временем отклика в 1 мс могут похвастаться только полупрофессиональные геймерские модели, и то не все.
Поэтому, если у вас монитор с любым другим типом матрицы, кроме TN, можете вообще не заморачиваться с герцовкой мышки – извлечь дополнительный профит из высокотехнологичного девайса, увы, не получится.
Да и эта публикация пригодится вам не как руководство к действию, а для общего развития. Впрочем, тоже весьма неплохо.
Ограничения и возможные проблемы
Самые крутые мышки, доступные на рынке, да и многие модели попроще, имеют максимальную частоту опроса не более 1000 Гц. Речь касается устройств, подключаемых через порт USB – у устаревших PS/2 этот параметр гораздо скромнее.
Больше герцовку на современной архитектуре ПК, увы, установить невозможно – этого физически не позволяет протокол USB.
Огромная досада для производителей компьютерных манипуляторов, а также штатных маркетологов. Не было бы таких ограничений – пошло бы наращивание цифр и в этом направлении. Еще один параметр, которым могут мериться пользователи – это же так прекрасно! Или нет?
Существует миф, что при частоте опроса 1 000 Гц увеличивается вероятность сжечь порт. Лично я не вижу никаких предпосылок для такого утверждения и считаю его голословной конспирологией.
За всю свою долгую практику ремонта и обслуживания компов, ни разу не сталкивался с такими случаями, что означает вероятность, стремящаяся к нулю.
Также существует заблуждение, что у беспроводных манипуляторов герцовка обычно ниже. Так вот: протокол связи на частоту опроса вообще не влияет даже косвенно, так как радиоволны в эфире и электроны по проводам на таком расстоянии (от мыши до порта) перемещаются практически мгновенно.
О том, в каких случаях лучше проводная, а в каких беспроводная мышка, читайте здесь.
Как узнать герцовку мышки на компе
Сделать это можно с помощью простенькой утилиты Mouse Rate Checker. Кроме как проверить частоту опроса манипулятора, эта софтина больше ничего не умеет. Впрочем, нам от нее больше ничего и не нужно.
Как настроить этот параметр
Перед тем, как увеличить или уменьшить герцовку мышки, учитывайте, что на оптимальный показатель, в том числе влияет и чувствительность оптического или лазерного сенсора. Так, для 400 DPI можно выставить 1000 Гц, а для 800 и выше рекомендуется уже 500 Гц.
Естественно, можно «подшаманить» этот параметр в настройках чувствительности мышки в игровом клиенте.
Ни на Виндовс 7, ни даже на Виндовс 10, в настройках системы нет возможностей отрегулировать или изменить частоту опроса манипулятора. Единственный способ, как настроить эту опцию – только с помощью утилит, которая может поставляться в комплекте с мышкой и служит для ее отладки.
Учитывайте, что навороченная мышь со множеством прибамбасов, может вообще не поддерживать возможность изменения скорости кликанья.
Какая лучше частота опроса – 500 или 1000 Герц, сказать трудно. Это, скорее, дело личных предпочтений пользователя.
Вот, собственно, и все на эту тему. Также для вас могут оказаться полезными публикация о базовых и дополнительных кнопках мыши и их назначении и обзор лучших, на мой взгляд, беспроводных мышек. Спасибо тем, кто делится постами моего блога в социальных сетях. До завтра!
С уважением, автор блога Андрей Андреев.
Что одному курсор, то другому мышь, а третьему стрелочка (с) Sonikelf
О чем это я.. А, да, доброго времени суток, дорогие друзья, знакомые, читатели, почитатели и прочие личности.
Небольшая заметка в блог, вызванная, мягко говоря, недоумением после очередной (это важно) просьбы закупить (выдать, поменять) новую мышку в связи с тем, что текущая слишком быстренькая, слишком медленная, не совсем точная, «я ей не могу потыкать правильно» (с) и прочее прочее.
Объясняю раз и навсегда простую, банальную, донельзя элементарную вещь, про которую многие почему-то забывают, не помнят, не хотят знать и/или что-либо еще.
Скорость многострадальной мышки/курсора/стрелочки регулируется не только и не столько кнопочкой на её корпусе (условно аппаратно), столько и сколько настройками (условно программно). И это самое «программно», существует в системе, пожалуй, еще с Windows 95.
Рассказываю.
Что такое частота опроса
Скорость кликанья или же герцовка – параметр, который указывает, как часто мышка сообщает компьютеру об изменениях своего положения. Как любая частота, измеряется в герцах, то есть количестве колебаний (а в нашем случае опросов) в секунду.
Чем выше этот показатель, тем плавнее будет движение указателя мыши по экрану, при равномерном движении самого манипулятора по рабочей поверхности.
Особенно это актуально для мониторов с высоким разрешением и когда нужно добиться точного позиционирования. Естественно, в том числе и в играх, например, в КС ГО – в большинстве из них перемещение мышки управляет поворотом камеры и, соответственно, прицелом.
Герцовка находится в обратной зависимости от скорости отклика. Так, при частоте опроса 1 000 Гц, скорость отклика будет 1 мс, при 500 Гц – 2 мс, а при 125 – уже 8 мс.
Как настроить этот параметр
Перед тем, как увеличить или уменьшить герцовку мышки, учитывайте, что на оптимальный показатель, в том числе влияет и чувствительность оптического или лазерного сенсора. Так, для 400 DPI можно выставить 1000 Гц, а для 800 и выше рекомендуется уже 500 Гц.
p, blockquote 17,0,0,0,0 —>
Естественно, можно «подшаманить» этот параметр в настройках чувствительности мышки в игровом клиенте.
p, blockquote 18,0,0,1,0 —>
Ни на Виндовс 7, ни даже на Виндовс 10, в настройках системы нет возможностей отрегулировать или изменить частоту опроса манипулятора. Единственный способ, как настроить эту опцию – только с помощью утилит, которая может поставляться в комплекте с мышкой и служит для ее отладки.
Учитывайте, что навороченная мышь со множеством прибамбасов, может вообще не поддерживать возможность изменения скорости кликанья.
p, blockquote 20,0,0,0,0 —>
Какая лучше частота опроса – 500 или 1000 Герц, сказать трудно. Это, скорее, дело личных предпочтений пользователя.
p, blockquote 21,0,0,0,0 —>
Вот, собственно, и все на эту тему. Также для вас могут оказаться полезными публикация о базовых и дополнительных кнопках мыши и их назначении и обзор лучших, на мой взгляд, беспроводных мышек. Спасибо тем, кто делится постами моего блога в социальных сетях. До завтра!
p, blockquote 22,0,0,0,0 —>
p, blockquote 23,0,0,0,0 —> p, blockquote 24,0,0,0,1 —>
Пользовательский интерфейс первых поколений персональных компьютеров был полностью текстовым; основным (и обычно – единственным) устройством ввода для них была клавиатура. Но появление программ и операционных систем с графическим интерфейсом потребовало нового устройства, способного точно указать на каждый отдельный пиксель экрана.
На роль такого устройства наравне с первыми мышами претендовали световые перья, дигитайзеры, джойстики и тачпады. Но мышь довольно быстро вытеснила конкурентов, благодаря простоте конструкции, низкой цене и удобству использования.
С тех пор современный ПК невозможно представить без «мышки», но большинство пользователей относятся к этому устройству без особого внимания – неважно какая, лишь бы была. Действительно, при работе со многими программами особых требований к этому устройству не предъявляется. Но даже если вы используете мышь только для задействования элементов управления интерфейса, некоторые её параметры могут заметно повлиять на рабочий процесс. А уж если вы работаете с графикой, чертежами или увлекаетесь компьютерными играми, то характеристики мыши становятся чрезвычайно важны.
Для чего нужна высокая герцовка мышки
И тут вырисовывается один интересный нюанс. Как вы, вероятно, помните, у мониторов с матрицей типа TN, время отклика в среднем 2 мс, у других типов этот интервал дольше. Временем отклика в 1 мс могут похвастаться только полупрофессиональные геймерские модели, и то не все.
При разбежности времени отклика, если оно больше в несколько раз, монитор попросту не успевает за откликом курсора, то есть не регистрирует своевременно начало его движения (или поворот камеры в игре). По сути, нет разницы, начали вы двигать курсор или нет, если монитор этого еще не отображает.
Поэтому, если у вас монитор с любым другим типом матрицы, кроме TN, можете вообще не заморачиваться с герцовкой мышки – извлечь дополнительный профит из высокотехнологичного девайса, увы, не получится.
Да и эта публикация пригодится вам не как руководство к действию, а для общего развития. Впрочем, тоже весьма неплохо.
Варианты выбора мышей
Если вы любите проводить время за динамичными компьютерными играми, выбирайте среди игровых мышей. А если вы – киберспортсмен и желаете получить от мыши максимум надежности и скорости, выбирайте среди [url=»https://www.dns-shop.ru/catalog/17a8a69116404e77/myshi/?p=1&mode=list&f=1q34&f=1pob&f=1pyc]проводных игровых мышей со светодиодным типом сенсора и обратите внимание на частоту опроса.
В паре с ноутбуком бывает весьма удобна компактная мышь – она занимает мало места в сумке; а [url=»https://www.dns-shop.ru/catalog/17a8a69116404e77/myshi/?p=1&mode=list&f=bha5&f=1poc&f=1pxw]компактная беспроводная вдобавок не «садит» аккумулятор ноутбука и не запутывается в проводах.
Если вы уверены, что компьютер должен производить впечатление не только возможностями, но и внешним видом, выбирайте среди [url=»https://www.dns-shop.ru/catalog/17a8a69116404e77/myshi/?p=1&mode=list&f=ibmd9-1pqo-1pqn-1pqp-1pqm-1pqk-1pql-1pqq-1pqj]мышей с подсветкой – благо таковая бывает любого цвета.
Если же вас, наоборот, даже светодиод сенсора раздражает – выбирайте среди [url=»https://www.dns-shop.ru/catalog/17a8a69116404e77/myshi/?p=1&mode=list&f=1pqi&f=1pyb]мышей без подсветки и с лазерным сенсором; ИК-излучение таких мышей человеческий глаз не видит.
Многие специалисты при работе с графикой и чертежами предпочитают мыши трекбол – во многих случаях им пользоваться удобнее; кроме того, он занимает меньше места на столе и снижает опасность появления туннельного синдрома запястья.
Если вас (или кого-то в комнате рядом с вами) раздражают щелчки кнопок мыши, выбирайте бесшумную модель.
Ограничения и возможные проблемы
Самые крутые мышки, доступные на рынке, да и многие модели попроще, имеют максимальную частоту опроса не более 1000 Гц. Речь касается устройств, подключаемых через порт USB – у устаревших PS/2 этот параметр гораздо скромнее.
Больше герцовку на современной архитектуре ПК, увы, установить невозможно – этого физически не позволяет протокол USB.
Огромная досада для производителей компьютерных манипуляторов, а также штатных маркетологов. Не было бы таких ограничений – пошло бы наращивание цифр и в этом направлении. Еще один параметр, которым могут мериться пользователи – это же так прекрасно! Или нет?
Существует миф, что при частоте опроса 1 000 Гц увеличивается вероятность сжечь порт. Лично я не вижу никаких предпосылок для такого утверждения и считаю его голословной конспирологией.
За всю свою долгую практику ремонта и обслуживания компов, ни разу не сталкивался с такими случаями, что означает вероятность, стремящаяся к нулю.
Перед тем как поменять герцовку, учитывайте, что высокая частота опроса замедляет работу компьютера и вызывает периодические лаги. И это уже не досужие домыслы, а отзывы многих пользователей продвинутых моделей мышек. Особенно ощутимо это на компах со средними или совсем слабыми характеристиками.
Также существует заблуждение, что у беспроводных манипуляторов герцовка обычно ниже. Так вот: протокол связи на частоту опроса вообще не влияет даже косвенно, так как радиоволны в эфире и электроны по проводам на таком расстоянии (от мыши до порта) перемещаются практически мгновенно.
О том, в каких случаях лучше проводная, а в каких беспроводная мышка, читайте здесь.
Устройство мыши
Механические и оптомеханические мыши с шариком внутри давно ушли в прошлое, все современные мыши оптические – их сенсоры с высокой частотой «фотографируют» участок подложки, а DSP процессор сенсора, анализируя изменения фотографий, вычисляет направление и расстояние смещения указателя. Для получения контрастной фотографии площадка под сенсором подсвечивается светодиодом или инфракрасным лазером.
Светодиод
В бюджетных оптических мышах используются красные светодиоды. Они дешевле в производстве, а кремниевые фотосенсоры более чувствительны к красному цвету. До недавнего времени отличить светодиодную мышку от лазерной можно было по характерному красному свечению. Однако в современных светодиодных мышках иногда используют светодиоды других цветов, а также бесцветные. Последние девайсы внешне неотличимы от лазерных мышек.
В зависимости от производителя устройство оптики может незначительно меняться: дополнительная линза или вертикальная фокусировка луча, но принцип работы у всех оптических мышек остается прежним.
Разница между оптическими и светодиодными мышками технически невелика. Оба вида компьютерных «грызунов» — одной ценовой категории — обладают схожим принципом работы, параметрами и производительностью.
Выбор между светодиодной и лазерной мышкой — дело вкуса. Не стоить верить утверждениям, что лазерные мыши быстрее и точнее. В данном вопросе лучше опираться на материал изготовления девайса, наличие дополнительных кнопок, визуальную красоту мышки и то, насколько удобно она лежит в руке. Подробнее о выборе мышки можно прочесть тут.
Источник
Скорость
Скорость сенсора измеряется в дюймах в секунду (ips — inch per second). Показывает максимальную дистанцию, которую пройдет мышка за одну секунду, не теряя отслеживания. У обычных мышек этот параметр составляет 120–150 ips или 3-4 м/с. Большего и не требуется: попробуйте переместить девайс с такой скоростью и у вас не хватит места на столе.
В геймерских манипуляторах умудряются довести значения до 450 ips и выше, что эквивалентно 10 м/с. Не каждый человек сможет физически развить такую скорость сенсора.
Содержание
Компьютерная мышь — определенно самый распространенный манипулятор для управления ПК. И если раньше выбор был один — громоздкая пластиковая мышь с шариком, то теперь эти «грызуны» делают из разных материалов, они бывают разных форм и с разной начинкой. Об одном из сенсоров — оптическом — и пойдет речь.
Первая оптическая мышка была создана в 1981 году Стивеном Киршом. Практически параллельно оптическую мышку создал Ричард Лайон, работник Xerox. Однако коммерческого успеха они не добились: для работы девайса требовался специальный коврик. Лишь в 1999 году была выпущена мышь IntelliMouse под маркой Microsoft, которая не нуждалась в особенных ковриках.
Некоторые ошибочно разделяют оптические и лазерные мыши. Но это в корне неверно: оптические мыши включают в себя два вида — и лазерные, и светодиодные. Принцип работы обоих — одинаков. Различие лишь в источнике подсветки, которым служит или светодиод, или лазер.
Ускорение (G)
Отвечает за то, как быстро изменяется скорость сенсора от нуля до максимального значения. При резких движениях мыши курсор может срываться улетать в сторону. Чем выше показатель ускорения девайса, тем сильнее защита от срыва курсора.
Ускорение (G) оптической мыши равнозначно ускорению свободного падения и составляет 9,81 м/с2.
Максимальные значения ускорения для большинства игроков составляют 20–30 G, но производители доводят параметр до планки 50 G (около 500 м/с2) и выше. Это значение превышает человеческие возможности: геймер никогда не сможет развить такое ускорение мышью.
F1 COMP ru Компьютерный журнал для новичков и профессионалов
Главная › Windows 10
Не все компьютерные «грызуны» одинаково удобны. Если вам достался «зверек» с тугими кнопками или слишком быстро бегающим по экрану курсором, не торопитесь забрасывать его на полку. Работу мыши можно легко настроить под свои потребности.
Стандартные функции мышки регулируются прямо в Windows. Но знаете ли вы, что этот «зверь» поддается дополнительной дрессировке? Благодаря продуктам сторонних разработчиков даже самая обычная офисная мышь способна стать многозадачным комбайном.
Сегодня поговорим, как настроить чувствительность, скорость и другие функции мыши в Windows 10 и как наделить ее новыми свойствами с помощью трех бесплатных программ.
- Настройка мыши в Windows: 2 клика – и готово
- Расширение возможностей мыши с помощью программ X-Mouse Button Control
- gMote
- SetPoint
Как изменить скорость прокрутки при чтении текста?
При чтении веб-страниц или вордовских документов часто приходится перелистывать текст вперед или назад, воспользовавшись колесиком. Чтобы кастомизировать скорость прокрутки текста, можно воспользоваться специальным ползунком, доступном в настройках системы.
Заходим в параметры Windows, воспользовавшись стартовым меню «Пуск».
Далее открываем раздел «Устройства» и в открытой форме входим в подсекцию «Сенсорная панель и мышь».
Как видим, тут есть ползунок, отвечающий за количество строк, которые будут прокручиваться за один заход при единоразовой прокрутке колесика мыши.
Выставляем этот ползунок в нужное положение, параллельно тестируя выставленные значения на одном из документов в браузере либо в текстовом редакторе. Останавливаемся и закрываем окно, когда положение установленного индикатора будет вас удовлетворять. Идем дальше.
Панель управления
Еще больше параметров для настройки манипулятора можно отрегулировать на Панели управления. Для этого воспользуйтесь меню поиска, расположенного рядом с кнопкой «Пуск», и введите слово «Панель».
p, blockquote 8,0,0,0,0 —>
В открывшемся меню перейдите раздел «Оборудование и звук» и найдите там пункт «Мышь».
p, blockquote 9,0,0,0,0 —>
По умолчанию откроется окно «Кнопки мыши». Здесь также можно переназначить их функции и отрегулировать чувствительность двойного щелчка – интервал, который выделяется на один клик перед тем, когда следующий определяется как самостоятельный, а не часть двойного.
p, blockquote 10,0,0,0,0 —>
С помощью флажка «Включить залипание» пользователь может перетаскивать объекты в каталогах и на рабочем столе, не зажимая основную кнопку мыши.
p, blockquote 11,0,0,0,0 —>
Это, отнюдь не повышает комфорт, так как часто файлы и папки случайно «цепляются» к курсору. Не рекомендую устанавливать этот флажок.
p, blockquote 12,1,0,0,0 —>
Во вкладке «колесико» можно настроить количество строк для прокрутки по вертикали и горизонтали. По сути, это окно частично дублирует описанное в разделе выше.
p, blockquote 13,0,0,0,0 —>
Во вкладке «Указатели» можно выбрать одну из предустановленных схем отображения курсора, для различных режимов работы. Большого разнообразия здесь нет, но изменить курсор до неузнаваемости можно с помощью программ – например, Cursor XP. Здесь же есть флажок, с помощью которого можно включить тень указателя.
Вкладка «Параметры указателя» позволяет отрегулировать скорость движения курсора и активировать повышенную точность. Последняя опция настройки резкости указателя будет полезна для работы с мелкими объектами на мониторе с большим разрешением – например, при обработке изображений или монтаже видеороликов.
p, blockquote 14,0,0,0,0 —>
Флажок «Исходное положение» при открытии нового диалогового окна устанавливает курсор напротив пункта, используемого по умолчанию.
p, blockquote 15,0,0,0,0 —>
Также здесь есть опции отображения шлейфа за курсором (не рекомендую активировать, так как глаза быстро устают) и флажок, позволяющий скрывать курсор при наборе текста на клавиатуре (а также отображать его при нажатии кнопки CTRL).
p, blockquote 16,0,0,0,0 —>
Как настроить скорость двойного щелчка левой клавиши мыши?
Открывая папки и запуская программы, мы часто пользуемся двойным кликом мыши. Но иногда он может не срабатывать. В чем может быть причина? Если мышка не засорилась и работает исправно, ответ на этот вопрос – неправильно выставленное значение скорости двойного щелчка аксессуара. Настроим этот параметр. Заходим в панель управления, воспользовавшись правым кликом на стартовой кнопке в левом нижнем углу, и выбираем в появившемся перечне соответствующий пункт.
Как устранить проблемы с установкой Net Framework
В категории, посвященной, принтерам, факсам и прочим дополнительным устройствам, выбираем подкатегорию «Мышь», и заходим в указанную секцию.
Интерфейс данного раздела может слегка отличаться от того, что доступен на вашем компьютере, но могу вас заверить, что все опции по понижению и повышению чувствительности мыши сосредоточены именно здесь, и все, что вам нужно сделать, — это покопаться в представленном разделе панели управления.
Итак, заходим на первую вкладку «Кнопки», и выставляем параметр, соответствующий скорости двойного нажатия основной клавиши контроллера.
Увеличиваем или уменьшаем данный индикатор, точно подобрав нужное значение на шкале и подтвердив его нажатием клавиш «Применить» и «ОК».
Расширение возможностей мыши с помощью программ
X-Mouse Button Control
Бесплатная утилита позволяет закрепить за клавишами и колесиком мыши до пяти дополнительных действий, например, запуск браузера, открытие папок, отправку email и т. д. Причем в разных приложениях и окнах эти действия могут быть разными.
Обычно такие возможности есть только у дорогостоящих геймерских мышей, но X-Mouse Button Control способен превратить в игровой девайс даже простую двухкнопочную «крысу» офисного класса.
Программа поддерживает неограниченное количество пользовательских профилей, которые переключаются одним щелчком.
gMote
– простенькая утилитка, благодаря которой вы сможете выполнять различные действия на ПК жестами мыши. Причем одни и те же жесты можно использовать в разных программах для различных действий. Например, в одном приложении вы будете открывать этим жестом меню, в другом – сохранять файл и т. д. Очень удобно.
К сожалению, gMote не имеет русского языка и не всегда корректно работает в Windows 10.
SetPoint
– фирменная программа настройки мышей и клавиатур Logitech (но поддерживающая и многие другие марки устройств). Применительно к мыши используется для инверсии правой и левой клавиш, а также для «навешивания» на среднюю кнопку (с колесиком) ряда добавочных функций: масштабирования страниц в браузерах, переключения между приложениями, автоматической прокрутки окон и массы других задач.
Кроме того, SetPoint позволяет снижать и увеличивать чувствительность мыши (DPI), а также настраивать ее для использования в играх.
Как настроить скорость перемещения курсора по экрану?
Переходим на вкладку конфигурирования параметров курсора. Первая секция на этой вкладке как раз и отвечает за скорость перемещения указателя мыши.
Перетянув соответствующий ползунок влево или вправо, вы сможете поменять скорость движения мыши в точности до того уровня, который вам необходим.
Как изменить внешний вид указателя?
Если вы любите необычный дизайн и яркую окраску, можете изменить внешний вид курсора на тот, который вам больше нравится. Для этого на форме, отвечающей за настройки и конфигурирование мыши, перейдите на вкладку «Указатели», и в поле основного режима, нажав клавишу «Обзор», можете выбрать любой приглянувшийся индикатор, сохраненный в графическом файле на жестком диске компьютера.
Также в ваших силах настроить схему курсора, выбрав нужную вам тему в перечне вверху (благо, устанавливаются они в наборе и применяются автоматически так, что вам после этого ничего не нужно менять и доинсталлировать).
В данном материале я попытался изложить все способы настройки чувствительности мыши. Кроме того, я затронул тематику изменения внешнего вида указателя, что, надеюсь, также придется вам по душе. Пользуйтесь компьютером в свое удовольствие, — читайте книги, изучайте приложения, играйте в игры. Словом, делайте, все, что вашей душе угодно. Главное, чтобы это приносило пользу и моральное удовлетворение вам, вашим близким и друзьям, и пусть у вас все получится!
Залипание клавиш в Windows – включение и отключение
Настройка чувствительности мышки
Мне кажется, что за чувствительность мышки отвечают 4 параметра:
- Разрешение DPI или CPI
- Максимальное ускорение
- Максимальная скорость
- Частота опроса USB-порта
Разрешение
(DPI или CPI) — количество точек или отчетов на дюйм которое сенсор вашей мышки может различить. У меня Logitech M325 имеющая фиксированное разрешение — 1000 CPI. То есть. Когда мышь пройдет по столу один дюйм (2.54 сантиметра) сенсор зафиксирует (почувствует) 1000 изменений или точек. Отсюда чем больше CPI тем чувствительней сенсор установлен в мышки и тем чувствительней последняя.
На длину перемещения курсора по экрану влияют два параметра:
- Разрешение
То есть если у вас ползунок скорости установлен в среднее положение (как на рисунке выше), то это передача 1 к 1. Мышь с разрешением 1000 CPI за 1 дюйм пройдет на экране 1000 пикселей. Если вы сдвинете ползунок скорости влево или вправо, то курсор мышки пройдет по экрану соответственно меньше или больше чем 1000 пикселей. То есть скорость движения указателя это коэффициент на который умножаются «отсчеты за расстояние» пройденное мышкой.
Чувствительность или разрешение можно настроить не во всех мышках. В большинстве «не игровых» моделей она фиксированная. В игровых моделях для изменения разрешения выделяется специальная кнопка (или кнопки)
которую вы можете настроить через программное обеспечение скачанное с сайта производителя. В этом же программном обеспечении можно задать базовое разрешение или чувствительность (по умолчанию). Если провести аналогию с велосипедом. Передачи на задней звездочке это параметр Скорость движения указателя, а передачи на передней звездочке (та которая на педалях) это изменение CPI кнопками на самой мышки. Отсюда получается, что игровые мышки это велосипеды с двумя переключателями, а не игровые мыши — с одним (на заднем колесе) :-).
Максимальное ускорение и скорость
. Чем на более высокой скорости и с большим ускорение может адекватно работать сенсор мышки, тем чувствительней сама мышка.
Частота опроса USB-порта
. Обычно задается в герцах. На данный момент имеет максимальное значение 1000 Гц, что равно частоте опроса USB-порта системой. При частоте опроса 1000 Гц задержка получается 1 мс — это у самых продвинутых игровых мышек. У простых мышей частота опроса, в большинстве, составляет 125 Гц и соответственно задержка — 8 мс. То есть чем меньше время отклика (например 2 или 1 мс) тем больше информации о мышке получит и тем чувствительней мышка. Отсюда становится ясно почему игровые мыши Logitech не могут работать по 6 штук на одном приемнике как их «не игровые» родственники. Они занимают всю или практически все полосу пропусканию USB-порта.
В итоге
. Чувствительность мыши можно изменить или настроить двумя параметрами:
- Разрешением
- Задержкой
Изменение этих настроек доступно или в игровых мышках или в более продвинутых простых экземплярах.
Все сказанное выше — мое мнение. Надеюсь увидеть ваше в комментариях.
Большинство начинающих пользователей, задаются вопросами: как настроить скорость щелчка мыши и движения курсора, изменить указатели мыши, настроить колесико и другие не мало важные параметры. Ответы на все эти вопросы мы сейчас с вами и узнаем.
Итак, для того чтобы настроить мышь в windows 7 необходимо выполнить следующие действия: Шаг 1 . Нажимаем меню Пуск и выбираем Панель управления . В открывшемся окне панели управления щелкаем по ссылке Оборудование и звук .
Шаг 2 . В открывшемся окне Оборудование и звук в строке Устройства и принтеры выберите Мышь . Шаг 3 . Далее откроется необходимое для настроек мыши окно. В этом окне будут производиться все настройки мыши в операционной системе windows 7. Окно Свойства: Мышь состоит из пяти вкладок: — Кнопки мыши. — Указатели. — Параметры указателя. — Колесико. — Оборудование .
В следующем блоке вы можете настроить скорость выполнения двойного щелчка . Для этого в строке Скорость нажмите один раз на бегунок и не отпуская кнопку мыши, тяните его вправо или влево. Если тянуть вправо, то скорость двойного щелчка будет выше , а если тянуть влево, то ниже . После этого, вы можете проверить скорость двойного щелчка, кликнув дважды по значку папки. Для настройки предусмотрено 11 делений, поэтому вы с легкость можете подобрать для себя наиболее удобную скорость.
В блоке Залипание кнопки мыши вы можете включить или выключить данный параметр поставив или сняв галочку в строке Включить залипание.
Залипание кнопки мыши позволяет выполнять перетаскивание и выделение без удерживание нажатой кнопки. Для включения ненадолго задержите кнопку мыши в нажатом положении. Для отключения снова сделайте щелчок по пустой области монитора.
После настройки всех параметров нажмите Ок .
Для настройки указателей мыши перейдите во вкладку Указатели . В блоке Схема вы можете поменять курсор мыши . Для этого щелкните на само разворачивающийся список и выберите для себя наиболее подходящую схему курсора. В разделе Настройка
вы можете изменять указатели мыши. Достаточно щелкнуть два раза по нужному компоненту и выбрать для него отдельный курсор. Если вы хотите отменить проделанные вами настройки указателя мыши, то нажмите на кнопку
По умолчанию
. Также вы
Включить тень указателя
, поставив галочку в этом поле. Если вы желаете, чтобы при смене темы изменялись курсоры, то поставьте галочку в поле
Разрешить темам менять указатели мыши
. После завершения настроек указателей нажмите
Ок
.
Для настройки параметров указателя перейдите во вкладку Параметры указателя
.
В блоке Перемещение
вы можете настроить скорость движения указателя. Для этого нажмите на бегунок и не отпуская тяните его в сторону слов
Ниже
или
Выше
. Также советую поставить галочку в поле
Включить повышенную точность установки указателя
. В блоке
Видимость
можно включить или отключить следующие компоненты:
— Отображать след указателя мыши. — Скрывать указатель во время ввода с клавиатуры. — Обозначить расположение указателя при нажатии CTRl.
(при удержании нажатой клавиши ctrl, после каждого щелчка мышкой, будут появляться круги вокруг мыши).
После завершения настроек нажмите на кнопку Ок
.
В онлайн шутерах от чувствительности мыши зависит самое главное: точность и скорость прицеливания. Благодаря возможности тонкой настройки игровых мышек игроки могут настроить под себя манипулятор и начать карьеру профессионального бойца в любимой игре.
На пути может встать непреодолимое препятствие в виде непонимания терминов, связанных с настройкой мыши, и незнания того, какие настройки будут для вас оптимальными. Стандартных настроек чувствительности мыши для онлайн шутеров нет, но мы постараемся выделить ключевые особенности и рекомендации к ним. Подразумевается, что у вас есть игровая мышь. В противном случае, вы не сможете получить настоящее продолжение руки. Настройка мыши проводится в несколько этапов, все они дополняют друг друга.
1) Настройки чувствительности и ускорения в Windows
Нам необходимо в свойствах мыши (Пуск -> Панель управления -> Мыши)
установить ползунок скорости движения указателя на середине (вкладка Параметры указателя) и отключить повышенную точность установки показателя, чтобы Windoows никаким образом не влияла на скорость перемещения и не давала возможность манипулятору пропускать пиксели. На этом настройка мыши в операционной системе завершена.
2) Настройка мыши через программное обеспечение
Настала пора перейти к самой важной части настройки мыши — настройка чувствительности через программное обеспечение, поставляемое с устройством. В качестве примера, автор статьи использует игровую мышь Razer DeathAdder Chroma
. Для настройки этой мыши применяется программа
Razer Synapse
. Самое важное для нас — настроить характеристику DPI (сколько точек на экране пройдет мышь при движении на дюйм по коврику) и опять же отключить всяческие программные ускорения (нам не зачем пропускать пиксели при движении мыши). Конечно, каждый сам подбирает DPI исходя из личных предпочтений, но здесь можно запутаться.
Для онлайн шутеров рекомендуется использовать небольшое значение DPI: в большинстве случаев подойдет 800 DPI
. Профессиональные игроки используют еще меньшее значение, но это может показаться слишком неудобным с непривычки. Чем меньше значение DPI, тем больше необходимо перемещать мышь, чтобы добраться от края до края экрана. Следовательно меньшее значение — более точная и меткая стрельба, но более сложное управление. Чем больше DPI, тем меньше необходимо двигать мышь, но слишком большое значение может сделать игру и вовсе невозможной — прицел будет дергаться, а точное наведение будет доставлять неудобства и даже перенапряжение. Среди неопытных игроков бытует мнение, что чем больше DPI у мыши, тем круче. Это ошибочное мнение, если мы в расчет берем игру в онлайн шутеры.
Хорошо, если настройка мыши в поставляемом программном обеспечении позволяет отдельно изменить DPI как по оси X, так и по оси Y. Рекомендуем попробовать снизить DPI по оси Y относительно оси X процентов так на 30-50. В моем случае, удалось найти интересное сочетание 800×500 и 800×600
. Ведь на самом деле вертикальное движение мыши в онлайн шутерах делается реже и не так интенсивно, как горизонтальное. Кроме того, это исключит внезапные резкие движения камеры вверх или вниз (если мышь была случайно передвинута).
Также если ваша мышь поддерживает несколько вариантов настроек DPI и переключение между ними во время игры по кнопке, то вы можете спокойно экспериментировать и вводить разные значения, чтобы определить оптимальное. В результате внутри вашей мыши будут заложены настройки, которые будут работать на любом компьютере одинаково. Вы не сможете добиться этого, не используя игровую мышь. Именно по этому в киберспорте принято приходить на ланы со своими девайсами.
3) Настройка чувствительности мыши внутри игры
Практически в каждом онлайн шутере вы сможете произвести дополнительную настройку чувствительности мыши. Причем обычно это можно сделать как для стрельбы от бедра, так и для стрельбы через прицел. Эти значения подбирать стоит уже после того, как вы зарядили свою игровую мышь настройками из первого и второго шага. Хорошим шагом будет проверить горячие клавиши на наличие изменения чувствительности мыши прямо в игре. Обычно это клавиши «[» и «]», «» или «-» и «+». Не стоит проходить мимо этих настроек. Ни один профессиональный игрок не станет играть со стандартными параметрами, тем более, что чаще всего они ускоряют мышь или делают сглаживание (обязательно стоит отключить и его).
Также рекомендуется обзавестись большим игровым ковриков. В моем случае мне удалось получить коврик от того же Razer (Razer Goliathus Speed Large). Не стоит скептически относится к такому коврику, но можно сэкономить, купив более дешевую модель. Это даст простор для маневров — вам не придется ютится на небольшом лоскутке, а, учитывая, что мы в онлайн шутерах стараемся понизить DPI, двигать мышкой придется интенсивно. Кроме того, такие коврики прослужат долго.
Современный компьютер невозможно представить без такого устройства как мышь. С момента ее изобретения она стала незаменимым устройством управления компьютером. Они бывают разных форм, с двумя и больше кнопками, с шаровым приводом и оптические лазерные. Но каждая из них нуждается в настройке скорости движения курсора, в зависимости от требования пользователя. По этому, в статье мы рассмотрим инструкцию настройки чувствительности мышки в Windows 7, 8 и популярной игре Counter-Strike.
Исправлено: медленный ответ мыши в Windows 10
Работа с медленной или лагающей мышью может быть неприятной, особенно если вы пытаетесь выполнить работу в короткие сроки. Ниже приведены инструкции по исправлению медленного отклика мыши в Windows 10.
 Медленный отклик мыши в Windows 10
Медленный отклик мыши в Windows 10
Проблема медленного отклика мыши в Windows 10 может быть вызвана множеством причин, начиная от слабой батарейки, неисправной мыши, неправильных настроек и заканчивая проблемами, связанными с программным обеспечением.
Надеюсь, вы сможете повысить скорость мыши, выполнив действия по устранению неполадок, указанные ниже.
1. Проверьте мышь и коврик для мыши
Начните с осмотра и очистки нижней части мыши, чтобы убедиться, что в отверстии для лазера не застрял мусор/грязь.
Кроме того, внимательно посмотрите на коврик для мыши и проверьте, нужно ли его заменить (изношенный, грязный).
2. Замените батарейки
Самая простая причина того, что мышь работает медленно или зависает — это слабый заряд батареи. Следовательно, замените батарейки на новые и посмотрите, поможет ли это решить проблему.
3. Отключите USB-устройства
Иногда другие устройства, подключенные к компьютеру, могут мешать правильному функционированию мыши. Это особенно актуально, если к компьютеру подключено устройство USB 3.0.
Пользователи сообщили об исправлении проблемы с медленным откликом мыши в Windows 10 путем отключения портативного жесткого диска и USB-накопителей, подключенных к компьютеру.
4. Подключите приемник мыши к порту USB 2.0
Убедитесь, что USB-приемник мыши подключен к порту USB 2.0, а не к порту USB 3.0. Пользователи сообщили об исправлении задержки мыши путем подключения приемника беспроводной мыши к порту USB 2.0.
5. Измените порт USB
Подключите мышь к другому USB-порту и посмотрите, станет ли она работать лучше.
Если вы используете USB-концентратор, попробуйте подключить мышь непосредственно к USB-порту компьютера и посмотрите, улучшит ли это ее производительность.
6. Обновите драйвер мыши
1. Щелкните правой кнопкой мыши кнопку Пуск и выберите Диспетчер устройств .
2. На экране диспетчера устройств разверните пункт Мыши и иные указывающие устройства > щелкните правой кнопкой мыши HID-совместимая мышь и выберите параметр Обновить драйвер .
3. На следующем экране нажмите Автоматический поиск драйверов и разрешите Windows автоматически искать и обновлять программное обеспечение драйвера.
7. Отключить улучшение рукописного ввода и ввода с клавиатуры
Пользователи сообщили об улучшении реакции мыши после отключения опции Улучшение рукописного ввода и ввода с клавиатуры.
1. Выберите Параметры > Конфиденциальность > Диагностика и отзывы .
2. Прокрутите вниз на правой панели и отключите параметр Улучшение рукописного ввода и ввода с клавиатуры .
8. Отключить прокрутку в неактивном состоянии
1. Перейдите в Параметры > Устройства > Мышь .
2. Прокрутите вниз на правой панели и отключите параметр Прокручивать неактивные окна при наведении на них .
9. Отключите быстрый запуск
Хотя быстрый запуск полезен для жестких дисков, он также может вызывать проблемы с внешней клавиатурой и мышью.
Отключите быстрый запуск на компьютере, выполнив действия, описанные в этом руководстве: Как отключить быстрый запуск в Windows 10.
После отключения быстрого запуска перезагрузите компьютер и посмотрите, правильно ли работает мышь.
10. Не позволяйте компьютеру выключать мышь
1. Щелкните правой кнопкой мыши кнопку Пуск и выберите Диспетчер устройств .
2. На экране диспетчера устройств разверните пункт Мыши и иные указывающие устройства > щелкните правой кнопкой мыши HID-совместимая мышь и выберите Свойства .
3. На следующем экране перейдите на вкладку Управление электропитанием и снимите флажок Разрешить отключение этого устройство для экономии энергии .
 11. Проверьте наличие обновлений
11. Проверьте наличие обновлений
Ваш компьютер и мышь могут работать медленнее, если они готовятся или ожидают установки обновлений.
1. Перейдите в Параметры > Обновления и безопасность .
2. На экране Обновление и безопасность нажмите Центр обновления Windows в боковом меню и нажмите кнопку Проверить наличие обновлений .
3. Разрешите Windows проверить наличие доступных обновлений и установить их на компьютер.
12. Возможно мышь неисправна?
1. Подключите к компьютеру еще одну беспроводную/Bluetooth мышь.
Если новая мышь отлично работает, это указывает на возможность неисправности вашей мыши.
2. Теперь подключите неисправную мышь к другому компьютеру (ПК, Mac или Chromebook).
Если мышь по-прежнему не работает должным образом, это подтверждает, что мышь неисправна. Если вы недавно купили мышь, верните или обменяйте ее как можно скорее.
Как исправить лаги мыши в Windows 10 (и сделать это снова быстро)
Отставание мыши – это серьезное препятствие, которое повлияет на ваш пользовательский опыт, и похоже, что некоторые пользователи Windows 10 сталкиваются с этой проблемой, поэтому давайте посмотрим, есть ли способ ее исправить.
В Windows 10 может возникнуть много проблем, связанных с мышью, и в этой статье мы рассмотрели следующие проблемы:
- Отставание мыши в Windows 10 в играх . По мнению пользователей, эта проблема часто возникает в играх. Это может быть большой проблемой, поскольку производительность вашей игры может снизиться.
- Заикание мыши в Windows 10 . Это еще одна проблема, о которой сообщили пользователи. По их словам, их мышь часто заикается, что затрудняет выполнение повседневных задач.
- Замораживание мыши в Windows 10 . Еще одна распространенная проблема, которая может возникнуть при использовании мыши. Многие пользователи сообщили, что их мышь продолжает зависать на их ПК. Это может быть большой проблемой, но вы сможете исправить ее с помощью одного из наших решений.
- Отставание беспроводной мыши в Windows 10 . Эта проблема может касаться как проводных, так и беспроводных мышей, но, по мнению пользователей, эта проблема возникает чаще при использовании беспроводной мыши.
- Ввод с помощью мыши, задержка указателя Windows 10 . Другая проблема, которая может появиться, – это указатель мыши или задержка указателя. Это обычная проблема, но вы можете легко решить ее с помощью одного из наших решений.
- Мышь не двигается . Несколько пользователей сообщили, что их мышь вообще не двигается. Эта проблема обычно вызывается поврежденным драйвером или конфигурацией вашей мыши.
По словам пользователей, эта проблема возникает после перехода на Windows 10, и проблема сохраняется при использовании Windows 10, а также при использовании любого другого программного обеспечения. Задержка мыши также является серьезной проблемой, когда речь идет об играх, и она серьезно влияет на ваш пользовательский опыт и производительность, но не волнуйтесь, есть несколько решений, которые вы можете попробовать.
Как я могу решить лаги мыши в Windows 10?
- Включить/отключить прокрутку неактивных Windows
- Изменить порог проверки Palm
- Установите для сенсорной панели значение No Delay
- Выключить Кортану
- Отключить звук высокой четкости NVIDIA
- Изменить частоту мыши
- Отключить быстрый запуск
- Изменить настройки Clickpad
- Установите официальный драйвер мыши
- Откатить ваши драйверы
- Подключите приемник мыши к порту USB 2.0
- Отключите другие USB-устройства
- Используйте удлинитель USB
- Изменить параметры управления питанием
Решение 1 – включить/отключить прокрутку неактивных Windows
- Перейдите в Настройки> Устройства> Мышь и сенсорная панель .
- Теперь найдите параметр Прокрутка неактивного Windows и отключите/включите его.
- Попробуйте отключить и включить эту опцию несколько раз и проверить, решена ли проблема.
Если вы не можете получить доступ к приложению «Настройка», ознакомьтесь с этим руководством, которое поможет вам решить проблему.
Решение 2 – Изменить порог проверки Palm
- Перейдите в настройки Мышь и сенсорная панель , как мы показали в Решение 1 .
- Нажмите Дополнительные параметры мыши .
- Затем выберите вкладку сенсорной панели .
- Нажмите Настройки и перейдите на вкладку “Дополнительно” .
- Найдите Порог проверки ладони и переместите его полностью влево.
Решение 3. Установите для сенсорной панели значение «Без задержки».
Для этого перейдите в настройки Мышь и сенсорная панель , как мы объясняли в предыдущих шагах. Теперь найдите раздел Touchpad и установите задержку перед кликами на Без задержки (всегда включена). 
Решение 4 – Выключить Кортану
Это кажется необычным решением, но многие пользователи сообщают, что после отключения Cortana проблемы с задержкой мыши также исчезают. Чтобы отключить Кортану, сделайте следующее:
- Откройте Cortana и перейдите в Настройки в верхнем левом углу.
- В разделе Настройки найдите, что Cortana может предложить вам варианты, идеи, напоминания, оповещения и многое другое и установите для него выкл. .
Все еще не можете избавиться от Кортаны? Заставь ее уйти с этим простым руководством.
Решение 5 – Отключить звук высокой четкости NVIDIA
Некоторые пользователи утверждают, что эти проблемы могут иногда вызывать NVIDIA High Definition Audio и другие аудио драйверы. Если вы используете карту NVIDIA, попробуйте выполнить следующие действия:
- Удалите приложение GeForce Experience .
- После этого перейдите в Диспетчер устройств и найдите Аудио высокой четкости NVIDIA .
- Нажмите правой кнопкой мыши и выберите Отключить.
То же самое может работать для других аудио драйверов, таких как Realtek, поэтому попробуйте отключить их. Если отключение аудио драйверов не помогает, вы можете удалить их.
Если вы используете Realtek audio, вы должны знать, что эта проблема может быть вызвана Realtek Audio Manager. По словам пользователей, это приложение запускается автоматически с Windows и вызывает эту проблему.
Чтобы устранить эту проблему, необходимо открыть диспетчер задач и отключить Realtek Audio Manager на вкладке Автозагрузка . После этого проблема должна быть решена.
Вы также можете решить эту проблему, просто перейдя в каталог C: Program Files RealtekAudio HDA и переименовав FMAPP.exe . После переименования файла Realtek Audio Manager не запустится автоматически с вашего ПК, и проблема будет решена.
Не можете получить доступ к диспетчеру задач? Вот несколько решений, которые вы должны попробовать.
Решение 6 – Изменить частоту мыши
Иногда проблемы отставания мыши могут быть связаны с его частотой. Эта проблема обычно затрагивает беспроводных мышей, и если ваша мышь отстает, вы можете решить проблему, отрегулировав ее частоту.
Для этого откройте программное обеспечение для настройки мыши и измените его частоту с 500 до 250 Гц. После этого ваша мышь начнет работать нормально.
Если ваша мышь подключена через Bluetooth и она не работает, эта статья может помочь вам исправить это.
Решение 7 – Отключить быстрый запуск
Чтобы решить эту проблему, многие пользователи рекомендуют отключить функцию быстрого запуска. Это полезная функция, но пользователи сообщили, что она может вызвать определенные проблемы с вашим компьютером, такие как зависание мыши. Чтобы решить проблему, вам необходимо сделать следующее:
- Нажмите Windows Key + S и войдите в панель управления . Выберите Панель управления из списка.
- Когда откроется Панель управления , выберите Параметры питания .
- Теперь нажмите Выберите, что делает кнопка питания .
- Нажмите Изменить настройки, которые в данный момент недоступны .
- Снимите флажок Включить быстрый запуск (рекомендуется) и нажмите Сохранить изменения .
После отключения быстрого запуска проблема должна быть решена, и ваша мышь снова начнет работать. Не можете войти в панель управления? Ознакомьтесь с этим пошаговым руководством для решения проблемы.
Не можете отключить быстрый запуск? Не беспокойтесь, мы вас обеспечим.
Решение 8 – Изменить настройки Clickpad
Чтобы устранить проблемы с задержкой мыши на вашем компьютере, вам просто нужно изменить настройки Clickpad. Это относительно просто, и вы можете сделать это, выполнив следующие действия:
- Перейдите в раздел Мышь на Панели управления .
- Перейдите в Настройки сенсорной панели . Перейдите в Дополнительно> Smart Sense и установите для Фильтр значение 0 .
После внесения этих изменений проблема с задержкой мыши должна быть решена. Имейте в виду, что это не универсальное решение, и если вы не можете найти раздел Настройки Clickpad , это решение к вам не относится.
Иногда настройки мыши сбрасываются сами собой. Если у вас возникла эта проблема, у нас есть подробное руководство, которое поможет вам ее исправить.
Решение 9 – Установите официальный драйвер мыши
Несколько пользователей сообщили, что они исправили проблемы с задержкой мыши, просто установив официальный драйвер для своей мыши. В большинстве случаев Windows 10 автоматически устанавливает драйвер мыши по умолчанию, и хотя этот драйвер обычно работает, иногда могут возникать определенные проблемы.
Если вы используете фирменную мышь, посетите веб-сайт производителя и загрузите последние версии драйверов для вашей мыши.
Важное примечание: ручная установка и загрузка драйвера может привести к повреждению системы в случае, если это не та версия. Чтобы предотвратить это, мы настоятельно рекомендуем Средство обновления драйверов TweakBit (одобрено Microsoft и Norton) автоматически загружать все устаревшие драйверы на ваш компьютер.
Отказ от ответственности : некоторые функции этого инструмента не являются бесплатными.
Чтобы избежать проблем с драйверами в будущем, держите их в курсе с помощью этого удивительного руководства!
Решение 10. Откатите ваши драйверы
Если вы испытываете задержку мыши, вы можете решить эту проблему, просто откатив драйверы. Пользователи сообщали о проблемах как с мышью, так и с драйверами Realtek Audio, и после их отката проблема была решена.
Чтобы откатить ваши драйверы, вам нужно сделать следующее:
- Откройте меню Win + X, нажав Ключ Windows + X . Теперь выберите Диспетчер устройств из списка.
- Когда откроется Диспетчер устройств , найдите мышь или аудиодрайвер Realtek и дважды щелкните его.
- Перейдите на вкладку Драйвер и нажмите кнопку Откатить драйвер , если она доступна. Если кнопка Откатить драйвер неактивна, это решение не применимо к вам.
После отката проблемных драйверов проверьте, появляется ли проблема. Стоит отметить, что Windows может попытаться автоматически обновить ваши драйверы.
Если это произойдет, проблема появится снова. Чтобы увидеть, как это остановить, обязательно ознакомьтесь с нашей статьей о том, как запретить Windows автоматически обновлять определенные драйверы.
Кроме того, если курсор мыши внезапно исчез, вы можете вернуть его, выполнив следующие простые действия.
Решение 11. Подключите приемник мыши к порту USB 2.0
Пользователи сообщали о задержке мыши при использовании беспроводной мыши, и для решения этой проблемы вам просто нужно подключить приемник к порту USB 2.0. После этого проблема была решена, и отставание мыши полностью исчезло.
Знаете ли вы, что большинство пользователей Windows 10 используют мышь USB-C? Получите ваш сейчас!
Решение 12. Отключите другие USB-устройства.
Иногда другие USB-устройства могут мешать работе мыши и вызывать задержку мыши. Эта проблема преобладает, если вы используете USB-концентратор для подключения нескольких USB-устройств.
По словам пользователей, после отключения их портативного жесткого диска от USB-порта проблема была решена. Имейте в виду, что другие USB-устройства также могут вызывать эту проблему.
Решение 13 – Используйте удлинитель USB
Если вы испытываете задержку мыши при использовании беспроводной мыши, это может быть связано с помехами. Другие устройства могут создавать помехи, и для решения этой проблемы пользователи предлагают использовать удлинитель USB.
Просто подключите ресивер к удлинителю и отодвиньте его от компьютера и других устройств, которые могут создавать помехи. После этого проблемы с лагом мыши должны исчезнуть. Многие пользователи сообщили, что это решение работает для них, поэтому обязательно попробуйте его.
Решение 14 – Изменить параметры управления питанием
По словам пользователей, задержка мыши может иногда происходить из-за ваших настроек управления питанием. Тем не менее, вы должны быть в состоянии решить проблему, выполнив следующие действия:
- Перейдите в Диспетчер устройств и дважды нажмите USB-концентратор , чтобы открыть его свойства.
- Когда откроется окно Свойства , перейдите на вкладку Управление питанием и снимите флажок Разрешить компьютеру выключать это устройство для экономии энергии . Нажмите ОК , чтобы сохранить изменения.
Имейте в виду, что вам нужно повторить эти шаги для всех USB-концентраторов на вашем ПК. После внесения необходимых изменений проблемы с мышью будут решены.
Не забудьте проверить ваш порт USB. Если он не работает должным образом, вы можете исправить это, следуя этому руководству.
Как вы можете видеть, отставание мыши может быть большой проблемой в Windows 10, но мы надеемся, что некоторые из этих решений были вам полезны. Если у вас есть какие-либо вопросы, оставьте их в разделе комментариев ниже.
Как исправить задержки мыши в Windows 10 (и снова сделать это быстро)
Задержка мыши является серьезным препятствием, которое повлияет на ваш пользовательский интерфейс, и похоже, что у некоторых пользователей Windows 10 возникает эта проблема, поэтому давайте посмотрим, есть ли способ ее исправить.
В Windows 10 может возникнуть множество проблем, связанных с мышью, и в этой статье мы рассмотрели следующие проблемы:
- Отставание мыши в Windows 10 в играх
- По словам пользователей, эта проблема часто может появляться в играх.
- Это может быть большой проблемой, поскольку производительность вашей игры может снизиться.
- Это еще одна проблема, о которой сообщили пользователи.
- По их словам, их мышь часто заикается, что затрудняет выполнение повседневных задач.
- Еще одна распространенная проблема, которая может возникнуть с вашей мышью.
- Многие пользователи сообщили, что их мышь постоянно зависает на ПК.
- Это может быть большой проблемой, но вы сможете решить ее с помощью одного из наших решений.
- Эта проблема может затронуть как проводные, так и беспроводные мыши, но, по словам пользователей, эта проблема чаще возникает при использовании беспроводной мыши.
- Другая проблема, которая может возникнуть, — это задержка ввода мыши или указателя.
- Это обычная проблема, но вы сможете легко решить ее с помощью одного из наших решений.
- Несколько пользователей сообщили, что их мышь вообще не двигается.
- Эта проблема обычно вызвана поврежденным драйвером или конфигурацией вашей мыши.
По словам пользователей, эта проблема присутствует после перехода на Windows 10, и проблема сохраняется при использовании Windows 10, а также при использовании любого другого программного обеспечения.
Задержка мыши также является серьезной проблемой, когда дело доходит до игр, и она серьезно влияет на ваш пользовательский интерфейс и производительность, но не волнуйтесь, есть несколько решений, которые вы можете попробовать.
Как я могу решить проблемы с задержкой мыши в Windows 10?
- Установите официальный драйвер мыши
- Включение / отключение прокрутки неактивных окон
- Изменить порог проверки ладони
- Установите тачпад в режим без задержки
- Отключить Кортану
- Отключить NVIDIA High Definition Audio
- Измените частоту мыши
- Отключить быстрый запуск
- Измените настройки Clickpad
- Откатите ваши драйверы
- Подключите приемник мыши к порту USB 2.0.
- Отключите другие USB-устройства
- Используйте USB-удлинитель
- Изменить параметры управления питанием
1. Установите официальный драйвер мыши
Несколько пользователей сообщили, что они исправили проблемы с задержкой мыши, просто установив официальный драйвер для своей мыши. В большинстве случаев Windows 10 автоматически устанавливает драйвер мыши по умолчанию, и хотя этот драйвер обычно работает, иногда могут возникать определенные проблемы.
Если вы используете фирменную мышь, посетите веб-сайт производителя и загрузите для нее последние версии драйверов.
Автоматическое обновление драйверов
Загрузка драйверов вручную — это процесс, сопряженный с риском установки неправильного драйвера, что может привести к серьезным сбоям в работе.
Более безопасный и простой способ обновить драйверы на компьютере с Windows — использовать автоматический инструмент, например DriverFix .
- Скачать DriverFix
- Запустить программу
- Предварительной настройки не требуется, поскольку DriverFix полностью портативен.
- DriverFix продолжит сканирование вашего ПК на предмет отсутствия неисправных или устаревших драйверов.
- Выберите, какие драйверы обновлять или ремонтировать
- Подождите, пока DriverFix займется вашими драйверами
- Перезагрузите компьютер
Driverfix
2. Включение / отключение прокрутки неактивных окон
- Перейдите в Настройки> Устройства> Мышь и сенсорная панель .
- Теперь найдите опцию Scroll Inactive Windows и отключите / включите ее.
Если вы не можете получить доступ к приложению «Настройка», ознакомьтесь с этим руководством, которое поможет вам решить проблему.
3. Изменить порог проверки ладони
- Перейдите в настройки мыши и сенсорной панели , как мы показали вам в решении 1 .
- Щелкните Дополнительные параметры мыши .
- Затем выберите вкладку TouchPad .
- Нажмите « Настройки» и перейдите на вкладку «Дополнительно» .
- Найдите порог проверки ладони и сдвиньте его до упора влево.
4. Установите сенсорную панель в режим без задержки.
Для этого перейдите к настройкам « Мышь и сенсорная панель» , как мы объясняли в предыдущих шагах. Теперь найдите раздел « Сенсорная панель » и установите для задержки перед щелчком значение « Без задержки» (всегда включено).
Если вы используете проводную или беспроводную мышь и вам не нужна сенсорная панель, вы можете легко отключить ее, выполнив следующие действия.
5. Выключите Кортану.
Это кажется необычным решением, но многие пользователи сообщают, что после выключения Кортаны проблемы с задержкой мыши также исчезают. Чтобы выключить Кортану, сделайте следующее:
- Откройте Кортану и перейдите в Настройки в левом верхнем углу.
- В настройках найдите Cortana, который может давать вам предложения, идеи, напоминания, предупреждения и многое другое, и отключите его .
Все еще не можете избавиться от Кортаны? Заставьте ее уйти с этим простым руководством.
6. Отключите NVIDIA High Definition Audio.
Некоторые пользователи утверждают, что эти проблемы могут иногда вызывать NVIDIA High Definition Audio и другие аудиодрайверы. Если вы используете карту NVIDIA, вы можете попробовать следующие шаги:
- Удалите приложение GeForce Experience .
- После этого перейдите в Диспетчер устройств и найдите NVIDIA High Definition Audio .
- Щелкните его правой кнопкой мыши и выберите « Отключить».
То же самое может работать и с другими аудиодрайверами, такими как Realtek, поэтому попробуйте отключить и их. Если отключение аудиодрайверов не помогает, вы можете удалить их.
Если вы используете Realtek audio, вы должны знать, что эта проблема может быть вызвана Realtek Audio Manager. По словам пользователей, это приложение запускается автоматически с Windows и вызывает эту проблему.
Чтобы решить эту проблему, вам необходимо открыть диспетчер задач и отключить Realtek Audio Manager на вкладке « Автозагрузка ». После этого проблема должна быть решена.
Вы также можете решить проблему, просто перейдя в каталог C: Program FilesRealtekAudioHDA и переименовав FMAPP.exe . После переименования файла Realtek Audio Manager не запустится автоматически с вашим ПК, и проблема будет решена.
Нет доступа к диспетчеру задач? Вот несколько решений, которые вам стоит попробовать.
7. Измените частоту мыши.
Иногда проблемы с задержкой мыши могут быть связаны с ее частотой. Эта проблема обычно касается беспроводных мышей, и если ваша мышь тормозит, вы можете решить проблему, настроив ее частоту.
Для этого откройте программу настройки мыши и измените ее частоту с 500 до 250 Гц. После этого ваша мышь начнет нормально работать.
Если ваша мышь подключена через Bluetooth и не работает, эта статья может помочь вам исправить это.
8. Отключите быстрый запуск.
Чтобы решить эту проблему, многие пользователи рекомендуют отключить функцию быстрого запуска. Это полезная функция, но пользователи сообщают, что она может вызвать определенные проблемы с вашим ПК, такие как задержка мыши. Чтобы устранить проблему, необходимо сделать следующее:
- Нажмите Windows Key + S и войдите в панель управления .
- Выберите Панель управления из списка.
После отключения быстрого запуска проблема должна быть решена, и ваша мышь снова начнет работать. Не можете войти в панель управления? Ознакомьтесь с этим пошаговым руководством, чтобы решить проблему.
Возникли проблемы с отключением быстрого запуска? Не беспокойтесь, мы вас прикрыли.
9. Измените настройки Clickpad.
Чтобы исправить проблемы с задержкой мыши на вашем ПК, вам просто нужно изменить настройки Clickpad. Это относительно просто, и вы можете сделать это, выполнив следующие действия:
- Перейдите в раздел « Мышь » на панели управления .
- Перейдите в настройки Clickpad . Перейдите в Advanced> Smart Sense и установите для фильтра значение 0 .
После внесения этих изменений проблема с задержкой мыши должна быть решена. Имейте в виду, что это не универсальное решение, и если вы не можете найти раздел настроек Clickpad, это решение к вам не подходит.
Иногда настройки мыши сбрасываются сами по себе. Если у вас возникла эта проблема, у нас есть подробное руководство, которое поможет вам ее исправить.
Чтобы избежать проблем с драйверами в будущем, обновляйте их все с помощью этого замечательного руководства!
10. Откатите свои драйверы
Если вы испытываете задержку мыши, вы можете решить проблему, просто откатив назад свои драйверы. Пользователи сообщали о проблемах как с мышью, так и с драйверами Realtek Audio, и после их отката проблема была решена.
Чтобы откатить драйверы, вам необходимо сделать следующее:
- Открыть меню Win + X, нажав клавиши Windows Key + X . Теперь выберите Диспетчер устройств из списка.
После отката проблемных драйверов проверьте, сохраняется ли проблема. Стоит отметить, что Windows может попытаться автоматически обновить ваши драйверы.
Если это произойдет, проблема появится снова. Чтобы узнать, как это остановить, обязательно ознакомьтесь с нашей статьей о том, как предотвратить автоматическое обновление Windows определенных драйверов.
Кроме того, если курсор мыши внезапно исчез, вы можете вернуть его, выполнив следующие простые шаги.
11. Подключите приемник мыши к порту USB 2.0.
Пользователи сообщали о задержке мыши при использовании беспроводной мыши, и для решения проблемы вам просто нужно подключить приемник к порту USB 2.0. После этого проблема была решена, и отставание мыши полностью исчезло.
Знаете ли вы, что большинство пользователей Windows 10 используют мышь USB-C? Получите прямо сейчас!
12. Отключите другие USB-устройства.
Иногда другие USB-устройства могут мешать работе мыши и вызывать отставание мыши. Эта проблема является преобладающей, если вы используете USB-концентратор для подключения нескольких USB-устройств.
По словам пользователей, после отключения портативного жесткого диска от USB-порта проблема была решена. Имейте в виду, что другие USB-устройства также могут вызывать эту проблему.
13. Используйте USB-удлинитель.
Если при использовании беспроводной мыши возникает задержка мыши, это может быть связано с помехами. Другие устройства могут вызывать помехи, и для решения проблемы пользователи предлагают использовать USB-удлинитель.
Просто подключите приемник к повторителю и отодвиньте его от компьютера и других устройств, которые могут вызывать помехи. После этого проблемы с лагом мыши должны исчезнуть. Многие пользователи сообщили, что это решение им помогло, поэтому обязательно попробуйте его.
14. Измените параметры управления питанием.
По словам пользователей, задержка мыши иногда может возникать из-за ваших настроек управления питанием. Однако вы сможете решить проблему, выполнив следующие действия:
- Перейдите в Диспетчер устройств и дважды щелкните USB-концентратор, чтобы открыть его свойства.
Имейте в виду, что вам необходимо повторить эти шаги для всех устройств USB-концентраторов на вашем ПК. После внесения необходимых изменений проблемы с мышью будут решены.
Не забудьте проверить свой USB-порт. Если это не работает должным образом, вы можете исправить это, следуя этому руководству.
Как видите, задержка мыши может быть большой проблемой в Windows 10, но мы надеемся, что некоторые из этих решений были вам полезны. Если у вас есть какие-либо вопросы, оставьте их в разделе комментариев ниже.
Примечание редактора: этот пост был первоначально опубликован в апреле 2019 года и с тех пор был переработан и обновлен в июле 2020 года для обеспечения свежести, точности и полноты.
- Медленная мышь может быть довольно неприятной во время определенных действий, например игр.
- Это следующее руководство покажет вам, как исправить любую потенциальную задержку мыши, с которой вы можете столкнуться.
- Если вы хотите узнать больше о подобных системных проблемах, посетите наш специализированный Центр системных ошибок.
- Еще больше руководств можно найти на нашей странице исправления ошибок Windows 10.
Задержка мыши является серьезным препятствием, которое повлияет на ваш пользовательский интерфейс, и похоже, что у некоторых пользователей Windows 10 возникает эта проблема, поэтому давайте посмотрим, есть ли способ ее исправить.
В Windows 10 может возникнуть множество проблем, связанных с мышью, и в этой статье мы рассмотрели следующие проблемы:
- Отставание мыши в Windows 10 в играх
- По словам пользователей, эта проблема часто может появляться в играх.
- Это может быть большой проблемой, поскольку производительность вашей игры может снизиться.
- Заикание мыши в Windows 10
- Это еще одна проблема, о которой сообщили пользователи.
- По их словам, их мышь часто заикается, что затрудняет выполнение повседневных задач.
- Зависание мыши Windows 10
- Еще одна распространенная проблема, которая может возникнуть с вашей мышью.
- Многие пользователи сообщили, что их мышь постоянно зависает на ПК.
- Это может быть большой проблемой, но вы сможете решить ее с помощью одного из наших решений.
- Задержка беспроводной мыши Windows 10
- Эта проблема может затронуть как проводные, так и беспроводные мыши, но, по словам пользователей, эта проблема чаще возникает при использовании беспроводной мыши.
- Ввод мыши, задержка указателя Windows 10
- Другая проблема, которая может возникнуть, — это задержка ввода мыши или указателя.
- Это обычная проблема, но вы сможете легко решить ее с помощью одного из наших решений.
- Мышь не двигается
- Несколько пользователей сообщили, что их мышь вообще не двигается.
- Эта проблема обычно вызвана поврежденным драйвером или конфигурацией вашей мыши.
По словам пользователей, эта проблема присутствует после перехода на Windows 10, и проблема сохраняется при использовании Windows 10, а также при использовании любого другого программного обеспечения.
Задержка мыши также является серьезной проблемой, когда дело доходит до игр, и она серьезно влияет на ваш пользовательский интерфейс и производительность, но не волнуйтесь, есть несколько решений, которые вы можете попробовать.
- Установите официальный драйвер мыши
- Включение / отключение прокрутки неактивных окон
- Изменить порог проверки ладони
- Установите тачпад в режим без задержки
- Отключить Кортану
- Отключить NVIDIA High Definition Audio
- Измените частоту мыши
- Отключить быстрый запуск
- Измените настройки Clickpad
- Откатите ваши драйверы
- Подключите приемник мыши к порту USB 2.0.
- Отключите другие USB-устройства
- Используйте USB-удлинитель
- Изменить параметры управления питанием
1. Установите официальный драйвер мыши
Несколько пользователей сообщили, что они исправили проблемы с задержкой мыши, просто установив официальный драйвер для своей мыши. В большинстве случаев Windows 10 автоматически устанавливает драйвер мыши по умолчанию, и хотя этот драйвер обычно работает, иногда могут возникать определенные проблемы.
Если вы используете фирменную мышь, посетите веб-сайт производителя и загрузите для нее последние версии драйверов.
Автоматическое обновление драйверов
Загрузка драйверов вручную — это процесс, сопряженный с риском установки неправильного драйвера, что может привести к серьезным сбоям в работе.
Более безопасный и простой способ обновить драйверы на компьютере с Windows — использовать автоматический инструмент, например DriverFix .
- Скачать DriverFix
- Запустить программу
- Предварительной настройки не требуется, поскольку DriverFix полностью портативен.
- DriverFix продолжит сканирование вашего ПК на предмет отсутствия неисправных или устаревших драйверов.
- Выберите, какие драйверы обновлять или ремонтировать
- Подождите, пока DriverFix займется вашими драйверами
- Перезагрузите компьютер
Driverfix
Обновляйте драйверы мыши и никогда не беспокойтесь о раздражающих играх благодаря DriverFix! Бесплатная пробная версия Скачать сейчас
2. Включение / отключение прокрутки неактивных окон
- Перейдите в Настройки> Устройства> Мышь и сенсорная панель .
- Теперь найдите опцию Scroll Inactive Windows и отключите / включите ее.
- Попробуйте отключить и включить эту опцию несколько раз и проверьте, решена ли проблема.
Если вы не можете получить доступ к приложению «Настройка», ознакомьтесь с этим руководством, которое поможет вам решить проблему.
3. Изменить порог проверки ладони
- Перейдите в настройки мыши и сенсорной панели , как мы показали вам в решении 1 .
- Щелкните Дополнительные параметры мыши .
- Затем выберите вкладку TouchPad .
- Нажмите « Настройки» и перейдите на вкладку «Дополнительно» .
- Найдите порог проверки ладони и сдвиньте его до упора влево.
4. Установите сенсорную панель в режим без задержки.
Для этого перейдите к настройкам « Мышь и сенсорная панель» , как мы объясняли в предыдущих шагах. Теперь найдите раздел « Сенсорная панель » и установите для задержки перед щелчком значение « Без задержки» (всегда включено).
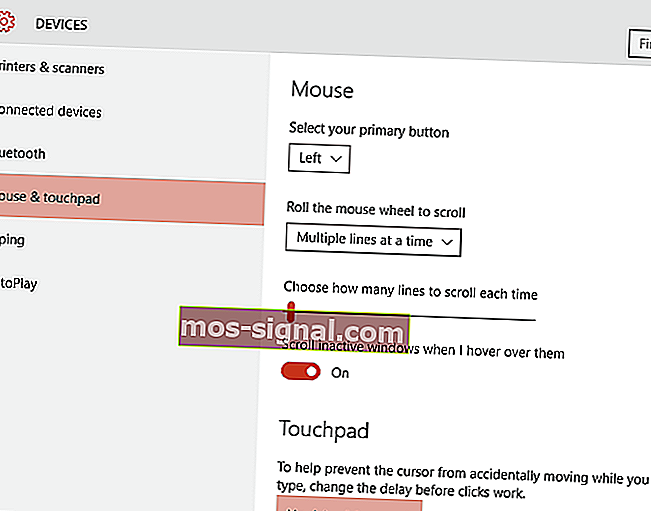
5. Выключите Кортану.
Это кажется необычным решением, но многие пользователи сообщают, что после выключения Кортаны проблемы с задержкой мыши также исчезают. Чтобы выключить Кортану, сделайте следующее:
- Откройте Кортану и перейдите в Настройки в левом верхнем углу.
- В настройках найдите Cortana, который может давать вам предложения, идеи, напоминания, предупреждения и многое другое, и отключите его .
Все еще не можете избавиться от Кортаны? Заставьте ее уйти с этим простым руководством.
6. Отключите NVIDIA High Definition Audio.
Некоторые пользователи утверждают, что эти проблемы могут иногда вызывать NVIDIA High Definition Audio и другие аудиодрайверы. Если вы используете карту NVIDIA, вы можете попробовать следующие шаги:
- Удалите приложение GeForce Experience .
- После этого перейдите в Диспетчер устройств и найдите NVIDIA High Definition Audio .
- Щелкните его правой кнопкой мыши и выберите « Отключить».
То же самое может работать и с другими аудиодрайверами, такими как Realtek, поэтому попробуйте отключить и их. Если отключение аудиодрайверов не помогает, вы можете удалить их.
Если вы используете Realtek audio, вы должны знать, что эта проблема может быть вызвана Realtek Audio Manager. По словам пользователей, это приложение запускается автоматически с Windows и вызывает эту проблему.
Чтобы решить эту проблему, вам необходимо открыть диспетчер задач и отключить Realtek Audio Manager на вкладке « Автозагрузка ». После этого проблема должна быть решена.
Вы также можете решить проблему, просто перейдя в каталог C: Program FilesRealtekAudioHDA и переименовав FMAPP.exe . После переименования файла Realtek Audio Manager не запустится автоматически с вашим ПК, и проблема будет решена.
Нет доступа к диспетчеру задач? Вот несколько решений, которые вам стоит попробовать.
7. Измените частоту мыши.
Иногда проблемы с задержкой мыши могут быть связаны с ее частотой. Эта проблема обычно касается беспроводных мышей, и если ваша мышь тормозит, вы можете решить проблему, настроив ее частоту.
Для этого откройте программу настройки мыши и измените ее частоту с 500 до 250 Гц. После этого ваша мышь начнет нормально работать.
Если ваша мышь подключена через Bluetooth и не работает, эта статья может помочь вам исправить это.
8. Отключите быстрый запуск.
Чтобы решить эту проблему, многие пользователи рекомендуют отключить функцию быстрого запуска. Это полезная функция, но пользователи сообщают, что она может вызвать определенные проблемы с вашим ПК, такие как задержка мыши. Чтобы устранить проблему, необходимо сделать следующее:
- Нажмите Windows Key + S и войдите в панель управления .
- Выберите Панель управления из списка.
- Выберите Панель управления из списка.
- Когда откроется панель управления , выберите « Электропитание» .
- Теперь нажмите Выбрать, что делает кнопка питания .
- Щелкните Изменить настройки, которые в настоящее время недоступны .
- Снимите флажок « Включить быстрый запуск» (рекомендуется) и нажмите « Сохранить изменения» .
После отключения быстрого запуска проблема должна быть решена, и ваша мышь снова начнет работать. Не можете войти в панель управления? Ознакомьтесь с этим пошаговым руководством, чтобы решить проблему.
Возникли проблемы с отключением быстрого запуска? Не беспокойтесь, мы вас прикрыли.
9. Измените настройки Clickpad.
Чтобы исправить проблемы с задержкой мыши на вашем ПК, вам просто нужно изменить настройки Clickpad. Это относительно просто, и вы можете сделать это, выполнив следующие действия:
- Перейдите в раздел « Мышь » на панели управления .
- Перейдите в настройки Clickpad . Перейдите в Advanced> Smart Sense и установите для фильтра значение 0 .
После внесения этих изменений проблема с задержкой мыши должна быть решена. Имейте в виду, что это не универсальное решение, и если вы не можете найти раздел настроек Clickpad, это решение к вам не подходит.
Иногда настройки мыши сбрасываются сами по себе. Если у вас возникла эта проблема, у нас есть подробное руководство, которое поможет вам ее исправить.
Чтобы избежать проблем с драйверами в будущем, обновляйте их все с помощью этого замечательного руководства!
10. Откатите свои драйверы
Если вы испытываете задержку мыши, вы можете решить проблему, просто откатив назад свои драйверы. Пользователи сообщали о проблемах как с мышью, так и с драйверами Realtek Audio, и после их отката проблема была решена.
Чтобы откатить драйверы, вам необходимо сделать следующее:
- Открыть меню Win + X, нажав клавиши Windows Key + X . Теперь выберите Диспетчер устройств из списка.
- Когда откроется Диспетчер устройств , найдите свою мышь или аудиодрайвер Realtek и дважды щелкните его.
- Перейдите на вкладку Драйвер и нажмите кнопку Откатить драйвер , если она доступна. Если кнопка «Откатить драйвер» неактивна, это решение к вам не подходит.
После отката проблемных драйверов проверьте, сохраняется ли проблема. Стоит отметить, что Windows может попытаться автоматически обновить ваши драйверы.
Если это произойдет, проблема появится снова. Чтобы узнать, как это остановить, обязательно ознакомьтесь с нашей статьей о том, как предотвратить автоматическое обновление Windows определенных драйверов.
Кроме того, если курсор мыши внезапно исчез, вы можете вернуть его, выполнив следующие простые шаги.
11. Подключите приемник мыши к порту USB 2.0.
Пользователи сообщали о задержке мыши при использовании беспроводной мыши, и для решения проблемы вам просто нужно подключить приемник к порту USB 2.0. После этого проблема была решена, и отставание мыши полностью исчезло.
Знаете ли вы, что большинство пользователей Windows 10 используют мышь USB-C? Получите прямо сейчас!
12. Отключите другие USB-устройства.
Иногда другие USB-устройства могут мешать работе мыши и вызывать отставание мыши. Эта проблема является преобладающей, если вы используете USB-концентратор для подключения нескольких USB-устройств.
По словам пользователей, после отключения портативного жесткого диска от USB-порта проблема была решена. Имейте в виду, что другие USB-устройства также могут вызывать эту проблему.
13. Используйте USB-удлинитель.
Если при использовании беспроводной мыши возникает задержка мыши, это может быть связано с помехами. Другие устройства могут вызывать помехи, и для решения проблемы пользователи предлагают использовать USB-удлинитель.
Просто подключите приемник к повторителю и отодвиньте его от компьютера и других устройств, которые могут вызывать помехи. После этого проблемы с лагом мыши должны исчезнуть. Многие пользователи сообщили, что это решение им помогло, поэтому обязательно попробуйте его.
14. Измените параметры управления питанием.
По словам пользователей, задержка мыши иногда может возникать из-за ваших настроек управления питанием. Однако вы сможете решить проблему, выполнив следующие действия:
- Перейдите в Диспетчер устройств и дважды щелкните USB-концентратор, чтобы открыть его свойства.
- Когда откроется окно « Свойства» , перейдите на вкладку « Управление питанием » и снимите флажок « Разрешить компьютеру выключать это устройство для экономии энергии» . Щелкните ОК, чтобы сохранить изменения.
Имейте в виду, что вам необходимо повторить эти шаги для всех устройств USB-концентраторов на вашем ПК. После внесения необходимых изменений проблемы с мышью будут решены.
Не забудьте проверить свой USB-порт. Если это не работает должным образом, вы можете исправить это, следуя этому руководству.
Как видите, задержка мыши может быть большой проблемой в Windows 10, но мы надеемся, что некоторые из этих решений были вам полезны. Если у вас есть какие-либо вопросы, оставьте их в разделе комментариев ниже.
Примечание редактора: этот пост был первоначально опубликован в апреле 2019 года и с тех пор был переработан и обновлен в июле 2020 года для обеспечения свежести, точности и полноты.







































 Медленный отклик мыши в Windows 10
Медленный отклик мыши в Windows 10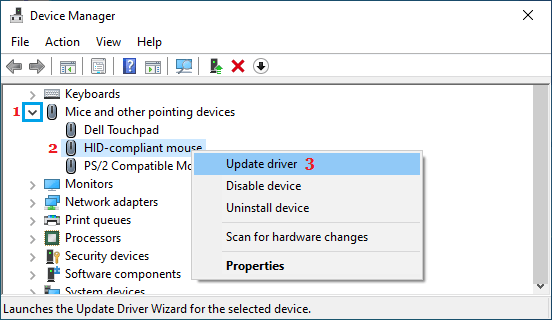
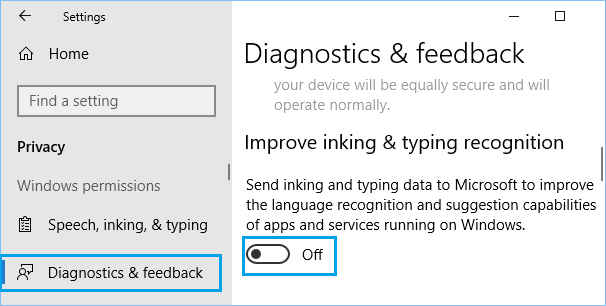
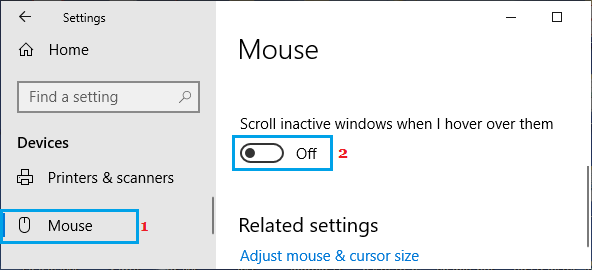

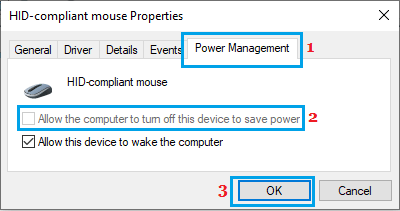 11. Проверьте наличие обновлений
11. Проверьте наличие обновлений






























