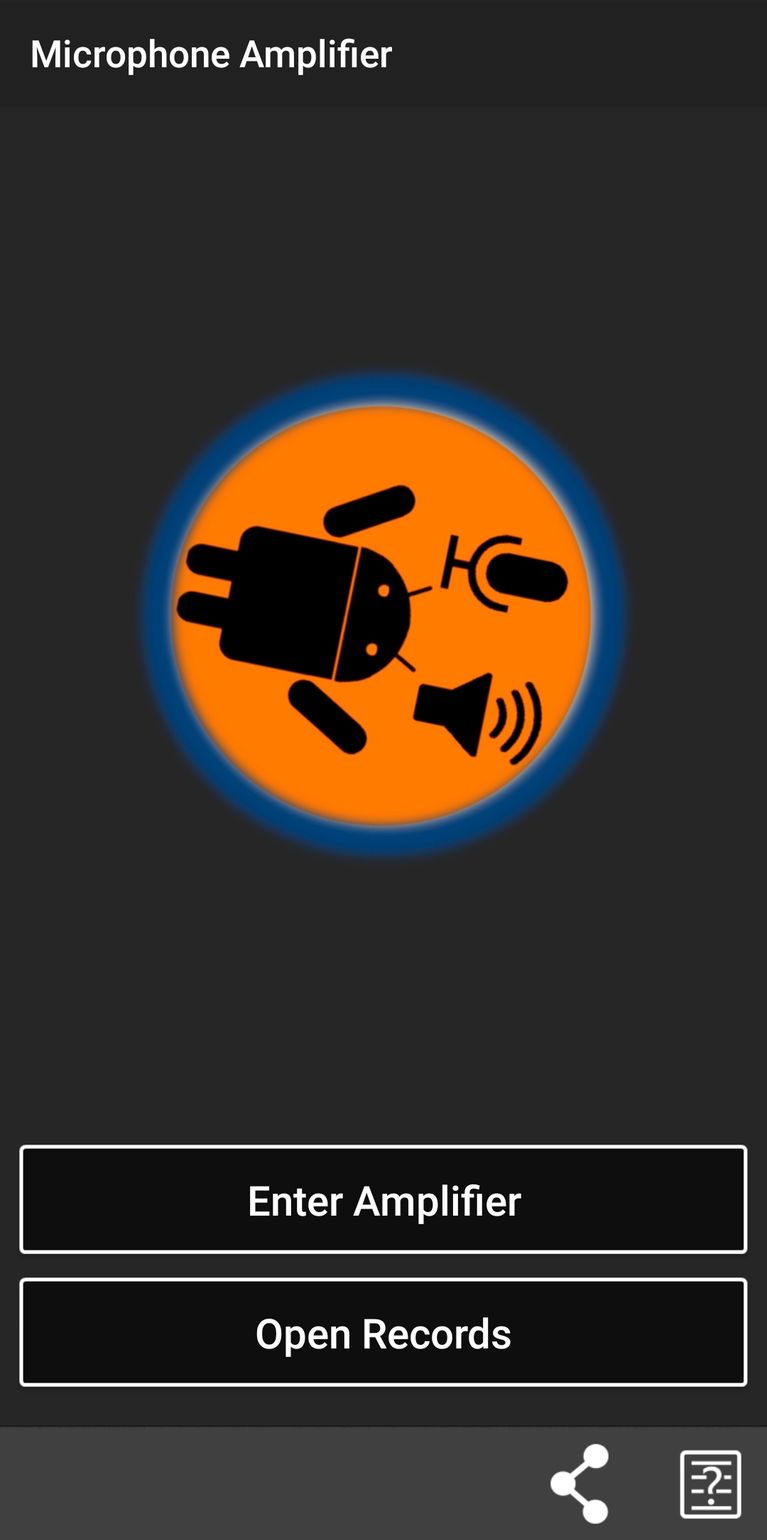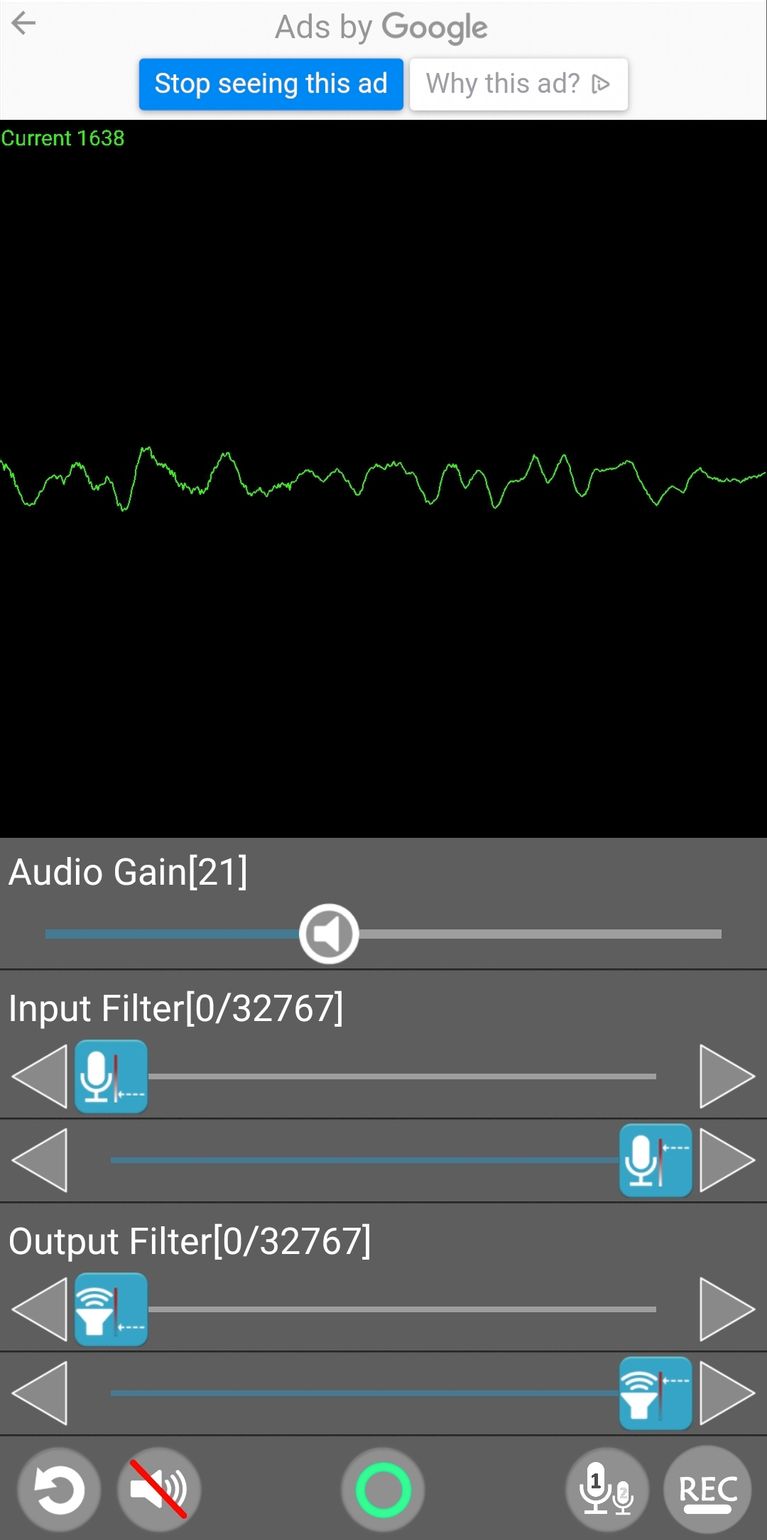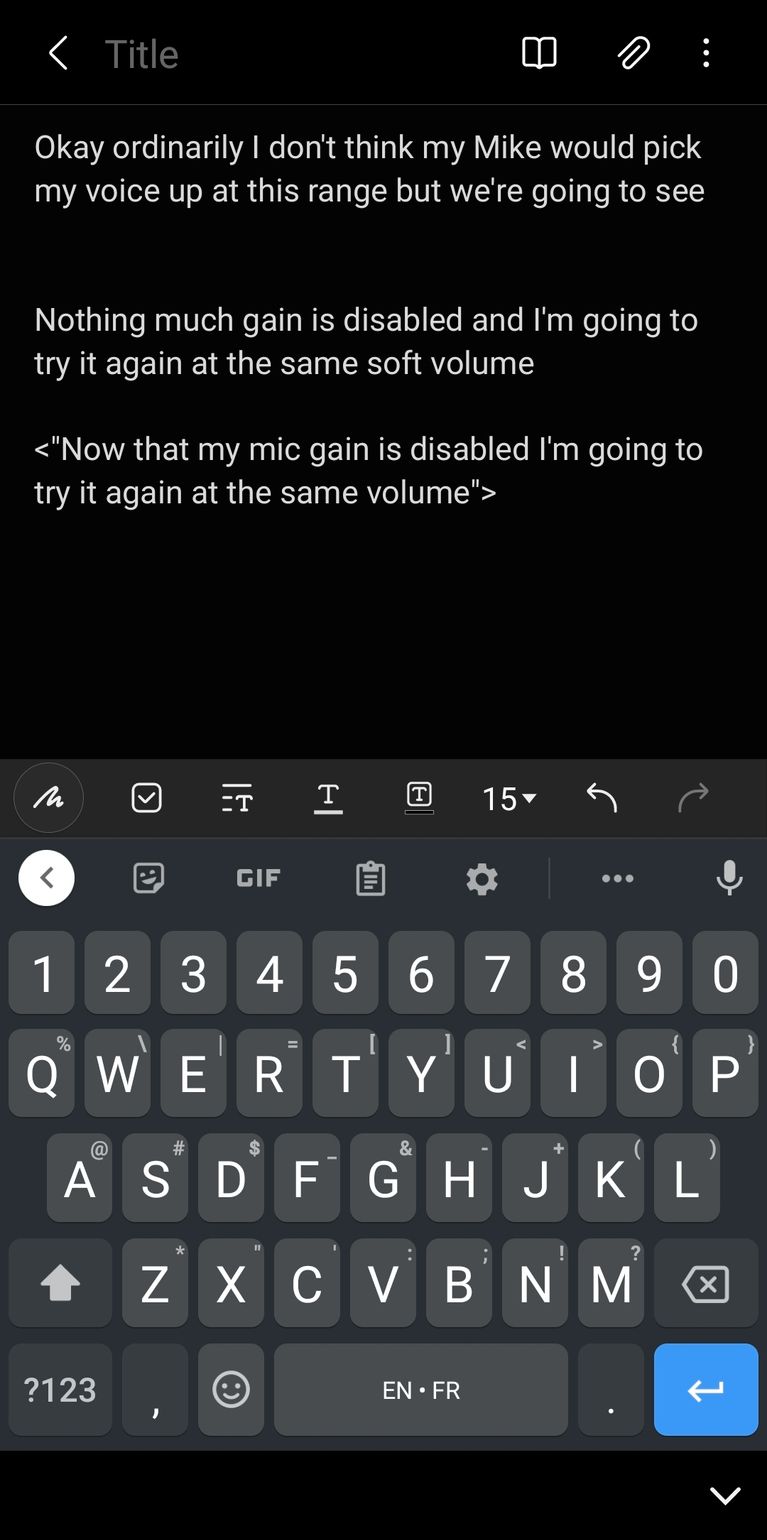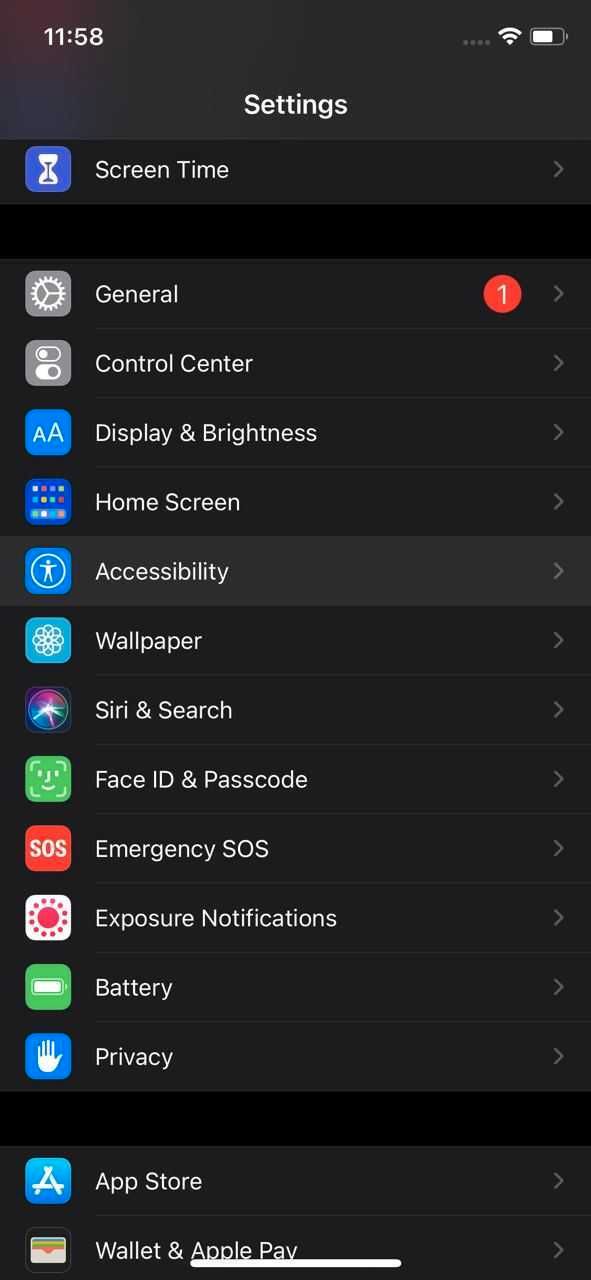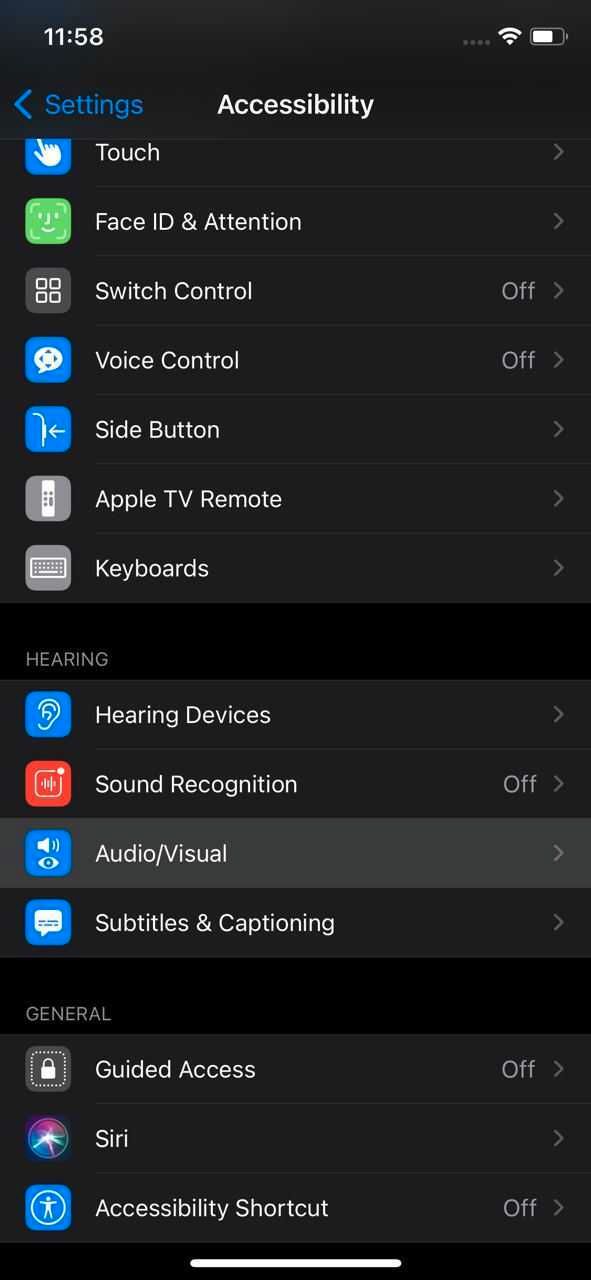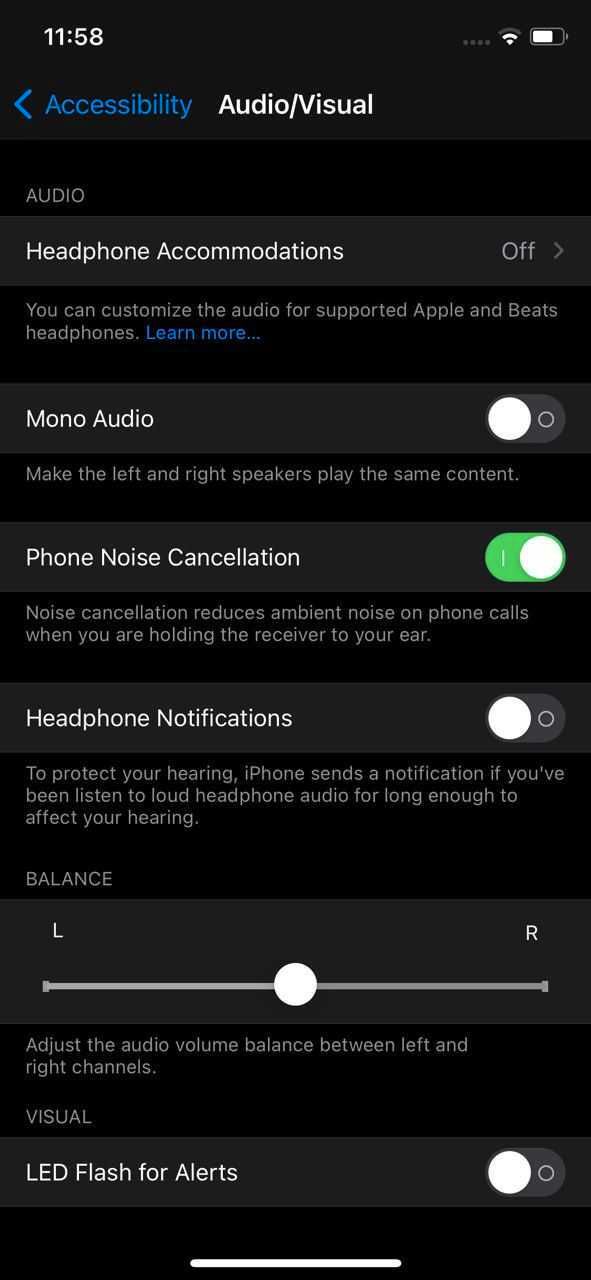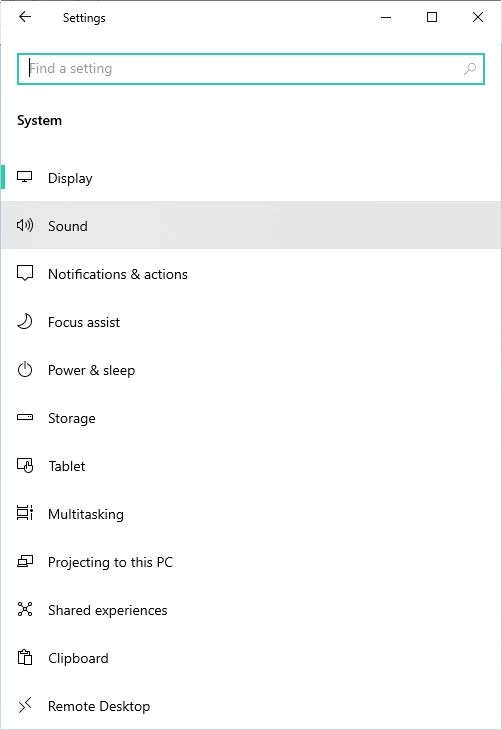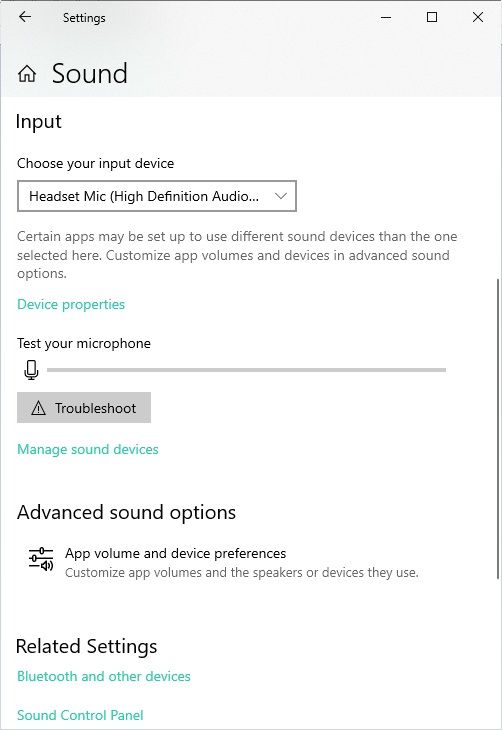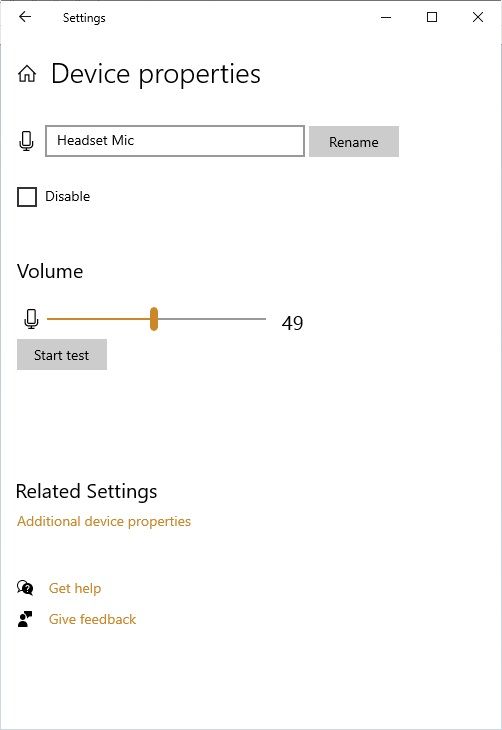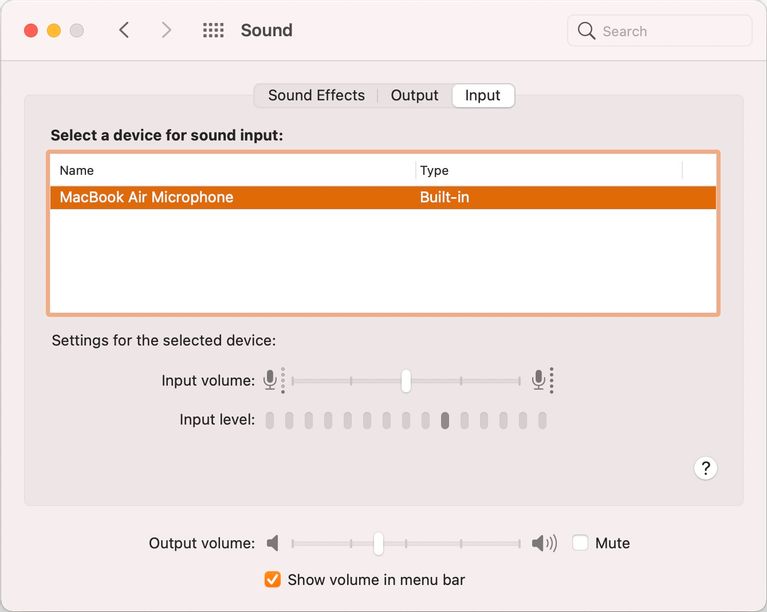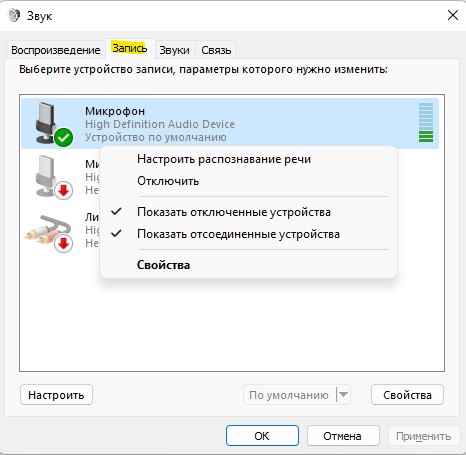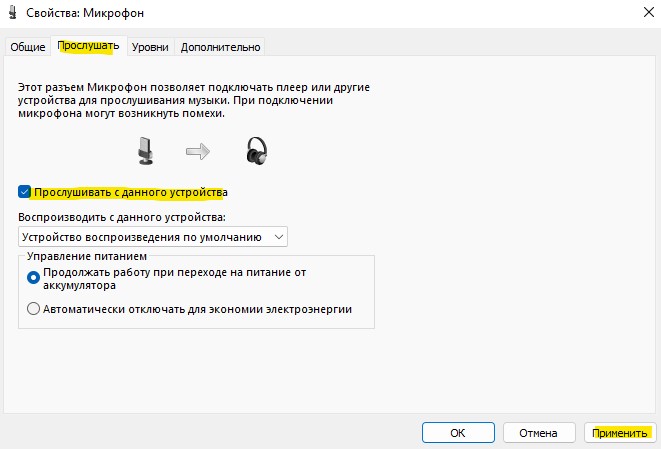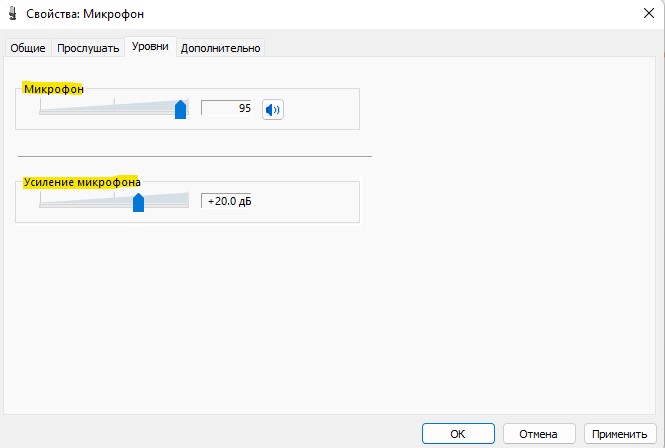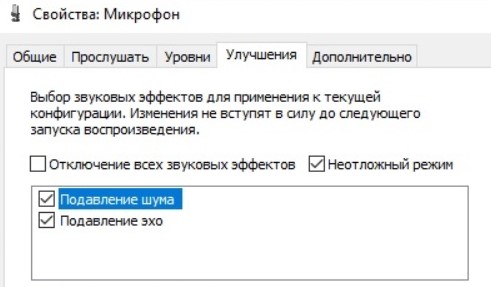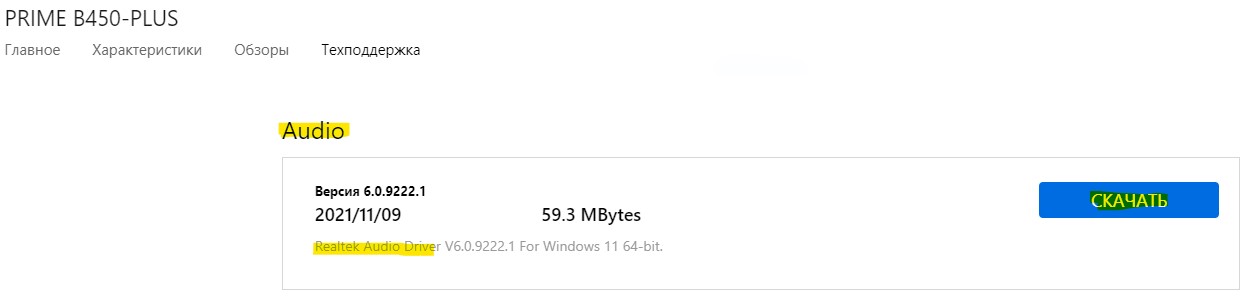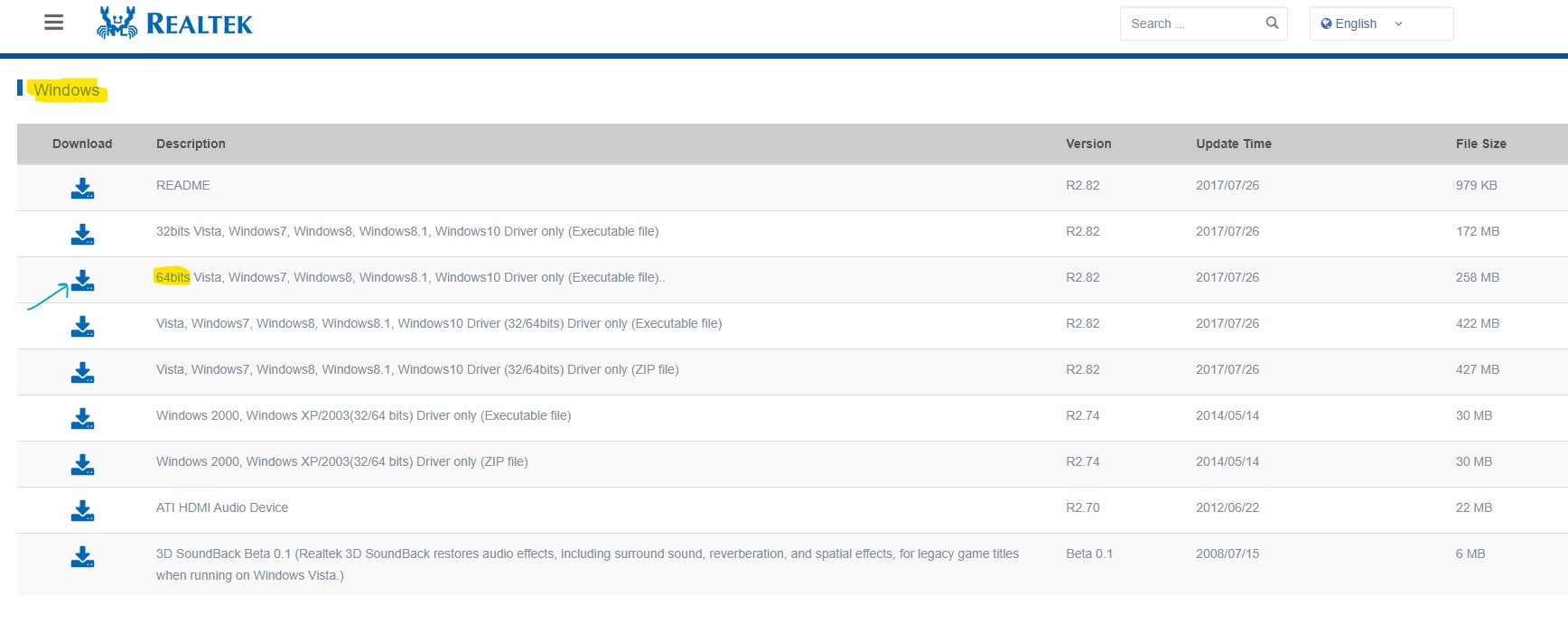Содержание
- Способ 1: Проверка текущей громкости
- Способ 2: Изменение формата ввода
- Способ 3: Проверка усиления микрофона и дополнительного регулятора громкости
- Способ 4: Проверка настроек программ
- Способ 5: Использование сторонней программы
- Способ 6: Переустановка драйвера звуковой карты
- Вопросы и ответы
Способ 1: Проверка текущей громкости
Всегда следует начинать с самого простого и банального решения, даже в случае с очень тихим микрофоном в Windows 11. В данном случае подразумевается проверка громкости, установленной для устройства ввода в операционной системе. Понадобится открыть меню с настройками и отыскать соответствующий ползунок, чтобы проверить, не является ли возникшая проблема решаемой при помощи усиления громкости.
- Откройте меню «Пуск» и перейдите в «Проводник», щелкнув по значку с изображением шестеренки.
- В первом разделе с названием «Система» выберите категорию «Звук».
- Отыщите в блоке «Ввод» список микрофонов и убедитесь в том, что маркер установлен возле используемого вами.
- Ниже вы видите ползунок «Громкость», максимально значение которого равняется 100. Если это не так, перетащите его до конца вправо, а затем переходите к проверке микрофона удобным для вас методом.

Отдельно стоит отметить, что на многих профессиональных микрофонах есть физический регулятор громкости. Если вы приобрели именно такой, внимательно посмотрите на сам корпус и отыщите там колесико. Регулируйте его и проверяйте работу оборудования в операционной системе, сравнивая вносимые изменения в режиме реального времени.
Способ 2: Изменение формата ввода
Устройствам ввода и вывода в Windows 11 по умолчанию присваивается определенное значение частоты дискретизации. Иногда как раз это значение становится проблемой при работе оборудования в конкретных программах. Мы рекомендуем изменить формат ввода для вашего микрофона, чтобы узнать, является ли он причиной тихого звука.
- В том же разделе с параметрами перейдите к «Все звуковые устройства».
- Найдите в списке ваш микрофон и щелкните по нему левой кнопкой мыши.
- Разверните список «Формат» и выберите один из вариантов. После этого переходите к проверке звука. Делайте так несколько раз, проверяя все доступные форматы, чтобы узнать, влияет ли как-то данная настройка на громкость микрофона конкретно в вашем случае.
Способ 3: Проверка усиления микрофона и дополнительного регулятора громкости
Для всех звуковых устройств в Виндовс 11 есть дополнительные параметры, отображаемые отдельным окном. В списке можно отыскать оборудование, проверить его настроить и получить доступ к дополнительным функциям. В случае с тихим микрофоном мы советуем обратиться к данному окну для проверки второго ползунка с громкостью, а также обнаружения настройки усиления, которая тоже может помочь в возникшей ситуации.
- Для начала откройте «Параметры» — «Система» — «Звук», как это было показано еще в предыдущих инструкциях. Прокрутите колесико вниз и нажмите по ссылке «Дополнительные параметры звука».
- В новом окне переключитесь на вкладку «Запись» и дважды щелкните левой кнопкой мыши по используемому вами микрофону (он должен быть отмечен зеленой галочкой).
- Откройте вкладку «Уровни» и проверьте ползунок громкости, выкрутив его вправо, если еще не установлено максимальное значение. Иногда здесь есть и второй ползунок, который называется «Усиление». Его тоже можно немного переместить вправо (желательно не выкручивать это значение на максимум). После изменений приступайте к тестированию громкости вашего устройства ввода.
Способ 4: Проверка настроек программ
Иногда проблема с тихим звуком при использовании микрофона связана с тем, что в самой программе, где задействовано оборудование, в настройках установлено не максимальное значение. Если вы заметили, что действительно тише микрофон становится только в конкретной программе для общения, понадобится проверить ее параметры.
- Откройте используемый вами софт и перейдите в настройки, отыскав соответствующую кнопку в главном окне.
- Выберите раздел «Голос и видео» или «Микрофон». Названия пунктов меню зависят исключительно от выбранного вами софта.
- Найдите параметр, отвечающий за громкость микрофона, если такой есть, и передвиньте ползунок вправо.
- Дополнительно в меню с настройками голоса посмотрите, присутствуют ли дополнительные параметры шумо- и эхоподавления. Если такие активны, попробуйте отключить их и после проверить работу микрофона, позвонив любому другу.

Способ 5: Использование сторонней программы
Equalizer APO — сторонняя программа, являющаяся продвинутым эквалайзером для Windows и работающая на системном уровне. Это значит, что ее можно настроить для микрофона, усилив громкость, а затем использовать оборудование ввода в любой программе операционной системы. Софт является бесплатным и довольно прост в настройке, если говорить о конкретном случае с усилением микрофона.
Скачать Equalizer APO с официального сайта
- Перейдите по ссылке выше и нажмите кнопку для скачивания программы на свой ПК.
- Она будет загружена в виде архива, поэтому понадобится открыть его через любой архиватор и запустить находящийся там EXE-файл для запуска инсталляции.
- Перед выходом из окна установки отметьте галочками все устройства ввода и вывода, которые хотите добавить в программу для получения настроек. Обратите внимание на то, что есть как вкладка «Playback devices», так и «Capture devices». Ваш микрофон находится во второй вкладке.
- После запуска Equalizer APO разверните список «Device» и выберите там свой микрофон, который добавили ранее.
- Теперь вам остается только выкрутить регулятор «Gain» немного вправо, чтобы повысить усиление. Рекомендуем проверить микрофон в любой программе или при помощи встроенного в ОС средства, чтобы определить, как усиление влияет на громкость. Важно держать Equalizer APO всегда включенным при использовании микрофона, иначе настройки применены не будут.

Способ 6: Переустановка драйвера звуковой карты
Последний метод, который может помочь разобраться в ситуации с тихим микрофоном, если ничего из перечисленного выше не помогло, — переустановка драйвера звуковой карты. Вам понадобится вручную удалить текущие файлы, а затем установить при помощи автоматического средства Виндовс или самостоятельно скачать последнюю версию драйвера. Это актуально в тех ситуациях, когда проблемы с громкостью вызваны программными неполадками в работе файлов настроек. Детальные инструкции по теме ищите в другой статье на нашем сайте по следующей ссылке.
Подробнее: Обновление драйвера звуковой карты в Windows 11
Еще статьи по данной теме:
Помогла ли Вам статья?
Большое количество пользователей сталкивается с необходимостью изменить громкость и чувствительность микрофона в Windows 10 и 11. Сделать это можно разными способами.
Что нужно для настройки громкости и чувствительности микрофона в Windows 10 и 11
Различные микрофоны, подключенные к компьютеру или ноутбуку с Windows 10 или 11, имеют разную базовую чувствительность. По умолчанию некоторые из них могут быть слишком громкими при общении, а другие — слишком тихими.
Если вы используете микрофон в Windows 10 или 11, например, в Discord, а собеседник плохо слышит вас из-за слишком тихого микрофона, вы можете увеличить чувствительность микрофона и сделать его громче. А если собеседник слышит вас очень громко, вы можете уменьшить чувствительность микрофона.
Прежде чем приступить непосредственно к увеличению громкости микрофона, необходимо проверить работоспособность устройства. Самый простой способ сделать это — подключить его к другому ПК. Если результат неудовлетворительный, следует подумать о покупке более мощного микрофона.
Непосредственно увеличить громкость устройства можно, изменив настройки операционной системы или сторонних приложений, которых для таких целей существует множество. В большинстве случаев это будут не специальные программы для увеличения громкости, а скорее приложения для записи звука.
Вот как настроить громкость и чувствительность микрофона в Windows 10 и 11.
Как настроить громкость микрофона в Windows 10 или 11
Если вы хотите отрегулировать громкость микрофона на компьютере или ноутбуке с Windows, выполните следующие действия:
- Прежде всего, откройте меню «Настройки», нажав на кнопку Пуск.
- Затем перейдите в раздел «Система» и выберите «Звук».

- После этого в разделе «Вход» нажмите на ссылку «Свойства устройства».
- Здесь вы также можете проверить свой микрофон, нажав кнопку «Troubleshoot», чтобы убедиться в его работоспособности. Просто говорите в микрофон, и шкала начнет двигаться — это будет означать, что он работает.
- В новом окне вы увидите ползунок в разделе «Громкость», который можно использовать для увеличения или уменьшения громкости микрофона.

- Если вы не знаете, какую чувствительность микрофона установить, нажмите «Начать тест». Произнесите пару предложений нормальным голосом в микрофон и нажмите «Stop Test».
- Наконец, вы получите число для максимального значения уровня голоса, которое можно использовать в качестве отправной точки.
Выполнив эти шаги, вы настроите громкость микрофона на ПК или ноутбуке с Windows.
Как изменить чувствительность микрофона и убрать шум в Windows 10 или 11
Многие люди ищут в Интернете решение этой конкретной проблемы. На самом деле это один из самых распространенных поисковых запросов в настоящее время. Существует много различных методов, которые можно использовать для достижения этой цели, но они не всегда работают для всех.
Если ваш микрофон по-прежнему тихий или громкий, вы можете увеличить или уменьшить чувствительность. Для этого необходимо выполнить следующие действия:
- Сначала щелкните правой кнопкой мыши значок звука в трее и выберите «Звуки».

- В новом окне перейдите на вкладку «Запись» и выберите микрофон одним щелчком мыши.

- После этого нажмите «Свойства».
- Затем перейдите на вкладку «Levels» и в разделе «Microphone Boost» добавьте или убавьте дБ, тем самым сделав звук микрофона еще громче или тише.

- Наконец, нажмите «Применить», если необходимо, и «OK».
Вы также можете перейти на другие вкладки и настроить микрофон в соответствии со своими предпочтениями: удалить звуковые эффекты, выбрать частоту дискретизации, отключить или включить шумоподавление и эхоподавление.
Неправильно настроенные параметры чувствительности микрофона могут привести к появлению нежелательного фонового шума или жужжания при использовании микрофона. Это может стать причиной раздражающих или болезненных ситуаций при попытке записать высококачественный звук.
Проблемы с чувствительностью или громкостью микрофона в Windows — не редкость. Как правило, настройки по умолчанию, предоставляемые операционной системой Windows, еще не оптимизированы для снижения фонового шума и правильной работы микрофона (хотя это также почти всегда зависит от модели микрофона). Тем не менее, это, конечно, не то, что вы ожидаете увидеть в недавно загруженном на YouTube видео или в подкасте, записывающем ваш голос.
Поэтому важно знать, как правильно настроить параметры микрофона или хотя бы знать, как изменить их к лучшему.
Если у вас есть возможность, никогда не покупайте низкокачественный микрофон. Вы всегда должны выбирать высококачественный микрофон или гарнитуру с микрофоном с шумоподавлением, так как любой из них обеспечит лучшее звучание.
При этом следует иметь в виду, что микрофон с USB-подключением обычно обеспечивает более низкое звучание по сравнению с микрофоном, использующим 3,5-мм разъем. USB-микрофоны достаточно хороши для начинающих, но для достижения «идеального качества звука» лучше выбрать 3,5-мм.
Всем привет! Сегодня предлагаю вам познакомиться с тем, как включить и настроить микрофон на компьютере под управлением Windows 11. Точнее на ноутбуке (да потому что я любитель ноутбуков), но глобально ничего не поменяется – напротив, будет больше нюансов. Со времен «десятки» мало чего поменялось, но неопытный пользователь может запутаться в новых интерфейсах. Так что спешу исправить эту несправедливость в мире и помочь всем. На связи Ботан, и вы на портале WiFiGid.
Содержание
- Особенности подключения – Шпаргалка
- Подключение по проводу
- Подключение по Bluetooth
- Настройка – Windows 11 – Базовая
- Настройка – Классические параметры микрофона
- Настройка – Родной софт
- Настройка – Внешний софт
- Задать вопрос автору статьи
Особенности подключения – Шпаргалка
Я очень надеюсь, что вы грамотный человек и все правильно подключили. Но на всякий случай оставлю здесь несколько заметок от себя. Вы же можете спокойно пропустить этот короткий раздел.
В наше время микрофоны в общем смысле бывают двух видов – проводные (как правило стандартные 3,5 мм разъем) и по Bluetooth. При этом они могут быть выполнены как отдельно, так и встроенные в гарнитуру. А еще, если вы тоже владелец ноутбука, скорее всего подключать ничего не нужно – почти все ноутбуки имеют встроенный микрофон вполне себе допустимого качества для тех же переговоров.
И да, эта статья не про настройку профессиональных микрофонов. Здесь мы просто хотим показать простому домашнему пользователю, как сделать свой микрофон рабочим под простые задачи вроде использования в Scype, Discord или Zoom.
Подключение по проводу
С проводными микрофонами все просто – есть разъем 3,5 мм, есть гнездо под 3,5 мм (mini-Jack). Гнезда бывают трех видов (обобщенно):
- Под динамики. Сюда мы микрофон не вставляем. Имеет тематический рисунок, а на компьютерах чаще всего зеленый цвет.
- Под микрофон. Наш случай. Имеет значок микрофона или розовый цвет. На самом деле если что-то не получится с первого раза, ничего страшного – в худшем случае просто переподключите его.
- Гибридный разъем. Особенно часто встречается на ноутбуках. Сюда можно подключить как наушники, так и динамики, и все будет работать.
А еще, если у вас гарнитура, штекер под микрофон может быть объединен с наушником (обычно 4 деления вместо трёх) – такой штекер вставляем или в гибридный разъем или же туда, куда нужно прямо сейчас (нужно записать звук – в разъем под микрофон). Хотя в продаже есть и переходники, если критично использовать и то, и то.
Обо всех этих тонкостях очень подробно на нашем сайте написал Бородач в статье про такую же операцию только под Windows 10. Если возникают сложности, рекомендую прочитать ее здесь.
Подключение по Bluetooth
Здесь тоже нет чего-то сверхсложного. Действуем по инструкции:
- Переходим любым удобным способом в «Параметры» (я щелкаю правой кнопкой мышки по «Пуск» и выбираю «Параметры»).
- Выбираем «Bluetooth и устройства» в левом меню и нажимаем на кнопку «Добавить устройства» (если Bluetooth выключен, здесь же можно сразу включить его, но, разумеется, сам аппаратный модуль Bluetooth в вашей системе должен присутствовать).
- А дальше уже действуем по обстоятельствам. Т.е. не забываем включить режим сопряжения на своей гарнитуре/микрофоне (смотреть его инструкцию), ищем их в появившемся списке устройств, подключаемся. Все не сложно, но статья немного не об этом.
Коль у нас статья о настройке, давайте перейдем непосредственно к настройке. Начнем со стандартных настроек Windows.
- Переходим в «Параметры».
- «Система – Звук».
- Листаем чуть ниже до устройств ввода.
- Здесь можно выбрать свое устройство по умолчанию (но помним, что конечные приложения, которыми вы пользуетесь, могут глубоко наплевать на установленные здесь параметры). Здесь же можно выбрать громкость микрофон.
- А если щелкнуть по самому микрофону, откроются его расширенные настройки.
А все остальное в Windows 11 они решили спрятать, т.к. тут даже нельзя проверить уровень захвата звука. Переходим в расширенные настройки.
Настройка – Классические параметры микрофона
Я надеюсь, что после раздела выше вы ничего не закрыли, т.к. сейчас мы пролистаем чуть ниже устройств ввода.
- Выбираем там же «Дополнительные параметры звука» (секция «Дополнительно» в разделе ниже устройств ввода).
- В открывшемся окошке переходим на вкладку «Запись», выбираем в списке наш микрофон и щелкаем по нему два раза левой кнопкой мыши.
- И попадаем в привычный классический настройщик микрофона – тут и возможность прослушки, и уровни усиления, и шумодав (если поддерживается).
Настройка – Родной софт
В зависимости от вашего компьютера, у вас может быть свой родной софт для настройки работы микрофонов. Этот раздел не прямое руководство, но больше напоминание о такой возможности. А то будете менять в стандартных настройках – но почему-то работать не будет, а это вмешивается в работу сторонняя программа.
Например, очень часто работой микрофонов может управлять софт от Realtek (популярные аудиочипы). В поиске Windows 11 можно прописать «realtek» и запустить эту программу:
Сама программа тоже визуально может изменяться, у меня ее вообще подменяет аналог от производителя ноутбука MSI:
А еще тут же есть встроенная софтина от Nahimik, которая очень сильно вмешивается в работу аудиосистемы, в том числе и микрофонов (у вас, конечно, такого может и не быть, но могут быть аналоги, о которых я даже не слышал):
Настройка – Внешний софт
И вроде бы все хорошо, но при использовании внешних программ (Scype, Discord, Zoom и т.д.) все может пойти не по плану. В моем случае все настройки и тесты показывали хороший звук, а вот скайп почему-то решил не использовать все доступные микрофоны из набора, а взял лишь какой-то один тихий.
Это к тому, что у программ, которые используют микрофон, вкусы могут быть отличны от дефолтных настроек Windows 11. Т.е. проверить настройку нужно будет еще и в них. Как это делать и где – тут уже нужно смотреть настройки конкретной программы, и все перепроверять. Я лишь покажу злополучный раздел, который издевается надо мной уже длительное время, в Scype.
Переходим в «Настройки – Звук и видео» и ищем раздел с микрофоном.
И вот «Устройство по умолчанию» – это не всегда то, что установлено в настройках Windows. Вот так и приходится жить.
Друзья, если у вас остались какие-то вопросы или есть замечания, пожалуйста, напишите их в комментариях под этой статьей. Вам не так сложно, а миллионы других читателей нашего портала будут очень рады дельному совету. Мы видим лишь основные моменты, но даже в такой теме могут быть нюансы на конкретной платформе. Помогаем друг друга, а вам благодарность от нас и других читателей)
Чтобы установить новый микрофон, выполните указанные ниже действия:
-
Убедитесь, что микрофон подключен к компьютеру.
-
Выберите Начните > Параметры > Системный > Звук.
-
В параметрах звука перейдите в параметры ввода, чтобы увидеть подключенные микрофоны. Если это микрофон Bluetooth, выберите Добавить устройство.
Чтобы проверить уже установленный микрофон:
-
Убедитесь, что микрофон подключен к компьютеру.
-
Выберите Начните > Параметры > Системный > Звук.
-
В входнойзаписи выберите микрофон, который вы хотите проверить.
-
В параметрах вводапосмотрите на громкость ввода при разговоре в микрофон. Если во время выступления вы перемещаетсяе, микрофон работает правильно.
-
Если вы не видите передавлив его, перейдите к тесту микрофона и выберите Начать проверку.
Открыть Параметры
Чтобы установить новый микрофон, выполните указанные ниже действия:
-
Убедитесь, что микрофон подключен к компьютеру.
-
Выберите Начните > Параметры > Системный > Звук.
-
В окте Параметры звука перейдите в параметры input (Вход), а затем в списке Выберите устройство ввода выберите нужный микрофон или устройство записи.
Проверка уже установленного микрофона
-
Убедитесь, что микрофон подключен к компьютеру.
-
Выберите Начните > Параметры > Системный > Звук.
-
В параметрах звука перейдите на вкладку Ввод и в области Проверка микрофона найдитесинюю муку, которая поднимится и упадет, когда вы говорите в микрофон. Если отрезок двигается, микрофон работает как следует.
-
Если отрезок не двигается, перейдите в Устранение неисправностей , чтобы исправить проблемы с микрофоном.
Открыть Параметры
Чувствительность микрофона — это разница между великолепным звучанием и едва понятным звуком.
Если ваш микрофон не настроен как нужно, это может привести к сбоям в работе программ преобразования речи в текст и вызвать неприятности при голосовом общении. Если микрофон не работает, это может быть связано с тем, что необходимо отрегулировать его чувствительность или подавление шума.
В этой статье будет показано, как настроить чувствительность микрофона и включить шумоподавление на устройствах под управлением Android, iOS, Mac или Windows.
Что такое чувствительность микрофона? Зачем её менять?
Шумоподавление отфильтровывает нежелательный звук. Это включает в себя окружающий шум, вроде лая собак в соседней комнате или движение транспорта за окном. Оно также предотвращает возникновение статического электричества или «эффекта Дарта Вейдера» от вашего дыхания. Наконец, шумоподавление пытается приглушить шум работы компьютера.
Внешние микрофоны могут улучшить фильтрацию с помощью поролоновых покрытий, известных как ветрозащитный экран микрофона. Они также обычно предлагают более качественную запись, чем внутренние микрофоны. По возможности рекомендуется использовать высококачественный внешний микрофон.
Чувствительность микрофона описывает, как микрофон превращает тихий звук в громкий. Когда микрофон слишком чувствителен, он улавливает очень тихие звуки, такие как дыхание или гудение компьютера, и включает их в состав выдаваемого звука. Он также усиливает более громкие звуки, такие как ваш голос, делая их слишком громкими для чёткого воспроизведения динамиками (так называемый «пик»).
Когда микрофон недостаточно чувствителен, он не может улавливать тихие звуки. Если у вас не очень слабый голос или вам не нужно записывать очень тихие звуки, с большей долей вероятности чувствительность вашего микрофона будет слишком высокой, а не слишком низкой.
Чувствительность микрофона определяется многими факторами, в том числе усилением звука. Это преобразование звука в электронные сигналы, которые отправляются в динамики. Также играет роль предварительное усиление, которое помогает защитить и усилить эти сигналы.
Устройства на Android не имеют встроенных опций для регулировки чувствительности микрофона или шумоподавления. У виртуального ассистента Bixby на устройствах Samsung тоже нет этих опций. Тем не менее, можно задействовать это приложение.
Многие приложения для микрофона и усилители микрофона доступны в магазине Google. Некоторые из них могут подключаться к внешним микрофонам, что позволяет дополнительно улучшить качество звука.
Для внутреннего микрофона рекомендуется Microphone Amplifier. Это приложение регулирует настройки микрофона смартфона с помощью ползунка.
- Скачайте Microphone Amplifier.
- Запустите приложение и дайте разрешение на доступ к микрофону и хранилищу.
- Уберите с экрана меню Presets и откройте главный экран приложения.
- Переместите ползунок Audio Gain на 2–10 пунктов вправо, чтобы сделать микрофон более чувствительным.
- Переместите ползунок «Входной фильтр» на 2–10 пунктов вправо, чтобы улучшить подавление шума.
- Нажмите нижнюю центральную кнопку питания, чтобы включить усилитель.
- Нажмите кнопку ЗАПИСЬ в правом нижнем углу, чтобы создать тестовую запись.
- Записи доступны на основном экране. Слушайте и регулируйте настройки, пока ваш голос не станет чётким.
Скачать: Microphone Amplifier (бесплатно)
Регулировка настройки микрофона на iPhone
Чтобы настроить чувствительность внутреннего микрофона iPhone, используйте кнопки регулировки громкости. Чувствительность микрофона регулируется вместе с громкостью динамика, поэтому увеличение громкости увеличит чувствительность микрофона.
Для подавления шума нужно войти в меню специальных возможностей iPhone.
Откройте Настройки > Универсальный доступ > Аудио/видео > Шумоподавление телефона и переместите ползунок в положение «Вкл.».
Регулировка чувствительности микрофона AirPods немного отличается.
Откройте Настройки > Bluetooth и коснитесь синего символа «i» рядом с AirPods в «Мои устройства».
Убедитесь, что в разделе «Нажать и удерживать AirPods» выбран параметр «Контроль шума».
Если установить для микрофона значение «Всегда слева» или «Всегда справа», AirPods будет записывать звук через выбранную сторону, даже если наушник вынут из уха. Таким образом, вы можете держать микрофон в руке, избегая шума прикасающихся к нему объектов, таких как волосы или серьги.
Внутренний микрофон есть также на EarPods.
Регулировка настройки микрофона в Windows
Чтобы изменить чувствительность микрофона в Windows, нужно открыть настройки устройства.
- Откройте Настройки > Система > Звук.
- В разделе «Вход» убедитесь, что микрофон выбран, затем нажмите «Свойства устройства».
- Выберите «Дополнительные свойства устройства».
- На вкладке «Уровни» увеличьте или уменьшите микрофон (чувствительность).
- Закройте окно свойств устройства и начинайте говорить. Тест микрофона позволит вам слышать свой голос. Увеличивайте или уменьшайте уровни микрофона по мере необходимости, пока голос не начнёт воспроизводиться наиболее чётко.
Регулировка усиления микрофона затрудняет фильтрацию фонового звука, поэтому не увеличивайте его, если громкость микрофона уже не установлена на 100% и звук по-прежнему не улавливается.
Можно ещё больше повысить качество звука, перейдя на внешний микрофон. Даже дешёвый внешний микрофон обычно лучше встроенного в ноутбук. Если такого микрофона у вас нет, можно использовать смартфон в качестве микрофона для Windows.
Регулировка настройки микрофона на Mac
Можно повысить чувствительность микрофона, изменив настройки звука Mac.
Перейдите в Системные настройки > Звук > Вход и используйте ползунок для регулировки усиления (чувствительности) микрофона.
Можно активировать подавление шума с помощью переключателя «Подавление окружающего шума» в том же меню. Отрегулировав эти настройки, будет проще работать с отличной функцией Mac «Диктовка».
Заключение
Когда микрофон настроен правильно, вас легко понимают во время голосового общения, приложения преобразования речи в текст делают меньше ошибок, вы сможете записывать чёткий звук. Потребуется высококачественный внешний микрофон для более сложных записей, таких как музыка или подкасты, но правильно настроенный стандартный микрофон по-прежнему достаточно хорош для большинства целей.
Однако чувствительность и подавление шума — это только два фактора, которые следует учитывать. Также возможно, что используемое вами приложение настраивает микрофон автоматически. В таком случае потребуется менять его настройки. Если эти настройки не устранили проблему с микрофоном, возможно, придётся проверить работоспособность оборудования.
Об авторе
Александр
Специалист по информационной безопасности с 10-ти летним опытом. Отец троих детей. Независимый консультант по вопросам кибер безопасности. 6 лет опыта интеграции решений кибербезопасности с другими продуктами в существующих инфраструктурах на корпоративном уровне.
Встроенные микрофоны на ноутбуках не очень качественные и наверняка вы подключили внешний микрофон, который нужно настроить и проверить методом теста. Кроме того, если вы используете микрофон в наушниках на компьютере для стриминга или простых онлайн игр, разговору конференций, то наверняка нужно включить шумоподавление, которое вы не можете найти в параметрах, чтобы снизить посторонние шумы для собеседников.
В данной инструкции рассмотрим, как настроить и проверить микрофон на компьютере или ноутбуке с Windows 11 и 10. Кроме того, разберем почему нет опции шумоподавления в параметрах микрофона и как включить устранение шумов. Увеличим и уменьшим громкость самого микрофона при помощи усиления или уменьшения Дб.
Настройка микрофона в Windows 11/10
1. Нажмите сочетание кнопок на клавиатуре Win+R и введите mmsys.cpl
2. Перейдите во вкладку Запись и убедитесь, что включен нужный микрофон, если у вас их несколько. Чтобы включить, нажмите правой кнопкой мыши по микрофону и выберите Включить, кроме того Отключите ненужный. Вы можете произнести что либо в микрофон и справа увидите зеленую полосочку-шкалу, что будет означать работу микрофона. Если нужно усилить голос на микрофоне и настроить шумоподавление, то выберите Свойства.
3. Чтобы сделать тест микрофона голосам, установите галочку в графе Прослушать с данного устройства и нажмите Применить. Начните произносить какие-либо слова, чтобы понять уровень шума и звука данного микрофона. Следуйте пункту 4 и не отключайте голосовой тест микро.
! Вы таже можете воспользоваться встроенным диктофоном в Windows 11/10, чтобы записать звук, потом прослушать его.
4. Если микрофон выдает тихий или громкий звук, можно увеличить или снизить чувствительность микрофона. Для это перейдите во вкладку Уровни. Вы увидите два ползунка, громкость и усиление микрофона. Начните перетаскивать ползунки и произносить слова для нужного вам результата. Тем самым вы сможете убрать писки, шумы и фон в микрофоне. Просто найдите баланс между дБ и громкостью микрофона.
5. Кроме того, если имеется шум и эхо, то можно включить шумоподавление и эхо во вкладке Улучшения. Если у вас нет данной вкладки, следуйте ниже способу.
! Когда настроили микрофон под свои потребности, вернитесь во вкладку Прослушать и снимите галочку (пункт 3), нажмите Применить, чтобы убрать голосовую проверку микрофона.
Нет вкладки Улучшения для подавления эхо и шума
Если нет вкладки Улучшения в настройках микрофона, то это связано с тем, что звуковые драйвера не установлены для вашей звуковой карты. И тут два варианта:
1. Лучшим решением будет перейти на официальный сайт производителя материнской платы компьютера, к примеру ASUS B450, и скачать звуковой драйвер. Если это ноутбук, то можно загуглить модель ноутбука, к примеру ASUS X540LA, и загрузить звуковой драйвер.
2. В большинстве случаев используется звук Realtek, где можете скачать прямиком с официального сайта, только при условии, если выше вы не нашли на официальных сайтах производителя звуковой драйвер.
Примечание: В Mcirosoft Store имеются специальная утилита на звук Realtek Audio Control, где прямиком можно настроить громкость и усиление микрофона, включить или отключить подавления эхо и шума. Знайте, что данную программу нельзя устанавливать на текущие драйвера Win32 Realtek (пункт 2 выше), так как получите ошибку Невозможно подключиться к службе RPC и 0x803fb005 в Realtek Audio Control.
В первую очередь, установите звуковые драйвера для материнской платы ПК или ноутбука, как описано в пункте 1. Потом установите данную программу с Mcirosoft Store. Мне данная программа понравилась больше, чем обычный Win32 Realtek.
Смотрите еще:
- Сбой установки аудио драйвера Realtek-0001
- Как улучшить качество звука в Windows 11
- Как выбрать другие динамики для вывода звука в Windows 11
- Пропал значок громкости звука с панели задач Windows 10
- Почему Пропал и Не Работает Звук в Windows 10?
[ Telegram | Поддержать ]
В Windows 11 есть несколько встроенных утилит, которые помогут вам обслуживать, обслуживать, тестировать и исправлять ваш компьютер в случае возникновения каких-либо проблем. Например, вы можете использовать восстановление системы в Windows 11, чтобы вернуть компьютер в рабочее состояние во времени. ПК с Windows 11 также включают средство устранения неполадок, которое автоматически устраняет проблемы со звуком в Windows 11, среди многих других проблем. Однако, если у вас также возникают проблемы с микрофоном и вы хотите протестировать его в Windows 11, вы можете легко сделать это в настройках и панели управления. Кроме того, вы также можете усилить звук микрофона, не загружая никаких сторонних приложений. На этой ноте давайте продолжим и узнаем, как проверить микрофон в Windows 11.
В этом руководстве мы объяснили, как настроить проводные и беспроводные микрофоны в Windows 11, а также два метода проверки микрофона в Windows 11. Кроме того, мы добавили инструкции о том, как увеличить громкость микрофона в Windows. 11. Сказав это, давайте углубимся.
Настройте проводной микрофон в Windows 11
Прежде чем мы настроим проводной микрофон, нам сначала нужно узнать, к какому порту вам нужно подключить микрофон. Итак, давайте продолжим и узнаем, как настроить проводной микрофон в Windows 11.
1. Если вы используете ноутбук с Windows, аудиоразъем 3,5 мм обычно работает как для вывода звука, так и для входа микрофона. Поэтому вам следует подключить проводной микрофон к разъему для наушников на вашем ноутбуке. А если вы используете специально созданный ПК с Windows, порт микрофона будет розового цвета. Вы также должны искать значок «микрофон» вокруг портов.
2. Подключив микрофон к нужному порту, откройте «Настройки», нажав «Windows + I», и перейдите в «Система» -> «Звук».
3. Здесь в разделе «Вход» выберите проводной микрофон, который вы хотите использовать, и все. Вы успешно настроили проводной микрофон в Windows 11.
Настройте беспроводной микрофон в Windows 11
Чтобы настроить беспроводной микрофон, работающий через Bluetooth, вам нужно просто открыть «Настройки» и подключить микрофон к компьютеру с Windows 11. Вот как это сделать.
1. Убедитесь, что ваш Bluetooth-микрофон находится в режиме сопряжения. После этого откройте приложение «Настройки» из меню «Пуск» или с помощью сочетания клавиш «Windows + I».
2. В приложении «Настройки» в Windows 11 перейдите в «Система» -> «Звук».
3. Прокрутите вниз и перейдите к разделу «Ввод». Здесь нажмите «Добавить устройство» рядом с «Подключить новое устройство ввода». Это откроет окно сопряжения Bluetooth на вашем ПК.
4. Здесь выберите «Bluetooth» во всплывающем окне.
5. Если ваш беспроводной микрофон находится в режиме сопряжения, он появится здесь. Как только он появится на экране, нажмите на него и следуйте инструкциям на экране, чтобы выполнить сопряжение микрофона.
6. Вот и все. В разделе «Вход» убедитесь, что беспроводной микрофон выбран в качестве микрофона по умолчанию.
Проверьте свой микрофон в Windows 11 из настроек
1. Чтобы проверить микрофон в Windows 11, нажмите сочетание клавиш Windows 11 «Windows + I» и откройте «Настройки». Вы также можете вручную открыть «Настройки» из меню «Пуск».
2. В меню «Система» откройте «Звук» на правой панели.
3. Здесь прокрутите вниз и нажмите «Микрофон» в разделе «Ввод».
4. После этого в разделе «Настройки ввода» нажмите кнопку «Начать тест» рядом с «Проверить микрофон».
5. Начните говорить, и вы должны увидеть индикатор, показывающий голосовой ответ. После того, как вы закончите, нажмите «Остановить тест».
6. Windows 11 покажет результат теста микрофона прямо ниже. Если результат теста выше 50%, ваш микрофон работает нормально. Если нет, увеличьте ползунок «Громкость ввода» до максимума. Вот и все.
Теперь снова протестируйте микрофон на ПК с Windows 11, и он должен без проблем улавливать ваш голос.
Проверьте свой микрофон в Windows 11 из панели управления
1. Вы также можете проверить микрофон в Windows 11 из Панели управления. Просто нажмите «Windows + R», чтобы открыть окно «Выполнить». Здесь введите mmsys.cpl и нажмите Enter. Это откроет настройки звука непосредственно в панели управления.
2. Затем перейдите на вкладку «Запись» и выберите свой микрофон. После этого нажмите «Настроить» в левом нижнем углу.
3. Откроется окно распознавания речи. Здесь нажмите «Настроить микрофон».
4. В следующем окне выберите «Другое» и нажмите «Далее». Если вы подключили гарнитуру или выделенный микрофон, выберите соответствующий вариант. Для встроенных микрофонов подходящим вариантом является «Другое».
5. После этого нажмите «Далее» и прочитайте предложение, отображаемое на экране. Если индикатор находится в «зеленой» области, это означает, что ваш микрофон работает нормально. Прочитав предложение, нажмите «Далее».
6. Если все прошло хорошо, это покажет, что ваш микрофон готов к использованию. Теперь вы можете закрыть окно. Если звук микрофона становится низким или высоким, перейдите к следующему способу усиления громкости микрофона в Windows 11.
Увеличить громкость микрофона в Windows 11
1. Используйте сочетание клавиш «Windows + R», чтобы открыть окно «Выполнить». Здесь введите mmsys.cpl и нажмите Enter.
2. В окне «Звук» перейдите на вкладку «Запись», выберите свой микрофон и откройте «Свойства».
3. Здесь перейдите на вкладку «Уровни» и увеличьте уровень «Усиление микрофона». Вы также можете уменьшить его, если микрофон улавливает слишком много звука.
Микрофон не работает в Windows 11? Исправить здесь!
Независимо от того, что вы пытаетесь сделать, если микрофон не работает на вашем ПК с Windows 11, не беспокойтесь. Мы объяснили несколько шагов в специальной статье о том, как исправить проблемы с микрофоном в Windows 10 и 11. Просто следуйте нашему руководству, и микрофон снова начнет работать без каких-либо проблем. Возможно, вам придется переустановить драйверы микрофона или внести некоторые изменения в системные настройки.
Тестирование и оптимизация звука микрофона в Windows 11
Мы объяснили два нативных способа настройки и тестирования микрофона в Windows 11. Согласно моему тестированию, Microsoft проделала потрясающую работу по внедрению утилиты тестирования микрофона в приложение «Настройки» в Windows 11. Кроме того, вы также можете открыть окно панели управления, чтобы проверить и усилить звук микрофона. Но это еще не все. Одна из будущих новых функций Windows 11 позволяет вам видеть, какое программное обеспечение или приложение использует микрофон в режиме реального времени. Это было бы полезным дополнением к Windows 11. И если вы хотите получить универсальный переключатель отключения звука в Windows 11/10, вы можете следовать нашему связанному руководству. Наконец, если у вас есть какие-либо вопросы, сообщите нам об этом в разделе комментариев ниже.
Микрофон – часть компьютера или смартфона, без которой человек уже не может обойтись. Современные звукозаписывающие устройства, встроенные и внешние, характеризуются высоким уровнем восприятия звукового давления. Пользователь общается, проводит трансляции, не повышая голос. Однако в ряде случаев из-за этого возникают фоновые шумы, помехи и искажение. Возникает вопрос, как уменьшить чувствительность микрофона. Сделать это можно самостоятельно несколькими способами.

Содержание
- 1 Нюансы настройки чувствительности микрофона: важные правила
- 2 Проверенные способы снижения чувствительности
- 2.1 Решение проблемы для разных операционных систем
- 2.2 Через дополнительные параметры ОС
- 2.3 Регулировка входного сигнала в программах звукозаписи и аудиоредакторах
- 3 Как уменьшить чувствительность микрофона на телефоне
Нюансы настройки чувствительности микрофона: важные правила
Рекомендации по работе с устройством зависят в первую очередь от характеристик и назначения прибора. Сначала определяют уровень входного сигнала. Важно проследить, чтобы не был выставлен слишком большой показатель громкости.
Средний показатель – половина высшего значения.
Допустимые пределы колебания громкости звука составляют 10% в обоих направлениях.
При настройке микрофона нужно обратить внимание на следующие особенности:
- модель и технические характеристики самого устройства;
- тип громкоговорителей, в качестве которых выступают колонки;
- тип помещения, где ведется запись (размеры, степень звукопоглощения, коэффициент отражения);
- программное обеспечение для воспроизведения и обработки звука.
При записи необходимо отключить громкоговорители, чтобы не появились наводки (свист) в динамиках.
Одновременное использование звукозаписывающего устройства и воспроизведение собственного голоса требуют применения наушников.
Специалист не рекомендует устанавливать вначале дополнительные эффекты обработки звука, например эквалайзеры, ревербераторы, хорусы, нормализаторы и т.д. В качестве исключения выступает эффект де-эссера (De-Esser), устраняющий шумы в режиме реального времени или при последующей обработке записи.
Для уменьшения уровня восприятия звукового давления производят подключение устройства при помощи блока с дополнительным переменным резистором с сопротивлением выше, чем у микрофона, в 10 раз (10 кОм).
Проверенные способы снижения чувствительности
Понизить ее можно самостоятельно, не обращаясь к специалисту. Если речь идет о компьютерах, то с помощью раздела «Настройки параметров звука» можно установить необходимые пользователю показатели.
Решение проблемы для разных операционных систем
Для понижения чувствительности микрофона в ОС Windows нужно:
- нажать на значок громкости в правом нижнем углу экрана устройства;
- выбрать пункт «Микшер» и убавить ее.

При отсутствии такого фейдера открывают «Панель управления», в списке «Настройка параметров компьютера» выбирают «Звук». Из всех доступных вкладок понадобится только «Запись». Нужно обязательно подключить наушники и выбрать пункт «Прослушивать с данного устройства». В противном случае возникнет посторонний фоновый шум.
В свойствах встроенного микрофона возможен выбор желаемого уровня громкости и процента усиления. При стандартной настройке значение установлено на отметке +10 дБ. Увеличивать этот показатель не рекомендуется, однако если чувствительность микрофона мала, то уровень повышают до 20-30 дБ.
В Mac OS X нельзя изменить системные настройки качества звука. Если при записи возникают проблемы с излишней чувствительностью прибора, нужно закрыть все приложения, которые влияют на звук, микрофон и аудиомикшер.
Через дополнительные параметры ОС
На компьютере есть вкладка Enhancements:
- Если запись звука ведется при помощи микрофона, дополнительные параметры в этом разделе нужно отключить.
- На вкладке «Звук» выбрать «Воспроизведение».
- В свойствах динамика – убрать галочки напротив всех дополнительных возможностей коррекции звука или просто нажать на Disable all enhancements.
- Использовать Room Correction для настройки параметров помещения, где ведется звукозапись. Но если это «чистый голос», пренебречь и этой опцией.
После выполнения этих действий чувствительность микрофона будет отрегулирована и посторонние звуки исчезнут.

Регулировка входного сигнала в программах звукозаписи и аудиоредакторах
Современное программное обеспечение предоставляет пользователям возможность самостоятельной записи качественного звука. Профессиональные звукорежиссеры используют специализированные приложения с настройками, отрегулированными ОС. Также пользователь задает собственные параметры для входного устройства и сигнала, поступающего с него.
В отличие от Windows, в таких программах представлено много дополнительных возможностей для регулирования звука. Например, в Cool Edit Pro для уменьшения чувствительности микрофона нужно выбрать вкладку Wave in, попробовать установить оптимальные параметры звука.
Как уменьшить чувствительность микрофона на телефоне
Не всегда проблемы с ней связаны только с работой на компьютере. Необходимость отрегулировать звук возникает и при эксплуатации мобильного устройства. Если на смартфоне установлена операционная система Android, то для уменьшения чувствительности нужно зайти в меню и выбрать раздел «Аудио».

микрофона нужно зайти в раздел “Аудио”.
Далее переходят к вкладке Mic для регулирования желаемого уровня в пределах от 1 до 6. После этого нужно самостоятельно указать числовое значение в интервале 0-255 в окне ниже и нажать кнопку «Установить». Также в настройках возможен выбор громкости звука (от 0 до 160 дБ).
Они доступны в приложениях Mobileuncle Tools и Volume+. Вторая программа проще в установке, по сравнению с аналогами. Скачать Volume+ можно в Play Мarket.
Настройка микрофона, в частности понижение чувствительности, вызывает затруднения, если не знать некоторых нюансов. Воспользуйтесь одним из вышеперечисленных способов для записи качественного звука, общения или проведения прямых трансляций без помех.
Помните о важном правиле: не устанавливать максимальную громкость на устройстве во избежание шумов и искажения записи.
Будем рады, если в комментариях вы поделитесь опытом по настройке микрофона. Напишите, какой способ понижения чувствительности устройства вы предпочитаете.
Частично, информация поверхностная
20.17%
Вообще не нашел то, что искал
51.26%
Сергей Смирнов
Работает в кинематографе, микрофонным оператором, отвечает за расстановку микрофонов, управляет микрофонами в процессе съемок. Очень любит свою работу. Увлекается рыбалкой. Женат, воспитывает двух дочерей.
Неправильно настроенные настройки чувствительности микрофона могут привести к нежелательному фоновому шуму или жужжанию при использовании микрофона. Это может часто вызывать раздражающие или болезненные ситуации при попытке записать высококачественный звук.
Опыт чувствительности микрофона в Windows 10 не является редкостью. Как правило, настройки по умолчанию, предоставляемые операционной системой Windows 10, еще не оптимизированы для уменьшения фонового шума. Определенно не то, что вы хотите преследовать ваше недавно загруженное видео YouTube или сеанс подкаста.
Как исправить чувствительность микрофона в Windows 10
Прежде чем мы начнем, вот несколько советов, которые помогут вам увеличить кристально чистый звук.
- Пока у вас есть бюджет, никогда не покупайте некачественный микрофон. Вы всегда должны выбирать высококачественный микрофон или гарнитуру с микрофоном с шумоподавлением, поскольку любой из них обеспечит более качественный звук.
- Продолжая с выбором высококачественного микрофона по сравнению с низкокачественным, микрофон с USB-соединением обычно обеспечивает более низкий звук по сравнению с микрофоном, использующим 3,5-мм разъем. USB-микрофоны достаточно хороши для начинающих, но для достижения вашей цели достижения «идеального качества звука» 3,5 мм — лучший выбор.
- Для дальнейшей минимизации фонового шума мы рекомендуем использовать воздушный фильтр и поп-фильтр для настройки микрофона.
- Во время разговора вы должны убедиться, что ваш микрофон находится на расстоянии не более фута от вашего лица. Оптимальное расстояние варьируется от человека к человеку. Чтобы обнаружить свой, выполните предварительную проверку перед началом проекта.
- Дополнительные предварительные проверки: убедитесь, что микрофон полностью заряжен (если он работает от батареи), громкость установлена как минимум наполовину (если он имеет свой собственный регулятор громкости), соединение микрофона с вашим компьютером надежно, и оба Драйверы аудио и микрофона обновлены (вы можете найти краткое руководство по этому вопросу в конце статьи).
У вас есть советы, поэтому теперь позвольте нам предоставить вам необходимые шаги, чтобы помочь исправить чувствительность микрофона в Windows 10.
Многие люди ищут в интернете решение этой конкретной проблемы. Это на самом деле один из самых распространенных поисков прямо сейчас. Существует множество различных методов, которые можно использовать для достижения этой цели, однако они не всегда работают для всех.
Для одного поиска, исправьте все решения Windows 10 для этой проблемы, обратитесь к следующему руководству.
- Начните с ввода панели управления в поле поиска панели задач. Выберите панель управления, когда она появляется в результатах.
- В окне панели управления найдите и выберите пункт «Оборудование и звук».
- Для тех, у кого для параметра «Просмотр по:» выбраны «Большие значки» или «Маленькие значки», вместо этого вам нужно будет прокрутить, чтобы найти и нажать «Звук».
- Если вы выбрали Оборудование и Звук, в следующем окне выберите Звук.
- В диалоговом окне «Звук» перейдите на вкладку «Запись». Все ваши записывающие устройства, которые были подобраны операционной системой Windows 10, появятся здесь.
- Щелкните правой кнопкой мыши микрофон с проблемой чувствительности и выберите Свойства.
- Перейдите на вкладку «Уровни» и убедитесь, что для вашего микрофона установлено значение «100». Это будет максимальный уровень, который может быть установлен вашим микрофоном.
- Если уровень звука низкий, он должен оставаться на уровне 100, и вам может потребоваться отрегулировать вокальное расстояние от самого микрофона. Для людей с естественно громкими громкими голосами вы можете снизить уровень, пока не почувствуете себя довольным звуком.
- Если имеется, ползунок усиления микрофона следует держать на уровне +10,0 дБ или более.
- После внесения изменений перейдите на вкладку «Улучшения». Некоторые микрофоны могут не иметь этой вкладки. Это специально для тех микрофонов и гарнитур с функциями шумоподавления.
- Выберите «Немедленный режим» и установите флажок в полях с пометкой «Эхоподавление» и «Подавление шума».
- После того, как эти выборы были сделаны, нажмите OK, чтобы сохранить изменения.
Это должно помочь устранить любые фоновые шумы или жужжание, с которыми вы можете столкнуться при чувствительности микрофона в Windows 10. На этом этапе вы должны попытаться сделать аудиозапись, чтобы увидеть, была ли проблема решена.
Устранение неполадок «Воспроизведение аудио»
Вы можете попытаться заставить Windows 10 помочь вам с проблемой чувствительности микрофона, запустив средство устранения неполадок «Воспроизведение аудио».
Скорее всего, Windows 10 не найдет никаких проблем, но всегда полезно охватить все базы.
Проблемы приложения
Иногда вы обнаруживаете, что чувствительность микрофона в Windows 10 вовсе не является ошибкой вашего микрофона. Вместо этого вина лежит на приложении, для которого вы пытаетесь использовать устройство.
Если это так, вам придется заглянуть в само приложение, посетив его официальный сайт. Большинство популярных приложений, как правило, имеют FAQ, форум сообщества или библиотеку онлайн-ресурсов для поиска, чтобы помочь вам найти решение.
Обычно микрофон не требует, какой то специальной настройки и работает сразу после подключения. Однако в некоторых ситуациях настройка микрофона все-таки необходима, например, если микрофон работает слишком тихо или слишком фонит. В данном материале мы расскажем о том, как настроить микрофон на компьютере с операционной системой Windows 11, 10 и 7.
Как открыть настройки микрофона на компьютере
После подключения микрофона можно приступать к его настройке. Если вы используете Windows 10, то для этого нужно кликнуть правой кнопкой мышки по иконке динамика в правом нижнем углу экрана и в появившемся меню выберать пункт «Звуки» (или «Записывающие устройства» в старых версиях Windows 10).

В результате перед вами должно открыть окно «Звук» здесь нужно перейти на вкладку «Запись». На этой вкладке будет отображаться ваш микрофон. Для того чтобы проверить как он работает просто скачите что-то в него. Если микрофон работает, то справа от него появится зеленные полоски, сигнализирующие о полученном сигнале. Если же микрофон не работает, то полоски останутся серыми.
Также здесь можно отключить микрофон на программном уровне, не отключая его от компьютера физически. Для этого нужно кликнуть по микрофону правой кнопкой мышки и в открывшемся окне выбрать пункт «Отключить». Включение выполняется точно таким же способом.
Для того чтобы начать настройку микрофона выделите его в списке и нажмите на кнопку «Свойства». Также вы можете кликнуть по нему правой кнопкой мышки и в появившемся меню выбрать пункт «Свойства».
Как настроить микрофон на компьютере
После перехода к свойствам микрофона на экране должно появиться новое окно. В этом окне доступно несколько вкладок с настройками микрофона. Мы рассмотрим все доступные здесь настройки по порядку.
Общие настройки
На первой вкладке, которая называется «Общие», можно переименовать микрофона, назначить ему другую иконку, открыть окно с настройками драйвера звуковой карты или отключить устройство.
Перенаправление звука с микрофона на динамики
Следующая вкладка называется «Прослушать». Здесь можно настроить перенаправление звука с микрофона на динамики. Для этого достаточно включить функцию «Прослушивать с данного устройства». Также здесь можно настроить поведение данной функции при работе от аккумулятора, что будет полезно, только если у вас ноутбук.
Настройка громкости микрофона
Следующая вкладка «Уровни». Здесь находятся две наиболее полезные настройки микрофона. Первая функция называется «Микрофон» — это просто громкость микрофона. В большинстве случаев подойдет значение 100.
Вторая функция «Усиление микрофона» здесь в большинстве случае подойдет значение +20 дБ. Но, здесь все более индивидуально. Если ваш микрофон записывает звук слишком тихо, то смело устанавливайте +30 дБ, если же наоборот микрофон слишком чувствительный и звук получается слишком громким, то уровень усиления можно снизить до 10 дБ или даже до нуля.
Улучшение качества звука
Следующая вкладка называется «Enchancements» или «Улучшения». Настройки, которые здесь доступны, зависят от модели звуковой карты и ее драйвера. Например, на моем компьютере здесь доступна только одна настройка «Отключить все улучшения».
Но, обычно на вкладке «Улучшения» доступны настройки микрофона, которые отвечают за звуковые эффекты и подавление шумов.
Разрядность и частота дискредитации микрофона
Ну а на последней вкладке, которая называется «Дополнительно», можно настроить разрядность и частоту дискредитации микрофона. Кроме этого здесь можно настроить монопольный режим.
Также на вкладке «Дополнительно» есть кнопка «По умолчанию», которая возвращает все настройки на этой вкладке к стандартным.
Настройка микрофона через драйвер звуковой карты
Также вы можете настроить микрофон через драйвер звуковой карты. Настройки, которые здесь доступны, почти полностью дублируют рассмотренные выше стандартные настройки Windows.
Для того чтобы открыть настройки драйвера звуковой карты перейдите в «Панель управления» и откройте раздел «Оборудование и звук». Здесь должен быть доступен модуль для управления звуковой картой. На скриншоте внизу это «VIA HD Audio Desk», но на вашем компьютере данный модуль может называться иначе.
После открытия данного модуля переходим в раздел «Микрофон» и видим те же настройки, которые мы рассматривали ранее. Это «Громкость» и «Усиление».
Если перейти на вторую вкладку настроек, то здесь можно изменить «Частоту дискредитации» и «Битовое разрешение».
При изменении настроек через драйвер звуковой карты, они изменяются и в настройках микрофона Windows.
Посмотрите также:
- Как увеличить громкость микрофона
- Почему не работает микрофон
- Как настроить звук на компьютере с Windows 7 или 10
- Как подключить микрофон к ноутбуку
- Как установить звуковую карту