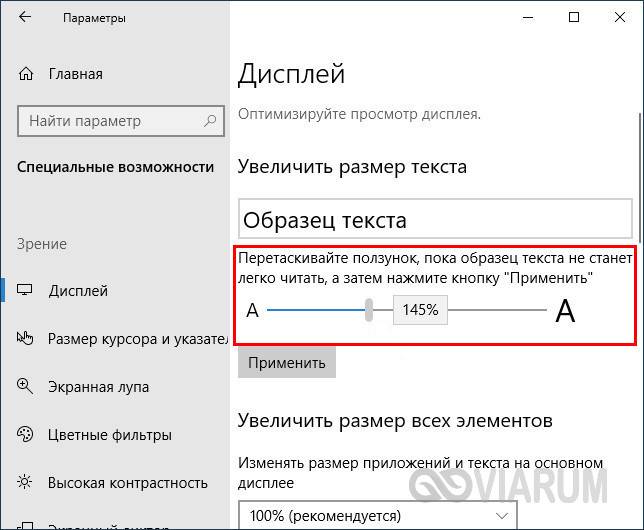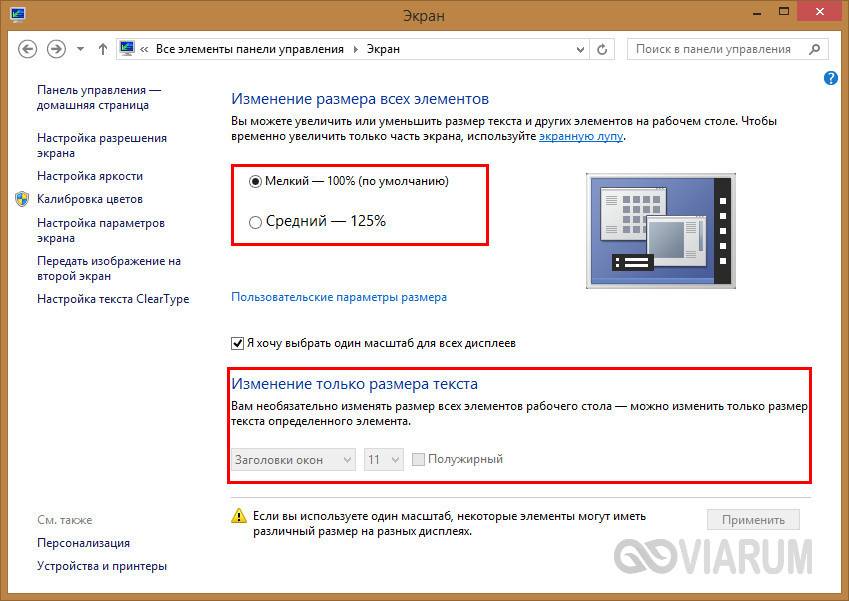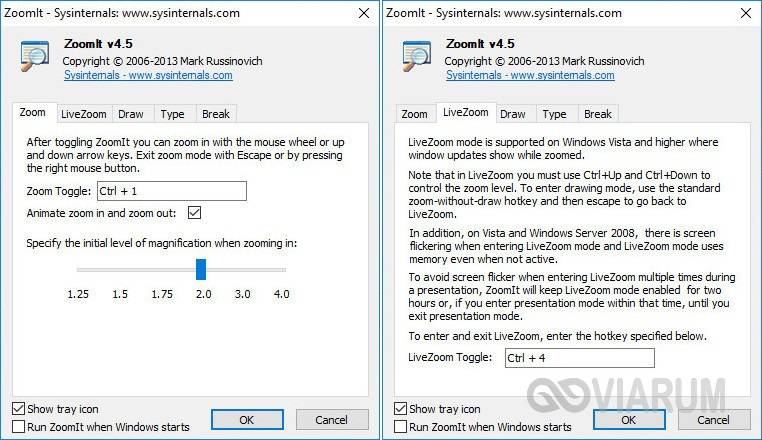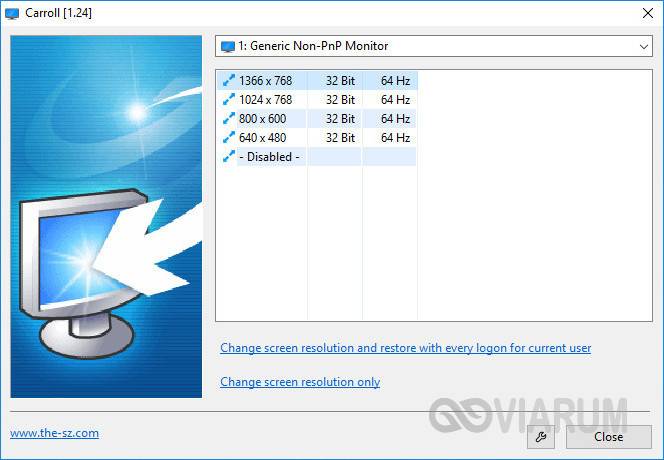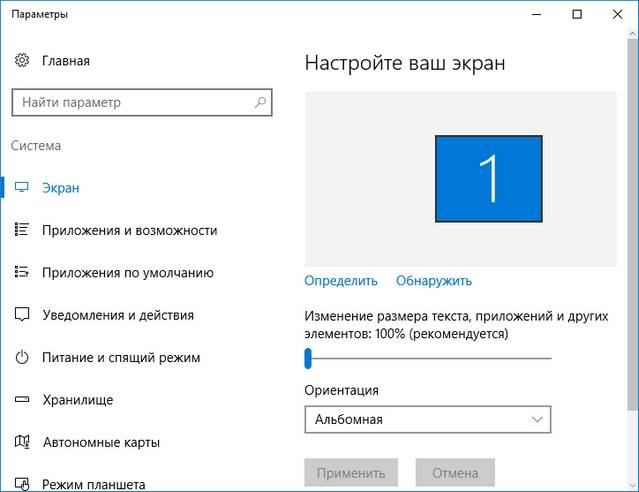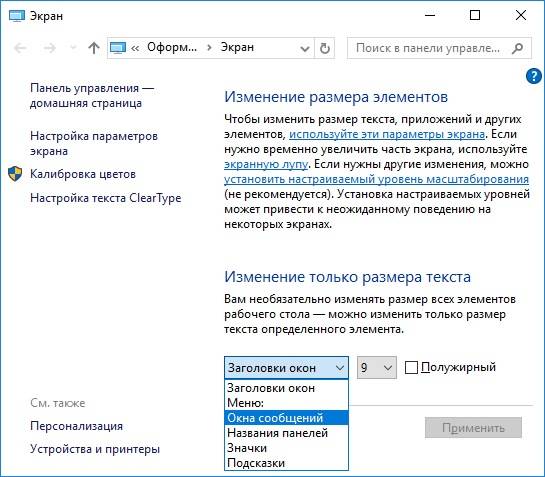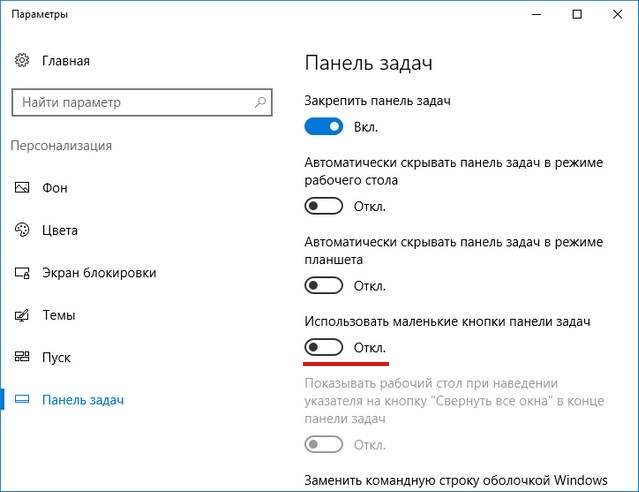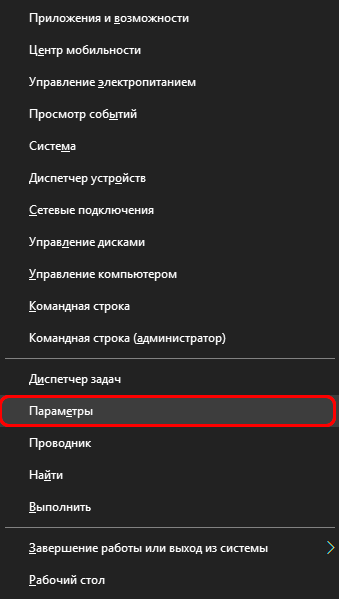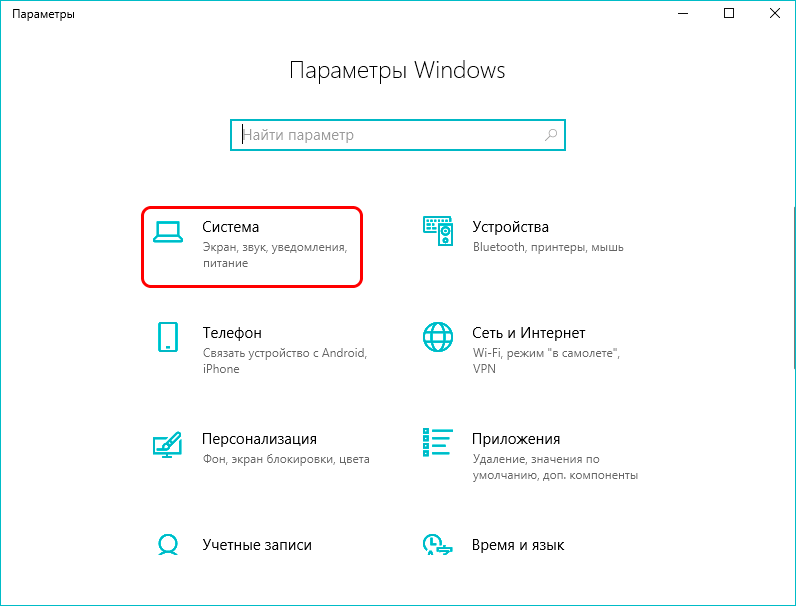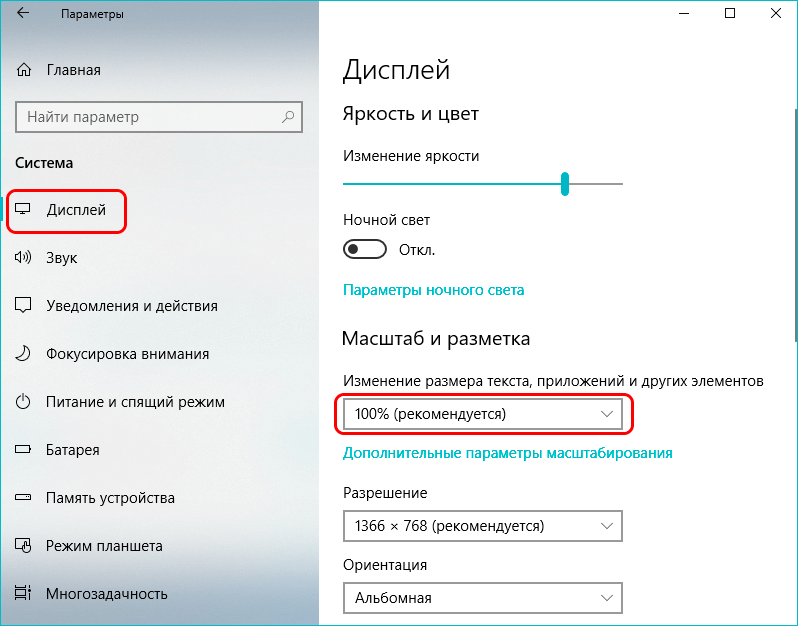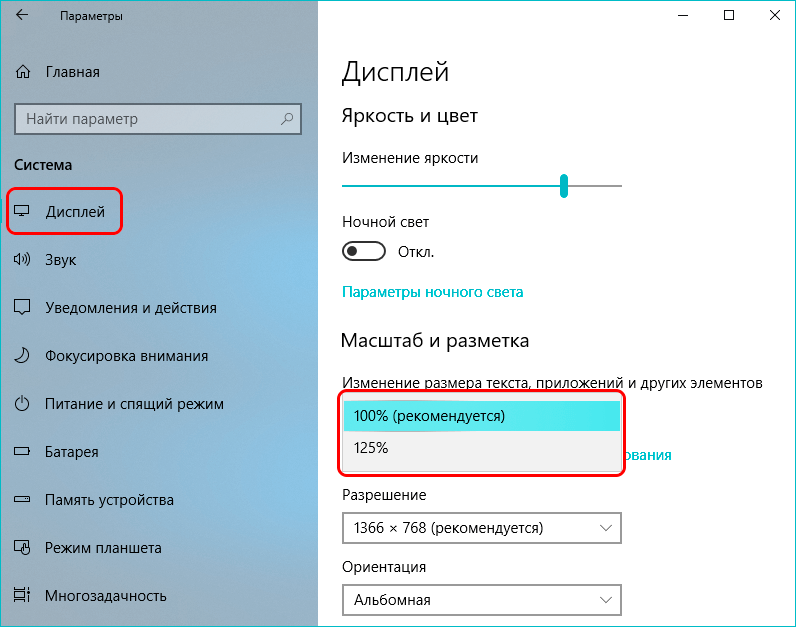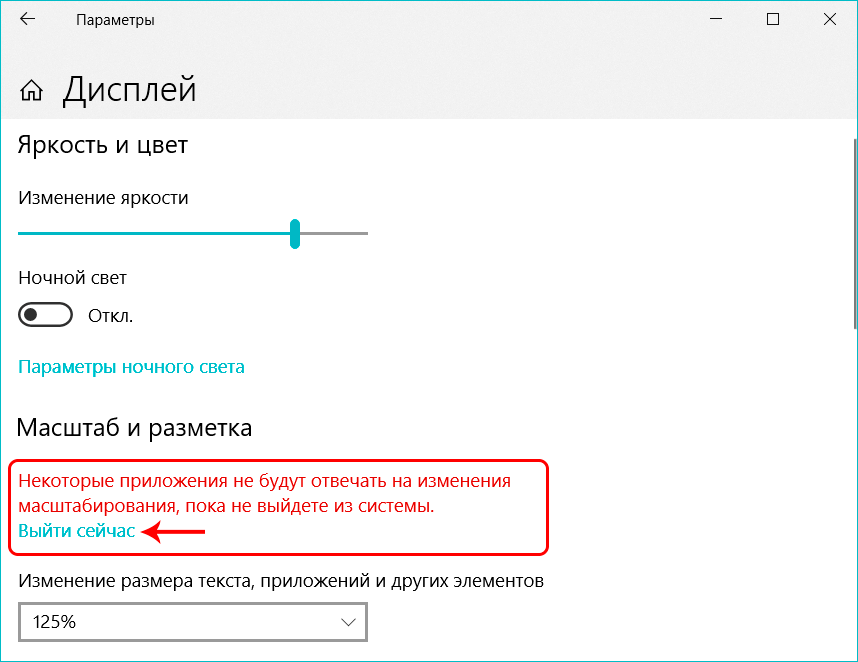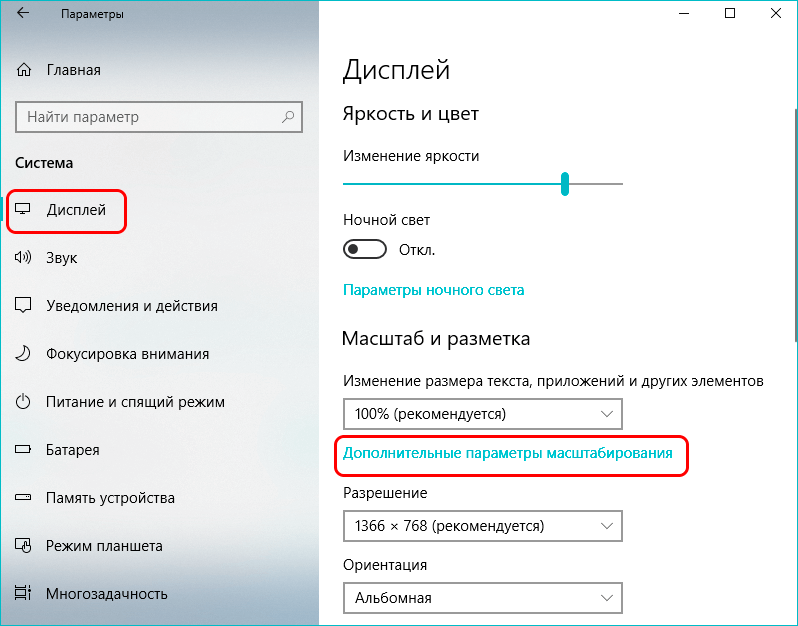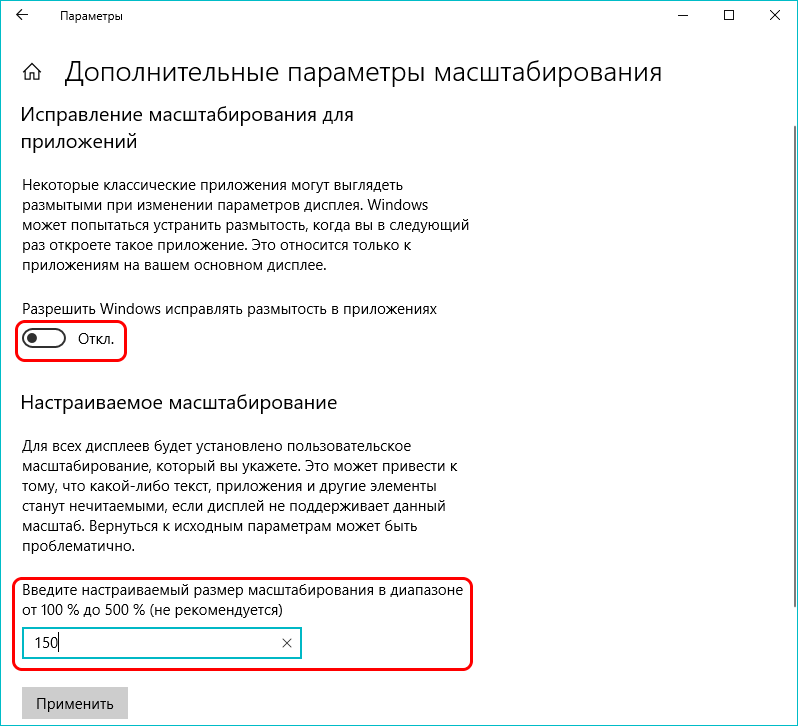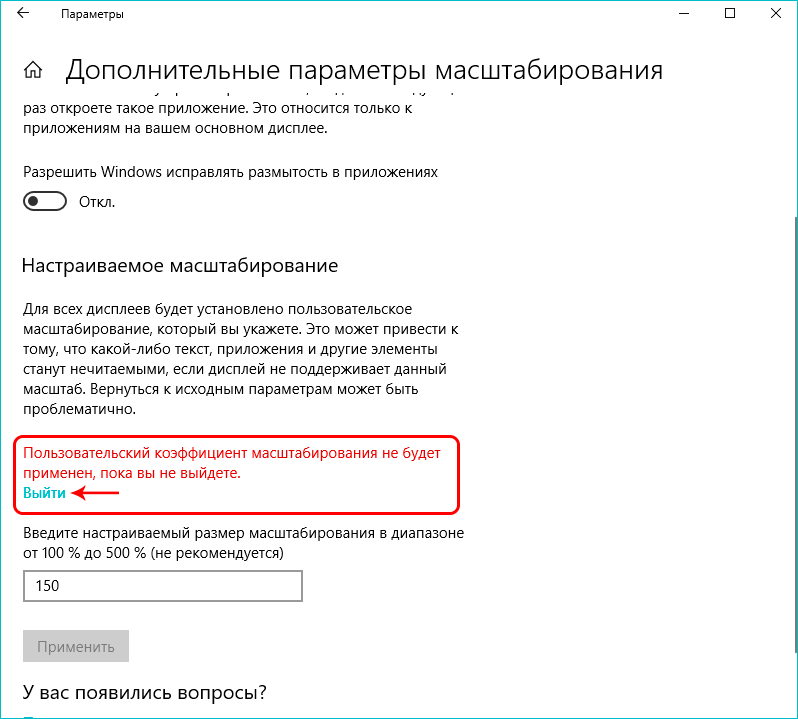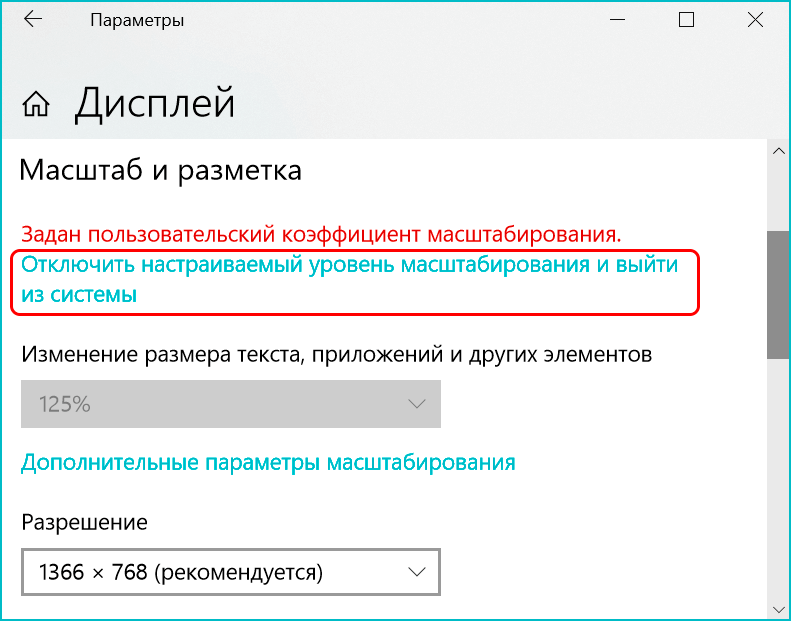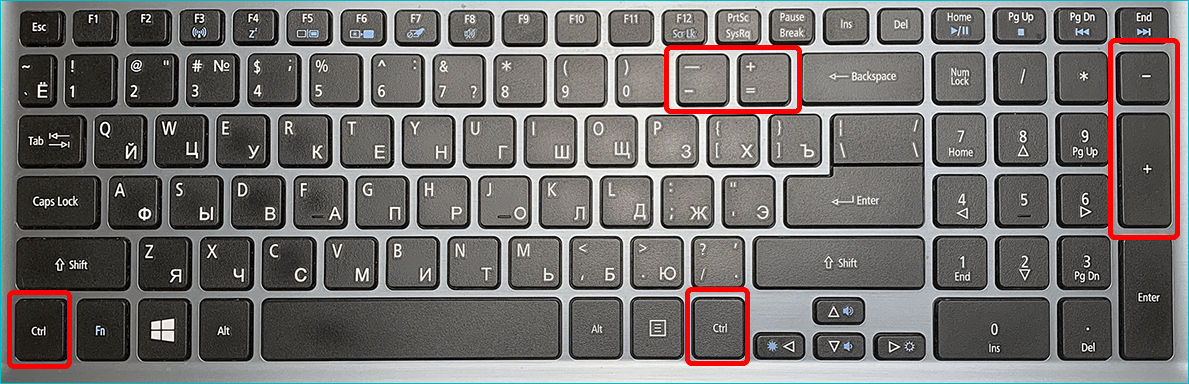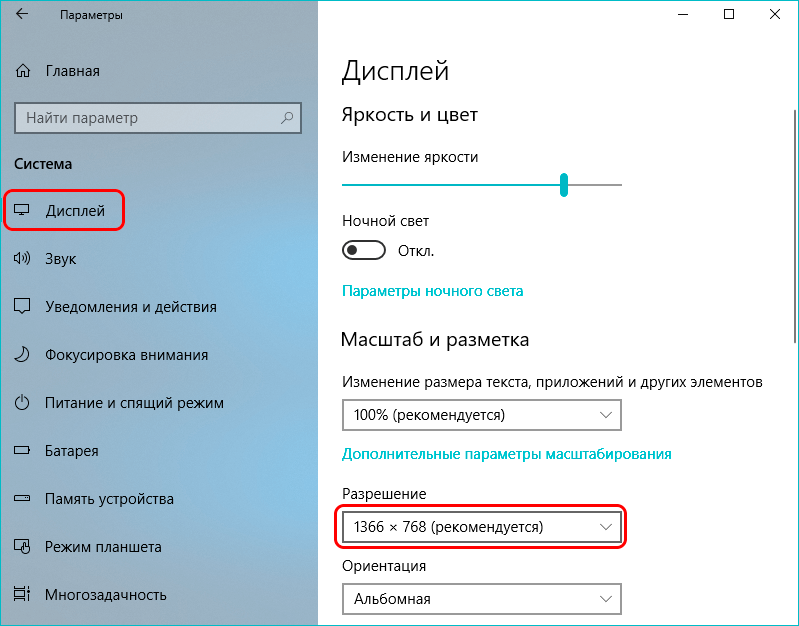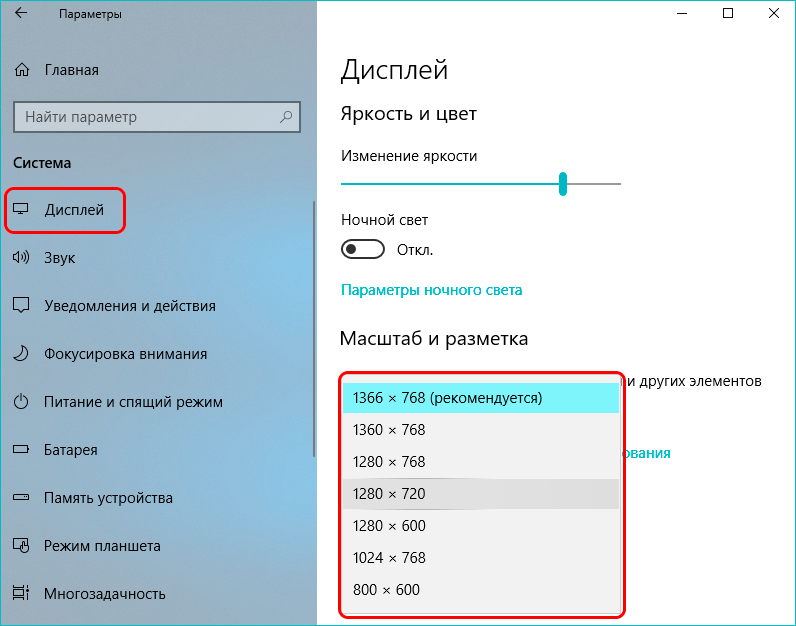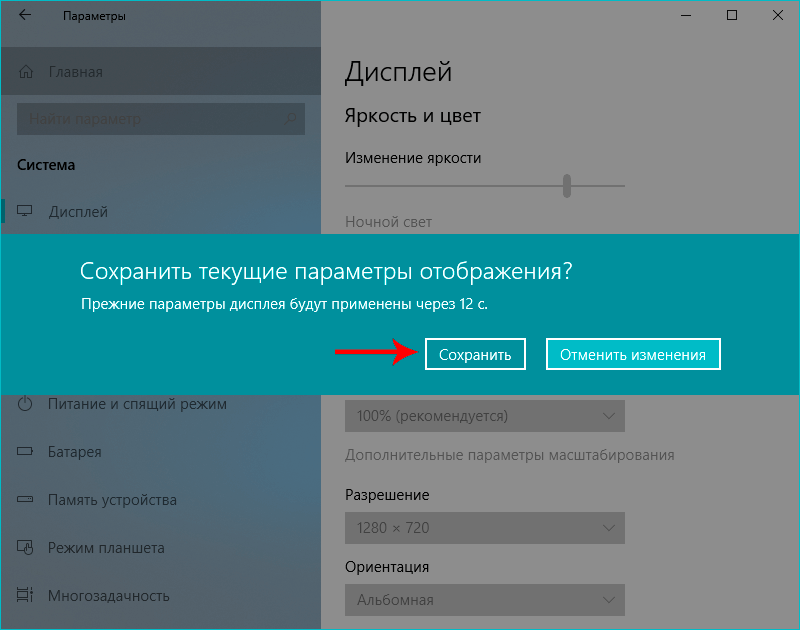Содержание
- 1 Используя встроенные возможности Windows 10 «Параметры экрана»
- 2 Установка размеров ярлыков на мониторе
- 3 Изменения масштаба окна браузера
- 4 Как изменить масштаб экрана на компьютере средствами Windows
- 4.1 С помощью клавиатуры
- 4.2 Клавиатура + мышка
- 4.3 Параметры экрана (персонализация)
- 4.4 Другие способы
- 5 Как увеличить или уменьшить масштаб страницы в браузере
- 5.1 Опера
- 5.2 Яндекс
- 6 Как поменять масштаб страницы в Ворде
- 7 Как уменьшить размер ярлыков на рабочем столе
-
- 7.0.1 Эксперты Woman.ru
-
- 7.0.1.0.1 Кузьмин Иван Иванович
- 7.0.1.0.2 Антакова Любовь Николаевна
- 7.0.1.0.3 Ольга Матвиенко
- 7.0.1.0.4 Баранова Юлия Германовна
- 7.0.1.0.5 Тропина Наталья Владимировна
- 7.0.1.0.6 Светлана Казакова
- 7.0.1.0.7 Виктория Киселёва
- 7.0.1.0.8 Сокуренко Анна
- 7.0.1.0.9 Спиридонова Надежда Викторовна
- 7.0.1.0.10 Зубкова Анна Андреевна
- 7.0.1.1 Похожие темы
-
- 7.0.1 Эксперты Woman.ru
- 7.1 Жалоба
- 7.2 Жалоба отправлена модератору
-
- 7.2.0.1 Форум: стиль жизни
-
-
Используя встроенные возможности Windows 10 «Параметры экрана»
Увеличение масштаба связано с неправильными настройками монитора. Операционная система Windows корректирует их самостоятельно посредством драйверов, но иногда может произойти сбой. Чтобы исправить положение, поступаем так:
-
На рабочем столе клацнуть правой мышью;
Сохранение указанных параметров ОС Windows 10 выполняются автоматически. Данный способ поможет уменьшить или увеличить размер приложений и текста на экране, а также элементов рабочего стола.
Установка размеров ярлыков на мониторе
ОС Windows 10 позволяет настроить максимально комфортную работу с элементами рабочего стола. Иногда, даже после корректной установки драйверов или обновлений, значки пользователю кажутся чрезмерно большими. Уменьшить их габариты можно в несколько кликов:
- Кликнуть на свободном месте рабочего стола правой мышью;
- Из выпавшего списка выбрать пункт «Вид»;
Замена ярлыков и элементов рабочего стола произойдет автоматически. Дополнительных операций делать не нужно. Также не нужно выполнять перезагрузку компьютера после правки размера значков.
Изменения масштаба окна браузера
Бывают случаи, когда габариты элементов рабочего стола и сам его внешний вид нормально воспринимаются пользователем, а вот окна в браузере излишне увеличены. Крупный текст приводит к некорректному отображению информации на мониторе и к неудобочитаемости страниц сайтов в целом. Исправит ситуацию уменьшение масштаба окна браузера на экране компьютера следующим образом. Способ №1:
1. Открыть браузер;
2. Найти на клавиатуре клавишу Ctrl (самый нижний ряд клавиатуры) и «-» или «+», для увеличения;
3. Нажимать их одновременно несколько раз до тех пор, пока габариты букв и элементов не примут приятную для чтения величину.
Внесенные изменения в масштаб окна браузера выполняются автоматически и сохраняются после выключения компьютера. Перезагрузка техники не нужна.
Способ №2
Независимо от того, каким браузером пользуется пользователь ноутбука или компьютера, изменение масштаба страницы (или окна) можно провести с помощью его собственных настроек. Поскольку Google сегодня считается наиболее популярным браузером, на его примере и рассмотрим процедуру масштабирования окна.
Действуют следующим образом:
- Открыть браузер;
- Найти в верхнем правом углу значок в виде вертикального троеточия;
Заданные пользователем параметры отобразятся сразу же на экране. Браузер Гугл Хром предусматривает автоматическое сохранение изменений. Перезагружать устройство не требуется. Внесенные изменения сохраняется и после выключения компьютера.
Если после указания необходимых размеров и параметров экрана ничего не произошло, перезагрузите ноутбук или ПК. Попробуйте снова. Иногда обновления инсталлируются некорректно, поэтому изменения без перезагрузки не отображаются.
В процессе работы на ПК неоднократно приходится сталкиваться с крупным и мелким текстом. Чтобы улучшить эффективность обработки материала, следует изменить масштаб страницы: крупный уменьшить, а мелкий — увеличить. В ОС Windows управление размером объектов можно как в рамках интерфейса, так и в отдельных элементах. Рассмотрим детальнее, как изменить масштаб экрана на компьютере.
Как изменить масштаб экрана на компьютере средствами Windows
Проще всего воспользоваться встроенными в ОС инструментами.
С помощью клавиатуры
С увеличением спроса на лэптопы и ноутбуки потребность в мышке отпадает. Вся работа осуществляется через тачпад и клавиатуру. Чтобы уменьшить масштаб экрана нэтбука, следует воспользоваться комбинацией клавиш Ctrl и «минус». Соответственно, чтобы увеличить масштаб, следует нажать комбинацию Ctrl и «плюс». Чтобы сделать 100% масштаб, можно использовать комбинацию «Ctrl» + «». Эти же горячие клавиши работают в нескольких программах, в частности Photoshop.
Клавиатура + мышка
Проще всего изменить масштаб страницы, используя клавиатуру и мышку. Однако, такое масштабирование доступно только в окне программы, проводнике или любом другом отдельном элементе. Чтобы изменить размер ярлыков на рабочем столе, папок, достаточно зажать кнопку Ctrl на клавиатуре и прокрутить колесо мыши вверх или вниз.
Параметры экрана (персонализация)
Чтобы изменить масштаб экрана на компьютере с Виндовс 7, 8, необходимо нажать ПКМ на свободном пространстве. В новом меню выбрать «Разрешение экрана».
Или открыть «Панель управления Windows». И из списка опций выбрать «экран».
Далее «Настройка параметров экрана». В окне настроек отобразится текущее разрешение. Если щелкнуть на него ЛКМ станет доступен вертикальный ползунок. Чтобы уменьшить, увеличить масштаб экрана необходимо перетащить его вниз или вверх. Разрешение по умолчанию помечено, как «рекомендуется». Это оптимальные и самые высокие значения пикселей.
Чтобы настройки вступили в силу и изменился масштаб страницы, нужно нажать кнопку ОК.
При работе на ОС WindowsXP нужно обязательно поставить галочку «Использовать масштабы», чтобы не было проблем с отображением текста в старых программах.
В ОС Windows 7, 8 имеется список готовых вариантов масштабов. Можно применить любой из них. Для этого в настройках экрана кликните «Дополнительные параметры», перейдите на вкладку «Адаптер» и выберите «Список всех режимов». Параметры включают три элемента: разрешение, глубину цвета, частоту обновления. Остается выбрать один из них и нажать кнопку ОК.
В Windows 10 масштаб страницы меняется иначе. Сначала нужно попасть в меню «Параметры экрана» (клик ПКМ по пустому месту рабочего стола).
В следующем окне нажать на ссылку «Дополнительные параметры экрана».
Указать приемлемое разрешение и нажать кнопку «Применить», а затем «Сохранить изменения».
Вот как быстро увеличить или уменьшить масштаб экрана.
Другие способы
В окне «Настройки экрана» можно изменять размер текста. Пользователю достаточно указать элемент (значки, название панелей, меню сообщений), величину шрифта и нажать кнопку «Применить». В редакции ОС 8.1 для доступа к меню следует отметить флажком опцию выбора масштаба.
Изменять размер текста в ОС Виндовс 7 и 8 можно через реестр. Соответствующее меню расположено в разделе «Desktop», в параметре «LogPixels». В новом окне указать систему счисления «десятичная» и задать значение в пикселях.
Далее представлена таблица соотношений пикселей к масштабу.
| Масштаб в процентах | Значение в пикселях |
|---|---|
| Мелкий 100% | 96 |
| Средний 125% | 120 |
| Большой 150% | 144 |
| Огромный 200% | 192 |
| Пользовательский 250% | 240 |
| Пользовательский 300% | 288 |
| Пользовательский 400% | 384 |
Вот как быстро изменить параметры отображения информации на экране.
Как увеличить или уменьшить масштаб страницы в браузере
Потребность изменить масштаб страницы часто возникает при работе в браузере. Рассмотрим детальнее, как справиться с этой задачей.
Опера
Чтобы изменить масштаб страницы, необходимо перейти в меню браузера Opera или нажать комбинацию клавиш Alt+P.
В одноименной строке можно «Увеличить», «Уменьшить» размер страницы или открыть ее на весь экран.
Можно изменить масштаб страницы через «настройки» браузера.
Далее переходим в раздел «Сайты».
Нам нужен блок настроек «Отображение». Но, долго его искать не придется, так как расположен он в самом верху страницы.
Установленный по умолчанию параметр 100% можно увеличить или уменьшить в диапазоне от 25% до 500%.
Вот как быстро изменить масштаб страницы.
Яндекс
Чтобы задать общий для масштаб страниц, необходимо:
1. Перейти в Настройки через меню браузера.
2. В нижней части выбрать пункт «Показать дополнительные настройки».
3. В блоке «Веб-содержимое» выбрать «Масштаб страницы».
Чтобы изменить параметры отображения информации на конкретной странице, необходимо в меню браузера.
По строчке «Масштаб» нажать кнопки (уменьшить)
Или развернуть окно во весь экран.
Сбросить все назначенные настройки можно также через параметр «Дополнительно» в меню браузера. Здесь в блоке «Личные данные» следует нажать кнопку «Настройки содержимого» — «Масштаб страницы» — выбрать из указанного списка конкретную страницу и нажать значок
И затем кнопку «Готово».
Чтобы изменить масштаб страницы в Гугл Хром, необходимо перейти с меню браузера (кнопка с тремя горизонтальными линиями, расположенная после адресной строки).
Затем спуститься на строчку «Масштаб».
Нажимать кнопку «+» или «—» пока не появится нужный масштаб страницы.
Как поменять масштаб страницы в Ворде
Чтобы изменить масштаб страницы в текстовом редакторе Ворд 2010, необходимо на вкладке «Вид» в группе «Масштаб» выбрать «Масштаб 100%» и ввести процентное значение или выбрать один из предложенных вариантов.
Можно также изменить параметры отображения информации: Одна, Несколько страниц, По ширине страницы.
Чтобы изменить масштаб страницы в текстовом редакторе Ворд 2007, необходимо перейти на вкладку «Вид» в пункт «Масштаб»:
Также изменить масштаб страницы в ворде можно, нажав левой кнопкой мыши на «100%» в командной строке окна:
В окне «Масштаб» выбрать стандартный вариант: 200%, 100%, или 75%:
Или указать произвольное значение.
Здесь же доступные стандартные настройки, такие как «По ширине страницы», «По ширине текста» и «Страница целиком». В первом случае границы всегда будут закреплены за документом. Другие изменения масштаба страницы приведут к растягиванию или сжатию документа.
Чтобы изменить масштаб страницы в текстовом редакторе Ворд 2003, необходимо перейти в меню «Вид» из выпадающего списка выбрать пункт «Масштаб»:
Или на панели «Стандартная» кликнуть значок «Масштаб страницы» и выбрать нужный вариант.
Вот как быстро изменить масштаб страницы в Ворде.
Как уменьшить размер ярлыков на рабочем столе
Для быстрого доступа к данные многие пользователи сохраняют файлы на Рабочем столе. Если количество ярлыков увеличивается, то это сказывается на эффективности работы. Изменить масштаб страницы Рабочего стола не получится. Можно поменять разрешение экрана, как это было описано ранее, или увеличить размер ярлыков. Для этого достаточно нажать клавишу «Ctrl» и прокрутить колёсико мышки «Вперёд».
Соответственно, чтобы уменьшить ярлыки, необходимо нажать клавишу «Ctrl» и прокрутить колесико «Вниз».
Можно не уменьшать масштаб экрана на компьютере, а изменить размер значков. Для этого вызываем контекстное меню (ПКМ по рабочему столу) и в параметре «Вид» выбираем размер: «Крупные или Обычные или Мелкие значки».
Управлять положением ярлыков на Рабочем столе можно через контекстное меню (ПКМ по пустому месту). В пункте «Вид» перечислены такие команды: «Упорядочить автоматически», «Выровнять значки по сетке» и «Отображать значки».
Вот так задействовать возможности ОС, чтобы изменить масштаб страницы.
Смотрела видео в контакте,уменьшала и увеличивала громкость и видно что то не то нажала и теперь у меня все огромное! Значки,иконки,окна,все! Все пробовала,но изначально как было не получается.
Эксперты Woman.ru
Узнай мнение эксперта по твоей теме
Кузьмин Иван Иванович
Врач-психотерапевт, Супервизор. Специалист с сайта b17.ru
Антакова Любовь Николаевна
Психолог, Консультант. Специалист с сайта b17.ru
Ольга Матвиенко
Психолог, Арт-терапевт. Специалист с сайта b17.ru
Баранова Юлия Германовна
Психолог, Консультант. Специалист с сайта b17.ru
Тропина Наталья Владимировна
Врач-психотерапевт. Специалист с сайта b17.ru
Светлана Казакова
Психолог. Специалист с сайта b17.ru
Виктория Киселёва
Психолог, Гештальт-терапевт. Специалист с сайта b17.ru
Сокуренко Анна
Психолог, Консультант. Специалист с сайта b17.ru
Спиридонова Надежда Викторовна
Психолог. Специалист с сайта b17.ru
Зубкова Анна Андреевна
Психолог, Гештальт-терапевт. Специалист с сайта b17.ru
сначала проверьте вверху на панели «вид» — «масштаб». Если там нормально , тогда просто на экране правой кнопкой нажмите «свойства». В этих свойствах параметры
автор, надо разрешение экрана уменьшить.
На рабочем столе щелкните правой кнопкой мыши, появится меню — выбирайте «свойства» — в открывшемся окошке выбирайте вкладку «параметры» — и в ней увидите шкалу «разрешение экрана». Вот и выставляйте то, которое вам комфортно для работы. Сейчас у вас явно большое стоит, нужно меньше.
автор перезагрузись это наверно безопасынй режим вклчюился сам по себе
Одновременно нажимать Ctrl и кнопку —
Вывести изображение на смартфон.
Похожие темы
автор, надо разрешение экрана уменьшить.
На рабочем столе щелкните правой кнопкой мыши, появится меню — выбирайте «свойства» — в открывшемся окошке выбирайте вкладку «параметры» — и в ней увидите шкалу «разрешение экрана». Вот и выставляйте то, которое вам комфортно для работы. Сейчас у вас явно большое стоит, нужно меньше.
Я немогу зайти в разрешение экрана мне пишется»не удается найти»помогите что делать?
Когда делаешь меньше там размазано
автор, надо разрешение экрана уменьшить.
На рабочем столе щелкните правой кнопкой мыши, появится меню — выбирайте «свойства» — в открывшемся окошке выбирайте вкладку «параметры» — и в ней увидите шкалу «разрешение экрана». Вот и выставляйте то, которое вам комфортно для работы. Сейчас у вас явно большое стоит, нужно меньше.
Уменьшила шрифт а сам экран широкий,чтоделать?
Ликаавтор, надо разрешение экрана уменьшить.
На рабочем столе щелкните правой кнопкой мыши, появится меню — выбирайте «свойства» — в открывшемся окошке выбирайте вкладку «параметры» — и в ней увидите шкалу «разрешение экрана». Вот и выставляйте то, которое вам комфортно для работы. Сейчас у вас явно большое стоит, нужно меньше.Спасибо огромное!У меня тоже возникла такая проблема,но благодаря вам,все разрешилось:D
а если там стоит самое маленькое, а всё ровно всё всё большое?помогите .
Одновременно нажимать Ctrl и кнопку —
умница, коротко и ясно. спасибо, все получилось
когда я играл у меня всё зависло и я перезагрузил комп а когда включил у меня рабочий стол увеличился и поевились какие то точки когда захожу в свойства что бы поменять разрешение у меня не меняется разешение что нужно сделать
у меня экран растянут по горизонтали как его уменьшить??
Вы просто зайдите в разрешение экрана там будет написано расширить экран дак вы попробуйте нажать дублировать экран)
спасибо всё получилось))))
У меня по горизонтали растянут экран. Читаю Советы,экспериментирую — ничего не помогает. Нужна ваша помощь.
у меня разрешение экрана стоит у самого маленького разрешения. но значки все еще большие. и ctrl «-» не помогает
Смотрела видео в контакте,уменьшала и увеличивала громкость и видно что то не то нажала и теперь у меня все огромное! Значки,иконки,окна,все! Все пробовала,но изначально как было не получается.
Я рада, что при возникновении проблемы, первым откликнулся Ваш сайт. И мне понравилось.
загрузил драйвер и все увеличилось что делать подскажите
А у меня наоборот растянут по вертикали, не видно ни закладок, ни крестика, для того, чтобы закрывать экран.Что делать , подскажите?
кот случайно нажал кнопку Ctrl и вся страница в вк стала огромнаю вышла рабочий стол в нормальном маштабе помагите
у меня такая же история, изменение разрешения не влияет на изменение экрана, все растянуто по горизонтали все равно, Ctrl+ «-» это просто для уменьшения или увеличения экрана, а тут эллипс, есть тут программисты?
Вот пожалуйста darkhelp.com.ua думаю что для начинающего пользователя и обладателя хорошего ноутбука будет вам полезно почитать и найти все необходимое. Сам когда-то сталкивался много с не понятными проблемами и вот нашел решение всех проблем связаны с комьюторем! Удачи вам!))
Смотрела видео в контакте,уменьшала и увеличивала громкость и видно что то не то нажала и теперь у меня все огромное! Значки,иконки,окна,все! Все пробовала,но изначально как было не получается.
Смотрела видео в контакте,уменьшала и увеличивала громкость и видно что то не то нажала и теперь у меня все огромное! Значки,иконки,окна,все! Все пробовала,но изначально как было не получается.
Зайди в панель управления там нажми экран и выбери маленькое по умолчанию выйди из системы и все!
Одновременно нажимать Ctrl и кнопку —
Я нажимаю Ctrl + и — бесполезно и свойства шкала уменьшить увеличить вообще не реагирует она уменьшается а экран как был уменьшен так и остался
Спасибо большое!У меня получилось!
У меня телефон Хайскрин, на Винде. После разговора значки на экране стали огромными, как уменьшить? Помогите.
СПАСИБО ограменийшее помогли! ! ! ! ! ! ! ! СПАСИБО
Одновременно нажимать Ctrl и кнопку —
какую кнопку нажимать уважаемая карина?
какую кнопку нажимать уважаемая карина?
помогите пожалуйста .
виндовс 8.1
все стало огромным
значки огромные
хотел уменьшить
но не омгу зайти в оформление экрана , так ак окошко слишком большое и не влазит и не прокручивается
помогите ((
*****. САМ ДОГОДАЛСЯ ВСЕ ПОСТО Ctrl и далше + или — И ЭКРАН САМ УМЕНЬШАЕТСЯ ИЛИ УВЕЛИЧИВЕТСЯ.
помогите пожалуйста .виндовс 8.1все стало огромным значки огромныехотел уменьшить но не омгу зайти в оформление экрана , так ак окошко слишком большое и не влазит и не прокручивается помогите ((
помогите пожалуйста .виндовс 8.1все стало огромным значки огромныехотел уменьшить но не омгу зайти в оформление экрана , так ак окошко слишком большое и не влазит и не прокручивается помогите ((
Жалоба
Модератор, обращаю ваше внимание, что текст содержит:
Жалоба отправлена модератору
Страница закроется автоматически
через 5 секунд
Форум: стиль жизни
Новое за сегодня
Популярное за сегодня
Пользователь сайта Woman.ru понимает и принимает, что он несет полную ответственность за все материалы частично или полностью опубликованные им с помощью сервиса Woman.ru.
Пользователь сайта Woman.ru гарантирует, что размещение представленных им материалов не нарушает права третьих лиц (включая, но не ограничиваясь авторскими правами), не наносит ущерба их чести и достоинству.
Пользователь сайта Woman.ru, отправляя материалы, тем самым заинтересован в их публикации на сайте и выражает свое согласие на их дальнейшее использование редакцией сайта Woman.ru.
Использование и перепечатка печатных материалов сайта woman.ru возможно только с активной ссылкой на ресурс.
Использование фотоматериалов разрешено только с письменного согласия администрации сайта.
Размещение объектов интеллектуальной собственности (фото, видео, литературные произведения, товарные знаки и т.д.)
на сайте woman.ru разрешено только лицам, имеющим все необходимые права для такого размещения.
Copyright (с) 2016-2019 ООО «Хёрст Шкулёв Паблишинг»
Сетевое издание «WOMAN.RU» (Женщина.РУ)
Свидетельство о регистрации СМИ ЭЛ №ФС77-65950, выдано Федеральной службой по надзору в сфере связи,
информационных технологий и массовых коммуникаций (Роскомнадзор) 10 июня 2016 года. 16+
Учредитель: Общество с ограниченной ответственностью «Хёрст Шкулёв Паблишинг»
Всем привет! Иногда при случайном нажатии не тех кнопок клавиатуры или комбинаций пользователь может наблюдать неприятную картину: все увеличилось — изображение на экране, размер иконок и ярлыков, разрешение экрана и прочее. Не то чтобы это мешало нормальной работе на компьютере и ноутбуке, но с непривычки может быть некомфортно.
В сегодняшней инструкции рассмотрим темы: увеличился экран на компьютере, как уменьшить размер экрана и иконок, что делать если такое случилось, почему так происходит, как его вернуть с помощью базовых инструментов Windows 7, 8 и Windows 10.
Изменения масштаба экрана в Windows 7/10
В Виндовс 7 и Виндовс 10 есть простой и удобный способ изменения разрешения экрана с помощью настроек системы. Для этого нужно нажать ПКМ по свободной области рабочего стола и выбрать опцию «Параметры экрана». Чтобы вернуть экран на компьютере к нормальному виду, выберите «родное» разрешение вашего монитора. Если вы его не знаете, посмотрите модель, указанную на приклеенном сзади шильдике, и посмотрите характеристики на официальном сайте производителя.
В «Десятке» в указанных настройках также есть дополнительная опция — «Масштаб». Она влияет на размер иконок, текста в окнах программ и прочие свойства отображения. Нормальное значение равно 100%. При увеличении масштаба изображение станет больше, но и будет боле зернистым, что может не понравиться с эстетической точки зрения.
Горячие клавиши для уменьшения/увеличения
Способ изменения масштаба экрана работает на некоторых моделях ноутбуков и нетбуков, но не всегда применим к десктопным ПК. Горячие клавиши:
- Ctrl и + для увеличения масштаба на экране компьютера;
- Ctrl и – для уменьшения;
- Ctrl и 0 для возвращения к исходным настройкам.
В некоторых случаях, если увеличился экран на определенное количество процентов, может помочь сервисное меню монитора. Многие модели оборудованы кнопкой Auto.
Она дает сигнал компьютеру изменить настройки графики к значению, которое лучше всего подходит для данного монитора.
Также эта кнопка поможет, если вы используете экран как средство просмотра мультимедиа, подключив его к ноутбуку. Такая же кнопка есть в некоторых моделях ЖК телевизоров, которые можно использовать в качестве монитора.
Сторонние программы
Ничего дополнительно устанавливать не потребуется — с большой вероятностью на вашем компьютере уже есть утилиты для управления параметрами видеокарты.
В программе Панель управления Nvidia изменить разрешение можно с помощью соответствующей вкладки меню в категории «Дисплей». Такие манипуляции можно выполнять с любым монитором, если их несколько.
В AMD Radeon Pro Graphics Tool или ее аналоге для более старых видеокарт нужно перейти в настройки и найти раздел «Общие задачи для дисплея».
Если у вас встроенная видеокарта от Intel, запустите утилиту Центр управления графикой и найдите интересующие вас настройки в категории «Дисплей».
Как увеличить или уменьшить страницы в браузере
Независимо от браузера, который вы используете, и движка, на котором он работает, масштаб страницы изменяется вращением колесика мышки с зажатой кнопкой Ctrl: от себя для увеличения и на себя для уменьшения. Возможно, в некоторых браузерах эта функция не работает или работает по-другому, но мне такие не попадались. Самые же популярные браузеры (IE, Edge, Chrome, Firefix и Opera) работают по указанной схеме.
Такая же особенность масштабирования страницы в программе Word, начиная с версии 2003 года. Более ранние версии я не тестировал, и сомневаюсь, что вам они тоже могут понадобиться.
Изменился размер ярлыков на рабочем столе
Самый простой способ изменить размер ярлыков и иконок — покрутить колесико мыши с зажатой Ctrl.
Прошу заметить, меняется только размер этих элементов, разрешение экрана остается тем же.
Возврат экрана в нормальное положение
Если параметры изменились вследствие банального аппаратного или программного глюка, в некоторых случаях самый простой способ вернуть все к первоначальному виду — перезагрузить компьютер. Способ не всегда помогает, но может сработать.
Неправильное разрешение
И еще одна причина, по которой отображение экрана может быть некорректным — отсутствие или повреждение драйверов.
Компьютер попросту «не понимает», как правильно должна работать установленная видеокарта, поэтому в настройках может отсутствовать корректное разрешение дисплея.
Самый простой и быстрый способ установить актуальную версию драйверов — воспользоваться утилитой GeForce Experiense для Nvidia или Catalyst Control Center для AMD.
Эти приложения находят и устанавливают драйвера автоматически, пользуясь официальным сайтом производителя графического чипа.
Подписывайтесь на меня в социальных сетях и обязательно поделитесь этим постом. До скорой встречи!
С уважением, автор блога Андрей Андреев.
Как вернуть экран в нормальный размер: способы и решения
Автор:
Обновлено: 11.10.2022
Иногда бывают ситуации, когда после включения компьютера изображение разительно отличается от нормального: экран становится обрезанным, меняет масштаб, или даже вовсе переворачивается. Причины могут быть, как техническими, так и программными. Рассмотрим способы, как решить данную проблему.
Как вернуть экран в нормальный размер
Содержание
- Возврат экрана в нормальное положение
- Горячие клавиши
- Настройки видеокарты
- Опция «Разрешение экрана»
- Экран сузился — причины и решение
- Неправильное разрешение
- Отсутствие драйвера
- Видео — Как установить драйвер, если не знаешь видеокарту
- Подключенный монитор или телевизор
- Настройка монитора
- Видео — Что делать, если изображение на экране монитора компьютера съехало
- Изменение системных шрифтов
- Через настройки самой ОС
- Изменение шрифта без изменения прочих параметров
- Причины перевертывания изображения
- Масштабирование изображения
- Изменение разрешения
- Использование горячих клавиш
- Параметры
- Видео — Увеличился экран на компьютере. Что делать?
Возврат экрана в нормальное положение
Горячие клавиши
Самый быстрый и простой способ – использование «горячих клавиш» , особых сочетаний, при которых происходит срабатывание той или иной команды:
- «Ctrl+Alt+↓» — перевернуть экран и все открытые окна;
- «Ctrl+Alt+↑» — возврат изначального положения;
- «Ctrl+Alt+→» — повернуть изображение на 90 градусов по часовой стрелке;
- «Ctrl+Alt+←» — поворот против часовой стрелки на 90 градусов.
Справка! Изначально стоит проверить второе сочетание. Если оно не помогает – пробовать все сочетания.
Сочетание клавиш «Ctrl+Alt»+клавиатурные стрелочки позволяют настраивать положение изображения на экране монитора
Настройки видеокарты
Для настойки видеокарты воспользуемся ее панелью управления. Для примера рассмотрим панель управления видеокарты NVIDIA. Чтобы ее открыть необходимо:
- Щелкнуть правой клавишей мышки в пустой области рабочего стола, затем щелкнуть «Панель управления NVIDIA».
Кликаем правой клавишей мышки в пустом месте на рабочем столе, в контекстном меню выбираем «Панель управления NVIDIA»
- Выбрать раздел «Дисплей» (для разных видеокарт названия могут разниться) и в нем кликнуть по параметру «Поворот дисплея».
Выбираем раздел «Дисплей», в нем кликаем по параметру «Поворот дисплея»
- Настраиваем необходимое положение и закрываем приложение.
Выбираем подходящее положение, закрываем приложение
Опция «Разрешение экрана»
- Нужно открыть меню «Разрешение экрана» (через «Параметры», либо контекстное меню экрана). Кликните правой клавишей мышки по рабочему столу и выберите опцию «Разрешение экрана».
Кликаем правой клавишей мышки по рабочему столу, выбираем опцию «Разрешение экрана»
- Затем в разделе «Ориентация» выбрать «Альбомная».
В разделе «Ориентация» выбираем «Альбомная»
- Применить новые настройки.
Нажимаем «Применить», затем «ОК»
Экран сузился — причины и решение
Сужение экрана монитора может быть вызвано:
- неправильным разрешением экрана (скажем, выбрано разрешение рассчитанное на соотношение 16:9 при мониторе 4:3 или наоборот);
- не установлен драйвер видеокарты;
- подключен телевизор или второй монитор;
- неправильно настроен монитор.
Неправильное разрешение
Данная проблема может быть проверена через меню «Разрешение экрана».
- Нужно щелкнуть правой клавишей мышки по рабочему столу, затем кликнуть по строке с надписью «Разрешение экрана».
Кликаем правой клавишей мышки по рабочему столу, выбираем опцию «Разрешение экрана»
- В открытом окне нужно найти параметр «Разрешение» и активировать его щелкнув по значку треугольника.
В параметре «Разрешение» кликаем по значку треугольника
- Необходимое разрешение выставляется с помощью ползунка.
С помощью ползунка настраиваем подходящее разрешение
- После выбора нажать «Применить», затем «ОК».
Нажимаем по кнопке «Применить», затем «ОК»
Отсутствие драйвера
Проблема чаще возникает при переустановке ОС либо сбое в работе драйвера или (реже) самой видеокарты. В случае, если с видеокартой все в порядке, попробуйте загрузить последнюю версию с сайта разработчика.
На официальном сайте производителя скачиваем драйвера для видеокарты
Видео — Как установить драйвер, если не знаешь видеокарту
Подключенный монитор или телевизор
- Сначала нужно попробовать отключить от ноутбука дополнительное устройство.
- Если после этого экран вернулся, то проблема в разности разрешений между монитором ноутбука и телевизором или вторым монитором.
- При следующем подключении необходимо будет выбирать нужный дисплей, и менять разрешение вручную в опции «Разрешение экрана».
В разделе «Несколько экранов» после отключения или подключения второго экрана выбираем подходящее значение
Настройка монитора
Если ни один из перечисленных способов не подходит, то проблема может быть в измененных настройках самого монитора (изменение длины и ширины изображения, например). Решением может быть автоматическая настройка изображения. Такая кнопка есть у каждого монитора.
На мониторе нажимаем на специальную кнопку «AUTO»
Видео — Что делать, если изображение на экране монитора компьютера съехало
Изменение системных шрифтов
Системными шрифтами называется совокупность иконок рабочего стола, их подписей и элементов оформления. Иными словами – то, что отвечает за отображение рабочего пространства на «столе» или окнах вроде «Проводника».
Эти элементы взаимосвязаны между собой, поэтому при изменении одного параметра под него автоматически подстраиваются остальные. Как же поменять размер шрифта для более удобного восприятия?
Через настройки самой ОС
- Вызвать контекстное меню рабочего стола и перейти в раздел «Персонализация».
Вызываем контекстное меню рабочего стола правым кликом мышки, переходим в раздел «Персонализация»
- Найти вкладку с названием «Цвет окна», открыть ее.
Находим и нажимаем по иконке «Цвет окна»
- В ней кликните по ссылке «Дополнительные параметры».
Кликаем по ссылке «Дополнительные параметры оформления»
- Раскрыть список в параметре «Элемент».
Раскрываем список в разделе «Элемент»
- После выбора элементы при помощи регуляторов задать желаемые размер и тип шрифта и т.д.
Выбираем элемент и настраиваем необходимые параметры
- Сохранить настройки.
Нажимаем «Применить», подтверждаем «ОК»
Изменение шрифта без изменения прочих параметров
Иногда бывает, что пользователя устраивает размер значков и прочие элементы интерфейса, но шрифт кажется неудобным. На «семерке» и более поздних версиях появилась возможность напрямую менять размер и тип шрифта, не затрагивая прочее оформление:
- Вызвать контекстное меню рабочего стола и перейти в раздел «Персонализации».
Вызываем контекстное меню рабочего стола правым кликом мышки, переходим в раздел «Персонализация»
- Открыть вкладку «Экран».
Открываем вкладку «Экран»
- Отметить необходимый параметр масштаба, настроить размер шрифта до того момента, когда отображение будет максимально удобным.
Отмечаем необходимое значение, нажимаем «Применить»
В Виндовс 8 отмечаем подходящий масштаб, выбираем необходимый размер шрифта
- Сохранить изменения.
Причины перевертывания изображения
- Случайное нажатие «горячих клавиш» — случается, если их случайно нажмет домашнее животное, ребенок или вы совершите то, что иногда называют «мисс-клик», то есть непреднамеренная промашка при нажатии кнопки. Такой переворот также можно исправить нажатием специальной комбинации. После этого «горячие клавиши» лучше отключить.
- Проблемы с ПО или аппаратным обеспечением – так же бывает, что аппаратные компоненты или их драйвера начинают друг с другом конфликтовать. В этом случае лучшим будет провести диагностику, дабы определить, что явилось виной поворота изображения
- Вирус – еще одной причиной может являться заражение системы.
Причины, из-за которых изображение на экране становится перевернутым и их решение
В случае с вирусом есть три способа решения:
- проверка антивирусом
и помещение подозрительных файлов в карантин;
- откат до последнего изменения системы;
- если заражены уже системные файлы – переустановка всей ОС.
Масштабирование изображения
Изменение разрешения
- Вызываем контекстное меню нажатием правой клавиши мыши на пустом месте рабочего стола.
- Жмем по строке «Разрешение экрана».
Кликаем правой клавишей мышки по рабочему столу, выбираем опцию «Разрешение экрана»
- Выбираем подходящее разрешение.
С помощью ползунка настраиваем подходящее разрешение
- Сохраняем изменения.
Нажимаем «Применить», затем «ОК»
Использование горячих клавиш
- Зажимаем кнопку «Ctrl» и орудуем кнопками «+» и «-» до тех пор, пока не получим необходимый масштаб. Способ эффективный, но довольно грубый, поскольку такое масштабирование имеет определенный шаг. Предыдущее состояние может показаться недостаточно крупным, а следующее – слишком крупным.
Для изменения размера масштаба на рабочем столе зажимаем кнопку «Ctrl» и орудуем кнопками «+» и «-»
- Изменение с помощью колеса мыши. Так же зажать «Ctrl», но теперь регулировать масштаб колесом мыши. Способ более тонкий, но менее надежный, поскольку не имеет фиксированного шага и можно пропустить комфортный масштаб.
Нажимаем клавишу «Ctrl», и прокручивая колесико мышки, увеличиваем или же уменьшаем масштаб
Параметры
- Открываем меню «Пуск». Щелкаем по меню «Параметры» (кнопка с шестеренкой).
Щелкаем на кнопке «Пуск», затем по значку «Параметры»
- Кликаем по параметру «Система».
Кликаем по параметру «Система»
- Открываем вкладку «Дисплей».
Открываем вкладку «Дисплей»
- Выбираем нужный масштаб в процентах. Сохраняем изменения.
Выбираем нужный масштаб в процентах, по желанию настраиваем другие параметры
Видео — Увеличился экран на компьютере. Что делать?
Рекомендуем похожие статьи
По умолчанию изображение рабочего стола заполняет весь экран, оно не искажено, не обрезано по краям и соответствует ориентации дисплея. Однако в некоторых случаях картинка может оказаться искаженной или даже перевернутой. Причины такого поведения экрана могут быть разными, начиная от некорректно выставленных параметров и заканчивая аппаратными неполадками. Давайте посмотрим, что можно предпринять в такой ситуации, как вернуть экран в нормальный размер и восстановить его исходное положение.
- 1 Восстановление ориентации экрана
- 1.1 Использование «горячих» клавиш
- 1.2 Настройки видеокарты
- 1.3 Апплет «Разрешение экрана»
- 2 Что делать, если экран стал узким
- 2.1 Выставьте правильное разрешение
- 2.2 Обновите драйвер видеокарты
- 2.3 Наличие внешнего монитора или телевизора
- 2.4 Сбросьте конфигурацию монитора
- 3 Настройки системных шрифтов
- 3.1 Через настройки самой ОС
- 3.2 Изменение параметров шрифта в Windows 10
- 4 Почему изображение перевертывается
- 5 Восстановление исходного масштаба экрана
- 5.1 Изменение разрешения
- 5.2 Горячие клавиши для масштабирования
- 5.3 Общее масштабирование
Восстановление ориентации экрана
К изменению ориентации экрана чаще всего приводят неверные действия самого пользователя, реже это происходит вследствие ошибок в сторонних программах для управления настройками дисплея.
Использование «горячих» клавиш
Если экран оказался перевернутым, попробуйте сначала воспользоваться следующими «горячими» клавишами:
- Ctrl + Alt + ↑ — восстанавливает изначальное положение экрана.
- Ctrl + Alt + ↓ — переворачивает экран по вертикали.
- Ctrl + Alt + → — поворачивает картинку на 90° вправо.
- Ctrl + Alt + ← — поворачивает ее на 90° влево.

Настройки видеокарты
Если по какой-то причине вам не удается поменять ориентацию с помощью клавиатурных комбинаций, в таком случае можете воспользоваться панелью управления драйвера видеокарты. Это может быть NVIDIA или Intel. Рассмотрим внесение изменений в настройки на панели Intel. Кликните правой кнопкой мыши по рабочему столу и выберите в меню опцию «Графические характеристики».

Нажмите в открывшемся окне «OK», а затем на самой панели выберите Поворот → Поворот в нормальный вид. Примените настройки. Как вариант, можно выбрать в контекстном меню рабочего стола Параметры графики → Поворот → Поворот в нормальный вид. Результат будет аналогичным.



Апплет «Разрешение экрана»
Выбрать правильную ориентацию картинки можно и в настройках «Разрешение экрана», доступных из того же контекстного меню рабочего стола. Откройте их, выберите в выпадающем меню «Ориентация» опцию «Альбомная» и примените настройки. В меню десктопа Windows 10 пункта «Разрешение экрана» нет, требуемые опции в этой версии ОС находятся в разделе «Дисплей» приложения «Параметры».

Что делать, если экран стал узким
Теперь разберем ситуацию, в которой сузился экран монитора. Посмотрим, как его вернуть назад. Как правило, сужение экрана и появление черных полос имеет место при неправильно выставленном разрешении. Неполадка также может быть вызвана отсутствием драйвера видеокарты, подключением к ПК второго дисплея или телевизора, некорректными настройками самого монитора.
Выставьте правильное разрешение
Откройте настройки «Разрешение экрана», как было показано в примере с изменением ориентации экрана. Для доступа к ним можете также использовать быструю команду desk.cpl в окне «Выполнить» , которое вызывается сочетанием клавиш Win + R. Установите рекомендуемое разрешение с помощью ползунка или просто выберите подходящий пресет (в Windows 10). Сохраните настройки. Выставить подходящее разрешение вы можете также из панели управления графикой Intel, кстати, таким способом можно устранить сдвиг изображения на рабочем столе вправо или влево.


Обновите драйвер видеокарты
Рассматриваемая неполадка нередко возникает вследствие сбоя или некорректной инсталляции (при переустановке Windows) драйвера графической карты. В этом случае необходимо скачать драйвер с официального ресурса производителя вашей модели графической карты и установить его. Если вы затрудняетесь с выбором драйвера, воспользуйтесь специальным менеджером установки и обновления драйверов, умеющим определять оборудование, например, DriverPack Solution.

Наличие внешнего монитора или телевизора
Восстановление экрана при отключении второго дисплея явно укажет на него как на причину неполадки. Чтобы ее избежать, при следующем подключении устройства нужно будет открыть уже известную вам настройку «Разрешение экрана», затем открыть пункт «Несколько дисплеев» и выставить нужное разрешение для каждого устройства вручную.

Сбросьте конфигурацию монитора
Если восстановить нормальную ориентацию или разрешение не удалось ни одним из описанных выше способов, сбросьте настройки самого монитора. Для этого вам нужно нажать аппаратную кнопку «AUTO», расположенную на панели вашего монитора.

Настройки системных шрифтов
Помимо изменения параметров экрана, в Windows доступна настройка системных шрифтов и некоторых графических элементов. Так, вы можете изменить гарнитуру и размер шрифта для отдельных элементов Проводника, а также поменять масштаб всех связанных между собою элементов. Как увеличить масштаб экрана на компьютере, будет показано ниже. Наиболее полный набор опций изменения графического окружения рабочего стола имеется в ныне устаревшей Windows 7. В Windows 8.1 и 10 возможности настройки окружения ограничены разработчиками, поэтому для изменения более недоступных через интерфейс параметров придется использовать сторонние утилиты.
Через настройки самой ОС
Чтобы открыть соответствующие настройки в Windows 8.1 и 10, вызовите окошко Win + R и выполните в нем команду dpiscaling. В Windows 8.1 при этом будет открыт интерфейс классического апплета «Экран», в котором вам будут доступны изменение размера элементов десктопа и изменение размера только шрифта для конкретных элементов. Допустим, вы хотите увеличить размер текста значков Проводника. Выберите в выпадающем списке «Значки», а в расположенном рядом с ним списке укажите желаемый размер и нажмите «Применить». Дополнительно поддерживается изменение пользовательских параметров размера — масштабирование всех элементов десктопа до 500% путем растягивания процентной шкалы.


Изменение параметров шрифта в Windows 10
В Windows 10 команда dpiscaling откроет раздел «Дисплей», в котором вам будет доступна только настройка масштабирования. Чтобы иметь возможность изменять размер шрифта для конкретных элементов, используйте программу System Font Size Changer. Запустив ее, отметьте включением соответствующей радиокнопки нужный вам элемент, измените его размер с помощью ползунка и нажмите «Apply». Для применения изменений потребуется выход из учетной записи.



Почему изображение перевертывается
В большинстве случаев причиной переворачивания экрана становится непреднамеренное нажатие «горячих» клавиш, отвечающих за изменение ориентации экрана. Исправляется нажатием специальной клавиатурной комбинации, обычно Ctrl + Alt + ↑. После восстановления нормального положения экрана эти быстрые клавиши желательно отключить из контекстного меню десктопа.
Сбой в работе драйверов или другого ПО. Встречается относительно редко, для установления точной причины сбоя проводится диагностика системных компонентов. Заражение системы вирусом также может привести к подобной неполадке. При подозрении на заражение выполняется полное сканирование антивирусной программой и/или откат системы к предыдущей точке восстановления. При неэффективности принятых мер (заражении множества файлов) выполняется полная переустановка системы.

Восстановление исходного масштаба экрана
Дополнительно рекомендуется обратить внимание на эти настройки. Используйте их при оптимизации параметров рабочего окружения системы.
Изменение разрешения
В Windows 8.1 через контекстное меню рабочего стола открываем «Разрешение экрана», выставляем рекомендуемое или наиболее подходящее разрешение и сохраняем настройки. В Windows 10 заходим в раздел «Дисплей» и выбираем оптимальное разрешение.

Горячие клавиши для масштабирования
Для увеличения или уменьшения значков предусмотрена комбинация Ctrl + + и Ctrl + -. Способ простой, но не слишком удобный, так как при этом невозможно задать свой собственный шаг.
А вот и более тонкий способ масштабирования. Чтобы изменить размер элементов, нужно прокрутить колесо манипулятора с зажатой Ctrl вверх или вниз. Изъяном данного приема является отсутствие фиксированного шага, из-за чего можно случайно пропустить нужный масштаб.
Можно также расширить экран на компьютере с помощью клавиатуры, нажав Win + +. Это действие вызовет штатную утилиту «Лупа» и приблизит экран.


Общее масштабирование
Процедура изменения масштаба элементов окружения рабочего стола рассматривалась выше в главе «Настройки системных шрифтов». Для этого вам нужно открыть настройки дисплея командой dpiscaling и выставить наиболее подходящий масштаб в процентах. Теперь в целом вы знаете, как настроить размер экрана монитора компьютера в случае возникновения описанных выше проблем.
На чтение 4 мин Просмотров 5.7к. Опубликовано 04.07.2019
В этой статье мы разберем, каким образом можно уменьшить или, наоборот, увеличить масштаб экрана в операционной системе Windows 10. Такие знания, пожалуй, будут полезны каждому пользователю, так как масштабирование довольно часто используется при работе с различными программами, например, при обработке различных графических элементов (схемы, графики, трехмерные модели, изображения и т.д.). Также данная функция нередко выручает при работе с обыкновенными текстовыми файлами и страницами в интернете.
Содержание
- Чем масштабирование отличается от разрешения
- Изменение масштаба экрана
- Смена масштаба в веб-браузере
- Настройка масштабирования путем изменения разрешения
- Заключение
Чем масштабирование отличается от разрешения
Смотрите также: «Администратор заблокировал выполнение этого приложения Windows 10»
Разрешение
Одним из способов получить нужный масштаб является смена разрешения дисплея. При такой манипуляции все без исключения элементы интерфейса будут изменены в размере пропорционально. В большинстве случаев такой подход вполне применим, но бывает и так, что он не помогает добиться желаемого результата.
Масштабирование
В этом случае изменяется лишь размер конкретных элементов. К примеру, таким способом можно увеличить текст, различные ярлыки, пиктограммы и прочие мелкие элементы. Остальные же элементы интерфейса при этом останутся прежнего размера.
Изменение масштаба экрана
Для выполнения данной задачи существует два способа: через настройки параметров системы, либо при помощи зажатой клавиши Ctrl и прокрутки колеса мыши.
Способ 1. Настройка через параметры системы
- Одновременно нажимаем на клавиатуре сочетание клавиш Win+I для вызова параметров системы. Также можно выбрать соответствующий пункт в меню WinX, запускаемой нажатием клавиш Win+X.
- В появившемся окне щелкаем по разделу «Система».
- Мы должны автоматически оказаться в разделе «Дисплей». Если этого не произошло, переходим в него самостоятельно. В правой части окна мы видим текущее значение масштаба.
- Нажав на текущее значение, раскрываем перечень предлагаемых вариантов масштабирования и кликаем по тому, который нужен.
- После этого система предложит выйти из системы и повторно зайти, чтобы изменения вступили в силу для всех приложений. Нажимаем кнопку «Выйти сейчас», чтобы выполнить перезапуск.
- Также можно задать пользовательское значения масштаба (до 500%). Для этого щелкаем по надписи «Дополнительные параметры масштабирования».
- В новом окне пролистываем содержимое вниз до блока параметров «Настраиваемое масштабирование» и находим поле, в котором можем написать желаемый размер, после чего нажимаем кнопку «Применить». Не лишним будет включить устранение размытости в этом же окне.
- И снова, чтобы изменения вступили в силу, нужно выйти из системы, нажав соответствующую кнопку.
- Вернуть настройки к прежним можно также в параметрах дисплея, нажав на надпись «Отключить настраиваемый уровень масштабирования…»
Примечание: Настройка масштабирования в сторону уменьшения в «десятке» не предусмотрена. Поэтому, если стоит задача именно в уменьшении размеров элементов интерфейса, полезным окажется последний раздел нашего поста, в котором представлена подробная инструкция касательно того, как уменьшить масштаб путем смены разрешения экрана.
Способ 2. Смена масштаба с помощью колеса мыши
Смотрите также: «Как настроить микрофон на Windows 10»
Это довольно простой и очень удобный для использования способ, который эффективен при работе в веб-браузерах, Проводнике и многих программах.
Просто зажимаем клавишу Ctrl на клавиатуре и прокручиваем колесо мыши для достижения требуемого результата:
- крутим колесо вверх, чтобы увеличить масштаб
- крутим колесо вниз для уменьшения масштаба
Примечание: Таким способом в Проводнике можно менять вид отображения элементов (мелкие значки, крупные значки, список, таблица).
Смена масштаба в веб-браузере
Для настройки масштаба в веб-браузерах существует три способа:
- Используем уже описанный выше способ при помощи прокрутки колеса мыши вместе с зажатой клавишей Ctrl.
- Вместо прокручивания колеса мыши можно использовать клавиши «плюс» или «минус» на клавиатуре.
- при нажатии на клавишу «плюс» масштаб будет увеличиваться
- нажимая «минус», уменьшаем масштаб
- масштабирование будет производиться с определенным шагом, размер которого зависит от конкретного браузера. Вернуться к исходному размеру можно, нажав комбинацию клавиш Ctrl+0.
- Используем инструменты самого веб-браузера. Обращаем ваше внимание на то, что неважно, какой именно установлен на вашем компьютере. Алгоритм изменения масштаба на всех практически одинаковый и универсальный. Просто заходим в меню и выбираем в нем соответствующий пункт, отвечающий за масштаб. Вот как это делается в популярных веб-браузерах:
Настройка масштабирования путем изменения разрешения
Если описанные выше способы не решают поставленной задачи, можно воспользоваться таким методом, как изменение разрешения экрана.
- Заходим в параметры дисплея. Как это сделать, было описано в первом разделе статьи.
- Щелкаем по текущему значению разрешения.
- Из предложенного списка выбираем вариант, который нам нужен.
- Подтверждаем внесенные изменения нажатием кнопки «Сохранить», если нас устраивает результат.
Заключение
Вот мы и познакомились со всеми доступными способами изменения масштаба экрана в Windows 10. Независимо от выбранного способа, процедура достаточно проста в реализации и не требует от пользователя много времени и сил. Главное — определиться с тем, что нам нужно — изменение разрешения экрана или просто настройка масштабирования.
Смотрите также: «Где хранятся временные файлы в Windows 10: как удалить»
Содержание
- Способ 1: Ручное изменение разрешения экрана
- Способ 2: Установка графических драйверов
- Способ 3: Отключение автоматической установки устройств
- Способ 4: Настройка масштабирования в панели управления видеокартой
- Панель управления NVIDIA
- Настройки Radeon
- Способ 5: Настройка экрана через меню монитора
- Вопросы и ответы
Растянутый экран в операционной системе Windows 10 — ситуация, с которой иногда встречаются пользователи после переустановки ОС. Она означает, что настройки разрешения дисплея были заданы неправильно или их невозможно установить из-за отсутствия графических драйверов. Существуют разные способы исправления этой ситуации, а сегодня мы хотим поговорить обо всех них, чтобы вы смогли быстро найти правильное. Рекомендуем начать с первого метода и по очереди переходить к следующим, чтобы сэкономить время, поскольку мы расставили их в порядке их эффективности и легкости реализации.
Способ 1: Ручное изменение разрешения экрана
Сначала давайте рассмотрим самую банальную ситуацию, когда настройки экрана не соответствуют требуемым, что и вызывает растягивание экрана. Самостоятельно проверить и изменить разрешение можно буквально в несколько кликов через специально отведенное меню в Виндовс.
- Откройте «Пуск» и перейдите в «Параметры», кликнув по значку в виде шестеренки.
- Здесь вас интересует пункт «Система».
- Убедитесь, что вы находитесь в категории «Дисплей», а затем проверьте масштаб и разрешение экрана. Для масштаба установите рекомендованное значение, а для разрешения — максимальное.

О других доступных методах изменения разрешения экрана читайте в других руководствах на нашем сайте, перейдя по заголовкам ниже.
Подробнее:
Изменение разрешения экрана в Windows 10
Решение проблемы с отсутствием нужного разрешения экрана в Windows 10
Изменения вступят в силу сразу же, и растянутый экран должен быть исправлен. Если необходимое разрешение отсутствует в списке, переходите к следующему способу, а в случае, когда оно вообще не меняется, потребуется изучить рекомендации из отдельной статьи на нашем сайте, кликнув по ссылке далее.
Подробнее: Устранение проблем с изменением разрешения экрана на Windows 10
Способ 2: Установка графических драйверов
Теперь мы предлагаем затронуть тему инсталляции драйверов для видеокарты, поскольку именно отсутствие данного программного обеспечения чаще всего провоцирует появление растянутого экрана и отсутствие нужных значений разрешения экрана, что в большинстве случаев возникает как раз после переустановки ОС. На нашем сайте имеется отдельный материал, где продемонстрированы универсальные инструкции для обладателей видеокарт от разных производителей. Ознакомьтесь с ним, чтобы узнать, как именно осуществляется правильная инсталляция.
Подробнее: Установка драйверов на видеокарту
Иногда установка драйверов заканчивается ошибкой. Это может быть связано с разными причинами. В некоторых ситуациях пользователи подбирают не те версии программного обеспечения или же возникают системные конфликты. Разобраться с этим поможет другая инструкция на нашем сайте, перейти к которой можно, нажав по ссылке ниже.
Подробнее: Причины и решения проблемы с невозможностью установить драйвер на видеокарту
Способ 3: Отключение автоматической установки устройств
По умолчанию в Windows 10 загрузка отсутствующих драйверов осуществляется автоматически сразу же после инсталляции ОС. В большинстве случаев этот процесс происходит успешно, но с графическими адаптерами иногда возникают проблемы. Даже если вы самостоятельно установите подходящий драйвер, воспользовавшись предыдущей инструкцией, это может не помочь, поскольку в будущем файлы будут сброшены. Для этого сначала нужно отключить эту встроенную опцию, что осуществляется так:
- Откройте «Пуск» и через поиск перейдите в приложение «Панель управления».
- Выберите раздел «Система».
- Воспользуйтесь левой панелью, чтобы переместиться в «Дополнительные параметры системы».
- Переместитесь на вкладку «Оборудование».
- Здесь вам следует кликнуть по кнопке «Параметры установки устройства».
- Отметьте маркером пункт «Нет (устройство может работать неправильно)» и щелкните по кнопке «Сохранить».

После этого нужно удалить драйвер видеокарты, который был инсталлирован рассмотренным средством. Эта процедура не всем пользователям дается легко, поэтому мы рекомендуем изучить другой материал по данной теме, ознакомившись с представленным далее материалом. Что касается инсталляции подходящего программного обеспечения, а это нужно сделать сразу же после удаления старых файлов, то данная процедура описана в Способе 2.
Подробнее: Удаляем драйвера видеокарты
Способ 4: Настройка масштабирования в панели управления видеокартой
У драйверов видеокарт от компаний AMD и NVIDIA имеются приложения с GUI. Через них осуществляется более детализированное управление графикой. Там присутствуют отдельные меню, позволяющие настроить масштабирование и автоматическое изменение размеров, поэтому мы рекомендуем проверить этот параметр.
Панель управления NVIDIA
Предлагаем начать с обладателей графических адаптеров от NVIDIA. В этом программном обеспечении присутствует огромное количество доступных настроек, поэтому просто следуйте инструкции, чтобы быстро разобраться в редактировании параметров.
- Щелкните правой кнопкой мыши по пустому месту на рабочем столе и в появившемся контекстном меню выберите пункт «Панель управления NVIDIA».
- Здесь переместитесь в раздел «Регулировка размера и положения рабочего стола».
- Теперь вы можете в первой вкладке изменить режим масштабирования и проверить результат. Если он вас будет устраивать, просто сохраните изменения.
- Обратите внимание и на вкладку «Размер». Здесь для ручной настройки щелкните по кнопке «Изменить размер».
- Теперь подгоните размер экрана, прослеживая все изменения в режиме реального времени.

Дополнительно отметим, что настройка масштабирования может быть выполнена гораздо проще, однако для этого придется воспользоваться Командной строкой. Запустите это приложение от имени администратора и введите там команду rundll32.exe NvCpl.dll,dtcfg setscaling 1 DA X. X в конце замените на значение масштабирования, где 1 — масштабирование дисплеем, 2 — драйвером, 3 — без масштабирования, 5 — драйвером с сохранением соотношения сторон. Перебирайте эти параметры, чтобы в итоге найти оптимальный.
Настройки Radeon
К сожалению, в панели управления AMD находится меньше настроек, однако там тоже есть несколько пунктов, отвечающих за редактирование масштабирования. Проверить и изменить их можно так:
- Щелкните ПКМ по рабочему столу и выберите пункт «Настройки Radeon».
- Здесь в разделе «Дисплей» вы можете включить масштабирование и выбрать его режим. Попробуйте поставить разные значения, чтобы понять, какое из них способно помочь избавиться от растянутого экрана.
- В качестве альтернативы можно перейти в категорию «Дополнительные настройки».
- Настройки масштабирования осуществляются через «Мои цифровые плоские панели» путем перемещения находящегося там ползунка.

Если у вас отсутствуют описанные только что панели управления, значит, драйвер для графического адаптера установлен неправильно или этот процесс был осуществлен через встроенное средство Windows. Обратитесь к Способу 2, чтобы понять, как инсталлировать корректный драйвер, добавив тем самым в ОС рассмотренные приложения.
Способ 5: Настройка экрана через меню монитора
Последний метод связан с меню монитора, которое является встроенным в данное устройство. Оно присутствует в большинстве современных моделей и запускается через расположившиеся на корпусе кнопки. Если вы не желаете производить никаких изменений в конфигурации, можете сразу сбросить параметры в состояние по умолчанию и проверить, исправится ли проблема с растянутым экраном. Для этого в меню существует пункт «Reset».
При возникновении желания выставить настройку самостоятельно, обратите внимание на разделы меню под названием «Expansion» и «Zoom» (разрешение и масштабирование). Там измените параметры приближения или увеличения изображения, если они имеются. Дополнительно учитывайте и само разрешение экрана. Еще там может быть пункт «Auto» или «Auto Reject», который отвечает за автоматическую настройку экрана. Иногда эта опция выведена и в качестве кнопки на корпусе. Проверяйте параметры и изменяйте их самостоятельно, чтобы избавиться от проблем с растянутым изображением.
В завершение этого материала мы хотим отметить несколько дополнительных пунктов, которые не стали рассматривать в качестве отдельных способов. Обратите на них внимание, если описанные выше действия не принесли никакого результата:
- При подключении по VGA-кабелю может отсутствовать возможность регулировки масштабирования или установки необходимого разрешения экрана. Если есть такая возможность, рекомендуется подключить монитор к компьютеру через HDMI, DP или DVI.
- Если проблема возникает только при запуске определенной игры, перейдите в ее графические настройки и проверьте параметры, отвечающие за соотношение сторон или масштаб. Например, на мониторе 4:3 не рекомендуется устанавливать значения 16:9 или 16:10, поскольку тогда картинка просто растянется.
- При работе со старой видеокартой учитывайте, что она может не поддерживать разрешения новых моделей мониторов, что вызовет определенные проблемы при работе. В таких ситуациях мы можем только порекомендовать обновить комплектующее или заменить монитор на более старый.
Вы получили множество самых разных советов, которые нацелены на решение проблемы с растянутым изображением в Windows 10. Используйте все эти рекомендации, чтобы найти причину неполадки и решить ее в максимально короткий срок без каких-либо трудностей.
Чтобы изменить масштаб экрана и разрешение в Windows 10, выберите «Пуск», затем «Настройки». Откройте меню «Система» и выберите «Дисплей». Прокрутите вниз до пункта «Масштаб и макет» и найдите раскрывающееся меню ниже. Измените размер текста, приложений и других элементов. Выберите масштаб, который лучше всего подходит для вашего монитора.
Как восстановить нормальный размер экрана в Windows 10 на
- Откройте настройки и нажмите на систему.
- Нажмите на дисплей и нажмите на расширенные настройки дисплея.
- Теперь измените разрешение соответствующим образом и проверьте, помогает ли это.
4 февраля. 2016 г.
Как отменить увеличение экрана?
Отключите настройки увеличения на вашем устройстве
- Если вы не можете получить доступ к настройкам из-за увеличения значков на главном экране, дважды коснитесь экрана тремя пальцами, чтобы уменьшить масштаб.
- Чтобы отключить масштабирование, выберите «Настройки»> «Универсальный доступ»> «Масштаб», затем нажмите, чтобы выключить масштабирование.
21 окт. 2019 г.
Как мне вернуть мой зум в нормальное состояние?
Нажмите Ctrl + 0, чтобы вернуть экран к исходному / нормальному увеличению. Если у вас возникли проблемы с уменьшением масштаба, попробуйте перезагрузить компьютер. Он должен вернуть все к стандартным уровням масштабирования, но не изменит разрешение экрана по умолчанию.
Почему моя Windows 10 выглядит увеличенной?
Если у вас компьютер с Windows 10, изображение будет увеличено, потому что по умолчанию масштабирование дисплея установлено на 150% — посмотрите на этот сайт, чтобы вернуть его на 100%.
Как мне вернуть мой экран в нормальное состояние на моем ноутбуке?
Экран моего компьютера перевернулся — как мне вернуть его обратно…
- Ctrl + Alt + стрелка вправо: для поворота экрана вправо.
- Ctrl + Alt + стрелка влево: для поворота экрана влево.
- Ctrl + Alt + стрелка вверх: чтобы установить нормальные настройки экрана.
- Ctrl + Alt + стрелка вниз: перевернуть экран вверх ногами.
Как мне восстановить размер экрана моего компьютера?
Метод 1. Измените разрешение экрана:
- а) Нажмите клавиши Windows + R на клавиатуре.
- б) В окне «Выполнить» введите control и нажмите «ОК».
- c) В окне «Панель управления» выберите «Персонализация».
- г) Нажмите «Показать», нажмите «Настроить разрешение».
- д) Проверьте минимальное разрешение и прокрутите ползунок вниз.
Как исправить увеличенный экран?
Как исправить это, если мой экран увеличен?
- Удерживайте нажатой клавишу с логотипом Windows, если вы используете ПК. …
- Нажмите клавишу дефиса, также известную как клавиша «минус» (-), одновременно удерживая нажатой другую клавишу (клавиши), чтобы уменьшить масштаб.
- Удерживая клавишу Control на Mac, прокрутите вверх или вниз с помощью колесика мыши, чтобы увеличивать или уменьшать масштаб, если хотите.
Почему у меня маленький экран увеличения?
Вы можете попробовать: изменить разрешение экрана на более низкое (щелкните правой кнопкой мыши на рабочем столе> Разрешение экрана> Разрешение) изменить настройки отображения (щелкните правой кнопкой мыши на рабочем столе> Разрешение экрана> Сделать текст и другие элементы больше или меньше) для содержимого веб-браузера, которое вы можно нажать и удерживать Ctrl и перемещать прокрутку мыши.
Как уменьшить масштаб экрана?
Чтобы уменьшить размер экрана, увеличьте разрешение: нажмите Ctrl + Shift и минус.
Как мне вернуть мой экран Google к нормальному размеру?
Ctrl + 0 (удерживайте клавишу управления и нажмите ноль) сбрасывает масштаб до нормального размера (СБРОС масштабирования).
Как уменьшить масштаб?
Эта функция доступна для Zoom Rooms версии 4.0 или более поздней.
- Начать встречу или присоединиться к ней.
- Коснитесь значка управления камерой.
- Используйте значки во всплывающем окне «Управление камерой» для масштабирования и панорамирования, пока камера не займет нужное положение. …
- Коснитесь за пределами диалогового окна «Управление камерой», чтобы закрыть его и вернуться к элементам управления совещанием.
Почему мой экран увеличен в Windows?
Это часть центра специальных возможностей на компьютере с Windows. Лупа Windows разбита на три режима: полноэкранный режим, режим объектива и режим пристыковки. Если экранная лупа установлена в полноэкранный режим, увеличивается весь экран. Ваша операционная система, скорее всего, использует этот режим, если рабочий стол увеличен.
Как уменьшить масштаб экрана компьютера?
Масштабирование с помощью клавиатуры
- Щелкните в любом месте рабочего стола Windows или откройте веб-страницу, которую хотите просмотреть.
- Нажмите и удерживайте клавишу CTRL, а затем нажмите либо + (знак плюса), либо — (знак минуса), чтобы увеличивать или уменьшать объекты на экране.
- Чтобы восстановить нормальный вид, нажмите и удерживайте клавишу CTRL, а затем нажмите 0.
Как уменьшить масштаб экрана ноутбука?
Чтобы увеличивать и уменьшать масштаб с помощью сочетания клавиш, удерживайте CTRL и нажмите клавишу + для увеличения. 3. Удерживайте CTRL и клавишу — для уменьшения.
Содержание
- 1 Инструменты для изменения масштаба экрана в Windows 7/10
- 2 Горячие клавиши для уменьшения/увеличения масштаба экрана
- 3 Удобные сторонние программы для управления параметрами экрана
- 4 Как изменить масштаб экрана Windows 10
- 5 Как изменить размер шрифта Windows 10
- 6 Как изменить размер значков и ярлыков Windows
- 7 Как уменьшить панель задач Windows 10
- 8 Масштаб в браузере
- 9 Заключение
Для современных операционных систем очень важно, чтобы их интерфейс был как можно более простым, понятным и удобным. А еще он должен быть настраиваемым. Настройка интерфейса включает множество аспектов, например, масштабирование и изменение разрешения экрана. Зачем это нужно, объяснять излишне. Всем известно, насколько утомительным может быть чтение мелкого шрифта, то же самое касается мелких элементов интерфейса – кнопок, значков, панелей, меню и так далее. Противоположная ситуация, когда неудобства доставляют слишком большие элементы интерфейса. Вот почему в Windows разработчиками Microsoft была предусмотрена возможность изменять масштаб экрана и отдельных компонентов.
Настроить размер содержимого рабочего пространства в Windows не составляет особого труда. Для этого не понадобятся ни специальные программы, хотя таковые существуют, ни дополнительные графические драйвера. В данном руководстве мы подробно расскажем, как изменить масштаб экрана на компьютере, но перед тем как приступать к демонстрации, уточним разницу между масштабированием и разрешением. Смена разрешения подразумевает изменение количества отображаемых пикселей, при этом совсем необязательно элементы рабочего стола должны становиться больше или меньше. Под масштабированием же более правильно понимать изменение размера именно элементов интерфейса – пиктограмм, текста, меню, панелей и так далее.
Как правило, при установке Windows сама выбирает наилучшее разрешение экрана, и менять его без необходимости нет особого смысла, так как это может только ухудшить зрительное восприятие интерфейса. Если вы, например, уменьшите разрешение дисплея, рабочее пространство сожмется, размер же значков текста и прочих элементов не изменится, они станут более скученными, а в интерфейс в случае необходимости будут добавлены полосы скроллинга.
Инструменты для изменения масштаба экрана в Windows 7/10
Между масштабированием в Windows 10 и 7/8.1 есть небольшие отличия. Сначала посмотрим, как изменить масштаб экрана на компьютере Windows 10. Для этого откройте приложение «Параметры» и перейдите в раздел «Дисплей», который позволяет задать разрешение и выполнить масштабирование. По умолчанию масштаб выставлен 100%, но в выпадающем меню вы можете выбрать 125%, увеличив тем самым размер всех элементов интерфейса.
Если этого мало, кликните по ссылке «Настраиваемое масштабирование» и задайте свой коэффициент, после чего перезайдите в учетную запись. Увлекаться, однако, не стоит, так как если вы слишком сильно увеличите масштаб, то работать будет совершенно точно неудобно. Что получится при установке масштаба 500%, хорошо демонстрирует этот скриншот.
Поддерживает Windows 10 и масштабирование отдельных элементов, но с этим не всё однозначно. Такая опция присутствовала в ранних сборках «десятки», затем она была удалена, в осеннем обновлении 1809 снова восстановлена, но в урезанном виде, позволяющем масштабировать только текст. Доступ к указанному функционалу открывается из раздела Специальные возможности – Дисплей.
В Windows 7 и 8.1 функции масштабирования в таком виде, в каком она присутствует в Windows 10, нет. Здесь интерфейс масштабируется путем изменения размера всех элементов рабочего стола или только шрифта. Если у Вас Windows 8.1 или Windows 7, кликните по рабочему столу ПКМ, выберите в меню «Разрешение экрана», в новом окне нажмите «Изменение размеров текста и других элементов» и установите нужный масштаб – мелкий, средний или крупный. Также можно нажать ссылку «Пользовательские параметры» и установить масштабирование в процентном соотношении.
Если нужно изменить масштаб только текста, выбираем тип элемента и задаем нужный размер шрифта. Изменения вступят в силу после перезахода в систему.
С увеличением все понятно, а как уменьшить масштаб экрана на компьютере? К сожалению, в Microsoft уменьшение всех без исключения элементов рабочего пространства посчитали нецелесообразным. Глобально изменять масштаб в отрицательную сторону Windows не позволяет, но ничто не мешает уменьшить размер шрифтов и пиктограмм файлов, либо попробовать понизить разрешение самого экрана.
Горячие клавиши для уменьшения/увеличения масштаба экрана
Останавливаться на изменении разрешения дисплея мы не будем, тут всё и так должно быть понятно, а если нет, то смотрите скриншоты выше. Теперь же посмотрим, как уменьшить или увеличить масштаб экрана на ноутбуке с помощью клавиатуры. Если кликнуть в пустой области Проводника ПКМ, то можно изменить размер пиктограмм, установив крупные, обычные или мелкие значки. То же самое делается с помощью комбинации Ctrl + колесико мыши. Прокрутка колесиком вверх с зажатой Ctrl увеличивает масштаб значков, прокрутка вниз уменьшает значки. Этот способ масштабирования неполный, так как значки панели задач, панели переходов, меню, текст и прочие элементы остаются в неизменном виде.
Следует учесть, что прокрутка колесиком с зажатой Ctrl мыши в окне Проводника помимо всего прочего меняет режим отображения элементов. Так, если вы продолжите прокручивать колесико вниз после того, как был достигнут минимальный размер пиктограмм, будет включен режим «Список», затем «Таблица», «Плитка» и «Содержимое». На некоторых моделях ноутбуков и компьютеров для подобного масштабирования можно использовать комбинацию Ctrl + и Ctrl —. Эта же комбинация применяется для масштабирования интерфейса в большинстве браузеров.
Удобные сторонние программы для управления параметрами экрана
Поскольку изменить масштаб экрана в Windows можно средствами самой системы, использование сторонних приложений не дает в этом плане особых преимуществ, если только не считать более удобного доступа к самим опциям масштабирования. Впрочем, при определенных обстоятельствах некоторые программы могут оказаться весьма полезными. Если вы ищете способ, как увеличить масштаб экрана на компьютере с помощью сторонних инструментов, советуем обратить внимание на утилиты ZoomIT и Carroll.
ZoomIT
Эта небольшая утилита предназначена для масштабирования произвольных областей экрана. Работает она по тому же принципу, что и штатная Лупа, но при этом гораздо удобнее и функциональнее. ZoomIT поддерживает масштабирование до 400%, рисование на экране, установку на экран заставки с таймером в 10 минут. Комбинация Ctrl + 1 включает рисовалку, Ctrl + 3 – десятиминутную заставку, Ctrl + 4 – масштабирование. Как и в случае применения лупы, качество изображения при использовании ZoomIT теряется.
Carroll
Простая программа для управления разрешением монитора. В принципе, поскольку она дублирует функционал Windows, ее можно было бы считать бесполезной, если бы не пара «но». Во-первых, приложение обеспечивает более быстрый и удобный доступ к стандартным шаблонам разрешений, во-вторых, позволяет задать предпочитаемое разрешение для каждого отдельного пользователя. Включается эта функция нажатием «Change screen resolution and restore with every logon…».
Итог
Ну вот мы и узнали, как настроить масштаб экрана на компьютере. Все приведенные выше способы совершенно безопасны и доступны для реализации пользователями даже начального уровня. Существуют, однако, программные решения, задействование которых для произвольного масштабирования экрана может понизить стабильность и долговечность микросхем. К таковым относятся панель управления графикой и медиа Intel, а также панель управления NVIDIA. Если для изменения разрешения дисплея вы решите использовать эти инструменты, старайтесь без особой нужды не создавать пользовательские разрешения, а выбирать их из предложенных стандартных шаблонов.
Главная » Уроки и статьи » Операционная система
Бывает так, что нас не устраивает тот или иной размер шрифта, значков или масштаб экрана. Но не все знают, как его изменить для более удобного использования Windows или веб-сайтов. В этой статье мы подробно расскажем о масштабировании на компьютере.
Вы узнаете о том, как менять масштаб экрана в Windows 10, как уменьшить или увеличить шрифт на компьютере и в браузере, а также о том, как изменить размер значков в папках и размер ярлыков на рабочем столе.
Как изменить масштаб экрана Windows 10
Для начала вы узнаете, как увеличить или как уменьшить масштаб экрана на компьютере. Эта функция будет полезна для владельцев экранов необычных размеров, маленьких или очень больших. Также знание о том, как увеличить масштаб в Windows 10 желательно для владельцев проекторов. В некоторых случаях может быть очень кстати.
Чтобы поменять масштаб экрана компьютера следуйте действиям ниже:
1. Откройте окно «Параметры», для этого нажмите Win+I или меню Пуск и кликните на значок шестеренки.
2. После нажмите «Система» и выберите «Экран».
Нужное нам окно можно также открыть, кликнув правой кнопкой мышки на пустом месте рабочего стола и выбрав «Параметры экрана».
3. В правой части окна вы увидите ползунок для изменения масштаба экрана. Значение по умолчанию 100%, а масштаб можно увеличить до 125% и 150%.
Как изменить размер шрифта Windows 10
В операционной системе Виндовс 10 можно также уменьшать или увеличивать размер шрифта некоторых элементов. Иногда это неплохой заменитель полного масштабирования экрана, описанного выше. Менять размер шрифта можно:
- Заголовкам окон
- Меню
- Окнам сообщений
- Названиям панелей
- Значкам (размер шрифта для имен файлов, папок и ярлыков в проводнике и на рабочем столе)
- Подсказкам
Стандартный размер шрифта «9», размер можно выставить от 6 до 24. Также можно установить полужирное начертание шрифта.
Как открыть настройки размера текста Windows 10:
1. Эти настройки находятся в Панели управления в разделе Экран. Один из способов их открыть нажать Win+X, выбрать «Панель управления».
2. В открывшемся окне выбрать «Оборудование и звук/Экран». Или вписать слово «экран» в поиск (верхний правый угол окна), а затем выбрать «Экран».
3. Далее выбираете нужные элементы и размер шрифта для них, затем жмете кнопку «Применить».
Кроме всего прочего, в этом окне есть настройка «установить настраиваемый уровень масштабирования», где можно увеличить масштаб экрана вплоть до 500%, но этот способ не рекомендуется самим Windows, так как может привести к непредвиденному поведению на некоторых экранах.
С полным масштабированием экрана и с тем как уменьшить или увеличить размер шрифта мы разобрались. Идем дальше.
Как изменить размер значков и ярлыков Windows
Увеличивать или уменьшать размер значков (папок, файлов и ярлыков) в проводнике и на рабочем столе еще легче. Вот два удобных способа:
1. Удерживая клавишу Ctrl прокручивайте колесико мыши.
2. Второй способ это выбор одного из стандартных размеров значков. Просто кликните правой кнопкой мыши по свободной части рабочего стола или папки и в появившемся меню тыкните «Вид», затем на нужный размер значков. Например:
- Огромные значки (на рабочем столе нет такого варианта)
- Большие
- Обычные
- Мелкие
Как уменьшить панель задач Windows 10
В Windows 10 есть настройка позволяющая уменьшать размер панели задач, а именно размер её значков.
1. Нажмите правой кнопкой мыши на вашу панель задач, внизу появившегося меню выберите «Параметры».
2. Кликните левой кнопкой мыши по переключателю под пунктом «Использовать маленькие кнопки панели задач».
Теперь ваша панель задач уменьшится. Для того чтобы вернуть её вид к изначальному, просто снова нажмите на этот переключатель.
Масштаб в браузере
Часто при просмотре различных сайтов, текст на некоторых слишком маленький или слишком большой для нормального восприятия. Встроенная функция масштабирования в браузере помогает с этим бороться. Также она полезна при использовании очень больших мониторов.
Во всех современных браузерах изменять масштаб сайтов можно так:
- Удерживая клавишу Ctrl крутите колесо мыши.
- Удерживая Ctrl нажимать на клавиши + и -.
- Чтобы вернуть 100% масштаб сайта используйте комбинацию клавиш Ctrl и 0 (ноль).
Можно использовать как обычные клавиши плюс, минус, ноль, так и клавиши цифровой клавиатуры.
Заключение
В этой статье мы прошлись по всем основным способам изменения масштаба на компьютере. И хоть мы писали на примере Windows 10, многие советы подойдут и для предыдущих версий Виндовс.
Дата: 22.06.2017Автор/Переводчик: Linchak
Разрешение Одним из способов получить нужный масштаб является смена разрешения дисплея. При такой манипуляции все без исключения элементы интерфейса будут изменены в размере пропорционально. В большинстве случаев такой подход вполне применим, но бывает и так, что он не помогает добиться желаемого результата.
Масштабирование В этом случае изменяется лишь размер конкретных элементов. К примеру, таким способом можно увеличить текст, различные ярлыки, пиктограммы и прочие мелкие элементы. Остальные же элементы интерфейса при этом останутся прежнего размера.
Для выполнения данной задачи существует два способа: через настройки параметров системы, либо при помощи зажатой клавиши Ctrl и прокрутки колеса мыши.
Способ 1. Настройка через параметры системы
- Одновременно нажимаем на клавиатуре сочетание клавиш Win+I для вызова параметров системы. Также можно выбрать соответствующий пункт в меню WinX, запускаемой нажатием клавиш Win+X.
- В появившемся окне щелкаем по разделу “Система”.
- Мы должны автоматически оказаться в разделе “Дисплей”. Если этого не произошло, переходим в него самостоятельно. В правой части окна мы видим текущее значение масштаба.
- Нажав на текущее значение, раскрываем перечень предлагаемых вариантов масштабирования и кликаем по тому, который нужен.
- После этого система предложит выйти из системы и повторно зайти, чтобы изменения вступили в силу для всех приложений. Нажимаем кнопку “Выйти сейчас”, чтобы выполнить перезапуск.
- Также можно задать пользовательское значения масштаба (до 500%). Для этого щелкаем по надписи “Дополнительные параметры масштабирования”.
- В новом окне пролистываем содержимое вниз до блока параметров “Настраиваемое масштабирование” и находим поле, в котором можем написать желаемый размер, после чего нажимаем кнопку “Применить”. Не лишним будет включить устранение размытости в этом же окне.
- И снова, чтобы изменения вступили в силу, нужно выйти из системы, нажав соответствующую кнопку.
- Вернуть настройки к прежним можно также в параметрах дисплея, нажав на надпись “Отключить настраиваемый уровень масштабирования…”
Примечание: Настройка масштабирования в сторону уменьшения в “десятке” не предусмотрена. Поэтому, если стоит задача именно в уменьшении размеров элементов интерфейса, полезным окажется последний раздел нашего поста, в котором представлена подробная инструкция касательно того, как уменьшить масштаб путем смены разрешения экрана.
Способ 2. Смена масштаба с помощью колеса мыши
Это довольно простой и очень удобный для использования способ, который эффективен при работе в веб-браузерах, Проводнике и многих программах.
Просто зажимаем клавишу Ctrl на клавиатуре и прокручиваем колесо мыши для достижения требуемого результата:
- крутим колесо вверх, чтобы увеличить масштаб
- крутим колесо вниз для уменьшения масштаба
Примечание: Таким способом в Проводнике можно менять вид отображения элементов (мелкие значки, крупные значки, список, таблица).
Для настройки масштаба в веб-браузерах существует три способа:
- Используем уже описанный выше способ при помощи прокрутки колеса мыши вместе с зажатой клавишей Ctrl.
- Вместо прокручивания колеса мыши можно использовать клавиши “плюс” или “минус” на клавиатуре.
- при нажатии на клавишу “плюс” масштаб будет увеличиваться
- нажимая “минус”, уменьшаем масштаб
- масштабирование будет производиться с определенным шагом, размер которого зависит от конкретного браузера. Вернуться к исходному размеру можно, нажав комбинацию клавиш Ctrl+0.
- Используем инструменты самого веб-браузера. Обращаем ваше внимание на то, что неважно, какой именно установлен на вашем компьютере. Алгоритм изменения масштаба на всех практически одинаковый и универсальный. Просто заходим в меню и выбираем в нем соответствующий пункт, отвечающий за масштаб. Вот как это делается в популярных веб-браузерах:
Если описанные выше способы не решают поставленной задачи, можно воспользоваться таким методом, как изменение разрешения экрана.
- Заходим в параметры дисплея. Как это сделать, было описано в первом разделе статьи.
- Щелкаем по текущему значению разрешения.
- Из предложенного списка выбираем вариант, который нам нужен.
- Подтверждаем внесенные изменения нажатием кнопки “Сохранить”, если нас устраивает результат.
Вот мы и познакомились со всеми доступными способами изменения масштаба экрана в Windows 10. Независимо от выбранного способа, процедура достаточно проста в реализации и не требует от пользователя много времени и сил. Главное – определиться с тем, что нам нужно – изменение разрешения экрана или просто настройка масштабирования.
Используемые источники:
- https://viarum.ru/kak-izmenit-masshtab-ekrana-windows/
- https://linchakin.com/posts/scale-on-computer/
- https://mywindows10.ru/masshtab-ekrana/
Содержание
- Как настроить масштабирование в Windows
- Содержание
- Содержание
- Что это такое
- В каких случаях понадобится
- Подводные камни
- Советы по масштабированию
- Как решить проблему отображения растянутого экрана под Windows 10
- Как расширить экран с помощью настройки разрешения
- Подключение к компьютеру/ноутбуку дополнительного монитора или телевизора
- Если картинка сузилась, восстанавливаем размер кнопками монитора
- Причины, по которым сужается экран
- Установка драйвера видеокарты
- Можно ли сузить экран, случайно нажав на кнопку?
- Масштаб изображения в программе Word
- Решения проблемы
- Изменение системных шрифтов
- Через настройки самой ОС
- Растянутый экран на Windows 10 — Решение проблемы
- Решение 1: Проверьте настройки дисплея
- Решение 2. Обновите графический драйвер
- Как исправить проблему с отображением растянутого экрана в Windows 10
- Проблема растянутого экрана в Windows 10
- Восстановить рекомендуемый пиксельный дисплей
- Обновите драйвер видеокарты
- Удалить драйвер видеокарты
- Все увеличилось на компьютере как уменьшить
- Используя встроенные возможности Windows 10 «Параметры экрана»
- Установка размеров ярлыков на мониторе
- Изменения масштаба окна браузера
- Как изменить масштаб экрана на компьютере средствами Windows
- С помощью клавиатуры
- Клавиатура + мышка
- Параметры экрана (персонализация)
- Другие способы
- Как увеличить или уменьшить масштаб страницы в браузере
- Опера
- Яндекс
- Как поменять масштаб страницы в Ворде
- Как уменьшить размер ярлыков на рабочем столе
- Эксперты Woman.ru
- Жалоба
- Жалоба отправлена модератору
Как настроить масштабирование в Windows
Содержание
Содержание
Высокое разрешение экрана иногда создает проблемы для операционной системы: нечитаемый текст, размытое изображение, нечеткие схемы и графики. Но существует встроенная функция — масштабирование, — которая поможет это исправить. Давайте разберемся, как ей правильно пользоваться и в каких случаях она может пригодиться.
Что это такое
Масштабирование — это изменение размеров элементов с сохранением пропорций
и исходного разрешения дисплея. В актуальных версиях Windows (10, 8.1 и 7) предусмотрена настройка шкалы масштаба в процентах. Нажмите правой кнопкой мыши на рабочем столе
и выберите «Параметры экрана». Откроется вкладка «Дисплей» системных настроек. Прокрутите вниз, пока не увидите опцию «Масштаб и разметка».
По умолчанию доступна настройка масштаба с шагом в 25 % (100, 125, 150, 175 % и далее). После изменения, возможно, придется перезапустить некоторые программы, а в особо запущенных случаях — даже перезагрузить систему. Приложение предупреждает об этом
в подсказке.
Если у вас Windows 7 или 8.1, кликните правой кнопкой мыши на свободном месте рабочего стола и выберите «Разрешение экрана». В появившемся окне жмите опцию «Изменение размеров текста и других элементов». Появятся аналогичные варианты масштабирования.
В каких случаях понадобится
Функция масштабирования стала актуальной в последнее десятилетие — с появлением 2K-
и 4K-дисплеев. У монитора есть характеристика PPI (англ. pixels per inch) — это количество пикселей на один дюйм экрана или разрешающая способность. Чтобы его посчитать, нужно знать диагональ монитора и исходное разрешение матрицы.
Воспользуемся теоремой Пифагора и узнаем его для 27-дюймового дисплея. Если вам лень вычислять вручную, можете обратиться к онлайн-калькуляторам. При разрешении 1920×1080, получаем 82 пикселя на дюйм. Если у такой же матрицы будет разрешение 2560×1440,
то плотность составит 109 PPI. А при 4K (3840×2160) получаем уже 163 PPI.
В последнем случае из-за высокой плотности изображение на экране будет слишком мелким — можно применить масштаб 175 или 200 %. При этом изменится DPI (англ. dots per inch) — виртуальный параметр, который отражает изменения размера элементов изображения. При масштабе 100 % PPI и DPI совпадают.
Если компьютерные мониторы со сверхвысоким разрешением пока не так популярны,
то подавляющая часть современных телевизоров уже выпускается с 4K-разрешением. Плотность пикселей здесь существенно меньше из-за размеров экрана (например, для 65-дюймового ТВ это будет всего 68 PPI).
Но стоит учитывать, что телевизор вы смотрите не вплотную, а с расстояния в несколько метров. Например, если подключаете его к ПК или ноутбуку как второй монитор, рекомендуем также выставить увеличенный масштаб в диапазоне 175–225 %, чтобы текст на экране был читаемым.
Подводные камни
В Windows 10 был внедрен новый принцип изменения размера приложений. Если раньше
в системе было четыре фиксированных типа DPI (96, 120, 144 и 192), то в «десятке» программа обязана уметь масштабироваться под любой размер виртуального пикселя. Эту идею разработчики из Microsoft подсмотрели у коллег из Google. В системе Android приложения выглядят нормально на любом устройстве (будь то планшет, телефон или умный телевизор).
Прошло уже шесть лет с момента выхода «десятки», и большинство программ поддерживают функции «резинового» масштабирования и легко адаптируются под нужный размер. Проблемы могут возникать только со старыми утилитами, которые не обновлялись много лет.
Мы рекомендуем использовать современное ПО и скачивать последние версии с официальных сайтов разработчиков.
Советы по масштабированию
Если вы все-таки пользуетесь устаревшими программами, рекомендуем заглянуть в подраздел настроек «Дополнительные параметры».
Здесь можно активировать опцию «Исправление масштабирования», которая призвана устранить размытость в классических приложениях. Это так называемый «костыль», который не всегда правильно работает. Если совсем ничего не помогает, уберите масштабирование
в свойствах ярлыка конкретной программы:
Также в этом окне можно задать пользовательское значение DPI, если вас не устраивает стандартный ряд.
Поэкспериментируйте и подберите оптимальный размер изображения конкретно для вас.
Источник
Как решить проблему отображения растянутого экрана под Windows 10
Как расширить экран с помощью настройки разрешения
Те, кто часто переустанавливал операционную систему знают, что при первом запуске монитор отображает стандартные настройки и разрешение экрана — 800×600 пикселей. Это происходит для всех версий ОС Windows. Таким образом разработчики предлагают нам самостоятельно настроить нужное разрешение экрана для комфортной дальнейшей работы. Устарелым компьютерам этого разрешения может быть вполне достаточно для работы преимущественно с текстовой информацией. Но для современных цифровых машин такое разрешение, конечно же, неприемлемо.
Инструкция, как изменить разрешение в ОС Windows.

Разрешение экрана

Настройка разрешения экрана
Система часто советует выбрать максимальное значение для вашего экрана. Можно последовать ее рекомендации. Другие настройки здесь желательно не трогать. Нажмите «Применить» и «Ок».










Подключение к компьютеру/ноутбуку дополнительного монитора или телевизора
Данная ситуация менее распространена, чем две предыдущие, но также имеет место быть. Если вы подключали какие — либо дополнительные устройства вывода изображения к видеокарте компьютера или ноутбука, например такие как дополнительный монитора или телевизор, то попробуйте отключить их.
Если изображение исправилось и монитор расширился до нормальных значений, значит причина в подключенном устройстве и при его подключении к компьютеру требуется регулировка разрешения, которая описана выше. Разница лишь в том, что перед изменением значения в строке «Разрешение». нужно выбрать нужный монитор в строке «Экран».
Выбор монитора в настройках разрешения экрана
Если картинка сузилась, восстанавливаем размер кнопками монитора
Если вас тревожит вопрос о том, как расширить экран монитора, если все изображение сузилось, как его восстановить, для этих целей трогать настройки самой системы бесполезно. Если по краям суженого изображения черные части экрана — нужно настроить картинку на самом мониторе. Как можно догадаться, здесь не играет роли какая у вас установлена версия Windows 7 или 10.
Кнопки для настроек на мониторах разных производителей могут отличаться расположением и названием.
Принцип действий один и тот же:

Кнопки настройки монитора
Эти опции должны сохраниться и не сбиваться на протяжении всех последующих включений компьютера. Если после перезагрузки настройки монитора не сохранились — ваше устройство работает неправильно и нуждается в техническом осмотре специалистов.
Полезно знать: компьютер при включении просит нажать F1 — как убрать?








Причины, по которым сужается экран

Для того чтобы определить правильную последовательность действий для устранения неполадок, следует узнать причину, по которой произошел сбой. Обычно сужение экрана может произойти по следующим причинам:
Как видно из представленного списка, дело связано с внутренними настройками системы. Восстановление не займет у вас много времени и не составит труда. В нашей статье мы расскажем о доступных вариантах расширения формата.
ВАЖНО: Если изменение произошло в результате настроек, попробуйте вспомнить ваши последние действия и выполнить все в обратном порядке.
Установка драйвера видеокарты
Настройки экрана могут сбрасываться из-за проблем с драйверами видеокарты. Драйвер — это программный комплекс, без которого не обходится ни одно устройство компьютера. Он указывает операционной системе как необходимо с ним работать, для чего он предназначен, какую функцию выполняет. Каждая операционная система Windows имеет стандартный графический драйвер VGA. После ее установки система будет отображать и работать с графическими объектами, но на низком уровне — текст, простая графика и другое.
Но на более современном и мощном оборудовании рабочий стол компьютера будет выглядеть скудно — иконки с низким разрешением, большие и нечеткие буквы и так далее.
Для решения этой проблемы необходимо переустановить или установить новые драйверы для видеокарты:

Пункт «Диспетчер устройств»

Обновление драйверов для видеоадаптера
После применения этих инструкций у вас не возникнет подобных вопросов — как расширить границы или восстановить разрешение экрана монитора, если он сузился.





Можно ли сузить экран, случайно нажав на кнопку?
Очень часто нарушение функций и искажение характеристик может вызвать случайное сочетание клавиш. Если пульт очень чувствителен к нажатиям или им игрался ребенок, то вполне вероятно, что случайное зажатие кнопок привело к сбою в основном меню. Конечно, путь к параметрам выводимого изображения достаточно длинный и случайно выйти на него нелегко, но такой вариант тоже возможен.
Не стоит паниковать, это самая распространенная причина, и она достаточно легко решается самостоятельно без обращения в специализированные сервисные центры. Об изменении параметров графики и разрешения можно прочитать в соответствующем разделе.
СОВЕТ: Не оставляйте пульт без присмотра и не кладите его под одеяла или подушки, это частая причина переустановки и сбоя настроек.

Универсального способа решения и устранения неполадки нет, поскольку каждый из случаев индивидуален и зависит от конкретной ситуации. Первым делом потребуется тщательно просмотреть все пункты меню и постараться найти изменения в них.
Если вам удалось это выполнить, возьмите руководство по эксплуатации, которое идёт в комплекте вместе с техникой, и прочитайте соответствующий пункт. Там должна быть расписана полная инструкция с фотографиями необходимых регулировок. Если руководства не было, или вы его потеряли, можете найти описание товара на страницах официального сайта и узнать нужную информацию.
Также можете обратиться к мастеру или воспользоваться услугами сервисного центра, который занимается данными вопросами и поможет устранить любую неполадку. Дальше мы расскажем подробнее о каждом случае и опишем порядок действий для устранения неполадок.
СОВЕТ: Обычно обращаться в мастерскую или ремонт необходимо только в случае повреждения микросхем или для замены видеокарт и драйверов. Обычно все удается решить без посторонней помощи.
Масштаб изображения в программе Word
В программе редактирования текстов Microsoft Word (рис. 9) масштаб изображения также можно менять с помощью движка, расположенного справа внизу окна программы.

Рис. 9. Изменение масштаба изображения в программе Microsoft Word.
На рис. 9 в левой его части видно, что текст с иллюстрациями не помещается полностью в окне программы Word. Движок для регулирования масштаба изображения расположен справа внизу (1 на рис. 9). Если его передвинуть на отметку 50% (2 на рис. 9), то изображение текста с иллюстрациями станет видно полностью, как это показано в правой части рис. 9.
Конечно, мелковато выглядит текст, да и картинки тоже. Но зато все видно. Можно, например, «поиграть» с форматированием (рис. 10). Например, сделать вариант размещения картинки по центру текста (левая часть на рис. 10). Или, скажем, попробовать такой вид, когда обе картинки расположены вместе (правая часть на рис. 10).

Рис. 10 (клик для увеличения). Варианты форматирования текста с иллюстрациями в редакторе Word при выбранном масштабе изображения, когда виден весь текст и все иллюстрации.
Таким образом, наглядно видно, что при правильном выборе масштаба изображения в окне программы Word можно значительно лучше выполнять работу по форматированию текста, текста с иллюстрациями, сложного текста. Поэтому масштабировать текст в окне программы – это иногда полезное занятие.
Решения проблемы
Чаще всего пользователи сталкиваются с проблемой, когда размер страниц в браузере является очень мелким. Для решения этой задачи существует три основных способа, которые не отличаются по сложности. Первый метод расширить экран состоит в одновременном нажатии клавиш «Ctrl» и «+». Эта комбинация изменит масштаб экрана на более высокий. Нажав вместо «плюса» «–», вы измените размер в обратную сторону.
Чтобы воспользоваться следующим способом расширения экрана, необходимо заглянуть в меню настроек интернет браузера. Будем объяснять все действия на примере Google Chrome, но алгоритм действий везде будет одинаковый:
Также в меню настроек шрифта можно увеличить размер букв, не затрагивая разрешение изображений в интернете. Очень полезно для людей с нарушением зрения, ибо увеличивая масштаб страницы, вы сделаете довольно неудобным серфинг сайтов.
Изменение системных шрифтов
Системными шрифтами называется совокупность иконок рабочего стола, их подписей и элементов оформления. Иными словами – то, что отвечает за отображение рабочего пространства на «столе» или окнах вроде «Проводника».
Эти элементы взаимосвязаны между собой, поэтому при изменении одного параметра под него автоматически подстраиваются остальные. Как же поменять размер шрифта для более удобного восприятия?
Через настройки самой ОС
У каждого пользователя свои требования к параметрам изображения, отображаемого на компьютерном дисплее.
Одни предпочитают большую яркость и высокий контраст, для других предпочтительна малая интенсивность свечения экрана для уменьшения нагрузки на глаза.
Основными параметрами монитора можно манипулировать при помощи аппаратных кнопок, располагающихся на его корпусе.
Для уменьшения или сужения экрана дисплея можно воспользоваться несколькими способами. Добиваться нужных параметров мы будем, изменяя разрешение и масштабирование экрана монитора.
Источник
Растянутый экран на Windows 10 — Решение проблемы
Если экран вашего компьютера на Windows 10 растянут, не беспокойтесь. Проблема может быть вызвана неправильной настройкой разрешения или неисправными графическими драйверами. Просто используйте решения в этом посте, чтобы решить проблему.
Мы расписали два возможных решения:
Решение 1: Проверьте настройки дисплея
Проблема растянутого экрана может быть вызвана неправильными настройками дисплея. Выполните следующие шаги, чтобы проверить настройки дисплея.
Если проблема не устранена, попробуйте обновить драйвер видеокарты.
Решение 2. Обновите графический драйвер
Если описанные выше действия не помогли решить проблему, попробуйте обновить драйверы видеокарты.
Если у вас нет времени, терпения или навыков работы с компьютером для обновления драйверов вручную, вы можете сделать это автоматически с помощью DriverHub.
DriverHUB автоматически распознает вашу систему и найдет для нее правильные драйверы. Вам не нужно точно знать, на какой системе работает ваш компьютер, вам не нужно рисковать загрузкой и установкой неправильного драйвера, и вам не нужно беспокоиться об ошибках при установке.
Надеюсь, что приведенные выше решения помогут вам решить проблему растянутого экрана в Windows 10. Если у вас есть какие-либо вопросы, оставьте комментарий ниже. Мы хотели бы услышать о любых предложениях.
Источник
Как исправить проблему с отображением растянутого экрана в Windows 10
Может быть случай, когда вы видите, что ваши шрифты и изображения на рабочем столе растянуты либо вертикально, либо горизонтально. Растянутое изображение на рабочем столе делает шрифт больше и нечетким, чтобы растянуть все содержимое экрана до размеров монитора. Фактически это искажает весь экран, затрудняя чтение содержимого рабочего стола. Стоит также отметить, что экран рабочего стола в основном выглядит растянутым, когда пиксели рабочего стола неравномерны и разбиты, что растягивает изображение по горизонтали или вертикали. Причиной проблемы растянутого дисплея может быть либо неправильная конфигурация разрешения экрана, обычно вызванная случайными нажатиями клавиш, либо использование некоторых неисправных графических драйверов. В этой статье мы обсудим некоторые решения для устранения проблемы.
Проблема растянутого экрана в Windows 10
Восстановить рекомендуемый пиксельный дисплей
Нажмите правой кнопкой мыши на рабочем столе и выберите Настройки дисплея в контекстном меню.
На странице настроек в разделе настройки параметров отображения выберите Расширенные настройки отображения.
В разделе Разрешение убедитесь, что разрешение в пикселях установлено на рекомендуемый уровень. Если нет, измените разрешение на рекомендуемое значение в раскрывающемся меню.
Также обратите внимание, что любое разрешение в пикселях, установленное на значение ниже 1260 * 768, будет растягивать изображение, вызывая искажения.
Если проблема не устраняется, вы можете обновить или удалить графический драйвер для решения проблемы.
Обновите драйвер видеокарты
Обновите графический драйвер и посмотрите, не решена ли проблема.
Удалить драйвер видеокарты
Нажмите Показать адаптеры и разверните его. Теперь найдите видеокарту и щелкните по ней правой кнопкой мыши.
Нажмите Удалить устройство в раскрывающемся меню.
Установите флажок Удалить программное обеспечение драйвера для этого устройства и нажмите ОК.
Перезагрузите систему и разрешите системе переустановить драйвер.
Дайте нам знать, помогло ли это вам.
Источник
Все увеличилось на компьютере как уменьшить
Используя встроенные возможности Windows 10 «Параметры экрана»
Увеличение масштаба связано с неправильными настройками монитора. Операционная система Windows корректирует их самостоятельно посредством драйверов, но иногда может произойти сбой. Чтобы исправить положение, поступаем так:
- На рабочем столе клацнуть правой мышью;
Сохранение указанных параметров ОС Windows 10 выполняются автоматически. Данный способ поможет уменьшить или увеличить размер приложений и текста на экране, а также элементов рабочего стола.
Установка размеров ярлыков на мониторе
ОС Windows 10 позволяет настроить максимально комфортную работу с элементами рабочего стола. Иногда, даже после корректной установки драйверов или обновлений, значки пользователю кажутся чрезмерно большими. Уменьшить их габариты можно в несколько кликов:
Замена ярлыков и элементов рабочего стола произойдет автоматически. Дополнительных операций делать не нужно. Также не нужно выполнять перезагрузку компьютера после правки размера значков.
Изменения масштаба окна браузера
Бывают случаи, когда габариты элементов рабочего стола и сам его внешний вид нормально воспринимаются пользователем, а вот окна в браузере излишне увеличены. Крупный текст приводит к некорректному отображению информации на мониторе и к неудобочитаемости страниц сайтов в целом. Исправит ситуацию уменьшение масштаба окна браузера на экране компьютера следующим образом. Способ №1:
1. Открыть браузер;
2. Найти на клавиатуре клавишу Ctrl (самый нижний ряд клавиатуры) и «-» или «+», для увеличения;
3. Нажимать их одновременно несколько раз до тех пор, пока габариты букв и элементов не примут приятную для чтения величину.
Внесенные изменения в масштаб окна браузера выполняются автоматически и сохраняются после выключения компьютера. Перезагрузка техники не нужна.
Способ №2
Независимо от того, каким браузером пользуется пользователь ноутбука или компьютера, изменение масштаба страницы (или окна) можно провести с помощью его собственных настроек. Поскольку Google сегодня считается наиболее популярным браузером, на его примере и рассмотрим процедуру масштабирования окна.
Действуют следующим образом:
Заданные пользователем параметры отобразятся сразу же на экране. Браузер Гугл Хром предусматривает автоматическое сохранение изменений. Перезагружать устройство не требуется. Внесенные изменения сохраняется и после выключения компьютера.
Если после указания необходимых размеров и параметров экрана ничего не произошло, перезагрузите ноутбук или ПК. Попробуйте снова. Иногда обновления инсталлируются некорректно, поэтому изменения без перезагрузки не отображаются.
В процессе работы на ПК неоднократно приходится сталкиваться с крупным и мелким текстом. Чтобы улучшить эффективность обработки материала, следует изменить масштаб страницы: крупный уменьшить, а мелкий – увеличить. В ОС Windows управление размером объектов можно как в рамках интерфейса, так и в отдельных элементах. Рассмотрим детальнее, как изменить масштаб экрана на компьютере.
Как изменить масштаб экрана на компьютере средствами Windows
Проще всего воспользоваться встроенными в ОС инструментами.
С помощью клавиатуры
С увеличением спроса на лэптопы и ноутбуки потребность в мышке отпадает. Вся работа осуществляется через тачпад и клавиатуру. Чтобы уменьшить масштаб экрана нэтбука, следует воспользоваться комбинацией клавиш Ctrl и «минус». Соответственно, чтобы увеличить масштаб, следует нажать комбинацию Ctrl и «плюс». Чтобы сделать 100% масштаб, можно использовать комбинацию «Ctrl» + « ». Эти же горячие клавиши работают в нескольких программах, в частности Photoshop.
Клавиатура + мышка
Проще всего изменить масштаб страницы, используя клавиатуру и мышку. Однако, такое масштабирование доступно только в окне программы, проводнике или любом другом отдельном элементе. Чтобы изменить размер ярлыков на рабочем столе, папок, достаточно зажать кнопку Ctrl на клавиатуре и прокрутить колесо мыши вверх или вниз.
Параметры экрана (персонализация)
Чтобы изменить масштаб экрана на компьютере с Виндовс 7, 8, необходимо нажать ПКМ на свободном пространстве. В новом меню выбрать «Разрешение экрана».
Или открыть «Панель управления Windows». И из списка опций выбрать «экран».
Далее «Настройка параметров экрана». В окне настроек отобразится текущее разрешение. Если щелкнуть на него ЛКМ станет доступен вертикальный ползунок. Чтобы уменьшить, увеличить масштаб экрана необходимо перетащить его вниз или вверх. Разрешение по умолчанию помечено, как «рекомендуется». Это оптимальные и самые высокие значения пикселей.
Чтобы настройки вступили в силу и изменился масштаб страницы, нужно нажать кнопку ОК.
При работе на ОС WindowsXP нужно обязательно поставить галочку «Использовать масштабы», чтобы не было проблем с отображением текста в старых программах.
В ОС Windows 7, 8 имеется список готовых вариантов масштабов. Можно применить любой из них. Для этого в настройках экрана кликните «Дополнительные параметры», перейдите на вкладку «Адаптер» и выберите «Список всех режимов». Параметры включают три элемента: разрешение, глубину цвета, частоту обновления. Остается выбрать один из них и нажать кнопку ОК.
В Windows 10 масштаб страницы меняется иначе. Сначала нужно попасть в меню «Параметры экрана» (клик ПКМ по пустому месту рабочего стола).
В следующем окне нажать на ссылку «Дополнительные параметры экрана».
Указать приемлемое разрешение и нажать кнопку «Применить», а затем «Сохранить изменения».
Вот как быстро увеличить или уменьшить масштаб экрана.
Другие способы
В окне «Настройки экрана» можно изменять размер текста. Пользователю достаточно указать элемент (значки, название панелей, меню сообщений), величину шрифта и нажать кнопку «Применить». В редакции ОС 8.1 для доступа к меню следует отметить флажком опцию выбора масштаба.
Изменять размер текста в ОС Виндовс 7 и 8 можно через реестр. Соответствующее меню расположено в разделе «Desktop», в параметре «LogPixels». В новом окне указать систему счисления «десятичная» и задать значение в пикселях.
Далее представлена таблица соотношений пикселей к масштабу.
| Нажмите в любом месте своего экрана, где нет иконок, правую кнопку мыши в Windows 10, 8.1. Для Windows 7 нужно нажать дополнительно «настройки экрана» |
| Выберите пункт «разрешение экрана». В этом окне вы увидите кнопку с размером вашего экрана в пикселях. Нажмите на разворачивающийся список и выберите необходимо разрешение |
| Масштаб в процентах | Значение в пикселях |
|---|---|
| Мелкий 100% | 96 |
| Средний 125% | 120 |
| Большой 150% | 144 |
| Огромный 200% | 192 |
| Пользовательский 250% | 240 |
| Пользовательский 300% | 288 |
| Пользовательский 400% | 384 |
Вот как быстро изменить параметры отображения информации на экране.
Как увеличить или уменьшить масштаб страницы в браузере
Потребность изменить масштаб страницы часто возникает при работе в браузере. Рассмотрим детальнее, как справиться с этой задачей.
Опера
Чтобы изменить масштаб страницы, необходимо перейти в меню браузера Opera или нажать комбинацию клавиш Alt+P.
В одноименной строке можно «Увеличить», «Уменьшить» размер страницы или открыть ее на весь экран.
Можно изменить масштаб страницы через «настройки» браузера.
Далее переходим в раздел «Сайты».
Нам нужен блок настроек «Отображение». Но, долго его искать не придется, так как расположен он в самом верху страницы.
Установленный по умолчанию параметр 100% можно увеличить или уменьшить в диапазоне от 25% до 500%.
Вот как быстро изменить масштаб страницы.
Яндекс
Чтобы задать общий для масштаб страниц, необходимо:
1. Перейти в Настройки через меню браузера.
2. В нижней части выбрать пункт «Показать дополнительные настройки».
3. В блоке «Веб-содержимое» выбрать «Масштаб страницы».
Чтобы изменить параметры отображения информации на конкретной странице, необходимо в меню браузера.
По строчке «Масштаб» нажать кнопки (уменьшить)
Или развернуть окно во весь экран.
Сбросить все назначенные настройки можно также через параметр «Дополнительно» в меню браузера. Здесь в блоке «Личные данные» следует нажать кнопку «Настройки содержимого» – «Масштаб страницы» – выбрать из указанного списка конкретную страницу и нажать значок
И затем кнопку «Готово».
Чтобы изменить масштаб страницы в Гугл Хром, необходимо перейти с меню браузера (кнопка с тремя горизонтальными линиями, расположенная после адресной строки).
Затем спуститься на строчку «Масштаб».
Нажимать кнопку «+» или «–» пока не появится нужный масштаб страницы.
Как поменять масштаб страницы в Ворде
Чтобы изменить масштаб страницы в текстовом редакторе Ворд 2010, необходимо на вкладке «Вид» в группе «Масштаб» выбрать «Масштаб 100%» и ввести процентное значение или выбрать один из предложенных вариантов.
Можно также изменить параметры отображения информации: Одна, Несколько страниц, По ширине страницы.
Чтобы изменить масштаб страницы в текстовом редакторе Ворд 2007, необходимо перейти на вкладку «Вид» в пункт «Масштаб»:
Также изменить масштаб страницы в ворде можно, нажав левой кнопкой мыши на «100%» в командной строке окна:
В окне «Масштаб» выбрать стандартный вариант: 200%, 100%, или 75%:
Или указать произвольное значение.
Здесь же доступные стандартные настройки, такие как «По ширине страницы», «По ширине текста» и «Страница целиком». В первом случае границы всегда будут закреплены за документом. Другие изменения масштаба страницы приведут к растягиванию или сжатию документа.
Чтобы изменить масштаб страницы в текстовом редакторе Ворд 2003, необходимо перейти в меню «Вид» из выпадающего списка выбрать пункт «Масштаб»:
Или на панели «Стандартная» кликнуть значок «Масштаб страницы» и выбрать нужный вариант.
Вот как быстро изменить масштаб страницы в Ворде.
Как уменьшить размер ярлыков на рабочем столе
Для быстрого доступа к данные многие пользователи сохраняют файлы на Рабочем столе. Если количество ярлыков увеличивается, то это сказывается на эффективности работы. Изменить масштаб страницы Рабочего стола не получится. Можно поменять разрешение экрана, как это было описано ранее, или увеличить размер ярлыков. Для этого достаточно нажать клавишу «Ctrl» и прокрутить колёсико мышки «Вперёд».
Соответственно, чтобы уменьшить ярлыки, необходимо нажать клавишу «Ctrl» и прокрутить колесико «Вниз».
Можно не уменьшать масштаб экрана на компьютере, а изменить размер значков. Для этого вызываем контекстное меню (ПКМ по рабочему столу) и в параметре «Вид» выбираем размер: «Крупные или Обычные или Мелкие значки».
Управлять положением ярлыков на Рабочем столе можно через контекстное меню (ПКМ по пустому месту). В пункте «Вид» перечислены такие команды: «Упорядочить автоматически», «Выровнять значки по сетке» и «Отображать значки».
Вот так задействовать возможности ОС, чтобы изменить масштаб страницы.
Смотрела видео в контакте,уменьшала и увеличивала громкость и видно что то не то нажала и теперь у меня все огромное! Значки,иконки,окна,все! Все пробовала,но изначально как было не получается.
Эксперты Woman.ru
Узнай мнение эксперта по твоей теме
Кузьмин Иван Иванович
Врач-психотерапевт, Супервизор. Специалист с сайта b17.ru
Антакова Любовь Николаевна
Психолог, Консультант. Специалист с сайта b17.ru
Ольга Матвиенко
Психолог, Арт-терапевт. Специалист с сайта b17.ru
Баранова Юлия Германовна
Психолог, Консультант. Специалист с сайта b17.ru
Тропина Наталья Владимировна
Врач-психотерапевт. Специалист с сайта b17.ru
Светлана Казакова
Психолог. Специалист с сайта b17.ru
Виктория Киселёва
Психолог, Гештальт-терапевт. Специалист с сайта b17.ru
Сокуренко Анна
Психолог, Консультант. Специалист с сайта b17.ru
Спиридонова Надежда Викторовна
Психолог. Специалист с сайта b17.ru
Зубкова Анна Андреевна
Психолог, Гештальт-терапевт. Специалист с сайта b17.ru
автор, надо разрешение экрана уменьшить.
На рабочем столе щелкните правой кнопкой мыши, появится меню – выбирайте «свойства» – в открывшемся окошке выбирайте вкладку «параметры» – и в ней увидите шкалу «разрешение экрана». Вот и выставляйте то, которое вам комфортно для работы. Сейчас у вас явно большое стоит, нужно меньше.
автор перезагрузись это наверно безопасынй режим вклчюился сам по себе
Одновременно нажимать Ctrl и кнопку –
Вывести изображение на смартфон.
Похожие темы
автор, надо разрешение экрана уменьшить.
На рабочем столе щелкните правой кнопкой мыши, появится меню – выбирайте «свойства» – в открывшемся окошке выбирайте вкладку «параметры» – и в ней увидите шкалу «разрешение экрана». Вот и выставляйте то, которое вам комфортно для работы. Сейчас у вас явно большое стоит, нужно меньше.
Я немогу зайти в разрешение экрана мне пишется»не удается найти»помогите что делать?
Когда делаешь меньше там размазано
автор, надо разрешение экрана уменьшить.
На рабочем столе щелкните правой кнопкой мыши, появится меню – выбирайте «свойства» – в открывшемся окошке выбирайте вкладку «параметры» – и в ней увидите шкалу «разрешение экрана». Вот и выставляйте то, которое вам комфортно для работы. Сейчас у вас явно большое стоит, нужно меньше.
Уменьшила шрифт а сам экран широкий,чтоделать?
Ликаавтор, надо разрешение экрана уменьшить.
На рабочем столе щелкните правой кнопкой мыши, появится меню – выбирайте «свойства» – в открывшемся окошке выбирайте вкладку «параметры» – и в ней увидите шкалу «разрешение экрана». Вот и выставляйте то, которое вам комфортно для работы. Сейчас у вас явно большое стоит, нужно меньше.Спасибо огромное!У меня тоже возникла такая проблема,но благодаря вам,все разрешилось:D
Одновременно нажимать Ctrl и кнопку –
умница, коротко и ясно. спасибо, все получилось
когда я играл у меня всё зависло и я перезагрузил комп а когда включил у меня рабочий стол увеличился и поевились какие то точки когда захожу в свойства что бы поменять разрешение у меня не меняется разешение что нужно сделать
у меня экран растянут по горизонтали как его уменьшить??
Вы просто зайдите в разрешение экрана там будет написано расширить экран дак вы попробуйте нажать дублировать экран)
спасибо всё получилось))))
У меня по горизонтали растянут экран. Читаю Советы,экспериментирую – ничего не помогает. Нужна ваша помощь.
у меня разрешение экрана стоит у самого маленького разрешения. но значки все еще большие. и ctrl «-» не помогает
Смотрела видео в контакте,уменьшала и увеличивала громкость и видно что то не то нажала и теперь у меня все огромное! Значки,иконки,окна,все! Все пробовала,но изначально как было не получается.
Я рада, что при возникновении проблемы, первым откликнулся Ваш сайт. И мне понравилось.
загрузил драйвер и все увеличилось что делать подскажите
кот случайно нажал кнопку Ctrl и вся страница в вк стала огромнаю вышла рабочий стол в нормальном маштабе помагите
у меня такая же история, изменение разрешения не влияет на изменение экрана, все растянуто по горизонтали все равно, Ctrl+ «-» это просто для уменьшения или увеличения экрана, а тут эллипс, есть тут программисты?
Вот пожалуйста darkhelp.com.ua думаю что для начинающего пользователя и обладателя хорошего ноутбука будет вам полезно почитать и найти все необходимое. Сам когда-то сталкивался много с не понятными проблемами и вот нашел решение всех проблем связаны с комьюторем! Удачи вам!))
Смотрела видео в контакте,уменьшала и увеличивала громкость и видно что то не то нажала и теперь у меня все огромное! Значки,иконки,окна,все! Все пробовала,но изначально как было не получается.
Смотрела видео в контакте,уменьшала и увеличивала громкость и видно что то не то нажала и теперь у меня все огромное! Значки,иконки,окна,все! Все пробовала,но изначально как было не получается.
Зайди в панель управления там нажми экран и выбери маленькое по умолчанию выйди из системы и все!
Одновременно нажимать Ctrl и кнопку –
Я нажимаю Ctrl + и – бесполезно и свойства шкала уменьшить увеличить вообще не реагирует она уменьшается а экран как был уменьшен так и остался
Спасибо большое!У меня получилось!
У меня телефон Хайскрин, на Винде. После разговора значки на экране стали огромными, как уменьшить? Помогите.
Одновременно нажимать Ctrl и кнопку –
какую кнопку нажимать уважаемая карина?
какую кнопку нажимать уважаемая карина?
*****. САМ ДОГОДАЛСЯ ВСЕ ПОСТО Ctrl и далше + или – И ЭКРАН САМ УМЕНЬШАЕТСЯ ИЛИ УВЕЛИЧИВЕТСЯ.
Жалоба
Модератор, обращаю ваше внимание, что текст содержит:
Жалоба отправлена модератору
Страница закроется автоматически
через 5 секунд
Форум: стиль жизни
Популярное за сегодня
Пользователь сайта Woman.ru понимает и принимает, что он несет полную ответственность за все материалы частично или полностью опубликованные им с помощью сервиса Woman.ru.
Пользователь сайта Woman.ru гарантирует, что размещение представленных им материалов не нарушает права третьих лиц (включая, но не ограничиваясь авторскими правами), не наносит ущерба их чести и достоинству.
Пользователь сайта Woman.ru, отправляя материалы, тем самым заинтересован в их публикации на сайте и выражает свое согласие на их дальнейшее использование редакцией сайта Woman.ru.
Использование и перепечатка печатных материалов сайта woman.ru возможно только с активной ссылкой на ресурс.
Использование фотоматериалов разрешено только с письменного согласия администрации сайта.
Размещение объектов интеллектуальной собственности (фото, видео, литературные произведения, товарные знаки и т.д.)
на сайте woman.ru разрешено только лицам, имеющим все необходимые права для такого размещения.
Copyright (с) 2016-2019 ООО «Хёрст Шкулёв Паблишинг»
Сетевое издание «WOMAN.RU» (Женщина.РУ)
Свидетельство о регистрации СМИ ЭЛ №ФС77-65950, выдано Федеральной службой по надзору в сфере связи,
информационных технологий и массовых коммуникаций (Роскомнадзор) 10 июня 2016 года. 16+
Учредитель: Общество с ограниченной ответственностью «Хёрст Шкулёв Паблишинг»
Источник
-
Partition Wizard
-
Partition Magic
- Windows 10 Display too Big & How to Resize Computer Screen
By Amy | Follow |
Last Updated May 18, 2021
Shrinking screen on monitor is a common operation to match the display settings to the actual screen size. When Windows 10 display too big, the content on the original screen can’t be displayed fully. In this post, MiniTool offers you several methods to fix window too big for screen Windows 10.
High-resolution images are clearer and cleaner-looking, but their elements are smaller. In some cases, the PC can output the image at a high resolution that can’t be displayed properly for the monitor.
How do I shrink my screen back to normal size? You may have such doubt. Actually, when the size of the text and objects are too large or too small, it’s hard for you to clearly see the content on the screen. In this post, we show you how to resize the screen of computer.
Method 1: Modify Screen Resolution
When you find that the display is too big for monitor Windows 10, the first thing you need to do is to change screen resolution. It is very likely that Windows 10 display too big is caused by high resolution. It is very easy to modify screen resolution on Windows 10. Here are detailed steps for doing that.
Step 1: Right-click on the empty space on your desktop and then click the Display settings option in the pop-up menu.
Step 2: In the prompted menu, click the arrow icon behind Resolution. Choose the Recommended screen resolution in the drop-down menu.
Step 3: Then click Keeps changes to confirm the operation if it pops up. After that, exit Settings and check if Windows 10 display too big issue is solved. If not, try other available methods immediately.
Method 2: Change the Size of Icon
Why are my desktop icons so big? Some people raise questions like that. Actually, this is a symptom of Windows 10 display too big issue. For that, change the size of icon manually with the steps below.
Step 1: Right-click on the empty space on your computer and then hang your mouse over the View option.
Step 2: Choose the Small icons option in the sub-menu of View.
Method 3: Utilize Keyboard Shortcuts
If Windows 10 display too big and you can’t see whole screen on monitor, try fixing it with keyboard shortcuts. You just need to hold the Ctrl key and scroll with the mouse wheel. When you scroll down, the words, icons, pictures, and other items in the page will become small. When you scroll up, items in the page will enlarge.
You can also change the size of items on the screen by pressing keyboard combinations. To make items large, press Ctrl and dash (+) key. To make it small, press Ctrl and dash (-) key.
Method 4: Enable Small Taskbar Buttons
To change the size of Taskbar icons, you can enable the small taskbar buttons with the given steps.
Step 1: Right-click on the Taskbar on your desktop and click Taskbar settings.
Step 2: In the pop-up window, turn on the Use small taskbar buttons option by clicking its status button.
Method 5: Update Display Driver
If you have an improper or outdated display driver on your device, you may receive the Windows 10 display too big issue. If so, try updating display driver with the steps below.
Tip: You can check if the driver is up to date by yourself before updating it.
Step 1: Right-click on the Windows icon on the desktop and click Device Manager.
Step 2: Double-click on Display adapters to expand it. Then right-click on your display driver and click Update driver.
Step 3: In the next window, choose a way (either automatically or manually) to update driver. Then follow the on-screen instruction to finish the process. Alternatively, you can also update the display driver with third-party programs.
How do I resize the screen on my computer? If you are looking for answer to this question, this window too big for screen Windows 10 fix guide helps.
About The Author
Position: Columnist
Having writing articles about computer tech for a long time, I am rather experienced especially on the aspect of computer optimization, PC enhancement, as well as tech terms explanation. The habit of looking through tech forums makes me a great computer issues collector. And then, many articles related to these issues are released, which benefit plenty of users. Professional, effective, and innovative are always the pursuit of an editing worker.