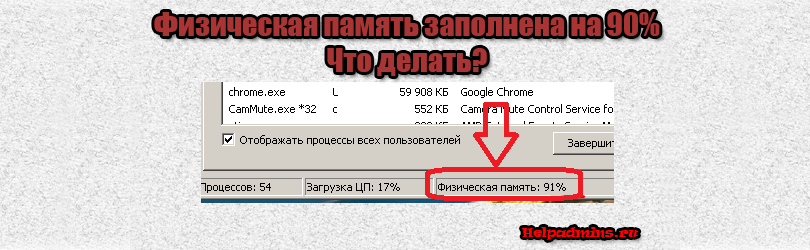
Почти вся физическая память заполнена в Windows7. Что делать?
Оперативная, или как ее еще называют, физическая память играет важную роль в скорости работы компьютера и ноутбука. Именно ее объем определяет количество и “сложность” одновременно запущенных и работающих программ. Чем больше физической памяти – тем больше программ и игр вы сможете на нем запускать.
На сегодняшний день минимальный комфортный объем ОЗУ считается 4ГБ. Если на вашем компьютере ее меньше, то рекомендуется для ускорения работы этот объем увеличить путем добавления планок оперативной памяти.
Но порой можно наблюдать ситуацию, когда при просмотре количества потребленной физической памяти в диспетчере задач ее объем равен 90% и более. При этом не запущена ни одна серьезная программа или игра, а компьютер отчетливо притормаживает и периодически появляется ошибка о недостатке виртуальной памяти.
Определяем что загружает физическую память?
Столкнувшись с подобной ситуацией первым делом нужно определиться с виновником и узнать какая программа или процесс потребляет больше всего памяти.
Для этого открываем диспетчер задач, кликнув правой кнопкой мыши на панели задач, и в открывшемся меню выбираем “Диспетчер задач”.
Запуск диспетчера задач
В нем переходим на вкладку процессы и если есть ставим галочку “Отображать процессы всех пользователей”.
Вкладка “Процессы” в диспетчере задач с включенной сортировкой процессов по уменьшению потребления памяти
Далее сортируем список запущенных процессов по убыванию потребляемого объема физической памяти, кликнув по названию столбца “Память”.
Теперь отчетливо видно какой программой потребляется больше всего памяти.
Очень часто в Windows 7 практически весь объем физической памяти потребляется процессом svchost.exe. Если у вас именно он съедает всю ОЗУ, то советуем ознакомиться с этой статьей.
Во всех других случаях просто выделите процесс, который потребляет большое количество ОЗУ и нажмите кнопку “Завершить процесс”.
Также стоит проверить список автозагрузки и исключить из него все ненужные программы, которые автоматически загружаются вместе с операционной системой и занимают место в физической памяти компьютера.
Для комфортной работы за компьютером в операционных системах Windows 7 и выше
Лучшая благодарность автору — репост к себе на страничку:

Когда на ПК запускается слишком много программ — то оперативной памяти может перестать хватать и компьютер начнет «притормаживать». Чтобы этого не происходило, рекомендуется перед открытием «больших» приложений (игры, редакторы видео, графики) очистить оперативную память. Так же не лишним будет провести небольшую чистку и настройку приложений для отключения всех мало-используемых программ.
Кстати, данная статья будет особенно актуальна для тех, кому приходится работать на компьютерах с небольшим количеством оперативной памяти (чаще всего не более 1-2 ГБ). На таких ПК нехватка оперативной памяти ощущается, что называется, «на глаз».
1. Как уменьшить использование оперативной памяти (Windows 7, 
В Windows 7 появилась одна функция, которая хранит в ОЗУ памяти компьютера (помимо информации о запущенных программах, библиотеках, процессов и пр.) информацию о каждой программе, которую мог бы запустить пользователь (в целях ускорения работы, конечно же). Называется эта функция — Superfetch.
Если памяти на компьютере не много (не более 2 ГБ) — то эта функция, чаще всего, не ускоряет работу, а наоборот ее замедляет. Поэтому в этом случае рекомендуется ее отключить.
Как отключить Superfetch
1) Зайти в панель управления Windows и перейти в раздел «Система и безопасность».
2) Далее открыть раздел «Администрирование» и перейти в список служб (см. рис. 1).
Рис. 1. Администрирование -> службы
3) В списке служб находим нужную (в данном случае Superfetch), открываем ее и ставим в графе «тип запуска» — отключена, дополнительно отключаем ее. Далее сохраняем настройки и перезагружаем ПК.
Рис. 2. остановка службы superfetch
После перезагрузки компьютера использование оперативной памяти должно снизиться. В среднем помогает снизить использование ОЗУ на 100-300 МБ (не много, но и не так мало при 1-2 ГБ ОЗУ).
2. Как освободить оперативную память
Многие пользователи даже не догадываются о том, какие программы «съедают» оперативную память компьютера. Перед запуском «больших» приложений, чтобы снизить количество тормозов, рекомендуется закрыть часть программ, которые не нужны в данный момент.
Кстати, многие программы, даже если вы их закрыли — могут находится в оперативной памяти ПК!
Для просмотра всех процессов и программ в ОЗУ рекомендуется открыть диспетчер задач (можно воспользоваться и утилитой process explorer).
Для этого нажмите кнопки CTRL+SHIFT+ESC.
Далее необходимо открыть вкладку «Процессы» и снять задачи с тех программ, которые занимают много памяти и которые вам не нужны (см. рис. 3).
Рис. 3. Снятие задачи
Кстати, нередко много памяти занимает системный процесс «Explorer» (многие начинающие пользователи его не перезапускают, так как пропадает все с рабочего стола и приходится перезагружать ПК).
Между тем, перезапустить Explorer (Проводник) достаточно просто. Сначала снимаете задачу с «проводника» — в результате у вас будет на мониторе «пустой экран» и диспетчер задач (см. рис. 4). После этого нажимаете в диспетчере задач «файл/новое задание» и пишите команду «explorer» (см. рис. 5), нажимаете клавишу Enter.
Проводник будет перезапущен!
Рис. 4. Закрыть проводник просто!
Рис. 5. Запуск explorer/проводника
3. Программы для быстрой очистки оперативной памяти
1) Advance System Care
Подробнее (описание + ссылка на загрузку): https://pcpro100.info/dlya-uskoreniya-kompyutera-windows/#3___Windows
Отличная утилита не только для очистки и оптимизации Windows, но и для контроля за оперативной памятью компьютера. После установки программы в правом верхнем углу будет небольшое окно (см. рис. 6) в котором можно наблюдать за загрузкой процессора, ОЗУ, сетью. Так же там есть и кнопка быстрой очистки оперативной памяти — очень удобно!
Рис. 6. Advance System Care
2) Mem Reduct
Официальный сайт: http://www.henrypp.org/product/memreduct
Отличная небольшая утилита, которая будет высвечивать небольшой значок рядом с часами в трее и показывать, сколько % памяти занято. Очистить оперативную память можно за один клик — для этого нужно открыть главное окно программы и щелкнуть по кнопке «Очистить память» (см. рис. 7).
Кстати, программа небольшого размера (~300 Кб), поддерживает русский язык, бесплатная, имеется портативная версия не нуждающаяся в установке. В общем, лучше и придумать сложно!
Рис. 7. Очистка памяти в mem reduct
PS
На этом у меня все. Надеюсь такими простыми действиями вы заставить работать свой ПК быстрее 🙂
Удачи!
- Распечатать
Оцените статью:
- 5
- 4
- 3
- 2
- 1
(35 голосов, среднее: 4.2 из 5)
Поделитесь с друзьями!
Содержание
- Что делать, если физическая память загружена на 90 и более процентов?
- Определяем что загружает физическую память?
- Как освободить оперативную память на компьютере Windows 7
- Просмотр занятого места
- Ручные способы очистки оперативной памяти
- Завершение запущенных приложений
- Закрытие фоновых процессов и служб
- Чистка автозагрузки
- Перезапуск процесса Explorer
- Удаление вирусов
- Создание скрипта
- Специальные программы для разгрузки ОЗУ
- Advanced SystemCare
- Wise Memory Optimizer
- nCleaner
- CleanMem
- VC RamCleaner
- Как уменьшить нагрузку на оперативную память Windows 7
- Как уменьшить нагрузку на оперативную память Windows 7
- Настройка программ
- Настройка операционной системы
- Как уменьшить нагрузку на оперативную память Windows 7 : 7 комментариев
- Как оптимизировать и очистить память Windows7,8 и 10.
- Как уменьшить загрузку физической памяти windows 7. Физическая память компьютера загружена, что делать? Способы очистки памяти компьютера
- Инструкция
- Видео: Как понизить нагрузку Диска 100% и Оптимизация компьютера для стабильной работы.
- Настройка программ
- Настройка операционной системы
Что делать, если физическая память загружена на 90 и более процентов?
Оперативная, или как ее еще называют, физическая память играет важную роль в скорости работы компьютера и ноутбука. Именно ее объем определяет количество и “сложность” одновременно запущенных и работающих программ. Чем больше физической памяти – тем больше программ и игр вы сможете на нем запускать.
На сегодняшний день минимальный комфортный объем ОЗУ считается 4ГБ. Если на вашем компьютере ее меньше, то рекомендуется для ускорения работы этот объем увеличить путем добавления планок оперативной памяти.
Но порой можно наблюдать ситуацию, когда при просмотре количества потребленной физической памяти в диспетчере задач ее объем равен 90% и более. При этом не запущена ни одна серьезная программа или игра, а компьютер отчетливо притормаживает и периодически появляется ошибка о недостатке виртуальной памяти.
Определяем что загружает физическую память?
Столкнувшись с подобной ситуацией первым делом нужно определиться с виновником и узнать какая программа или процесс потребляет больше всего памяти.
Для этого открываем диспетчер задач, кликнув правой кнопкой мыши на панели задач, и в открывшемся меню выбираем “Диспетчер задач”.
Запуск диспетчера задач
В нем переходим на вкладку процессы и если есть ставим галочку “Отображать процессы всех пользователей”.
Вкладка “Процессы” в диспетчере задач с включенной сортировкой процессов по уменьшению потребления памяти
Далее сортируем список запущенных процессов по убыванию потребляемого объема физической памяти, кликнув по названию столбца “Память”.
Теперь отчетливо видно какой программой потребляется больше всего памяти.
Очень часто в Windows 7 практически весь объем физической памяти потребляется процессом svchost.exe. Если у вас именно он съедает всю ОЗУ, то советуем ознакомиться с этой статьей.
Во всех других случаях просто выделите процесс, который потребляет большое количество ОЗУ и нажмите кнопку “Завершить процесс”.
Также стоит проверить список автозагрузки и исключить из него все ненужные программы, которые автоматически загружаются вместе с операционной системой и занимают место в физической памяти компьютера.
Для комфортной работы за компьютером в операционных системах Windows 7 и выше
Источник
Как освободить оперативную память на компьютере Windows 7
При работе с компьютером часть данных временно помещается в оперативную память (ОЗУ). Чем объем больше, тем лучше работает система. Размер напрямую влияет на количество одновременно выполняемых задач при стабильной производительности. Часто причина снижения быстродействия компьютера заключается в загруженности оперативной памяти. Улучшить работу системы можно самостоятельно, если знать, какое количество ОЗУ используется и как освободить память на компьютере Windows 7.
Просмотр занятого места
Отобразить на экране количество занятого объема ОЗУ можно через предустановленную утилиту « Диспетчер задач ». Последовательность действий:
Это наиболее быстрый и удобный способ, не требующий установки дополнительных утилит.
Для постоянного мониторинга объема занятого пространства оперативной памяти можно использовать гаджет для Windows 7:
На экране отобразится соответствующий элемент. Большой счетчик покажет нагрузку на процессор, малый — занятый объем оперативной памяти в процентах.
Гаджет помогает отслеживать загрузку ОЗУ в динамике. Таким образом можно обнаружить приложение, которое потребляет больше ресурсов компьютера. Но, чтобы повысить производительность устройства, необходимо знать, как очистить оперативную память на Windows 7.
Ручные способы очистки оперативной памяти
Почистить оперативку на Windows 7 можно вручную. Это не требует установки дополнительных программ, работа подразумевает взаимодействие со штатными средствами.
Завершение запущенных приложений
Каждое запущенное приложение занимает часть памяти. Необходимы большие объемы ОЗУ, если пользователь открывает одновременно много программ. Завершение работы запущенных второстепенных процессов позволяет системе сконцентрироваться на выполнении первостепенной задачи. Это способствует повышению производительности в играх.
Проблема может решиться, если закрыть браузер, отключить аудиоплеер и анимированные обои. Графические редакторы или утилиты для моделирования занимают много оперативной памяти, поэтому на слабом «железе» при работе рекомендуется на время отказаться от второстепенных программ.
Закрытие фоновых процессов и служб
Фоновые процессы используются для запуска необходимых служб и поддержания функционирования приложений, но рядовому пользователю в процессе работы часть компонентов не пригождается. Снизить потребление ОЗУ можно путем завершения ненужных процессов. Алгоритм действий:
Вследствие выполнения действий нагрузка на оперативную память значительно снизится, что повысит производительность компьютера.
Чистка автозагрузки
Автозагрузка приложений значительно снижает быстродействие устройства во время запуска. Во избежание этого необходимо очистить соответствующий раздел:
Важно! Программа не удалится с устройства, а просто будет исключена из автозагрузки.
Такой способ эффективен не всегда, порой лучше воспользоваться функцией «Командной строки»:
Внимание! Не рекомендуется исключать из автозапуска программы, назначение которых неизвестно. Это может повредить системе.
Подобные манипуляции необходимо периодически осуществлять повторно, потому что система засоряется регулярно.
Перезапуск процесса Explorer
Процесс Explorer отвечает за отображение графической составляющей операционной системы. При некорректной работе компонент занимает необоснованно много пространства ОЗУ, потребуется перезагрузка. Первый способ подразумевает использование « Диспетчера задач »:
Те же действия можно совершить в « Командной строке »:
Второй способ можно использовать в качестве альтернативы, когда нет возможности работать в графическом окружении рабочего стола.
Удаление вирусов
Нарушения в работе ПК могут быть вызваны вирусами. Чисткой устройств от вредоносного кода занимаются антивирусы: Kaspersky, Dr.Web, Avast. Очень эффективна специальная утилита для однократного использования — Dr.Web CureIt. Необходимо скачать инсталляционный файл с официального сайта разработчика, запустить и начать сканирование, программа сделает все сама.
Создание скрипта
Можно создать программное средство, которое чистит ОЗУ, самостоятельно:
Обратите внимание! Вместо XXXXXXXXX в скобках необходимо написать максимальный объем оперативки, получаемый по формуле: × 1024 × 100 000. Например, для системы с оперативкой 8 ГБ: 8 × 1024 × 100 000 = 819 200 000.
Преимущество способа в простоте создания скрипта и универсальности. С помощью прописанного сценария из ОЗУ можно выгрузить данные в любой момент.
Специальные программы для разгрузки ОЗУ
Простой способ очистить память на компьютере или ноутбуке с Windows 7 — использовать предназначенные для этого приложения. Преимущество заключается в простой настройке и интуитивно понятном интерфейсе, который оптимизирован для рядового пользователя. Освобождение памяти происходит быстро.
Advanced SystemCare
Главная особенность Advanced SystemCare — простота использования. Для юзеров, которые плохо разбираются в устройстве компьютера, предусмотрена возможность воспользоваться упрощенным режимом очищения. Нужно нажать одну кнопку и дождаться завершения.
Для опытных пользователей есть экспертный режим с возможностью самому настроить, что и как чистить. Интерфейс интуитивно понятный, поэтому использовать можно сразу после инсталляции. Еще одно достоинство — наличие бесплатной версии с ограниченным набором инструментов.
Wise Memory Optimizer
Wise Memory Optimizer — приложение для неопытного пользователя: удобный и понятный интерфейс, очистка ОЗУ Windows 7 нажатием одной кнопки. Программа бесплатная, на русском языке, подходит практически под все виды операционных систем.
Есть возможность создания опций, позволяющих автоматически настраивать программу на разгрузку ОЗУ. Приложение можно включить в очередь на автозагрузку. За счет этого система будет автоматически сканироваться после запуска компьютера, что обеспечит оптимальную работу.
nCleaner
Мощное по функциональности приложение, чтобы освобождать ОЗУ на Windows 7. Распространяется по бесплатной лицензии, имеет несколько настраиваемых модулей.
nCleaner дает возможность следить за тем, какие приложения используют системные ресурсы с указанием объема. Имеет функцию вывода подробной статистики и создания копий удаляемых файлов.
CleanMem
Некоторые программы на ПК резервируют место физической памяти без надобности. В этом случае помогает утилита CleanMem. Главное достоинство — автономность работы. Программа действует с определенным временным интервалом.
Утилита небольшая, но эффективная. Есть портативная версия, которую можно запускать с внешнего накопителя. Программа будет работать как обычная служба Windows 7, что значительно ускоряет работу.
VC RamCleaner
VC RamCleaner — эффективное средство, чтобы разгрузить оперативную память. Интерфейс выполнен на английском языке, но интуитивно понятный. Элементарное управление, возможность настройки автоматической очистки ОЗУ, бесплатное распространение. Для устройств с небольшим объемом — отличное решение.
Источник
Как уменьшить нагрузку на оперативную память Windows 7
На производительность и быстродействие компьютера влияют характеристики всех его компонентов, но наибольшее влияние оказывают процессор и оперативная память (ОЗУ).
ОЗУ является временным хранилищем выполняющихся на ПК приложений, к коду которых обращается процессор по высокоскоростным интерфейсам.
Если для вновь загружаемого файла или процесса не хватает памяти в ОЗУ, то он будет размещён в файле подкачки на жёстком диске, а скорость доступа к нему значительно упадёт.
Следствием этого станут зависания и долгая реакция на действия пользователя. В статье приводятся основные причины большой загрузки оперативной памяти и методы их устранения.
Как уменьшить нагрузку на оперативную память Windows 7
В первую очередь стоит убедиться, что на вашем ПК действительно существует эта проблема.
Алгоритм её выявления очень прост:
Если на любом из этапов проверки обнаружилась повышенная нагрузка ОЗУ, то необходимо перейти к следующему этапу – оптимизации работы программного обеспечения и системы, очистке оперативной памяти.
Настройка программ
Этап заключается в выявлении программ, максимально нагружающих ОЗУ. Для примера запустим браузер Chrome, откроем несколько страничек, запустим Skype, откроем документ Word и запустим торрент-клиент. На рисунке процессы отсортированы по степени загрузки оперативной памяти, сверху вниз.
Оставим в стороне вопрос, зачем браузеру при просмотре веб-страниц требуется более 1 Гб (!) оперативки, а сконцентрируемся на том, как уменьшить количество «тяжёлых» процессов.
Вот несколько простых правил:
Настройка операционной системы
Содержание этого этапа заключается в решении вопроса как уменьшить нагрузку на оперативную память Windows 7, отключив ненужные функции операционной системы и устранив ошибки системного программного обеспечения.
Приведём последовательность действий.
Приведём краткий список таких, которые не используются на подавляющем большинстве ПК:
Рекомендуем нажать кнопку «Службы» в диспетчере задач, откроется список в отдельном окне. Отсортировать их по колонке «Состояние» и проверять каждую со статусом «Работает», отключая ненужные. Для этого дважды кликните мышью на её названии, а в открывшемся окне выберите тип запуска «Отключена» и нажмите кнопку «Остановить».
Будьте внимательны при выполнении этого этапа. При малейшем сомнении в назначении службы, оставьте её работающей или найдите описание на сайте Microsoft, а уж затем принимайте решение.
В заключение следует отметить, что не всегда выполнение описанных действий приводит к существенному снижению нагрузки на оперативную память.
Следующими шагами должны стать:
В любом случае проблему можно решить, комплексно используя все описанные способы.
Как уменьшить нагрузку на оперативную память Windows 7 : 7 комментариев
Привет Юра. Если эту статью ты написал самостоятельно, то можешь гордо похлопать себя по груди, так как я еще не встречал в сети более качественный материал на эту тему 🙂
Благодарю, всегда приятно такое читать, если бы все такое писали, то мотивации добавлять посты было бы в разы больше.
Спасибо большое всё работает. Я уже не знал что делать.
спасибо помог супер так держать)))))) молодец все подробно рассписал
Хорошая статья, всегда нужная — учитывая, что не у всех мощные аппараты, ноуты и компы. Спасибо вам за неё.
ахаха самое главное)) Переустановить операционную систему
Источник
Как оптимизировать и очистить память Windows7,8 и 10.
Многие пользователи хотят, что бы компьютер постоянно «летал». Есть много способов оптимизации скорости работы ПК. Вот 3 статьи на нашем сайте: один, два и три. Но сегодня речь пойдет об оптимизации работы оперативной памяти. На сайте Майкрософт есть интересная статья но без литра водки не разберешься :-). Мы пойдем в обход, как настоящие герои.
Дальше будет много картинок, почти компьютерный комикс с рецептом для приготовления :-).
Запускаем диспетчер задач Ctrl+Shift+Esc, переходим на вкладку быстродействие и смотрим на циферки, в данном случае объём оперативной памяти составляет 12279 МБ. Кэшировано 521 МБ. Доступно 10646 МБ. И свободно 10200 МБ. По центру внизу нажимаем кнопку Монитор ресурсов.
Наблюдаем примерно такую же картину, Свободная память совпадает, но есть еще пункт Ожидание 433 МБ.
Теперь переключимся на вкладку процессы на данный момент их 53 плюс минус 1-2, бывает отложенный запуск программ на старте Windows, системный процесс запускается, делает свою работу и выгружается. Поэтому цифры могут плавать в небольшом диапазоне.
Теперь поработаем с нормальной нагрузкой, например браузер Firefox с кучей вкладок, штук 50 или больше. Плюс еще парочка небольших программ.
Как видим, оперативная память начинает «таять». Если у Вас установлено 4 ГБ оперативной памяти, то уже нормальной работы не получится. При 8 ГБ всё еще будет хорошо. Теперь опять смотрим в монитор ресурсов и сравниваем цифры.
Доступно, кэшировано, свободно всё совпадает, но вот полоска ожидание разрослась до 7027 МБ. то есть 7 ГБ. Теперь закрываем Firefox и другие запущенные программы и смотрим в диспетчер задач.
Оперативная память освободилась, это видно по графику, да и цифры красивые.
В мониторе ресурсов цифры совпадают, но синяя полоса ожидание (она же кэшировано), означает, что в оперативной памяти еще висит информация, с которой мы работали. Так как пункт свободно показывает нам 3786 МБ.
Теперь представьте, что вы работали полдня, запускали большое количество программ, в оперативной памяти висят куски непонятно чего, и как сам Windows управляет всем этим КЭШИРОВАНО абсолютно не понятно. Наверное, сами программисты из Microsoft не знают, как работает оперативка :-). А Вам нужно запустить видеоредактор, фотошоп или погонять в любимую игрушку (лара крофт, farcry 5 или подобные монстры) без лагов и фризов.
Есть очень простой выход, скачиваем маленькую бесплатную программу Mem Reduct.
Устанавливаете и запускаете, от имени администратора! Программа на русском языке.
Mem Reduct показывает свои циферки. Так же можно сравнить с AIDA 64, интересен пункт виртуальная память, цифры совпадают. В AIDA 64 так же можно промониторить файл подкачки, в данном случае задав минимальный объём 1024 МБ, а максимальный 6144 МБ. Чётко видно текущую и пиковую загрузку файла подкачки. Таким образом, при запущенной AIDA 64 можно поработать дней пять при своей типовой нагрузке на компьютер и определить нужный конкретно Вам объём файла подкачки. Так как споры по поводу его объёма на просторах интернета не утихают.
Далее в опциях программы Mem Reduct нужно сделать настройки. Для Windows10 есть еще дополнительный пункт, можете попробовать у кого стоит 10-ка.
Далее нажимаем кнопку внизу Очистить память.
Появится окошко, можно поставить галочку и нажимаем Да.
Теперь картина совершенно другая. Свободной памяти море, ожидание всего 505 МБ. файл подкачки слегка распух до 613 МБ. виртуальная память почти не изменилась.
В диспетчере задач всё тоже чудесно, причем свободной памяти еще больше, чем при старте компьютера, Mem Reduct какие-то объёмы оперативной памяти сбрасывает (загоняет) в файл подкачки.
Так же хотелось бы сказать пару слов любителям игр, особенно которые смотрят чудо-блогеров на ютубе и любят статистику из MSI Afterburner. Так вот, скриншот для Вас. Где указано RAM 10565 МБ. Это не загрузка оперативной памяти. Это скорее всего сумма кешировано+занято, а вот ниже параметр RAM usage 6970 МБ соответствует правде.
Сами «Танки» кушают всего 1415 МБ оперативной памяти.
Вот еще любопытный скриншот, как разные программы по разному считают объём оперативной памяти.
Надеемся, статья была полезной и интересной.
Присоединяйтесь к нашей группе в VK, чтобы, не пропустить новые статьи, скидки и другие вкусняшки. Для подписчиков группы действует скидка 10% на все виды работ.
Есть минимум три основных пути как отремонтировать компьютер: 1. Обратиться к знакомому или другу (гуру), который хорошо разбирается в компьютерах. 2. Вызвать мастера на дом. 3. Обратиться в сервисный центр. Рассмотрим поподробнее все три варианта ремо.
В статье Вы научитесь: • Как подключить компьютер к смартфону по wi-fi для передачи файлов со смартфона. • Как подключить смартфон к смартфону по wi-fi для передачи файлов между ними. • Как подключить смартфон к компьютеру по wi-fi для передачи файлов с.
В статье обсудим, как быстро и удобно настроить автозагрузку Windows 10, 8, 7 абсолютно любому пользователю. С помощью Autorun Organizer.
Источник
Как уменьшить загрузку физической памяти windows 7. Физическая память компьютера загружена, что делать? Способы очистки памяти компьютера
Начните с увеличения допустимого объема виртуальной памяти. Это позволит немного снизить нагрузку на платы оперативной памяти. Откройте свойства меню «Компьютер» и выберите пункт «Дополнительные параметры системы». Теперь откройте вкладку «Дополнительно» и нажмите кнопку «Параметры», расположенную в меню «Быстродействие». Откройте вкладку «Дополнительно» и нажмите кнопку «Изменить».
Снимите флажок с пункта «Автоматически выбирать объем файла подкачки». Выделите системный раздел диска и установите флажок возле параметра «Указать размер». Введите минимальный и максимальный объемы файла подкачки. Нажмите кнопку «Задать» и закройте это окно.
Теперь займитесь отключением ненужных служб. Более 10% постоянно активных служб не используются большинством пользователей. Откройте панель управления и перейдите в меню «Система и безопасность». Теперь откройте подменю «Администрирование» и перейдите к пункту «Службы».
Выделите ненужную службу правой кнопкой мыши и выберите пункт «Остановить». Выполните эту процедуру для всех неиспользуемых вами служб, предварительно изучив колонку «Описание». Будьте крайне внимательны. Отключение важной службы может привести к сбою в работе операционной системы.
Нажмите кнопку «Настройки». Установите флажки напротив всех пунктов открывшегося меню. Нажмите кнопку «Применить». Теперь нажмите кнопку «Вперед» и в развернувшемся меню укажите параметр «Глубокая очистка». Не закрывайте эту утилиту, позволив ей автоматически очищать оперативную память.
Затем заложенные промежутки необходимо закрыть теплоизоляционным материалом, с двух сторон. С наружной стороны все обтяните армированной сеткой и заштукатурьте. Затем нанесите декоративный слой, облицовочный или – в зависимости от отделки вашего дома.
Если вы хотите поставить старое окно с деревянными рамами, то вытащив стекла просто уменьшите рамы, обрезав, снова соберите и поставьте стекла.
В полях «Исходный размер» и «Максимальный размер» укажите необходимые объемы swap-файл а, после чего перезагрузите компьютер. Уменьшить размер swap-файл а, как и увеличить его, нетрудно. Нужно только знать, для чего именно это делается. Следует помнить, что при сокращении размеров файл а подкачки ниже определенного уровня может существенно замедлиться системы.
Настройка режимов работы оперативной памяти – это очень важный этап оптимизации компьютера. Рекомендуют ознакомиться с возможными сложностями и проблемами, прежде чем приступать к изменениям параметров работы ОЗУ.
2. Нажмите «Включить профессиональный режим» и оставьте галочку у «Отключить кейлоггер и телеметрию».
3. Если у вас установлен Office 2016, зайдите во вкладку «Утилиты» и нажмите «Отключить Office 2016 Telemetry».
4. Перейдите во вкладку «Главное» и нажмите «Destroy Windows 10 Spying».
5. Перезагрузите компьютер. Если всё было сделано правильно, вы заметите, что потребление оперативной памяти снизилось примерно на 2 гигабайта.
Частично обезопасить себя от повторной активации телеметрии можно, выбрав в настройках DWS_Lite дополнительные пункты: «Отключить Windows Defender» (желательно при наличии стороннего антивируса), «Отключить шпионские задачи», «Добавить шпионские домены в hosts». Это позволит вам запретить Windows 10 отправлять данные на сервера Microsoft, но может создать проблемы для работы некоторых сервисов и приложений, в том числе «Магазина Windows».
Metro-приложения можно не удалять, если они вам не мешают. Они не нагружают оперативную память, хотя и занимают место на накопителе.
Если ваш компьютер работает медленно и притормаживают некоторые программы или они вообще отказываются работать, то причиной этого может быть нехватка оперативной памяти. Для корректной работы компьютера нужно правильно оптимизировать работу ОЗУ – это очень важный критерий в любой системе.
Инструкция
В появившемся диалоговом окне укажите команду «Дополнительные параметры системы», загрузится новое окно, перейдите в нем на вкладку «Дополнительно», в группе «Быстродействие» укажите пункт «Параметры». Запустится еще одно окно, в нем перейдите на вкладку «Дополнительно» и выберите опцию «Изменить».
закройте открытые окна, нажатием на соответствующие кнопки «ОК».
Если вы не знаете за что отвечает конкретная служба – не отключайте ее, в противном случае это может привести к ошибке в процессах операционной системы.
Для максимальной производительности вашего компьютера мы советуем вам с высоким объемом.
Видео: Как понизить нагрузку Диска 100% и Оптимизация компьютера для стабильной работы.
На производительность и быстродействие компьютера влияют характеристики всех его компонентов, но наибольшее влияние оказывают процессор и оперативная память (ОЗУ).
ОЗУ является временным хранилищем выполняющихся на ПК приложений, к коду которых обращается процессор по высокоскоростным интерфейсам.
Если для вновь загружаемого файла или процесса не хватает памяти в ОЗУ, то он будет размещён в файле подкачки на жёстком диске, а скорость доступа к нему значительно упадёт.
Следствием этого станут зависания и долгая реакция на действия пользователя. В статье приводятся основные причины большой загрузки оперативной памяти и методы их устранения.
В первую очередь стоит убедиться, что на вашем ПК действительно существует эта проблема.
Алгоритм её выявления очень прост:
Если на любом из этапов проверки обнаружилась повышенная нагрузка ОЗУ, то необходимо перейти к следующему этапу – оптимизации работы программного обеспечения и системы, очистке оперативной памяти.
Настройка программ
Этап заключается в выявлении программ, максимально нагружающих ОЗУ. Для примера запустим браузер Chrome, откроем несколько страничек, запустим Skype, откроем документ Word и запустим торрент-клиент. На рисунке процессы отсортированы по степени загрузки оперативной памяти, сверху вниз.
Оставим в стороне вопрос, зачем браузеру при просмотре веб-страниц требуется более 1 Гб (!) оперативки, а сконцентрируемся на том, как уменьшить количество «тяжёлых» процессов.
Вот несколько простых правил:
Настройка операционной системы
Приведём последовательность действий.
Приведём краткий список таких, которые не используются на подавляющем большинстве ПК:
Рекомендуем нажать кнопку «Службы» в диспетчере задач, откроется список в отдельном окне. Отсортировать их по колонке «Состояние» и проверять каждую со статусом «Работает», отключая ненужные. Для этого дважды кликните мышью на её названии, а в открывшемся окне выберите тип запуска «Отключена» и нажмите кнопку «Остановить».
Будьте внимательны при выполнении этого этапа. При малейшем сомнении в назначении службы, оставьте её работающей или найдите описание на сайте Microsoft, а уж затем принимайте решение.
В заключение следует отметить, что не всегда выполнение описанных действий приводит к существенному снижению нагрузки на оперативную память.
Следующими шагами должны стать:
В любом случае проблему можно решить, комплексно используя все описанные способы.
Кстати, данная статья будет особенно актуальна для тех, кому приходится работать на компьютерах с небольшим количеством оперативной памяти (чаще всего не более 1-2 ГБ). На таких ПК нехватка оперативной памяти ощущается, что называется, «на глаз».
1. Как уменьшить использование оперативной памяти (Windows 7, 
Как отключить Superfetch
1) Зайти в панель управления Windows и перейти в раздел «Система и безопасность».
После перезагрузки компьютера использование оперативной памяти должно снизиться. В среднем помогает снизить использование ОЗУ на 100-300 МБ (не много, но и не так мало при 1-2 ГБ ОЗУ).
2. Как освободить оперативную память
Многие пользователи даже не догадываются о том, какие программы «съедают» оперативную память компьютера. Перед запуском «больших» приложений, чтобы снизить количество тормозов, рекомендуется закрыть часть программ, которые не нужны в данный момент.
Для просмотра всех процессов и программ в ОЗУ рекомендуется открыть диспетчер задач (можно воспользоваться и утилитой process explorer).
Для этого нажмите кнопки CTRL+SHIFT+ESC.
Кстати, нередко много памяти занимает системный процесс «Explorer» (многие начинающие пользователи его не перезапускают, так как пропадает все с рабочего стола и приходится перезагружать ПК).
Проводник будет перезапущен!
3. Программы для быстрой очистки оперативной памяти
1) Advance System Care
Источник
Среди пользователей вычислительной техники бытует мнение, что много оперативной памяти никогда не бывает… И с этим, уважаемый читатель, не поспоришь, особенно когда дело касается современных машин, у которых аппаратная конфигурация соответствует солидным характеристикам, а установленная на борту ПК Windows-система является 64-битной версией. Однако «больная» проблема многих — «физическая память компьютера загружена, что делать» — все так же продолжает свое бесславное существование, ставя в тупик рядового пользователя и порой заставляя опытного компьютерного гуру поломать голову над решением задачи «нехватка ОЗУ». Впрочем, не будем внедряться в архисложности «оперативных непоняток» и прибегнем к простым, но тем не менее действенным методам диагностики и оптимизации компьютерного свопа системы. Что ж, статья обещает стать памятной. RAM-секреты ждут своего разоблачения!
Караул, физическая память компьютера загружена!
Что делать и как с этим быть? Наверное, именно такие вопросы приходят на ум пользователю, когда он становится невольным свидетелем чудовищной заторможенности операционной системы Windows.
- С каждым последующим включением ПК запуск ОС все замедляется и замедляется.
- Кликабельность операционной системы при старте и в процессе использования становится невыносимой из-за «долгоиграющего процесса ожидания».
- Некогда «летающие» приложения, мягко говоря, продолжительно стартуют.
- Непонятные служебные сообщения атакуют монитор своим «ненавязчивым» присутствием.
В общем, любой из вышеописанных сценариев (не говоря уже о комплексном их проявлении), может достаточно быстро свести с ума любого пользователя. А ведь далеко не каждый «ожидающий» понимает, что все вышеописанное может являться результатом наших собственных упущений. Да и вряд ли рядовой пользователь вообще знает, как убедиться в том, что физическая память компьютера загружена?
windows 7: Как очистить виртуальную память
- Виртуальная память в любой операционной системе работает таким образом: отдельные, как правило, неактивные фрагменты памяти перемещаются из оперативного запоминающего устройства (ОЗУ) — технического устройства, реализующего функции оперативной памяти – и освобождают её (ОЗУ) для загрузки других фрагментов памяти. Выгруженные из памяти страницы временно сохраняются в файле подкачки. Из него можно извлечь информацию, которая используется при работе системы. Например, в некоторых организациях, где постоянно идёт работа с какими-то важными секретными данными, периодически проводится специалистами очистка виртуальной памяти.Как очистить виртуальную память и рассмотрим ниже на примере ОС windows 7 и сделаем это тремя способами: через панель управления, через строку поиска и через редактирование реестра
Способ №1. Активация очистки виртуальной памяти через панель управления
Открываем панель управления — жмем меню «Пуск» (Start) и выбираем команду «Панель управления» (Control Panel).
Рус. windows 7
Англ. windows 7
Откроется окно и вверху (в строке проводника, если нажать на маленький треугольничек, откроется выпадающий список) открываем дополнительное меню «Все элементы панели управления» (All Control Panel Items).
Рус. windows 7
Англ. windows 7
Из появившегося списка необходимо выбрать раздел «Администрирование» (Administrative Tools),
Рус. windows 7
Англ. windows 7
а затем в появившемся ещё одном окошке – «Локальная политика безопасности» (Local Security Policy).
Рус. windows 7
Англ. windows 7
Далее в разделе «Локальные политики» заходим сюда – «Локальные политики» (Local Policies) — «Параметры безопасности» (Security Options) и находим строку «Завершение работы: очистка файла подкачки виртуальной памяти» (Shutdown: Clear virtual memory pagefile).
По умолчанию в строке этот параметр безопасности будет отключён. Кликаем 2 раза мышкой и появится новое окно: здесь-то и нужно активировать статус «Включить» (Enabled), затем подтвердить выбор нажав «ОК».
Рус. windows 7
Англ. windows 7
Всё, процесс успешно завершён.
Способ №2. Активация очистки виртуальной памяти через строку поиска
Чтобы очистить виртуальную память системы задействуем строку поиска. Вызываем меню системы «Пуск» (Start), где внизу расположена удобная строка поиска – именно туда и вводим название файла gpedit.msc. Далее – клавиша Enter.
Затем увидим новое открывшееся окошко – «Редактор локальной групповой политики» (Local Group Policy Editor) — и в нём делаем выбор по следующей схеме: «Конфигурация компьютера» (Computer Configuration), далее «Конфигурация windows» (windows Settings), далее «Параметры безопасности» (Security Settings).
Рус. windows 7
Англ. windows 7
Последнее окошко предоставит нам отдельный список, в котором нужно выбрать папку «Локальные политики» (Local Policies),
Рус. windows 7
Англ. windows 7
а затем конечный пункт – строку «Параметры безопасности» (Security Options).
Рус. windows 7
Англ. windows 7
Кликнув по этой строке, как и в первом способе, находим ещё одну строку «Завершение работы: очистка файла подкачки виртуальной памяти» (Shutdown: Clear virtual memory pagefile). Статус «Включить» (Enabled) активируем точно также, как и в первом способе, после чего жмём «ОК». Всё, процесс успешно завершён.
Что делать в первую очередь, если ПК утратил быстродействие?
Конечно же, прежде всего, нужно провести диагностику системы. Причем все необходимое для этого заблаговременно предусмотрено майкрософтовскими разработчиками. Что ж, пришло время перейти к практической части нашего повествования.
- Кликните на панели задач (самая нижняя область экрана) правой кнопкой мышки.
- Из выпадающего списка выберите «Диспетчер…».
- Оказавшись в рабочей области одноименного служебного окна, воспользуйтесь вкладкой «Быстродействие».
- Визуально представленный график позволит вам оценить коэффициент использования ОЗУ. В случае если на вашем ПК установлена Vista или более поздняя версия ОС Windows, то значение используемой памяти не должно превышать 70-75 % от общего номинала физического свопа. В противном случае необходимо разгрузить RAM-область.
Просмотр занятого места
Отобразить на экране количество занятого объема ОЗУ можно через предустановленную утилиту «Диспетчер задач». Последовательность действий:
- Открыть программу клавишами Ctrl + Shift + Esc.
- Перейти в раздел «Быстродействие».
- Оценить объем занятого места в блоке «Физическая память».
Это наиболее быстрый и удобный способ, не требующий установки дополнительных утилит.
Для постоянного мониторинга объема занятого пространства оперативной памяти можно использовать гаджет для Windows 7:
- Кликнуть правой кнопкой мыши (ПКМ) по свободному месту на рабочем столе.
- Войти в раздел «Гаджеты».
- Выбрать компонент «Индикатор ЦП».
На экране отобразится соответствующий элемент. Большой счетчик покажет нагрузку на процессор, малый — занятый объем оперативной памяти в процентах.
Гаджет помогает отслеживать загрузку ОЗУ в динамике. Таким образом можно обнаружить приложение, которое потребляет больше ресурсов компьютера. Но, чтобы повысить производительность устройства, необходимо знать, как очистить оперативную память на Windows 7.
Проблемы с памятью начинаются со старта ОС
Когда вы наблюдаете, что физическая память компьютера загружена на 80 % или выше этого значения, обратите внимание на автозагрузку. Скорее всего в момент запуска Windows упомянутая служба активирует множество фоновых приложений и различного ПО. Зачастую именно по этой причине ОЗУ и перегружается, буквально «разрываясь» между запросами множественных программ о выделении необходимого им для работы объема памяти. Однако исправить столь неприятную ситуацию можно достаточно легко.
- В поисковой строке пускового меню Windows пропишите команду «msconfig».
- После нажатия кнопки «Enter» вы попадете в служебное меню «Конфигурация системы».
- Активируйте вкладку «Автозагрузка» и отредактируйте приоритетный список запускаемого софта.
Вы будете удивлены, насколько быстро станет загружаться ваша ОС после проведенного перезапуска системы. Ничто не мешает вам на практике убедиться, что проблематичная ситуация, когда физическая память компьютера загружена на «Виндовс 7», будет исчерпана, после того как вы уберете все лишнее из автозагрузки.
Способы очистки памяти в windows 7
Вы заметили, что работа windows стала медленнее и задаетесь вопросом, что могло повлиять на оперативную память системы? Ответ прост – со временем производительность каждого компьютера, даже самого нового, падает. Виноваты в этом многочисленные программы, оставляющие после себя ненужные данные, а также файлы из Интернета, засоряющие RAM. Существует много способов оптимизировать работу ПК и очистить память windows 7. Рассмотрим основные из них.
Устранение проблем с производительностью
Начать очистку и исправления накопившихся на компьютере ошибок можно с помощью встроенной службы проверки windows. Она проверяет все факторы, влияющие на быстродействие ПК, и предлагает пути решения возникающих проблем. Запустить данную службу можно следующим образом:
- нажать кнопку «Пуск», после чего «Панель управления»;
- ввести в строке поиска слово «неполадки» и из получено списка с результатами выбрать «Устранение неполадок»;
- затем в разделе «Система и безопасность» перейти в «Поиск проблем производительности» и просканировать систему;
- следуя подсказкам windows, удалить ненужные файлы и программы.
Очистить оперативную память от скопившегося «мусора» поможет программа CCleaner. Это бесплатная и очень полезная утилита, которая поможет справиться с этим процессом в считаные секунды. Для этого необходимо:
- скачать и установить программу;
- запустить ее и перейти во вкладку «Очистка»;
- отметить элементы windows и программ (можно оставить по умолчанию) и нажать «Анализ»;
- после нахождения всех замедляющих работу RAM элементов, нажать «Очистка».
CCleaner автоматически проведет оптимизацию и избавит ПК от засоряющих его файлов.
Обратите внимание! При избавлении компьютера от замедляющих его работу элементов, CCleaner может удалить сохраненные для каждого браузера файлы «Cookie». Если вы не желаете, чтобы это произошло – просто уберите галочки в соответствующей опции под поисковиком.
Удаление неиспользуемых программ
Часто оперативная память бывает загружена из-за большого количества установленных программ и файлов, которые они производят при своей работе. Начнем с простого удаления всего неиспользуемого софта:
- заходим в «Пуск», «Панель управления» и затем «Удаление программ»;
- пролистываем список и выбираем те из них, которые не используются или вовсе не нужны;
- удаляем их в ручном режиме, что поможет освободить часть памяти.
Чистка автозапуска
Многие программы при установке прописываются в автозапуск windows и начинают свою работу в фоновом режиме при старте компьютера. Именно они часто и являются причиной резкого падения быстродействия компьютера, загружая RAM ненужными процессами. Чтобы начать оптимизацию и определить то, какие из них находятся в автозагрузке, выполняем следующее:
- заходим в меню «Пуск», затем «Все программы»;
- находим папку «Автозагрузка» и просматриваем ее содержимое;
- оставляем в ней только самое необходимое, остальное можно удалить, освободив RAM от лишней нагрузки.
Попасть в меню очистки можно и другим способом:
- нажать на клавиатуре сочетание «+R»;
- в появившемся окне «Выполнить» ввести «msconfig» и после нажать «ОК»;
- запустится оптимизатор автозагрузки.
Проверить и настроить автозагрузку поможет и описанный ранее CCleaner:
- запускаем утилиту и переходим во вкладку «Сервис»;
- здесь выбираем «Автозагрузка» и изучаем программы, запускающиеся при старте windows;
- чистим все ненужные элементы, освобождая RAM.
Особое внимание стоит уделять всевозможным апдейтерам, предназначенным для загрузки обновлений из Интернета.
Подобный софт, работающий в фоновом режиме, забирает часть ресурсов RAM и при этом может оставаться невидимым для пользователя.
На этом очистка закончена. Следует помнить, что засоряющие оперативную память файлы появляются на ПК буквально с каждой минутой его работы. По этой причине крайне рекомендуется проводить профилактические чистки RAM, не дожидаясь падения производительности системы.
«Чудо»-оптимизаторы ОЗУ
Когда физическая память компьютера загружена на 90 процентов (из ранее представленного раздела статьи вы узнали, что такое значение является отклонением от нормы), некоторые из пользователей спешат очистить RAM-область с помощью различных утилит. Однако не многие из них догадываются, что такого вида оптимизация ОЗУ — это бесполезная трата времени, поскольку ничего конкретного в решение создавшейся проблемы они не вносят. «Многообещающий функционал» таких оптимизаторов лишь создает иллюзию, что память высвобождается, при этом привнося в работу ОС некоторые затруднения… Будьте уверены: ручной метод намного эффективней и более целесообразен в проведении, нежели мнимая «помощь» от сторонних разработчиков. Кстати, об этом (втором) способе RAM-оптимизации, советуем вам просто забыть…
Закрытие не нужных программ
Степень эффективности функционирования ОП напрямую зависит от открытых приложений. Некоторые из них относятся к системным, которые нельзя деактивировать. В таком случае возникнет вероятность системной ошибки или еще большего ухудшения работоспособности компьютера. Потому следует придерживаться определенной методики, отличающейся в зависимости от типа активного программного обеспечения (ПО).
Лишние приложения
Если же оперативная память настолько перегружена, что зайти в программу невозможно (зависание) – необходимо выполнить следующие действия:
Однако при этом есть большая вероятность потери данных. Поэтому пользоваться подобной методикой рекомендуется только в самом крайнем случае. Лучше всего подождать некоторое время, чтобы программа перешла в нормальный режим работы, и корректно ее завершить.
Фоновые программы
Помимо видимых процессов во время включения и работы компьютера могут запускаться фоновые процессы. Они не видны на панели текущих задач, но могут существенно сказываться на загруженности ОП. Чтобы их закрыть, можно воспользоваться вышеописанным методом.
После активации диспетчера задач переходим в закладку процессы. Для наглядности можно сделать сортировку по значению память.
Активные компоненты будут располагаться по степени выделяемого объема ОП для их работы. Завершать определенные процессы можно только после полной уверенности, что их отсутствие не скажется на быстродействии и функционировании ПК. К таким задачам относятся системные, отвечающие за подключение сети и работу внешнего оборудования (принтеры, сканеры и т.д.).
Некоторые фоновые процессы могут отображаться на панели управления в правом нижнем углу. Определить название можно установив на его курсор мышки – в всплывающем окне отобразится название приложения. В большинстве случаев выйти из него можно нажав правую клавишу мышки и выбрать соответствующий пункт меню. Для некоторых антивирусных программ такая функция не существует. Сначала необходимо левой кнопкой мышки открыть ПО и уже из основного мены выполнить деактивацию.
Чистим автозагрузку
Для повышения комфорта пользователя существует функция автозагрузки. Во время запуска компьютера она инициирует выбранные приложения. Некоторые разработчики ПО конфигурируют установку таким образом, чтобы программы без ведома пользователя запускались автоматически. В особенности это касается фоновых процессов. Их удаление из автозагрузки можно сделать следующими способами.
Редактирование содержимого папки:
- на системном диске находим папку автозагрузки;
- она располагается по следующему пути: C:ProgramDataMicrosoftWindowsStartMenuProgramsStartup;
- в ней находятся ярлыки ПО, загружаемого одновременно с операционной системой. Для очистки автозагрузки достаточно удалить лишний ярлык.
Утилита Msconfig:
Однако такой способ не позволит освободить ОП – для этого необходимо перезагрузить компьютер.
Подводя итоги
Итак, с определенной уверенностью можно сказать, что некогда для вас затруднительная ситуация «физическая память компьютера загружена, что делать» теперь уже разрешена. Тем не менее об одном немаловажном «оперативном» моменте все же стоит упомянуть.
- Если вы используете Windows Vista, седьмую ОС или же более поздние версии продукта «Майкрософта», то при недостаточном объеме ОЗУ можно попробовать отключить службу «Superfetch».
Ну и последнее: не упускайте возможности модернизировать ваш ПК — добавление дополнительного RAM-модуля существенно расширит функционал и «боеспособность» вашей вычислительной техники. Не дайте впасть в беспамятство своему компьютеру!
Как максимально эффективно использовать вашу оперативную память
Достичь использования всей доступной оперативной памяти достаточно легко, потому что она поддерживает очень много функций. Прежде чем вы начнете удалять программы с компьютера, попробуйте выполнить следующие быстрые действия, которые позволят вам высвободить место в оперативной памяти.
Перезагрузите ваш компьютер
Первое, что вы можете сделать, чтобы попытаться освободить оперативную память, — это перезагрузить компьютер. Когда вы перезагружаете или выключаете компьютер, вся ваша оперативная память (сохраненные данные) будет стерта, а программы будут перезагружены. Это потенциально может очистить некоторые процессы и программы, которые работают в фоновом режиме и используют вашу оперативную память.
Обновите ваше ПО
Очень важно, чтобы на вашем компьютере использовались самые последние версии программного обеспечения и установленных приложений. Более старые версии программного обеспечения и приложений могут занимать больше памяти для обработки, что приводит к замедлению работы компьютера.
Попробуйте другой браузер
Что еще вы можете попробовать — это использовать другой браузер, так как некоторые из них, как известно, используют больше данных, чем другие. Попробуйте использовать, например, Chrome или Firefox, которые обычно являются хорошими браузерами с точки зрения потребления оперативной памяти.
Очистите ваш кэш
Если вам все еще не хватает оперативной памяти, следующий шаг – это попытаться очистить свой кэш (скешированные данные). Иногда ваш кэш может занимать много места, потому что он использует оперативную память. Кэш хранит информацию, которую ваш компьютер использует для перезагрузки страниц, которые он открывал ранее, чтобы не загружать их снова. Это может сэкономить вам время при просмотре, но если вам не хватает оперативной памяти, то кэшем вы можете пожертвовать без проблем.
Удалите расширения браузера
Наверняка, для упрощения ряда операций вы устанавливали в своем браузере дополнительные расширения. Однако они также требуют постоянного использования оперативной памяти, поэтому можно попробовать отключить или даже удалить эти расширения и дополнения к браузеру.
МАЛЕНЬКАЯ ИНСТРУКЦИЯ ПО ДИАГНОСТИКЕ ПАМЯТИ
Сейчас я покажу на небольшом примере как можно использовать некоторые из встроенных и специальных программ в поиске пропавшей оперативной памяти в Windows.
- Итак, что нужно знать про кэш и как его контролировать? Средствами Windows – почти никак. Однако, раз размер кэша RAM в данный момент легко проверить (его размер в текущем сеансе может кое-что рассказать), взглянем на него: в Диспетчере задач он во вкладке Производительность. Так, в Windows 10 он здесь:
пока ситуация нормальная, но через мгновения она начнёт изменяться
Главное, что вы должны сейчас уяснить: если на компьютере установлено 4 Гб RAM, она заполнена, а под кэш при этом выделено в районе 200 Мб, у вас серьёзные проблемы. Значит…
- откройте вкладку Процессы Диспетчера и для удобства просмотра проранжируйте столбец с процессами по величине потребления RAM, и путём сложения величин прикиньте, действительно ли все процессы потребляют столько физической памяти, что упомянутых в примере 4 Гб не хватает? Обнаружили провал и половины недосчитались:
даже навскидку – здесь и гигабайта RAM не наберётся
- в том же Диспетчере нам нужен Монитор ресурсов. Здесь всё подробнее и некоторые несоответствия уже налицо (просто вырисовывается реальная картина того, как оперативная память в системе распределяется и куда сейчас используется):
ситуация не требует вмешательства: наиболее потребляющие приложения видны как на ладони – это браузеры Хром и Edge
- однако уже через несколько минут ситуация изменится и настаёт время RAMMap – становится теплее:
многовато для “небольшой” части системного кэша
Кому интересно, но подзабыл: Метафайл – это часть системного кэша и состоит из метаданных NTFS. А это, в свою очередь, таблица MFT, имена папок, пути к ним и присвоенные атрибуты. Но что-то уже больно чересчур…
- Вобщем, дальнейшие изыскания могут быть вам неинтересны. Журнал событий показал, что служба дефрагментации пыталась проанализировать все системные тома жёсткого диска по расписанию, но всякий раз натыкалась на ошибку в одном из них. К счастью, ситуация благополучно разрешилась коррекцией ошибок на диске и запуском службы дефрагментации вместе с MFT таблицей. Времени ушло много (вся ночь на 500 Гб раздела), но после перезагрузки на лице хозяина компьютера проступили слёзы радости: 1,2 Гб максимум загрузки RAM вместо 4 Гб до того. Для слабенькой системы прирост весомый.
Вредоносный код и методы его обнаружения
Нередко пользователь задается вопросом: «Физическая память компьютера загружена: вирус или нет?». Особую остроту такая проблема вызывает, когда все вышеописанные действия были реализованы на практике. В чем же дело и почему ОЗУ продолжает терять свой рабочий потенциал? Давайте разбираться.
- Скачайте из интернета одну из антивирусных утилит: Dr.Web CureIt!, Malwarebytes Anti-Malware или HitmanPro.
- После того как запущенное приложение закончит сканирование системы, инфицированные объекты будут очищены, а зловредные вирусы подвергнутся процессу удаления.
Стоит отметить, что далеко не всегда установленный на ваш ПК традиционный антивирус способен полноценно защитить вашу систему от проникновения и последующего негативного воздействия той или иной «цифровой заразы». Поэтому и имеет смысл провести проверку вашей ОС с помощью вышеперечисленных утилит.
Перезапускаем Проводник
Немного освободить оперативную память Windows поможет и перезапуск Explorer. Для этого снова откройте «Диспетчер задач» , кликнув по панели внизу и выбрав нужный пункт из списка.
Дальше на вкладке «Процессы» найдите «Проводник» , выделите это поле и жмите «Перезапустить» . На скрине видно, что он занимает 13,7 МБ памяти. Дальше экран на секунду станет черный и пропадут все значки с Панели задач, но через время все снова появится в привычном вам виде.
Ну вот, теперь наш Проводник занимает немного меньше памяти – всего 9,6 МБ.
Для владельцев семерки, алгоритм действий будет немного отличаться. Открываем окно Диспетчера и переходим во вкладку «Процессы» . Здесь в списке нужно найти explorer.exe . Выделите данную строку и жмите «Завершить процесс» внизу справа.
Следующий шаг – это повторный запуск. В открытом окне нажмите вкладку «Файл» – «Новая задача» .
Этот способ помогает ненадолго высвободить память, поскольку с каждым новым открытым окном Проводника, она снова будет уменьшаться.
Ни что так не тормозит систему как нехватка оперативной памяти. Зачастую, если ваша память загружена под завязку система начинает ужасно тормозить, а то и вовсе зависает при выполнении той или иной задачи. Что делать в таком случае?
Давайте по пунктам разберем последовательность действий при загрузке оперативной памяти на 90% и более.
- Для начала необходимо перезагрузить компьютер. Это делается по самой простой причине – если система тормозит, то выполнять определенные задачи будет весьма сложно. Перезагружаемся и переходим ко второму пункту.
- Проверяем автозапуск система на наличии всякого мусора. Идем «Пуск» — «Выполнить», вписываем в поле «MSConfig», после чего переходим во вкладку «Автозагрузка» и снимаем как можно больше галочек. В идеале, там должна стоять только одна галочка, отвечающая за загрузку антивируса. Перезагружаем компьютер. Тем самым мы освобождаем оперативную память от ненужного хлама, который подгружается со стартом компьютера.
- Обычно большой кусок оперативной памяти съедают программы, в особенности, такие как антивирус, файервол, Автокад, офисные приложения. Если вы не используете в определенное время ту или иною программу, то не держите ее открытой. Также обратите внимание на фон рабочего стола, не стоит ставить картинку разрешением 2000 пикселей, если максимальное разрешение вашего экрана составляет 1280 пикселей по большой стороне.
- Стоит также проверить компьютер на вирусы, так как зачастую висящие в автозапуски вирусы сильно тормозят систему. Обновите вашу антивирусную программу и просканируйте систему на наличие вирусной активности.
- Самым верным и дорогим способом будет увеличение оперативной памяти. Для этого необходимо вскрыть системный блок компьютера и проверить, если ли свободный слот, куда можно поставить еще одну планку оперативной памяти. Если есть, то смело докупаем память и вставляем ее туда. Если нет, то просто заменяем установленную планку, на планку большего размера.
В итоге все действия сводятся к очистки оперативной памяти, а также ее расширению. Если вы располагаете дополнительными средствами, то лишним не будет докупить планку оперативной памяти, вы тем самым повысите производительность системы. Если же денег нет, то стоит просто оптимизировать систему, путем очистки автозагрузки компьютера.
DDR2 SDRAM
| Название стандарта | Тип памяти | Частота памяти | Частота шины | Передача данных в секунду (MT/s) | Пиковая скорость передачи данных |
| PC2-3200 | DDR2-400 | 100 МГц | 200 МГц | 400 | 3200 МБ/с |
| PC2-4200 | DDR2-533 | 133 МГц | 266 МГц | 533 | 4200 МБ/с |
| PC2-5300 | DDR2-667 | 166 МГц | 333 МГц | 667 | 5300 МБ/с |
| PC2-5400 | DDR2-675 | 168 МГц | 337 МГц | 675 | 5400 МБ/с |
| PC2-5600 | DDR2-700 | 175 МГц | 350 МГц | 700 | 5600 МБ/с |
| PC2-5700 | DDR2-711 | 177 МГц | 355 МГц | 711 | 5700 МБ/с |
| PC2-6000 | DDR2-750 | 187 МГц | 375 МГц | 750 | 6000 МБ/с |
| PC2-6400 | DDR2-800 | 200 МГц | 400 МГц | 800 | 6400 МБ/с |
| PC2-7100 | DDR2-888 | 222 МГц | 444 МГц | 888 | 7100 МБ/с |
| PC2-7200 | DDR2-900 | 225 МГц | 450 МГц | 900 | 7200 МБ/с |
| PC2-8000 | DDR2-1000 | 250 МГц | 500 МГц | 1000 | 8000 МБ/с |
| PC2-8500 | DDR2-1066 | 266 МГц | 533 МГц | 1066 | 8500 МБ/с |
| PC2-9200 | DDR2-1150 | 287 МГц | 575 МГц | 1150 | 9200 МБ/с |
| PC2-9600 | DDR2-1200 | 300 МГц | 600 МГц | 1200 | 9600 МБ/с |
DDR3 SDRAM
| Название стандарта | Тип памяти | Частота памяти | Частота шины | Передач данных в секунду(MT/s) | Пиковая скорость передачи данных |
| PC3-6400 | DDR3-800 | 100 МГц | 400 МГц | 800 | 6400 МБ/с |
| PC3-8500 | DDR3-1066 | 133 МГц | 533 МГц | 1066 | 8533 МБ/с |
| PC3-10600 | DDR3-1333 | 166 МГц | 667 МГц | 1333 | 10667 МБ/с |
| PC3-12800 | DDR3-1600 | 200 МГц | 800 МГц | 1600 | 12800 МБ/с |
| PC3-14400 | DDR3-1800 | 225 МГц | 900 МГц | 1800 | 14400 МБ/с |
| PC3-16000 | DDR3-2000 | 250 МГц | 1000 МГц | 2000 | 16000 МБ/с |
| PC3-17000 | DDR3-2133 | 266 МГц | 1066 МГц | 2133 | 17066 МБ/с |
| PC3-19200 | DDR3-2400 | 300 МГц | 1200 МГц | 2400 | 19200 МБ/с |
В таблицах указываются именно пиковые величины, на практике они могут быть недостижимы.
Для комплексной оценки возможностей RAM используется термин пропускная способность памяти. Он учитывает и частоту, на которой передаются данные и разрядность шины и количество каналов памяти.
- 5
- 4
- 3
- 2
- 1
(4 голоса, в среднем: 4 из 5)
Содержание
- Что делать, если физическая память загружена на 90 и более процентов?
- Определяем что загружает физическую память?
- Очистка оперативной памяти на Windows 7
- Процедура очистки ОЗУ
- Способ 1: применение стороннего ПО
- Способ 2: применение скрипта
- Способ 3: отключение автозагрузки
- Способ 4: отключение служб
- Способ 5: ручная очистка ОЗУ в «Диспетчере задач»
- Способ 6: перезапуск «Проводника»
Что делать, если физическая память загружена на 90 и более процентов?
Оперативная, или как ее еще называют, физическая память играет важную роль в скорости работы компьютера и ноутбука. Именно ее объем определяет количество и “сложность” одновременно запущенных и работающих программ. Чем больше физической памяти – тем больше программ и игр вы сможете на нем запускать.
На сегодняшний день минимальный комфортный объем ОЗУ считается 4ГБ. Если на вашем компьютере ее меньше, то рекомендуется для ускорения работы этот объем увеличить путем добавления планок оперативной памяти.
Но порой можно наблюдать ситуацию, когда при просмотре количества потребленной физической памяти в диспетчере задач ее объем равен 90% и более. При этом не запущена ни одна серьезная программа или игра, а компьютер отчетливо притормаживает и периодически появляется ошибка о недостатке виртуальной памяти.
Определяем что загружает физическую память?
Столкнувшись с подобной ситуацией первым делом нужно определиться с виновником и узнать какая программа или процесс потребляет больше всего памяти.
Для этого открываем диспетчер задач, кликнув правой кнопкой мыши на панели задач, и в открывшемся меню выбираем “Диспетчер задач”.
Запуск диспетчера задач
В нем переходим на вкладку процессы и если есть ставим галочку “Отображать процессы всех пользователей”.
Вкладка “Процессы” в диспетчере задач с включенной сортировкой процессов по уменьшению потребления памяти
Далее сортируем список запущенных процессов по убыванию потребляемого объема физической памяти, кликнув по названию столбца “Память”.
Теперь отчетливо видно какой программой потребляется больше всего памяти.
Очень часто в Windows 7 практически весь объем физической памяти потребляется процессом svchost.exe. Если у вас именно он съедает всю ОЗУ, то советуем ознакомиться с этой статьей.
Во всех других случаях просто выделите процесс, который потребляет большое количество ОЗУ и нажмите кнопку “Завершить процесс”.
Также стоит проверить список автозагрузки и исключить из него все ненужные программы, которые автоматически загружаются вместе с операционной системой и занимают место в физической памяти компьютера.
Для комфортной работы за компьютером в операционных системах Windows 7 и выше
Источник
Очистка оперативной памяти на Windows 7
Обеспечить высокое быстродействие системы и возможность решения различных поставленных задач на компьютере можно, имея определенный запас свободной оперативной памяти. При загрузке ОЗУ более чем на 70% могут наблюдаться значительные торможения системы, а при приближении к 100% компьютер вообще зависает. В этом случае актуальным становится вопрос очистки ОЗУ. Давайте узнаем, как это сделать при использовании Windows 7.
Процедура очистки ОЗУ
Оперативную память, хранящуюся в оперативном запоминающем устройстве (ОЗУ), нагружают различные процессы, которые запускаются программами и службами, функционирующими на компьютере. Просмотреть их список можно в «Диспетчере задач». Необходимо набрать Ctrl+Shift+Esc либо, щелкнув по панели задач правой кнопкой мышки (ПКМ), остановить выбор на «Запустить Диспетчер задач».
Затем для просмотра образов (процессов) перейдите в раздел «Процессы». Там открывается список запущенных в данный момент объектов. В поле «Память (частный рабочий набор)» указывается количество оперативной памяти в мегабайтах, занятое соответствующим образом. Если щелкнуть по наименованию данного поля, то все элементы в «Диспетчере задач» будут выстроены в порядке убывания занимаемого ими пространства ОЗУ.
Но часть из этих образов в данный момент пользователю не нужна, то есть, фактически они работают вхолостую, только занимая память. Соответственно, для того, чтобы снизить нагрузку на ОЗУ, нужно отключить ненужные программы и службы, которые соответствуют этим образам. Названные задачи можно решать, как при помощи встроенного инструментария Виндовс, так и используя сторонние программные продукты.
Способ 1: применение стороннего ПО
Прежде всего, рассмотрим способ освобождения ОЗУ с помощью использования стороннего программного обеспечения. Давайте узнаем, как это сделать на примере небольшой и удобной утилиты Mem Reduct.
- После загрузки установочного файла запустите его. Откроется приветственное окошко установки. Нажимайте «Next».

Способ 2: применение скрипта
Также для освобождения ОЗУ вы можете записать собственный скрипт, если не желаете использовать для этих целей сторонние программы.
- Нажмите «Пуск». Переместитесь по надписи «Все программы».
- Выберите папку «Стандартные».
- Щелкните по надписи «Блокнот».
- Запустится «Блокнот». Вставьте в него запись по следующему шаблону:
MsgBox «Вы желаете произвести очистку ОЗУ?»,0, «Очистка оперативной памяти»
FreeMem=Space(*********)
Msgbox «Очистка ОЗУ выполнена успешно»,0,» Очистка оперативной памяти»
В этой записи параметр «FreeMem=Space(*********)» у пользователей будет отличаться, так как он зависит от величины оперативной памяти конкретной системы. Вместо звездочек нужно указать конкретное значение. Эта величина рассчитывается по следующей формуле:
Объём ОЗУ (Гб)x1024x100000
То есть, например, для ОЗУ объемом 4 Гб данный параметр будет выглядеть так:
А общая запись примет такой вид:
MsgBox «Вы желаете произвести очистку ОЗУ?»,0, «Очистка оперативной памяти»
FreeMem=Space(409600000)
Msgbox «Очистка ОЗУ выполнена успешно»,0,» Очистка оперативной памяти»
Если вы не знаете объем своего ОЗУ, то посмотреть его можно, выполнив следующие действия. Нажимайте «Пуск». Далее ПКМ щелкайте по «Компьютер», а в перечне выбирайте «Свойства».
Откроется окно свойств компьютера. В блоке «Система» находится запись «Установленная память (ОЗУ)». Вот напротив этой записи и расположено нужное для нашей формулы значение. 

Очистка оперативной памяти.vbs
После того, как указанные действия произведены, жмите «Сохранить».

Способ 3: отключение автозагрузки
Некоторые приложения при установке добавляют себя в автозагрузку через реестр. То есть, они активируются, как правило, в фоновом режиме, каждый раз при включении компьютера. При этом, вполне возможно, что реально эти программы требуются пользователю, допустим, раз в неделю, а может даже и реже. Но, тем не менее, они работают постоянно, тем самым захламляя ОЗУ. Вот такие приложения и следует убрать из автозапуска.
- Вызовите оболочку «Выполнить», нажав Win+R. Введите:
Щелкайте «OK». 



Также имеется и другой способ включения автозагрузки для программ. Он производится путем добавления ярлыков со ссылкой на их исполняемый файл в специальную папку. В этом случае с целью снижения нагрузки на ОЗУ также есть смысл очистить эту папку.
- Щелкайте «Пуск». Выберите «Все программы».
- В раскрывшемся перечне ярлыков и каталогов ищите папку «Автозагрузка» и переходите в неё.
- Открывается перечень программ, которые автоматически запускаются посредством этой папки. Щелкните ПКМ по наименованию того приложения, которое вы желаете удалить из автозагрузки. Далее выберите «Удалить». Или просто после выделения объекта нажмите Delete.
- Откроется окошко, в котором спрашивается, действительно ли вы желаете поместить ярлык корзину. Так как удаление выполняется осознанно, нажимайте «Да».
- После того, как ярлык удален, перезапустите компьютер. Вы убедитесь, что программа, которая соответствовала данному ярлыку, не запущена, что высвободит оперативную память для выполнения иных задач. Таким же образом можно поступить и с другими ярлыками в папке «Автозапуск», если вы не желаете, чтобы соответствующие им программы загружались автоматически.
Существуют иные способы отключить автозапуск программ. Но на этих вариантах мы останавливаться не будем, так как им посвящен отдельный урок.
Способ 4: отключение служб
Как уже было сказано выше, на загрузку оперативной памяти влияют различные запущенные службы. Они действуют через процесс svchost.exe, который мы можем наблюдать в «Диспетчере задач». Причем, образов с таким именем может быть запущено сразу несколько. Каждому svchost.exe соответствует сразу несколько служб.
- Итак, запускаем «Диспетчер задач» и смотрим, какой элемент svchost.exe использует больше всего оперативки. Щелкайте по нему ПКМ и выбирайте «Перейти к службам».
- Выполняется переход во вкладку «Службы»«Диспетчера задач». При этом, как можно заметить, наименование тех служб, которые соответствуют выбранному нами ранее образу svchost.exe, подсвечены синим цветом. Конечно, не все из этих служб нужны конкретному пользователю, но они через файл svchost.exe занимают значительное место в ОЗУ.
Если вы среди служб, выделенных синим цветом, найдете наименование «Superfetch», то обратите на него внимание. Разработчиками заявлено, что Superfetch повышает производительность системы. Действительно, эта служба хранит определенные сведения о часто используемых приложениях для более быстрого их запуска. Но данная функция использует значительное количество оперативки, так что польза от неё весьма сомнительная. Поэтому многие пользователи считают, что лучше эту службу вообще отключить. 




Таким же образом можно отключать и другие службы, если вы точно знаете, что они не пригодятся ни вам, ни системе. Подробнее о том, какие именно службы можно отключить, говориться в отдельном уроке.
Способ 5: ручная очистка ОЗУ в «Диспетчере задач»
ОЗУ можно также почистить вручную, остановив те процессы в «Диспетчере задач», которые пользователь считает бесполезными. Конечно, прежде всего, нужно попытаться закрыть графические оболочки программ стандартным для них способом. Также необходимо закрыть те вкладки в браузере, которыми вы не пользуетесь. Это тоже высвободит оперативку. Но иногда даже после внешнего закрытия приложения его образ продолжает функционировать. Существуют и такие процессы, для которых просто графическая оболочка не предусмотрена. Случается и такое, что программа зависла и обычным способом её просто не закрыть. Вот в таких случаях и необходимо использовать «Диспетчер задач» для очистки ОЗУ.
- Запустите «Диспетчер задач» во вкладке «Процессы». Чтобы увидеть все запущенные образы приложений, задействованные на компьютере в данный момент, а не только те, которые относятся к текущей учетной записи, нажимайте «Отображать процессы всех пользователей».
- Найдите тот образ, который вы считаете ненужным в данный момент. Выделите его. Для удаления нажмите на кнопку «Завершить процесс» или на клавишу Delete.
Также можно воспользоваться для этих целей и контекстным меню, щелкните по наименованию процесса ПКМ и в списке выберите «Завершить процесс». 
Но важно заметить, что пользователь обязательно должен осознавать, какой именно он процесс останавливает, за что данный процесс отвечает, и как это повлияет на работу системы в целом. Остановка важных системных процессов может привести к некорректной работе системы или к аварийному выходу из неё.
Способ 6: перезапуск «Проводника»
Также некоторый объем оперативной памяти временно позволяет высвободить перезапуск «Проводника».
- Перейдите во вкладку «Процессы»«Диспетчера задач». Найдите элемент «Explorer.exe». Именно он соответствует «Проводнику». Давайте запомним, сколько оперативной памяти занимает этот объект в данное время.
- Выделите «Explorer.exe» и нажмите «Завершить процесс».
- В диалоговом окне следует подтвердить свои намерения, нажав «Завершить процесс».
- Процесс «Explorer.exe» будет удален, а «Проводник» отключен. Но работать без «Проводника» очень неудобно. Поэтому перезапустим его. Щелкните в «Диспетчере задач» позицию «Файл». Выберите «Новая задача (Выполнить)». Привычное сочетание Win+R для вызова оболочки «Выполнить» при отключенном «Проводнике» может не сработать.
- В появившемся окне введите команду:
Щелкайте «OK». 
Существует довольно много вариантов очистки оперативной памяти системы. Все их можно разделить на две группы: автоматические и ручные. Автоматические варианты выполняются с помощью сторонних приложений и самописных скриптов. Ручная очистка производится путем выборочного удаления приложений из автозапуска, остановки соответствующих служб или процессов, нагружающих ОЗУ. Выбор конкретного способа зависит от целей пользователя и его знаний. Пользователям, у которых нет лишнего времени, или какие имеют минимальные знания ПК, рекомендуется применять автоматические способы. Более продвинутые юзеры, готовые потратить время на точечную очистку ОЗУ, предпочитают ручные варианты выполнения поставленной задачи.
Источник
Содержание
- Что делать, если физическая память загружена на 90 и более процентов?
- Определяем что загружает физическую память?
- Как очистить оперативную память (если ОЗУ занята на 80-99%)
- Программы для чистки памяти в 2 клика
- Advanced SystemCare
- Wise Memory Optimizer
- Что делать, если не хватает памяти
- Физическая память загружена на 90% как снизить на Windows 7
- Физическая память компьютера загружена на 98 процентов
- Физическая память компьютера загружена
- Физическая память компьютера загружена
- Определяем что загружает физическую память?
- Физическая память компьютера загружена, что делать? Способы очистки памяти компьютера
- Что делать в первую очередь, если ПК утратил быстродействие?
- Проблемы с памятью начинаются со старта ОС
- «Чудо»-оптимизаторы ОЗУ
- Подводя итоги
- Способы очистки памяти в windows 7
- Устранение проблем с производительностью
- Удаление неиспользуемых программ
- Чистка автозапуска
- Как почистить оперативную память компьютера windows 7
- Два основных способа почистить оперативную память компьютера
- Как очистить оперативную память и повысить скорость компьютера
- Очистить оперативную память
- windows 7: Как очистить виртуальную память
- Способ №1. Активация очистки виртуальной памяти через панель управления
- Способ №2. Активация очистки виртуальной памяти через строку поиска
- Способ №3. Активация очистки виртуальной памяти через редактирование реестра
Что делать, если физическая память загружена на 90 и более процентов?
Оперативная, или как ее еще называют, физическая память играет важную роль в скорости работы компьютера и ноутбука. Именно ее объем определяет количество и “сложность” одновременно запущенных и работающих программ. Чем больше физической памяти – тем больше программ и игр вы сможете на нем запускать.
На сегодняшний день минимальный комфортный объем ОЗУ считается 4ГБ. Если на вашем компьютере ее меньше, то рекомендуется для ускорения работы этот объем увеличить путем добавления планок оперативной памяти.
Но порой можно наблюдать ситуацию, когда при просмотре количества потребленной физической памяти в диспетчере задач ее объем равен 90% и более. При этом не запущена ни одна серьезная программа или игра, а компьютер отчетливо притормаживает и периодически появляется ошибка о недостатке виртуальной памяти.
Определяем что загружает физическую память?
Столкнувшись с подобной ситуацией первым делом нужно определиться с виновником и узнать какая программа или процесс потребляет больше всего памяти.
Для этого открываем диспетчер задач, кликнув правой кнопкой мыши на панели задач, и в открывшемся меню выбираем “Диспетчер задач”.
Запуск диспетчера задач
В нем переходим на вкладку процессы и если есть ставим галочку “Отображать процессы всех пользователей”.
Вкладка “Процессы” в диспетчере задач с включенной сортировкой процессов по уменьшению потребления памяти
Далее сортируем список запущенных процессов по убыванию потребляемого объема физической памяти, кликнув по названию столбца “Память”.
Теперь отчетливо видно какой программой потребляется больше всего памяти.
Очень часто в Windows 7 практически весь объем физической памяти потребляется процессом svchost.exe. Если у вас именно он съедает всю ОЗУ, то советуем ознакомиться с этой статьей.
Во всех других случаях просто выделите процесс, который потребляет большое количество ОЗУ и нажмите кнопку “Завершить процесс”.
Также стоит проверить список автозагрузки и исключить из него все ненужные программы, которые автоматически загружаются вместе с операционной системой и занимают место в физической памяти компьютера.
Для комфортной работы за компьютером в операционных системах Windows 7 и выше
Источник
Как очистить оперативную память (если ОЗУ занята на 80-99%)
Здравствуйте. Я пытаюсь установить одну игру, но при ее установке появляется ошибка, что мало оперативной памяти!
Как можно ее освободить? Да, кстати, минимальным тех. требованиям игры — ПК удовлетворяет. Можно ли как-то настроить ПК, чтобы он меньше расходовал ОЗУ?
Доброго времени суток!
Вообще, вопрос довольно популярен.
При нехватке оперативной памяти, не только могут появляться ошибки, с сообщениями от Windows что «памяти мало. «, но и просто наблюдаться тормоза, например, при открытии какого-либо приложения (часто ПК вообще не реагирует на команды).
Лучший вариант решения проблемы — добавить еще одну плашку ОЗУ. Хотя, в Windows есть механизм по очистке памяти, правда, он не всегда работает «как нужно».
Если у вас довольно часто зависает компьютер, не откликается, появляется синий экран, и пр., то помимо этой статьи, рекомендую провести тестирование вашей памяти.
Программы для чистки памяти в 2 клика
Advanced SystemCare
Отличная программа для оптимизации и ускорения Windows. Позволяет за несколько кликов мышкой удалить весь мусор с ПК, дефрагментировать диски, защитить от вирусов и угроз.
Что касается нашей темы статьи — то в программе есть монитор производительности (чтобы его открыть просто щелкните правой кнопкой мышки по значку Advanced SystemCare — он появляется в трее рядом с часами после установки программы).
Открыть монитор производительности
После того, как монитор производительности будет открыт — посмотрите на правый верхний угол, там появится небольшое окно, информирующее вас о загрузке ЦП и ОЗУ.
Очистка RAM по щелчку мышки
Wise Memory Optimizer
Очень простая и в тоже время эффективная утилита для освобождения и оптимизации памяти. После установки и запуска программы — вам достаточно нажать одну кнопку «Оптимизация» (ваша память будет очищена за пару сек.!). Программа поддерживает русский язык, бесплатная, работает в Windows 7, 8, 10.
Кстати, есть возможность настройки автоматической оптимизации при достижении загрузки памяти, скажем, до 85%. Удобно — ничего не нужно будет запускать вручную (т.е. один раз настроив — программа будет автоматически оптимизировать вашу память).
Работа утилиты Wise Memory Optimizer
Что делать, если не хватает памяти
👉 Совет №1: покупка плашки памяти
Пожалуй, это самый эффективный и дельный совет, тем более, что сейчас цены на память довольно демократичные (особенно, если речь не идет о каких-то новомодных штуках).
При установке еще одной дополнительной планки памяти — ваша производительность вырастет так, как это не сделает ни одна программа (если, конечно, причина тормозов связана именно с нехваткой ОЗУ).
Слоты под плашки ОЗУ
Вообще, купить планку памяти не всегда просто начинающим пользователям. О том, на что обратить внимание, и как правильно ее подобрать, можете узнать здесь.
👉 Совет №2: закрывайте не используемые приложения
Многие пользователи почему-то не закрывают приложения, а просто их сворачивают (даже в тех случаях, когда вообще не собираются ими пользоваться в ближайшее время).
В результате, по мере открытия новых приложений, количество используемой памяти растет, и компьютер начинает тормозить.
Примечание : в некоторых случаях, даже когда вы закрыли программу, её процесс может остаться висеть и нагружать память, и ЦП вашего ПК.
Если в списке есть приложения, которые вы сейчас не используете (скажем, какой-нибудь браузер) — просто завершите процесс.
Какие приложения нагружают систему
👉 Совет №3: вкладки в браузере
Т.к. браузер сейчас — одна из самых необходимых и популярных программ, хочу заострить внимание и на ней.
Дело в том, что у многих пользователей в браузере открыты десятки разнообразных вкладок. Каждая открытая вкладка — это доп. нагрузка на ЦП и ОЗУ вашего ПК. Старайтесь не открывать кучу вкладок, тем более, когда этого и не нужно.
👉 Совет №4: проверка автозагрузки
Многие программы при установке добавляют себя в автозагрузку. И естественно, при старте Windows они загружаются в память (а будут-ли нужны при этом включении ПК — еще не известно. ). Поэтому, рекомендую настроить автозагрузку Windows.
Для начала откройте конфигурацию системы:
Примечание : в более новых версиях Windows в этой вкладке будет стоять ссылка на диспетчер задач. Именно в диспетчере задач, например, в Windows 10 настраивается автозагрузка.
Кстати, обратите внимание, что Windows показывает напротив каждого приложения влияние на загрузку: низкое, среднее, высокое. Разумеется, в первую очередь обратите внимание на приложения, которые имеют высокое влияние на загрузку.
Настройка автозагрузки Windows 10
Автозагрузка программ в Windows 10: как добавить или удалить приложение — см. инструкцию
👉 Совет №5: перезапуск проводника
В некоторых случаях, проводник может очень сильно нагружать вашу память (да и не только ее). В этих случаях, рекомендуется его закрыть и запустить вновь.
Новая задача (explorer)
👉 Совет №6: отключение ненужных служб
В Windows достаточно много служб, и по умолчанию, многие из них включены и работают. В то время как, многим пользователям просто не нужны часть из этих служб.
Логично, чтобы экономить ресурсы ПК (тем более, если есть тормоза) — нужно настроить их, отключить всё ненужное.
Чтобы открыть список служб, нажмите:
Как открыть службы // Windows 7, 8, 10
👉 Вообще, тема это достаточно обширная, ее я рассмотрел в этой статье (заодно рекомендую оптимизировать свою Windows).
👉 Совет №7: настройка файла подкачки
По умолчанию, Windows устанавливает автоматически файл-подкачки, который используется для того, чтобы «расширить» вашу оперативную память.
Вообще, в большинстве случаев, система сама корректирует его и вмешиваться в ее работу не стоит. Но в некоторых случаях, настройка файла-подкачки в ручном варианте может несколько повысить быстродействия компьютера.
Панель управленияСистема и безопасностьСистема
Далее во вкладке «Дополнительно» есть кнопка «Изменить» — она, как раз и есть, чтобы настроить файл-подкачки (то бишь виртуальной памяти).
Как настраивать файл подкачки:
👉 Совет №8: параметры быстродействия в Windows
Кстати, когда настроите файл-подкачки, не закрывайте настройки параметров быстродействия Windows.
Обеспечить наилучшее быстродействие
В дополнение к этому рекомендую также установить классическую тему, отключить гаджеты и пр. всякие навороты и приложения, которые так любят ставить не опытные пользователи.
Всё это занимает достаточное количество памяти, и, конечно, замедляет работу ПК.
На сим все, надеюсь ошибки с недостаточностью памяти вы больше не увидите.
Источник
Физическая память загружена на 90% как снизить на Windows 7
Как оптимизировать вашу оперативную (физическую память)? Данный вопрос весьма обширен. Давайте постараемся выделить основные моменты, которые способны оптимизировать систему и тем самым освободить нам чуть больше оперативной памяти.
Вариант с заменой планок оперативной памяти на большие по объему — это конечно самое лучшее решение, однако стоит это немалых денег.
Главная ваша задача — оптимизировать систему. Для этого необходимо:
1. Первым делом убираем все лишнее с автозагрузки. Все то, что висит у вас в автозагрузке — висит в оперативной памяти, поэтому, как только вы выгрузите все ненужные программы с автозагрузки, вы освободите немного места. Выполнить — msconfig — автозагрузка — убираем здесь все лишнее.
2. Отключаем все ненужные службы. При включении компьютера, запускаются все включенные службы, многими из которых вы даже не пользуетесь. Выключите все ненужные службы и тем самым освободится еще немного памяти. Панель управления — Администрирование — Службы — выключаем все лишнее.
3. Выключаем все спецэффекты операционной системы, а также устанавливаем картинку рабочего стола размером с разрешение вашего экрана. Спецэффекты находятся в Панели управления — Система — Быстродействие.
4. Все занимающие много места файлы, необходимо перенести с рабочего стола в любое другое место.
5. Не запускайте одновременно много программ, особенно увесистых программ. Каждая запущенная программа грузится в оперативную память.
6. Можно увеличить файл подкачки, тем самым немного улучшить удобство работы, однако оперативная память куда быстрее, нежели кэшируемая.
Таким образом, как только вы оптимизируете вашу систему, вы освободите чуть больше места в оперативной памяти.
Источник
Физическая память компьютера загружена на 98 процентов
Технологии шагнули очень далеко вперед
Физическая память компьютера загружена
Физическая память компьютера загружена
Определяем что загружает физическую память?
Столкнувшись с подобной ситуацией первым делом нужно определиться с виновником и узнать какая программа или процесс потребляет больше всего памяти.
Для этого открываем диспетчер задач, кликнув правой кнопкой мыши на панели задач, и в открывшемся меню выбираем «Диспетчер задач».
Запуск диспетчера задач
В нем переходим на вкладку процессы и если есть ставим галочку «Отображать процессы всех пользователей».
Вкладка «Процессы» в диспетчере задач с включенной сортировкой процессов по уменьшению потребления памяти
Далее сортируем список запущенных процессов по убыванию потребляемого объема физической памяти, кликнув по названию столбца «Память».
Теперь отчетливо видно какой программой потребляется больше всего памяти.
Очень часто в Windows 7 практически весь объем физической памяти потребляется процессом svchost.exe. Если у вас именно он съедает всю ОЗУ, то советуем ознакомиться с этой статьей.
Во всех других случаях просто выделите процесс, который потребляет большое количество ОЗУ и нажмите кнопку «Завершить процесс».
Также стоит проверить список автозагрузки и исключить из него все ненужные программы, которые автоматически загружаются вместе с операционной системой и занимают место в физической памяти компьютера.
Для комфортной работы за компьютером в операционных системах Windows 7 и выше
>Как очистить физическую память компьютера windows 7
Физическая память компьютера загружена, что делать? Способы очистки памяти компьютера
Среди пользователей вычислительной техники бытует мнение, что много оперативной памяти никогда не бывает… И с этим, уважаемый читатель, не поспоришь, особенно когда дело касается современных машин, у которых аппаратная конфигурация соответствует солидным характеристикам, а установленная на борту ПК windows-система является 64-битной версией. Однако «больная» проблема многих — «физическая память компьютера загружена, что делать» — все так же продолжает свое бесславное существование, ставя в тупик рядового пользователя и порой заставляя опытного компьютерного гуру поломать голову над решением задачи «нехватка ОЗУ». Впрочем, не будем внедряться в архисложности «оперативных непоняток» и прибегнем к простым, но тем не менее действенным методам диагностики и оптимизации компьютерного свопа системы. Что ж, статья обещает стать памятной. RAM-секреты ждут своего разоблачения!
Что делать и как с этим быть? Наверное, именно такие вопросы приходят на ум пользователю, когда он становится невольным свидетелем чудовищной заторможенности операционной системы windows.
В общем, любой из вышеописанных сценариев (не говоря уже о комплексном их проявлении), может достаточно быстро свести с ума любого пользователя. А ведь далеко не каждый «ожидающий» понимает, что все вышеописанное может являться результатом наших собственных упущений. Да и вряд ли рядовой пользователь вообще знает, как убедиться в том, что физическая память компьютера загружена?
Что делать в первую очередь, если ПК утратил быстродействие?
Конечно же, прежде всего, нужно провести диагностику системы. Причем все необходимое для этого заблаговременно предусмотрено майкрософтовскими разработчиками. Что ж, пришло время перейти к практической части нашего повествования.
Проблемы с памятью начинаются со старта ОС
Когда вы наблюдаете, что физическая память компьютера загружена на 80 % или выше этого значения, обратите внимание на автозагрузку. Скорее всего в момент запуска windows упомянутая служба активирует множество фоновых приложений и различного ПО. Зачастую именно по этой причине ОЗУ и перегружается, буквально «разрываясь» между запросами множественных программ о выделении необходимого им для работы объема памяти. Однако исправить столь неприятную ситуацию можно достаточно легко.
Вы будете удивлены, насколько быстро станет загружаться ваша ОС после проведенного перезапуска системы. Ничто не мешает вам на практике убедиться, что проблематичная ситуация, когда физическая память компьютера загружена на «Виндовс 7», будет исчерпана, после того как вы уберете все лишнее из автозагрузки.
Начнем с главного — необходимо отключить неиспользуемый софт. Как правило, для того чтобы увидеть, какие именно программы запущены в фоновом режиме, нужно заглянуть в специальную область ОС — системный трей — и непосредственно оттуда (наведя маркер на объект и кликнув правой кнопкой) деактивировать выбранное ПО. Вполне может так оказаться, что сразу после того, как вы реализуете предложенную рекомендацию, вопрос «Физическая память компьютера загружена, как очистить» будет полностью разрешен. Ведь некоторые работающие в фоновом режиме приложения невероятно «прожорливы» в плане использования системных RAM-ресурсов.
Итак, для того чтобы посмотреть, какие программы или утилиты «скрытно» потребляют так нужные вам кило- и мегабайты ОЗУ, проделайте следующее:
Однако не стоит спешить с деактивацией «агрессивных пунктов», так как отключение некоторых критически важных windows-служб может пагубно отразиться на общем состоянии стабильности вашей ОС.
«Чудо»-оптимизаторы ОЗУ
Когда физическая память компьютера загружена на 90 процентов (из ранее представленного раздела статьи вы узнали, что такое значение является отклонением от нормы), некоторые из пользователей спешат очистить RAM-область с помощью различных утилит. Однако не многие из них догадываются, что такого вида оптимизация ОЗУ — это бесполезная трата времени, поскольку ничего конкретного в решение создавшейся проблемы они не вносят. «Многообещающий функционал» таких оптимизаторов лишь создает иллюзию, что память высвобождается, при этом привнося в работу ОС некоторые затруднения… Будьте уверены: ручной метод намного эффективней и более целесообразен в проведении, нежели мнимая «помощь» от сторонних разработчиков. Кстати, об этом (втором) способе RAM-оптимизации, советуем вам просто забыть…
Нередко пользователь задается вопросом: «Физическая память компьютера загружена: вирус или нет?». Особую остроту такая проблема вызывает, когда все вышеописанные действия были реализованы на практике. В чем же дело и почему ОЗУ продолжает терять свой рабочий потенциал? Давайте разбираться.
Стоит отметить, что далеко не всегда установленный на ваш ПК традиционный антивирус способен полноценно защитить вашу систему от проникновения и последующего негативного воздействия той или иной «цифровой заразы». Поэтому и имеет смысл провести проверку вашей ОС с помощью вышеперечисленных утилит.
Если вы работаете в «Ворде» и одновременно слушаете музыку, используя интернет-браузер, и видите, что физическая память компьютера загружена на 77 %, нет повода для беспокойства. Но если дела обстоят иначе, есть смысл рассмотреть проблему с технической точки зрения и задаться некоторыми вопросами: а сколько вообще модулей ОЗУ установлено на вашем ПК и каковы их номинальные «способности»? Стоит отметить немаловажный факт: в зависимости от версии используемой windows-системы требования к объему оперативной памяти могут варьироваться от 256 МБ до 2 ГБ (только для «нужд» самой операционки). Ну а если вы все-таки решились на использование ресурсоемкой программы на компьютере с ограниченным ОЗУ, то впору задуматься о расширении файла подкачки.
Подводя итоги
Итак, с определенной уверенностью можно сказать, что некогда для вас затруднительная ситуация «физическая память компьютера загружена, что делать» теперь уже разрешена. Тем не менее об одном немаловажном «оперативном» моменте все же стоит упомянуть.
Ну и последнее: не упускайте возможности модернизировать ваш ПК — добавление дополнительного RAM-модуля существенно расширит функционал и «боеспособность» вашей вычислительной техники. Не дайте впасть в беспамятство своему компьютеру!
Способы очистки памяти в windows 7
Вы заметили, что работа windows стала медленнее и задаетесь вопросом, что могло повлиять на оперативную память системы? Ответ прост – со временем производительность каждого компьютера, даже самого нового, падает. Виноваты в этом многочисленные программы, оставляющие после себя ненужные данные, а также файлы из Интернета, засоряющие RAM. Существует много способов оптимизировать работу ПК и очистить память windows 7. Рассмотрим основные из них.
Устранение проблем с производительностью
Начать очистку и исправления накопившихся на компьютере ошибок можно с помощью встроенной службы проверки windows. Она проверяет все факторы, влияющие на быстродействие ПК, и предлагает пути решения возникающих проблем. Запустить данную службу можно следующим образом:
Очистить оперативную память от скопившегося «мусора» поможет программа CCleaner. Это бесплатная и очень полезная утилита, которая поможет справиться с этим процессом в считаные секунды. Для этого необходимо:
CCleaner автоматически проведет оптимизацию и избавит ПК от засоряющих его файлов.
Обратите внимание! При избавлении компьютера от замедляющих его работу элементов, CCleaner может удалить сохраненные для каждого браузера файлы «Cookie». Если вы не желаете, чтобы это произошло – просто уберите галочки в соответствующей опции под поисковиком.
Удаление неиспользуемых программ
Часто оперативная память бывает загружена из-за большого количества установленных программ и файлов, которые они производят при своей работе. Начнем с простого удаления всего неиспользуемого софта:
Чистка автозапуска
Многие программы при установке прописываются в автозапуск windows и начинают свою работу в фоновом режиме при старте компьютера. Именно они часто и являются причиной резкого падения быстродействия компьютера, загружая RAM ненужными процессами. Чтобы начать оптимизацию и определить то, какие из них находятся в автозагрузке, выполняем следующее:
Попасть в меню очистки можно и другим способом:
Проверить и настроить автозагрузку поможет и описанный ранее CCleaner:
Особое внимание стоит уделять всевозможным апдейтерам, предназначенным для загрузки обновлений из Интернета.
Подобный софт, работающий в фоновом режиме, забирает часть ресурсов RAM и при этом может оставаться невидимым для пользователя.
На этом очистка закончена. Следует помнить, что засоряющие оперативную память файлы появляются на ПК буквально с каждой минутой его работы. По этой причине крайне рекомендуется проводить профилактические чистки RAM, не дожидаясь падения производительности системы.
Как почистить оперативную память компьютера windows 7
Каждый пользователь, работающий за компьютером, который имеет маленький объём оперативной памяти, время от времени сталкивается с проблемой медленной работы операционной системы, периодическими «вылетами» запущенных программ, или же ошибками на недостаток ОЗУ. Для того что бы избавиться от всего этого достаточно лишь знать, как почистить оперативную память компьютера windows 7. Следует понимать, что во время работы пользователю не доступна вся оперативная память. Её часть забирает на свои нужды ОС, а также все её службы. А остаток свободной памяти доступен для запуска программ или для работы видеокарты, использующей оперативную память. Если же у вас после запуска операционной системы не хватает свободной ОЗУ, тогда следует приступить к процессу очистки оперативной памяти путем отключения ненужных служб, программ автозапуска или отключением ресурсоемких процессов.
Два основных способа почистить оперативную память компьютера
1. Отключение неиспользуемых служб windows
Самый простой способ очистить оперативную память, это закрыть все неиспользуемые программы, а оставить только одну, с которой и будете далее работать. Это не всегда удобно, зато дает самый ощутимый результат. Для примера посмотрим статистику использования памяти в диспетчере задач.
В закладке «Быстродействие» можно увидеть, сколько имеется физической памяти и сколько ее свободно на данный момент. Также можно увидеть, сколько вообще использует сейчас памяти система. Как видно, доступно памяти не так уж и много. В закладке «Приложения» показаны все запущенные на данный момент программы, и чтобы освободить оперативную память компьютера, необходимо их все закрыть. Попробуем оставить только WORD и посмотрим на результат.
После закрытия программ ситуация резко меняется и доступной памяти становится гораздо больше.
Для освобождения большего объема памяти можно просмотреть дополнительно все запущенные процессы в системе и закрыть ненужные, но эффект от этого будет небольшой.
К ненужным процессам можно отнести запущенные агенты некоторых программ, цель которых только отслеживание появления новой версии приложения на сайте или просто автоматически запускаемые при старте системы программы. Их лучше сразу отключить в автозапуске системы, чтобы они даже не загружались. Сделать это можно запустив утилиту msconfig или воспользовавшись возможностями программы для очистки системы CCleaner.
2. Очистка списка программ в автозапуске Очистить список программ, автоматически загружаемых вместе с ОС можно различными программами. Для данных целей прекрасно зарекомендовала себя программа CCleaner. На её примере мы и рассмотрим как это сделать. Сразу после запуска программы следует перейти во вкладку «Сервис», расположенную на панели слева (1). После этого выбрать раздел «Автозагрузка» (2). На экране будет выведен список программ, запускаемых при старте windows. Из него следует выбрать лишь те, которые вам не требуются сразу после включения. Как правило, это автоматические обновления, или же малозначимые программы, которые отнимают ценные мегабайты из оперативной памяти. Итак, выделяем интересующую нас строку (3) и нажимаем кнопку «Выключить» (4).
Помимо этого данная программа будет полезна при очистке от временных файлов браузеров, системных папок, а также всевозможных приложений.
Как очистить оперативную память и повысить скорость компьютера
Эта страница содержит информацию о том, как очистить оперативную память и повысить скорость компьютера. Если вы работаете с большим количеством программ на вашем компьютере или ноутбуке, вы заметите, что ваш компьютер становится довольно медленным. Вначале, когда вы запускаете компьютер, он запускается достаточно быстро, но, когда вы начинаете работать со многими программами в течение длительного времени, загрузка становится медленнее.
КАК МОЖНО УВЕЛИЧИТЬ СКОРОСТЬ РАБОТЫ КОМПЬЮТЕРА
Очистить оперативную память
Создать свой собственный RAM Cleaner с помощью блокнота. Для того, чтобы частично очистить оперативную память и повысить скорость компьютера, выполните следующие шаги.
Шаг 1: Откройте Блокнот Шаг 2: Написать эти строки кода
Msgbox — “Очистка RAM успешно завершена..”, 0, “Эксклюзивная очистка ОЗУ” Этот кусок кода выводит сообщение — “Очистка RAM успешно завершена..” (без кавычек).
Вот и все!! Теперь, когда вы захотите освободить оперативную память, удалив временные данные в ней, просто запустите ram_cleaner.vbs, дважды щелкнув значок ram_cleaner.vbs на рабочем столе.
Есть небольшая программа для дефрагментации и поддержания стабильной работы оперативной памяти, о которой можете прочитать в статье «Очистка оперативной памяти программой RAM Def 2,6 Xtreme».
Вы можете очистить и дефрагментировать оперативную память с помощью инструментов из данного списка, чтобы улучшить скорость работы компьютера.
1) nCleaner. Проверяет реестр, жесткие диски, позволяет управлять пуском, участки свободного пространства на жестком диске, контролирует свободное место на жестких дисках, свободную оперативную память и многое другое. Можно задать предварительное сканирование параметров, какие именно файлы вы хотите удалить, а какие нет. (https://ncleaner.software.informer.com/)
2) CleanMem представляет собой программный инструмент, который помогает пользователю преодолеть ослабление от неиспользуемых память приложений, эффективно освобождает память от приложений. Эта программа не требует ввода запуска и очистки памяти. (https://cleanmem.software.informer.com/)
3) VC RamCleaner. Это бесплатный инструмент, который проверяет Вашу систему ищет участки памяти, которые уже не действуют. В течение нескольких секунд, VC RamCleaner позволит высвободить оперативную память, повышая производительность системы. Вы можете выбрать выполнение автоматической или ручной очистки памяти. (https://vc-ramcleaner.software.informer.com/
4) MemoryCleaner. Представляет собой удобный инструмент, который позволит ускорить ваш компьютер. Запуск в фоновом режиме, каждый раз, когда вы столкнетесь с нехваткой памяти, MemoryCleaner выполняет быстрое развертывание памяти, удаления пустых блоков памяти, и, следовательно, обеспечивает больше свободной оперативной памяти. (https://memorycleaner.software.informer.com/)
5) RAM Memory Cleaner and Optimizer. Умная программа управления памятью, с помощью которой ваш компьютер (ПК) работает лучше, быстрее и дольше. Позволяет мгновенно освободить память, если ваша система замедляется. (https://ram-memory-cleaner-and-optimizer.software.informer.com/)
Можно было бы продолжить перечисление программ, с помощью которых можно попытаться очистить оперативную память и ускорить скорость компьютера, но я решил оставить это для следующей статьи.
Мне очень понравилась программа JetBoost, которая работает путем остановки процессов и программ и ускоряет компьютер. Подробности можете узнать, прочитав статью «Как ускорить работу компьютера с JetBoost».
windows 7: Как очистить виртуальную память
Виртуальная память в любой операционной системе работает таким образом: отдельные, как правило, неактивные фрагменты памяти перемещаются из оперативного запоминающего устройства (ОЗУ) — технического устройства, реализующего функции оперативной памяти – и освобождают её (ОЗУ) для загрузки других фрагментов памяти. Выгруженные из памяти страницы временно сохраняются в файле подкачки. Из него можно извлечь информацию, которая используется при работе системы. Например, в некоторых организациях, где постоянно идёт работа с какими-то важными секретными данными, периодически проводится специалистами очистка виртуальной памяти.Как очистить виртуальную память и рассмотрим ниже на примере ОС windows 7 и сделаем это тремя способами: через панель управления, через строку поиска и через редактирование реестра
Способ №1. Активация очистки виртуальной памяти через панель управления
Открываем панель управления — жмем меню «Пуск» (Start) и выбираем команду «Панель управления» (Control Panel).
Откроется окно и вверху (в строке проводника, если нажать на маленький треугольничек, откроется выпадающий список) открываем дополнительное меню «Все элементы панели управления» (All Control Panel Items).
Из появившегося списка необходимо выбрать раздел «Администрирование» (Administrative Tools),
а затем в появившемся ещё одном окошке – «Локальная политика безопасности» (Local Security Policy).
Далее в разделе «Локальные политики» заходим сюда – «Локальные политики» (Local Policies) — «Параметры безопасности» (Security Options) и находим строку «Завершение работы: очистка файла подкачки виртуальной памяти» (Shutdown: Clear virtual memory pagefile).
По умолчанию в строке этот параметр безопасности будет отключён. Кликаем 2 раза мышкой и появится новое окно: здесь-то и нужно активировать статус «Включить» (Enabled), затем подтвердить выбор нажав «ОК».
Всё, процесс успешно завершён.
Способ №2. Активация очистки виртуальной памяти через строку поиска
Чтобы очистить виртуальную память системы задействуем строку поиска. Вызываем меню системы «Пуск» (Start), где внизу расположена удобная строка поиска – именно туда и вводим название файла gpedit.msc. Далее – клавиша Enter.
Затем увидим новое открывшееся окошко – «Редактор локальной групповой политики» (Local Group Policy Editor) — и в нём делаем выбор по следующей схеме: «Конфигурация компьютера» (Computer Configuration), далее «Конфигурация windows» (windows Settings), далее «Параметры безопасности» (Security Settings).
Последнее окошко предоставит нам отдельный список, в котором нужно выбрать папку «Локальные политики» (Local Policies),
а затем конечный пункт – строку «Параметры безопасности» (Security Options).
Кликнув по этой строке, как и в первом способе, находим ещё одну строку «Завершение работы: очистка файла подкачки виртуальной памяти» (Shutdown: Clear virtual memory pagefile). Статус «Включить» (Enabled) активируем точно также, как и в первом способе, после чего жмём «ОК». Всё, процесс успешно завершён.
Способ №3. Активация очистки виртуальной памяти через редактирование реестра
Третьим способом активации очистки виртуальной памяти является путь через редактирование реестра. Как и прежде нажимаем меню «Пуск» (Start) и внизу в строке поиска вводим «regedit» жмём клавишу Enter.
У нас появится на экране окно «Редактора реестра» (Registry Editor) — здесь мы в заданной последовательности будем открывать папки: «HKEY_LOCAL_MACHINE», далее «SYSTEM», далее «CurrentControlSet», далее «Control», далее «Session Manager» и последний пункт – папка «Memory Management».
В последней папке находим параметр «ClearPageFileAtShutdown»,
открываем окошко двойным щелчком мышки и редактируем — вписываем в графе значение цифру «1» вместо «0».
Источник
Что делать если оперативная память загружена на 90% в windows xp, 7, 8.1, 10
Ни что так не тормозит систему как нехватка оперативной памяти. Зачастую, если ваша память загружена под завязку система начинает ужасно тормозить, а то и вовсе зависает при выполнении той или иной задачи. Что делать в таком случае?
Давайте по пунктам разберем последовательность действий при загрузке оперативной памяти на 90% и более.
- Для начала необходимо перезагрузить компьютер. Это делается по самой простой причине – если система тормозит, то выполнять определенные задачи будет весьма сложно. Перезагружаемся и переходим ко второму пункту.
- Проверяем автозапуск система на наличии всякого мусора. Идем «Пуск» — «Выполнить», вписываем в поле «MSConfig», после чего переходим во вкладку «Автозагрузка» и снимаем как можно больше галочек. В идеале, там должна стоять только одна галочка, отвечающая за загрузку антивируса. Перезагружаем компьютер. Тем самым мы освобождаем оперативную память от ненужного хлама, который подгружается со стартом компьютера.
- Обычно большой кусок оперативной памяти съедают программы, в особенности, такие как антивирус, файервол, Автокад, офисные приложения. Если вы не используете в определенное время ту или иною программу, то не держите ее открытой. Также обратите внимание на фон рабочего стола, не стоит ставить картинку разрешением 2000 пикселей, если максимальное разрешение вашего экрана составляет 1280 пикселей по большой стороне.
- Стоит также проверить компьютер на вирусы, так как зачастую висящие в автозапуски вирусы сильно тормозят систему. Обновите вашу антивирусную программу и просканируйте систему на наличие вирусной активности.
- Самым верным и дорогим способом будет увеличение оперативной памяти. Для этого необходимо вскрыть системный блок компьютера и проверить, если ли свободный слот, куда можно поставить еще одну планку оперативной памяти. Если есть, то смело докупаем память и вставляем ее туда. Если нет, то просто заменяем установленную планку, на планку большего размера.
В итоге все действия сводятся к очистки оперативной памяти, а также ее расширению. Если вы располагаете дополнительными средствами, то лишним не будет докупить планку оперативной памяти, вы тем самым повысите производительность системы. Если же денег нет, то стоит просто оптимизировать систему, путем очистки автозагрузки компьютера.
DDR2 SDRAM
| Название стандарта | Тип памяти | Частота памяти | Частота шины | Передача данных в секунду (MT/s) | Пиковая скорость передачи данных |
| PC2-3200 | DDR2-400 | 100 МГц | 200 МГц | 400 | 3200 МБ/с |
| PC2-4200 | DDR2-533 | 133 МГц | 266 МГц | 533 | 4200 МБ/с |
| PC2-5300 | DDR2-667 | 166 МГц | 333 МГц | 667 | 5300 МБ/с |
| PC2-5400 | DDR2-675 | 168 МГц | 337 МГц | 675 | 5400 МБ/с |
| PC2-5600 | DDR2-700 | 175 МГц | 350 МГц | 700 | 5600 МБ/с |
| PC2-5700 | DDR2-711 | 177 МГц | 355 МГц | 711 | 5700 МБ/с |
| PC2-6000 | DDR2-750 | 187 МГц | 375 МГц | 750 | 6000 МБ/с |
| PC2-6400 | DDR2-800 | 200 МГц | 400 МГц | 800 | 6400 МБ/с |
| PC2-7100 | DDR2-888 | 222 МГц | 444 МГц | 888 | 7100 МБ/с |
| PC2-7200 | DDR2-900 | 225 МГц | 450 МГц | 900 | 7200 МБ/с |
| PC2-8000 | DDR2-1000 | 250 МГц | 500 МГц | 1000 | 8000 МБ/с |
| PC2-8500 | DDR2-1066 | 266 МГц | 533 МГц | 1066 | 8500 МБ/с |
| PC2-9200 | DDR2-1150 | 287 МГц | 575 МГц | 1150 | 9200 МБ/с |
| PC2-9600 | DDR2-1200 | 300 МГц | 600 МГц | 1200 | 9600 МБ/с |
DDR3 SDRAM
| Название стандарта | Тип памяти | Частота памяти | Частота шины | Передач данных в секунду(MT/s) | Пиковая скорость передачи данных |
| PC3-6400 | DDR3-800 | 100 МГц | 400 МГц | 800 | 6400 МБ/с |
| PC3-8500 | DDR3-1066 | 133 МГц | 533 МГц | 1066 | 8533 МБ/с |
| PC3-10600 | DDR3-1333 | 166 МГц | 667 МГц | 1333 | 10667 МБ/с |
| PC3-12800 | DDR3-1600 | 200 МГц | 800 МГц | 1600 | 12800 МБ/с |
| PC3-14400 | DDR3-1800 | 225 МГц | 900 МГц | 1800 | 14400 МБ/с |
| PC3-16000 | DDR3-2000 | 250 МГц | 1000 МГц | 2000 | 16000 МБ/с |
| PC3-17000 | DDR3-2133 | 266 МГц | 1066 МГц | 2133 | 17066 МБ/с |
| PC3-19200 | DDR3-2400 | 300 МГц | 1200 МГц | 2400 | 19200 МБ/с |
В таблицах указываются именно пиковые величины, на практике они могут быть недостижимы. Для комплексной оценки возможностей RAM используется термин пропускная способность памяти. Он учитывает и частоту, на которой передаются данные и разрядность шины и количество каналов памяти.
Как очистить память телефона на Андроиде
Если система выдает уведомление «Недостаточно места», не стоит дожидаться момента, когда на телефон перестанут приходить СМС или будет невозможно совершить звонок. Важно оперативно проанализировать содержимое смартфона, и если память перегружена, удалить устаревшие программы, загрузки и системный «мусор». Сделать это можно разными способами: воспользоваться стандартными средствами либо применить сторонние инструменты.
Очистка кэша приложений
Для новичка, впервые столкнувшегося с подобной ситуацией, оптимальным вариантом станет очистка кэша на Android-устройстве. Процесс удаления лишних данных прост, он выполняется штатными средствами смартфона и требует совершения следующих действий:
- Открыть «Настройки»;
- Перейти в категорию «Память» или «Хранилище»;
- Выбрать раздел «Данные кэша» и нажать на клавишу «Удалить»;
- Для подтверждения операции в появившемся окне-запросе выбрать вариант «Ок». Если вы ранее никогда не очищали временные файлы на смартфоне, почитайте наш материал – как очистить кэш на телефоне Android.
После этого будет произведено удаление всех кэшированных данных. Однако очистить кэш можно не только в приложениях, но и в сервисе «Google Play». Сделать это можно в течение нескольких минут:
- В меню «Настройки» найти раздел «Приложения» или «Диспетчер приложений»;
- Из появившегося списка выбрать строку с названием магазина Google «Play Market»;
- Тапнуть по ней и перейти на страницу свойств;
- Внизу экрана нажать на клавишу «Очистить» и выбрать вариант «Очистить кэш».
Удаление временных файлов и мусора
Одной из особенностей как ОС Android, так и созданных для нее игр и программ, является создание временных файлов, необходимых для оптимизации работы, поскольку позволяют получить быстрый доступ к какой-либо части приложения. Одни считают это достоинством, другие – недостатком, но ненужные файлы продолжают храниться в специальной директории, и со временем накапливаются в таком количестве, что способны занимать гигабайты.
К счастью их можно легко обнаружить и самостоятельно удалить. Для этого достаточно задействовать штатные инструменты:
- Открыть «Настройки» любым удобным способом (через меню или панель быстрого доступа);
- В разделе «О телефоне» или «Об устройстве» отыскать вкладку «Память» и развернуть ее (местонахождение может отличаться в зависимости от марки телефона, прошивки и версии Android);
- Дождаться результата вычисления занятого и свободного объема памяти, после чего выбрать последовательно опции «Кэшированные данные» и «Прочие файлы»;
- Как удалить кэш, было рассмотрено в предыдущем пункте;
- Для удаления временных данных понадобится нажать на строку и перейти к перечню файлов. Здесь нужно будет выделять галочкой то, что продолжает храниться, но потеряло актуальность, и нажимать на кнопку с изображением мусорной корзины.
В случае корректного выполнения процесса, после его завершения во внутреннем накопителе должен быть освобожден значительный объем памяти.
Перенос приложений на SD-карту
Если мобильный гаджет работает на старой версии Android, разгрузить внутреннее хранилище можно путем переноса части пользовательских данных на карту памяти. Такая мера позволит использовать SD-карту отдельно от смартфона, и просматривать ее содержимое на любом другом устройстве (фото, видео, аудиозаписи).
Важно помнить, что переносить можно не все приложения. Предустановленные и системные программы по умолчанию «прописываются» во внутреннем накопителе, и не подлежат перемещению. Большинство же загруженных приложений отлично переносят «переезд».
Выполнить операцию можно несколькими способами: с использованием штатных средств или при помощи сторонних инструментов. Наиболее простой и доступный вариант – системное меню Android. Подобная возможность предусмотрена для смартфонов или планшетов с версией OS Android 2.2 и выше. Для переноса понадобится выполнить следующее:
- Открыть «Настройки» через системное меню или панель быстрого доступа;
- Перейти в категорию «Приложения» или «Диспетчер приложений»;
- Выбрать программу, которую требуется перенести, и нажать на ее название;
- На странице свойств появится клавиша «Переместить на SD-карту». Если она активна, значит, «переселение» возможно. Достаточно нажать на нее, как запустится процесс переноса;
- Если кнопка неактивна, значит, функция считается недоступной для данного приложения.
Таким способом можно перебрать все пункты из списка, определив, какие приложения можно будет переместить на съемный флеш-накопитель.
Очистка от мусора при подключении к ПК
Переполненное хранилище в телефоне под управлением ОС Android можно очистить не только штатными средствами, но и при помощи компьютера. Процедура напоминает удаление файлов через «Проводник» и предполагает выполнение следующих действий:
- Подключить телефон к ПК с помощью USB-кабеля;
- Перейти в файловую систему;
- Просмотреть содержимое, после чего выделить и удалить ненужные файлы.
Метод прост и удобен для освобождения пространства во внутреннем хранилище от лишних папок, программ, игр, личных данных. Однако очистить кэш приложений и оперативной памяти таким способом не получится.
Очистка истории браузеров
Одним из вариантов решения проблемы с нехваткой места является очистка кэша браузера и удаление файлов «cookie». Вообще у нас по этой теме есть отдельная статья: как удалить историю в Яндексе на телефоне Андроид. Для Chrome процесс нужно выполнить следующим образом:
- Открыть браузер;
- Вызвать меню кликом по значку с тремя точками в правом верхнем углу;
- Перейти в «Настройки»;
- Выбрать категорию «Конфиденциальность и безопасность», и в писке найти пункт «Очистить историю»;
- В диалоговом окне указать временной диапазон «за все время», а затем отметить галочками пункты: «файлы cookie и другие данные сайтов», «изображения и файлы, сохраненные в кэше».
Нажать на клавишу «Очистить историю» и дождаться завершения процесса.
Очистка мессенджеров
Посредством мессенджеров сегодня общаются миллионы пользователей. Однако немногим известно, что все фотографии и видеоролики хранятся не на их сервере, а в памяти телефона, постепенно заполняя ее. Чтобы освободить место, можно воспользоваться двумя способами.
- Удалить файлы мультимедиа – выделить ненужный файл длинным тапом и нажать на значок «Корзина». Таким же образом можно избавиться сразу от нескольких файлов;
- Удалить весь чат – открыть переписку с пользователем, и вызвать «Меню», нажав на три точки в правом верхнем углу. В подразделе «Еще» из списка опций выбрать «Очистить чат»;
Далее следует проверить корневые папки мессенджера, и удалить устаревшие видеоролики, картинки, музыку. Делается это так:
- Подключить смартфон к компьютеру;
- Во внутренней памяти отыскать директиву «WhatsApp» и раскрыть ее;
- Перейти в папку «Media» и проверить вкладки со снимками «WhatsApp Images» и с видеороликами «WhatsApp Video»;
- Перенести файлы со смартфона на компьютер.
Разобравшись с медиа из мессенджеров, аналогичным образом поступить с музыкой, видео и фотографиями, сделанными камерой телефона. Также можно через «Хранилище» очистить чаты и другие данные в WhasApp.
Перенос данных в облако
Для оптимизации полезного пространства на внутреннем накопителе Андроида и удобного хранения пользовательских данных (снимков, видеороликов, аудиозаписей) существуют удобные облачные сервисы – Dropbox, Яндекс.Диск, Облако.Mail.ru, Google Disk и Google Photo. Последние являются частью функционала Android-устройств.
Облако является надежным способом хранения, получить доступ к которому может только владелец устройства и те, с кем он поделится паролем. Войти в виртуальное хранилище можно не только с мобильного телефона, но и с любого другого устройства. Для этого понадобится:
- Открыть на смартфоне соответствующее приложение;
- Нажать кнопку «Загрузить» и выделить один или несколько файлов.
После отправки в облако файлы можно удалить. Они будут храниться на сервере до тех пор, пока пользователь не удалит их самостоятельно. Следует учитывать, что некоторые производители устанавливают ограничения на параметры файлов и сроки хранения, по истечении которых данные удаляются автоматически.
Очистка папки Thumbnails
Немногим известно, но для удобства пользователей операционная система Android создает небольшие снэпы изображений, которые увеличивают скорость загрузки файлов при просмотре фото и видеороликов. Они хранятся в специальном каталоге «.thumbnails» в папке «DCIM» в галерее, и с точки зрения практичности приносят минимальную пользу. Но все же требуют определенного места во внутреннем хранилище. По мере накопления временные эскизы способны занимать значительное количество свободного пространства, что со временем сказывается на производительности смартфона. К примеру, при наличии 500 фотографий размер папки с эскизами составит 1 ГБ. Неудивительно, что удалением данных файлов целесообразно заниматься регулярно: один раз в 2-3 недели.
Чтобы очистить каталог, необходимо:
- Подключить мобильное Android-устройство к компьютеру посредством кабеля USB;
- В списке папок отыскать «DCIM»;
- Перейти в каталог «.thumbnails»;
- Удалить содержимое директории простым нажатием комбинации клавиш «Ctrl + A».
При отсутствии ПК избавиться от папки со снэпами можно непосредственно на смартфоне. Поскольку директория «.thumbnails» скрыта по умолчанию, отыскать и войти в нее через настройки «Галереи» не получится. Для диагностики и удаления эскизов понадобится установить «Total Comander».
В этом случае алгоритм будет следующим:
- Запустить приложение и отыскать там вначале папку «DCIM», а в ней «.thumbnails»;
- Под списком сохраненных эскизов отыскать клавишу «Выделить» и тапнуть по ней;
- Пометив файлы, нажать на крестик внизу панели;
- Подтвердить действие, выбрав в появившемся окне вариант «Да».
Система позволяет не только быстро удалять снэпы изображений, но также блокировать их создание. Для этого пользователь должен открыть ПК, отыскать и удалить папку «.thumbnails». После этого ему необходимо будет создать на жестком диске текстовый файл с аналогичным названием и скопировать его в папку «DCIM». Такая же директория появится и на смартфоне, но так как мобильный девайс не способен поддерживать новый формат, эскизы создаваться не будут.
Использование программ-чистильщиков
Очистка памяти при помощи сторонних приложений – идея малопривлекательная, поскольку сами утилиты занимают немало места на внутреннем накопителе, а в активном состоянии сопровождаются показом рекламы. Но если возникнет необходимость в применении такого способа, стоит выбрать проверенное средство – чистильщик «Clean Master». Он весит около 18 Мб, имеет интуитивно понятный интерфейс, поэтому подходит даже новичкам.
После запуска программы понадобится определить задачу, выбрав один из трех пунктов:
- «Мусор» – удаляет неиспользуемые файлы из встроенного накопителя;
- «Ускорение устройства» – освобождает ценные мегабайты в ОЗУ;
- «Охлаждение» – выгружает неприменяемые приложения и модули.
В программе предусмотрен антивирус и система энергосбережения. Также рекомендуем вам проверить Андроид на вирусы.
Еще одной популярной программой считается «SD Maid». Для решения задач с очисткой памяти достаточно установки бесплатной версии. После открытия приложения понадобится запустить сканирование нажатием одноименной кнопки. Когда на экране отобразятся результаты, нажать на клавишу «Запустить сейчас» – память будет очищена через пару секунд.
Использование встроенных чистильщиков
На устройствах с операционной системой Android более поздних версий встроен специальный функционал для удаления неиспользуемых файлов, которые потребляют ценный ресурс – память. Процесс очистки можно наглядно рассмотреть на примере телефонов Huawei/Honor.
- Открыть приложение «Диспетчер телефона»;
- Выбрать опцию «Очистка памяти»;
- Отметить типы данных, от которых требуется избавиться;
- Запустить процесс удаления и дождаться его окончания.
Некоторые файлы можно удалить вручную, не прибегая к помощи чистильщика. Но при этом стоит отметить, что во многих моделях есть и более расширенная очистка.
Оптимизацией памяти
В настоящее время стали широко распространяться так называемые оптимизаторы памяти. Это платные или бесплатные утилиты, которые по заверениям разработчиков, правильно распределяют процессы по свободным секторам ОП.
На самом деле они имеют очень низкую эффективность. Лучше всего с этой задачей справляется встроенный менеджер. Для проверки этого утверждения в стандартном наборе Widows запускаем приложение Монитор ресурсов
Во время функционирования ПО происходит обращение к различным областям жесткого диска. Если он заполнен максимально – возрастает время выполнения операций.
Для решения этой проблемы можно поступить следующим образом:
- удалить лишние файлы с жесткого диска.
- выполнить его дефрагментацию, оптимизировал распределение места, занятого ПО. Это стандартная функция Windows. Ярлык для запуска находится в папке Стандартные, подпапке – Служебные. После включения утилиты для начала процесса нужно нажать кнопку Выполнить дефрагментацию.
Лучший способ оптимизации ОП – удаление ненужного ПО и минимальный объем автозагрузки. Также нужно постоянно проводить проверку антивирусом и выполнять чистку реестра. Это позволит максимально улучшить показатели компьютера.
Владельцы каждого ПК, имеющие недостаточное количество оперативной памяти, часто негодуют на нерасторопность работы Windows 7, а также нередко их беспокоит зависание приложений, в которых они работают. Чтобы исключить появление таких проблем – требуются лишь знания о том, что сделать для очистки ОЗУ ноутбука или стационарного компьютера на виндовс 7.
:/> Накопительное обновление KB5001391 для Windows 10 20H2 добавляет одну новую функцию » MSReview
Необходимо отметить, что отсутствует доступ к полному объему ОЗУ. Некоторая доля физической памяти отводится для нормального обеспечения функционирования Windows, а остальная расходуется на работу приложений и видеоустройства, применяющего в работе ресурсы оперативки.
В случае если после выполнения загрузки Windows, пользователю не достаточно для комфортной работы оперативной памяти компьютера, необходимо выполнить анализ того, как загружена физическая память и предпринять требуемые меры, чтобы ее разгрузить. Освободить оперативную память значительно помогает остановка процессов, которые требуют значительных ресурсов ОЗУ.
Не плоди вкладки браузера
Все мы любим сидеть в интернете. Ну как же без него в наше время. Нередко бывает так, что у пользователя в браузере открыт целый пул вкладок. Конечно, ведь многие успевают одновременно читать новости, переписываться в соц. сети и, например, проверять почту. Вундеркинды!
Каждая такая вкладка находится в оперативной памяти компьютера. Прикиньте, как легко можно загрузить ее до предела. Отсюда вывод: не держите в открытом состоянии ненужные вам страницы. Зачем, ребята? Попользовались и закрыли. Это же так просто.
На следующем примере видно, что для каждой такой страницы Яндекс.Браузер запускает отдельный процесс. И вот представьте, если объема ОЗУ на компьютере и так хватает впритык. Есть над чем подумать.
Очистка диска в windows от мусора. удаляем все лишнее разом.
Итак, мы рассмотрели, как удалять отдельные файлы вручную, но этого ещё недостаточно, чтобы . Дело в том, что жёсткий диск, он же винчестер, обычно разбит на несколько локальных дисков. Как правило, это системный диск С и ещё один или несколько локальных дисков.
Так вот, на системном диске, помимо самой операционной системы, хранятся многие временные файлы, которые автоматически создаются для обеспечения быстродействия различных программ. Очистка диска С от мусора , нужна не только для освобождения дискового пространства, но и для улучшения работы системы.
Теперь рассмотрим непосредственно, как очистить память компьютера.
1. Для этого открываем Мой Компьютер и щёлкаем правой кнопкой мышки по локальному диску, после чего выбираем пункт Свойства
2. Выбираем пункт Очистка диска
3. Терпеливо ждём, пока оценивает объём места и ищет файлы, которые можно удалить. Этот процесс может занять несколько минут, если давно не проводилась очистка диска от ненужных файлов. Если проводить её регулярно, то и времени она, соответственно, будет занимать меньше.
4. Появляется окно, на котором показаны файлы и объём дискового пространства, которое освободится в результате их удаления. Проверьте, чтобы были отмечены все файлы. Обычно система сама это делает, но если где-то нет отметки, поставьте галочку самостоятельно. Жмём ОК.
5. Подтвердите удаление файлов.
6. Ждём, пока идёт очистка жёсткого диска.
7. Процесс завершился, ненужные файлы удалены. Жмём ОК.
Теперь Вы знаете, как почистить память компьютера. Повторите эту процедуру для остальных локальных дисков. На этом очистка дисков закончена.
Как видим, очистка диска в Windows 7 (и в XP, и в Vista) — процесс несложный, удобный и довольно эффективный. Теперь Вы всегда будете знать, как очистить память компьютера , сохранив при этом файлы, которые Вы, возможно, уже собирались удалить в отчаянной попытке освободить дисковое пространство.
Если не очищать оперативную память на компьютере, его скорость работы значительно замедляется (он начинает «глючить» и «тормозить»). Кэш RAM заполненная ненужными процессами, фрагментами приложений, которые регулярно запускает пользователь, не даёт операционной системе работать в полную силу.
Давайте подробно рассмотрим на примере Windows 7, как можно очистить оперативную память своего компьютера встроенными функциями Windows и при помощи специальных утилит.
Перед тем, как очистить память RAM, проверьте её работоспобность (продиагностируйте). Возможно, неполадки вызваны нарушением целостности её конструкции (например, повреждением ячеек памяти).
1. Нажмите сочетание клавиш «Win R».
2. В окне «Выполнить» введите — mdsched (встроенная тестирующая программа). Щёлкните «OK».
4. После перезапуски системы (на ноутбуке или ПК) автоматически запустится тест памяти, установленный по умолчанию.
5. Чтобы выбрать и настроить другой способ проверки (базовый, обычный, широкий), нажмите клавишу «F1». В настроечной панели переход из опции в опцию осуществляется клавишей «Tab», а активация настройки — «F10». Чтобы закрыть панель, нажмите «Esc».
1. Нажмите одновременно клавиши «CTRL» «SHIFT» «ESC».
2. Клацните по вкладке «Процессы». Обратите внимание, какие из активных процессов больше всего потребляют ресурсы центрального процессора (ЦП) и память. Бесполезные и подозрительные приложения (это могут быть элементы вирусов, стремящиеся вытащить данные и ресурсы системы) отключите:
- клацните правой кнопкой по имени в списке;
- нажмите в меню функцию «Завершить процесс».
Совет! В окне диспетчера можно посмотреть загрузку памяти и ЦП в развёрнутом виде. Чтобы открыть панель мониторинга, перейдите на вкладку «Быстродействие», а затем кликните кнопку «Монитор ресурсов» → «Память». В дополнительном окне отобразится, какая часть RAM зарезервирована, а какая используется.
3. Закройте Диспетчер задач. Нажмите вместе клавиши «Win» и «R».
4. В строке «Открыть» наберите — msconfig. Кликните «OK».
5. Кликом мыши активируйте вкладку «Автозагрузка». Уберите галочку возле программ, которые не используете или используете, но крайне редко (их можно запустить вручную с рабочего стола или панели «Пуск»).
6. Нажмите кнопку «Применить» и «OK». Перезагрузите ОС.
Распространяется бесплатно (лицензия Freeware). Совместим с Windows 8. Занимает мизерное пространство на диске. Автоматически эффективно вычищает RAM, оптимизирует работу CPU. Выполняет мониторинг ресурсов ПК. Выгружает из памяти неиспользуемые DLL-библиотеки. Поддерживает тонкую настройку очистки. Основные функции RAM Booster находятся в панели «Tasks»:
- Smart Optimize — оптимизация;
- Recover RAM — очистка;
- CPU Boost — ускорение работы процессора.
Мощный уборщик оперативки. Со слов разработчиков, KCleaner ничего не упустит из виду: деликатно уберёт из кэша всё лишнее и при этом не нарушит работу ОС. Плюс к этому, утилита умеет качественно «наводить чистоту» в директориях системного раздела (диска С).
Запустите утилиту и выберите режим уборки (автоматический или ручной). При необходимости в ручном режиме можно выбрать конфигурацию команд: Clean & Shutdown — очистить и выключить; …Reboot — очистить и перезагрузить; … Close — …закрыть.
:/> Сколько весит Windows 10 в 64 и 32-bit
Шустрый чистильщик. Приводится в действие одним кликом. Прост в использовании, не имеет сложных настроек. 1. При первом запуске Mem Reduct включите отображение интерфейса на русском языке:
- откройте File → Settings → General;
- в опции «Select language» установите «Russian».
2. Перейдите в раздел «Очистка памяти» и при необходимости измените настройки очистки (можно оставить значения, установленные по умолчанию). Клацните «Применить».
3. На главной панели приложения нажмите кнопку «Очистить память… », чтобы привести в порядок RAM.
https://www.youtube.com/watch?v=TArbKiJoa8A
По окончании операции Mem Reduct отобразит в трее информацию о выполненной работе.
Если у вас нет под рукой утилит-уборщиков для оперативной памяти, вы можете самостоятельно создать программное средство (скрипт VBS), выполняющее очистку и, соответственно, воспользоваться им:
1. Откройте системную программу «Блокнот» (Пуск → Стандартные).
2. В окне «Блокнота» введите код:
MsgBox «Вы хотите очистить ваш RAM?»,0,» Эксклюзивная очистка ОЗУ» FreeMem=Space(307200000) Msgbox»Очистка RAM успешно завершена..»,0,»Эксклюзивная очистка ОЗУ»
Примечание. В параметре FreeMem указано значение для RAM объёмом 3Гб. Чтобы установить другое значение, воспользуйтесь формулой: x 1024 00000 = … Например, для RAM 2Гб нужно установить 204800000.
3. Сохраните созданный скрипт с расширением.vbs (например, cleaner.vbs):
- откройте в Блокноте: Файл → Сохранить как… ;
- укажите, в какую папку нужно сохранить скрипт;
- в графе «Имя файла:» введите название и расширение скрипта;
- щёлкните «Сохранить».
4. Кликните два раза левой кнопкой по созданному скрипту.
5. В окне с запросом «Вы хотите… » нажмите «OK».
6. По завершении очистки оперативной памяти на дисплее появится сообщение «Очистка RAM успешно завершена». Также щёлкните в нём «OK».
Успешной вам уборки!
Приветствую всех читателей блога и это снова я, Тришкин Денис.
Сегодня я хотел бы рассказать об оперативном ускорении системы. Иногда после нескольких часов работы за компьютером появляется ощущение, что некоторые процессы начинают протекать медленнее. И чаще всего это не просто ощущения. Для ускорения требуется очистка оперативной памяти в Windows 7.
Существует несколько способов, с помощью которых можно без проблем добиться цели. О них я как раз и постараюсь детально рассказать.
Частично справиться с загруженностью оперативки можно с помощью закрытия отдельных неиспользуемых программ, в том числе и видео плееров, которые иногда отказываются прерывать свое существование. Для этого необходимо зайти в «Диспетчер задач» путем нажатия «Ctrl Alt Del ».
Для того, чтобы бесплатно освободить оперативную память, нужно создать небольшой файл с одной командой и несколькими пояснениями.
Итак, чтобы частично улучшить дееспособность устройства, нужно выполнить несколько шагов:
Теперь, когда вы явно чувствуете необходимость в ускорении работы устройства – просто запускаете этот элемент. Он поможет убрать из соответствующей области временную информацию.
С помощью готовых продуктов ( )
Существует масса программ, позволяющих легко справиться с поставленной задачей.
Некоторые из этих программ позволяют следить за другими приложениями, что при выключении их дает возможность полностью убрать из оперативной памяти остатки кода.
Что ж, если вы остро нуждаетесь в ускорении компьютера – существует масса возможностей. Я пользуюсь одной из вышеперечисленных программ.
Думаю, вам точно поможет один из способов. Подписывайтесь и рассказывайте обо мне другим.
Среди пользователей вычислительной техники бытует мнение, что много оперативной памяти никогда не бывает… И с этим, уважаемый читатель, не поспоришь, особенно когда дело касается современных машин, у которых аппаратная конфигурация соответствует солидным характеристикам, а установленная на борту ПК Windows-система является 64-битной версией.
Однако «больная» проблема многих — «физическая память компьютера загружена, что делать» — все так же продолжает свое бесславное существование, ставя в тупик рядового пользователя и порой заставляя опытного компьютерного гуру поломать голову над решением задачи «нехватка ОЗУ».
Впрочем, не будем внедряться в архисложности «оперативных непоняток» и прибегнем к простым, но тем не менее действенным методам диагностики и оптимизации компьютерного свопа системы. Что ж, статья обещает стать памятной. RAM-секреты ждут своего разоблачения!
Что делать и как с этим быть? Наверное, именно такие вопросы приходят на ум пользователю, когда он становится невольным свидетелем чудовищной заторможенности операционной системы Windows.
- С каждым последующим включением ПК запуск ОС все замедляется и замедляется.
- Кликабельность операционной системы при старте и в процессе использования становится невыносимой из-за «долгоиграющего процесса ожидания».
- Некогда «летающие» приложения, мягко говоря, продолжительно стартуют.
- Непонятные служебные сообщения атакуют монитор своим «ненавязчивым» присутствием.
В общем, любой из вышеописанных сценариев (не говоря уже о комплексном их проявлении), может достаточно быстро свести с ума любого пользователя. А ведь далеко не каждый «ожидающий» понимает, что все вышеописанное может являться результатом наших собственных упущений. Да и вряд ли рядовой пользователь вообще знает, как убедиться в том, что физическая память компьютера загружена?
Способы очистки памяти в windows 7
Вы заметили, что работа windows стала медленнее и задаетесь вопросом, что могло повлиять на оперативную память системы? Ответ прост – со временем производительность каждого компьютера, даже самого нового, падает. Виноваты в этом многочисленные программы, оставляющие после себя ненужные данные, а также файлы из Интернета, засоряющие RAM. Существует много способов оптимизировать работу ПК и очистить память windows 7. Рассмотрим основные из них.
Устранение проблем с производительностью
Начать очистку и исправления накопившихся на компьютере ошибок можно с помощью встроенной службы проверки windows. Она проверяет все факторы, влияющие на быстродействие ПК, и предлагает пути решения возникающих проблем. Запустить данную службу можно следующим образом:
- нажать кнопку «Пуск», после чего «Панель управления»;
- ввести в строке поиска слово «неполадки» и из получено списка с результатами выбрать «Устранение неполадок»;
- затем в разделе «Система и безопасность» перейти в «Поиск проблем производительности» и просканировать систему;
- следуя подсказкам windows, удалить ненужные файлы и программы.
Очистить оперативную память от скопившегося «мусора» поможет программа CCleaner. Это бесплатная и очень полезная утилита, которая поможет справиться с этим процессом в считаные секунды. Для этого необходимо:
- скачать и установить программу;
- запустить ее и перейти во вкладку «Очистка»;
- отметить элементы windows и программ (можно оставить по умолчанию) и нажать «Анализ»;
- после нахождения всех замедляющих работу RAM элементов, нажать «Очистка».
CCleaner автоматически проведет оптимизацию и избавит ПК от засоряющих его файлов.
Обратите внимание! При избавлении компьютера от замедляющих его работу элементов, CCleaner может удалить сохраненные для каждого браузера файлы «Cookie». Если вы не желаете, чтобы это произошло – просто уберите галочки в соответствующей опции под поисковиком.
Удаление неиспользуемых программ
Часто оперативная память бывает загружена из-за большого количества установленных программ и файлов, которые они производят при своей работе. Начнем с простого удаления всего неиспользуемого софта:
- заходим в «Пуск», «Панель управления» и затем «Удаление программ»;
- пролистываем список и выбираем те из них, которые не используются или вовсе не нужны;
- удаляем их в ручном режиме, что поможет освободить часть памяти.
Чистка автозапуска
Многие программы при установке прописываются в автозапуск windows и начинают свою работу в фоновом режиме при старте компьютера. Именно они часто и являются причиной резкого падения быстродействия компьютера, загружая RAM ненужными процессами. Чтобы начать оптимизацию и определить то, какие из них находятся в автозагрузке, выполняем следующее:
- заходим в меню «Пуск», затем «Все программы»;
- находим папку «Автозагрузка» и просматриваем ее содержимое;
- оставляем в ней только самое необходимое, остальное можно удалить, освободив RAM от лишней нагрузки.
Попасть в меню очистки можно и другим способом:
- нажать на клавиатуре сочетание «+R»;
- в появившемся окне «Выполнить» ввести «msconfig» и после нажать «ОК»;
- запустится оптимизатор автозагрузки.
Проверить и настроить автозагрузку поможет и описанный ранее CCleaner:
- запускаем утилиту и переходим во вкладку «Сервис»;
- здесь выбираем «Автозагрузка» и изучаем программы, запускающиеся при старте windows;
- чистим все ненужные элементы, освобождая RAM.
Особое внимание стоит уделять всевозможным апдейтерам, предназначенным для загрузки обновлений из Интернета.
Подобный софт, работающий в фоновом режиме, забирает часть ресурсов RAM и при этом может оставаться невидимым для пользователя.
На этом очистка закончена. Следует помнить, что засоряющие оперативную память файлы появляются на ПК буквально с каждой минутой его работы. По этой причине крайне рекомендуется проводить профилактические чистки RAM, не дожидаясь падения производительности системы.
Способ 10: отключение индексации поиска
Немного поговорим об узконаправленных рекомендациях, которые оказывают незначительное влияние на работу ОЗУ, но при комплексной настройке помогут прибавить несколько процентов к производительности. Один из таких методов заключается в отключении индексации поиска в Windows, что происходит так:
- Снова откройте «Пуск» и перейдите в «Параметры».
- Среди всех категорий выберите «Поиск».
- Выберите раздел «Поиск в Windows».
- Внизу окна отыщите кликабельную надпись «Расширенные настройки индексатора поиска» и нажмите по ней ЛКМ.
- В открывшемся окне вас интересует кнопка «Изменить».
- Щелкните по «Показать все расположения».
- Снимите галочки со всех присутствующих папок и сохраните изменения.
Суть этого метода заключается в том, что теперь поиск в Windows будет работать медленнее и у вас не получится через эту функцию отыскать файл по названию или другим маскам, но это поможет немного разгрузить нагрузку на комплектующие. Здесь каждый пользователь уже решает сам, стоит ли ему отказываться от возможности поиска по компьютеру, отдав преимущество незначительной оптимизации RAM.
:/> Windows 10 видит не всю оперативную память
Как уменьшить нагрузку на оперативную память Windows 7
На производительность и быстродействие компьютера влияют характеристики всех его компонентов, но наибольшее влияние оказывают процессор и оперативная память (ОЗУ).
ОЗУ является временным хранилищем выполняющихся на ПК приложений, к коду которых обращается процессор по высокоскоростным интерфейсам.
Если для вновь загружаемого файла или процесса не хватает памяти в ОЗУ, то он будет размещён в файле подкачки на жёстком диске, а скорость доступа к нему значительно упадёт.
Следствием этого станут зависания и долгая реакция на действия пользователя. В статье приводятся основные причины большой загрузки оперативной памяти и методы их устранения.
Способ 11: настройка плана электропитания
В предпоследнем способе нашего сегодняшнего материала хотим поговорить о настройке плана электропитания. Здесь вы увидите два совета, связанных с этим аспектом операционной системы. Первый позволяет установить стандартную конфигурацию для максимальной производительности, а второй отвечает за сброс параметров до состояния по умолчанию и пригодится в тех случаях, когда пользователь изменял какие-то параметры плана.
- Для начала откройте раздел «Система» через «Параметры».
- Через левую панель зайдите в «Питание и спящий режим».
- Опуститесь вниз и нажмите по строке «Дополнительные параметры питания».
- Здесь выберите «Высокая производительность», если ранее маркер не был установлен на этом пункте.
- В противном случае перейдите к «Настройка схемы электропитания», нажав по соответствующей надписи возле активной настройки. Там щелкните по «Восстановить для схемы параметры по умолчанию» и подтвердите внесение изменений.
Не забудьте перезагрузить компьютер, ведь все изменения, касающиеся подобных настроек, вступят в силу и будут корректно функционировать только после создания нового сеанса.
Как уменьшить нагрузку на оперативную память Windows 7 :
Привет Юра. Если эту статью ты написал самостоятельно, то можешь гордо похлопать себя по груди, так как я еще не встречал в сети более качественный материал на эту тему
Благодарю, всегда приятно такое читать, если бы все такое писали, то мотивации добавлять посты было бы в разы больше.
Спасибо большое всё работает. Я уже не знал что делать.
спасибо помог супер так держать)))))) молодец все подробно рассписал
Хорошая статья, всегда нужная — учитывая, что не у всех мощные аппараты, ноуты и компы. Спасибо вам за неё.
ахаха самое главное)) Переустановить операционную систему
vacenko.ru
Способ 3: установка системных обновлений
Далее хотим затронуть тему инсталляции системных обновлений, ведь исправления и нововведения от Майкрософт тоже оказывают прямое влияние на быстродействие и загрузку оперативной памяти разными службами и процессами. Лучше всегда поддерживать ПК в актуальном состоянии, чтобы избегать различных сбоев и конфликтов. Проверить системные обновления можно всего в несколько кликов.
- Откройте «Пуск» и перейдите в «Параметры».
- Тут отыщите «Обновление и безопасность».
- В первом же разделе «Центр обновления Windows» запустите проверку апдейтов и инсталлируйте их, если такие будут найдены.
В случае возникновения дополнительных вопросов или трудностей, связанных с данной операцией, мы рекомендуем обратиться к другим вспомогательным материалам на нашем сайте, кликнув по одному из расположенных далее заголовков. Там вы узнаете все сведения об инсталляции апдейтов и найдете способы исправления возможных проблем с их поиском или установкой.
Подробнее: Установка обновлений Windows 10 Устанавливаем обновления для Windows 10 вручную Устранение проблем с установкой обновлений в Windows 10
Сброс к заводским настройкам
Последним вариантом решения системных проблем и устранения ошибки с нехваткой памяти является сброс настроек до заводских параметров. Полное форматирование рекомендуется выполнять, когда другие способы оказались малоэффективными или не привели к достижению нужной цели. В результате радикального метода пользовательские данные полностью удаляются из внутреннего хранилища и восстанавливается прежний объем памяти.
Для возврата смартфона в состояние, которое было на момент покупки, целесообразно воспользоваться меню Android. Этот метод предусматривает выполнение следующих действий:
- Открыть «Настройки» через меню приложений или панель быстрого доступа;
- Перейти на вкладку «Восстановление и сброс» (в зависимости от версии Android она может находиться в разделе «Расширенные настройки» или «Дополнительно»);
- Здесь имеются два варианта выполнения процедуры: без потери данных и с полным форматированием накопителя. В данной ситуации предпочтение следует отдать второму варианту.
Далее понадобится нажать на клавишу «Сбросить настройки» и дождаться завершения процесса. Вообще можете почитать нашу статью о том, как сбросить телефон Андроид к заводским настройкам.
Вариантов очистки памяти на Android-устройстве также много, как и причин появления ошибки в случае ее заполнения. Чтобы достичь желаемого результата, необходимо избавиться от лишних файлов, неактуальных приложений, пользовательских данных в виде снимков, видеороликов и аудиозаписей. Если же нужной информации все равно остается слишком много, и она потребляет значительную часть ресурсов, целесообразно приобрести SD-карту с максимально допустимым объемом и перенести определенную часть файлов туда.
Поделиться ссылкой:
Способ 5: отключение программ автозагрузки
Программы, которые запускаются сразу же при входе в Виндовс, используют оперативную память и другие системные ресурсы даже в фоновом режиме, поэтому рекомендуется следить за тем, какие из инструментов добавлены в автозагрузку. Вы можете даже не знать о том, что после инсталляции какое-либо приложение самостоятельно добавилось в этот список и функционирует на постоянной основе. Проверить и отключить ненужный софт можно так:
- Щелкните правой кнопкой мыши по пустому месту на панели задач и в появившемся контекстном меню выберите пункт «Диспетчер задач».
- Перейдите на вкладку «Автозагрузка».
- Посмотрите на состояние каждой программы. Если напротив ненужного приложения стоит значение «Включено», его можно без проблем отключить, чтобы убрать из автозагрузки.
- Для этого щелкните по строке софта ПКМ и выберите «Отключить».
Точно такие же действия выполните со всеми приложениями, которые не хотите запускать при старте ОС, и перезагрузите компьютер, чтобы все изменения вступили в силу.
Как исправить ошибку «недостаточно памяти» в Android
Мы все знаем, что хранилища никогда не бывает так много, как нам кажется. Например, устройство с 32 ГБ памяти будет иметь намного меньше памяти из-за операционной системы и предустановленных приложений, а также из-за бесполезного пространства, вызванного тем, как операционные системы форматируют носитель.
Большинство из нас это знает, но мы все еще недоумеваем, когда пытаемся установить приложения или обновления ОС на устройство Android, и нам говорят, что места недостаточно — хотя обновление или приложение занимает гораздо меньше пространства, чем то, что доступно.
Виной всему плохой пользовательский интерфейс: в большинстве случаев на самом деле происходит то, что в ОС недостаточно рабочего пространства для выполнения установки. В конце процесса достаточно места для обновления или приложения, но недостаточно для выполнения процесса. Если бы только в сообщении об ошибке было так сказано!
Когда Android показывает ошибку «Недостаточно свободного места»
Нехватка рабочего места является причиной ошибки «Недостаточно свободного места», которая периодически сбивает с толку пользователей Android. Кроме того, к проблемам можно отнести несколько возможных причин отсутствия достаточного рабочего места.
Приложения Android используют три набора дискового пространства: для самих приложений, для файлов данных приложений и для кэша приложений. Эти кэши могут вырасти довольно большими, но Android сообщает о них как о свободном пространстве, хотя на самом деле это пространство недоступно в качестве рабочего пространства для установки приложений.
Если вы получаете сообщение об ошибке «Недостаточно места для хранения», очистите кэш приложения, чтобы увидеть, освобождает ли это достаточно рабочего места для установки. Как это сделать, зависит от того, какая версия Android у вас установлена, а также от производителя устройства.
В большинстве случаев:
- Откройте «Настройки», нажмите «Приложения» или «Диспетчер приложений». (Диспетчер приложений может быть вариантом после приложений.)
- Прокрутите в сторону до раздела «Загружено». Вы увидите список всех приложений и сколько места они занимают.
- Нажмите кнопку «Меню» или «Еще» и выберите «Сортировать по размеру», чтобы упорядочить приложения, занимающие больше всего места.
- Коснитесь приложения, чтобы узнать, сколько памяти оно занимает как для приложения и его данных (раздел «Хранилище»), так и для его кэша (раздел «Кэш»).
- Нажмите «Очистить кэш», чтобы удалить его кэш и освободить место. Вы также можете нажать Очистить данные, но это удалит ваши файлы, что, вероятно, является плохой идеей.
- Повторите для каждого приложения.
На некоторых устройствах есть более быстрый способ очистить кэш всех приложений одним махом:
- Откройте «Настройки», нажмите «Хранилище» (оно должно быть на вкладке или в разделе «Система»). Вы увидите, какой объем хранилища используется, с разбивкой по кэшированным данным.
- Коснитесь Кэшированные данные. В появившейся форме подтверждения нажмите «Удалить», чтобы освободить кэш-память для рабочего пространства, или нажмите «Отмена», чтобы оставить кэш в сохранности.
Имейте в виду, что очистка кэша может помочь не во всех случаях. Устройства Android, которые используют внешнее хранилище (в основном SD-карты), часто имеют гораздо меньше используемой памяти, чем показывают. Это связано с тем, что многие системные ресурсы и некоторые приложения должны быть установлены на встроенном основном хранилище устройства, а не на съемном носителе.
Это требование связано с соображениями безопасности и стабильности, но оно менялось от одной версии Android к другой, а в некоторых версиях разработчики приложений сами решают, что и где хранить. В результате с устройств Android со съемным хранилищем может потребоваться удалить приложения и данные, чтобы освободить место для обновлений и новых приложений, а не только кэш.
Но то, что берет, также может дать: если приложение можно переместить из внутреннего хранилища во внешнее хранилище, сделайте это, чтобы освободить внутреннее хранилище для использования в качестве рабочего пространства для установки вашего приложения. Если приложение можно переместить во внешнее хранилище, вы увидите кнопку «Переместить на SD-карту» в диспетчере приложений для этого приложения.
Большинство устройств Android, поддерживающих внешнее хранилище, обычно имеют слишком мало внутренней памяти (чтобы иметь более низкую цену). Таким образом, вы не сможете установить то, для чего, по вашему мнению, у вас есть место, даже после очистки внутреннего пространства. В следующий раз приобретите устройство с объемом внутренней памяти не менее 32 ГБ.
Способ 6: отключение открытия приложений после перезапуска
По умолчанию в Windows 10 активирована функция, автоматически запускающая незакрытые программы при перезагрузке или обновлении системы. Далеко не всем эта опция требуется, поэтому ее можно отключить, чтобы разгрузить оперативную память, ведь теперь кэш сохраняться не будет. Делается это буквально в несколько нажатий.
- Откройте «Пуск» и перейдите в «Параметры».
- Здесь выберите раздел «Учетные записи».
- Переместитесь к категории «Варианты входа».
- Отыщите необходимый параметр в «Конфиденциальность» и деактивируйте его, передвинув ползунок.
Отныне все те приложения, которые оставались открытыми на момент перезагрузки, не будут восстанавливать свою работу, поэтому учитывайте данную особенность при последующем взаимодействии с устройством.
Очистка кэша телефона
Первым делом, нужно почистить кэш на Android-смартфоне. Существует несколько способов чистки. Начнем с базовых настроек:
- Откройте настройки смартфона.
- Зайдите в раздел «Память» или «Хранилище».
- Выберите раздел «Данные кэша» и нажмите кнопку «Удалить кэш».
- Далее нажмите «ОК» для полной очистки.
Также кэш-память на Android чистится через специальные приложения (которые в последнее время сильно испортились). Вот способ очистки на примере утилиты CCleaner (программа доступна в Google Play). После ее установки выполните следующий алгоритм действий:
- Зайдите в приложение, выберите опцию «Очистка кэша и памяти» и нажмите на кнопку «Анализ».
- После завершения сканирования системы отметьте галочкой опцию «Кэш» и выберите «Очистить».
- Кэш, временные файлы и прочий мусор автоматически удаляются с телефона.
Если остались вопросы, обязательно изучите более подробную статью об очистке кэша. Отметим, что один из самых действенных методов очистки кэш-памяти — раздел Wipe cache partition в меню Recovery.
Способ 7: отключение фоновых приложений
В некоторых случаях стандартные приложения Windows или те, которые были скачаны пользователем вручную из Microsoft Store, могут функционировать в фоновом режиме, что тоже оказывает влияние на оперативную память. Такие программы не получится отключить через «Автозагрузку», о чем мы уже говорили ранее, поэтому придется произвести немного другие действия.
- В меню «Параметры» выберите категорию «Конфиденциальность».
- Через панель слева переместитесь в «Фоновые приложения».
- Вы можете запретить всем приложениям функционировать в фоновом режиме, передвинув ползунок в неактивное состояние.
- Однако ничего не мешает пройтись полностью по списку и вручную выбрать, какие программы стоит отключить, а какие можно оставить в активном состоянии.
https://www.youtube.com/watch?v=lAryoaTsNJQ
Теперь остается только вручную отключить процессы фоновых приложений через Диспетчер задач или достаточно будет просто перезагрузить ОС, чтобы они больше не активировались при старте Виндовс 10.
Как максимально эффективно использовать вашу оперативную память
Достичь использования всей доступной оперативной памяти достаточно легко, потому что она поддерживает очень много функций. Прежде чем вы начнете удалять программы с компьютера, попробуйте выполнить следующие быстрые действия, которые позволят вам высвободить место в оперативной памяти.
Перезагрузите ваш компьютер
Первое, что вы можете сделать, чтобы попытаться освободить оперативную память, — это перезагрузить компьютер. Когда вы перезагружаете или выключаете компьютер, вся ваша оперативная память (сохраненные данные) будет стерта, а программы будут перезагружены. Это потенциально может очистить некоторые процессы и программы, которые работают в фоновом режиме и используют вашу оперативную память.
Обновите ваше ПО
Очень важно, чтобы на вашем компьютере использовались самые последние версии программного обеспечения и установленных приложений. Более старые версии программного обеспечения и приложений могут занимать больше памяти для обработки, что приводит к замедлению работы компьютера.
Попробуйте другой браузер
Что еще вы можете попробовать — это использовать другой браузер, так как некоторые из них, как известно, используют больше данных, чем другие. Попробуйте использовать, например, Chrome или Firefox, которые обычно являются хорошими браузерами с точки зрения потребления оперативной памяти.
Очистите ваш кэш
Если вам все еще не хватает оперативной памяти, следующий шаг – это попытаться очистить свой кэш (скешированные данные). Иногда ваш кэш может занимать много места, потому что он использует оперативную память. Кэш хранит информацию, которую ваш компьютер использует для перезагрузки страниц, которые он открывал ранее, чтобы не загружать их снова. Это может сэкономить вам время при просмотре, но если вам не хватает оперативной памяти, то кэшем вы можете пожертвовать без проблем.
Удалите расширения браузера
Наверняка, для упрощения ряда операций вы устанавливали в своем браузере дополнительные расширения. Однако они также требуют постоянного использования оперативной памяти, поэтому можно попробовать отключить или даже удалить эти расширения и дополнения к браузеру.
Как еще убрать загрузку диска на 100% в Windows 10?
- Вам нужны drivers! Очень многие стали самостоятельно устанавливать ОС, но что касается драйверов, то пользователи считают достаточным установки на звук, видео, веб — камеру и т.д., а действительно необходимые дрова не устанавливают, видимо не нравятся имена файлов или они им не понятны. Так происходит с драйверами на чипсет материнской платы и с ACHI, и Storage Tool. Ответ прост, установите их – перейдите на сайт производителя и скачайте бесплатно.
- Дефрагментация поможет в случае, если диск загружен в Windows 10 на 99 процентов! На протяжении, какого времени вы не оптимизировали ваши диски? Если даже вспомнить не можете, вперед к ! Бесконечное копирование, удаление, загрузка – приводят в полный хаос кластеры, и при обращении к файлу жесткий мечется в поисках.
- Используете облачные сервисы хранения данных? Если да, то наверняка стоит галочка на «Синхронизация». Обратите внимание, какой объем информации сливается в этот момент. Если в этот момент диск загружен на 100 процентов, то ответ на вопрос что делать – очевиден! Отключите автоматическую загрузку и используйте ручной режим – поставьте на ночь или когда вас нет дома.
- Еще один совет на тему, как снизить сильную загруженность диска Windows 10. Торренты – это наше все! Да? Вы же не только скачиваете, вы еще и раздаете, используйте программу когда вы не за компьютером и оставляйте в работе не 10 загрузок, а 2-3 – в зависимости от конфигурации вашего ПК.
Как уменьшить нагрузку на оперативную память в ОС Windows 7 (реальное ускорение работы системы)
Если оперативная память вашего компьютера исчисляется гигабайтами, то вам, собственно, сей совет ни к чему: у вас и так всё в ажуре. А вот тем, у кого оперативки будет поменьше (раза в три-четыре) приведенная ниже информация поможет значительно ускорить не только загрузку системы, но и поднять её производительность. Итак!
Противоречия Superfetch
Ну, о том, что оперативной памятью пользуются приложения и программы — говорить не надо: это и «ежу» понятно. Также понятно, что чем больше оперативки у компьютера, тем шире диапазон его действий.
Еще по теме: Как изменить звук приветствия Windows 7
Но вот если оперативки маловато, то начинают возникать такие проблемы, как тормоза и системные ошибки. Решить проблему поможет такая полезная системная функция, которая называется Superfetch! Смотрим от обратного.
Superfetch — это функция, которая. нагружает вашу ОЗУ! Не спешите спрашивать: дайте договорить.
Повторяю: функция Superfetch — это балласт для вашей оперативной памяти. Функция её заключается в распределении оперативки в системе, но дело в том, что очень часто она просто справляется со поставленной задачей: распределяет бездумно.
И получается, что те приложения, которыми вы вообще никогда не пользуетесь — всё равно получают кусок памяти. Итог: слабые «машины» перегружены и отсюда проблемы с производительностью и скоростью.
Вывод: зачем вам такая функция? правильно, не зачем.
Служба SuperFetch
Диск может быть сильно загружен службой SuperFetch. Её влияние на работу Windows носит двоякий характер. В большинстве случаев SuperFetch положительно влияет на работу системы, как в последних версиях Windows 8.1 и 10, так и в более ранних Vista и «семерке». Но на некоторых компьютерах вызывает проблемы, в том числе и чрезмерную загрузку диска.
SuperFetch можно полностью отключить так же, как и индексирование файлов, в разделе системных служб, который вызывается с помощью команды services.msc.
В списке находим службу «SuperFetch». Затем открываем её двойным кликом мыши, останавливаем кнопкой «Стоп» и устанавливаем «Тип запуска» на «Отключено».
Что делать, если жесткий диск загружен на 100 процентов?
Возможно, такую нагрузку дают обновления. Опять же, если винт не в лучшем состоянии, процессор слабоват – вы можете потратить на это часы. Давайте посмотрим, сколько скрытых и ненужных обновлений сыпется и как их отключить. «Параметры» → «Обновление и безопасность» → «Центр управления windows» → «Дополнительные параметры» → снимите галочку с «При обновлении Windows предоставить обновления для других продуктов Майкрософт».
Далее идем в «Магазин приложений» → выбираем свою учетную запись и «Настройки» → в обновлении приложений переключаем на «Выкл.»
Стали замечать, что при запуске windows 10 загрузка вашего диска на 100 процентов чем-то занята? Причиной могут быть нежелательные файлы в автозагрузке — перейдите туда: ++ → «Подробнее» (может не быть, зависит от настроек) → «StartUp» внимательно изучите содержимое. Как
?
Чтобы удалить нежелательные приложения без вреда для ОС, используйте предназначенный для этого софт, например: «CCleaner», «AutoRuns», «Ashampoo WinOptimizer Free» и т.д.
На вашем ноутбуке в Windows 10 диск загружается на 100% и вы не знаете почему? Причиной может служить служба Superfetch и системный процесс Svchost, задача, которых оптимизировать работу. Принцип следующий: происходит анализ самых часто используемых программ и приложений и начинает заблаговременно подгружать в системную память, дабы . Требуется не мало ресурсов, в связи с чем и происходит нагрузка. Отключить можно в «Службы» → «Superfetch» → в свойствах выберите «Остановить» → а в типе запуска «Отключение» → OK.
Если диск загружен на 100% в процессе system, то возможно не хватает прав и их нужно добавить, взаимосвязь с правами «ntoskrnl» — ядро ОС, доказана своим действием. Итак, «Диспетчер задач» → «Процессы» → правым кликом на «System» → «Открыть расположение файла» → правым кликом «ntoskrnl.exe» → «Свойства» → вкладка «Безопасность» → «Дополнительно» → «Все пакеты приложений» и нужно поставить все галочки.
Мы рассмотрели разные причины, по которым ваш ПК загружен до 100%. Вы можете прочитать, как узнать « »
.
Возможно, поможет какой-то один инструмент, а может нужно произвести комплекс работ по оптимизации. В любом случае, не забывайте о том, что систему надо поддерживать в должном состоянии. Современное программное обеспечение предоставляет выбор, учитывая, что большинство находится в свободном доступе и с лицензией free.
Оперативная, или как ее еще называют, физическая память играет важную роль в скорости работы компьютера и ноутбука. Именно ее объем определяет количество и «сложность» одновременно запущенных и работающих программ. Чем больше физической памяти — тем больше программ и игр вы сможете на нем запускать.
На сегодняшний день минимальный комфортный объем ОЗУ считается 4ГБ. Если на вашем компьютере ее меньше, то рекомендуется для ускорения работы этот объем увеличить путем планок оперативной памяти.
Но порой можно наблюдать ситуацию, когда при просмотре количества потребленной физической памяти в диспетчере задач ее объем равен 90% и более. При этом не запущена ни одна серьезная программа или игра, а компьютер отчетливо притормаживает и периодически появляется о недостатке виртуальной памяти.
Проверка антивирусом
Часто жесткий диск загружен на 100% вследствие заражения компьютера вредоносным программным обеспечением. В диспетчере задач Windows 8.1 или 10 можно отсортировать загруженные процессы в колонке использования диска. Для этого, просто нажмите на «Диск» для сортировки различных процессов.
Если диск загружен на 100 по каким-то неизвестным процессом, то можно попытаться его отключить. Если вы знаете, какая программа отвечает за этот процесс, можете её удалить. Тем не менее, если это неизвестный файл EXE и, особенно, его процесс нельзя завершить по причине «Отказано в доступе», следует проверить компьютер антивирусом.
Причиной может быть и сама антивирусная программа, которую инсталлируем после установки Windows 10 – возможно, в этот момент она сканирует диск в фоновом режиме. В этом случае, подождите пока она не завершит проверку, и посмотрите насколько он загружен. Если антивирус постоянно сильно загружает жесткий накопитель, то его следует заменить на другой.
Как уменьшить нагрузку оперативной памяти windows 7, 8, 10?
Если вы заметили, что ваш компьютер начал притормаживать при работе, то скорее всего у вашего компьютера не хватает оперативной памяти. Входа из этой ситуации два: сходить в компьютерный магазин и купить ещё пару плашек оператиной памяти или же снизить нагрузку на уже имеющуюся.
И как раз как уменьшить нагрузку на оперативную память в Windows я и собираюсь рассказать. Первым делом вам нужно зайти в «Диспетчер задач Windows» для этого нажмите одновременно три клавиши «Ctrl + Shift + Esc» и перед вам откроется диспетчер задач. В диспетчере задач вверху выберите вкладку «Процессы»:
Перед вами откроются все процессы. Кликните на вкладку «Память», чтобы упорядочить все процессы по количеству выделяемой на них памяти.
Теперь нужно найти те процессы, которые нами не используются, но при этом съедают оперативную память и завершить эти процессы. Например, у меня процесс Skype.exe — сейчас лишний. Это процесс программы для звонков и разговоров «Skype». В данный момент я не использую эту программу и в ближайшее время общаться ни с кем не собираюсь, соответственно могу смело завершить этот процесс и тем самым освободить 85 Мегабайт оперативной памяти.
Чтобы это сделать, нужно выделить процесс щёлкнув по нему один раз левой кнопкой мыши и затем нажать «Завершить процесс» в правом нижнем углу:
internetaccessmonitor.ru



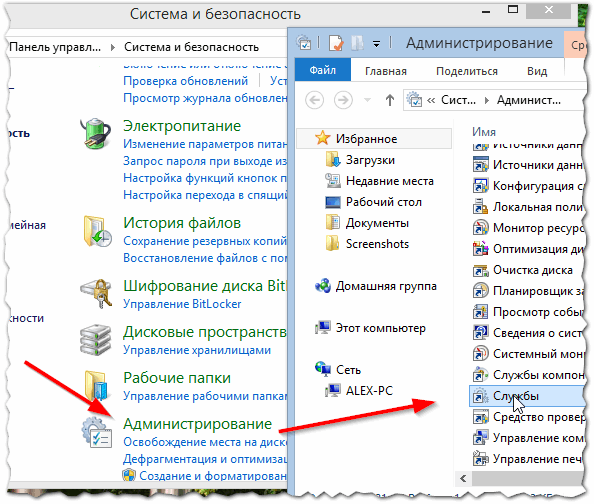
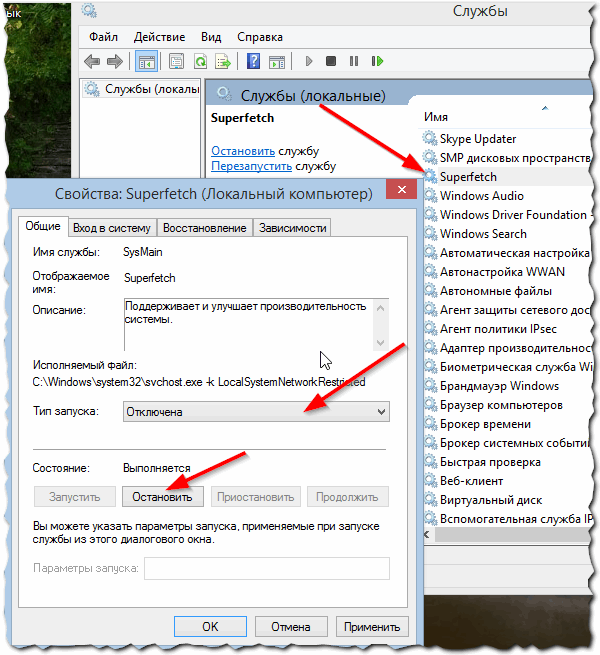
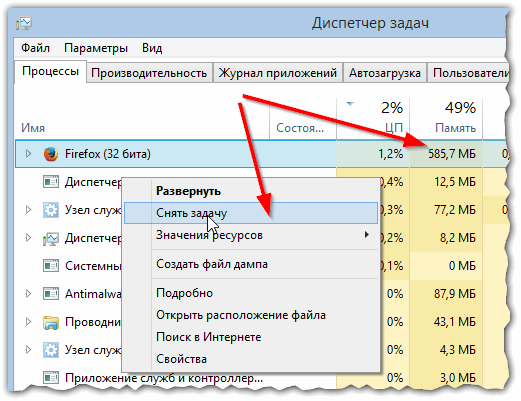
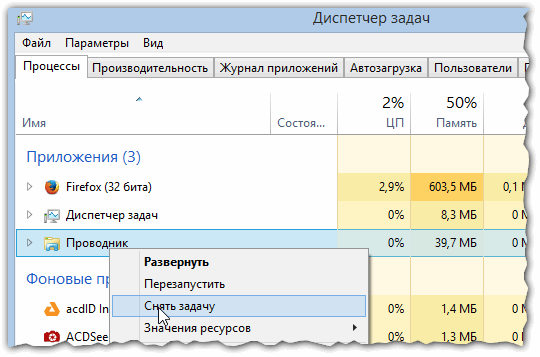
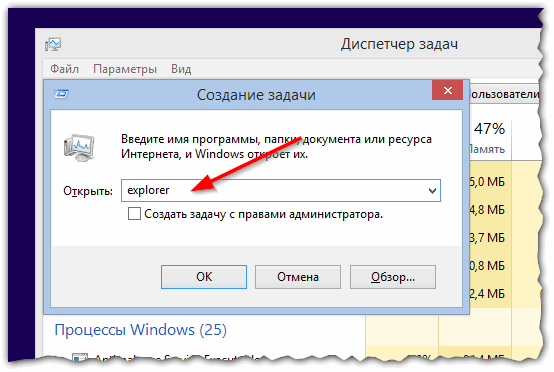
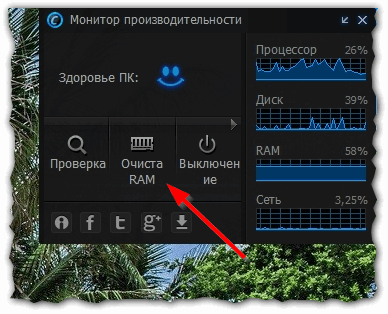
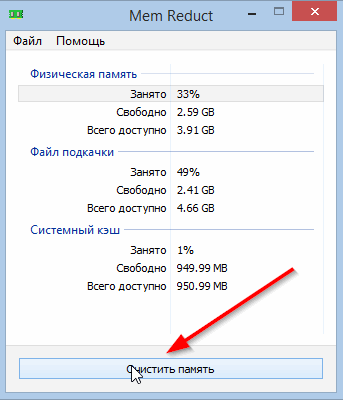





















































































.png)


































































