Да-да, это очередной гайд по настройке Windows. Здесь не будет настроек, которые относятся к внешнему виду и прочей мишуры. Это так же не является каким-то ультимативным гайдом, но здесь я попытался собрать именно те твики и настройки, которые работают. Здесь нет бессмысленного переписывания не нужных и старых твиков – в основном это попытка собрать оптимизации, которые служат для уменьшения задержек, инпут-лага и троттлинга путём отключение таймера HPET в Windows, настройки и приоритизации прерываний устройств и их драйверов, а так же отключение энергосберегающих функций. Благодаря этим настройкам система становится более отзывчивой, пропадают фризы и микролаги в Windows и ресурсоёмких приложениях, а так же увеличивается плавность в играх. Кроме этого данный гайд так же может решить проблемы с задержками при движении мыши, заиканием звука при использовании других устройств и прочие неприятности связанные с задержками между устройствами.
Содержание
🎓 Перед тем как начать
- Вступление
- На какой версии Windows это работает?
- Я готов, что дальше?
- Как всё не сломать или вернуть как было
- А можно всё это настроить одной кнопкой?
🔌 Драйверы и системные библиотеки
- Драйверы
- Системные библиотеки
🚥 Оптимизация задержек
- Отключение таймера HPET
- Включение MSI mode
- Приоритизация прерываний
- Приоритизация драйверов
- Распараллеливание драйверов по ядрам
🔨 Оптимизация Windows
- Настройка схемы электропитания
- Настройки системных устройств
- Настройка Windows
🔩 Настройки устройств
- Настройка мыши и клавиатуры
- Настройка видеокарты
 Настройки для игр
Настройки для игр
- Отключение GameBar, GameDVR
- Настройки игр
- Настройки лаунчеров
- Настройка Oculus VR
🎯 Дополнительные настройки
- Оптимизация загрузки
- Настройка аудио
📝 Прочее
- Экспериментальные твики
- Плохие твики
🔗 Ссылки
- Утилиты используемые в гайде
- Полезные ссылки и референсы
🔮 Тесты и выводы
✨ Если у вас есть конкретные рекомендации как улучшить или изменить данный гайд или какие-то предложения и пожелания, то можете написать обо всём в Issues.
Содержание
- 1. Как снизить системные задержки (инпут лаг)
- 2. Как снизить сетевые задержки
- 3. Как проверить пинг
- 4. Настройка сетевого адаптера
- 5. Программы для снижения пинга
- 6. Общие советы
Чтобы успешно играть и побеждать в сетевых играх, важно добиться максимальной отзывчивости управления и плавности картинки. Ощущения от игры полностью зависят от нескольких независящих друг от друга факторов. Сюда можно отнести производительность оборудования, задержки системы и ввода на стороне пользователя (т.е. время от нажатия на клавишу мыши до отображения выстрела на экране) и качество сетевого соединения. Чтобы добиться идеального отклика, нужно оптимизировать каждый из этих пунктов.

В рамках этого материала мы не будем подробно рассказывать о необходимости мощного железа — это и так понятно. Чем больше FPS выдает игра, тем лучше. Если у вас есть проблемы с производительностью, ознакомьтесь с нашими гайдами: «Как ускорить слабый или старый ПК для игр» и «Что делать, если тормозят игры». Если проблем с производительностью нет и, например, CS: GO выдает хороший FPS, можно идти дальше.
Как снизить системные задержки (инпут лаг)
Системные задержки — это время, которое проходит от нажатия клавиши до отображения результата на экране. Если максимально упростить, то это инпут лаг. Однако только задержками ввода дело не ограничивается. Системные задержки зависят еще и от особенностей работы компонентов ПК и быстроты монитора.
Используйте проводные клавиатуру и мышь. По проводу подключение всегда будет быстрее и стабильнее. Впрочем, беспроводные геймерские модели тоже есть, но они стоят дороже проводных аналогов.

Выключите обработку картинки (шумоподавление, уплавнялка и т.п.) или переключите режим изображения на игровой. Если вы играете на телевизоре, то это особенно актуально. Но на мониторе тоже может быть переключатель режимов. Например, у MSI есть специальный игровой режим, который называется Zero Latency. Чтобы понять, если такой режим на вашей модели монитора, обратитесь к инструкции или на официальный сайт производителя.
Выставьте максимально возможную частоту обновления дисплея. Некоторые дисплеи могут не поддерживает частоту более 60 Гц при максимальном разрешении, в таком случае стоит опуститься до 1080p. Например, именно так работают консоли PlayStation 5 и Xbox Series X с телевизорами, у которых есть только вход HDMI 2.0. В совместимых играх таким образом можно выставить режим 120 Гц. Кроме того, некоторые мониторы могут работать при повышенной частоте, даже если она официально не поддерживается. К примеру, монитор BenQ GW 2470 может работать при 75 Гц, если выставить кастомный режим изображения в драйверах видеокарты.

Отключите вертикальную синхронизацию в настройках игры. Из-за этого картинка может быть менее приятной, так как будут возникать разрывы кадра — так называемый тиринг. Однако отзывчивость может увеличиться. Обратите внимание, что при наличии у вашего монитора и видеокарты функций VRR, G-Sync или FreeSync разрывов быть не должно.
Включите технологию NVIDIA Reflex. Чтобы снизить задержку на стороне пользователя, стоит включить технологию NVIDIA Reflex, которая поддерживается многими сетевыми играми. Она работает на всех видеокартах GeForce начиная с 900 серии. Кроме того, для нее не нужно специальное оборудование вроде монитора и мышки. Наибольший эффект технология дает на высоких настройках графики. Подробнее о работе технологии мы писали в отдельной статье «Как перестать сливать катки и начать тащить».

Включите режим низкой задержки. Также в панели управления NVIDIA можно включить режим низкой задержки. По своему эффекту он похож на NVIDIA Reflex, но работает только в DirectX 11. Про все настройки панели управления мы писали в гайде «Как настроить видеокарту NVIDIA для игр». У видеокарт AMD есть схожая функция — Radeon Anti-Lag, которую тоже можно включить в настройках дрйвера.

Как снизить сетевые задержки
Другой вид задержек — сетевые. Качество соединения в основном зависит от вашего провайдера. В первую очередь здесь важен такой показатель, как пинг.
Важно! Высокий пинг и нестабильное соединение — разные вещи. Если часть пакетов теряется, то это ощутимо влияет на геймплей. К примеру, вас отбрасывает назад или игровой мир замирает на некоторое время. При плохом пинге, как правило, таких проблем нет, но есть ощутимая задержка в действиях. Грубо говоря, вас будут убивать раньше, чем вы сможете среагировать.
Как проверить пинг
Проверить пинг можно с помощью специализированных сайтов или мобильных приложений. Один из наиболее популярных — speedtest.net. Однако этот инструмент лучше подходит для измерения скорости. Именно пинг лучше проверить штатными средствами операционной системы Windows.

На примере европейских серверов Fortnite это можно сделать следующим образом. Откройте командную строку. Для этого нажмите Win + R и введите CMD. В появившемся окне наберите команду ping qosping-aws-eu-west-3.ol.epicgames.com -n 50 и нажмите Enter. Программа передаст 50 пакетов и покажет ваш минимальный и максимальный пинг. Обратите внимание, что после команды ping можно прописать любой адрес, например vgtimes.ru.
Как настроить сетевой адаптер для снижения пинга
Если у вас проблемы с пингом, то стоит настроить сетевой адаптер. Перейдите в диспетчер устройств и найдите свой сетевой адаптер. Как правило, это Realtek, Intel, Qualcomm, Killer или другой. Также в списке может быть беспроводной Wi-Fi адаптер.

Зайдите в свойства адаптера и перейдите на вкладку «Управление электропитанием». Снимите галочку с «Разрешить отключение устройства для экономии энергии». Далее перейдите в дополнительно и отключите следующие пункты:
- Advanced EEE;
- Gigabit Lite;
- Power Saving Mode;
- Wake on magic packet (нужна для удаленного доступа);
- Автоотключение гигабитной скорости;
- Большой кадр;
- Зеленый Ethernet;
- Управление потоком (также можно отключить все пункты контрольная сумма разгрузки);
- Модерация прерывания;
- Энергосберегающий Ethernet.
Буферы передачи и приема нужно поставить на максимальное значение — 128 и 512 соответственно. Максимальное число очередей RSS должно быть выставлено на доступный максимум. Выгрузка протокола ARP и NS должны быть включены.

От адаптера Wi-Fi тоже зависит качество соединения. Лучше выбирать модели с внешними антеннамиОт адаптера Wi-Fi тоже зависит качество соединения. Лучше выбирать модели с внешними антеннами
Можно настроить и Wi-Fi адаптер, если вы им пользуетесь для игр. Сначала нужно также выключить «Разрешить отключение устройства для экономии энергии» и далее перейти на вкладку «Дополнительно». Здесь нужно также отключить настройки, связанные с энергосбережением. Для «Режима энергосбережения MIMO» выберите «Нет SMPS». Отключите также:
- Пробуждение при соответствии шаблона;
- Wake on magic packet или пробуждение пакетом Magic Packet;
- Объединение пакетов;
- Увеличение пропускной способности.
Программы для снижения пинга

В сети можно найти множество программ для снижения пинга. Суть их работы можно свести к выбору оптимального маршрута соединения, благодаря чему и снижается задержка. Одна из популярных программ — ExitLag. Она платная, но есть бесплатный трехдневный период для теста. Чудес от нее ждать не стоит и если у вас уже неплохой пинг, то программа вряд ли существенно его уменьшит. Однако попробовать все же стоит. В настройках программы вам нужно выбрать игру и регион сервера, для которого требуется оптимизация.
Общие советы
Если дело не в провайдере, то кое-что все же можно сделать для уменьшения задержек. Как правило, проблемы с соединением связаны с роутером.
Перейдите на диапазон 5 ГГц. Многие современные роутеры работают в двух диапазонах: 2,4 ГГц и 5 ГГц. Последний — более продвинутый. Он устойчив к помехам и лучше работает в многоквартирных домах, где в каждой квартире по роутеру. Если ваше оборудование поддерживает 5 ГГц, попробуйте переключиться на эту частоту. Обратите внимание, что приемник сигнала тоже должен поддерживать этот стандарт.
Смените канал Wi-Fi. При помощи бесплатной утилиты WifiInfoView можно проверить, насколько загружены разные каналы Wi-Fi в вашем доме. В настройках роутера стоит выбрать наименее загруженный канал.

Обновите прошивку роутера. Стоит также обновить прошивку роутера. Если вы купили новое устройство, то это стоит сделать первым делом. Зайдите на официальный сайт производителя и найдите свежую прошивку для своей модели роутера. Обратите внимание, что нужно точно выяснять модель устройства, включая ревизии. Возможно, наилучшим вариантом будет установить стороннюю прошивку. Если у вашей модели роутера мощное комьюнити, стоит поискать информацию на профильных форумах.
Измените DNS-сервер. Также можно попробовать поменять стандартный DNS-сервер от провайдера на альтернативный от Google. Предпочитаемый сервер — 8.8.8.8, альтернативный — 8.8.4.4.

Перезагрузите роутер. Если возникают какие-либо неполадки с роутером, стоит его перезагрузить. Возможно, после этого проблема уйдет сама собой.
Подключитесь к роутеру по проводу. Если размещение роутера и вашего ПК позволяет подключиться по проводу, то именно так и стоит сделать. Проводное соединение — самое стабильное.
Кроме того, не забывайте про банальные причины, по которым сеть может работать хуже — использование VPN, высокая нагрузка на сеть другими пользователями или устройствами, автоматические фоновые обновления и т.п. Также в сетевых играх выбирайте ближайший к вам сервер. В идеале российский или европейский.
- Что делать, если игры фризят и тормозят. Решаем проблемы с низким FPS
- Как настроить мониторинг MSI Afterburner в играх: узнаем температуру и загрузку процессора и видеокарты
- Что делать, если ПК не тянет игры. Как ускорить быстродействие слабого или старого компьютера
Если вы почему-то задались вопросом, откуда у вас взялся инпут-лаг, и как от него избавиться, то мы подскажем. Кроме того, расскажем, какие ещё плюсы даст описанный в статье метод избавления от этого нежелательного эффекта.
Не всегда современные игры на наших ПК идут так, как хотелось бы. Но в этот раз мы не столько про ускорение игрушек на компьютере, сколько про комфортную игру в акустическом и термическом смысле.
То есть, допустим, у вас совершенно стандартный монитор с частотой обновления экрана 60 Гц. При этом ваша видеокарта и процессор трудятся совместно, чтобы обсчитывать и текстурировать, скажем 190 кадров в секунду в какой-нибудь хорошо оптимизированной игрушке. Но вы этого не увидите, потому что такое количество кадров не сможет отобразить монитор. Зато услышите, потому что кулеры на видеокарте, процессоре и блоке питания будут реветь, охлаждая эти компоненты. А заодно несладко может достаться и M.2 SSD, который часто располагается прямо под раскалённым видеоадаптером.
Итого получаем шум и излишний нагрев внутренней начинки вашего системного блока. Да и повышенный расход электричества в комплекте. Как этого избежать?
Такие новости мы постоянно публикуем в Telegram. Подписывайтесь на канал, чтобы ничего не пропустить 
Причём тут инпут-лаг?
Ответ на вопрос очень простой — ограничить количество кадров, задав fps не превышающий 60. Таким образом всё железо может значительно разгрузиться и сказать спасибо длительным сроком службы. Многие, наверняка, слышали про опцию «Вертикальная синхронизация». Она позволяет избежать рваных кадров, синхронизируя количество выдаваемых видеокартой кадров с частотой обновления монитора. Но это порой порождает другую проблему. Тот самый инпут-лаг. Его проще всего заметить в шутерах или некоторых других динамичных играх.
В некоторых играх вы его можете и не приметить. К примеру, в Diablo III я не вижу проблем при активной вертикальной синхронизации. Зато она сразу вылезает в CS:GO. Прицел получает эффект желе.
Но это тоже лечится.
Как ограничить частоту кадров?
Тут всё зависит от игры. В некоторых игрушках это можно сделать прямо в настройках графики, например, в Diablo III.
В Counter Strike: Global Offensive это запросто делается через консоль командой «fps_max 60».
Кроме того, настройка для ограничения частоты кадров во всех играх разом есть в драйверах NVIDIA или AMD в зависимости от вашей видеокарты. Как это сделать мы подробно со скриншотами рассказывали ранее.
Источник: Droidnews.ru.
👍 / 👎
Тогда можно поддержать её лайком в соцсетях. На новости сайта вы ведь уже подписались? 
Или хотя бы оставить довольный комментарий, чтобы мы знали, какие темы наиболее интересны читателям. Кроме того, нас это вдохновляет. Форма комментариев ниже.
Что с ней так? Своё негодование вы можете высказать на zelebb@gmail.com или в комментариях. Мы постараемся учесть ваше пожелание в будущем, чтобы улучшить качество материалов сайта. А сейчас проведём воспитательную работу с автором.
Если вам интересны новости мира ИТ так же сильно, как нам, подписывайтесь на Telegram-канал. Там все материалы появляются максимально оперативно. Или, может быть, удобнее «Вконтакте»?
Читайте нас где удобно
Ещё на эту тему было
- В прохождении Amnesia: The Bunker не поможет интернет
- В Steam стартовал фестиваль Играм быть, где можно бесплатно опробовать многие демоверсии
- В сети раскритиковали The Day Before за плагиат Call of Duty
- Новая Gran Turismo находится в разработке. Это подтвердил глава студии
- В Counter-Strike 1.6 теперь можно играть прямо в браузере
- В сети появилось 10 минут геймплея ремейка Resident Evil 4
- Sony перенесла выход ПК-версии ремейка The Last of Us
- Российские энтузиасты приступили к озвучке ремейка Dead Space
- В EGS началась первая распродажа в этом году
- Разработчики назвали Alan Wake 2 своим самым крупным проектом
Для тех, кто долистал
Ай-ти шуточка бонусом. — Пользователи Android, какой ваш любимый аксессуар для смартфона? — Зарядка!
Как избавиться от разрыва кадров и задержки ввода в играх
Время прочтения
6 мин
Просмотры 41K
Разрыв кадров (screen tear) или задержка ввода (input lag)? Использовать ли vsync? Очень долгое время в мире игр для PC это был вопрос «или-или». Можно добиться или картинки без разрыва кадров, или низкой задержки ввода. Но невозможно получить и то, и другое. Или можно?
Ответ на этот вопрос неоднозначен. Если у вас уже есть современный игровой монитор с поддержкой переменной частоты обновления (FreeSync или G-Sync), то вам эта статья вообще не нужна. Но если у вас обычный монитор с постоянной частотой обновления или если вы любите играть в игры на телевизоре, то данная статья поможет вам снизить разрыв кадров и задержку ввода.
Используя ограничение кадров с миллисекундной точностью в RTSS (Rivatuner Statistics Server), можно обеспечить vsync с низкой задержкой. Что мы получим в результате? Чёткую картинку без разрывов кадров и задержку ввода на 50 мс меньше, чем при обычном vsync.
Это одно из тех немногих улучшений PC, которые могут значительно повысить удобство в играх с минимальными компромиссами и совершенно бесплатно. Что же это такое? И как этого добиться? В этой статье мы расскажем всё подробно и шаг за шагом.
Ужасный разрыв кадров с отключенным vsync
Что такое задержка ввода?
Прежде чем приступать к решению проблемы, неплохо бы понять, что конкретно мы будем делать. Vsync с низкой задержкой — это методика, позволяющая снизить задержку ввода. Что это означает? Когда вы печатаете на клавиатуре или перемещаете мышь, существует небольшая, почти неразличимая задержка между вашим действием и выводом на экран. Эта задержка настолько мала, что измеряется в миллисекундах. Если вы используете компьютер для чтения Интернета или казуальных игр, это не влияет на процесс ощутимым образом.
Однако в напряжённых ситуациях, например, в киберспортивных шутерах, важна каждая миллисекунда. Несколько миллисекунд задержки ввода могут решить судьбу хедшота или смерти вашего героя.
У всех мониторов (и телевизоров) по умолчанию добавляется определённая величина задержки ввода. Обычно она зависит от типа используемой панели. Панели IPS и TN с высокой частотой обновления по умолчанию обеспечивают наименьшую задержку ввода. У некоторых мониторов она составляет всего 0,5 мс. Панели VA обычно имеют задержку ввода побольше, у многих она достигает 8-10 мс. Телевизоры (в которых часто используют панели VA) обычно проявляют себя хуже всего, у некоторых задержка составляет до 30 мс или даже больше.
Когда vsync отключен, GPU компьютера отправляет отрендеренные кадры на дисплей с максимально возможной скоростью. Так как скорость вывода кадров на дисплей ограничена (у дисплеев с частотой 60 Гц это один кадр раз в 16,66 мс), разрыв кадров происходит, когда новый кадр прибывает до того, как с экрана пропал предыдущий.
Когда включен традиционный vsync, GPU больше не может заменять содержимое буфера монитора новым кадром, прежде чем старый кадр не получит свои 16,66 мс славы. Это означает, что каждый кадр удаётся отобразить полностью и устранить разрыв кадров. Однако это заставляет GPU составлять очередь из кадров, а не отправлять их максимально быстро.
Из-за создания очереди традиционный vsync может добавлять до 50 мс задержки вдобавок к стандартной задержке дисплея. Здесь на сцене появляется vsync с низкой задержкой.
С помощью vsync с низкой задержкой (low-lag vsync) мы, по сути, ограничиваем частоту кадров (скорость, с которой GPU передаёт кадры) числом, которое слегка ниже частоты обновления монитора. Это мешает GPU отправлять новые кадры до того, как монитор будет готов их выводить. Что мы получим в результате? Игру без разрывов кадров и почти такой же задержкой, как и при отключенном vsync. Теперь поговорим о том, как этого достичь…
Что нам понадобится
Прежде чем приступать, вам нужно скачать последнюю версию Rivatuner Statistics Server (RTSS). Также вам понадобится подключение к Интернету, чтобы перейти на эти две страницы для запуска тестов:
- UFO Refresh Rate Test
- vsync Tester
В BIOS вашего компьютера должен быть включен HPET (High Precision Event Timer). Если вы по каким-то причинам его выключили, то включите.
Приступаем к работе
Первым делом нам нужно определить истинную частоту обновления монитора. Если у вас дисплей на 60 Гц, то она, вероятно, очень близка к 60, но отличается на несколько сотых секунды. Используйте или UFO Refresh Rate Test, или vsync Tester. Если у вас есть свободное время, то запустите оба и проверьте, совпадают ли значения.
Чтобы протестировать частоту обновления вашего монитора, закройте все остальные вкладки браузера и все фоновые процессы, а затем подождите от 30 секунд до 1 минуты. Тестовая страница покажет частоту обновления вашего дисплея с точностью до нескольких десятичных разрядов. Для следующего шага округлите их до трёх цифр.
Используем UFO Test для определения истинной частоты обновления
Установка и запуск Rivatuner
После установки Rivatuner запустите программу с правами администратора. Затем нажмите на зелёную кнопку «Add» в левом нижнем углу. Перейдите в папку, где установлена нужная игра. (Стоит учесть, что можно задать параметры и глобально, но мы предпочитаем настраивать их индивидуально для каждой игры).
Выберите исполняемый файл игры, а затем добавьте его в Rivatuner.
Добавляем новую игру в RTSS
Вычисляем величину ограничения кадров
Возьмите частоту обновления с тремя знаками после запятой и вычтите из неё 0,01. Например, если ваша частота обновления равна 60,001, то ограничение кадров будет равно 59,991.
В левой части интерфейса Rivatuner выберите игру. Затем введите значение ограничения частоты кадров в поле рядом с Frame rate limit. Так мы ограничили частоту кадров игры значением ниже частоты обновления монитора. Возможно, с этим значением придётся немного поэкспериментировать. Некоторые игры более чувствительны к ограничению кадров, чем другие: если вы замечаете сильное дрожание, то попытайтесь увеличивать ограничение частоты кадров с инкрементом 0,002.
Включение vsync и запуск
Запустите игру, а затем включите vsync в её настройках. Если вы не можете этого сделать, то включите принудительный vsync на уровне драйвера из панели управления AMD или Nvidia. Вот и всё!
После включения vsync с низкой задержкой вы получите значительно лучшую задержку ввода без разрыва кадров. Однако существуют тонкости, на которые стоит обратить внимание. Vsync с низкой задержкой лучше всего работает, если ваша система способна устойчиво работать с частотой выше частоты кадров монитора. Если она достигает отметки только в 60 FPS, то включение этой функции может вызвать дополнительные рывки при снижении частоты кадров.
Scanline sync: ещё более удобная альтернатива
Если вы не хотите экспериментировать с дробными ограничениями частоты кадров, то у RTSS есть альтернатива: scanline sync. Синхронизация строк развёртки (Scanline sync) позволяет управлять тем, где на экране происходит разрыв кадров с отключенным vsync.
Как это поможет? Разрыв кадра отображается как одна строка, которую мы сможем переместить на край экрана, в самый верх или низ, где он, по сути, исчезнет. Для включения scanline sync нужно отключить ограничение частоты кадров, задав в RTSS Framerate limit равным 0 и отключив внутриигровой или драйверный vsync.
Теперь решим, где мы хотим разместить строку развёртки. Можно с этим поэкспериментировать, но в идеале стоит взять вертикальное разрешение монитора (1440, если это монитор 1440p), а затем вычесть 10-20. Введите это число в поле Scanline Sync. S-Sync часто обеспечивает даже меньшую задержку ввода, чем vsync с низкой задержкой.
Однако для оптимальной работы потребуется мощная система (или не очень требовательная игра). В играх, где уровень загрузки GPU постоянно выше 80 процентов, S-Sync не имеет достаточной производительности для удерживания линии разрыва на одном месте, что может вызвать значительные рывки.
Эмпирическое правило: используйте S-Sync для не очень требовательных игр, в которых средняя частота кадров может быть значительно выше 60 FPS. Vsync с низкой задержкой следует использовать в играх, которые работают близко к 60 FPS.
Беспроблемная настройка
Некоторые способы настройки производительности PC могут обладать эффектом плацебо или иметь издержки, как, например, в случае с масштабированием разрешения. Но в случае vsync с низкой задержкой вы на самом деле получаете более качественный игровой процесс без всяких компромиссов. Если у вас есть дополнительный ресурс производительности, но вы играете не на игровом мониторе с VRR, то включенный low-lag vsync может изменить ощущения от шутеров и соревновательных игр, в то же время избавив от разрыва кадров.
Для этого не требуется специальное оборудование, а из ПО нужен только RTSS. Если последуете нашим инструкциям, то сможете заметить значительное снижение задержки ввода и повышение отзывчивости во всех ваших играх.
На правах рекламы
Поиграть — всегда хорошо, но иногда и работать нужно. Эпичные серверы — прекрасный вариант не только для работы, а и для размещения игровых серверов. Вы можете выбрать абсолютно любую ОС или установить систему со своего ISO.
Привет! случайно наткнулся на эту ветку
Решение проблем с инпутлагом на видеокартах nVidia очень заметно в онлайн FPS играх. (супер быстрый отклик перемещения прицела (камеры) при движении мыши+получается более раздельное отображение объектов в далеке)
решение:
Необходимо : отключить в драйвере «fog table emulation» — «эмуляция табличного тумана» (раньше такая опция была в Riva Tuner поддерживала ВК до 4хх серии.
Инструкция:
В Windows 10 x64 (работает от Vista до 10ки)
Запускаем Regedit.exe от Администратора?
Идем по строке реестра:
HKEY_LOCAL_MACHINESOFTWAREnVidia corporacionGlobalNvTweak
Там создаем параметр (правой кнопкой мыши щелкнуть) :»TableFogEnable» DWORD (32 бита) в открывшимся окне задаем значение «0» (ноль) шестнадцатеричная : после нажатия на «ОК» значение примет вид «0x00000000(0) — отключено.
Чтобы включить эмуляцию обратно в окне ставим значение «100» после нажатия на «ОК» значение примет вид «0x00000100(256) — включено.
Можно создать и QWORD (64 бита)- тоже работает.
В Windows Vista или 7 (не помню в какой точно) в ветке реестре нет раздела Global
там все равно идете в раздел NvTweak
HKEY_LOCAL_MACHINESOFTWAREnVidia corporacionNvTweak и там создаете ключ реестра.
Необходима перезагрузка системы.
Туман в DirectX (влияние на графику)
https://ru.wikipedia.org/wiki/Туман_в_трёхмерной_графике
Туман бывает двух видов: пиксельным (табличным) и вершинным.
В пиксельном (табличном) тумане цвета смешиваются с цветом тумана. Коэффициенты смешивания берутся отдельные для каждого пикселя, по первым битам Z-буфера из особой предварительно вычисленной таблицы — отсюда название. Вычисления проводились программно, на уровне драйвера; видеоплат, работавших с таким туманом аппаратно, не существовало. К тому же на больших углах зрения был заметен артефакт: некоторые объекты, располагающиеся на краю поля зрения, чётко видны; но стоит повернуть камеру к объекту, его Z-координата увеличивается, и он уходит в туман
Вершинный туман — более прогрессивная методика. Он работает на этапе Transform & Lighting, вычисляя коэффициенты для каждой вершины, а затем интерполируя их — как и в обычном освещении.
Из-за рассеяния света вокруг ярких предметов (факелов, фонарей, светофоров) появляются ореолы и объёмные лучи. Эти ореолы приходится рисовать отдельно.
Разумеется, туман можно делать и с помощью вершинных шейдеров.
ПС. можете погуглить еще сами на тему Туман пиксельным (табличным) и вершинным в Комп. графике.
от себя
Про графику-
Он как бы не только за туман отвечает а и за обработку всей картинки отвечает получается-чуть в некоторых играх сильнее заметно ухудшение графики в некоторых слабее — все простецки выглядит от движка зависит.
Самое простое понимание это в далеке в тумане если кто стоит — видите смазанный еле заметный силуэт, а с отключенной опцией видите конкретно блеклый четкий трафарет человечка и заднего плана- можно сказать читерство:) Ну и обработка изображения опция как бы рэндр упрощает видете например — текстуру земли и наней траву и текстуры стен зданий — проподает кинематографичность (фотореалистичность) изображения такое ощущение что рэндр убирет обработку в виде Blum (наполнение атмосферы) и получается пустота и резкий горизонт с деталями в далеке 
Скрин ветки реестра прилагаю к сообщению.
Последний раз редактировалось VIDIS 08.03.2017 18:17, всего редактировалось 1 раз.
Многие люди играют в игры на ПК и приставках. И каждому из них знакомо это неприятное чувство, когда нажимаешь на кнопку, для совершения действия, а задержка ввода тормозит, что приводит к проигрышу. За все это отвечает Input Lag. И в этой статье мы разберем, что такое инпут лаг, для чего он нужен и как его отрегулировать.
Input Lag – что это и как устроен
Из чего состоит Input Lag
Как измерить величину Input Lag
Как выбрать экран с низким инпут лаг
Input Lag – что это и как устроен
Input Lag – время с момента получения сигнала устройством вывода до его отображения на экране. В переводе с английского – задержка ввода.
Абсолютно любой технике нужно время для передачи сигнала.
В современной технике это время проходит быстрее, в старой – дольше.
Задержка ввода состоит из нескольких компонентов. Рассмотрим каждый из них:
- Задержка контроллера.
- Задержка системы в, свою очередь, включает в себя: сэмплирование (задержка выборки ввода), задержку игрового движка, очередь рендеринга, время на работу графического процессора, компоновку.
- Задержка дисплея, включающая сканирование из буфера данных, обработку отображения, отклик пикселей.
Нет точных данных, какое значение считать нормой, а какое длинным. В среднем адекватной приятно считать отметку 50 мс. инпут. Модели экранов, в которых это значение выше, стоит избегать.
Для кого важен IL
Самое большое значение инпут лаг оказывает на любителей быстрых игр. Когда нужно куда-то бежать, стрелять, выигрывать онлайн-дуэли очень важно иметь низкий инпут. Разница в 30 мс может повлиять на весь ход игры.
Для комфортной работы за монитором, инпут лагу вполне достаточно иметь значение до100 мс. Для интернет-сёрфинга, просмотра фильмов, офисной работы – это вполне нормальное значение.
Помимо этого, киноманы тоже оценят низкий IL. При просмотре кинокартины, звук может отставать или обгонять изображение, что не очень приятно. При сильном диссонансе пропадает желание смотреть что-либо.
Из чего состоит Input Lag
Задержка ввода складывается из нескольких показателей:
- 5-20 мс составляет время необходимое для получения информации от сервера;
- 5-20 мс составляет время необходимое для обработки информации компьютером и вывода на экран;
- 2-5 мс занимает обработка сигнала HDMI выходом;
- 2-5 мс занимает обработка сигнала HDMI входом на телевизоре;
- 15-50 мс занимает обработка изображения процессором и вывод на экран.
Реальный инпут лаг будет составлять от 25 до 100 мс. Эта скорость подразделяется на несколько уровней:
- Инпут менее 50мс – норма.
- Инпут более 50мс – игроки онлайн шутеров заметят отставание.
- Инпут более 75мс – почти все игроки заметят отставание.
- Инпут более 100мс – невозможность динамической игры.
Как снизить Input Lag
Для того чтобы снизить инпут, вы можете попробовать совершить несколько действий:
- Проверьте, не включены ли специальные режимы, например режим динамической контрастности. На такие режимы уходит часть времени на обработку сигнала, и это приводит к задержке. Отключите ненужные вам режимы.
- Отключите масштабирование экрана.
- Задайте максимально возможную частоту обновления экрана монитора. Благодаря этому уменьшится время между кадрами.
- Уберите любые ограничения на скорость игры в настройках телевизора.
- Отключите V-Sync. Эта функция на очень низком уровне может блокировать скорость.
- Чтобы уменьшить задержку ввода на ТВ и консоли отключите все программные средства улучшения видеосигнала.
К сожалению, если все эти действия не привели к уменьшению IL, вам стоит задуматься о смене монитора.
Как измерить величину Input Lag
Для измерения данных потребуется подключение к порту второго устройства. В идеале это должен быть монитор, в котором инпут стремится к нулю. Если же найти такое устройство нет возможности, попробуйте использовать компьютер или ноутбук.
Но в этом случае данные могут быть не совсем точными.
Порядок действий для проверки задержки:
- Подключить второе устройство в режиме «Повторяющий».
- Вывести на экраны любой секундомер с точностью до тысячных секунды и включить его.
- Сделать несколько фотографий.
- Изучить разницу секунд на фото и выявить искомое значение.
Пример разницы инпут лага.
- Если вы сравнивали с обычным компьютером или ноутбуком, для вычисления данных потребуется решить формулу: Input Lag = Разница в показаниях секундомера + Input Lag устройства с меньшим показателем в секундах.
Как выбрать экран с низким инпут лаг
Многие производители просто не указывают в характеристиках современных телевизоров данные о времени отклика матрицы и входной задержки. Первый показатель, обозначающий период, необходимый для перехода пикселя от одного цвета к другому, влияет на комфортность просмотра. Второй, так называемый инпут лаг устройства, определяет время задержки между выводом и получением изображения на дисплее.
Для того чтобы выбрать подходящий экран стоит обращать внимание на такие фирмы как Samsung, Sony и Philips. Инпут лаг современных моделей стремится к минимальным значениям.
Вы можете найти хороший монитор и из более дешевого сегмента, но выбор придется делать очень долго и тщательно.
Некоторые производители предусматривают режим игры в телевизорах. Это значит, что при включении данного режима, автоматически отключатся все функции, которые могут замедлить инпут.
Главный совет при выборе экрана – сразу в магазине проверяйте, как он работает. Без практики понять величину задержки невозможно.
На графике представлены мониторы с различными данными об IL.
FAQ
Как убрать инпут лаг полностью?
Полностью убрать инпут лаг невозможно, ведь любой монитор нуждается во времени на передачу сигнала. Чтобы задержка была минимальной, выбирайте монитор из новых моделей и проделайте все необходимые действия для снижения IL.
Где можно научиться геймдизайну?
Рекомендуем пройти обучение на самом топовом курсе Java-разработчик от SkyPro. На курсе идет упор на индивидуальную проверку домашних заданий, поддержку наставником, мастер-классы онлайн с реальными рабочими задачами.
Так же, для освоения геймдизана поможет курс «Веб-разработчик с нуля» от Нетология. Здесь вы научитесь программировать на JavaScript и PHP и сможете создавать сайты и веб-приложения.
В онлайн-играх IL будет выше или ниже обычного значения?
Если у вас подключен быстрый интернет, инпут может быть ниже. Но не скоростной интернет сильно влияет на входную задержку, увеличивая ее до нежелательных пределов.
Подведем итоги
- Input Lag – это задержка ввода данных с приставки на экран.
- Нормой считается инпут значением до 75 мс.
- Геймерам больше всего важен низкий уровень данного показателя.
- Попробовать уменьшить IL можно, но в большинстве случаем необходима замена монитора на экран с минимальной задержкой.
На чтение 9 мин. Просмотров 12.7k. Опубликовано 03.09.2019
Вы изо всех сил пытаетесь выполнить свою работу из-за задержки ввода или медленной реакции клавиатуры?
Ну, есть несколько причин этой проблемы, таких как аппаратный сбой или изменение программного обеспечения, сделанное на компьютере до возникновения проблемы.
Если вы попытались перезагрузить компьютер или установить какие-либо ожидающие обновления, но это не помогло, попробуйте эти испытанные решения, которые могут помочь решить проблему в Windows 10.
Содержание
- Как я могу исправить задержку ввода/медленную реакцию клавиатуры в Windows 10?
- Решение 1. Запустите средство устранения неполадок оборудования и устройств.
- Решение 2: загрузка в безопасном режиме
- Решение 3. Выполните чистую загрузку
- Решение 4. Создайте новый профиль пользователя.
- Решение 5. Обновите или установите драйверы
- Решение 6. Установите драйверы в режиме совместимости
- Решение 7. Запустите инструмент DISM
- Решение 8. Запустите средство устранения неполадок обслуживания системы
- Решение 9. Удалите и переустановите драйверы клавиатуры
- Решение 10. Другие вещи, которые нужно попробовать
Как я могу исправить задержку ввода/медленную реакцию клавиатуры в Windows 10?
- Запустите средство устранения неполадок оборудования и устройств
- Загрузка в безопасном режиме
- Выполнить чистую загрузку
- Создать новый профиль пользователя
- Обновите или установите драйверы
- Установите драйверы в режиме совместимости
- Запустить инструмент DISM
- Запустите средство устранения неполадок обслуживания системы
- Удалите и переустановите драйверы клавиатуры
- Другие вещи, чтобы попробовать
Решение 1. Запустите средство устранения неполадок оборудования и устройств.
Если у вас возникли проблемы с клавиатурой вашего компьютера, запустите средство устранения неполадок с оборудованием и устройствами, чтобы решить эту проблему.
Это проверяет наличие часто возникающих проблем и гарантирует, что любое новое устройство или оборудование правильно установлено на вашем компьютере. Вот как это сделать:
- Нажмите правой кнопкой мыши Пуск .

- Выберите Панель управления .
- Перейдите на страницу Просмотр по в правом верхнем углу.
- Нажмите стрелку раскрывающегося списка и выберите Большие значки .

- Нажмите Устранение неполадок .

- Нажмите Просмотреть все на левой панели.
- Нажмите Оборудование и устройства .

- Нажмите Далее и следуйте инструкциям, чтобы запустить средство устранения неполадок с оборудованием и устройствами. Устранитель неполадок начнет обнаруживать любые проблемы.
Вы не можете открыть панель управления в Windows 10? Посмотрите на это пошаговое руководство, чтобы найти решение.
Если средство устранения неполадок останавливается до завершения процесса, исправьте его с помощью этого полного руководства.
Решение 2: загрузка в безопасном режиме
Безопасный режим запускает компьютер с ограниченными файлами и драйверами, но Windows все равно будет работать. Чтобы узнать, находитесь ли вы в безопасном режиме, вы увидите слова в углах экрана.
- Нажмите кнопку Пуск .
- Выберите Настройки – откроется окно настроек.

- Нажмите Обновление и безопасность .

- Выберите Восстановление на левой панели.

- Перейдите в Расширенный запуск .

- Нажмите Перезагрузить сейчас .
- Выберите Устранение неполадок на экране выбора варианта.

- Нажмите Дополнительные параметры .

- Перейдите в Настройки запуска .

- Нажмите Перезагрузить
- После перезагрузки компьютера появится список параметров.
- Выберите 4 или F4, чтобы запустить компьютер в безопасном режиме.
Более быстрый способ перейти в безопасный режим – перезагрузить компьютер и выполнить следующие действия:
- На экране Выберите вариант выберите Устранение неполадок> Дополнительные параметры> Параметры запуска> Перезагрузить .
- После перезагрузки компьютера появится список параметров.
- Выберите 4 или F4, чтобы запустить компьютер в безопасном режиме.
Безопасный режим не работает в Windows 10? Не паникуйте, это руководство поможет вам преодолеть проблемы с загрузкой.
Если проблемы в безопасном режиме нет, то ваши стандартные настройки и основные драйверы не способствуют возникновению проблемы.
Для выхода из безопасного режима сделайте следующее:
- Нажмите правую кнопку Пуск .
- Выберите Выполнить .

- Введите msconfig

- Откроется всплывающее окно
- Перейдите на вкладку Загрузка .

- Снимите или снимите флажок Безопасная загрузка

- Перезагрузите компьютер
Решение 3. Выполните чистую загрузку
Это уменьшает конфликты, связанные с программным обеспечением, которое может выявить основные причины задержки/медленного ответа клавиатуры. Эти конфликты могут быть вызваны приложениями и службами, которые запускаются и работают в фоновом режиме, когда вы обычно запускаете Windows.
- Войти как администратор
- Перейти к окну поиска
- Введите msconfig

- Выберите Конфигурация системы .
- Найдите вкладку Услуги

- Установите флажок Скрыть все службы Microsoft .

- Нажмите Отключить все .

- Перейдите на вкладку Автозагрузка .
- Нажмите Открыть диспетчер задач .

- Закройте диспетчер задач и нажмите ОК .
- Перезагрузите компьютер
Если проблема не устранена, обратитесь в службу поддержки Microsoft по вашей конкретной проблеме. Если вы заинтересованы в том, как добавлять или удалять загрузочные приложения в Windows 10, ознакомьтесь с этим простым руководством.
Не удается открыть диспетчер задач? Не волнуйтесь, у нас есть правильное решение для вас.
Решение 4. Создайте новый профиль пользователя.
Создайте новый профиль пользователя, затем измените настройки на привилегии администратора и проверьте, сохраняется ли проблема.
- Нажмите Пуск .
- Выберите Настройки .

- Выберите Аккаунты .

- Нажмите Семья и другие пользователи .

- Нажмите Добавить кого-то еще на этот компьютер .

- Заполните форму с именем пользователя и паролем. Ваша новая учетная запись пользователя будет создана.
- Нажмите Изменить тип аккаунта .
- Нажмите стрелку раскрывающегося списка и выберите Администратор , чтобы установить уровень учетной записи администратора.
- Перезагрузите компьютер
- Войдите в новую учетную запись, которую вы только что создали
Windows не позволяет добавить новую учетную запись пользователя? Выполните несколько простых шагов и создайте или добавьте, сколько учетных записей вы хотите!
Если клавиатура работает, это может означать, что ваш другой профиль пользователя поврежден, поэтому сделайте следующее:
- В новой учетной записи используйте ее для понижения вашей обычной учетной записи.
- Нажмите Применить или Хорошо .
- Поднимите свою старую учетную запись до уровня администратора по умолчанию
- Промойте и повторите несколько раз, так как это поможет устранить любые искажения
- Оставьте свой аккаунт как Администратор
Если проблема исчезнет, вы можете либо исправить старую учетную запись пользователя, либо перейти на новую.
Узнайте все, что нужно знать об учетной записи администратора и о том, как ее можно включить/отключить прямо здесь!
Решение 5. Обновите или установите драйверы
- Нажмите правой кнопкой мыши Пуск .
- Выберите Диспетчер устройств .

- Выберите ваше оборудование из списка результатов
- Разверните определенную категорию, чтобы найти имя вашего устройства
- Щелкните правой кнопкой мыши ваше устройство
- Выберите Обновить драйвер .
- Выберите Автоматический поиск обновленного программного обеспечения драйвера .
Знаете ли вы, что большинство пользователей Windows 10 имеют устаревшие драйверы? Будьте на шаг впереди, используя это руководство.
В случае, если Windows не находит новый драйвер, найдите его на веб-сайте производителя вашего устройства и следуйте инструкциям.
Обновлять драйверы автоматически
Загрузка и обновление драйверов вручную с веб-сайта производителя может повредить вашу систему, выбрав и установив неправильную версию. Чтобы предотвратить это, мы настоятельно рекомендуем сделать это автоматически с помощью инструмента обновления драйверов Tweakbit .
Этот инструмент одобрен Microsoft и Norton Antivirus и поможет вам не повредить ваш компьютер, загрузив и установив неправильные версии драйверов. После нескольких испытаний наша команда пришла к выводу, что это лучшее автоматизированное решение. Ниже вы можете найти краткое руководство, как это сделать.
-
- Загрузите и установите средство обновления драйверов TweakBit
-
После установки программа автоматически начнет сканирование вашего компьютера на наличие устаревших драйверов.Driver Updater проверит установленные вами версии драйверов по своей облачной базе данных последних версий и порекомендует правильные обновления. Все, что вам нужно сделать, это дождаться завершения сканирования.
-
По завершении сканирования вы получите отчет обо всех проблемных драйверах, найденных на вашем ПК. Просмотрите список и посмотрите, хотите ли вы обновить каждый драйвер по отдельности или все сразу. Чтобы обновить один драйвер за раз, нажмите ссылку «Обновить драйвер» рядом с именем драйвера. Или просто нажмите кнопку «Обновить все» внизу, чтобы автоматически установить все рекомендуемые обновления.
Примечание. Некоторые драйверы необходимо установить в несколько этапов, поэтому вам придется нажмите кнопку «Обновить» несколько раз, пока все его компоненты не будут установлены.
Отказ от ответственности : некоторые функции этого инструмента не являются бесплатными.
Решение 6. Установите драйверы в режиме совместимости
Для установки в режиме совместимости выполните следующие действия:
- Загрузите последнюю версию драйвера с сайта производителя.
- Сохраните его на локальном диске
- Щелкните правой кнопкой мыши на файле настройки загруженного драйвера
- Нажмите Свойства .
- Нажмите вкладку “Совместимость” .
- Установите флажок Запустить эту программу в режиме совместимости .
- Выберите операционную систему из выпадающего списка
- Драйвер установится, затем проверит его работоспособность.
Решение 7. Запустите инструмент DISM
Средство обслуживания образов развертывания и управления ими (DISM) помогает исправить ошибки повреждения Windows, когда не удается установить обновления Windows и пакеты обновления из-за ошибок повреждения, например, если у вас поврежденный системный файл.
- Нажмите Пуск .
- В поле поиска введите CMD .
-
Нажмите Командная строка в списке результатов поиска.
- Введите Dism/Online/Cleanup-Image/ScanHealth для сканирования отсутствующих компонентов.
- Введите Dism/Online/Cleanup-Image/CheckHealth , чтобы проверить наличие отсутствующих или поврежденных файлов.
- Введите Dism/Online/Cleanup-Image/RestoreHealth , чтобы отсканировать и устранить любые причины проблем с рабочим столом Windows 10.
- Нажмите Enter .
Примечание. . Инструмент DISM обычно занимает 15 минут, однако иногда это может занять больше времени. Не отменяйте, когда он работает.
Кажется, что все теряется при сбое DISM в Windows 10? Посмотрите это краткое руководство и избавьтесь от забот.
После завершения восстановления перезагрузите компьютер и проверьте, сохраняется ли проблема, после чего вы можете запустить сканирование SFC, как описано ниже:
- Нажмите Пуск .
- Перейдите в поле поиска и введите CMD .
- Нажмите правой кнопкой мыши Командную строку и выберите Запуск от имени администратора .
- Введите sfc/scannow

- Нажмите Enter .
Перезагрузите компьютер и попробуйте установить обновления снова.
Если у вас возникли проблемы с доступом к командной строке от имени администратора, то вам лучше ознакомиться с этим руководством.
Команда сканирования теперь остановлена до завершения процесса? Не волнуйтесь, у нас есть простое решение для вас.
Решение 8. Запустите средство устранения неполадок обслуживания системы
Это решает большинство распространенных системных проблем, поэтому выполните следующие действия:
- Нажмите Пуск .
- Перейдите в поле поиска и введите Устранение неполадок .
- Нажмите Устранение неполадок .
- Нажмите Система и безопасность .

-
Нажмите Обслуживание системы .
- Нажмите Далее и следуйте инструкциям, чтобы запустить средство устранения неполадок при обслуживании системы.
Если при загрузке устранения неполадок возникают проблемы, и вы столкнулись с ошибкой, исправьте ее с помощью этого полного руководства.
Решение 9. Удалите и переустановите драйверы клавиатуры
Вот как это сделать:
- Нажмите правой кнопкой мыши Пуск .
- Выберите Диспетчер устройств .
-
Разверните Клавиатуры , чтобы открыть список
-
- Щелкните правой кнопкой мыши на устройстве клавиатуры, которое вы хотите удалить
- Нажмите Удалить .
- Нажмите Да , когда получите подтверждающее сообщение
- Перезагрузите компьютер.Windows автоматически обнаруживает изменения в вашем оборудовании
- Установите драйвер клавиатуры
- Проверьте его функциональность
- Примечание. Обратитесь к производителю вашего устройства для получения последних версий драйверов клавиатуры.
Windows не может автоматически найти и загрузить новые драйверы? Не волнуйтесь, мы вас обеспечим.
Решение 10. Другие вещи, которые нужно попробовать
- Удалите все обновления
- Перезапустите компьютер с помощью проводной мыши или клавиатуры, затем подключите USB-приемник непосредственно к компьютеру, а не через концентратор.
- Обновите последние драйверы чипсета с сайта производителя устройства.
- Отключите запуск любых программ при загрузке, так как они могут вызывать задержку набора или медленный отклик клавиатуры.
Дайте нам знать, если что-то из этого помогло, оставив комментарий в разделе ниже. Кроме того, оставьте там любые другие вопросы, которые могут у вас возникнуть, и мы обязательно взглянем.

Ну что, всех с новым учебным годом?! 😉 И сегодня решил снова коснуться темы игр — точнее их плавности и отзывчивости (тем паче, что вопрос это дискуссионный, и меня частенько им беспокоят).
Например, как часто бывает: игра вроде бы идет с 60+ FPS (что вполне нормально), но периодически случаются подвисания, лаги — картинка на экране дёргается — и от того играть крайне некомфортно!
Причем, далеко не всегда это происходит из-за устаревшего компьютера — можно и на новом относительно-мощном устройстве столкнуться с чем-то подобным.. 😥 Особенно это неприятно в сетевых онлайн-играх, где вы соревнуетесь (в той или иной степени) с др. людьми.
Собственно, несколько советов на что нужно обратить внимание, я приведу в сей заметке. Рекомендую всем любителям игрушек. 👌
Важно!
Если у вас тормозит игра из-за низкого FPS (обычно ниже 30-35) — то рекомендую ознакомиться с этой заметкой.
В этой же статье будет разбираться вопрос микро-фризов, когда дело не в кол-ве FPS (т.е. этот параметр находится на комфортной 45-60+ кадров/сек. (для данной игры) величине).
*
Содержание статьи
- 1 Улучшаем «отзывчивость» и плавность изображения, персонажа в игре
- 1.1 Инпут-лаги контроллеров
- 1.2 Пинг
- 1.3 О настройках видеокарты
- 1.4 Пару слов о мониторе
- 1.5 По поводу дисков
- 1.6 Проверка температур и нагрузки на основные компоненты
→ Задать вопрос | дополнить
Улучшаем «отзывчивость» и плавность изображения, персонажа в игре
Инпут-лаги контроллеров
Далеко не все любители игр о них слышали…
Суть здесь в том, что от типа используемой мышки (клавиатуры, джойстика и т.д.) — зависит скорость отклика вашего персонажа в игре (ведь сначала ваше нажатие должна обработать мышка (например) —> затем подать сигнал на компьютер —> и лишь после он появится на экране. Время от начала и до конца сего действия — называют инпут-лагом).
Если говорит в среднем, то отклик у проводной мышки <1 мс (миллисекунда), у беспроводной 5-15 мс! Т.е. при использовании проводных устройств вы можете выиграть около 10 мс!
Кажется, что это величина смешная, однако, в некоторых динамичных играх (например, CS) — разница в том же пинге 30-60 мс — уже сильно может ощущаться! (а добавьте к этому: мышку, клавиатуру, некорректные настройки видеокарты, монитор и т.д. — в сумме разница в миллисек. может набежать дай боже…)
Инпут-лаг (мышь)
*
Пинг
Актуально для онлайн-игр.
Ключевой параметр для всех онлайн-игр, от которого напрямую зависит скорость вашего управления (пинг — это время, за которое ваш ПК отправит «кусок» данных на другой ПК, и получит от него ответ). Т.е., если говорить грубо, сначала есть «задержка в виде инпут-лага (мышка/клавиатура и пр.) — затем к этому добавляется еще и пинг.
*
Как его уменьшить:
- использовать 👉 высокоскоростное подключение к сети Интернет (только проводное!). Это может уменьшить пинг в разы (на десятки и сотни миллисек.!);
- желательно отказаться от использования роутера (и пр. устройств «посредников» между Интернет-кабелем провайдера и вашим ПК). Если всё же играете через Wi-Fi подключение — 👉 рекомендую прочитать эту инструкцию;
- во время игры отключите торренты, закройте браузеры (загрузки) и другое ПО, которое может нагружать сеть;
- ознакомьтесь 👉 с моей прошлой инструкцией по уменьшению пинга (там есть доп. рекомендации!).
*
О настройках видеокарты
Порекомендую также ознакомиться с этой инструкцией
В относительно-новых видеокартах от AMD и Nvidia появилась спец. настройка, позволяющая уменьшить время передачи кадров от момента их обработки до вывода на экран (что в свою очередь значительно сокращает скорость реагирования на нажатие кнопок!). По умолчанию — эта опция выключена!
Как она называется:
- у AMD — Radeon Anti-Lag;
- у Nvidia — режим низкой задержки.
Что это дает: обратите внимание на фото ниже 👇 — время реагирования персонажа, после нажатия кнопок, меньше на 10-20 мс! Что в общем-то неплохо, учитывая, что потребуется лишь передвинуть флажок в настройках видеокарты.
Radeon Anti-lag — что дает настройка в играх!
На двух скринах ниже (для AMD и Nvidia) я показал где искать данную опцию. Если не знаете как открыть настройки драйвера видеокарты — 👉 ознакомьтесь с этим.
Radeon Anti-lag — настройки профиля игры
Режим низкой задержки — панель управления Nvidia
*
Пару слов о мониторе
Монитор монитору рознь!
На мой взгляд, сегодня монитор под игры следовало бы брать с временем отклика в 1-2 мс + с частотой обновления в 120 Гц + с поддержкой технологии G-Sync. Всё это вкупе позволит выиграть от ≈5 до 50 миллисекунд (что положительно скажется на результатах в онлайн-сражениях!).
Да и само изображение в динамичных сценах будет идти более плавно, без «разрывов» и искажений.
👉 В помощь!
Как выбрать монитор для компьютера в 2020-2021: несколько важных заметок
Под какую задачу покупается монитор — базовые моменты!
*
По поводу дисков
👉 Совет первый: установите и саму систему, и игру на SSD-накопитель. Это позволит значительно повысить скорость чтения данных с диска. См. на скрин ниже 👇 (самую нижнюю строку «4k» — если сравнить HDD и SSD — то разница в 10 раз!).
Примечание: «4k» — скорость чтения/записи случайных блоков в 4 КБ. Более 70% операций при работе в Windows приходится на небольшие файлы, а значит производительность многих приложений (игр) очень сильно зависит от этой скорости.
Тест скорости накопителей SSD (NVMe, SATA), HDD
👉 Совет второй: проверьте состояние своего диска (на котором установлена система и игра), в особенности как он ведет себя под нагрузкой: не падает ли с него скорость чтения в ноль?! Сделать это можно с 👉 помощью спец. теста в «Виктории» (дело на 5 мин!).
Быстрый анализ графика (из Victoria 5) // пример
👉 Совет третий: если у вас установлено 2-3 и более накопителей — рекомендую 👉 зайти в настройки электропитания Windows и запретить отключать диски. 👇 Это позволит избежать «дерчков» при загрузки данных с накопителей, когда игра редко к ним обращается.
Настройки электропитания — не откл. жесткий диск
*
Проверка температур и нагрузки на основные компоненты
Если всё вышеприведенное не помогло сделать работу игры более качественной и она всё равно «притормаживает» — попробуйте вывести на экран температуры и нагрузку на основные компоненты (видеокарту, ЦП, ОЗУ и пр.), и понаблюдайте за показаниями. Не уходят ли они в «облака»?.. Ссылка ниже в помощь… 👇
👉 В помощь!
Диагностика. Как узнать из-за чего тормозит игра: из-за процессора, видеокарты или ОЗУ?
Скриншот с показаниями из игры WOW // пример работы FPS Monitor
*
После этого (когда будет более-менее ясна «картина») я бы порекомендовал вам ознакомиться с моим сборником заметок по оптимизации и разгону ПК/ноутбука. В некоторых случаях при помощи небольшой до-настройки — можно прибавить +50% к FPS (согласитесь, ведь неплохо? 😉). Ссылочка ниже.
*
👉 В помощь!
1) Как разогнать и увел. производительность ноутбука / компьютера — [см. сборник заметок 👍]
2) Как снизить температуру ЦП / ноутбука
*
Дополнения и иные мнения — приветствуются!
Успехов!
👋


Полезный софт:
-
- Видео-Монтаж
Отличное ПО для создания своих первых видеороликов (все действия идут по шагам!).
Видео сделает даже новичок!
-
- Ускоритель компьютера
Программа для очистки Windows от «мусора» (удаляет временные файлы, ускоряет систему, оптимизирует реестр).
#статьи
- 27 июл 2021
-
0
Объясняем и показываем, как устроен Input Lag и почему это важно.
Абрикос Абрикосовый для Skillbox Media
Сценарист и копирайтер. Утверждает, что видел все фильмы и прошёл все игры, но редакция отказывается ему верить.
Input Lag — задержка ввода. Время, которое проходит с момента получения команды до отображения того или иного действия на экране. После нажатия кнопки на контроллере электронике требуется время на просчёт сигнала и вывода картинки на дисплей — из-за этого и происходит задержка ввода.
Задержка ввода состоит из обработки сигнала контроллером, компьютером и дисплеем.

- Сэмплирование, или задержка выборки ввода, происходит, когда ПК или консоль получает сигнал и передаёт игровому движку данные — например, команду действия, отправленную игроком.
- Задержка игрового движка — время на обработку компонентов игры, например визуальных эффектов и звука.
- Очередь рендеринга — команда графическому процессору, объясняющая порядок рендера объектов.
- Далее графический процессор отрисовывает кадры.
- Компоновка — диспетчер окон получает кадр и отправляет его на компоновку с другими окнами. Если играть в полноэкранном режиме, этой задержки не будет.
- Сканирование — время считывания данных из буфера кадров, которые передаёт процессор. На этот параметр влияет скорость обновления дисплея — она считается в герцах.
- Обработка отображения — обработка дисплеем параметров изображения. Например, HDR.
- Отклик пикселей — его чаще называют Gray to Gray — определяет, сколько времени требуется пикселю для перехода от одного уровня серого к другому. От этого зависит, как быстро пиксели дисплея реагируют на команду и меняют цвет.
Максимально важен для киберспортивных дисциплин — шутеров, файтингов, MOBA. Запаздывание реакции персонажа на команды влияет на соревнования не меньше, чем скорость реакции игрока. Input Lag — один из важнейших параметров в киберспорте наравне с частотой кадров в секунду. Про FPS мы писали ранее в другой статье.
Задержка ввода влияет на регистрацию выстрелов, низкий лаг позволяет делать фликшоты — это техника, при которой игрок в шутере очень резко целится во врага и метко стреляет.
В соревновательных дисциплинах существует понятие Peeker’s Advantage — преимущество подглядывающего. Заглядывающий за угол игрок имеет преимущество перед противником с другой стороны, что влияет на тактику в шутерах. Peeker’s Advantage зависит от задержки ввода.
Input Lag не прописывают в официальных спецификациях, параметр меняется в зависимости от «железа». На любом ПК есть несколько способов снизить лаг:
- Отключить масштабирование изображения: для этого в параметрах масштаба и разметки дисплея нужно выставить 100%.
- Изменить схему управления питанием и выставить максимальную производительность.
- Отключить сглаживание и вертикальную синхронизацию в настройках игры.
Чтобы снизить Input Lag на ТВ и консоли, следует отключить все программные средства улучшения видеосигнала — например, искусственное повышение плавности в динамичных сценах. По умолчанию все подобные параметры включены.
На время считывания данных из буфера кадров влияет скорость обновления дисплея. У монитора с высокой скоростью обновления задержка будет меньше.
Стоит использовать соответствующее ЖК-панели разрешение. Например, лаг повышается, если 4К-монитор сжимает изображение до Full HD.
Во многих современных телевизорах есть особый игровой режим. При подключении консоли используйте вход HDMI Game.
Для большей скорости отклика на любой платформе имеет смысл отключить HDR — о том, как устроен высокий динамический диапазон, мы писали в другом материале.
Производители «железа» разрабатывают технологии, специально заточенные под киберспорт. Например, NVIDIA Reflex измеряет и оптимизирует задержки системы в соревновательных играх.

Учись бесплатно:
вебинары по программированию, маркетингу и дизайну.
Участвовать

Научитесь: Профессия Геймдизайнер
Узнать больше



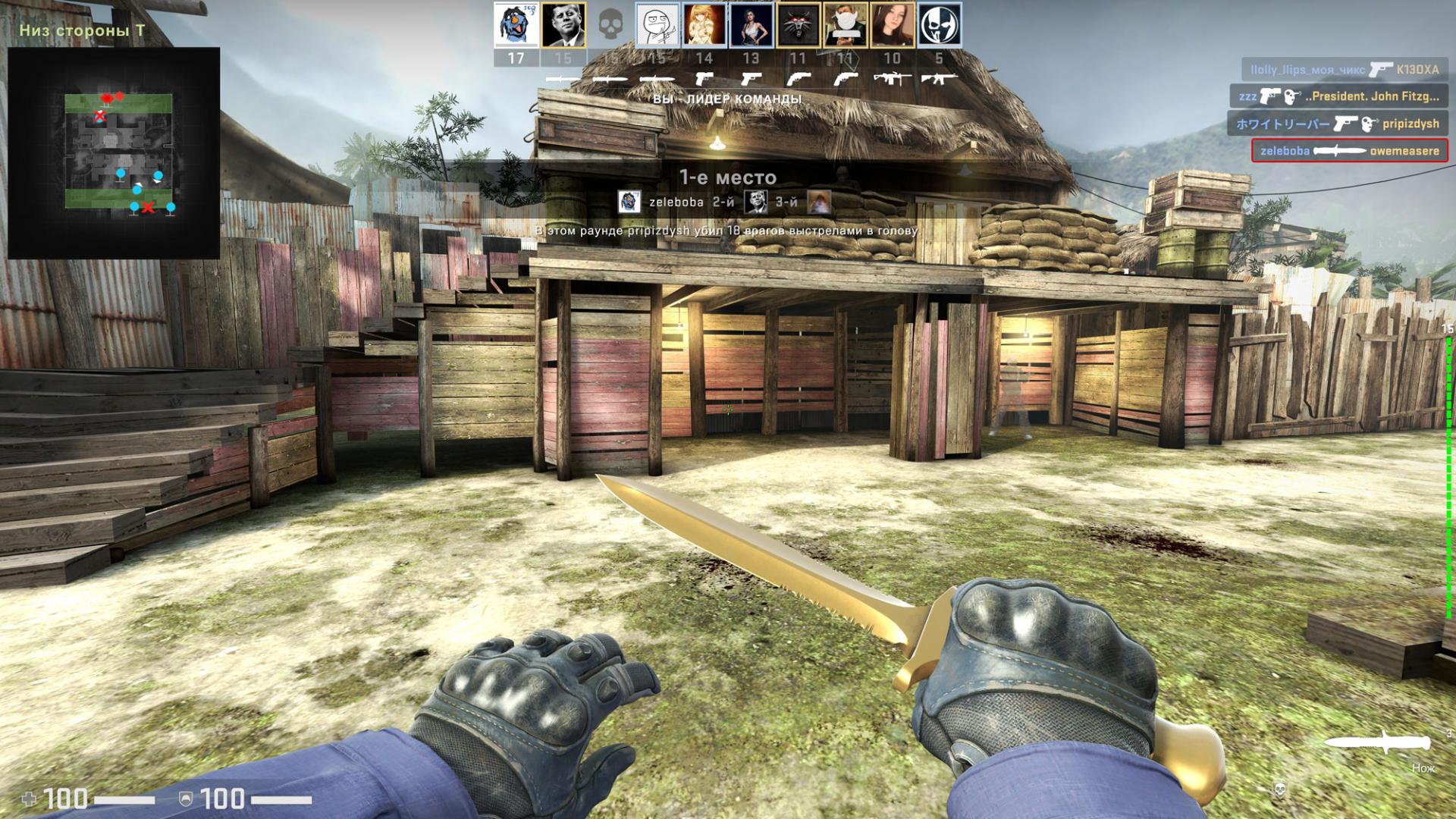
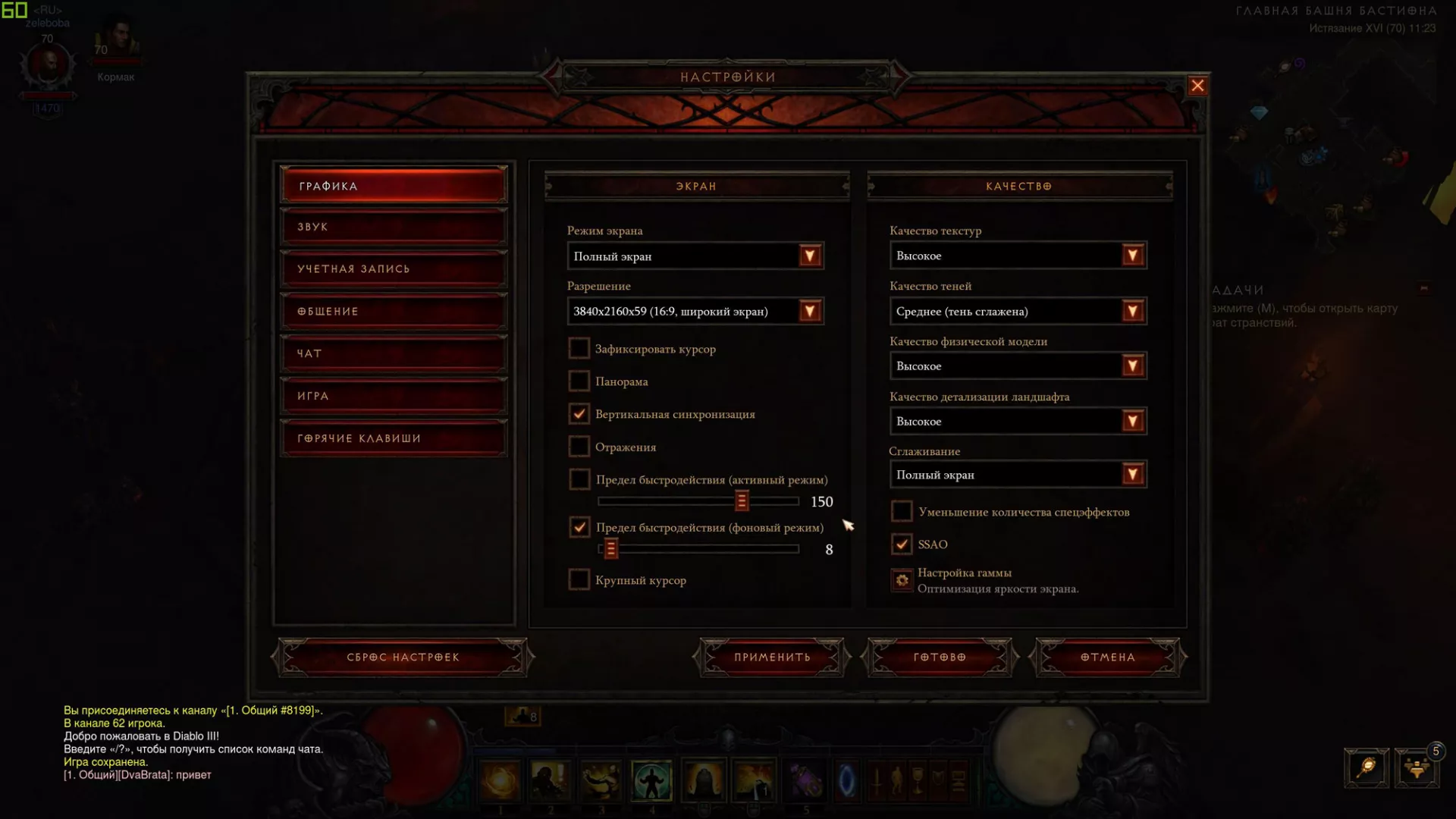









 После установки программа автоматически начнет сканирование вашего компьютера на наличие устаревших драйверов.Driver Updater проверит установленные вами версии драйверов по своей облачной базе данных последних версий и порекомендует правильные обновления. Все, что вам нужно сделать, это дождаться завершения сканирования.
После установки программа автоматически начнет сканирование вашего компьютера на наличие устаревших драйверов.Driver Updater проверит установленные вами версии драйверов по своей облачной базе данных последних версий и порекомендует правильные обновления. Все, что вам нужно сделать, это дождаться завершения сканирования.
















