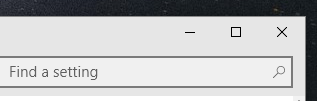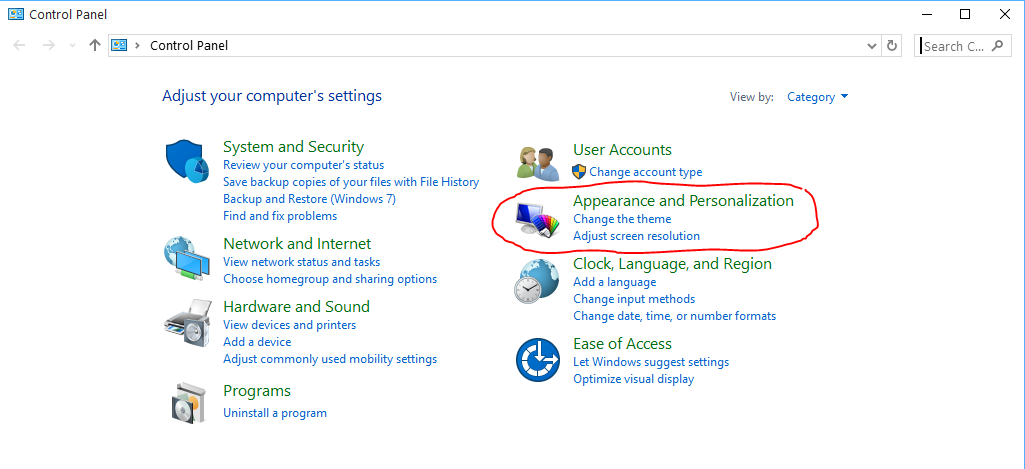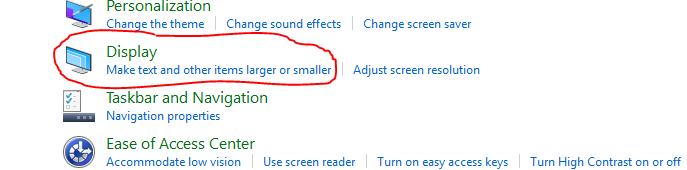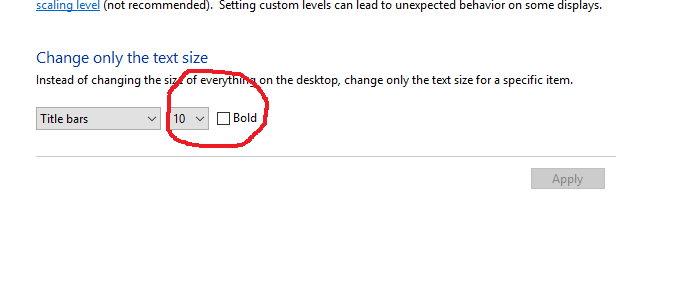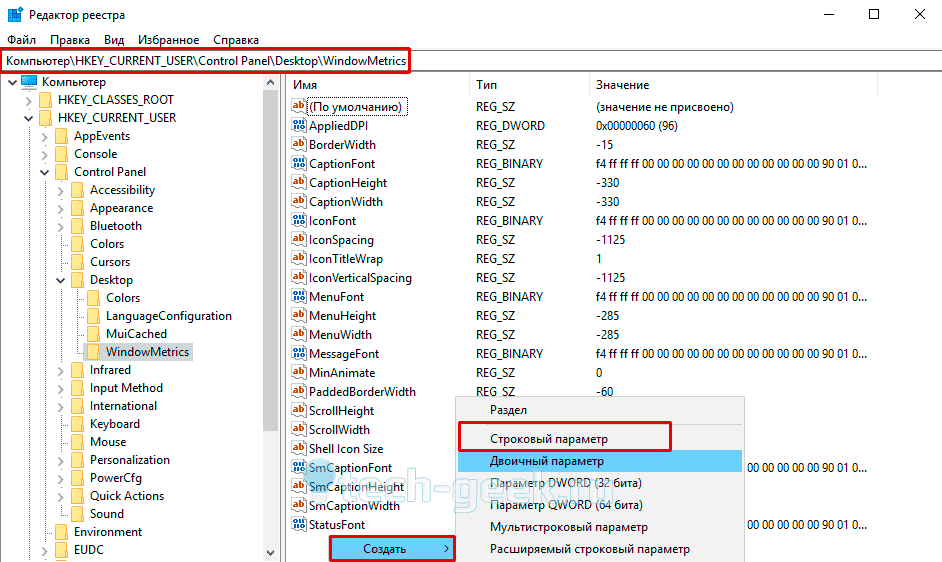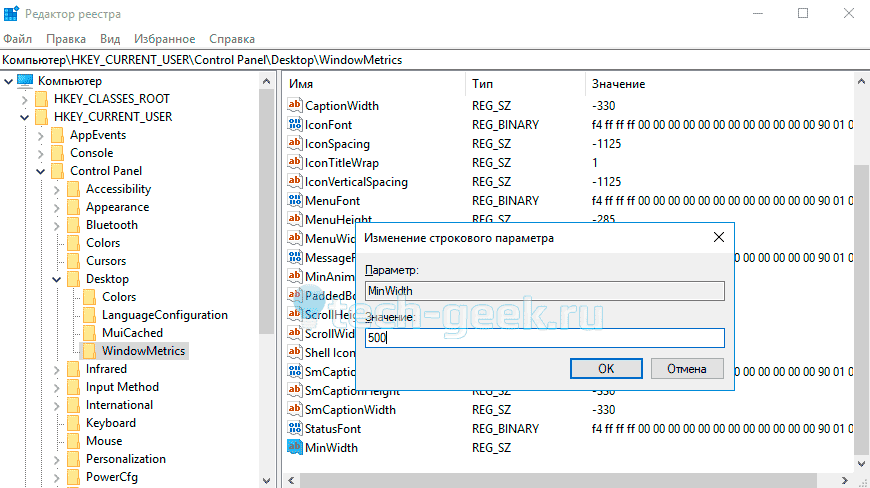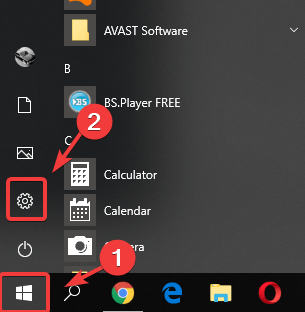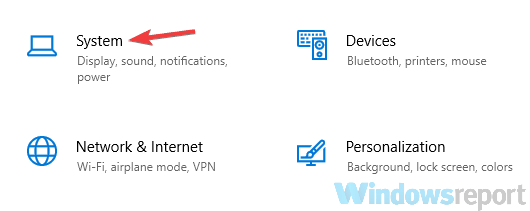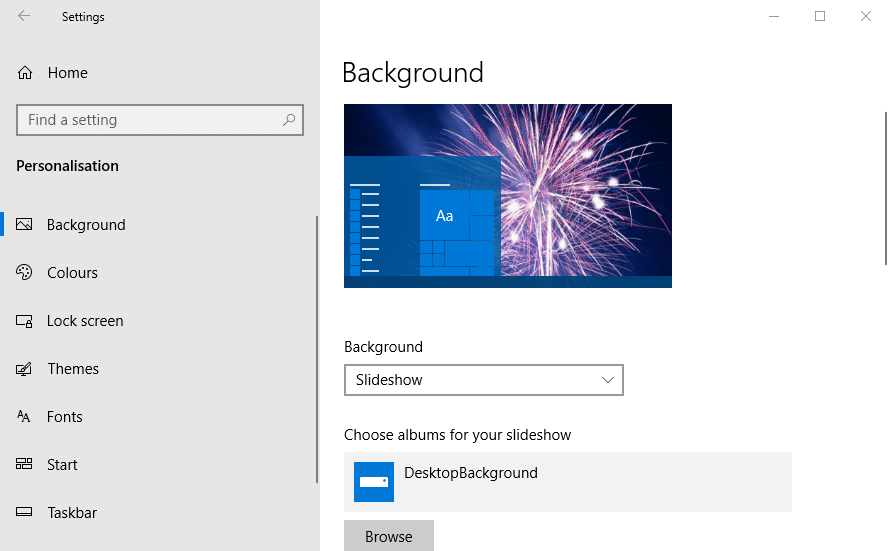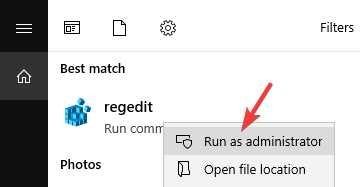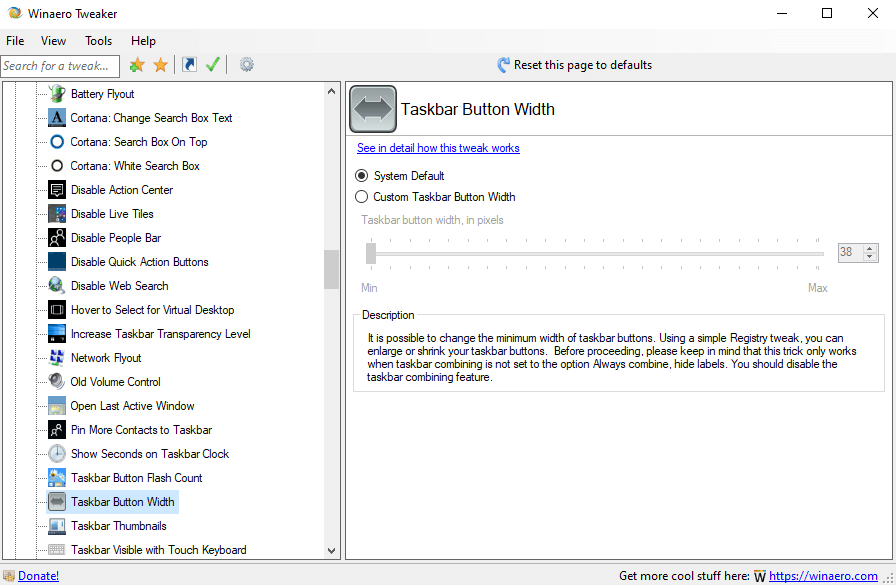На чтение 2 мин. Просмотров 929 Опубликовано 29.04.2021
Многих пользователей не устраивает внешний вид строк заголовков окон по умолчанию в Windows 10. Он слишком высокий, а кнопки заголовков окна (свернуть, развернуть, закрыть) довольно большие. Если вы хотите уменьшить высоту строки заголовка и сделать кнопки окна меньше в Windows 10, вот как это можно сделать.
Это можно сделать двумя способами. Чтобы уменьшить высоту строки заголовка и сделать кнопки окна меньше в Windows 10 , сделайте следующее:
Вариант первый. Отрегулируйте внешний вид строк заголовка окна с помощью Winaero Tweaker
В версии 0.3.1 я добавил соответствующую опцию в Winaero Tweaker. Запустите его и перейдите в Расширенный внешний вид – Полосы заголовков окон.


Если вы не можете уменьшить строку заголовка до желаемого размера, например 15 или 16 пикселей, вам необходимо уменьшить шрифт строки заголовка. Измените его с Segoe UI, 9 пикселей на Segoe UI, 8 пикселей. Это решит проблему.
Кроме того, если вы предпочитаете огромные строки заголовка, рекомендуется увеличить шрифт строки заголовка.

Совет: если вы установите размер шрифта в строке заголовка на какое-то большое значение, превышающее текущую высоту строки заголовка, Windows настроит высота строки заголовка автоматически устанавливается для вас.
Все изменения, внесенные в Winaero Tweaker, будут применены мгновенно. Перезагрузка не требуется.
Вы можете скачать Winaero Tweaker здесь:
Скачать Winaero Tweaker | Список возможностей Winaero Tweaker | Часто задаваемые вопросы о Winaero Tweaker
Вариант второй. Отрегулируйте внешний вид строки заголовка окна с помощью настройки реестра
Можно настроить высоту строки заголовка окна с помощью редактора реестра Windows. Этот метод менее эффективен, чем Winaero Tweaker, и не позволяет настраивать шрифты, но о нем стоит упомянуть тем, кто любит самостоятельно возиться с системой.
- Открыть редактор реестра. . Если вы не знакомы с редактором реестра, см. Это подробное руководство.
- Перейдите к следующему разделу реестра:
HKEY_CURRENT_USER Control Panel Desktop WindowMetrics
Совет: вы можете получить доступ к любому желаемому ключу реестра одним щелчком мыши.
- Измените строковое значение с именем «CaptionHeight». Задайте его значение, используя следующую формулу:
-15 * желаемая высота в пикселях
Например, чтобы установить высоту строки заголовка на 18 пикселей, установите CaptionHeight значение
-15 * 18 = -270
- После этого выйдите и войдите в свою учетную запись пользователя, чтобы применить изменения.
Содержание
- Как изменить размер шрифта для заголовка в Windows 10
- Как уменьшить высоту строки заголовка и размер оконных кнопок в Windows 10
- Вариант первый. Отрегулируйте внешний вид строк заголовка окна с помощью Winaero Tweaker
- Вариант второй. Отрегулируйте внешний вид строки заголовка окна с помощью настройки реестра
- Как изменить размер строки заголовка окна в Windows 10
- 6 ответов
- Как изменить размер текста заголовков окон и других элементов рабочего стола и Проводника Windows 10
- Как изменить размер текста заголовков окон и других элементов рабочего стола и Проводника Windows 10
- Масштаб на компьютере: экран, значки, шрифт
- Как изменить масштаб экрана Windows 10
- Как изменить размер шрифта Windows 10
- Как изменить размер значков и ярлыков Windows
- Как уменьшить панель задач Windows 10
- Масштаб в браузере
- Заключение
Как изменить размер шрифта для заголовка в Windows 10
В каждом открытом окне есть заголовок, размер его можно увеличить или уменьшить, а также сделать немного жирнее.
1.Откройте панель управления: один из способов – в строке поиска или в меню “Выполнить” (выполнить вызывается клавишами Win+R) введите control и нажмите клавишу Enter.
2. Откройте “Экран”.
3. В этом окне вы можете выбрать для какого элемента вы хотите изменить шрифт заголовка: заголовки окон, меню, окна сообщений, название панелей, значки, подсказки. Также в этом окне вы можете изменить сам размер шрифта выбрав значение от 6 и до 24, и поставив галочку в “Полужирный” сделать шрифт заголовка немного жирнее. По умолчанию размер шрифта 9 вы же можете выбрать тот, который вам нравится больше всего. Выбрав нужные параметры не забудьте нажать “Применить”.

В редакторе реестра измененить шрифты заголовка можно в разделе HKEY_CURRENT_USERControl PanelDesktopWindowMetrics изменяя параметры: CaptionFont, CaptionHeight, CaptionWidth.
На сегодня всё, если у вас есть дополнения – пишите комментарии! Удачи Вам 🙂
Источник
Как уменьшить высоту строки заголовка и размер оконных кнопок в Windows 10
Многих пользователей не устраивает внешний вид строк заголовков окон по умолчанию в Windows 10. Он слишком высокий, а кнопки заголовков окна (свернуть, развернуть, закрыть) довольно большие. Если вы хотите уменьшить высоту строки заголовка и сделать кнопки окна меньше в Windows 10, вот как это можно сделать.
Вариант первый. Отрегулируйте внешний вид строк заголовка окна с помощью Winaero Tweaker
В версии 0.3.1 я добавил соответствующую опцию в Winaero Tweaker. Запустите его и перейдите в Расширенный внешний вид — Полосы заголовков окон.


Если вы не можете уменьшить строку заголовка до желаемого размера, например 15 или 16 пикселей, вам необходимо уменьшить шрифт строки заголовка. Измените его с Segoe UI, 9 пикселей на Segoe UI, 8 пикселей. Это решит проблему.
Кроме того, если вы предпочитаете огромные строки заголовка, рекомендуется увеличить шрифт строки заголовка.

Совет: если вы установите размер шрифта в строке заголовка на какое-то большое значение, превышающее текущую высоту строки заголовка, Windows настроит высота строки заголовка автоматически устанавливается для вас.
Все изменения, внесенные в Winaero Tweaker, будут применены мгновенно. Перезагрузка не требуется.
Вы можете скачать Winaero Tweaker здесь:
Скачать Winaero Tweaker | Список возможностей Winaero Tweaker | Часто задаваемые вопросы о Winaero Tweaker
Вариант второй. Отрегулируйте внешний вид строки заголовка окна с помощью настройки реестра
Можно настроить высоту строки заголовка окна с помощью редактора реестра Windows. Этот метод менее эффективен, чем Winaero Tweaker, и не позволяет настраивать шрифты, но о нем стоит упомянуть тем, кто любит самостоятельно возиться с системой.
Совет: вы можете получить доступ к любому желаемому ключу реестра одним щелчком мыши.
Например, чтобы установить высоту строки заголовка на 18 пикселей, установите CaptionHeight значение
Источник
Как изменить размер строки заголовка окна в Windows 10
насколько я помню в старых версиях Windows, вы можете изменить толщину заголовке окна, так что minimize и close иконки становятся меньше, а верхняя часть окна уже.
Я не могу найти этот параметр в windows 10. Она где-то спрятана?
Как я могу изменить темы в Windows 10 (не выбрать другую тему, но изменить умолчанию).
Спасибо за любую помощь.
6 ответов
не забудьте экспортировать WindowMetrics ключ, прежде чем начать изменять его, на всякий случай, вам нужно вернуться к значениям по умолчанию после того, как испортил что-то. Также необходимо выйти из системы и вернуться чтобы снова увидеть изменения.
сначала вы должны открыть Панель управления и перейти к внешнему виду и персонализации
затем выберите Display, «сделать текстовые элементы и другие элементы больше или меньше»
нажмите на небольшое поле рядом с заголовком и настроить размер заголовка.
есть способ изменить высоту строки заголовка окна 10 с помощью редактора реестра Windows. Выполните следующие действия:
вычислить нужную высоту, используя следующую формулу:
изменить имя строкового значения CaptionHeight к расчетному значению
выйти из системы и войти снова, чтобы изменения вступили в силу
вот как это делается в Win 8 / 8.1. Я не имею выигрыш 10 поэтому, пожалуйста, попробуйте и дайте нам знать, если то же самое работает.
нажмите клавиши Windows + R, чтобы открыть диалоговое окно Выполнить, введите regedit и нажмите ОК.
в ответ на запрос контроля учетных записей нажмите кнопку Да.
в regedit, перейдите к расположение ниже. (см. скриншот ниже)
в правой панели WindowMetrics, дважды щелкните / нажмите на PaddedBorderWidth, чтобы иметь возможность изменить его. (см. скриншот выше)
выйдите и войдите в свою учетную запись пользователя, чтобы применить.
Источник
Как изменить размер текста заголовков окон и других элементов рабочего стола и Проводника Windows 10
В данной статье показаны действия, с помощью которых можно изменить изменить размер текста элементов рабочего стола и Проводника Windows в операционной системе Windows 10.
В Windows 10 имеется несколько настроек с помощью которых можно изменить размер текста элементов рабочего стола и Проводника Windows, таких как Заголовки окон, Меню:, Окна сообщений, Названия панелей, Значки, Подсказки.
Необязательно изменять размер всех элементов, можно изменить размер текста только для определенного элемента при этом не затрагивая масштабирования системы в целом, связанного с изменением размера всех элементов интерфейса.
Если вы используете Windows 10 Creators Update (версия 1703 и более поздние версии), то для настроек элементов рабочего стола и проводника Windows читайте инструкцию в статье ➯ Как изменить размер текста элементов рабочего стола и проводника в Windows 10 Creators Update
Как изменить размер текста заголовков окон и других элементов рабочего стола и Проводника Windows 10
Чтобы изменить размер текста какого-либо элемента, откройте классическую панель управления, в выпадающем списке Просмотр: выберите Мелкие значки и нажмите Экран.
Также открыть окно с настройками размера текста можно используя диалоговое окно Выполнить которое открывается при нажатии сочетания клавиш 
или вот такую команду:
В открывшемся окне Экран в разделе Изменение только размера текста, в выпадающем списке выберите элемент, размер которого вы хотите изменить.
Размер текста может быть равен от 6px до 24px.
По умолчанию размер текста всех элементов равен 9px.
Ниже на скриншотах показаны результаты выполненных действий.
Контекстное меню рабочего стола. Слева по умолчанию, справа размер текста 14px полужирный.
Проводник Windows по умолчанию.
Вы не можете изменить шрифт по умолчанию или цвет шрифта, применяемый в Windows для таких элементов как заголовки окон, меню или подсказки.
Источник
Масштаб на компьютере: экран, значки, шрифт
Бывает так, что нас не устраивает тот или иной размер шрифта, значков или масштаб экрана. Но не все знают, как его изменить для более удобного использования Windows или веб-сайтов. В этой статье мы подробно расскажем о масштабировании на компьютере.
Вы узнаете о том, как менять масштаб экрана в Windows 10, как уменьшить или увеличить шрифт на компьютере и в браузере, а также о том, как изменить размер значков в папках и размер ярлыков на рабочем столе.
Как изменить масштаб экрана Windows 10
Для начала вы узнаете, как увеличить или как уменьшить масштаб экрана на компьютере. Эта функция будет полезна для владельцев экранов необычных размеров, маленьких или очень больших. Также знание о том, как увеличить масштаб в Windows 10 желательно для владельцев проекторов. В некоторых случаях может быть очень кстати.
Чтобы поменять масштаб экрана компьютера следуйте действиям ниже:
1. Откройте окно «Параметры», для этого нажмите Win+I или меню Пуск и кликните на значок шестеренки.
2. После нажмите «Система» и выберите «Экран».
Нужное нам окно можно также открыть, кликнув правой кнопкой мышки на пустом месте рабочего стола и выбрав «Параметры экрана».
3. В правой части окна вы увидите ползунок для изменения масштаба экрана. Значение по умолчанию 100%, а масштаб можно увеличить до 125% и 150%.
Как изменить размер шрифта Windows 10
В операционной системе Виндовс 10 можно также уменьшать или увеличивать размер шрифта некоторых элементов. Иногда это неплохой заменитель полного масштабирования экрана, описанного выше. Менять размер шрифта можно:
Стандартный размер шрифта «9», размер можно выставить от 6 до 24. Также можно установить полужирное начертание шрифта.
Как открыть настройки размера текста Windows 10:
1. Эти настройки находятся в Панели управления в разделе Экран. Один из способов их открыть нажать Win+X, выбрать «Панель управления».
2. В открывшемся окне выбрать «Оборудование и звук/Экран». Или вписать слово «экран» в поиск (верхний правый угол окна), а затем выбрать «Экран».
3. Далее выбираете нужные элементы и размер шрифта для них, затем жмете кнопку «Применить».
Кроме всего прочего, в этом окне есть настройка «установить настраиваемый уровень масштабирования», где можно увеличить масштаб экрана вплоть до 500%, но этот способ не рекомендуется самим Windows, так как может привести к непредвиденному поведению на некоторых экранах.
С полным масштабированием экрана и с тем как уменьшить или увеличить размер шрифта мы разобрались. Идем дальше.
Как изменить размер значков и ярлыков Windows
Увеличивать или уменьшать размер значков (папок, файлов и ярлыков) в проводнике и на рабочем столе еще легче. Вот два удобных способа:
1. Удерживая клавишу Ctrl прокручивайте колесико мыши.
2. Второй способ это выбор одного из стандартных размеров значков. Просто кликните правой кнопкой мыши по свободной части рабочего стола или папки и в появившемся меню тыкните «Вид», затем на нужный размер значков. Например:
Как уменьшить панель задач Windows 10
В Windows 10 есть настройка позволяющая уменьшать размер панели задач, а именно размер её значков.
1. Нажмите правой кнопкой мыши на вашу панель задач, внизу появившегося меню выберите «Параметры».
2. Кликните левой кнопкой мыши по переключателю под пунктом «Использовать маленькие кнопки панели задач».
Теперь ваша панель задач уменьшится. Для того чтобы вернуть её вид к изначальному, просто снова нажмите на этот переключатель.
Масштаб в браузере
Часто при просмотре различных сайтов, текст на некоторых слишком маленький или слишком большой для нормального восприятия. Встроенная функция масштабирования в браузере помогает с этим бороться. Также она полезна при использовании очень больших мониторов.
Во всех современных браузерах изменять масштаб сайтов можно так:
Можно использовать как обычные клавиши плюс, минус, ноль, так и клавиши цифровой клавиатуры.
Заключение
В этой статье мы прошлись по всем основным способам изменения масштаба на компьютере. И хоть мы писали на примере Windows 10, многие советы подойдут и для предыдущих версий Виндовс.
Источник
-
Категория ~
Технические советы -
– Автор:
Игорь (Администратор)
- Меню Windows для перемещения и изменения размеров окна
- Как при помощи клавиатуры переместить окно в Windows
- Как при помощи клавиатуры изменить размер окна в Windows
Меню Windows для перемещения и изменения размеров окна
На экране вашего монитора когда-нибудь было открытым настолько большое окно, что его области выходили за пределы экрана? И вы никак не могли ничего сделать с этим окном, кроме как закрыть программу? Так как все доступные области для изменения размера были за границами экрана? Или может у вас есть программа, которая всегда открывается в крошечном виде?

Обычно, это мало используемое меню можно открыть щелчком левой кнопкой мыши на левом верхнем углу окна. Но, это меню так же можно открыть и при помощи сочетания клавиш.
Нажмите «Alt + Пробел», и данное меню откроется. Чтобы осуществлять дальнейшие шаги, необходимо нажимать первые буквы требуемых действий или выбирать пункты, при помощи стрелок вверх и вниз. Именно эта возможность позволяет быстро перемещать или изменять размеры окошек.
Примечание: В зависимости от локализации, конкретные буквы будут разными, так как и сами слова на разных языках называются по разному. Например, данная инструкция сделана для русской версии Windows.
Как при помощи клавиатуры переместить окно в Windows
- Нажмите комбинацию клавиш «Alt + Пробел»
- Введите букву «П»
- Включится режим перемещения и курсор мыши переместится в центр золовка окна. Так же изменится сам курсор мыши
- Используйте клавиши стрелок, чтобы переместить окно в нужное вам место
- После того как вы расположили окно, нажмите «Enter» (для сохранения) или «Esc» (для отмены). Или щелкните кнопкой мыши
Примечание: Есть несколько тонкостей при перемещении окна, с помощью клавиатуры. Но, в основном они чисто косметические. Как, например, изменения курсора обратно, после первого нажатия клавиши стрелки. Или, перемещение окна вместе с мышкой, только после первого нажатия клавиши стрелки.
Как при помощи клавиатуры изменить размер окна в Windows
Действия примерно такие же, как и с перемещением окна при помощи клавиатуры. Однако, наличие одной и той же буквы «Р» в двух словах «Размер» и «Развернуть» немного изменяет инструкцию.
- Нажмите комбинацию клавиш «Alt + Пробел»
- Если вы хотите развернуть окно до максимума, то нажмите букву «Р»
- Если вы хотите вручную подкорректировать размер, то в появившемся меню, стрелками вниз и вверх перейдите к пункту «Размер» и нажмите «Enter»
- Окно перейдет в режим изменения размера
- Используя клавиши стрелок, измените размер
- После того как вы закончите, нажмите «Enter» (для сохранения) или «Esc» (для отмены). Или щелкните кнопкой мыши
Примечание: Так же как и с перемещением окна, существуют различные косметические нюансы. Например, после того, как вы нажмете первый раз клавишу стрелки, перемещение мышки будет изменять размер окна.
Несмотря на то, что это достаточно старый трюк, но вы будете рады тому, что он до сих пор поддерживается Windows, когда появится необходимость.
Примечание: В зависимости от состояния окна, различные пункты меню будут недоступны. Например, если окно развернуто на весь экран, то его можно только «Свернуть» или «Восстановить».
Теперь вы знаете как при помощи клавиатуры можно переместить или изменить размер окна в Windows. А так же ряд тонкостей, связанных с использованием данного меню.
☕ Понравился обзор? Поделитесь с друзьями!
-
Как проверить установленные Net Framework в Windows?
Технические советы -
Как настроить всплывающие сообщения и значки в области уведомлений Windows 7 (трей)?
Технические советы -
Как использовать метаданные файлов Windows для организации документов и изображений?
Технические советы -
Как продлить срок службы твердотельного жесткого диска SSD в Windows 7?
Технические советы -
Как сделать действительно удобную прокрутку мыши?
Технические советы -
Как узнать характеристики своего компьютера в Windows?
Технические советы
Добавить комментарий / отзыв
Перейти к контенту

Панель задач — это классический элемент пользовательского интерфейса Windows. Впервые представленный в Windows 95, он существует во всех последующих версиях Windows. Основная идея панели задач — предоставить полезный инструмент, который отображает список запущенных приложений и открытых окон. В этой статье я покажу вам, как изменить ширину кнопок окон и приложений на панели задач Windows 10.
Рекомендуем: Как изменить имя папки по умолчанию
В Windows 10 панель задач может содержать кнопку «Пуск», окно поиска или Cortana, кнопку просмотра задач, системный трей и различные панели инструментов, созданные пользователем или сторонними приложениями. Например, вы можете добавить старую панель быстрого запуска на панель задач.
Можно изменить минимальную ширину кнопок окон и приложений на панели задач. Используя простую настройку реестра, вы можете увеличить свои кнопки на панели задач и сделать их более подходящими для сенсорных экранов или дисплеев с высоким разрешением.
Чтобы изменить ширину кнопок панели задач в Windows 10, выполните следующие действия.
- Комбинацией «Win + R» откройте окно выполнить.
- Введите «regedit» и нажмите «Enter».
- После того как откроется окно редактора реестра, перейдите к следующему ключу:
HKEY_CURRENT_USERControl PanelDesktopWindowMetrics
- В правом окне измените или создайте двоичный параметр (REG_SZ) MinWidth
- Измените его значение с 38 (по умолчанию) на большее. Допустимый диапазон от 38 до 500
- Чтобы изменения, внесенные с помощью настройки реестра, вступили в силу, вам нужно выйти и снова войти в свою учетную запись пользователя.
На этом все. Теперь вы знаете как изменить ширину кнопок панели задач Windows 10.
Рекомендуем: Как добавить регулятор яркости в панель задач Windows

Загрузка…
by Vlad Turiceanu
Passionate about technology, Windows, and everything that has a power button, he spent most of his time developing new skills and learning more about the tech world. Coming… read more
Published on August 27, 2019
Windows 10 users rely on their taskbar daily to search for things, see apps, check the battery level and the clock, or even use the Start button to access other apps or settings.
It has been around for a long time and has evolved over time, offering more options and customization.
But one customization feature that lots of Window 10 users are missing is the ability to resize taskbar buttons:
Tabs in taskbar too wide… how to resize?
Your Windows 10 taskbar is not working? Fix it quickly by following this useful guide.
How can I change the width of my taskbar buttons?
Before we go into more advanced solutions, make sure that changing the display scaling or using small buttons doesn’t solve your issue.
To change the display scaling, follow the steps:
- Go to Start > Settings.
- In the Settings app, navigate to System.
- In the left panel, click on Display.
- In the right section, under Scale and layout, change the scaling to fit your needs.
After doing this, your text, apps, and other items will become smaller. If that’s not what you’re looking for, let’s try to use small buttons. To do that, follow the steps:
- Go to Start > Settings.
- In the Settings app, navigate to Personalization.
- In the left panel, click on Taskbar.
- In the right section, check the Use small taskbar buttons option.
Now, the taskbar buttons will be smaller.
If you’re having trouble opening the Setting app, take a look at this article to solve the issue.
However, if you want to manually adjust the width of your taskbar buttons to custom size, there are a couple of options.
Solution 1 – Use the Registry Editor
- In the Windows search box type regedit and click on the first result.
- In the Registry Editor, navigate to HKEY_CURRENT_USERControl PanelDesktopWindowMetrics.
- Now, in the right section look for MinWidth and double-click it. If you don’t see the MinWidth string value, you’ll have to create it by right-clicking on an empty space and the click on New > String value > type MinWidth and hit Enter.
- After double-clicking the MinWidth string value, type a value between 38 and 500 to make the taskbar buttons narrower or wider. After that, hit OK.
- Close the Registry Editor and restart your PC.
Some PC issues are hard to tackle, especially when it comes to corrupted repositories or missing Windows files. If you are having troubles fixing an error, your system may be partially broken.
We recommend installing Restoro, a tool that will scan your machine and identify what the fault is.
Click here to download and start repairing.
Keep in mind that you’ll have to repeat the steps to get the exact size that you’re looking for. It’s a trial and error process, but after a couple of tries, you’ll surely get the right size.
If you can’t edit your Windows 10’s registry, read this handy guide and find the quickest solutions to the issue.
Can’t access the Registry Editor? Things aren’t as scary as they seem. Check out this guide and solve the issue quickly.
Solution 2 – Use Winaero Tweaker
Winaero Tweaker is a universal tweaker software with full support for Windows 7, 8, 8.1, and Windows 10.
The tool automatically detects your OS and shows tweaks and customization options accordingly. It can also be installed as a portable app.
Winaero Tweaker has tons of customization options, but here are the main ones:
- Information – View information about your PC hardware and OS.
- Aero Colors – Change all Windows Aero settings including those which can’t be changed with Control Panel.
- Alt+Tab Appearance – Change hidden secret options of the Alt+Tab dialog.
- Colored Title Bars – Enable colors for window title bars in Windows 10.
- Dark Color Scheme – Here you can enable the dark color scheme for Windows 10 system settings and apps.
- Disable Driver Updates – Turn off driver updates in Windows Update.
- Disable Web Search – Disable Web Search in taskbar and Cortana in Windows 10.
- Disable Action Center – Disable or enable the Action Center feature in Windows 10.
- Disable Live Tiles – Disable Live Tiles all at once for Universal(Metro) apps.
- Activate Windows Photo Viewer – Activate Windows Photo Viewer in Windows 10.
- Auto-update Store apps – Disable or enable auto-update of Store apps in Windows 10.
- Disable Cortana – Disable Cortana in Windows 10.
- Disable Windows Defender – Disable Windows Defender in Windows 10.
- Microsoft Edge Download Folder – Change the default download folder in Microsoft Edge.
- Windows Defender Tray Icon – Show or hide Windows Defender tray icon.
- Charms Bar Hover Timeout – Change the Charms Bar hover timeout delay.
- Start Screen Power Button – Show or hide the Power button on the Start screen.
- Disable Telemetry – Prevent Windows 10 from spying on you.
Winaero Tweaker also includes a feature called Taskbar Button Width that allows you to make the buttons narrower or wider easily.
The software tool is free and you can download it from the link below.
-
Get Winaero Tweaker
As you can see, changing the size of your taskbar buttons isn’t that hard. If you’re not comfortable using the Registry Editor then you can use Winaero Tweaker and easily customize your button width.
If you’re aware of another method, or you just have some questions, don’t hesitate to share them in the comments section below.
READ ALSO:
- How to recover the toolbar or taskbar in Windows 10
- How to Make Taskbar Icons Bigger in Windows 10
- How to Show or Hide Windows Store Apps on the Taskbar
Still having issues? Fix them with this tool:
SPONSORED
If the advices above haven’t solved your issue, your PC may experience deeper Windows problems. We recommend downloading this PC Repair tool (rated Great on TrustPilot.com) to easily address them. After installation, simply click the Start Scan button and then press on Repair All.