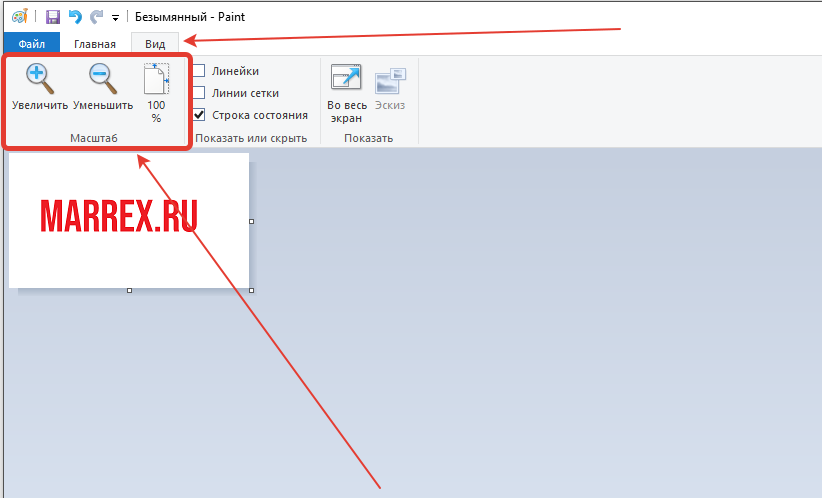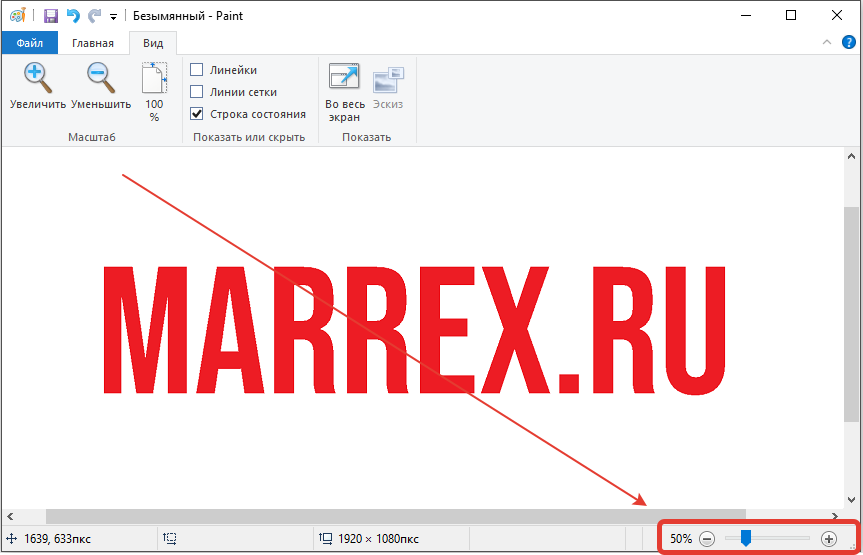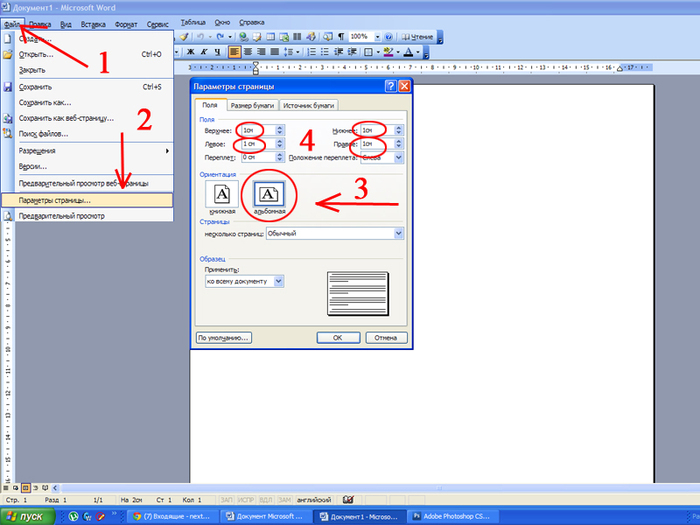Наглядная инструкция: Как можно быстро изменить картинку в программе Paint. Как уменьшить размер фото или рисунка в Паинте.
Содержание
- Когда нужно изменить размер фото, рисунка в Paint
- Условная ситуация. Отправляем фото, картинки больших размеров
- Как изменить фото / картинку в программе Paint
- Выводы об изменении размеров фото в Паинте
- Другие функции программы Paint
Поговорим о том, как изменить картинку в Paint. Это может также касаться уменьшению размеров фотографий и рисунков в Паинте.
Когда нужно изменить размер фото, рисунка в Paint
Порой необходимо уменьшить размер фотографий или картинки на компьютере для отправки их по электронной почте друзьям или знакомым. Это необходимо, например, тогда, когда мы делаем снимки современными цифровыми фотоаппаратами, с помощью которых получаются очень качественные фото.
Размер картинок или фото с помощью таких фотоаппаратов получается очень большой. И в основном такие снимки необходимы для их дальнейшего редактирования и качественной печати.
Но, часто бывает нужно отправить какие-либо фотографии или рисунки по электронной почте просто для того, чтобы просматривать их на компьютере. В таком случае нет необходимости отсылать большие тяжелые файлы. Особенно это важно учитывать, если у одной из сторон используется не быстрый и не безлимитный Интернет.
Условная ситуация. Отправляем фото, картинки больших размеров
Допустим, у нас безлимитный быстрый Интернет. А у нашего друга, которому решили отправить фотографии, дорогой и медленный Интернет. Например, у него стоимость Интернета рубля по 2 за 1 мб. полученной информации.
В таком случае, при отправке даже 5 фотографий весом по 4 мб. отправка сообщения с фотографиями нам не доставит никаких особых затруднений. А вот наш друг будет получать это сообщение с фотографиями очень долго. И еще при этом заплатит своему оператору связи около 40 руб.
Поэтому, для просмотра фото или картинок на компьютере лучше уменьшить или изменить их размер перед отправкой по электронной почте.
Как изменить фото / картинку в программе Paint
Существует много способов чтобы уменьшить у фотографии, картинки или рисунка ее размер. Но в данной статье мы рассмотрим, как это сделать с помощью программы Paint. Она уже входит в операционную систему Windows.
Я рассмотрю Paint в Windows 7. В других системах Виндовс программа Паинт работает по такому же принципу.
В качестве примера я сделал снимок со своего фотоаппарата с разрешением 9 mega pixels. У меня получилась картинка размером 4,35 мб. Уменьшу размер этой фотографии. Для этого на данный файл нажимаю правой кнопкой мыши, и в дополнительном меню выбираю: Открыть с помощью -> Paint.
Выбранный файл открывается программой Paint, в которой видны первоначальные размеры картинки.
Для уменьшения размера фотографии нажимаем на кнопку: Изменить размер (как показано на снимке выше). И в выпадающем меню выбираем изменение в процентах или пикселях.
Я выбираю в пикселях. Оставляю галочку: Сохранять пропорции. И изменяю размер по горизонтали на 1024 (или 1280) пикселей. Этих размеров вполне достаточно, чтобы на любом мониторе компьютера хорошо отображалась фотография.
Для изменения размеров фотографии в Windows XP заходим в меню Рисунок -> Растянуть и изменяем размер в процентном отношении. Либо в меню Рисунок -> Атрибуты и изменяем размер в точках. Например, как в нашем описанном в этой заметке случае: 1024 по горизонтали и 768 по вертикали.
После изменения размеров фотографию необходимо сохранить. Для этого выполняем всего 3 действия:
- В меню вверху в левом углу левой кнопкой мыши открываем выпадающий список выбора функций;
- Наводим курсор на: Сохранить как;
- В дополнительном выборе нажимаем на: Изображение в формате JPEG (один из самых распространенных форматов).
Далее нужно выбрать место, куда сохранить измененное фото или картинку. Например, у меня первоначальное фото (для этой статьи) находится на Рабочем столе. Файл называется Фото.
При сохранении, чтобы не изменить первоначальный файл, называю файл с уменьшенными размерами по-другому (например, Фото 2) и нажимаю Сохранить.
Готово! Теперь по свойствам файлов видим, что с помощью стандартной программы Paint мы уменьшили исходный размер фотографии в 10 раз.
При том, что при просмотре на компьютере разницы в качестве особо не заметно.
Вот мы и разобрали то, как изменить картинку в Paint.
Выводы об изменении размеров фото в Паинте
При передаче фотографий через Интернет, рекомендую всегда проверять размер передаваемой фотографии. Кстати, это можно сделать, нажав правой кнопкой мыши на фотографию. И в появившемся меню выбрать: Свойства.
Если размер фотографии окажется слишком большим, можно изменить её размер. И, как мы увидели, это можно сделать например с помощью программы Paint. Для этого:
- Открываем файл с помощью Паинта;
- Изменяем размер картинки в %, или по горизонтали на 1024 (можно и меньше);
- Сохраняем изображение в формате JPEG.
Необходимо изменять размер сразу нескольких фотографий или картинок? В таком случае лучше использовать одну из подходящих для этого программ. Подробнее об этом можно почитать в статье: Программы для уменьшения размера фотографий.
Вы также можете сжать фото или картинку онлайн до нужных размеров.
Другие функции программы Paint
В программе Paint можно не только изменять размеры фото, картинок и рисунков. Но также можно их обрезать; рисовать на них; добавлять к ним текст, фигуры, и т.д. Поэкспериментируйте со своими фотографиями.
А если не понравится результат какого-либо действия, можно всегда отменить его с помощью кнопки отмены последнего действия, которая находится в левой верхней части окна программы:
Нам требуется изменить масштаб картинки в Paint! Что конкретно вас интересует – уменьшить масштаб или увеличить масштаб в Paint. Эти две кнопки находятся в одном месте.
И что конкретно вы имеете ввиду, когда говорите об изменении масштаба в Paint!? Потому, что изменение масштаба и изменение размера – это две большие разницы!
Изменение масштаба в paint
- Как уменьшить или увеличить масштаб в Paint?
- Способ № 2 изменения масштаба в Paint.
- Способ № 3 изменения масштаба в Paint.
И если речь идет не о масштабе, а о размере, то:
Если вам требуется увеличить размер, то вам сюда.
Если вам требуется уменьшить размер , то вам сюда.
Как уменьшить или увеличить масштаб в Paint?
Ну а теперь вернемся к изменению масштаба…
Зачем вообще изменять масштаб в Paint? Не путать масштаб с размером, который тоже можно изменить.
К примеру, у вас слишком большое изображение, а на экране можно посмотреть лишь часть картинки, а нужно все изображение.
Либо наоборот – когда изображение слишком маленькое, а нужно рассмотреть мелкую деталь!
Способ № 1 изменения масштаба в Paint.
Открываем программу Paint. Переходим во вкладку вид – и перед нами открывается панель инструментов «масштаб» — где вы можете увеличить или уменьшить масштаб картинки в Paint.
Либо нажмите кнопку 100% и вы увидите ваше изображение в размере 1 к 1.
Но вы выставили 100% и ничего не изменилось, фото все равно слишком большое! Здесь можно поступить двумя способами:
Способ № 2 изменения масштаба в Paint.
Второй способ изменения масштаба -> идем в правый нижний угол программы Paint и видим там ползунок -> это изменение масштаба изображения!
Можно уменьшить/увеличить масштаб зажав [ЛКМ] по ползунку.
Либо, кнопками стрелками, вправо влево на клавиатуре.
Способ № 3 изменения масштаба в Paint.
Способ № 3 изменить масштаба в Paint -> нужно нажать ctrl и прокрутить колесико мыши, если вперед, то масштаб увеличится, если назад, то масштаб уменьшится.
Ключевые слова : Изменить масштаб в paint:
Как изменить масштаб в paint
Загрузить PDF
Загрузить PDF
В этой статье мы расскажем вам, как в Paint уменьшить, увеличить или обрезать изображение. При уменьшении или увеличении изображения соотношение ее сторон останется прежним, а если картинку обрезать, исчезнет ее фрагмент.
-
1
Создайте копию нужного изображения. Найдите картинку, щелкните по ней правой кнопкой мыши и в меню выберите «Копировать». Теперь щелкните правой кнопкой мыши по пустому пространству папки или рабочего стола и в меню выберите «Вставить».
- Если не сделать копию, будет отредактировано исходное изображение.
-
2
Щелкните правой кнопкой мыши по копии изображения. Раскроется меню.
-
3
Выберите Открыть с помощью. Вы найдете эту опцию в центре меню. Откроется новое меню.
-
4
Щелкните по Paint. Вы найдете эту опцию в новом меню. Картинка откроется в Paint.
-
5
Щелкните по Изменить размер. Вы найдете эту опцию в разделе «Изображение» вверху окна.
-
6
Поставьте флажок у опции «Проценты». В этом случае изменение размеров будет представлено в процентах.
- Размеры (по вертикали и по горизонтали) исходного изображения равны 100 %. В случае, если это число сократить до 75 %, картинка уменьшится на 25 %.
- Если размеры картинки указаны в пикселях, поставьте флажок у опции «Пиксели».
-
7
Поставьте флажок у опции «Сохранить пропорции». В противном случае исходные пропорции (соотношение сторон) не сохранятся (к примеру, если изменить вертикальный размер, горизонтальный размер останется прежним).
- Если флажок уже установлен, перейдите к следующему шагу.
-
8
Измените размер изображения. В строке «По горизонтали» введите число от 1 до 500. Любое число, меньше 100, приведет к уменьшению размеров изображения, а больше 100 — к увеличению (в обоих случаях пропорции не изменятся).
- Если размер указан в пикселях, введите число пикселей (по вертикали) в строке «По вертикали». Если хотите, уберите флажок у «Сохранять пропорции» и введите число пикселей (по горизонтали) в строке «По горизонтали».
-
9
Нажмите OK. Размеры картинки изменятся.
-
10
Сохраните изображение. Для этого нажмите Ctrl+S.
Реклама
-
1
Запомните, что значит «обрезать картинку». Этот процесс приведет к тому, что от исходного изображения останется только нужный фрагмент, причем качество картинки не пострадает. Обрезание подойдет, если нужно удалить лишние фрагменты фотографии, сохранив при этом исходное разрешение.
- Если картинку обрезать, уменьшится размер ее файла.
-
2
Создайте копию нужного изображения. Найдите изображение, щелкните по нему правой кнопкой мыши и в меню выберите «Копировать». Теперь щелкните правой кнопкой мыши по пустому пространству папки или рабочего стола и в меню выберите «Вставить».
- Если не сделать копию, будет отредактировано исходное изображение.
-
3
Щелкните правой кнопкой мыши по копии изображения. Раскроется меню.
-
4
Выберите Открыть с помощью. Вы найдете эту опцию в центре меню. Откроется новое меню.
-
5
Щелкните по Paint. Вы найдете эту опцию в новом меню. Картинка откроется в Paint.
-
6
Щелкните по значку ▼ под Выделить. Вы найдете эту опцию в разделе «Изображение» вкладки «Главная» вверху окна.
-
7
Щелкните по Прямоугольная область. Эта опция находится вверху меню.
- Чтобы обрисовать область произвольной формы, выберите опцию «Произвольная область».
-
8
Зажмите левую кнопку и перетащите перекрестие по изображению. На картинке появится пунктирная рамка — фрагмент, который расположен внутри рамки, сохранится, когда изображение будет обрезано.
- Если вы хотите удалить поля фото, щелкните по нему в левом верхнем углу, а затем перетащите перекрестие по диагонали в правый нижний угол.
- Если вы хотите выделить другой фрагмент картинки, удалите пунктирную рамку — для этого нажмите на картинку вне рамки.
-
9
Щелкните по Обрезать. Вы найдете эту опцию справа от опции «Выделить» вверху раздела «Изображение». Фрагмент, который расположен за пределами пунктирной рамки, исчезнет.
-
10
Сохраните изображение. Для этого нажмите Ctrl+S.
Реклама
Советы
- Если вы хотите распечатать измененную картинку, удостоверьтесь, что принтер не поменяет (автоматически) размеры изображения.
- Если размер картинки уменьшить, даже незначительно, уменьшится размер ее файла.
Реклама
Предупреждения
- Если увеличить картинку, уменьшится ее качество.
- Меняйте размеры копии, а не исходной картинки. Чтобы создать копию исходного файла, щелкните правой кнопкой мыши по изображению и в меню выберите «Копировать»; затем щелкните правой кнопкой мыши по рабочему столу и в меню выберите «Вставить»; затем щелкните правой кнопкой мыши по копии картинки и откройте ее в программе Paint.
Реклама
Об этой статье
Эту страницу просматривали 32 623 раза.
Была ли эта статья полезной?
Download Article
Download Article
This wikiHow teaches you how to enlarge, shrink, or crop an image in Microsoft Paint. The first two maintain the native aspect ratio while the latter removes the outer area from the image.
-
1
Make a copy of the image you want to resize. Go to the image you want to resize, right-click it, and click Copy in the drop-down menu, then right-click an empty space in the folder or on the desktop and click Paste.
- Failing to make a copy of the image will result in the original image being modified.
-
2
Right-click the image’s copy. Doing so will prompt a drop-down menu.
Advertisement
-
3
Select Open with. This option is toward the middle of the drop-down menu. A pop-out menu will appear.
-
4
Click Paint. It’s in the pop-out menu. Doing so will open your selected image in the Paint program.
-
5
Click Resize. This option is on the middle-right side of the «Image» section at the top of the Paint window.
-
6
Make sure «Percentage» has a black dot next to it. If not, click the circle next to «Percentage» to ensure that your image’s changes will be measured in percents.
- Your image will start at 100 for both the vertical and horizontal values, so changing these to «75» will reduce your image to three-quarters of its original size.
- If you know the exact horizontal or vertical pixel count you want, you can click the circle next to «Pixels» instead.
-
7
Check the «Maintain aspect ratio» box. If there is no checkmark in the box next to «Maintain aspect ratio», click the box; otherwise, any changes you make to one aspect of your image (e.g., vertical size) won’t scale with the other aspects.
- If this box is already checked, proceed to the next step.
-
8
Resize your image. Type a number between 1 and 500 into the «Horizontal» text box. Any number below 100 will cause your image to shrink while maintaining its dimensions, and any number over 100 will enlarge the image while maintaining the dimensions.
- If you’re resizing using pixels, type the number of vertical pixels you want to use into the «Vertical» text box. You can also uncheck the «Maintain aspect ratio» box and enter a different number than was initially used in the «Horizontal» text box if necessary.
-
9
Click OK. Doing so will apply your changes to the image.
-
10
Save your image. Press Ctrl+S to do so. This will save your changes to the image.
Advertisement
-
1
Understand what cropping accomplishes. Cropping an image can only result in a smaller section of the image, but the cropped section will retain its quality. This is ideal if you’re trying to remove excess parts of your photo while maintaining its resolution.
- Cropping an image will also make the image’s file size smaller.
-
2
Make a copy of the image you want to resize. Go to the image you want to resize, right-click it, and click Copy in the drop-down menu, then right-click an empty space in the folder or on the desktop and click Paste.
- Failing to make a copy of the image will result in the original image being modified.
-
3
Right-click the image’s copy. Doing so will prompt a drop-down menu.
-
4
Select Open with. This option is toward the middle of the drop-down menu. A pop-out menu will appear.
-
5
Click Paint. It’s in the pop-out menu. Doing so will open your selected image in the Paint program.
-
6
Click ▼ beneath Select. Select is in the «Image» section of the Home tab at the top of the «Paint» window. A drop-down menu will appear.
-
7
Click Rectangular selection. It’s the first option in the drop-down menu here.
- If you want to be able to draw your own selection, click Free-form selection instead.
-
8
Click and drag over the image. Doing so will drag a rectangular dotted line over the image; anything inside of the dotted line will remain when you crop the image.
- If you’re trying to remove a border from a photo, the best way to do so is to click in the top-left corner and drag diagonally into the bottom-right corner (or similar).
- To remove the dotted line and start over, click anywhere outside of the area surrounded by dotted lines.
-
9
Click Crop. It’s at the top of the «Image» section of options and to the right of Select. Clicking this button will remove everything outside of the dotted lines, leaving only the part of the image that’s inside.
-
10
Save your image. Press Ctrl+S to do so. This will save your copied image as a cropped file rather than as the original image.
Advertisement
Add New Question
-
Question
I have an image that I need to size at 2″ x 3″ landscape before emailing it, so that it prints that size, no matter who prints it. What can I do?
The best option is to copy the image into another program, such as Microsoft Word or Open Office Draw, so that you can view what dimensions it will print out beforehand and not worry about the printer stretching the image.
-
Question
If I crop an image, do I only see a tiny image of the cropped photo?
No. It crops wherever you selected. If you use the crop tool on a human face, it will remove everything but the face.
-
Question
When I resize up to 125 percent, it does not increase the size when I print it. How can I get the printed size increased?
First, save your image, with a different filename/extension, then replace the initial source with a new one.
See more answers
Ask a Question
200 characters left
Include your email address to get a message when this question is answered.
Submit
Advertisement
-
When printing your resized image, make sure your printer’s settings aren’t automatically resizing the image before printing.
-
Reducing an image’s size, even by a little, makes the image’s file size smaller.
Thanks for submitting a tip for review!
Advertisement
-
Consider resizing a copy of the image rather than the original image itself. To copy the original file: right-click the image, click Copy, and then right-click the desktop and click Paste. You can then right-click the copied image and proceed with opening it in Paint.
-
Enlarging an image will reduce its quality.
Advertisement
About This Article
Article SummaryX
If you want to resize an image in Microsoft Paint, first, make a copy of the image you want to resize so you still have it in the original size. To resize the copy, open the image in Microsoft Paint and click the “Resize” button in the middle-right section of the toolbar at the top of the window. When the Resize window opens, make sure “Percentage” is selected at the top so your image’s changes will be measured in percentages. For example, changing your image’s values to 75 will result in it becoming ¾ of its original size. Also, check the “Maintain aspect ratio” box to make sure your image doesn’t get distorted. Finally, type a percentage between 1 and 500 into the “Horizontal” text box to shrink or expand your image when you press “OK”. For more help, including how to crop an image in Microsoft Paint, scroll down!
Did this summary help you?
Thanks to all authors for creating a page that has been read 1,083,137 times.
Is this article up to date?
Download Article
Download Article
This wikiHow teaches you how to enlarge, shrink, or crop an image in Microsoft Paint. The first two maintain the native aspect ratio while the latter removes the outer area from the image.
-
1
Make a copy of the image you want to resize. Go to the image you want to resize, right-click it, and click Copy in the drop-down menu, then right-click an empty space in the folder or on the desktop and click Paste.
- Failing to make a copy of the image will result in the original image being modified.
-
2
Right-click the image’s copy. Doing so will prompt a drop-down menu.
Advertisement
-
3
Select Open with. This option is toward the middle of the drop-down menu. A pop-out menu will appear.
-
4
Click Paint. It’s in the pop-out menu. Doing so will open your selected image in the Paint program.
-
5
Click Resize. This option is on the middle-right side of the «Image» section at the top of the Paint window.
-
6
Make sure «Percentage» has a black dot next to it. If not, click the circle next to «Percentage» to ensure that your image’s changes will be measured in percents.
- Your image will start at 100 for both the vertical and horizontal values, so changing these to «75» will reduce your image to three-quarters of its original size.
- If you know the exact horizontal or vertical pixel count you want, you can click the circle next to «Pixels» instead.
-
7
Check the «Maintain aspect ratio» box. If there is no checkmark in the box next to «Maintain aspect ratio», click the box; otherwise, any changes you make to one aspect of your image (e.g., vertical size) won’t scale with the other aspects.
- If this box is already checked, proceed to the next step.
-
8
Resize your image. Type a number between 1 and 500 into the «Horizontal» text box. Any number below 100 will cause your image to shrink while maintaining its dimensions, and any number over 100 will enlarge the image while maintaining the dimensions.
- If you’re resizing using pixels, type the number of vertical pixels you want to use into the «Vertical» text box. You can also uncheck the «Maintain aspect ratio» box and enter a different number than was initially used in the «Horizontal» text box if necessary.
-
9
Click OK. Doing so will apply your changes to the image.
-
10
Save your image. Press Ctrl+S to do so. This will save your changes to the image.
Advertisement
-
1
Understand what cropping accomplishes. Cropping an image can only result in a smaller section of the image, but the cropped section will retain its quality. This is ideal if you’re trying to remove excess parts of your photo while maintaining its resolution.
- Cropping an image will also make the image’s file size smaller.
-
2
Make a copy of the image you want to resize. Go to the image you want to resize, right-click it, and click Copy in the drop-down menu, then right-click an empty space in the folder or on the desktop and click Paste.
- Failing to make a copy of the image will result in the original image being modified.
-
3
Right-click the image’s copy. Doing so will prompt a drop-down menu.
-
4
Select Open with. This option is toward the middle of the drop-down menu. A pop-out menu will appear.
-
5
Click Paint. It’s in the pop-out menu. Doing so will open your selected image in the Paint program.
-
6
Click ▼ beneath Select. Select is in the «Image» section of the Home tab at the top of the «Paint» window. A drop-down menu will appear.
-
7
Click Rectangular selection. It’s the first option in the drop-down menu here.
- If you want to be able to draw your own selection, click Free-form selection instead.
-
8
Click and drag over the image. Doing so will drag a rectangular dotted line over the image; anything inside of the dotted line will remain when you crop the image.
- If you’re trying to remove a border from a photo, the best way to do so is to click in the top-left corner and drag diagonally into the bottom-right corner (or similar).
- To remove the dotted line and start over, click anywhere outside of the area surrounded by dotted lines.
-
9
Click Crop. It’s at the top of the «Image» section of options and to the right of Select. Clicking this button will remove everything outside of the dotted lines, leaving only the part of the image that’s inside.
-
10
Save your image. Press Ctrl+S to do so. This will save your copied image as a cropped file rather than as the original image.
Advertisement
Add New Question
-
Question
I have an image that I need to size at 2″ x 3″ landscape before emailing it, so that it prints that size, no matter who prints it. What can I do?
The best option is to copy the image into another program, such as Microsoft Word or Open Office Draw, so that you can view what dimensions it will print out beforehand and not worry about the printer stretching the image.
-
Question
If I crop an image, do I only see a tiny image of the cropped photo?
No. It crops wherever you selected. If you use the crop tool on a human face, it will remove everything but the face.
-
Question
When I resize up to 125 percent, it does not increase the size when I print it. How can I get the printed size increased?
First, save your image, with a different filename/extension, then replace the initial source with a new one.
See more answers
Ask a Question
200 characters left
Include your email address to get a message when this question is answered.
Submit
Advertisement
-
When printing your resized image, make sure your printer’s settings aren’t automatically resizing the image before printing.
-
Reducing an image’s size, even by a little, makes the image’s file size smaller.
Thanks for submitting a tip for review!
Advertisement
-
Consider resizing a copy of the image rather than the original image itself. To copy the original file: right-click the image, click Copy, and then right-click the desktop and click Paste. You can then right-click the copied image and proceed with opening it in Paint.
-
Enlarging an image will reduce its quality.
Advertisement
About This Article
Article SummaryX
If you want to resize an image in Microsoft Paint, first, make a copy of the image you want to resize so you still have it in the original size. To resize the copy, open the image in Microsoft Paint and click the “Resize” button in the middle-right section of the toolbar at the top of the window. When the Resize window opens, make sure “Percentage” is selected at the top so your image’s changes will be measured in percentages. For example, changing your image’s values to 75 will result in it becoming ¾ of its original size. Also, check the “Maintain aspect ratio” box to make sure your image doesn’t get distorted. Finally, type a percentage between 1 and 500 into the “Horizontal” text box to shrink or expand your image when you press “OK”. For more help, including how to crop an image in Microsoft Paint, scroll down!
Did this summary help you?
Thanks to all authors for creating a page that has been read 1,083,137 times.
Is this article up to date?
http://www.youtube.com/watch?v=7ujBy1ZT3uM&feature=relatedВидеоурок . Как создать простейший рисунок в программе Paint?
Мы разберем основные элементы для работы в программе Paint, научимся создавать фигуры, раскрашивать их цветом. Научимся писать текст, рисовать картинки, писать текст в картинке или в фигуре, переносить детали рисунка по листу виртуальной бумаги в другую часть листа по вашему усмотрению. А также научимся стирать ненужные элементы рисунка и сохранять на компьютере созданный рисунок.
Нажмте сюда, чтобы посмотреть урок
Время: 8 мин, 18 сек
Paint — это компонент Windows 7, который позволяет создавать рисунки на пустом листе или поверх других изображений. Большинство инструментов, используемых в Paint, находятся на ленте рядом с верхней частью окна Paint. На следующем рисунке показана лента и другие элементы редактора Paint.

Рисование линий
-
Откройте программу Paint. Для этого нажмите кнопку Пуск
, выберите последовательно компоненты Все программы, Стандартные и Paint.
Для рисования в Paint можно использовать различные инструменты. Вид линий на рисунке определяется выбранным инструментом и параметрами. Далее представлены инструменты для рисования линий в Paint.
-
Откройте программу Paint. Для этого нажмите кнопку Пуск
, выберите последовательно компоненты Все программы, Стандартные и Paint.
Для рисования в Paint можно использовать различные инструменты. Вид линий на рисунке определяется выбранным инструментом и параметрами. Далее представлены инструменты для рисования линий в Paint.
Инструмент Карандаш позволяет проводить тонкие произвольные линии или кривые.
-
На вкладке Главная в группе Инструменты щелкните инструмент Карандаш
.
-
В группе Цвета нажмите Цвет 1, выберите цвет и с помощью указателя мыши проведите линию.
Чтобы рисовать цветом 2 (цветом фона), нажмите правую кнопку мыши и удерживайте ее во время перемещения указателя.
Инструмент Кисть позволяет проводить линии различного вида и текстуры, подобно использованию разных художественных кистей. Используя разные кисти, можно изображать произвольные и кривые линии различного вида.
-
На вкладке Главная щелкните стрелку вниз рядом с инструментом Кисть.
-
Выберите нужную художественную кисть.
-
Щелкните Размер, а затем выберите размер, определяющий толщину мазка кисти.
-
В группе Цвета нажмите Цвет 1, выберите цвет и с помощью указателя мыши закрасьте нужную область.
Чтобы закрасить область цветом 2 (цветом фона), нажмите правую кнопку мыши и удерживайте ее во время перемещения указателя.
Инструмент Линия позволяет проводить прямую линию. Используя этот инструмент, можно выбрать толщину линии, а также ее вид.
-
На вкладке Главная в группе Фигуры щелкните инструмент Линия
.
-
Щелкните Размер, а затем выберите размер линии, определяющий ее толщину.
-
В группе Цвета нажмите Цвет 1, выберите цвет и с помощью указателя мыши проведите линию.
Чтобы нарисовать линию цветом 2 (цветом фона), нажмите правую кнопку мыши и удерживайте ее при перемещении указателя.
-
(Необязательно) Чтобы изменить стиль линии, в группе Фигуры щелкните Контур, а затем выберите стиль линии.
Совет.
-
Чтобы изобразить горизонтальную линию, нажмите и удерживайте клавишу SHIFT, проводя линию от одной стороны до другой.
-
Чтобы изобразить вертикальную линию, нажмите и удерживайте клавишу SHIFT, проводя линию вверх или вниз.
Инструмент Кривая позволяет проводить плавную кривую линию.
-
На вкладке Главная в группе Фигуры щелкните инструмент Кривая
.
-
Щелкните Размер, а затем выберите размер линии, определяющий ее толщину.
-
В группе Цвета нажмите Цвет 1, выберите цвет и с помощью указателя мыши проведите линию.
Чтобы нарисовать линию цветом 2 (цветом фона), нажмите правую кнопку мыши и удерживайте ее при перемещении указателя.
-
Когда линия проведена, щелкните область изображения, где требуется разместить изгиб, и протащите указатель для придания дуге нужного изгиба.
Рисование различных фигур
Программа Paint позволяет добавлять на изображение различные фигуры. К готовым фигурам относятся как стандартные фигуры (прямоугольники, эллипсы, треугольники, стрелки), так и необычные (среди них — сердце, молния, выноски). Если требуется создать собственную фигуру, можно воспользоваться инструментом «Многоугольник» .

Программу Paint можно использовать для рисования различных типов готовых фигур. Ниже приведен список этих фигур.
-
Линия
-
Кривая
-
Овал
-
Прямоугольник и скругленный прямоугольник
-
Треугольник и прямоугольный треугольник
-
Ромб
-
Пятиугольник
-
Шестиугольник
-
Стрелки («Вправо», «Влево», «Вверх», «Вниз»)
-
Звезды (четырехконечная, пятиконечная и шестиконечная)
-
Выноски (скругленная прямоугольная выноска, овальная выноска, выноска-облако)
-
Сердце
-
Молния
-
На вкладке Главная, в группе Фигуры, щелкните готовую фигуру.
-
Чтобы нарисовать фигуру, перетаскивайте указатель.
Чтобы нарисовать фигуру с равными сторонами, нажмите и удерживайте клавишу SHIFT и перетаскивайте указатель мыши. Например, чтобы нарисовать квадрат, щелкните Прямоугольник
и, удерживая клавишу SHIFT, перетаскивайте указатель мыши.
-
Выделив фигуру, можно выполнить следующие действия, чтобы изменить ее отображение.
-
Чтобы изменить стиль линии, в группе Фигуры щелкните Контур, а затем выберите стиль линии.
Если контур для фигуры не нужен, щелкните Контур, а затем выберите Без контура.
-
Чтобы изменить размер контура, щелкните Размер, а затем выберите размер линии (толщину).
-
В группе Цвета щелкните Цвет 1, а затем выберите цвет контура.
-
В группе Цвета нажмите Цвет 2, а затем выберите цвет заливки фигуры.
-
Чтобы изменить стиль заливки, в группе Фигуры щелкните Заливка, а затем выберите стиль заливки.
Если заливка для фигуры не нужна, щелкните Заливка, а затем выберите Без заливки.
-
| Инструмент «Многоугольник» |
Инструмент Многоугольник позволяет создавать собственные фигуры с любым количеством сторон.
-
На вкладке Главная в группе Фигуры щелкните инструмент Многоугольник
.
-
Чтобы нарисовать многоугольник, проведите прямую линию, перетаскивая указатель по изображению. Затем щелкните каждую точку изображения, где требуется разместить дополнительные стороны.
Чтобы изобразить стороны, располагающиеся под углом 45 или 90 градусов, удерживайте нажатой клавишу SHIFT во время рисования каждой стороны.
-
Чтобы закончить рисование многоугольника и закрыть фигуру, соедините первую линию с последней.
-
Выделив фигуру, можно выполнить следующие действия, чтобы изменить ее отображение.
-
Чтобы изменить стиль линии, в группе Фигуры щелкните Контур, а затем выберите стиль линии.
Если контур для фигуры не нужен, щелкните Контур, а затем выберите Без контура.
-
Чтобы изменить размер контура, щелкните Размер, а затем выберите размер линии (толщину).
-
В группе Цвета щелкните Цвет 1, а затем выберите цвет контура.
-
В группе Цвета нажмите Цвет 2, а затем выберите цвет заливки фигуры.
-
Чтобы изменить стиль заливки, в группе Фигуры щелкните Заливка, а затем выберите стиль заливки.
Если заливка для фигуры не нужна, щелкните Заливка, а затем выберите Без заливки.
-
В программе Paint к изображению можно добавить текст или сообщение.
Инструмент Надпись позволяет вводить текст в изображение.
-
На вкладке Главная в группе Инструменты щелкните инструмент Надпись
.
-
Перетащите указатель в той области рисования, куда нужно добавить текст.
-
В группе Надпись на вкладке Текст, выберите гарнитуру, размер и начертание в группе Шрифт.
Группа «Шрифт»
-
В группе Цвета нажмите Цвет 1, а затем выберите цвет текста.
-
Введите текст, который нужно добавить.
-
(Необязательно) Если фон области текста нужно залить цветом, в группе Фон щелкните Непрозрачный. В группе Цвета нажмите Цвет 2, а затем выберите цвет фона для области текста.
-
(Дополнительно) Если требуется изменить представление некоторой части текста в текстовом поле, выделите текст, который требуется изменить, а затем выберите новую гарнитуру, размер, начертание или цвет для выбранного текста.
Выбор и изменение объектов
При работе в программе Paint может потребоваться изменить часть изображения или объекта. Для этого следует выделить часть изображения, а затем внести изменения. Можно выполнить следующие действия: изменить размер объекта, переместить или скопировать объект, повернуть его, обрезать изображение и оставить только выделенный фрагмент.
Быстрая работа в Paint
Существует быстрый способ размещения часто используемых команд в пределах досягаемости — поместить их на панель быстрого доступа над лентой.
Чтобы добавить команду Paint на панель быстрого доступа, правой кнопкой мыши щелкните кнопку или команду, а затем в контекстном меню выберите команду Добавить на панель быстрого доступа.
Чтобы выделить часть изображения для изменения, воспользуйтесь инструментом Выделение.
-
На вкладке Главная в группе Изображение щелкните стрелку вниз рядом с инструментом Выделение.
-
В зависимости от того, какой элемент нужно выделить, выполните одно из следующих действий.
-
Чтобы на изображении выделить квадратную или прямоугольную область, щелкните Прямоугольное выделение, а затем перетаскивайте указатель, чтобы выделить часть изображения, с которой будет вестись работа.
-
Чтобы на изображении выделить любую область неправильной формы, щелкните Выделение произвольной области, а затем перетаскивайте указатель, чтобы выделить часть изображения, с которой будет вестись работа.
-
Чтобы выделить все изображение, щелкните Выделить все.
-
Чтобы выделить все изображение за исключением выделенной в данный момент области, щелкните Обратить выделение.
-
Чтобы удалить выделенный объект, щелкните Удалить.
-
-
Чтобы определить, включен ли цвет 2 (цвет фона) в выделение, выполните приведенные далее действия.
-
Чтобы включить цвет фона в выделение, снимите флажок Прозрачное выделение. При вставке выделенного объекта цвет фона будет включен и отображен за вставленным объектом.
-
Чтобы выделение было прозрачным (без цвета фона), установите флажок Прозрачное выделение. При вставке выделенного объекта все области с текущим цветом фона становятся прозрачными и не закрывают другие части изображения.
- Обрезка
-
Инструмент Обрезка позволяет обрезать изображение, чтобы отображалась только выделенная часть. С помощью данной функции можно таким образом изменить изображение, что будет виден только выделенный объект.
1. На вкладке Главная в группе Изображение щелкните стрелку рядом с инструментом Выделение, а затем выберите тип выделения.
2. Протащите указатель мыши, чтобы выделить часть изображения, которую требуется показать.
3. В группе Изображение щелкните Обрезка.
4. Чтобы сохранить обрезанное изображение в виде нового файла, нажмите кнопку Paint , выберите команду Сохранить как, а затем выберите тип файла для текущего изображения.
5. В поле Имя файла введите новое имя файла и нажмите кнопку Сохранить.
Сохранение обрезанного изображения в виде нового фала изображения препятствует перезаписи исходного файла изображения.
Поворот
Инструмент Поворот предназначен для поворота всего изображения или его выделенной части.
· В зависимости от объекта, который требуется повернуть, выполните следующие действия.
o Чтобы повернуть все изображение, на вкладке Главная в группе Изображение щелкните Поворот, а затем выберите направление поворота.
o Чтобы повернуть объект или фрагмент изображения, на вкладке Главная в группе Изображение щелкните Выделение. С помощью указателя мыши выделите область или объект, щелкните Поворот, а затем выберите направление поворота.
Стирание фрагмента рисунка
o Инструмент Ластик позволяет стирать области изображения.
1. На вкладке Главная в группе Инструменты выберите инструмент Ластик .
2. Выберите Размер, выберите размер ластика и перемещайте ластик по области изображения, которую необходимо стереть. Стираемые области будут заполняться цветом фона (цветом 2).
Изменение размера изображения или его фрагмента
Изменение размера
позволяет изменять размер всего изображения, объекта или фрагмента изображения. Объект в изображении также можно наклонить, чтобы он отображался под углом.
-
На вкладке Главная в группе Изображение нажмите Изменить размер.
-
В диалоговом окне Изменение размеров и наклона установите флажок Сохранить пропорции, чтобы сохранялись пропорции изображения, размер которого нужно изменить.
-
В области Изменить размер выберите параметр Пиксели, а затем укажите новую ширину в поле По горизонтали или новую высоту в поле По вертикали. Нажмите кнопку ОК.
Если установлен флажок Сохранить пропорции, то достаточно указать горизонтальный размер (ширину) или вертикальный (высоту). Значение в другом поле области изменения размера будет установлено автоматически.
Например, если размер изображения составляет 320 x 240 пикселов, и его нужно уменьшить вдвое с сохранением пропорций, в области Изменить размер с установленным флажком Сохранить пропорции введите в поле По горизонтали значение 160. Новый размер изображения будет равен половине исходного размера, а именно 160 x 120 пикселов.
-
-
-
На вкладке Главная щелкните Выделение, а затем перетащите указатель, выделяя область или объект.
-
На вкладке Главная в группе Изображение нажмите Изменить размер.
-
В диалоговом окне Изменение размеров и наклона установите флажок Сохранить пропорции, чтобы та часть, размеры которой требуется изменить, сохранила исходные пропорции.
-
В области Изменить размер выберите параметр Пиксели, а затем укажите новую ширину в поле По горизонтали или новую высоту в поле По вертикали. Нажмите кнопку ОК.
Если установлен флажок Сохранить пропорции, то достаточно указать горизонтальный размер (ширину) или вертикальный (высоту). Значение в другом поле области изменения размера будет установлено автоматически.
Например, если выделенная часть имеет размер 320 x 240 пикселов, и его нужно уменьшить вдвое с сохранением пропорций, в области Изменить размер с установленным флажком Сохранить пропорции введите в поле По горизонтали значение 160. Размер выделенной части будет 160 х 120 пикселов, вдвое меньше исходного размера.
-
В зависимости от способа изменения размера области рисования, выполните одно из следующих действий.
-
Чтобы увеличить размер области рисования, перетаскивайте один из маленьких белых квадратов в углах области рисования до установки нужного размера.
-
Чтобы изменить размер области рисования путем ввода определенного значения, нажмите кнопку Paint
, а затем выберите Свойства. В полях Ширина и Высота введите новые значения ширины и высоты, а затем нажмите кнопку ОК.
-
На вкладке Главная щелкните Выделение, а затем перетащите указатель, выделяя область или объект.
-
Нажмите кнопку Изменить размер.
-
В диалоговом окне Изменение размеров и наклон в области Наклон (градусы) в полях По горизонтали и По вертикали введите значения (в градусах) поворота выделенной области, а затем нажмите кнопку ОК
Перемещение и копирование объектов
Выделенный объект можно вырезать или скопировать. При желании один объект в изображении можно использовать многократно либо переместить объект (если он выделен) в новую часть изображения.
-
-
На вкладке Главная в группе Изображение щелкните Выделение, а затем перетащите указатель, чтобы выделить область или объект для вырезания.
-
В группе Буфер обмена щелкните Вырезать.
-
В группе Буфер обмена щелкните Вставить.
-
Выделив объект, переместите его на новое место в изображении, где он будет находиться.
-
На вкладке Главная в группе Изображение щелкните Выделение, а затем перетащите указатель, чтобы выделить область или объект для копирования.
-
В группе Буфер обмена щелкните Копировать.
-
В группе Буфер обмена щелкните Вставить.
-
Выделив объект, переместите его на новое место в изображении, где будет находиться копия.
-
В группе Буфер обмена щелкните стрелку рядом с инструментом Вставка, а затем щелкните Вставка из файла.
-
Найдите изображение, которое нужно вставить Paint, щелкните его, а затем нажмите кнопку Открыть.
-
Используя палитру, можно выполнить следующие действия.
-
Чтобы изменить выбранный цвет переднего плана, на вкладке Главная в группе Цвета нажмите Цвет 1, а затем выберите цвет.
-
Чтобы изменить выбранный цвет фона, на вкладке Главная в группе Цвета нажмите Цвет 2, а затем выберите цвет.
-
Чтобы рисовать выбранным цветом переднего плана, переместите указатель.
-
Чтобы рисовать выбранным цветом фона, нажмите правую кнопку мыши и удерживайте ее во время перемещения указателя.
-
-
На вкладке Главная в группе Инструменты щелкните Выбор цвета
.
-
Выберите на изображении цвет, который будет задан в качестве цвета переднего плана, или правой кнопкой мыши щелкните цвет на изображении, который будет задан как цвет фона.
-
На вкладке Главная в группе Инструменты щелкните Заливка
.
-
В группе Цвета нажмите Цвет 1, выберите цвет, а затем щелкните внутри области, чтобы залить ее выбранным цветом.
-
Чтобы удалить цвет и заменить его на цвет фона, нажмите Цвет 2, выберите цвет, а затем щелкните правой кнопкой мыши требуемую область, чтобы залить ее выбранным цветом.
-
На вкладке Главная в группе Изображение щелкните Изменение палитры.
-
В диалоговом окне Изменение палитры щелкните цвет в палитре, а затем нажмите кнопку ОК.
Цвет появится в одной из ячеек палитры, после чего его с ним можно будет работать в Paint.
-
На вкладке Главная в группе Инструменты щелкните Экранная лупа
, переместите лупу, а затем щелкните, чтобы увеличить часть изображения в квадрате.
Перетаскивая горизонтальные и вертикальные полосы прокрутки в нижней и правой части окна, можно перемещаться по изображению.
-
Чтобы уменьшить масштаб изображения, щелкните экранную лупу правой кнопкой мыши.
-
Чтобы увеличить уровень масштаба, на вкладке Вид в группе Масштаб щелкните Увеличение.
-
Чтобы уменьшить уровень масштаба, на вкладке Вид в группе Масштаб щелкните Уменьшение.
-
Чтобы просмотреть изображение реального размера, на вкладке Вид в группе Масштаб щелкните 100%.
-
Чтобы отобразить линейку, на вкладке Вид в разделе Отобразить или скрыть установите флажок Линейка.
-
Чтобы скрыть линейку, снимите флажок Линейка.
-
Чтобы отобразить сетку, на вкладке Вид в разделе Отобразить или скрыть установите флажок Сетка.
-
Чтобы скрыть сетку, снимите флажок Сетка.
-
Чтобы просмотреть изображение во весь экран, на вкладке Вид в группе Экран выберите Во весь экран.
-
Чтобы выйти из режима полноэкранного просмотра и вернуться в окно Paint, щелкните изображение.
-
Нажмите кнопку Paint
, а затем выберите Сохранить.
-
В поле Тип файла выберите желаемый формат файла.
-
В поле Имя файла введите имя и нажмите кнопку Сохранить.
-
Нажмите кнопку Paint
, а затем выберите Открыть.
-
Найдите изображение, которое нужно открыть в Paint, выделите его и нажмите кнопку Открыть.
-
Нажмите кнопку Paint
, а затем выберите Сохранить.
-
Нажмите кнопку Paint
, выберите Сделать фоновым рисунком рабочего стола и щелкните один из параметров фона рабочего стола.
-
Нажмите кнопку Paint
, а затем выберите Сохранить.
-
Нажмите кнопку Paint
и выберите Отправить по электронной почте.
-
Укажите адрес электронной почты получателя, введите краткий текст сообщения, а затем отправьте сообщение со вложенным изображение
Инструмент Вырезание предназначен для вырезания выделенного объекта и вставки его в другую часть изображения. Вырезанная выделенная область заменяется цветом фона. Поэтому при наличии на изображении сплошного цвета фона перед вырезанием объекта может потребоваться изменить Цвет 2, чтобы он совпадал с цветом фона.
Инструмент Копирование используется для копирования выделенного объекта в Paint. Он очень полезен, если линии, фигуры или текст нужно отобразить несколько раз.
Вставка из файла используется для вставки существующего файла изображения в Paint. После вставки файл изображения можно редактировать без изменения оригинала (при условии, что измененное изображение сохранено с другим именем файла, отличным от оригинала).
Работа с цветом
В программе Paint существует ряд инструментов, специально предназначенных для работы с цветом. С их помощью можно работать с цветом при создании и редактировании изображений в Paint.
Палитра указывает текущий Цвет 1 (цвет переднего плана) и текущий Цвет 2 (цвет фона). Их использование зависит от выполняемых в программе действий.

Для установки текущего цвета переднего плана или фона используется средство Палитра цветов. Выбирая цвет с изображения, нужно убедиться, что при работе в Paint используется нужный цвет и они соответствуют друг другу.
Инструмент Заливка позволяет заполнять цветом все изображение или замкнутую фигуру.
Инструмент Изменение палитры предназначен для выбора нового цвета. Создавая цвета в Paint, можно выбрать именно тот оттенок, который необходим.
Просмотр изображения
Изменение представления позволяет выбрать способ работы с изображением. При желании можно увеличить определенную часть изображения либо все изображение полностью. И наоборот, если изображение слишком большое, его можно уменьшить. Кроме того, в программе Paint можно вывести линейку и сетку, повышающие эффективность работы.
Инструмент Экранная лупа позволяет увеличить область изображения.
Чтобы представить изображение в увеличенном или уменьшенном виде, используйте функции увеличения и уменьшения. Например, при редактировании небольшой части изображения может потребоваться увеличить ее масштаб. И наоборот, изображение может быть слишком большим и не помещаться на экране, поэтому его придется уменьшить, чтобы просмотреть целиком.
В Paint существует несколько разных способов увеличения или уменьшения масштаба, которые зависят от выполняемых с изображением действий.
Совет
Чтобы увеличить или уменьшить масштаб изображения, можно воспользоваться кнопками «Увеличить» или «Уменьшить»
на ползунке изменения масштаба в нижней части окна Paint.
Ползунок изменения масштаба
Инструмент Линейка предназначен для отображения горизонтальной линейки в верхней части области изображения и вертикальной линейки с левой стороны области изображения. С помощью линейки можно просматривать размеры изображения, что может быть полезно при их изменении.
Сетка предназначена для выравнивания фигур и линий при рисовании в Paint. Сетка полезна, поскольку обеспечивает визуальное представление размеров объектов во время рисования; кроме того, с ее помощью можно выравнивать объекты.
Для просмотра изображения во весь экран используется функция Во весь экран.
Сохранение изображения и работа с ним
При редактировании в Paint вносимые изменения необходимо часто сохранять, чтобы случайно их не потерять. Сохраненное изображение можно использовать на компьютере или отправить другим пользователям по электронной почте.
При первом сохранении нового изображения ему следует задать имя файла.
Вместо создания нового изображения в программе Paint можно открыть существующее и внести в него изменения.
Изображение можно сделать фоном рабочего стола компьютера.
Если на компьютере установлена и настроена программа электронной почты, изображение можно вложить в почтовое сообщение и отправить другим пользователям по электронной почте.
http://windows.microsoft.com/ru-RU/windows7/Using-Paint
Содержание
- Как изменить размер изображения: 5 удобных способов
- Способ 1. Как изменить размер картинки с помощью Microsoft Paint
- Способ 2. Как изменить размер изображения с помощью MS Photo Gallery
- Способ 3. Как изменить размер изображения с помощью Photoscape
- Способ 4. Как изменить размер изображения с помощью IrfanView
- Способ 5. Как изменить размер изображения онлайн
- Как изменить масштаб страницы при печати?
- Как сделать фото на весь лист при печати?
- Как изменить размер печати на принтере HP?
- Как поменять размер картинки онлайн?
- Как изменить масштаб печати в PDF?
- Как уменьшить масштаб документа в Word?
- Как сделать страницу меньше в ворде?
- Как увеличить размер шрифта при печати на принтере?
- Как изменить размер печати на принтере Canon?
- LiveInternetLiveInternet
- —Рубрики
- —Метки
- —Музыка
- —Фотоальбом
- —Поиск по дневнику
- —Подписка по e-mail
- —Интересы
- —Постоянные читатели
- —Сообщества
- —Статистика
- Самый простой способ редактирования картинки для печати.
Как изменить размер изображения: 5 удобных способов
Вы не знаете, как изменить размер изображения? Это очень простая задача, так как все, что вам нужно, уже установлено на вашем компьютере. Прочитайте это руководство, и вы узнаете, как изменять размер фотографии с помощью 5 простых инструментов.
Способ 1. Как изменить размер картинки с помощью Microsoft Paint
- Найдите и запустите MS Paint . Он предустановлен на всех версиях операционной системы Windows. Пуск> Все программы> Стандартные> Paint :
- Перетяните изображение в окно Paint или используйте Меню> Открыть (Ctrl + O) .
- В главном меню программы найдите пункт « Изменить размер » и выберите его:
- Откроется панель изменения размеров и пропорций изображения. Значение вы можете указать в пикселях. Не забудьте установить флажок « Сохранять пропорции ». Иначе изображение будет деформировано:
- Чтобы увеличить размер картинки, нажмите кнопку « ОК » и сохраните фотографию.
- Если не получается задать нужные размеры фотографии, не растягивая ее, вы можете использовать инструмент « Обрезка », чтобы удалить ненужные края. Как это сделать, описано в пункте 3 ;
- Чтобы быстрее открыть фотографию, кликните по ней правой кнопкой мыши и выберите из контекстного меню пункт « Открыть с помощью Paint »;
- Лучше всего сохранять изображение в том же формате, что и оригинал.
Способ 2. Как изменить размер изображения с помощью MS Photo Gallery
- Если Microsoft Photo Gallery не установлена на вашем компьютере ( Пуск> Фотогалерея ), вам необходимо скачать и установить его как часть Windows Essentials 2012 ;
- Запустите MS Photo Gallery и найдите свой графический файл;
- Кликните по нему правой кнопкой мыши и выберите пункт « Изменить размер . »:
- Выберите готовый пресет: « Малый 640 пикселей », « Средний 1024 », « Большой 1280 » и т.д.
- Нажмите « Изменить размер и сохранить ». После того, как увеличите размер картинки, изображение будет размещено в той же папке, в ней также останется оригинал.
- Если нужно задать точный размер изображения, в выпадающем меню выберите пункт « Пользовательский » и установите размер для большей стороны фотографии;
- Чтобы изменить размер нескольких фотографий одновременно, выберите их, удерживая нажатой клавишу Ctrl .
Способ 3. Как изменить размер изображения с помощью Photoscape
Можно увеличить размер картинки в Фотошопе. Или использовать для этого Photoscape .
- Загрузите Photoscape и установите его. Запустите программу;
- Перейдите на вкладку « Редактор » и найдите фотографию, которую хотите изменить:
- В нижней части изображения находится кнопка « Изменить размер », нажмите на нее.
- Задайте новый размер фотографий. Убедитесь, что опция « Сохранять соотношение сторон » включена и нажмите кнопку « OK »:
- Сохраните отредактированное изображение.
- Если необходимо изменить размер нескольких изображений, используйте вкладку « Пакетный редактор ». Добавьте папку и измените размер всех фотографий в ней;
- Если вы не знаете точный размер, можно задать « Процент » от исходного размера.
Способ 4. Как изменить размер изображения с помощью IrfanView
- Установите IrfanView — отличный инструмент для просмотра и увеличения размера картинки;
- Добавьте фотографию, перетянув ее в окно программы, или нажав первую кнопку в панели инструментов:
- Перейдите на вкладку « Изображение », выберите « Изменить размер /пропорции » ( Ctrl + R );
- Установите новый размер в пикселях, сантиметрах, дюймах, или в процентах от исходного изображения:
- Вы можете использовать стандартные размеры: 640 на 480 пикселей, 800 на 600 пикселей, 1024 на 768 пикселей и т.д.;
- Чтобы сохранить высокое качество фотографий, убедитесь, что для параметра DPI задано значение не менее 300.
Способ 5. Как изменить размер изображения онлайн
- Чтобы увеличить размер картинки онлайн, перейдите на сайт PicResize .
- Нажмите кнопку « Browse », чтобы выбрать фотографию. Нажмите « Continue »:
- Выберите процент от исходного изображения, например на 50% меньше. Инструмент отобразит размер изображения на выходе. В качестве альтернативы можно ввести точный размер, выбрав в выпадающем меню пункт « Custom Size »:
- Затем нажмите « I’m Done, Resize my Picture » и немного подождите;
- После этого вы сможете просмотреть новое изображение. Сохраните его на ПК или опубликуйте его в социальных сетях:
- Вы можете увеличить размер картинки из интернета, не сохраняя ее на свой компьютер. Просто измените « From Computer » на « From URL »;
- Можно ограничить размер изображения определенным значением, и инструмент автоматически настроит его качество;
- С помощью PicResize вы также можете выполнить пакетное изменение размеров изображений. В меню « Tools » выберите « Resize Bulk Photos », добавьте несколько файлов и измените размеры изображений.
Мы надеемся, что наши советы помогли вам успешно справиться с этой задачей.
Источник
Как изменить масштаб страницы при печати?
Как сделать фото на весь лист при печати?
Открываем меню «Файл» — «Печать – Параметры страницы». Задаем нужные параметры страницы, определяем ориентацию. В пункте «Масштаб» нужно выбрать «Установить 100 % натурального» либо увеличить масштаб.
Как изменить размер печати на принтере HP?
Изменение размера бумаги
- В настройках драйвера перейдите на вкладку Бумага/качество в окне свойств драйвера принтера.
- Щелкните вкладку Дополнительно.
- Под заголовком Размер бумаги щелкните или нажмите стрелку ( ), чтобы открыть раскрывающееся меню и выбрать стандартный или пользовательский размер бумаги.
Как поменять размер картинки онлайн?
Чтобы изменить размер изображения онлайн, загрузите изображение с вашего устройства на веб-сайт ResizePixel. После этого введите новую ширину и высоту в пикселях, к которым нужно изменить размер изображения. Примените новый размер и скачайте окончательное изображение на странице загрузки.
Как изменить масштаб печати в PDF?
Масштабирование документа для печати
- Выберите меню Файл >Печать.
- Нажмите Размер и выберите один из следующих параметров: Подогнать Увеличивает небольшие страницы и уменьшает крупные страницы в соответствии с размерами бумаги. Уменьшить страницы с превышением макс. размера
Как уменьшить масштаб документа в Word?
На вкладке Вид в группе Масштаб нажмите кнопку Одна страница,Несколько страницили Ширина страницы. На вкладке Вид в группе Масштаб выберите элемент Масштаб и введите процентное значение или выберите другие нужные параметры.
Как сделать страницу меньше в ворде?
Откройте вкладку Макет страницы. В группе Параметры страницы нажмите кнопку Размер и щелкните значок, который обозначает требуемый размер страницы.
Как увеличить размер шрифта при печати на принтере?
В меню системы (кнопка в левом верхнем углу экрана) выбрать «Сервис» / «Настройки». В открывшемся окне выбрать вкладку «Шрифт для печати», где задать параметры. В окне с текстом документа нажать стрелку рядом с кнопкой «Печать», выбрать «Параметры страницы» / «Параметры», указать размер шрифта.
Как изменить размер печати на принтере Canon?
Решение
- Нажмите кнопку Пуск, наведите указатель мыши на пункт Параметрыи выберите пункт принтеры.
- Щелкните нужный принтер правой кнопкой мыши и выберите пункт Свойства.
- Откройте вкладку Бумага и выберите нужный размер бумаги в поле Размер бумаги .
- Нажмите кнопку ОК, а затем закройте папку принтеры.
Источник
LiveInternetLiveInternet
—Рубрики
- ДЕКУПАЖ (1640)
- Мои МК и статьи по декупажу и декорированию. (26)
- Мои работы (51)
- МК по декупажу и декорированию из сети (129)
- Справочный материал (95)
- Интересные идеи декупажа с просторов интернета (40)
- Маленькие хитрости (7)
- Картинки для декупажа (947)
- Картинки для декупажа, винтаж, ретро (281)
- Картинки для декупажа к НГ (45)
- Ажурные рамочки, кружева, узоры, орнаменты (39)
- РОСПИСЬ (239)
- Мои работы. (2)
- Роспись МК (38)
- Картинки и орнаменты для росписи (191)
- ФОТОШОП (181)
- Мои уроки по онлайн фотошопу. (11)
- Мои работы в фотошопе (3)
- Мои уроки ФШ (17)
- Авторские принты для декупажа. (25)
- Уроки по фотошопу (60)
- Фоны (43)
- Оформление и дизайн (17)
- Цифровое искуство (3)
- HAND MADE (674)
- Идеи для вдохновения (490)
- Разные полезности (87)
- Работа с гипсом, глиной и холодным фарфором. (38)
- Канзаши (29)
- Сутажные украшения (14)
- Пэчворк (12)
- Техника «Терра» (5)
- Украшения (4)
- КЛИПАРТЫ (99)
- Прочие (34)
- Клипарты цветочные и фруктовые (27)
- Новый год, Рождество (21)
- Винтаж (16)
- Клипарты украшения (3)
- Пасхальный клипарт (2)
- Клипарт книги (1)
- СКРАП НАБОРЫ (83)
- В МИРЕ ПРЕКРАСНОГО (911)
- Фарфор, керамика, стекло (169)
- Живопись. Натюрморты и цветы (163)
- Живопись2 (128)
- Живопись (117)
- Живопись. Жанровое (69)
- Живопись. Фауна. (58)
- Живопись. Пейзажи. (54)
- Живопись. Портреты. (42)
- Миниатюра (28)
- Иконы (19)
- Сюрреализм (19)
- Перегородчатая эмаль (11)
- Батик (6)
- Работы по дереву (4)
- Поделки из камня (2)
- АНТИКВАРИАТ (134)
- ВЫШИВКА (124)
- Схемы вышивок (77)
- Вышивка лентами (37)
- ШИТЬЁ (34)
- Полезные советы по шитью (15)
- ВЯЗАНИЕ (51)
- Вязание крючком (38)
- Вязание спицами (2)
- Румынское кружево (2)
- БИСЕР (17)
- Уроки по работе с бисером (7)
- ПОЛИМЕРНАЯ ГЛИНА, ХОЛОДНЫЙ ФАРФОР. (125)
- МЫЛОВАРЕНИЕ (17)
- Эфирные масла (1)
- ИСКУССТВО ФОТОГРАФИИ (5)
- Основы фотографии (3)
- Работы фотохудожников (2)
- ИНТЕРЬЕР (67)
- Идеи для декора интерьера (66)
- ФЛОРИСТИКА (4)
- Ревелюр (2)
- Оформление букетов (1)
- САД (81)
- Мой сад (5)
- Идеи для сада (35)
- Цветы (20)
- Обучающие статьи и ролики (23)
- КУЛИНАРИЯ (324)
- Выпечка (155)
- Заготовки (39)
- Салаты (36)
- Закуски (24)
- Овощные блюда (23)
- Горячие блюда из птицы и мяса (22)
- Блюда из рыбы (10)
- Десерты (10)
- Супы (3)
- Рецепты для аэрогриля и мультиварки (3)
- Напитки (1)
- ДОМОВОДСТВО (2)
- Полезные советы (2)
- ДЛЯ СЕБЯ ЛЮБИМОЙ (20)
- Здоровье (7)
- Советы для комфортной жизни (1)
- ЛИТЕРАТУРНОЕ (6)
- Стихи, рассказы, размышления (4)
- ОТКРЫТКИ И СМАЙЛИКИ (9)
- Открытки и смайлики «Спасибо» (5)
- С Днем рождения (3)
- КОТЯЧЕЕ (7)
- МУЗЫКА (1)
- ПРОГРАММЫ, РЕДАКТОРЫ, ПОЛЕЗНОСТИ ДЛЯ ЛиРу (46)
- Доска объявлений (0)
—Метки
—Музыка
—Фотоальбом
—Поиск по дневнику
—Подписка по e-mail
—Интересы
—Постоянные читатели
—Сообщества
—Статистика
Самый простой способ редактирования картинки для печати.
Недавно я выложила картинки для декупажа шампанского. У некоторых декупажниц, ещё только начинающих покорять компьютер, возник вопрос, как увеличить картинку до нужных размеров. Существует огромное количество программ для работы с графикой. Некоторые из них даже зашиты у вас на компьютере. Но дело в том, что у тех, кто знает, как работать с этими программами и вопросов таких не возникает. Мой пост для тех, кто делает только первые шаги в освоении компьютерной грамотности. Поэтому я расскажу о самом простом способе, доступном абсолютно всем, независимо от их опыта работы на компьютере и операционной системы установленной на нём. Это работа с картинкой в Microsoft Word .
Создаём новый документ в Microsoft Word . Дальше последовательность операций следующая.
1.Активируем пункт меню Файл.
2.Выбираем пункт Параметры страницы
3.В выпавшей таблице активируем параметр Альбомная.
4.Устанавливаем размеры полей. Я рекомендую устанавливать поля равными 1см. Если рисунок не входит, то минимальные поля можно установить 0,3 см. Но при таких полях, при печати бумага может заживаться.
Установив эти параметры, нажимаем ОК.
5.Выбираем пункт меню Вставка.
6.Затем последовательно Рисунок
8.Открывается наш компьютер. Выбираем и активируем нужный рисунок.
.Картинка вставилась на лист.
10. Щёлкаем по ней и вверху открывается меню работы с картинками.
11.А сама картинка окантовывается рамочкой, зафиксированной точками в углах и на середине сторон.
12.Например, надо картинку увеличить так, что бы её ширина стала 27см.
13.Ставим мышку на точку в правый нижний уголок и начинаем его тянуть. Если тянем за точки расположенные в уголках, то картинку можно увеличить или уменьшить не нарушая пропорций рисунка. Если тянуть за боковые точки, то рисунок будет уменьшаться или увеличиваться только в ширину или в высоту.
14.Когда правый край картинки совпадёт с необходимой меткой. Картинку можно распечатывать.
Источник
Вы не знаете, как изменить размер изображения? Это очень простая задача, так как все, что вам нужно, уже установлено на вашем компьютере. Прочитайте это руководство, и вы узнаете, как изменять размер фотографии с помощью 5 простых инструментов.
- Способ 1. Как изменить размер картинки с помощью Microsoft Paint
- Способ 2. Как изменить размер изображения с помощью MS Photo Gallery
- Способ 3. Как изменить размер изображения с помощью Photoscape
- Способ 4. Как изменить размер изображения с помощью IrfanView
- Способ 5. Как изменить размер изображения онлайн
- Найдите и запустите MS Paint. Он предустановлен на всех версиях операционной системы Windows. Пуск> Все программы> Стандартные> Paint:
- Перетяните изображение в окно Paint или используйте Меню> Открыть (Ctrl + O).
- В главном меню программы найдите пункт «Изменить размер» и выберите его:
- Откроется панель изменения размеров и пропорций изображения. Значение вы можете указать в пикселях. Не забудьте установить флажок «Сохранять пропорции». Иначе изображение будет деформировано:
- Чтобы увеличить размер картинки, нажмите кнопку «ОК» и сохраните фотографию.
Советы:
- Если не получается задать нужные размеры фотографии, не растягивая ее, вы можете использовать инструмент «Обрезка», чтобы удалить ненужные края. Как это сделать, описано в пункте 3;
- Чтобы быстрее открыть фотографию, кликните по ней правой кнопкой мыши и выберите из контекстного меню пункт «Открыть с помощью Paint»;
- Лучше всего сохранять изображение в том же формате, что и оригинал.
- Если Microsoft Photo Gallery не установлена на вашем компьютере (Пуск> Фотогалерея), вам необходимо скачать и установить его как часть Windows Essentials 2012;
- Запустите MS Photo Gallery и найдите свой графический файл;
- Кликните по нему правой кнопкой мыши и выберите пункт «Изменить размер…»:
- Выберите готовый пресет: «Малый 640 пикселей», «Средний 1024», «Большой 1280» и т.д.
- Нажмите «Изменить размер и сохранить». После того, как увеличите размер картинки, изображение будет размещено в той же папке, в ней также останется оригинал.
Советы:
- Если нужно задать точный размер изображения, в выпадающем меню выберите пункт «Пользовательский» и установите размер для большей стороны фотографии;
- Чтобы изменить размер нескольких фотографий одновременно, выберите их, удерживая нажатой клавишу Ctrl.
Можно увеличить размер картинки в Фотошопе. Или использовать для этого Photoscape.
- Загрузите Photoscape и установите его. Запустите программу;
- Перейдите на вкладку «Редактор» и найдите фотографию, которую хотите изменить:
- В нижней части изображения находится кнопка «Изменить размер», нажмите на нее.
- Задайте новый размер фотографий. Убедитесь, что опция «Сохранять соотношение сторон» включена и нажмите кнопку «OK»:
- Сохраните отредактированное изображение.
Советы:
- Если необходимо изменить размер нескольких изображений, используйте вкладку «Пакетный редактор». Добавьте папку и измените размер всех фотографий в ней;
- Если вы не знаете точный размер, можно задать «Процент» от исходного размера.
- Установите IrfanView — отличный инструмент для просмотра и увеличения размера картинки;
- Добавьте фотографию, перетянув ее в окно программы, или нажав первую кнопку в панели инструментов:
- Перейдите на вкладку «Изображение», выберите «Изменить размер /пропорции» (Ctrl + R);
- Установите новый размер в пикселях, сантиметрах, дюймах, или в процентах от исходного изображения:
- Сохраните изображение.
Советы:
- Вы можете использовать стандартные размеры: 640 на 480 пикселей, 800 на 600 пикселей, 1024 на 768 пикселей и т.д.;
- Чтобы сохранить высокое качество фотографий, убедитесь, что для параметра DPI задано значение не менее 300.
- Чтобы увеличить размер картинки онлайн, перейдите на сайт PicResize.
- Нажмите кнопку «Browse», чтобы выбрать фотографию. Нажмите «Continue»:
- Выберите процент от исходного изображения, например на 50% меньше. Инструмент отобразит размер изображения на выходе. В качестве альтернативы можно ввести точный размер, выбрав в выпадающем меню пункт «Custom Size»:
- Затем нажмите «I’m Done, Resize my Picture» и немного подождите;
- После этого вы сможете просмотреть новое изображение. Сохраните его на ПК или опубликуйте его в социальных сетях:
Советы:
- Вы можете увеличить размер картинки из интернета, не сохраняя ее на свой компьютер. Просто измените «From Computer» на «From URL»;
- Можно ограничить размер изображения определенным значением, и инструмент автоматически настроит его качество;
- С помощью PicResize вы также можете выполнить пакетное изменение размеров изображений. В меню «Tools» выберите «Resize Bulk Photos», добавьте несколько файлов и измените размеры изображений.
Мы надеемся, что наши советы помогли вам успешно справиться с этой задачей.