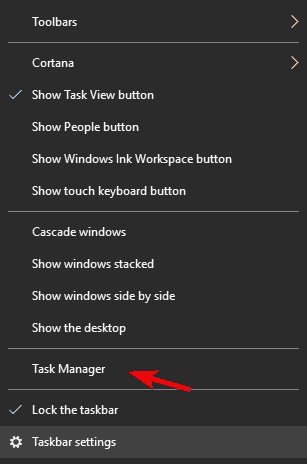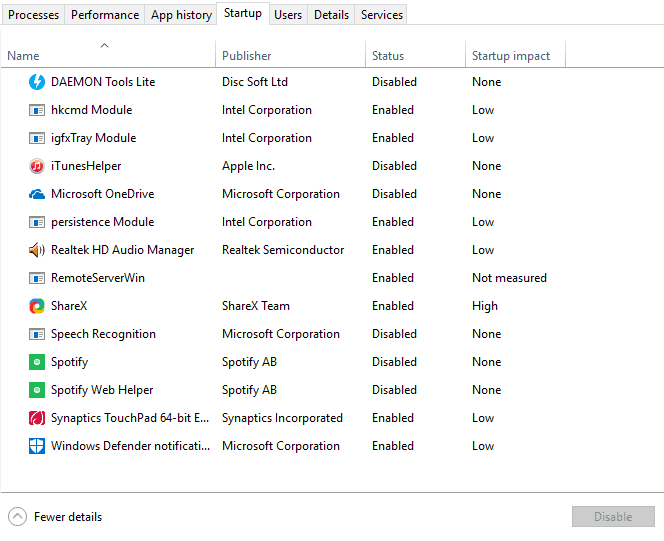Перегрев ноутбука — проблема, к которой нельзя относиться легкомысленно. Это приводит к тому, что ваша система не работает оптимально и может даже привести к повреждению оборудования.
Если это происходит каждый раз, когда вы играете в игру, мы предложим вам несколько решений.
Как избавиться от перегрева ноутбука во время игр
Пользователи сообщали о следующих проблемах:
- Ноутбук перегревается во время игры, подключенной к сети : если ваш ноутбук начинает перегреваться всякий раз, когда вы подключаете зарядное устройство во время игры, применение исправлений, представленных в этом руководстве, поможет решить проблему.
- Новый компьютер перегревается: если у вас только что появился новый ноутбук, но он перегревается при выполнении энергоемких задач, таких как игра, проблема может быть связана с настройками питания устройства.
- Ноутбук выключается из-за перегрева: когда ваш компьютер достигает опасно высокой температуры, система автоматически выключается, чтобы предотвратить повреждение.
- ПК перегревается и вылетает: к этой проблеме может привести разгон устройства.
Как исправить перегрев ПК:
Вы можете сделать следующее:
- Перезагрузите компьютер
- Завершение задач с высоким использованием ресурсов через диспетчер задач
- Запустите средство устранения неполадок питания
- Отменить разгон
- Обновите драйверы вашего устройства
- Измените настройки питания
- Используйте встроенную видеокарту
- Ограничьте свой FPS
- Замените зарядное устройство
- Подключите зарядное устройство
- Уменьшите температуру с помощью охлаждающей подставки
Исправление 1: перезагрузите компьютер
Перезагрузка ноутбука — это первое, что вам следует сделать в такой ситуации. Это может помочь разрешить некоторые временные конфликты, вызывающие перегрев. Часто это бывает эффективно и может быть всем, что требуется.
Следуй этим шагам:
- Выключите ПК и отключите зарядное устройство.
- Извлеките аккумулятор (если он не встроенный).
- Подождите, пока компьютер остынет.
- Нажмите и удерживайте кнопку питания около 20 секунд.
- Вставьте аккумулятор и подключите зарядное устройство.
- Включите ПК.
Попробуйте сыграть в свою игру и посмотрите, продолжится ли перегрев. Если это так, попробуйте следующее исправление.
Исправление 2: завершение задач с высоким использованием ресурсов через диспетчер задач
В сочетании с ресурсоемким характером игры, в которую вы играете, определенные программы, работающие в фоновом режиме, могут перегружать процессор и другие системные ресурсы и, таким образом, усугублять проблему. В результате ваш компьютер начинает перегреваться.
Вы можете завершить эти фоновые задачи, чтобы снизить нагрузку на систему и посмотреть, уменьшится ли перегрев:
- Чтобы вызвать диспетчер задач, нажмите Ctrl + Shift + Esc на клавиатуре.
Кроме того, вы можете щелкнуть правой кнопкой мыши значок «Пуск» и затем выбрать Диспетчер задач из списка.
- На вкладке «Процессы» проверьте приложения и процессы, которые используют значительную часть системных ресурсов (ЦП, память и т. Д.). Щелкните правой кнопкой мыши по каждому из них и выберите «Завершить задачу» в контекстном меню.
Примечание: проверьте наличие подозрительных процессов с чрезмерно высокой загрузкой ЦП. Если вы хотите завершить какой-либо другой процесс, но не знаете, что он делает, вы можете найти его в Интернете.
Также убедитесь, что вы не завершили ни один из основных процессов Windows.
Это помогло?
Исправление 3: Запустите средство устранения неполадок питания
Встроенная утилита Windows проверяет наличие проблем с электропитанием и пытается их решить. Это особенно полезно, если вы ранее настраивали параметры питания.
Выполните следующие простые шаги, чтобы запустить его:
- Перейдите в меню «Пуск» и щелкните значок «Настройки».
- Щелкните Обновление и безопасность, а затем щелкните Устранение неполадок.
- В правой части окна нажмите Power, отображаемое в разделе «Найти и исправить другие проблемы».
- Теперь нажмите кнопку «Запустить средство устранения неполадок».
- Дождитесь завершения сканирования. Это исправит все обнаруженные проблемы.
Исправление 4: отменить разгон
Если вы разогнали свой процессор, видеокарту или любой другой компонент на своем ПК, это, скорее всего, является причиной проблемы с перегревом.
Поскольку увеличение тактовой частоты компонентов вашей системы заставляет их выполнять больше операций в секунду, это приводит к выделению дополнительного тепла.
Следовательно, вам необходимо вернуть настройки часов к значениям по умолчанию, чтобы остановить перегрев.
Но если проблема не исчезнет, вы можете рассмотреть возможность установки значения часов ниже значения по умолчанию. Хотя пониженная тактовая частота приводит к снижению производительности, она также снижает потребляемую энергию и, как следствие, выделяемое тепло.
Исправление 5: обновите драйверы вашего устройства
Вам необходимо убедиться, что ваши драйверы (особенно драйверы видеокарты) совместимы и обновлены.
Чтобы выполнить обновление вручную, вам нужно сделать следующее:
- Вызовите меню WinX, нажав комбинацию клавиш с логотипом Windows + X на клавиатуре.
- Найдите Диспетчер устройств в списке и щелкните по нему.
- В открывшемся окне обратите внимание на устройства, отмеченные желтым треугольником с восклицательным знаком в центре. Знак означает, что проблема с водителем.
- Щелкните правой кнопкой мыши по каждому из них и выберите «Обновить программное обеспечение драйвера…» в контекстном меню, а затем выберите параметр «Автоматический поиск обновленного программного обеспечения драйвера».
Кроме того, вы можете посетить официальный сайт производителя вашего ПК и выполнить поиск последней версии драйверов. Перед началом загрузки и установки убедитесь, что они соответствуют характеристикам вашей системы.
Это правда, что выполнение обновления вручную может оказаться утомительным, поскольку вам придется идентифицировать и обновлять устройства одно за другим. По этой причине мы рекомендуем вам использовать Auslogics Driver Updater, чтобы упростить задачу.
Инструмент выполнит полное сканирование, чтобы обнаружить все устаревшие, несовместимые, отсутствующие или поврежденные драйверы. Затем он загружает и устанавливает последние версии, рекомендованные производителем, без каких-либо усилий с вашей стороны.
Поскольку он читает спецификации вашей системы, вам не придется беспокоиться о том, что вы выбрали неправильные драйверы. Он предлагает идеальное решение для постоянного обновления драйверов и помогает избежать проблем, связанных с драйверами на вашем ПК.
Исправление 6: измените настройки питания
Ваши текущие настройки мощности могут быть причиной того, что ваш ноутбук перегревается, когда вы играете в игру. Вы можете попробовать изменить их и посмотреть, поможет ли это. После этого загрузка вашего процессора изменится, и это должно помочь остановить перегрев.
Вот что вам нужно сделать:
- Зайдите в меню Пуск.
- Введите «мощность» в строке поиска, а затем нажмите «Параметры питания и сна» в результатах поиска.
- Щелкните «Дополнительные параметры питания» на правой панели окна в разделе «Связанные параметры».
- В открывшемся окне параметров электропитания щелкните Изменить параметры плана, отображаемого рядом с предпочитаемым планом электропитания.
- Теперь щелкните параметр «Изменить дополнительные параметры питания».
- Перейдите в раздел управления питанием процессора и установите более низкое значение для «Максимального состояния процессора» (например, вы можете установить его на 95, если оно 100) и «Минимальное состояние процессора» (некоторые пользователи предлагают, чтобы установка значения 5 сделала прикол для них).
Примечание. Обратите внимание на текущие значения, чтобы при необходимости можно было изменить их обратно.
- Нажмите Применить> ОК, чтобы сохранить изменения.
Исправление 7: используйте встроенную видеокарту
В игровых ноутбуках помимо встроенной видеокарты есть отдельная видеокарта.
Выделенная видеокарта используется при выполнении задач с интенсивным использованием оборудования, чтобы обеспечить эффективность и сбалансированную производительность. Однако он потребляет больше энергии и, следовательно, выделяет больше тепла. Когда системы охлаждения недостаточно или комната плохо вентилируется, ваш компьютер начинает перегреваться во время игр.
В качестве обходного пути рассмотрите возможность использования вместо этого встроенного графического процессора. Хотя производительность не будет такой хорошей, как у выделенного графического процессора (что означает, что вы можете не получить наилучшего игрового процесса), он не потребляет столько энергии и, следовательно, вырабатывает меньше тепла.
Вы можете установить встроенный графический процессор в качестве процессора по умолчанию через панель управления специального графического программного обеспечения (например, Nvidia или AMD).
Однако, если вы не хотите использовать этот обходной путь, подумайте о приобретении внешнего кулера (например, охлаждающей подставки), а также используйте свой ноутбук в кондиционируемой или хорошо вентилируемой комнате.
Исправление 8: ограничьте свой FPS
Чем больше кадров в секунду (FPS), тем больше удовольствия от игры. Однако это также может быть причиной того, что ваш ноутбук перегревается, когда игра загружает ваши аппаратные ресурсы.
Попробуйте установить более низкое значение FPS. Например, если это 100, вы можете установить его на 60. Это снизит нагрузку на вашу видеокарту и количество выделяемого тепла.
Исправление 9: замените зарядное устройство
Если ваш ноутбук начинает перегреваться, когда вы подключаете зарядное устройство во время игры, возможно, зарядное устройство неисправно. Чтобы проверить, так ли это, попробуйте использовать другой и посмотрите, сохранится ли проблема.
Также убедитесь, что зарядное устройство, которое вы используете, подходит для вашего ноутбука. Если у него нет правильных характеристик (мощность, выходное напряжение и т. Д.), Это не только вызовет перегрев, но и может повредить ваш ноутбук.
Исправление 10: Подключите зарядное устройство
Подключение зарядного устройства гарантирует, что ваш компьютер получит мощность, необходимую для поддержки игры, в которую вы играете. Проблемы с перегревом могут возникать, когда не хватает мощности, чтобы компенсировать ресурсоемкие игры.
Исправление 11: проверьте состояние вашего ноутбука
Вам следует изучить несколько вещей:
- Во время игры (или в любое другое время, пока ваш компьютер включен и работает) убедитесь, что комната хорошо проветривается. Желательно играть в игры в комнате с кондиционером. Это предотвратит нагрев вашего ПК.
- Убедитесь, что ноутбук стоит на чистой ровной поверхности. Если вы положили его на мягкую поверхность, например, на кровать, диван или подушку, поток воздуха будет затруднен, а температура повысится из-за недостаточного охлаждения. Вентиляторы также собирают пыль и грязь и усугубляют проблему нагрева.
- Ваш ноутбук обязательно будет собирать пыль со временем. Поэтому, если вы заметили, что теперь он слишком часто перегревается, вам нужно очистить пыль, скопившуюся в вентиляторах и вентиляционных отверстиях. Возможно, вам придется посетить официальный ремонтный центр, чтобы это сделал эксперт, а также избежать аннулирования гарантии.
Исправление 12: снизьте температуру с помощью охлаждающей подставки
Если ваш ноутбук продолжает перегреваться после того, как вы попробовали все вышеперечисленные решения, вам обязательно стоит подумать о покупке охлаждающей подставки. Устройство поможет снизить температуру.
Проблемы с перегревом очень беспокоят многих пользователей ПК. Но к тому времени, как вы попробуете представленные здесь решения, вы сможете наслаждаться играми, не перегревая ноутбук.
Не стесняйтесь оставлять комментарии в разделе ниже, если у вас есть какие-либо вопросы, замечания или дальнейшие предложения.
Мы будем рады услышать от вас.
На чтение 5 мин. Просмотров 1.6k. Опубликовано 03.09.2019
Ноутбуки обмениваются чертами настольных ПК на мобильность. Помимо явно ограниченных возможностей оборудования, система охлаждения является наиболее распространенным недостатком, с которым пользователь ноутбука сталкивается на протяжении многих лет использования. И вы будете знать, когда перегрев станет проблемой, так как ноутбук внезапно выключится, чтобы предотвратить критическое повреждение компонентов оборудования. Так было на старых устройствах, так и на ноутбуках под управлением Windows 10.
Чтобы решить эту распространенную проблему, которая может привести к большому количеству серьезных проблем, если ею пренебречь, мы подготовили список из нескольких, так сказать, советов, которые должны помочь вам решить ее. Поэтому, если у вас возникла проблема с перегревом на ноутбуке с Windows 10, обязательно выполните действия, описанные ниже.
Содержание
- Как решить проблему перегрева ноутбука в Windows 10
- 1: Проверьте оборудование и почистите ноутбук
- 2: используйте охлаждающую подставку
- 3: Ограничить процессы высокой интенсивности
- 4: Отслеживать температуру процессора в режиме реального времени
Как решить проблему перегрева ноутбука в Windows 10
- Проверьте оборудование и почистите ноутбук
- Используйте охлаждающую подставку
- Предельные высокоинтенсивные процессы
- Отслеживание температуры процессора в режиме реального времени
1: Проверьте оборудование и почистите ноутбук
Обо всем по порядку. В море взаимосвязанных проблем, на которые влияют как программные, так и аппаратные средства, перегрев является почти исключительно аппаратной проблемой. Легко определить, перегревается ли ваш ноутбук или что-то еще. Если ноутбук внезапно отключается в середине очень интенсивной игровой сессии и он не включается в течение примерно 10 минут – он перегревается. Если его дно очень горячее на ощупь – это перегрев.
- ЧИТАЙТЕ ТАКЖЕ: исправлено: оптический привод ноутбука не работает
Если вы уверены, что проблема связана с перегревом, мы рекомендуем проверить соответствующее оборудование. Если у вас нет инструментов для работы (отвертка подходящего размера – это, в основном, все, что вам нужно), обязательно отведите ноутбук в эксплуатацию. Широкое воздействие высоких рабочих температур может полностью разрушить несколько компонентов, начиная с жесткого диска и материнской платы. И заменить их не так дешево, как в настольных системах. Кроме того, не забывайте о потере данных, которая для большинства является еще большей ценой.
Если у вас действительно есть подходящая отвертка, выключите компьютер и снимите заднюю крышку. Снимите охлаждающий вентилятор и аккуратно очистите его. Вы можете использовать влажную ткань для очистки от пыли и мусора. Изнутри используйте сжатый воздух для очистки защитной решетки. После этого вы можете аккуратно снять охлаждающую трубу и очистить ее. Наконец, если вы можете получить немного термопасты, сделайте это. Нанесите его аккуратно (достаточно только рисового зерна) и равномерно нанесите на верхнюю поверхность процессора. Вы можете использовать банковскую карту для этого.
После этого вам должно быть хорошо идти. Тем не менее, есть несколько альтернативных способов уменьшить перегрев на ноутбуке.
2: используйте охлаждающую подставку
Не позволяйте никому обманывать вас, думая, что это решение для перегрева. Охлаждающие подставки – это круто (извините за каламбур), но они предназначены только для модернизации встроенной системы охлаждения. Поскольку вы не можете добавить внутренние вентиляторы на ноутбуки, внешний будет хорошо работать. Однако не пропустите вышеупомянутые шаги, поскольку охлаждающая подставка так же функциональна, как и встроенная система охлаждения.
- ЧИТАЙТЕ ТАКЖЕ: 5 лучших охлаждающих подставок для ноутбуков, чтобы купить этот праздничный сезон
Существует множество различных систем охлаждения, отличающихся по мощности и дизайну. Тем не менее, какую бы охлаждающую подставку вы ни выбрали, она должна снизить температуру ноутбука на несколько градусов, уменьшив вероятность перегрева в процессе работы. Только не закрывайте радиатор ноутбука снизу. Если вы не можете позволить себе охлаждающую подставку, вы можете поместить что-нибудь под ней (хороший пример – книга), чтобы обеспечить свободный впуск воздуха снизу.
3: Ограничить процессы высокой интенсивности
Некоторые ноутбуки специально предназначены для игр, а некоторые нет. В игровых ноутбуках реализована большая и лучшая система охлаждения. Их аппаратное обеспечение намного лучше подходит для игр, так как ноутбуки в своем первоначальном виде не являются признанными игровыми платформами. Таким образом, даже если вы можете играть в одну или две игры на своем неигровом ноутбуке, делайте это в течение ограниченного периода времени.
Когда вы видите изменения температуры (физическое прикосновение должно дать вам хорошее представление) или игра начинает зависать, обязательно сделайте перерыв. То же самое касается всех интенсивных и сложных процессов.
Чтобы решить программную часть проблемы, вы можете ограничить фоновые процессы, особенно если вы решили насладиться раундом Call of Duty. Чтобы сделать это в Windows 10, следуйте инструкциям ниже:
-
Нажмите правой кнопкой мыши на Панель задач и откройте Диспетчер задач .
- Выберите вкладку Автозагрузка .
-
Отключите все ненужные программы , чтобы предотвратить их запуск в системе.
- Перезагрузите компьютер и найдите изменения в активности ЦП/ОЗУ в диспетчере задач.
4: Отслеживать температуру процессора в режиме реального времени
Наконец, даже если есть вероятность, что вы не сможете отслеживать температуру графического процессора, вы можете, по крайней мере, отслеживать показания процессора. Для этого вам понадобится одна из сторонних программ, например Speed Fan. После установки это приложение даст вам точное представление о температуре процессора, которого должно быть достаточно, чтобы знать, когда дать вашему компьютеру отдохнуть. Кроме того, вы не сможете управлять скоростью кулера, так как они в основном настраиваются с помощью встроенных ресурсов и не зависят от пользователя.
- ЧИТАЙТЕ ТАКЖЕ: обновление для создателей Windows 10 вызывает высокую температуру процессора [Fix]
Помимо Speed Fan, вы можете использовать различные инструменты, и мы постарались включить их в эту статью. Так что стоит взглянуть. Как только вы приобретете подходящий инструмент для мониторинга температуры, у вас будет время, чтобы легко определить, когда оставить ноутбук и дать ему немного остыть.
Это должно сделать это. В случае, если у вас все еще есть проблемы, мы рекомендуем обратиться в ответственную службу поддержки (если ваш ноутбук все еще находится на гарантии) или взять его для ремонта. В любом случае, не используйте его, если он продолжает отключаться, так как это определенный путь к гораздо более серьезным проблемам.
Не забудьте поделиться своими мыслями по этому вопросу или задать один или два вопроса в разделе комментариев ниже. Мы будем рады помочь вам.
Этот материал написан посетителем сайта, и за него начислено вознаграждение.
Процессоры и видеокарты практически с каждым новым поколением переходят на новый, более тонкий техпроцесс, который сулит более низкие температуры и невысокое энергопотребление, но все получается ровно наоборот. Уже несколько лет энергопотребление и, соответственно, нагрев видеокарт растут. Это хорошо заметно по самой популярной, шестой серии видеокарт Nvidia: GeForce GTX 960, вышедшая в 2015 году, потребляла 120 ватт, GeForce GTX 1060 в 2016 — 120 ватт, GeForce RTX 2060 в 2019 — 160 ватт, а GeForce RTX 3060 в 2021 — 170 ватт. Глядя на высокое энергопотребление новеньких GeForce RTX 4000, никто не сомневается, что GeForce RTX 4060 будет гораздо прожорливее и горячее, чем GeForce RTX 3060.
Еще хуже обстоит дело с ноутбучными видеокартами, если в ПК мы можем улучшить вентиляцию в корпусе, добавив парочку вентиляторов, то ноутбук ограничен штатной системой охлаждения и температуры под 90 градусов в играх, вместе с проседающей из-за троттлинга производительностью, стали привычны для современных пользователей.
рекомендации
3070 Gigabyte Gaming за 50 тр с началом
Выбираем игровой ноут: на что смотреть, на чем сэкономить
3070 Gainward Phantom дешевле 50 тр
13700K дешевле 40 тр в Регарде
Ищем PHP-программиста для апгрейда конфы
3070 дешевле 50 тр в Ситилинке
MSI 3050 за 25 тр в Ситилинке
3060 Gigabyte Gaming за 30 тр с началом
13600K дешевле 30 тр в Регарде
4080 почти за 100тр — дешевле чем по курсу 60
12900K за 40тр с началом в Ситилинке
RTX 4090 за 140 тр в Регарде
Компьютеры от 10 тр в Ситилинке
3060 Ti Gigabyte за 42 тр в Регарде
Высокие температуры значительно сокращают срок службы электроники, повышая риск деградации чипов и даже приводя к так называемому «отвалу», когда из-за частых нагревов и охлаждений припой под чипом трескается и контакт теряется. С выходом видеокарт GeForce RTX и Radeon RX 5000 и внедрением горячей видеопамяти GDDR6 и GDDR6X у пользователей добавилась еще одна проблема. Даже если у вашей видеокарты все хорошо с охлаждением видеочипа, это не значит, что все хорошо с охлаждением видеопамяти и множество даже дорогих моделей видеокарт страдают от ее перегрева.
На видеопамяти часто нет датчиков температуры, и о степени ее нагрева можно судить только косвенно. Но, обычно, если нам удается снизить температуру видеочипа, то падает и температура видеопамяти, ведь они в современных видеокартах чаще всего охлаждаются одним радиатором.
В этом блоге мы рассмотрим шесть способов остудить вашу видеокарту, вне зависимости от того, ноутбучная она или дискретная. Начнем с самых простых, для начинающих пользователей и закончим самыми эффективными.
Включаем вертикальную синхронизацию
Если вы обладатель монитора с разверткой в 60 или 75 герц, то простое принудительное включение вертикальной синхронизации часто поможет снизить температуру. Включить ее можно в настройках игры, но лучше — в настройках драйверов. У видеокарт Nvidia этот параметр называется вертикальный синхроимпульс.
Ограничиваем FPS
А вот если у вас монитор с высокой частотой развертки или вам не нравится то, как вертикальная синхронизация влияет на отзывчивость в игре, то можно ограничить количество кадров в секунду, которое будут выдавать игры. Делается это с помощью утилиты MSI Afterburner. FPS можно заблокировать и на отметке ниже 60, например — 50, что даст еще более сильное снижение температуры и поможет в том случае, если ваша игра фризит из-за слабого процессора.
Понижаем настройки графики в игре
Вы включили вертикальную синхронизацию или ограничили FPS, а температура не поменялась? Такое бывает, если видеокарта, к примеру, выдает 55-75 FPS, а вы ограничили FPS на 60. В этом случае видеокарта будет загружена почти на 100% даже с ограничением FPS и будет продолжать греться. Чтобы снизить нагрев в этом случае, нужно уменьшить настройки графики в игре, например, скинуть их с высоких до средних. В современных играх такое снижение качества картинки часто даже незаметно на глаз, а вот видеокарта заметно разгрузится.
Ограничиваем параметры Power Limit и Temp Limit
В утилите MSI Afterburner можно ограничить параметр Power Limit или «Предел энергопотребления», который задает максимальное энергопотребление видеокарты, и снизив его на 20-30%, можно добиться сильного падения температуры.
Диапазон регулировки параметра Power Limit будет различаться у разных моделей видеокарт и если его снижение возможно в небольшом диапазоне, то стоит попробовать уменьшить параметр
Temp Limit, который задает максимальную температуру чипа. Нужно только не забыть отвязать параметры друг от друга, кликнув на маленький значок цепочки между ними.
Увеличиваем обороты вентиляторов
Бывает, что система охлаждения видеокарты настроена на работу с минимальным шумом в ущерб температуре. Особенно страдает при таком способе настройки видеопамять, если она охлаждается отдельным радиатором. Поэтому не стоит радоваться, видя, что вентиляторы видеокарты крутятся на оборотах 700-900 в минуту в игре ведь вполне возможно, что в это время видеопамять просто запекается как в духовке. Пример таких видеокарт — MSI GeForce GTX 1060 Gaming X 6G, с мощнейшим охлаждением чипа, и очень слабым — видеокарты и системы питания.
Увеличить обороты вентиляторов можно с помощью MSI Afterburner, выставив повышенные обороты вручную, на слух, найдя компромисс между шумом и температурой.
Или настроив кривую зависимости оборотов вентиляторов от температуры, что сложнее, но намного эффективнее.

А у ноутбуков есть возможность увеличить обороты основного вентилятора через фирменное ПО, что остудит и видеокарту, и процессор, если у системы охлаждения еще остался потенциал и она работает не на пределе.
Андервольтинг
Практически во всех примерах выше мы чем-то жертвовали, теряли FPS или повышали шум вентиляторов, но есть способ настроить систему охлаждения так, что она будет работать тише, температуры упадут, а производительность останется на обычном уровне. Этот способ — андервольтинг, самый сложный из всех, но и самый эффективный. Для этого с помощью кривой частот напряжений в MSI Afterburner, попасть в которую можно нажав Ctrl+F, выставить диапазон максимальных напряжений, которых будет достигать видеокарта, в районе 800-950 мВ.
Про андервольт я писал отдельную, подробную статью «Андервольтинг GeForce RTX 3060 — минус 50 ватт и 10 градусов за 5 минут» и один раз настроив таким образом Palit GeForce RTX 3060 Dual с не самым лучшим охлаждением, я играю в тишине и с температурами не выше 60 градусов.
Но лучший способ избежать высоких температур и шума вентиляторов — это сразу выбрать видеокарту с хорошим охлаждением, тем более, что они дешевеют с каждым днем и разница в цене между обычной и крутой моделью все ниже. Из ассортимента популярных видеокарт в Ситилинке таким охлаждением может похвалиться ASUS Dual GeForce RTX 3060, MSI GeForce RTX 3060 Ti GAMING и Palit GeForce RTX 3070 GameRock.
Пишите в комментарии, сколько градусов в играх на вашей видеокарте?
Более 500 блогов автора Zystax обо всем, что связано с компьютерами и играми.
Этот материал написан посетителем сайта, и за него начислено вознаграждение.
Высокая температура не является хорошим признаком, потому что она может привести к снижению производительности или, в некоторых случаях, к непоправимому повреждению вашего компьютера, поэтому, если вы пользуетесь Windows 10 и испытываете высокую температуру процессора, вы можете узнать больше об этом.
Пользователи сообщают о снижении производительности, включая заикание во время просмотра мультимедиа или во время игры в видеоигры, а некоторые пользователи даже сообщают о неожиданных отключениях. Неожиданное отключение не является хорошим признаком, поскольку означает, что температура вашего процессора слишком высока, и компьютер отключается, чтобы предотвратить любые физические повреждения.
Есть несколько способов проверить температуру на вашем компьютере. Если вы знакомы, вы можете ввести BIOS и температуру компьютера там, но если вы не знаете, как это сделать, вы можете загрузить программное обеспечение для Windows 10, которое поможет вам проверить температуру процессора в несколько кликов и с легкостью. Вот некоторые приложения для проверки температуры процессора, которые мы рекомендуем: Speccy, HWiNFO и SpeedFan. Все они относительно просты в использовании, поэтому вы можете легко проверить температуру процессора в любое время.
Кроме того, вот еще несколько похожих проблем, связанных с высокой температурой процессора в Windows 10:
- Выключение из-за перегрева Windows 10 — если температура процессора становится слишком высокой, компьютер автоматически выключается, чтобы предотвратить повреждение оборудования.
- Windows 10 Anniversary Update перегревается. В тот день многие пользователи сообщали о высокой температуре процессора, возникшей после установки Anniversary Update.
- Перегрев Обновления Создателей Windows 10 — К сожалению, это было то же самое для Обновления Создателей.
- Windows 10 перегревает ноутбук — Ноутбуки также имеют тенденцию перегреваться. Некоторые из самых «горячих» брендов — это HP, Asus и Dell.
Что делать, если температура процессора повышается
Содержание:
- Используйте средство устранения неполадок питания и проверьте наличие проблем.
- Выполнить чистую загрузку
- Очистите вентилятор своего процессора или поменяйте его
- Ваше оборудование может быть несовместимо с Windows 10
- Запустите сканирование SFC
- Запустить DISM
- Обновить BIOS
- Отключить встроенный графический процессор
- Проверьте на утечки памяти
- Переустановите Windows
Исправлено: высокая температура процессора в Windows
Решение 1. Используйте средство устранения неполадок питания и проверьте наличие проблем
Первое, что мы собираемся попробовать, также самое простое. Мы просто позволим специалисту по устранению неполадок сделать работу за нас. Вот как запустить средство устранения неполадок питания в Windows 10:
- Перейдите в настройки.
- Перейдите в раздел Обновления и безопасность > Устранение неполадок.
- Выберите Power и перейдите к Run the Troubleshooter.
- Следуйте дальнейшим инструкциям на экране и дайте процессу завершиться.
- Перезагрузите компьютер.
Решение 2. Выполните чистую загрузку
Если вы не знакомы, Clean Boot позволяет отключить все приложения, которые могут запускаться с Windows 10. По умолчанию Windows 10 запускает только те основные приложения, которые ей нужны, но при установке большего количества программного обеспечения это программное обеспечение иногда автоматически запускается. с вашей Windows, и иногда это может вызвать высокую загрузку процессора, а также высокую температуру. Таким образом, чтобы отключить все неосновные приложения и процессы, которые могут запускаться с Windows 10, вам необходимо сделать следующее:
- Откройте панель поиска и введите msconfig
- Когда откроется окно Конфигурация системы, нажмите Сервисы
- На вкладке «Службы» установите флажок « Скрыть все службы Microsoft» и нажмите кнопку « Отключить все».
- Теперь откройте вкладку « Автозагрузка » и откройте «Диспетчер задач».
- Откроется окно диспетчера задач, и вам нужно перейти на вкладку «Автозагрузка»
- Вы увидите список элементов, для каждого из этих элементов вам нужно нажать один, а затем кнопку Отключить
- Повторяйте этот процесс, пока вы не отключите их все
- Закройте диспетчер задач и вернитесь в окно настройки системы
- Нажмите OK и перезагрузите компьютер
Решение 3. Очистите вентилятор своего процессора или замените его
Иногда проблемы с температурой процессора вызваны пылью, которая застревает в вентиляторе, поэтому вам может потребоваться очистить ее, или в некоторых других случаях вам может потребоваться полная замена вентилятора процессора. Если вы не знаете, как это сделать, обратитесь к специалисту, чтобы сделать это за вас.
Решение 4. Ваше оборудование может быть несовместимо с Windows 10
Windows 10 по-прежнему является новой операционной системой, и могут быть определенные проблемы с некоторым оборудованием. Ваша материнская плата или процессор могут не очень хорошо работать вместе в Windows 10, хотя они хорошо работали в предыдущих версиях Windows. Замена дорогостоящего оборудования — не лучший вариант, и мы надеемся, что Microsoft выпустит обновление, которое исправит проблемы несовместимости оборудования в ближайшем будущем.
Высокая температура процессора в Windows 10 или любой другой Windows является серьезной проблемой, она может привести к неожиданным выключениям и другим проблемам, а в некоторых случаях даже может нанести непоправимый ущерб вашему компьютеру, поэтому относитесь к нему с осторожностью.
Решение 5 — Запустите сканирование SFC
SFC-сканирование — это еще один инструмент для устранения неполадок, который мы собираемся попробовать. Вы можете использовать этот инструмент для решения различных проблем внутри системы. Надеемся, что, решая системные проблемы, вы также сможете охлаждать свой компьютер.
Вот как запустить сканирование SFC в Windows 10:
- Перейдите в Поиск, введите cmd, щелкните правой кнопкой мыши Командную строку и выберите Открыть как администратор.
- Введите следующую команду и нажмите Enter: sfc / scannow
- Подождите, пока процесс закончится.
- Перезагрузите компьютер.
Решение 6 — Запустите DISM
И последний встроенный инструмент устранения неполадок, который мы собираемся использовать, — это обслуживание образов развертывания и управление ими (DISM). Как следует из названия, этот инструмент заново развертывает образ системы и устраняет некоторые потенциальные проблемы на этом пути. Надеюсь, это избавит нас от высокой температуры процессора.
Вот как запустить DISM в Windows 10:
- Откройте командную строку, как показано выше.
- Введите следующую команду и нажмите Enter:
-
- DISM.exe / Online / Cleanup-образ / Восстановление здоровья
- DISM.exe / Online / Cleanup-образ / Восстановление здоровья
-
- Подождите, пока процесс закончится.
- Перезагрузите компьютер.
- Если DISM не может получить файлы через Интернет, попробуйте использовать установочный USB или DVD. Вставьте носитель и введите следующую команду:
-
- DISM.exe / Онлайн / Очистка-Образ / RestoreHealth / Источник: C: RepairSourceWindows / LimitAccess
-
- Обязательно замените путь C: RepairSourceWindows на вашем DVD или USB.
- Следуйте дальнейшим инструкциям на экране.
Решение 7 — Обновление BIOS
Поддержание вашего BIOS в актуальном состоянии имеет важное значение для функционирования вашего компьютера. Если ваша версия BIOS устарела, это может помешать работе некоторых новых аппаратных драйверов и вызвать нежелательные проблемы, включая перегрев процессора.
К сожалению, обновление BIOS является рискованной и сложной процедурой. Вы можете прочитать больше об этом в нашей статье Как прошить BIOS . Но не забудьте действовать осторожно или попросите специалиста обновить ваш BIOS. Если вы сделаете неправильный шаг, вы можете сильно повредить вашу систему.
Решение 8 — Отключить встроенный графический процессор
Скорее всего, ваш процессор оснащен встроенным графическим процессором. Потому что большинство новых процессоров делают. И если вы используете выделенный графический процессор, вам не нужен интегрированный. Кроме того, включение обоих графических процессоров может повысить температуру процессора. Поэтому лучше всего отключить встроенный графический процессор, поскольку вы его не используете.
К сожалению, это не так просто и обычно зависит от вашей материнской платы и конфигурации. Вот почему мы не можем опубликовать точные инструкции по отключению встроенного графического процессора здесь. Итак, узнайте модель вашей материнской платы и процессора и поищите в интернете инструкции по отключению встроенного процессора.
Решение 9 — Проверьте на утечки памяти
Утечки памяти — главный враг производительности вашего компьютера. Утечка памяти, вызванная приложением или программой, значительно замедлит работу вашего компьютера. Тем не менее, это также окажет дополнительное давление на ваш процессор, что приведет к его перегреву. Если вы не знаете, что такое утечка памяти, у нас есть подробное объяснение / руководство о том, что такое утечка памяти и как их устранить . Итак, не забудьте проверить это. Возможно, в вашей системе есть утечка памяти, а вы даже не знаете об этом.
Решение 10 — Переустановите Windows
Если ни одно из предыдущих решений не сработало, вам, вероятно, следует переустановить систему в качестве крайней меры. Может быть, есть что-то еще внутри, что просто повышает температуру процессора. Таким образом, новая установка может быть просто лучшим решением. Существует несколько способов восстановления заводских настроек Windows 10, и если вы не знаете ни одного, обратитесь к нашему подробному руководству за дополнительной информацией и советами.
Вот и все, мы, безусловно, надеемся, что хотя бы одно из этих решений помогло вам решить проблему с высокой температурой процессора. Если у вас есть какие-либо комментарии, вопросы или предложения, просто сообщите нам об этом в комментариях ниже.
Примечание редактора: этот пост был первоначально опубликован в августе 2015 года и с тех пор был полностью переработан и обновлен для обеспечения свежести, точности и полноты.
СВЯЗАННЫЕ ИСТОРИИ, КОТОРЫЕ ВЫ ДОЛЖНЫ ПРОВЕРИТЬ:
- Исправлено: высокая загрузка ЦП, вызванная Windows Shell Experience Host
- Исправлено: высокая загрузка процессора при работе в интернете
- Как исправить высокую загрузку ЦП в Windows Search Indexer
- Сервисный хост вызывает высокую загрузку ЦП в Windows 10 версии 1709 [FIX]
- 5 лучших программ для разгона процессоров AMD
Содержание
- Перегрев ноутбука на Windows 10? Проверьте эти 4 решения
- Как решить проблему перегрева ноутбука в Windows 10
- 1: Проверьте оборудование и почистите ноутбук
- 2: используйте охлаждающую подставку
- 3: Ограничить процессы высокой интенсивности
- 4: Отслеживать температуру процессора в режиме реального времени
- Как предотвратить перегрев ноутбука с Windows 10 во время игры?
- Как избавиться от перегрева ноутбука во время игр
- Исправление 1: перезагрузите компьютер
- Исправление 2: завершение задач с высоким использованием ресурсов через диспетчер задач
- Исправление 3: Запустите средство устранения неполадок питания
- Исправление 4: отменить разгон
- Исправление 5: обновите драйверы вашего устройства
- Исправление 6: измените настройки питания
- Исправление 7: используйте встроенную видеокарту
- Исправление 8: ограничьте свой FPS
- Исправление 9: замените зарядное устройство
- Исправление 10: Подключите зарядное устройство
- Исправление 11: проверьте состояние вашего ноутбука
- Исправление 12: снизьте температуру с помощью охлаждающей подставки
- Перегрев процессора в Windows 10
- Решение
- Перегрев ноутбука после установки windows 10
- После обновления windows 10 ноутбук перегревается. Сильно греется ноутбук. Что делать с таким ноутбуком
- Почему перегревается ноутбук?
- Как узнать перегревается ли ноутбук?
- Что делать с таким ноутбуком?
- Почему ноутбук сильно греется, что делать?(10 страница)
- Другие возможные причины
- Профилактика проблем с нагревом или «Что делать?»
- Охлаждающие подставки для ноутбуков
- Замена термопасты
- Как снизить температуру. Причины перегрева ноутбука
Перегрев ноутбука на Windows 10? Проверьте эти 4 решения
Ноутбуки обмениваются чертами настольных ПК на мобильность. Помимо явно ограниченных возможностей оборудования, система охлаждения является наиболее распространенным недостатком, с которым пользователь ноутбука сталкивается на протяжении многих лет использования. И вы будете знать, когда перегрев станет проблемой, так как ноутбук внезапно выключится, чтобы предотвратить критическое повреждение компонентов оборудования. Так было на старых устройствах, так и на ноутбуках под управлением Windows 10.
Чтобы решить эту распространенную проблему, которая может привести к большому количеству серьезных проблем, если ею пренебречь, мы подготовили список из нескольких, так сказать, советов, которые должны помочь вам решить ее. Поэтому, если у вас возникла проблема с перегревом на ноутбуке с Windows 10, обязательно выполните действия, описанные ниже.
Как решить проблему перегрева ноутбука в Windows 10
1: Проверьте оборудование и почистите ноутбук
Обо всем по порядку. В море взаимосвязанных проблем, на которые влияют как программные, так и аппаратные средства, перегрев является почти исключительно аппаратной проблемой. Легко определить, перегревается ли ваш ноутбук или что-то еще. Если ноутбук внезапно отключается в середине очень интенсивной игровой сессии и он не включается в течение примерно 10 минут – он перегревается. Если его дно очень горячее на ощупь – это перегрев.
Если вы уверены, что проблема связана с перегревом, мы рекомендуем проверить соответствующее оборудование. Если у вас нет инструментов для работы (отвертка подходящего размера – это, в основном, все, что вам нужно), обязательно отведите ноутбук в эксплуатацию. Широкое воздействие высоких рабочих температур может полностью разрушить несколько компонентов, начиная с жесткого диска и материнской платы. И заменить их не так дешево, как в настольных системах. Кроме того, не забывайте о потере данных, которая для большинства является еще большей ценой.
Если у вас действительно есть подходящая отвертка, выключите компьютер и снимите заднюю крышку. Снимите охлаждающий вентилятор и аккуратно очистите его. Вы можете использовать влажную ткань для очистки от пыли и мусора. Изнутри используйте сжатый воздух для очистки защитной решетки. После этого вы можете аккуратно снять охлаждающую трубу и очистить ее. Наконец, если вы можете получить немного термопасты, сделайте это. Нанесите его аккуратно (достаточно только рисового зерна) и равномерно нанесите на верхнюю поверхность процессора. Вы можете использовать банковскую карту для этого.
После этого вам должно быть хорошо идти. Тем не менее, есть несколько альтернативных способов уменьшить перегрев на ноутбуке.
2: используйте охлаждающую подставку
Не позволяйте никому обманывать вас, думая, что это решение для перегрева. Охлаждающие подставки – это круто (извините за каламбур), но они предназначены только для модернизации встроенной системы охлаждения. Поскольку вы не можете добавить внутренние вентиляторы на ноутбуки, внешний будет хорошо работать. Однако не пропустите вышеупомянутые шаги, поскольку охлаждающая подставка так же функциональна, как и встроенная система охлаждения.
Существует множество различных систем охлаждения, отличающихся по мощности и дизайну. Тем не менее, какую бы охлаждающую подставку вы ни выбрали, она должна снизить температуру ноутбука на несколько градусов, уменьшив вероятность перегрева в процессе работы. Только не закрывайте радиатор ноутбука снизу. Если вы не можете позволить себе охлаждающую подставку, вы можете поместить что-нибудь под ней (хороший пример – книга), чтобы обеспечить свободный впуск воздуха снизу.
3: Ограничить процессы высокой интенсивности
Некоторые ноутбуки специально предназначены для игр, а некоторые нет. В игровых ноутбуках реализована большая и лучшая система охлаждения. Их аппаратное обеспечение намного лучше подходит для игр, так как ноутбуки в своем первоначальном виде не являются признанными игровыми платформами. Таким образом, даже если вы можете играть в одну или две игры на своем неигровом ноутбуке, делайте это в течение ограниченного периода времени.
Когда вы видите изменения температуры (физическое прикосновение должно дать вам хорошее представление) или игра начинает зависать, обязательно сделайте перерыв. То же самое касается всех интенсивных и сложных процессов.
Чтобы решить программную часть проблемы, вы можете ограничить фоновые процессы, особенно если вы решили насладиться раундом Call of Duty. Чтобы сделать это в Windows 10, следуйте инструкциям ниже:
4: Отслеживать температуру процессора в режиме реального времени
Наконец, даже если есть вероятность, что вы не сможете отслеживать температуру графического процессора, вы можете, по крайней мере, отслеживать показания процессора. Для этого вам понадобится одна из сторонних программ, например Speed Fan. После установки это приложение даст вам точное представление о температуре процессора, которого должно быть достаточно, чтобы знать, когда дать вашему компьютеру отдохнуть. Кроме того, вы не сможете управлять скоростью кулера, так как они в основном настраиваются с помощью встроенных ресурсов и не зависят от пользователя.
Помимо Speed Fan, вы можете использовать различные инструменты, и мы постарались включить их в эту статью. Так что стоит взглянуть. Как только вы приобретете подходящий инструмент для мониторинга температуры, у вас будет время, чтобы легко определить, когда оставить ноутбук и дать ему немного остыть.
Это должно сделать это. В случае, если у вас все еще есть проблемы, мы рекомендуем обратиться в ответственную службу поддержки (если ваш ноутбук все еще находится на гарантии) или взять его для ремонта. В любом случае, не используйте его, если он продолжает отключаться, так как это определенный путь к гораздо более серьезным проблемам.
Не забудьте поделиться своими мыслями по этому вопросу или задать один или два вопроса в разделе комментариев ниже. Мы будем рады помочь вам.
Источник
Как предотвратить перегрев ноутбука с Windows 10 во время игры?
Если это происходит каждый раз, когда вы играете в игру, мы предложим вам несколько решений.
Как избавиться от перегрева ноутбука во время игр
Пользователи сообщали о следующих проблемах:
Как исправить перегрев ПК:
Вы можете сделать следующее:
Исправление 1: перезагрузите компьютер
Попробуйте сыграть в свою игру и посмотрите, продолжится ли перегрев. Если это так, попробуйте следующее исправление.
Исправление 2: завершение задач с высоким использованием ресурсов через диспетчер задач
В сочетании с ресурсоемким характером игры, в которую вы играете, определенные программы, работающие в фоновом режиме, могут перегружать процессор и другие системные ресурсы и, таким образом, усугублять проблему. В результате ваш компьютер начинает перегреваться.
Вы можете завершить эти фоновые задачи, чтобы снизить нагрузку на систему и посмотреть, уменьшится ли перегрев:
Кроме того, вы можете щелкнуть правой кнопкой мыши значок «Пуск» и затем выбрать Диспетчер задач из списка.
Примечание: проверьте наличие подозрительных процессов с чрезмерно высокой загрузкой ЦП. Если вы хотите завершить какой-либо другой процесс, но не знаете, что он делает, вы можете найти его в Интернете.
Также убедитесь, что вы не завершили ни один из основных процессов Windows.
Исправление 3: Запустите средство устранения неполадок питания
Встроенная утилита Windows проверяет наличие проблем с электропитанием и пытается их решить. Это особенно полезно, если вы ранее настраивали параметры питания.
Выполните следующие простые шаги, чтобы запустить его:
Исправление 4: отменить разгон
Если вы разогнали свой процессор, видеокарту или любой другой компонент на своем ПК, это, скорее всего, является причиной проблемы с перегревом.
Поскольку увеличение тактовой частоты компонентов вашей системы заставляет их выполнять больше операций в секунду, это приводит к выделению дополнительного тепла.
Следовательно, вам необходимо вернуть настройки часов к значениям по умолчанию, чтобы остановить перегрев.
Но если проблема не исчезнет, вы можете рассмотреть возможность установки значения часов ниже значения по умолчанию. Хотя пониженная тактовая частота приводит к снижению производительности, она также снижает потребляемую энергию и, как следствие, выделяемое тепло.
Исправление 5: обновите драйверы вашего устройства
Вам необходимо убедиться, что ваши драйверы (особенно драйверы видеокарты) совместимы и обновлены.
Чтобы выполнить обновление вручную, вам нужно сделать следующее:
Кроме того, вы можете посетить официальный сайт производителя вашего ПК и выполнить поиск последней версии драйверов. Перед началом загрузки и установки убедитесь, что они соответствуют характеристикам вашей системы.
Это правда, что выполнение обновления вручную может оказаться утомительным, поскольку вам придется идентифицировать и обновлять устройства одно за другим. По этой причине мы рекомендуем вам использовать Auslogics Driver Updater, чтобы упростить задачу.
Инструмент выполнит полное сканирование, чтобы обнаружить все устаревшие, несовместимые, отсутствующие или поврежденные драйверы. Затем он загружает и устанавливает последние версии, рекомендованные производителем, без каких-либо усилий с вашей стороны.
Поскольку он читает спецификации вашей системы, вам не придется беспокоиться о том, что вы выбрали неправильные драйверы. Он предлагает идеальное решение для постоянного обновления драйверов и помогает избежать проблем, связанных с драйверами на вашем ПК.
Исправление 6: измените настройки питания
Ваши текущие настройки мощности могут быть причиной того, что ваш ноутбук перегревается, когда вы играете в игру. Вы можете попробовать изменить их и посмотреть, поможет ли это. После этого загрузка вашего процессора изменится, и это должно помочь остановить перегрев.
Вот что вам нужно сделать:
Примечание. Обратите внимание на текущие значения, чтобы при необходимости можно было изменить их обратно.
Исправление 7: используйте встроенную видеокарту
В игровых ноутбуках помимо встроенной видеокарты есть отдельная видеокарта.
Выделенная видеокарта используется при выполнении задач с интенсивным использованием оборудования, чтобы обеспечить эффективность и сбалансированную производительность. Однако он потребляет больше энергии и, следовательно, выделяет больше тепла. Когда системы охлаждения недостаточно или комната плохо вентилируется, ваш компьютер начинает перегреваться во время игр.
В качестве обходного пути рассмотрите возможность использования вместо этого встроенного графического процессора. Хотя производительность не будет такой хорошей, как у выделенного графического процессора (что означает, что вы можете не получить наилучшего игрового процесса), он не потребляет столько энергии и, следовательно, вырабатывает меньше тепла.
Вы можете установить встроенный графический процессор в качестве процессора по умолчанию через панель управления специального графического программного обеспечения (например, Nvidia или AMD).
Однако, если вы не хотите использовать этот обходной путь, подумайте о приобретении внешнего кулера (например, охлаждающей подставки), а также используйте свой ноутбук в кондиционируемой или хорошо вентилируемой комнате.
Исправление 8: ограничьте свой FPS
Чем больше кадров в секунду (FPS), тем больше удовольствия от игры. Однако это также может быть причиной того, что ваш ноутбук перегревается, когда игра загружает ваши аппаратные ресурсы.
Попробуйте установить более низкое значение FPS. Например, если это 100, вы можете установить его на 60. Это снизит нагрузку на вашу видеокарту и количество выделяемого тепла.
Исправление 9: замените зарядное устройство
Если ваш ноутбук начинает перегреваться, когда вы подключаете зарядное устройство во время игры, возможно, зарядное устройство неисправно. Чтобы проверить, так ли это, попробуйте использовать другой и посмотрите, сохранится ли проблема.
Также убедитесь, что зарядное устройство, которое вы используете, подходит для вашего ноутбука. Если у него нет правильных характеристик (мощность, выходное напряжение и т. Д.), Это не только вызовет перегрев, но и может повредить ваш ноутбук.
Исправление 10: Подключите зарядное устройство
Подключение зарядного устройства гарантирует, что ваш компьютер получит мощность, необходимую для поддержки игры, в которую вы играете. Проблемы с перегревом могут возникать, когда не хватает мощности, чтобы компенсировать ресурсоемкие игры.
Исправление 11: проверьте состояние вашего ноутбука
Вам следует изучить несколько вещей:
Исправление 12: снизьте температуру с помощью охлаждающей подставки
Если ваш ноутбук продолжает перегреваться после того, как вы попробовали все вышеперечисленные решения, вам обязательно стоит подумать о покупке охлаждающей подставки. Устройство поможет снизить температуру.
Проблемы с перегревом очень беспокоят многих пользователей ПК. Но к тому времени, как вы попробуете представленные здесь решения, вы сможете наслаждаться играми, не перегревая ноутбук.
Не стесняйтесь оставлять комментарии в разделе ниже, если у вас есть какие-либо вопросы, замечания или дальнейшие предложения.
Источник
Перегрев процессора в Windows 10
Здравствуйте. Ноутбук Asus rog g550jk. Проблема перегрева процессора в Win10. Процессор в простое разгоняется до 70-80 градусов. Ноутбук сделан как slim и охлаждение уходит вперед под экран, поэтому думал, что причина в корявом охлаждении, но после установки Ubuntu температура упала до 45 градусов (в простое), поэтому все проблемы с железом отпадают.
Перечитал все англоязычные форумы, решения проблемы так и не нашел. Ноутбук продавался с win 8.1, но я не находил тем, где пользователи говорили бы что проблема появилась с обновлением до win 10. У всех резко начался греться этот ноут.
Пытался найти процесс, который перегружает процессор, но не нашел никаких подозрительных процессов.
Подскажите гипотезы в какую сторону еще можно покопать.
Помощь в написании контрольных, курсовых и дипломных работ здесь.
При установке Windows выключается ноут, подозрения на перегрев процессора
при установке винды выключается ноут, подозрения на перегрев процессора
Перегрев процессора
Не могу понять в чем дело. Был старый кулер на процессоре (DualCore AMD Athlon 64 X2, 2600 MHz (13.
Перегрев процессора
Добрый день, мой процессор FX8150 с кулером Freezer 13 (клик) не так давно начал перегреваться 🙁 я.

Добрый день,столкнулся с такой проблемой. Процессор перегревается и выключается,хотя когда разобрал.
Значит отсюда я логически предполагаю, что железо в норме, разве не так?
Могу вам разве что вот это видео посоветовать
Решение
Тот самый момент когда логика не сработала. Сомневаться иногда полезно. Проблема была именно в железе.
Причина не решиться обновлением драйверов на чипсет и иными софтверными методами, нужно лезть внутрь ноутбука Разбираем оптибэй полностью, и отпаиваем (лично я иголкой их отогнул и откусил) контакты как указано или простовытаскиваем дисковод или второй HDD.
Power Connector» (это уменьшенный разьём питания SATA специально для ноутбучных DVD-ромов) перекусил первую и четвёртую ногу, соответственно сигналы «Device presence» и «Manufacturing diagnostic». Ушлые китайцы просто замкнули эти сигналы на 5 вольт. Отсюда это перманентное прерывание ACPI.» В итоге все работает в штатном режиме, не перегревается, загрузка процессора в простое не более 5% (норма). Мучался 4 дня, пока нашел решение проблемы, надеюсь кому-то поможет!
Источник
Перегрев ноутбука после установки windows 10
Помощь в написании контрольных, курсовых и дипломных работ здесь.
Перегрев ноутбука после установки Win 8
На ноут поставил Винду 8 после 7. Проблема такая: во время игр после 5-10 минут выключается комп. В.
Печальный запуск ноутбука после установки XP
Ребят, выручайте. Ноут HP Pavilion dv7 1090er решил поставить XP SP2, качнул голую операционку.
Экран ноутбука перестал включаться после установки AHCI
Устройство Lenovo IdeaPad 520-15ikb Началось всё с того, что ноутбук перестал запускать как сам.
Как вернуть Лицензионную windows 8 после установки Windows 7, есть Windows.old
Здравствуйте У меня такая проблема мне один знакомый посоветовал поменять виндовс 8 на винду 7 на.

Добрый день. Столкнулся с проблемой. Попытался переустановить операционную систему на ноутбуке.
После установки драйверов комп виснет после загрузки Windows
Два дня назад решил поиграть в танки, после 30 минут игры на экране появились помехи, а потом комп.
После установки windows 7 после пяти минут бсод less or equal
Здраствуйте.не ставится никакая винда.еле поставил 7-после пяти минут бсод less or equal.помошите
После установки второй Windows 7, первая загружается только после восстановления системы
Поставил вторую виндвос 7 на ноутбук специально для игр чтобы вырасла производительность(и она.

Пропал загрузчик после того как установил win7 поверх win10. Стандартными методами не смог.
Источник
После обновления windows 10 ноутбук перегревается. Сильно греется ноутбук. Что делать с таким ноутбуком
Какой ноутбук не греется? Такого не существует. Во-первых, из-за компактных размеров в нем хуже циркулирует воздух (по сравнению с системными блоками компьютеров). Во-вторых, лэптопы обычно не предназначены для игр и других «тяжелых» программ. Запускать их, конечно, можно, но ненадолго – процессор, видеокарта и другие комплектующие очень быстро нагреваются, а кулер не успевает их охладить. Поэтому без перерывов тут не обойтись.
Почему перегревается ноутбук?
Причины перегрева ноутбука очень банальны. И половина из них – халатность пользователей, которые не соблюдают правила эксплуатации.
Например, первая и самая банальная причина – это пыль. Шум идет от кулера: чем больше он запылен, тем сильнее звук.
Кроме того, пыль забивает вентиляционные отверстия, что ухудшает работу системы охлаждения. Как результат – ноутбук греется до 90 градусов, начинает глючить и тормозить.
В некоторых случаях он и вовсе выключается. Это срабатывает защита от перегрева ноутбука. Когда температура становится критической (выше 100 градусов), процессор или видеокарта может сгореть. Вот поэтому ноутбук выключается от перегрева (чтобы предотвратить поломку). И в ближайшие минут 30 он может вообще не включаться – пока не охладится.
Также ноутбук быстро нагревается, если работать на мягких поверхностях. И снова эта проблема происходит по вине пользователей. Смотрят фильмы на кровати, а затем удивляются, почему сильно нагревается ноутбук. Причина здесь проста: мягкие поверхности перекрывают отверстия и мешают нормальной циркуляции воздуха. Плюс на диванах и кроватях гораздо больше пыли, чем на столе – и она тоже попадает внутрь лэптопа.
Если играть в современные игрушки, то будет перегрев видеокарты ноутбука. Ведь во время запуска игры она нагревается до высокой температуры (на компьютерах точно так же). Но на лэптопах приходится делать перерывы, поскольку один кулер с охлаждением не справляется (в системных блоках обычно установлено несколько вентиляторов).
Если запускать тяжелые программы (Photoshop, видеоредакторы), то будет перегрев процессора ноутбука. Хотя он нагружается и во время игр. В данном случае тоже нужно делать перерывы.
Разумеется, есть причины, которые не зависят от пользователей. К таким относится поломка кулера и высыхание термопасты. Как это определить? Если ноутбук греется в простое (на рабочем столе) или выключается сам по себе – то, скорее всего, имеются проблемы с кулером или термопастой.
Термопаста наносится на процессор и видеокарту. И она нужна в обязательном порядке! С термопастой температура комплектующих составляет 30-40 градусов, а без нее – 60-80 и выше. И это в режиме простоя!
Еще одна причина – высокая температура воздуха. Обычно это случается летом: в жаркий сезон лэптопы нагреваются у всех. Причем даже без особой на то причины. Но если зимой вы будете сидеть возле батареи или отопительного прибора, то не удивляйтесь, почему ноутбук нагревается и шумит. В данном случае его нужно ставить подальше от источника тепла.
Вышеперечисленные причины характерных для всех моделей: Asus, Acer, Lenovo, Samsung, Sony, HP Pavilion. Даже мощные игровые ноутбуки от MSI с хорошей системой охлаждения не застрахованы от перегрева. Особенно, если долго играть.
Как узнать перегревается ли ноутбук?
Что делать с таким ноутбуком?
Например, если ноутбук сильно нагревается и шумит – то тут дело, скорее всего, в пыли. Вспомните, когда вы последний раз чистили его? Если давно – имеет смысл отдать в сервисный центр или почистить самому (если умеете). Чистку от пыли рекомендуется выполнять хотя бы 1 раз в год.
Если ноутбук нагревается во время игры, то здесь есть несколько решений:
Еще одна причина – недостаточная производительность. Современные игрушки очень сильно нагружают слабые лэптопы, в результате чего они постоянно перегреваются. И тут есть 2 варианта: либо играйте в старые игры, либо покупайте новую модель. Или попробуйте снизить нагрузку, выставив минимальные настройки в игре.
Если ноутбук греется в простое, необходимо проверить работоспособность кулера. И в случае поломки – починить или заменить его.
Если ноутбук греется до 90 градусов, обязательно проверьте термопасту на видеокарте или процессоре. Если она высохла, нужно обратиться в сервисный центр или нанести ее самому. Если после замены термопасты ноутбук все равно греется, то тут есть 2 варианта: либо ее нанесли неправильно, либо причина перегрева была не в этом.
В данном случае тоже надо проверить термопасту и работоспособность кулера.
Если ноутбук перегревается и выключается во время игры, то здесь проблема, скорее всего в видеокарте. Либо какие-то дефекты, либо высохла термопаста. Хотя ваш лэптоп может быть просто слишком слабым для той игрушки, которую вы запускаете. Потому он и тухнет.
Последний вариант является самым эффективным. Он позволяет снизить перегрев даже летом, плюс с подставкой вы можете работать на любимом диване.
Помните, что перегрев комплектующих – это не шутки. Они могут сгореть, и тогда потребуется дорогостоящий ремонт. Или даже покупка новых деталей. Поэтому, если у вас очень сильно нагревается ноутбук, это нужно исправить как можно скорее.
Почему ноутбук сильно греется, что делать?(10 страница)
Ваши вопросы и комментарии (10 страница)
Следующей причиной может быть и часто становится ею неисправность вентилятора охлаждения. В современных ноутбуках, за активное охлаждение отвечает, как и в ранних громоздких моделях, вентилятор, который прогоняет воздух по охлаждающей системе. Как правило, рабочее время вентилятора составляет от двух до пяти лет, но иногда время работы сокращается, из-за заводского брака или неправильной эксплуатации.
В любом случае, если вентилятор стал гудеть, шуметь или медленно крутиться, в результате чего ноутбук стал сильнее греться, следует, при наличии нужных навыков, перебрать подшипники внутри него, аккуратно поддев и сняв лопасти вентилятора, а также заменить масляную смазку внутри вентилятора. Правда не все вентиляторы, особенно в новейших ноутбуках, подвержены возможности ремонта, так что, лучше обратиться в сервис к профессионалам, чтобы избежать ненужных потерь.
Другие возможные причины
Помимо уже описанных вещей, способных вызвать проблему, следует иметь в виду и некоторые другие.
Профилактика проблем с нагревом или «Что делать?»
В любом случае, профилактическую, чистку внутренностей ноутбука стоит производить не реже одного раза в год, а при интенсивном использовании, в неблагоприятных условиях еще чаще.
Охлаждающие подставки для ноутбуков
В качестве дополнительного охлаждения может использоваться портативная охлаждающая подставка для ноутбука. С ее помощью воздух прогоняется с большей скоростью и интенсивностью, а современные подставки для охлаждения, также предоставляют своему владельцу возможность использовать дополнительные USB порты. Некоторые из них обладают собственно аккумуляторной батареей, которая может использоваться как источник питания ноутбука в случае отключения электроэнергии.
Принцип работы подставки-вентилятора заключается в том, что внутри нее расположены достаточно большие и мощные вентиляторы которые прогоняют через себя воздух и выпускают его уже охлажденным в систему охлаждения ноутбука, либо наоборот с большей силой вытягивают горячий воздух из вашего ноутбука. Для того, чтобы сделать правильный выбор при покупке охлаждающей подставки, стоит учитывать направление движения воздуха в системе охлаждения вашего ноутбука. Кроме этого, разумеется, месторасположение вдувающего и выдувающего вентилятора, должно быть таким чтобы вентилировался не пластиковый корпус а внутренности ноутбука через специальные, предусмотренные для этого вентиляционные отверстия.
Замена термопасты
В качестве меры профилактики может использоваться термопаста. Для ее замены следует аккуратно снять крышку ноутбука, следуя инструкции к нему, затем снять систему охлаждения. Выполнив это, вы увидите белую, серую, желтую или что более редко иного цвета вязкую массу похожую на зубную пасту, ее следует аккуратно удалить влажной салфеткой, дать внутренностям просохнуть не менее 10 минут, после чего в этих же местах нанести новую термопасту, равномерно и тонким примерно в 1 миллиметр, с помощью специальной лопаточки или простого чистого листка бумаги.
Любите свой ноутбук и он будет служить вам верой и правдой до тех пор, пока не будет решено приобрести новый.
Можно ли что-то сделать с перегревом без сервиса, своими силами, чтобы не тратить средства? К тому же боюсь отдавать ноутбук в ремонт, у меня все пароли лежат на жестком диске (в том числе от интернет-банков).
Проблема перегрева в ноутбуках встречается довольно-таки часто (компактный корпус вкупе с мощной начинкой делают свое дело). Кстати, замечу, что больше всему этому подвержены игровые ноутбуки.
В этой статье приведу всё самое основное, что можно сделать своими силами (в домашних условиях) для снижения температуры ноутбука. Отмечу также, что часто вопрос можно решить бесплатно (хотя бы временно).
И так, начнем со всем этим разбираться по порядку.
Как снизить температуру. Причины перегрева ноутбука
1) Признаки перегрева. Как узнать текущую температуру компонентов ноутбука
Обратите внимание, что температура компонентов постоянно изменяется, в зависимости от нагрузки на устройство.
Время от времени поглядывайте за показаниями температуры в утилите, особенно, когда появится сильный шум от кулеров и пр. Так вы узнаете о том, до каких границ доходит температура под нагрузкой, и успеете принять меры.
По каким еще внешним признакам можно узнать о перегреве ноутбука
2) Пыль и вентиляционные отверстия. Проверяем, чистим
3) Охлаждающая подставка и домашние аналоги
Также снизить температуру на несколько градусов (до 10-15°C) помогает специальная охлаждающая подставка. Они есть самых разных размеров, с разной мощностью вентиляторов и конструкции.
Для тех, кто пока не решился на покупку подставки, можно пойти и более простым способом: подложите что-нибудь под ноутбук, например, книгу. Главное, чтобы высота между поверхностью стола и ноутбуком увеличилась! См. фото ниже.
4) Попытка уменьшения энергопотребления
Затем откройте настройки текущей схемы электропитания, и нажмите по ссылке (см. скриншот ниже).
5) Оптимизация системы: закрываем не используемые программы, удаляем мусор и ненужный софт
Отключаем в автозагрузке все мало-используемые программы
Также будет не лишним провести оптимизацию ОС Windows, удалить «мусор» и временные файлы, которые уже давно не нужны и пр. Приведу также парочку своих статей в помощь.
6) Пару слов о том, как и где эксплуатируется ноутбук
Нередко, когда перегрев ноутбука происходит из-за неправильной эксплуатации. Приведу ниже несколько советов:
Помните, что работа в таком положении отрицательно сказывается не только на температуре ноутбука, но и на нашем здоровье
В идеале, ноутбук должен использоваться на чистой, ровной, сухой и твердой поверхности (обычный письменный стол, например). Еще лучше, если будет использоваться специальная охлаждающая подставка.
7) Пару слов о термопасте

Способы специфические, но они работают и позволяют снизить температуру до 20°C-25°C, что очень существенно (особенно заметно на игровых ноутбуках). Чтобы не повторяться здесь, рекомендую ознакомиться с одной из моих заметок (там все показано на примерах). Ссылка на заметку ниже.
Источник
Как уменьшить нагрев ноутбука?
Как уберечь ноутбук от перегрева
- Не закрывайте вентиляционные отверстия и убирайте предметы, которые находятся слишком близко к ноутбуку.
- Всегда устанавливайте ноутбук на прочную плоскую поверхность, например на стол или стол. …
- Немедленно очистите вентиляционные отверстия, если заметите пыль, грязь или волосы.
- Работайте в более прохладном помещении.
Как я могу охладить свой ноутбук?
Вот несколько простых способов сделать это.
- Избегайте коврового покрытия или мягких поверхностей. …
- Поднимите ноутбук под удобным углом. …
- Держите свой ноутбук и рабочее место в чистоте. …
- Узнайте о типичных характеристиках и настройках вашего ноутбука. …
- Программное обеспечение для чистки и безопасности. …
- Коврики охлаждающие. …
- Радиаторы.
Это плохо, если ваш ноутбук нагревается?
Если внутренняя температура остается слишком высокой слишком долго, вы можете столкнуться с проблемами производительности, ошибками и преждевременным отказом оборудования. Да, тепло может убить ваш ноутбук. … Если вы замечаете, что ваш ноутбук становится горячее, чем обычно, или работает медленнее в жарких условиях, пора действовать.
Плохие ли охлаждающие подставки для ноутбуков?
Подставки для охлаждения плохо подходят для компонентов ноутбука! Пэд просто выдувает много воздуха (и пыли) внутри вашего ноутбука, в результате чего некоторые датчики внутри думают, что они классные, и могут продолжать нагружать компьютер. Если ноутбук перегревается, значит, с его системой охлаждения что-то не так.
Насколько жарко слишком жарко для ноутбука?
Как правило, безопасный температурный диапазон для использования ноутбука находится в диапазоне от От 50 до 95 градусов по Фаренгейту, или от 10 до 35 градусов C. Если температура видеокарты в вашем ноутбуке становится слишком высокой, она обычно снижает энергопотребление самостоятельно, пока температура не снизится.
Как я могу увеличить скорость вентилятора компьютера?
Используйте клавиши со стрелками на клавиатуре для прокрутки меню BIOS до «Monitor», «Status» или другого подменю с аналогичным названием (это также может немного отличаться в зависимости от производителя). Выберите опцию «Контроль скорости вентилятора». из подменю, чтобы открыть элементы управления вентиляторами.
Как я могу охладить свой компьютер?
Системное охлаждение 101: десять простых способов охладить компьютер
- Держите вашу систему подальше от вентиляционных отверстий и окон. …
- Дайте вашей системе немного передышки. …
- Закройте корпус вашей системы. …
- Очистите своих поклонников. …
- Обновите вентилятор процессора. …
- Добавьте вентилятор корпуса. …
- Добавьте вентилятор охлаждения памяти. …
- Проверьте вентилятор блока питания вашей системы.
Как очистить вентилятор ноутбука?
Как почистить вентиляционное отверстие или вентилятор ноутбука.
- Очистите вентиляционные отверстия чистой мягкой тканью или ватным тампоном.
- Пропылесосьте вентиляционные отверстия ручным пылесосом или пылесосом бытового пылесоса.
- Выдуйте пыль из вентиляционных отверстий сжатым воздухом (продается в большинстве магазинов компьютерной техники и электроники).
Можно ли использовать ноутбук во время зарядки?
Так да, Можно использовать ноутбук во время зарядки. … Некоторые производители, такие как Lenovo, предоставляют «режим работоспособности аккумулятора», который делает то же самое — снижает порог зарядки до 50%. Убедитесь, что ваш ноутбук хорошо вентилируется во время игры, чтобы температура батареи не была достаточно высокой, чтобы повлиять на ее работоспособность.
Ноутбуки отключаются при перегреве?
A: Да, из-за перегрева компьютер может отключиться. И это хорошо. Заменить неисправный вентилятор намного дешевле, чем купить новый процессор или графический адаптер.
Постоянная работа вентилятора ноутбука — это нормально?
Если ваши поклонники работают все время, даже когда ваш компьютер бездействует или выполняет простые задачи, ваш компьютер может перегреться. Иногда это может быть вызвано тем, что пыль забивает вентиляционные отверстия корпуса компьютера, препятствует циркуляции воздуха и удерживает горячий воздух внутри.
Вопрос от пользователя
Здравствуйте.
Помогите с ноутбуком HP. Последнее время он сильно шумит, иногда зависает. Также заметила, что корпус слева (где выходит воздух) стал теплым (раньше был всегда холодным). Установила программу для контроля за температурой, как доходит до 85°C и загорается красный воскл. знак — я его выключаю.
Можно ли что-то сделать с перегревом своими силами (без похода в сервис), чтобы не тратить средства? К тому же боюсь отдавать ноутбук в ремонт, у меня все пароли лежат на жестком диске (в том числе от интернет-банков).
Здравствуйте.
Проблема перегрева в ноутбуках встречается довольно-таки часто (компактный корпус вкупе с мощной начинкой делают свое дело). Кстати, замечу, что больше всему этому подвержены игровые ноутбуки.
📌 Как узнать температуру процессора, видеокарты и жесткого диска, что считается нормой —>
📌Как сдать технику в ремонт, чтобы никто не заполучил ваши пароли —>
В этой статье приведу всё самое основное, что можно сделать своими силами (в домашних условиях) для снижения температуры ноутбука. Отмечу также, что этот вопрос нередко можно решить бесплатно (хотя бы временно).
Итак, начнем со всем этим разбираться по порядку…
*
Содержание статьи
- 1 Как снизить температуру. Причины перегрева ноутбука
- 1.1 Признаки перегрева. Как узнать текущую температуру компонентов ноутбука
- 1.2 Пыль и вентиляционные отверстия. Проверяем, чистим
- 1.3 Охлаждающая подставка и домашние аналоги
- 1.4 Попытка уменьшения энергопотребления
- 1.5 Оптимизация системы: закрываем не используемые программы, удаляем мусор и ненужный софт
- 1.6 Как и где эксплуатируется ноутбук
- 1.7 Пару слов о термопасте
- 1.8 Отключение Turbo Boost и Undervolting (обновление от 05.07.2019)
→ Задать вопрос | дополнить
Как снизить температуру. Причины перегрева ноутбука
Признаки перегрева. Как узнать текущую температуру компонентов ноутбука
Для начала порекомендую одну из утилит — AIDA 64, которая поможет вам узнать текущую температуру процессора, видеокарты, жесткого диска, мат. платы ноутбука. Чаще всего, перегрев связан с процессором и видеокартой — поэтому к ним внимание в первую очередь!
📌 Лучшие утилиты для просмотра характеристик ноутбука (в том числе и AIDA 64)
AIDA 64 — Компьютер, датчики — см. температуры
Обратите внимание, что температура компонентов постоянно изменяется, в зависимости от нагрузки на устройство.
Поэтому, при подозрении перегрева — рекомендуется просто свернуть AIDA 64 и заниматься своими делами на устройстве (а не закрывать утилиту).
Время от времени поглядывайте за показаниями температуры в утилите, особенно, когда появится сильный шум от кулеров и пр. Так вы узнаете о том, до каких границ доходит температура под нагрузкой, и успеете принять меры.
По каким еще внешним признакам можно узнать о перегреве ноутбука
- в играх или видеоредакторах ноутбук может просто выключаться. Происходит это из-за того, что срабатывает система защиты — она отключает устройство, чтобы ничего не сгорело;
- искажение картинки: полосы, рябь, различные артефакты. Чаще всего происходит в играх. Причина: проблема с видеокартой (в том числе перегрев);
- частые зависания и перезагрузки устройства;
- шум и гул от вентиляторов: тут дело в том, что при повышении температуры, им необходимо сильнее работать, чтобы успевать «выгонять» горячий воздух из корпуса устройства (из-за этого шум становится сильнее). Обратите внимание: если раньше ноутбук не шумел, а сейчас начал — причиной может быть пыль, которая забила вентиляционные решетки и мешает нормальной циркуляции воздуха;
- теплый или даже горячий корпус (преимущественно с левой стороны возле вентиляционных отверстий). Это очень заметно, если раньше корпус так не грелся;
- запах жженного пластика, оплетки и пр. В общем, при любом подозрительном запахе — рекомендую сразу же отключить устройство!
*
Пыль и вентиляционные отверстия. Проверяем, чистим
Одна из главных причин перегрева, да и шумной работы кулеров — это пыль. Со временем, даже в достаточно чистых помещениях пыль оседает на вентиляционной решетке устройства и ухудшает циркуляцию воздуха.
Рекомендуется проводить чистку от пыли 1-2 раза в год. Достаточно разобрать устройство и хорошенько все продуть.
📌 В помощь!
Как почистить ноутбук от пыли — самостоятельно в домашних условиях — см. инструкцию —>
Нередко, когда в ноутбуке скапливаются просто клубки пыли!
*
Охлаждающая подставка и домашние аналоги
Также снизить температуру на несколько градусов (до 10-15°C) помогает специальная охлаждающая подставка. Они есть самых разных размеров, с разной мощностью вентиляторов и конструкции.
Охлаждающая подставка под ноутбук
Для тех, кто пока не решился на покупку подставки, можно пойти и более простым способом: подложить что-нибудь под ноутбук, например, книгу. Главное, чтобы высота между поверхностью стола и ноутбуком увеличилась! См. фото ниже.
Под ноутбук положена книга
Важно: книгу (или что-то еще) подкладывать нужно архи-аккуратно: дело в том, что на некоторых моделях ноутбуков — этим действием можно перекрыть вентиляционные отверстия!
*
Попытка уменьшения энергопотребления
Если уменьшить энергопотребление процессора — то можно существенно снизить его нагрев. Правда, отмечу, что снижается и производительность устройства…
Однако, можно найти некую «золотую середину», которая позволит без проблем использовать устройство (по крайней мере, пока не будет решен вопрос с системой охлаждения).
Чтобы изменить энергопотребление, откройте панель управления Windows и зайдите в раздел «Оборудование и звук», далее в подраздел «Электропитание».
Оборудование и звук — Электропитание (панель управления Windows 10)
Затем откройте настройки текущей схемы электропитания, и нажмите по ссылке «Изменить дополнительные параметры питания» (см. скриншот ниже 👇).
Изменить дополнительные параметры питания
Далее раскройте вкладку «Управление питанием процессора/Максимальное состояние процессора», и установите значение в процентах при работе от батареи и сети. Даже установка значения в 90% — существенно может помочь в излишнем тепловыделении.
Максимальное состояние процессора
*
Оптимизация системы: закрываем не используемые программы, удаляем мусор и ненужный софт
Чем меньше нагрузка на процессор — тем меньше он греется. Логично, что помимо остальных мер — можно попробовать оптимизировать свою систему.
Для начала, рекомендую открыть 📌диспетчер задач (сочетание кнопок Shift+Ctrl+Esc) и посмотреть, какие процессы создают наибольшую нагрузку.
Очень часто, нагрузка идет от тех приложений, которые вы даже не запускали и которые вам не нужны в текущий момент времени. Всё ненужное — закройте!
Неиспользуемые программы нужно закрыть (или даже удалить) …
Кроме этого, также порекомендую в диспетчере задач открыть вкладку автозагрузка и проверить, что у вас загружается при включении ноутбука. Все приложения, которые вы редко используете, всё, что вам незнакомо — смело отключайте из автозагрузки!
Отключаем в автозагрузке все мало-используемые программы
📌 В помощь!
Если у вас не Windows 10 (11) — вы не сможете отредактировать автозагрузку в диспетчере задач. Для работы с автозагрузкой вам понадобятся спец. утилиты, см. вот эту статью —>
Также будет не лишним провести оптимизацию ОС Windows, удалить «мусор» и временные файлы, которые уже давно не нужны и пр. Приведу также парочку своих статей в помощь… 👇
📌 В помощь!
- Лучшие программы для очистки компьютера (ноутбука) от мусора — см. мою подборку —>
- Инструкция по оптимизации Windows 10 (для повышения производительности компьютера)
*
Как и где эксплуатируется ноутбук
Нередко, когда перегрев ноутбука происходит из-за неправильной эксплуатации. Приведу ниже несколько советов:
- во-первых, не работайте за ноутбуком на полу, диване, кровати и т.д. Дело в том, что мягкая ткань перекрывает вентиляционные отверстия (циркуляция воздуха ухудшается) и температура начинает расти;
- во-вторых, необходимо чтобы всегда оставалось свободное пространство возле вентиляционных отверстий, через которые выходит горячий воздух;
- в-третьих, учтите, что 70-75% пыли находится в 10-20 см. от пола (и, если вы ноутбук используете на полу — он очень быстро забьется пылью!);
- в-четвертых, старайтесь не работать в запыленных помещениях, где идет ремонт;
- в-пятых, если на дворе настало жаркое лето и у вас в доме, как в бане — старайтесь не насиловать ноутбук ресурсоемкими приложениями (поставьте сбоку от него вентилятор, следите за температурой, делайте перерывы почаще). В такое время жарко не только вам 😎…
Помните, что работа в таком положении отрицательно сказывается не только на температуре ноутбука, но и на нашем здоровье
📌 Важно!
В идеале, ноутбук должен использоваться на чистой, ровной, сухой и твердой поверхности (обычный письменный стол, например).
Еще лучше, если он будет стоять на специальной охлаждающей подставке.
*
Пару слов о термопасте
Помимо чистки от пыли, один раз в 2-4 года крайне желательно поменять термопасту (термо-прокладку). Она используется как буфер между процессором и радиатором системы охлаждения. С течением времени (особенно при высоких нагрузках) — она имеет свойство «засыхать», в следствии чего теплообмен ухудшается, и температура процессора начинает расти.
Поэтому, если все вышеперечисленное вам не помогло, и температура все также растет (а ноутбуку у вас уже более 2-х лет, и никто до этого не проводил его обслуживание) — скорее всего дело именно в термопасте…
Про термопасту
Отмечу, что замена термопасты, процедура хоть и не сложная, но требует некоторого опыта (как по разборке ноутбука, так и по непосредственному нанесению). Если вы никогда не сталкивались с подобной операцией — я бы рекомендовал все-таки обратится в сервисный центр, за небольшую плату вам все сделают в лучшем виде!
*
Отключение Turbo Boost и Undervolting (обновление от 05.07.2019)
Способы специфические, но они работают и позволяют снизить температуру до 20°C-25°C, что очень существенно (особенно заметно на игровых ноутбуках).
Чтобы не повторяться здесь, рекомендую ознакомиться с одной из моих заметок (там все показано на примерах). Ссылка на заметку ниже.
📌 В помощь!
Как снизить температуру процессора за счет тонких настроек (до 20°C): отключение Turbo Boost, Undervolting (для процессоров Intel) — https://ocomp.info/snizit-t-cpu-tonkie-nastroiki.html
*
На этом пока всё.
Дополнения по снижению температуры — приветствуются!
Удачи!
👋
Первая публикация: 28.02.2018
Корректировка: 10.02.2022


Полезный софт:
-
- Видео-Монтаж
Отличное ПО для создания своих первых видеороликов (все действия идут по шагам!).
Видео сделает даже новичок!
-
- Ускоритель компьютера
Программа для очистки Windows от «мусора» (удаляет временные файлы, ускоряет систему, оптимизирует реестр).
by Aleksandar Ognjanovic
Aleksandar’s main passion is technology. With a solid writing background, he is determined to bring the bleeding edge to the common user. With a keen eye, he always… read more
Published on March 16, 2018
XINSTALL BY CLICKING THE DOWNLOAD FILE
This software will keep your drivers up and running, thus keeping you safe from common computer errors and hardware failure. Check all your drivers now in 3 easy steps:
- Download DriverFix (verified download file).
- Click Start Scan to find all problematic drivers.
- Click Update Drivers to get new versions and avoid system malfunctionings.
- DriverFix has been downloaded by 0 readers this month.
Laptops trade a lot of desktop PC’s traits for mobility. Besides the obviously reduced hardware capabilities, the cooling system is the most common shortcoming a laptop user will encounter over the years of use. And you’ll know when the overheating becomes an issue, as the laptop will suddenly shut down in order to prevent the critical damage to hardware components. This was the case on older devices and it’s still the case on the laptops running Windows 10.
In order to address this common issue which can cause a lot of major problems if neglected, we prepared a list of few, so to say, tips which should help you address it. Therefore, in case you’re having an overheating issue on your Windows 10 laptop, make sure to check the steps we provided below.
How to address laptop overheating in Windows 10
- Check hardware and clean the laptop
- Use a cooling pad
- Limit high-intensity processes
- Track CPU temperature in real-time
1: Check hardware and clean the laptop
First things first. In the sea of the interconnected issues which are affected by both software and hardware, overheating is almost solely a hardware issue. It’s simple to determine whether your laptop overheats or something else is in question. If laptop suddenly shutdowns in the middle of a very intensive gaming session and it won’t power on for 10 or so minutes — it’s overheating. If its bottom is very hot on touch — it’s overheating.
- READ ALSO: Fix: Laptop’s optical drive not working
Once you’re certain that the overheating is the issue at hand, we recommend checking the related hardware. If you don’t have tools for a job (a properly sized screwdriver is basically everything you need), make sure to take your laptop to service. The extensive exposure to high working temperatures can completely destroy multiple components, starting with HDD and motherboard. And replacing those isn’t as cheap as on the desktop systems. Also, don’t forget about the data loss which is, for the majority, even bigger price to pay.
If you indeed have a proper screwdriver, shut down your PC and remove the back casing. Remove the cooling fan and clean it gently. You can use a wet cloth to clean all the dust and debris. From inside-out, use a compressed air to clean the protective grid. After that, you can remove gently the cooling pipe and clean it, as well. Finally, if you can get a hold of some thermal paste, do so. Apply it gently (only a grain of rice should suffice) and apply it to the CPU upper surface evenly. You can use a bank card to do so.
After that, you should be good to go. However, there are some alternative ways to reduce the overheating on a laptop.
2: Use a cooling pad
Don’t let anyone trick you into thinking that this is the solution for the overheating. Cooling pads are cool (sorry for the pun), but they’ll just there for the sake of upgrading the integrated cooling system. Since you can’t add the interior fans on laptops, the external will come in just fine. However, don’t skip the aforementioned steps, as the cooling pad is as functional as the integrated cooling system is.
- READ ALSO: 5 best laptop cooling pads to buy this Holiday Season
There are a lot of different cooling systems, with differences in power and design. Nonetheless, whatever cooling pad you choose, it should reduce the temperature of the laptop for a few degrees, decreasing the overheating probability in the process. Just make sure not to close the laptop’s heat sink on the bottom. If you can’t afford a cooling pad, you can place anything below it (a book is a good example) to allow the free air intake on the bottom.
3: Limit high-intensity processes
Some PC issues are hard to tackle, especially when it comes to corrupted repositories or missing Windows files. If you are having troubles fixing an error, your system may be partially broken.
We recommend installing Restoro, a tool that will scan your machine and identify what the fault is.
Click here to download and start repairing.
Some laptops are specially designed for gaming, and some are not. The gaming laptops have a bigger and better cooling system implemented. Their hardware is much better suited for gaming, as the laptops are not, in their original form, well-established gaming platforms. So, even though you can play one or two games on your non-gaming laptop, make sure to do so for a limited period of time.
When you see temperature changes (physical touch should give you a good idea) or the game starts freezing, make sure to take a break. The same goes for all intensive and demanding processes.
In order to address the software part of the problem, you can limit the background processes, especially if you decide to enjoy yourself a round of Call of Duty. To do so in Windows 10, follow the instructions below:
- Right-click on the Taskbar and open Task Manager.
- Select the Startup tab.
- Disable all unnecessary programs in order to prevent them starting with the system.
- Restart your PC and look for changes in the CPU/RAM activity in Task Manager.
4: Track CPU temperature in real-time
Finally, even though there’s a good chance you won’t be able to track a GPU temperature, you can at least track the CPU readings. In order to do so, you’ll be needing one of the third-party programs, like Speed Fan. Once installed, this application will give you a precise insight into the CPU temperature, which should be enough to know when to let your PC rest. Also, you won’t be able to control the cooler speed, as those are mostly configured by the built-in resources and out of the user’s touch.
- READ ALSO: Windows 10 Creators Update causes high CPU temperature [Fix]
Besides the Speed Fan, you can use various different tools, and we made sure to enlist them in this article. So it’s worth taking a look. Once you obtain the proper temperature monitoring tool, you’ll have an easy time to determine when to leave your laptop be and let it cool down a bit.
That should do it. In case you’re still having issues, we recommend contacting the responsible support (if your laptop is still under warranty) or taking it for a repair. Either way, don’t use it if it keeps shutting down, as this is the certain shortcut to much bigger issues.
Don’t forget to share your thoughts on the subject or ask a question or two in the comments section below. We’ll be glad to help you.
RELATED ARTICLES YOU SHOULD CHECK OUT:
- 5 best water cooling PC cases to eliminate overheating issues
- How to prevent the Raspberry Pi 3 from overheating
- Laptop screen takes a minute to turn on after the Creators Update
- Best laptop accessories for 2018
Still having issues? Fix them with this tool:
SPONSORED
If the advices above haven’t solved your issue, your PC may experience deeper Windows problems. We recommend downloading this PC Repair tool (rated Great on TrustPilot.com) to easily address them. After installation, simply click the Start Scan button and then press on Repair All.
Newsletter
by Aleksandar Ognjanovic
Aleksandar’s main passion is technology. With a solid writing background, he is determined to bring the bleeding edge to the common user. With a keen eye, he always… read more
Published on March 16, 2018
XINSTALL BY CLICKING THE DOWNLOAD FILE
This software will keep your drivers up and running, thus keeping you safe from common computer errors and hardware failure. Check all your drivers now in 3 easy steps:
- Download DriverFix (verified download file).
- Click Start Scan to find all problematic drivers.
- Click Update Drivers to get new versions and avoid system malfunctionings.
- DriverFix has been downloaded by 0 readers this month.
Laptops trade a lot of desktop PC’s traits for mobility. Besides the obviously reduced hardware capabilities, the cooling system is the most common shortcoming a laptop user will encounter over the years of use. And you’ll know when the overheating becomes an issue, as the laptop will suddenly shut down in order to prevent the critical damage to hardware components. This was the case on older devices and it’s still the case on the laptops running Windows 10.
In order to address this common issue which can cause a lot of major problems if neglected, we prepared a list of few, so to say, tips which should help you address it. Therefore, in case you’re having an overheating issue on your Windows 10 laptop, make sure to check the steps we provided below.
How to address laptop overheating in Windows 10
- Check hardware and clean the laptop
- Use a cooling pad
- Limit high-intensity processes
- Track CPU temperature in real-time
1: Check hardware and clean the laptop
First things first. In the sea of the interconnected issues which are affected by both software and hardware, overheating is almost solely a hardware issue. It’s simple to determine whether your laptop overheats or something else is in question. If laptop suddenly shutdowns in the middle of a very intensive gaming session and it won’t power on for 10 or so minutes — it’s overheating. If its bottom is very hot on touch — it’s overheating.
- READ ALSO: Fix: Laptop’s optical drive not working
Once you’re certain that the overheating is the issue at hand, we recommend checking the related hardware. If you don’t have tools for a job (a properly sized screwdriver is basically everything you need), make sure to take your laptop to service. The extensive exposure to high working temperatures can completely destroy multiple components, starting with HDD and motherboard. And replacing those isn’t as cheap as on the desktop systems. Also, don’t forget about the data loss which is, for the majority, even bigger price to pay.
If you indeed have a proper screwdriver, shut down your PC and remove the back casing. Remove the cooling fan and clean it gently. You can use a wet cloth to clean all the dust and debris. From inside-out, use a compressed air to clean the protective grid. After that, you can remove gently the cooling pipe and clean it, as well. Finally, if you can get a hold of some thermal paste, do so. Apply it gently (only a grain of rice should suffice) and apply it to the CPU upper surface evenly. You can use a bank card to do so.
After that, you should be good to go. However, there are some alternative ways to reduce the overheating on a laptop.
2: Use a cooling pad
Don’t let anyone trick you into thinking that this is the solution for the overheating. Cooling pads are cool (sorry for the pun), but they’ll just there for the sake of upgrading the integrated cooling system. Since you can’t add the interior fans on laptops, the external will come in just fine. However, don’t skip the aforementioned steps, as the cooling pad is as functional as the integrated cooling system is.
- READ ALSO: 5 best laptop cooling pads to buy this Holiday Season
There are a lot of different cooling systems, with differences in power and design. Nonetheless, whatever cooling pad you choose, it should reduce the temperature of the laptop for a few degrees, decreasing the overheating probability in the process. Just make sure not to close the laptop’s heat sink on the bottom. If you can’t afford a cooling pad, you can place anything below it (a book is a good example) to allow the free air intake on the bottom.
3: Limit high-intensity processes
Some PC issues are hard to tackle, especially when it comes to corrupted repositories or missing Windows files. If you are having troubles fixing an error, your system may be partially broken.
We recommend installing Restoro, a tool that will scan your machine and identify what the fault is.
Click here to download and start repairing.
Some laptops are specially designed for gaming, and some are not. The gaming laptops have a bigger and better cooling system implemented. Their hardware is much better suited for gaming, as the laptops are not, in their original form, well-established gaming platforms. So, even though you can play one or two games on your non-gaming laptop, make sure to do so for a limited period of time.
When you see temperature changes (physical touch should give you a good idea) or the game starts freezing, make sure to take a break. The same goes for all intensive and demanding processes.
In order to address the software part of the problem, you can limit the background processes, especially if you decide to enjoy yourself a round of Call of Duty. To do so in Windows 10, follow the instructions below:
- Right-click on the Taskbar and open Task Manager.
- Select the Startup tab.
- Disable all unnecessary programs in order to prevent them starting with the system.
- Restart your PC and look for changes in the CPU/RAM activity in Task Manager.
4: Track CPU temperature in real-time
Finally, even though there’s a good chance you won’t be able to track a GPU temperature, you can at least track the CPU readings. In order to do so, you’ll be needing one of the third-party programs, like Speed Fan. Once installed, this application will give you a precise insight into the CPU temperature, which should be enough to know when to let your PC rest. Also, you won’t be able to control the cooler speed, as those are mostly configured by the built-in resources and out of the user’s touch.
- READ ALSO: Windows 10 Creators Update causes high CPU temperature [Fix]
Besides the Speed Fan, you can use various different tools, and we made sure to enlist them in this article. So it’s worth taking a look. Once you obtain the proper temperature monitoring tool, you’ll have an easy time to determine when to leave your laptop be and let it cool down a bit.
That should do it. In case you’re still having issues, we recommend contacting the responsible support (if your laptop is still under warranty) or taking it for a repair. Either way, don’t use it if it keeps shutting down, as this is the certain shortcut to much bigger issues.
Don’t forget to share your thoughts on the subject or ask a question or two in the comments section below. We’ll be glad to help you.
RELATED ARTICLES YOU SHOULD CHECK OUT:
- 5 best water cooling PC cases to eliminate overheating issues
- How to prevent the Raspberry Pi 3 from overheating
- Laptop screen takes a minute to turn on after the Creators Update
- Best laptop accessories for 2018
Still having issues? Fix them with this tool:
SPONSORED
If the advices above haven’t solved your issue, your PC may experience deeper Windows problems. We recommend downloading this PC Repair tool (rated Great on TrustPilot.com) to easily address them. After installation, simply click the Start Scan button and then press on Repair All.