Содержание
- Способ 1: Очистка кэша ОЗУ
- Способ 2: Обновление драйверов
- Способ 3: Установка системных обновлений
- Способ 4: Проверка системы на наличие вирусов
- Способ 5: Отключение программ автозагрузки
- Способ 6: Отключение открытия приложений после перезапуска
- Способ 7: Отключение фоновых приложений
- Способ 8: Освобождение места на жестком диске
- Способ 9: Дефрагментация системного диска
- Способ 10: Отключение индексации поиска
- Способ 11: Настройка плана электропитания
- Способ 12: Проверка системных компонентов
- Вопросы и ответы
Во время своего функционирования операционная система постоянно потребляет оперативную память, что связано с работой приложений, служб и других компонентов. Иногда использование ресурсов оказывается настолько большим, что из-за этого понижается общее быстродействие Windows 10. Тогда возникает надобность оптимизировать RAM для повышения производительности. Далее вы узнаете об общих и узконаправленных рекомендациях, способных помочь справиться с этой задачей.
Способ 1: Очистка кэша ОЗУ
Как известно, в оперативную память загружаются данные приложений, что позволяет ускорить их запуск и выполнение каких-либо операций. Информация, которая считается устаревшей, выгружается или перезаписывается автоматически, однако это происходит не всегда, что напрямую влияет на быстродействие и загруженность RAM. Мы советуем время от времени очищать кэш самостоятельно и проверять, как это скажется на работе Windows 10.
Подробнее: Очистка кэша оперативной памяти в Windows 10
Способ 2: Обновление драйверов
Следующая стандартная рекомендация заключается в ручной проверке обновлений драйверов для всех комплектующих, установленных в ПК. Это требуется для того, чтобы исключить вероятность появления конфликтов из-за недостающих файлов или несовместимости. Вы можете сами с помощью стандартных или сторонних средств запустить эту проверку и установить все найденные драйверы, о чем более детально читайте по ссылке ниже.
Подробнее: Обновляем драйверы на Windows 10
Способ 3: Установка системных обновлений
Далее хотим затронуть тему инсталляции системных обновлений, ведь исправления и нововведения от Майкрософт тоже оказывают прямое влияние на быстродействие и загрузку оперативной памяти разными службами и процессами. Лучше всегда поддерживать ПК в актуальном состоянии, чтобы избегать различных сбоев и конфликтов. Проверить системные обновления можно всего в несколько кликов.
- Откройте «Пуск» и перейдите в «Параметры».
- Тут отыщите «Обновление и безопасность».
- В первом же разделе «Центр обновления Windows» запустите проверку апдейтов и инсталлируйте их, если такие будут найдены.

В случае возникновения дополнительных вопросов или трудностей, связанных с данной операцией, мы рекомендуем обратиться к другим вспомогательным материалам на нашем сайте, кликнув по одному из расположенных далее заголовков. Там вы узнаете все сведения об инсталляции апдейтов и найдете способы исправления возможных проблем с их поиском или установкой.
Подробнее:
Установка обновлений Windows 10
Устанавливаем обновления для Windows 10 вручную
Устранение проблем с установкой обновлений в Windows 10
Способ 4: Проверка системы на наличие вирусов
Заражение вирусами — одна из самых частых проблем, влияющих на понижение производительности операционной системы. Многие вредоносные файлы функционируют в фоновом режиме под видом различных процессов, потребляя ресурсы оперативной памяти и других комплектующих. От пользователя требуется лишь предотвратить действие подобных угроз, регулярно проверяя компьютер на их наличие. Проще всего это сделать при помощи программ от сторонних разработчиков, которые оперативно сканируют систему, находят и удаляют даже самые незаметные угрозы.
Подробнее: Борьба с компьютерными вирусами
Способ 5: Отключение программ автозагрузки
Программы, которые запускаются сразу же при входе в Виндовс, используют оперативную память и другие системные ресурсы даже в фоновом режиме, поэтому рекомендуется следить за тем, какие из инструментов добавлены в автозагрузку. Вы можете даже не знать о том, что после инсталляции какое-либо приложение самостоятельно добавилось в этот список и функционирует на постоянной основе. Проверить и отключить ненужный софт можно так:
- Щелкните правой кнопкой мыши по пустому месту на панели задач и в появившемся контекстном меню выберите пункт «Диспетчер задач».
- Перейдите на вкладку «Автозагрузка».
- Посмотрите на состояние каждой программы. Если напротив ненужного приложения стоит значение «Включено», его можно без проблем отключить, чтобы убрать из автозагрузки.
- Для этого щелкните по строке софта ПКМ и выберите «Отключить».

Точно такие же действия выполните со всеми приложениями, которые не хотите запускать при старте ОС, и перезагрузите компьютер, чтобы все изменения вступили в силу.
Способ 6: Отключение открытия приложений после перезапуска
По умолчанию в Windows 10 активирована функция, автоматически запускающая незакрытые программы при перезагрузке или обновлении системы. Далеко не всем эта опция требуется, поэтому ее можно отключить, чтобы разгрузить оперативную память, ведь теперь кэш сохраняться не будет. Делается это буквально в несколько нажатий.
- Откройте «Пуск» и перейдите в «Параметры».
- Здесь выберите раздел «Учетные записи».
- Переместитесь к категории «Варианты входа».
- Отыщите необходимый параметр в «Конфиденциальность» и деактивируйте его, передвинув ползунок.

Отныне все те приложения, которые оставались открытыми на момент перезагрузки, не будут восстанавливать свою работу, поэтому учитывайте данную особенность при последующем взаимодействии с устройством.
Способ 7: Отключение фоновых приложений
В некоторых случаях стандартные приложения Windows или те, которые были скачаны пользователем вручную из Microsoft Store, могут функционировать в фоновом режиме, что тоже оказывает влияние на оперативную память. Такие программы не получится отключить через «Автозагрузку», о чем мы уже говорили ранее, поэтому придется произвести немного другие действия.
- В меню «Параметры» выберите категорию «Конфиденциальность».
- Через панель слева переместитесь в «Фоновые приложения».
- Вы можете запретить всем приложениям функционировать в фоновом режиме, передвинув ползунок в неактивное состояние.
- Однако ничего не мешает пройтись полностью по списку и вручную выбрать, какие программы стоит отключить, а какие можно оставить в активном состоянии.

Теперь остается только вручную отключить процессы фоновых приложений через Диспетчер задач или достаточно будет просто перезагрузить ОС, чтобы они больше не активировались при старте Виндовс 10.
Способ 8: Освобождение места на жестком диске
Следующий метод лишь косвенно относится к загруженности оперативной памяти, поэтому он стоит на данной позиции. Однако пренебрегать им не стоит, ведь захламление системного раздела жесткого диска ведет к замедлению обработки информации, из-за чего снижается и быстродействие. Общие рекомендации по данной теме вы найдете в другой статье на нашем сайте, перейдя по ссылке ниже.
Подробнее: Освобождаем жесткий диск в Windows 10
Способ 9: Дефрагментация системного диска
Следующий метод немного относится к предыдущему, поскольку тоже связан с быстродействием жесткого диска. Дело в том, что со временем фрагменты файлов на носителе начинают записываться в разных местах, и это приводит к падению скорости. От пользователя требуется время от времени производить дефрагментацию, чтобы оптимизировать функционирование жесткого диска. Осуществление таких действий сказывается и на оперативной памяти, поскольку так она будет получать и обрабатывать информацию быстрее.
Подробнее: Все, что нужно знать о дефрагментации жесткого диска
Немного поговорим об узконаправленных рекомендациях, которые оказывают незначительное влияние на работу ОЗУ, но при комплексной настройке помогут прибавить несколько процентов к производительности. Один из таких методов заключается в отключении индексации поиска в Windows, что происходит так:
- Снова откройте «Пуск» и перейдите в «Параметры».
- Среди всех категорий выберите «Поиск».
- Выберите раздел «Поиск в Windows».
- Внизу окна отыщите кликабельную надпись «Расширенные настройки индексатора поиска» и нажмите по ней ЛКМ.
- В открывшемся окне вас интересует кнопка «Изменить».
- Щелкните по «Показать все расположения».
- Снимите галочки со всех присутствующих папок и сохраните изменения.

Суть этого метода заключается в том, что теперь поиск в Windows будет работать медленнее и у вас не получится через эту функцию отыскать файл по названию или другим маскам, но это поможет немного разгрузить нагрузку на комплектующие. Здесь каждый пользователь уже решает сам, стоит ли ему отказываться от возможности поиска по компьютеру, отдав преимущество незначительной оптимизации RAM.
Способ 11: Настройка плана электропитания
В предпоследнем способе нашего сегодняшнего материала хотим поговорить о настройке плана электропитания. Здесь вы увидите два совета, связанных с этим аспектом операционной системы. Первый позволяет установить стандартную конфигурацию для максимальной производительности, а второй отвечает за сброс параметров до состояния по умолчанию и пригодится в тех случаях, когда пользователь изменял какие-то параметры плана.
- Для начала откройте раздел «Система» через «Параметры».
- Через левую панель зайдите в «Питание и спящий режим».
- Опуститесь вниз и нажмите по строке «Дополнительные параметры питания».
- Здесь выберите «Высокая производительность», если ранее маркер не был установлен на этом пункте.
- В противном случае перейдите к «Настройка схемы электропитания», нажав по соответствующей надписи возле активной настройки. Там щелкните по «Восстановить для схемы параметры по умолчанию» и подтвердите внесение изменений.

Не забудьте перезагрузить компьютер, ведь все изменения, касающиеся подобных настроек, вступят в силу и будут корректно функционировать только после создания нового сеанса.
Способ 12: Проверка системных компонентов
В завершение хотим поговорить о том, что нарушение целостности системных файлов операционной системы тоже приводит к замедлению быстродействия, а также могут появляться различные системные сбои, которые скажутся на работе оперативной памяти. Если есть подозрения на то, что сейчас Виндовс 10 функционирует не совсем корректно или же вы недавно удаляли вирусы, советуем самостоятельно проверить целостность системных компонентов. Для этого нужно задействовать системные утилиты, о чем в развернутом виде читайте далее.
Подробнее: Использование и восстановление проверки целостности системных файлов в Windows 10
Это вся информация об оптимизации ОЗУ в Виндовс 10, которую мы хотели представить в рамках одного материала. Как видно, существует огромное количество способов повысить быстродействие и избавиться от лишней нагрузки. Вы можете задействовать их все вместе или выборочно, отталкиваясь от личных предпочтений. Не забывайте закрывать неиспользуемый софт, а не просто сворачивать его, ведь даже в таком режиме он потребляет системные ресурсы.

Оглавление:
Отключение “шпионских” служб и дополнительной функциональности
Отключение Superfetch
Отключение “лишних” служб
Снижение нагрузки на оперативную память со стороны браузера
Автоматическая очистка оперативной памяти
Рекомендуем прочитать: Как увеличить оперативную память на ноутбуке
Отключение “шпионских” служб и дополнительной функциональности
Операционная система Windows 10 постоянно развивается. В ней появляются новые функции, некоторые из которых доступны для американского и европейского рынка, но не работают в России. При этом, данные функции активно потребляют ресурсы компьютера, в том числе и оперативную память, постоянно работая в фоновом режиме.
Одним из примеров, который можно рассмотреть, является голосовой помощник Кортана. Она не разговаривает на русском языке, при этом ее службы работают, в том числе, и в русской версии операционной системы Windows 10. Отключив их, можно снизить потребление оперативной памяти со стороны Windows. Есть и масса других утилит, которые потребляют оперативную память, но при этом не используются большинством пользователей: Windows Defender, Windows Updater, Voice Recorder, Xbox и многое другое.
Также операционная система Windows 10 славится наличием немалого количества приложений “шпионского характера”. Это процессы, которые собирают сведения о работе пользователя с компьютером. На сбор данных сведений пользователь соглашается после установки операционной системы, и они постоянно работают в фоновом режиме, потребляя оперативную память. Для снижения нагрузки на оперативную память, рекомендуется отключить так называемые службы телеметрии.
Все рассмотренные выше программы можно отключить самостоятельно, используя утилиту “Службы”, оптимизировав список процессов автозагрузки и покопавшись в настройках Windows 10 с целью деактивации ненужных функций. Но еще проще это сделать при помощи приложения Destroy Windows 10 Spying.
Это приложение распространяется бесплатно. У него понятный интерфейс (есть русский язык). Приложение позволяет удалить лишние системные программы с компьютера, а также оптимизировать работу служб и утилит.
Важно: Перед использованием приложения Destroy Windows 10 Spying рекомендуется создать точку восстановления и убедиться, что имеется резервная копия системы.
Стоит отметить, что рассматриваемая программа способна деактивировать “лишнюю” функциональность не только самой операционной системы Windows, но и пакета офисных приложений Office 2016, который также собирает телеметрию пользователя.
Отключение Superfetch
Одна из функций Windows 10, которая может расходовать значительное количество оперативной памяти, это Superfetch. Данная служба занимается хранением в ОЗУ компьютера сведений о приложениях, службах, процессах и прочем. На компьютере с достаточной мощностью она способна повысить его скорость работы. Но при ограниченной оперативной памяти лучше ее отключить.
Чтобы выключить Superfetch, откройте список служб Windows. Проще всего это сделать, если в поиске вписать “Службы”. И запустить найденное приложение.
Отыщите в списке служб Superfetch, нажмите на нее дважды левой кнопкой мыши, после чего выберите в пункте “Тип запуска” вариант “Отключена”. Сохранить изменения и перезагрузите компьютер.
Отключение “лишних” служб
Помимо рассмотренных выше “шпионских” служб, в фоновом режиме Windows 10 работает еще огромное число различных других служб, большая часть из которых никогда не используются. При этом они потребляют ресурсы компьютера, в том числе и оперативную память. Чтобы уменьшить использование оперативной памяти со стороны Windows 10, можно отключить все (или некоторые) эти службы.
Отключение служб в ручном режиме может привести к возникновению проблем в работе системы. Оптимальный способ — использовать приложение Easy Service Optimizer. Оно позволяет в пару кликов приостановить работу “лишних” служб и процессов.
Программа Easy Service Optimizer при запуске проводит анализ Windows, после чего предлагает пользователю выключить службы, которые она посчитает “лишними”. При этом приложение предлагает 3 варианта работы: безопасный, оптимальный и экстрим. В зависимости от выбранного варианта, будет меняться число отключаемых служб.
Чтобы отключить службы, которые программа считает неэффективными, достаточно сверху нажать на кнопку “Применить настройки к отмеченным службам”, предварительно выбрав один из режимов.
Снижение нагрузки на оперативную память со стороны браузера
Одним из главных потребителей оперативной памяти в компьютере является браузер. При этом не важно какой именно — Google Chrome, Microsoft Edge, Яндекс Браузер, Opera или любой другой. Все эти браузеры сильно потребляют оперативную память, во многом, из-за “тяжелых” сайтов, но часто и из-за собственных процессов.
Чтобы уменьшить потребление оперативной памяти со стороны браузера, можно воспользоваться встроенными опциями. В зависимости от браузера, меняется список настроек, которые нужно отключить (или включить) для снижения потребления ОЗУ. Например, в Google Chrome без потери качества работы браузера можно отключить сервисы отправки сведений в Google.
В браузере Яндекс имеются настройки “Оптимизировать изображения” и “Выгружать из памяти неактивные вкладки”. Их активация также позволяет снизить потребление оперативной памяти.
Не стоит забывать и о различных внешних украшениях. Например, анимационный фон, который работает в Яндекс Браузере по умолчанию, также потребляет большое количество оперативной памяти. Стоит его отключить, если имеется нехватка ОЗУ.
Обратите внимание: Для оптимизации работы браузера также можно использовать некоторые сторонние расширения, например, OneTab или TabMemFree.
Автоматическая очистка оперативной памяти
Если даже после всех проведенных выше работ по оптимизации компьютера памяти катастрофически не хватает, можно воспользоваться приложением, которое будет принудительно очищать ОЗУ от хранящихся данных. Программа, которая способна это делать, называется Mem Reduct.
После установки приложения, пользователь сможет всегда контролировать потребление оперативной памяти. В нижней панели управления постоянно будет отображаться информация о процентном количестве задействованной памяти.
Если требуется очистить оперативную память, можно открыть программу и нажать “Очистить память”. Также в настройках приложения можно установить “горячую клавишу” для мгновенной очистки оперативной памяти, либо настроить параметры, при которых программа автоматически будет очищать память, например, при загрузке ОЗУ выше 90% или каждый час.
При работе программа Mem Reduct вычищает из памяти системный кеш. Соответственно, на работе текущих приложений на компьютере это никак не сказывается.
(21 голос., средний: 4,38 из 5)
Загрузка…
В оперативной памяти хранятся все часто используемые программы и файлы, что позволяет вашему процессору быстро и эффективно обрабатывать данные. Но, если вы всегда используете очень много оперативной памяти, ваш компьютер будет работать очень медленно, и вы также будете испытывать заикание в видеоиграх.
В этой статье будут обсуждаться различные способы уменьшения и предотвращения проблем с высоким использованием ОЗУ в Windows 10/11.
Чтобы уменьшить использование ОЗУ, выполните следующие действия.
Закройте неиспользуемые фоновые программы
Некоторые программы всегда работают в фоновом режиме или постоянно оставляют активными отдельные процессы в памяти.
Одна программа не принесет большого вреда, но несколько быстро складываются и заполнят оперативную память «бесполезным хламом».
Средства запуска игр, такие как Steam, Origin и Gog, являются хорошими примерами неиспользуемых фоновых программ. Они остаются открытыми во время и долгое время после того, как вы закрыли игру.
Программы голосового чата, такие как Skype, TeamSpeak и Discord, также обычно продолжают работать, несмотря на то, что вы нажали ×, чтобы закрыть их.
Они разработаны таким образом, чтобы предотвратить случайные отключения от голосового чата. Это не обязательно плохо, но это то, о чём вы должны знать.
Если вы хотите полностью закрыть фоновую программу, выполните следующие действия:
- Нажмите стрелку вверх в правом нижнем углу панели задач. При наведении на неё курсора появляется поле с надписью «Показать скрытые значки».
- Щёлкните правой кнопкой мыши программу, которую хотите закрыть.
- Нажмите Выход, Закрыть, Exit, Quit или другую подобную опцию.
- Повторите для всех неиспользуемых программ.
Обратите внимание, что некоторые фоновые программы не отображаются на панели задач. Кроме того, вы должны выключать эти программы каждый раз при загрузке компьютера, если хотите удалить их из оперативной памяти.
Вот простой способ найти (и отключить) любую программу с высоким потреблением памяти:
- Нажмите Ctrl + Shift + Esc, чтобы открыть диспетчер задач. Либо щёлкните правой кнопкой мыши панель задач и выберите Диспетчер задач.
- Перейдите на вкладку Сведения.
- Щелкните левой кнопкой мыши заголовок «Память (активный частный рабочий набор)», чтобы отсортировать все процессы по использованию памяти.
- Прокрутите вверх и найдите неизвестную или неиспользуемую программу.
- Выберите программу, которую хотите отключить, и нажмите Завершить задачу в правом верхнем углу.
Повторите для всех неизвестных или неиспользуемых программ.
Если вы попытаетесь закрыть важную задачу операционной системы, Windows предупредит вас об этом. Не отключайте ничего, чьё название содержит System, Local Service или Network Service.
Вам придётся отключить все задачи, потребляющие память при загрузке Windows.
Отключите автозагрузку программ
Некоторые фоновые программы из предыдущего пункта можно убрать из автозапуска.
Обратите внимание, что когда вы запускаете приложение, которое вы отключили при автозапуске, оно по-прежнему будет увеличивать использование оперативной памяти, пока вы не закроете его вручную.
Вот как отключить автозагрузку программ в Windows 11:
- Откройте диспетчер задач, нажав Ctrl + Shift + Esc.
- Перейдите на вкладку Автозагрузка приложений.
- Нажмите на программу и выберите Отключить, чтобы остановить её загрузку вместе с системой.
Было бы лучше, если бы вы отключили все программы, которые вы не используете постоянно. Например, вы можете отключить Steam, Skype и Microsoft Teams.
Также отключите планировщики обновлений. Большинство программ будут автоматически обновляться при запуске, поэтому нет особых причин оставлять планировщик включенным.
Кроме того, некоторые программы будут загружаться вместе с вашей системой даже после их отключения в меню «Автозагрузка».
В этом случае откройте соответствующую программу, откройте её «Настройки» и найдите параметр, отключающий автоматический запуск с Windows.
Обратите внимание, что системные приложения не будут отображаться в меню Диспетчер задач → Автозагрузка.
Вы даже можете отключить запуск определенных служб. Однако, делайте это только в том случае, если вы знаете, какую функцию отключаете.
Удалите программы, которые вы больше не используете
Вместо того, чтобы закрывать все программы, которые заполняют оперативную память, почему бы не удалить их совсем?
Вероятно, у вас установлено как минимум несколько программ, которыми вы никогда не пользуетесь. Возможно, это была программа, которая исправила проблему. Или, возможно, это программа для игры, которую вы забыли удалить, когда перестали играть в игру.
Вам не придется отключать неиспользуемые программы из автозагрузки, если вы удалите их совсем. В качестве приятного бонуса у вас будет больше места на жестком диске.
Вот как удалить любую игру или программу в Windows 11:
- Откройте меню «Пуск».
- Введите Установка и удаление программ.
- Просмотрите список программ, пока не найдёте программу, которую хотите удалить.
- Выберите программу, нажмите Удалить и следуйте меню, которое появляется на экране.
Было бы лучше сохранить программы, которые вы действительно используете или планируете использовать в ближайшее время. Всё остальное просто занимает ценное место на вашем накопителе и в оперативной памяти.
Проверьте свой компьютер на наличие вредоносных программ
Рекламное ПО, шпионское ПО и другие формы вредоносных программ могут заполнять оперативную память вашего ПК. Сколько оперативной памяти они потребляют, варьируется, но обычно это существенная её часть.
Вредоносное ПО для криптомайнинга является худшим, потому что оно использует не только оперативную память, но и процессор или видеокарту для майнинга криптовалюты для кого-то ещё.
Если вы заметили программу с необычным названием или отсутствующим названием в диспетчере задач, это может быть вирус.
Вы можете использовать Защитник Windows для сканирования компьютера на наличие вирусов. Но лучше всего комбинировать его со сторонней программой для обеспечения максимальной безопасности.
В тяжёлых случаях полезно провести чистую установку Windows, чтобы уничтожить вирусы.
Если у вас возникли проблемы с деактивацией Защитника Windows после установки сторонних антивирусных программ или брандмауэров, прочитайте другую мою статью, в которой показано, как отключить Защитник Windows .
Увеличьте размер файла подкачки виртуальной памяти
Виртуальная память – это часть хранилища данных, которую ваш компьютер использует для быстрого сохранения, когда реальная оперативная память заполнена.
Кроме того, Windows перемещает файлы, к которым в последнее время не обращались, из ОЗУ в виртуальную память, чтобы освободить место. Эта функция напрямую снижает использование оперативной памяти.
Обратите внимание, что виртуальная память не может заменить физическую память. Она намного медленнее и добавляет задержку, когда файл должен быть загружен из неё.
Но, по крайней мере, это предотвращает ошибки нехватки памяти и позволяет запускать программы, которые в противном случае не работали бы.
Windows автоматически выделяет виртуальную память. Однако, установка размера файла подкачки вручную увеличивает виртуальную память вашей системы.
Обратитесь к руководству по настройке файл подкачки для увеличения виртуальной памяти.
Изменить значение NDU в реестре
Если использование оперативной памяти неожиданно увеличивается до 99%, это может быть ошибка в мониторе использования сетевых данных Windows.
К счастью, такое необъяснимое высокое использование оперативной памяти можно исправить, изменив значение NDU в реестре Windows с 2 на 4.
Вот как это исправить:
- Откройте меню «Пуск».
- Введите regedit и выберите «Запуск от имени администратора» в результатах поиска.
- Перейдите к ключу
HKEY_LOCAL_MACHINE → SYSTEM → ControlSet001 → Services → Ndu. - Дважды щёлкните запись Start справа.
- Измените значение на 4 и нажмите OK.
- Перезагрузите компьютер.
Отключите задачу SysMain/Superfetch в сервисном меню
Superfetch (SysMain в новых версиях Windows) – это служба Windows, которая загружает часто используемые программы в оперативную память.
Хотя она относительно хорошо предсказывает, что вы собираетесь запускать, она может дать сбой и привести к чрезмерному использованию оперативной памяти.
Например, если Superfetch предсказывает, что вы откроете Steam после закрытия интернет-браузера, она предварительно загрузит Steam в оперативную память. Эта функция позволяет ускорить загрузку, но только в том случае, если она угадывает правильно.
Рассмотрите возможность её полного отключения (особенно, если Windows установлена на SSD):
- Откройте меню «Пуск», введите Службы и запустите найденную утилиту.
- Найдите службу Superfetch или SysMain.
- Дважды щёлкните службу, чтобы открыть расширенное меню.
- Нажмите Остановить.
- Разверните меню рядом с Тип запуска и выберите Вручную.
- Нажмите Применить и закройте окно.
- Если вы хотите повторно включить службу в будущем, установите для параметра Тип запуска значение Автоматически.
Отключите анимацию в интерфейсе Windows
В Windows 10/11 есть несколько красивых современных анимаций, которые оживляют различные элементы интерфейса. Однако, анимации всегда хранятся в оперативной памяти и всегда остаются там.
Так что лучше вообще отключить большую часть или все анимации. Конечно, ваша Windows будет выглядеть немного хуже, но это того стоит, если в системе мало оперативной памяти.
Вот как отключить анимацию в Windows:
- Откройте «Параметры».
- В разделе Система перейдите на страницу О системе и нажмите ссылку Дополнительные параметры системы.
- В разделе Быстродействие нажмите Параметры.
- Выберите Обеспечить наилучшее быстродействие.
В качестве альтернативы установите значение «Пользовательский» и оставьте включенными анимацию, которая вам нравится.
Уменьшите количество открытых вкладок в браузере
Если вы замечаете высокий уровень использования ОЗУ всякий раз, когда работает интернет-браузер, это связано с тем, что у вас открыто слишком много вкладок.
Технические специалисты постоянно высмеивают Chrome и его высокое использование оперативной памяти. Каждая вкладка в Chrome работает как отдельный процесс на вашем компьютере.
Многие из нас оставляют интернет-браузер работающим в фоновом режиме, когда играют в игры. Возможно, вы используете его для прослушивания музыки. Или, возможно, вы используете браузер в режиме «Alt-Tab» из вашей игры, чтобы следовать руководству.
Чтобы ваш интернет-браузер не занимал оперативную память, оставляйте только те вкладки, которые вы действительно используете. Ещё лучше закрывайте интернет-браузер во время игры, чтобы ваши игры могли использовать свободное пространство ОЗУ.
Обновите оперативную память
Единственный верный способ увеличить объём оперативной памяти вашего компьютера – купить её еще.
Хотя вы не остановите свои программы от использования всей оперативной памяти, у вас будет «запас прочности». Таким образом, вместо 90% использования ОЗУ вы получите только 40-50%, если удвоите объём RAM.
Условно говоря, у вас никогда не может быть слишком много оперативной памяти, поэтому обновление всегда стоит того.
Если на вашем компьютере есть только одна планка оперативной памяти, попробуйте купить идентичную, чтобы использовать две планки в двухканальном режиме. Двухканальный режим увеличивает производительность на 20-30% по сравнению с автономной работой планок.
Я рекомендую получить как минимум 16 ГБ ОЗУ, чтобы ваша система работала оптимально для большинства случаев использования.
В большинстве случаев высокое использование оперативной памяти вызвано слишком большим количеством фоновых приложений или вредоносных программ.
Избавление от вредоносных программ и отключение или удаление неиспользуемых программ освободит системную память.
Если вы замечаете случайные всплески использования ОЗУ, это может быть связано с проблемой Windows. Переустановка Windows, изменение значения NDU и отключение SysMain (Superfetch) – важные решения.
Windows 10 High Memory Usage : Don’t worry if your computer gets stuck and Windows Task Manager warns «High memory usage» as showing here.
Hello there, recently i’ve «upgraded» to windows 10 from windows 7, sadly i only have 4 gb of ram, but that wasn’t the problem on windows 7, i would have google, discord and a game open and it would take only about 20-30% of memory, but after i upgraded to windows 10 my memory would constantly be super high… — by Ognjen Milojevic from Microsoft
On this page, we will guide you to easily fix high memory usage issue on Windows 11/10/8/7 with the following resolutions:
| Workable Solutions | Step-by-step Troubleshooting |
|---|---|
| Fix 1. Close Unnecessary Programs | On Task Manager, find running programs that take high memory, click End Task…Full steps |
| Fix 2. Disable Programs from Startup | On Task Manager, go to Startup, right-click to disable big programs from Startup…Full steps |
| Fix 3. Defragment Hard Drive | Type dfrgui in Search, open Defragment and Optimize Drives, select drives to Optimize…Full steps |
| Fix 4. Fix File System Error | Run EaseUS Partition Master, and right-click drives to fix file system errors…Full steps |
| More Fixes… | Other 6 fixes are available here for you to follow and fix high RAM memory errors…Full steps |
What Is High Memory Usage?
High Memory Usage is a state where Windows computers’ RAM, ROM, or Cache usage grows to an extremely high level. Windows 10 high memory usage error is related to RAM and virtual memory.
When the PC has a high memory usage error, it will freeze while running a program and pops up an error message, warning that «Your computer is low on memory».
Follow to check if you are having this error and what caused high memory usage.
Define High Memory Usage Windows 11/10 Error:
Try the following steps to define if your computer is with high memory usage, high CPU, or high disk usage error:
Step 1. Press Ctrl + Alt + Del keys and select «Task Manager».
Step 2. At the Process tab, check the usage state of CPU, Memory, and Disk.
If the Memory column displays 70%, 80%, 90%, or 99% used as the two figures shown below, it’s a «High Memory Usage» issue.
High Memory Usage in Processes:
High Memory Usage in Performance:
Why Is My Memory Usage So High [Symptoms and Causes]
All computer memory is connect to the CPU and RAM. However, the high memory usage issue is mainly related to the overcrowding of many internal processes. So what will happen when your computer is caught with a high memory usage issue? And what causes this error? Check it out.
| Symptoms of High Memory Usage | Causes of High Memory Usage |
|---|---|
|
|
So how to fix «high memory usage» or «High RAM memory usage» issues? How do I reduce or fix the high memory usage in Windows 11/10?
Here is a list of all tested fixes, just follow to fix high memory usage Windows 11/10 issues immediately.
If you are having a similar problem in older Windows OS, like Windows 11/8/XP, you can either follow the video tutorial here or follow the step-by-step guide in each fix for a try:
1:18 — Using Registry Editor
3:00 — Service Settings
Method 1. Close Unnecessary Running Programs/Applications
When your computer is with high memory usage, you can try to close some unnecessary running programs and applications to fix this issue.
Step 1. Open the Task Manager by right-clicking on the Windows icon and select «Task Manager».
Step 2. Go to the process tab, check any extra programs that are taking high memory but you aren’t using at all.
Step 3. Click the unnecessary programs and select «End Task».
Method 2. Disable Programs Running from Startup
Disabling programs running from Startup will effectively decrease the system load and saving quite a lot of CPU memory space.
Step 1. Press Ctrl + Alt + Del keys, select «Task Manager».
Step 2. Click on «Startup» in Task Manager, right-click the applications that you don’t want to run from Startup, and select «Disable».
Method 3. Defragment Hard Drive & Adjust for Best Performance
It will also help to save quite a lot of memory space by defragmenting hard drives. You can also refer to a manual way to defrag and optimize the disk for its best performance.
Defragment hard drives:
Step 1. Press «Windows + R», type: dfrgui, click «Defragment and Optimize Drives» to open this app.
Step 2. Click on the hard drives (C: drive for example) you want to defragment and click «Optimize».
Wait for the process to finish the defragment process. Do remember to restart the computer when the process completes.
Adjust for the best performance:
Step 1. Right-click «This PC» and select «Properties».
Step 2. Click «Advanced system settings», click «Settings» under Performance.
Step 3. Check «Adjust for best performance», click «Apply» and «OK» to confirm.
Method 4. Fix Disk File System Error
File system error is a major reason that may cause high memory usage or high CPU usage on Windows 11/10/8/7 computers. Professional partition manager software — EaseUS Partition Master can easily fix the error and get rid of it from your PC. It’s easy for all levels of Windows users.
Check and Fix System Error
Method 5. Increase Virtual Memory
Virtual memory makes use of part of disk space to serve as memory so as to release computer memory stress. Therefore, when your computer is with high memory usage issue, you can try the following steps to increase virtual memory:
Step 1. Right-click on This PC, select «Properties».
Step 2. Click «Advanced system settings» in the pop-up window.
Step 3. Go to the Advanced tab, click «Settings…» under the Performance section.
Step 4. Navigate to the Advanced tab, click «Change» under the Virtual memory section.
Step 5. Uncheck «Automatically manage paging file size for all drives».
Step 6. Select C drive, check «No page file», and click «Set».
Step 7. Click «Yes» to continue.
Step 8. Select a non-system partition, check «Custom size», and set the same value in Initial Size and Maximum Size.
The value size is recommended to be twice big as the physical memory on your computer.
Step 9. Click «Set» and «OK» to save the changes.
Method 6. Disable Superfetch Service
Step 1. Press Windows + R, type services.msc into the Run box and click «OK».
Step 2. Locate and right-click «Superfetch» > select «Properties» > click «Stop» on the pop-up windows.
Step 3. Click «Disabled» from the ‘startup type’ drop-down menu.
Method 7. Set Registry Hack
This method will release some virtual memory on your computer by deleting page files in the Registry. Here is how to do so:
Step 1. Press Windows + R keys, type regedit to open the Registry Editor.
Step 2. Navigate to: HKEY_LOCAL_MACHINE/SYSTEM/CurrentControlSet/Control/Session Manager/Memory Management.
Step 3. Find and right-click ClearPageFileAtShutDown, select to modify its value to «1» and click «OK».
Method 8. Increase Physical Memory
Logically, when your computer is with a high memory usage issue, you can add a new memory card to your computer so to extend the physical memory.
You need to first check out the memory type by referring to the parameters of memory on your computer. Here is how to increase a physical memory on your PC:
Step 1. Check the physical memory size: Right-click on This PC and select «Properties».
Step 2. Open Task Manager and go to the Performance tab, click «Memory».
Step 3. Check out the speed, size of the memory to decide which type you’ll need.
Step 4. Then purchase a new memory card, add it to your PC.
After adding the new memory to your computer, restart the PC and it will automatically detect the new memory.
Method 9. Disable NDU in Registry
Note: EaseUS technical support experts say this method may affect the usage of internet connection.
If you would like to try, here are the steps:
Step 1. Type regedit in Windows Search and click Registry Editor to open it.
Step 2. Go to: HKEY_LOCAL_MACHINE/SYSTEM/ControlSet001/Services/Ndu.
Step 3. Right-click on the Start DWORD and select «Modify».
Step 4. Change its value to 4, click «OK» to save the changes.
After this, restart your PC and the high memory usage issue should be resolved.
If your computer internet connection gets disabled, we suggest you repeat the steps and change the Start word value back to the previous number — 2.
Method 10. Clean Up Virus
Sometimes, virus infection or malware may also take up high usage of memory on your PC. The best way out is to run antivirus software on you PC to clean up all existing virus, and malware immediately:
Step 1. Download and install anti-virus software on your computer.
Step 2. Run the anti-virus software and choose to scan your whole computer drive.
Step 3. Select to clean up all found virus or virus-infected files or devices.
You May Also Like:
If you are having other types of high memory usage issues on your computer, click links below and follow to get rid of this error from your computer immediately.
Bonus Tips: How to Avoid High Memory Usage Issue on Windows 11/10
After you fixing Windows high memory usage on Windows 10/8/7, some of you may want to know how to prevent this issue from happening again.
Here, we’ll offer tips to protect your Windows 10 computer from this issue.
How to Avoid High Memory Usage in Windows 10 — Tips
Here are some tips that you can follow to avoid high memory usage issues in Windows 10/8/7. See how to set your computer with the best performance:
- #1. Add a big enough memory card to the PC
- #2. Run virus cleaner regularly
- #4. Disable unnecessary programs from Startup
- #5. Release virtual memory from hard drive
- #6. Fix file system error and defrag hard drive regularly
You May Also Interest In:
Some of you may also want to know how to define High CPU or High Disk Usage errors. Here are the steps»
Step 1. Hold Ctrl+Alt+Del keys, click «Task Manager».
Step 2. On the Processes tab, check the Memory or the Disk usage state:
- The CPU column reaches up to 99% or even 100%, it’s a «High CPU Usage» issue. Refer to Fix 99% or 100% High CPU Usage for help.
- The Disk column shows high usage or even displays 100%, it’s a «High Disk Usage» issue. Follow 100% Disk Usage to fix this problem.
Take Action, Keep Your Computer from High Memory Usage Issue
On this page, we provide tips to help you define whether your computer has high memory issues. And we also collected 10 practical fixes to resolve high memory usage Windows 10 errors, and listed tips to help you avoid this issue.
Besides managing RAM and virtual high memory usage issues, we also suggest you apply EaseUS disk management software to make your computer running smoothly again. EaseUS Partition Master helps to manage partitions, make full use of disk space and optimize disk performance to the best state.
Now it’s your turn. Take action and keep your computer from the high memory usage issue, making it running smoothly again.
FAQs About High Memory Usage
The following we’ll list some top concerned questions about high memory usage issue, and if you have the same question, follow and finnd the answer here.
1. Why is my memory usage so high in Windows 10?
- One reason could be a big program or game that takes high system RAM.
- The other reason could be malware that caused your device high memory usage.
2. How do I fix high memory usage?
Here is a list of all possible fixes that you can take to fix high memory usage on Windows:
- Close Unnecessary Running Programs/Applications
- Disable Startup Programs
- Defragment Hard Drive & Adjust Best Performance
- Fix Disk File System Error
- Increase Virtual Memory
- Disable Superfetch service
- Set Registry Hack
- Increase Physical Memory
- Disable NDU in Registry
- Clean Up Virus
For more details, you can rever to the above detailed steps to get rid of this issue immediately.
3. Does high memory usage affect performance?
Yes, high memory usage does affect the computer performance. Gemerally, the faster the RAM, the faster the processing speed will be on the computer. To obtain faster RAM, you’ll need to increase the speed at which memory transfers information to other computers. However, when the memory usage goes too high, taking too much resources, it’ll reversely affect the computer perforamce.
Windows 10 High Memory Usage : Don’t worry if your computer gets stuck and Windows Task Manager warns «High memory usage» as showing here.
Hello there, recently i’ve «upgraded» to windows 10 from windows 7, sadly i only have 4 gb of ram, but that wasn’t the problem on windows 7, i would have google, discord and a game open and it would take only about 20-30% of memory, but after i upgraded to windows 10 my memory would constantly be super high… — by Ognjen Milojevic from Microsoft
On this page, we will guide you to easily fix high memory usage issue on Windows 11/10/8/7 with the following resolutions:
| Workable Solutions | Step-by-step Troubleshooting |
|---|---|
| Fix 1. Close Unnecessary Programs | On Task Manager, find running programs that take high memory, click End Task…Full steps |
| Fix 2. Disable Programs from Startup | On Task Manager, go to Startup, right-click to disable big programs from Startup…Full steps |
| Fix 3. Defragment Hard Drive | Type dfrgui in Search, open Defragment and Optimize Drives, select drives to Optimize…Full steps |
| Fix 4. Fix File System Error | Run EaseUS Partition Master, and right-click drives to fix file system errors…Full steps |
| More Fixes… | Other 6 fixes are available here for you to follow and fix high RAM memory errors…Full steps |
What Is High Memory Usage?
High Memory Usage is a state where Windows computers’ RAM, ROM, or Cache usage grows to an extremely high level. Windows 10 high memory usage error is related to RAM and virtual memory.
When the PC has a high memory usage error, it will freeze while running a program and pops up an error message, warning that «Your computer is low on memory».
Follow to check if you are having this error and what caused high memory usage.
Define High Memory Usage Windows 11/10 Error:
Try the following steps to define if your computer is with high memory usage, high CPU, or high disk usage error:
Step 1. Press Ctrl + Alt + Del keys and select «Task Manager».
Step 2. At the Process tab, check the usage state of CPU, Memory, and Disk.
If the Memory column displays 70%, 80%, 90%, or 99% used as the two figures shown below, it’s a «High Memory Usage» issue.
High Memory Usage in Processes:
High Memory Usage in Performance:
Why Is My Memory Usage So High [Symptoms and Causes]
All computer memory is connect to the CPU and RAM. However, the high memory usage issue is mainly related to the overcrowding of many internal processes. So what will happen when your computer is caught with a high memory usage issue? And what causes this error? Check it out.
| Symptoms of High Memory Usage | Causes of High Memory Usage |
|---|---|
|
|
So how to fix «high memory usage» or «High RAM memory usage» issues? How do I reduce or fix the high memory usage in Windows 11/10?
Here is a list of all tested fixes, just follow to fix high memory usage Windows 11/10 issues immediately.
If you are having a similar problem in older Windows OS, like Windows 11/8/XP, you can either follow the video tutorial here or follow the step-by-step guide in each fix for a try:
1:18 — Using Registry Editor
3:00 — Service Settings
Method 1. Close Unnecessary Running Programs/Applications
When your computer is with high memory usage, you can try to close some unnecessary running programs and applications to fix this issue.
Step 1. Open the Task Manager by right-clicking on the Windows icon and select «Task Manager».
Step 2. Go to the process tab, check any extra programs that are taking high memory but you aren’t using at all.
Step 3. Click the unnecessary programs and select «End Task».
Method 2. Disable Programs Running from Startup
Disabling programs running from Startup will effectively decrease the system load and saving quite a lot of CPU memory space.
Step 1. Press Ctrl + Alt + Del keys, select «Task Manager».
Step 2. Click on «Startup» in Task Manager, right-click the applications that you don’t want to run from Startup, and select «Disable».
Method 3. Defragment Hard Drive & Adjust for Best Performance
It will also help to save quite a lot of memory space by defragmenting hard drives. You can also refer to a manual way to defrag and optimize the disk for its best performance.
Defragment hard drives:
Step 1. Press «Windows + R», type: dfrgui, click «Defragment and Optimize Drives» to open this app.
Step 2. Click on the hard drives (C: drive for example) you want to defragment and click «Optimize».
Wait for the process to finish the defragment process. Do remember to restart the computer when the process completes.
Adjust for the best performance:
Step 1. Right-click «This PC» and select «Properties».
Step 2. Click «Advanced system settings», click «Settings» under Performance.
Step 3. Check «Adjust for best performance», click «Apply» and «OK» to confirm.
Method 4. Fix Disk File System Error
File system error is a major reason that may cause high memory usage or high CPU usage on Windows 11/10/8/7 computers. Professional partition manager software — EaseUS Partition Master can easily fix the error and get rid of it from your PC. It’s easy for all levels of Windows users.
Check and Fix System Error
Method 5. Increase Virtual Memory
Virtual memory makes use of part of disk space to serve as memory so as to release computer memory stress. Therefore, when your computer is with high memory usage issue, you can try the following steps to increase virtual memory:
Step 1. Right-click on This PC, select «Properties».
Step 2. Click «Advanced system settings» in the pop-up window.
Step 3. Go to the Advanced tab, click «Settings…» under the Performance section.
Step 4. Navigate to the Advanced tab, click «Change» under the Virtual memory section.
Step 5. Uncheck «Automatically manage paging file size for all drives».
Step 6. Select C drive, check «No page file», and click «Set».
Step 7. Click «Yes» to continue.
Step 8. Select a non-system partition, check «Custom size», and set the same value in Initial Size and Maximum Size.
The value size is recommended to be twice big as the physical memory on your computer.
Step 9. Click «Set» and «OK» to save the changes.
Method 6. Disable Superfetch Service
Step 1. Press Windows + R, type services.msc into the Run box and click «OK».
Step 2. Locate and right-click «Superfetch» > select «Properties» > click «Stop» on the pop-up windows.
Step 3. Click «Disabled» from the ‘startup type’ drop-down menu.
Method 7. Set Registry Hack
This method will release some virtual memory on your computer by deleting page files in the Registry. Here is how to do so:
Step 1. Press Windows + R keys, type regedit to open the Registry Editor.
Step 2. Navigate to: HKEY_LOCAL_MACHINE/SYSTEM/CurrentControlSet/Control/Session Manager/Memory Management.
Step 3. Find and right-click ClearPageFileAtShutDown, select to modify its value to «1» and click «OK».
Method 8. Increase Physical Memory
Logically, when your computer is with a high memory usage issue, you can add a new memory card to your computer so to extend the physical memory.
You need to first check out the memory type by referring to the parameters of memory on your computer. Here is how to increase a physical memory on your PC:
Step 1. Check the physical memory size: Right-click on This PC and select «Properties».
Step 2. Open Task Manager and go to the Performance tab, click «Memory».
Step 3. Check out the speed, size of the memory to decide which type you’ll need.
Step 4. Then purchase a new memory card, add it to your PC.
After adding the new memory to your computer, restart the PC and it will automatically detect the new memory.
Method 9. Disable NDU in Registry
Note: EaseUS technical support experts say this method may affect the usage of internet connection.
If you would like to try, here are the steps:
Step 1. Type regedit in Windows Search and click Registry Editor to open it.
Step 2. Go to: HKEY_LOCAL_MACHINE/SYSTEM/ControlSet001/Services/Ndu.
Step 3. Right-click on the Start DWORD and select «Modify».
Step 4. Change its value to 4, click «OK» to save the changes.
After this, restart your PC and the high memory usage issue should be resolved.
If your computer internet connection gets disabled, we suggest you repeat the steps and change the Start word value back to the previous number — 2.
Method 10. Clean Up Virus
Sometimes, virus infection or malware may also take up high usage of memory on your PC. The best way out is to run antivirus software on you PC to clean up all existing virus, and malware immediately:
Step 1. Download and install anti-virus software on your computer.
Step 2. Run the anti-virus software and choose to scan your whole computer drive.
Step 3. Select to clean up all found virus or virus-infected files or devices.
You May Also Like:
If you are having other types of high memory usage issues on your computer, click links below and follow to get rid of this error from your computer immediately.
Bonus Tips: How to Avoid High Memory Usage Issue on Windows 11/10
After you fixing Windows high memory usage on Windows 10/8/7, some of you may want to know how to prevent this issue from happening again.
Here, we’ll offer tips to protect your Windows 10 computer from this issue.
How to Avoid High Memory Usage in Windows 10 — Tips
Here are some tips that you can follow to avoid high memory usage issues in Windows 10/8/7. See how to set your computer with the best performance:
- #1. Add a big enough memory card to the PC
- #2. Run virus cleaner regularly
- #4. Disable unnecessary programs from Startup
- #5. Release virtual memory from hard drive
- #6. Fix file system error and defrag hard drive regularly
You May Also Interest In:
Some of you may also want to know how to define High CPU or High Disk Usage errors. Here are the steps»
Step 1. Hold Ctrl+Alt+Del keys, click «Task Manager».
Step 2. On the Processes tab, check the Memory or the Disk usage state:
- The CPU column reaches up to 99% or even 100%, it’s a «High CPU Usage» issue. Refer to Fix 99% or 100% High CPU Usage for help.
- The Disk column shows high usage or even displays 100%, it’s a «High Disk Usage» issue. Follow 100% Disk Usage to fix this problem.
Take Action, Keep Your Computer from High Memory Usage Issue
On this page, we provide tips to help you define whether your computer has high memory issues. And we also collected 10 practical fixes to resolve high memory usage Windows 10 errors, and listed tips to help you avoid this issue.
Besides managing RAM and virtual high memory usage issues, we also suggest you apply EaseUS disk management software to make your computer running smoothly again. EaseUS Partition Master helps to manage partitions, make full use of disk space and optimize disk performance to the best state.
Now it’s your turn. Take action and keep your computer from the high memory usage issue, making it running smoothly again.
FAQs About High Memory Usage
The following we’ll list some top concerned questions about high memory usage issue, and if you have the same question, follow and finnd the answer here.
1. Why is my memory usage so high in Windows 10?
- One reason could be a big program or game that takes high system RAM.
- The other reason could be malware that caused your device high memory usage.
2. How do I fix high memory usage?
Here is a list of all possible fixes that you can take to fix high memory usage on Windows:
- Close Unnecessary Running Programs/Applications
- Disable Startup Programs
- Defragment Hard Drive & Adjust Best Performance
- Fix Disk File System Error
- Increase Virtual Memory
- Disable Superfetch service
- Set Registry Hack
- Increase Physical Memory
- Disable NDU in Registry
- Clean Up Virus
For more details, you can rever to the above detailed steps to get rid of this issue immediately.
3. Does high memory usage affect performance?
Yes, high memory usage does affect the computer performance. Gemerally, the faster the RAM, the faster the processing speed will be on the computer. To obtain faster RAM, you’ll need to increase the speed at which memory transfers information to other computers. However, when the memory usage goes too high, taking too much resources, it’ll reversely affect the computer perforamce.
Если вы испытываете проблемы с производительностью — это означает, что текущее использование оперативной памяти влияет на ваше обычное использование ПК — тогда вам нужно беспокоиться. Если на вас влияет нехватка памяти, то, как утверждали другие, вам, вероятно, не хватает физической памяти на этой машине. Запуская Windows 10 на системах с 1 ГБ — 16 ГБ ОЗУ. Минимальный работоспособный уровень для систем x86 и x64 (где можно разумно ожидать, что что-то будет сделано относительно быстро) составляет около 4 ГБ.
На самом деле вы хотите 8 ГБ. Причина в том, что для систем с графическим интерфейсом требуется около 4 ГБ для бесперебойной работы, когда включены все функции. Если вы начнёте обрезать их обратно, то необходимый минимум снизится.
Всё это предполагает, что у вас есть достаточное количество свободного дискового пространства, доступного и на системном томе. Это необходимо из-за того, как Windows обрабатывает виртуальную память. Проблемный порог составляет около 12% от общего. Но, на самом деле это где-то около 8%, но «реальное» число варьируется в зависимости от того, что вы в данный момент делаете, и того, что дополнительно требуют фоновые системы. Итак, если вы используете 4 ГБ ОЗУ и система вместе с программами занимает 10% или менее 10% от оставшегося места на диске Windows (обычно это диск C:), вы должны ожидать медлительности в работе ПК (или это скоро произойдёт). Попробуйте переместить как можно больше ненужных или редко используемых данных с диска Windows на другой или внешний диск или в облачное хранилище.
Наконец, об оптимизации оперативной памяти. В дни Windows 7 имеет преимущества ручной оптимизации ОЗУ, но с Windows 10 это в значительной степени не нужно и непродуктивно. ОС теперь делает НЕВЕРОЯТНУЮ работу по использованию всей доступной физической памяти и как она должна правильно работать. Физическое ОЗУ, которое просто сидит «свободно», ничего не делает, а тратит время и деньги. Microsoft изменила свой подход к использованию оперативной памяти в Windows 10. Системы, разработанные и построенные для использования преимуществ многопоточности и истинной параллельной обработки. Если это не так, то эта возможность вам вообще не поможет и может создать некоторые узкие места, с которыми вы обычно не сталкивались в более ранних версиях ОС.
Оперативное запоминающее устройство – компонент компьютера, представляющий собой временное хранилище данных. В него отправляются файлы процессов, которые запущены на ПК.
Когда оно заполняется, пользователь испытывает различные неудобства. Поэтому нужно понимать, как очистить оперативную память на операционной системе Windows 10. Операция выполняется несколькими способами, но сначала предлагаем принять во внимание то, чем грозит отказ от очистки.
На что влияет загруженная оперативная память
Наверное, ни для кого не станет открытием, если сказать, что чем больше оперативная память компьютера, тем лучше. Но мало выбрать ПК с внушительным объемом ОЗУ, ведь даже вместительное запоминающее устройство со временем может заполниться. Происходит это с запуском каждого нового приложения и открытием дополнительных окон.
Когда заполненность ОЗУ достигает критической отметки, устройство начинает тормозить, а некоторые процессы принудительно закрываются в автоматическом режиме. Таким образом, прерываются важные операции на ноутбуке или десктопном компьютере, на что пользователь может повлиять, выполнив очистку.
Кроме того, когда речь заходит о таких ресурсоемких программах, как игры или видеоредакторы, количество свободной оперативки начинает играть определяющую роль. Порой из-за недостатка ОЗУ подобный софт просто отказывается запускаться, из-за чего многие люди начинают ошибочно полагать, будто им нужен новый компьютер. В определенной степени это верное предположение, однако наиболее рациональным методом решения проблемы станет не замена ПК, а очистка ОЗУ.
Как узнать степень загруженности
Что же делать, если при открытии каждой новой вкладки браузера компьютер испытывает большие сложности: задуматься о покупке нового устройства или просто очистить ОЗУ? Чтобы дать ответ на этот вопрос, нужно ознакомиться со степенью текущей загрузки оперативной памяти. Подобная операция даст понять, действительно ли все проблемы, связанные с быстродействием ПК, можно решить, выполнив очистку:
- Зажмите клавиши «Ctrl» + «Shift» + «Esc» или откройте «Диспетчер задач» любым удобным для вас способом.
- Перейдите во вкладку «Процессы».
- Обратите внимание на пункт «Память», где отображается процент загруженности ОЗУ.
- Для получения более подробной информации перейдите во вкладку «Производительность» и выделите пункт «Память».
Во вкладке «Процессы» вы увидите процентную заполненность ОЗУ, а также операции, которые на это влияют. В разделе «Производительность» загруженность выражается в конкретном количестве задействованной памяти. Также здесь представлен удобный график, позволяющий сделать те или иные выводы.
Способы разгрузки ОП
Существует множество вариантов очистки ОЗУ. Рассмотрите их все, чтобы выбрать наиболее подходящий для себя. В целом, вам будет достаточно одного способа для постоянной очистки хранилища.
Закрываем приложения
Ранее в материале мы уже говорили, что оперативную память заполняют файлы приложений. Следовательно, почистить ОЗУ можно, просто закрыв неиспользуемые программы. Для этого достаточно кликнуть по значку в виде крестика, который отображается в правом верхнем углу запущенного приложения. Также не забывайте, что на заполненность оперативки влияет количество открытых вкладок браузера.
Есть альтернативный вариант закрытия программ, который выглядит более оптимальным:
- Откройте «Диспетчер задач».
- Перейдите во вкладку «Процессы».
- Кликните ЛКМ по названию лишнего приложения.
- Нажмите на кнопку «Снять задачу».
Важно. Закрывайте только известные вам приложения, так как в «Диспетчере задач», наряду со сторонними программами, отмечаются системные процессы, без которых невозможна стабильная работа компьютера.
Закрыв все лишние программы, обратите внимание на пункт «Память» вкладки «Процессы». Здесь наверняка снизится процесс загруженности, а аналогичную информацию можно будет увидеть еще и в разделе «Производительность».
Закрываем фоновые приложения
Многие программы нельзя закрыть простым нажатием на крестик, так как приложения запущены в фоновом режиме. Подобные процессы не отображаются в панели задач, из-за чего сложно понять, действительно ли открыто то или иное ПО. Как правило, в фоне работают антивирусы, торрент-клиенты и другие программы, которым было дано соответствующее разрешение.
Чистка фоновых процессов выполняется через «Диспетчер задач», но на этот раз предлагается обратиться к вкладке «Подробности», где более наглядно представлен список выполняемых задач. Вы увидите не только название операций, но и приложения, которые их обрабатывают.
Отключаем автозагрузку программ
Даже если пользователь смог освободить память от фоновых процессов, он может их вновь обнаружить в «Диспетчере задач», перезагрузив компьютер. Подобное происходит из-за того, что некоторые программы открываются вместе с включением ПК. Рекомендуется отказаться от использования данной опции для лишних приложений:
- Откройте «Диспетчер задач».
- Перейдите во вкладку «Автозагрузка».
- Кликните ЛКМ по названию лишней программы.
- Нажмите на кнопку «Отключить».
Сняв автозагрузку, не забудьте закрыть приложение, так как после отзыва оно будет продолжать работать до следующего перезапуска системы. Выполняя данные выше рекомендации, помните о важности отдельных программ вроде антивирусов. Им желательно разрешать автозагрузку, а также функционирование в фоновом режиме.
Перезапускаем «Проводник»
Еще один способ, с помощью которого выполняется очистка ОЗУ, предполагает перезапуск приложения «Проводник». Дело в том, что эта стандартная утилита отвечает за работу с памятью. Перезапустите его, воспользовавшись следующей инструкцией:
- Запустите «Проводник».
- В «Диспетчере задач» откройте вкладку «Процессы».
- Кликните ПКМ по «Проводнику».
- Нажмите на кнопку «Перезапустить».
Возможно, после перезапуска степень загруженности снизится. Если этого не произойдет, как и после выполнения других рекомендаций, то, с высокой долей вероятности, ключ к решению проблемы стоит искать во вредоносном ПО.
Удаляем вирусы
Нередко под видом безопасных программ на компьютер устанавливается вредоносное ПО, которое либо крадет личные данные пользователя, либо использует ресурсы ПК (включая ОЗУ) для майнинга криптовалюты. Порой хакеры идут на серьезные ухищрения, из-за чего обнаружить опасное приложение в «Диспетчере задач» не удается.
Помогает в такой ситуации только хороший антивирус, а именно глубокая проверка, которую он способен выполнить. Скачайте и установите на свой компьютер Kaspersky Internet Security, Avast или Dr.Web и запустите сканирование. По окончании процесса будет предложено удалить вирусы, чем нужно незамедлительно воспользоваться.
На заметку. Не отчаивайтесь, если у вас нет возможности поставить платный антивирус. Для выполнения проверки можно воспользоваться встроенным защитником Windows. Вы с легкостью найдете его через поисковую строку компьютера.
Используем специальные программы
Рассмотренные выше способы предполагают выполнение очистки оперативной памяти в ручном режиме. В то же время существует комплексное решение в лице специальных программ, которые заточены под выгрузку ОЗУ. Рассмотрим самые популярные из них.
Mz Ram Booster
Приложение с говорящим названием, способное в одно касание ускорить компьютер. Программа обладает простым и понятным интерфейсом с переводом на русский язык, так что с освоением Mz Ram Booster у вас не должно возникнуть проблем. Запустите утилиту, ознакомьтесь с загруженностью ОЗУ и выполните «Ускорение системы».
Wise Memory Optimizer
Очередная хорошая утилита с максимально простым интерфейсом, который состоит из одной кнопки – «Оптимизация». Нажмите ее, и через пару минут будут закрыты все лишние процессы, а компьютер начнет работать заметно быстрее.
RAM Booster
Отличное средство ускорения системы, позволяющее не только очистить оперативку, но и протестировать компьютер в различных сценариях, чтобы оценить уровень его производительности. Если же вы просто хотите выгрузить ОЗУ, то после запуска RAM Booster нажмите на кнопку «Освободить память сейчас».
KCleaner
Простая программа с минимальным количеством функций и элементов интерфейса. Вас это не должно отталкивать, так как KCleaner прекрасно справляется с поставленной задачей. Просто запустите приложение и нажмите на кнопку «Очистить». Далее KCleaner все сделает за вас.
CleanMem
Еще одна довольно простая утилита, в качестве недостатка которой выделяется отсутствие русского языка. Если вы не разбираетесь в английском, то после запуска CleanMem перейдите в раздел «Advanced Monitor» и назначьте периодичность очистки ОЗУ.
Advanced SystemCare
Заключительное приложение, которое заслуживает вашего внимания. Программа зарекомендовала себя как очень мощный инструмент, способный справиться не только с фоновыми процессами, но и с вирусным ПО. Наличие русского языка позволяет быстро разобраться в функционале даже новичку, а раздел «Справка» даст ответ на любые интересующие вопросы.
Как не допустить перегрузки ОП
Чтобы не заниматься постоянной чисткой оперативной памяти, нужно принять во внимание рекомендации по недопущению перегрузки ОЗУ. Главный совет – своевременно закрывайте приложения и вкладки в браузере, а также следите за автозагрузкой сторонних программ. Кроме того, регулярно сканируйте систему на наличие вирусов. Все это поможет избежать проблем не только с оперативной памятью, но и с общим состоянием компьютера.
Содержание
- Как освободить оперативную память в Windows 10
- За что отвечает оперативная память
- Видео: что такое «оперативная память»
- Что будет, если ОП перегрузится
- Узнаём степень загруженности ОП
- Как разгрузить ОП
- Закрываем приложения
- Закрываем фоновые приложения
- Отключаем автозагрузку программ
- Перезапускаем проводник
- Удаляем вирусы
- Используем специальные программы
- Mz Ram Booster
- RAM Booster
- Видео: очищение RAM
- Как не допустить перегрузки ОП
- Оптимизация оперативной памяти в Windows 10
- Способ 1: Очистка кэша ОЗУ
- Способ 2: Обновление драйверов
- Способ 3: Установка системных обновлений
- Способ 4: Проверка системы на наличие вирусов
- Способ 5: Отключение программ автозагрузки
- Способ 6: Отключение открытия приложений после перезапуска
- Способ 7: Отключение фоновых приложений
- Способ 8: Освобождение места на жестком диске
- Способ 9: Дефрагментация системного диска
- Способ 10: Отключение индексации поиска
- Способ 11: Настройка плана электропитания
- Способ 12: Проверка системных компонентов
Как освободить оперативную память в Windows 10
Причин, по которым компьютер может начать зависать, очень много. Один из самых распространённых поводов для снижения производительности — перегрузка оперативной памяти. Система всегда старается очистить её самостоятельно, но иногда она не справляется, поэтому вам необходимо сделать это вручную.
За что отвечает оперативная память
Оперативная память и или RAM (далее «ОП» для краткости) запоминает действия, которые компьютер должен сделать по просьбе пользователя. Каждый ваш клик ставит в очередь на исполнение огромное количество команд, выполняющихся последовательно. Их реализацией занимаются процессор и видеокарта, делая это на крайне высоких скоростях. Но даже с их производительностью нельзя выполнить все команды моментально, требуется время.
Чтобы не заставлять пользователя ждать, то есть дать ему возможность совершать какие-то новые действия до того, как все имеющиеся запросы будут выполнены, необходима ОП. Она запомнит, что нужно сделать, и, когда процессор освободится, скажет ему об этом.
Также в оперативной памяти могут храниться часто используемые файлы и команды, поставленные на выполнение не вами, а программами, работающими в фоновом режиме.
Не стоит путать ОП и память жёсткого диска. Они не дополняют и не заменяют друг друга. Занимаются оба вида памяти разными делами: ОП предназначена для поддержания приложений в рабочем состоянии и хранения выдвинутых задач, а жёсткий диск стабильно хранит файлы. ОП не хранит информацию без электричества — отключение компьютера приводит к её очищению. Жёсткий диск, наоборот, сохраняет данные при любых условиях.
Видео: что такое «оперативная память»
Что будет, если ОП перегрузится
Чем больше команд отдаётся компьютеру, тем больше ОП приходится хранить информации. Чем больше объем ОП (измеряется он обычно в мегабайтах или гигабайтах), тем больше данных она может обрабатывать одновременно.
Если команд будет так много, что все место ОП практически заполнится, то компьютер начнёт заметно подтормаживать. Произойдёт это потому, что системе будет некуда складывать новые задачи и, соответственно, она не ограничит их получение, то есть не даст пользователю сделать что-либо ещё, пока не освободит место в ОП.
Из-за перегрузки ОП чаще всего появляется ошибка «Приложение не отвечает». Также по этой же причине зависает картинка на экране, приложения произвольно закрываются, а все действия выполняются дольше обычного.
Узнаём степень загруженности ОП
В любой момент, вы можете узнать, насколько сильно загружена ОП. Для этого необходимо выполнить следующие действия:
- Кликните правой клавишей мыши по панели быстрого доступа или воспользуйтесь системной поисковой строкой, чтобы отыскать и открыть диспетчер задач.
Открываем диспетчер задач
- На главной странице вы увидите список запущенных программ, а также подробную информацию о том, сколько процентов системных ресурсов задействовано в данный момент. Нас интересует четвёртый столбец – «Память».
Проверяем загруженность оперативной памяти
- Более подробную информацию можно получить во вкладке «Производительность».
Изучаем вкладку «Производительность»
Если показатель загруженности памяти превышает 80–90%, стоит начать вручную снижать нагрузку.
Как разгрузить ОП
Если вы столкнулись с тем, что нагрузка на ОП слишком велика, необходимо вручную заняться снижением нагрузки на систему. Рекомендуется опробовать все нижеописанные способы, так как использование только одного метода, вероятно, не принесёт заметного результата.
Закрываем приложения
Посмотрите на приложения, запущенные в данный момент. Возможно, какие-то из них вам не нужны. Неиспользуемые программы стоит закрыть.
Получить полный список запущенных приложений и информацию о том, какую часть ресурсов потребляют именно они, можно в диспетчере задач. Находясь в нём, вы можете выбирать ненужные программы и выключать их, используя кнопку «Снять задачу».

Перед тем как закрыть какую-либо программу не забудьте сохранить файлы, редактируемые в ней.
Закрываем фоновые приложения
Помимо явно работающих приложений на компьютере часто выполняются программы в фоновом режиме. Они не попадаются пользователю на глаза, но при этом выполняют некоторые подсчёты или собирают информацию. Иногда работа таких утилит необходима, а иногда — бесполезна.
Находясь в диспетчере задач, перейдите к вкладке «Подробности». В ней вы увидите список всех программ (а точнее, их процессов), выполняющихся на данный момент. Изучите его и закройте те приложения, в которых нет надобности.

Учтите, не стоит принудительно останавливать те программы, задачу которых вы не знаете. Закрыв случайно не то приложение, вы можете нарушить работу системы, вызывать ошибку. Не останавливайте системные процессы, лучше прекратите выполнение как можно большего количества сторонних программ.
Отключаем автозагрузку программ
Используя вышеописанные инструкции, вы можете закрыть ненужные приложения. Но, если им разрешена автозагрузка, они могут включиться самостоятельно снова при следующем запуске компьютера. Чтобы не отобрать у таких программ право на автозапуск, необходимо перейти к вкладке «Автозагрузка» в диспетчере задач, поочерёдно выделить все приложения из списка и для каждого кликнуть по кнопке «Отключить».

Единственная программа, которой строго рекомендуется оставить право на автозапуск, — антивирус. Если антивирус не будет запускаться самостоятельно, вы можете забыть включить его, и шанс поймать вирус сильно вырастет.
Перезапускаем проводник
Проводник или же Explorer отвечает за работу с памятью. Если его включить, система перестанет видеть жёсткий диск и, соответственно, перестанет работать. Но проводник можно перезапустить, тем самым сбросив различные зависшие команды.

Находясь на главной странице диспетчера задач, отыщите в списке проводник. Кликните по нему правой клавишей мыши и выберите функцию «Перезапустить». Дождитесь, пока процесс перезагрузится, а после проверьте, помогло ли это снизить нагрузку на ОП.
Удаляем вирусы
Существуют вирусы, направленные на перегрузку ОП. Они заражают компьютер и засоряют систему, тормозя её. Воспользуйтесь антивирусом, установленном на вашем компьютере, чтобы провести диагностику и удалить найденные вредоносные программы.

Используем специальные программы
Если ни один из вышеописанных способов не помог устранить проблему, стоит обратиться к помощи сторонних программ. Разработано достаточно много приложений, занимающихся автоматическим освобождением ОП.
Mz Ram Booster
Программа предоставляет информацию и статистику о загруженности ОП, а также позволяет изменить некоторые параметры работы с ОП. Освободить ОП от мусора можно в один клик: на главной вкладке программы нажмите кнопку «Очистка RAM».

Официальный сайт, с которого можно загрузить бесплатную версию приложения — http://www.mztweak.com/mzrambooster.html.
RAM Booster
Данная программа также предоставляет информацию о загруженности ОП. Помимо этого она позволяет настроить условия, при которых процесс очистки ОП запустится автоматически. Для того чтобы начать очистку вручную, достаточно кликнуть по кнопке «Освободить память сейчас» на главной странице приложения.

Официальный сайт, на котором можно скачать бесплатную версию или купить полную — https://rambooster.net.
Видео: очищение RAM
Как не допустить перегрузки ОП
Чтобы не допустить в будущем повторного появления проблем с ОП, придерживайтесь следующих правил:
- как только надобность в программе пропадает, закрывайте её. Чем меньше запущено приложений, тем меньше нагрузка на ОП;
- не устанавливайте лишние программы. В выключенном состоянии приложения не занимают ОП, но они могут запускать фоновые процессы, о которых вы не будете знать, но на объёме ОП это скажется;
- проверяйте хотя бы раз в месяц компьютер на вирусы;
- используйте функцию автоматической очистки ОП, предоставляемую многими сторонними программами.
Оперативная память отвечает за хранение задач и часто используемых файлов. Если она слишком загружена, компьютер начинает зависать. Освободить её можно, закрыв лишние программы, очистив автозагрузку, удалив вирусы, перезапустив проводник и прибегнув к помощи сторонних приложений.
Оптимизация оперативной памяти в Windows 10
Во время своего функционирования операционная система постоянно потребляет оперативную память, что связано с работой приложений, служб и других компонентов. Иногда использование ресурсов оказывается настолько большим, что из-за этого понижается общее быстродействие Windows 10. Тогда возникает надобность оптимизировать RAM для повышения производительности. Далее вы узнаете об общих и узконаправленных рекомендациях, способных помочь справиться с этой задачей.
Способ 1: Очистка кэша ОЗУ
Как известно, в оперативную память загружаются данные приложений, что позволяет ускорить их запуск и выполнение каких-либо операций. Информация, которая считается устаревшей, выгружается или перезаписывается автоматически, однако это происходит не всегда, что напрямую влияет на быстродействие и загруженность RAM. Мы советуем время от времени очищать кэш самостоятельно и проверять, как это скажется на работе Windows 10.
Способ 2: Обновление драйверов
Следующая стандартная рекомендация заключается в ручной проверке обновлений драйверов для всех комплектующих, установленных в ПК. Это требуется для того, чтобы исключить вероятность появления конфликтов из-за недостающих файлов или несовместимости. Вы можете сами с помощью стандартных или сторонних средств запустить эту проверку и установить все найденные драйверы, о чем более детально читайте по ссылке ниже.
Способ 3: Установка системных обновлений
Далее хотим затронуть тему инсталляции системных обновлений, ведь исправления и нововведения от Майкрософт тоже оказывают прямое влияние на быстродействие и загрузку оперативной памяти разными службами и процессами. Лучше всегда поддерживать ПК в актуальном состоянии, чтобы избегать различных сбоев и конфликтов. Проверить системные обновления можно всего в несколько кликов.
- Откройте «Пуск» и перейдите в «Параметры».
Тут отыщите «Обновление и безопасность».
В случае возникновения дополнительных вопросов или трудностей, связанных с данной операцией, мы рекомендуем обратиться к другим вспомогательным материалам на нашем сайте, кликнув по одному из расположенных далее заголовков. Там вы узнаете все сведения об инсталляции апдейтов и найдете способы исправления возможных проблем с их поиском или установкой.
Способ 4: Проверка системы на наличие вирусов
Заражение вирусами — одна из самых частых проблем, влияющих на понижение производительности операционной системы. Многие вредоносные файлы функционируют в фоновом режиме под видом различных процессов, потребляя ресурсы оперативной памяти и других комплектующих. От пользователя требуется лишь предотвратить действие подобных угроз, регулярно проверяя компьютер на их наличие. Проще всего это сделать при помощи программ от сторонних разработчиков, которые оперативно сканируют систему, находят и удаляют даже самые незаметные угрозы.
Способ 5: Отключение программ автозагрузки
Программы, которые запускаются сразу же при входе в Виндовс, используют оперативную память и другие системные ресурсы даже в фоновом режиме, поэтому рекомендуется следить за тем, какие из инструментов добавлены в автозагрузку. Вы можете даже не знать о том, что после инсталляции какое-либо приложение самостоятельно добавилось в этот список и функционирует на постоянной основе. Проверить и отключить ненужный софт можно так:
- Щелкните правой кнопкой мыши по пустому месту на панели задач и в появившемся контекстном меню выберите пункт «Диспетчер задач».
Перейдите на вкладку «Автозагрузка».
Посмотрите на состояние каждой программы. Если напротив ненужного приложения стоит значение «Включено», его можно без проблем отключить, чтобы убрать из автозагрузки.
Для этого щелкните по строке софта ПКМ и выберите «Отключить».
Точно такие же действия выполните со всеми приложениями, которые не хотите запускать при старте ОС, и перезагрузите компьютер, чтобы все изменения вступили в силу.
Способ 6: Отключение открытия приложений после перезапуска
По умолчанию в Windows 10 активирована функция, автоматически запускающая незакрытые программы при перезагрузке или обновлении системы. Далеко не всем эта опция требуется, поэтому ее можно отключить, чтобы разгрузить оперативную память, ведь теперь кэш сохраняться не будет. Делается это буквально в несколько нажатий.
- Откройте «Пуск» и перейдите в «Параметры».
Здесь выберите раздел «Учетные записи».
Переместитесь к категории «Варианты входа».
Отыщите необходимый параметр в «Конфиденциальность» и деактивируйте его, передвинув ползунок.
Отныне все те приложения, которые оставались открытыми на момент перезагрузки, не будут восстанавливать свою работу, поэтому учитывайте данную особенность при последующем взаимодействии с устройством.
Способ 7: Отключение фоновых приложений
В некоторых случаях стандартные приложения Windows или те, которые были скачаны пользователем вручную из Microsoft Store, могут функционировать в фоновом режиме, что тоже оказывает влияние на оперативную память. Такие программы не получится отключить через «Автозагрузку», о чем мы уже говорили ранее, поэтому придется произвести немного другие действия.
- В меню «Параметры» выберите категорию «Конфиденциальность».
Через панель слева переместитесь в «Фоновые приложения».
Вы можете запретить всем приложениям функционировать в фоновом режиме, передвинув ползунок в неактивное состояние.
Однако ничего не мешает пройтись полностью по списку и вручную выбрать, какие программы стоит отключить, а какие можно оставить в активном состоянии.
Теперь остается только вручную отключить процессы фоновых приложений через Диспетчер задач или достаточно будет просто перезагрузить ОС, чтобы они больше не активировались при старте Виндовс 10.
Способ 8: Освобождение места на жестком диске
Следующий метод лишь косвенно относится к загруженности оперативной памяти, поэтому он стоит на данной позиции. Однако пренебрегать им не стоит, ведь захламление системного раздела жесткого диска ведет к замедлению обработки информации, из-за чего снижается и быстродействие. Общие рекомендации по данной теме вы найдете в другой статье на нашем сайте, перейдя по ссылке ниже.
Способ 9: Дефрагментация системного диска
Следующий метод немного относится к предыдущему, поскольку тоже связан с быстродействием жесткого диска. Дело в том, что со временем фрагменты файлов на носителе начинают записываться в разных местах, и это приводит к падению скорости. От пользователя требуется время от времени производить дефрагментацию, чтобы оптимизировать функционирование жесткого диска. Осуществление таких действий сказывается и на оперативной памяти, поскольку так она будет получать и обрабатывать информацию быстрее.
Способ 10: Отключение индексации поиска
Немного поговорим об узконаправленных рекомендациях, которые оказывают незначительное влияние на работу ОЗУ, но при комплексной настройке помогут прибавить несколько процентов к производительности. Один из таких методов заключается в отключении индексации поиска в Windows, что происходит так:
- Снова откройте «Пуск» и перейдите в «Параметры».
Среди всех категорий выберите «Поиск».
Выберите раздел «Поиск в Windows».
Внизу окна отыщите кликабельную надпись «Расширенные настройки индексатора поиска» и нажмите по ней ЛКМ.
В открывшемся окне вас интересует кнопка «Изменить».
Щелкните по «Показать все расположения».
Снимите галочки со всех присутствующих папок и сохраните изменения.
Суть этого метода заключается в том, что теперь поиск в Windows будет работать медленнее и у вас не получится через эту функцию отыскать файл по названию или другим маскам, но это поможет немного разгрузить нагрузку на комплектующие. Здесь каждый пользователь уже решает сам, стоит ли ему отказываться от возможности поиска по компьютеру, отдав преимущество незначительной оптимизации RAM.
Способ 11: Настройка плана электропитания
В предпоследнем способе нашего сегодняшнего материала хотим поговорить о настройке плана электропитания. Здесь вы увидите два совета, связанных с этим аспектом операционной системы. Первый позволяет установить стандартную конфигурацию для максимальной производительности, а второй отвечает за сброс параметров до состояния по умолчанию и пригодится в тех случаях, когда пользователь изменял какие-то параметры плана.
- Для начала откройте раздел «Система» через «Параметры».
Через левую панель зайдите в «Питание и спящий режим».
Опуститесь вниз и нажмите по строке «Дополнительные параметры питания».
Здесь выберите «Высокая производительность», если ранее маркер не был установлен на этом пункте.
В противном случае перейдите к «Настройка схемы электропитания», нажав по соответствующей надписи возле активной настройки. Там щелкните по «Восстановить для схемы параметры по умолчанию» и подтвердите внесение изменений.
Не забудьте перезагрузить компьютер, ведь все изменения, касающиеся подобных настроек, вступят в силу и будут корректно функционировать только после создания нового сеанса.
Способ 12: Проверка системных компонентов
В завершение хотим поговорить о том, что нарушение целостности системных файлов операционной системы тоже приводит к замедлению быстродействия, а также могут появляться различные системные сбои, которые скажутся на работе оперативной памяти. Если есть подозрения на то, что сейчас Виндовс 10 функционирует не совсем корректно или же вы недавно удаляли вирусы, советуем самостоятельно проверить целостность системных компонентов. Для этого нужно задействовать системные утилиты, о чем в развернутом виде читайте далее.
Это вся информация об оптимизации ОЗУ в Виндовс 10, которую мы хотели представить в рамках одного материала. Как видно, существует огромное количество способов повысить быстродействие и избавиться от лишней нагрузки. Вы можете задействовать их все вместе или выборочно, отталкиваясь от личных предпочтений. Не забывайте закрывать неиспользуемый софт, а не просто сворачивать его, ведь даже в таком режиме он потребляет системные ресурсы.
Этап 2: Оптимизация потребления ОЗУ системой
После взаимодействия с BIOS переходим непосредственно к настройке операционной системы. Первое, что нужно сделать – оптимизировать потребление «оперативки».
- Нажмите Win+Rдля открытия окна «Выполнить», введите в него запрос regedit и кликните «ОК».
Запустится «Редактор реестра». Перейдите в нём по адресу:
HKEY_LOCAL_MACHINESYSTEMCurrentControlSetControlSession ManagerMemory Management
Впишите значение 1 и нажмите «ОК».
Следующий параметр, который нам нужно отредактировать, называется LargeSystemCache. Измените его точно так же, как и предыдущий, с тем же значением.
Проверьте введённые данные, затем закрывайте «Редактор реестра» и перезагрузите компьютер.
Изменение данных параметров позволит «десятке» более тонко работать с оперативной памятью.
Этап 3: Настройка файла подкачки
Также важно настроить файл подкачки – от его работы зависит взаимодействие ОС с оперативной памятью. Использование этой функции рекомендуется для компьютеров с небольшим по современным меркам объёмом ОЗУ (4 Гб и меньше).
Если же количество оперативки достаточно больше (больше 16 Гб), а в качестве накопителя используется SSD, особой нужды в файле подкачки нет, и его можно вовсе отключить.
Этап 4: Конфигурирование службы кэширования
В «десятку» из предыдущих версий Виндовс перекочевала функция кэширования части информации в ОЗУ для ускорения запуска приложений, которая хоть и полезная на первый взгляд, однако на ПК с небольшим объёмом RAM она может даже замедлять работу системы. За процесс кэширования отвечает служба с названием SuperFetch, настройкой которой и можно включить либо выключить данную возможность.
На данном этапе конфигурирование оперативной памяти в Windows 10 можно считать завершённым.
Как Advanced SystemCare может помочь вам оптимизировать ваш компьютер?
Advanced SystemCare обладает всеми возможностями для достижения высочайшего уровня эффективности вашего ПК. Он помогает вам несколькими способами получить беспрецедентный опыт работы с самой быстрой и безопасной системой. После загрузки, установки и активации Advanced SystemCare вы можете использовать его для выполнения следующих задач.
- Удалите ненужные файлы, недопустимые ярлыки и остатки
- Удалить шпионское ПО
- Обновите устаревшее программное обеспечение и драйверы
- Очистить следы конфиденциальности
- Устранение дыр в безопасности, ошибок диска и слабых мест системы
- Включите брандмауэр и антивирусную защиту
Спасибо, что посетили techowns.com. Оставайтесь на связи с нами, следя за нашими страницами и.
Решение некоторых проблем
В процессе конфигурирования ОЗУ в Виндовс 10 пользователь может столкнуться с теми или иными проблемами.
Система использует не всю RAM
Иногда ОС определяет не весь объём оперативной памяти. Данная проблема возникает по множеству причин, для каждой из которых доступно одно решение или даже несколько.
Появляется «синий экран» с текстом MEMORY_MANAGEMENT
После настройки ОЗУ можно столкнуться с BSOD, на котором сообщается об ошибке MEMORY_MANAGEMENT. Она говорит в том числе о проблемах с «оперативкой».
Таким образом, мы ознакомили вас с принципами настройки оперативной памяти на компьютере под управлением Windows 10, а также указали методы решения возможных проблем. Как видим, непосредственно настройка RAM возможна только через БИОС, тогда как со стороны операционной системы можно сконфигурировать только программное взаимодействие.
Во время своего функционирования операционная система постоянно потребляет оперативную память, что связано с работой приложений, служб и других компонентов. Иногда использование ресурсов оказывается настолько большим, что из-за этого понижается общее быстродействие Windows 10. Тогда возникает надобность оптимизировать RAM для повышения производительности. Далее вы узнаете об общих и узконаправленных рекомендациях, способных помочь справиться с этой задачей.
Существует несколько методов, с помощью которых пользователь компьютера сможет самостоятельно повысить частоту работы ОЗУ, тем самым улучшив работу своего устройства.
Как убедиться, что ОЗУ работает в двухканальном режиме
Двухканальный режим — это особенность материнской платы, которую можно встроить в ПК. Данный режим подразумевает установку планок оперативной памяти (если их две) в два слота, одинаковых по цвету. Остальные слоты останутся не задействованы. Подобная установка позволяет выставить в BIOS ПК максимальную скорость работы планок, что полностью раскрывает потенциал ОЗУ. Четырёхканальный режим активируется аналогичным образом. Это не виртуальный процесс.
Обратите внимание! Чтобы проверить, в каком режиме работает оперативка, пользователю потребуется снять боковую крышку ПК и посмотреть, в какие слота на МП установлены планки памяти.
Как проверить частоту работы оперативки и правильно настраивать XMP профиль
Для выполнения поставленной задачи пользователю потребуется сделать несколько простых шагов:
- В процессе загрузки операционной системы несколько раз нажать на кнопку «Delete» с клавы, чтобы войти в БИОС.
- Переключиться на раздел, отвечающий за память. Обычно это графа «Memory».
- В представленном списке выбрать максимальное значение частоты работы оперативки при условии, что материнская плата, процессор и блок питания позволяют сделать это. Если ОЗУ типа DDR4, то наибольшая частота может достигать 4000-5000 МГц в зависимости от конкретной модели.
- Выбрать правильный вариант экстремального профиля XMP. Нужно выбрать такой профиль, при котором можно будет установить максимальное значение частоты ОЗУ.
Обратите внимание! Вариантов XMP профиля может быть несколько. Здесь надо пробовать каждый и смотреть на изменение частоты. В русскоязычных БИОС варианты обычно называются «Профиль1», «Профиль 2» и т. д.
Способ 1: Очистка кэша ОЗУ
Как известно, в оперативную память загружаются данные приложений, что позволяет ускорить их запуск и выполнение каких-либо операций. Информация, которая считается устаревшей, выгружается или перезаписывается автоматически, однако это происходит не всегда, что напрямую влияет на быстродействие и загруженность RAM. Мы советуем время от времени очищать кэш самостоятельно и проверять, как это скажется на работе Windows 10.
Как настроить потребление оперативной памяти в Windows 10 с помощью сторонних утилит
В специализированных приложениях пользователь может выставить ограничение по памяти в настройках. Т. е. задать максимальный объём ОЗУ в мегабайтах, который будет тратиться на работу того или иного процесса. При этом в скобках обычно указывается максимальный объём памяти, который может потратить система на данный процесс. После проведения таких манипуляций память Windows 10 загружена на 50 процентов и более не будет.
Использование браузеров с лимитом потребляемой памяти
Как правило, браузеры также расходуют немало ОЗУ, особенно когда запущено большое количество вкладок. Снизить расход оперативки можно, закрыв ненужные сайты, тем самым минимизировав число вкладок.
Другой способ снизить потребление оперативной памяти при использовании браузера — выставить лимит в его настройках. Обычно пользователь прописывает в соответствующей строке наибольшее значение расходуемой оперативки, которое не может быть превышено.
К сведению! При этом открывать много вкладок не получится. Браузер автоматически выставит на это запрет.
Таким образом, важно следить за количеством потребляемой ОЗУ при использовании компьютера и наладить постоянный процесс её оптимизации для повышения скорости работы ПК. Информация, представленная в данной статье, позволит каждому разобраться, как оптимизировать оперативную память Windows 10, чтобы его ПК или ноутбук работал шустрее.
Способ 2: Обновление драйверов
Следующая стандартная рекомендация заключается в ручной проверке обновлений драйверов для всех комплектующих, установленных в ПК. Это требуется для того, чтобы исключить вероятность появления конфликтов из-за недостающих файлов или несовместимости. Вы можете сами с помощью стандартных или сторонних средств запустить эту проверку и установить все найденные драйверы, о чем более детально читайте по ссылке ниже.
Расшифровка модуля оперативной памяти (ОЗУ)
Теперь давайте расшифровать название модуля памяти, представленного в одном из популярных интернет-магазинов:
Crucial Ballistix Sport XT BLS2C4G3D18ADS3CEU DDR-III DIMM 8Gb KIT 2*4Gb PC3-14900 CL10
- Итак, производитель Cruisal, комплект состоит из 2 модулей по 4 Gb.
- Память стандарта DDR-III и формфактор DIMM, то есть для настольного ПК.
- Пропускная способность — 14900 Мб/c
- Тайминг — CL10
- Частоту нужно в данном случае смотреть в подробных характеристиках товара, либо вычислить самостоятельно, разделив пропускную способность (14900) на 8.
Способ 3: Установка системных обновлений
Далее хотим затронуть тему инсталляции системных обновлений, ведь исправления и нововведения от Майкрософт тоже оказывают прямое влияние на быстродействие и загрузку оперативной памяти разными службами и процессами. Лучше всегда поддерживать ПК в актуальном состоянии, чтобы избегать различных сбоев и конфликтов. Проверить системные обновления можно всего в несколько кликов.
- Откройте «Пуск»и перейдите в «Параметры».
Тут отыщите «Обновление и безопасность».
В случае возникновения дополнительных вопросов или трудностей, связанных с данной операцией, мы рекомендуем обратиться к другим вспомогательным материалам на нашем сайте, кликнув по одному из расположенных далее заголовков. Там вы узнаете все сведения об инсталляции апдейтов и найдете способы исправления возможных проблем с их поиском или установкой.
Способ 4: Проверка системы на наличие вирусов
Заражение вирусами — одна из самых частых проблем, влияющих на понижение производительности операционной системы. Многие вредоносные файлы функционируют в фоновом режиме под видом различных процессов, потребляя ресурсы оперативной памяти и других комплектующих. От пользователя требуется лишь предотвратить действие подобных угроз, регулярно проверяя компьютер на их наличие. Проще всего это сделать при помощи программ от сторонних разработчиков, которые оперативно сканируют систему, находят и удаляют даже самые незаметные угрозы.
Способ 5: Отключение программ автозагрузки
Программы, которые запускаются сразу же при входе в Виндовс, используют оперативную память и другие системные ресурсы даже в фоновом режиме, поэтому рекомендуется следить за тем, какие из инструментов добавлены в автозагрузку. Вы можете даже не знать о том, что после инсталляции какое-либо приложение самостоятельно добавилось в этот список и функционирует на постоянной основе. Проверить и отключить ненужный софт можно так:
- Щелкните правой кнопкой мыши по пустому месту на панели задач и в появившемся контекстном меню выберите пункт «Диспетчер задач».
Перейдите на вкладку «Автозагрузка».
Посмотрите на состояние каждой программы. Если напротив ненужного приложения стоит значение «Включено», его можно без проблем отключить, чтобы убрать из автозагрузки.
Зачем проводить очистку оперативной памяти
На быстродействие любого компьютера огромное влияние оказывает объём оперативного запоминающего устройства. В процессе работы в блок оперативной памяти загружаются различные программы и файлы, что приводит к постепенному уменьшению объёма ОЗУ, а это, в свою очередь, сильно снижает производительность и эффективность работы. Чтобы избежать такой проблемы, необходимо периодически проводить очищение оперативной памяти, тем самым увеличивая её производительность и сокращая время на выполнение различных операций.
В процессе работы с различными программами, особенно если период работы довольно длительный, всё заметнее становится, что компьютер начинает тормозить. В результате это может привести к появлению на дисплее транспаранта, где будет предложено закрыть все программы во избежание потери данных из-за недостатка свободной оперативной памяти. Если этого не сделать, то компьютер закроет всё самостоятельно и автоматически перезагрузится, полностью очистив ОЗУ. Это неминуемо приведёт к полной потере несохранённых данных, ввод которых мог занять час и более, и работу придётся начинать заново.
Кроме того, заметное торможение при работе заставляет пользователя нервничать, так как требуется большее, чем обычно, время на выполнение любой операции. Если раньше компьютер сразу же выполнял определённую задачу, то теперь он может задуматься на несколько секунд, а иногда и значительно дольше.
Одной из основных причин этого явления может быть увеличение объёма использования оперативной памяти из-за большого количества приложений, которые при инсталляции прописываются в автозагрузку и загружают свои модули одновременно с запуском компьютера. В процессе работы к этому добавляются новые запущенные программы, а также различные фрагменты информации, передаваемые при помощи буфера обмена, то есть копирования.
Добавление дополнительных плат ОЗУ не станет панацеей, так как это будет кратковременная мера.
Добавление микросхем ОЗУ для хранения оперативной информации станет лишь кратковременной мерой по увеличению быстродействия компьютера
Во-первых, количество разъёмов для ОЗУ на материнской плате ограничено. Во-вторых, программное обеспечение всё время совершенствуется и всё больше использует графические эффекты, которые требуют постоянного увеличения свободного объёма оперативной памяти. Это будет очень заметно, если пользователь запустит мощные графические игры или будет работать в профессиональном графическом редакторе.
Чтобы убрать из памяти ненужные активные и фоновые процедуры, необходимо провести очищение микросхем ОЗУ от скопившейся информации, которая в данный момент неактуальна. Это сразу же приведёт к резкому увеличению свободного блока оперативной памяти, что можно будет заметить визуально, и приведёт к значительному росту быстродействия при выполнении различных программных операций.
Способ 6: Отключение открытия приложений после перезапуска
По умолчанию в Windows 10 активирована функция, автоматически запускающая незакрытые программы при перезагрузке или обновлении системы. Далеко не всем эта опция требуется, поэтому ее можно отключить, чтобы разгрузить оперативную память, ведь теперь кэш сохраняться не будет. Делается это буквально в несколько нажатий.
- Откройте «Пуск»и перейдите в «Параметры».
Здесь выберите раздел «Учетные записи».
Переместитесь к категории «Варианты входа».
Отыщите необходимый параметр в «Конфиденциальность» и деактивируйте его, передвинув ползунок.
Отныне все те приложения, которые оставались открытыми на момент перезагрузки, не будут восстанавливать свою работу, поэтому учитывайте данную особенность при последующем взаимодействии с устройством.
Способ 10: Отключение индексации поиска
Немного поговорим об узконаправленных рекомендациях, которые оказывают незначительное влияние на работу ОЗУ, но при комплексной настройке помогут прибавить несколько процентов к производительности. Один из таких методов заключается в отключении индексации поиска в Windows, что происходит так:
- Снова откройте «Пуск» и перейдите в «Параметры».
- Среди всех категорий выберите «Поиск».
- Выберите раздел «Поиск в Windows».
- Внизу окна отыщите кликабельную надпись «Расширенные настройки индексатора поиска» и нажмите по ней ЛКМ.
- В открывшемся окне вас интересует кнопка «Изменить».
- Щелкните по «Показать все расположения».
- Снимите галочки со всех присутствующих папок и сохраните изменения.
Суть этого метода заключается в том, что теперь поиск в Windows будет работать медленнее и у вас не получится через эту функцию отыскать файл по названию или другим маскам, но это поможет немного разгрузить нагрузку на комплектующие. Здесь каждый пользователь уже решает сам, стоит ли ему отказываться от возможности поиска по компьютеру, отдав преимущество незначительной оптимизации RAM.
Способ 7: Отключение фоновых приложений
В некоторых случаях стандартные приложения Windows или те, которые были скачаны пользователем вручную из Microsoft Store, могут функционировать в фоновом режиме, что тоже оказывает влияние на оперативную память. Такие программы не получится отключить через «Автозагрузку», о чем мы уже говорили ранее, поэтому придется произвести немного другие действия.
- В меню «Параметры»выберите категорию «Конфиденциальность».
Через панель слева переместитесь в «Фоновые приложения».
Вы можете запретить всем приложениям функционировать в фоновом режиме, передвинув ползунок в неактивное состояние.
Однако ничего не мешает пройтись полностью по списку и вручную выбрать, какие программы стоит отключить, а какие можно оставить в активном состоянии.
Теперь остается только вручную отключить процессы фоновых приложений через Диспетчер задач или достаточно будет просто перезагрузить ОС, чтобы они больше не активировались при старте Виндовс 10.
Отключение приложений в автозагрузке
Приложения, находящиеся в автозагрузке занимают оперативную память, однако некоторые из них не требуются при запуске ни пользователю, ни системе:
- Нажимаем Win+X и в показавшемся меню находим Диспетчер задач.
- В окне диспетчера идем во вкладку Автозагрузка.
- Проверяем состояние программ. Возможно, напротив ненужной программы установлено значение Включено.
- Изменяем состояние программы на Отключено и убираем программу из автозагрузки. Компьютер перезагружаем.
Способ 8: Освобождение места на жестком диске
Следующий метод лишь косвенно относится к загруженности оперативной памяти, поэтому он стоит на данной позиции. Однако пренебрегать им не стоит, ведь захламление системного раздела жесткого диска ведет к замедлению обработки информации, из-за чего снижается и быстродействие. Общие рекомендации по данной теме вы найдете в другой статье на нашем сайте, перейдя по ссылке ниже.
Способ 9: Дефрагментация системного диска
Следующий метод немного относится к предыдущему, поскольку тоже связан с быстродействием жесткого диска. Дело в том, что со временем фрагменты файлов на носителе начинают записываться в разных местах, и это приводит к падению скорости. От пользователя требуется время от времени производить дефрагментацию, чтобы оптимизировать функционирование жесткого диска. Осуществление таких действий сказывается и на оперативной памяти, поскольку так она будет получать и обрабатывать информацию быстрее.
Шаг 11: Отключение лишних служб Windows
Этот шаг уже для более продвинутых пользователей, поскольку неверные действия могут повлечь немало проблем. Перечень всех служб можно найти, нажав комбинацию клавиш «Win+R» и вбив в поле services.msc. Если нет нужды в службах Xbox, то можно отключить все, что с ними связано, также как и все, что связано с Hyper-V (т.е. виртуализацией). «Защитник Windows» и «Брандмауэр Windows» тоже можно смело отключать – для всего этого существует антивирус. Остальное – строго по усмотрению и только на свой страх и риск.
Способ 11: Настройка плана электропитания
В предпоследнем способе нашего сегодняшнего материала хотим поговорить о настройке плана электропитания. Здесь вы увидите два совета, связанных с этим аспектом операционной системы. Первый позволяет установить стандартную конфигурацию для максимальной производительности, а второй отвечает за сброс параметров до состояния по умолчанию и пригодится в тех случаях, когда пользователь изменял какие-то параметры плана.
- Для начала откройте раздел «Система»через «Параметры».
Через левую панель зайдите в «Питание и спящий режим».
Опуститесь вниз и нажмите по строке «Дополнительные параметры питания».
Здесь выберите «Высокая производительность», если ранее маркер не был установлен на этом пункте.
В противном случае перейдите к «Настройка схемы электропитания», нажав по соответствующей надписи возле активной настройки. Там щелкните по «Восстановить для схемы параметры по умолчанию» и подтвердите внесение изменений.
Не забудьте перезагрузить компьютер, ведь все изменения, касающиеся подобных настроек, вступят в силу и будут корректно функционировать только после создания нового сеанса.
Способ 12: Проверка системных компонентов
В завершение хотим поговорить о том, что нарушение целостности системных файлов операционной системы тоже приводит к замедлению быстродействия, а также могут появляться различные системные сбои, которые скажутся на работе оперативной памяти. Если есть подозрения на то, что сейчас Виндовс 10 функционирует не совсем корректно или же вы недавно удаляли вирусы, советуем самостоятельно проверить целостность системных компонентов. Для этого нужно задействовать системные утилиты, о чем в развернутом виде читайте далее.
Это вся информация об оптимизации ОЗУ в Виндовс 10, которую мы хотели представить в рамках одного материала. Как видно, существует огромное количество способов повысить быстродействие и избавиться от лишней нагрузки. Вы можете задействовать их все вместе или выборочно, отталкиваясь от личных предпочтений. Не забывайте закрывать неиспользуемый софт, а не просто сворачивать его, ведь даже в таком режиме он потребляет системные ресурсы.
Как оптимизировать работу оперативной памяти
- Советы
- Как оптимизировать работу оперативной памяти
1 звезда 2 звезды 3 звезды 4 звезды 5 звезд
Cлабым местом медлительных компьютеров зачастую является не самым оптимальным образом используемая оперативная память. О том, как вы можете оптимизировать вашу RAM, мы расскажем в данной статье с практическими советами.
Оптимизируем оперативную память
Самыми сильными качествами оперативной памяти являются ее высокие скорости чтения и записи информации. К сожалению, это достигается только за счет физических свойств и незначительности размеров модулей памяти.
Тем не менее, если вы будете «правильно» записывать данные в память и удалять оттуда ненужную информацию, ничто не сможет помешать вам насладиться высокими скоростями работы оперативной памяти:
- С помощью утилиты Dataram RAMDisk вы можете использовать часть вашей оперативной памяти в качестве жесткого диска.
- В нашей пошаговой инструкции ниже «Настраиваем бесплатный RAMDisk» мы показываем, как вы можете создать и настроить небольшого размера флеш-диск в оперативной памяти. О том, как вы можете использовать такой диск, например, для хранения кэша браузера Firefox, мы расскажем в нижеприведенной инструкции «Размещаем в RAM-диске кэш браузера».
- С помощью бесплатной программы CleanMEM вы можете автоматизированно или вручную удалять более ненужные данные из вашей оперативной памяти.
Увеличиваем размеры оперативной памяти
Если ваш компьютер, несмотря на все усилия по оптимизации, продолжает оставаться медлительным, вы можете предпринять еще кое-что, чтобы повысить производительность системы. Для этого вам потребуется заменить уже установленные модули памяти или добавить к ним новые. Хотя для этого и придется разобрать корпус вашего компьютера, но мы поможем вам подробной инструкцией и фотографиями.
- О том, как идентифицировать тип используемой на вашем компьютере оперативной памяти и узнать о количестве свободных слотов, мы рассказываем в отдельной статье с практическими советами. Так вы можете узнать, какую оперативную память и в каком количестве можно установить в вашем случае.
- Инструкцию на тему того, как вы можете установить новую оперативную память, мы тоже вам даем в этой статье.
- В случае с ноутбуками замена отдельных компонент может оказаться несколько более сложной. Однако, именно к жестким дискам и модулям памяти, как правило, вы можете получить доступ через специальные «сервисные крышки», открывающиеся без необходимости в полной разборке корпуса. В этой статье мы даем вам пошаговую инструкцию по тюнингу вашего ноутбука.
- Обратите внимание на условия гарантии на ваш компьютер — не потеряется ли она при вскрытии корпуса. В том случае, если у вас есть сомнения, для установки компонент или их замены лучше будет привлечь специалиста.










































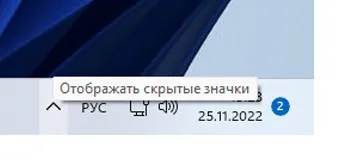
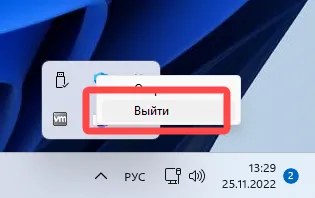
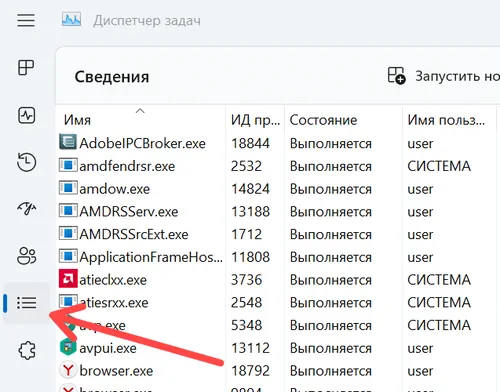
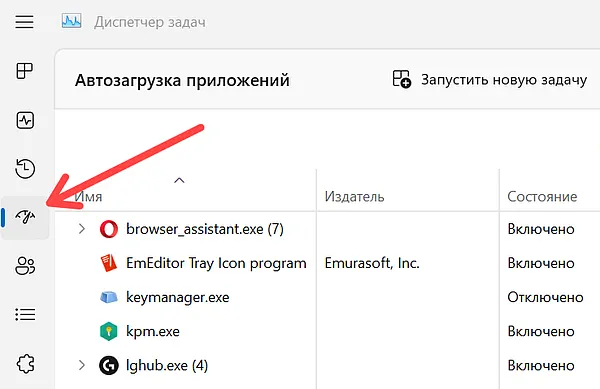
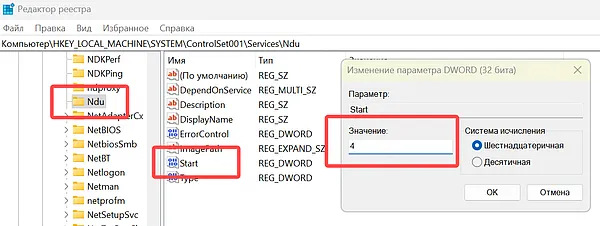
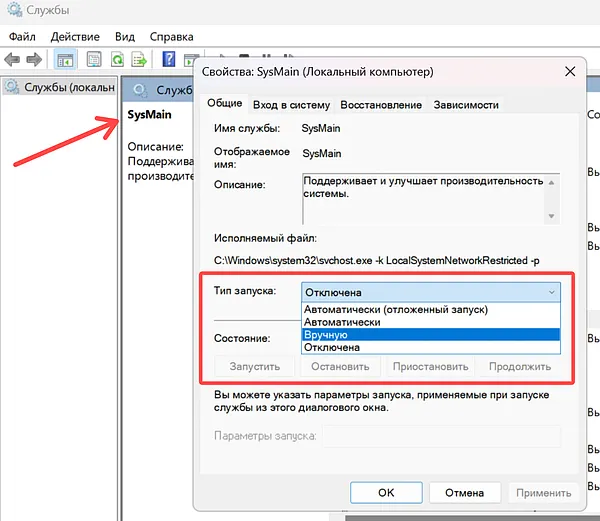
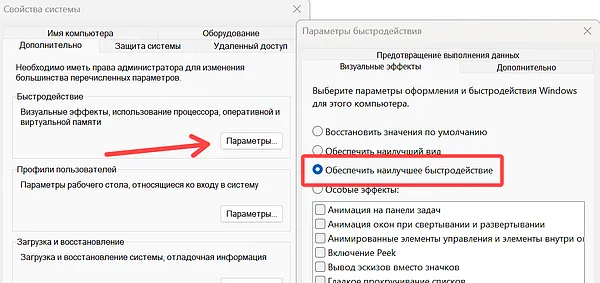









































 Открываем диспетчер задач
Открываем диспетчер задач Проверяем загруженность оперативной памяти
Проверяем загруженность оперативной памяти Изучаем вкладку «Производительность»
Изучаем вкладку «Производительность»













































