Содержание
- Настройка чувствительности мыши в Windows 10
- Настраиваем чувствительность мыши в Windows 10
- Способ 1: Фирменное программное обеспечение
- Способ 2: Встроенное средство Windows
- Как исправить лаги мыши в Windows 10 (и сделать это снова быстро)
- Как я могу решить лаги мыши в Windows 10?
- Решение 1 – включить/отключить прокрутку неактивных Windows
- Решение 2 – Изменить порог проверки Palm
- Решение 3. Установите для сенсорной панели значение «Без задержки».
- Решение 4 – Выключить Кортану
- Решение 5 – Отключить звук высокой четкости NVIDIA
- Решение 6 – Изменить частоту мыши
- Решение 7 – Отключить быстрый запуск
- Решение 8 – Изменить настройки Clickpad
- Решение 9 – Установите официальный драйвер мыши
- Решение 10. Откатите ваши драйверы
- Решение 11. Подключите приемник мыши к порту USB 2.0
- Решение 12. Отключите другие USB-устройства.
- Решение 13 – Используйте удлинитель USB
- Решение 14 – Изменить параметры управления питанием
Настройка чувствительности мыши в Windows 10
Компьютерная мышь — одно из основных периферийных устройств, используемое для ввода информации. Она есть у каждого владельца ПК и активно используется каждый день. Правильное конфигурирование оборудования поможет упростить работу, а каждый юзер подстраивает все параметры индивидуально под себя. Сегодня мы бы хотели рассказать о настройке чувствительности (скорости передвижения указателя) мышки в операционной системе Windows 10.
Настраиваем чувствительность мыши в Windows 10
Не всегда установленные по умолчанию параметры устраивают пользователя, поскольку размеры мониторов и привычки к скорости у всех отличаются. Поэтому редактированием чувствительности занимаются многие. Сделать это можно различными способами, а в первую очередь внимание стоит обратить на наличие соответствующей кнопки на самой мышке. Обычно она располагается по центру и иногда имеет выбитую надпись «DPI». То есть, количество DPI и определяет скорость передвижения курсора по экрану. Попробуйте нажать несколько раз на эту кнопку, если она у вас присутствует, возможно, один из встроенных профилей окажется подходящим, тогда ничего изменять в системе не нужно.
В противном случае придется воспользоваться средством от разработчиков устройства или задействовать настройки самой ОС. Давайте детально рассмотрим каждый метод.
Способ 1: Фирменное программное обеспечение
Ранее фирменное программное обеспечение разрабатывалось только для некоторых игровых девайсов, а у офисных мышей не было даже такой функции, которая позволяла бы регулировать чувствительность. На сегодняшний день такого ПО стало больше, однако на дешевые модели оно все еще не распространяется. Если вы владеете геймерским или дорогим оборудованием, скорость изменить можно следующим образом:
- Откройте официальную страницу производителя устройства в интернете и отыщите там необходимый софт.
Скачайте его и запустите установщик.
Пройдите простую процедуру инсталляции, следуя указанным инструкциям в самом Мастере.
Конфигурация указателя осуществляется достаточно просто — передвигайте ползунок скорости или определите один из заготовленных профилей. Далее останется только проверить, насколько выбранное значение вам подходит, и сохранить результат.
В таких мышках обычно есть встроенная память. Она может хранить несколько профилей. Делайте все изменения именно во встроенной памяти, если хотите подключить это оборудование к другому компьютеру без сброса чувствительности на стандартное значение.
Способ 2: Встроенное средство Windows
Теперь давайте затронем те ситуации, когда у вас нет кнопки переключения DPI и фирменного софта. В таких случаях конфигурация происходит через инструменты Виндовс 10. Изменить рассматриваемые параметры можно так:
- Откройте «Панель управления» через меню «Пуск».
Перейдите в раздел «Мышь».
Во вкладке «Параметры указателя» укажите скорость, перемещая ползунок. Отметить стоит и «Включить повышенную точность установки указателя» — это вспомогательная функция, проводящая автоматическую доводку курсора до объекта. Если вы играете в игры, где необходима точность наводки, рекомендуется отключать этот параметр, чтобы не происходило случайных отклонений от цели. После всех настроек не забудьте применить изменения.
Помимо такого редактирования вам доступно изменение скорости прокрутки колесиком, что также можно отнести к теме про чувствительность. Корректируется данный пункт так:
- Откройте меню «Параметры» любым удобным методом.
Переключитесь в раздел «Устройства».
На панели слева выберите «Мышь» и передвиньте ползунок на подходящее значение.
Вот таким нехитрым образом изменяется количество прокручиваемых строк за один раз.
На этом наше руководство подходит к концу. Как видите, изменяется чувствительность мыши буквально за несколько кликов несколькими способами. Каждый из них будет наиболее подходящим для разных пользователей. Надеемся, у вас не возникло трудностей с редактированием скорости и теперь работать за компьютером стало легче.
Как исправить лаги мыши в Windows 10 (и сделать это снова быстро)
Отставание мыши – это серьезное препятствие, которое повлияет на ваш пользовательский опыт, и похоже, что некоторые пользователи Windows 10 сталкиваются с этой проблемой, поэтому давайте посмотрим, есть ли способ ее исправить.
В Windows 10 может возникнуть много проблем, связанных с мышью, и в этой статье мы рассмотрели следующие проблемы:
- Отставание мыши в Windows 10 в играх . По мнению пользователей, эта проблема часто возникает в играх. Это может быть большой проблемой, поскольку производительность вашей игры может снизиться.
- Заикание мыши в Windows 10 . Это еще одна проблема, о которой сообщили пользователи. По их словам, их мышь часто заикается, что затрудняет выполнение повседневных задач.
- Замораживание мыши в Windows 10 . Еще одна распространенная проблема, которая может возникнуть при использовании мыши. Многие пользователи сообщили, что их мышь продолжает зависать на их ПК. Это может быть большой проблемой, но вы сможете исправить ее с помощью одного из наших решений.
- Отставание беспроводной мыши в Windows 10 . Эта проблема может касаться как проводных, так и беспроводных мышей, но, по мнению пользователей, эта проблема возникает чаще при использовании беспроводной мыши.
- Ввод с помощью мыши, задержка указателя Windows 10 . Другая проблема, которая может появиться, – это указатель мыши или задержка указателя. Это обычная проблема, но вы можете легко решить ее с помощью одного из наших решений.
- Мышь не двигается . Несколько пользователей сообщили, что их мышь вообще не двигается. Эта проблема обычно вызывается поврежденным драйвером или конфигурацией вашей мыши.
По словам пользователей, эта проблема возникает после перехода на Windows 10, и проблема сохраняется при использовании Windows 10, а также при использовании любого другого программного обеспечения. Задержка мыши также является серьезной проблемой, когда речь идет об играх, и она серьезно влияет на ваш пользовательский опыт и производительность, но не волнуйтесь, есть несколько решений, которые вы можете попробовать.
Как я могу решить лаги мыши в Windows 10?
- Включить/отключить прокрутку неактивных Windows
- Изменить порог проверки Palm
- Установите для сенсорной панели значение No Delay
- Выключить Кортану
- Отключить звук высокой четкости NVIDIA
- Изменить частоту мыши
- Отключить быстрый запуск
- Изменить настройки Clickpad
- Установите официальный драйвер мыши
- Откатить ваши драйверы
- Подключите приемник мыши к порту USB 2.0
- Отключите другие USB-устройства
- Используйте удлинитель USB
- Изменить параметры управления питанием
Решение 1 – включить/отключить прокрутку неактивных Windows
- Перейдите в Настройки> Устройства> Мышь и сенсорная панель .
- Теперь найдите параметр Прокрутка неактивного Windows и отключите/включите его.
- Попробуйте отключить и включить эту опцию несколько раз и проверить, решена ли проблема.
Если вы не можете получить доступ к приложению «Настройка», ознакомьтесь с этим руководством, которое поможет вам решить проблему.
Решение 2 – Изменить порог проверки Palm
- Перейдите в настройки Мышь и сенсорная панель , как мы показали в Решение 1 .
- Нажмите Дополнительные параметры мыши .
- Затем выберите вкладку сенсорной панели .
- Нажмите Настройки и перейдите на вкладку “Дополнительно” .
- Найдите Порог проверки ладони и переместите его полностью влево.
Решение 3. Установите для сенсорной панели значение «Без задержки».
Для этого перейдите в настройки Мышь и сенсорная панель , как мы объясняли в предыдущих шагах. Теперь найдите раздел Touchpad и установите задержку перед кликами на Без задержки (всегда включена).

Решение 4 – Выключить Кортану
Это кажется необычным решением, но многие пользователи сообщают, что после отключения Cortana проблемы с задержкой мыши также исчезают. Чтобы отключить Кортану, сделайте следующее:
- Откройте Cortana и перейдите в Настройки в верхнем левом углу.
- В разделе Настройки найдите, что Cortana может предложить вам варианты, идеи, напоминания, оповещения и многое другое и установите для него выкл. .
Все еще не можете избавиться от Кортаны? Заставь ее уйти с этим простым руководством.
Решение 5 – Отключить звук высокой четкости NVIDIA
Некоторые пользователи утверждают, что эти проблемы могут иногда вызывать NVIDIA High Definition Audio и другие аудио драйверы. Если вы используете карту NVIDIA, попробуйте выполнить следующие действия:
- Удалите приложение GeForce Experience .
- После этого перейдите в Диспетчер устройств и найдите Аудио высокой четкости NVIDIA .
- Нажмите правой кнопкой мыши и выберите Отключить.
То же самое может работать для других аудио драйверов, таких как Realtek, поэтому попробуйте отключить их. Если отключение аудио драйверов не помогает, вы можете удалить их.
Если вы используете Realtek audio, вы должны знать, что эта проблема может быть вызвана Realtek Audio Manager. По словам пользователей, это приложение запускается автоматически с Windows и вызывает эту проблему.
Чтобы устранить эту проблему, необходимо открыть диспетчер задач и отключить Realtek Audio Manager на вкладке Автозагрузка . После этого проблема должна быть решена.
Вы также можете решить эту проблему, просто перейдя в каталог C: Program Files RealtekAudio HDA и переименовав FMAPP.exe . После переименования файла Realtek Audio Manager не запустится автоматически с вашего ПК, и проблема будет решена.
Не можете получить доступ к диспетчеру задач? Вот несколько решений, которые вы должны попробовать.
Решение 6 – Изменить частоту мыши
Иногда проблемы отставания мыши могут быть связаны с его частотой. Эта проблема обычно затрагивает беспроводных мышей, и если ваша мышь отстает, вы можете решить проблему, отрегулировав ее частоту.
Для этого откройте программное обеспечение для настройки мыши и измените его частоту с 500 до 250 Гц. После этого ваша мышь начнет работать нормально.
Если ваша мышь подключена через Bluetooth и она не работает, эта статья может помочь вам исправить это.
Решение 7 – Отключить быстрый запуск
Чтобы решить эту проблему, многие пользователи рекомендуют отключить функцию быстрого запуска. Это полезная функция, но пользователи сообщили, что она может вызвать определенные проблемы с вашим компьютером, такие как зависание мыши. Чтобы решить проблему, вам необходимо сделать следующее:
- Нажмите Windows Key + S и войдите в панель управления . Выберите Панель управления из списка.
- Когда откроется Панель управления , выберите Параметры питания .
- Теперь нажмите Выберите, что делает кнопка питания .
- Нажмите Изменить настройки, которые в данный момент недоступны .
- Снимите флажок Включить быстрый запуск (рекомендуется) и нажмите Сохранить изменения .
После отключения быстрого запуска проблема должна быть решена, и ваша мышь снова начнет работать. Не можете войти в панель управления? Ознакомьтесь с этим пошаговым руководством для решения проблемы.
Не можете отключить быстрый запуск? Не беспокойтесь, мы вас обеспечим.
Решение 8 – Изменить настройки Clickpad
Чтобы устранить проблемы с задержкой мыши на вашем компьютере, вам просто нужно изменить настройки Clickpad. Это относительно просто, и вы можете сделать это, выполнив следующие действия:
- Перейдите в раздел Мышь на Панели управления .
- Перейдите в Настройки сенсорной панели . Перейдите в Дополнительно> Smart Sense и установите для Фильтр значение .
После внесения этих изменений проблема с задержкой мыши должна быть решена. Имейте в виду, что это не универсальное решение, и если вы не можете найти раздел Настройки Clickpad , это решение к вам не относится.
Иногда настройки мыши сбрасываются сами собой. Если у вас возникла эта проблема, у нас есть подробное руководство, которое поможет вам ее исправить.
Решение 9 – Установите официальный драйвер мыши
Несколько пользователей сообщили, что они исправили проблемы с задержкой мыши, просто установив официальный драйвер для своей мыши. В большинстве случаев Windows 10 автоматически устанавливает драйвер мыши по умолчанию, и хотя этот драйвер обычно работает, иногда могут возникать определенные проблемы.
Если вы используете фирменную мышь, посетите веб-сайт производителя и загрузите последние версии драйверов для вашей мыши.
Важное примечание: ручная установка и загрузка драйвера может привести к повреждению системы в случае, если это не та версия. Чтобы предотвратить это, мы настоятельно рекомендуем Средство обновления драйверов TweakBit (одобрено Microsoft и Norton) автоматически загружать все устаревшие драйверы на ваш компьютер.
Отказ от ответственности : некоторые функции этого инструмента не являются бесплатными.
Чтобы избежать проблем с драйверами в будущем, держите их в курсе с помощью этого удивительного руководства!
Решение 10. Откатите ваши драйверы
Если вы испытываете задержку мыши, вы можете решить эту проблему, просто откатив драйверы. Пользователи сообщали о проблемах как с мышью, так и с драйверами Realtek Audio, и после их отката проблема была решена.
Чтобы откатить ваши драйверы, вам нужно сделать следующее:
- Откройте меню Win + X, нажав Ключ Windows + X . Теперь выберите Диспетчер устройств из списка.
- Когда откроется Диспетчер устройств , найдите мышь или аудиодрайвер Realtek и дважды щелкните его.
- Перейдите на вкладку Драйвер и нажмите кнопку Откатить драйвер , если она доступна. Если кнопка Откатить драйвер неактивна, это решение не применимо к вам.
После отката проблемных драйверов проверьте, появляется ли проблема. Стоит отметить, что Windows может попытаться автоматически обновить ваши драйверы.
Если это произойдет, проблема появится снова. Чтобы увидеть, как это остановить, обязательно ознакомьтесь с нашей статьей о том, как запретить Windows автоматически обновлять определенные драйверы.
Кроме того, если курсор мыши внезапно исчез, вы можете вернуть его, выполнив следующие простые действия.
Решение 11. Подключите приемник мыши к порту USB 2.0
Пользователи сообщали о задержке мыши при использовании беспроводной мыши, и для решения этой проблемы вам просто нужно подключить приемник к порту USB 2.0. После этого проблема была решена, и отставание мыши полностью исчезло.
Знаете ли вы, что большинство пользователей Windows 10 используют мышь USB-C? Получите ваш сейчас!
Решение 12. Отключите другие USB-устройства.
Иногда другие USB-устройства могут мешать работе мыши и вызывать задержку мыши. Эта проблема преобладает, если вы используете USB-концентратор для подключения нескольких USB-устройств.
По словам пользователей, после отключения их портативного жесткого диска от USB-порта проблема была решена. Имейте в виду, что другие USB-устройства также могут вызывать эту проблему.
Решение 13 – Используйте удлинитель USB
Если вы испытываете задержку мыши при использовании беспроводной мыши, это может быть связано с помехами. Другие устройства могут создавать помехи, и для решения этой проблемы пользователи предлагают использовать удлинитель USB.
Просто подключите ресивер к удлинителю и отодвиньте его от компьютера и других устройств, которые могут создавать помехи. После этого проблемы с лагом мыши должны исчезнуть. Многие пользователи сообщили, что это решение работает для них, поэтому обязательно попробуйте его.
Решение 14 – Изменить параметры управления питанием
По словам пользователей, задержка мыши может иногда происходить из-за ваших настроек управления питанием. Тем не менее, вы должны быть в состоянии решить проблему, выполнив следующие действия:
- Перейдите в Диспетчер устройств и дважды нажмите USB-концентратор , чтобы открыть его свойства.
- Когда откроется окно Свойства , перейдите на вкладку Управление питанием и снимите флажок Разрешить компьютеру выключать это устройство для экономии энергии . Нажмите ОК , чтобы сохранить изменения.
Имейте в виду, что вам нужно повторить эти шаги для всех USB-концентраторов на вашем ПК. После внесения необходимых изменений проблемы с мышью будут решены.
Не забудьте проверить ваш порт USB. Если он не работает должным образом, вы можете исправить это, следуя этому руководству.
Как вы можете видеть, отставание мыши может быть большой проблемой в Windows 10, но мы надеемся, что некоторые из этих решений были вам полезны. Если у вас есть какие-либо вопросы, оставьте их в разделе комментариев ниже.
ЧИТАЙТЕ ТАКЖЕ
- Вы мышь движетесь хаотично? Вот 5 решений, чтобы это исправить
- Как повысить чувствительность мыши в Windows 10
- Как исправить проблемы с движением мыши на ПК с Windows
- Создатели Windows 10 обновляют проблемы с мышью [FIX]
- 8 простых советов по увеличению времени автономной работы мыши
Пожалуй, каждый хоть раз разочаровывался в своей мышке. Кого-то, может, не устраивал скролл (прокрутка колесиком), кого-то — скорость передвижения курсора по экрану. Левшам вообще трудно приспособиться к управлению мышкой для подавляющего большинства правшей. Но оказывается, указатель можно очень легко настроить под себя.
В стандартных настройках Windows 10 не так много установок для мыши, впрочем, как и немного функций у самого указателя. При помощи средств ОС можно настроить: скорость перемещения курсора по области экрана, свойства скролла, взаимозамену правой и левой кнопки, а также некоторые визуальные эффекты.
Основные настройки кнопки мыши в Windows 10
Настроить мышку можно следующим образом:
- Нажимаем комбинацию клавиш Win+I и открываем апплет «Устройства».
Нажимаем комбинацию клавиш Win+I и открываем апплет «Устройства» - Переходим во вкладку «Мышь» и меняем одну из трёх настроек:
- «Выбор основной кнопки», по умолчанию стоит левая, выбор состоит между левой и правой кнопками;
- «Прокрутка с помощью колесика мыши», по умолчанию стоит прокрутка строк, можно заменить на прокрутку страниц. В последнем случае настройка количества строк за прокрутку будет неактивной;
- «Прокручивать неактивные окна», если этот параметр включён, можно совершать прокрутку документов или страниц при наведении на окно, без выделения его активным.
Основные настройки содержат смену кнопок и вариации скролла
Видео: как изменить скорость прокрутки мыши
«Дополнительные параметры мыши»: расширенные настройки мыши в Windows 10
Кроме вышеописанных, существуют другие установки для курсора. Чтобы их открыть, в той же вкладке «Мышь» щёлкаем кнопку «Дополнительные параметры мыши».
Как настроить чувствительность мыши
Чувствительность, она же скорость перемещения настраивается во вкладке «Параметры указателя».
- В дополнительных параметрах открываем вышеуказанную вкладку. Затем в графе «Перемещение» двигаем ползунок в сторону «Быстрее» или «Медленнее» в зависимости от эффекта, который нужно достичь.
Во вкладке «Параметры указателя» двигаем ползунок в графе «Перемещение» - Также можно поставить галочку у пункта «Включить повышенную точность установки указателя». Этот параметр «притормаживает» курсор в районе кнопок, чтобы пользователи не промазывали с выбором.
После каждого изменения настроек в «Дополнительных параметрах» необходимо нажимать OK или «Применить», чтобы установки вступили в силу и сохранились.
Как настроить колесико и скорость прокрутки
В целом настройки колесика в «Дополнительных параметрах» не особо отличаются от тех, что находятся на основной странице установок:
- Переходим во вкладку «Колесико» и настраиваем два параметра прокрутки:
- в вертикальной можно выбрать прокрутку по строкам и их количеству. Или установить параметр постраничного скролла;
- в горизонтальной можно выбрать только количество знаков для скролла.
Во вкладке «Колесико» задаем параметры прокрутки
Как показывает мой опыт, горизонтальная прокрутка в более или менее новых мышках уже не работает. Вместо неё внедрена функция плавного скролла во все стороны. Для этого необходимо нажать колесико в окне с документом, после чего появится специальный значок с указателями во все четыре стороны. Дальнейшее перемещение курсора по экрану будет сопровождаться прокруткой документа. Скорость регулируется расстояние от точки, где находился курсор во время нажатия колесика и до нынешнего положения. Чем дальше указатель, тем быстрее прокручивается документ. Этот способ скролла особо эффективен при чтении или поиске информации в больших документах, очень часто его использую.
Другие настройки
Кроме настроек параметров указателя и прокрутки «Дополнительные параметры» также позволяют визуально настроить курсор, изменить кнопки мыши для левши и правши и включить функцию залипания:
- Чтобы визуально изменить курсор, переходим во вкладку «Указатели» и среди фильтра «Схемы» выбираем один из вариантов.
Переходим во вкладку «Указатели» и среди фильтра «Схемы» выбираем один из вариантов - После смены сохраняем изменения кнопкой OK или «Применить».
Функция смены кнопок и включение залипания находится во вкладке «Кнопки»:
- Открываем вкладку, затем выбираем тумблер между «Для правши» и «Для левши».
- Включаем функцию залипания, поставив галочку у одноимённого пункта внизу вкладки.
Включаем функцию залипания, поставив галочку у одноимённого пункта внизу вкладки
Настройка современных (игровых) мышек с дополнительными кнопками при помощи специальных программ
Большинство современных мышек имеют в своём арсенале куда больше, чем две кнопки и колесико. Наибольшую популярность такие мышки имеют у геймеров, потому что для «лишних» клавиш можно придумать специальные функции, например двойной-тройной выстрел, вместо одинарного и многое другое. Кроме того, игровые мышки имеют целые макросы (определённые последовательности нажатия клавиш) для ещё большего упрощения процесса.
И даже больше того. Некоторые мышки в своих настройках поддерживают многопрофильность установок. Это означает, что можно создать несколько вариаций значения кнопок, а затем быстро переключаться между ними. Таким образом одна мышка может содержать практически весь спектр быстрых команд.
Все программы работают по шаблону: сначала визуально обозначается каждая кнопка, и в панели рядом находятся фильтры, отвечающие за присваивание функций кнопкам.
К примеру, необходимо назначить четвёртой функциональной кнопке комбинацию клавиш Alt+F4:
- Открываем фильтр у пункта 4 настроек и выбираем «Клавиатура».
В фильтре кнопки выбираем «Клавиатура» - На появившейся клавиатуре ставим галочку у Left Alt и щёлкаем по кнопке F4.
На появившейся клавиатуре ставим галочку у Left Alt и щёлкаем по кнопке F4
Аналогичным образом можно назначить любую кнопку. В некоторых моделях мышек добавлены такие возможности:
- выключение, перезагрузка ПК;
- вызов калькулятора;
- быстрые команды для работы с офисом:
- копировать;
- вставить;
- вырезать;
- приблизить;
- отдалить;
- быстрые команды для работы в интернете:
- обновить;
- прекратить обновление;
- перейти в избранное;
- открыть почту и многое другое.
Настроить мышку очень просто. Для этого необходимо использовать встроенные в Windows установки или специальные программные продукты, если девайс продвинут и имеет дополнительные кнопки.
- Распечатать
Здравствуйте! Меня зовут Алексей. Мне 27 лет. По образованию — менеджер и филолог.
Оцените статью:
- 5
- 4
- 3
- 2
- 1
(11 голосов, среднее: 4.2 из 5)
Поделитесь с друзьями!
Мышь — это неотъемлемое устройство, на которое геймеры тратятся, и не зря. Независимо от того, в какую игру вы любите играть, движение и точность вашей мыши могут быть разницей между победой и поражением. При покупке мыши многие люди учитывают поддерживаемую скорость опроса.
Если вам интересно узнать, какова частота опроса мыши, как ее изменить и насколько это важно, мы вам поможем.
Какова частота опроса мыши?
Частота опроса — это, по сути, частота в секунду, с которой ваша мышь сообщает о своем положении процессору ПК. Герц (Гц) — это единица измерения скорости мыши.
Таким образом, если мышь сообщает о своем положении процессору 125 раз в секунду или каждые 8 миллисекунд, то частота опроса составляет 125 Гц. Чем выше частота опроса, тем меньше задержка между движением мыши и движением курсора мыши по экрану.
Частота опроса мыши и DPI — одно и то же?
Скорость опроса мыши и скорость DPI — это разные вещи. Точка на дюйм или DPI — это измерение чувствительности мыши. Он измеряет, как далеко перемещается курсор мыши по экрану при каждом движении мыши.
Более высокий DPI означает, что мышь более чувствительна к движениям пользователя. Таким образом, в то время как DPI измеряет, насколько хорошо мышь реагирует на движения, частота опроса измеряет, насколько быстро курсор перемещается в ответ на движения мыши.
Как проверить частоту опроса мыши
У большинства игровых мышей есть подробная информация о том, какую высокую скорость опроса они поддерживают. Однако, даже если ваша игровая мышь может развивать частоту до 1000 Гц, по умолчанию она может быть установлена на более низкую частоту. Есть несколько способов проверить частоту опроса вашей мыши.
Вариант 1. Загрузить программное обеспечение
Вы можете загрузить и установить программное обеспечение, например Проверка скорости мыши чтобы проверить скорость опроса вашей мыши. Многие фирменные игровые мыши имеют служебное программное обеспечение, которое позволяет пользователям проверять частоту опроса устройства. Вам просто нужно загрузить программное обеспечение и следовать инструкциям, чтобы узнать, какова скорость мыши.
Вариант 2. Проверить онлайн
Если вы не заинтересованы в загрузке программного обеспечения для проверки частоты опроса вашей мыши, есть другой способ сделать это. Вы можете использовать Онлайн-инструмент Benq чтобы проверить скорость мыши.
После перехода на сайт все, что вам нужно сделать, это щелкнуть мышью и переместить курсор в пустую область страницы.
Вам будет показана средняя скорость мыши, а в правой части экрана вы сможете увидеть текущую частоту опроса вашей мыши.
Когда вы проверяете частоту опроса вашей мыши, вы увидите, что средняя частота опроса немного ниже, чем скорость, на которую установлена мышь.
Как изменить частоту опроса мыши
Теперь, когда вы знаете, какова частота опроса вашей мыши, вы можете ее изменить. Как изменить частоту опроса мыши в Windows 10, зависит от того, какая у вас мышь. Для большинства фирменных игровых мышей существует несколько способов изменения частоты опроса.
Если у вас нет фирменной игровой мыши, вы все равно можете изменить частоту опроса. Вот как:
Изменение частоты опроса фирменных игровых мышей
Есть два способа изменить частоту опроса игровой мыши.
Опция 1
Некоторые игровые мыши, такие как Zowie EC2-B — CS: GO Edition, оснащены кнопками, которые позволяют пользователям изменять частоту сообщений мыши. Нажимая кнопки, пользователи могут увеличить или уменьшить частоту опроса своей мыши.
Вариант 2
Фирменные игровые мыши, такие как Zowie и Razer, поставляются с сопутствующими приложениями. Если ваша мышь не поставляется с приложением, поищите служебное программное обеспечение для устройства на веб-сайте производителя.
Как только вы найдете драйвер, вы можете его загрузить и установить. С установленным программным обеспечением вы должны иметь возможность устанавливать разные клавиши для различных функций, изменять DPI и даже изменять частоту отчетов / частоту опроса.
Выберите оттуда желаемую частоту опроса для вашей мыши.
Изменение частоты опроса других мышей
Если у вас нет фирменной игровой мыши, вы все равно можете изменить частоту опроса. Во-первых, посмотрите, не указал ли производитель частоту опроса, поддерживаемую вашей мышью. Если ваша мышь поддерживает более высокую частоту опроса, вы можете попробовать этот метод.
Вам нужно скачать скорость опроса мыши win10 ver1909.rar или перейдите на этот драйв и скачиваем папку. Извлеките файлы из папки. Внутри папки вы найдете приложение для проверки скорости мыши, которое вы можете использовать для проверки скорости опроса, прежде чем пытаться ее изменить.
Вы найдете текстовый документ с именем Readme, который будет содержать пошаговые инструкции по изменению частоты опроса вашей мыши. Держите его открытым, чтобы не испортить ступеньки.
Переместите файл ATSIV из папки на диск C. Затем откройте командную строку от имени администратора.
Введите cd C: ATSIV и нажмите клавишу ВВОД. Затем введите . Devcon.exe find * mouse * и снова нажмите Enter. Это покажет вам имя вашего идентификатора мыши. Скопируйте идентификатор мыши, он понадобится вам позже.
Перейдите в папку ATSIV и отредактируйте файл ATSIV.bat. В блокноте вы увидите, что там написан другой идентификатор мыши. Вам нужно заменить его на свой идентификатор мыши и сохранить заметку.
Теперь вам нужно выбрать файл ATSIV.bat и запустить его от имени администратора. Вернитесь в извлеченную папку и откройте папку с именем sweetlow. В папке вы найдете значок с надписью setup. Снова запускаем от имени администратора. Откроется диалоговое окно с указанием на него указателя мыши.
Убедитесь, что в нижней части диалогового окна установлен флажок «фильтр на устройстве». Рядом с ним вы найдете «выбранный курс». Кликните раскрывающееся меню, чтобы изменить частоту опроса мыши. Затем нажмите «установить службу» и, наконец, нажмите «перезапустить».
Ваш экран будет мерцать. Теперь вы можете проверить скорость мыши и посмотреть, не изменилось ли она.
Примечание: Вам придется выполнять этот процесс каждый раз при перезапуске устройства, если только вы не используете планировщик задач для планирования задачи автоматического изменения частоты опроса.
Этот процесс изменения частоты опроса вашей мыши может не работать, если у вас нет административного доступа или если ваша мышь не может поддерживать более высокую частоту опроса. Обязательно внимательно следуйте инструкциям, иначе вы можете получить неработающий драйвер Windows.
Помогает ли изменить частоту опроса мышки?
О лучшей скорости опроса мыши для игр идет много споров. Некоторые геймеры хотят изо всех сил использовать частоту опроса 1000 Гц и не верят, что это влияет на ресурсы процессора.
Но другие продолжают придерживаться баланса высокой частоты опроса, выбирая более низкое потребление ресурсов ЦП.
Другие пытались математически доказать, что более высокая частота опроса выгодна.
Сравнение частоты опроса 125 Гц и 1000 Гц всегда будет доказывать, что более высокая частота опроса более практична и выгодна.
Тем не менее, до сих пор нет мнения, где 1000 Гц лучше, чем 500 Гц. При частоте 1000 Гц мышь сообщает о своем положении каждую миллисекунду, а при частоте 500 Гц — каждые 2 миллисекунды. Это связано с законом убывающей отдачи, который также может наблюдаться при просмотре изменений между частотой обновления монитора выше 144 Гц.
Этот Redditor считал, что погоня за более высоким процентом опросов не стоит своих денег:
В заключение:
Если это кажется правильным или управляемым, то придерживайтесь этого. Нет смысла чинить то, что не сломалось.
Что вы думаете о скорости опроса мыши? Неужели выше лучше? Сообщите нам свои мысли в комментариях.

В этой пошаговой инструкции для начинающих подробно о том, как настроить чувствительность мыши в Windows 11 и Windows 10 в Параметрах и Панели управления, а также кратко о фирменных утилитах от производителей, которые также позволяют уменьшить или увеличить её.
Как изменить чувствительность мыши в Параметрах
Первый способ настройки чувствительности мыши — использования интерфейса «Параметры». В Windows 11 шаги будут следующими:
- Откройте Параметры (можно нажать клавиши Win+I), а в них — раздел «Bluetooth и устройства».
- Откройте пункт «Мышь».
- Измените «Скорость указателя мыши», передвигая ползунок мышью. При желании ниже вы также можете изменить скорость прокрутки страниц колесиком.
В Windows 10 действия очень похожи:
- Откройте «Параметры» и перейдите в раздел «Устройства».
- В списке слева выберите пункт «Мышь».
- Измените значение «Скорость курсора», передвигая его вправо для увеличения скорости или влево для её уменьшения.
Настройка скорости указателя мыши в Панели управления
Второй способ — настройка чувствительности мыши в Панели управления:
- Откройте Панель управления. Для этого можно использовать поиск на панели задач. Подробнее: Как открыть панель управления Windows 11, Как открыть панель управления Windows 10.
- Убедитесь, что в поле «Просмотр» панели управления установлено «Значки» и откройте пункт «Мышь».
- В следующем окне перейдите на вкладку «Параметры указателя» и задайте скорость движения указателя — ниже или выше.
- Примените настройки
Выполняемые изменения применяются сразу, то есть после каждого изменения чувствительности, ещё до их применения, вы можете проверить, подходят ли они вам.
Программы с возможностью изменения чувствительности мыши
Описанные выше методы изменения чувствительности мыши — это всё, что может предложить Windows 11 и Windows 10, если говорить о встроенных средствах системы.
Однако, для многих «продвинутых» мышей, особенно игровых, производители выпускают собственные бесплатные программы для настройки, позволяющие настраивать чувствительность и другие параметры мыши, например:
- Logitech G Hub для игровых мышей Logitech, или Logitech Options для «обычных» мышек
- Razer Synapse
- SteelSeries Engine
- Corsair iCUE
- Центр управления мышью и клавиатурой для устройств Microsoft
Обычно такое ПО доступно на официальном сайте производителя вашей мыши в разделе «Поддержка», а в некоторых случаях скачивается и устанавливается Windows автоматически.
Исправлено: медленный ответ мыши в Windows 10
Работа с медленной или лагающей мышью может быть неприятной, особенно если вы пытаетесь выполнить работу в короткие сроки. Ниже приведены инструкции по исправлению медленного отклика мыши в Windows 10.
 Медленный отклик мыши в Windows 10
Медленный отклик мыши в Windows 10
Проблема медленного отклика мыши в Windows 10 может быть вызвана множеством причин, начиная от слабой батарейки, неисправной мыши, неправильных настроек и заканчивая проблемами, связанными с программным обеспечением.
Надеюсь, вы сможете повысить скорость мыши, выполнив действия по устранению неполадок, указанные ниже.
1. Проверьте мышь и коврик для мыши
Начните с осмотра и очистки нижней части мыши, чтобы убедиться, что в отверстии для лазера не застрял мусор/грязь.
Кроме того, внимательно посмотрите на коврик для мыши и проверьте, нужно ли его заменить (изношенный, грязный).
2. Замените батарейки
Самая простая причина того, что мышь работает медленно или зависает — это слабый заряд батареи. Следовательно, замените батарейки на новые и посмотрите, поможет ли это решить проблему.
3. Отключите USB-устройства
Иногда другие устройства, подключенные к компьютеру, могут мешать правильному функционированию мыши. Это особенно актуально, если к компьютеру подключено устройство USB 3.0.
Пользователи сообщили об исправлении проблемы с медленным откликом мыши в Windows 10 путем отключения портативного жесткого диска и USB-накопителей, подключенных к компьютеру.
4. Подключите приемник мыши к порту USB 2.0
Убедитесь, что USB-приемник мыши подключен к порту USB 2.0, а не к порту USB 3.0. Пользователи сообщили об исправлении задержки мыши путем подключения приемника беспроводной мыши к порту USB 2.0.
5. Измените порт USB
Подключите мышь к другому USB-порту и посмотрите, станет ли она работать лучше.
Если вы используете USB-концентратор, попробуйте подключить мышь непосредственно к USB-порту компьютера и посмотрите, улучшит ли это ее производительность.
6. Обновите драйвер мыши
1. Щелкните правой кнопкой мыши кнопку Пуск и выберите Диспетчер устройств .
2. На экране диспетчера устройств разверните пункт Мыши и иные указывающие устройства > щелкните правой кнопкой мыши HID-совместимая мышь и выберите параметр Обновить драйвер .
3. На следующем экране нажмите Автоматический поиск драйверов и разрешите Windows автоматически искать и обновлять программное обеспечение драйвера.
7. Отключить улучшение рукописного ввода и ввода с клавиатуры
Пользователи сообщили об улучшении реакции мыши после отключения опции Улучшение рукописного ввода и ввода с клавиатуры.
1. Выберите Параметры > Конфиденциальность > Диагностика и отзывы .
2. Прокрутите вниз на правой панели и отключите параметр Улучшение рукописного ввода и ввода с клавиатуры .
8. Отключить прокрутку в неактивном состоянии
1. Перейдите в Параметры > Устройства > Мышь .
2. Прокрутите вниз на правой панели и отключите параметр Прокручивать неактивные окна при наведении на них .
9. Отключите быстрый запуск
Хотя быстрый запуск полезен для жестких дисков, он также может вызывать проблемы с внешней клавиатурой и мышью.
Отключите быстрый запуск на компьютере, выполнив действия, описанные в этом руководстве: Как отключить быстрый запуск в Windows 10.
После отключения быстрого запуска перезагрузите компьютер и посмотрите, правильно ли работает мышь.
10. Не позволяйте компьютеру выключать мышь
1. Щелкните правой кнопкой мыши кнопку Пуск и выберите Диспетчер устройств .
2. На экране диспетчера устройств разверните пункт Мыши и иные указывающие устройства > щелкните правой кнопкой мыши HID-совместимая мышь и выберите Свойства .
3. На следующем экране перейдите на вкладку Управление электропитанием и снимите флажок Разрешить отключение этого устройство для экономии энергии .
 11. Проверьте наличие обновлений
11. Проверьте наличие обновлений
Ваш компьютер и мышь могут работать медленнее, если они готовятся или ожидают установки обновлений.
1. Перейдите в Параметры > Обновления и безопасность .
2. На экране Обновление и безопасность нажмите Центр обновления Windows в боковом меню и нажмите кнопку Проверить наличие обновлений .
3. Разрешите Windows проверить наличие доступных обновлений и установить их на компьютер.
12. Возможно мышь неисправна?
1. Подключите к компьютеру еще одну беспроводную/Bluetooth мышь.
Если новая мышь отлично работает, это указывает на возможность неисправности вашей мыши.
2. Теперь подключите неисправную мышь к другому компьютеру (ПК, Mac или Chromebook).
Если мышь по-прежнему не работает должным образом, это подтверждает, что мышь неисправна. Если вы недавно купили мышь, верните или обменяйте ее как можно скорее.
Как исправить лаги мыши в Windows 10 (и сделать это снова быстро)
Отставание мыши – это серьезное препятствие, которое повлияет на ваш пользовательский опыт, и похоже, что некоторые пользователи Windows 10 сталкиваются с этой проблемой, поэтому давайте посмотрим, есть ли способ ее исправить.
В Windows 10 может возникнуть много проблем, связанных с мышью, и в этой статье мы рассмотрели следующие проблемы:
- Отставание мыши в Windows 10 в играх . По мнению пользователей, эта проблема часто возникает в играх. Это может быть большой проблемой, поскольку производительность вашей игры может снизиться.
- Заикание мыши в Windows 10 . Это еще одна проблема, о которой сообщили пользователи. По их словам, их мышь часто заикается, что затрудняет выполнение повседневных задач.
- Замораживание мыши в Windows 10 . Еще одна распространенная проблема, которая может возникнуть при использовании мыши. Многие пользователи сообщили, что их мышь продолжает зависать на их ПК. Это может быть большой проблемой, но вы сможете исправить ее с помощью одного из наших решений.
- Отставание беспроводной мыши в Windows 10 . Эта проблема может касаться как проводных, так и беспроводных мышей, но, по мнению пользователей, эта проблема возникает чаще при использовании беспроводной мыши.
- Ввод с помощью мыши, задержка указателя Windows 10 . Другая проблема, которая может появиться, – это указатель мыши или задержка указателя. Это обычная проблема, но вы можете легко решить ее с помощью одного из наших решений.
- Мышь не двигается . Несколько пользователей сообщили, что их мышь вообще не двигается. Эта проблема обычно вызывается поврежденным драйвером или конфигурацией вашей мыши.
По словам пользователей, эта проблема возникает после перехода на Windows 10, и проблема сохраняется при использовании Windows 10, а также при использовании любого другого программного обеспечения. Задержка мыши также является серьезной проблемой, когда речь идет об играх, и она серьезно влияет на ваш пользовательский опыт и производительность, но не волнуйтесь, есть несколько решений, которые вы можете попробовать.
Как я могу решить лаги мыши в Windows 10?
- Включить/отключить прокрутку неактивных Windows
- Изменить порог проверки Palm
- Установите для сенсорной панели значение No Delay
- Выключить Кортану
- Отключить звук высокой четкости NVIDIA
- Изменить частоту мыши
- Отключить быстрый запуск
- Изменить настройки Clickpad
- Установите официальный драйвер мыши
- Откатить ваши драйверы
- Подключите приемник мыши к порту USB 2.0
- Отключите другие USB-устройства
- Используйте удлинитель USB
- Изменить параметры управления питанием
Решение 1 – включить/отключить прокрутку неактивных Windows
- Перейдите в Настройки> Устройства> Мышь и сенсорная панель .
- Теперь найдите параметр Прокрутка неактивного Windows и отключите/включите его.
- Попробуйте отключить и включить эту опцию несколько раз и проверить, решена ли проблема.
Если вы не можете получить доступ к приложению «Настройка», ознакомьтесь с этим руководством, которое поможет вам решить проблему.
Решение 2 – Изменить порог проверки Palm
- Перейдите в настройки Мышь и сенсорная панель , как мы показали в Решение 1 .
- Нажмите Дополнительные параметры мыши .
- Затем выберите вкладку сенсорной панели .
- Нажмите Настройки и перейдите на вкладку “Дополнительно” .
- Найдите Порог проверки ладони и переместите его полностью влево.
Решение 3. Установите для сенсорной панели значение «Без задержки».
Для этого перейдите в настройки Мышь и сенсорная панель , как мы объясняли в предыдущих шагах. Теперь найдите раздел Touchpad и установите задержку перед кликами на Без задержки (всегда включена). 
Решение 4 – Выключить Кортану
Это кажется необычным решением, но многие пользователи сообщают, что после отключения Cortana проблемы с задержкой мыши также исчезают. Чтобы отключить Кортану, сделайте следующее:
- Откройте Cortana и перейдите в Настройки в верхнем левом углу.
- В разделе Настройки найдите, что Cortana может предложить вам варианты, идеи, напоминания, оповещения и многое другое и установите для него выкл. .
Все еще не можете избавиться от Кортаны? Заставь ее уйти с этим простым руководством.
Решение 5 – Отключить звук высокой четкости NVIDIA
Некоторые пользователи утверждают, что эти проблемы могут иногда вызывать NVIDIA High Definition Audio и другие аудио драйверы. Если вы используете карту NVIDIA, попробуйте выполнить следующие действия:
- Удалите приложение GeForce Experience .
- После этого перейдите в Диспетчер устройств и найдите Аудио высокой четкости NVIDIA .
- Нажмите правой кнопкой мыши и выберите Отключить.
То же самое может работать для других аудио драйверов, таких как Realtek, поэтому попробуйте отключить их. Если отключение аудио драйверов не помогает, вы можете удалить их.
Если вы используете Realtek audio, вы должны знать, что эта проблема может быть вызвана Realtek Audio Manager. По словам пользователей, это приложение запускается автоматически с Windows и вызывает эту проблему.
Чтобы устранить эту проблему, необходимо открыть диспетчер задач и отключить Realtek Audio Manager на вкладке Автозагрузка . После этого проблема должна быть решена.
Вы также можете решить эту проблему, просто перейдя в каталог C: Program Files RealtekAudio HDA и переименовав FMAPP.exe . После переименования файла Realtek Audio Manager не запустится автоматически с вашего ПК, и проблема будет решена.
Не можете получить доступ к диспетчеру задач? Вот несколько решений, которые вы должны попробовать.
Решение 6 – Изменить частоту мыши
Иногда проблемы отставания мыши могут быть связаны с его частотой. Эта проблема обычно затрагивает беспроводных мышей, и если ваша мышь отстает, вы можете решить проблему, отрегулировав ее частоту.
Для этого откройте программное обеспечение для настройки мыши и измените его частоту с 500 до 250 Гц. После этого ваша мышь начнет работать нормально.
Если ваша мышь подключена через Bluetooth и она не работает, эта статья может помочь вам исправить это.
Решение 7 – Отключить быстрый запуск
Чтобы решить эту проблему, многие пользователи рекомендуют отключить функцию быстрого запуска. Это полезная функция, но пользователи сообщили, что она может вызвать определенные проблемы с вашим компьютером, такие как зависание мыши. Чтобы решить проблему, вам необходимо сделать следующее:
- Нажмите Windows Key + S и войдите в панель управления . Выберите Панель управления из списка.
- Когда откроется Панель управления , выберите Параметры питания .
- Теперь нажмите Выберите, что делает кнопка питания .
- Нажмите Изменить настройки, которые в данный момент недоступны .
- Снимите флажок Включить быстрый запуск (рекомендуется) и нажмите Сохранить изменения .
После отключения быстрого запуска проблема должна быть решена, и ваша мышь снова начнет работать. Не можете войти в панель управления? Ознакомьтесь с этим пошаговым руководством для решения проблемы.
Не можете отключить быстрый запуск? Не беспокойтесь, мы вас обеспечим.
Решение 8 – Изменить настройки Clickpad
Чтобы устранить проблемы с задержкой мыши на вашем компьютере, вам просто нужно изменить настройки Clickpad. Это относительно просто, и вы можете сделать это, выполнив следующие действия:
- Перейдите в раздел Мышь на Панели управления .
- Перейдите в Настройки сенсорной панели . Перейдите в Дополнительно> Smart Sense и установите для Фильтр значение 0 .
После внесения этих изменений проблема с задержкой мыши должна быть решена. Имейте в виду, что это не универсальное решение, и если вы не можете найти раздел Настройки Clickpad , это решение к вам не относится.
Иногда настройки мыши сбрасываются сами собой. Если у вас возникла эта проблема, у нас есть подробное руководство, которое поможет вам ее исправить.
Решение 9 – Установите официальный драйвер мыши
Несколько пользователей сообщили, что они исправили проблемы с задержкой мыши, просто установив официальный драйвер для своей мыши. В большинстве случаев Windows 10 автоматически устанавливает драйвер мыши по умолчанию, и хотя этот драйвер обычно работает, иногда могут возникать определенные проблемы.
Если вы используете фирменную мышь, посетите веб-сайт производителя и загрузите последние версии драйверов для вашей мыши.
Важное примечание: ручная установка и загрузка драйвера может привести к повреждению системы в случае, если это не та версия. Чтобы предотвратить это, мы настоятельно рекомендуем Средство обновления драйверов TweakBit (одобрено Microsoft и Norton) автоматически загружать все устаревшие драйверы на ваш компьютер.
Отказ от ответственности : некоторые функции этого инструмента не являются бесплатными.
Чтобы избежать проблем с драйверами в будущем, держите их в курсе с помощью этого удивительного руководства!
Решение 10. Откатите ваши драйверы
Если вы испытываете задержку мыши, вы можете решить эту проблему, просто откатив драйверы. Пользователи сообщали о проблемах как с мышью, так и с драйверами Realtek Audio, и после их отката проблема была решена.
Чтобы откатить ваши драйверы, вам нужно сделать следующее:
- Откройте меню Win + X, нажав Ключ Windows + X . Теперь выберите Диспетчер устройств из списка.
- Когда откроется Диспетчер устройств , найдите мышь или аудиодрайвер Realtek и дважды щелкните его.
- Перейдите на вкладку Драйвер и нажмите кнопку Откатить драйвер , если она доступна. Если кнопка Откатить драйвер неактивна, это решение не применимо к вам.
После отката проблемных драйверов проверьте, появляется ли проблема. Стоит отметить, что Windows может попытаться автоматически обновить ваши драйверы.
Если это произойдет, проблема появится снова. Чтобы увидеть, как это остановить, обязательно ознакомьтесь с нашей статьей о том, как запретить Windows автоматически обновлять определенные драйверы.
Кроме того, если курсор мыши внезапно исчез, вы можете вернуть его, выполнив следующие простые действия.
Решение 11. Подключите приемник мыши к порту USB 2.0
Пользователи сообщали о задержке мыши при использовании беспроводной мыши, и для решения этой проблемы вам просто нужно подключить приемник к порту USB 2.0. После этого проблема была решена, и отставание мыши полностью исчезло.
Знаете ли вы, что большинство пользователей Windows 10 используют мышь USB-C? Получите ваш сейчас!
Решение 12. Отключите другие USB-устройства.
Иногда другие USB-устройства могут мешать работе мыши и вызывать задержку мыши. Эта проблема преобладает, если вы используете USB-концентратор для подключения нескольких USB-устройств.
По словам пользователей, после отключения их портативного жесткого диска от USB-порта проблема была решена. Имейте в виду, что другие USB-устройства также могут вызывать эту проблему.
Решение 13 – Используйте удлинитель USB
Если вы испытываете задержку мыши при использовании беспроводной мыши, это может быть связано с помехами. Другие устройства могут создавать помехи, и для решения этой проблемы пользователи предлагают использовать удлинитель USB.
Просто подключите ресивер к удлинителю и отодвиньте его от компьютера и других устройств, которые могут создавать помехи. После этого проблемы с лагом мыши должны исчезнуть. Многие пользователи сообщили, что это решение работает для них, поэтому обязательно попробуйте его.
Решение 14 – Изменить параметры управления питанием
По словам пользователей, задержка мыши может иногда происходить из-за ваших настроек управления питанием. Тем не менее, вы должны быть в состоянии решить проблему, выполнив следующие действия:
- Перейдите в Диспетчер устройств и дважды нажмите USB-концентратор , чтобы открыть его свойства.
- Когда откроется окно Свойства , перейдите на вкладку Управление питанием и снимите флажок Разрешить компьютеру выключать это устройство для экономии энергии . Нажмите ОК , чтобы сохранить изменения.
Имейте в виду, что вам нужно повторить эти шаги для всех USB-концентраторов на вашем ПК. После внесения необходимых изменений проблемы с мышью будут решены.
Не забудьте проверить ваш порт USB. Если он не работает должным образом, вы можете исправить это, следуя этому руководству.
Как вы можете видеть, отставание мыши может быть большой проблемой в Windows 10, но мы надеемся, что некоторые из этих решений были вам полезны. Если у вас есть какие-либо вопросы, оставьте их в разделе комментариев ниже.
Как исправить задержки мыши в Windows 10 (и снова сделать это быстро)
Задержка мыши является серьезным препятствием, которое повлияет на ваш пользовательский интерфейс, и похоже, что у некоторых пользователей Windows 10 возникает эта проблема, поэтому давайте посмотрим, есть ли способ ее исправить.
В Windows 10 может возникнуть множество проблем, связанных с мышью, и в этой статье мы рассмотрели следующие проблемы:
- Отставание мыши в Windows 10 в играх
- По словам пользователей, эта проблема часто может появляться в играх.
- Это может быть большой проблемой, поскольку производительность вашей игры может снизиться.
- Это еще одна проблема, о которой сообщили пользователи.
- По их словам, их мышь часто заикается, что затрудняет выполнение повседневных задач.
- Еще одна распространенная проблема, которая может возникнуть с вашей мышью.
- Многие пользователи сообщили, что их мышь постоянно зависает на ПК.
- Это может быть большой проблемой, но вы сможете решить ее с помощью одного из наших решений.
- Эта проблема может затронуть как проводные, так и беспроводные мыши, но, по словам пользователей, эта проблема чаще возникает при использовании беспроводной мыши.
- Другая проблема, которая может возникнуть, — это задержка ввода мыши или указателя.
- Это обычная проблема, но вы сможете легко решить ее с помощью одного из наших решений.
- Несколько пользователей сообщили, что их мышь вообще не двигается.
- Эта проблема обычно вызвана поврежденным драйвером или конфигурацией вашей мыши.
По словам пользователей, эта проблема присутствует после перехода на Windows 10, и проблема сохраняется при использовании Windows 10, а также при использовании любого другого программного обеспечения.
Задержка мыши также является серьезной проблемой, когда дело доходит до игр, и она серьезно влияет на ваш пользовательский интерфейс и производительность, но не волнуйтесь, есть несколько решений, которые вы можете попробовать.
Как я могу решить проблемы с задержкой мыши в Windows 10?
- Установите официальный драйвер мыши
- Включение / отключение прокрутки неактивных окон
- Изменить порог проверки ладони
- Установите тачпад в режим без задержки
- Отключить Кортану
- Отключить NVIDIA High Definition Audio
- Измените частоту мыши
- Отключить быстрый запуск
- Измените настройки Clickpad
- Откатите ваши драйверы
- Подключите приемник мыши к порту USB 2.0.
- Отключите другие USB-устройства
- Используйте USB-удлинитель
- Изменить параметры управления питанием
1. Установите официальный драйвер мыши
Несколько пользователей сообщили, что они исправили проблемы с задержкой мыши, просто установив официальный драйвер для своей мыши. В большинстве случаев Windows 10 автоматически устанавливает драйвер мыши по умолчанию, и хотя этот драйвер обычно работает, иногда могут возникать определенные проблемы.
Если вы используете фирменную мышь, посетите веб-сайт производителя и загрузите для нее последние версии драйверов.
Автоматическое обновление драйверов
Загрузка драйверов вручную — это процесс, сопряженный с риском установки неправильного драйвера, что может привести к серьезным сбоям в работе.
Более безопасный и простой способ обновить драйверы на компьютере с Windows — использовать автоматический инструмент, например DriverFix .
- Скачать DriverFix
- Запустить программу
- Предварительной настройки не требуется, поскольку DriverFix полностью портативен.
- DriverFix продолжит сканирование вашего ПК на предмет отсутствия неисправных или устаревших драйверов.
- Выберите, какие драйверы обновлять или ремонтировать
- Подождите, пока DriverFix займется вашими драйверами
- Перезагрузите компьютер
Driverfix
2. Включение / отключение прокрутки неактивных окон
- Перейдите в Настройки> Устройства> Мышь и сенсорная панель .
- Теперь найдите опцию Scroll Inactive Windows и отключите / включите ее.
Если вы не можете получить доступ к приложению «Настройка», ознакомьтесь с этим руководством, которое поможет вам решить проблему.
3. Изменить порог проверки ладони
- Перейдите в настройки мыши и сенсорной панели , как мы показали вам в решении 1 .
- Щелкните Дополнительные параметры мыши .
- Затем выберите вкладку TouchPad .
- Нажмите « Настройки» и перейдите на вкладку «Дополнительно» .
- Найдите порог проверки ладони и сдвиньте его до упора влево.
4. Установите сенсорную панель в режим без задержки.
Для этого перейдите к настройкам « Мышь и сенсорная панель» , как мы объясняли в предыдущих шагах. Теперь найдите раздел « Сенсорная панель » и установите для задержки перед щелчком значение « Без задержки» (всегда включено).
Если вы используете проводную или беспроводную мышь и вам не нужна сенсорная панель, вы можете легко отключить ее, выполнив следующие действия.
5. Выключите Кортану.
Это кажется необычным решением, но многие пользователи сообщают, что после выключения Кортаны проблемы с задержкой мыши также исчезают. Чтобы выключить Кортану, сделайте следующее:
- Откройте Кортану и перейдите в Настройки в левом верхнем углу.
- В настройках найдите Cortana, который может давать вам предложения, идеи, напоминания, предупреждения и многое другое, и отключите его .
Все еще не можете избавиться от Кортаны? Заставьте ее уйти с этим простым руководством.
6. Отключите NVIDIA High Definition Audio.
Некоторые пользователи утверждают, что эти проблемы могут иногда вызывать NVIDIA High Definition Audio и другие аудиодрайверы. Если вы используете карту NVIDIA, вы можете попробовать следующие шаги:
- Удалите приложение GeForce Experience .
- После этого перейдите в Диспетчер устройств и найдите NVIDIA High Definition Audio .
- Щелкните его правой кнопкой мыши и выберите « Отключить».
То же самое может работать и с другими аудиодрайверами, такими как Realtek, поэтому попробуйте отключить и их. Если отключение аудиодрайверов не помогает, вы можете удалить их.
Если вы используете Realtek audio, вы должны знать, что эта проблема может быть вызвана Realtek Audio Manager. По словам пользователей, это приложение запускается автоматически с Windows и вызывает эту проблему.
Чтобы решить эту проблему, вам необходимо открыть диспетчер задач и отключить Realtek Audio Manager на вкладке « Автозагрузка ». После этого проблема должна быть решена.
Вы также можете решить проблему, просто перейдя в каталог C: Program FilesRealtekAudioHDA и переименовав FMAPP.exe . После переименования файла Realtek Audio Manager не запустится автоматически с вашим ПК, и проблема будет решена.
Нет доступа к диспетчеру задач? Вот несколько решений, которые вам стоит попробовать.
7. Измените частоту мыши.
Иногда проблемы с задержкой мыши могут быть связаны с ее частотой. Эта проблема обычно касается беспроводных мышей, и если ваша мышь тормозит, вы можете решить проблему, настроив ее частоту.
Для этого откройте программу настройки мыши и измените ее частоту с 500 до 250 Гц. После этого ваша мышь начнет нормально работать.
Если ваша мышь подключена через Bluetooth и не работает, эта статья может помочь вам исправить это.
8. Отключите быстрый запуск.
Чтобы решить эту проблему, многие пользователи рекомендуют отключить функцию быстрого запуска. Это полезная функция, но пользователи сообщают, что она может вызвать определенные проблемы с вашим ПК, такие как задержка мыши. Чтобы устранить проблему, необходимо сделать следующее:
- Нажмите Windows Key + S и войдите в панель управления .
- Выберите Панель управления из списка.
После отключения быстрого запуска проблема должна быть решена, и ваша мышь снова начнет работать. Не можете войти в панель управления? Ознакомьтесь с этим пошаговым руководством, чтобы решить проблему.
Возникли проблемы с отключением быстрого запуска? Не беспокойтесь, мы вас прикрыли.
9. Измените настройки Clickpad.
Чтобы исправить проблемы с задержкой мыши на вашем ПК, вам просто нужно изменить настройки Clickpad. Это относительно просто, и вы можете сделать это, выполнив следующие действия:
- Перейдите в раздел « Мышь » на панели управления .
- Перейдите в настройки Clickpad . Перейдите в Advanced> Smart Sense и установите для фильтра значение 0 .
После внесения этих изменений проблема с задержкой мыши должна быть решена. Имейте в виду, что это не универсальное решение, и если вы не можете найти раздел настроек Clickpad, это решение к вам не подходит.
Иногда настройки мыши сбрасываются сами по себе. Если у вас возникла эта проблема, у нас есть подробное руководство, которое поможет вам ее исправить.
Чтобы избежать проблем с драйверами в будущем, обновляйте их все с помощью этого замечательного руководства!
10. Откатите свои драйверы
Если вы испытываете задержку мыши, вы можете решить проблему, просто откатив назад свои драйверы. Пользователи сообщали о проблемах как с мышью, так и с драйверами Realtek Audio, и после их отката проблема была решена.
Чтобы откатить драйверы, вам необходимо сделать следующее:
- Открыть меню Win + X, нажав клавиши Windows Key + X . Теперь выберите Диспетчер устройств из списка.
После отката проблемных драйверов проверьте, сохраняется ли проблема. Стоит отметить, что Windows может попытаться автоматически обновить ваши драйверы.
Если это произойдет, проблема появится снова. Чтобы узнать, как это остановить, обязательно ознакомьтесь с нашей статьей о том, как предотвратить автоматическое обновление Windows определенных драйверов.
Кроме того, если курсор мыши внезапно исчез, вы можете вернуть его, выполнив следующие простые шаги.
11. Подключите приемник мыши к порту USB 2.0.
Пользователи сообщали о задержке мыши при использовании беспроводной мыши, и для решения проблемы вам просто нужно подключить приемник к порту USB 2.0. После этого проблема была решена, и отставание мыши полностью исчезло.
Знаете ли вы, что большинство пользователей Windows 10 используют мышь USB-C? Получите прямо сейчас!
12. Отключите другие USB-устройства.
Иногда другие USB-устройства могут мешать работе мыши и вызывать отставание мыши. Эта проблема является преобладающей, если вы используете USB-концентратор для подключения нескольких USB-устройств.
По словам пользователей, после отключения портативного жесткого диска от USB-порта проблема была решена. Имейте в виду, что другие USB-устройства также могут вызывать эту проблему.
13. Используйте USB-удлинитель.
Если при использовании беспроводной мыши возникает задержка мыши, это может быть связано с помехами. Другие устройства могут вызывать помехи, и для решения проблемы пользователи предлагают использовать USB-удлинитель.
Просто подключите приемник к повторителю и отодвиньте его от компьютера и других устройств, которые могут вызывать помехи. После этого проблемы с лагом мыши должны исчезнуть. Многие пользователи сообщили, что это решение им помогло, поэтому обязательно попробуйте его.
14. Измените параметры управления питанием.
По словам пользователей, задержка мыши иногда может возникать из-за ваших настроек управления питанием. Однако вы сможете решить проблему, выполнив следующие действия:
- Перейдите в Диспетчер устройств и дважды щелкните USB-концентратор, чтобы открыть его свойства.
Имейте в виду, что вам необходимо повторить эти шаги для всех устройств USB-концентраторов на вашем ПК. После внесения необходимых изменений проблемы с мышью будут решены.
Не забудьте проверить свой USB-порт. Если это не работает должным образом, вы можете исправить это, следуя этому руководству.
Как видите, задержка мыши может быть большой проблемой в Windows 10, но мы надеемся, что некоторые из этих решений были вам полезны. Если у вас есть какие-либо вопросы, оставьте их в разделе комментариев ниже.
Примечание редактора: этот пост был первоначально опубликован в апреле 2019 года и с тех пор был переработан и обновлен в июле 2020 года для обеспечения свежести, точности и полноты.
Find how to improve the mouse performance quickly
by Ivan Jenic
Passionate about all elements related to Windows and combined with his innate curiosity, Ivan has delved deep into understanding this operating system, with a specialization in drivers and… read more
Published on October 28, 2022
Reviewed by
Vlad Turiceanu
Passionate about technology, Windows, and everything that has a power button, he spent most of his time developing new skills and learning more about the tech world. Coming… read more
- Mouse lag can be very annoying and affect productivity, so you should address the problem immediately.
- The causes for this problem are vast, ranging from a poor connection to device issues.
XINSTALL BY CLICKING THE DOWNLOAD FILE
This software will repair common computer errors, protect you from file loss, malware, hardware failure and optimize your PC for maximum performance. Fix PC issues and remove viruses now in 3 easy steps:
- Download Restoro PC Repair Tool that comes with Patented Technologies (patent available here).
- Click Start Scan to find Windows issues that could be causing PC problems.
- Click Repair All to fix issues affecting your computer’s security and performance
- Restoro has been downloaded by 0 readers this month.
Mouse lag is a significant hindrance that will affect your user experience and can cause frustration, especially if you’re working from home and can’t finish any task in time.
If you would be interested in ensuring that no lagging is present when using a mouse and also improving your overall productivity levels, investing in a great mouse designed for multitasking is a good idea.
What causes a mouse to lag?
There are many possible reasons for this issue, but we will try to outline the most important, so you can better understand this problem:
➡ Connection problems
Connection problems are some of the most common causes of mouse lag. This is encountered with wireless mice but can also happen with wired ones.
A long distance between the Bluetooth receiver and the mouse, a heavily tangled cable, or a problem with the USB port/cable can cause this lagging effect.
Furthermore, issues like this occur if another similar connection perturbs your wireless Bluetooth connection. For example, this could happen if you have a wireless speaker connected to the same PC.
➡ Depleted batteries
We know it sounds like a trivial problem, but you should check the batteries if you have a wireless mouse. Most of them have a light signaling the battery level.
Even if you don’t have any warning signs, you should still check the batteries and replace them to get this out of the way because this might be causing you to experience lag.
➡ Outdated or problematic drivers
This is one of the top problems, especially if you have a more sophisticated gaming mouse. They can have dedicated drivers that need to be updated often to ensure that the utilization of the device is not severely affected.
So even though the system will install a default driver that will make the mouse function, it can cause lagging problems, and you will not use it at its full potential.
Many mouse-related issues can occur both on Windows 11 and Windows 10, and we covered the following problems in this article:
- Windows 10 and 11 mouse lag in games – This can be a big problem since your game performance might be reduced considerably, besides the actual frustration you would feel
- Windows 11 and Windows 10 mouse stutter – According to our readers, their mouse frequently stutters, which makes it harder to perform everyday tasks, and the effects are even worse if you work with image processing tools.
- Mouse freeze in Windows 11 and 10 – By following the solutions below, one by one you will be able to get rid of this issue. However, you can also refer to our guide on fixing mouse freezing.
- Wireless mouse lag Windows 10 and Windows 11 – This issue can affect both wired and wireless mice, but it appears more frequently while using a wireless device
- Mouse not moving – This issue is usually caused by a corrupted driver or mouse configuration and can easily be fixed.
Why is my mouse stuttering in games?
A stuttering mouse is frequently caused by your system having trouble running the game. Any number of computer parts, such as your graphics card, processor, or memory, might place restrictions on you.
If this is true, you’ll probably notice that the game runs terribly, with graphics bugs, low FPS, and other issues.
How can I fix mouse lag in Windows 10?
- What causes a mouse to lag?
- What are the other mouse-related issues?
- Why is my mouse stuttering in games?
- How can I fix mouse lag in Windows 10?
- 1. Update the mouse driver
- 2. Enable hardware-accelerated GPU scheduling
- 3. Edit USB selective suspend settings
- 4. Enable / Disable the Scroll Inactive Windows option
- 5. Change the PalmCheck threshold in Windows
- 6. Set the touchpad sensitivity
- 7. Disable the NVIDIA High Definition Audio device
- 8. Change the USB Hub power management options
- How to fix Logitech G502 mouse lag in Windows 10?
1. Update the mouse driver
1. Right-click the Start button and select Device Manager from the list.
2. Select Mice and other pointing devices and double-click your mouse.
3. Open the Driver menu, then click Update driver.
Some PC issues are hard to tackle, especially when it comes to corrupted repositories or missing Windows files. If you are having troubles fixing an error, your system may be partially broken.
We recommend installing Restoro, a tool that will scan your machine and identify what the fault is.
Click here to download and start repairing.
4. In the next window, select the Search automatically for drivers option.
5. If there are any new drivers, the system will install them, and you will need to restart your PC for the changes to take effect.
6. If you get the message that you already have the best drivers for your device, you can click the Search for updated drivers on Windows Update.
7. You will be redirected to the Windows Update section. Select View optional updates.
8. Click on Driver updates to expand the section and look for any mouse driver.
9. If you find one, check its box from the left and hit the Download and install button.
If your mouse is lagging, installing the correct mouse driver is likely to solve the problem.
In most cases, Windows 10 will automatically install the default mouse driver, and while that driver usually works, sometimes specific issues can occur.
You can install drivers via Device Manager, with the help of Windows Update. This consists of a manual update.
If you’re using a branded mouse, check the manufacturer’s website and download the latest drivers for your mouse model.
If you want to avoid going through all these steps and ensure that the correct drivers are installed, you could try using powerful driver updater software.
This tool will help any user who needs to update or find missing drivers on a Windows OS computer.

DriverFix
Ease the process of updating your drivers and let DriverFix find the correct versions from its database.
2. Enable hardware-accelerated GPU scheduling
- Click the Start menu and select the Settings icon.
- Select System.
- Select Display from the left pane, and click on Graphic Settings from the left.
- Toggle on the switch for Hardware-accelerated GPU scheduling.
3. Edit USB selective suspend settings
- Right-click on the battery icon and select Power Options.
- On the left pane, select Change when the computer sleeps.
- Click on Change advanced power settings.
- Click USB settings, expand the USB selective suspend setting, and change both options to Deactivated.
This solution will be helpful if you use a Bluetooth mouse.
4. Enable / Disable the Scroll Inactive Windows option
- Click the Start button and select Settings.
- Select the Devices option.
- Next, click on Mouse from the left pane.
- Now locate the Scroll Inactive Windows option and disable/enable it.
- Try disabling and enabling this option a few times and check if the issue is resolved.
The tricky part of this solution is that some users may have difficulty accessing the Setting app. But this can be resolved in a few clicks.
5. Change the PalmCheck threshold in Windows
- Press the Win + X keys and choose Settings from the list.
- Choose the Devices option from the list.
- Next, click on Touchpad from the left pane and select Settings under Synaptics Touchpad.
- Now get the PalmCheck slider to the left.
- Fix: Cursor freezes, jumps or disappears in Windows 10/11
- How to fix the mouse lag in Doom Eternal [Quick Guide]
- Chroma Connect not Working: Enable it With These 4 Methods
- Fix: Brother Printer Scanner Not Working/Connecting to PC
- Windows Fax and Scan Could not Complete Scan: 4 Fixes to use
- Quick Fix: Logitech Keyboard Stopped Working
6. Set the touchpad sensitivity
- Click on the Start button and select the Settings app.
- Now select Devices from the list.
- Select Touchpad from the left pane.
- Click on the Touchpad sensitivity menu and change it to High sensitivity or Most sensitive.
- If you’re not using the touchpad, you can disable it from the same window by toggling off the Touchpad option from the top.
7. Disable the NVIDIA High Definition Audio device
- Click on Start and select Settings.
- Now choose the Apps option.
- Look for the GeForce Experience app, click on it and select Uninstall.
- Right-click the Start button and select Device Manager.
- Locate NVIDIA High Definition Audio under Sound, video and game controllers; right-click it and choose Disable.
NOTE
Disabling devices to make a peripheral work properly is not recommended, but some users have resorted to this step after no other solution was possible.
Try this step only if there is no other solution to your mouse lagging issue.
To ensure that no lasting damage is possible, ensure that you have quick access to the Device Manager to activate the devices quickly.
8. Change the USB Hub power management options
- Right-click the Windows Start button and select Device Manager from the list.
- Double-click the USB Hub device to open its properties.
- Go to the Power Management tab and uncheck Allow the computer to turn off this device to save power. Click OK to save the changes.
Remember to check your USB port. If it doesn’t work as expected, you can fix your USB ports in a few clicks.
How to fix Logitech G502 mouse lag in Windows 10?
If you have erratic mouse movements, it’s possible that the mouse is damaged or you’re having problems with your USB port. Connecting the device to a different port or PC is recommended in such a case.
Updating the mouse software can help, especially if you have mouse lag in CS:GO or other games.
This issue is reported in other games, and Call of Duty: Cold War also has mouse problems. Hopefully, the solutions from this guide will help you fix that.
If you have any questions or, on the contrary, some valuable solutions, drop them in the comments section below.
Newsletter
Find how to improve the mouse performance quickly
by Ivan Jenic
Passionate about all elements related to Windows and combined with his innate curiosity, Ivan has delved deep into understanding this operating system, with a specialization in drivers and… read more
Published on October 28, 2022
Reviewed by
Vlad Turiceanu
Passionate about technology, Windows, and everything that has a power button, he spent most of his time developing new skills and learning more about the tech world. Coming… read more
- Mouse lag can be very annoying and affect productivity, so you should address the problem immediately.
- The causes for this problem are vast, ranging from a poor connection to device issues.
XINSTALL BY CLICKING THE DOWNLOAD FILE
This software will repair common computer errors, protect you from file loss, malware, hardware failure and optimize your PC for maximum performance. Fix PC issues and remove viruses now in 3 easy steps:
- Download Restoro PC Repair Tool that comes with Patented Technologies (patent available here).
- Click Start Scan to find Windows issues that could be causing PC problems.
- Click Repair All to fix issues affecting your computer’s security and performance
- Restoro has been downloaded by 0 readers this month.
Mouse lag is a significant hindrance that will affect your user experience and can cause frustration, especially if you’re working from home and can’t finish any task in time.
If you would be interested in ensuring that no lagging is present when using a mouse and also improving your overall productivity levels, investing in a great mouse designed for multitasking is a good idea.
What causes a mouse to lag?
There are many possible reasons for this issue, but we will try to outline the most important, so you can better understand this problem:
➡ Connection problems
Connection problems are some of the most common causes of mouse lag. This is encountered with wireless mice but can also happen with wired ones.
A long distance between the Bluetooth receiver and the mouse, a heavily tangled cable, or a problem with the USB port/cable can cause this lagging effect.
Furthermore, issues like this occur if another similar connection perturbs your wireless Bluetooth connection. For example, this could happen if you have a wireless speaker connected to the same PC.
➡ Depleted batteries
We know it sounds like a trivial problem, but you should check the batteries if you have a wireless mouse. Most of them have a light signaling the battery level.
Even if you don’t have any warning signs, you should still check the batteries and replace them to get this out of the way because this might be causing you to experience lag.
➡ Outdated or problematic drivers
This is one of the top problems, especially if you have a more sophisticated gaming mouse. They can have dedicated drivers that need to be updated often to ensure that the utilization of the device is not severely affected.
So even though the system will install a default driver that will make the mouse function, it can cause lagging problems, and you will not use it at its full potential.
Many mouse-related issues can occur both on Windows 11 and Windows 10, and we covered the following problems in this article:
- Windows 10 and 11 mouse lag in games – This can be a big problem since your game performance might be reduced considerably, besides the actual frustration you would feel
- Windows 11 and Windows 10 mouse stutter – According to our readers, their mouse frequently stutters, which makes it harder to perform everyday tasks, and the effects are even worse if you work with image processing tools.
- Mouse freeze in Windows 11 and 10 – By following the solutions below, one by one you will be able to get rid of this issue. However, you can also refer to our guide on fixing mouse freezing.
- Wireless mouse lag Windows 10 and Windows 11 – This issue can affect both wired and wireless mice, but it appears more frequently while using a wireless device
- Mouse not moving – This issue is usually caused by a corrupted driver or mouse configuration and can easily be fixed.
Why is my mouse stuttering in games?
A stuttering mouse is frequently caused by your system having trouble running the game. Any number of computer parts, such as your graphics card, processor, or memory, might place restrictions on you.
If this is true, you’ll probably notice that the game runs terribly, with graphics bugs, low FPS, and other issues.
How can I fix mouse lag in Windows 10?
- What causes a mouse to lag?
- What are the other mouse-related issues?
- Why is my mouse stuttering in games?
- How can I fix mouse lag in Windows 10?
- 1. Update the mouse driver
- 2. Enable hardware-accelerated GPU scheduling
- 3. Edit USB selective suspend settings
- 4. Enable / Disable the Scroll Inactive Windows option
- 5. Change the PalmCheck threshold in Windows
- 6. Set the touchpad sensitivity
- 7. Disable the NVIDIA High Definition Audio device
- 8. Change the USB Hub power management options
- How to fix Logitech G502 mouse lag in Windows 10?
1. Update the mouse driver
1. Right-click the Start button and select Device Manager from the list.
2. Select Mice and other pointing devices and double-click your mouse.
3. Open the Driver menu, then click Update driver.
Some PC issues are hard to tackle, especially when it comes to corrupted repositories or missing Windows files. If you are having troubles fixing an error, your system may be partially broken.
We recommend installing Restoro, a tool that will scan your machine and identify what the fault is.
Click here to download and start repairing.
4. In the next window, select the Search automatically for drivers option.
5. If there are any new drivers, the system will install them, and you will need to restart your PC for the changes to take effect.
6. If you get the message that you already have the best drivers for your device, you can click the Search for updated drivers on Windows Update.
7. You will be redirected to the Windows Update section. Select View optional updates.
8. Click on Driver updates to expand the section and look for any mouse driver.
9. If you find one, check its box from the left and hit the Download and install button.
If your mouse is lagging, installing the correct mouse driver is likely to solve the problem.
In most cases, Windows 10 will automatically install the default mouse driver, and while that driver usually works, sometimes specific issues can occur.
You can install drivers via Device Manager, with the help of Windows Update. This consists of a manual update.
If you’re using a branded mouse, check the manufacturer’s website and download the latest drivers for your mouse model.
If you want to avoid going through all these steps and ensure that the correct drivers are installed, you could try using powerful driver updater software.
This tool will help any user who needs to update or find missing drivers on a Windows OS computer.

DriverFix
Ease the process of updating your drivers and let DriverFix find the correct versions from its database.
2. Enable hardware-accelerated GPU scheduling
- Click the Start menu and select the Settings icon.
- Select System.
- Select Display from the left pane, and click on Graphic Settings from the left.
- Toggle on the switch for Hardware-accelerated GPU scheduling.
3. Edit USB selective suspend settings
- Right-click on the battery icon and select Power Options.
- On the left pane, select Change when the computer sleeps.
- Click on Change advanced power settings.
- Click USB settings, expand the USB selective suspend setting, and change both options to Deactivated.
This solution will be helpful if you use a Bluetooth mouse.
4. Enable / Disable the Scroll Inactive Windows option
- Click the Start button and select Settings.
- Select the Devices option.
- Next, click on Mouse from the left pane.
- Now locate the Scroll Inactive Windows option and disable/enable it.
- Try disabling and enabling this option a few times and check if the issue is resolved.
The tricky part of this solution is that some users may have difficulty accessing the Setting app. But this can be resolved in a few clicks.
5. Change the PalmCheck threshold in Windows
- Press the Win + X keys and choose Settings from the list.
- Choose the Devices option from the list.
- Next, click on Touchpad from the left pane and select Settings under Synaptics Touchpad.
- Now get the PalmCheck slider to the left.
- Fix: Cursor freezes, jumps or disappears in Windows 10/11
- How to fix the mouse lag in Doom Eternal [Quick Guide]
- Chroma Connect not Working: Enable it With These 4 Methods
- Fix: Brother Printer Scanner Not Working/Connecting to PC
- Windows Fax and Scan Could not Complete Scan: 4 Fixes to use
- Quick Fix: Logitech Keyboard Stopped Working
6. Set the touchpad sensitivity
- Click on the Start button and select the Settings app.
- Now select Devices from the list.
- Select Touchpad from the left pane.
- Click on the Touchpad sensitivity menu and change it to High sensitivity or Most sensitive.
- If you’re not using the touchpad, you can disable it from the same window by toggling off the Touchpad option from the top.
7. Disable the NVIDIA High Definition Audio device
- Click on Start and select Settings.
- Now choose the Apps option.
- Look for the GeForce Experience app, click on it and select Uninstall.
- Right-click the Start button and select Device Manager.
- Locate NVIDIA High Definition Audio under Sound, video and game controllers; right-click it and choose Disable.
NOTE
Disabling devices to make a peripheral work properly is not recommended, but some users have resorted to this step after no other solution was possible.
Try this step only if there is no other solution to your mouse lagging issue.
To ensure that no lasting damage is possible, ensure that you have quick access to the Device Manager to activate the devices quickly.
8. Change the USB Hub power management options
- Right-click the Windows Start button and select Device Manager from the list.
- Double-click the USB Hub device to open its properties.
- Go to the Power Management tab and uncheck Allow the computer to turn off this device to save power. Click OK to save the changes.
Remember to check your USB port. If it doesn’t work as expected, you can fix your USB ports in a few clicks.
How to fix Logitech G502 mouse lag in Windows 10?
If you have erratic mouse movements, it’s possible that the mouse is damaged or you’re having problems with your USB port. Connecting the device to a different port or PC is recommended in such a case.
Updating the mouse software can help, especially if you have mouse lag in CS:GO or other games.
This issue is reported in other games, and Call of Duty: Cold War also has mouse problems. Hopefully, the solutions from this guide will help you fix that.
If you have any questions or, on the contrary, some valuable solutions, drop them in the comments section below.
Newsletter
Ваш курсор отстает, заикается или замирает при использовании на ПК или ноутбуке с Windows 10? Прежде чем покупать новую мышь, возможно, причина задержки курсора в Windows 10 кроется в чем-то другом.
Как известно, курсор мыши играет очень важную роль в Windows 10, поскольку он позволяет перемещаться по операционной системе, а также выбирать элементы. Это действительно делает жизнь намного проще, ведь если вы пробовали использовать только клавиатуру, то скоро будете скучать по мыши.
Однако нет ничего хорошего в наличии мыши, если она некорректно работает в Windows 10. Если ваша мышь лагает, задерживается и просто не очень отзывчива, это может стать большой проблемой и очень расстроить. Именно поэтому мы собрали это руководство с множеством различных методов, которые можно использовать, чтобы устранить задержку мыши в Windows 10, прежде чем вы решите купить новую мышь.
Содержание
- Что устраняют эти методы?
- YouTube video: Устранение проблем с задержкой мыши в windows 10.
- Что делать, если эти методы не устраняют задержку мыши?
- Исправление проблем с лагами мыши в Windows 10:
Что устраняют эти методы?
При использовании курсора мыши на ПК или ноутбуке с Windows 10 может возникнуть множество проблем. Этими проблемами могут быть:
YouTube video: Устранение проблем с задержкой мыши в windows 10.
- Лаги и..; Заикание
- Медленное перемещение по экрану
- Замерзание
- Невозможность выбора объектов
- Не работает должным образом
- Не реагирует
Мы перечислили только несколько проблем, поэтому не паникуйте, если ваша проблема немного отличается, надеемся, что один из приведенных ниже методов поможет вам ее решить.
Что делать, если эти методы не устраняют задержку мыши?
Если после применения всех описанных ниже методов у вас все еще возникают проблемы с лагами мыши в Windows 10, у вас будет два варианта: либо купить новую мышь (если вы не можете проверить свою текущую мышь на другом компьютере, чтобы определить, что дело в мыши), либо переустановить Windows 10 .
Исправление проблем с лагами мыши в Windows 10:
1. Обновите Windows 10
Убедитесь, что у вас установлено последнее обновление, это очень важно, поскольку определенный сбой или ошибка в предыдущем обновлении может быть причиной проблемы:
- Щелкните правой кнопкой мыши в стартовом меню Windows
- Перейдите в Настройки
- Нажмите на Обновление и безопасность
- Нажмите на Проверить наличие обновлений
2. Проверьте кабель мыши
При использовании проводной мыши убедитесь, что кабель не поврежден.
3. Проверьте, не болтаются ли детали
Убедитесь, что в мышке не слышно болтающихся деталей.
4. Очистите лазер
Попробуйте почистить лазер в нижней части мыши, так как пыль или грязь могут быть причиной отсутствия реакции.
5. Замените батарейки
Если у вас беспроводная мышь, проверьте, не разряжены ли батарейки, так как это может вызвать проблемы.
6. Попробуйте другую мышь
Попробуйте другую мышь на вашем компьютере, если она у вас есть, на случай, если ваша текущая мышь повреждена.
7. Смените порт USB
Попробуйте другой порт USB на вашем компьютере, чтобы убедиться, что не он вызывает проблемы.
8. Изменение настроек указателя мыши
Попробуйте изменить следующие две настройки, так как это может помочь при задержке мыши.
Правой кнопкой мыши щелкните на стартовом меню Windows и перейдите в Настройки > Устройства > Мышь > Дополнительные параметры мыши > Параметры указателя :
- Увеличение точности указателя — Untick
- Выбор скорости указателя — Turn up
9. Обновить драйвер
Вы можете проверить на сайте производителя вашей мыши последние версии драйверов, или проверить через диспетчер устройств Windows:
- Правой кнопкой мыши нажмите меню Пуск > Диспетчер устройств
- Раскрыть » Мыши и другие указывающие устройства » и правой кнопкой мыши > Свойства > Обновить драйвер
10. Uninstall Mouse
Попробуйте извлечь устройство, затем подключите его обратно и позвольте Windows переустановить мышь:
- Щелкните правой кнопкой мыши по меню Пуск > Диспетчер устройств
- Раскройте » Мыши и другие указывающие устройства » и щелкните правой кнопкой мыши > Свойства > Удалить устройство
11. Проверьте монитор
Убедитесь, что ваш монитор не является причиной проблем, поэтому проверьте следующее:
- Убедитесь, что кабель монитора в порядке
- Попробуйте другой порт дисплея, если можете
- Измените частоту обновления монитора
- Сбросьте настройки монитора
12. Попробуйте мышь на другом ПК
Последнее, что нужно попробовать, это проверить мышь на другом ПК, чтобы знать, что это точно ваша мышь, а не проблема Windows.
Вот так можно решить большинство проблем, связанных с задержкой, лагом и медленной работой мыши в Windows 10. Если это вам не помогло, то, как мы уже говорили выше, вам нужно решить, виновата ли мышь или что-то пошло не так в Windows 10, так что сброс может быть в порядке. Мы надеемся, что вам понравилось это руководство, и оно вам помогло. У нас есть еще много полезных руководств по Windows 10, которые, мы уверены, вам понравятся здесь .
Посмотрите видеоурок ниже «Как устранить проблемы с задержкой мыши в Windows 10», если вы застряли:
Посмотрите наши последние сообщения:
- Internet Explorer In Windows 11
- Fix Steam Launcher Fatal Error On PC
- FIX Mouse Lag Issues In Windows 10
- How To Install Origin To Your Windows 11 PC
- Fix Steam Disconnected By VAC Cannot Play On Secure Servers
.
Вы можете настроить мышь различными способами в Windows. Например, вы можете переключить функции кнопок мыши, сделать указатель более заметным и изменить скорость прокрутки колесика мыши.
-
Откройте окно свойств: нажмите кнопку Пуск ,
и выберите пункт Панель управления. В поле поиска введите мышь и выберите элемент Мышь.
-
Перейдите на вкладку Кнопки мыши и выполните любое из следующих действий:
-
Чтобы поменять функции правой и левой кнопок мыши, в разделе Конфигурация кнопок установите флажок Обменять назначение кнопок.
-
Чтобы изменить скорость выполнения двойного щелчка, в разделе Скорость выполнения двойного щелчка переместите ползунок Скорость к значению Ниже или Выше.
-
Чтобы включить залипание кнопки мыши, которое позволяет выделять или перетаскивать элементы, не удерживая кнопку мыши, в разделе Залипание кнопки мыши установите флажок Включить залипание.
-
-
Нажмите кнопку ОК.
-
Откройте окно свойств: нажмите кнопку Пуск ,
и выберите пункт Панель управления. В поле поиска введите мышь и выберите элемент Мышь.
-
Перейдите на вкладку Указатели и выполните одно из следующих действий:
-
Чтобы изменить внешний вид всех указателей, в раскрывающемся списке Схема выберите новую схему.
-
Чтобы изменить отдельный указатель, в списке Настройка выберите указатель, нажмите кнопку Обзор, выберите нужный указатель и нажмите кнопку Открыть.
-
-
Нажмите кнопку ОК.
-
Откройте окно свойств: нажмите кнопку Пуск ,
и выберите пункт Панель управления. В поле поиска введите мышь и выберите элемент Мышь.
-
Перейдите на вкладку Параметры указателя и выполните любое из следующих действий:
-
Чтобы изменить скорость перемещения указателя, в разделе Перемещение переместите ползунок Задайте скорость движения указателя к значению Ниже или Выше.
-
Чтобы указатель работал точнее при медленном перемещении мыши, в разделе Перемещение установите флажок Включить повышенную точность установки указателя.
-
Чтобы ускорить выбор элементов в диалоговом окне, в разделе Исходное положение в диалоговом окне установите флажок На кнопке, выбираемой по умолчанию. (Не все программы поддерживают этот параметр. В некоторых программах необходимо переместить указатель мыши к нужной кнопке).
-
Чтобы указатель было заметнее при перемещении, в разделе Видимость установите флажок Отображать след указателя мыши и перетащите ползунок к значению Короче или Длиннее, чтобы уменьшить или увеличить след указателя.
-
Чтобы указатель не мешал при вводе текста, в разделе Видимость установите флажок Скрывать указатель во время ввода с клавиатуры.
-
Чтобы указатель можно было найти, нажав клавишу Ctrl, в разделе Видимость установите флажок Обозначить расположение указателя при нажатии CTRL.
-
-
Нажмите кнопку ОК.
-
Откройте окно свойств: нажмите кнопку Пуск ,
и выберите пункт Панель управления. В поле поиска введите мышь и выберите элемент Мышь.
-
Перейдите на вкладку Колесико и выполните одно из следующих действий:
-
Чтобы задать количество строк, прокручиваемое одним движением колесика мыши, в разделе Вертикальная прокрутка выберите на указанное количество строк, а затем введите нужное количество строк.
-
Чтобы прокручивать весь экран одним движением колесика, в разделе Вертикальная прокрутка выберите на один экран.
-
Если колесико мыши поддерживает горизонтальную прокрутку, в разделе Горизонтальная прокрутка, в поле Наклон колесика в сторону служит для горизонтальной прокрутки на следующее число знаков, введите количество символов, прокручиваемое при наклоне колесика влево или вправо.
-
-
Нажмите кнопку ОК.
































 Медленный отклик мыши в Windows 10
Медленный отклик мыши в Windows 10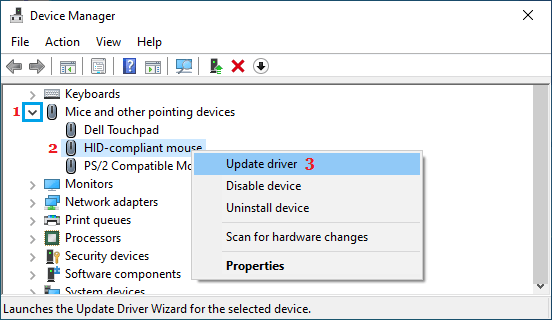
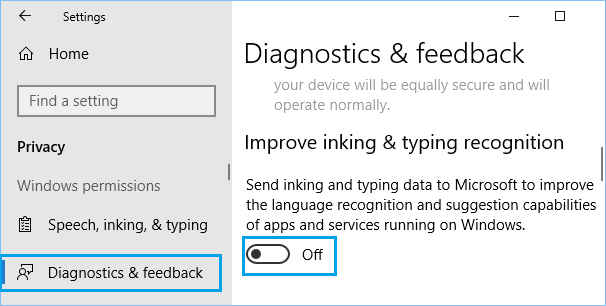
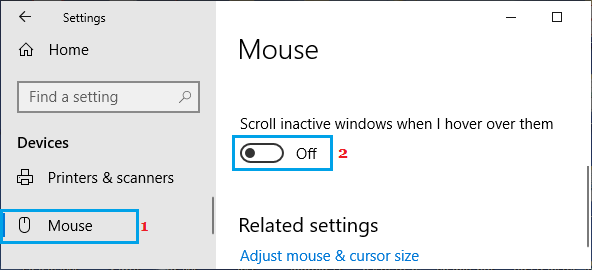

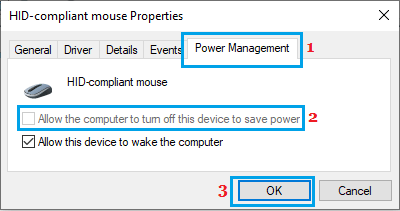 11. Проверьте наличие обновлений
11. Проверьте наличие обновлений
















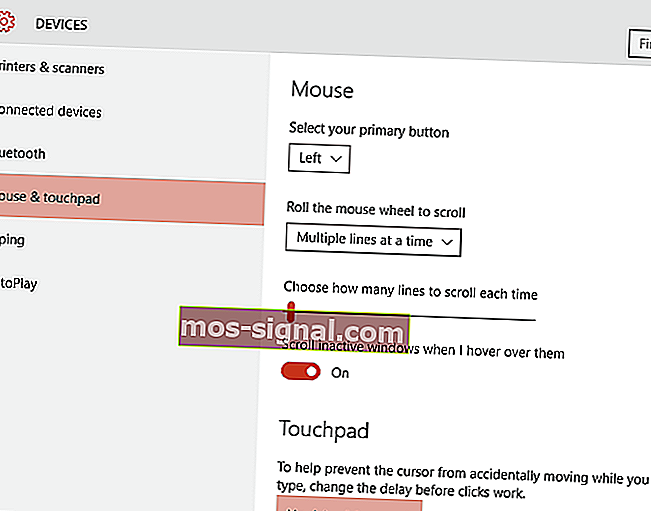 Если вы используете проводную или беспроводную мышь и вам не нужна сенсорная панель, вы можете легко отключить ее, выполнив следующие действия.
Если вы используете проводную или беспроводную мышь и вам не нужна сенсорная панель, вы можете легко отключить ее, выполнив следующие действия.

















































 и выберите пункт Панель управления. В поле поиска введите мышь и выберите элемент Мышь.
и выберите пункт Панель управления. В поле поиска введите мышь и выберите элемент Мышь.