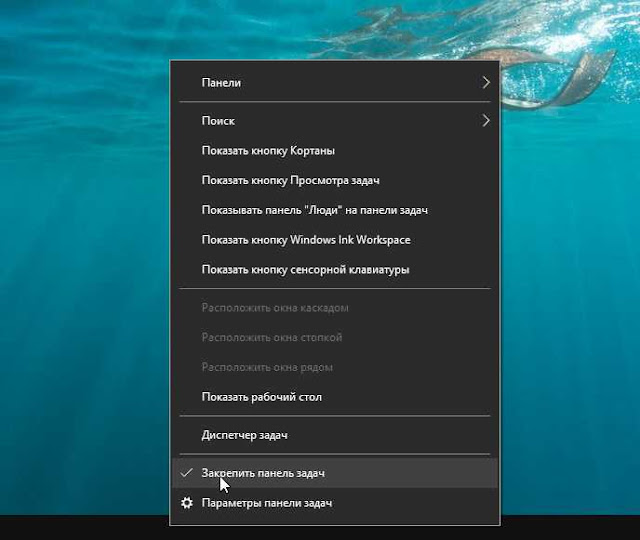Содержание
- Уменьшаем панель задач в Виндовс 10
- Восстановление размера панели задач
- Заключение
- Вопросы и ответы
По умолчанию панель задач в Windows, как и располагаемые на ней значки, представлена в большом размере. Это нравится далеко не всем пользователям, и к счастью, ее можно уменьшить. Расскажем, как это делается в десятой версии ОС от Microsoft.
Изменение размера рассматриваемой панели осуществляется в «Параметрах» Windows 10, там же можно изменить ее внешний вид, поведение и расположение на экране. Но в рамках настоящей статьи нас интересует только первое.
Читайте также: Устранение проблем с отображение панели задач в Виндовс 10
- Вызовите «Параметры», воспользовавшись ярлыком для их запуска на боковой панели меню «Пуск» или клавишами «WIN+I».
- Откройте раздел «Персонализация» и перейдите в нем на последнюю вкладку – «Панель задач».
Читайте также: Параметры персонализации Windows 10Совет: Попасть в этот раздел можно и немного быстрее. Для этого достаточно нажать правой кнопкой мышки (ПКМ) по панели задач и выбрать самый последний пункт в списке – «Параметры панели задач».
- Переведите в активное положение переключатель, расположенный напротив пункта «Использовать маленькие кнопки на панели задач».
Читайте также: Изменение расположения панели задач в Виндовс
Размер панели моментально уменьшится. При этом важно понимать, что компактность, которая таким образом достигается, имеет и некоторые недостатки. Так, вместо времени и даты в правом углу (или нижней части, зависит от расположения панели на экране) будет показано только время, в приложениях, которые получают уведомления, перестанет отображаться их количество (будет виден только светящийся «маячок» входящих), а строка поиска, если ранее она имела вид, как в нашем примере, уменьшится до размеров обычного значка.
Читайте также: Как в Windows 10 сделать панель задач прозрачной
Восстановление размера панели задач
Бывают ситуации, когда размер панели требуется не уменьшить до значения, полученного нами при выполнении инструкции выше или установленного по умолчанию, а восстановить до нормального. То есть она растянута по высоте или ширине (опять же, зависит от расположения), как это показано на изображении ниже.
Исправить эту проблему очень просто – наведите указатель курсора на внешнюю границу панели, чтобы появилась двунаправленная стрелка, и потяните ее, «прижимая» к ближней грани монитора, то есть в сторону уменьшения.
Читайте также: Восстановление работоспособности панели задач в Виндовс 10
Заключение
Ознакомившись с этой небольшой статьей, вы узнали, как уменьшить размер панели задач в Windows 10 и как восстановить ее нормальный вид, если она была случайно увеличена.
Еще статьи по данной теме:
Помогла ли Вам статья?
53
53 people found this article helpful
Easily change the size of the taskbar or hide it completely
Updated on September 19, 2021
What to Know
- Standard size: Right-click taskbar > uncheck Lock the taskbar > drag taskbar.
- Really small: Right-click taskbar > Taskbar settings > Use small taskbar buttons.
- Disappear: Open taskbar settings > Automatically hide the taskbar in desktop mode.
This article explains how to change the size of the Windows 10 taskbar, how to make its icons smaller to create a miniature taskbar, and how to hide it for the most screen space.
How to Change a Taskbar That’s Too Big
A huge taskbar takes up too much of the screen. Here’s how to get it back to its regular size:
-
Unlock the taskbar if it’s currently locked. Do this by right-clicking the taskbar and selecting Lock the taskbar. No check mark means it’s unlocked.
Every instance of taskbars in a multi-monitor setup will be plural, such as Lock all taskbars.
-
Click and hold the top of the taskbar where the desktop and taskbar meet. When the mouse hovers over this area, it should change to a double-sided arrow.
-
Drag downward to make the taskbar smaller. Let go when it’s at the size you want (stopping at the bottom of the screen is the smallest it can be with this method).
At this point, you can lock the taskbar again by reversing step 1.
How to Make the Taskbar Even Smaller
The click-and-drag method will only go so far. If you want the Windows 10 taskbar to be even smaller, you have to edit its settings.
-
Right-click the taskbar and chose Taskbar settings.
-
Locate the Use small taskbar buttons option from the right pane and select the button next to it. The taskbar will immediately become noticeably smaller.
Other Tips
Another setting is auto-hide the taskbar, which makes it disappear unless you move your mouse over the taskbar area. Then you can see more of your screen at once and reduce distractions but still get access in seconds. Do this by selecting Automatically hide the taskbar in desktop mode from the taskbar settings screen.
Another way to make the taskbar seem less cluttered is to combine buttons and hide every button’s label. When you do this, every open program converts into a small button, and each program groups multiple instances of itself within that one button. It creates a much cleaner taskbar which is easier on the eyes and feels smaller. To get this, return to the taskbar settings and enable Always, hide labels in the Combine taskbar buttons menu.
Why Change the Taskbar Size?
For most people, the taskbar rests at the bottom of the screen and goes virtually unnoticed, sitting there as a static piece of Windows for opening programs and reading the date and time. But power users know there’s a little more to it.
If having a more open screen is vital to you, then you’ve probably figured out how to move the taskbar. It can display at the top or either side of the screen or even on all your connected monitors.
In our experience, moving the taskbar can sometimes cause it to be a bit thicker than it was in its previous position. If this happens, the only way around it is to resize it, which, as you read above, is pretty easy to do.
Another reason to make the Windows 10 taskbar smaller or larger is if a software glitch or other issue accidentally resized it. People with kids will also know leaving them unmonitored on a computer for a few hours results in you having to undo, redo, and reset various menus and settings they somehow managed to alter. Fortunately, editing the taskbar size isn’t hard.
FAQ
-
How do I make Windows icons smaller?
To change icon sizes on the desktop, right-click any empty space on the desktop > View > choose an icon size.
-
How do I hide the Windows 10 taskbar?
Right-click any blank area in the taskbar, then select Taskbar settings. Next, turn on the Automatically hide the taskbar in desktop mode toggle. The taskbar will remain hidden unless you hover over it.
Thanks for letting us know!
Get the Latest Tech News Delivered Every Day
Subscribe
53
53 people found this article helpful
Easily change the size of the taskbar or hide it completely
Updated on September 19, 2021
What to Know
- Standard size: Right-click taskbar > uncheck Lock the taskbar > drag taskbar.
- Really small: Right-click taskbar > Taskbar settings > Use small taskbar buttons.
- Disappear: Open taskbar settings > Automatically hide the taskbar in desktop mode.
This article explains how to change the size of the Windows 10 taskbar, how to make its icons smaller to create a miniature taskbar, and how to hide it for the most screen space.
How to Change a Taskbar That’s Too Big
A huge taskbar takes up too much of the screen. Here’s how to get it back to its regular size:
-
Unlock the taskbar if it’s currently locked. Do this by right-clicking the taskbar and selecting Lock the taskbar. No check mark means it’s unlocked.
Every instance of taskbars in a multi-monitor setup will be plural, such as Lock all taskbars.
-
Click and hold the top of the taskbar where the desktop and taskbar meet. When the mouse hovers over this area, it should change to a double-sided arrow.
-
Drag downward to make the taskbar smaller. Let go when it’s at the size you want (stopping at the bottom of the screen is the smallest it can be with this method).
At this point, you can lock the taskbar again by reversing step 1.
How to Make the Taskbar Even Smaller
The click-and-drag method will only go so far. If you want the Windows 10 taskbar to be even smaller, you have to edit its settings.
-
Right-click the taskbar and chose Taskbar settings.
-
Locate the Use small taskbar buttons option from the right pane and select the button next to it. The taskbar will immediately become noticeably smaller.
Other Tips
Another setting is auto-hide the taskbar, which makes it disappear unless you move your mouse over the taskbar area. Then you can see more of your screen at once and reduce distractions but still get access in seconds. Do this by selecting Automatically hide the taskbar in desktop mode from the taskbar settings screen.
Another way to make the taskbar seem less cluttered is to combine buttons and hide every button’s label. When you do this, every open program converts into a small button, and each program groups multiple instances of itself within that one button. It creates a much cleaner taskbar which is easier on the eyes and feels smaller. To get this, return to the taskbar settings and enable Always, hide labels in the Combine taskbar buttons menu.
Why Change the Taskbar Size?
For most people, the taskbar rests at the bottom of the screen and goes virtually unnoticed, sitting there as a static piece of Windows for opening programs and reading the date and time. But power users know there’s a little more to it.
If having a more open screen is vital to you, then you’ve probably figured out how to move the taskbar. It can display at the top or either side of the screen or even on all your connected monitors.
In our experience, moving the taskbar can sometimes cause it to be a bit thicker than it was in its previous position. If this happens, the only way around it is to resize it, which, as you read above, is pretty easy to do.
Another reason to make the Windows 10 taskbar smaller or larger is if a software glitch or other issue accidentally resized it. People with kids will also know leaving them unmonitored on a computer for a few hours results in you having to undo, redo, and reset various menus and settings they somehow managed to alter. Fortunately, editing the taskbar size isn’t hard.
FAQ
-
How do I make Windows icons smaller?
To change icon sizes on the desktop, right-click any empty space on the desktop > View > choose an icon size.
-
How do I hide the Windows 10 taskbar?
Right-click any blank area in the taskbar, then select Taskbar settings. Next, turn on the Automatically hide the taskbar in desktop mode toggle. The taskbar will remain hidden unless you hover over it.
Thanks for letting us know!
Get the Latest Tech News Delivered Every Day
Subscribe
22.08.2020
В данной статье показаны действия, с помощью которых можно изменить размер панели задач (высоту или ширину) в операционной системе Windows 10.
Панель задач — это элемент графического интерфейса операционной системы Windows. Панель задач содержит кнопку «Пуск», список выполняющихся задач и область уведомлений. По умолчанию панель задач располагается внизу экрана, но при необходимости ее можно переместить к любому краю экрана и изменить размер.
Если панель задач расположена в верхней или в нижней границе экрана, то можно изменить её высоту.
Если панель задач расположена в левой или правой границе экрана, то можно изменить её ширину.
Если панель задач закреплена, изменить ее положение или размер невозможно.
Чтобы изменить размер панели задач, сначала открепите панель задач
Наведите указатель на границу панели задач, пока указатель не превратится в двойную стрелку, нажмите левую кнопку мыши и перетащите границу на высоту или ширину размера, который вы хотите, и отпустите.
Если у вас есть несколько дисплеев, то можно повторить эти действия для панели задач на любом экране.
По завершении можно закрепить панель задач
Ниже на скриншотах показаны изменения высоты и ширины панели задач.
Добрый день, друзья. Как уменьшить панель задач в Windows 10? По настройкам Microsoft панель задач (ПЗ) в Виндовс и находящиеся на ней элементы имеют приличный размер. Это по нраву не каждому пользователю. Но, панель вместе со значками есть возможность сделать меньше. Давайте поговорим, что для этого нужно сделать.
Делаем панель задач Windows 10 меньше
Уменьшить размер данной планки можно, зайдя в параметры Виндовс 10. В них также есть возможность поменять её дизайн и нахождение на дисплее. Но, нас интересует только уменьшение её размера:
- Кликнем по кнопочке «Пуск» и кликнем по шестерёнке;
- У нас открывается окошко с «Параметрами», в ней нам нужно выбрать вкладку «Персонализация»;
- В новом окне нам следует выбрать меню «Панель задач»;
- После этого, в окошке справа, нам нужно передвинуть бегунок, который находится над командой «Использовать маленькие кнопки…» в режим «Вкл».
Панель сразу станет более узкой. Заметьте, после данной процедуры поменяется её сжатость, и вы сразу увидите минусы маленькой панели задач, её недостатки. Например, в обычной панели справа внизу находится время, а выше него дата. Но, мы панель сжали, поэтому, на панели останется лишь время, дата исчезнет.
Все ярлыки стали довольно маленькими. Их теперь трудно рассмотреть, если у вас большой монитор, как у меня (27 дюймов). По ярлыкам стало трудно попадать, можно нажать не на тот. Выглядит всё это довольно дискомфортно. Поиск системы стал размером с обычный ярлык, видна только «лупа» от поиска.
Вот посмотрите, как выглядела панель до сжатия:
И как стала выглядеть после сжатия:
Как говорится, разница на лицо! Отсюда, вывод напрашивается сам: подобная панель подходит только планшетам, нетбукам, ультрабукам и ноутбукам до 17 дюймов. Даже для ноутбуков, диагональ которых от 17 дюймов, подобная панель слишком маленькая. Если вы, конечно, не снайпер, и вам удобно целиться в маленькие значки!
Восстанавливаем реальный размер панели быстрого запуска
Мы сейчас уменьшали размер панели. Но, очень часто возникают случаи, когда нужно вернуть границы, которые установили её создатели с Microsoft, то есть до нормальных границ. Например, панель не только растянулась по длине, но и расширилась по ширине (это может зависеть от того, где она находится на экране). Как может расшириться панель хорошо видно на скриншоте.
Посмотрите, как стала забавно выглядеть правая сторона панели:
Для исправления широкой панели сделаем следующее
Для решения данной проблемы нам нужно просто подвести курсор к внешней границе панели, у нас появится двусторонняя стрелка, нам нужно её направить вниз, как бы прижимая её к границе экрана. Панель станет уменьшаться.
Но, это ещё не всё. Вы всё ещё можете случайно её передвинуть в любую сторону. Поэтому, нужно кликнуть по панели ПКМ и в восходящем меню поставить галочку над вкладкой «Закрепить панель задач».
Кроме этого, закрепить панель задач можно, войдя в «Параметры», где мы были, и поставив бегунок над командой «Закрепить панель задач» в положение «Вкл».
Вывод: мы рассмотрели, как уменьшить панель задач в Windows 10? Из статьи теперь понятно, что сделать это довольно просто. Также просто её вернуть в нормальное состояние. Успехов!
С уважением, Андрей Зимин 15.04.2021
Понравилась статья? Поделитесь с друзьями!
Несколько очевидных и не очень действий, которые помогут настроить вашу панель задач.
Панель задач Windows менялась от версии к версии, но её назначение оставалось неизменным: запуск программ и переключение между ними. Эта панель используется постоянно, поэтому неплохо было бы настроить её под свои нужды.
Выбираем место для панели задач
С первых версий Windows повелось, что панель задач в системе расположена снизу. Видимо, тогда не могли предугадать появление широкоформатных мониторов. Сейчас на огромных экранах широкая панель задач занимает лишнее место. Поэтому её лучше разместить вертикально.
Если ваша панель задач откреплена, вы можете перетащить её к нужному углу экрана. Или просто укажите положение панели задач, щёлкнув по ней правой кнопкой и выбрав «Параметры».
Размещаем значки по центру
Разместив значки по центру, вы придадите панели задач сходство с Dock. Это полезно, если вы привыкли работать с Mac. Кроме того, это просто красиво.
Чтобы переместить значки в центр:
- Открепите панель задач. Для этого щёлкните по ней правой кнопкой мыши и снимите отметку «Закрепить панель задач». Затем снова щёлкните по панели задач и в пункте меню «Панели» выберите «Ссылки». Перетащите значки к центру.
- Щёлкните по меню «Ссылки» правой кнопкой мыши и снимите отметки рядом с пунктами «Показывать подписи» и «Показывать заголовок».
Чтобы вернуть значки в привычное положение, просто уберите «Ссылки» с панели задач.
Отключаем панель задач на дополнительных мониторах
Если вы используете несколько мониторов, можно отключить панель задач на всех, кроме основного. Зайдите в настройки дисплеев и отключите опцию «Показывать панель задач на всех мониторах».
Настраиваем специфические значки в трее
Вы легко можете настроить отображаемые в трее значки без дополнительного ПО. Просто перетаскивайте их на значок-стрелку, за которой скрываются лишние иконки, чтобы спрятать их. Ещё вы можете зайти в «Параметры» и выбрать, какие значки отображать.
Скрываем панель задач
Если Windows 10 установлена на ноутбуке с небольшим экраном, стоит настроить автоскрытие панели задач, чтобы она не занимала лишнее место.
Зайдите в настройки и включите параметр «Автоматически скрывать панель задач». Теперь она будет скрываться, пока вы не подведёте курсор к краю экрана.
Настраиваем списки
Списками в Windows 10 называются меню, появляющиеся при щелчке правой кнопкой мыши по значку на панели задач. В них отображаются недавно открывавшиеся документы, места и некоторые часто используемые действия.
Добавлять в списки файлы можно простым перетаскиванием, перенеся папку на значок «Проводник» или документ на значок Microsoft Word. Или можно закрепить уже имеющиеся в списке иконки, щёлкнув по значку-булавке рядом с ними.
Вы можете увеличить количество отображаемых в списках пунктов через редактор реестра Windows. Введите в поиске regedit, откройте редактор реестра и перейдите по адресу
HKEY_CURRENT_USERSOFTWAREMicrosoftWindowsCurrentVersionExplorerAdvanced
Здесь вы можете найти параметр DWORD JumpListItems_Maximum. Если такого параметра нет, создайте его.
Затем измените параметр, введя нужное число и установив отметку «Десятичное». Перезапустите систему. Теперь в списках будет отображаться столько файлов, сколько вы захотите.
Добавляем папки на панель задач
Закреплять на панели задач значки простым перетаскиванием легко. А что насчёт папок? Обычно они закрепляются в выпадающем списке «Проводника». Но вы можете добавлять для конкретных папок отдельные значки.
Создайте ярлык к нужной папке и введите explorer и пробел перед адресом папки. Вы можете изменить значок, если хотите. Затем просто перетащите ярлык на панель задач.
Так вы сможете держать на панели задач часто используемые папки и не искать их в выпадающих списках.
Управляем приложениями с панели задач
Многие приложения, например медиапроигрыватели, поддерживают управление с панели задач. Просто закрепите значок приложения на панели, наведите на него курсор, тогда вы сможете переключать файлы в плейлисте или ставить воспроизведение на паузу, когда окно проигрывателя свёрнуто.
Убираем ненужное
Так ли нужны вам все эти кнопки? «Показать все окна» можно, просто нажав Win + Tab. А поиск можно начать, открыв «Пуск» и набрав на клавиатуре поисковый запрос.
Щёлкните правой кнопкой мыши по панели задач и в контекстном меню снимите отметки с «Показать все окна» и «Показать поиск».
Изменяем размер панели и значков
Открепив панель задач, вы можете изменить её размер простым перетягиванием. Затем можно снова закрепить её. Это полезно, если вы хотите разместить действительно много значков.
Ещё вы можете включить опцию «Использовать маленькие значки» в настройках панели задач. Тогда она будет занимать ещё меньше места.
Возвращаем привычный вид
Если вы чувствуете, что все эти нововведения от Microsoft не для вас, можно вернуть панели задач классический вид при помощи Classic Shell. Это бесплатное приложение с открытым исходным кодом, которое может настроить вид вашего «Проводника», панели задач и меню «Пуск».
Загрузить Classic Shell →
У вас есть свои рекомендации по настройке панели задач? Делитесь в комментариях!
Содержание
- Уменьшение панели задач в ОС Windows 10
- Уменьшаем панель задач в Виндовс 10
- Восстановление размера панели задач
- Заключение
- Как уменьшить панель задач в Windows 10 на ноутбуке, планшете, нетбуке?
- Делаем панель задач Windows 10 меньше
- Восстанавливаем реальный размер панели быстрого запуска
- Для исправления широкой панели сделаем следующее
- Как в Windows 10 изменить ширину активных иконок панели задач
- 1 комментарий
- Как изменить размер панели задач Windows 11
- Панель задач среднего размера (по умолчанию)
- Панель задач большого размера
- Панель задач маленького размера
- Как переключить размер панели задач Windows 11
- Как изменить размер меню Пуск и панели задач в Windows 10
- Изменить размер панели задач в Windows 10
- Как изменить высоту панели задач
- Как изменить ширину панели задач
Уменьшение панели задач в ОС Windows 10
Уменьшаем панель задач в Виндовс 10
Изменение размера рассматриваемой панели осуществляется в «Параметрах» Windows 10, там же можно изменить ее внешний вид, поведение и расположение на экране. Но в рамках настоящей статьи нас интересует только первое.
Совет: Попасть в этот раздел можно и немного быстрее. Для этого достаточно нажать правой кнопкой мышки (ПКМ) по панели задач и выбрать самый последний пункт в списке – «Параметры панели задач».
Размер панели моментально уменьшится. При этом важно понимать, что компактность, которая таким образом достигается, имеет и некоторые недостатки. Так, вместо времени и даты в правом углу (или нижней части, зависит от расположения панели на экране) будет показано только время, в приложениях, которые получают уведомления, перестанет отображаться их количество (будет виден только светящийся «маячок» входящих), а строка поиска, если ранее она имела вид, как в нашем примере, уменьшится до размеров обычного значка.
Читайте также: Как в Windows 10 сделать панель задач прозрачной
Восстановление размера панели задач
Бывают ситуации, когда размер панели требуется не уменьшить до значения, полученного нами при выполнении инструкции выше или установленного по умолчанию, а восстановить до нормального. То есть она растянута по высоте или ширине (опять же, зависит от расположения), как это показано на изображении ниже. 
Исправить эту проблему очень просто – наведите указатель курсора на внешнюю границу панели, чтобы появилась двунаправленная стрелка, и потяните ее, «прижимая» к ближней грани монитора, то есть в сторону уменьшения. 
Читайте также: Восстановление работоспособности панели задач в Виндовс 10
Заключение
Ознакомившись с этой небольшой статьей, вы узнали, как уменьшить размер панели задач в Windows 10 и как восстановить ее нормальный вид, если она была случайно увеличена.
Помимо этой статьи, на сайте еще 12351 инструкций.
Добавьте сайт Lumpics.ru в закладки (CTRL+D) и мы точно еще пригодимся вам.
Отблагодарите автора, поделитесь статьей в социальных сетях.
Источник
Как уменьшить панель задач в Windows 10 на ноутбуке, планшете, нетбуке?
Добрый день, друзья. Как уменьшить панель задач в Windows 10? По настройкам Microsoft панель задач (ПЗ) в Виндовс и находящиеся на ней элементы имеют приличный размер. Это по нраву не каждому пользователю. Но, панель вместе со значками есть возможность сделать меньше. Давайте поговорим, что для этого нужно сделать.
Делаем панель задач Windows 10 меньше
Уменьшить размер данной планки можно, зайдя в параметры Виндовс 10. В них также есть возможность поменять её дизайн и нахождение на дисплее. Но, нас интересует только уменьшение её размера:
Панель сразу станет более узкой. Заметьте, после данной процедуры поменяется её сжатость, и вы сразу увидите минусы маленькой панели задач, её недостатки. Например, в обычной панели справа внизу находится время, а выше него дата. Но, мы панель сжали, поэтому, на панели останется лишь время, дата исчезнет.
Все ярлыки стали довольно маленькими. Их теперь трудно рассмотреть, если у вас большой монитор, как у меня (27 дюймов). По ярлыкам стало трудно попадать, можно нажать не на тот. Выглядит всё это довольно дискомфортно. Поиск системы стал размером с обычный ярлык, видна только «лупа» от поиска.
Вот посмотрите, как выглядела панель до сжатия:
И как стала выглядеть после сжатия:
Как говорится, разница на лицо! Отсюда, вывод напрашивается сам: подобная панель подходит только планшетам, нетбукам, ультрабукам и ноутбукам до 17 дюймов. Даже для ноутбуков, диагональ которых от 17 дюймов, подобная панель слишком маленькая. Если вы, конечно, не снайпер, и вам удобно целиться в маленькие значки!
Восстанавливаем реальный размер панели быстрого запуска
Мы сейчас уменьшали размер панели. Но, очень часто возникают случаи, когда нужно вернуть границы, которые установили её создатели с Microsoft, то есть до нормальных границ. Например, панель не только растянулась по длине, но и расширилась по ширине (это может зависеть от того, где она находится на экране). Как может расшириться панель хорошо видно на скриншоте.
Посмотрите, как стала забавно выглядеть правая сторона панели:
Для исправления широкой панели сделаем следующее
Для решения данной проблемы нам нужно просто подвести курсор к внешней границе панели, у нас появится двусторонняя стрелка, нам нужно её направить вниз, как бы прижимая её к границе экрана. Панель станет уменьшаться.
Но, это ещё не всё. Вы всё ещё можете случайно её передвинуть в любую сторону. Поэтому, нужно кликнуть по панели ПКМ и в восходящем меню поставить галочку над вкладкой «Закрепить панель задач».
Кроме этого, закрепить панель задач можно, войдя в «Параметры», где мы были, и поставив бегунок над командой «Закрепить панель задач» в положение «Вкл».
Вывод: мы рассмотрели, как уменьшить панель задач в Windows 10? Из статьи теперь понятно, что сделать это довольно просто. Также просто её вернуть в нормальное состояние. Успехов!
Источник
Как в Windows 10 изменить ширину активных иконок панели задач
Одной из основных функций панели задач во всех версиях Windows является показ всех запущенных в данный момент приложений. Если же приложение на ней уже закреплено, то будучи запущенным, оно выделяется подсветкой, а в Windows 10 также и подчёркиванием. Если хотите, можете сделать выделение иконок ещё более явным, изменив их ширину по умолчанию.
В Windows 10 сделать активные иконки панели задач широкими можно применив несложный твик реестра, но чтобы трюк сработал, вам придётся отключить функцию объединения значков. Это означает, что несколько экземпляров одного и того же запущенного приложения будут иметь на панели задач отдельные иконки с текстовыми метками.
Для этого откройте «Параметры», перейдите в раздел персонализации, переключитесь в категорию «Панель задач» и выберите в выпадающем меню «Группировать кнопки на панели задач» опцию «Никогда».
После этого можно приступать к внесению изменений в реестр.
HKEY_CURRENT_USERControl PanelDesktopWindowMetrics
Найдите или создайте (если отсутствует) в правой колонке строковый параметр с именем MinWidth. Этот параметр может принимать значение от 38 до 500, что будет соответствовать ширине активных иконок панели задач.
Установив нужное значение, перезайдите в систему, чтобы новые настройки смогли вступить в силу.
Твик действует для большинства универсальных и десктопных приложений, за исключением некоторых программ, работающих из системного трея.
1 комментарий
Здравствуйте, этот метод дает увеличить размер вкладки, а как уменьшить? например чтобы оставить только значок.
Источник
Как изменить размер панели задач Windows 11
Как вы скорее всего знаете, произошла утечка тестовой сборки Windows 11, которая позволяет любому желающему, у кого есть совместимое устройство или виртуальная машина, опробовать новую операционную систему уже на раннем этапе тестирования.
Windows 11 – это усовершенствованная версия Windows 10 с оболочкой Windows 10X, которая содержит набор современных функций. Например, меню «Пуск», функция поиска Windows Search и элементы пользовательского интерфейса Центра действий заимствованы из Windows 10X, операционной системы с двумя экранами, разработка которой была приостановлена.
В рамках обновления Windows 11 меню «Пуск» и панель задач теперь по умолчанию центрированы – именно этот дизайн ранее был частью Windows 10X. Однако с помощью несложных манипуляция, пользователи могут вернуть устаревшее / классическое меню «Пуск» с живыми плитками и выровнять значки панели задач, такие как кнопка «Пуск» или «Поиск», по левому краю.
Оказывается, панель задач в Windows 11 поддерживает три разных размера: маленький, средний и большой размеры.
Панель задач среднего размера (по умолчанию)
Средний размер – это размер панели задач по умолчанию, он оптимизирован как для настольных компьютеров, так и для планшетов, в то время как большой размер отлично подходит для планшетов и не очень хорошо смотрится на рабочих столах настольных компьютеров.
Панель задач большого размера
Панель задач маленького размера
Если вы предпочитаете значки меньшего размера, вы можете использовать маленький размер панели задач, который пытается имитировать тот размер панели задач, который у нас уже используется в Windows 10.
Как переключить размер панели задач Windows 11
Для того чтобы изменить размер панели задач нам нужно будет задать необходимый параметр в реестре. Скорее всего в будущем смена размера панели задач появится в качестве удобного решения, например, в настройках панели задач.
Если вы хотите изменить размер панели задач, вам необходимо изменить значение «TaskbarSi», выполнив следующие действия:
На данный момент, похоже, нет никакого способа изменить размер панели задач через приложение настроек. Вполне вероятно, что в будущем, в современном и переработанном приложении настроек появится возможность изменения размера панели задач.
В дополнение к трем новым размерам панели задач появилась новая анимация. При закрытии приложений, значки или кнопки приложений плавно перемещаются к центру (или к кнопке Пуск, если она расположена слева), что придает панели задач более динамичный вид.
Источник
Как изменить размер меню Пуск и панели задач в Windows 10
В этом посте для начинающих мы покажем вам, как изменить размер высоты или ширины панели задач, а также как изменить размер или изменить высоту или ширину меню «Пуск» в Windows 10. В каждом разделе ниже описаны простые шаги, которые вы можете предпринять для изменения размера Меню «Пуск» и панель задач, чтобы персонализировать вашу систему и получить максимально удобную работу с Windows 10.
Изменить размер панели задач в Windows 10
Чтобы изменить размер панели задач Windows 10, вам необходимо ее разблокировать. Для этого щелкните правой кнопкой мыши на панели задач и найдите параметр « Закрепить панель задач» в контекстном меню. Если рядом с этой опцией стоит галочка, нажмите на нее, чтобы снять отметку. Если галочки нет, значит, все готово.
Теперь, когда панель задач разблокирована, вы можете изменять ее размер или даже перемещать ее к левому, правому или верхнему краю экрана.
Как изменить высоту панели задач
Как изменить ширину панели задач
Чтобы изменить размер или ширину панели задач в Windows 10, панель задач должна иметь вертикальную ориентацию и быть разблокированной.
Если ваша панель задач еще не вертикальна, щелкните по ней и перетащите курсор мыши к левому или правому краю экрана. Когда курсор подойдет достаточно близко к краю, панель задач перейдет в вертикальное положение.
Источник
Как уменьшить панель задач в Windows 10? По настройкам Microsoft панель задач (ПЗ) в Виндовс и находящиеся на ней элементы имеют приличный размер. Это по нраву не каждому пользователю. Но, панель вместе со значками есть возможность сделать меньше. Давайте поговорим, что для этого нужно сделать.
«>
Делаем панель задач Windows 10 меньше
Уменьшить размер данной планки можно, зайдя в параметры Виндовс 10. В них также есть возможность поменять её дизайн и нахождение на дисплее. Но, нас интересует только уменьшение её размера:
- Кликнем по кнопочке «Пуск» и кликнем по шестерёнке;
- У нас открывается окошко с «Параметрами», в ней нам нужно выбрать вкладку «Персонализация»;
- В новом окне нам следует выбрать меню «Панель задач»;
- После этого, в окошке справа, нам нужно передвинуть бегунок, который находится над командой «Использовать маленькие кнопки…» в режим «Вкл».
Панель сразу станет более узкой. Заметьте, после данной процедуры поменяется её сжатость, и вы сразу увидите минусы маленькой панели задач, её недостатки. Например, в обычной панели справа внизу находится время, а выше него дата. Но, мы панель сжали, поэтому, на панели останется лишь время, дата исчезнет.
Все ярлыки стали довольно маленькими. Их теперь трудно рассмотреть, если у вас большой монитор, как у меня (27 дюймов). По ярлыкам стало трудно попадать, можно нажать не на тот. Выглядит всё это довольно дискомфортно. Поиск системы стал размером с обычный ярлык, видна только «лупа» от поиска.
Вот посмотрите, как выглядела панель до сжатия:
И как стала выглядеть после сжатия:
Как говорится, разница на лицо! Отсюда, вывод напрашивается сам: подобная панель подходит только планшетам, нетбукам, ультрабукам и ноутбукам до 17 дюймов. Даже для ноутбуков, диагональ которых от 17 дюймов, подобная панель слишком маленькая. Если вы, конечно, не снайпер, и вам удобно целиться в маленькие значки!
Восстанавливаем реальный размер панели быстрого запуска
Мы сейчас уменьшали размер панели. Но, очень часто возникают случаи, когда нужно вернуть границы, которые установили её создатели с Microsoft, то есть до нормальных границ. Например, панель не только растянулась по длине, но и расширилась по ширине (это может зависеть от того, где она находится на экране). Как может расшириться панель хорошо видно на скриншоте.
Посмотрите, как стала забавно выглядеть правая сторона панели:
Для исправления широкой панели сделаем следующее
Для решения данной проблемы нам нужно просто подвести курсор к внешней границе панели, у нас появится двусторонняя стрелка, нам нужно её направить вниз, как бы прижимая её к границе экрана. Панель станет уменьшаться.
Но, это ещё не всё. Вы всё ещё можете случайно её передвинуть в любую сторону. Поэтому, нужно кликнуть по панели ПКМ и в восходящем меню поставить галочку над вкладкой «Закрепить панель задач».
Кроме этого, закрепить панель задач можно, войдя в «Параметры», где мы были, и поставив бегунок над командой «Закрепить панель задач» в положение «Вкл».
Вывод: мы рассмотрели, как уменьшить панель задач в Windows 10? Из статьи теперь понятно, что сделать это довольно просто. Также просто её вернуть в нормальное состояние. Успехов!
Панель задач остается в центре основных операций в Windows 10, поскольку она содержит такие элементы, как меню «Пуск», закрепленные приложения, системные значки и Центр уведомлений. Но в то время как панель задач может быть полезной утилитой для некоторых, другие могут рассматривать ее как еще одно препятствие на экране во время работы.
Хорошей новостью является то, что можно изменить размер панели задач Windows 10 по своему вкусу. В этой статье мы узнаем, как уменьшить или увеличить панель задач Windows 10 несколькими способами. Давай начнем.
Как увеличить панель задач
Если ваша работа требует от вас постоянного использования панели задач для доступа к меню «Пуск», переключения приложений или использования Центра уведомлений, вот несколько способов, с помощью которых вы можете увеличить панель задач и сделать ее более доступной.
1. Инструмент изменения размера
Первый и самый быстрый способ увеличить размер панели задач — использовать инструмент «Изменить размер». Вот как это работает.
Шаг 1. Щелкните правой кнопкой мыши панель задач и снимите флажок «Заблокировать панель задач».
Шаг 2: После разблокировки переместите курсор к верхнему краю панели задач, и курсор превратится в двустороннюю стрелку.
Шаг 3: Нажмите и перетащите мышь вверх, и высота панели задач изменится соответствующим образом. Как только ваша панель задач будет установлена на нужной высоте, отпустите кнопку мыши.
Аналогичным образом, если вы используете вертикальную панель задач в Windows 10, переместите курсор к левому или правому краю панели задач и измените ее размер оттуда.
Если вы намерены сохранить текущую высоту панели задач, снова заблокируйте панель задач, чтобы случайно не изменить ее высоту.
2. Увеличьте масштаб отображения
Увеличить размер значков и кнопок на панели задач. Итак, если вы хотите увеличить размер панели задач вместе с ее значками и кнопками, вам придется настроить масштаб отображения на вашем ПК. Вот как это сделать.
Шаг 1: Нажмите клавишу Windows + I, чтобы запустить приложение «Настройки» и перейти в «Система».
Шаг 2. На вкладке «Экран» перейдите к «Масштаб и макет» и используйте раскрывающееся меню в разделе «Изменить размер текста, приложений и других элементов», чтобы увеличить масштаб.
По мере увеличения масштаба вы заметите, что размер панели задач и других элементов на вашем ПК увеличится. Другими словами, вы увидите увеличенную версию экрана.
Обратите внимание, что этот метод также увеличит размер текста в таких приложениях, как Google Chrome, Календарь, Уведомления и т. д.
Если вы работаете на меньшем экране и чувствуете, что панель задач просто занимает ценное пространство, вот как уменьшить панель задач в Windows 10.
1. Инструмент изменения размера
Инструмент «Изменить размер», который вы используете для увеличения размера панели задач, также можно использовать для уменьшения ее размера. Вот как.
Шаг 1: Щелкните правой кнопкой мыши на панели задач и снимите флажок Заблокировать панель задач.
Шаг 2: После разблокировки переместите курсор к верхнему краю панели задач, а когда курсор превратится в двустороннюю стрелку, щелкните и перетащите мышь вниз, и высота панели задач соответственно уменьшится.
Как только ваша панель задач будет установлена на нужной высоте, отпустите кнопку мыши.
2. Включить маленькие значки
Хотя вы можете использовать инструмент «Изменить размер» в приведенном выше методе, чтобы уменьшить панель задач, он остановится на определенном пределе. Если вы хотите выйти за этот предел и сделать панель задач еще меньше, вам придется использовать меньшие значки на панели задач. Вот как их включить.
Шаг 1: Щелкните правой кнопкой мыши в любом месте панели задач и выберите «Настройки панели задач» в появившемся меню.
Шаг 2. В окне «Настройки» включите переключатель «Использовать маленькие кнопки панели задач».
После этого вы заметите, что панель задач станет меньше, чем раньше. Кроме того, вы также можете скрыть панель задач Windows 10, когда она не используется, в настройках панели задач, чтобы получить больше места на экране.
Бонус: как изменить размер меню «Пуск» в Windows 10
Знаете ли вы, что наряду с панелью задач Windows 10 также позволяет изменять размер вашего любимого меню «Пуск»? Итак, если вы считаете, что текущее меню «Пуск» слишком большое или маленькое на ваш вкус, вот как изменить его размер.
Запустите меню «Пуск», нажав клавишу Windows на клавиатуре или нажав кнопку «Пуск». Теперь переместите курсор на его край, и курсор должен превратиться в двустороннюю стрелку. Оттуда вы можете перетаскивать, чтобы изменить размер меню «Пуск».
Как мы только что видели, изменение размера меню «Пуск» в чем-то похоже на изменение размера панели задач или любого другого окна в Windows 10.
Один размер не подходит всем
Для тех, кто работает над одним приложением весь день, панель задач — это просто отвлечение на экране, поэтому ее уменьшение имеет смысл. С другой стороны, увеличенная панель задач улучшает читаемость и облегчает идентификацию значков. В любом случае вы можете использовать любой из вышеперечисленных методов, чтобы изменить размер панели задач по своему вкусу.
Post Views: 327