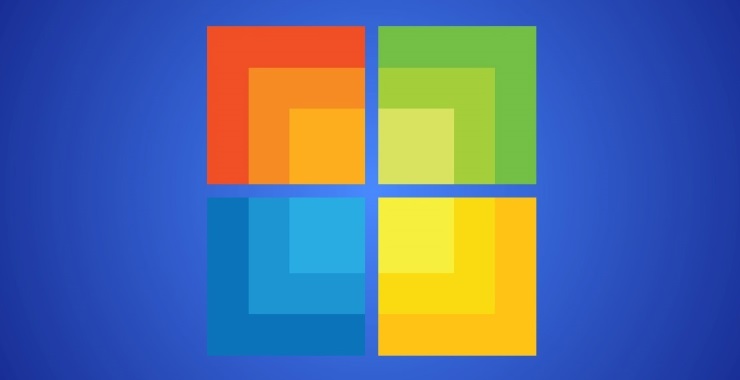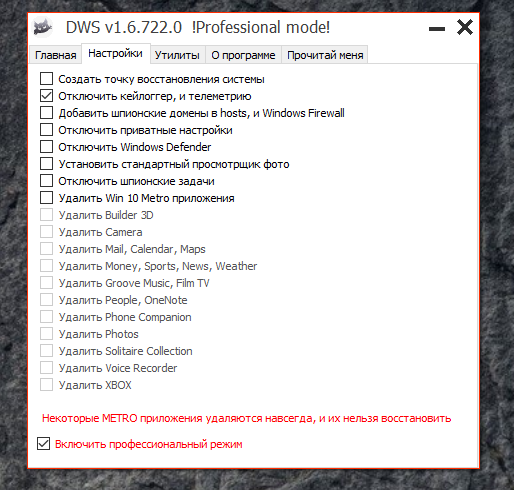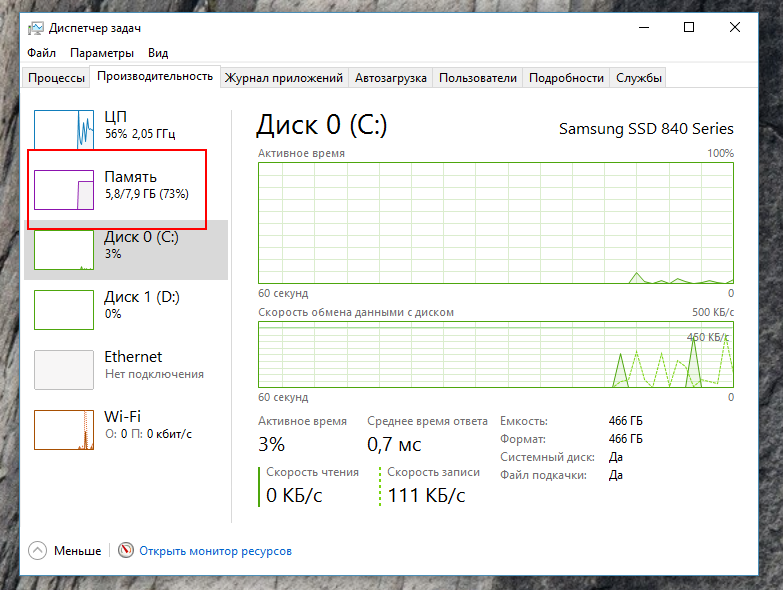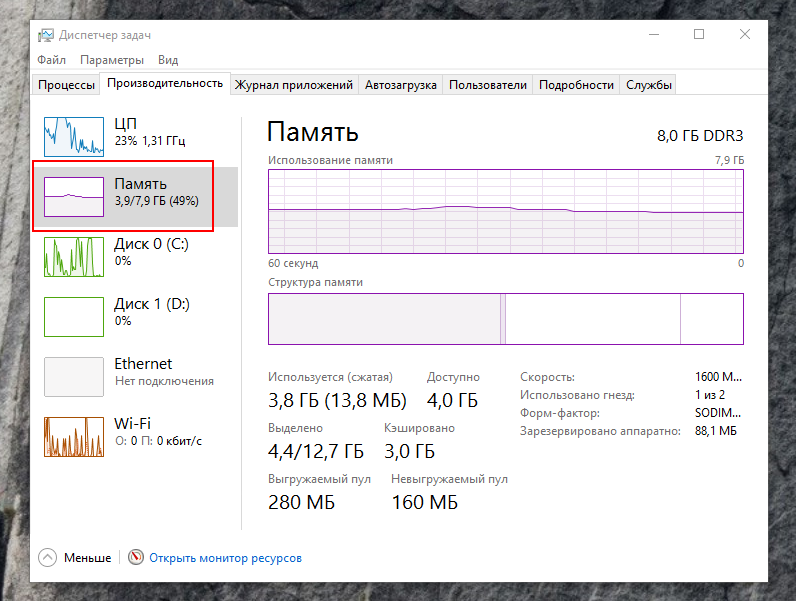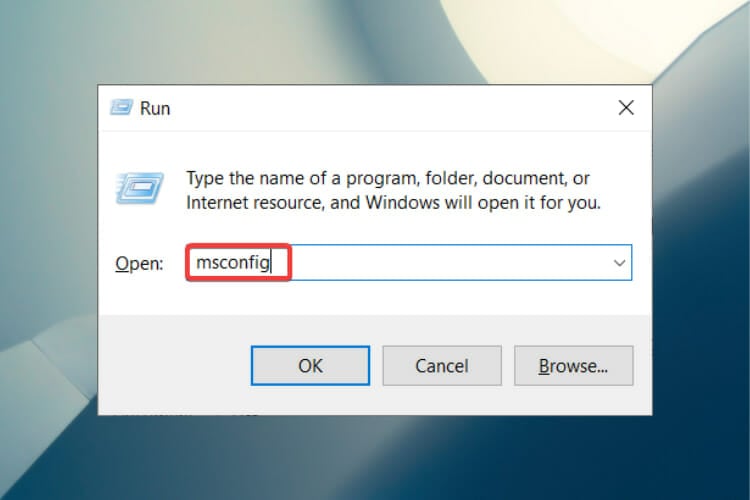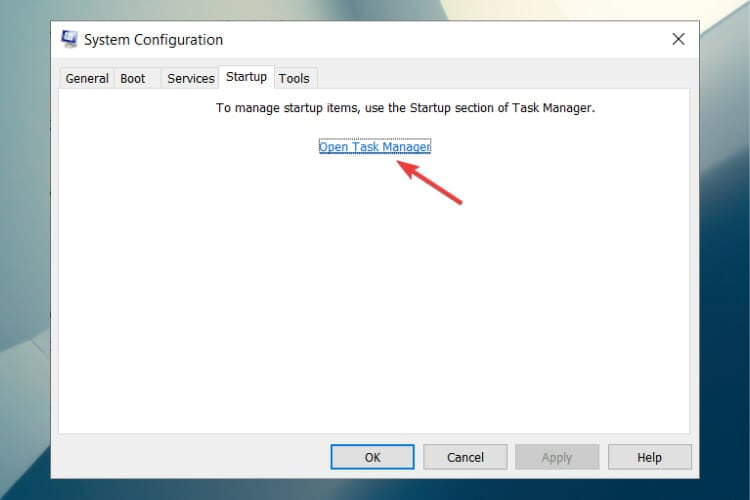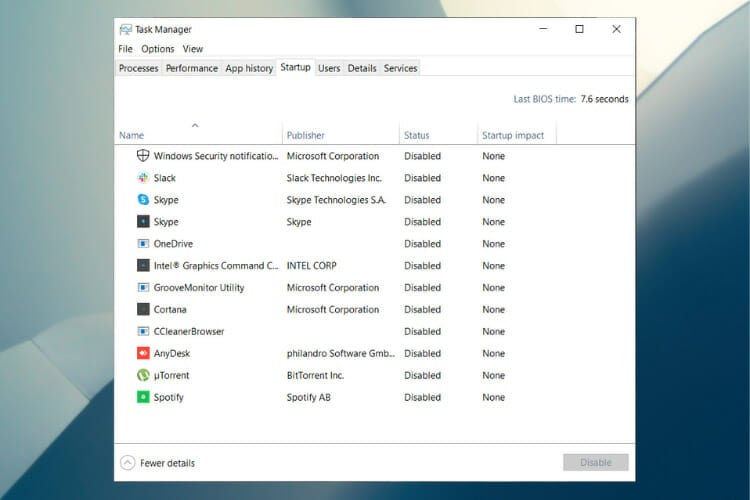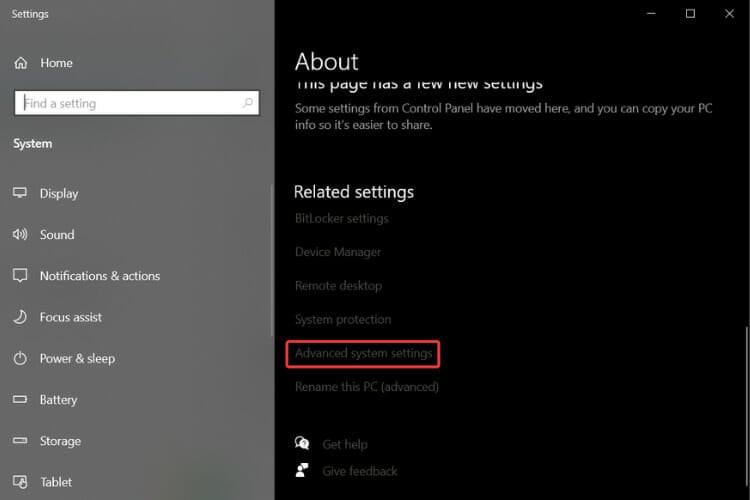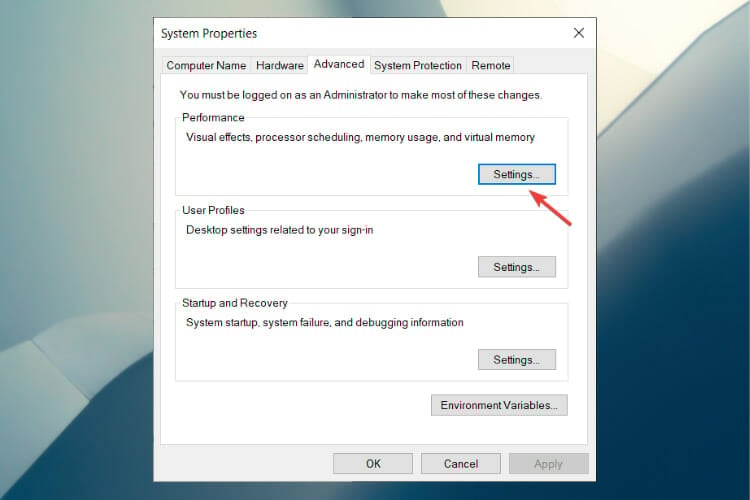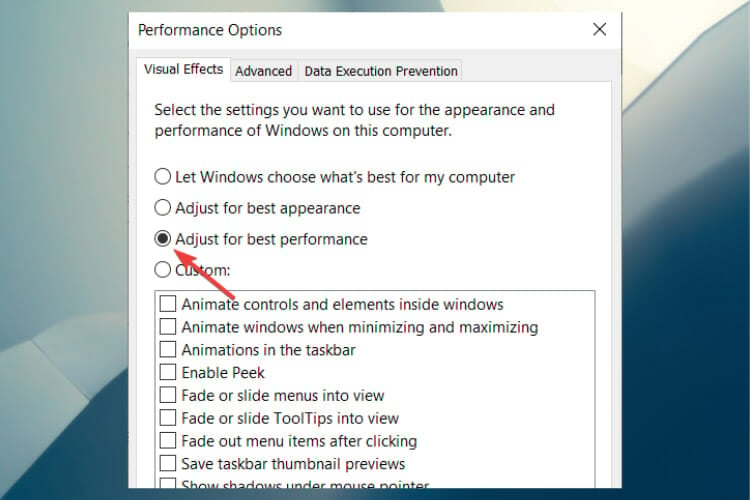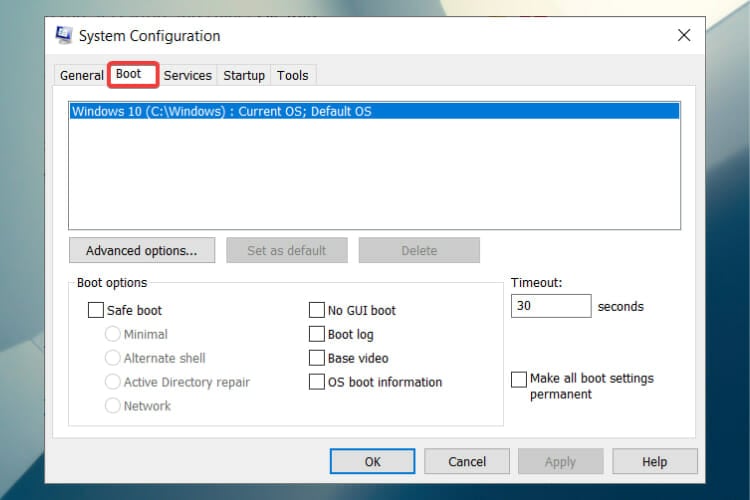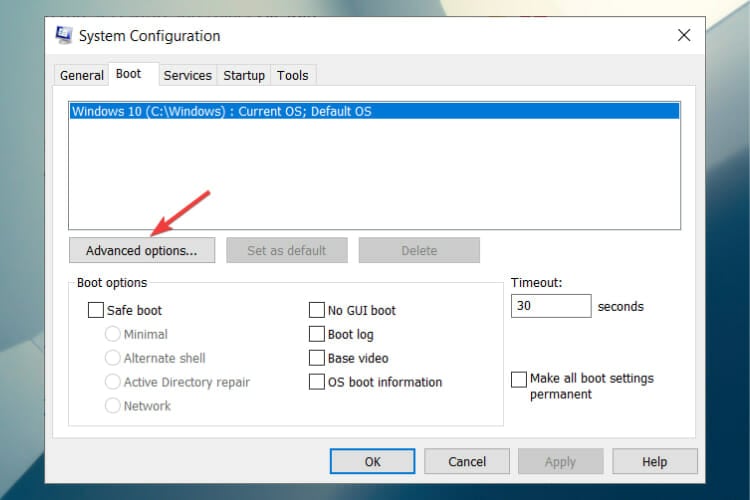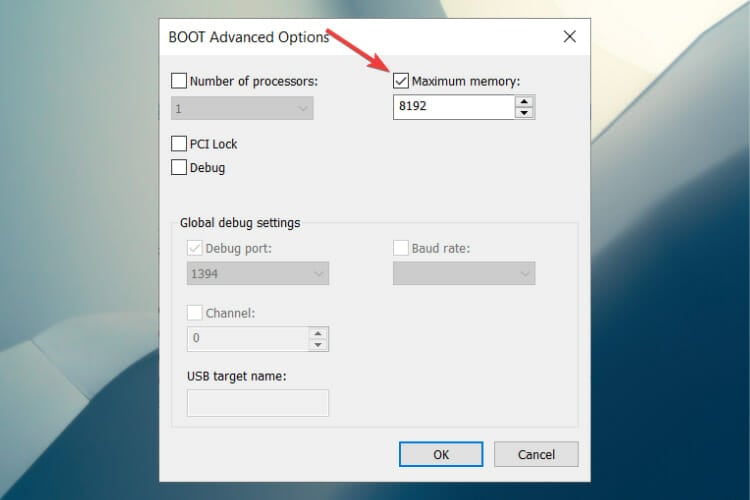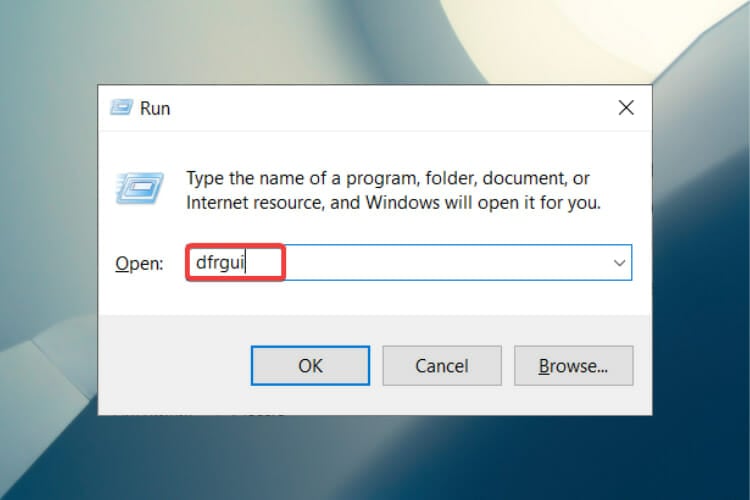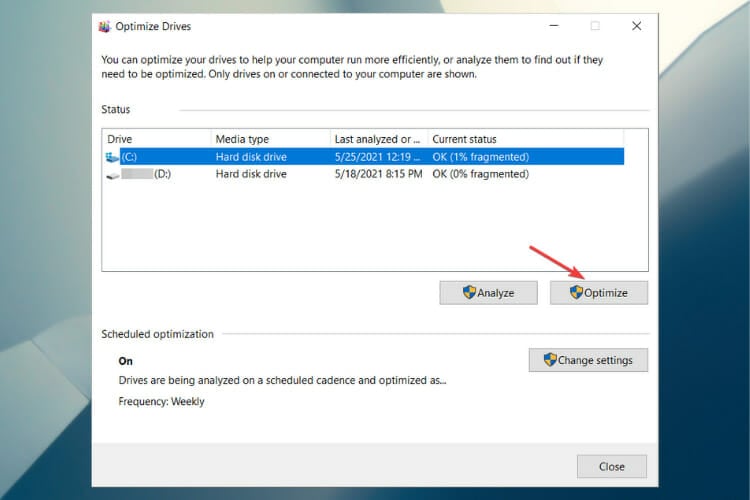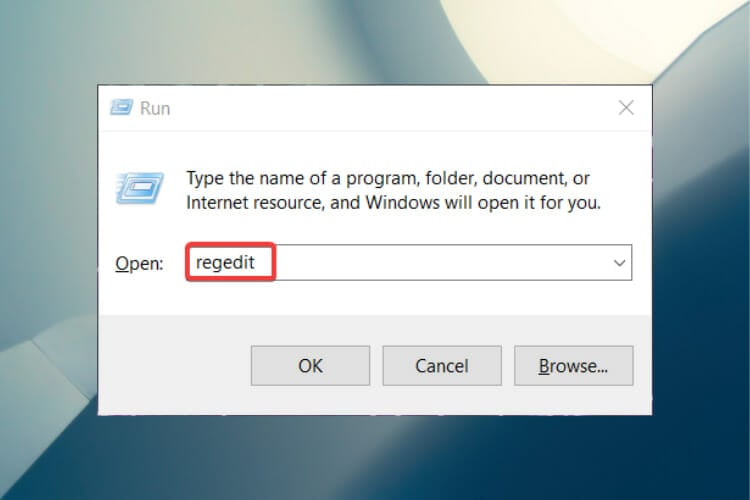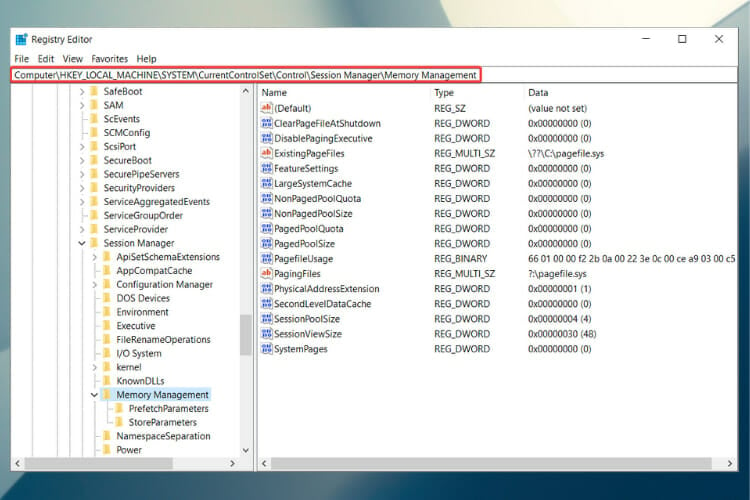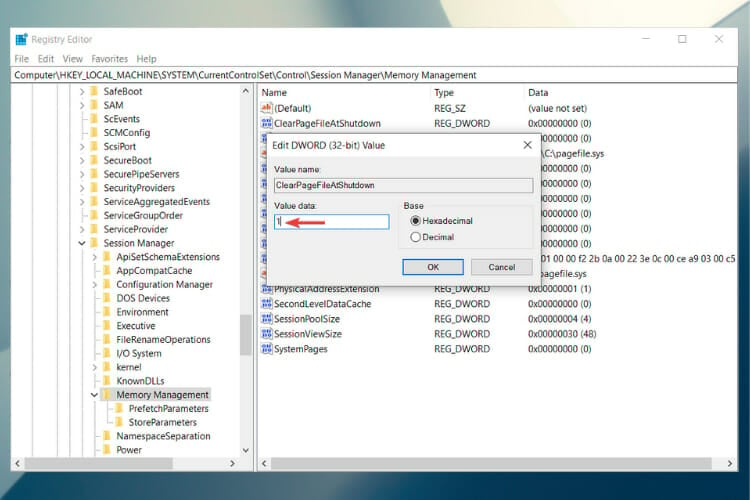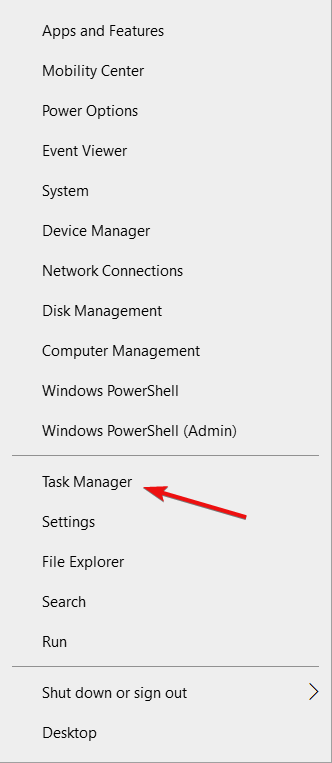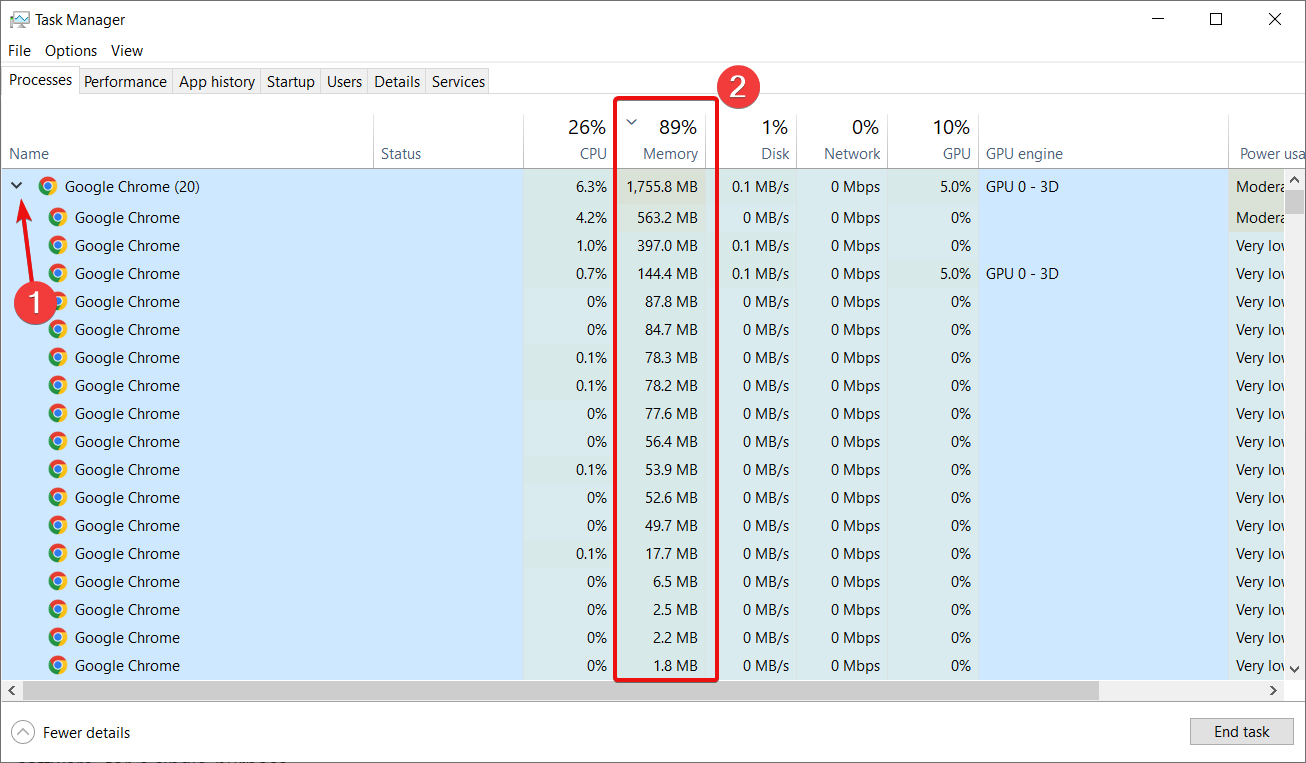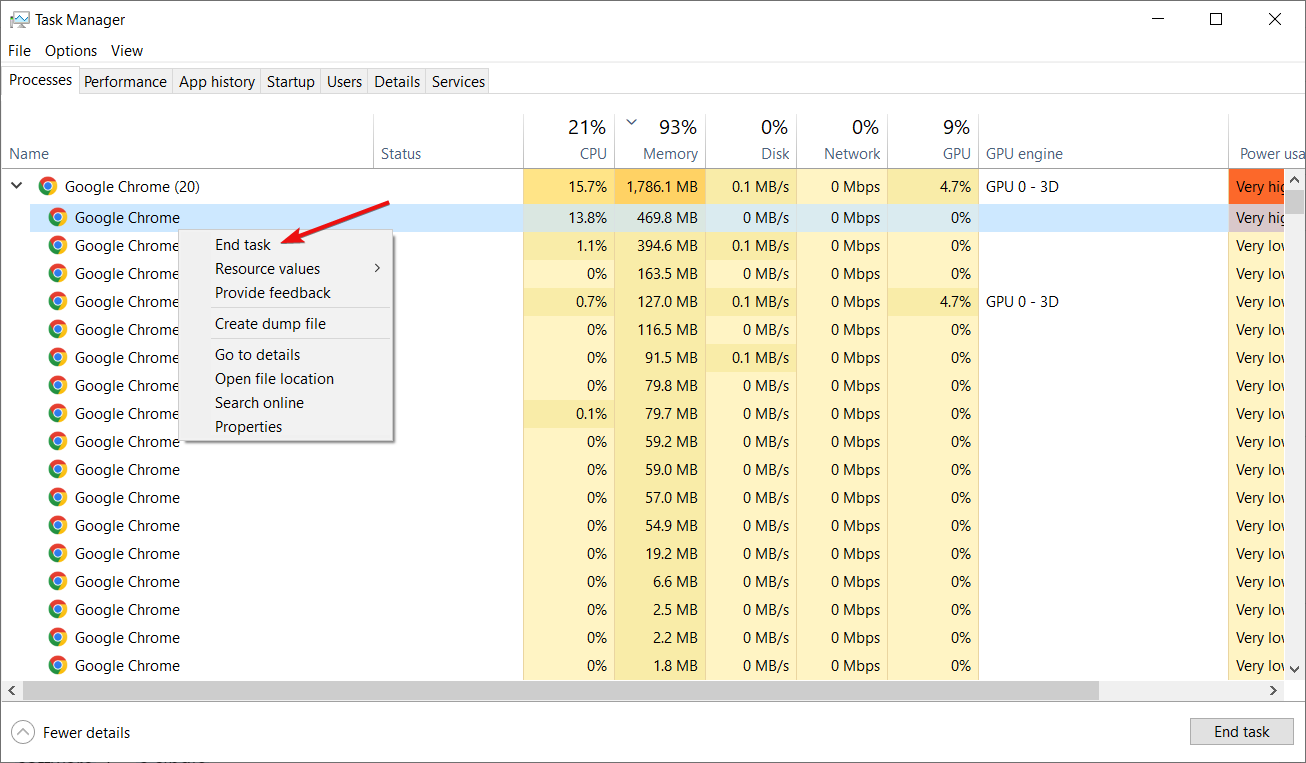Содержание
- Способ 1: Очистка кэша ОЗУ
- Способ 2: Обновление драйверов
- Способ 3: Установка системных обновлений
- Способ 4: Проверка системы на наличие вирусов
- Способ 5: Отключение программ автозагрузки
- Способ 6: Отключение открытия приложений после перезапуска
- Способ 7: Отключение фоновых приложений
- Способ 8: Освобождение места на жестком диске
- Способ 9: Дефрагментация системного диска
- Способ 10: Отключение индексации поиска
- Способ 11: Настройка плана электропитания
- Способ 12: Проверка системных компонентов
- Вопросы и ответы
Во время своего функционирования операционная система постоянно потребляет оперативную память, что связано с работой приложений, служб и других компонентов. Иногда использование ресурсов оказывается настолько большим, что из-за этого понижается общее быстродействие Windows 10. Тогда возникает надобность оптимизировать RAM для повышения производительности. Далее вы узнаете об общих и узконаправленных рекомендациях, способных помочь справиться с этой задачей.
Способ 1: Очистка кэша ОЗУ
Как известно, в оперативную память загружаются данные приложений, что позволяет ускорить их запуск и выполнение каких-либо операций. Информация, которая считается устаревшей, выгружается или перезаписывается автоматически, однако это происходит не всегда, что напрямую влияет на быстродействие и загруженность RAM. Мы советуем время от времени очищать кэш самостоятельно и проверять, как это скажется на работе Windows 10.
Подробнее: Очистка кэша оперативной памяти в Windows 10
Способ 2: Обновление драйверов
Следующая стандартная рекомендация заключается в ручной проверке обновлений драйверов для всех комплектующих, установленных в ПК. Это требуется для того, чтобы исключить вероятность появления конфликтов из-за недостающих файлов или несовместимости. Вы можете сами с помощью стандартных или сторонних средств запустить эту проверку и установить все найденные драйверы, о чем более детально читайте по ссылке ниже.
Подробнее: Обновляем драйверы на Windows 10
Способ 3: Установка системных обновлений
Далее хотим затронуть тему инсталляции системных обновлений, ведь исправления и нововведения от Майкрософт тоже оказывают прямое влияние на быстродействие и загрузку оперативной памяти разными службами и процессами. Лучше всегда поддерживать ПК в актуальном состоянии, чтобы избегать различных сбоев и конфликтов. Проверить системные обновления можно всего в несколько кликов.
- Откройте «Пуск» и перейдите в «Параметры».
- Тут отыщите «Обновление и безопасность».
- В первом же разделе «Центр обновления Windows» запустите проверку апдейтов и инсталлируйте их, если такие будут найдены.

В случае возникновения дополнительных вопросов или трудностей, связанных с данной операцией, мы рекомендуем обратиться к другим вспомогательным материалам на нашем сайте, кликнув по одному из расположенных далее заголовков. Там вы узнаете все сведения об инсталляции апдейтов и найдете способы исправления возможных проблем с их поиском или установкой.
Подробнее:
Установка обновлений Windows 10
Устанавливаем обновления для Windows 10 вручную
Устранение проблем с установкой обновлений в Windows 10
Способ 4: Проверка системы на наличие вирусов
Заражение вирусами — одна из самых частых проблем, влияющих на понижение производительности операционной системы. Многие вредоносные файлы функционируют в фоновом режиме под видом различных процессов, потребляя ресурсы оперативной памяти и других комплектующих. От пользователя требуется лишь предотвратить действие подобных угроз, регулярно проверяя компьютер на их наличие. Проще всего это сделать при помощи программ от сторонних разработчиков, которые оперативно сканируют систему, находят и удаляют даже самые незаметные угрозы.
Подробнее: Борьба с компьютерными вирусами
Способ 5: Отключение программ автозагрузки
Программы, которые запускаются сразу же при входе в Виндовс, используют оперативную память и другие системные ресурсы даже в фоновом режиме, поэтому рекомендуется следить за тем, какие из инструментов добавлены в автозагрузку. Вы можете даже не знать о том, что после инсталляции какое-либо приложение самостоятельно добавилось в этот список и функционирует на постоянной основе. Проверить и отключить ненужный софт можно так:
- Щелкните правой кнопкой мыши по пустому месту на панели задач и в появившемся контекстном меню выберите пункт «Диспетчер задач».
- Перейдите на вкладку «Автозагрузка».
- Посмотрите на состояние каждой программы. Если напротив ненужного приложения стоит значение «Включено», его можно без проблем отключить, чтобы убрать из автозагрузки.
- Для этого щелкните по строке софта ПКМ и выберите «Отключить».

Точно такие же действия выполните со всеми приложениями, которые не хотите запускать при старте ОС, и перезагрузите компьютер, чтобы все изменения вступили в силу.
Способ 6: Отключение открытия приложений после перезапуска
По умолчанию в Windows 10 активирована функция, автоматически запускающая незакрытые программы при перезагрузке или обновлении системы. Далеко не всем эта опция требуется, поэтому ее можно отключить, чтобы разгрузить оперативную память, ведь теперь кэш сохраняться не будет. Делается это буквально в несколько нажатий.
- Откройте «Пуск» и перейдите в «Параметры».
- Здесь выберите раздел «Учетные записи».
- Переместитесь к категории «Варианты входа».
- Отыщите необходимый параметр в «Конфиденциальность» и деактивируйте его, передвинув ползунок.

Отныне все те приложения, которые оставались открытыми на момент перезагрузки, не будут восстанавливать свою работу, поэтому учитывайте данную особенность при последующем взаимодействии с устройством.
Способ 7: Отключение фоновых приложений
В некоторых случаях стандартные приложения Windows или те, которые были скачаны пользователем вручную из Microsoft Store, могут функционировать в фоновом режиме, что тоже оказывает влияние на оперативную память. Такие программы не получится отключить через «Автозагрузку», о чем мы уже говорили ранее, поэтому придется произвести немного другие действия.
- В меню «Параметры» выберите категорию «Конфиденциальность».
- Через панель слева переместитесь в «Фоновые приложения».
- Вы можете запретить всем приложениям функционировать в фоновом режиме, передвинув ползунок в неактивное состояние.
- Однако ничего не мешает пройтись полностью по списку и вручную выбрать, какие программы стоит отключить, а какие можно оставить в активном состоянии.

Теперь остается только вручную отключить процессы фоновых приложений через Диспетчер задач или достаточно будет просто перезагрузить ОС, чтобы они больше не активировались при старте Виндовс 10.
Способ 8: Освобождение места на жестком диске
Следующий метод лишь косвенно относится к загруженности оперативной памяти, поэтому он стоит на данной позиции. Однако пренебрегать им не стоит, ведь захламление системного раздела жесткого диска ведет к замедлению обработки информации, из-за чего снижается и быстродействие. Общие рекомендации по данной теме вы найдете в другой статье на нашем сайте, перейдя по ссылке ниже.
Подробнее: Освобождаем жесткий диск в Windows 10
Способ 9: Дефрагментация системного диска
Следующий метод немного относится к предыдущему, поскольку тоже связан с быстродействием жесткого диска. Дело в том, что со временем фрагменты файлов на носителе начинают записываться в разных местах, и это приводит к падению скорости. От пользователя требуется время от времени производить дефрагментацию, чтобы оптимизировать функционирование жесткого диска. Осуществление таких действий сказывается и на оперативной памяти, поскольку так она будет получать и обрабатывать информацию быстрее.
Подробнее: Все, что нужно знать о дефрагментации жесткого диска
Немного поговорим об узконаправленных рекомендациях, которые оказывают незначительное влияние на работу ОЗУ, но при комплексной настройке помогут прибавить несколько процентов к производительности. Один из таких методов заключается в отключении индексации поиска в Windows, что происходит так:
- Снова откройте «Пуск» и перейдите в «Параметры».
- Среди всех категорий выберите «Поиск».
- Выберите раздел «Поиск в Windows».
- Внизу окна отыщите кликабельную надпись «Расширенные настройки индексатора поиска» и нажмите по ней ЛКМ.
- В открывшемся окне вас интересует кнопка «Изменить».
- Щелкните по «Показать все расположения».
- Снимите галочки со всех присутствующих папок и сохраните изменения.

Суть этого метода заключается в том, что теперь поиск в Windows будет работать медленнее и у вас не получится через эту функцию отыскать файл по названию или другим маскам, но это поможет немного разгрузить нагрузку на комплектующие. Здесь каждый пользователь уже решает сам, стоит ли ему отказываться от возможности поиска по компьютеру, отдав преимущество незначительной оптимизации RAM.
Способ 11: Настройка плана электропитания
В предпоследнем способе нашего сегодняшнего материала хотим поговорить о настройке плана электропитания. Здесь вы увидите два совета, связанных с этим аспектом операционной системы. Первый позволяет установить стандартную конфигурацию для максимальной производительности, а второй отвечает за сброс параметров до состояния по умолчанию и пригодится в тех случаях, когда пользователь изменял какие-то параметры плана.
- Для начала откройте раздел «Система» через «Параметры».
- Через левую панель зайдите в «Питание и спящий режим».
- Опуститесь вниз и нажмите по строке «Дополнительные параметры питания».
- Здесь выберите «Высокая производительность», если ранее маркер не был установлен на этом пункте.
- В противном случае перейдите к «Настройка схемы электропитания», нажав по соответствующей надписи возле активной настройки. Там щелкните по «Восстановить для схемы параметры по умолчанию» и подтвердите внесение изменений.

Не забудьте перезагрузить компьютер, ведь все изменения, касающиеся подобных настроек, вступят в силу и будут корректно функционировать только после создания нового сеанса.
Способ 12: Проверка системных компонентов
В завершение хотим поговорить о том, что нарушение целостности системных файлов операционной системы тоже приводит к замедлению быстродействия, а также могут появляться различные системные сбои, которые скажутся на работе оперативной памяти. Если есть подозрения на то, что сейчас Виндовс 10 функционирует не совсем корректно или же вы недавно удаляли вирусы, советуем самостоятельно проверить целостность системных компонентов. Для этого нужно задействовать системные утилиты, о чем в развернутом виде читайте далее.
Подробнее: Использование и восстановление проверки целостности системных файлов в Windows 10
Это вся информация об оптимизации ОЗУ в Виндовс 10, которую мы хотели представить в рамках одного материала. Как видно, существует огромное количество способов повысить быстродействие и избавиться от лишней нагрузки. Вы можете задействовать их все вместе или выборочно, отталкиваясь от личных предпочтений. Не забывайте закрывать неиспользуемый софт, а не просто сворачивать его, ведь даже в таком режиме он потребляет системные ресурсы.
Если вы испытываете проблемы с производительностью — это означает, что текущее использование оперативной памяти влияет на ваше обычное использование ПК — тогда вам нужно беспокоиться. Если на вас влияет нехватка памяти, то, как утверждали другие, вам, вероятно, не хватает физической памяти на этой машине. Запуская Windows 10 на системах с 1 ГБ — 16 ГБ ОЗУ. Минимальный работоспособный уровень для систем x86 и x64 (где можно разумно ожидать, что что-то будет сделано относительно быстро) составляет около 4 ГБ.
На самом деле вы хотите 8 ГБ. Причина в том, что для систем с графическим интерфейсом требуется около 4 ГБ для бесперебойной работы, когда включены все функции. Если вы начнёте обрезать их обратно, то необходимый минимум снизится.
Всё это предполагает, что у вас есть достаточное количество свободного дискового пространства, доступного и на системном томе. Это необходимо из-за того, как Windows обрабатывает виртуальную память. Проблемный порог составляет около 12% от общего. Но, на самом деле это где-то около 8%, но «реальное» число варьируется в зависимости от того, что вы в данный момент делаете, и того, что дополнительно требуют фоновые системы. Итак, если вы используете 4 ГБ ОЗУ и система вместе с программами занимает 10% или менее 10% от оставшегося места на диске Windows (обычно это диск C:), вы должны ожидать медлительности в работе ПК (или это скоро произойдёт). Попробуйте переместить как можно больше ненужных или редко используемых данных с диска Windows на другой или внешний диск или в облачное хранилище.
Наконец, об оптимизации оперативной памяти. В дни Windows 7 имеет преимущества ручной оптимизации ОЗУ, но с Windows 10 это в значительной степени не нужно и непродуктивно. ОС теперь делает НЕВЕРОЯТНУЮ работу по использованию всей доступной физической памяти и как она должна правильно работать. Физическое ОЗУ, которое просто сидит «свободно», ничего не делает, а тратит время и деньги. Microsoft изменила свой подход к использованию оперативной памяти в Windows 10. Системы, разработанные и построенные для использования преимуществ многопоточности и истинной параллельной обработки. Если это не так, то эта возможность вам вообще не поможет и может создать некоторые узкие места, с которыми вы обычно не сталкивались в более ранних версиях ОС.
Существует несколько методов, с помощью которых пользователь компьютера сможет самостоятельно повысить частоту работы ОЗУ, тем самым улучшив работу своего устройства.
Как убедиться, что ОЗУ работает в двухканальном режиме
Двухканальный режим — это особенность материнской платы, которую можно встроить в ПК. Данный режим подразумевает установку планок оперативной памяти (если их две) в два слота, одинаковых по цвету. Остальные слоты останутся не задействованы. Подобная установка позволяет выставить в BIOS ПК максимальную скорость работы планок, что полностью раскрывает потенциал ОЗУ. Четырёхканальный режим активируется аналогичным образом. Это не виртуальный процесс.
Обратите внимание! Чтобы проверить, в каком режиме работает оперативка, пользователю потребуется снять боковую крышку ПК и посмотреть, в какие слота на МП установлены планки памяти.
Как проверить частоту работы оперативки и правильно настраивать XMP профиль
Для выполнения поставленной задачи пользователю потребуется сделать несколько простых шагов:
- В процессе загрузки операционной системы несколько раз нажать на кнопку «Delete» с клавы, чтобы войти в БИОС.
- Переключиться на раздел, отвечающий за память. Обычно это графа «Memory».
- В представленном списке выбрать максимальное значение частоты работы оперативки при условии, что материнская плата, процессор и блок питания позволяют сделать это. Если ОЗУ типа DDR4, то наибольшая частота может достигать 4000-5000 МГц в зависимости от конкретной модели.
- Выбрать правильный вариант экстремального профиля XMP. Нужно выбрать такой профиль, при котором можно будет установить максимальное значение частоты ОЗУ.
Обратите внимание! Вариантов XMP профиля может быть несколько. Здесь надо пробовать каждый и смотреть на изменение частоты. В русскоязычных БИОС варианты обычно называются «Профиль1», «Профиль 2» и т. д.
Кэширование оперативки в Windows 10
Один из методов повышения производительности компьютера, скорости его работы посредством разгрузки ОЗУ. Данный способ для полного понимания необходимо подробно рассмотреть.
Что такое кэшированная память в Windows 10
Тест оперативной памяти Windows 10 64 bit
Кэширование представляет собой распределение процессов, на которые расходуется оперативная память, в правильной последовательности. Такое перераспределение позволяет высвободить некоторую оставшуюся часть оперативки и направить её на выполнение более тяжёлых задач.
После кэширования компьютер начинает меньше потреблять ОЗУ, загрузка процессов уменьшается, но при этом скорость его работы может снизиться. Данное обстоятельство связано с неравномерностью распределения каждого процесса.
Обратите внимание! Опытные специалисты рекомендуют регулярно чистить системный кэш. Распределить память можно через окно «Выполнить».
Как настроить потребление оперативной памяти в Windows 10 с помощью сторонних утилит
В специализированных приложениях пользователь может выставить ограничение по памяти в настройках. Т. е. задать максимальный объём ОЗУ в мегабайтах, который будет тратиться на работу того или иного процесса. При этом в скобках обычно указывается максимальный объём памяти, который может потратить система на данный процесс. После проведения таких манипуляций память Windows 10 загружена на 50 процентов и более не будет.
Использование браузеров с лимитом потребляемой памяти
Как правило, браузеры также расходуют немало ОЗУ, особенно когда запущено большое количество вкладок. Снизить расход оперативки можно, закрыв ненужные сайты, тем самым минимизировав число вкладок.
Другой способ снизить потребление оперативной памяти при использовании браузера — выставить лимит в его настройках. Обычно пользователь прописывает в соответствующей строке наибольшее значение расходуемой оперативки, которое не может быть превышено.
К сведению! При этом открывать много вкладок не получится. Браузер автоматически выставит на это запрет.
Таким образом, важно следить за количеством потребляемой ОЗУ при использовании компьютера и наладить постоянный процесс её оптимизации для повышения скорости работы ПК. Информация, представленная в данной статье, позволит каждому разобраться, как оптимизировать оперативную память Windows 10, чтобы его ПК или ноутбук работал шустрее.
Способ 5: Отключение программ автозагрузки
Программы, которые запускаются сразу же при входе в Виндовс, используют оперативную память и другие системные ресурсы даже в фоновом режиме, поэтому рекомендуется следить за тем, какие из инструментов добавлены в автозагрузку. Вы можете даже не знать о том, что после инсталляции какое-либо приложение самостоятельно добавилось в этот список и функционирует на постоянной основе. Проверить и отключить ненужный софт можно так:
- Щелкните правой кнопкой мыши по пустому месту на панели задач и в появившемся контекстном меню выберите пункт «Диспетчер задач».
- Перейдите на вкладку «Автозагрузка».
- Посмотрите на состояние каждой программы. Если напротив ненужного приложения стоит значение «Включено», его можно без проблем отключить, чтобы убрать из автозагрузки.
- Для этого щелкните по строке софта ПКМ и выберите «Отключить».
Точно такие же действия выполните со всеми приложениями, которые не хотите запускать при старте ОС, и перезагрузите компьютер, чтобы все изменения вступили в силу.
Способ 12: Проверка системных компонентов
В завершение хотим поговорить о том, что нарушение целостности системных файлов операционной системы тоже приводит к замедлению быстродействия, а также могут появляться различные системные сбои, которые скажутся на работе оперативной памяти. Если есть подозрения на то, что сейчас Виндовс 10 функционирует не совсем корректно или же вы недавно удаляли вирусы, советуем самостоятельно проверить целостность системных компонентов. Для этого нужно задействовать системные утилиты, о чем в развернутом виде читайте далее.
Подробнее: Использование и восстановление проверки целостности системных файлов в Windows 10
Это вся информация об оптимизации ОЗУ в Виндовс 10, которую мы хотели представить в рамках одного материала. Как видно, существует огромное количество способов повысить быстродействие и избавиться от лишней нагрузки. Вы можете задействовать их все вместе или выборочно, отталкиваясь от личных предпочтений. Не забывайте закрывать неиспользуемый софт, а не просто сворачивать его, ведь даже в таком режиме он потребляет системные ресурсы.
Мы рады, что смогли помочь Вам в решении проблемы. Помимо этой статьи, на сайте еще 11823 инструкций. Добавьте сайт Lumpics.ru в закладки (CTRL+D) и мы точно еще пригодимся вам. Отблагодарите автора, поделитесь статьей в социальных сетях.
Опишите, что у вас не получилось. Наши специалисты постараются ответить максимально быстро.
Утилиты для очистки ОЗУ
Существует огромное количество специализированных утилит, благодаря которым чистка оперативной памяти Windows 7 выполняется быстрее и легче. Запуск приложения позволяет сразу избавиться от мусора и продолжить работу с комфортом. Рассмотрим популярные из них.
Advance SystemCare
Утилита представляет собой комбайн, который позволяет выполнить настройку и оптимизацию ОС на максимальное быстродействие. Кроме того, при установке этого ПО появляется индикатор в углу монитора. Он отображает:
- загрузку ЦП;
- уровень использование ОЗУ;
- сетевую активность;
- нагрузку на HDD.
Рядом с индикатором находится кнопка очистки ОЗУ. Она позволяет закрыть зависшие приложения и почистить оперативку.
- LiveJournal
- Blogger
Рис 8. Очистка RAM в мониторе производительности
Mem Reduct
Еще одна утилита для быстрой чистки ОЗУ. Отличается она следующими характеристиками:
- небольшой размер (около 300 Кб);
- поддержка русского языка;
- портативная редакция, доступная для загрузки с официального сайта;
- бесплатность.
После запуска рядом с системными часами появится значок приложения. Он будет отображать уровень текущей нагрузки на память. Для очистки просто кликаем на него и щелкаем в открывшемся окне единственную кнопку.
- LiveJournal
- Blogger
Рис 9
( 1 оценка, среднее 5 из 5 )
Как уменьшить использование оперативной памяти?
Снижение использования ОЗУ
- Отключите и удалите приложения, интенсивно использующие память. …
- Удалите отключенные приложения. …
- Удалите приложения, которые работают, но для которых не включены правила или не используются по иным причинам. …
- Удалите Spam Blocker и Phish Blocker, если они не используются. …
- Обход DNS-сеансов.
Как исправить чрезмерное использование памяти в Windows 10
- Закройте ненужные программы.
- Отключите автозагрузку программ.
- Отключите службу Superfetch.
- Увеличьте виртуальную память.
- Установить взлом реестра.
- Дефрагментируйте жесткие диски.
- Методы, подходящие для программных задач.
- Вирус или антивирус.
Почему мой компьютер использует так много памяти?
Если у вас много оперативной памяти, а ваш компьютер работает медленно, причиной проблемы может быть приложение. Нажмите Ctrl + Shift + Esc, чтобы открыть диспетчер задач. а затем на вкладке «Процессы» проверьте, сколько памяти использует Runtime Broker. Если он использует более 15% вашей памяти, у вас, вероятно, проблема с приложением на вашем ПК.
Что происходит, когда на Android заполнена оперативная память?
Ваш телефон будет тормозить. Да, это приводит к медленной работе телефона Android. Если быть точным, при полной оперативной памяти переключение с одного приложения на другое будет похоже на ожидание, когда улитка перейдет дорогу. Кроме того, некоторые приложения будут работать медленнее, а в некоторых неприятных случаях ваш телефон зависнет.
Почему у меня так много ОЗУ?
Закройте ненужные запущенные программы / приложения. Когда ваш компьютер использует много памяти, вы можете попробовать закрыть некоторые ненужные запущенные программы и приложения, чтобы решить эту проблему. Шаг 1. Откройте диспетчер задач, щелкнув правой кнопкой мыши значок Windows и выбрав «Диспетчер задач».
Использование 70 RAM плохо?
Вы должны проверить свой диспетчер задач и узнать, что вызывает это. 70 процентов использования ОЗУ просто потому, что вам нужно больше оперативной памяти. Положите туда еще четыре гига, и больше, если ноутбук выдержит.
Какой браузер использует меньше всего памяти?
1- Microsoft Edge
По результатам наших тестов, Edge занимает всего 790 МБ памяти с 10 открытыми вкладками, что намного меньше, чем у всех других браузеров в нашем списке. Откройте 20 вкладок одновременно, и Edge займет всего 1.2 ГБ ОЗУ, что показывает большую оптимизацию использования пространства.
Выпускает ли Microsoft Windows 11?
Операционная система Microsoft для настольных ПК следующего поколения, Windows 11, уже доступна в бета-версии и будет официально выпущена Октябрь 5th.
Что использует всю мою память?
Если вы видите простой интерфейс диспетчера задач, нажмите кнопку «Подробнее». В полном окне диспетчера задач перейдите на вкладку «Процессы». Вы увидите список всех приложений и фоновых задач, запущенных на вашем компьютере. … Процесс, использующий наибольший процент ОЗУ, переместится в верхнюю часть списка.
Достаточно ли 4 ГБ ОЗУ для 10-разрядной версии Windows 64?
Сколько оперативной памяти вам понадобится для достойной производительности, зависит от того, какие программы вы запускаете, но почти для всех 4 ГБ — это абсолютный минимум для 32-разрядных и 8G — абсолютный минимум для 64-битной. Так что есть большая вероятность, что ваша проблема вызвана нехваткой оперативной памяти.
Как я могу узнать, что использует мою оперативную память?
Идентификация «кабанов памяти»
- Нажмите «Ctrl-Shift-Esc», чтобы запустить диспетчер задач Windows. …
- Щелкните вкладку «Процессы», чтобы увидеть список всех процессов, запущенных в данный момент на вашем компьютере.
- Щелкните заголовок столбца «Память», пока не увидите стрелку над ним, указывающую вниз, чтобы отсортировать процессы по объему занимаемой ими памяти.
Содержание
- Как уменьшить использование оперативной памяти в Windows 10
- Как уменьшить потребление оперативной памяти в Windows 10
- Отключение “шпионских” служб и дополнительной функциональности
- Отключение Superfetch
- Отключение “лишних” служб
- Снижение нагрузки на оперативную память со стороны браузера
- Автоматическая очистка оперативной памяти
- Как ограничить использование оперативной памяти на вашем ПК
- Как уменьшить избыточное потребление оперативной памяти в Windows 10?
- 1. Отключите автозагрузку программ
- 2. Настройте Windows 10 на максимальную производительность
- 3. Установите максимальное использование ОЗУ в Windows 10
- 4. Дефрагментируйте жесткие диски
- 5. Измените управление памятью
- 6. Дополнительные решения
- 7. Используйте отличный браузер в качестве альтернативы
- Как снизить потребление RAM в Windows на 2 ГБ? Очень легко!
Как уменьшить использование оперативной памяти в Windows 10

На самом деле вы хотите 8 ГБ. Причина в том, что для систем с графическим интерфейсом требуется около 4 ГБ для бесперебойной работы, когда включены все функции. Если вы начнёте обрезать их обратно, то необходимый минимум снизится.
Всё это предполагает, что у вас есть достаточное количество свободного дискового пространства, доступного и на системном томе. Это необходимо из-за того, как Windows обрабатывает виртуальную память. Проблемный порог составляет около 12% от общего. Но, на самом деле это где-то около 8%, но «реальное» число варьируется в зависимости от того, что вы в данный момент делаете, и того, что дополнительно требуют фоновые системы. Итак, если вы используете 4 ГБ ОЗУ и система вместе с программами занимает 10% или менее 10% от оставшегося места на диске Windows (обычно это диск C:), вы должны ожидать медлительности в работе ПК (или это скоро произойдёт). Попробуйте переместить как можно больше ненужных или редко используемых данных с диска Windows на другой или внешний диск или в облачное хранилище.
Наконец, об оптимизации оперативной памяти. В дни Windows 7 имеет преимущества ручной оптимизации ОЗУ, но с Windows 10 это в значительной степени не нужно и непродуктивно. ОС теперь делает НЕВЕРОЯТНУЮ работу по использованию всей доступной физической памяти и как она должна правильно работать. Физическое ОЗУ, которое просто сидит «свободно», ничего не делает, а тратит время и деньги. Microsoft изменила свой подход к использованию оперативной памяти в Windows 10. Системы, разработанные и построенные для использования преимуществ многопоточности и истинной параллельной обработки. Если это не так, то эта возможность вам вообще не поможет и может создать некоторые узкие места, с которыми вы обычно не сталкивались в более ранних версиях ОС.
Источник
Как уменьшить потребление оперативной памяти в Windows 10
Чем дальше развивается компьютерная индустрия, тем больше оперативной памяти требуется для стабильной работы приложений. Еще несколько лет назад 4 или 8 Гб оперативной памяти казались огромной цифрой, которой достаточно для стабильной работы компьютера даже с тяжелыми приложениями, тогда как сейчас 4 Гб компьютер может использовать при выполнении простейших задач — например, при работе с браузером. “Аппетиты” разработчиков приложений к оперативной памяти значительно возросли, а вместе с тем и операционная система начала потреблять значительно больше ОЗУ. В рамках данной статьи рассмотрим, как уменьшить потребление оперативной памяти системными и сторонними приложениями на компьютере под управлением операционной системы Windows 10.
Отключение “шпионских” служб и дополнительной функциональности
Операционная система Windows 10 постоянно развивается. В ней появляются новые функции, некоторые из которых доступны для американского и европейского рынка, но не работают в России. При этом, данные функции активно потребляют ресурсы компьютера, в том числе и оперативную память, постоянно работая в фоновом режиме.
Одним из примеров, который можно рассмотреть, является голосовой помощник Кортана. Она не разговаривает на русском языке, при этом ее службы работают, в том числе, и в русской версии операционной системы Windows 10. Отключив их, можно снизить потребление оперативной памяти со стороны Windows. Есть и масса других утилит, которые потребляют оперативную память, но при этом не используются большинством пользователей: Windows Defender, Windows Updater, Voice Recorder, Xbox и многое другое.
Также операционная система Windows 10 славится наличием немалого количества приложений “шпионского характера”. Это процессы, которые собирают сведения о работе пользователя с компьютером. На сбор данных сведений пользователь соглашается после установки операционной системы, и они постоянно работают в фоновом режиме, потребляя оперативную память. Для снижения нагрузки на оперативную память, рекомендуется отключить так называемые службы телеметрии.
Все рассмотренные выше программы можно отключить самостоятельно, используя утилиту “Службы”, оптимизировав список процессов автозагрузки и покопавшись в настройках Windows 10 с целью деактивации ненужных функций. Но еще проще это сделать при помощи приложения Destroy Windows 10 Spying.
Это приложение распространяется бесплатно. У него понятный интерфейс (есть русский язык). Приложение позволяет удалить лишние системные программы с компьютера, а также оптимизировать работу служб и утилит.
Важно: Перед использованием приложения Destroy Windows 10 Spying рекомендуется создать точку восстановления и убедиться, что имеется резервная копия системы.
Стоит отметить, что рассматриваемая программа способна деактивировать “лишнюю” функциональность не только самой операционной системы Windows, но и пакета офисных приложений Office 2016, который также собирает телеметрию пользователя.
Отключение Superfetch
Одна из функций Windows 10, которая может расходовать значительное количество оперативной памяти, это Superfetch. Данная служба занимается хранением в ОЗУ компьютера сведений о приложениях, службах, процессах и прочем. На компьютере с достаточной мощностью она способна повысить его скорость работы. Но при ограниченной оперативной памяти лучше ее отключить.
Чтобы выключить Superfetch, откройте список служб Windows. Проще всего это сделать, если в поиске вписать “Службы”. И запустить найденное приложение.
Отыщите в списке служб Superfetch, нажмите на нее дважды левой кнопкой мыши, после чего выберите в пункте “Тип запуска” вариант “Отключена”. Сохранить изменения и перезагрузите компьютер.
Отключение “лишних” служб
Помимо рассмотренных выше “шпионских” служб, в фоновом режиме Windows 10 работает еще огромное число различных других служб, большая часть из которых никогда не используются. При этом они потребляют ресурсы компьютера, в том числе и оперативную память. Чтобы уменьшить использование оперативной памяти со стороны Windows 10, можно отключить все (или некоторые) эти службы.
Отключение служб в ручном режиме может привести к возникновению проблем в работе системы. Оптимальный способ — использовать приложение Easy Service Optimizer. Оно позволяет в пару кликов приостановить работу “лишних” служб и процессов.
Программа Easy Service Optimizer при запуске проводит анализ Windows, после чего предлагает пользователю выключить службы, которые она посчитает “лишними”. При этом приложение предлагает 3 варианта работы: безопасный, оптимальный и экстрим. В зависимости от выбранного варианта, будет меняться число отключаемых служб.
Чтобы отключить службы, которые программа считает неэффективными, достаточно сверху нажать на кнопку “Применить настройки к отмеченным службам”, предварительно выбрав один из режимов.
Снижение нагрузки на оперативную память со стороны браузера
Одним из главных потребителей оперативной памяти в компьютере является браузер. При этом не важно какой именно — Google Chrome, Microsoft Edge, Яндекс Браузер, Opera или любой другой. Все эти браузеры сильно потребляют оперативную память, во многом, из-за “тяжелых” сайтов, но часто и из-за собственных процессов.
Чтобы уменьшить потребление оперативной памяти со стороны браузера, можно воспользоваться встроенными опциями. В зависимости от браузера, меняется список настроек, которые нужно отключить (или включить) для снижения потребления ОЗУ. Например, в Google Chrome без потери качества работы браузера можно отключить сервисы отправки сведений в Google.
В браузере Яндекс имеются настройки “Оптимизировать изображения” и “Выгружать из памяти неактивные вкладки”. Их активация также позволяет снизить потребление оперативной памяти.
Не стоит забывать и о различных внешних украшениях. Например, анимационный фон, который работает в Яндекс Браузере по умолчанию, также потребляет большое количество оперативной памяти. Стоит его отключить, если имеется нехватка ОЗУ.
Обратите внимание: Для оптимизации работы браузера также можно использовать некоторые сторонние расширения, например, OneTab или TabMemFree.
Автоматическая очистка оперативной памяти
Если даже после всех проведенных выше работ по оптимизации компьютера памяти катастрофически не хватает, можно воспользоваться приложением, которое будет принудительно очищать ОЗУ от хранящихся данных. Программа, которая способна это делать, называется Mem Reduct.
После установки приложения, пользователь сможет всегда контролировать потребление оперативной памяти. В нижней панели управления постоянно будет отображаться информация о процентном количестве задействованной памяти.
Если требуется очистить оперативную память, можно открыть программу и нажать “Очистить память”. Также в настройках приложения можно установить “горячую клавишу” для мгновенной очистки оперативной памяти, либо настроить параметры, при которых программа автоматически будет очищать память, например, при загрузке ОЗУ выше 90% или каждый час.
При работе программа Mem Reduct вычищает из памяти системный кеш. Соответственно, на работе текущих приложений на компьютере это никак не сказывается.
Источник
Как ограничить использование оперативной памяти на вашем ПК
Приветствую вас, дорогие друзья!
Настоящие геймеры используют лучший игровой браузер: Opera GX.
Opera GX — это специальная версия знаменитого браузера Opera, созданная специально для удовлетворения потребностей геймеров.
Opera GX, обладающая уникальными функциями, поможет вам получить максимум удовольствия от игр и просмотра веб-страниц каждый день:
ОЗУ, сокращение от оперативно-запоминающее устройство (RAM — оперативная память), является одним из самых фундаментальных аппаратных компонентов компьютера, который определяет производительность вашей системы.
Объем оперативной памяти, которая у вас есть, контролирует производительность вашего компьютера, независимо от того, работает ли он с 20 вкладками и 5 открытыми приложениями, или компьютер, который дает сбой, когда вы пытаетесь смотреть YouTube, поэтому чем больше у вас оперативной памяти, тем лучше.
Поскольку оперативная память используется для любой задачи, требующей быстрого доступа к вычислительным ресурсам, ограничитель для вашего ПК звучит как хорошая идея для примерки.
Продолжайте читать и узнайте о лучших доступных решениях для уменьшения потребления оперативной памяти и получения быстрого и надежного ПК, которого вы заслуживаете.
Как уменьшить избыточное потребление оперативной памяти в Windows 10?
1. Отключите автозагрузку программ
Нажмите сочетание клавиш «Windows Key + R».
Введите в поле «msconfig» и нажмите Enter.
Перейдите на вкладку «Автозагрузка» и нажмите «Открыть диспетчер задач».
Щелкните правой кнопкой мыши приложения, которые вы не хотите запускать при запуске, и выберите «Отключить».
2. Настройте Windows 10 на максимальную производительность
Щелкните правой кнопкой мыши значок «Компьютер» и выберите «Свойства».
На правой панели выберите «Дополнительные параметры системы».
В разделе «Дополнительно» нажмите «Параметры».
Выберите «Обеспечить наилучшее быстродействие».
Нажмите «Применить», затем «ОК» для выхода.
3. Установите максимальное использование ОЗУ в Windows 10
Нажмите «Windows Key + R».
Введите в поле «msconfig» и нажмите Enter.
Перейдите на вкладку «Загрузка».
Щелкните «Дополнительные параметры».
Отметьте «Максимальный объем памяти».
Нажмите «ОК», чтобы сохранить изменения и перезагрузить компьютер.
4. Дефрагментируйте жесткие диски
Нажмите «Windows Key + R».
Введите в поле «dfrgui» и нажмите Enter.
В новом окне щелкните жесткие диски, которые нужно дефрагментировать, предпочтительно диск, на котором установлена Windows.
Нажмите «Оптимизировать» и следуйте инструкциям на экране, чтобы завершить процесс дефрагментации.
После завершения процесса перезагрузите компьютер.
5. Измените управление памятью
Нажмите сочетание «Windows Key + R».
Введите в поле «regedit» и нажмите Enter.
Перейдите по следующему пути:
Найдите «ClearPageFileAtShutDown», щелкните его правой кнопкой мыши и выберите «Изменить».
Измените значение на «1».
Нажмите «ОК» и перезагрузите компьютер.
6. Дополнительные решения
7. Используйте отличный браузер в качестве альтернативы
Использование ОЗУ находится под контролем ОС, и нет никакого способа принудительно очистить содержимое.
Так почему бы не обратиться к лучшему браузеру?
Мы говорим о специальной версии браузера Opera, рекламируемой как первый в мире игровой браузер, поскольку его основная цель — гарантировать, что браузер никогда не будет мешать вашему игровому процессу.
Обратите внимание, что он включает в себя уникальные функции, которые помогут вам получить максимальную отдачу как от игр, так и от просмотра веб-страниц, но лучшей функцией является «GX Control».
Это сделало Opera GX известной и высоко ценимой, поскольку она позволяет вам устанавливать собственные ограничения на объем оперативной памяти, процессора и использования сети, которые использует ваш браузер.
Браузер предлагает интеграцию с различными службами, что позволяет легко получить к ним доступ с боковой панели.
От Twitch, Discord, YouTube и Spotify до Facebook Messenger, WhatsApp, Telegram, Instagram и Twitter.
Просто помните, что если регулярно отключать ненужные фоновые службы и процессы из вашей оперативной памяти, скорость и производительность улучшаются.
Если вам действительно не нужно открывать эти 20 вкладок, закройте их и оставьте только те, на которых вы действительно находитесь, например этот веб-сайт.
Вы беспокоитесь о том, что ваш компьютер не использует всю оперативную память?
Узнайте, как увеличить полезную оперативную память прямо сейчас, и вы увидите разницу.
Не стесняйтесь использовать раздел комментариев ниже, чтобы сообщить нам, что сработало для вас.
Источник
Как снизить потребление RAM в Windows на 2 ГБ? Очень легко!
Windows 10 потребляет около 300 мегабайт оперативной памяти, однако с запущенными сервисами телеметрии потребление RAM вырастает в несколько раз — примерно до 2 гигабайт. Эти сервисы можно отключить, тогда система освободит ресурсы, благодаря чему можно комфортно использовать даже слабые устройства — с 2 или 4 ГБ оперативной памяти.
Windows очень прожорлива — этой ОС зачастую не хватает даже 8 ГБ RAM, а работа на планшетах и ноутбуках с меньшим объёмом памяти превращается в мучение — стоит открыть в Chrome всего несколько вкладок, как браузер вылетает. Все последние версии Windows (7, 8 и 10) используют сервисы телеметрии для отслеживания и изучения действий пользователя. Для Microsoft эти данные очень ценны, но пользователям они только мешают.
Как это отключить слежку и высвободить RAM? Проще всего — с помощью программы Destroy Windows 10 Spying (DWS_Lite), которую можно скачать с GitHub. Программа портативная, то есть не требует установки.
1 Скачайте DWS_Lite, запустите и перейдите во вкладку «Настройки».
2. Нажмите «Включить профессиональный режим» и оставьте галочку у «Отключить кейлоггер и телеметрию».
3. Если у вас установлен Office 2016, зайдите во вкладку «Утилиты» и нажмите «Отключить Office 2016 Telemetry».
4. Перейдите во вкладку «Главное» и нажмите «Destroy Windows 10 Spying».
5. Перезагрузите компьютер. Если всё было сделано правильно, вы заметите, что потребление оперативной памяти снизилось примерно на 2 гигабайта.
В некоторых случаях этого может оказаться недостаточно. Дело в том, что Windows 10 после установки очередного обновления иногда восстанавливает телеметрию. Придётся периодически запускать DWS_Lite и снова отключать сервисы, отвечающие за слежку, либо, как вариант, можно отключить Windows Update (во вкладке «Утилиты») — тогда обновления ОС перестанут приходить.
Частично обезопасить себя от повторной активации телеметрии можно, выбрав в настройках DWS_Lite дополнительные пункты: «Отключить Windows Defender» (желательно при наличии стороннего антивируса), «Отключить шпионские задачи», «Добавить шпионские домены в hosts». Это позволит вам запретить Windows 10 отправлять данные на сервера Microsoft, но может создать проблемы для работы некоторых сервисов и приложений, в том числе «Магазина Windows».
Metro-приложения можно не удалять, если они вам не мешают. Они не нагружают оперативную память, хотя и занимают место на накопителе.
У меня на ноуте 4Gb и пока я не замечал нехватки памяти, если конечно не держать кучу программ в трее.
За статью в любом случаи спасибо, познавательно.
Млин, как достали умники — один глупый сказал, а остальные как попугаи повторяют, не задумываясь о достоверности. Да возьмите наконец любой свитч с port-mirroring + wireshark и посмотрите, что на самом деле передаётся.
PS: поделки Apple передают гораздо более интересную информацию и в бОльших количествах, но при этом все молчат «в тряпочку». Про Android говорить не буду — не проверял.
Воспользовавшись данной программой у меня на материнской плате Gigabyte GA-B75-D3V сдох bios и мать перестала включаться
замена платы на аналогичную решила проблему
Программка убивает windows store. Для починки надо в Брандмауэре Windows отключить правило «191.232.139.2_Block».
Двоечка вам, уважаемые, за такую подлянку..
First things first, DWS has found its last refuge in this repository which has the latest and probably the last versions of this utility. All other resources, including the official and currently abandoned GitHub repository of previous and original developers cannot be trusted anymore for the reasons explained herein later.
Secondly, and now I would like to turn to history, as you all probably know, DWS(abandoned GitHub repository), which stands for Destroy Windows Spying, originally was developed almost solely by a guy who goes by nickname Nummer, with Akita Inu on his avatar, whose Tweeter account named @nummerok was also recently abandoned, who, for quite a some time has been thinking about rewriting the utility from scratch(tweet) until one day he decided to pass it all over to a new developer whom he thought he could trust, whose name was renessans, Twitter account name was @renessans_bz. The developer represented themselves as a Russian based company, RENESSANS LLC, with site renessans.bz, that possesses enough resources(tweet) to continue the development and to take the utility to a whole new level. Since community trusted Nummer, and despite there were a few, who thought that sweet talks of the new developer among with some noticed nuances like fake physical address of a legal entity, such as company, just can bring no good, we gave the new developer a chance. After a short period of joint development, during which some minor changes were implemented and one major feature was added, Nummer handed over the control and the development to the new developer and retired. The major feature was the updater, which was supposed to be used later for distribution of malicious pieces of code, but renessans did not come up with anything smarter than polluting his potential botnet with adware malware, which to be said was quickly detected, followed by a tweet from Nummer, but unfortunately at that point he’s lost the control already.
Thus, the intentions were revealed and the developer along with his company disappeared, leaving the community with a well-known utility that could not be trusted anymore at then current state. That’s when our good friend known by nickname Wohlstand stepped in to heal the disease by removing the updater and to regain the lost trust, and that’s how two last versions of DWS have seen the light, 2.2.2.2-19 for Win7/8/8.1 and 1.0.1.0 for Win10. These versions now are hosted under Wohlstand’s repository and can be safely downloaded and used, but keep in mind several things — DWS has not been actively developed for several years already which renders it morally outdated and as such it cannot be used as a proper Windows spying capabilities removal tool; Since DWS is not another tweaker, but as the name suggests is a spying features destroyer, and as such it does not discriminates the applications by actual need to some user, but prevents from any of these applications, known at the time of development to be spying after their users, from contacting their servers and actually removing(destroying) some of them, so don’t be surprised that Windows Store, Skype or any other very useful for you application cannot be used anymore, and this is the reason behind one of the rules of this public chat. The source code is published so you can see what utility does and try to revert back manually in case you disabled restore points and thus none were created check the history of this chat since some of very useful apps were restored by others and they have published here the clues.
There were some talks about giving a new life to this project, but none of us have the time needed to commit ourselves to it, not now and not in the foreseeable future, that’s said of course anything and everything can change.
Last thing to be mentioned is our fraternal group that is used as a chat for general subjects for people from here. It’s relatively small audience though, that’s why we want to keep this group clean from other subjects, but DWS.
Источник
Limiting RAM consumption is ideal for a smooth-running system
by Milan Stanojevic
Milan has been enthusiastic about technology ever since his childhood days, and this led him to take interest in all PC-related technologies. He’s a PC enthusiast and he… read more
Updated on July 21, 2022
Fact checked by
Alex Serban
After moving away from the corporate work-style, Alex has found rewards in a lifestyle of constant analysis, team coordination and pestering his colleagues. Holding an MCSA Windows Server… read more
- RAM determines your system’s performance, so a RAM limiter for your PC sounds like a good idea to try on as soon as possible.
- Luckily, there are several ways to adjust your settings to reduce excess memory consumption.
- Uninstalling unnecessary apps is one of the most common steps to improve PC performance.
- CPU, RAM and Network limiter with hot tab killer
- Integrated with Twitch, Discord, Instagram, Twitter and Messengers directly
- Built-in sound controls and custom music
- Custom color themes by Razer Chroma and force dark pages
- Free VPN and Ad blocker
- Download Opera GX
RAM, short for random access memory, is one of the most fundamental hardware components of a computer that determines your system’s performance.
The amount of RAM you have controls the performance of your PC, whether you have one that works with 20 tabs and 5 apps open or a computer that crashes whenever you try to watch Netflix, so the more RAM you have, the better.
Because RAM is used for any task that requires fast access to computing resources, a limiter for your PC sounds like a good idea to try on.
Why is my RAM usage so high when nothing is running?
Believe it or not, even when it appears that you’re not using any app, there are lots of services that can still run in the background.
For instance, Microsoft Edge has a default feature to keep extensions running even though the browser is not running so that you open it faster when needed.
Apart from that, there might be other apps running in the background like the third-party antivirus or a syncing tool working as you’re reading this.
How to set maximum RAM usage?
You can easily limit the RAM use by going through the System Configuration app from Windows.
Keep reading and find out the best solutions on how to limit RAM usage of a program or a game, and get the fast, reliable PC you deserve.
Is your current browser using too many PC resources? It’s time for an upgrade
Opera GX is the first gaming browser that allows custom control over resources. It lets you set a custom limit for how much RAM and CPU each tab can use.
You can also limit bandwidth usage and benefit from online privacy with a free, unlimited VPN. Enabling battery mode, dark mode and the adblocker can also help load pages faster.

Opera GX
Surf the web error-free with this lightweight browser with customizable performance features!
How can I reduce excess RAM consumption in Windows 10?
1. Disable startup programs
- Press the Windows key + R shortcut to launch the Run console.
- Type msconfig in the box and press Enter.
- Go to the Startup tab and click on Open Task Manager.
- Right-click on the applications that you don’t want to run at startup and select Disable.
2. Adjust your Windows 10 for the best performance
- Right-click on the Computer icon and select Properties.
- Select Advanced system settings from the right-hand pane.
- Under Performance, click on Settings.
- Choose Adjust for best performance.
- Click on Apply, then OK to exit.
- Restart your computer.
3. Limit RAM usage in Windows 10/11
- Press the Windows key + R to start the Run console.
- Type msconfig in the box and press Enter.
- Go to the Boot tab.
- Click on Advanced options.
- Check Maximum memory.
- Click OK to save changes and restart your PC.
This solution was clearly outlined for Windows 10, but the procedure is identical on Windows 11 so you can use it on the new OS as well
4. Defragment the hard drives
NOTE
This solution is recommended only if you have a hard disk drive. It is not a recommended procedure for SSDs.
- Press the Windows key + R.
- Type dfrgui in the box and press Enter.
- In the new window, click on the hard drives you want to defragment, preferably the drive in which Windows is installed.
- Click on Optimize and follow the instructions on the screen to finish the defragment process.
- After the process is complete, restart your computer.
5. Modify the Memory Management key in the Registry
- Press the Windows key + R.
- Type regedit the box and press Enter.
- Navigate to the following path:
HKEY_LOCAL_MACHINESYSTEMCurrentControlSetControlSession ManagerMemory Management - Locate ClearPageFileAtShutDown, right-click on it and select Modify.
- Change the value to 1.
- Click OK and restart your computer.
This is actually a good method on how to limit RAM usage in Windows 10/11. That’s because if the Memory Management is not enabled, the system can perform erratically.
6. Use a great browser as an alternative
The usage of RAM is under the control of the OS and there is no way to force content to be cleared. So why not turn to a better browser?
We are talking about a special version of the Opera browser advertised as the world’s first gaming browser, as its main focus is to ensure the browser never gets in the way of your PC gaming experience.
Some PC issues are hard to tackle, especially when it comes to corrupted repositories or missing Windows files. If you are having troubles fixing an error, your system may be partially broken.
We recommend installing Restoro, a tool that will scan your machine and identify what the fault is.
Click here to download and start repairing.
Note that it includes unique features to help you get the most out of both gaming and browsing, but the best feature is GX Control.
This made Opera GX famous and much appreciated as it comes with a RAM limiter for PC, but it also deals with CPU, and network using your browser takes up. And it gets better than this.
The browser offers integration with various services, allowing you to easily access them from the sidebar.
From Twitch, Discord, YouTube, and Spotify to Facebook Messenger, WhatsApp, Telegram, Instagram, and Twitter.
We actually have a great guide on how to limit RAM usage in Opera GX and optimize it for gaming.

Opera GX
Need more power for your PC? Opera GX lets you set limits on how much RAM your browser takes up!
7. How to limit ram usage of Chrome
- Right-click the Start button and select Task Manager.
- Now, click on the Chrome arrow from Task Manager and look at the memory consumption column to see which of the tabs consume the most memory.
- Right-click on the processes that use the most memory and select End task.
There’s nothing much to do when Chrome is hogging up memory other than closing up some tabs.
You can do it straight from the browser by clicking on some tabs’ X button but going through Task Manager as instructed above, will also give you some information on the tabs using the most memory.
Additional solutions to save your memory
➡ Uninstall the unwanted software – For example, there is no need to have a PDF reader if you have a browser as you can open any pdf file using any browser; the same goes for a video player, use only one software, for a single purpose.
➡ Use only one browser – If you have multiple browsers, use only one at a time
➡ Use the battery saver mode – If you’re a laptop user, then use it in battery saver mode as it will automatically reduce background processing.
How do I fix my 100% memory usage?
If the memory usage reaches 100%, your system gets stuck and the best way of getting back to normal is to restart your PC.
After the reboot, a lot of the apps and processes you were using will not restart and you will be able to go through all our solutions above to optimize the RAM consumption.
From this guide, you’ve learned how to limit RAM usage for a program, for browsers, and for the whole system.
Just remember, by regularly disabling wasteful background services and processes out of your RAM, the speed and performance will improve.
If you don’t actually need those 20 tabs open, close them, and only leave the ones you’re actually on, like this website.
Are you worried that your computer is not using all RAM? Learn how to increase usable RAM right away and you’ll see the difference.
Feel free to use the comments section below to let us know what worked for you. We’d love to know your opinion.
Newsletter
Limiting RAM consumption is ideal for a smooth-running system
by Milan Stanojevic
Milan has been enthusiastic about technology ever since his childhood days, and this led him to take interest in all PC-related technologies. He’s a PC enthusiast and he… read more
Updated on July 21, 2022
Fact checked by
Alex Serban
After moving away from the corporate work-style, Alex has found rewards in a lifestyle of constant analysis, team coordination and pestering his colleagues. Holding an MCSA Windows Server… read more
- RAM determines your system’s performance, so a RAM limiter for your PC sounds like a good idea to try on as soon as possible.
- Luckily, there are several ways to adjust your settings to reduce excess memory consumption.
- Uninstalling unnecessary apps is one of the most common steps to improve PC performance.
- CPU, RAM and Network limiter with hot tab killer
- Integrated with Twitch, Discord, Instagram, Twitter and Messengers directly
- Built-in sound controls and custom music
- Custom color themes by Razer Chroma and force dark pages
- Free VPN and Ad blocker
- Download Opera GX
RAM, short for random access memory, is one of the most fundamental hardware components of a computer that determines your system’s performance.
The amount of RAM you have controls the performance of your PC, whether you have one that works with 20 tabs and 5 apps open or a computer that crashes whenever you try to watch Netflix, so the more RAM you have, the better.
Because RAM is used for any task that requires fast access to computing resources, a limiter for your PC sounds like a good idea to try on.
Why is my RAM usage so high when nothing is running?
Believe it or not, even when it appears that you’re not using any app, there are lots of services that can still run in the background.
For instance, Microsoft Edge has a default feature to keep extensions running even though the browser is not running so that you open it faster when needed.
Apart from that, there might be other apps running in the background like the third-party antivirus or a syncing tool working as you’re reading this.
How to set maximum RAM usage?
You can easily limit the RAM use by going through the System Configuration app from Windows.
Keep reading and find out the best solutions on how to limit RAM usage of a program or a game, and get the fast, reliable PC you deserve.
Is your current browser using too many PC resources? It’s time for an upgrade
Opera GX is the first gaming browser that allows custom control over resources. It lets you set a custom limit for how much RAM and CPU each tab can use.
You can also limit bandwidth usage and benefit from online privacy with a free, unlimited VPN. Enabling battery mode, dark mode and the adblocker can also help load pages faster.

Opera GX
Surf the web error-free with this lightweight browser with customizable performance features!
How can I reduce excess RAM consumption in Windows 10?
1. Disable startup programs
- Press the Windows key + R shortcut to launch the Run console.
- Type msconfig in the box and press Enter.
- Go to the Startup tab and click on Open Task Manager.
- Right-click on the applications that you don’t want to run at startup and select Disable.
2. Adjust your Windows 10 for the best performance
- Right-click on the Computer icon and select Properties.
- Select Advanced system settings from the right-hand pane.
- Under Performance, click on Settings.
- Choose Adjust for best performance.
- Click on Apply, then OK to exit.
- Restart your computer.
3. Limit RAM usage in Windows 10/11
- Press the Windows key + R to start the Run console.
- Type msconfig in the box and press Enter.
- Go to the Boot tab.
- Click on Advanced options.
- Check Maximum memory.
- Click OK to save changes and restart your PC.
This solution was clearly outlined for Windows 10, but the procedure is identical on Windows 11 so you can use it on the new OS as well
4. Defragment the hard drives
NOTE
This solution is recommended only if you have a hard disk drive. It is not a recommended procedure for SSDs.
- Press the Windows key + R.
- Type dfrgui in the box and press Enter.
- In the new window, click on the hard drives you want to defragment, preferably the drive in which Windows is installed.
- Click on Optimize and follow the instructions on the screen to finish the defragment process.
- After the process is complete, restart your computer.
5. Modify the Memory Management key in the Registry
- Press the Windows key + R.
- Type regedit the box and press Enter.
- Navigate to the following path:
HKEY_LOCAL_MACHINESYSTEMCurrentControlSetControlSession ManagerMemory Management - Locate ClearPageFileAtShutDown, right-click on it and select Modify.
- Change the value to 1.
- Click OK and restart your computer.
This is actually a good method on how to limit RAM usage in Windows 10/11. That’s because if the Memory Management is not enabled, the system can perform erratically.
6. Use a great browser as an alternative
The usage of RAM is under the control of the OS and there is no way to force content to be cleared. So why not turn to a better browser?
We are talking about a special version of the Opera browser advertised as the world’s first gaming browser, as its main focus is to ensure the browser never gets in the way of your PC gaming experience.
Some PC issues are hard to tackle, especially when it comes to corrupted repositories or missing Windows files. If you are having troubles fixing an error, your system may be partially broken.
We recommend installing Restoro, a tool that will scan your machine and identify what the fault is.
Click here to download and start repairing.
Note that it includes unique features to help you get the most out of both gaming and browsing, but the best feature is GX Control.
This made Opera GX famous and much appreciated as it comes with a RAM limiter for PC, but it also deals with CPU, and network using your browser takes up. And it gets better than this.
The browser offers integration with various services, allowing you to easily access them from the sidebar.
From Twitch, Discord, YouTube, and Spotify to Facebook Messenger, WhatsApp, Telegram, Instagram, and Twitter.
We actually have a great guide on how to limit RAM usage in Opera GX and optimize it for gaming.

Opera GX
Need more power for your PC? Opera GX lets you set limits on how much RAM your browser takes up!
7. How to limit ram usage of Chrome
- Right-click the Start button and select Task Manager.
- Now, click on the Chrome arrow from Task Manager and look at the memory consumption column to see which of the tabs consume the most memory.
- Right-click on the processes that use the most memory and select End task.
There’s nothing much to do when Chrome is hogging up memory other than closing up some tabs.
You can do it straight from the browser by clicking on some tabs’ X button but going through Task Manager as instructed above, will also give you some information on the tabs using the most memory.
Additional solutions to save your memory
➡ Uninstall the unwanted software – For example, there is no need to have a PDF reader if you have a browser as you can open any pdf file using any browser; the same goes for a video player, use only one software, for a single purpose.
➡ Use only one browser – If you have multiple browsers, use only one at a time
➡ Use the battery saver mode – If you’re a laptop user, then use it in battery saver mode as it will automatically reduce background processing.
How do I fix my 100% memory usage?
If the memory usage reaches 100%, your system gets stuck and the best way of getting back to normal is to restart your PC.
After the reboot, a lot of the apps and processes you were using will not restart and you will be able to go through all our solutions above to optimize the RAM consumption.
From this guide, you’ve learned how to limit RAM usage for a program, for browsers, and for the whole system.
Just remember, by regularly disabling wasteful background services and processes out of your RAM, the speed and performance will improve.
If you don’t actually need those 20 tabs open, close them, and only leave the ones you’re actually on, like this website.
Are you worried that your computer is not using all RAM? Learn how to increase usable RAM right away and you’ll see the difference.
Feel free to use the comments section below to let us know what worked for you. We’d love to know your opinion.
Newsletter
Когда вы используете всю доступную оперативную память на вашем компьютере, вы можете заметить, что ваше устройство начинает работать медленнее, а система и установленные приложения начинают «бороться» за доступную оперативную память при выполнении своих задач. Если вы обнаружите, что приложения вашего компьютера часто сбоят и требуется больше времени для выполнения простых задач, то вам может быть интересно, как высвободить оперативную память на вашем компьютере.
Что такое ОЗУ?
Оперативная память (ОЗУ, или по-английски RAM) вашего компьютера хранится на чипе памяти, который обычно находится на материнской плате. Это место, где ваш компьютер хранит краткосрочные данные. Оперативная память – это центр хранения всех активных и запущенных программ и процессов. Ваш компьютер использует информацию, хранящуюся в оперативной памяти, для выполнения задач, одновременно получая и выполняя другие функции.
Когда вы используете всю доступную оперативную память, производительность вашего компьютера может замедлиться, потому что у него уже нет хранилища, необходимого для выполнения своих задач. Когда вы очищаете пространство оперативной памяти, это дает вашему компьютеру возможность быстрее выполнять свои задачи. В зависимости от того, какой у вас компьютер, существует несколько различных способов, как можно высвободить место в оперативной памяти.
Как максимально эффективно использовать вашу оперативную память
Достичь использования всей доступной оперативной памяти достаточно легко, потому что она поддерживает очень много функций. Прежде чем вы начнете удалять программы с компьютера, попробуйте выполнить следующие быстрые действия, которые позволят вам высвободить место в оперативной памяти.
Перезагрузите ваш компьютер
Первое, что вы можете сделать, чтобы попытаться освободить оперативную память, — это перезагрузить компьютер. Когда вы перезагружаете или выключаете компьютер, вся ваша оперативная память (сохраненные данные) будет стерта, а программы будут перезагружены. Это потенциально может очистить некоторые процессы и программы, которые работают в фоновом режиме и используют вашу оперативную память.
Обновите ваше ПО
Очень важно, чтобы на вашем компьютере использовались самые последние версии программного обеспечения и установленных приложений. Более старые версии программного обеспечения и приложений могут занимать больше памяти для обработки, что приводит к замедлению работы компьютера.

Попробуйте другой браузер
Что еще вы можете попробовать — это использовать другой браузер, так как некоторые из них, как известно, используют больше данных, чем другие. Попробуйте использовать, например, Chrome или Firefox, которые обычно являются хорошими браузерами с точки зрения потребления оперативной памяти.
Очистите ваш кэш
Если вам все еще не хватает оперативной памяти, следующий шаг – это попытаться очистить свой кэш (скешированные данные). Иногда ваш кэш может занимать много места, потому что он использует оперативную память. Кэш хранит информацию, которую ваш компьютер использует для перезагрузки страниц, которые он открывал ранее, чтобы не загружать их снова. Это может сэкономить вам время при просмотре, но если вам не хватает оперативной памяти, то кэшем вы можете пожертвовать без проблем.
Удалите расширения браузера
Наверняка, для упрощения ряда операций вы устанавливали в своем браузере дополнительные расширения. Однако они также требуют постоянного использования оперативной памяти, поэтому можно попробовать отключить или даже удалить эти расширения и дополнения к браузеру.
Если вы все еще испытываете проблемы с чрезмерным использованием оперативной памяти, то, возможно, у вас слишком много лишних программ и приложений, о которых вы даже не знаете. Попробуйте пять способов ниже, чтобы высвободить оперативную память на компьютере с Windows 10.
1. Проверьте память и очистите процессы
Вы должны следить за использованием оперативной памяти вашего компьютера, чтобы не истощить ее запас прежде, чем она действительно потребуется вам для решения важных задач. Чтобы контролировать память вашего компьютера, вы можете перейти в Диспетчер задач для проверки процессов. Именно здесь вы сможете увидеть, какие программы запущены и сколько памяти они потребляют.
Чтобы проверить память вашего компьютера, выполните следующие действия:
1. Нажмите на клавиатуре одновременно клавиши Ctrl+Alt+Del и выберите Диспетчер задач.
2. Выберите закладку «Процессы».
3. Нажмите на названии столбца «Память», чтобы отсортировать процессы по объему используемой памяти.
Теперь вы можете видеть, какие из ваших программ требуют больше всего памяти на вашем компьютере. Если вы обнаружите какой-то подозрительный процесс, который «пожирает» много вашей памяти, вы можете остановить его, а также удалить соответствующие программы, которые вам не нужны или не используются. Но! Если вы не чувствуете себя уверенным в данном вопросе, то лучше обратиться к специалистам.
2. Отключить из автозагрузки те программы, которые вам не нужны
Если вы используете свой компьютер в течение нескольких лет, то вы, вероятно, скачали изрядное количество программ, про которые вы либо забыли, либо больше не используете их. После того, как закладка «Процессы» покажет вам, какие программы потребляют вашу память, то, возможно, вы захотите перейти к настройкам автозагрузки, чтобы удалить из нее те программы, которые вам больше не нужны.
Чтобы отключить автозагрузку программ, выполните следующие действия:
1. Выберите закладку «Автозагрузка» в Диспетчере задач.
2. Нажмите «Влияние на запуск», чтобы отсортировать программы по степени использования.
3. Нажмите правой кнопкой мыши, чтобы отключить любые ненужные вам программы.
Автозагружаемые программы – это те программы, которые активируются при загрузке вашего компьютера. Когда эти программы запускаются, каждая из них в фоновом режиме без вашего согласия потребляет определенный объем оперативной памяти. И хотя этот объем может быть не очень большой, но суммарно с другими программами и со временем это значение может возрасти. Убедитесь, что автозапуск всех ненужных программ отключен или такие программы вовсе удалены.
3. Остановите работу фоновых приложений
Следующие элементы, которые могут потреблять вашу оперативную память, — это ваши приложения, настроенные на автоматический запуск в фоновом режиме. Возможно, вы использовали свой компьютер в течение многих лет, прежде чем заметили, что некоторые из таких приложений потребляют вашу оперативную память. Такие приложения могут быть «сожрать» вашу память, батарею устройства и снизить производительность работы компьютера.
Чтобы остановить фоновые приложения:
1. Перейдите к настройкам компьютера.
2. Нажмите на раздел «Конфиденциальность».
3. Прокрутите вниз панель слева до «Фоновые приложения»
4. Отключите все приложения, которые вы не используете.
Часто приложения автоматически настроены для работы в фоновом режиме на вашем устройстве. Это позволяет им автоматически отображать уведомления и обновлять свое программное обеспечение. Отключив фоновой режим работы у приложений, которые вы не используете, вы можете сэкономить оперативную память.
4. Очищайте файл подкачки при завершении работы
Когда вы перезагружаете компьютер, ваши файлы подкачки не очищаются и не сбрасываются, потому что, в отличие от оперативной памяти, они хранятся на жестком диске. Таким образом, когда оперативная память получает сохраненные с различных страниц сайтов файлы, они не очищаются автоматически при выключении компьютера.
Очистка файлов подкачки на вашем жестком диске очистит все, что сохранила на жесткий диск ваша оперативная память, и поможет сохранить высокую производительность вашего компьютера. Вы можете настроить работу компьютера так, чтобы файлы подкачки удалялись автоматически при выключении компьютера, подобно ситуации с оперативной памяти. Это можно сделать в Редакторе Реестре:
1. Наберите «Редактор реестра» в строке поиска в стартовом меню
2. Нажмите кнопку «Да», чтобы разрешить Редактору Реестра внести изменения на вашем устройстве.
3. Слева прокрутите и выберите «HKEY_LOCAL_MACHINE»
4. Прокрутите ниже и выберите «SYSTEM»
5. Затем выберите «CurrentControlSet»
6. Найдите и выберите «Control»
7. Прокрутите и выберите «Session Manager»
8. Найдите и выберите «Memory Management»
9. Выберите «ClearPageFileAtShutdown»
10. Введите число «1» в качестве значения и нажмите OK.
5. Уберите визуальные эффекты
С улучшением технологий появляется гораздо больше возможностей для компьютерных эффектов и визуальных эффектов. Например, вы можете отключить анимацию для приложений и значков, которая также использует оперативную память для ненужных эффектов. Если вам кажется, что у вас заканчивается оперативная память, но при этом есть некоторые эффекты, от которых вы можете временно отказаться, пока не хватает памяти, то лучше отключите их.
Чтобы получить доступ к визуальным эффектам на вашем компьютере, выполните следующие действия:
1. Откройте Проводник.
2. В панели слева нажмите правой кнопкой мыши на «Этот компьютер», чтобы выбрать свойства.
3. Нажмите слева «Дополнительные параметры системы»
4. Выберите закладку «Дополнительно».
5. Перейдите к настройкам в разделе «Быстродействие»
6. Измените на «Обеспечить наилучшее быстродействие»
Данный параметр отключит все анимированные функции на вашем компьютере. Это позволит вам выделить больше оперативной памяти, но значительно ограничит эстетику вашего компьютера. Но на той же вкладке вы всегда можете настроить, какие визуальные эффекты ваш компьютер будет выполнять в соответствии с вашими предпочтениями.
5 способов высвободить ОЗУ на компьютере с Mac
Для пользователей Mac существует множество удобных инструментов для мониторинга и высвобождения оперативной памяти на компьютере.
1. Настройте Finder
При открытии нового окна в finder все данные, отображаемые в каждом окне, сохраняются в оперативной памяти. Настройка параметров finder позволяет вам открывать папки не в новых окнах, а на вкладках.
Чтобы открыть настройки вашего Finder:
1. Нажмите «Finder» в левом верхнем углу экрана.
2. Нажмите правой кнопкой мыши и в выпадающем меню выберите «Preferences».
3. Нажмите на опции «Open folders in tabs instead of new windows», чтобы открывать папки на вкладках, а не в новых окнах.
Существует еще один способ очистить оперативную память, объединив окна в вашем Finder. Вместо этого в левом верхнем меню выберите «Window», а не «Finder». Далее выберите «Merge All Windows», чтобы все ваши окна Finder открывались в одном окне. Это позволит вам сэкономить на использовании оперативной памяти, а также убрать лишнее с вашего рабочего стола.
2. Проверьте монитор активности Activity Monitor
Чтобы отслеживать использование оперативной памяти на Mac, вы можете проверить монитор активности, который показывает вам, сколько памяти используется и какие процессы ее используют. Используйте Монитор активности, чтобы определить, какие приложения больше всего потребляют оперативной памяти. Удалите те приложения, которые вы больше не используете.
Чтобы проверить монитор активности:
1. Найдите «Activity Monitor» в вашей панели поиска spotlight (Ctrl + Пробел).
2. Нажмите на закладке «Memory».
3. Удалите нежелательные приложения.
3. Проверьте использование процессора (CPU)
Вы также можете использовать приложение Activity Monitor для проверки работоспособности и уровня использования вашего процессора. CPU – это ваш центральный процессор, и он выполняет от компьютерных программ инструкции, которые хранятся в оперативной памяти.
Чтобы контролировать свой процессор, просто выберите вкладку «CPU». Именно здесь вы можете увидеть, какие приложения больше всего потребляют ресурсы процессора.
4. Почистите программы и приложения
Если вы хотите, чтобы ваша оперативная память использовалась эффективно, то вам нужно будет поддерживать свой компьютер в порядке. Загроможденный рабочий стол будет использовать оперативную память намного интенсивнее, потому что macOS рассматривает каждый значок рабочего стола как активное окно. Даже если вы не думаете, что можете организовать свои файлы, просто помещая все в одну общую папку, вы сможете высвободить много оперативной памяти.
5. Очистите дисковое пространство
Если вы обнаружите, что ваша оперативная память полностью заполнена, но вам нужно еще больше оперативной памяти, то вы можете использовать свободное пространство на диске вашего Mac, называемой виртуальной памятью. Это дополнительное хранилище находится на жестких дисках компьютера Mac, так что вы можете продолжать запускать приложения. Эта функция всегда включена, однако для использования виртуальной памяти вам нужно будет убедиться, что у вас есть достаточно свободного места для ее работы.
Дополнительные способы высвобождения ОЗУ на устройствах с Windows или Mac
Самое лучшее, что можно сделать, — это «играть на опережение», чтобы эффективно использовать оперативную память вашего компьютера не беспокоиться о высвобождении места на компьютере. Используйте перечисленные ниже дополнительные способы, чтобы высвободить вашу оперативную память.

Установите «очиститель» памяти
Если вы обнаружите, что у вас нет времени или вы просто не можете организовать свой компьютер, существуют приложения для очистки памяти, которые помогут вам вылечить ваш компьютер. Многие из таких программ имеют специальные функции для удаления приложений или расширений и позволяют пользователям управлять автозапуском своих программ.
Увеличьте объем ОЗУ
Вы всегда можете добавить на своем компьютере дополнительные планки памяти, чтобы увеличить объем оперативной памяти. Купить и добавить ОЗУ достаточно легко для настольного компьютера, но может быть затруднительно для ноутбуков. Убедитесь, что вы покупаете правильный тип и объем оперативной памяти для вашего компьютера, и будьте уверены в своих силах, что сможете правильно ее установить, иначе обратитесь к специалисту.
Проверьте на вирусы и вредоносные программы
Когда вы загружаете какие-либо программы или расширения на свой компьютер, существует вероятность того, что к ним может быть прикреплен вирус или другое вредоносное ПО. Как только на вашем компьютере появляется вредоносное ПО, оно может начать кражу как вашей информации, так и вашей памяти. Чтобы предотвратить попадание каких-либо вредоносных программ или вирусов, попробуйте использовать антивирус Panda для защиты вашего компьютера и памяти.
Сейчас самое время провести ревизию ваших файлов и приложений. Многие файлы, приложения и процессы на вашем компьютере занимают место в оперативной памяти без вашего ведома. Теперь вы знаете, как безопасно избавить ваш компьютер от этих неиспользуемых файлов и как освободить оперативную память, чтобы ваш компьютер работал более эффективно.
Источники: ComputerHope | WindowsCentral | HelloTech | DigitalTrends