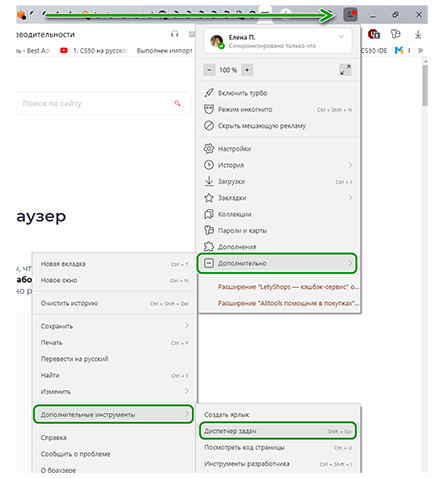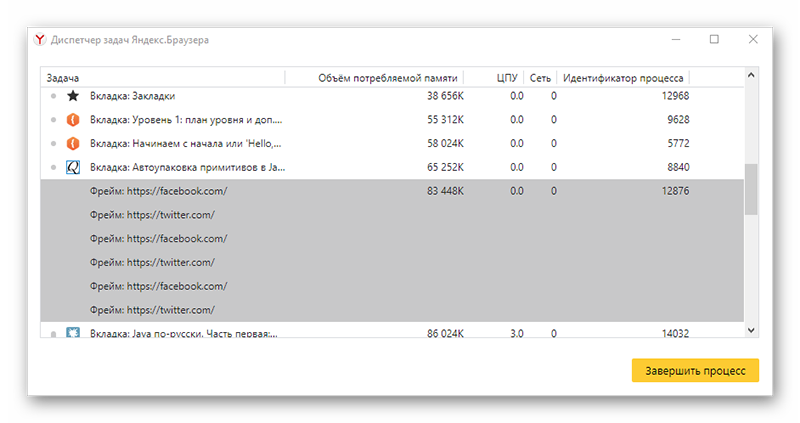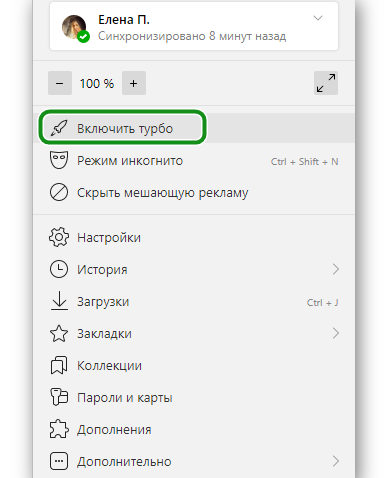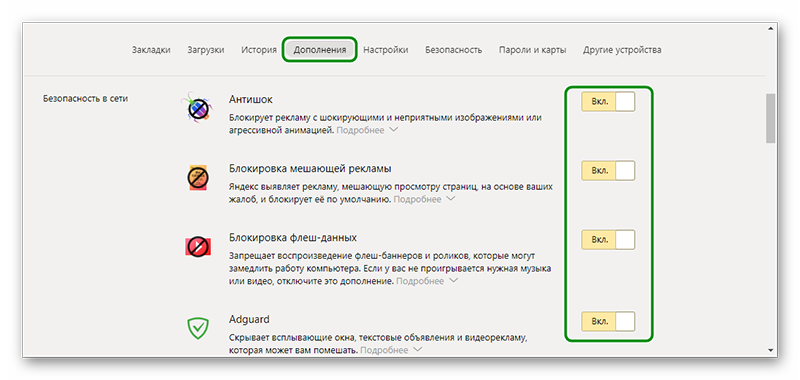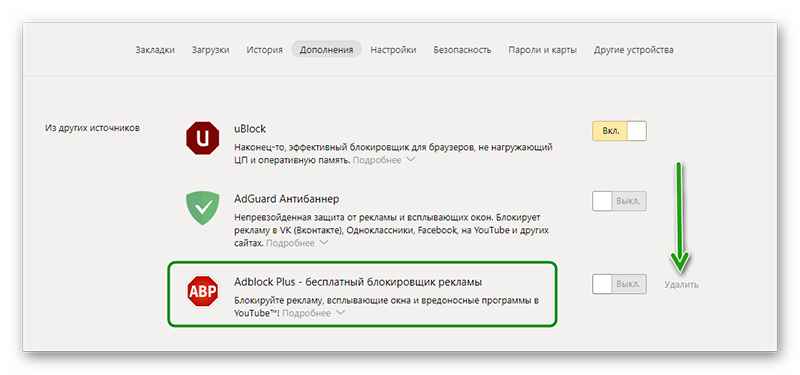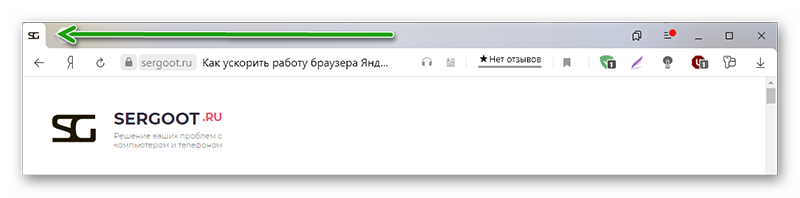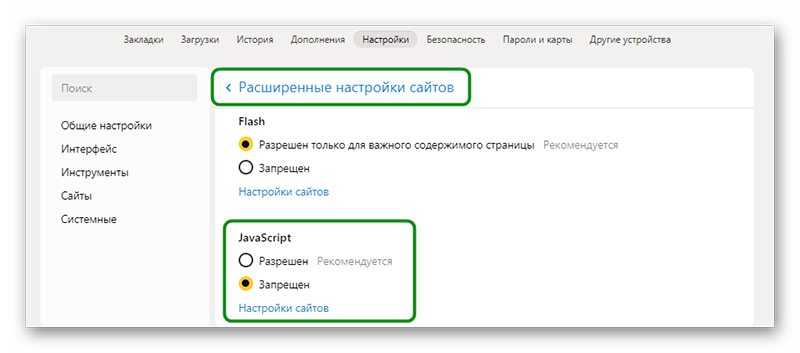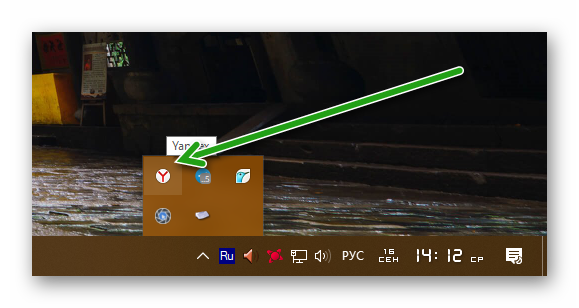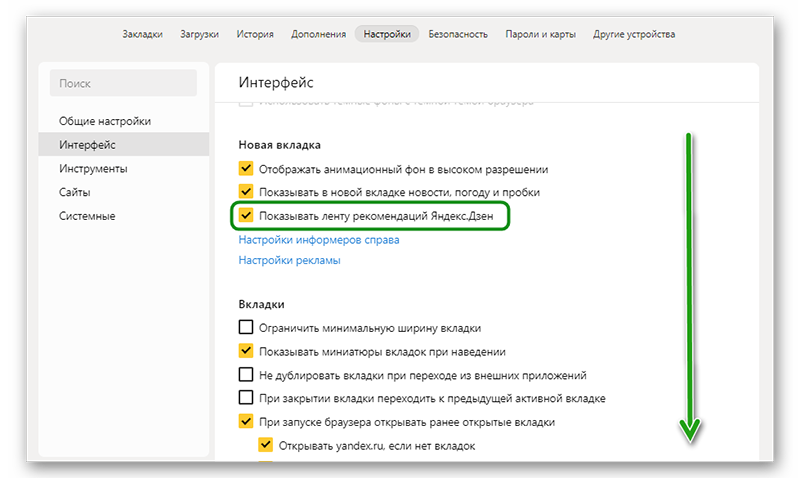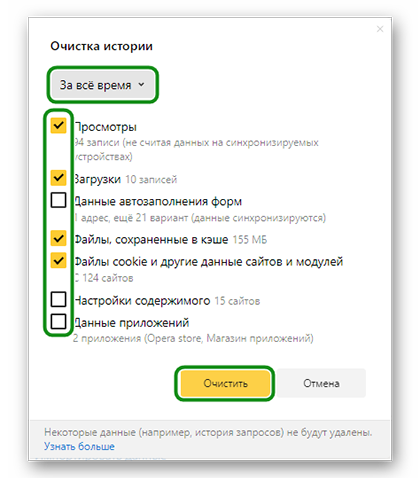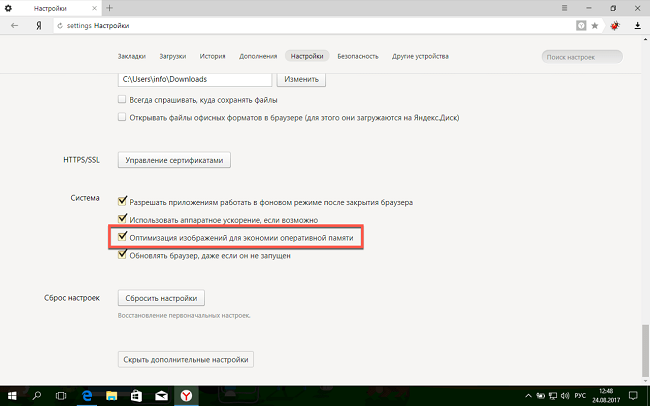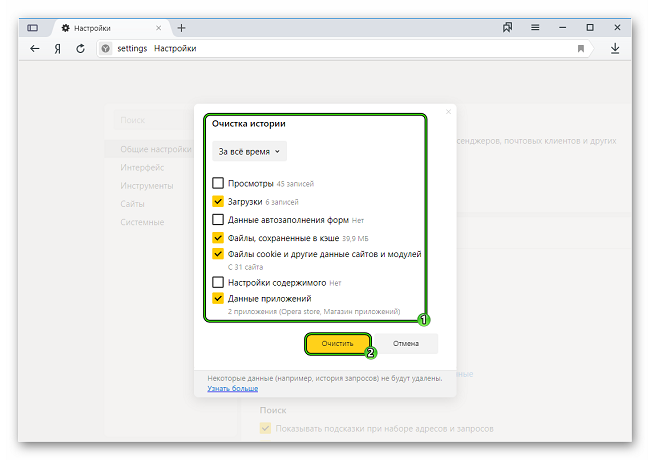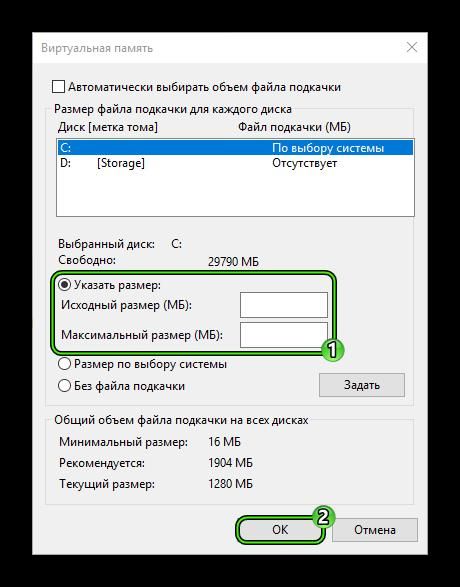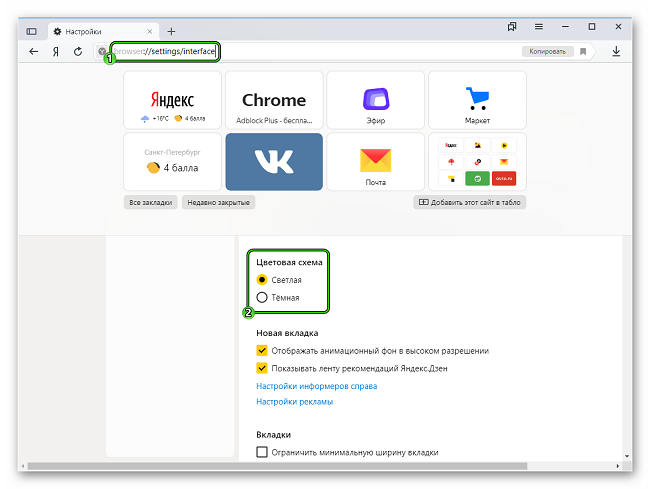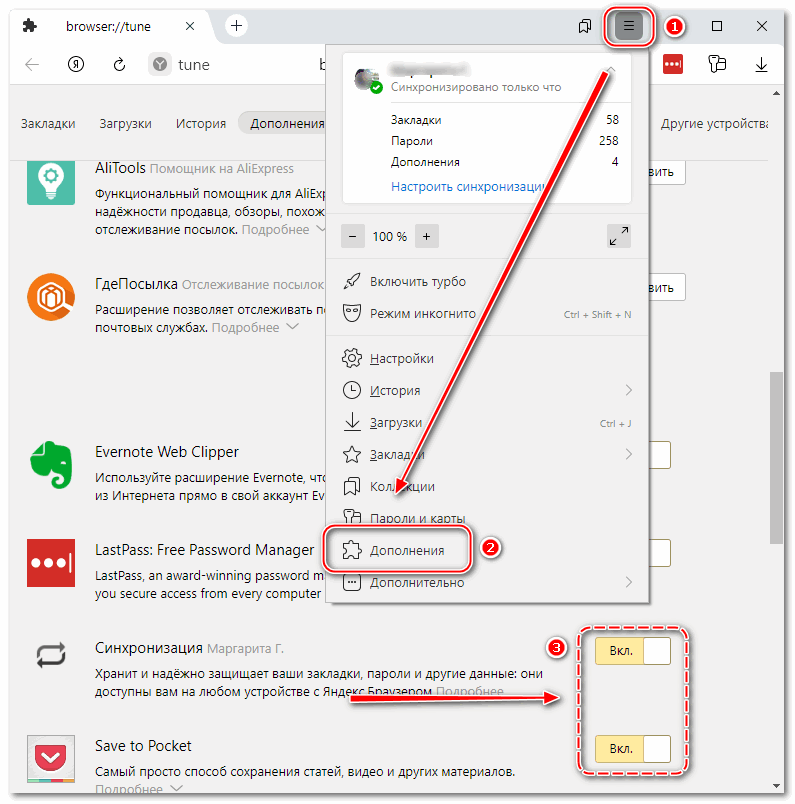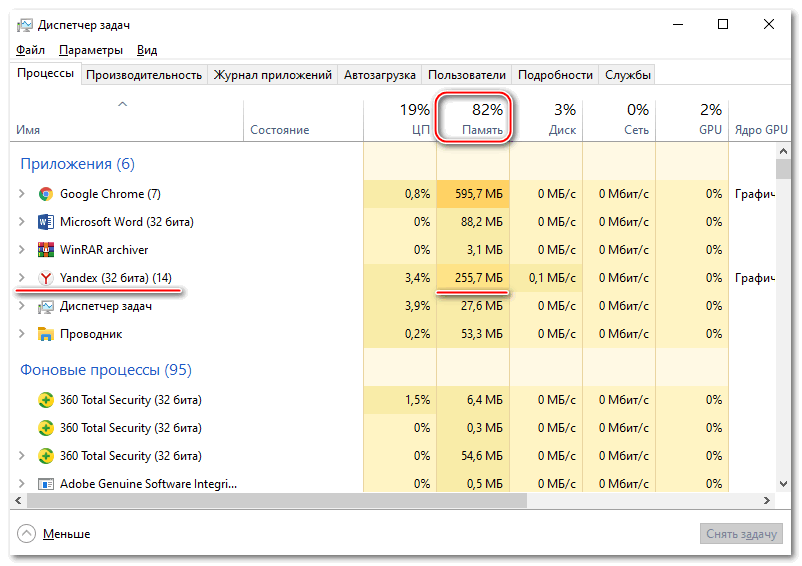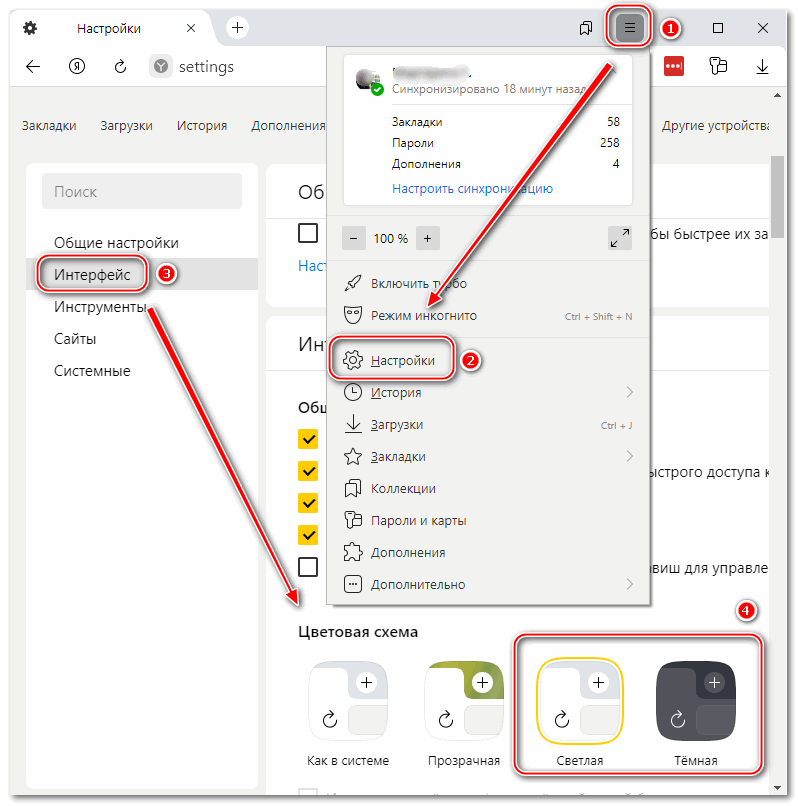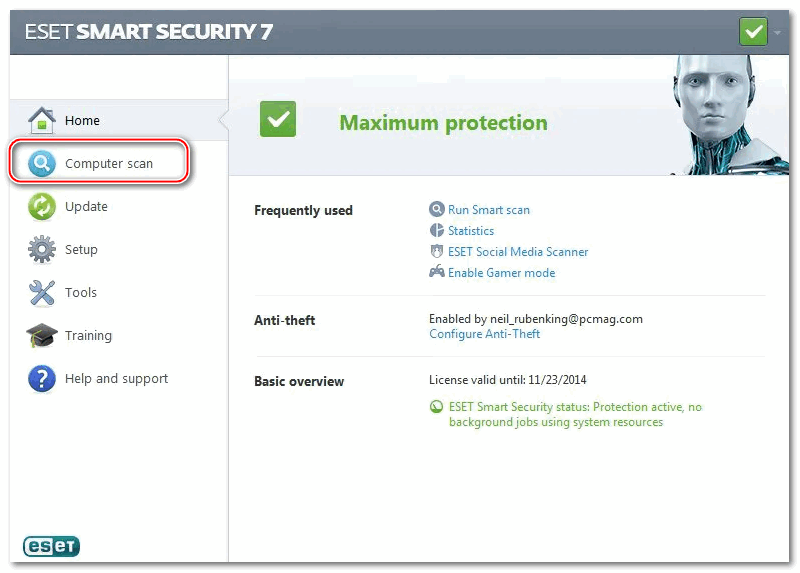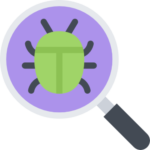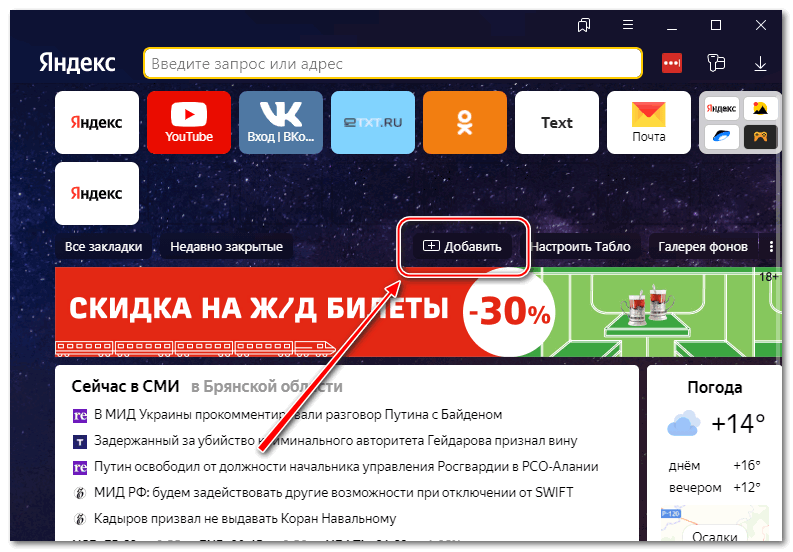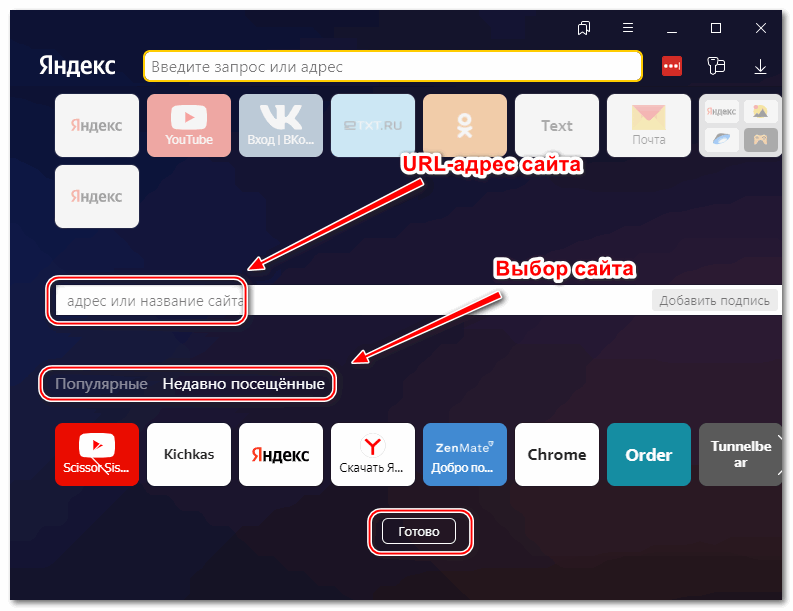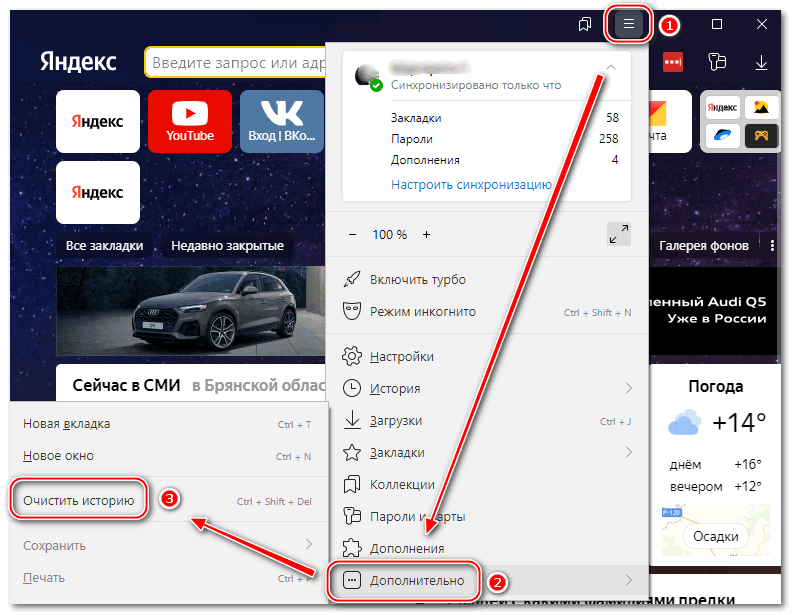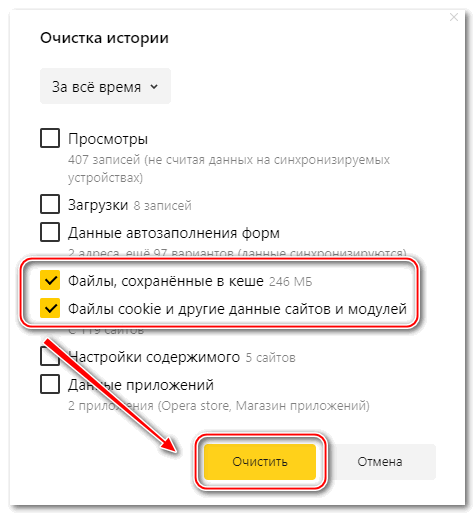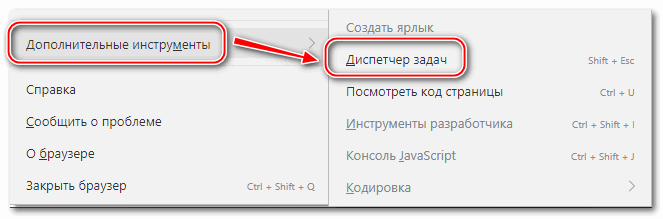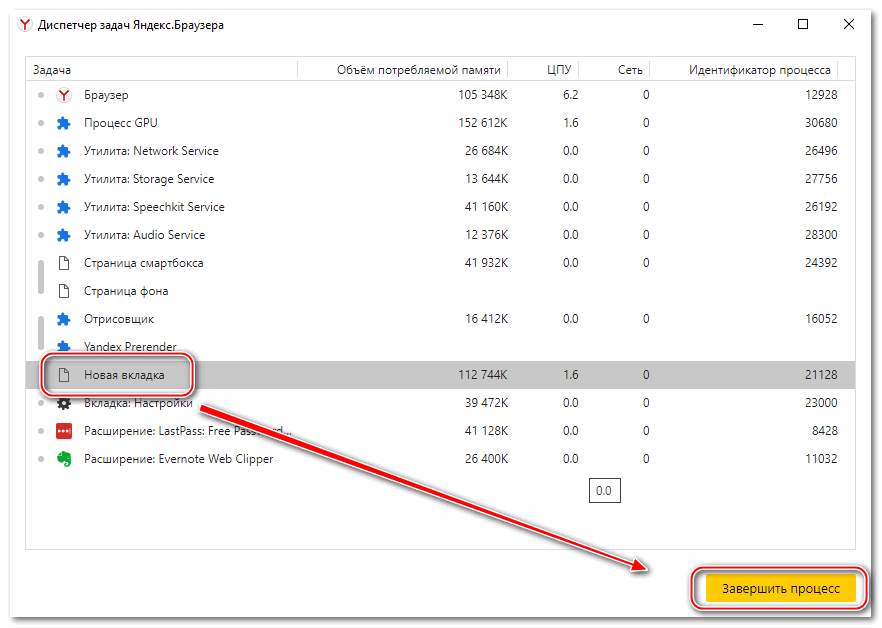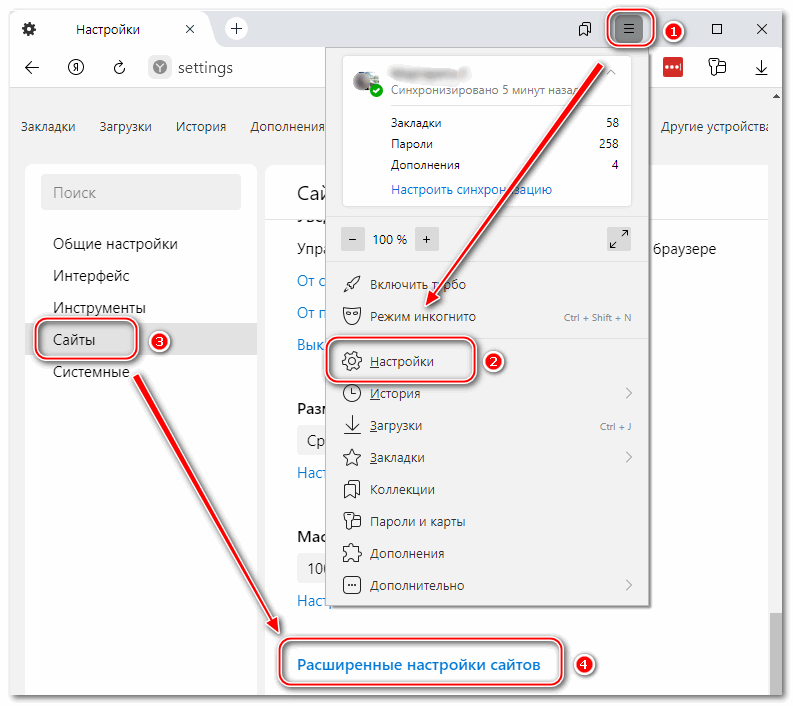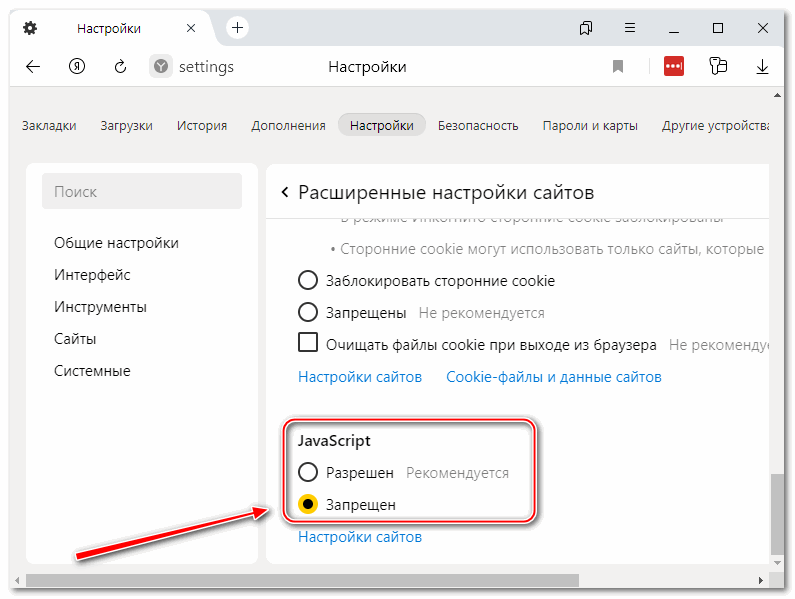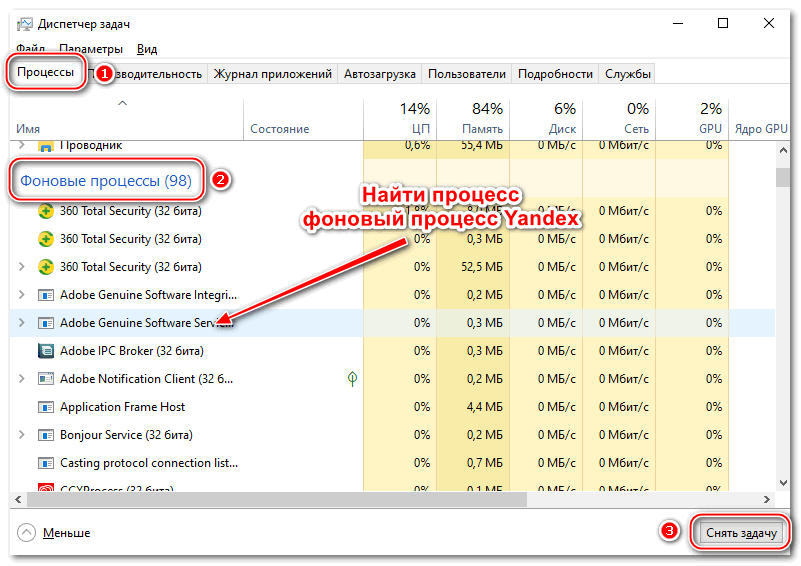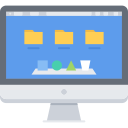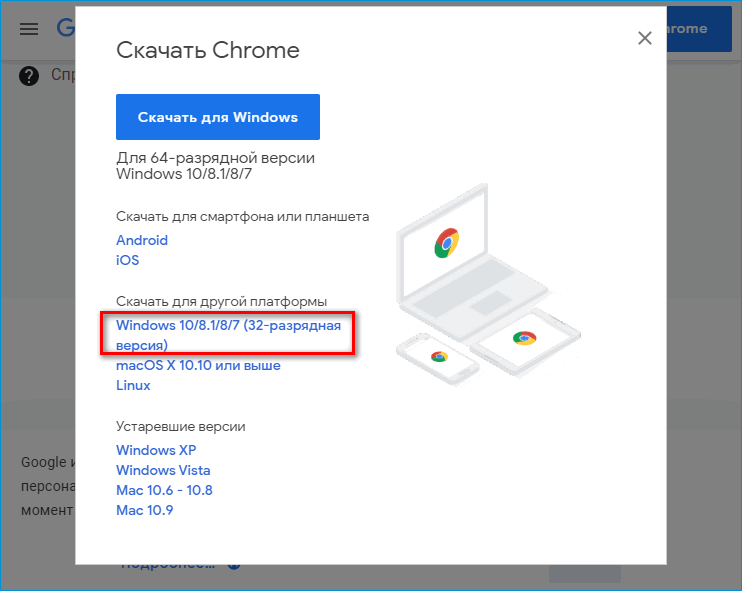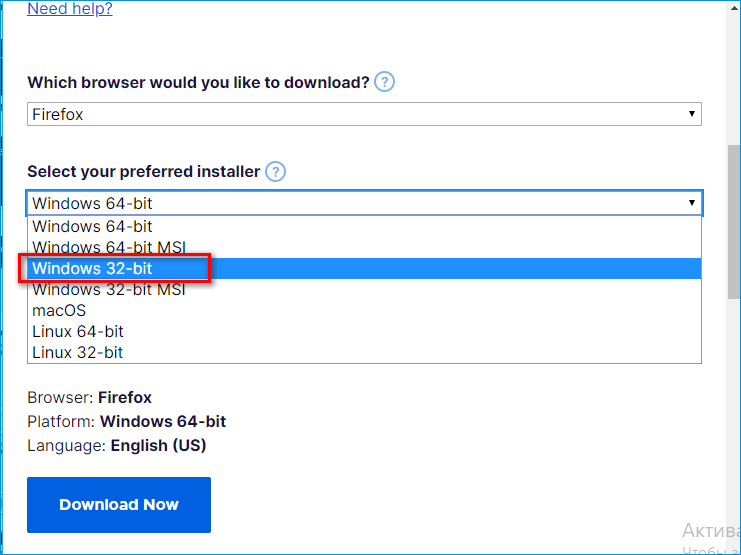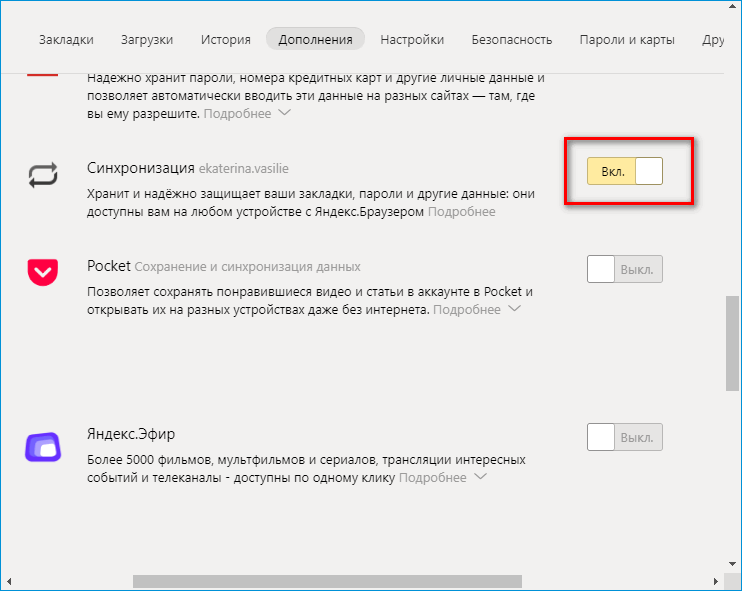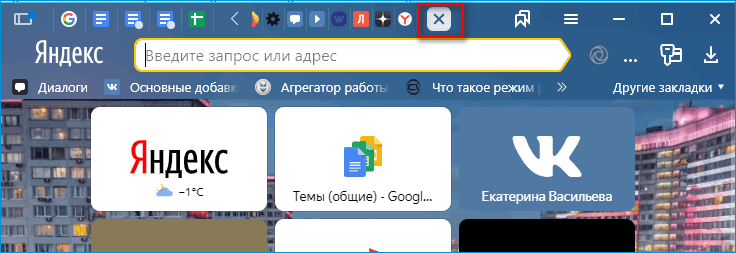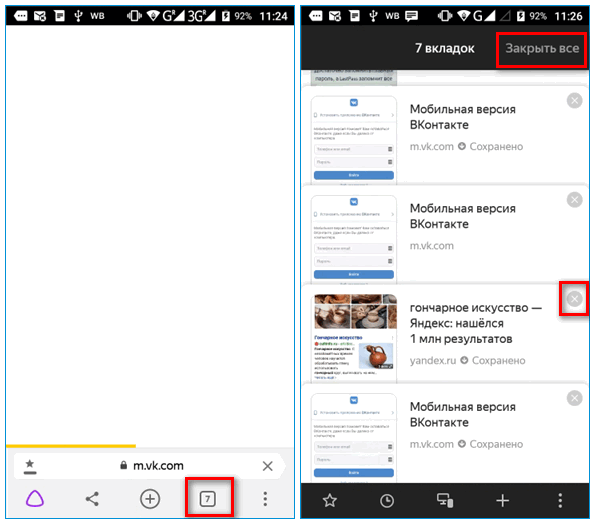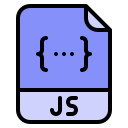На чтение 9 мин Просмотров 4.7к. Обновлено 17.09.2020
Интернет сейчас, это уже непросто статичные странички, состоящие только из HTML кода. Это целые сервисы, на которых могут выполняться различные сценарии. Естественно, они потребляют много ресурсов. Не говоря уже о программном обеспечении, которое из года в год становится все требовательней. В этой статье мы разберем проблему, когда Яндекс Браузер занимает много оперативной памяти, расскажем почему так происходит и как исправить ситуацию.
Содержание
- Причины повышенного потребления оперативной памяти у браузера
- Диспетчер задач в Яндекс.Браузере
- Особенности отдельных сайтов
- Разрядность браузера
- Установленные расширения
- Тип открытых вкладок
- Сайты с JavaScript
- Непрерывная работа браузера
- Вирусное заражение
- Что ещё можно сделать
- Провести оптимизацию загрузки и отображения картинок
- Очистить временные файлы
- Заключение
Причины повышенного потребления оперативной памяти у браузера
По заявлениям разработчиков Яндекс.Браузер быстрый и легкий. В технических характеристиках указано, что ему требуется не менее 512 мегабайт оперативной памяти. Но реальность оказывается немного иной. Для корректной работы нужно более 1 Гб, иначе лагов и зависаний не избежать.
Причин, почему Яндекс.Браузер потребляет много оперативной памяти огромное множество. Это и программная составляющая и активность пользователя, вирусное заражение и само железо.
Чтобы узнать причину нужно методично перебирать все варианты.
Диспетчер задач в Яндекс.Браузере
В Яндекс.Браузере есть свой «Диспетчер задач», где можно посмотреть, какая вкладка или плагин, сколько потребляют RAM.
- Нажмите на кнопку в виде трех полос в правом верхнем углу браузера.
- В открывшемся контекстном меню наведите курсор мыши на пункт «Дополнительно».
- Снова откроется всплывающее меню. Здесь наведите курсор на пункт «Дополнительные инструменты».
- И только в третьем окне мы увидим функцию «Диспетчер задач».
Быстрее «Диспетчер задач» можно открыть с помощью комбинации клавиш
Shift
+
Esc
.
Откроется небольшое окно со списком запущенных процессов:
- Его можно развернуть на весь экран. Посмотрите какие процессы занимают больше всего памяти. Если это плагин, посмотрите какой, может от него стоит отказаться, удалив или отключив соответствующее расширение.
- Или на сайте зависший скрипт вызывает сбои.
- Выделив процесс, его можно «убить», кликнув на кнопку «Завершить процесс».
Особенности отдельных сайтов
Браузер не всегда виноват, что он жрет так много оперативной памяти. Виновником может оказаться сам сайт, если на нем не оптимизированы изображения, есть автовоспроизведение видео в высоком качестве и прочие недоработки. Тут увы ничего не поделаешь, разве что включать «Режим Турбо» на момент работы с этим сайтом.
Чтобы включить Турбо откройте «Меню» и в появившемся всплывающем окне выберите соответствующий пункт.
Разрядность браузера
Раньше пользователи могли выбирать, какой версии браузер установить. Были доступны сборки 32-bit и 64-bit. Но после эту возможность убрали и на официальном сайте сейчас доступна только версия 64-bit. Она более требовательная к ресурсам и занимает больше памяти.
Единственный способ исправить ситуацию, это поискать кастомные сборки или старые версии на сторонних ресурсах. Естественно, делать это нужно с умом и не качать всё подряд, чтобы не заразить компьютер вирусами.
Качайте программное обеспечение только с проверенных ресурсов.
Установленные расширения
Расширения придумали, чтобы расширить возможности браузера, простите за тавтологию. В сети просто огромное множество различных дополнений, и для программистов, и для дизайнеров, и журналистов, и для рядовых пользователей. С их помощью можно копировать информацию с сайтов, где копирование запрещено, открывать заблокированные в регионе сайты, работать с кодом и многое другое.
Но тут стоит знать меру. Каждое расширение занимает часть оперативной памяти, так как это небольшая программа, которая выполняется в среде браузера. Чем больше таких расширений, тем меньше свободного места в оперативной памяти для выполнения важных процессов. Из-за чего может серьезно страдать производительность.
Просмотрите список установленных расширений/плагинов и отключите или удалите ненужные.
- Откройте «Меню» и во всплывающем окне перейдите в раздел «Дополнения».
- Отключите ненужные плагины. Достаточно переключить тумблер, в положение «Выкл.».
Если дополнение вы устанавливали лично, его можно удалить, кликнув на соответствующую кнопку, которая появляется при наведении курсора мыши на название плагина. Встроенные расширения можно только отключить.
Тип открытых вкладок
Закрепленные вкладки — если вы часто работаете с одними и теми же сайтами и для удобства закрепляете их в верхней панели, это также сказывается на занимаемом пространстве в оперативной памяти. По умолчанию скрипты на сайтах в закрепе выполняются в первую очередь. Чтобы разгрузить браузер стоит сохранить эти вкладки в закладки и закрыть их. Из закладок их в любой момент можно запустить в один клик. И они не будут висеть в фоне и не будут потреблять ресурсы.
Ленты социальных сетей — трудно сейчас представить себе человека, у которого бы не было странички в соцсетях. Естественно, в моменты досуга пользователи скролят ленту, читают новости, смотрят мемы, читают смешные и трогательные посты.
Все бы хорошо, но у ВК как и у других соцсетей нет кнопки «К следующему экрану», лента бесконечная и контент в связи с этим подгружается заранее. Чем дальше в ленту вы углубляйтесь, тем больше графического и медийного контента из постов оседает в ОЗУ.
Периодически обновляйте страницу с помощью комбинации клавиш
Ctrl
+
F5
, чтобы разгрузить оперативную память, от скопившихся там данных.
Сайты с JavaScript
Современные сайты по большей части представляют собой сложные порталы и сервисы, неотъемлемая часть которых, это JavaScript. Это скриптовый язык, требующий интерпретации кода (построчный анализ с последующим выполнением). Это существенно влияет на загрузку страниц, отъедает часть оперативной памяти и в целом замедляет работу браузера. Однако без него никуда не деться, JS в браузере нужен для корректного отображения страниц.
JS работает на подключаемых библиотеках, которые, конечно же, загружается в оперативную память, хоть это и не требуется для работы сайта.
Исправить ситуацию, можно полностью отключив JavaScript в расширенных настройках браузера — browser://settings/content. Или подыскать на просторах интернета плагин, который будет снижать нагрузку и блокировать JS, Java, Flash, выборочно для каждого отдельного сайта.
Непрерывная работа браузера
Особенность Яндекс.Браузера и весьма неприятная, в отличие от других обозревателей в том, что после закрытия он на самом деле остается работать в фоновом режиме. Если открыть системный трей, то можно обнаружить там иконку Яндекс.Браузера. Естественно, все запущенные на момент закрытия вкладки, расширения и плагины также остаются работать в фоновом режиме. В процессе такого простоя он спокойной может сожрать до 2 Гб ОЗУ.
Так всем понравившаяся геймификация в виде голосового ассистента Алисы также работает в фоновом режиме и отъедает часть ресурсов, так как она непрерывно прослушивает вас.
Вирусное заражение
Вирусная активность в компьютере может оказывать различное негативное действие на объем занимаемой памяти в ОЗУ. Например, вирусы могут подключаться в различным вредоносным сайтам. Предоставить доступ к вашему компьютеру для майнинга криптовалюты. Через ваш ПК может происходить передача данных и многое другое. Так или иначе, все это проходит через оперативную память.
При обнаружении, что Яндекс.Браузер начал поедать больше положенного ОЗУ стоит проверить систему на предмет вирусного заражения.
Например, одним из вот этих сканеров:
- Dr.Web CureIt;
- Kaspersky Virus Removal Tool;
- Malwarebytes AntiMalware.
Если нарушитель был пойман и обезврежен стоит установить на компьютер антивирус. Выбирать платный или бесплатный, конечно же, вам. Рекомендуем ориентироваться на отзывы и популярность антивируса.
Что ещё можно сделать
Вышеописанные инструкции, это только малая часть того, что может стать причиной большого потребления оперативной памяти браузером. В каждом конкретном случае нужно подходить системно — выполнить простые шаги. Если не поможет переходить к более сложным.
Например:
- Выполнить переустановку браузера с чисткой всех хвостов.
- Обновить браузер до последней версии. Устаревшие сборки вполне могут работать со сбоями из-за различных повреждений в том числе и вирусных.
- Обновить драйверы компьютера.
- Проверить обновления системы.
- Удалить неиспользуемые программы и утилиты. Вполне возможно какое-то ПО конфликтует с браузером, создавая проблемы.
Провести оптимизацию загрузки и отображения картинок
Браузер устанавливается с настройками по умолчанию. Условно эти настройки считаются оптимальными. Но если посмотреть внимательно, то часть из них стоит отключить, чтобы браузер потреблял меньше памяти.
Откройте «Настройки» — скопируйте вот этот адрес browser://settings/sites в «умную» строку и нажмите Enter. Здесь методично, двигаясь сверху вниз, выполняем следующие действия:
- в настройках новой вкладки отключить ленту Дзена;
- отключить отображение анимационного фона в высоком разрешении;
- отключить показ новостей, погоды, пробок новой вкладке;
- отключить помощницу Алису, особенно на ПК, если вы её не пользуетесь и у вас не подключен микрофон;
- отключить автоматическое открытие видео в отдельном окне;
- настроить автоматическое включение Турбо при медленном интернете;
- отключить автозагрузку браузера вместе с Windows;
- в разделе производительности отключить пункты «Разрешить приложениям работать в фоновом режиме после закрытия»;
- отключить аппаратное ускорение;
- отключить обновление браузера, даже если он не запущен.
После установки этих параметров перезагрузите браузер и посмотрите насколько быстрее он стал и насколько меньше стал занимать в оперативной памяти.
Очистить временные файлы
Процедуру очистки кеша стоит проводить регулярно. В зависимости от вашей активности. Может быть раз в месяц, а может и раз в неделю. Делается это буквально в несколько кликов:
- Откройте меню и перейдите по пути «История»/«История».
- В панели слева внизу нажмите кнопку «Очистить историю».
- Откроется окно. Выставьте период «За все время» и отметьте галочками пункты очистки интернет-кеша, журнала просмотров, журнала загрузки и файлов Cookie.
Не отмечайте пункты автозаполнения форм и сохранения паролей, иначе потеряете доступ на свои сайты, где вы регистрировались.
Заключение
При выполнении всех или хотя бы части их вышеописанных советов вы гарантированно решите проблему, когда Яндекс Браузер сильно грузит оперативную память.
Нехватка памяти в браузере Яндекс
Современные веб-обозреватели при работе потребляют достаточно большой объем оперативной памяти, что в некоторых случаях приводит к различным проблемам, в том числе и к невозможности открыть страницу. Не исключением является и Яндекс Браузер. В данном обзоре рассмотрим, почему приложение «жрет» оперативку, и что делать, чтобы решить проблему нехватки памяти.
Причины использования большого объема памяти
Яндекс Браузер наравне с другими программами подобного назначения в процессе работы использует большой объем ОЗУ – для его корректной работы необходимо хотя бы 1 Гб памяти, в противном случае не обойтись без различных сбоев в его работе. Сама по себе базовая версия приложения не отличается высокой скоростью работы, еще больше усугубляют ситуацию следующие факторы:
- множество установленных расширений, тем оформления, плагинов и подобного – каждому из них требуется своя часть «оперативки»;
- большое количество открытых вкладок;
- закрепленные страницы, которые в браузере от Яндекса загружаются автоматически;
- особенности открытых сайтов – «тяжелые» сайты способствуют большему потреблению RAM;
- работа приложения в фоне, когда оно свернуто в панель, но не закрыто.
Яндекс Браузер пользуется широкой популярностью среди наших соотечественников, поэтому вопрос о причинах чрезмерного использования «оперативки» и способах решения проблемы всегда актуальный. Рассмотрим, что можно сделать в таких ситуациях.
Оптимизация загрузки и отображения картинок
Один из способов решить проблему, когда не хватает памяти в браузере Яндекс – настроить оптимизацию картинок, что способствует существенной экономии потребления ОЗУ.
Такая настройка скрыта в параметрах обозревателя, для ее установки в нужное положение выполняется следующее:
- запустить браузер Яндекс;
- нажать на кнопку с тремя горизонтальными линиями в правом верхнем углу окна;
- из открывшегося меню выбрать пункт «Настройки»;
- открыть вкладку «Системные»;
- в следующем окне нужно найти пункт с параметром оптимизации картинок для экономии потребления оперативной памяти и перевести его в активное состояние;
- перезапустить браузер.
После этого в браузере будут отображаться далеко не самые качественные картинки, однако проблема, что программа использует много оперативной памяти, с высокой вероятностью будет решена. Если же соответствующие сообщения продолжают появляться – рассмотрим другие способы.
Чистка временных файлов
Еще одна причина, по которой браузер от Яндекса потребляет лишнюю ОЗУ – большой объем кэша – специального хранилища, где сохраняются данные посещенных сайтов, что способствует более быстрой их загрузке. Со временем его размер увеличивается, в результате чего свободной «оперативки» становится все меньше.
Чтобы очистить кэш, нужно сделать следующее:
- запустить программу;
- открыть параметры – кнопка с тремя горизонтальными линиями;
- из меню выбрать пункт «История»;
- на следующем шаге – кнопка с такой же надписью;
- «Очистить историю»;
- в новом окне отметить пункты «Загрузки», «Файлы кэша», «Файлы cookie» и «Данные приложений», после чего подтвердить очистку соответствующей кнопкой.
Для выполнения такого процесса потребуется несколько секунд, после этого обязательно потребуется перезапустить браузер, в результате чего при работе он не будет занимать лишнюю «оперативку». Если полностью проблему это не решило – перейти к следующему способу.
Оптимизация pagefile.sys
Pagefile.sys или файл подкачки – специальная настройка, которая отвечает за объем виртуальной памяти, которая может использоваться в случае нехватки оперативной, работает за счет свободного пространства накопителя.
Чтобы увеличить этот файл в случае Windows версий 7, 8 и 10 процесс будет аналогичным:
- перейти в панель управления, в списке выбрать «Система», в открывшемся окне слева – «Защита системы»;
- откроется новое окно, в котором следует перейти на вкладку «Дополнительно», в разделе с быстродействием системы – «Параметры»;
- самый простой вариант – активировать пункт «Обеспечить оптимальное быстродействие», в результате чего система сама будет увеличивать объем используемой памяти для приложений;
- есть возможность установить значение и вручную – в том же окне выбрать «Дополнительно», далее – «Изменить», после чего кликнуть опцию «Указать размер», увеличив значение для используемой памяти до необходимого уровня – в среднем 2 Гб для веб-обозревателя должно быть достаточно.
Если даже расширение максимального объема фала подкачки не решило проблему, остаются еще некоторые способы, воспользоваться которыми будет нелишним.
Расширения и темы оформления
Каждое установленное расширение для браузера использует определенный объем ОЗУ, так что чем больше их будет, тем меньше свободной памяти RAM останется. Зачастую именно из-за этого Яндекс Браузер слишком сильно потребляет «оперативку».
Но это легко исправить – достаточно просто отключить не самые важные плагины, в результате чего все быстро придет в норму. Для этого нужно сделать следующее:
- запустить браузер и открыть его настройки;
- в меню выбрать пункт «Дополнения»;
- отобразится список установленных плагинов, напротив каждого есть переключатель для его активации и деактивации;
- отключить не самые важные расширения;
- перезапустить обозреватель.
Не всем пользователям известно, но темы оформления браузера работают по принципу обычных расширений, так что тоже используют определенную часть ОЗУ. Так что если в Yandex.Browser установлена какая-то анимированная тема – рекомендуется отключить ее, установив стандартную.
- ввести в адресную строку запрос browser://settings/interface ;
- активировать стандартную тему оформления – темную или светлую;
- перезапустить браузер.
Таким образом, существует немало причин, по которым браузер от Яндекса использует слишком много оперативной памяти компьютера, но обычно все такие проблемы можно решить самостоятельно. Что именно для этого следует сделать – рассмотрено выше, так что никаких проблем у пользователей не должно возникать.
Содержание
- Причины использования большого объема памяти
- Оптимизация загрузки и отображения картинок
- Чистка временных файлов
- Оптимизация pagefile.sys
- Расширения и темы оформления
Современные веб-обозреватели при работе потребляют достаточно большой объем оперативной памяти, что в некоторых случаях приводит к различным проблемам, в том числе и к невозможности открыть страницу. Не исключением является и Яндекс Браузер. В данном обзоре рассмотрим, почему приложение «жрет» оперативку, и что делать, чтобы решить проблему нехватки памяти.
Причины использования большого объема памяти
Яндекс Браузер наравне с другими программами подобного назначения в процессе работы использует большой объем ОЗУ – для его корректной работы необходимо хотя бы 1 Гб памяти, в противном случае не обойтись без различных сбоев в его работе. Сама по себе базовая версия приложения не отличается высокой скоростью работы, еще больше усугубляют ситуацию следующие факторы:
- множество установленных расширений, тем оформления, плагинов и подобного – каждому из них требуется своя часть «оперативки»;
- большое количество открытых вкладок;
- закрепленные страницы, которые в браузере от Яндекса загружаются автоматически;
- особенности открытых сайтов – «тяжелые» сайты способствуют большему потреблению RAM;
- работа приложения в фоне, когда оно свернуто в панель, но не закрыто.
Яндекс Браузер пользуется широкой популярностью среди наших соотечественников, поэтому вопрос о причинах чрезмерного использования «оперативки» и способах решения проблемы всегда актуальный. Рассмотрим, что можно сделать в таких ситуациях.
Оптимизация загрузки и отображения картинок
Один из способов решить проблему, когда не хватает памяти в браузере Яндекс – настроить оптимизацию картинок, что способствует существенной экономии потребления ОЗУ.
Такая настройка скрыта в параметрах обозревателя, для ее установки в нужное положение выполняется следующее:
- запустить браузер Яндекс;
- нажать на кнопку с тремя горизонтальными линиями в правом верхнем углу окна;
- из открывшегося меню выбрать пункт «Настройки»;
- открыть вкладку «Системные»;
- в следующем окне нужно найти пункт с параметром оптимизации картинок для экономии потребления оперативной памяти и перевести его в активное состояние;
- перезапустить браузер.
После этого в браузере будут отображаться далеко не самые качественные картинки, однако проблема, что программа использует много оперативной памяти, с высокой вероятностью будет решена. Если же соответствующие сообщения продолжают появляться – рассмотрим другие способы.
Чистка временных файлов
Еще одна причина, по которой браузер от Яндекса потребляет лишнюю ОЗУ – большой объем кэша – специального хранилища, где сохраняются данные посещенных сайтов, что способствует более быстрой их загрузке. Со временем его размер увеличивается, в результате чего свободной «оперативки» становится все меньше.
Чтобы очистить кэш, нужно сделать следующее:
- запустить программу;
- открыть параметры – кнопка с тремя горизонтальными линиями;
- из меню выбрать пункт «История»;
- на следующем шаге – кнопка с такой же надписью;
- «Очистить историю»;
- в новом окне отметить пункты «Загрузки», «Файлы кэша», «Файлы cookie» и «Данные приложений», после чего подтвердить очистку соответствующей кнопкой.
Для выполнения такого процесса потребуется несколько секунд, после этого обязательно потребуется перезапустить браузер, в результате чего при работе он не будет занимать лишнюю «оперативку». Если полностью проблему это не решило – перейти к следующему способу.
Оптимизация pagefile.sys
Pagefile.sys или файл подкачки – специальная настройка, которая отвечает за объем виртуальной памяти, которая может использоваться в случае нехватки оперативной, работает за счет свободного пространства накопителя.
Чтобы увеличить этот файл в случае Windows версий 7, 8 и 10 процесс будет аналогичным:
- перейти в панель управления, в списке выбрать «Система», в открывшемся окне слева – «Защита системы»;
- откроется новое окно, в котором следует перейти на вкладку «Дополнительно», в разделе с быстродействием системы – «Параметры»;
- самый простой вариант – активировать пункт «Обеспечить оптимальное быстродействие», в результате чего система сама будет увеличивать объем используемой памяти для приложений;
- есть возможность установить значение и вручную – в том же окне выбрать «Дополнительно», далее – «Изменить», после чего кликнуть опцию «Указать размер», увеличив значение для используемой памяти до необходимого уровня – в среднем 2 Гб для веб-обозревателя должно быть достаточно.
Если даже расширение максимального объема фала подкачки не решило проблему, остаются еще некоторые способы, воспользоваться которыми будет нелишним.
Расширения и темы оформления
Каждое установленное расширение для браузера использует определенный объем ОЗУ, так что чем больше их будет, тем меньше свободной памяти RAM останется. Зачастую именно из-за этого Яндекс Браузер слишком сильно потребляет «оперативку».
Но это легко исправить – достаточно просто отключить не самые важные плагины, в результате чего все быстро придет в норму. Для этого нужно сделать следующее:
- запустить браузер и открыть его настройки;
- в меню выбрать пункт «Дополнения»;
- отобразится список установленных плагинов, напротив каждого есть переключатель для его активации и деактивации;
- отключить не самые важные расширения;
- перезапустить обозреватель.
Не всем пользователям известно, но темы оформления браузера работают по принципу обычных расширений, так что тоже используют определенную часть ОЗУ. Так что если в Yandex.Browser установлена какая-то анимированная тема – рекомендуется отключить ее, установив стандартную.
Для этого:
- ввести в адресную строку запрос browser://settings/interface;
- активировать стандартную тему оформления – темную или светлую;
- перезапустить браузер.
Таким образом, существует немало причин, по которым браузер от Яндекса использует слишком много оперативной памяти компьютера, но обычно все такие проблемы можно решить самостоятельно. Что именно для этого следует сделать – рассмотрено выше, так что никаких проблем у пользователей не должно возникать.
Содержание
- Вариант 1: Компьютер
- Способ 1: Увеличение и очистка памяти
- Способ 2: Завершение процессов
- Способ 3: Удаление данных о работе
- Способ 4: Изменение настроек браузера
- Способ 5: Проверка компьютера на вирусы
- Вариант 2: Мобильное устройство
- Способ 1: Работа с памятью устройства
- Способ 2: Удаление данных о работе браузера
- Способ 3: Отключение расширений
- Способ 4: Поиск и удаление вирусов
- Вопросы и ответы
Вариант 1: Компьютер
Несмотря на высокую стабильность Яндекс.Браузера, иногда в процессе работы могут возникать различного рода ошибки, связанные с нехваткой памяти. В компьютерной версии программы можно прибегнуть по меньшей мере к пяти различным решениям.
Способ 1: Увеличение и очистка памяти
Самый простой метод устранения рассматриваемых проблем заключается в очистке или увеличении памяти компьютера, будь то ОЗУ или жесткий диск. Большее внимание стоит уделить именно оперативной памяти, в то время как место на диске легко освободить с помощью CCleaner.
Подробнее:
Как увеличить оперативную память на компьютере
Решение проблем с нехваткой памяти
Освобождение жесткого диска
Удаление мусора на ПК с помощью CCleaner
Правильная настройка файла подкачки в Windows 7 и Windows 10
Обратите внимание, что в некоторых случаях положительно повлиять на ситуацию может файл подкачки, правильная настройка которого была описана в отдельной инструкции. К тому же, про данный элемент не стоит забывать даже на достаточно мощном ПК, выделив память равную объему ОЗУ.
Способ 2: Завершение процессов
Иногда причиной нехватки памяти в браузере могут выступать программы и фоновые задачи, потребляющие большое количество ресурсов компьютера, в особенности если вкладки перезагружаются и закрываются сами по себе. Единственным оптимальным решением в таком случае является закрытие всего ненужного вручную или через «Диспетчер задач».
- Для реализации второго варианта нажмите сочетание клавиш «CTRL+SHIFT+ESC» и на вкладке «Процессы» щелкните по колонке «Память». Это позволит отсортировать процессы в порядке наибольшего потребления выбранного ресурса.
Подробнее: Открытие «Диспетчера задач» в Windows 7, Windows 8 и Windows 10
- В нашем примере нет явной нехватки памяти, однако вместе с тем одна из программ потребляет много ресурсов. Если в вашем случае общий расход превышает 80 процентов, на время использования Яндекс.Браузера лучше закрыть такое ПО и прочие обозреватели.
Произвести принудительное закрытие можно кликнув правой кнопкой мыши по строке с процессом и воспользовавшись опцией «Снять задачу». В результате задача будет скрыта и память мгновенно освободится.
Учтите, что некоторые процессы могут быть защищены от принудительного завершения задачи, например, если это антивирус или вредоносное ПО. В первом случае проще всего выполнить удаление или поменять внутренние настройки, рассматривать которые мы не будем из-за большого количества доступных вариантов софта, тогда как про второй вариант нами рассказано в отдельном способе данной инструкции.
Читайте также:
Удаление программ в Windows 7, Windows 8 и Windows 10
Отключение антивируса на компьютере
Способ 3: Удаление данных о работе
Если ПК полностью соответствует требованиям Яндекс.Браузера и в «Диспетчере задач» нет процессов, потребляющих избыточное количество памяти, должно помочь удаление данных о работе обозревателя. Связано это с тем, что программа сохраняет много информации, к примеру, для упрощения работы с поиском, из-за чего многократно возрастают требования к ресурсам компьютера.
Подробнее: Очистка истории и кэша в Яндекс.Браузере
Каждый этап очистки данных был нами описан в отдельных инструкциях на сайте. Для устранения рассматриваемой проблемы лучше всего избавиться как от истории просмотров, так и от кэша.
Способ 4: Изменение настроек браузера
В настоящее время Яндекс.Браузер предоставляет массу внутренних настроек, позволяющих добиться высокой оптимизации. При изменении параметров обязательно следите за работой обозревателя и решением проблемы, так как некоторые функции могут отрицательно повлиять на внешний вид и удобство программы.
Общие параметры
- На верхней панели обозревателя нажмите кнопку с тремя горизонтальными полосами и откройте раздел «Настройки».
- С помощью меню в левой части страницы перейдите на вкладку «Общие настройки», найдите блок «Поиск» и снимите галочку «Заранее запрашивать данные о страницах, чтобы быстрее их загружать».
- Довольно большую нагрузку может провоцировать не сам Яндекс.Браузер, а просматриваемые сайты с большим количеством Flash-элементов. Чтобы оптимизировать потребление ресурсов в таком случае, на странице «Сайты» воспользуйтесь ссылкой «Расширенные настройки сайтов».
После этого установите маркер «Запрещен» в списке «Flash». Аналогично можете поступить и с другими элементами вроде картинок или JS, по необходимости разрешив работу на определенных ресурсах.
Читайте также: Отключение JavaScript в Яндекс.Браузере
- Снова используя навигационное меню, откройте вкладку «Системы» и в подразделе «Производительность» установите галочку «Оптимизировать картинки для уменьшения потребления оперативной памяти». Чтобы новые параметры вступили в силу, используйте кнопку «Перезагрузить» в отдельном блоке или произведите перезапуск программы вручную.

Отключение расширений
Кроме настроек браузера, на потреблении памяти может положительно отразиться деактивация некоторых расширений. Для этого произведите их отключение, руководствуясь соответствующей инструкцией, и проверьте, хватает ли теперь программе памяти.
Подробнее: Управление и удаление расширений в Яндекс.Браузере
Настройка новой вкладки
- Наименьшее, но иногда вполне ощутимое влияние на потребляемую память может оказывать анимированный фон на новой вкладке. Для деактивации данного эффекта откройте указанную страницу и нажмите «…» рядом с «Галереей фонов».
Подробнее: Отключение фона в Яндекс.Браузере
- Кликните по отмеченной нами кнопке, чтобы заблокировать воспроизведение. В качестве альтернативы можете воспользоваться самой «Галереей фонов» и попросту установить статичную картинку.

Представленные настройки среди всех существующих решений больше всего влияют на потребление памяти, так как позволяют блокировать наиболее требовательные функции. Если этого окажется недостаточно, скорее всего, проблема едва ли связана с браузером.
Способ 5: Проверка компьютера на вирусы
Наиболее частой проблемой, связанной с большим количеством неисправностей вне зависимости от программы, выступает заражение компьютера вирусами, целенаправленно потребляющими большое количество ресурсов и, как следствие, провоцирующих ошибки. Проверить систему и произвести удаление подобного ПО можно многими средствами, следуя соответствующим инструкциям.
Подробнее:
Онлайн-проверка компьютера на вирусы
Программы для поиска вирусов
Удаление вирусов без антивируса
Лучшие антивирусы для ПК
Удаление рекламы из браузеров
В некоторых случаях файлы самого Яндекс.Браузера могут оказаться поврежденными. По этой причине после проверки и удаления вредоносного ПО можете дополнительно переустановить программу.
Подробнее: Удаление и установка Яндекс.Браузера
Вариант 2: Мобильное устройство
При использовании Яндекс.Браузера на мобильном устройстве также могут возникать проблемы с нехваткой памяти, однако чаще всего это выражает не в ошибках, а в вылетах. Для устранения неисправностей можно прибегнуть почти к таким же методам, как и на компьютере.
Способ 1: Работа с памятью устройства
Так как мобильный Яндекс.Браузер требует довольно много памяти, нужно первым делом освободить достаточное количество ресурсов и по необходимости произвести увеличение. Достаточно подробно каждый вариант был нами рассмотрен в отдельной инструкции на сайте по следующей ссылке.
Подробнее: Решение проблем с нехваткой памяти на телефоне
Способ 2: Удаление данных о работе браузера
Регулярная очистка данных о работе Яндекс.Браузера, включающих историю просмотров и кэш, положительно скажется на требованиях программы к памяти устройства. В данном случае процедура очистки не сильно отличается от ПК-версии и сводится всего к нескольким действиям вне зависимости от платформы.
- На главном экране приложения рядом с полем поиска коснитесь значка с тремя вертикальными точками и через представленное меню перейдите на страницу «Настройки».
- Пролистайте данный раздел до блока «Конфиденциальность» и нажмите «Очистить данные». В результате откроется новая страница с информацией о сохраненных данных в браузере.
- Чтобы произвести удаление, дождитесь завершения вычисления, установите галочки, как показано на скриншоте, и нажмите кнопку «Очистить данные». Действие необходимо будет подтвердить через всплывающее окно.

Кроме очистки с помощью внутренних параметров обозревателя, можете также воспользоваться средствами операционной системы. Про данный вариант нами было рассказано в отдельной статье на сайте.
Подробнее: Очистка данных приложений на телефоне
Способ 3: Отключение расширений
Мобильная версия рассматриваемого браузера поддерживает многие дополнения из магазина расширений, работа которых, в свою очередь, может отрицательно влиять на потребление памяти. Чтобы избавиться от проблем на этом фоне, необходимо деактивировать дополнения в соответствующем разделе настроек.
- Как и ранее, перейдите в «Настройки» через главное меню приложения, но в этот раз найдите блок «Дополнения» и коснитесь пункта «Каталог дополнений». После этого откроется страница с расширениями.
- Для деактивации необходимо воспользоваться ползунком «Вкл» рядом с тем или иным дополнением, чтобы подпись изменилась на «Выкл». Подтверждать что-либо в данном случае не требуется.

Завершив отключение, можете перезагрузить браузер и проверить расход памяти. Если вами использовались требовательные расширения, этот способ больше всего повлияет на ситуацию.
Способ 4: Поиск и удаление вирусов
Последнее и наименее актуальное решение рассматриваемой проблемы лишь отчасти связано с Яндекс.Браузером, так как может влиять на потребление памяти и прочих ресурсов самого устройства, заключается в поиске и удалении вирусов. Данная тема была нами рассмотрена в отдельных инструкциях по представленным ниже ссылкам.
Подробнее: Поиск вирусов на Android и iOS
Причины повышенного потребления оперативной памяти у браузера
По заявлениям разработчиков Яндекс.Браузер быстрый и легкий. В технических характеристиках указано, что ему требуется не менее 512 мегабайт оперативной памяти. Но реальность оказывается немного иной. Для корректной работы нужно более 1 Гб, иначе лагов и зависаний не избежать.
Причин, почему Яндекс.Браузер потребляет много оперативной памяти огромное множество. Это и программная составляющая и активность пользователя, вирусное заражение и само железо.
Чтобы узнать причину нужно методично перебирать все варианты.
Диспетчер задач в Яндекс.Браузере
В Яндекс.Браузере есть свой «Диспетчер задач», где можно посмотреть, какая вкладка или плагин, сколько потребляют RAM.
- Нажмите на кнопку в виде трех полос в правом верхнем углу браузера.
- В открывшемся контекстном меню наведите курсор мыши на пункт «Дополнительно».
- Снова откроется всплывающее меню. Здесь наведите курсор на пункт «Дополнительные инструменты».
- И только в третьем окне мы увидим функцию «Диспетчер задач».
Быстрее «Диспетчер задач» можно открыть с помощью комбинации клавиш Shift + Esc.
Откроется небольшое окно со списком запущенных процессов:
- Его можно развернуть на весь экран. Посмотрите какие процессы занимают больше всего памяти. Если это плагин, посмотрите какой, может от него стоит отказаться, удалив или отключив соответствующее расширение.
- Или на сайте зависший скрипт вызывает сбои.
- Выделив процесс, его можно «убить», кликнув на кнопку «Завершить процесс».
Особенности отдельных сайтов
Браузер не всегда виноват, что он жрет так много оперативной памяти. Виновником может оказаться сам сайт, если на нем не оптимизированы изображения, есть автовоспроизведение видео в высоком качестве и прочие недоработки. Тут увы ничего не поделаешь, разве что включать «Режим Турбо» на момент работы с этим сайтом.
Чтобы включить Турбо откройте «Меню» и в появившемся всплывающем окне выберите соответствующий пункт.
Разрядность браузера
Раньше пользователи могли выбирать, какой версии браузер установить. Были доступны сборки 32-bit и 64-bit. Но после эту возможность убрали и на официальном сайте сейчас доступна только версия 64-bit. Она более требовательная к ресурсам и занимает больше памяти.
Единственный способ исправить ситуацию, это поискать кастомные сборки или старые версии на сторонних ресурсах. Естественно, делать это нужно с умом и не качать всё подряд, чтобы не заразить компьютер вирусами.
Качайте программное обеспечение только с проверенных ресурсов.
Установленные расширения
Расширения придумали, чтобы расширить возможности браузера, простите за тавтологию. В сети просто огромное множество различных дополнений, и для программистов, и для дизайнеров, и журналистов, и для рядовых пользователей. С их помощью можно копировать информацию с сайтов, где копирование запрещено, открывать заблокированные в регионе сайты, работать с кодом и многое другое.
Но тут стоит знать меру. Каждое расширение занимает часть оперативной памяти, так как это небольшая программа, которая выполняется в среде браузера. Чем больше таких расширений, тем меньше свободного места в оперативной памяти для выполнения важных процессов. Из-за чего может серьезно страдать производительность.
Просмотрите список установленных расширений/плагинов и отключите или удалите ненужные.
- Откройте «Меню» и во всплывающем окне перейдите в раздел «Дополнения».
- Отключите ненужные плагины. Достаточно переключить тумблер, в положение «Выкл.».
Если дополнение вы устанавливали лично, его можно удалить, кликнув на соответствующую кнопку, которая появляется при наведении курсора мыши на название плагина. Встроенные расширения можно только отключить.
Тип открытых вкладок
Закрепленные вкладки — если вы часто работаете с одними и теми же сайтами и для удобства закрепляете их в верхней панели, это также сказывается на занимаемом пространстве в оперативной памяти. По умолчанию скрипты на сайтах в закрепе выполняются в первую очередь. Чтобы разгрузить браузер стоит сохранить эти вкладки в закладки и закрыть их. Из закладок их в любой момент можно запустить в один клик. И они не будут висеть в фоне и не будут потреблять ресурсы.
Ленты социальных сетей — трудно сейчас представить себе человека, у которого бы не было странички в соцсетях. Естественно, в моменты досуга пользователи скролят ленту, читают новости, смотрят мемы, читают смешные и трогательные посты.
Все бы хорошо, но у ВК как и у других соцсетей нет кнопки «К следующему экрану», лента бесконечная и контент в связи с этим подгружается заранее. Чем дальше в ленту вы углубляйтесь, тем больше графического и медийного контента из постов оседает в ОЗУ.
Периодически обновляйте страницу с помощью комбинации клавиш Ctrl + F5, чтобы разгрузить оперативную память, от скопившихся там данных.
Сайты с JavaScript
Современные сайты по большей части представляют собой сложные порталы и сервисы, неотъемлемая часть которых, это JavaScript. Это скриптовый язык, требующий интерпретации кода (построчный анализ с последующим выполнением). Это существенно влияет на загрузку страниц, отъедает часть оперативной памяти и в целом замедляет работу браузера. Однако без него никуда не деться, JS в браузере нужен для корректного отображения страниц.
JS работает на подключаемых библиотеках, которые, конечно же, загружается в оперативную память, хоть это и не требуется для работы сайта.
Исправить ситуацию, можно полностью отключив JavaScript в расширенных настройках браузера — browser://settings/content. Или подыскать на просторах интернета плагин, который будет снижать нагрузку и блокировать JS, Java, Flash, выборочно для каждого отдельного сайта.
Непрерывная работа браузера
Особенность Яндекс.Браузера и весьма неприятная, в отличие от других обозревателей в том, что после закрытия он на самом деле остается работать в фоновом режиме. Если открыть системный трей, то можно обнаружить там иконку Яндекс.Браузера. Естественно, все запущенные на момент закрытия вкладки, расширения и плагины также остаются работать в фоновом режиме. В процессе такого простоя он спокойной может сожрать до 2 Гб ОЗУ.
Так всем понравившаяся геймификация в виде голосового ассистента Алисы также работает в фоновом режиме и отъедает часть ресурсов, так как она непрерывно прослушивает вас.
Вирусное заражение
Вирусная активность в компьютере может оказывать различное негативное действие на объем занимаемой памяти в ОЗУ. Например, вирусы могут подключаться в различным вредоносным сайтам. Предоставить доступ к вашему компьютеру для майнинга криптовалюты. Через ваш ПК может происходить передача данных и многое другое. Так или иначе, все это проходит через оперативную память.
При обнаружении, что Яндекс.Браузер начал поедать больше положенного ОЗУ стоит проверить систему на предмет вирусного заражения.
Например, одним из вот этих сканеров:
- Dr.Web CureIt;
- Kaspersky Virus Removal Tool;
- Malwarebytes AntiMalware.
Если нарушитель был пойман и обезврежен стоит установить на компьютер антивирус. Выбирать платный или бесплатный, конечно же, вам. Рекомендуем ориентироваться на отзывы и популярность антивируса.
Кого и как тестируем
Для оценки, сравнения «тяжеловесности» и поиска браузера, который меньше всего грузит систему, выбраны несколько популярных, и несколько экзотических подопытных.
- Internet Explorer v. 11.345.17134.0
- Opera v. 56.0.3051.99
- Mozilla Firefox v. 63.0.1 (64-бит)
- Google Chrome 70.0.3538.77 (Официальная сборка), (64 бит)
- Flash Peak Slimjet v. 20.0.4.0 (на основе Chromium 68.0.3440.75 32-бит)
- Sea Monkey v. 2.49.3 (на основе Mozilla)
- Edge v. 42.17134.1.0 (встроенный в Windows10 от Microsoft)
Во время эксперимента принималась во внимание только «прожорливость» по отношению к оперативной памяти, а параметры загрузки процессора, быстродействия и трафика из сети интернет игнорировались, хотя они важны, и при выборе броузера их тоже надо учитывать. Все браузеры запускались последовательно, один за другим, в одинаковых условиях. Кроме браузера работал редактор Word и таблица Excel. Параметры фиксировались Диспетчером задач. Всего произведено четыре замера по каждому браузеру:
- Загружается одна вкладка, главная страница Яндекс
- Открыта одна вкладка, главная страница Яндекс
- Открыто пять вкладок:
- Яндекс главная,
- Гугл новости,
- почта,
- агрегатор новостей «Мир Тесен»,
- YouTube, при этом вкладка YouTube активна и ролик работает в режиме воспроизведения.
- Открыто пятнадцать вкладок, активная вкладка последняя, с документом:
- Яндекс (главная, почта и лента);
- Гугл (новости и почта);
- Рамблер главная;
- агрегатор новостей «Мир Тесен»;
- YouTube с роликами в режиме паузы (три вкладки);
- Форум (две вкладки);
- Живой Журнал;
- AdMe;
- просмотр в браузере документа типа .pdf
Что ещё можно сделать
Вышеописанные инструкции, это только малая часть того, что может стать причиной большого потребления оперативной памяти браузером. В каждом конкретном случае нужно подходить системно — выполнить простые шаги. Если не поможет переходить к более сложным.
Например:
- Выполнить переустановку браузера с чисткой всех хвостов.
- Обновить браузер до последней версии. Устаревшие сборки вполне могут работать со сбоями из-за различных повреждений в том числе и вирусных.
- Обновить драйверы компьютера.
- Проверить обновления системы.
- Удалить неиспользуемые программы и утилиты. Вполне возможно какое-то ПО конфликтует с браузером, создавая проблемы.
Провести оптимизацию загрузки и отображения картинок
Браузер устанавливается с настройками по умолчанию. Условно эти настройки считаются оптимальными. Но если посмотреть внимательно, то часть из них стоит отключить, чтобы браузер потреблял меньше памяти.
Откройте «Настройки» — скопируйте вот этот адрес browser://settings/sites в «умную» строку и нажмите Enter. Здесь методично, двигаясь сверху вниз, выполняем следующие действия:
- в настройках новой вкладки отключить ленту Дзена;
- отключить отображение анимационного фона в высоком разрешении;
- отключить показ новостей, погоды, пробок новой вкладке;
- отключить помощницу Алису, особенно на ПК, если вы её не пользуетесь и у вас не подключен микрофон;
- отключить автоматическое открытие видео в отдельном окне;
- настроить автоматическое включение Турбо при медленном интернете;
- отключить автозагрузку браузера вместе с Windows;
- в разделе производительности отключить пункты «Разрешить приложениям работать в фоновом режиме после закрытия»;
- отключить аппаратное ускорение;
- отключить обновление браузера, даже если он не запущен.
После установки этих параметров перезагрузите браузер и посмотрите насколько быстрее он стал и насколько меньше стал занимать в оперативной памяти.
Очистить временные файлы
Процедуру очистки кеша стоит проводить регулярно. В зависимости от вашей активности. Может быть раз в месяц, а может и раз в неделю. Делается это буквально в несколько кликов:
- Откройте меню и перейдите по пути «История»/«История».
- В панели слева внизу нажмите кнопку «Очистить историю».
- Откроется окно. Выставьте период «За все время» и отметьте галочками пункты очистки интернет-кеша, журнала просмотров, журнала загрузки и файлов Cookie.
Не отмечайте пункты автозаполнения форм и сохранения паролей, иначе потеряете доступ на свои сайты, где вы регистрировались.
Файл подкачки
В Виндовс применяется такая интересная вещь как файл подкачки (pagefile.sys). Он является системным и служит “расширением” оперативной памяти компьютера, виртуальной памятью. Эта память может обеспечить работу программ, даже когда физическая память переполнена.
Во время работы Виндовс перемещает сюда временно не используемые файлы, освобождая тем самым место в физической памяти.
Настраиваем файл подкачки
- На рабочем столе щёлкаем по ярлыку Компьютер
(computer) или по значку
Папка
на панели задач внизу экрана. - В открывшемся окне слева находим вкладку Этоткомпьютер
, наводим курсор и нажимаем правой кнопкой мыши. - Во вкладке внизу жмём Свойства
. - В открывшейся Домашней странице
выбираем
Дополнительные параметры
. - В окне Свойствасистемы
выбираем
Дополнительно
и в разделе
Быстродействие
запускаем
Параметры
. - В Параметрах быстродействия
выбираем
Дополнительно
. В разделе
Виртуальная память — Изменить
.
Перед нами окно настройки файла подкачки. Их четыре:
- Автоматически выбирать объём файла подкачки
— установлена по умолчании, не требует настроек. - Без файла подкачки
— отключение данной функции (не рекомендуется). - Размер по выбору системы
— система сама определяет на данном диске объём файла. - Указать размер.
Здесь расположены 2 окна:
Исходный
и
Максимальный размеры
. Самый спорный пункт в плане рекомендуемых значений. Существует множество мнений, какие значения нужно ставить. Единогласия нет.
Файл подкачки устанавливается для выбранного диска. Обычно на котором стоит система. Можно и для всех выбрать, если у вас их несколько.
Приведу некоторые рекомендации, а вы выберите, попробуйте, что пойдёт:
- Исходный и максимальный размер должны быть равны, во избежания фрагментации файла подкачки, что приведёт к снижению производительности. В этом есть некоторый резон.
- Файл по объёму должен быть в 2 раза больше оперативной памяти. У меня ОП=4 Гб. Файл поставил 8 Гб, компьютер стал тормозить. Не пошло.
- Вычислением. Пример. Повключать разных программ, нагрузить оперативку по максимуму. Посмотреть значение, умножить его на 2 и отнять значение физической памяти. Допустим установленная память 4 Гб. Максимальная загрузка 3 Гб. Значит 3х2-4=2 Гб. Как то так.
Но это один из вариантов. А их много. У меня пока стоит 3074 Мб. Дальше посмотрю. Может поменяю.
Содержание
- Как уменьшить потребление оперативной памяти браузерами
- Yandex Browser
- Оптимизация загрузки и отображения картинок
- Процесс GPU в Яндекс браузере что это
- Google Chrome
- Очистка кэша
- Вкладки
- Какой браузер есть меньше оперативки 2020?
- Что делать если Яндекс браузер не отвечает?
- Диспетчер задач в Яндекс.Браузере
- Особенности отдельных сайтов
- Разрядность браузера
- Что даёт снижение потребления памяти обозревателями сети
- Сколько памяти нужно современным браузерам
- Firefox
- Как снизить загрузку оперативной памяти Windows 10?
- Какой информацией обеспечит Диспетчер задач
- Что делать, если виснет Яндекс браузер, загружая CPU на 100%
- Удаляем временные файлы
- Проверяем систему на наличие вирусов
- Обновляем обозреватель, компоненты и Windows
- Проверяем расширения
- Освобождаем место на системном диске
- Проверяем целостность системы
- Сбрасываем настройки
- Подробности
- Пробуем удалить временные файлы
- Очищаем систему от вирусов
- Включаем обновления системы
- Почему Яндекс браузер зависает?
- Волшебное расширение Tab Wrangler
- Разрядность системы
- Откуда скачать и как установить Tab Wrangler
- Наращивание файла подкачки
- Чистка временных файлов
- Что ещё можно сделать
- Провести оптимизацию загрузки и отображения картинок
- Почему Яндекс браузер не открывает страницы а интернет работает?
- Opera GX
- Как поможет знание, когда процессор работает на полную
- Сравнение Гугл Хром и браузера от Яндекса
- Расширения и темы оформления
Как уменьшить потребление оперативной памяти браузерами

Однажды я попытался найти универсальное решение этой проблемы, но оно оказалось удобным далеко не для всех пользователей.
Сегодня я расскажу вам об абсолютно автоматическом методе уменьшения оперативной памяти ненасытными программами для работы в Интернете, который наверняка понравится большинству читателей.
Yandex Browser
К нашему удивлению, идея национального разработчика потребовала больше ресурсов, чем сам Chrome. Вместе с системой отсоединили 4,5 ГБ оперативной памяти. Правда, раньше эта утилита регулярно использовалась на этом ПК. Возможно, удаление плагинов и очистка всей истории не вернули браузер к заводским настройкам.
Если вы пользователь этого браузера и оперативной памяти не много, попробуйте в настройках включить функцию выгрузки неиспользуемых карт из памяти. Вы также можете оптимизировать изображения на сайтах.
- Оптимизация Pagefile.sys
Pagefile.sys или файл подкачки — это специальный параметр, который отвечает за объем виртуальной памяти, который может быть использован в случае нехватки оперативной памяти, он работает за счет свободного места на диске.
Чтобы увеличить этот файл в случае версий Windows 7, 8 и 10, процесс будет выглядеть так:
- заходим в панель управления, в списке выбираем «Система», в открывшемся окне слева — «Защита системы»;
- откроется новое окно, в котором необходимо перейти на вкладку «Дополнительно», в раздел с производительностью системы — «Параметры»;
- самый простой вариант — включить пункт «Обеспечить оптимальную производительность», в результате чего система сама увеличит объем памяти, используемой для приложений;
- вы можете установить значение и вручную — в этом же окне выбрать «Дополнительно», затем — «Изменить», затем нажать на опцию «Указать размер», увеличив значение используемой памяти до необходимого уровня — в среднем 2 ГБ для веб-браузеров должно хватить.

Хотя увеличение максимального размера файла подкачки не решило проблему, все же есть несколько способов использовать, которые не будут лишними.
Оптимизация загрузки и отображения картинок
Один из способов решения проблемы при нехватке памяти в Яндекс браузере — настроить оптимизацию изображения, что позволяет значительно сэкономить потребление оперативной памяти.
Этот параметр скрыт в параметрах браузера, чтобы установить его в нужное положение, выполните следующие действия:
- запустить Яндекс браузер;
- нажмите кнопку с тремя горизонтальными линиями в правом верхнем углу окна;
- в открывшемся меню выберите пункт «Настройки»;
- откройте вкладку «Система»;
- в следующем окне нужно найти пункт с параметром оптимизации изображения, чтобы сэкономить потребление оперативной памяти и привести его в активное состояние;
- перезапустите браузер.

После этого браузер будет отображать изображения далеко не лучшего качества, но проблема использования программой большого количества оперативной памяти, скорее всего, будет решена. Если совпадающие сообщения продолжают появляться, рассмотрите другие методы.
Процесс GPU в Яндекс браузере что это
Для отслеживания распределения системных ресурсов обычно используется «Диспетчер задач». К сожалению, встроенный раздел в Windows не дает полного представления о том, почему загружается система. Чтобы наглядно изучить, куда уходят ресурсы компьютера, в Яндекс Браузере есть аналогичный инструмент с таким же названием. Открываем его, нажимая на «Настройки Яндекс.браузера», затем наводим курсор на «Еще» и «Дополнительные инструменты».
Очень часто на этой странице большая часть ресурсов используется «Процессом GPU». Это нормально, так как процесс отвечает за обработку графического содержимого. При просмотре графики большую нагрузку на видеопроцесс создает графическое ядро. После закрытия видеокарт загрузка будет минимизирована.
Google Chrome
Начнем с утилиты, долгое время занимавшей пальму первенства среди самых прожорливых программ. Видимо, мемы про ненасытную идею Google наконец-то остались в прошлом, потому что программа съела чуть больше гигабайта. Датчики плясали около отметки 4,3 ГБ.
Функция предварительной загрузки страницы теперь используется по умолчанию почти в каждом браузере (то есть страница загружается, как только вы ее открываете, а не когда вы туда переходите), поэтому Chrome ничем не выделяется среди остальных. Хотя для этой технологии требуется больше оперативной памяти, она делает работу в браузере намного удобнее.
Очистка кэша
Приведение в порядок всегда улучшает ситуацию. Многие знающие пользователи очищают свой системный блок от пыли, меняют термоинтерфейс, смазывают кулеры, но забывают о программной части, которая также требует обслуживания. В этой статье вы можете подробнее ознакомиться с тем, как работать с кешем.
Давайте посмотрим на процесс очистки J. Browser:
- Запустите браузер любым удобным способом;
- Зайдите в меню «История» через уже известную «трехстороннюю» кнопку;
- В окне отобразится список всех страниц, посещенных с момента последней очистки (или установки), который можно восстановить с помощью кнопки «Очистить историю»;
- Установите период «Навсегда», отметьте все пункты галочками и нажмите «Удалить»;
Личные данные (пароли, логины, номера банковских карт и т.д.) будут утеряны навсегда, поэтому позаботьтесь о том, чтобы заранее перенести их в файл блокнота или, по старинке, на лист бумаги.
Процесс очистки занимает несколько секунд. После этого нужно самостоятельно перезапустить браузер и оценить скорость работы.
Вкладки
В нашем эксперименте не зря было открыть несколько вкладок одновременно. Каждая открытая карта — это нагрузка на оперативную память. Кроме того, важно содержание сайта: обычные текстовые ресурсы будут потреблять меньше памяти, чем сайты с видео или сложной графикой.
Важно обратить внимание на страницы ленты. Например, большинство социальных сетей используют каналы: пользователь не переключается вручную с одной страницы на другую, но контент автоматически погружается. Для этого также требуется определенный объем оперативной памяти.
Используйте закладки вместо закрепленных вкладок. Многие пользователи прикрепляют важные сайты, но могут не посещать их целый день. Каждая закрепленная вкладка открывается автоматически при запуске браузера и потребляет ресурсы памяти.
Какой браузер есть меньше оперативки 2020?
Safari и Internet Explorer потребляют меньше всего оперативной памяти. Двумя самыми тяжелыми браузерами в этом тесте являются Opera и Mozilla Firefox.
Что делать если Яндекс браузер не отвечает?
Если Яндекс. Браузер не запускается или отображается ошибка «Не удалось запустить приложение из-за неправильной параллельной конфигурации», попробуйте установить последнюю версию поверх текущей. Скачайте установочный файл со страницы browser.yandex.ru. Если вы используете бета-версию Яндекс.
Диспетчер задач в Яндекс.Браузере
В Яндекс Браузере есть собственный Диспетчер задач, где можно посмотреть, какая карта или плагин, сколько оперативной памяти потребляется.
- Нажмите кнопку в виде трех полосок в правом верхнем углу браузера.
- В открывшемся контекстном меню наведите курсор мыши на пункт «Дополнительно».
- Всплывающее меню откроется снова. Здесь наведите указатель мыши на пункт «Дополнительные инструменты».
- И только в третьем окне мы увидим функцию «Диспетчер задач».
Быстрее «Диспетчер задач» можно открыть с помощью сочетания клавиш Shift + Esc.
Откроется небольшое окно со списком запущенных процессов:
- Его можно развернуть на весь экран. Узнайте, какие процессы занимают больше всего памяти. Если это плагин, посмотрите, какой из них, возможно, стоит отказаться, удалив или отключив соответствующее расширение.
- Или приостановленный скрипт на сайте вызывает сбои.
- После выбора процесса его можно «закрыть», нажав кнопку «Завершить процесс».
Особенности отдельных сайтов
Браузер не всегда виноват в том, что он съедает столько оперативной памяти. Виновником может быть сам сайт, если изображения на нем не оптимизированы, есть автовоспроизведение видео высокого качества и другие недостатки. Увы, тут ничего не поделаешь, кроме как активировать «Турбо-режим» при работе с этим сайтом.
Чтобы включить Турбо, откройте «Меню» и в появившемся всплывающем окне выберите соответствующий пункт.
Разрядность браузера
Раньше пользователи могли выбирать, какую версию браузера установить. Были доступны 32-битные и 64-битные сборки. Но позже эта функция была удалена, и теперь на официальном сайте доступна только 64-битная версия. Это требует больше ресурсов и памяти.
Единственный способ исправить ситуацию — поискать кастомные сборки или старые версии на сторонних ресурсах. Конечно, нужно поступать с умом и не скачивать все, чтобы не заразить компьютер вирусами.
Скачивайте программное обеспечение только с авторитетных ресурсов.
Что даёт снижение потребления памяти обозревателями сети
Этот вопрос часто звучит от неопытных пользователей — он предлагает мощное ускорение браузера, операционной системы и любой параллельной компьютерной программы.
Также, если у вас есть стартап, в настройках которого указаны ранее открытые вкладки (что очень удобно — лично я всегда им пользуюсь, во всех своих браузерах)…

. Так что использование описанного ниже расширения значительно сократит время запуска любого браузера.
Сколько памяти нужно современным браузерам
Много!
Прямо сейчас у меня Google Chrome работает параллельно с Microsoft Edge на Chromium с открытыми только 4 сайтами с вкладками, которые вместе занимают около 650 МБ ОЗУ компьютера. А теперь умножьте всю эту беду на 10, например…
Дело в том, что современные программы для просмотра интернет-страниц присваивают каждой из своих открытых вкладок отдельную часть ценного системного ресурса, упомянутого выше, чтобы в случае зависания или сбоя одной из них остальные продолжали работать.
Мы можем добавить ко всему этому около двадцати активных расширений с приложениями, которые постоянно ждут, пока мы обратимся к ним за помощью, предварительно загружая страницы и все ссылки на них в фоновом режиме, чтобы открывать их быстрее, если пользователь внезапно захочет щелкнуть по одному из них. Oни.
А есть сайты, которые так же далеки от статических HTML-страниц, как раньше. Теперь они наполнены сценариями, лаконичными стилями, сложными функциями, сложными рекламными кодами .. которые браузер должен обработать за доли секунды.
Не забудьте встроенные плееры, медиаплееры, архиваторы, надежные шифраторы паролей, службы уведомлений… Оптимизаторы RAM вас здесь не спасут — вам поможет только расширение Tab Wrangler.
Я поспешно сделал очень приблизительное измерение в диспетчере задач Windows, чтобы оптимизировать девять работающих вкладок…
…а потом…
Вы помните, что планки RAM не резиновые и имеют определенный ограниченный размер? А какая незанятая оперативная память, помимо свободного места на системном диске, должна быть у вас всегда как минимум 10% для стабильной и быстрой работы операционной системы?
Firefox
Этот браузер немного отстает от своего предшественника и его потребление находится на уровне 4,4 ГБ оперативной памяти. Firefox ничем не отличается от других утилит тяжелым интерфейсом или глубокой настройкой, но в своем продукте разработчики делают упор на безопасность и конфиденциальность.
Поэтому здесь можно найти множество встроенных функций, направленных на защиту пользователя в сети. Например, вы можете установить строгую конфиденциальность, которая отключит файлы cookie для межсайтового отслеживания, трекеры социальных сетей, криптомайнеры и сборщики отпечатков пальцев. Вероятно, из-за этого здесь потребление оперативной памяти немного выше, чем у конкурентов.
Как снизить загрузку оперативной памяти Windows 10?
Как максимально эффективно использовать свою оперативную память
- Перезагрузите компьютер …
- Обновите программное обеспечение …
- Попробуйте другой браузер …
- Очистить кэш …
- Удалить расширения браузера …
- Проверить память и очистить процессы …
- Остановить запуск фоновых приложений …
- Убрать визуальные эффекты
Какой информацией обеспечит Диспетчер задач
Опытный пользователь, исходя из предложенных приложением в Яндекс браузере входных параметров, может сделать ряд выводов:
- Если процессор на 100% загружает обычный сайт в яндекс браузере, скорее всего, причина в вирусе. Некоторые сайты используют ресурсы компьютера для добычи криптовалюты. Просто закройте вкладку и нормальная работа восстановится;
- Если расширение в Яндекс браузере загружает процессор и / или использует много оперативной памяти, сети, в системе есть вирус. Ситуация аналогична предыдущему случаю: в систему проник вирус: для майнинга, рекламного ПО, шпиона, похитителя данных и т.д. Единственное исключение — расширение обновляется, периодически плагины начинают автоматически скачивать обновления и устанавливать их, создавая высокую нагрузку. Для дополнительной безопасности мы можем подождать минуту или две, если нагрузка останется: это вирус;
- Если Яндекс браузер периодически загружает процессор на 100%, нагрузка снижается, это естественное поведение браузера. Пики нагрузки отображаются при открытии вкладки, запуске видео, запуске «Диспетчера задач» и т.д. Кратковременные всплески не страшны и могут появиться во всех системах. Если компьютер не зависает, ничего страшного. Тревожный знак — появление заморозков;
- Если процесс GPU в браузере Яндекс потребляет много мощности процессора при загрузке видео, а затем все возвращается в норму, то ничего делать не нужно;
- Если браузер работает правильно, ни один процесс не потребляет чрезмерное количество ресурсов, а в «Диспетчере» Windows по-прежнему происходит 100% загрузка из browser.exe: это замаскированный вредоносный код. Вирус в системе подделывает название процесса, чтобы обмануть нас.
На основании перечисленных «симптомов» мы можем установить «диагноз» — вирусное заражение или отсутствие вирусной активности в браузере. К сожалению, остальные проблемы не поддаются такой простой диагностике.
Что делать, если виснет Яндекс браузер, загружая CPU на 100%
Если Яндекс браузер загружает процессор в Windows 7, 8, 8.1, 10, решение проблемы всегда есть. Повторяя методы восстановления, на одном из этапов устранения неполадок мы полностью решим проблему зависания и чрезмерной загрузки процессора.
Удаляем временные файлы
Есть 3 основных способа удаления временных файлов: вручную, с помощью встроенных инструментов браузера и с помощью сторонних программ. Рекомендуется использовать последний метод:
- Загрузите приложение CCleaner или подобное.
- После элементарной процедуры установки запускаем приложение.
- В разделе «Очистка» нажмите кнопку «Анализ». Важно сначала закрыть Яндекс браузер.
- Нажмите кнопку «Очистить» и в новом окне нажмите «Продолжить».
Чтобы сделать все чуть быстрее, можно прямо в браузере нажать Ctrl + Shift + Del, откроется вкладка «Очистить историю». Осталось выделить основные разделы с временными файлами, выбрать «Удалить записи:» — «Навсегда» и нажать соответствующую кнопку.
Проверяем систему на наличие вирусов
Windows — довольно уязвимая система, пользователи часто становятся жертвами киберпреступников, распространяющих вирусы в сети. Если Яндекс браузер постоянно вылетает, одна из причин неисправности, которая приходит в голову в первую очередь, — это вирус.
Как удалить вирусы:
- Загрузите антивирусный сканер AdwCleaner.
- Запустите его и нажмите «Сканировать».
- Если были обнаружены какие-либо проблемы, нажмите кнопку «Очистить и восстановить».
Также мы рекомендуем выполнить полное сканирование системы с установленным антивирусом или загрузить антивирусный сканер Dr. Spiderweb.
Обновляем обозреватель, компоненты и Windows
Как старая версия браузера, так и устаревшее состояние Windows могут вызывать нарушения, приводящие к чрезмерному потреблению ресурсов процессора.
Как обновить компоненты браузера:
- Перейдите во вкладку «Компоненты» в Яндекс браузере.
- Под каждым элементом нажмите «Проверить наличие обновлений».
Как обновить браузер:
- Перейдите в меню браузера слева от кнопки «Свернуть».
- Наведите указатель мыши на «Дополнительно».
- Щелкаем по пункту «Информация о браузере».
- Загрузите обновление автоматически или вручную.
Как обновить Windows:
- Нажмите кнопку поиска (в Windows 7 находится в меню «Пуск»).
- Введите слово «Обновления» и нажмите «Проверить наличие обновлений». В «семерке» — «Центр обновлений».
- В первой десятке нажмите кнопку Проверить наличие обновлений. В «семерке» нажимаем на запись «Проверить обновления».
Проверяем расширения
Яндекс браузер часто дает сбой из-за установки опасных и вредоносных расширений, обычно они попадают в систему без нашего ведома. Как их проверить:
- Переходим во вкладку «Дополнения» через меню браузера.
- Ищем раздел «Из других источников».
- Отключите все надстройки.
- Проверим, не тормозит ли браузер и насколько загружен процессор.
- Мы включаем одно за другим доверенные расширения и каждый раз проверяем поведение браузера.
- Выполняем процедуру до тех пор, пока не будет найден проблемный плагин, из-за чего все вылетает и мы его удаляем.
Освобождаем место на системном диске
Для стабильной работы системы рекомендуется оставлять свободное место на системном разделе в размере 10-15% от общего объема диска C (может быть другая буква). Эта память используется для перехода в режим гибернации, сохранения временных файлов программы и т.д.
Самый простой способ освободить раздел:
- Зайдите в любую папку и нажмите на вкладку «Компьютер».
- Выбираем пункт «Удалить или изменить программу».
- Ищем ненужные или устаревшие программы, удаляем их из системы.
- Зайдите в раздел «Загрузки» и удалите все, что вам не нужно, или перенесите на другой диск.
Если в системе установлен диск, мы можем удалить ненужные фильмы, видео и музыку.
Здоровый! В то же время мы можем ускорить работу системы за счет дефрагментации диска:
- В разделе «Этот компьютер» создаем ПКМ на диске С (диск с системой) и выбираем «Свойства».
- Переходим во вкладку «Сервис».
- В разделе «Оптимизация и дефрагментация диска» нажмите кнопку «Оптимизировать».
Проверяем целостность системы
Активность вирусов может нарушить состояние Windows, есть простой способ восстановить его — используйте специальный инструмент sfc:
- Нажмите Win + R и вставьте cmd, затем нажмите Enter (требуются права администратора).
- Введите sfc / scannow.
- Ждем завершения процедуры.
Сбрасываем настройки
Мы можем полностью вернуть браузер к заводским настройкам:
- Перейдите на вкладку «Настройки» в Яндекс браузере.
- Откройте весь список параметров и, наконец, нажмите кнопку «Сбросить настройки».
Подробности
Во-первых, современные сайты довольно тяжелые. Актив с множеством дополнительного контента может легко загрузить процессор даже до 80% при открытии. Конечно, у браузеров есть свои механизмы оптимизации, но они не всегда это делают.
Однако, если веб-браузер загружает процессор на 100%, это вызывает беспокойство. Нормально работающий браузер не должен вести себя подобным образом. Значит, есть проблема.
С большой долей вероятности можно утверждать, что перед нами типичная работа вирусов. А некоторые сайты могут использовать компьютер пользователя для майнинга криптовалюты. Что тоже не очень хорошо. Однако поговорим о вариантах решения проблемы.
Пробуем удалить временные файлы
Часто такое поведение веб-браузера происходит из-за того, что ему просто не хватает места для работы. Если системный диск заполнен всяким мусором, никакие программы не будут нормально работать. Поэтому необходимо удалить временные файлы и очистить диск от мусора.
Делать это вручную давно. Поэтому лучше использовать встроенную функцию. Называется он так:
После очистки можно попробовать перезапустить Яндекс.Браузер. Если все точно так же, стоит перейти к следующему шагу. Это будет подробно рассмотрено в следующей главе. И в целях профилактики лучше соблюдать все рекомендации этого материала.
Очищаем систему от вирусов
Вредоносные объекты могут маскироваться под процессы браузера и максимально загружать процессор. Это не ново. Поэтому лучше всего проверить операционную систему на наличие вирусов и попытаться удалить их. Возможно, тогда проблему удастся решить.
Для этих целей лучше всего использовать ESET Smart Security. Этот продукт сочетает в себе функции антивируса и межсетевого экрана, что неплохо. Скачать программу можно с официального сайта разработчика.
После этого начнется процедура. Это может занять много времени, так как сканируется весь компьютер. Во время проверки все вредоносные объекты будут обнаружены и удалены автоматически.
Включаем обновления системы
Если служба автоматического обновления операционной системы отключена, такое поведение Windows вполне возможно. И браузер тут совершенно ни при чем. Просто устаревшие файлы операционной системы конфликтуют с обновленным веб-браузером.
Следовательно, вам необходимо включить обновления ОС. А она сама найдет новые файлы и установит их. Возможно, вы сами не отключили эту службу, а просто скачали такую сборку системы. В любом случае, это то, что вам нужно сделать.
Через несколько минут система начнет поиск и загрузку обновлений. После установки всех обновлений вам потребуется перезагрузить компьютер. И только после этого можно будет запустить Яндекс.Браузер для проверки.
Почему Яндекс браузер зависает?
9 причин замедления работы Яндекс браузера:
Сам сайт недоступен или сильно загружен Низкая скорость соединения Скрытый майнинг Рабочая нагрузка и захламленность ПК
Волшебное расширение Tab Wrangler
Так что он работает во всех популярных рецензентах (даже в Vivaldi, но об этом позже) и выглядит в них точно так же.
Алгоритм действий следующий:
- Установите расширение Tab Wrangler в свой любимый браузер (как это сделать, описано ниже).
- Щелкните левой кнопкой мыши новый значок, который появляется на панели надстроек (обычно справа от адресной строки).
- Появится всплывающее окно расширения с четырьмя разделами…
. где нам нужна только третья — «Опции»…
Как видите, все предельно просто и понятно. Укажите, сколько времени нужно близко, чтобы выгружать простаивающие карты из ОЗУ (для начала рекомендую оставить значение по умолчанию — 20 минут, чтобы вы точно понимали, сколько вам нужно и так удобнее).Оставьте количество вкладок, которые не будут оптимизироваться по умолчанию, а для исключения идентичных (повторяющихся) страниц поставьте конец третьему абзацу «Если адрес страницы и ее имя совпадают».
Вы можете установить адреса для фиксированных карт и создать / восстановить резервную копию (!) Оптимизированных карт, загруженных из ОЗУ в более позднее время…
. Как играть с горячими клавишами расширения…

Здесь мы видим оптимизатор RAM под названием Tab Wrangler, работающий в браузере.
Давайте рассмотрим второй раздел всплывающего окна расширения «Открытые вкладки» и увидим наши закрепленные (если они у вас есть) и активные в любой момент времени, с обратным отсчетом, если они превышают лимит количества, установленный вами в настройках…

Я сказал себе в настройках, что вкладку не закрывать и закрыть 2 минуты бездействия, поэтому на скриншоте выше «всплывают» 4 штуки, а у одной остается зацикленный таймер.
Если вы указали не закрывать 5 штук, то счетчик будет работать только на шестом, а по истечении срока он будет загружен из памяти в первый раздел окна Tab Wrangler под названием «Список вкладок»…

Здесь такие «замороженные» карты можно архивировать еще до флуда и собирать сотнями штук (лимит ставится в «Настройках») — есть сортировка и встроенный поиск по ним.
Да, при перезапуске браузера или операционной системы «холодные» вкладки останутся в первой части окна расширения.
Когда вы нажимаете на имя страницы (вкладку), она мгновенно восстанавливается, и вы можете продолжать узнавать, что страница открыта на ней. Кстати, как видите, это имя отображается гораздо четче и отчетливее, чем на вкладке, сжатой на несколько миллиметров между десятками коллег в вашей панели (когда накапливается много вкладок).
Любой сайт можно легко исправить, установив флажок в его строке во втором разделе Tab Wrangler…

Вы можете удалять карты из списка загруженных и неактивных карт, по отдельности или целыми партиями…
. Как восстановить (активировать)…

И последнее: расширение Tab Wrangler можно приостановить с помощью соответствующей кнопки в правом верхнем углу.
Наверняка кто-то не понял моего немного хаотичного объяснения работы этого «морозильника карт», но уверяю вас, что вы легко поймете, что это такое, уже через несколько минут использования.
Разрядность системы
64-битные системы используют гораздо больше ресурсов, чем x32. Теоретически 64-битные приложения будут использовать больше оперативной памяти.
По умолчанию загружаются браузеры нужной версии. Но есть возможность установить 32-битный браузер. Проведем этот эксперимент для Chrome.
Прокрутите официальную страницу (https://www.google.ru/intl/ru/chrome) браузера до конца. Щелкните ссылку «Для других платформ» и выберите 32-разрядную версию.
Запускаем скачанный установщик. Он не установит новую версию, но обновит Chrome с x64 до x32 с сохранением всех настроек.
Теперь давайте сделаем то, что мы сделали вначале: откроем пять вкладок с YouTube. Мы сохранили те же расширения (блокировщик и vpn).
Напомним, что в первоначальном эксперименте Google Chrome x64 показал результат 950 МБ. Посмотрим, что случилось с 32-битной версией.
Большие изменения: Chromium x32 потребляет почти на 350 МБ меньше ресурсов, чем x64.
Для полноценного эксперимента мы также удалим расширения в 32-битной версии. Мы видим, что Google Chrome теперь использует менее 500 МБ ОЗУ при пяти открытых вкладках YouTube.
Таким образом, подтвердились две теории. Первое, что забирает оперативную память — это установленные плагины. Второй — это бит браузера: 64-битные браузеры используют больше ресурсов, чем приложения x32.
Для других браузеров также есть возможность установить 32-битные версии на сайте разработчика.
Откуда скачать и как установить Tab Wrangler
Как я уже говорил в начале обзора, это расширение работает во всех браузерах и везде имеет одинаковый интерфейс.
Для Mozilla Firefox вы найдете его в их фирменном магазине (прямо из браузера)…

Для всех браузеров на основе Chromium — даю официальную ссылку…
(Следите за ним в своем браузере)

Не буду загромождать статью скриншотами Google Chrome и Яндекс.Браузера — в них тоже работает расширение (проверял сам).
Такое универсальное, функциональное, удобное и автоматическое расширение поможет решить проблему чрезмерного потребления оперативной памяти любым браузером.
Те, кто любит держать много вкладок открытыми, могут вздохнуть с облегчением и насладиться быстрой работой браузера и операционной системы.
Лично у меня выработалась привычка держать открытыми не более 6-7 вкладок за один раз (закрываю только лишние — даже не представляю, почему мне нужно использовать больше), но у моей любимой жены очень много вкладок они постоянно собираются на панели: пойду установить Tab Wrangler в его браузере, открою второе дыхание компьютеру, который постоянно задыхается от нехватки памяти.
Нашла в интернете тематическое видео только на английском — можно отключить звук и смотреть видео без него (чтобы наглядно понять, о чем шла речь в обзоре выше)…
Наращивание файла подкачки
По умолчанию файл подкачки находится в системном разделе. Короче говоря, он используется как виртуальный буфер для расширения ОЗУ. Все процессы с более низким приоритетом будут перемещены из ОЗУ в этот файл. Его преимущества особенно ощутимы на медленных жестких дисках, но и на современных твердотельных SSD работать без него нежелательно.
Если в Яндекс браузере не хватает памяти, то:
- Перейдите в меню Windows Пуск / Настройка;
- Нам понадобится вкладка «Система»: выбираем ее;
- Откройте «Дополнительные параметры системы» из раздела «Информация»;
- Откройте параметры производительности в свойствах системы на вкладке «Дополнительно»;
- Нажмите кнопку «Изменить» в области виртуальной памяти на вкладке «Дополнительно»;
- Выберите системный диск (по умолчанию — «C:»), поставьте выше пункт «Указать размер» и установите необходимый размер файла подкачки. Современному ПК и ноутбуку достаточно от 4096 до 8192 МБ буфера. Исходный и максимальный размеры должны совпадать.
- Установите желаемое значение и нажмите «ОК», затем перезагрузите компьютер.
Эффект будет заметен не только в браузере, но и в других действиях. Следовательно, это хороший способ ускорить работу всей системы.
Чистка временных файлов
Еще одна причина, по которой браузер от Яндекса потребляет лишнюю оперативную память, — это большой объем кеша — особого хранилища, в котором хранятся данные посещенных сайтов, что способствует их более быстрой загрузке. Со временем ее размер увеличивается, так что свободной «оперативной памяти» становится все меньше и меньше.
Чтобы очистить кеш, нужно сделать следующее:
- запустить программу;
- открытые параметры: кнопка с тремя горизонтальными линиями;
- выберите в меню «История»;
- к следующему шагу: кнопка с такой же надписью;
- «Чистая история»;
- в новом окне отметьте пункты «Скачать», «Кэшировать файл», «Cookies» и «Данные приложения», затем подтвердите удаление соответствующей кнопкой.

Для завершения этого процесса потребуется несколько секунд, после чего вам обязательно придется перезапустить браузер, чтобы он не занимал лишнюю «оперативную память» во время работы. Если это не решило проблему полностью, перейдите к следующему способу.
Что ещё можно сделать
Приведенные выше инструкции — это лишь малая часть того, что может заставить ваш браузер потреблять много оперативной памяти. В любом случае бороться с этим нужно систематически — выполните несложные действия. Если это не помогает, переходите к более сложным.
Например:
- Переустановите браузер, очистив все очереди.
- Обновите ваш браузер до последней версии. Устаревшие сборки могут выйти из строя из-за различных повреждений, в том числе вирусных.
- Обновите драйверы вашего компьютера.
- Проверьте наличие обновлений системы.
- Удалите неиспользуемые программы и утилиты. Некоторое программное обеспечение может конфликтовать с вашим браузером, вызывая проблемы.
Провести оптимизацию загрузки и отображения картинок
Браузер установлен с настройками по умолчанию. Условно эти настройки считаются оптимальными. Но если вы присмотритесь, некоторые из них следует отключить, чтобы браузер потреблял меньше памяти.
Откройте «Настройки» — скопируйте этот адрес браузера: // настройки / сайты в строку «умная» и нажмите Enter. Здесь методично, двигаясь сверху вниз, выполняем следующие действия:
- отключить ленту Дзен в настройках новой вкладки;
- отключить отображение анимированных обоев в высоком разрешении;
- отключить отображение новостей, погоды, пробок в новой вкладке;
- отключите помощника Алисы, особенно на ПК, если вы им не пользуетесь и к нему не подключен микрофон;
- отключить автоматическое открытие видео в отдельном окне;
- настроить автоматическую активацию Турбо при медленном интернете;
- отключить автоматическую загрузку браузера вместе с Windows;
- в разделе производительности отключите пункты «Разрешить запуск приложений в фоновом режиме после закрытия»;
- отключить аппаратное ускорение;
- отключите обновление браузера, даже если оно не запущено.
После установки этих параметров перезапустите браузер и посмотрите, насколько он стал быстрее и насколько меньше занимает оперативную память.
Почему Яндекс браузер не открывает страницы а интернет работает?
Первая и самая частая причина, по которой не работает Яндекс-браузер, — это то, что вирус заблокировал сайт и занес его в систему. Для разблокировки нужно зайти в папку с установленной WINDOWS, затем выбрать system32, затем перейти в папку с драйверами и т.д., найти файл hosts и открыть его блокнотом.
Opera GX
Возможно, в программном обеспечении, разработанном специально для геймеров, по умолчанию должна быть включена оптимизация системных ресурсов? По-видимому, нет, поскольку Opera потребляет примерно столько же памяти, что и Chrome. Разница составляет несколько десятков мегабайт, что в наши дни просто несущественно.
Однако здесь вы можете найти очень удобную функцию под названием GX Control, которая позволяет выделить фиксированный объем оперативной памяти для нужд браузера. То же самое легко сделать с ресурсами процессора. А Hot Tab Killer покажет, сколько ресурсов потребляет каждая из открытых вкладок.
Как поможет знание, когда процессор работает на полную
Проблемы с яндекс браузером при поедании процессора можно отличить по моменту появления. Путем простого наблюдения можно сузить круг причин нагрузки.
Время появления нагрузки:
- При запуске яндекс браузера загрузка процессора достигает 100%. Браузер — это ресурсоемкая программа, и для ее запуска требуется большое количество ресурсов. В нормальном состоянии, в процессе загрузки приложения, нагрузка может достигать высоких уровней. Если ситуация возникает только при запуске браузера и быстро восстанавливается, причинами загрузки могут быть: много вкладок, обилие расширений, автоматическое обновление браузера или модулей;
- После запуска яндекс браузера процессор загружается на 100%. Если причина не в открытии множества вкладок, то в сбоях, конфликтах или заражении системы;
- Если яндекс браузер постоянно загружает процессор, даже после его закрытия. Наиболее вероятная причина — наличие вируса, в том числе вирусного расширения.
В первом случае ничего делать не нужно. Во втором и третьем случаях вам придется решать проблемы.
Сравнение Гугл Хром и браузера от Яндекса
Это два самых популярных способа поиска информации в русскоязычном сегменте Интернета. И очень интересно сравнивать их между собой по ресурсозатратности.
Я их очень просто протестировал. Все расширения и надстройки отключены в каждом из браузеров. Открыто одинаковое количество вкладок (по 28) одних и тех же страниц. Ресурсы очень разные. От простых веб-страниц до услуг. Количество процессов в Chrome оказалось 23, а в Яндексе — 21.
Из данных диспетчера задач Windows видно, что Google Chrome менее зависим от процессора, чем браузер Яндекса, но потребляет немного больше оперативной памяти.
Расширения и темы оформления
Каждое установленное расширение браузера использует определенный объем оперативной памяти, поэтому чем ее больше, тем меньше у вас будет свободной оперативной памяти. Часто именно поэтому Яндекс.Браузер потребляет слишком много «оперативной памяти».
Но исправить это несложно — нужно просто отключить не самые важные плагины, в результате чего все быстро вернется на круги своя. Для этого нужно сделать следующее:
- запустить браузер и открыть его настройки;
- в меню выберите пункт «Дополнения»;
- отобразится список установленных плагинов, напротив каждого есть переключатель для его активации и деактивации;
- отключать не самые важные расширения;
- перезапустите браузер.
Не все пользователи знают об этом, но темы браузера работают как обычные расширения, поэтому они также используют определенный объем оперативной памяти. Итак, если в Яндекс.Браузере установлена анимированная тема, рекомендуется отключить ее, установив стандартную.
Из-за этого:
- введите в адресной строке запрос browser: // settings / interface;
- активировать стандартную тему оформления: темную или светлую;
- перезапустите браузер.

Поэтому причин, по которым Яндекс браузер использует слишком много оперативной памяти на компьютере, много, но обычно все эти проблемы решаются самостоятельно. Что именно для этого нужно сделать, обсуждается выше, чтобы у пользователей не возникло никаких проблем.
- Встроенное видео
- Встроенное видео
- Встроенное видео
- Встроенное видео
Источники
- https://OptimaKomp.ru/mnogo-vkladok-snizhaem-potreblenie-pamjati-brauzerom/
- https://ichip.ru/obzory/programmy-i-prilozheniya/skolko-pamyati-realno-zhrut-brauzery-733322
- https://brauzerok.ru/yandeks/nehvatka-pamyati
- https://GuideComp.ru/pochemu-yandex-brauzer-gruzit-protsessor-na-100-protsentov.html
- https://yandbrowser.ru/faq/out-of-memory-yandex-browser
- https://public-pc.com/pochemu-brauzer-zanimaet-mnogo-operativnoj-pamyati/
- https://massgame.ru/pochemu-yandeks-brauzer-zanimaet-mnogo-operativnoy-pamyati/
- https://sergoot.ru/why-yandex-browser-takes-up-a-lot-of-ram
- https://nipalki.ru/yandeks-brauzer-gruzit-pamyat-windows-10/
- [https://FIXX.one/internet/browsers/which-browser-eats-less-ram]
Как уменьшить потребление оперативной памяти яндекс браузером
Почему Яндекс.Браузер жрет много оперативной памяти: что делать
Яндекс.Браузер относится к программам, которые потребляют существенное количество RAM. Для корректной работы желтого браузера требуется более одного гигабайта оперативной памяти. В противном случае не избежать лагов, тормозов и других сбоев ПО.
Следует отметить тот факт, что желтый браузер сам по себе не отличается проворностью и тормозит даже на добротных конфигурациях прямо «из коробки».
Причины по которым Яндекс.Браузер жрет много оперативной памяти:
- Дополнительные расширения, модули и плагины браузера — блокировщики рекламы, встроенный диспетчер задач и так далее;
- Чрезмерное количество открытых вкладок, кстати, закрепленные вкладки в Яндекс.Браузере загружаются автоматически, что также забирает существенное количество оперативной памяти;
- Особенности каждого конкретного сайта — тяжелые сайты могут тормозить желтый браузер;
- Работа браузера в фоне — например, снесли на панель и забыли закрыть;
- Загрузка фоновых вкладок.
Яндекс.Браузер пользуется большой популярностью у русскоязычных пользователей — часто задаваемый вопрос почему Яндекс.Браузер жрет много оперативной памяти действительно справедлив.
Firemin — уменьшение потребления ОЗУ в Google Chrome, Mozilla Firefox
Как освободить оперативную память Windows 10 — до 2 Гб ОЗУ
Если желтый браузер не хочет работать быстрее проще всего установить другой. В любых условиях быстрее будет Хром, чуть медленнее — Фаерфокс. Если рассматривать работу российского браузера с точки зрения быстродействия, то здесь все понятно — по сравнению с другими браузер, на первый взгляд, он самый неповоротливый
Скорость загрузки веб-страниц в одинаковых условиях может довольно сильно различаться в разных браузерах.
Казалось бы преимущество, определенно, у Хрома, но здесь стоит немного вникнуть в процесс работы ПО — загрузка страниц в желтом браузере действительно медленнее чем в Хроме, кроме этого открытие сразу нескольких вкладок сулит существенные тормоза Яндекс.Браузеру
Рассматривая работу с большой нагрузкой мы выяснили, что Яндекс.Браузер является самым эффективным с точки зрения быстродействия.
Сравнительная таблица нагрузки RAM при 12 открытых вкладках:
| Браузер | среднее относительное значение RAM, Мб |
| Опера | 2800 |
| Гугл Хром | 2400 |
| Фаерфокс | 2060 |
| Яндекс.Браузер | 1970 |
Почему желтый браузер жрет много оперативной памяти мы выяснили. Каким же образом можно ускорить его?
Чтобы ускорить работу браузера Яндекса необходимо вовремя закрывать лишние вкладки, очищать кэш и историю загрузки, также не рекомендуется пользоваться блокировщиками рекламы — данные расширения часто замедляют работу компьютера, ограничивают функционал сайтов и нередко содержат в себе вредоносный код
БРАУЗЕР ГРУЗИТ ОЗУ | РЕШЕНИЕ ПРОБЛЕМЫ | ОПТИМИЗАЦИЯ БРАУЗЕРА
Следует отметить, что браузер Яндекса, в отличие от других, при закрытии полностью не освобождает память — он висит в фоновых процессах и может потреблять дополнительные 2 МБ памяти, а голосовой ассистент Яндекса забирает еще 3 МБ. Это как раз ответ на вопрос почему Яндекс.Браузер жрет много оперативной памяти — достаточно отключить выше указанные процессы в диспетчере задач и работа компьютера заметно ускорится…
Firemin — уменьшение потребления ОЗУ в Google Chrome, Mozilla Firefox
Почему Яндекс.Браузер занимает много оперативной памяти
Интернет сейчас, это уже непросто статичные странички, состоящие только из HTML кода. Это целые сервисы, на которых могут выполняться различные сценарии. Естественно, они потребляют много ресурсов. Не говоря уже о программном обеспечении, которое из года в год становится все требовательней. В этой статье мы разберем проблему, когда Яндекс Браузер занимает много оперативной памяти , расскажем почему так происходит и как исправить ситуацию.
Причины повышенного потребления оперативной памяти у браузера
По заявлениям разработчиков Яндекс.Браузер быстрый и легкий. В технических характеристиках указано, что ему требуется не менее 512 мегабайт оперативной памяти. Но реальность оказывается немного иной. Для корректной работы нужно более 1 Гб, иначе лагов и зависаний не избежать.
Причин, почему Яндекс.Браузер потребляет много оперативной памяти огромное множество. Это и программная составляющая и активность пользователя, вирусное заражение и само железо.
Чтобы узнать причину нужно методично перебирать все варианты.
Диспетчер задач в Яндекс.Браузере
В Яндекс.Браузере есть свой «Диспетчер задач», где можно посмотреть, какая вкладка или плагин, сколько потребляют RAM.
- Нажмите на кнопку в виде трех полос в правом верхнем углу браузера.
- В открывшемся контекстном меню наведите курсор мыши на пункт «Дополнительно».
- Снова откроется всплывающее меню. Здесь наведите курсор на пункт «Дополнительные инструменты».
- И только в третьем окне мы увидим функцию «Диспетчер задач».
Откроется небольшое окно со списком запущенных процессов:
- Его можно развернуть на весь экран. Посмотрите какие процессы занимают больше всего памяти. Если это плагин, посмотрите какой, может от него стоит отказаться, удалив или отключив соответствующее расширение.
- Или на сайте зависший скрипт вызывает сбои.
- Выделив процесс, его можно «убить», кликнув на кнопку «Завершить процесс».
Особенности отдельных сайтов
Браузер не всегда виноват, что он жрет так много оперативной памяти. Виновником может оказаться сам сайт, если на нем не оптимизированы изображения, есть автовоспроизведение видео в высоком качестве и прочие недоработки. Тут увы ничего не поделаешь, разве что включать «Режим Турбо» на момент работы с этим сайтом.
Чтобы включить Турбо откройте «Меню» и в появившемся всплывающем окне выберите соответствующий пункт.
Разрядность браузера
Раньше пользователи могли выбирать, какой версии браузер установить. Были доступны сборки 32-bit и 64-bit. Но после эту возможность убрали и на официальном сайте сейчас доступна только версия 64-bit. Она более требовательная к ресурсам и занимает больше памяти.
Единственный способ исправить ситуацию, это поискать кастомные сборки или старые версии на сторонних ресурсах. Естественно, делать это нужно с умом и не качать всё подряд, чтобы не заразить компьютер вирусами.
Установленные расширения
Расширения придумали, чтобы расширить возможности браузера, простите за тавтологию. В сети просто огромное множество различных дополнений, и для программистов, и для дизайнеров, и журналистов, и для рядовых пользователей. С их помощью можно копировать информацию с сайтов, где копирование запрещено, открывать заблокированные в регионе сайты, работать с кодом и многое другое.
Но тут стоит знать меру. Каждое расширение занимает часть оперативной памяти, так как это небольшая программа, которая выполняется в среде браузера. Чем больше таких расширений, тем меньше свободного места в оперативной памяти для выполнения важных процессов. Из-за чего может серьезно страдать производительность.
Просмотрите список установленных расширений/плагинов и отключите или удалите ненужные.
- Откройте «Меню» и во всплывающем окне перейдите в раздел «Дополнения».
- Отключите ненужные плагины. Достаточно переключить тумблер, в положение «Выкл.».
Если дополнение вы устанавливали лично, его можно удалить, кликнув на соответствующую кнопку, которая появляется при наведении курсора мыши на название плагина. Встроенные расширения можно только отключить.
Тип открытых вкладок
Закрепленные вкладки — если вы часто работаете с одними и теми же сайтами и для удобства закрепляете их в верхней панели, это также сказывается на занимаемом пространстве в оперативной памяти. По умолчанию скрипты на сайтах в закрепе выполняются в первую очередь. Чтобы разгрузить браузер стоит сохранить эти вкладки в закладки и закрыть их. Из закладок их в любой момент можно запустить в один клик. И они не будут висеть в фоне и не будут потреблять ресурсы.
Ленты социальных сетей — трудно сейчас представить себе человека, у которого бы не было странички в соцсетях. Естественно, в моменты досуга пользователи скролят ленту, читают новости, смотрят мемы, читают смешные и трогательные посты.
Все бы хорошо, но у ВК как и у других соцсетей нет кнопки «К следующему экрану», лента бесконечная и контент в связи с этим подгружается заранее. Чем дальше в ленту вы углубляйтесь, тем больше графического и медийного контента из постов оседает в ОЗУ.
Периодически обновляйте страницу с помощью комбинации клавиш Ctrl + F5 , чтобы разгрузить оперативную память, от скопившихся там данных.
Сайты с JavaScript
Современные сайты по большей части представляют собой сложные порталы и сервисы, неотъемлемая часть которых, это JavaScript. Это скриптовый язык, требующий интерпретации кода (построчный анализ с последующим выполнением). Это существенно влияет на загрузку страниц, отъедает часть оперативной памяти и в целом замедляет работу браузера. Однако без него никуда не деться, JS в браузере нужен для корректного отображения страниц.
JS работает на подключаемых библиотеках, которые, конечно же, загружается в оперативную память, хоть это и не требуется для работы сайта.
Исправить ситуацию, можно полностью отключив JavaScript в расширенных настройках браузера — browser://settings/content . Или подыскать на просторах интернета плагин, который будет снижать нагрузку и блокировать JS, Java, Flash, выборочно для каждого отдельного сайта.
Непрерывная работа браузера
Особенность Яндекс.Браузера и весьма неприятная, в отличие от других обозревателей в том, что после закрытия он на самом деле остается работать в фоновом режиме. Если открыть системный трей, то можно обнаружить там иконку Яндекс.Браузера. Естественно, все запущенные на момент закрытия вкладки, расширения и плагины также остаются работать в фоновом режиме. В процессе такого простоя он спокойной может сожрать до 2 Гб ОЗУ.
Источник
Почему Яндекс.Браузер занимает много оперативной памяти
Если Яндекс.Браузер занимает много оперативной памяти, то тому есть причины. И обычно они не совсем приятны. Как правило, такое поведение говорит о проблеме в самом веб-обозревателе или его перегруженности дополнительными компонентами. Не исключен и такой вариант: у вашего компьютера просто катастрофически мало RAM.
А современные браузеры требуют довольно много ресурсов. Однако, с высокой долей вероятности, присутствует какая-то проблема и ее нужно решать.
Подробности
Главная сложность заключается в том, что возможных причин очень много. И поэтому для решения проблемы придется перебрать все возможные способы. Вот как раз этим мы сейчас и займемся. Перечислим методы исправления ситуации.
Установка 32-битной версии
В современных реалиях разработчики по умолчанию предоставляют 64-битные версии веб-обозревателей. Но программы такого типа требуют больше ресурсов от компьютера, чем 32-битные. В том числе, увеличиваются запросы к оперативной памяти.
Ранее, если в вашем ПК недостаточно RAM, то можно было скачать и установить 32-битную версию приложения, которая потребляет меньше системных ресурсов. Но к сожалению, такой возможности для данного веб-обозревателя больше нет.
Контроль расширений
Каждое расширение потребляет определенное количество оперативной памяти. И чем их больше установлено и активировано, тем больший кусок RAM отъедается на нужды плагинов. Именно поэтому Яндекс.Браузер сильно грузит оперативную память.
Хорошая новость заключается в том, что это легко можно исправить. Достаточно только отключить все расширения. Если дело было в них, то потребление оперативной памяти веб-обозревателем быстро придет в норму. А сделать для этого нужно вот что:
- Запускаем Яндекс.Браузер.
- Нажимаем на кнопку с горизонтальными полосками.
- В появившемся контекстном меню кликаем по пункту «Дополнения».
- Появится список установленных дополнений. Напротив каждой записи будет расположен переключатель. Необходимо передвинуть его в положение «Выкл».
- Следует произвести эту процедуру для всех расширений.
После отключения всех плагинов необходимо перезапустить веб-обозреватель и открыть Диспетчер задач. Если браузер действительно стал потреблять меньше ОЗУ, то у вас точно были установлены какие-то ресурсоемкие плагины. Потом можете вернуть некоторые, если с ними проще работать.
Темы оформления
Мало кто знает, но различные темы оформления для браузеров работают по принципу расширений. Они тоже требуют определенное количество RAM. И чем круче тема, тем больше памяти ей нужно для нормального функционирования.
Больше всего оперативной памяти требуют темы с анимированными элементами интерфейса. Они способны потреблять до 150 МБ RAM. А это уже довольно серьезная цифра. Вместе с нуждами самого веб-обозревателя получается весьма внушительный объем.
Поэтому в Яндекс.Браузере лучше применить в настройках стандартную тему оформления. Она наиболее качественно оптимизирована для работы, чем различные поделки от сторонних разработчиков или даже обычных пользователей.
Поиск вирусов
Весьма часто вредоносное ПО может заставлять веб-обозреватель потреблять больше оперативной памяти, чем требуется. Более того, вирусы способны прикидываться другими приложениями. Так что вполне вероятно, что Яндекс.Браузер вовсе ни при чем.
Некоторые вредоносные объекты способны маскироваться под «browser.exe». В результате в Диспетчере задач данный процесс может потреблять много RAM. А на самом деле, это даже не браузер, а вирус.
Если вы не уверены в том, что так ведет себя именно ваш веб-обозреватель, то стоит проверить компьютер на вирусы. Помочь с этим может замечательное приложение ESET Smart Security. Сейчас мы расскажем о том, как его использовать.
Процесс начнется автоматически. Он может занять довольно продолжительное время. В зависимости от размера жесткого диска и мощности вашего ПК. Во время проверки программа сама найдет все вредоносные объекты и оперативно удалит их.
После завершения сканирования рекомендуется перезапустить компьютер. И только после рестарта можно запускать браузер и Диспетчер задач. Если потребление оперативной памяти веб-обозревателем существенно снизилось, то проблема была именно в вирусах.
Заключение
А теперь подведем итоги. Современные веб-обозреватели априори требуют очень много оперативной памяти. И Яндекс.Браузер не исключение. Поэтому если у вас мало RAM, то лучше установить 32-битную версию веб-обозревателя.
Если же памяти достаточно, но вы хотите, чтобы браузер потреблял меньше, то примените рекомендации, которые предложены выше. Желательно использовать все. Тогда потребление ОЗУ существенно снизится, и веб-обозреватель будет работать быстро.
Источник
Причины повышенного потребления оперативной памяти у браузера
По заявлениям разработчиков Яндекс.Браузер быстрый и легкий. В технических характеристиках указано, что ему требуется не менее 512 мегабайт оперативной памяти. Но реальность оказывается немного иной. Для корректной работы нужно более 1 Гб, иначе лагов и зависаний не избежать.
Причин, почему Яндекс.Браузер потребляет много оперативной памяти огромное множество. Это и программная составляющая и активность пользователя, вирусное заражение и само железо.
Чтобы узнать причину нужно методично перебирать все варианты.
Снижение количества потребляемой оперативной памяти
Чтобы снизить количество потребляемой ОЗУ, необходимо в адресной строке ввести about:config, затем найти там параметр browser.sessionhistory.max_total_viewers и поменять значение на true. После перезапуска браузер больше не будет заново подгружать страницу из интернета или кешированную версию с жёсткого диска, что позволяет ему работать гораздо быстрее.
Чтобы снизить количество ОЗУ под кэш, необходимо снова зайти в about:config и в строке фильтр ввести browser.cache, затем в выпадающем списке нужно найти browser.cache.memory.max_entry_size. Здесь необходимо задать значение в соответствии с таблицей, где Physical RAM – ОЗУ, а Memory Cache – параметр, который нужно выставить в browser.cache.memory.max_entry_size.
Диспетчер задач в Яндекс.Браузере
В Яндекс.Браузере есть свой «Диспетчер задач», где можно посмотреть, какая вкладка или плагин, сколько потребляют RAM.
- Нажмите на кнопку в виде трех полос в правом верхнем углу браузера.
- В открывшемся контекстном меню наведите курсор мыши на пункт «Дополнительно».
- Снова откроется всплывающее меню. Здесь наведите курсор на пункт «Дополнительные инструменты».
- И только в третьем окне мы увидим функцию «Диспетчер задач».
Быстрее «Диспетчер задач» можно открыть с помощью комбинации клавиш Shift + Esc.
Откроется небольшое окно со списком запущенных процессов:
- Его можно развернуть на весь экран. Посмотрите какие процессы занимают больше всего памяти. Если это плагин, посмотрите какой, может от него стоит отказаться, удалив или отключив соответствующее расширение.
- Или на сайте зависший скрипт вызывает сбои.
- Выделив процесс, его можно «убить», кликнув на кнопку «Завершить процесс».
Особенности отдельных сайтов
Браузер не всегда виноват, что он жрет так много оперативной памяти. Виновником может оказаться сам сайт, если на нем не оптимизированы изображения, есть автовоспроизведение видео в высоком качестве и прочие недоработки. Тут увы ничего не поделаешь, разве что включать «Режим Турбо» на момент работы с этим сайтом.
Чтобы включить Турбо откройте «Меню» и в появившемся всплывающем окне выберите соответствующий пункт.
Разрядность браузера
Раньше пользователи могли выбирать, какой версии браузер установить. Были доступны сборки 32-bit и 64-bit. Но после эту возможность убрали и на официальном сайте сейчас доступна только версия 64-bit. Она более требовательная к ресурсам и занимает больше памяти.
Единственный способ исправить ситуацию, это поискать кастомные сборки или старые версии на сторонних ресурсах. Естественно, делать это нужно с умом и не качать всё подряд, чтобы не заразить компьютер вирусами.
Качайте программное обеспечение только с проверенных ресурсов.
Браузер Yandex потребляет много RAM
Объяснений большому расходу оперативки много: от разрядности приложения до вирусов в системе. Однако чаще всего виной объемные страницы, открытые в браузере, либо активные расширения.
Разрядность ОС и веб-обозревателя
У многих приложений есть версии для 32- и 64-битных операционных систем. Вторые обычно съедают больше оперативки, чем первые.
На официальном сайте браузера сразу дается ссылка на скачивание именно 64-битного варианта. Однако в этом же официальном источнике можно найти и 32-битный обозреватель.
Важно! Такой трюк не сработает с Яндекс Браузером. Его разработчики уже не предоставляют 32-битную версию приложения. Однако она есть у Google Chrome, Opera и Firefox – ее легко можно скачать с официального источника.
В случае Гугл Хрома нужно перейти по ссылке, прокрутить страницу вниз, кликнуть по ссылке «Для других платформ» в блоке «Продукты». Выбрать 32-битную версию.
Если это Фаерфокс, нужно открыть ссылку, выбрать в меню 32-битный браузер и русский язык. Затем щелкнуть по Download.
Браузер можно установить поверх уже существующей 64-битной версии или с предварительным удалением прошлого варианта.
Много работающих расширений
Расширения – мини-приложения, которые работают внутри браузера. Они делают его более функциональным, но при этом тоже потребляют оперативку. Одно дополнение может отнимать от 30 МБ до 120 и выше.
Если в браузере будет одновременно включено много расширений, расход RAM будет большим. Посмотреть, сколько и какие расширения съедают памяти, можно во внутреннем «Диспетчере задач» Яндекс Браузера.
Чтобы открыть диспетчер, нужно:
- Зажать клавиши Shift + Esc либо кликнуть правой кнопкой по панели с иконками расширений справа и выбрать «Диспетчер задач».
- Просмотреть все процессы: в списке будут открытые вкладки и активные расширения. Найти самые объемные.
- Щелкнуть по одному процессу левой кнопкой – нажать на «Завершить» в правом нижнем углу.
Отключить или удалить ненужные расширения можно в специальном разделе «Дополнения». Его можно открыть через меню Яндекс Браузера (три линии справа вверху).
В мобильном устройстве Yandex расширения тоже могут отбирать оперативку. Чтобы их выключить, нужно:
- Нажать на три точки справа внизу. Выбрать «Настройки».
- Найти и открыть пункт «Каталог расширений».
- С помощью тумблеров отключить ненужные дополнения.
Если без прожорливого дополнения никак не обойтись, рекомендуется найти его аналог от другого разработчика, который потребляет меньше памяти.
Много открытых вкладок
Важно! Яндекс Браузер работает отдельно с каждой открытой вкладкой. Одна страница – отдельный процесс. Что дает такая схема работы: если выходит из строя один процесс, он не затрагивает другие – остальные вкладки продолжают работать в прежнем режиме.
Чтобы пользователь мог быстро переключаться между вкладками, браузер помещает их в оперативную память. Проблема в том, что сайты можно считать сейчас полноценными приложениями – там и аудио слушают, и видео смотрят. Все это занимает много оперативной памяти.
Несколько вкладок, открытых в Яндекс Браузере, может отбирать от 300 до 1000 МБ.
Что можно сделать: закрыть все ненужные вкладки, а также открепить все зафиксированные страницы и добавить их в закладки (если есть страх их потерять). Это можно сделать с помощью крестика на вкладке либо через тот же внутренний «Диспетчер задач».
Если пользователь будет долго просматривать ленты новостей, к примеру, во ВКонтакте, в оперативной памяти накопятся все прокрученные записи – отсюда и забитая RAM. Такую вкладку следует закрыть.
Чтобы закрыть вкладки в мобильном Яндексе, нужно нажать на квадратную иконку с количеством открытых страниц. Тапнуть по крестику в правом верхнем углу ненужных вкладок либо выбрать «Закрыть все» вверху справа.
Не лишним будет также перезапустить сам веб-обозреватель.
Сайты с JavaScript
Веб-ресурсы, которые работают с JavaScript (один из языков программирования), занимают много места. На таких сайтах много панелей, объявлений, окон и других элементов. Чем чище сайт, тем он меньше весит.
Чтобы убрать все ненужные панели с сайта, нужно отключить на нем ЯваСкрипт – в настройках Яндекс Браузера или с помощью расширений, к примеру, через NoScript или JavaScript Toggle On and Off.
Как отключить JavaScript в настройках Yandex:
- Щелкнуть по трем линиям справа вверху, чтобы открыть меню. Выбрать «Настройки».
- Перейти в списке слева в раздел «Сайты». Докрутить до ссылки «Расширенные настройки сайтов» и нажать на нее.
- Прокрутить список плагинов до JavaScript и Flash. Нажать на «Запрещен».
С помощью блока «Настройки сайтов» можно составить белый и черный списки веб-ресурсов, на которых будет включен или отключен плагин.
Выключить Ява Скрипт можно на отдельных сайтах:
- Кликнуть по замку в адресной строке.
- Нажать на «Подробнее» на панели Protect.
- Найти JavaScript. Раскрыть меню и выбрать «Блокировать».
Таким же образом можно отключить Flash, чтобы не воспроизводились лишние элементы.
Важно! Выключение плагинов может привести к тому, что с сайта пропадут важные для пользователя панели. В этом случае нужно будет включить их обратно.
Дополнительная настройка Yandex
Чтобы снизить нагрузку на оперативку, нужно:
- Открыть настройки. В общих параметрах в разделе «Поиск» отключить пункт «Заранее запрашивать данные».
- Опуститься до блока «Сайты». В разделе «Производительность» включить второй, третий и четвёртый параметры.
- Открыть новую вкладку. Под визуальными закладками кликнуть по трем точкам на кнопке «Фоны». Нажать на кнопку паузы на изображении, чтобы остановить анимацию.
Эти манипуляции помогут увеличить производительность Яндекс Браузера.
В мобильном Yandex как таковых параметров производительности нет. Единственное, можно отключить в настройках пункт «Сохранять копии открытых страниц» в блоке «Дополнительно».
Проверка на вирусы
Важно! Браузер Яндекс может потреблять много памяти, если на ПК есть вирусы. Нужно обновить свой антивирус и его базы данных, а затем запустить полное сканирование.
Взять можно как сторонний антивирус, так и встроенный Защитник Windows. Как запустить проверку в нем, если на ПК стоит Windows 10:
- Кликнуть по стрелке в правом нижнем углу экрана (рядом с часами, языком, громкостью). Выбрать значок в виде белого щита.
- Открыть «Защита от вирусов и угроз».
- Выбрать «Запустить расширенную проверку».
- Выделить полное сканирование и запустить его. Дождаться, когда проверка закончится. Если будут найдены вирусы, сразу выбрать их удаление с ПК.
Вместо установленного антивируса либо как дополнение к нему можно использовать портативный сканер для поиска вредоносных кодов: Dr.Web CureIt, Kaspersky Virus Removal Tool.
Сканеры не вступают в конфликт с основным антивирусом, так как работают без установки – просто нужно скачать файл exe с сайта и запустить проверку.
Важно! В телефоне тоже должен стоять антивирус. Нехватка оперативки в смартфоне может также наблюдаться из-за вирусов. Нужно скачать антивирус, если его еще нет, к примеру, EsetMobileSecurity, либо Dr. Web, а затем запустить сканирование.
Yandex тратит много оперативки по многим причинам. Для начала нужно закрыть все ненужные и объемные вкладки с видео- и аудиоплеерами, а также отключить лишние расширения и анимацию на фоне. Если не помогло, попробовать настроить браузер (включить параметры для увеличения производительности) и просканировать устройство антивирусом.
of your page —>
Интернет сейчас, это уже непросто статичные странички, состоящие только из HTML кода. Это целые сервисы, на которых могут выполняться различные сценарии. Естественно, они потребляют много ресурсов. Не говоря уже о программном обеспечении, которое из года в год становится все требовательней. В этой статье мы разберем проблему, когда Яндекс Браузер занимает много оперативной памяти, расскажем почему так происходит и как исправить ситуацию.
Установленные расширения
Расширения придумали, чтобы расширить возможности браузера, простите за тавтологию. В сети просто огромное множество различных дополнений, и для программистов, и для дизайнеров, и журналистов, и для рядовых пользователей. С их помощью можно копировать информацию с сайтов, где копирование запрещено, открывать заблокированные в регионе сайты, работать с кодом и многое другое.
Но тут стоит знать меру. Каждое расширение занимает часть оперативной памяти, так как это небольшая программа, которая выполняется в среде браузера. Чем больше таких расширений, тем меньше свободного места в оперативной памяти для выполнения важных процессов. Из-за чего может серьезно страдать производительность.
Просмотрите список установленных расширений/плагинов и отключите или удалите ненужные.
- Откройте «Меню» и во всплывающем окне перейдите в раздел «Дополнения».
- Отключите ненужные плагины. Достаточно переключить тумблер, в положение «Выкл.».
Если дополнение вы устанавливали лично, его можно удалить, кликнув на соответствующую кнопку, которая появляется при наведении курсора мыши на название плагина. Встроенные расширения можно только отключить.
Тип открытых вкладок
Закрепленные вкладки — если вы часто работаете с одними и теми же сайтами и для удобства закрепляете их в верхней панели, это также сказывается на занимаемом пространстве в оперативной памяти. По умолчанию скрипты на сайтах в закрепе выполняются в первую очередь. Чтобы разгрузить браузер стоит сохранить эти вкладки в закладки и закрыть их. Из закладок их в любой момент можно запустить в один клик. И они не будут висеть в фоне и не будут потреблять ресурсы.
Ленты социальных сетей — трудно сейчас представить себе человека, у которого бы не было странички в соцсетях. Естественно, в моменты досуга пользователи скролят ленту, читают новости, смотрят мемы, читают смешные и трогательные посты.
Все бы хорошо, но у ВК как и у других соцсетей нет кнопки «К следующему экрану», лента бесконечная и контент в связи с этим подгружается заранее. Чем дальше в ленту вы углубляйтесь, тем больше графического и медийного контента из постов оседает в ОЗУ.
Периодически обновляйте страницу с помощью комбинации клавиш Ctrl + F5, чтобы разгрузить оперативную память, от скопившихся там данных.
Сайты с JavaScript
Современные сайты по большей части представляют собой сложные порталы и сервисы, неотъемлемая часть которых, это JavaScript. Это скриптовый язык, требующий интерпретации кода (построчный анализ с последующим выполнением). Это существенно влияет на загрузку страниц, отъедает часть оперативной памяти и в целом замедляет работу браузера. Однако без него никуда не деться, JS в браузере нужен для корректного отображения страниц.
JS работает на подключаемых библиотеках, которые, конечно же, загружается в оперативную память, хоть это и не требуется для работы сайта.
Исправить ситуацию, можно полностью отключив JavaScript в расширенных настройках браузера — browser://settings/content. Или подыскать на просторах интернета плагин, который будет снижать нагрузку и блокировать JS, Java, Flash, выборочно для каждого отдельного сайта.
Непрерывная работа браузера
Особенность Яндекс.Браузера и весьма неприятная, в отличие от других обозревателей в том, что после закрытия он на самом деле остается работать в фоновом режиме. Если открыть системный трей, то можно обнаружить там иконку Яндекс.Браузера. Естественно, все запущенные на момент закрытия вкладки, расширения и плагины также остаются работать в фоновом режиме. В процессе такого простоя он спокойной может сожрать до 2 Гб ОЗУ.
Так всем понравившаяся геймификация в виде голосового ассистента Алисы также работает в фоновом режиме и отъедает часть ресурсов, так как она непрерывно прослушивает вас.
Вирусное заражение
Вирусная активность в компьютере может оказывать различное негативное действие на объем занимаемой памяти в ОЗУ. Например, вирусы могут подключаться в различным вредоносным сайтам. Предоставить доступ к вашему компьютеру для майнинга криптовалюты. Через ваш ПК может происходить передача данных и многое другое. Так или иначе, все это проходит через оперативную память.
При обнаружении, что Яндекс.Браузер начал поедать больше положенного ОЗУ стоит проверить систему на предмет вирусного заражения.
Например, одним из вот этих сканеров:
- Dr.Web CureIt;
- Kaspersky Virus Removal Tool;
- Malwarebytes AntiMalware.
Если нарушитель был пойман и обезврежен стоит установить на компьютер антивирус. Выбирать платный или бесплатный, конечно же, вам. Рекомендуем ориентироваться на отзывы и популярность антивируса.
Как Хром потребляет оперативную память
Отдельные процессы под каждую вкладку
Схема использования браузера у каждого индивидуальная. Но в процессе работы в интернете, со временем количество одновременно открытых страниц только увеличивается, а это создает дополнительную нагрузку на ресурсы системы.
В каждой вкладке запускается отдельное приложение, а для быстрого переключения между ними, Chrome сохраняет все данные в оперативной памяти. По отдельности эти процессы не «жрут» много ресурсов, но когда их более 10, то нагрузка становится значительной и RAM быстро заканчивается. Статистику можно отследить используя диспетчер задач.
Функция предзагрузки съедает RAM
Настройка позволяет открывать ссылки моментально. Опция предназначена для сбора локальной истории вашего интернет серфинга, на основании которой производится предварительная загрузка необходимых данных сайта еще до клика по нему. Благодаря этому страница открывается мгновенно, но, естественно, увеличивается использование оперативки.
Если от «предзагрузки» отказываться не хотите, то попробуйте использовать расширения для экономии трафика в Chrome.
Много расширений
Браузер занимает ведущие позиции рейтинга и пользуется большим спросом у рядовых пользователей. Именно поэтому для него ежедневно выпускается множество расширений для повышения комфорта и функциональности при использовании. Важно понимать, что каждое такое расширение «жрет» определенное количество RAM, создавая дополнительную нагрузку, снижая общую производительность.
Что ещё можно сделать
Вышеописанные инструкции, это только малая часть того, что может стать причиной большого потребления оперативной памяти браузером. В каждом конкретном случае нужно подходить системно — выполнить простые шаги. Если не поможет переходить к более сложным.
Например:
- Выполнить переустановку браузера с чисткой всех хвостов.
- Обновить браузер до последней версии. Устаревшие сборки вполне могут работать со сбоями из-за различных повреждений в том числе и вирусных.
- Обновить драйверы компьютера.
- Проверить обновления системы.
- Удалить неиспользуемые программы и утилиты. Вполне возможно какое-то ПО конфликтует с браузером, создавая проблемы.
Провести оптимизацию загрузки и отображения картинок
Браузер устанавливается с настройками по умолчанию. Условно эти настройки считаются оптимальными. Но если посмотреть внимательно, то часть из них стоит отключить, чтобы браузер потреблял меньше памяти.
Откройте «Настройки» — скопируйте вот этот адрес browser://settings/sites в «умную» строку и нажмите Enter. Здесь методично, двигаясь сверху вниз, выполняем следующие действия:
- в настройках новой вкладки отключить ленту Дзена;
- отключить отображение анимационного фона в высоком разрешении;
- отключить показ новостей, погоды, пробок новой вкладке;
- отключить помощницу Алису, особенно на ПК, если вы её не пользуетесь и у вас не подключен микрофон;
- отключить автоматическое открытие видео в отдельном окне;
- настроить автоматическое включение Турбо при медленном интернете;
- отключить автозагрузку браузера вместе с Windows;
- в разделе производительности отключить пункты «Разрешить приложениям работать в фоновом режиме после закрытия»;
- отключить аппаратное ускорение;
- отключить обновление браузера, даже если он не запущен.
После установки этих параметров перезагрузите браузер и посмотрите насколько быстрее он стал и насколько меньше стал занимать в оперативной памяти.
Очистить временные файлы
Процедуру очистки кеша стоит проводить регулярно. В зависимости от вашей активности. Может быть раз в месяц, а может и раз в неделю. Делается это буквально в несколько кликов:
- Откройте меню и перейдите по пути «История»/«История».
- В панели слева внизу нажмите кнопку «Очистить историю».
- Откроется окно. Выставьте период «За все время» и отметьте галочками пункты очистки интернет-кеша, журнала просмотров, журнала загрузки и файлов Cookie.
Не отмечайте пункты автозаполнения форм и сохранения паролей, иначе потеряете доступ на свои сайты, где вы регистрировались.
Как поможет знание, когда процессор работает на полную
Проблемы с Яндекс браузером, когда он жрёт процессор можно дифференцировать по времени появления. Благодаря простой наблюдательности, удастся сузить круг причин загрузки.
Время появления нагрузки:
- При запуске Яндекс браузера загрузка процессора достигает 100 процентов. Обозреватель является ресурсоёмкой программой и на её запуск расходуются большие объёмы ресурсов. В нормальном состоянии в процессе загрузки приложения нагрузка может достигать больших отметок. Если ситуация появляется только во время запуска обозревателя и быстро восстанавливается, причинами загрузки могут быть: множество вкладок, обилие расширений, автоматическое обновление браузера или модулей;
- После запуска Yandex браузера грузится процессор на 100 процентов. Если причина не в открытии многочисленных вкладок, то в сбоях, конфликтах или заражении системы;
- Если браузер Яндекс грузит процессор постоянно, даже после его закрытия. Наиболее вероятной причиной является наличие вируса, в том числе вирусного расширения.
В первом случае ничего предпринимать не нужно. Во втором и третьем случаях придётся устранять неисправность.
Лайфхак по работе с Chrome
Вполне возможно, что нагрузка, которую создаёт Google Chrome, может проявляться в другом. С этой проблемой в своё время я столкнулся лично. Тогда я только пересел на Mac и не мог взять в толк, почему кулер ноутбука раскручивается при работе с Chrome, но сохраняет спокойствие, если запущен Safari. Экспериментальным путём я пришел к выводу, что браузеру Google просто требуется больше энергии и подключение к сети электропитания решает эту проблему. Безусловно, я понимаю, что не все хотят постоянно держать ноутбук у розетки, однако если такая возможность появляется, лучше ей не пренебрегать.
Почему происходит утечка оперативной памяти
Утечка памяти в Chrome происходит в результате возникновения проблем с системными коммуникациями, которые постепенно ограничивают объем доступной динамической памяти. Основная функция оперативной памяти заключается в выделении блоков памяти множеству приложений, которые система использует для оптимальной производительности.
Эти блоки памяти должны быть освобождены для последующего использования или перераспределены для использования другим текущим приложением. Утечка происходит, когда приложению не удается передать эту зарезервированную память, что приводит к множеству проблем.
В Chrome утечка обычно связана с большим количеством открытых вкладок, что увеличивает нагрузку на систему и отнимает ее ресурсы.

Проблема, когда Яндекс браузер жрет много оперативной памяти, достаточно распространена. Особенно критичной она может стать на старых компьютерах, которые просто не справляются с объемом, из-за чего приложение регулярно виснет, в его работе происходят сбои. Возможных причин может быть множество и не все они приятны, но это не значит, что стоит удалить браузер со своего компьютера и найти ему более «легкую» замену.
Установлено много расширений
Если вы регулярно скачиваете новые расширения для Yandex, через некоторое время появится нехватка памяти в браузере. Часть плагинов придется удалить, так как некоторые из них могут быть довольно тяжелыми.
Как удалить расширения:
- Откройте браузер на вашем устройстве.
- В правом верхнем углу откройте меню и перейдите в пункт «Дополнения».
- Откроется список всех установленных плагинов.
- Найдите в списке расширения, которые планируете отключить. Напротив каждой записи расположен переключатель – переставьте его в неактивное положение, чтобы остановить работу расширения.
- Перезапустите Yandex Browser, чтобы изменения вступили в силу. В качестве проверки откройте несколько вкладок, чтобы проверить скорость и качество загрузки страниц.
Если вовремя отключить лишние расширения, то освободится достаточное количество места оперативной памяти и работа браузера снова придет в норму.
Также вы можете проверить, действительно ли проблема с оперативной памятью была в установке ресурсоемких приложений:
- На панели задач своего устройства найдите «Диспетчер задач».
- В открывшемся списке найдите Yandex Browser. В правой части экрана проверьте данные в пункте «Память». Если число уменьшилось, значит проблема была решена.
Нередко проблемы с памятью ОЗУ связаны с установкой ресурсоемких тем оформления, которые добавляются в браузер как расширения (если вы используете не стандартные предложения от Яндекс, а скачиваете и устанавливаете темы дополнительно).
Как убедиться, что не хватает памяти в Яндекс браузере из-за установленных тем оформления:
- С любой страницы браузера откройте настройки – «Интерфейс».
- Перейдите в раздел режим «Цветовая схема» и переставьте выключатель в пункт от самого Yandex – «светлая» или «темная».
- Предварительно также можете отключить расширения, которые позволяют изменить тему интерфейса, в настройках, как показано выше.
- Перезагрузите браузер и проверьте качество и скорость его работы.
Компьютер заражен вирусами
Если вы используете не только проверенные сайты и ранее открывали подозрительные страницы, на ваш компьютер могли попасть вредоносные файлы. Это касается и устройств с рабочими антивирусами – многие современные вирусы стали «хитрыми» и научились обходить защиту ПО. Из-за заражения компьютера могут плохо работать и другие программы, не только Yandex Browser (поэтому перед поиском вредоносных файлов рекомендуется проверить работу других компонентов ПО).
Проверить заражение устройства можно через приложение ESET Smart Security (на большинстве компьютеров уже установлено в систему):
- Откройте приложение через панель задач или предварительно установите его с официального сайта.
- В открывшемся окне перейдите в раздел «Открыть ESET Smart Security».
- В главном окне программы перейдите в раздел «Сканирование ПК» – «Выборочное сканирование».
- Откроется новое окно со списком всех жестких дисков для данного устройства. Поставьте галочки напротив тех пунктов, которые хотите проверить.
- Подтвердите действие кнопкой «Сканировать как админ».
- Дождитесь окончания проверки. В зависимости от количества установленных на вашем ПК программ и приложений процесс может занять продолжительное время.
- Далее никаких действий и подтверждений не требуется – ESET Smart Security самостоятельно удалит обнаруженные вредоносные файлы.
Чтобы оценить работу ESET Smart Security, снова откройте Диспетчер задач и проверьте потребление оперативной памяти Яндекс браузером. Если число снизилось, проблема решена.
Работа со вкладками
Еще одна из причин, почему браузер потребляет много памяти – в вашем Yandex Browser открыто большое количество страниц. То же самое касается и закрепленных вкладок – при открытии браузера они загружаются автоматически, что также забирает существенное количество ОЗУ и замедляет скорость работы Yandex, некоторые страницы начинают зависать.
Решение простое: закройте вкладки, с которыми в данный момент не работаете. Если закрепленные страницы не нужны вам в данный момент, но вы боитесь потерять их в истории посещений, лучшим выходом будет добавить их на Табло (панель быстрого доступа) или в закладки.
Как это сделать:
- Создайте новую страницу в браузере.
- На нижней панели кликните на «Добавить».
- В открывшемся окне вставьте URL-адреса страниц, которые хотите сохранить (для каждой вкладки по-отдельности), добавьте короткое название. Вы также можете выбрать новые страницы из разделов «Популярные» и «Недавно посещенные».
- Нажмите «Готово», чтобы сохранить настройки.
Теперь вы можете спокойно закрыть лишние вкладки и проверить, улучшилась ли скорость работы Yandex Browser.
Очистить кэш
При открытии страниц в вашем браузере остается информация о посещении, в том числе куки-файлы, которые многие сайты собирают для статистики визитов. Для корректной работы браузера рекомендуется регулярно очищать кэш:
- Откройте браузер и перейдите в меню.
- Откройте разделы «Дополнительно» – «Очистить историю».
- Из открывшегося списка выберите «Файлы, сохраненные в кеше» (также вы можете поставить галочку в пункте «Файлы cookie и другие данные сайтов и модулей»).
- Подтвердите действие, нажав «Очистить».
Работа с диспетчером задач
Большую нагрузку на устройство оказывает и тот факт, что в диспетчере задач много процессов, большинство которых занимают много места или были некорректно завершены. Речь идет о диспетчере задач, установленном в сам браузер.
Чтобы его открыть и редактировать:
- На любой странице Yandex Brpwser перейдите в меню – «Дополнительно».
- Во всплывающем меню перейдите в раздел «Дополнительные инструменты».
- Перейдите в раздел «Диспетчер задач».
- Откроется новое окно со списком всех запущенных процессов. Возле каждого из них расположен столбец с количеством занимаемой памяти.
- Чтобы остановить процесс, кликните на него левой кнопкой мыши и нажмите «Завершить процесс».
- Перезапустите Yandex и проверьте корректность его работы.
Используются сайты со скриптом JavaScript
Большинство современных страниц браузера работает именно на JavaScript, который отличается большим потреблением памяти за счет дополнительной интерпретации кода. Чтобы не нарушить работу всего Yandex Browser, вы можете отключить JavaScript только для отдельных страниц:
- Перейдите через меню в раздел «Настройки».
- Откройте блок «Расширенные настройки».
- Вторым разделом идет JavaScript. Поставьте галочку возле пункта «Запрещен».
- Перезагрузите Yandex Browser.
Yandex работает непрерывно
Одна из причин, почему браузер грузит процессор, заключается в непрерывной работе веб-обозревателя. Даже после закрытия всех страниц Yandex не завершает работу полностью – он автоматически переходит в фоновый режим и по-прежнему занимает объем ОЗУ (до 2 Гб).
Закрыть все фоновые приложения вы можете в диспетчере задач на самом компьютере:
- Откройте диспетчер задач через поиск на вашем устройстве.
- В разделе «Процессы» перейдите к разделу «Фоновые процессы» и найдите в списке Yandex.
- Нажмите на него правой кнопкой мыши и во всплывающем окне кликните «Снять задачу».
Основной недостаток данного способа в том, что для корректной работы устройства снимать задачу с браузера придется регулярно (иногда – после каждого посещения).
Yandex Browser – самая популярная поисковая система среди русскоязычных пользователей. Расширенный и удобный интерфейс, а также поддержка многочисленных расширений приводит к тому, что Яндекс стал одним из самых ресурсоемких приложений. К счастью, существует достаточно способов понять причину неисправной работы и исправить ее самостоятельно.
Содержание
- Нехватка памяти Яндекс.Браузер
- Включение сжатия изображений
- Очистка кэша
- Наращивание файла подкачки
- Ищем и удаляем вирусы, майнеры
- В заключение
- Почему в диспетчере задач много процессов Yandex
- Множество вкладок
- Проблемные расширения
- Выводы
- Почему Яндекс.Браузер занимает много оперативной памяти
- Причины повышенного потребления оперативной памяти у браузера
- Диспетчер задач в Яндекс.Браузере
- Особенности отдельных сайтов
- Разрядность браузера
- Установленные расширения
- Тип открытых вкладок
- Сайты с JavaScript
- Непрерывная работа браузера
- Вирусное заражение
- Что ещё можно сделать
- Провести оптимизацию загрузки и отображения картинок
- Очистить временные файлы
- Заключение
- Почему Yandex браузер сильно грузит процессор: решение
- Почему Яндекс браузер сильно грузит процессор
- Почему очень много процессов browser exe от Яндекс браузера
- Процесс GPU в Яндекс браузере что это
- Какой информацией обеспечит Диспетчер задач
- Как поможет знание, когда процессор работает на полную
- Что делать, если виснет Яндекс браузер, загружая CPU на 100%
- Удаляем временные файлы
- Проверяем систему на наличие вирусов
- Обновляем обозреватель, компоненты и Windows
- Проверяем расширения
- Освобождаем место на системном диске
- Проверяем целостность системы
- Сбрасываем настройки
- Переустанавливаем Яндекс браузер
- Решение проблемы с большим потреблением памяти в Яндекс Браузере
- Браузер Yandex потребляет много RAM
- Разрядность ОС и веб-обозревателя
- Много работающих расширений
- Много открытых вкладок
- Сайты с JavaScript
- Дополнительная настройка Yandex
- Проверка на вирусы
Нехватка памяти Яндекс.Браузер
Веб-обозреватели — прожорливые программы, отбирающие львиную долю производительности процессора и емкости оперативной памяти при работе. Даже при наличии относительно мощного «железа» с большим запасом ОЗУ, бывает так, что системе не хватает памяти в браузере Яндекс для загрузки страниц. В данном случае проблема берет свое начало от плохой оптимизации, заканчивая посещением специфических веб-ресурсов с множественным графическим контентом.
В данной статье мы рассмотрим несколько причин появления проблем, связанных с нехваткой системной памяти, и способы их решения. Работать будем как с самим Я.Браузером, так и с настройками Windows, сторонним ПО.
Включение сжатия изображений
Картинки открытых интернет-страниц могут занимать десятки мегабайт, что не только забивает до отказа ОЗУ, но и увеличивает время их загрузки. Пользователям с лимитированным трафиком такой расклад дополнительно бьет по карману. Мало кому нужна реклама и прочие необязательные графические элементы в высоком разрешении, поэтому можно «урезать» их качество в браузере.
Результат не заставит себя долго ждать — визуально картинки станут немного мыльными, но скорость работы возрастет в несколько раз с меньшим риском переполнения памяти.
Очистка кэша
Наведение порядка всегда улучшает положение дел. Многие сознательные пользователи чистят свой системный блок от пыли, меняют термоинтерфейс, смазывают кулеры, но забывают о программной части, которая тоже нуждается в обслуживании. Подробнее рассмотреть работу с кэшем можно в этой статье.
Наглядно рассмотрим процесс очистки Я.Браузера:
Личные данные (пароли, логины, номера банковских карт и т.п.) будут утрачены навсегда, поэтому заранее позаботьтесь об их переносе в файл блокнота или по старинке — на лист бумаги.
Процесс очистки длится считанные секунды. После него нужно самостоятельно перезагрузить браузер, и оценить скорость работы.
Наращивание файла подкачки
На системном разделе диска по умолчанию размещен файл подкачки. Если вкратце, то он используется как виртуальный буфер для расширения оперативной памяти. Все менее приоритетные процессы будут перемещаться из ОЗУ в это файл. Его преимущества особенно ощущались на медленных HDD дисках, но и на современных твердотельных SSD без него работать нежелательно.
Если браузеру Яндекс стало недостаточно памяти, то:
Эффект будет ощутим не только в работе браузера, но и в остальных задачах. Поэтому это хороший способ для общего ускорения системы.
Ищем и удаляем вирусы, майнеры
Вирусной атаке подвержены все компьютеры, даже если пользователь не посещал сомнительных сайтов с низкой репутацией. Чужая флэшка, случайно открытое письмо от неизвестного «доброжелателя» и другие с виду безобидные действия могут дать доступ вредоносной программе к вашей системе и файлам. Отдельным бичем последних лет стали «майнеры» — ПО для незаметной добычи криптовалюты на чужих устройствах, вызывающее сильные просадки производительности и чрезмерный расход электроэнергии. От всей этой напасти спасет антивирусная утилита Dr.Web CureIt!, которая с высокой долей вероятности обнаружит и удалит незваного «гостя».
Чтобы запустить антивирус:
В противном случае юзеру будет предложено устранить угрозу вручную. Это занимает не больше минуты, но максимальный эффект обеспечен. Очистку от вирусов и назойливого рекламного ПО можно сравнить со снятием гири на ноге или выключением ручника автомобиля на ходу. Компьютер начнет работать в штатном режиме с нормальной производительностью.
В заключение
В этой статье мы подробно изложили что делать, если из-за нехватки памяти страницы были перезагружены в Яндекс.Браузере без участия пользователя. Кроме вышеизложенных мероприятий с софтом советуем позаботиться и об аппаратной части компьютера (ноутбука). Добавьте оперативной памяти в свободные слоты (если они есть) и замените медленный HDD-винчестер быстрым SSD-диском.
Источник
Почему в диспетчере задач много процессов Yandex
Яндекс.Браузер — второй по популярности веб-обозреватель в странах СНГ и на постсоветском пространстве. Несмотря на постоянное улучшение программного кода и бесконечную оптимизацию под слабые ПК, он существенно нагружает процессор и оперативную память. На старых компьютерах его использование может стать невыносимой задачей для пользователя. Рассмотрим ситуацию, почему Яндекс.Браузер запускает много процессов, и как освободить переполненную ОЗУ.
Множество вкладок
Контент современных веб-страниц может исчисляться десятками и сотнями мегабайт. При наличии всего 4-6 Гб оперативки на борту можно столкнуться с фризами, вылетами и прочими негативными явлениями дефицита памяти. Единственным решением становится удаление открытых вкладок, ведь каждая из них — отдельный процесс в Диспетчере задач:
Проблемные расширения
Если говорить грубо, то браузер имитирует операционную систему в миниатюре со своими микропрограммами, называющимися расширениями. Пользователь может устанавливать и удалять их по собственной воле, но некоторые из них чрезмерно грузят систему. Желательно удалять такие проблемные расширения.
Таких ресурсоемких расширений может быть несколько, поэтому не останавливайте процедуру после первого успешного удаления.
Выводы
Много процессов Яндекс.Браузера в диспетчере задач еще не говорит о нехватке системных ресурсов ПК. Так устроена архитектура веб-обозревателя. В первую очередь смотрите на процентное соотношение загруженности ОЗУ и ЦП, индикацию красным цветом.
Источник
Почему Яндекс.Браузер занимает много оперативной памяти
Причины повышенного потребления оперативной памяти у браузера
По заявлениям разработчиков Яндекс.Браузер быстрый и легкий. В технических характеристиках указано, что ему требуется не менее 512 мегабайт оперативной памяти. Но реальность оказывается немного иной. Для корректной работы нужно более 1 Гб, иначе лагов и зависаний не избежать.
Чтобы узнать причину нужно методично перебирать все варианты.
Диспетчер задач в Яндекс.Браузере
В Яндекс.Браузере есть свой «Диспетчер задач», где можно посмотреть, какая вкладка или плагин, сколько потребляют RAM.
Откроется небольшое окно со списком запущенных процессов:
Особенности отдельных сайтов
Браузер не всегда виноват, что он жрет так много оперативной памяти. Виновником может оказаться сам сайт, если на нем не оптимизированы изображения, есть автовоспроизведение видео в высоком качестве и прочие недоработки. Тут увы ничего не поделаешь, разве что включать «Режим Турбо» на момент работы с этим сайтом.
Чтобы включить Турбо откройте «Меню» и в появившемся всплывающем окне выберите соответствующий пункт.
Разрядность браузера
Раньше пользователи могли выбирать, какой версии браузер установить. Были доступны сборки 32-bit и 64-bit. Но после эту возможность убрали и на официальном сайте сейчас доступна только версия 64-bit. Она более требовательная к ресурсам и занимает больше памяти.
Единственный способ исправить ситуацию, это поискать кастомные сборки или старые версии на сторонних ресурсах. Естественно, делать это нужно с умом и не качать всё подряд, чтобы не заразить компьютер вирусами.
Установленные расширения
Расширения придумали, чтобы расширить возможности браузера, простите за тавтологию. В сети просто огромное множество различных дополнений, и для программистов, и для дизайнеров, и журналистов, и для рядовых пользователей. С их помощью можно копировать информацию с сайтов, где копирование запрещено, открывать заблокированные в регионе сайты, работать с кодом и многое другое.
Но тут стоит знать меру. Каждое расширение занимает часть оперативной памяти, так как это небольшая программа, которая выполняется в среде браузера. Чем больше таких расширений, тем меньше свободного места в оперативной памяти для выполнения важных процессов. Из-за чего может серьезно страдать производительность.
Просмотрите список установленных расширений/плагинов и отключите или удалите ненужные.
Если дополнение вы устанавливали лично, его можно удалить, кликнув на соответствующую кнопку, которая появляется при наведении курсора мыши на название плагина. Встроенные расширения можно только отключить.
Тип открытых вкладок
Закрепленные вкладки — если вы часто работаете с одними и теми же сайтами и для удобства закрепляете их в верхней панели, это также сказывается на занимаемом пространстве в оперативной памяти. По умолчанию скрипты на сайтах в закрепе выполняются в первую очередь. Чтобы разгрузить браузер стоит сохранить эти вкладки в закладки и закрыть их. Из закладок их в любой момент можно запустить в один клик. И они не будут висеть в фоне и не будут потреблять ресурсы.
Ленты социальных сетей — трудно сейчас представить себе человека, у которого бы не было странички в соцсетях. Естественно, в моменты досуга пользователи скролят ленту, читают новости, смотрят мемы, читают смешные и трогательные посты.
Все бы хорошо, но у ВК как и у других соцсетей нет кнопки «К следующему экрану», лента бесконечная и контент в связи с этим подгружается заранее. Чем дальше в ленту вы углубляйтесь, тем больше графического и медийного контента из постов оседает в ОЗУ.
Сайты с JavaScript
Современные сайты по большей части представляют собой сложные порталы и сервисы, неотъемлемая часть которых, это JavaScript. Это скриптовый язык, требующий интерпретации кода (построчный анализ с последующим выполнением). Это существенно влияет на загрузку страниц, отъедает часть оперативной памяти и в целом замедляет работу браузера. Однако без него никуда не деться, JS в браузере нужен для корректного отображения страниц.
Непрерывная работа браузера
Особенность Яндекс.Браузера и весьма неприятная, в отличие от других обозревателей в том, что после закрытия он на самом деле остается работать в фоновом режиме. Если открыть системный трей, то можно обнаружить там иконку Яндекс.Браузера. Естественно, все запущенные на момент закрытия вкладки, расширения и плагины также остаются работать в фоновом режиме. В процессе такого простоя он спокойной может сожрать до 2 Гб ОЗУ.
Вирусное заражение
Вирусная активность в компьютере может оказывать различное негативное действие на объем занимаемой памяти в ОЗУ. Например, вирусы могут подключаться в различным вредоносным сайтам. Предоставить доступ к вашему компьютеру для майнинга криптовалюты. Через ваш ПК может происходить передача данных и многое другое. Так или иначе, все это проходит через оперативную память.
При обнаружении, что Яндекс.Браузер начал поедать больше положенного ОЗУ стоит проверить систему на предмет вирусного заражения.
Например, одним из вот этих сканеров:
Если нарушитель был пойман и обезврежен стоит установить на компьютер антивирус. Выбирать платный или бесплатный, конечно же, вам. Рекомендуем ориентироваться на отзывы и популярность антивируса.
Что ещё можно сделать
Вышеописанные инструкции, это только малая часть того, что может стать причиной большого потребления оперативной памяти браузером. В каждом конкретном случае нужно подходить системно — выполнить простые шаги. Если не поможет переходить к более сложным.
Например:
Провести оптимизацию загрузки и отображения картинок
Браузер устанавливается с настройками по умолчанию. Условно эти настройки считаются оптимальными. Но если посмотреть внимательно, то часть из них стоит отключить, чтобы браузер потреблял меньше памяти.
Откройте «Настройки» — скопируйте вот этот адрес browser://settings/sites в «умную» строку и нажмите Enter. Здесь методично, двигаясь сверху вниз, выполняем следующие действия:
После установки этих параметров перезагрузите браузер и посмотрите насколько быстрее он стал и насколько меньше стал занимать в оперативной памяти.
Очистить временные файлы
Процедуру очистки кеша стоит проводить регулярно. В зависимости от вашей активности. Может быть раз в месяц, а может и раз в неделю. Делается это буквально в несколько кликов:
Заключение
При выполнении всех или хотя бы части их вышеописанных советов вы гарантированно решите проблему, когда Яндекс Браузер сильно грузит оперативную память.
Источник
Почему Yandex браузер сильно грузит процессор: решение
Зависания системы обычно связаны с тремя причинами: конфликтами, сбоями приложений и полной загрузкой CPU, ОЗУ, GPU, HDD (SSD). Наиболее частыми причинами проблем являются программы, которые потребляют большое количество ресурсов, к ним как раз и относятся веб-обозреватели. Любой обозреватель может стать источником неисправности, нередко и Яндекс браузер грузит диск, процессор на 100%, блокируя выполнение остальных действий в реальном времени. В случае заполнения памяти ОЗУ или ЦПУ до максимума, все остальные действия выполняются в режиме отложенного времени, мы это называем зависаниями системы. Как их устранить рассмотрим в статье.
Почему Яндекс браузер сильно грузит процессор
Причины зависания и сбоев системы не всегда легко диагностировать, так как нам доступны лишь видимые проявления работы программ и Windows. Истинные первоисточники скрыты от глаз в «тоннах» машинного кода. Искать первопричины и устранять их – это задача разработчиков, мы, с точки зрения пользователя, просто пытаемся восстановить изначальную работу браузера доступными для нас средствами.
Всё же, понимание сферы, в которой произошла неисправность, поможет быстрее убрать проблему. Сегодня известно о таких причинах сбоев:
Почему очень много процессов browser exe от Яндекс браузера
Внимательные пользователи заметили, что в «Диспетчере» отображается большое количество процессов с одноимённым названием. На самом деле, ничего страшного нет, браузер действительно генерирует множество различных процессов. Каждый отдельный элемент – это вкладка, расширение или встроенный компонент обозревателя.
Полезно! Яндекс обозреватель по умолчанию настроен так, что расширения продолжают работать после закрытия браузера. Если посмотреть в «Диспетчер», здесь продолжает отображаться n-ное количество процессов. После принудительного завершения работы часто появляется уведомление «Произошёл сбой работы [название расширения]…». Подобное поведение можем изменить, запретив работу расширений в фоне:
Уже давно все браузеры пошли по принципу разделения процессов, это делает работу веб-обозревателей более стабильной. Раньше, в случае конфликта, сбоя или краша страницы, вылетал весь обозреватель. Сейчас в подобной ситуации выгружается один процесс, но браузер и остальные его функции остаются работоспособными.
Процесс GPU в Яндекс браузере что это
Для мониторинга распределения системных ресурсов обычно используется «Диспетчер задач». К сожалению, встроенный в Виндовс раздел не даёт полного понимания о причине загруженности системы. Чтобы наглядно изучить, куда уходят ресурсы компьютера, в Яндекс обозревателе есть подобный инструмент с одноимённым названием. Его открываем нажатием на «Настройки Яндекс.браузера», затем наводим курсор на «Дополнительно» и «Дополнительные инструменты».
Очень часто на этой странице большую часть ресурсов использует «Процесс GPU». Это нормальное состояние, так как процесс отвечает за обработку графического содержимого. При просмотре любой графики, на видео процесс создаётся повышенная нагрузка от графического ядра. После закрытия вкладок с видео, загрузка упадёт до минимума.
Какой информацией обеспечит Диспетчер задач
Опытный пользователь на основании предложенных входных параметров с приложения в обозревателе от Яндекс может сделать ряд выводов:
По перечисленным «симптомам» можем установить «диагноз» – заражение вирусом или отсутствие вирусной активности в обозревателе. К сожалению, остальные проблемы не поддаются столь лёгкой диагностике.
Как поможет знание, когда процессор работает на полную
Проблемы с Яндекс браузером, когда он жрёт процессор можно дифференцировать по времени появления. Благодаря простой наблюдательности, удастся сузить круг причин загрузки.
Время появления нагрузки:
В первом случае ничего предпринимать не нужно. Во втором и третьем случаях придётся устранять неисправность.
Что делать, если виснет Яндекс браузер, загружая CPU на 100%
Если Яндекс браузер грузит процессор в Windows 7, 8, 8.1, 10, всегда есть решение проблемы. Поочерёдно перебирая способы восстановления, на одном из этапов устранения неисправностей, мы полностью решим проблему зависания и чрезмерной загрузки процессора.
Удаляем временные файлы
Есть 3 основных способа удалить временные файлы: вручную, встроенными средствами обозревателя и с помощью посторонних программ. Рекомендуем воспользоваться последним методом:
Чтобы всё выполнить несколько быстрее, можем прямо в браузере нажать Ctrl + Shift + Del, запустится вкладка «Очистить историю». Нам остаётся выделить основные разделы с временными файлами, выбрать «Удалить записи:» – «За всё время» и нажать на соответствующую кнопку.
Проверяем систему на наличие вирусов
Windows является достаточно уязвимой системой, пользователи часто становятся жертвами злоумышленников, распространяющих вирусы в сети. Если Яндекс браузер постоянно виснет, одной из причин неисправности, первой приходящей в голову, является вирус.
Как удалить вирусы:
Дополнительно рекомендуем воспользоваться полным сканированием системы стационарным антивирусом или скачать антивирусный сканер Dr. Web.
Обновляем обозреватель, компоненты и Windows
Как старая версия браузера, так и устаревшее состояние Виндовс способны спровоцировать нарушения, приводящие к чрезмерному расходу ресурсов процессора.
Как обновить компоненты браузера:
Как обновить обозреватель:
Как обновить Windows:
Проверяем расширения
Часто виснет Яндекс браузер из-за установки опасных и вредных расширений, обычно они попадают в систему без нашего ведома. Как их проверить:
Освобождаем место на системном диске
Для стабильной работы системы рекомендуем оставлять на системном разделе свободное место в размере 10-15% от всего объёма диска С (может быть другая буква). Эта память используется для перехода в режим гибернации, сохранения временных файлов программ и т.п.
Простейший способ освободить раздел:
Если в системе установлен один диск, можем убрать бесполезные фильмы, видео и музыку.
Полезно! Заодно можем ускорить работу системы выполним дефрагментацию диска:
Проверяем целостность системы
Вирусная активность могла нарушить состояние Windows, есть простой способ восстановить его – воспользоваться специальным инструментом sfc:
Сбрасываем настройки
Можем полностью восстановить обозреватель к заводским настройкам:
Переустанавливаем Яндекс браузер
Простой и радикальный способ восстановления работы – удалить и снова установить обозреватель.
Как переустановить обозреватель:
После перечисленных манипуляций Яндекс браузер должен перестать сильно грузить процессор и занимать много места на диске. Если же браузер все равно зависает и подобное явление наблюдается с остальными приложениями, стоит искать проблему в системе, есть смысл запустить восстановление Windows.
Источник
Решение проблемы с большим потреблением памяти в Яндекс Браузере
Почему Яндекс Браузер жрет много оперативной памяти? Вроде и объем не самый маленький. А как откроешь Yandex, ничего другого ПК уже не дает запустить – все начинает тормозить. Вот и приходится попеременно открывать программы. Что сделать, чтобы Яндекс не сильно нагружал оперативку?
Браузер Yandex потребляет много RAM
Объяснений большому расходу оперативки много: от разрядности приложения до вирусов в системе. Однако чаще всего виной объемные страницы, открытые в браузере, либо активные расширения.
Разрядность ОС и веб-обозревателя
У многих приложений есть версии для 32- и 64-битных операционных систем. Вторые обычно съедают больше оперативки, чем первые.
На официальном сайте браузера сразу дается ссылка на скачивание именно 64-битного варианта. Однако в этом же официальном источнике можно найти и 32-битный обозреватель.
Важно! Такой трюк не сработает с Яндекс Браузером. Его разработчики уже не предоставляют 32-битную версию приложения. Однако она есть у Google Chrome, Opera и Firefox – ее легко можно скачать с официального источника.
В случае Гугл Хрома нужно перейти по ссылке, прокрутить страницу вниз, кликнуть по ссылке «Для других платформ» в блоке «Продукты». Выбрать 32-битную версию.
Если это Фаерфокс, нужно открыть ссылку, выбрать в меню 32-битный браузер и русский язык. Затем щелкнуть по Download.
Браузер можно установить поверх уже существующей 64-битной версии или с предварительным удалением прошлого варианта.
Много работающих расширений
Расширения – мини-приложения, которые работают внутри браузера. Они делают его более функциональным, но при этом тоже потребляют оперативку. Одно дополнение может отнимать от 30 МБ до 120 и выше.
Если в браузере будет одновременно включено много расширений, расход RAM будет большим. Посмотреть, сколько и какие расширения съедают памяти, можно во внутреннем «Диспетчере задач» Яндекс Браузера.
Чтобы открыть диспетчер, нужно:
Отключить или удалить ненужные расширения можно в специальном разделе «Дополнения». Его можно открыть через меню Яндекс Браузера (три линии справа вверху).
В мобильном устройстве Yandex расширения тоже могут отбирать оперативку. Чтобы их выключить, нужно:
Если без прожорливого дополнения никак не обойтись, рекомендуется найти его аналог от другого разработчика, который потребляет меньше памяти.
Много открытых вкладок
Важно! Яндекс Браузер работает отдельно с каждой открытой вкладкой. Одна страница – отдельный процесс. Что дает такая схема работы: если выходит из строя один процесс, он не затрагивает другие – остальные вкладки продолжают работать в прежнем режиме.
Чтобы пользователь мог быстро переключаться между вкладками, браузер помещает их в оперативную память. Проблема в том, что сайты можно считать сейчас полноценными приложениями – там и аудио слушают, и видео смотрят. Все это занимает много оперативной памяти.
Несколько вкладок, открытых в Яндекс Браузере, может отбирать от 300 до 1000 МБ.
Что можно сделать: закрыть все ненужные вкладки, а также открепить все зафиксированные страницы и добавить их в закладки (если есть страх их потерять). Это можно сделать с помощью крестика на вкладке либо через тот же внутренний «Диспетчер задач».
Если пользователь будет долго просматривать ленты новостей, к примеру, во ВКонтакте, в оперативной памяти накопятся все прокрученные записи – отсюда и забитая RAM. Такую вкладку следует закрыть.
Чтобы закрыть вкладки в мобильном Яндексе, нужно нажать на квадратную иконку с количеством открытых страниц. Тапнуть по крестику в правом верхнем углу ненужных вкладок либо выбрать «Закрыть все» вверху справа.
Не лишним будет также перезапустить сам веб-обозреватель.
Сайты с JavaScript
Веб-ресурсы, которые работают с JavaScript (один из языков программирования), занимают много места. На таких сайтах много панелей, объявлений, окон и других элементов. Чем чище сайт, тем он меньше весит.
Чтобы убрать все ненужные панели с сайта, нужно отключить на нем ЯваСкрипт – в настройках Яндекс Браузера или с помощью расширений, к примеру, через NoScript или JavaScript Toggle On and Off.
Как отключить JavaScript в настройках Yandex:
С помощью блока «Настройки сайтов» можно составить белый и черный списки веб-ресурсов, на которых будет включен или отключен плагин.
Выключить Ява Скрипт можно на отдельных сайтах:
Таким же образом можно отключить Flash, чтобы не воспроизводились лишние элементы.
Важно! Выключение плагинов может привести к тому, что с сайта пропадут важные для пользователя панели. В этом случае нужно будет включить их обратно.
Дополнительная настройка Yandex
Чтобы снизить нагрузку на оперативку, нужно :
Эти манипуляции помогут увеличить производительность Яндекс Браузера.
В мобильном Yandex как таковых параметров производительности нет. Единственное, можно отключить в настройках пункт «Сохранять копии открытых страниц» в блоке «Дополнительно».
Проверка на вирусы
Важно! Браузер Яндекс может потреблять много памяти, если на ПК есть вирусы. Нужно обновить свой антивирус и его базы данных, а затем запустить полное сканирование.
Взять можно как сторонний антивирус, так и встроенный Защитник Windows. Как запустить проверку в нем, если на ПК стоит Windows 10:
Вместо установленного антивируса либо как дополнение к нему можно использовать портативный сканер для поиска вредоносных кодов: Dr.Web CureIt, Kaspersky Virus Removal Tool.
Сканеры не вступают в конфликт с основным антивирусом, так как работают без установки – просто нужно скачать файл exe с сайта и запустить проверку.
Важно! В телефоне тоже должен стоять антивирус. Нехватка оперативки в смартфоне может также наблюдаться из-за вирусов. Нужно скачать антивирус, если его еще нет, к примеру, Eset Mobile Security, либо Dr. Web, а затем запустить сканирование.
Yandex тратит много оперативки по многим причинам. Для начала нужно закрыть все ненужные и объемные вкладки с видео- и аудиоплеерами, а также отключить лишние расширения и анимацию на фоне. Если не помогло, попробовать настроить браузер (включить параметры для увеличения производительности) и просканировать устройство антивирусом.
Источник