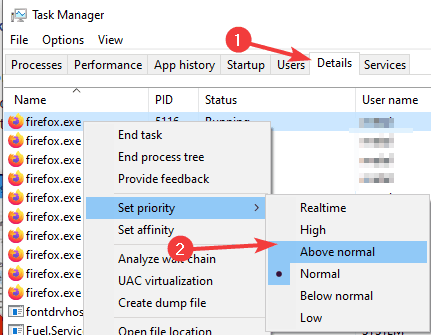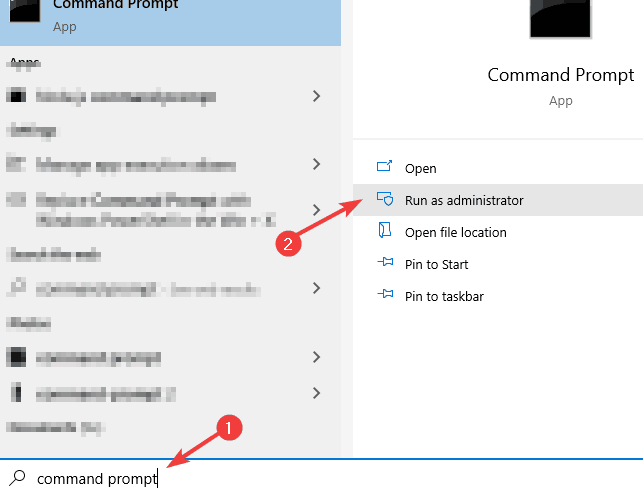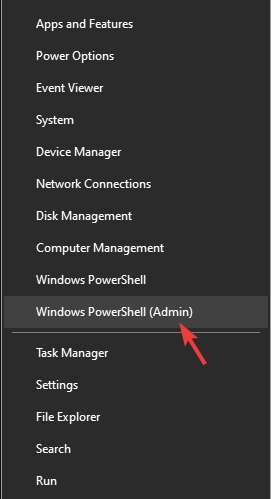В этой инструкции подробно о том, как задать приоритет процессов в диспетчере задач, какие параметры приоритета доступны и что означает каждый из них.
- Изменение приоритета процессов
- Что происходит и стоит ли задавать приоритет
- Видео
Изменение приоритета процессов
Для того, чтобы задать приоритет определенного процесса в Windows 11 или Windows 10, достаточно выполнить следующие шаги:
- Откройте диспетчер задач. Это можно сделать из контекстного меню по правому клику на кнопке «Пуск». Также можно нажать клавиши Ctrl+Shift+Esc или нажать клавиши Win+R на клавиатуре, ввести taskmgr и нажать Enter.
- В диспетчере задач перейдите на вкладку «Подробности». Если она не отображается, сначала нажмите по кнопке «Подробнее» внизу окна диспетчера задач.
- Нажмите правой кнопкой мыши по процессу, приоритет которого следует изменить.
- Выберите в контекстном меню пункт «Задать приоритет» и установите одно из значений: Реального времени, Высокий, Выше среднего, Обычный, Ниже среднего, Низкий.
- Подтвердите изменение приоритета. Учитывайте, что в случаях, когда вы задаете приоритет для важных, постоянно используемых для работы системных процессов, предупреждение о том, что «Изменение приоритета некоторых процессов может нарушить стабильность системы» может оказаться правдой.
Что касается доступных для выбора вариантов приоритета:
- Реального времени — самый высокий доступный уровень приоритета процессов. Задачи процесса, для которого выставлен этот приоритет, выполняются в первую очередь. Учитывайте: если задать этот уровень для вашей игры или программы, это может привести к сбоям в работе системы (из-за накопившихся, но не выполненных задач другими процессами).
- Высокий — следующий уровень, по умолчанию задан для важных системных процессов, от которых зависит стабильность работы системы. Можно установить для пользовательских программ, но иногда может привести к сбоям.
- Выше среднего — сравнительно спокойно можно использовать для того, чтобы слегка повысить производительность вашей игры или программы, не навредив работе системных процессов.
- Обычный — приоритет, с которым работают большинство приложений по умолчанию.
- Ниже среднего — можно использовать для процессов, завершить которые нельзя, но время выполнения которых не играет роли.
- Низкий — самый низкий из возможных приоритетов. Ресурсы для задач с этим уровнем выделяются только после выполнения других активных задач.
При изменении приоритета фоновых системных процессов настоятельно рекомендую помнить, что именно вы меняли, чтобы иметь возможность вернуть параметры в значения по умолчанию в случае, если в работе системы будут замечены какие-либо проблемы.
Что происходит при изменении приоритета процессов и стоит ли его менять
Изменение приоритета процессов в диспетчере задач изменяет очередь задач этого процесса в общей очереди всех задач. Задачи с более высоким приоритетом обрабатываются процессором в первую очередь, необходимые системные ресурсы для них также выделяются в приоритетном порядке.
Что касается осмысленности изменения приоритетов процессов:
- Иногда с помощью таких изменений можно добиться повышения производительности нужного ПО.
- Меняя приоритеты системных процессов на более низкие легко получить результат в виде системных сбоев. Не следует задавать приоритет для процессов в массовом порядке.
- Зависания и сбои можно также получить, задав приоритет «Реального времени» для «тяжелых» игр и программ, либо выставив высокие приоритеты сразу для нескольких одновременно выполняемых пользовательских программ.
И ещё один момент: если ваша задача — повысить производительность в играх, включение встроенного игрового режима в параметрах Windows 11 и Windows 10 (раздел «Игры») точно будет безопаснее и в некоторых случаях может дать более заметный эффект, чем настройка приоритетов выполняемых процессов.
Видео

Первый и самый главный вопрос, с которого следовало бы начать данную статью: зачем вообще менять приоритет и стоит ли это делать?..👀
Представьте, вот вы запускаете тяжелую игру (или редактор видео, или еще что-то…) далеко на не самом мощном компьютере. Причем, помимо вашей игры в Windows (обычно) запущено достаточно большое количество процессов, приложений. И в определенное время они могут «забирать» часть ресурсов себе — в результате игра время от времени притормаживает… 😥
Смена приоритета процесса же позволяет указать Windows, что запущенная игра — это первоочередная задача, которой нужно выделить все основные ресурсы (а все остальное может подождать…). Благодаря заданию приоритетов для самых «главных» для вас программ — можно снизить количество притормаживаний и лагов, ускорить их работу. 👌
Т.е. тема достаточно интересна, и может быть очень полезна как для любителей игр, так и для работы с видео, фото и пр. ресурсоемкими задачами.
Теперь ближе к сути…
*
Содержание статьи
- 1 Работа с приоритетами
- 1.1 Какие они бывают (основы)
- 1.2 Изменение приоритета
- 1.3 Сохранение приоритета с помощью настроек реестра
- 1.4 Запуск приложения с нужным приоритетом (через командную строку)
→ Задать вопрос | дополнить
Работа с приоритетами
Какие они бывают (основы)
У каждой запускаемой программы или процесса в Windows есть приоритет. Обычно, ОС Windows «сама знает» кому и что выделять, и делает это автоматически (без участия пользователя). Вообще разнообразие приоритетов не такое уж и большое:
- Idle (низкий) — программы, выполнение которых может и подождать (при выставлении данного приоритета некоторый софт может тормозить);
- Below Normal (ниже среднего);
- Normal (средний) — большинство программ запускаются со средним приоритетом;
- Above Normal (выше среднего);
- High (высокий);
- Real Time (реального времени) — самый высокий приоритет. При его выставлении — в первую очередь будет выполняться именно эта программа.
*
📌 Отмечу, что с приоритетом Real Time нужно быть крайне осторожным: в некоторых случаях при его выставлении — компьютер может зависнуть или Windows завершит работу с ошибкой. Поэтому, предпочтение стоит отдать варианту High!
📌 Еще один совет: нет необходимости выставлять приоритет каждой запускаемой программе (с этим Windows хорошо справляется в авто-режиме). Как правило, есть смысл указать приоритет для 2÷5 часто-используемых приложений, которые для вас наиболее важны (например, для любимой игры 😉).
*
❶
Изменение приоритета
Итак, чтобы поменять приоритет работающей программы (процесса) в Windows — необходимо воспользоваться диспетчером задач. Для того, чтобы его вызвать — нажмите сочетание кнопок Ctrl+Shift+Esc (либо Ctrl+Alt+Del).
Для вызова диспетчера задач — нажмите Ctrl+Shift+Esc
Далее откройте вкладку «Подробности» (это для Windows 11/10, для Windows 7 — «Процессы») и найдите в списке нужный процесс (прим.: название программы совпадает с названием процесса).
После, на нужном процессе кликните правой кнопкой мышки: в появившемся меню перейдите во вкладку «Задать приоритет» и укажите нужный вам. 👇
Задание приоритета для запущенного процесса
Собственно, на этом всё! Теперь запущенная программа будет работать с новым приоритетом. 📌 При выставлении приоритета реального времени — возможно, компьютер начнет тормозить и зависать!
*
❷
Сохранение приоритета с помощью настроек реестра
После перезагрузки компьютера (или при перезапуске программы) — установленный вами приоритет сбрасывается (т.е. Windows снова задает его автоматически). И это не очень удобно…
Но с помощью настроек реестра можно «сохранить» указанный вами приоритет (т.е. Windows будет «знать», что эту программу нужно запустить с таким-то приоритетом).
Как это сделать:
- сначала необходимо открыть 👉 редактор реестра (нажмите Win+R, и введите команду regedit, нажмите OK);
regedit — открыть редактор реестра
- далее необходимо открыть следующую ветку реестра (можно просто ее скопировать и вставить в редактор): HKEY_LOCAL_MACHINESOFTWAREMicrosoftWindows NTCurrentVersionImage File Execution Options
Какую ветку в реестре нужно открыть
- затем нужно узнать точное название исполняемого файла программы (игры). Для этого просто щелкните правой кнопкой мышки по ее ярлыку и перейдите в свойства. После, в разделе «Ярлык» — в строке «Объект» скопируйте название исполняемого файла;
Узнаем название исполняемого файла игры / Кликабельно
- теперь в открытой ветке реестра создайте раздел (папку) с именем исполняемого файла программы (которое мы узнали в предыдущем шаге). В моем случае — это «civilization4.exe« (без кавычек и с маленькими буквами!);
Создание раздела / Реестр
- далее в ветке с названием игры (программы) создайте еще один раздел (папку) и назовите ее «PerfOptions», см. пример ниже; 👇
Разделы
- последний штрих: в разделе «PerfOptions» создайте параметр DWORD (32), присвойте ему имя «CpuPriorityClass» и задайте значение исходя из требований, в моем случае это «3» (прим.: 1 — низкий приоритет; 5 — ниже среднего; 8 — средний; 6 — выше среднего; 3 — высокий).
Создать параметр DWORD32
- в конечном итоге получится так, как показано на скрине ниже. 👇
Что получилось в итоге!
- теперь при запуске игры Civilization — Windows будет автоматически выставлять ей высокий приоритет.
*
📌 Кстати!
Для Windows 7 есть спец. программа Prio, позволяющая задавать (и сохранять) приоритеты для практически любых программ и процессов. Правда, в Windows 10/11 она не работает (поэтому выше я и привел универсальный рабочий способ для всех современных ОС Windows).
*
❸
Запуск приложения с нужным приоритетом (через командную строку)
Есть еще один вариант задания приоритета приложению — речь идет о командной строке (разумеется, если создать «BAT» файл — то запуская его, можно всегда иметь программу с нужным приоритетом).
*
Как это сделать:
- создать на рабочем столе (например) обычный текстовый файл;
Создать текстовый документ
- далее добавить в него «определенную строку»: cmd.exe /c start /high /D «C:gamesSid Meier’s Civilization 4 CompleteBeyond the Sword» Civ4BeyondSword.exe (вместо «/high» можно использовать др. приоритеты, см. начало статьи);
- обратите внимание, в этой строке вам нужно изменить путь до установленной игры (программы) на диске («C:gamesSid Meier’s Civilization 4 CompleteBeyond the Sword») и название ее исполняемого файла (Civ4BeyondSword.exe) на свои данные;
Вставка строки в блокнот и сохранение
- после чего сохраните текстовый файл, закройте его и переименуйте расширение: с «TXT» на «BAT» (или «CMD»). Если у вас не отображается расширение файла, ознакомьтесь вот с этой заметкой;
Изменяем расширение блокнота с TXT на CMD
- теперь можно кликать на получившийся файл и игра будет запускаться с нужным вам приоритетом. Удобно?! 😉
*
Дополнения по теме будут весьма кстати…
Удачи!
✌
Первая публикация: 22.03.2019
Корректировка: 13.09.2021


Полезный софт:
-
- Видео-Монтаж
Отличное ПО для создания своих первых видеороликов (все действия идут по шагам!).
Видео сделает даже новичок!
-
- Ускоритель компьютера
Программа для очистки Windows от «мусора» (удаляет временные файлы, ускоряет систему, оптимизирует реестр).
18.08.2021& windows

В этой инструкции подробно о том, как задать приоритет процессов в диспетчере задач, какие параметры приоритета доступны и что означает каждый из них.
Изменение приоритета процессов
Для того, чтобы задать приоритет определенного процесса в Windows 11 или Windows 10, достаточно выполнить следующие шаги:
- Откройте диспетчер задач. Это можно сделать из контекстного меню по правому клику на кнопке «Пуск». Также можно нажать клавиши Ctrl+Shift+Esc или нажать клавиши Win+R на клавиатуре, ввести taskmgr и нажать Enter.
- В диспетчере задач перейдите на вкладку «Подробности». Если она не отображается, сначала нажмите по кнопке «Подробнее» внизу окна диспетчера задач.
- Нажмите правой кнопкой мыши по процессу, приоритет которого следует изменить.
- Выберите в контекстном меню пункт «Задать приоритет» и установите одно из значений: Реального времени, Высокий, Выше среднего, Обычный, Ниже среднего, Низкий.
- Подтвердите изменение приоритета. Учитывайте, что в случаях, когда вы задаете приоритет для важных, постоянно используемых для работы системных процессов, предупреждение о том, что «Изменение приоритета некоторых процессов может нарушить стабильность системы» может оказаться правдой.
Добавить в заметки чтобы посмотреть позже?
Что касается доступных для выбора вариантов приоритета:
- Реального времени — самый высокий доступный уровень приоритета процессов. Задачи процесса, для которого выставлен этот приоритет, выполняются в первую очередь. Учитывайте: если задать этот уровень для вашей игры или программы, это может привести к сбоям в работе системы (из-за накопившихся, но не выполненных задач другими процессами).
- Высокий — следующий уровень, по умолчанию задан для важных системных процессов, от которых зависит стабильность работы системы. Можно установить для пользовательских программ, но иногда может привести к сбоям.
- Выше среднего — сравнительно спокойно можно использовать для того, чтобы слегка повысить производительность вашей игры или программы, не навредив работе системных процессов.
- Обычный — приоритет, с которым работают большинство приложений по умолчанию.
- Ниже среднего — можно использовать для процессов, завершить которые нельзя, но время выполнения которых не играет роли.
- Низкий — самый низкий из возможных приоритетов. Ресурсы для задач с этим уровнем выделяются только после выполнения других активных задач.
При изменении приоритета фоновых системных процессов настоятельно рекомендую помнить, что именно вы меняли, чтобы иметь возможность вернуть параметры в значения по умолчанию в случае, если в работе системы будут замечены какие-либо проблемы.
Что происходит при изменении приоритета процессов и стоит ли его менять
Изменение приоритета процессов в диспетчере задач изменяет очередь задач этого процесса в общей очереди всех задач. Задачи с более высоким приоритетом обрабатываются процессором в первую очередь, необходимые системные ресурсы для них также выделяются в приоритетном порядке.
Что касается осмысленности изменения приоритетов процессов:
- Иногда с помощью таких изменений можно добиться повышения производительности нужного ПО.
- Меняя приоритеты системных процессов на более низкие легко получить результат в виде системных сбоев. Не следует задавать приоритет для процессов в массовом порядке.
- Зависания и сбои можно также получить, задав приоритет «Реального времени» для «тяжелых» игр и программ, либо выставив высокие приоритеты сразу для нескольких одновременно выполняемых пользовательских программ.
И ещё один момент: если ваша задача — повысить производительность в играх, включение встроенного игрового режима в параметрах Windows 11 и Windows 10 (раздел «Игры») точно будет безопаснее и в некоторых случаях может дать более заметный эффект, чем настройка приоритетов выполняемых процессов.
Видео
Learn to set a high priority for important processes
by Milan Stanojevic
Milan has been enthusiastic about technology ever since his childhood days, and this led him to take interest in all PC-related technologies. He’s a PC enthusiast and he… read more
Published on December 12, 2022
Reviewed by
Vlad Turiceanu
Passionate about technology, Windows, and everything that has a power button, he spent most of his time developing new skills and learning more about the tech world. Coming… read more
- Not all processes on your PC are equal, and some might require more power than others.
- In today’s article, we’re going to show you how to set priority in Task Manager and allocate more CPU power to certain processes.
- You can set a high priority for an app by tweaking its settings.
XINSTALL BY CLICKING THE DOWNLOAD FILE
This software will keep your drivers up and running, thus keeping you safe from common computer errors and hardware failure. Check all your drivers now in 3 easy steps:
- Download DriverFix (verified download file).
- Click Start Scan to find all problematic drivers.
- Click Update Drivers to get new versions and avoid system malfunctionings.
- DriverFix has been downloaded by 0 readers this month.
All processes on your PC share the CPU power equally, but did you know that you can give higher priority to specific applications?
That’s right, and in this guide, we’re going to show you how to set priority in Task Manager on a Windows PC. We also cover setting a high priority using other tools such as Command Prompt and PowerShell.
How can I set priority in Task Manager?
- How can I set priority in Task Manager?
- 1. Set priority from the Details tab
- 2. Change priority in Task Manager using Command Prompt
- 3. Use PowerShell to set priority
- 4. Start applications with a specific priority with cmd
1. Set priority from the Details tab
- Press Ctrl + Shift + Esc to start Task Manager.
- Go to the Details tab, right-click the desired process, and choose Set priority and select any value that you want.
- When the confirmation dialog appears, select Change priority.
This is the easiest way to set priority in Task Manager, and the priority for that process will remain changed until you end the process or turn off your PC.
2. Change priority in Task Manager using Command Prompt
- Press Windows Key + S and enter command prompt. Select Run as administrator.
- When Command Prompt starts, run the following command:
wmic process where name="firefox.exe" CALL setpriority "Above normal"
Alternatively, you can set priority by using a numerical value like this:
wmic process where name="firefox.exe" CALL setpriority 32768
Keep in mind that in order for this command to work, the process needs to be running beforehand. Of course, be sure to change the process name and priority level as needed.
You can find the list of priority values in the table below.
| Realtime | High | Above normal | Normal | Below normal | Low |
|---|---|---|---|---|---|
| 256 | 128 | 32768 | 32 | 16384 | 64 |
3. Use PowerShell to set priority
- Press Windows Key + X and select Windows PowerShell (Admin) from the list.
- When the PowerShell starts, run the following command:
Get-WmiObject Win32_process -filter 'name = "firefox.exe"' | foreach-object { $_.SetPriority(32768) }
Of course, be sure to replace the process name and the priority level as needed. You can find the numeric values from the priority list below.
| Realtime | High | Above normal | Normal | Below normal | Low |
|---|---|---|---|---|---|
| 256 | 128 | 32768 | 32 | 16384 | 64 |
- Norton Won’t Uninstall: 5 Ways to Remove it by Force
- How to Uninstall uTorrent: 5 Ways to Completely Remove it
- Here Are The Best Ways to Block Ads on a Smart TV
- The Best Windows Settings to Optimize your Blue Yeti Mic
4. Start applications with a specific priority with cmd
- Start Command Prompt.
- Now run the following command:
start "" /AboveNormal " C:Program FilesMozilla Firefoxfirefox.exe"
This will start Firefox with the Above Normal priority. Of course, you can use any other priority levels to start any application you want, as long as you enter the correct path to it.
To set priority in Task Manager, you just need to go to the Details tab and make the changes from there. If you’re an advanced user, you can always use Command Prompt or PowerShell to change the priority.
Still having issues? Fix them with this tool:
SPONSORED
If the advices above haven’t solved your issue, your PC may experience deeper Windows problems. We recommend downloading this PC Repair tool (rated Great on TrustPilot.com) to easily address them. After installation, simply click the Start Scan button and then press on Repair All.
Newsletter
Learn to set a high priority for important processes
by Milan Stanojevic
Milan has been enthusiastic about technology ever since his childhood days, and this led him to take interest in all PC-related technologies. He’s a PC enthusiast and he… read more
Published on December 12, 2022
Reviewed by
Vlad Turiceanu
Passionate about technology, Windows, and everything that has a power button, he spent most of his time developing new skills and learning more about the tech world. Coming… read more
- Not all processes on your PC are equal, and some might require more power than others.
- In today’s article, we’re going to show you how to set priority in Task Manager and allocate more CPU power to certain processes.
- You can set a high priority for an app by tweaking its settings.
XINSTALL BY CLICKING THE DOWNLOAD FILE
This software will keep your drivers up and running, thus keeping you safe from common computer errors and hardware failure. Check all your drivers now in 3 easy steps:
- Download DriverFix (verified download file).
- Click Start Scan to find all problematic drivers.
- Click Update Drivers to get new versions and avoid system malfunctionings.
- DriverFix has been downloaded by 0 readers this month.
All processes on your PC share the CPU power equally, but did you know that you can give higher priority to specific applications?
That’s right, and in this guide, we’re going to show you how to set priority in Task Manager on a Windows PC. We also cover setting a high priority using other tools such as Command Prompt and PowerShell.
How can I set priority in Task Manager?
- How can I set priority in Task Manager?
- 1. Set priority from the Details tab
- 2. Change priority in Task Manager using Command Prompt
- 3. Use PowerShell to set priority
- 4. Start applications with a specific priority with cmd
1. Set priority from the Details tab
- Press Ctrl + Shift + Esc to start Task Manager.
- Go to the Details tab, right-click the desired process, and choose Set priority and select any value that you want.
- When the confirmation dialog appears, select Change priority.
This is the easiest way to set priority in Task Manager, and the priority for that process will remain changed until you end the process or turn off your PC.
2. Change priority in Task Manager using Command Prompt
- Press Windows Key + S and enter command prompt. Select Run as administrator.
- When Command Prompt starts, run the following command:
wmic process where name="firefox.exe" CALL setpriority "Above normal"
Alternatively, you can set priority by using a numerical value like this:
wmic process where name="firefox.exe" CALL setpriority 32768
Keep in mind that in order for this command to work, the process needs to be running beforehand. Of course, be sure to change the process name and priority level as needed.
You can find the list of priority values in the table below.
| Realtime | High | Above normal | Normal | Below normal | Low |
|---|---|---|---|---|---|
| 256 | 128 | 32768 | 32 | 16384 | 64 |
3. Use PowerShell to set priority
- Press Windows Key + X and select Windows PowerShell (Admin) from the list.
- When the PowerShell starts, run the following command:
Get-WmiObject Win32_process -filter 'name = "firefox.exe"' | foreach-object { $_.SetPriority(32768) }
Of course, be sure to replace the process name and the priority level as needed. You can find the numeric values from the priority list below.
| Realtime | High | Above normal | Normal | Below normal | Low |
|---|---|---|---|---|---|
| 256 | 128 | 32768 | 32 | 16384 | 64 |
- Norton Won’t Uninstall: 5 Ways to Remove it by Force
- How to Uninstall uTorrent: 5 Ways to Completely Remove it
- Here Are The Best Ways to Block Ads on a Smart TV
4. Start applications with a specific priority with cmd
- Start Command Prompt.
- Now run the following command:
start "" /AboveNormal " C:Program FilesMozilla Firefoxfirefox.exe"
This will start Firefox with the Above Normal priority. Of course, you can use any other priority levels to start any application you want, as long as you enter the correct path to it.
To set priority in Task Manager, you just need to go to the Details tab and make the changes from there. If you’re an advanced user, you can always use Command Prompt or PowerShell to change the priority.
Still having issues? Fix them with this tool:
SPONSORED
If the advices above haven’t solved your issue, your PC may experience deeper Windows problems. We recommend downloading this PC Repair tool (rated Great on TrustPilot.com) to easily address them. After installation, simply click the Start Scan button and then press on Repair All.
Newsletter
Содержание
- 1 Как изменить приоритет процесса в Windows 10
- 2 Как изменить приоритет сетевого подключения в Windows 10
- 3 Работа с приоритетами…
По умолчанию всем процессам выставляется обычный приоритет в Windows 10. Можно понизить или повысить приоритет отдельного процесса, в независимости от конкретного приложения или игры. Доступны следующие основные значения приоритетов: реального времени, высокий, обычный и низкий и промежуточные значения: выше среднего и ниже среднего.
Эта статья расскажет, как повысить приоритет процесса в Windows 10. Изменение приоритетов рекомендуется использовать на слабых компьютерах, где нет большого запаса вычислительной мощности процессора. Именно на таких системах наблюдается повышение производительности требовательных игр или программ.
- Реального времени — все ресурсы системы будут задействовано прежде всего для выполнения текущего процесса. Приложение, получив такое значение приоритета, будет получать любую необходимую мощность, в некоторых случаях даже жертвуя другими процессами.
- Высокий — не ограничивая другие процессы, использует максимально доступное количество ресурсов. Все процессы с высоким приоритетом работают лучше в сравнении с предыдущими приоритетами. Он способен использовать ресурсы процессов с приоритетом пониже.
- Обычный — большинству приложений достаточно этого приоритета для нормальной работы. Текущее значение выбирается автоматически для всех установленных программ. При необходимости отката изменений просто установите обычный приоритет использования.
- Низкий — выбранный процесс использует ресурсы системы, только когда они полностью свободны. Работа приложений в таком режиме не даст успехов. Скорее всего, все процессы с таким приоритетом будут сильно тормозить и отставать от реального времени.
В предыдущих версиях операционной системы можно было в диспетчере задач, непосредственно во вкладке процессы изменять приоритеты программ. В обновлённой версии системы всё немного изменилось, хотя приоритеты также настраиваются в диспетчере задач.
- Запустите классический диспетчер задач нажав сочетание клавиш Ctrl+Shift+Esc.
- Перейдите в раздел Подробности и в контекстном меню выберите Задать приоритет.
Выберите нужный, по Вашему мнению, приоритет выделенного процесса. Не нужно выполнять никакие перезагрузки компьютера или применять изменения. Приоритет также меняется в режиме реального времени.
Стоит также отметить возможность использования игрового режима. Он в автоматическом режиме выставляет высокий приоритет для игр в Windows 10. Тестирования показывают, что включение игрового режима повышает стабильность работы игры. В некоторых случаях даже увеличивается количество кадров в секунду.
Как изменить приоритет сетевого подключения в Windows 10
Ранее описанная программа NetLimiter 4 помогает ограничить скорость Интернета на компьютере. Если же Вы имеете в наличии материнскую плату со встроенным сетевым контроллерам Killer, тогда можете использовать программу Killer Control Center.
Устанавливая приоритет в домашней сети для процессов, пользователь автоматически ограничивает скорость Интернета для приложений с низким приоритетом. Например, в утилите Killer Control Center по умолчанию более высокий приоритет устанавливается для игр и низкий для приложений и процессов в системе. Это позволяет минимизировать потери в доставке Интернет-пакетов.
Заключение
Собственно для повышения приоритета процесса достаточно воспользоваться классическим диспетчером задач. Возможно, пригодится инструкция: Как открыть диспетчер задач в Windows 10. Выставление приоритетов процессов относиться к использованию ресурсов системы (мощности комплектующих), дополнительно можно с помощью стороннего ПО изменить приоритеты использования сети.

Потом ищем ту программу, которой хотим задать высокий приоритет, у меня это аська, она тут называется как ICQ (32 бита):
Нажимаем по ней правой кнопкой и выбираем пункт Подробно:
После этого автоматом активируется вкладка Подробности, где будет выделен процесс программы, в моем случае это icq.exe. Нажимаем по нему правой кнопкой и выставляем приоритет:
Подтверждаем:
Все, после этого приоритет процесса программы будет высокий. Ставить реального времени я не советуют — могут быть дикие тормоза, если сама программа зависнет, и на ней еще будет приоритет реального времени.. то может и весь комп зависнуть намертво. Чтобы вернуть приоритет обратно — то делаете все наоборот, ну думаю и так понятно.
Стоит ли выставлять высокий приоритет игре? Если при этом вы закроете все программы, максимально все что можно — то да, стоит. И эффект будет лучше, если вы еще и интернет отключите и антивирус. Чем больше всего вы отключите — тем лучше будет работать высокий приоритет. Но игре не ставьте реальный приоритет, если у вас только не топовый процессор. Если топовый — то можете попробовать, но опять же, может все зависнуть. Дело в том, что ставя реальный приоритет.. вы указываете, что игру нужно обрабатывать в первую очередь. В плане процессорных команд. Ну хорошо, а что делать с остальными процессами, среди которых есть важные и системные? Вот они и могут недополучать ресурсов.. и в итоге может комп зависнуть раз, два, а на третий раз уже и не развиснуть..
На этом все. Надеюсь информация пригодились кому-то. Удачи.
На главную!19.10.2017 «>Читать! —>

Первый и самый главный вопрос, с которого следовало бы начать данную статью: зачем вообще менять приоритет и стоит ли это делать?..👀
Представьте, вот вы запускаете тяжелую игру (или редактор видео, или еще что-то…) далеко на не самом мощном компьютере. Причем, помимо вашей игры в Windows (обычно) запущено достаточно большое количество процессов, приложений. И в определенное время они могут «забирать» часть ресурсов себе — в результате игра время от времени притормаживает…
Смена приоритета процесса же позволяет указать Windows, что запущенная игра — это первоочередная задача, которой нужно выделить все основные ресурсы (а все остальное может подождать…). Благодаря заданию приоритетов для самых «главных» для вас программ — можно снизить количество притормаживаний и лагов, ускорить их работу.
Т.е. тема достаточно интересна, и может быть очень полезна как для любителей игр, так и для работы с видео, фото и пр. ресурсоемкими задачами.
Теперь ближе к сути…
*
Работа с приоритетами…
У каждой запускаемой программы или процесса в Windows есть приоритет. Обычно, ОС Windows «сама знает» кому и что выделять, и делает это автоматически (без участия пользователя). Вообще разнообразие приоритетов не такое уж и большое:
- Idle (низкий) — программы, выполнение которых может и подождать (при выставлении данного приоритета некоторый софт может тормозить);
- Below Normal (ниже среднего);
- Normal (средний) — большинство программ запускаются со средним приоритетом;
- Above Normal (выше среднего);
- High (высокий);
- Real Time (реального времени) — самый высокий приоритет. При его выставлении — в первую очередь будет выполняться именно эта программа.
Отмечу, что с приоритетами High и Real Time нужно быть крайне осторожными: в некоторых случаях при выставлении оных — компьютер может зависнуть или Windows завершит работу с ошибкой.
Еще один совет: нет необходимости выставлять приоритет каждой запускаемой программе (с этим Windows хорошо справляется в авто-режиме). Как правило, есть смысл указать приоритет для 2÷5 часто-используемых приложений, которые для вас наиболее важны.
❶
Изменение приоритета
И так, чтобы поменять приоритет работающей программы (процесса) в Windows — необходимо воспользоваться диспетчером задач. Для того, чтобы его вызвать — нажмите сочетание кнопок Ctrl+Shift+Esc (либо Ctrl+Alt+Del).
Для вызова диспетчера задач — нажмите Ctrl+Shift+Esc
Далее откройте вкладку «Подробности»(это для Windows 10, для Windows 7 — «Процессы») и найдите в списке нужный процесс (прим.: название программы совпадает с названием процесса).
После, на нужном процессе кликните правой кнопкой мышки: в появившемся меню перейдите во вкладку «Задать приоритет» и укажите нужный вам.
Задание приоритета для запущенного процесса
Собственно, на этом всё! Теперь запущенная программа будет работать с новым приоритетом. При выставлении приоритета реального времени — возможно, компьютер начнет тормозить…
❷
Сохранение приоритета с помощью настроек реестра
После перезагрузки компьютера (или при перезапуске программы) — установленный вами приоритет сбрасывается (т.е. Windows снова задает его автоматически). И это не очень удобно…
Но с помощью настроек реестра можно «сохранить» указанный вами приоритет (т.е. Windows будет «знать», что эту программу нужно запустить с таким-то приоритетом).
Как это сделать:
- сначала необходимо открыть редактор реестра (нажмите Win+R, и введите команду regedit, нажмите OK). У кого не открылся редактор, привожу в помощь одну свою старую заметку: https://ocomp.info/sposoby-otkryit-redaktor-reestra.html
regedit — открыть редактор реестра
- далее необходимо открыть следующую ветку реестра (можно просто ее скопировать и вставить в редактор): HKEY_LOCAL_MACHINESOFTWAREMicrosoftWindows NTCurrentVersionImage File Execution Options
Какую ветку в реестре нужно открыть
- затем нужно узнать точное название исполняемого файла программы (игры). Для этого просто щелкните правой кнопкой мышки по ее ярлыку и перейдите в свойства. После, в разделе «Ярлык» — в строке «Объект» скопируйте название исполняемого файла;
Узнаем название исполняемого файла игры / Кликабельно
- теперь в открытой ветке реестра создайте раздел (папку) с именем исполняемого файла программы (которое мы узнали в предыдущем шаге). В моем случае — это «civilization4.exe» (без кавычек и с маленькими буквами!);
Создание раздела / Реестр
- далее в ветке с названием игры (программы) создайте еще один раздел (папку) и назовите ее «PerfOptions», см. пример ниже;
Разделы
- последний штрих: в разделе «PerfOptions» создайте параметр DWORD (32), присвойте ему имя «CpuPriorityClass» и задайте значение исходя из требований, в моем случае это «3» (прим.: 1 — низкий приоритет; 5 — ниже среднего; 8 — средний; 6 — выше среднего; 3 — высокий).
Создать параметр DWORD32
- в конечном итоге получится так, как показано на скрине ниже.
Что получилось в итоге!
- теперь при запуске игры Civilization — Windows будет автоматически выставлять ей высокий приоритет.
Кстати!
Для Windows 7 есть спец. программа Prio, позволяющая задавать (и сохранять) приоритеты для практически любых программ и процессов. Правда, в Windows 10 она не работает (поэтому выше я и привел универсальный рабочий способ для всех современных ОС Windows).
❸
Запуск приложения с нужным приоритетом (через командную строку)
Есть еще один вариант задания приоритета приложению — речь идет о командной строке (разумеется, если создать «BAT» файл — то запуская его, можно всегда иметь программу с нужным приоритетом).
Как это сделать:
- создать на рабочем столе (например) обычный текстовый файл;
Создать текстовый документ
- далее добавить в него «определенную строку»: cmd.exe /c start /high /D «C:gamesSid Meier’s Civilization 4 CompleteBeyond the Sword» Civ4BeyondSword.exe
- обратите внимание, в этой строке вам нужно изменить путь до установленной игры (программы) на диске («C:gamesSid Meier’s Civilization 4 CompleteBeyond the Sword») и название ее исполняемого файла (Civ4BeyondSword.exe) на свои данные;
Вставка строки в блокнот и сохранение
- после чего сохраните текстовый файл, закройте его и переименуйте расширение: с «TXT» на «BAT» (или «CMD»). Если у вас не отображается расширение файла, ознакомьтесь вот с этой заметкой: https://ocomp.info/kak-uvidet-skryityie-faylyi-i-papki.html
Изменяем расширение блокнота с TXT на CMD
- теперь можно кликать на получившийся файл и игра будет запускаться с нужным вам приоритетом. Удобно?!
*
Дополнения по теме будут весьма кстати…
Удачи!
✌

Другие записи:
Используемые источники:
- https://windd.ru/kak-povysit-prioritet-protsessa-v-windows-10/
- http://virtmachine.ru/kak-v-dispetchere-zadach-postavit-vysokij-prioritet-windows-10.html
- https://ocomp.info/kak-izmenit-prioritet-processa.html
В системном инструменте — Диспетчере задач Windows 11 и Windows 10, или с помощью других методов, можно установить приоритет процесса с целью увеличения производительности работающего приложения. В запущенной операционной системе Windows одновременно выполняется много различных процессов, которые необходимы для нормального функционирования компьютера.
По умолчанию, приоритеты процессов Windows для большинства программного обеспечения имеют обычный статус без предоставления преимущества для отдельных процессов. В зависимости от своего функционального предназначения, приложения потребляют некоторую часть ресурсов компьютера.
Содержание:
- Изменяем приоритет процесса в Windows: что это такое
- Как повысить приоритет процесса в Windows — 1 способ
- Как изменить приоритет процесса в Windows с помощью командной строки — 2 способ
- Как задать приоритет процессу в Windows 10 / 11 с помощью wmic.exe — 3 способ
- Как повысить приоритет процесса в Windows 10 / 11 с ярлыка программы — 4 способ
- Как задать приоритет процессу на Windows 10 / 11 в Process Explorer — 5 способ
- Выводы статьи
- Как изменить приоритет процесса в Windows (видео)
В некоторых случаях, программы запрашивают более высокий приоритет, который им необходим для выполнения своих задач. Операционная система может изменить приоритет процесса для определенного приложения, если это необходимо.
Пользователь имеет возможность самостоятельно вручную задать приоритет процессу, чтобы более правильно распределить ресурсы в данный момент времени. Например, необходимо установить высокий приоритет процесса для конкретной программы или компьютерной игры.
Изменение приоритета процесса позволит повысить производительность приложения, потому что программа получит больше ресурсов компьютера для выполнения своих функций, по сравнению с другими процессами, выполняемыми в системе.
Изменяем приоритет процесса в Windows: что это такое
В большинстве случаев, пользователи ищут информацию о том, как повысить приоритет процесса в операционной системе, чтобы он обрабатывался центральным процессором в первую очередь. В других ситуациях, наоборот, требуется понизить приоритет процесса, чтобы он потреблял минимальные ресурсы компьютера при выполнении своих задач.
Пользователю может понадобиться изменить приоритет процесса в Windows 10 / 11 с целью повышения производительности программного обеспечения, например, на ПК с недостаточной вычислительной мощностью процессора.
Не стоит изменять приоритет процесса в следующих ситуациях:
- Изменение приоритета процессов на более низкий класс может привести к сбоям и неполадкам системы.
- Установка сразу нескольких высоких приоритета процессов для одновременно выполняемых программ вызывает зависания или сбои.
Чтобы повысить производительность в играх целесообразно использовать игровой режим в Windows 11 или Windows 10.
Если что-то пошло не так, мы рекомендуем вам вернуть значения приоритета по умолчанию.
Для пользователя в Windows доступно несколько вариантов выбора приоритета процессов (всего в системе имеется 32 класса приоритетов):
- Реального времени — самый высокий уровень приоритета, выполняемый в первую очередь. Необходимо учитывать, что подобный приоритет может вызвать сбои системы из-за несвоевременного выполнения других процессов.
- Высокий — применяется для важных системных процессов, этот режим можно использовать для программ, но после его применения возможно нарушение стабильной работы системы.
- Выше среднего — небольшое повышение производительности программы или игры без вреда для системных процессов.
- Обычный — режим работы по умолчанию для большинства программ.
- Ниже среднего — уменьшение потребления ресурсов ПК приложениями, которые не следует завершать, но они не зависят от времени выполнения.
- Низкий — в этом режиме процессы выполняются только после завершения других активных задач.
Чтобы применить тот или иной приоритет также используется цифровое значение, которое задается в файле конфигурации:
- 4 — Idle class (низкий);
- 6 — Below normal class (ниже среднего);
- 8 — Normal class (обычный);
- 10 — Above normal class (выше среднего);
- 13 — High class (высокий);
- 24 — Real time class (реального времени).
В этой статье мы разберем, как изменить приоритет процесса в Windows 10 / 11 различными средствами операционной системы или с помощью стороннего программного обеспечения.
Как повысить приоритет процесса в Windows — 1 способ
Системный инструмент — Диспетчер задач, помимо других функций, выполняет управление приоритетами процессов в операционной системе Windows.
Установка приоритета процесса в Диспетчер задач:
- Щелкните правой кнопкой по меню «Пуск».
- В открывшемся меню выберите «Диспетчер задач».
Если на рабочем столе открылось окно Диспетчера задач с неполными сведениями, нажмите на «Подробнее».
- В окне «Диспетчер задач» откройте вкладку «Подробности».
В этой вкладке отображены все процессы, выполняемые в данный момент времени в операционной системе Windows. В ОС Windows 7 приоритет процессов задается подобным образом во вкладке «Процессы».
- Выделите нужный процесс.
- Щелкните правой кнопкой мыши.
- В контекстном меню нажмите на пункт «Задать приоритет».
- В открывшемся подменю укажите подходящий приоритет для данного процесса.
- В окне с предупреждением вам напоминают, что изменение приоритета некоторых процессов может нарушить стабильность работы системы.
- Если вы уверены в своем выборе нажмите на кнопку «Изменить приоритет».
Все действия с установкой приоритета процессов в Windows вы выполняете на свой страх и риск. Не совершайте необдуманных решений, если вы не понимаете, к чему могут привести изменения. При выполнении настроек в параметрах не рекомендуется затрагивать приоритет системных процессов.
Вы можете добавить дополнительный столбец в Диспетчер задач, который будет отображать состояние приоритета процессов в Windows. Сделать это можно следующим способом:
- Щелкните по названию любой из колонок.
- В контекстном меню выберите «Выбрать столбцы».
- В окне «Выбор столбцов» найдите «Базовый приоритет», напротив которого нужно поставить флажок, а потом нажать на кнопку «ОК».
- Во вкладке «Подробности» появился столбец «Базовый приоритет», где отражено состояние выполняемых процессов.
Как изменить приоритет процесса в Windows с помощью командной строки — 2 способ
Для решения этой задачи можно воспользоваться другим системным инструментом — командной строкой Windows (cmd.exe). С помощью системного средства мы применим команду «start».
Пройдите шаги:
- Запустите командную строку от имени администратора.
- В окно интерпретатора командной строки введите команду, а затем нажмите на клавишу «Enter»:
start [/имя команды] [/d полный путь до исполняемого файла приложения]
Имя команды используйте из данной таблицы:
| Имя команды | Приоритет |
|---|---|
| low | низкий |
| belownormal | ниже среднего |
| normal | средний |
| abovenormal | выше среднего |
| hight | высокий |
| realtime | реальное время |
Команда может выглядеть следующим образом, на примере программы Блокнот:
start /belownormal /d "C:WindowsSystem32notepad.exe"
Как задать приоритет процессу в Windows 10 / 11 с помощью wmic.exe — 3 способ
С помощью утилиты командной строки wmic.exe вы можете изменить приоритет процесса запущенного приложения.
Выполните следующее:
- Запустите командную строку от имени администратора.
- Выполните команду подобного вида:
wmic process where name="имя процесса" call setpriority "уровень приоритета”
Вставьте в кавычки имя процесса, а уровень приоритета задайте с помощью цифрового значения или имени приоритета из этой таблицы:
| Значение уровня приоритета | Имя уровня приоритета | Уровень приоритета |
|---|---|---|
| 64 | Low | низкий |
| 16384 | Below normal | ниже среднего |
| 32 | Normal | средний |
| 32768 | Above normal | выше среднего |
| 128 | Hight | высокий |
| 256 | Realtime | реальное время |
Пример идентичных команд для приложения Блокнот:
wmic process where name="notepad.exe" call setpriority 16384 wmic process where name="notepad.exe" call setpriority "Below normal"
Как повысить приоритет процесса в Windows 10 / 11 с ярлыка программы — 4 способ
Существует простой способ запуска приложения с нужным приоритетом с помощью ярлыка данной программы.
Необходимо сделать следующее:
- Создайте ярлык с файла нужной программы, имеющего расширение «.exe», на Рабочем столе или в другом удобном месте.
- Кликните по ярлыку правой кнопкой мыши, а в контекстном меню нажмите на «Свойства».
- В поле «Объект:» вставьте следующий параметр (текущий путь к файлу оставьте без изменений):
C:WindowsSystem32cmd.exe /c start /abovenormal /d <путь к файлу>
Вместо «abovenormal» укажите другой, нужный вам класс приоритета («low», «belownormal», «normal», «hight», «realtime»).
В результате, после клика по ярлыку, перед запуском программы выполнится команда в командной строке, которая установит требуемый приоритет процесса для данного приложения.
Как задать приоритет процессу на Windows 10 / 11 в Process Explorer — 5 способ
Провести работы по изменению приоритета процессов в операционной системе Windows можно с помощью стороннего программного обеспечения. В этом вам помогут программы: Process Lasso, Process Explorer и другие.
Process Explorer — бесплатная утилита из набора системных инструментов Windows Sysinternals от Марка Руссиновича, решающая различные задачи с запущенными процессами в операционной системе.
Выполните действия:
- Скачайте программу с официального сайта Microsoft: https://docs.microsoft.com/en-us/sysinternals/downloads/process-explorer.
- Распакуйте ZIP-архив с приложением.
- Запустите программу с файла, соответствующего разрядности вашей системы, из папки.
- Выделите нужный процесс в окне программы Process Explorer.
- В контекстном меню сначала нажмите на пункт «Set Priority», а затем задайте необходимое значение.
Выводы статьи
При работе на компьютере, пользователи ищут ответ на вопросы о том, как увеличить приоритет процесса в Windows 10 / 11, или наоборот, уменьшить это значение. Изменение приоритета позволит задействовать больше ресурсов центрального процессора, необходимых для работы конкретного приложения. В операционной системе Windows можно самостоятельно выбрать уровень приоритета с помощью встроенных инструментов или стороннего программного обеспечения.
Как изменить приоритет процесса в Windows (видео)
Похожие публикации:
- Не открывается EXE файл в Windows: решение проблемы
- Как перенести Windows на SSD-диск
- Как открыть параметры папок в Windows — 10 способов
- Создание точки восстановления Windows в командной строке или PowerShell
- Как очистить историю на компьютере в Windows
Загрузить PDF
Загрузить PDF
Из данной статьи вы узнаете, как в Диспетчере задач изменить приоритет процесса Windows. Изменение приоритета процесса определяет, какие системные ресурсы будут выделены ему.
Шаги
-
1
Откройте меню «Пуск»
. Щелкните по логотипу Windows в нижнем левом углу экрана.
-
2
Введите диспетчер задач. Начнется поиск Диспетчера задач.
-
3
Нажмите Диспетчер задач. Это значок в виде монитора в верхней части меню «Пуск». Откроется окно диспетчера задач.
- Также можно нажать Ctrl+⇧ Shift+Esc, чтобы открыть Диспетчер задач.
-
4
Перейдите на вкладку Подробности.Она находится в верхней части окна Диспетчера задач, но может отобразиться через некоторое время после запуска Диспетчера задач.
-
5
Найдите процесс. Прокрутите список процессов вниз и найдите нужный процесс.
- Чтобы найти процесс запущенной программы, перейдите на вкладку «Процессы», найдите нужную программу, щелкните по ней правой кнопкой мыши и в меню выберите «Подробно».
-
6
Щелкните правой кнопкой мыши по выбранному процессу. В верхней части откроется выпадающее меню.
- Если вы находитесь на вкладке «Процессы», процесс должен быть выделен.
- Если у мыши нет правой кнопки, щелкните по правой стороне мыши или щелкните по мыши двумя пальцами.
- Если на компьютере есть трекпад (вместо мыши), коснитесь его двумя пальцами или нажмите на правую нижнюю часть трекпада.
-
7
Выберите Задать приоритет. Эта опция находится посередине выпадающего меню. Откроется всплывающее меню.
-
8
Выберите приоритет. Щелкните по одной из следующих опций (от самого высокого приоритета до самого низкого):
- «Реального времени» (наивысший приоритет);
- «Высокий»;
- «Выше среднего»;
- «Обычный»;
- «Ниже среднего»;
- «Низкий» (самый низкий приоритет).
-
9
Нажмите Изменить приоритет, когда появится запрос. Внесенные изменения вступят в силу.
- Имейте в виду, что изменение приоритета системного процесса может привести к зависанию или сбою системы.
-
10
Закройте окно Диспетчера задач. Нажмите «X» в верхнем правом углу окна Диспетчера задач.
Реклама
Советы
- Если программа зависла, воспользуйтесь Диспетчером задач, чтобы принудительно закрыть ее. Для этого выберите программу на вкладке «Процессы», а затем нажмите «Завершить процесс» в нижнем правом углу.
Реклама
Предупреждения
- Опция «Реального времени» означает, что данному процессу отводится большая часть системных ресурсов, даже больше, чем системным процессам. Поэтому эта опция с большей вероятностью приведет к сбою системы.
- Если на медленном компьютере запустить мощные программы и изменить приоритеты процессов, это, скорее всего, приведет к сбою в работе компьютера.
Реклама
Об этой статье
Эту страницу просматривали 111 675 раз.