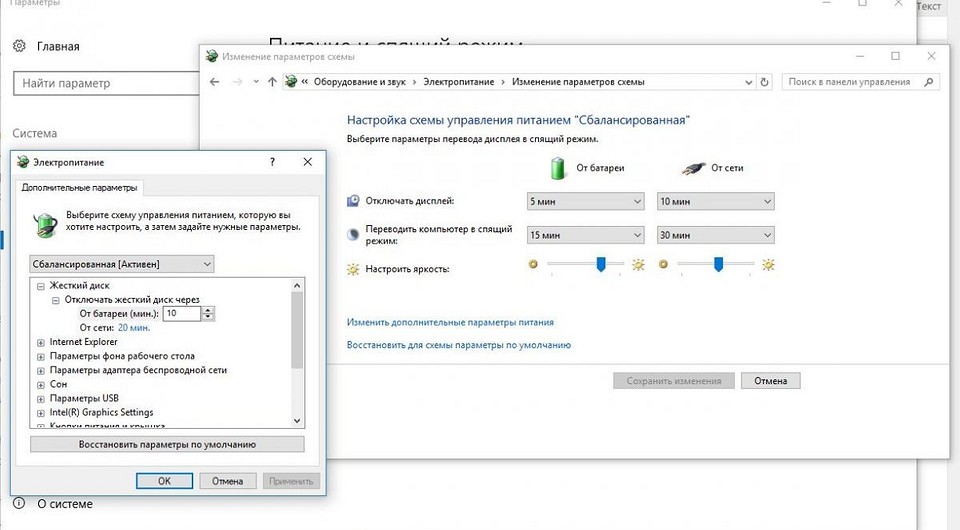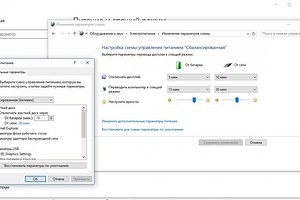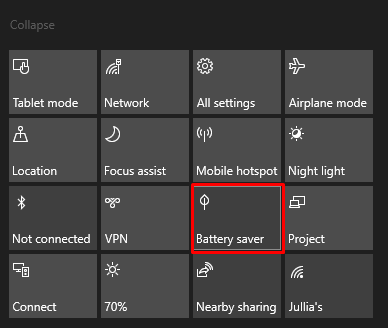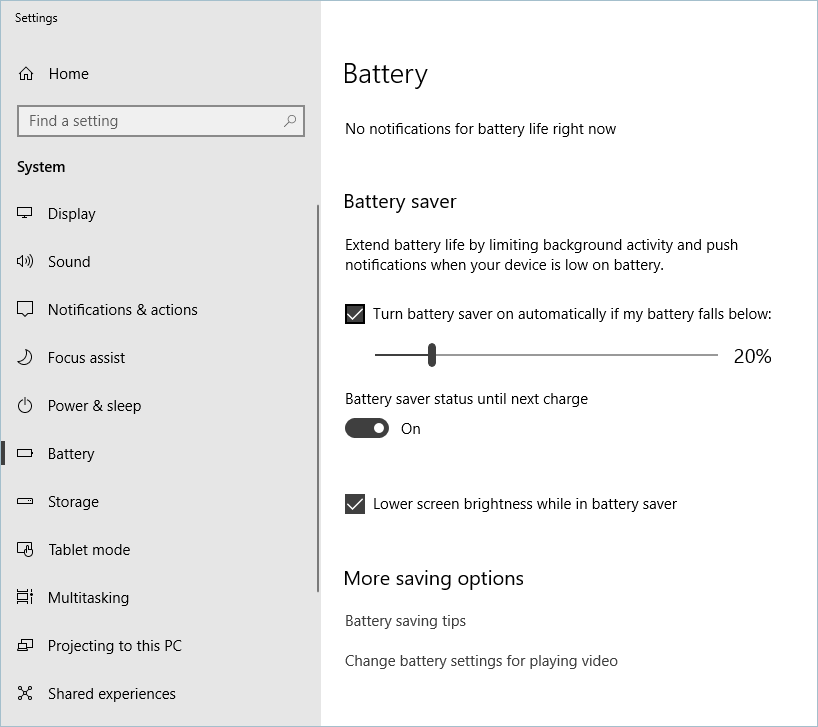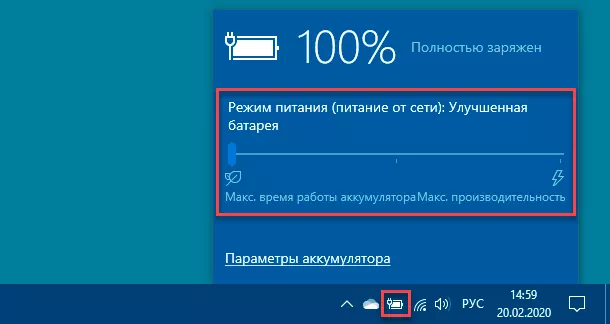Вот что можно сделать, чтобы увеличить время работы батареи компьютера.
При включенной функции экономии заряда компьютер временно отключает некоторые функции, быстро истощающие заряд батареи, такие как автоматическая синхронизация электронной почты и календаря, обновления живых плиток и приложения, которыми вы не пользуетесь активно. Экономия заряда — самый простой способ увеличить время работы батареи.
Выберите параметры > параметров > питания > питания & питания . Если вы хотите, чтобы экономия заряда батареи включались каждый раз, когда уровень заряда батареи ниже определенного уровня, выберите «Экономия заряда «, а затем выберите нужный уровень батареи. Чтобы включить режим экономии заряда и оставить его включаемым до следующего подключения компьютера, нажмите кнопку «Включить» рядом с кнопкой экономии заряда или щелкните значок батареи в области уведомлений, а затем выберите быстрый параметр экономии заряда батареи.
Включение экономии заряда в параметрах
Настройте некоторые параметры дисплея компьютера, чтобы продлить время работы батареи. например:
|
Сократите интервал активности дисплея. |
Выберите параметры > «> » > питания & питания > экрана и спящего режима. Чтобы включить питание от батареи, после этого выключите экран, а затем выберите более короткую длительность. |
|
Уменьшите яркость дисплея. |
Выберите параметры > » > » > «> яркость» . Автоматически снимите флажок «Изменить яркость» при изменении освещения или улучшении заряда батареи, оптимизируйте отображаемое содержимое и флажок яркости (если он есть), а затем используйте ползунок, чтобы задать нужный уровень яркости. |
|
Уменьшите частоту обновления экрана. |
Более высокая частота обновления обеспечивает более плавное движение на дисплее, но также использует больше мощности. Если вы хотите уменьшить частоту обновления экрана , выберите параметры > «>» > «>«. Для параметра «Выбрать частоту обновления» выберите более низкую частоту. |
|
Выберите пользовательские параметры графики для приложения. |
Выберите параметры > » > » > «> графики». В разделе «Настраиваемые параметры для приложений» выберите приложение, выберите «Параметры» и нажмите кнопку «Энергосбережье». |
|
Используйте темный фон. |
Выберите параметры > параметров > персонализации > фона, а затем выберите темный рисунок или темный сплошной цвет. |
|
Используйте тему в темных оттенках. |
Выберите параметры > » >» > » Темы» > «Текущая тема «, а затем выберите темную тему. |
Настройте некоторые параметры питания компьютера, чтобы продлить время работы батареи. например:
|
Разрешите Windows автоматически изменять некоторые параметры питания. |
Выберите параметры > » > » > устранения неполадок > другие средства устранения неполадок, а затем нажмите кнопку «Выполнить рядом с питанием». Открыть средство устранения неполадок |
|
Сократите интервал перехода компьютера в спящий режим. |
Выберите параметры > «> » > питания & питания > экрана и спящего режима. Чтобы включить питание от батареи, переведите устройство в спящий режим, а затем выберите более короткую длительность. |
|
Измените параметр фонового действия для некоторых приложений. |
Некоторые приложения позволяют управлять фоновой активностью. Если вы обнаружите, что приложение использует много заряда батареи при работе в фоновом режиме, можно изменить параметры для приложений, которые его разрешают. Выберите параметры > » > » > питания & заряда > заряда батареи. В разделе «Использование батареи для каждого приложения» узнайте, какие приложения могут использовать больше заряда батареи в фоновом режиме. Для приложения, которое позволяет управлять фоновой активностью, выберите дополнительные параметры > управление фоновой активностью. На странице параметров этого приложения измените параметр «Разрешить запуск этого приложения в фоновом режиме». |
|
Закройте крышку. |
Большинство ноутбуков могут автоматически переходить в спящий режим при закрытии крышки. Чтобы задать этот параметр, выберите » Поиск » на панели задач, введите панель управления, а затем выберите ее в списке результатов. В панель управления выберите параметры питания> выберите, что делает закрывающая крышка. |
|
Выберите более эффективный режим питания. |
Выберите параметры > параметров > питания > питания & питания . Для режима питания выберите более эффективный режим питания. Этот параметр доступен не на всех компьютерах и зависит от оборудования и производителя компьютера. |
|
Просто нажмите кнопку питания. |
Большинство компьютеров позволяют отключить отображение, завершение работы, переход в спящий режим или режим гибернации с помощью кнопки питания. Чтобы выбрать действия кнопок питания, выберите «Поиск» на панели задач, введите панель управления, а затем выберите ее в списке результатов. В панель управления выберите параметры питания, а затем выберите действия кнопок питания. |
|
Выберите различные параметры батареи для воспроизведения видео на аккумуляторе. |
Выберите «> параметров > приложения > видео» . Для параметров аккумулятора выберите «Оптимизировать для заряда батареи». Чтобы сэкономить заряд батареи, выберите видео «Воспроизвести» в нижнем разрешении при установке флажка батареи. |
Другие возможности
|
Не отключайте компьютер от сети электропитания до его полной зарядки. |
Чтобы проверить уровень заряда батареи компьютера, нажмите кнопку «>» > > питания & питания. В верхней части экрана можно увидеть текущий уровень батареи и то, как меняется уровень батареи в течение дня. |
|
Перезапустите компьютер. |
В некоторых случаях это помогает устранить проблемы, приводящие к сокращению времени работы батареи. Нажмите кнопку » Пуск», а затем нажмите кнопку «> » . |
|
Включайте режим «в самолете», когда вам не нужны Интернет, Bluetooth и другие виды беспроводной связи. |
Выберите » > параметров» > сети & Интернете , а затем включите режим «В самолете» . |
Статьи по теме
-
Компьютер медленно или разгрузит, пока он подключен к сети
-
Поддержка аккумулятора в Windows
При включенной функции экономии заряда компьютер временно отключает некоторые функции, быстро истощающие заряд батареи, такие как автоматическая синхронизация электронной почты и календаря, обновления живых плиток и приложения, которыми вы не пользуетесь активно. Экономия заряда — самый простой способ увеличить время работы батареи.
Нажмите кнопку » Пуск», а затем выберите параметры > системной > батареи . Если вы хотите, чтобы режим экономии заряда включался каждый раз, когда заряд батареи опускается до определенного уровня, выберите Автоматически включать экономию заряда при уровне заряда батареи ниже: и задайте необходимое значение. Чтобы включить режим экономии заряда сейчас и оставить его включенным до следующего подключения компьютера к сети электропитания, включите параметр Состояние экономии заряда до следующей зарядки.
Включение экономии заряда в параметрах

Настройте некоторые параметры дисплея компьютера, чтобы продлить время работы батареи. например:
|
Сократите интервал активности дисплея. |
Нажмите кнопку » Пуск», а затем выберите параметры > системной > Power & спящего режима . В разделе При питании от батареи отключать через выберите более короткий интервал. |
|
Уменьшите яркость дисплея. |
Нажмите кнопку » Пуск», а затем > «> » . Отключите параметр Автоматически изменять яркость при изменении уровня освещения (если он отображается) и установите требуемый уровень яркости с помощью ползунка Изменить яркость. |
|
Используйте темный фон. |
Нажмите кнопку » Пуск», выберите параметры > персонализации > фона, а затем выберите темный рисунок или темный сплошной цвет. |
|
Используйте тему в темных оттенках. |
Нажмите кнопку » Пуск», выберите параметры > персонализации > Темы > параметры темы, а затем выберите темную тему. |
Настройте некоторые параметры питания компьютера, чтобы продлить время работы батареи. например:
|
Разрешите Windows автоматически изменять некоторые параметры питания. |
Нажмите кнопку «Пуск», а затем выберите параметры > обновления & безопасности > устранения неполадок > Power, а затем нажмите кнопку «Запустить средство устранения неполадок«. Открыть средство устранения неполадок |
|
Сократите интервал перехода компьютера в спящий режим. |
Нажмите кнопку » Пуск», а затем выберите параметры > системной > Power & спящего режима . В параметре При питании от батареи компьютер переходит в спящий режим через выберите более короткий интервал. |
|
Отключайте компьютер от сети Wi-Fi при переходе в спящий режим. |
Нажмите кнопку «Пуск», а затем выберите параметры > System > Power & sleep > When my PC is a sleep and on battery power, disconnect from the network. Измените значение параметра «Всегда» или «Управляется Windows» , а не » Никогда». Эта возможность доступна не на всех компьютерах и зависит от оборудования и изготовителя компьютера. |
|
Закройте крышку. |
Большинство ноутбуков могут автоматически переходить в спящий режим при закрытии крышки. Для этого нажмите кнопку «Пуск», а затем выберите параметры > System > Power & sleep > Дополнительные параметры питания> Выберите, что делает закрывающая крышка. |
|
Выберите режим питания с более низким электропотреблением. |
Щелкните значок батареи в правой части панели задач. Чтобы снизить потребление энергии, переместите ползунок в положение Макс. время работы аккумулятора. Эта возможность доступна не на всех компьютерах и зависит от оборудования и изготовителя компьютера. |
|
Просто нажмите кнопку питания. |
Большинство компьютеров позволяют отключить отображение, завершение работы, переход в спящий режим или режим гибернации с помощью кнопки питания . Чтобы выбрать действия кнопок питания, нажмите кнопку «Пуск», а затем выберите параметры > System > Power & sleep > Additional power settings(Дополнительные параметры питания), а затем выберите, что делать с кнопками питания. |
Можно увеличить время работы батареи, изменив частоту синхронизации данных на компьютере. например:
|
Реже синхронизируйте электронную почту. |
Нажмите кнопку » Пуск», а затем выберите параметры > учетных записей > учетных записях электронной почты & учетных записях . Выберите учетную запись, которую нужно изменить, а затем выберите «Управление> изменить параметры синхронизации почтовых ящиков». В разделе Скачивать новые письма установите больший интервал. |
|
Синхронизируйте только нужные почтовые ящики, календари и контакты. |
Не обязательно синхронизировать электронную почту, календари или контакты без необходимости. Нажмите кнопку » Пуск», а затем выберите параметры > учетных записей > учетных записях электронной почты & учетных записях . Выберите учетную запись, которую нужно изменить, и кнопку «Управление», а затем выберите «Изменить параметры синхронизации почтовых ящиков». В разделе «Параметры синхронизации» выберите «Электроннаяпочта«, » Календарь» или «Контакты «, чтобы отключить их. |
Другие возможности
|
Не отключайте компьютер от сети электропитания до его полной зарядки. |
Чтобы проверить уровень заряда батареи компьютера, наведите указатель мыши на значок «Аккумулятор» на панели задач или перейдите к разделу «Параметры > системы > батареи». |
|
Перезапустите компьютер. |
В некоторых случаях это помогает устранить проблемы, приводящие к сокращению времени работы батареи. Нажмите кнопку » Пуск», а затем нажмите кнопку «> «. |
|
Включайте режим «в самолете», когда вам не нужны Интернет, Bluetooth и другие виды беспроводной связи. |
Нажмите кнопку » Пуск», а затем выберите параметры > сети & Интернет > режиме «в самолете» и включите режим «в самолете». |
|
Используйте Microsoft Edge. |
Тесты показывают, что при использовании Microsoft Edge батареи хватает на 36–53 % дольше, чем при работе с Chrome, Firefox или Opera в Windows 10. |
Дополнительные сведения о батареях см. в разделах Батарея Surface не заряжается или Surface не работает от батареи в Windows 10 и Компьютер медленно заряжается или разряжается, когда подключен к электросети.
Нужна дополнительная помощь?
Содержание
- Как настроить регулирование энергопотребления / мощности в Windows 10
- Как посмотреть, какие процессы регулируются
- Как отключить регулирование мощности в настройках электропитания
- Как отключить регулирование мощности с помощью редактора групповых политик
- Как отключить регулирование мощности с помощью системного реестра
- Примечание
- Как отключить регулирование мощности для отдельных процессов
- Настройка энергопотребления Windows 10 в зависимости от режима работы
- 11 способов увеличить время автономной работы ноутбука с Windows 10 »WebNots
- Как увеличить время автономной работы ноутбука с Windows 10
- 1. Включите режим экономии заряда батареи.
- 2. Уменьшите яркость экрана в режиме экономии заряда батареи.
- 3. Проверьте использование батареи приложениями.
- 4. Параметры питания и настройки дисплея
- 5. Настройки дисплея в Windows 10
- 6. Настройки питания и сна
- 7. Настройки закрытия крышки.
- 8. Включите режим питания.
- 9. Отключите ненужные устройства.
- 10. Адаптивная яркость.
- 11. Воспроизведение видео
- Вывод
- Советы по экономии заряда Windows
- Другие возможности
- Шесть способов увеличить время автономной работы ноутбука с операционной системой «Windows 10»
Как настроить регулирование энергопотребления / мощности в Windows 10
В Windows 10 пользователи, как правило, работают с несколькими приложениями. В результате программы, которые работают в фоновом режиме, потребляют значительное количество энергии.
Чтобы оптимизировать энергопотребление, в начиная с Windows 10 (версия 1709) компания Microsoft представила новую функцию Power Throttling (регулирование энергопотребления или регулирование мощности), которая использует технологии энергосбережения современных процессоров для ограничения ресурсов для фоновых процессов.
Используя данную технологию, система Windows может автоматически определять, какие приложения вы активно используете, и и ограничивать ресурсы для процессов, которые неважными. Функция регулирования мощности позволяет увеличить автономную работу устройства до 11 процентов.
Однако, распознавание процессов может работать не так, как ожидается. В этих случаях пользователь может самостоятельно контролировать, каким приложениям нужно ограничить потребление ресурсов, а каким нужно предоставить всю доступную мощность.
Как посмотреть, какие процессы регулируются
Чтобы посмотреть, какие процессы регулируются функцией Power Throttling можно воспользоваться Диспетчером задач.
После выполнения данных шагов появится новый столбец “Регулирование мощности”, показывающий, какие процессы находятся в энергосберегающем режиме.
На ноутбуках, планшетах или других портативных устройствах с аккумулятором у некоторых процессов будет указан статус «Регулирование энергопотребления» – “Включено”, а у остальных – “Выключено”.
Наглядно посмотреть новую функцию в действии можно открыв приложение, а затем свернув его. Когда вы активно используете приложение в Диспетчере задач будет показываться статус регулирования энергопотребления “Выключено”, но после сворачивания статус изменится на “Включено”.
Если все процессы имеют статус “Выключено”, значит ваше устройство подключено к источнику питания или используются режим Максимальная производительность.
Как отключить регулирование мощности в настройках электропитания
Power Throttling активируется автоматически, когда портативное устройство не заряжается, а это означает, что самый быстрый способ отключить эту функцию – подключить устройство к источнику питания.
Вы также можете управлять регулированием мощности в вашей системе, щелкнув значок питания в области уведомлений и используя слайдер, чтобы изменить режим питания.
Как отключить регулирование мощности с помощью редактора групповых политик
Если вы используете Windows 10 Pro, то отключить Power Throttling можно с помощью редактора групповых политик.
После завершения данных шагов и перезагрузки ПК, регулирование мощности будет отключено для всех приложений в любых режимах электропитания.
В любое время вы можете снова активировать регулирование мощности, выполните те же шаги, но в пункте 5 выберите опцию “Не задано”.
Как отключить регулирование мощности с помощью системного реестра
Редактор групповых политик недоступен в Windows 10 Домашняя, но вы можете сделать то же самое с помощью редактора реестра.
Примечание
Некорректное изменение реестра может привести к серьезным проблемам. Рекомендуется создать резервную копию реестра Windows перед тем, как выполнить данные шаги. В меню редактора реестра выберите Файл > Экспорт для сохранения резервной копии.
После завершения данных шагов и перезагрузки ПК, регулирование мощности будет отключено для всех приложений в любых режимах электропитания.
В любое время вы можете снова активировать регулирование мощности, выполните те же шаги, но в пункте 4 удалите раздел PowerThrottling.
Как отключить регулирование мощности для отдельных процессов
Windows 10 используется интеллектуальный подход, чтобы определить какие процессы нужно ограничивать для экономии заряда и продления времени автономной работы. Тем не менее, иногда ограничение приложения может быть ошибочным и может привести к нежелательным проблемам с производительностью.
В этих ситуациях можно отключить Power Throttling для каждого приложения без необходимости полностью отключать эту функцию.
Как отключить регулирование мощности для отдельных процессов» style=»width:750px;height:auto;»/>
После завершения данных шагов, регулирование мощности будет отключено для конкретного приложения.
Регулирование энергопотребления / мощности – функция, предназначенная для оптимизации срока службы батареи на портативных устройствах, поэтому не рекомендуется изменять настройки данной функции, если у вас нет проблем с работой приложений, когда функция активна.
Источник
Настройка энергопотребления Windows 10 в зависимости от режима работы
Оптимизация энергопотребления в Windows 10, с одной стороны, продлит жизнь аккумулятору ноутбука, с другой стороны, поможет добиться максимально возможной производительности. Для этого необходимо разобраться с настройками схем питания в Windows 10.
Введите в текстовое поле меню «Пуск» слово «Схема» и выберите «Изменение схемы управления питанием». Альтернативный вариант: нажмите правой кнопкой мыши на значок Windows и перейдите к строке меню «Управление электропитанием». Здесь в разделе «Питание и спящий режим» в правой части окна кликните на «Дополнительные параметры питания».



Дополнительные настройки также можно найти в пункте «Изменить дополнительные параметры питания». В «Дополнительных параметрах», например, можно выбрать опцию отключения жесткого диска через определенный промежуток времени. Это экономит заряд, но при возвращении к работе придется ждать несколько секунд, пока устройство «разгонится».

С помощью опции «Кнопки питания и крышка» можно выбрать, что произойдет, когда вы закроете крышку ноутбука. Выберите один из следующих вариантов: «Действие не требуется», «Сон», «Гибернация», «Завершение работы».
При отсутствии активности более трех часов Windows в любом случае отправит устройство в режим гибернации, не зависимо от того, идет ли питание от сети или от аккумулятора.
Если вы хотите отключить эту опцию, то найдите в настройках пункт «Сон» и «Сон после» и установите опцию «Никогда». Подтвердите настройки нажатием на «ОК». Если нажмете на кнопку «Восстановить настройки по умолчанию», то сможете отменить внесенные изменения.
Фото: компания-производитель
Источник
11 способов увеличить время автономной работы ноутбука с Windows 10 »WebNots
Время автономной работы ноутбука — очень важная часть, и вы не можете игнорировать это. Срок службы батареи зависит от производителя и дополнительного приложения, установленного на вашем ноутбуке. Например, игра в игры с высоким разрешением или просмотр видео легко сожгут вашу батарею с точки зрения использования. С другой стороны, неправильная зарядка и неправильная конфигурация уменьшат срок службы батареи в долгосрочной перспективе. Как обычный пользователь Windows 10, вы можете задаться вопросом, как увеличить время автономной работы в Windows 10. Итак, мы придумали несколько советов, с помощью которых вы можете сэкономить аккумулятор вашего ноутбука в течение большего времени.
Связанный: Увеличьте время автономной работы вашего iPhone.
Как увеличить время автономной работы ноутбука с Windows 10
1. Включите режим экономии заряда батареи.
В Windows есть много фоновых процессов, которые постоянно разряжают аккумулятор вашего ноутбука. Вы можете включить режим экономии заряда батареи, который поможет вам сократить расход заряда батареи для этих процессов.
Нажмите «Центр поддержки» в правом нижнем углу панели задач и нажмите «Экономия заряда», чтобы включить его. Повторите те же действия, чтобы выключить его. Имейте в виду, что функция энергосбережения может включиться только тогда, когда вы не подключены к источнику питания.
Экономия заряда аккумулятора в центре действий
Помните, что режим экономии заряда батареи будет доступен только тогда, когда ваш ноутбук работает от батареи, а не при подключении к кабелю питания.
2. Уменьшите яркость экрана в режиме экономии заряда батареи.
Вы можете управлять настройкой батареи в системных настройках Windows 10. Найдите «Экономия заряда батареи» в окне поиска Windows и нажмите клавишу «Ввод», чтобы запустить его.
Поиск экономии заряда батареи в поиске
С помощью ползунка установите включение энергосбережения на 20%. Обязательно установите флажок «Уменьшить яркость экрана в режиме энергосбережения». Эта опция будет действовать, когда включена функция энергосбережения.
Экономия заряда в настройках приложений
3. Проверьте использование батареи приложениями.
Все мы используем множество приложений в Windows, и иногда нам даже все равно, какие приложения были установлены на ПК. У этих ненужных приложений есть некоторые фоновые процессы, которые запускаются, как только вы входите в свой компьютер. В результате они продолжают расходовать заряд батареи. Вы можете избавиться от них.
Узнайте, какие приложения влияют на срок службы батареи
Приложения для запуска
4. Параметры питания и настройки дисплея
Настройка некоторых параметров питания в Windows 10 поможет продлить время автономной работы. Перейдите в «Настройки> Обновление и безопасность> Устранение неполадок> Питание». Нажмите «Запустить средство устранения неполадок», чтобы устранить проблемы.
Запуск средства устранения неполадок питания
5. Настройки дисплея в Windows 10
Перейдите в «Настройки»> «Система»> «Дисплей» и с помощью ползунка яркости измените яркость. Уменьшение яркости приведет к хорошему результату в отношении времени автономной работы.
Снижение яркости ПК
6. Настройки питания и сна
Перейдите в «Настройки»> «Система»> «Питание и сон». В разделах «Экран» и «Спящий режим» установите для параметра «Питание от батареи» более короткое время. Точно так же установите для параметра «Сон» меньшее время, чем обычно.
Параметры питания и сна
7. Настройки закрытия крышки.
Закрыв крышку, ваш ноутбук может перейти в спящий режим. Чтобы установить это:
Замена закрывающейся крышки для сна
8. Включите режим питания.
Щелкните значок «Аккумулятор» в правом нижнем углу панели задач. Выберите режим пониженного энергопотребления, сдвинув его влево, чтобы увеличить время автономной работы.
Ползунок регулировки яркости
9. Отключите ненужные устройства.
Иногда стало нашей привычкой заряжать мобильный телефон и другие периферийные устройства, подключенные к ноутбукам по USB. Когда сам ноутбук работает от аккумулятора и использует его для зарядки мобильных телефонов, батарея разряжается быстрее. Извлеките флэш-накопители USB, портативное устройство Bluetooth, неиспользуемые портативные клавиатуры / мыши, мобильные телефоны и т. Д. Они потребляют гораздо меньше заряда батареи, но, тем не менее, тратят впустую.
10. Адаптивная яркость.
Функция адаптивной яркости Windows 10 поможет вам настроить яркость ноутбука. Когда вы будете на свету, он усилит яркость, а в темноте сделает его тусклым. Эта функция доступна в вариантах питания. Чтобы включить его:
Включение адаптивной яркости в параметрах электропитания
11. Воспроизведение видео
Воспроизведение видео в низком разрешении может сэкономить заряд батареи вашего ноутбука. В Windows 10 есть функция, которая позволяет это делать. Чтобы включить его:
Варианты батарей для воспроизведения видео
Вывод
Очень важно позаботиться об аккумуляторе с самого начала покупки ноутбука. Вместо того, чтобы постоянно подключаться к сети, иногда рекомендуется полностью использовать заряд батареи, а затем снова зарядить. Это обеспечит правильную зарядку аккумулятора. Надеюсь, что приведенные выше советы также помогут увеличить время автономной работы вашего ноутбука с Windows 10.
Источник
Советы по экономии заряда Windows
Вот что можно сделать, чтобы увеличить время работы батареи компьютера.
При включенной функции экономии заряда компьютер временно отключает некоторые функции, быстро истощающие заряд батареи, такие как автоматическая синхронизация электронной почты и календаря, обновления живых плиток и приложения, которыми вы не пользуетесь активно. Экономия заряда — самый простой способ увеличить время работы батареи.
Выберите Начните > Параметры> System> Power & батареи. Если вы хотите, чтобы экономия заряда включалась каждый раз, когда уровень заряда батареи ниже определенного уровня, выберите Экономия заряда, а затем выберите нужный уровень заряда. Чтобы включить экономия заряда и оставить его включаемой до следующего подключения к компьютеру, выберите Включить сейчас в параметрах аккумулятора Power & или выберите значок Аккумулятор в области уведомлений, а затем выберите быстрое сохранение заряда Включить экономия заряда в
Параметры
Настройте некоторые параметры экрана компьютера, чтобы продлить время работы от аккумулятора. Например:
Сократите интервал активности дисплея.
Уменьшите яркость дисплея.
Уменьшите скорость обновления экрана.
Более высокая скорость обновления обеспечивает более плавные движения на экране, но при этом используется больше энергии. Если вы хотите понизить скорость обновления экрана, выберите Начните > Параметры > Система> Экран> Расширенный экран. В области Выберите скорость обновлениявыберите более низкую скорость.
Выберите пользовательские параметры графики для приложения.
Выберите Начните> Параметры> система > Отображение > Рисунки. В области Настраиваемые параметрыдля приложений выберите приложение, выберите Параметры, а затем выберите Power saving.
Используйте темный фон.
Выберите Начните> Параметры > персонализации> Фон, а затем выберите темный рисунок или темный сплошной цвет.
Открытие параметров фона
Используйте тему в темных оттенках.
Настройте некоторые параметры питания компьютера, чтобы продлить время работы от аккумулятора. Например:
Разрешите Windows автоматически изменять некоторые параметры питания.
Сократите интервал перехода компьютера в спящий режим.
Выберите Начните> Параметры> Система > Power & аккумулятор > Экран и спящий режим. В режиме «На заряде батареи» поставьте устройство в спящий режим после, выберите более короткую длительность.
Открытие параметров & питания
Измените параметр фоновых действий для некоторых приложений.
В некоторых приложениях можно управлять фоновой активностью. Если вы видите, что приложение использует много заряда батареи при работе в фоновом режиме, вы можете изменить параметры приложений, которые это позволяют. Выберите Начните> Параметры> Системная> Использование & батареи> батареи. В статье Использование заряда батареи для каждогоприложения см. статью Какие приложения используют больше заряда в фоновом режиме. Для приложения, которое позволяет управлять действиями в фоновом режиме, выберите Дополнительные параметры (три вертикальные точки) > Управление действиями в фоновом режиме. На странице параметров приложения измените параметр Let this app run in the background (Позволить этому приложению запускать в фоновом режиме).
Выберите более эффективный режим питания.
Выберите Начните > Параметры > system > Power & аккумулятор. В power modeвыберите более эффективный режим питания.
Этот параметр доступен не на всех компьютерах и зависит от оборудования и изготовителя компьютера.
Просто нажмите кнопку питания.
На большинстве компьютеров можно отключить отображение, завершение работы, спящий режим или режим гиберната с помощью кнопки Питания.
Выберите различные параметры аккумулятора для воспроизведения видео от аккумулятора.
Выберите Начать> Параметры> приложения > Воспроизведение видео. В параметрах аккумуляторавыберите Оптимизировать для заряда батареи. Чтобы сэкономить заряд батареи, выберите разрешение Воспроизведения видео в более низком разрешении при от аккумуляторе.
Другие возможности
Не отключайте компьютер от сети электропитания до его полной зарядки.
Чтобы проверить уровень заряда батареи компьютера, вПараметры выберите Системный > Power & батареи. В верхней части вы увидите текущий уровень заряда батареи и то, как меняется уровень заряда батареи в течение дня.
В некоторых случаях это помогает устранить проблемы, приводящие к сокращению времени работы батареи. Выберите Пуск, а затем Выберите Power > Перезапустить.
Включайте режим «в самолете», когда вам не нужны Интернет, Bluetooth и другие виды беспроводной связи.
Выберите Начните > Параметры> Сетевой & Интернете, а затем включим режим «в самолете».
Открытие параметров режима «В самолете»
Источник
Шесть способов увеличить время автономной работы ноутбука с операционной системой «Windows 10»
Персональные компьютерные устройства постоянно, на регулярной основе, задействуются пользователями для исполнения множества трудоемких и сложных процессов. Высокая востребованность компьютерных устройств обусловлена постоянным развитием новых и усовершенствованием существующих комплектующих, а также созданием и повсеместным внедрением новейших образцов программного обеспечения.
Режим экономии заряда батареи
Самый простой способ воспользоваться возможностями встроенных параметров энергосбережения в операционной системе «Windows 10» – это непосредственно задействовать режим экономии заряда батареи. Его применение уменьшает общую нагрузку на аккумулятор, снижает задействованные системные ресурсы и увеличивает срок службы батареи.
Данный режим экономии автоматически активируется, когда процентное количество заряда батареи пользовательского ноутбука достигает предустановленного граничного предельного значения (обычно ниже уровня в двадцать процентов от общего заряда аккумулятора). Но пользователи могут самостоятельно, при необходимости, настроить данный параметр в соответствии с личными предпочтениями или предъявляемыми требованиями.
Чтобы проверить, в каком режиме потребления энергии непосредственно работает ноутбук, щелкните левой кнопкой мыши значок батареи, расположенный в нижнем правом углу рабочего стола на «Панели задач» в области уведомлений и представленный в виде схематического значка «пальчикового элемента питания». Во всплывающем окне отображается текущий процент заряда батареи и «изменяемый индикатор действий» («ползунок управления»), который можно использовать для переключения в другой режим питания.
Чтобы включить режим энергосбережения, необходимо в автономном, без подключения к электрическим сетям, варианте использования ноутбука переместить ползунок управления полностью в крайне левое положение. Значок батареи в области уведомлений «Панели задач» дополнительно будет маркирован зеленым ярлыком экономного использования заряда.
Если возникла неотложная необходимость изменить предустановленное граничное значение параметра автоматического включения режима экономии заряда, то можно перейти в системное приложение «Параметры» и установить наиболее предпочитаемую величину заряда аккумулятора, при достижении которой, режим экономии будет незамедлительно включен.
Открыть искомое приложение «Параметры» можно разными способами, в достаточном количестве представленными в операционной системе «Windows 10». Например, можно воспользоваться универсальным методом вызова системных приложений посредством непосредственного обращения к поисковой панели. Нажмите на «Панели задач» в нижнем левом углу рабочего стола на кнопку «Поиск», представленную в виде схематического значка «лупа», и откройте всплывающую панель поиска. В соответствующем поле введите запрос «параметры». Инструмент обнаружит востребованное приложение и отобразит его в разделе «Лучшее соответствие». Щелкните по нему левой кнопкой мыши или нажмите на кнопку «Открыть» в правом боковом меню поисковой панели, и приложение «Параметры» будет мгновенно запущено.
На главной странице приложения, предоставляющей прямой доступ к разнообразным настройкам операционной системы «Windows 10», выберите вкладку «Система».
В левой боковой панели открывшейся вкладки перейдите в раздел «Батарея». Затем в правой связанной панели, используя для перемещения колесо вращения компьютерной мыши или ползунок полосы прокрутки, отыщите раздел «Экономия заряда» и переместите ползунок в любое другое положение, чтобы изменить точку активации автоматической экономии заряда батареи с предустановленного значения в двадцать процентов на удовлетворяющее пользователей новую процентную величину уровня заряда аккумулятора.
Уменьшите яркость экрана
Заданная высокая настройка уровня яркости экрана способна быстро разрядить батарею пользовательского ноутбука. При уменьшении яркости, пользователи могут значительно снизить общее энергопотребление ноутбука и увеличить продолжительность его автономной работы.
В операционной системе «Windows 10» существует несколько простых способов уменьшить яркость экрана. За исключением использования функциональных клавиш управления клавиатуры, отвечающих в том числе за изменение уровня яркости, самый простой способ уменьшения установленных значений насыщенности светового потока – это воспользоваться возможностями приложения «Центр уведомлений Windows».
Нажмите на «Панели задач» в правом нижнем углу рабочего стола на значок уведомления. Во всплывающей боковой панели «Центра уведомлений Windows» в крайнем нижнем положении под блоком кнопок быстрого действия будет представлен встроенный инструмент управления уровнем яркости. Переместите индикатор регулировки (ползунок) влево от предустановленного положения, и яркость экрана будет незамедлительно уменьшена.
Если инструмент управления уровнем яркости экрана не отображается, то нажмите в нижней части панели «Центра уведомлений Windows» на текстовую ссылку «Развернуть», и ползунок регулировки станет доступен.
Также можно управлять настройками яркости экрана из приложения «Параметры», открыть которое возможно, как ранее представленным способом, так и другим, по выбору пользователей. Например, нажмите совместно комбинацию горячих клавиш «Windows + R» и откройте диалоговое окно «Выполнить». В соответствующем поле «Открыть» введите команду «ms-settings:», затем нажмите на кнопку «ОК» или клавиш «Ввод» на клавиатуре и приложение «Параметры» будет немедленно открыто.
На основной странице системных настроек выберите вкладку «Система».
Теперь в открывшейся новой странице в левой боковой панели перейдите в раздел «Дисплей». Затем в правой связанной панели отыщите раздел «Яркость и цвет», в котором измените параметры яркости экрана путем перемещения ответственного ползунка в левую сторону для снижения общего уровня освещенности и сокращения расхода заряда батареи ноутбука.
Используйте гибернацию вместо режима сна
Когда пользователи закрывают крышку ноутбука или прекращают взаимодействовать, вести операции или осуществлять отдельные действия в ноутбуке, оставляя его на некоторое время в режиме покоя, операционная система «Windows 10» активирует предустановленный вариант специальной схемы управления питанием и переходит в спящий режим. Данный режим характеризуется низким энергопотреблением и способностью быстро возобновить работу системы, однако он в любом случае продолжает использовать батарею, хоть и с гораздо меньшей нагрузкой. И со временем батарея ноутбука полностью разрядится.
Поэтому, для экономии энергии и увеличения продолжительности заряда аккумулятора, в качестве альтернативы, пользователи могут использовать режим гибернации. Он полностью сохраняет состояние текущего сеанса «Windows» на жесткий диск, чтобы пользователи могли безопасно выключить свой ноутбук. Режим гибернации несколько медленнее, чем спящий режим, поскольку ему требуется дополнительное время на исполнение заложенных операций, но зато его применение позволяет существенно экономить заряд батареи в течение более длительного периода времени.
Чтобы быстро перейти из спящего режима в режим гибернации, пользователям предстоит воспользоваться встроенными способностями приложения «Панель управления», содержащего прямой доступ к разнообразным системным настройкам и служебным инструментам администрирования. Перейти в искомое приложение можно разными способами. Однако можно сразу напрямую открыть нужный раздел, непосредственно отвечающий за электропитание, задействовав диалоговое окно «Выполнить». Нажмите совместно комбинацию горячих клавиш «Windows + R» и во всплывающем окне в поле «Открыть» введите команду «powercfg.cpl», а потом щелкните на клавишу «Ввод» на клавиатуре или нажмите на кнопку «ОК», чтобы открыть меню параметров питания «Windows».
Во всплывающем окне «Электропитание» в левой боковой панели управления нажмите на текстовую ссылку «Действие кнопки питания».
На новой вложенной странице, отвечающей за установку параметров завершения работы ноутбука, в разделе «Настройка кнопок питания и включение защиты с помощью пароля» нажмите на административную текстовую ссылку «Изменение параметров, которые сейчас недоступны», чтобы активировать заблокированные настройки для последующего изменения.
Теперь в разделе «Параметры кнопки питания и крышки» щелкните каждое раскрывающееся меню в столбцах «От батареи» и «От сети», и измените установленное значение «Сон» на новый параметр «Гибернация», выбрав его из доступных вариантов всплывающей панели меню.
Чтобы исключить возможность в ручном режиме отправлять ноутбук в спящий режим, снимите индикатор выбора («галочку») в связанной ячейке строки «Спящий режим» в разделе «Параметры завершения работы», и дополнительно установите «галочку» в ячейке строки «Режим гибернации», для отображения соответствующей кнопки в меню выключения и получения возможности принудительного перевода ноутбука в указанный режим пользователями вручную при необходимости. По окончанию, нажмите на кнопку «Сохранить изменения», чтобы заданные настройки были применены к параметрам завершения работы ноутбука.
Найдите и отключите приложения, разряжающие аккумулятор
Не все программы одинаково нагружают ноутбук, в том числе, многие из них слишком требовательные к питанию и потребляют значительное количество энергии аккумуляторной батареи. Некоторые приложения могут нести дополнительную нагрузку и задействовать во время своего функционирования довольно много системных ресурсов или оставаться активными в фоновом режиме в течение длительного времени, что совокупно ведет к повышенному расходу энергии и быстрому снижению уровня заряда аккумулятора.
Отдельная служба операционной системы «Windows 10» регистрирует использование ресурсов центрального процессора всем, установленным на ноутбуке, программным обеспечением и, исходя из полученных сведений, определяет, сколько заряда батареи потребляет каждое приложение. Пользователи могут ознакомиться с полным списком приложений, влияющих на уровень заряда аккумуляторной батареи на соответствующей странице приложения «Параметры».
Как мы уже акцентировали внимание ранее, открыть данное приложение, ответственное за настройку операционной системы «Windows 10», можно многими разными способами. Воспользуйтесь возможностями поисковой панели или задействуйте меню «Опытного пользователя», открыть которое можно совместным нажатием комбинации горячих клавиш «Windows + X» или щелкнув правой кнопкой мыши по кнопке «Пуск», расположенной на «Панели задач» в нижнем левом углу рабочего стола. Затем в представленном меню, из списка доступных системных инструментов и разрешенных действий, выберите раздел «Параметры».
На главной странице открывшегося окна приложения нажмите левой кнопкой мыши на вкладку «Система».
Теперь на следующей странице отмеченной вкладки в левой боковой панели перейдите в раздел «Батарея». Затем в правой панели в разделе «Обзор» под графической шкалой процентного заряда батареи нажмите на текстовую ссылку «Просмотрите, какие приложения влияют на время работы от аккумулятора».
На открывшейся связанной новой странице перечислены самые энергоемкие приложения. По умолчанию, список сформирован за «24-часовой» период времени.
Но пользователи могут изменить условия создания готового перечня и установить отображение энергопотребления программами в течение шести часов или недели.
Это довольно полезный способ узнать, использует ли какое-либо установленное в ноутбуке программное обеспечение избыточное количество энергии, оценить полученные сведения и по их результатам отключить или полностью удалить энергозатратное приложение.
Пользователи также могут запретить запуск определенного программного обеспечения в фоновом режиме. Например, почтовые приложения могут регулярно синхронизироваться с почтовыми серверами в фоновом режиме, использовать «Wi-Fi-соединение» и соответственно дополнительно расходовать энергию батареи.
Чтобы предотвратить функционирование отдельного приложения в фоновом режиме для экономии заряда аккумулятора, щелкните любую запись программного обеспечения в представленном списке, влияющих на время работы батареи ноутбука, программ. Пользователям будет представлена всплывающая скрытая панель, в которой необходимо снять индикатор выбора («галочку») в связанных ячейках строк «Разрешить Windows решать, когда это приложение может выполняться в фоновом режиме» и «Разрешить приложению выполнять фоновые задачи».
Данное действие поможет снизить потребление энергии во время автономной работы ноутбука и продлить возможность его использования для других востребованных операций.
Отключите «Bluetooth» и «Wi-Fi»
Когда пользователи находятся в пути и не имеют возможности подключиться к электрической сети, энергоемкие функции, которые задействуют энергетические ресурсы ноутбука, способны сократить время его работы. Если непосредственно в данный момент пользователи в них абсолютно не нуждаются, то можно затратные функции отключить, такие как «Bluetooth» и «Wi-Fi», и немного сэкономить заряд батареи.
«Bluetooth» не часто используется пользователями для удаленного взаимодействия и ее определенно можно безболезненно отключить до тех пор, пока потребность в ней действительно не возникнет. Самый быстрый и простой способ исполнить операцию отключения функции и ее последующего включения, в случае такой необходимости, особенно востребованный, когда питание аккумулятора ноутбука заканчивается, предлагает «Центр уведомлений Windows».
Нажмите на «Панели задач» в правом нижнем углу рабочего стола на значок уведомления. Во всплывающей боковой панели отыщите, среди кнопок быстрого действия, располагающихся в нижней части «Центра уведомлений Windows», и нажмите один раз левой кнопкой мыши на кнопку «Bluetooth», и функция будет мгновенно отключена. Повторное нажатие на указанную кнопку незамедлительно включит востребованную функцию.
Чтобы отключить и соответственно в последствии включить беспроводное подключение «Wi-Fi», пользователям потребуется на «Панели задач» в правом нижнем углу рабочего стола нажать на кнопку доступа к панели подключений, представленную в виде четверти круговой диаграммы уровня сигнала. А затем щелкнуть кнопку быстрого действия «Wi-Fi», в нижней части всплывающей панели, чтобы завершить операцию отключения функции.
Если пользователи уверены, что будут использовать ноутбук в автономном режиме от аккумуляторной батареи без подключения к электрической сети в течение длительного промежутка времени или если уровень заряда довольно низкий и батарея почти разряжена, то разумно ограничить энергоемкие функции, такие как любые сетевые адаптеры («Bluetooth» и «Wi-Fi»). Данные меры позволят пользователям использовать ноутбук гораздо дольше.
Используйте средство устранения неполадок питания «Windows 10»
Если срок службы заряженной батареи используемого ноутбука очень низкий, и достоверная причина такого поведения аккумулятора не известна, то необходимо задействовать средство устранения неполадок с питанием операционной системы «Windows 10», запуск которого поможет определить проблему.
Примечание. Встроенный инструмент поиска и исправления неисправностей в операционной системе «Windows 10» не ограничивается только устранением неполадок с питанием и рассчитан на более широкий круг большинства распространенных проблем.
Для запуска средства устранения неполадок пользователям необходимо снова воспользоваться приложением «Параметры», открыть которое можно как описанными ранее способами, так и задействовать самый быстрый и простой вариант вызова, заключающийся в одномоментном совместном нажатии комбинации горячих клавиш «Windows + I», который мгновенно напрямую открывает искомое приложение.
На главной странице приложения «Параметры», используя ползунок полосы прокрутки или колесо вращения компьютерной мыши, перейдите в конец списка доступных вариантов настроек и выберите вкладку «Обновление и безопасность».
На новой открывшейся странице отмеченной вкладки в левой боковой панели перейдите в раздел «Устранение неполадок». Потом в правой связанной панели, содержащей инструменты диагностики и исправления возможных проблем, используя колесо вращения компьютерной мыши или ползунок полосы прокрутки, отыщите раздел «Поиск и устранение других проблем», в котором нажмите на активную строку «Питание».
Теперь в отображенной всплывающей панели управления выбранной строки нажмите на кнопку «Запустить средство устранения неполадок», чтобы активировать востребованный инструмент.
Ответственная служба операционной системы «Windows» произведет поиск и диагностику текущих настроек для выявления потенциальных проблем, которые могут повлиять на срок службы батареи, а затем автоматически изменит любые несоответствующие настройки, чтобы исправить обнаруженные проблемы.
Встроенный инструмент для устранения неполадок безусловно не идеален, но он способен исправить основные важные внутренние настройки операционной системы, которые совокупно могут оказывать значительное влияние на последующую разрядку батареи ноутбука в течение длительного времени.
Полную версию статьи со всеми дополнительными видео уроками читайте в нашем блоге.
Источник
Время автономной работы ноутбука — очень важная часть, и вы не можете игнорировать это. Срок службы батареи зависит от производителя и дополнительного приложения, установленного на вашем ноутбуке. Например, игра в игры с высоким разрешением или просмотр видео легко сожгут вашу батарею с точки зрения использования. С другой стороны, неправильная зарядка и неправильная конфигурация уменьшат срок службы батареи в долгосрочной перспективе. Как обычный пользователь Windows 10, вы можете задаться вопросом, как увеличить время автономной работы в Windows 10. Итак, мы придумали несколько советов, с помощью которых вы можете сэкономить аккумулятор вашего ноутбука в течение большего времени.
Связанный: Увеличьте время автономной работы вашего iPhone.
Как увеличить время автономной работы ноутбука с Windows 10
- Включить режим экономии заряда батареи
- Уменьшить яркость экрана
- Проверьте использование батареи приложениями
- Варианты питания
- Настройки экрана
- Настройки питания и сна
- Настройки закрытия крышки
- Включить режим питания в режиме экономии заряда батареи
- Отключите ненужные устройства
- Установить адаптивную яркость
- Воспроизведение видео
1. Включите режим экономии заряда батареи.
В Windows есть много фоновых процессов, которые постоянно разряжают аккумулятор вашего ноутбука. Вы можете включить режим экономии заряда батареи, который поможет вам сократить расход заряда батареи для этих процессов.
Нажмите «Центр поддержки» в правом нижнем углу панели задач и нажмите «Экономия заряда», чтобы включить его. Повторите те же действия, чтобы выключить его. Имейте в виду, что функция энергосбережения может включиться только тогда, когда вы не подключены к источнику питания.
Экономия заряда аккумулятора в центре действий
Помните, что режим экономии заряда батареи будет доступен только тогда, когда ваш ноутбук работает от батареи, а не при подключении к кабелю питания.
2. Уменьшите яркость экрана в режиме экономии заряда батареи.
Вы можете управлять настройкой батареи в системных настройках Windows 10. Найдите «Экономия заряда батареи» в окне поиска Windows и нажмите клавишу «Ввод», чтобы запустить его.
Поиск экономии заряда батареи в поиске
С помощью ползунка установите включение энергосбережения на 20%. Обязательно установите флажок «Уменьшить яркость экрана в режиме энергосбережения». Эта опция будет действовать, когда включена функция энергосбережения.
Экономия заряда в настройках приложений
3. Проверьте использование батареи приложениями.
Все мы используем множество приложений в Windows, и иногда нам даже все равно, какие приложения были установлены на ПК. У этих ненужных приложений есть некоторые фоновые процессы, которые запускаются, как только вы входите в свой компьютер. В результате они продолжают расходовать заряд батареи. Вы можете избавиться от них.
- Чтобы проверить использование батареи приложениями, перейдите в «Экономия заряда». Щелкните ссылку «Посмотреть, какие приложения влияют на время работы аккумулятора».
Узнайте, какие приложения влияют на срок службы батареи
- После этого перейдите в «Настройки»> «Приложения»> «Приложения и функции» и «Удалите» приложение, которое потребляет больше энергии.
Удаление приложения
Приложения для запуска
4. Параметры питания и настройки дисплея
Настройка некоторых параметров питания в Windows 10 поможет продлить время автономной работы. Перейдите в «Настройки> Обновление и безопасность> Устранение неполадок> Питание». Нажмите «Запустить средство устранения неполадок», чтобы устранить проблемы.
Запуск средства устранения неполадок питания
5. Настройки дисплея в Windows 10
Перейдите в «Настройки»> «Система»> «Дисплей» и с помощью ползунка яркости измените яркость. Уменьшение яркости приведет к хорошему результату в отношении времени автономной работы.
Снижение яркости ПК
6. Настройки питания и сна
Перейдите в «Настройки»> «Система»> «Питание и сон». В разделах «Экран» и «Спящий режим» установите для параметра «Питание от батареи» более короткое время. Точно так же установите для параметра «Сон» меньшее время, чем обычно.
Параметры питания и сна
7. Настройки закрытия крышки.
Закрыв крышку, ваш ноутбук может перейти в спящий режим. Чтобы установить это:
- Перейдите в меню «Питание и сон»> «Дополнительные настройки питания»> «Выберите действие при закрытии крышки».
- В разделе «От батареи» для параметра «Когда я закрываю крышку» в раскрывающемся меню выберите «Спящий режим». Нажмите кнопку «Сохранить изменения».
Замена закрывающейся крышки для сна
8. Включите режим питания.
Щелкните значок «Аккумулятор» в правом нижнем углу панели задач. Выберите режим пониженного энергопотребления, сдвинув его влево, чтобы увеличить время автономной работы.
Ползунок регулировки яркости
9. Отключите ненужные устройства.
Иногда стало нашей привычкой заряжать мобильный телефон и другие периферийные устройства, подключенные к ноутбукам по USB. Когда сам ноутбук работает от аккумулятора и использует его для зарядки мобильных телефонов, батарея разряжается быстрее. Извлеките флэш-накопители USB, портативное устройство Bluetooth, неиспользуемые портативные клавиатуры / мыши, мобильные телефоны и т. Д. Они потребляют гораздо меньше заряда батареи, но, тем не менее, тратят впустую.
10. Адаптивная яркость.
Функция адаптивной яркости Windows 10 поможет вам настроить яркость ноутбука. Когда вы будете на свету, он усилит яркость, а в темноте сделает его тусклым. Эта функция доступна в вариантах питания. Чтобы включить его:
- Перейдите в поле поиска, введите «Панель управления» и нажмите клавишу «Ввод».
- Следуйте по пути в «Панель управления> Оборудование и звук> Электропитание> Изменить настройки плана> Изменить дополнительные параметры питания».
- В разделе «Изменить дополнительные параметры питания» щелкните значок «+», чтобы развернуть «Экран». Аналогичным образом сделайте это для «Включить адаптивную яркость».
- Включите опцию «От батареи».
Включение адаптивной яркости в параметрах электропитания
- Нажмите «Применить», а затем «ОК».
11. Воспроизведение видео
Воспроизведение видео в низком разрешении может сэкономить заряд батареи вашего ноутбука. В Windows 10 есть функция, которая позволяет это делать. Чтобы включить его:
- Следуйте по этому пути «Приложения> Воспроизведение видео» в приложении «Настройки» из «Пуск».
- Перейдите в «Параметры батареи», щелкните раскрывающееся меню и выберите «Оптимизировать для срока службы батареи».
- Установите флажок «Я предпочитаю воспроизводить видео с более низким разрешением при работе от батареи».
Варианты батарей для воспроизведения видео
Вывод
Очень важно позаботиться об аккумуляторе с самого начала покупки ноутбука. Вместо того, чтобы постоянно подключаться к сети, иногда рекомендуется полностью использовать заряд батареи, а затем снова зарядить. Это обеспечит правильную зарядку аккумулятора. Надеюсь, что приведенные выше советы также помогут увеличить время автономной работы вашего ноутбука с Windows 10.
На чтение 8 мин. Просмотров 605 Опубликовано 03.09.2019
Содержание
- Решения для увеличения времени автономной работы
- Windows 10 улучшает время автономной работы?
- Как улучшить время автономной работы Windows 10?
- Способ 1: отрегулируйте яркость экрана
- Способ 2: отключить дисплей после некоторого времени бездействия
- Способ 3. Отключите устройства Bluetooth и Wi-Fi.
- Способ 4: изменить план питания
- Метод 5: Спящий режим вместо сна
- Способ 6: отключить синхронизацию данных
- Способ 7: отключить звук на компьютере
- Способ 8: включить режим AirPlane
- Метод 9: Отключите питание периферийных устройств
- Способ 10: отключить заставку
- Способ 11: остановка фоновых программ
- Способ 12: уменьшить загрузку процессора
- Способ 13: освободить место в оперативной памяти
Решения для увеличения времени автономной работы
- Регулировка яркости экрана
- Отключите дисплей после некоторого времени бездействия
- Отключите устройства Bluetooth и Wi-Fi
- Измените план питания
- Спящий режим вместо сна
- Отключить синхронизацию данных
- Выключите ваш компьютер
- Включить режим AirPlane
- Отключите дренажные периферийные устройства .
- Отключить заставку
- Остановите фоновые программы
- Сократите использование процессора
- Освободите место в ОЗУ
Одной из самых старых проблем всех пользователей ноутбуков является короткое время автономной работы их устройств. Люди пытаются все, только чтобы продлить срок службы батарей своего ноутбука. В этой статье мы приведем несколько советов, которые помогут вам максимально увеличить время автономной работы ноутбука.

Windows 10 улучшает время автономной работы?
Многие пользователи задавали этот вопрос перед нажатием кнопки обновления или вскоре после установки новой ОС. Ответ «Да». Действительно, Windows 10 содержит ряд функций батареи, которые лучше оптимизируют потребление батареи. Для получения дополнительной информации вы можете проверить эти сообщения:
- Microsoft Edge снова побеждает Chrome и Firefox в тесте батареи ПК
- Новая технология дисплея Intel увеличивает время автономной работы ноутбука с Windows 10
- Тесты автономной работы Windows 10 v1803 показывают, что Edge лучше, чем Chrome
Как улучшить время автономной работы Windows 10?
Способ 1: отрегулируйте яркость экрана
Одним из самых больших аккумуляторов на любом современном портативном устройстве, в нашем случае ноутбуком, является дисплей. Уменьшение яркости экрана – отличный способ значительно увеличить время автономной работы ноутбука. Чтобы уменьшить яркость экрана, удерживайте функциональную клавишу (Fn) и нажимайте кнопки яркости на клавиатуре ноутбука.
Вы также можете использовать Microsoft Mobility Center для быстрого уменьшения яркости экрана. Вы можете получить доступ к Microsoft Mobility Center из панели управления. Помните, чем менее ярким будет ваш экран, тем дольше будет работать батарея.
Способ 2: отключить дисплей после некоторого времени бездействия
Если вы оставите свой ноутбук на пару минут, его экран все равно будет включен, излишне разряжая батарею. Таким образом, вы можете настроить выключение экрана через короткий промежуток времени и сэкономить немного энергии, пока вы не используете свой ноутбук.
Перейдите в Панель управления, откройте «Параметры электропитания» и установите выключение дисплея через некоторое время бездействия (например, через 3 или 5 минут). Вы можете сразу же включить экран, просто переместив курсор мыши или нажав любую клавишу на клавиатуре, чтобы сэкономить электроэнергию.
У вас не должно быть проблем с экраном, если он не выключается во время работы. Вам не нужно беспокоиться о том, что он выключит ваш экран во время просмотра фильма или чего-то еще, потому что медиаплееры настраивают отображение на режим сна, пока видео воспроизводится.
- СВЯЗАННЫЕ: ИСПРАВЛЕНИЕ: отсутствуют схемы электропитания Windows 10
Способ 3. Отключите устройства Bluetooth и Wi-Fi.
Ваш ноутбук, вероятно, имеет порт Bluetooth, который также может быть большой разряд батареи. Поскольку порты Bluetooth и подобные компоненты используют батарею ноутбука просто для включения. А поскольку вы, вероятно, не используете Bluetooth все время, вы можете отключить его и сэкономить заряд батареи. Чтобы отключить Bluetooth, нажмите функциональную клавишу (Fn) и нажмите клавишу Bluetooth на своем ноутбуке.
Та же самая история с вашим Wi-Fi, потому что Wi-Fi также является огромным потребителем батареи, и его отключение может определенно сэкономить заряд батареи. Например, если вы работаете над проектом, который не требует подключения к Интернету, вам не нужно включать Wi-Fi. Wi-Fi может быть просто отключен с помощью функциональных клавиш вашего ноутбука.
- СВЯЗАН: полное исправление: Bluetooth не находит устройства в Windows 10, 8.1, 7
Способ 4: изменить план питания

Windows предлагает различные схемы электропитания для различных целей. Вы можете выбрать план энергосбережения, план высокой производительности или даже найти баланс между ними. Логично, что поскольку мы хотим, чтобы аккумулятор нашего ноутбука работал дольше, мы собираемся перевести план питания нашего ноутбука в режим энергосбережения. Для этого перейдите в Панель управления, откройте «Параметры электропитания» и установите для вашего плана электропитания режим энергосбережения.
Благодаря дополнительным настройкам вы можете сделать так, чтобы план электропитания экономил заряд аккумулятора.Просто измените настройки плана, затем перейдите к разделу «Изменить расширенные настройки электропитания», и вы получите несколько вариантов, которые помогут вам сэкономить еще больше энергии с помощью плана энергосбережения.
Метод 5: Спящий режим вместо сна
Когда ваш ноутбук переходит в спящий режим, он потребляет очень мало энергии для питания ОЗУ и поддерживает текущее состояние вашей системы в памяти, что позволяет вашему ноутбуку выходить из спящего режима всего за несколько секунд. Но когда ваш ноутбук переходит в режим гибернации, он экономит еще больше заряда батареи, поскольку переносит состояние системы на диск и отключается, почти не потребляя энергии.
Так что, если вы не собираетесь использовать свой ноутбук в течение некоторого времени, это, вероятно, лучший выбор, чтобы держать его в спящем режиме. Таким образом, вы сможете сэкономить даже больше энергии, чем просто перевести компьютер в спящий режим или просто отключить экран.
- СВЯЗАННЫЕ: Как исправить поврежденные файлы гибернации в Windows 10
Способ 6: отключить синхронизацию данных
Программное обеспечение для синхронизации файлов, работающее в фоновом режиме, увеличивает нагрузку на батарею вашего ноутбука. Не удивляйтесь, если ваша батарея разряжается быстрее, чем обычно. Лучший способ – просто отключить эти инструменты, включая OneDrive, и использовать их только тогда, когда вам действительно нужно синхронизировать данные.
Не забудьте отключить синхронизацию электронной почты, календаря и контактов, перейдя в «Настройки»> «Учетные записи»> «Учетные записи электронной почты и приложений»> выберите учетную запись, которую вы хотите изменить> выберите «Управление»> «Изменить параметры синхронизации почтового ящика» и выберите более длительный интервал синхронизации.
Способ 7: отключить звук на компьютере
Вы, вероятно, не знали, что ваш динамик способствует быстрому разряду батареи. Выключите ваш компьютер, когда вы запускаете задачи, которые не требуют звука. Также при просмотре фильмов держите громкость на минимальном уровне.
Способ 8: включить режим AirPlane
Если ваш Bluetooth включен, но вы используете его редко, вы должны отключить его как можно скорее. Самый быстрый способ сделать это – использовать режим AirPlane. Включение этой функции полностью отключит любые Bluetooth и беспроводные соединения. Используйте этот режим, только если вам не нужно подключение к Интернету.
- СВЯЗАННЫЕ: Исправлено: ошибки режима полета в Windows 10
Метод 9: Отключите питание периферийных устройств
Мы уверены, что вы определили золотое правило, когда дело доходит до экономии батареи вашего ноутбука: если вы не используете его, выключите его. То же самое касается периферийных устройств. Сколько периферийных устройств вы подключили к своему компьютеру? Сколько из них вы на самом деле используете прямо сейчас? Идите вперед и отсоедините все ненужные периферийные устройства, чтобы продлить срок службы батареи вашего ноутбука.
Мы еще не закончили. Вот еще несколько советов по увеличению времени автономной работы ноутбука.
Способ 10: отключить заставку
Заставка совершенно не нужна, потому что она просто разряжает батарею вашего ноутбука. Вместо заставки вы должны через некоторое время отключить дисплей, как упоминалось выше.
- СВЯЗАННЫЕ: эти 3D заставки для Windows 10 осветят ваш рабочий стол
Способ 11: остановка фоновых программ
Теперь пришло время очистить ваши фоновые процессы. Откройте диспетчер задач и посмотрите, какие ненужные процессы запущены. Закройте все ненужные процессы, и вы сэкономите заряд батареи.
Другой способ сделать это – перезагрузить компьютер, чтобы он начал использовать только минимальный набор драйверов и программ.
- Выберите «Пуск»> введите msconfig > и нажмите «Ввод».
-
Перейдите на страницу Конфигурация системы >, нажмите на вкладку Службы> установите флажок Скрыть все службы Microsoft > и нажмите Отключить все.
- Перейдите на вкладку «Автозагрузка»> «Открыть диспетчер задач».
- Выберите каждый элемент автозагрузки> нажмите «Отключить»> закрыть диспетчер задач> перезагрузите компьютер.

Способ 12: уменьшить загрузку процессора
Если вы используете тяжелые и требовательные программы, загрузка вашего процессора будет большой, что приведет к разрядке батареи. Поэтому подумайте о переходе на менее требовательные программы, и ваш процессор не будет расходовать больше энергии аккумулятора, чем раньше.
Способ 13: освободить место в оперативной памяти
Если ваш ноутбук заполняет свою оперативную память и ему требуется больше памяти, он переместит данные в файл на жестком диске, и это дополнительное использование жесткого диска может также привести к разрядке аккумулятора. Тем не менее, это не должно быть проблемой на современных ноутбуках с большим объемом оперативной памяти, но если вы используете старый компьютер, вы можете закрыть все ненужные программы в фоновом режиме или даже обновить память RAM.
Итак, если вы воспользуетесь всеми этими предложениями, вы заметите, что срок службы батареи значительно улучшился. Если у вас есть другие советы, хитрости и способы улучшить время автономной работы, сообщите нам об этом в комментариях ниже.
В Windows 10 многие пользователи жалуются, что их батарея ноутбука быстро разряжается даже при малой нагрузке или даже при полном выключении. … Первая причина заключается в том, что Windows 10 загружает слишком много фоновых приложений, которые потребляют заряд аккумулятора, даже если они не используются.
Многие из собственных приложений Windows 10 работают в фоновом режиме для обновления информации. Но они также разрядить аккумулятор, даже если вы их не используете. Тем не менее, в Windows 10 есть специальный раздел для включения / отключения этих фоновых приложений: откройте меню «Пуск», нажмите «Настройки» и перейдите в раздел «Конфиденциальность».
Как сделать так, чтобы Windows 10 не разряжала мою батарею?
Зайдите в «Настройки» и нажмите «Система». Щелкните параметр «Батарея» в левой части окна «Система». Найдите Батарея Настройки энергосбережения и переключение настроек — Автоматическое включение режима энергосбережения, если уровень заряда аккумулятора ниже. Переместите ползунок в подходящее положение.
Почему у моего ноутбука так быстро разряжается аккумулятор Windows 10?
Windows 10 может помочь вам найти виновных и обуздать их. Начните с приложения «Настройки». Щелкните или коснитесь Система, затем Батарея, чтобы открыть страницу обзора это говорит вам, сколько расчетного времени автономной работы осталось. Чтобы найти полезные сведения, загляните под заголовок «Обзор» и нажмите «Использование батареи по приложениям».
Как починить аккумулятор в Windows 10?
Если аккумулятор заряжается не полностью, первое, что вы можете попробовать, — это средство устранения неполадок аккумулятора в Windows 10.
- Откройте Пуск> Параметры> Обновление и безопасность> Устранение неполадок.
- Прокрутите вниз и нажмите Power.
- Щелкните Запустить средство устранения неполадок.
Как уменьшить расход заряда аккумулятора ПК?
Использовать Опция экономии заряда батареи для максимальной экономии энергии
Вы можете изменить этот параметр, выбрав «Настройки»> «Система»> «Батарея». Не забудьте опцию «Уменьшить яркость экрана в режиме энергосбережения» в нижней части этого экрана. Уменьшение яркости дисплея — один из наиболее эффективных способов продлить срок службы батареи, когда это необходимо.
Как продлить срок службы батареи?
Получите максимум удовольствия от батареи вашего Android-устройства
- Позвольте вашему экрану выключиться раньше.
- Уменьшите яркость экрана.
- Установите автоматическое изменение яркости.
- Отключите звуки и вибрацию клавиатуры.
- Ограничьте приложения с высоким расходом заряда батареи.
- Включите адаптивную батарею или оптимизацию батареи.
- Удалите неиспользуемые учетные записи.
Почему аккумулятор моего компьютера внезапно разряжается так быстро?
Обычно одной из наиболее частых причин выхода из строя аккумулятора ноутбука является разряженный аккумулятор или старый аккумулятор. Если аккумулятор вашего ноутбука старый, он может быстро разрядиться, поэтому пришло время заменить батарею. Кроме того, есть несколько других причин проблем с аккумулятором ноутбука. У ноутбуков много внешних устройств.
Почему у моего ноутбука быстро разряжается аккумулятор?
Выключите беспроводную связь и отключите периферийные устройства.
1. Выключайте Wi-Fi и Bluetooth, когда они не нужны. Оба беспроводных адаптера используют заряд батареи для поиска сетей и устройств и поддержания связи. … Периферийное устройство без питания потребляет энергию от вашего ноутбука, что означает разрядку аккумулятора, когда ноутбук не подключен к электросети.
Почему аккумулятор моего ноутбука разряжается, даже когда он не используется?
Это довольно распространенная проблема, обычно вызываемая функция Connected Standby. Затем некоторые говорят, что аккумулятор ноутбука саморазряжается. Это причина неправильного выключения, которую можно устранить, нажав и удерживая кнопку питания, чтобы полностью выключить устройство.
Можно ли использовать ноутбук во время зарядки?
So да, можно использовать ноутбук во время зарядки. … Если вы в основном используете ноутбук, подключенный к розетке, вам лучше полностью вынуть аккумулятор, когда он заряжен на 50%, и хранить его в прохладном месте (тепло также убивает здоровье аккумулятора).
Плохо ли оставлять ноутбук постоянно включенным в розетку?
Однако качество ноутбуков зависит от их аккумуляторов, и надлежащий уход за аккумулятором необходим для обеспечения его долгого срока службы и заряда. Постоянное подключение ноутбука к электросети неплохо для вашей батареи, но вам нужно быть осторожным с другими факторами, такими как нагрев, чтобы предотвратить повреждение аккумулятора.
На сколько часов должен работать аккумулятор ноутбука?
Среднее время работы большинства ноутбуков составляет 1.5 часов до 4 часов в зависимости от модели ноутбука и используемых приложений. Ноутбуки с большими экранами, как правило, имеют более короткое время работы от батареи.
Как проверить состояние аккумулятора в Windows 10?
Пришло время приступить к работе: введите powercfg / batteryreport (убедитесь, что между двумя терминами есть пробел) и нажмите Enter. 3. Предполагая, что все прошло гладко, вы должны увидеть сообщение в командной строке, информирующее вас о том, что отчет о заряде батареи был сохранен в вашей пользовательской папке.
Устраняет ли сброс ПК проблемы с аккумулятором?
Встроенная функция восстановления системы Windows 10 возвращает ПК к тому, каким он был до обновления. Восстановление системы может исправить проблемы с зарядкой аккумулятора. … Восстановление заводских настроек Windows приводит к удалению всех личных данных и программного обеспечения на компьютере, поэтому создайте резервные копии файлов, которые хотите сохранить.
Почему аккумулятор на моем ноутбуке не заряжается?
Хотя существует множество факторов, которые могут повлиять на разрядку аккумулятора вашего ноутбука, мы сузили наиболее популярные причины до трех основных виновников: Проблемы со шнуром питания, неисправность программного обеспечения и ухудшение состояния аккумулятора.