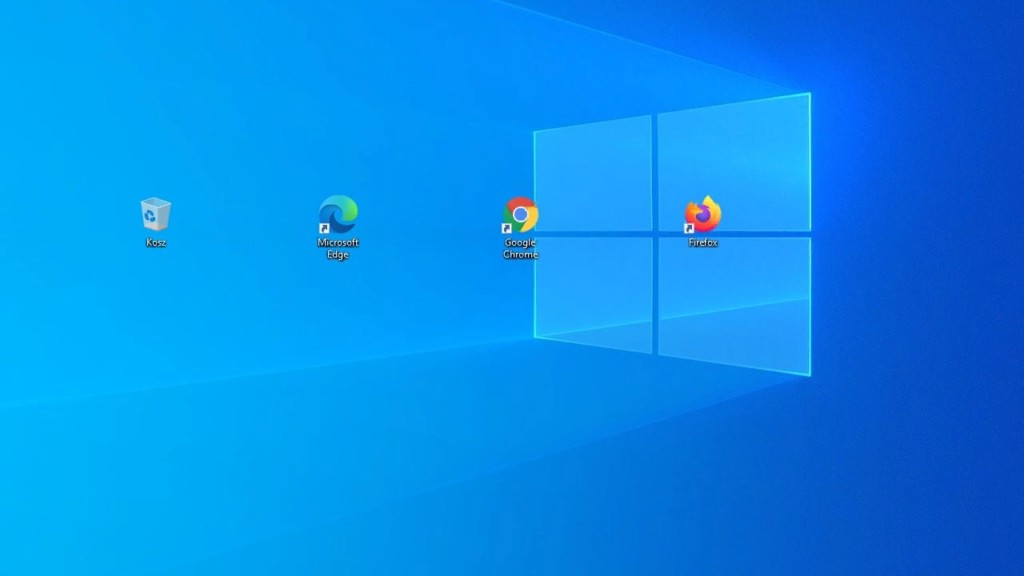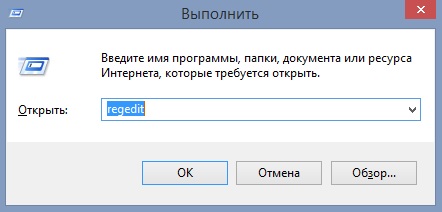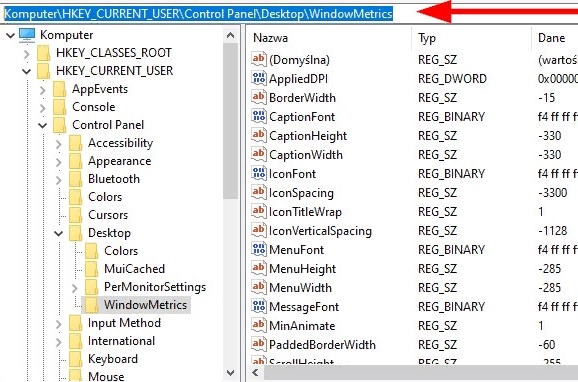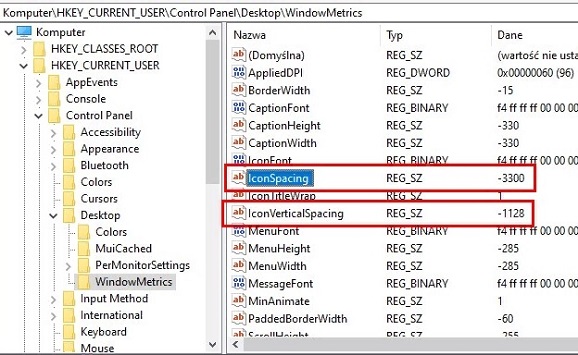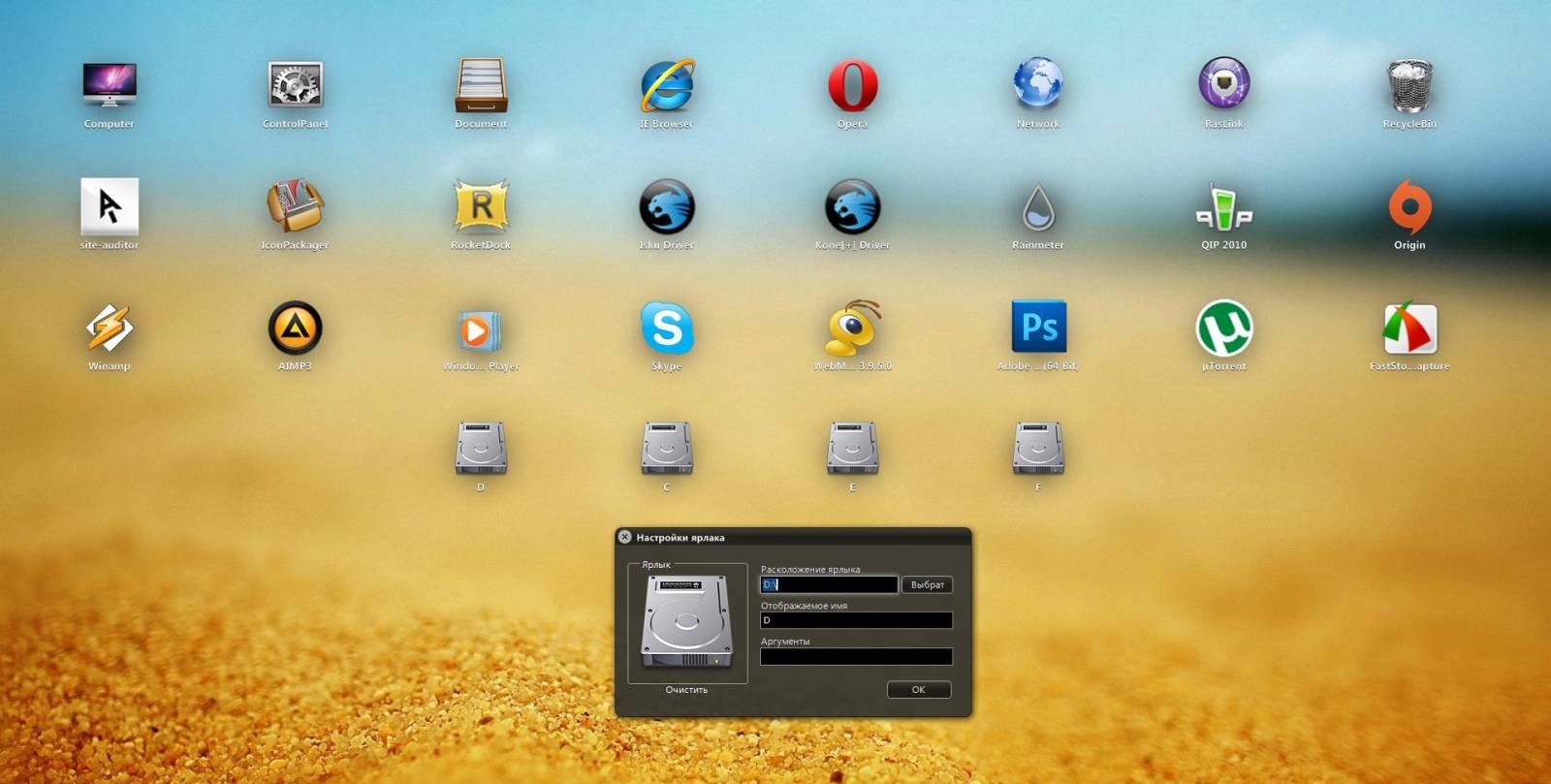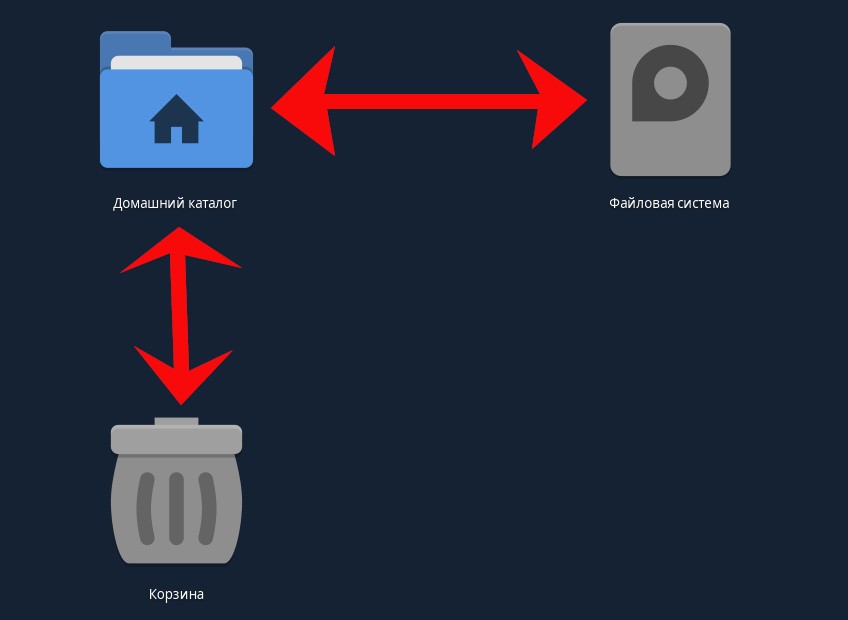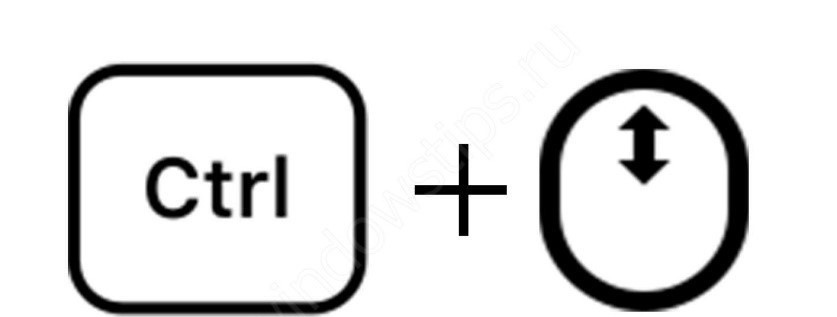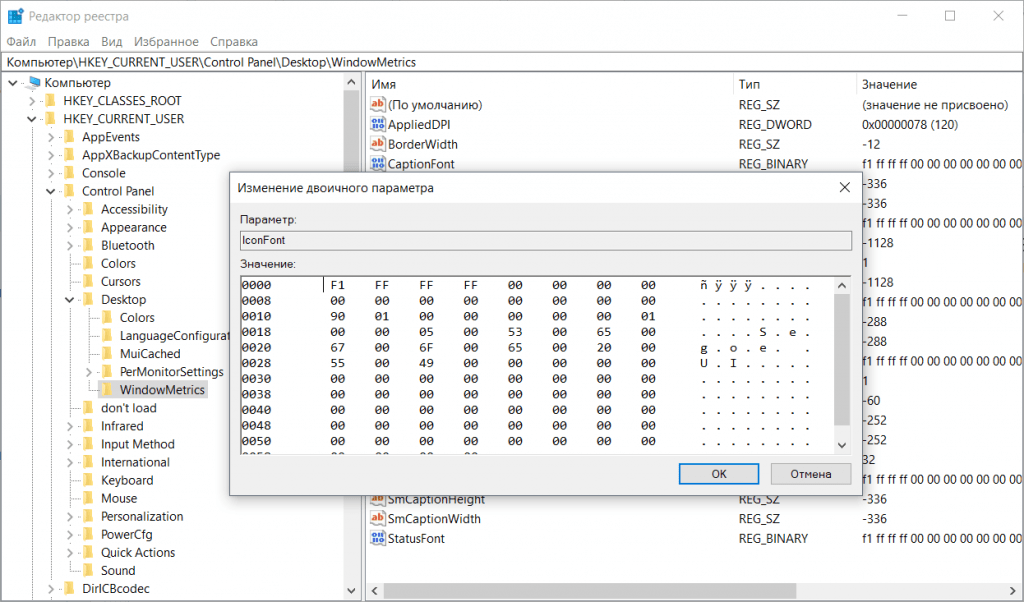В данной статье показаны действия, с помощью которых можно изменить интервал значков рабочего стола в операционной системе Windows 10.
При необходимости можно изменить интервал значков рабочего стола, и таким образом, расстояние между значками может увеличиваться или уменьшаться в горизонтальном и вертикальном направлениях. Также в статье показано как сбросить интервал значков рабочего стола к настройкам по умолчанию.
Все дальнейшие действия предполагают внесение изменений в системный реестр Windows
Прежде чем вносить какие-либо изменения в реестр, настоятельно рекомендуется создать точку восстановления системы
Как изменить интервал значков рабочего стола
Чтобы изменить интервал значков рабочего стола, откройте редактор реестра, для этого нажмите сочетание клавиш + R, в открывшемся окне Выполнить введите regedit и нажмите клавишу Enter ↵.
В окне редактора реестра перейдите по следующему пути:
HKEY_CURRENT_USER\Control Panel\Desktop\WindowMetrics
Здесь нас интересуют два строковых параметра: IconSpacing и IconVerticalSpacing.
Значение параметра IconSpacing отвечает за горизонтальное расстояние между значками на рабочем столе
Значение параметра IconVerticalSpacing отвечает за вертикальное расстояние между значками на рабочем столе
Минимальное значение параметров IconSpacing и IconVerticalSpacing -480, а максимальное -2730
Значение по умолчанию -1125
Чтобы изменить горизонтальное расстояние между значками рабочего стола, дважды щелкните параметр IconSpacing и измените его значение в указанных выше пределах и нажмите кнопку OK.
Чтобы изменить вертикальное расстояние между значками рабочего стола, дважды щелкните параметр IconVerticalSpacing и измените его значение в указанных выше пределах и нажмите кнопку OK.
Чтобы изменения вступили в силу, выполните выход из системы или перезагрузите компьютер.
Как сбросить интервал значков рабочего стола по умолчанию
Значение по умолчанию для параметров IconSpacing и IconVerticalSpacing -1125
Чтобы сбросить интервал значков рабочего стола к настройкам по умолчанию, создайте и примените файл реестра следующего содержания:
Windows Registry Editor Version 5.00.
[HKEY_CURRENT_USER\Control Panel\Desktop\WindowMetrics].
«IconSpacing»=»-1125″
«IconVerticalSpacing»=»-1125″
После применения файла реестра, чтобы изменения вступили в силу, выполните выход из системы или перезагрузите компьютер.
Ниже на скриншотах показаны различные интервалы значков рабочего стола.
Расстояние между значками рабочего стола по умолчанию.
Максимальное расстояние между значками рабочего стола.
Минимальное расстояние между значками рабочего стола.
Используя рассмотренные выше действия, можно изменить интервал (расстояние) между значками рабочего стола в операционной системе Windows 10.
Ранние версии Windows позволяли выполнять настройку интервалов между значками или иконками на рабочем столе, однако в последних версиях ОС где-либо в параметрах персонализации такой возможности найти не получится. Тем не менее, способы задать нужное расстояние между значками остаются.
В этой пошаговой инструкции подробно о том, как изменить интервал между значками в Windows 11 и Windows 10 в редакторе реестра или с помощью сторонних бесплатных утилит для настройки системы. На близкую тему: Способы изменить размер значков Windows 11, Как увеличить или уменьшить значки Windows 10.
Изменение интервала между значками рабочего стола Windows 11/10 в редакторе реестра
Цифровые значения для интервалов между значками, как и раньше, хранятся в реестре Windows и при необходимости их можно изменить вручную, причем это изменение будет работать и в последних Windows 11 и Windows 10.
Шаги для настройки расстояний между значками рабочего стола в реестре:
- Запустите редактор реестра. Для этого можно нажать правой кнопкой мыши по кнопке «Пуск», выбрать пункт «Выполнить», ввести regedit и нажать Enter.
- В редакторе реестра перейдите к разделу
HKEY_CURRENT_USERControl PanelDesktopWindowMetrics
- В правой панели редактора реестра обратите внимание на два параметра с именами IconSpacing и IconVerticalSpacing. Первый отвечает за расстояние между значками по горизонтали, второй — по вертикали.
- Дважды нажмите по параметру, который хотите изменить и задайте нужное значение. Значение по умолчанию -1125, а диапазон значений от -480 до -2730, при этом уменьшение (в сторону ещё большего минуса) значения увеличивает интервал, а увеличение — уменьшает его.
- Закройте редактор реестра, выйдите из системы и снова зайдите, либо перезагрузите компьютер (простой перезапуск проводника не срабатывает). Ниже — пример изменения значение на -2000 и для горизонтального и вертикального интервалов.
Если вы хотите обойтись без правки реестра и задавать расстояния в пикселях, можно использовать сторонние программы для изменения параметров Windows, о них — в следующем разделе.
Сторонние программы для настройки расстояния между значками
Есть несколько бесплатных утилит, позволяющий менять расстояния между значками рабочего стола. Среди них можно выделить:
Надеюсь, один из предложенных способов подойдёт для ваших целей, а возможно, вас заинтересует раздел инструкций сайта, посвященный оформлению Windows 11.
Если на рабочем столе Windows 10 не получается расположить иконки близко друг к другу и система вынуждает использовать очень большой интервал, скорее всего, были повреждены настройки реестра. Например, в результате экспериментов с масштабированием экрана и разрешением изображения настройки значков могут быть неправильно перезаписаны.
В итоге между ярлыками появляются очень большие промежутки, что выглядит довольно странно. К счастью, это поправимо. Расстояние между иконками в Windows 10 регулируется настройками системного реестра. Таким образом, необходимо просто изменить параметры, установив собственный интервал или восстановив исходные значения.
Как изменить расстояние между иконками в Windows 10
В настройках системного реестра есть возможность установить интервал по горизонтали и вертикали по своему усмотрению. Для этого необходимо сначала запустить редактор реестра. Для этого нажмите комбинацию клавиш Windows + R, после чего откроется окно «Выполнить». Введите в этом окне следующую команду: regedit
После подтверждения команды клавишей Enter откроется окно редактора реестра. Теперь следует перейти к соответствующему ключу, т.е. месту в системном реестре. Чтобы упростить задачу, можно вставить путь, указанный ниже, в верхнюю панель редактора реестра:
HKEY_CURRENT_USERControl PanelDesktopWindowMetrics
После вставки указанного выше пути и подтверждения его клавишей Enter, будут отображены параметры ключа WindowsMetrics. Здесь содержатся две записи, которые управляют интервалом между значками на рабочем столе. Нас интересуют два пункта:
- IconSpacing – контролирует боковое расстояние между значками. Значением по умолчанию является: -1128.
- IconVerticalSpacing – управляет верхним и нижним интервалом между иконками. Значение по умолчанию: -1128.
Найдите эти две записи, и проверьте их значения. Если они отличаются от стандартных параметров, это означает, что какая-то процедура в системе изменила интервал между ними. В нашем случае на скриншоте видно, что IconSpacing (то есть расстояние между сторонами) установлено на -3300.
Дважды щелкните запись, которую хотите изменить (IconSpacing или IconVerticalSpacing), а затем в новом окне в поле «Значение» введите новое значение для данного типа интервала. Вы можете ввести собственную цифру или выставить параметр по умолчанию -1128. После этого сохраните изменения, нажав кнопку OK. Когда для обеих записей задано желаемое расстояние, закройте редактор реестра и перезагрузите компьютер, чтобы изменения вступили в силу.
Рабочий стол обеспечивает пользователю удобное взаимодействие с программами, установленными в системе Windows. При желании размеры ярлыков можно увеличить или уменьшить, зажав клавишу «Ctrl» и покрутив колесико мыши. При слишком крупных иконках нужно увеличить пространство между ними. Ниже мы поговорим о том, как изменить расстояние между значками, расположенными на рабочем столе Windows 10.
Для чего это может понадобиться?
Изменение данного параметра необходимо в двух случаях:
- В целях экономии свободного места. Если на основном экране хранится много файлов и папок, то целесообразно уменьшить их размер и сократить пространство между иконками.
- Люди с плохим зрением могут увеличивать значки для более комфортной работы. Соответственно, потребуется больше места между иконками.
Как изменить расстояние между ярлыками на рабочем столе Windows 10
Добиться желаемого результата можно двумя способами:
- вручную;
- при помощи Командной строки.
Каждый вариант следует рассмотреть подробнее.
Ручная настройка
По умолчанию все иконки привязаны к невидимой сетке. При перетаскивании в другое место значок занимает ячейку, выравниваясь по горизонтали и вертикали.
Чтобы определять расстояние между иконками самостоятельно, пользователь может отключить выравнивание по сетке. Делается это следующим образом:
- Кликаем правой кнопкой мыши по области, свободной от папок и файлов.
- В открывшемся меню выбираем «Вид», далее нажимаем на «Выровнять значки по сетке».
Теперь иконки можно выровнять вручную.
Через Командную строку
Этот способ позволяет настроить параметры сетки. Алгоритм действий:
- Нажимаем комбинацию «Win + R» и запускаем Командную строку.
- Вводим команду «regedit» и нажимаем «OK».
- Откроется окно редактора. В левой его части выбираем путь: HKEY_CURRENT_USER / Control Panel / Desktop / WindowMetrics.
- В правой части окна находим два параметра: IconVerticalSpacing и IconSpacing. Первый отвечает за вертикальное расстояние, а второй – за горизонтальное.
- Дважды кликаем по каждому из параметров, изменяя данные. Если нужно уменьшить расстояние – прописываем меньшую цифру и наоборот.
- Подтверждаем выбор и перезагружаем компьютер. Сетка изменится.
Если результат вас не устроил, проделайте вышеописанные действия еще раз, установив другие значения.
Вам помогло? Поделитесь с друзьями — помогите и нам!
Некоторые пользователи сообщили, что после обновления их системы расстояние между значками на рабочем столе стало огромным. Некоторые пользователи также сообщили, что размер их значков на рабочем столе стал большим. Если расстояние между значками на рабочем столе Windows 10 внезапно изменилось и испортилось, следующие методы помогут вам восстановить его в исходное состояние.
![]()
Если интервал между значками на рабочем столе Windows 10 внезапно изменился и теперь перепутался, вы можете установить для него значение по умолчанию, следуя этому руководству:
- Установите значки в режим автоматического размещения.
- Измените разрешение дисплея.
- Восстановите расстояние между значками по умолчанию с помощью редактора реестра.
- Откатить или обновить драйвер дисплея.
Сначала создайте точку восстановления системы, а затем приступайте к следующим исправлениям одно за другим.
1]Установите для значков на рабочем столе режим автоматического размещения.
Если вы обнаружите неравномерный интервал между значками на экране, этот метод может решить проблему. Выполните следующие шаги.
- Щелкните правой кнопкой мыши на рабочем столе.
- Нажмите на опцию «Просмотр».
- Посмотрите, есть ли галочка перед опциями «Автоматическое расположение значков» и «Выровнять значки по сетке». Если нет, нажмите на обе эти опции, чтобы включить их.
- Вы также можете выбрать размер значков: маленький, средний или большой. Кроме того, вы можете изменить размер значков, используя комбинацию клавиш «Ctrl + кнопка прокрутки мыши». Нажмите и удерживайте клавишу Ctrl на клавиатуре и перемещайте колесо прокрутки мыши, чтобы отрегулировать размер значков.
После включения режима Auto Arrange все значки будут расположены автоматически.
Исправлено: белые пустые значки на рабочем столе Windows 10.
2]Измените разрешение дисплея
Шаги по изменению разрешения дисплея приведены ниже:
- Откройте приложение «Настройки».
- Выберите «Система» и нажмите «Дисплей» слева.
- Измените разрешение экрана в раскрывающемся меню и установите для параметра «Масштаб и макет» значение 100%.
Это помогло?
Прочтите: Разрешение экрана дисплея изменяется автоматически.
3]Восстановите расстояние между значками по умолчанию с помощью редактора реестра.
Если два вышеуказанных метода не помогли решить вашу проблему, попробуйте изменить расстояние между значками на рабочем столе с помощью редактора реестра.
Для этого откройте regedit и перейдите к следующему разделу реестра:
HKEY_CURRENT_USER Панель управления Рабочий стол WindowMetrics
Вам необходимо проверить значения IconSpacing и IconVerticalSpacing. Значение по умолчанию для обоих — -1125 на моем ПК, хотя я видел, что на некоторых ПК оно равно -1128.
Восстановите значения по умолчанию и перезагрузите компьютер.
Читайте: Устранение проблем с отображением и разрешением экрана.
4]Откатить или обновить драйвер дисплея
Если ни один из вышеперечисленных методов не работает, проблема может быть в драйвере дисплея. В таких случаях может помочь откат или обновление драйвера дисплея.
Чтобы обновить драйвер дисплея, выполните следующие действия:
- Запустите диспетчер устройств.
- Выберите драйвер дисплея.
- Щелкните его правой кнопкой мыши и выберите опцию «Обновить драйвер».
- Во всплывающем окне выберите «Автоматический поиск драйверов». После этого Windows выполнит поиск последней версии драйвера и установит ее.
Следующие шаги помогут вам откатить драйвер дисплея:
- Откройте диспетчер устройств.
- Дважды щелкните драйвер дисплея.
- Выберите Откатить драйвер на вкладке «Драйвер».
Перезагрузите систему и посмотрите, работает она или нет.
Надеюсь, эта статья помогла вам решить проблему.
Читать далее: Устранение проблем с масштабированием Windows для устройств с высоким разрешением.
.
Поддержание чистоты рабочего стола важно для легкого доступа к файлам и ускорения загрузки вашего ПК. Однако большинство из нас добавляют на рабочий стол много файлов, чтобы он загромождал его. Кроме того, визуальный поиск файла станет сложной задачей, если на рабочем столе слишком много значков. Некоторые решения для очистки рабочего стола включают размещение значков с достаточным интервалом и настройку размера, чтобы они были удобочитаемыми. В нашей предыдущей статье мы объяснили, как увеличить или уменьшить размер значка Launchpad на Mac. В этой статье давайте рассмотрим, как изменить размер и интервал значков на рабочем столе в Windows 10.
В Windows 10 у вас есть разные варианты настройки значков на рабочем столе в соответствии с вашими предпочтениями. Два основных атрибута, которые вы можете изменить, — это размер и расстояние между значками.
Изменить размер значков рабочего стола
Чтобы изменить размер значков, щелкните правой кнопкой мыши любую пустую область рабочего стола. Нажмите на опцию «Просмотр», чтобы раскрыть меню.
По умолчанию Windows устанавливает значки среднего размера. Однако вы можете изменить размер на меньший или больший по своему усмотрению. Помните, что даже если у вас меньше значков, установка большего размера займет весь экран. Используйте больший размер только в том случае, если у вас проблемы со зрением для чтения подписей.
Макет сетки
Помимо изменения размера, вы также можете правильно выровнять значки, используя автоматическое расположение и выравнивание по параметрам сетки.
- Макет сетки заставит значки выровняться в сетке, что означает, что вы не можете свободно размещать значки в разных местах. Когда вы перетаскиваете значки, они автоматически выравниваются по положению сетки (по горизонтали и вертикали). Отключите этот параметр, если вы хотите, чтобы значки располагались в разных местах на рабочем столе.
- Автоматическая компоновка заставит значки выровняться в формате столбца и строки. Если этот параметр включен, размещение значков в любом месте рабочего стола будет автоматически организовано по столбцам.
Изменение расстояния между значками
Мы рекомендуем включить макет сетки, чтобы он выглядел хорошо и не перекрывал значки. В макете сетки расстояние между значками остается неизменным независимо от того, оставляете ли вы на рабочем столе значки меньшего, среднего или большего размера. По умолчанию Windows назначает значение расстояния между значками на рабочем столе как -1130 единиц как по горизонтали, так и по вертикали, чтобы сохранить расстояние между значками. К сожалению, вы не можете изменить горизонтальный или вертикальный интервал между значками с помощью контекстного меню. Однако вы можете легко изменить интервал с помощью редактора реестра.
- Нажмите сочетания клавиш «Win + R» на клавиатуре и откройте диалоговое окно «Выполнить».
- Введите «regedit» и введите, чтобы открыть RegistryEditor.
- Перейдите по пути «HKEY_CURRENT_USER> Панель управления> Рабочий стол> WindowMetrics».
- После открытия «Метрики окна» дважды щелкните «Интервал между значками».
- Измените «Данные значения» горизонтального интервала от -1125 до любого значения от -480 до -2730.
- -480 — это минимальный интервал, а -2780 — это максимальный интервал, разрешенный в Windows.
- Нажмите «ОК», чтобы сохранить изменения.
- Все, что вам нужно сделать, чтобы отрегулировать вертикальный интервал, — это дважды щелкнуть по клавише «IconVerticalSpacing». Аналогично интервалу между значками по горизонтали, установите любое значение от -480 до -2730. Нажмите «ОК», чтобы сохранить изменения.
- Перезагрузите компьютер, чтобы увидеть, как изменился интервал между значками на рабочем столе.
Денежными средствами, если интервал выглядит не очень хорошо, вы можете изменить или восстановить исходные значения, выполнив тот же процесс.
Другие варианты настройки значков
Помимо настройки размера и пространства, вы можете сделать следующее, чтобы управлять видимостью.
- Щелкните правой кнопкой мыши на рабочем столе и отключите параметр «Показывать значки рабочего стола» в меню «Просмотр». Это полностью отключит все значки на вашем рабочем столе. Вы можете переключить опцию, чтобы значки снова стали видны.
- Выберите «Параметры отображения» в контекстном меню, вызываемом правой кнопкой мыши, чтобы перейти в приложение «Параметры Windows». В разделе «Дисплей» вы можете настроить размер шрифта, разрешение и ориентацию дисплея монитора.
Заключение
Windows 10 — это комплексная операционная система, которая предлагает множество функций для настройки значков и интервалов на рабочем столе. Вы можете изменить размер и отображение с помощью настройки внешнего интерфейса. Однако вам необходимо отрегулировать интервал, изменив разделы реестра, как описано выше.
12.12.2022
К сожалению, Windows 10 и 11 не позволяют через обычные штатные средства параметров системы гибко настроить расстояние между иконками программ на рабочем столе. Для этого существуют специальные сторонние приложения, которые надо скачивать, устанавливать, помещать в автозагрузку и пр. В общем, это доставляет определенное неудобство и малоцелесообразно.
В этой статье покажу как изменить расстояние между значками без установки дополнительного софта, за счет редактирования реестра. Бояться этого не стоит – справится даже ребенок.
Вот шаги, которые надо проделать:
- Запустить редактор реестра
- Найти параметр, отвечающий за интервал между значками
- Задать нужное расстояние
- Сохранить изменения
- Перезагрузить ПК
Проведу вас подробно по каждому из этапов. Чтобы открыть редактор реестра:
- Нажмите сочетание клавиш Win+R на клавиатуре.
- В появившемся окошке наберите команду regedit
- Нажмите OK.
В редакторе реестра, который откроется вслед за этим, надо перейти по следующему пути:
HKEY_CURRENT_USERControl PanelDesktopWindowMetrics
Справа будет находиться целый набор параметров для настройки рабочего стола, из которого нас интересуют лишь два:
- IconSpacing – расстояние между значками по горизонтали
- IconVerticalSpacing – интервал между значками по вертикали
По умолчанию обоим параметрам присвоено значение -1125. Допустим, мы хотим увеличить пространство между иноками по горизонтали. Для этого дважды кликаем мышью на параметр IconSpacing и задаем ему значение -2000.
Сохраняем изменения нажатием кнопки OK, закрываем редактор реестра и перезагружаем Windows (обязательно!). И вот что получается:
Пространства по горизонтали между иконками на рабочем столе стало явно гораздо побольше, по вертикали – осталось прежним, потому что значение параметра IconVerticalSpacing мы не меняли. Если нужно увеличить или уменьшить интервал и по вертикали – внесите соответствующие изменения и в этот параметр.
Диапазон изменений указанных ваше параметров может быть от -480 до -2730. Чем большее число вы зададите после минуса, тем больше будет расстояние между иконками.
Похожие публикации:
- Что выбрать: MBR или GPT для SSD под Windows 10 и 11?
- Как вернуть классический дизайн Facebook за одну минуту
- Что делать, если вам не пришел платеж AdSense?
- Как добавить любую ссылку или ярлык в меню Пуск Windows 10
- Кек – что это значит и когда употребляется в онлайн общении
Понравилось? Поделитесь с друзьями!
Сергей Сандаков, 42 года.
С 2011 г. пишу обзоры полезных онлайн сервисов и сайтов, программ для ПК.
Интересуюсь всем, что происходит в Интернет, и с удовольствием рассказываю об этом своим читателям.