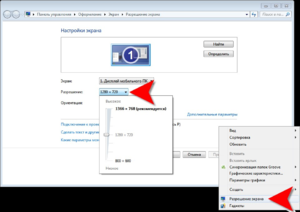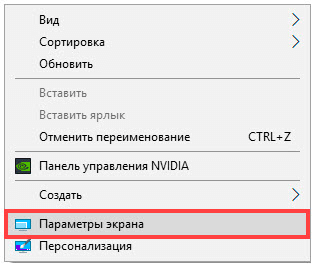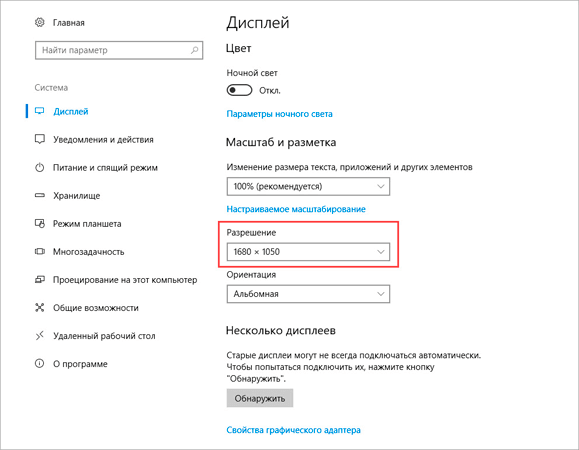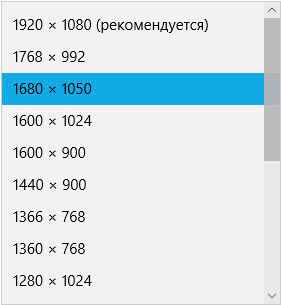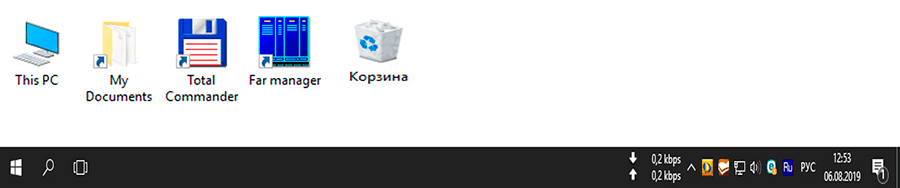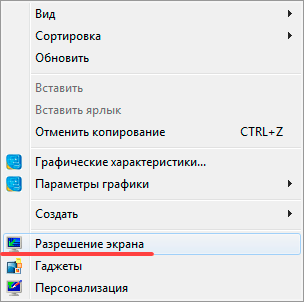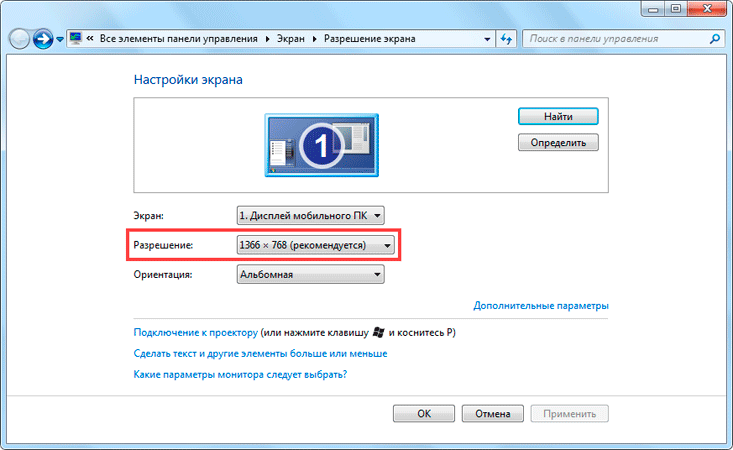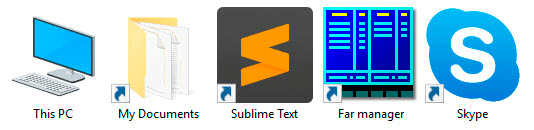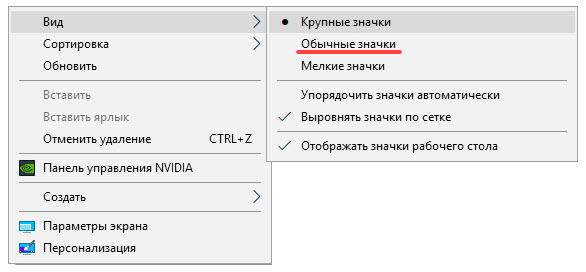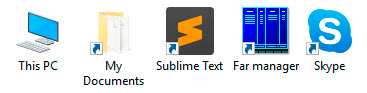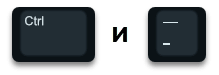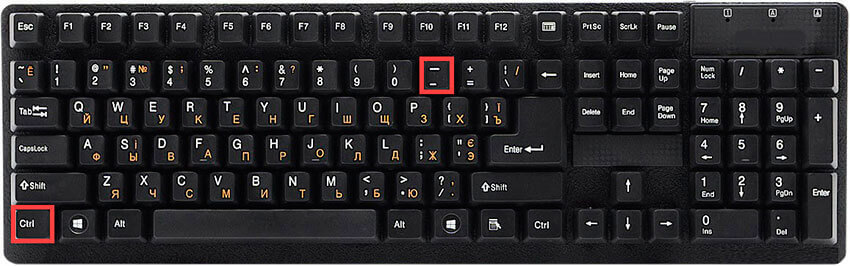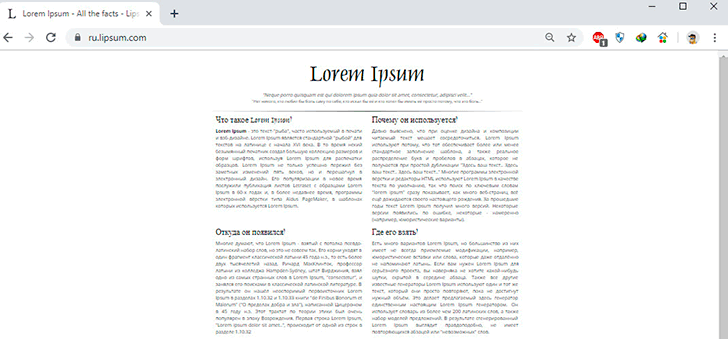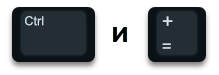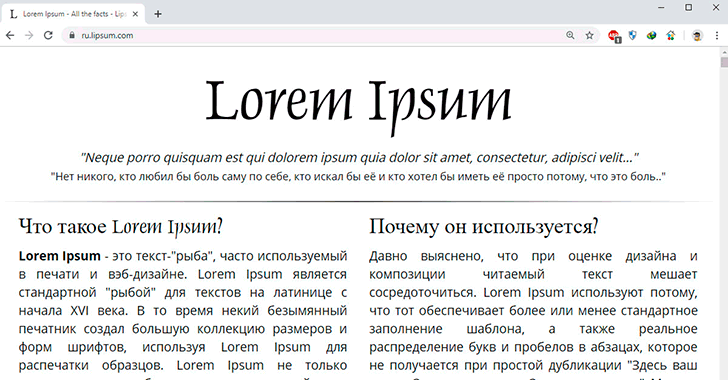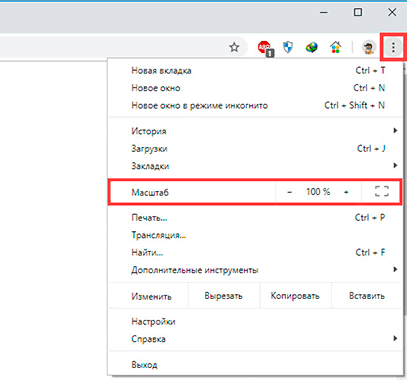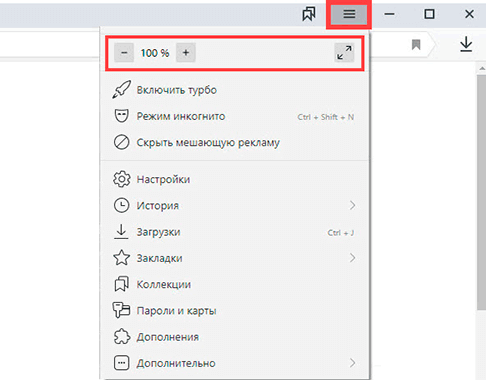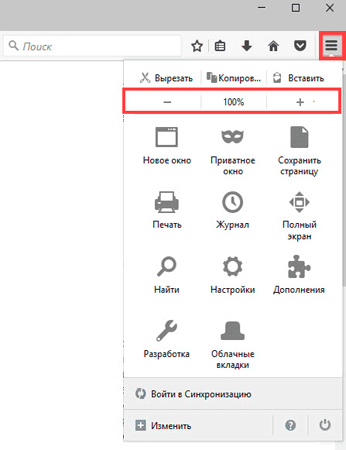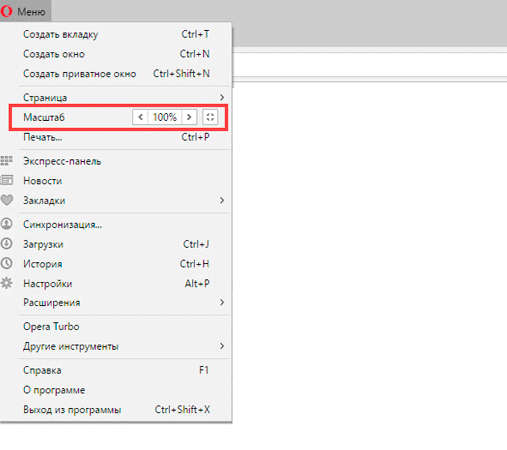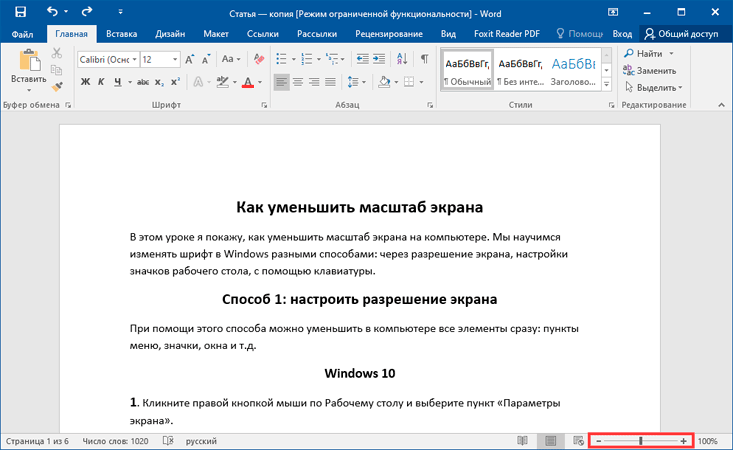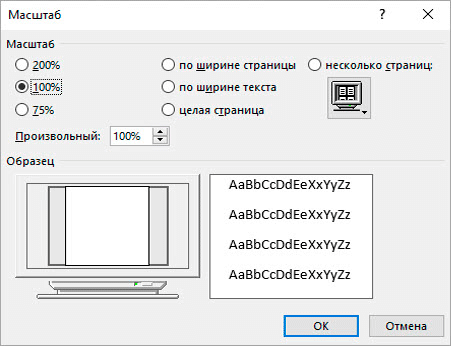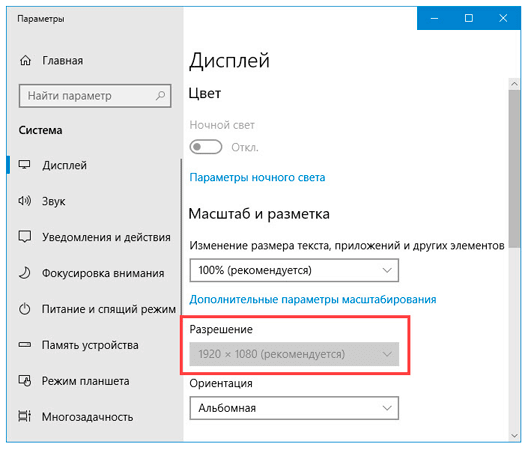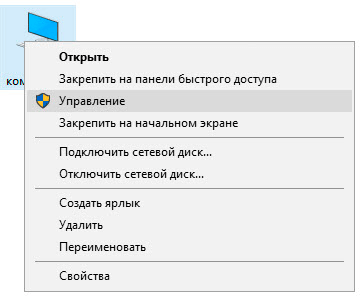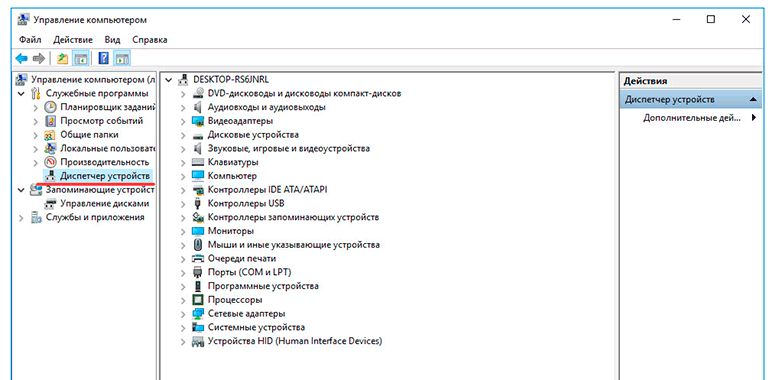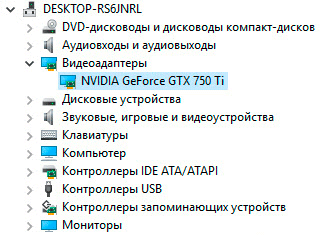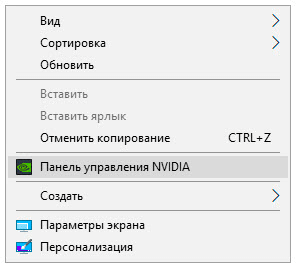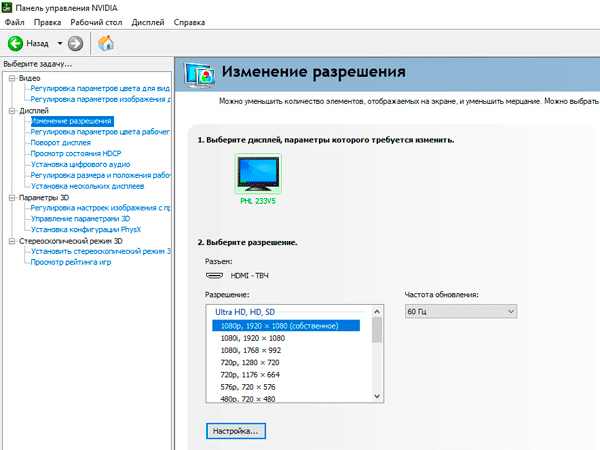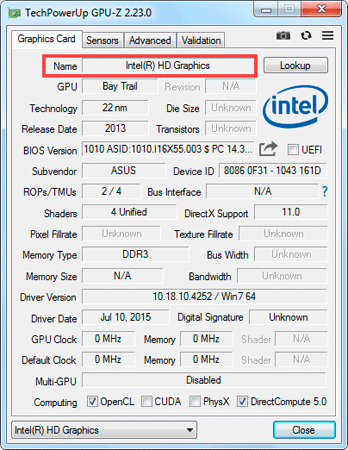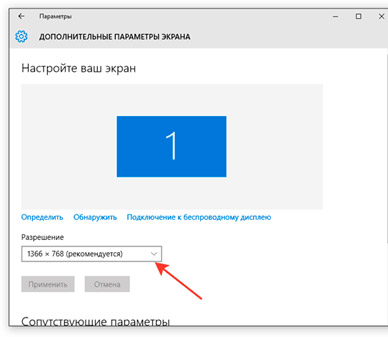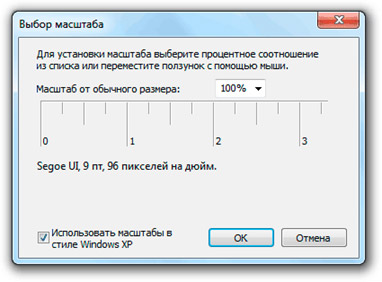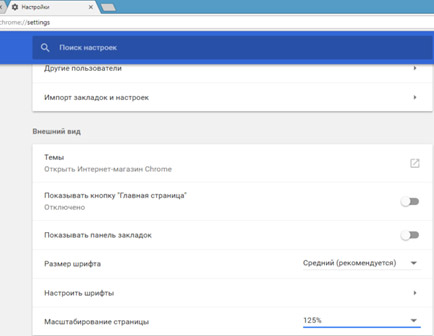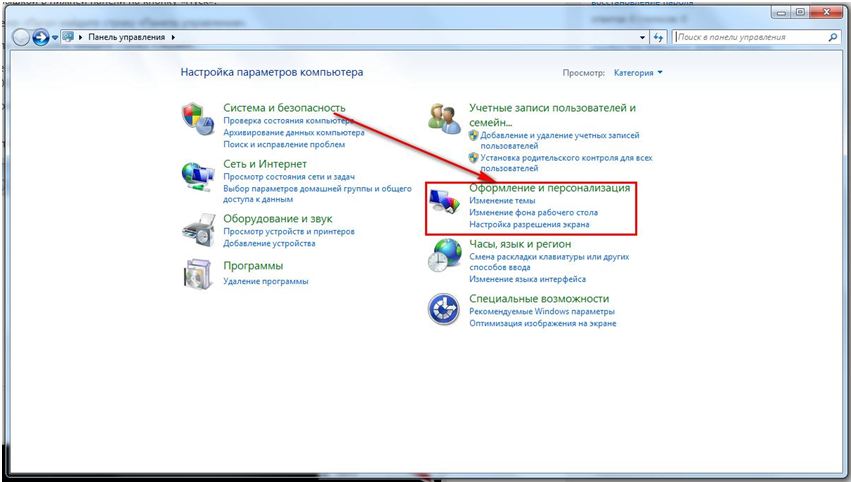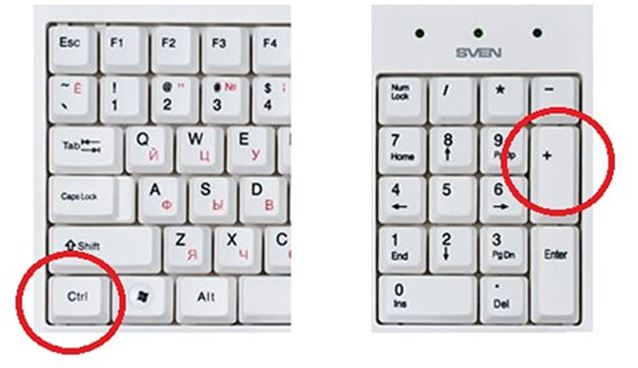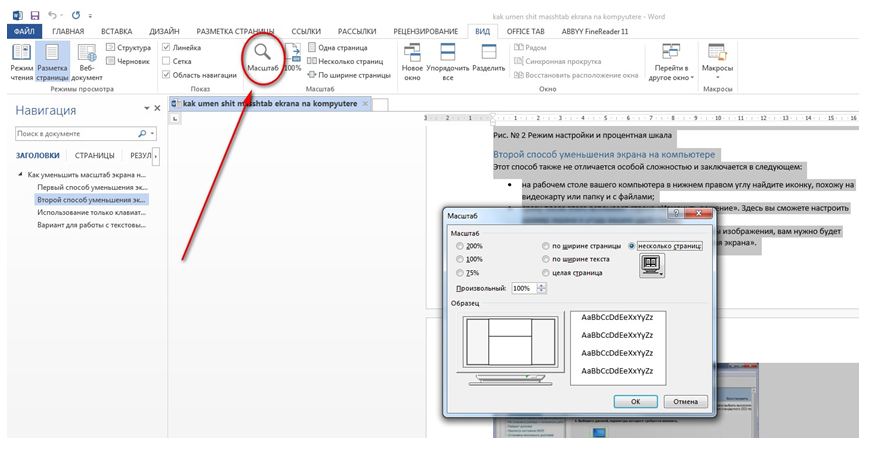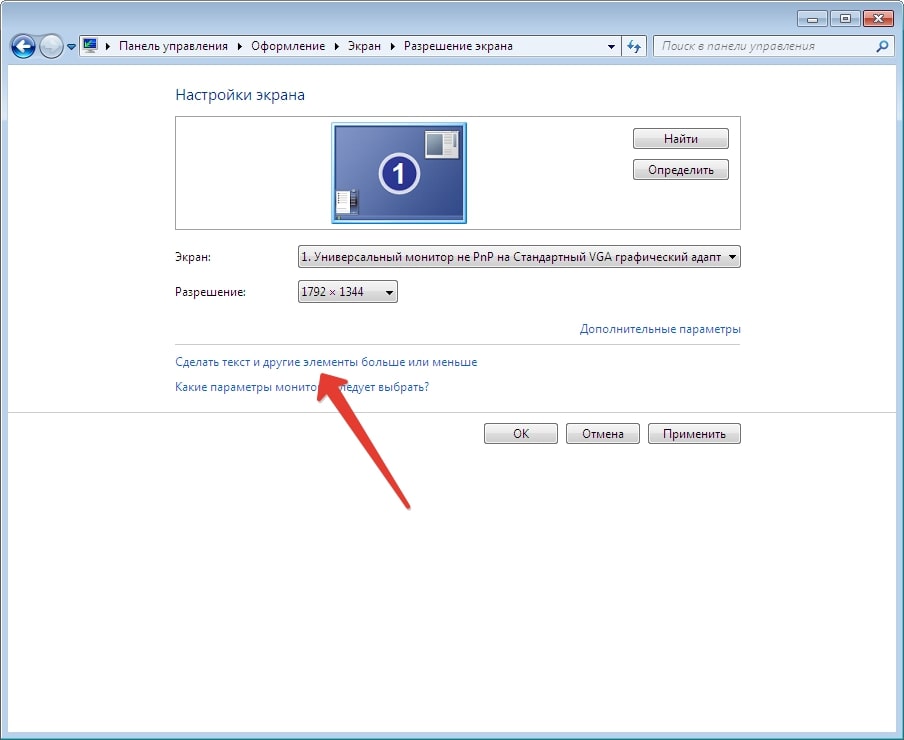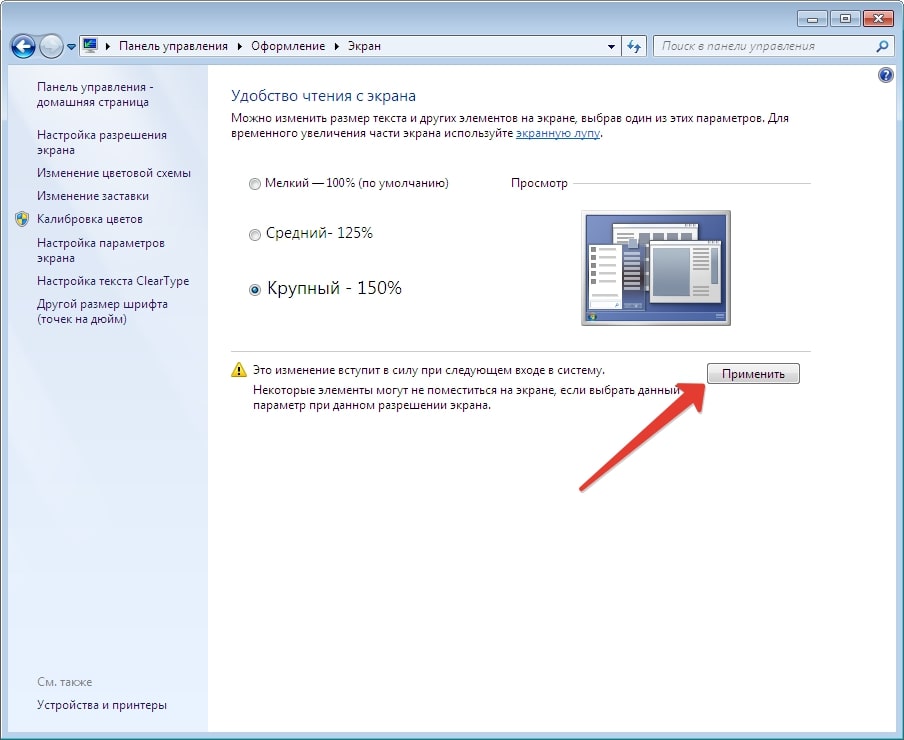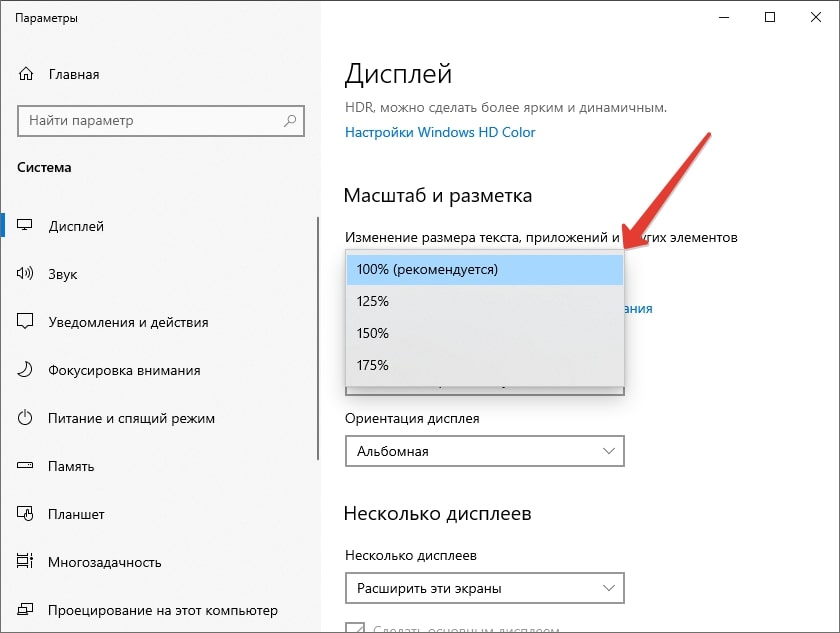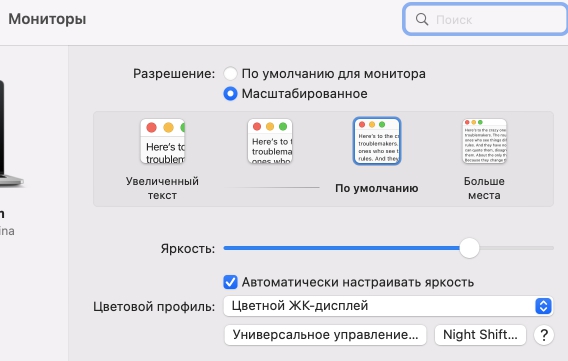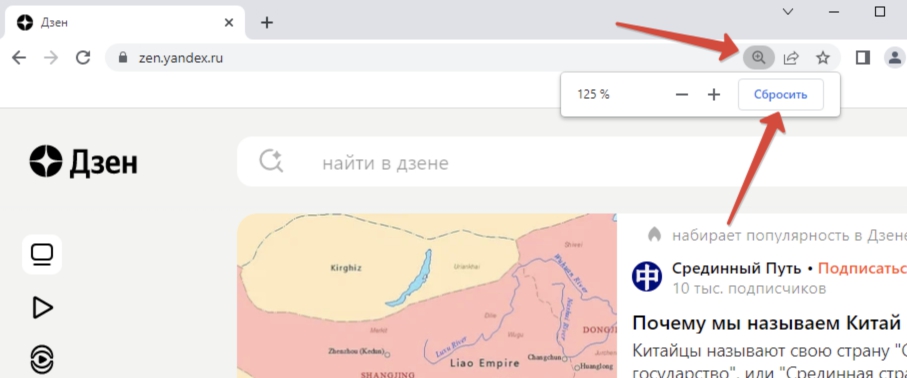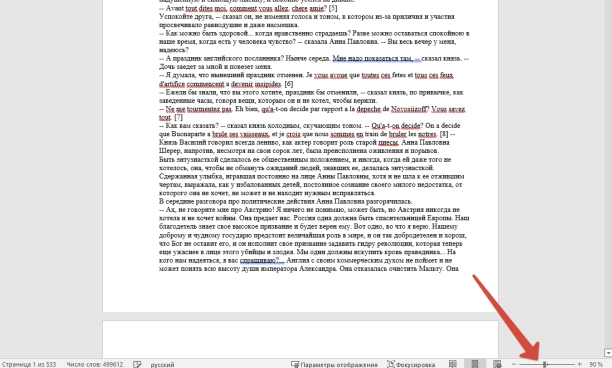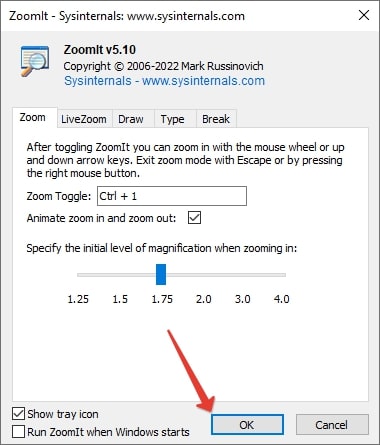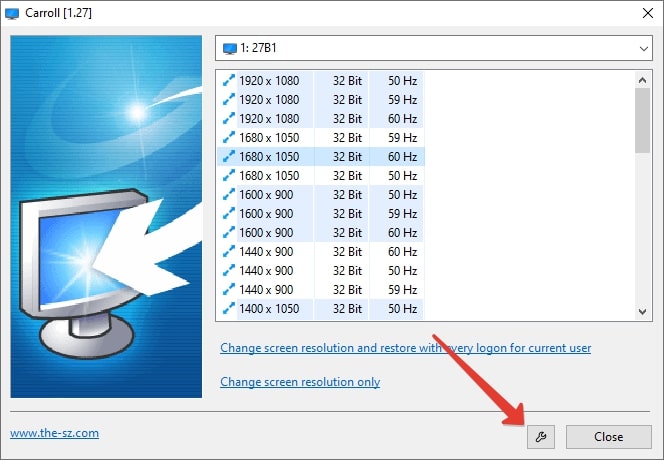Как уменьшить масштаб экрана на компьютере
Автор:
Обновлено: 11.06.2018
Монитор – устройство, созданное для вывода информации, полученной от компьютера. Чтобы просмотр текстов, видео или же фотографий был удобным, каждый пользователь в состоянии настроить параметры так, как это необходимо. И такие методы настройки разрешения дисплея будут рассмотрены в данной статье.
Как уменьшить масштаб экрана на компьютере
Содержание
- Способ 1. Настройка масштаба дисплея
- Способ 2. Изменения разрешения экрана при помощи кнопок устройства ввода
- Способ 3. Мелкие и крупные значки экрана
- Изменение размера экрана устройства вывода в «Ворде»
- Изменение разрешения экрана в браузере
- Google Chrome
- Opera
- Firefox
- Yandex
- Видео — Как быстро настроить разрешение экрана
Способ 1. Настройка масштаба дисплея
- Нажмите на кнопку (правую) координатного устройства на обоях вашего рабочего стола.
Щелкаем правой кнопкой мышки на пустом месте рабочего стола
- В высветившемся диалоговом окне найдите фразу «Разрешение экрана». Кликните на ней.
Кликаем по пункту «Разрешение экрана»
- В графическом меню можно изменить масштаб экрана монитора. Для этого пользователь должен будет в поле «Разрешение» переместить бегунок.
В поле «Разрешение» щелкаем по стрелке
Перемещаем бегунок для изменения разрешения экрана
- Если вас не устраивает ориентация экрана, ее тоже можно изменить. В этом же диалоговом окне можно будет выбрать следующие режимы: портретный; портретный (перевернутый); альбомный; альбомный (перевернутый).
В поле «Ориентация» меняем значение на необходимое
- Последним шагом станет подтверждение своих действий. Для этого нужно будет нажать на кнопку «ОК» или «Применить». Чтобы восстановить прежний масштаб, нажмите клавишу «Отмена».
Нажимаем «Применить», затем «ОК»
Примечание! Рекомендуемое разрешение экрана устройства вывода информации может оказаться несколько больше, чем сам монитор.
Иначе говоря, многие ярлыки рабочего стола пользователю видны не будут. Чтобы это не произошло, необходимо выбрать не рекомендуемое разрешение, а тот режим, который отобразит на дисплее абсолютно все программы и документы вашего рабочего стола:
- для экранов, чей размер составляет 15 или 17 дюймов, подойдет разрешение 1024*768;
- 1280*1024 – режим, предназначенный для 19-дюймовых дисплеев;
- для дисплеев, чей размер составляет 22 дюйма, подойдет разрешение в 1680*1050;
- 1900*1200 – режим, который предназначен для экрана на 24 дюйма.
Читайте подробную инструкцию в статье — «Как сделать разрешение 1920×1080».
Способ 2. Изменения разрешения экрана при помощи кнопок устройства ввода
- Найдите на клавиатуре кнопку «Ctrl» и значок «+», если размер экрана нужно увеличить, или «-», если изображение должно быть уменьшено. Нажмите на них.
Нажимаем одновременно сочетание кнопок «Ctrl»+«+», если размер экрана нужно увеличить, или «Ctrl»+«-», если изображение должно быть уменьшено
- Кликайте до тех пор, пока размер изображения не станет оптимальным.
Примечание! Изменить размер дисплея можно и при помощи мыши. Для этого нужно будет нажать на клавиатуре на кнопку «Ctrl» и колесом прокрутки на координатном устройстве увеличить или же уменьшить изображение.
Нажатием клавиши «Ctrl» и прокручивая колесико мышки, увеличиваем или же уменьшаем изображение
Способ 3. Мелкие и крупные значки экрана
- Кликните на рабочем столе на «Пуске».
Щелкаем левой кнопкой мышки по кнопке «Пуск»
- В открывшемся диалоговом окне нажмите на фразу «Панель управления».
Кликаем на фразу «Панель управления»
- В конце списка найдите слово «Экран». Нажмите на него.
В категории «Просмотр» выставляем «Крупные значки», находим и открываем раздел «Экран»
- Выберите в графическом интерфейсе один из предложенных параметров.
Ставим галочку на нужный масштаб
- Кликните на «Применить».
Для подтверждения изменения параметров нажимаем кнопку «Применить»
- В появившемся окне нажмите «Выйти сейчас», чтобы изменения вступили в силу сразу после перезагрузки устройства, или же «Выйти позже».
Выбираем один из вариантов и щелкаем по нему
Узнайте, несколько эффективных способов, из статьи — «Как уменьшить значки на рабочем столе».
Изменение размера экрана устройства вывода в «Ворде»
- Откройте документ в «Ворде».
Запускаем новый документ программы Ворд
- Найдите на панели инструментов вкладку «Вид».
Переходим во вкладку «Вид»
- Перейдите в раздел «Масштаб», нажмите на одноименную кнопку.
В разделе «Масштаб» нажимаем на иконку «Масштаб»
- В высветившемся диалоговом окне выберите оптимальный вариант.
Ставим галочку на нужный масштаб или вводим произвольное значение
- Подтвердите свои действия, нажав на «ОК».
Нажимаем «ОК»
Изменение разрешения экрана в браузере
Google Chrome
- Запустите браузер.
Запускаем браузер Google Chrome
- В правом верхнем углу открывшегося окна найдите кнопку, на которой изображены 3 точки, вертикально расположенные. Нажмите.
Нажимаем на три точки в правом верхнем углу
- Кликните левой кнопкой координатного устройства на строке «Настройки».
Открываем пункт «Настройки», щелкнув левой кнопкой мышки
- В графическом меню найдите группу «Внешний вид».
Находим группу «Внешний вид»
- В окошке группы «Внешнего вида» найдите фразу «Масштабирование страницы».
Переходим в пункт «Масштабирование страницы»
- Измените размер экрана так, как считаете нужным.
Настраиваем нужные нам параметры
Opera
- Откройте браузер.
Открываем браузер Опера
- В правом верхнем углу найдите кнопку, на которой изображены три полоски, расположенные горизонтально. Нажмите эту клавишу.
Нажимаем на три полоски, расположенные горизонтально
- Открывшееся диалоговое окно прокрутите вниз.
Прокручиваем окно с помощью мышки в самый низ
- Выберите строку «Перейти к настройкам браузера».
Находим ссылку «Перейти к настройкам браузера», щелкаем по ней
- В группе «Настройки» нажмите на кнопку «Сайты».
Щелкаем по разделу «Сайты»
- В разделе «Отображения» измените масштаб страницы так, как считаете нужным.
В поле «Масштаб страницы» раскрываем список и задаем нужное значение
Firefox
- Запустите браузер.
Открываем браузер Firefox
- В правом верхнем углу найдите кнопку, на которой изображены три полоски. Нажмите на нее.
Кликаем на три полоски в правом верхнем углу
- В открывшемся диалоговом окне выберите строку «Масштаб».
Находим строку «Масштаб»
- Нажмите на значок «-», если страницу нужно уменьшить. Если же размер экрана должен быть увеличен, нажмите на символ «+».
Для уменьшения страницы нажимаем на значок «-»
Что бы увеличить масштаб нажимаем на значок «+»
Yandex
- Дважды щелкните по ярлыку браузера.
Двойным щелчком мышки запускаем браузер Yandex
- В правом верхнем углу найдите кнопку, на которой изображены три линии, расположенные горизонтально. Нажмите эту клавишу.
Нажимаем на три полоски в правом верхнем углу
- В открывшемся диалоговом окне измените размер страницы так, как считаете нужным.
Для уменьшения или увеличения масштаба нажимаем соответствующие значки «+» или «-»
Примечание! Чтобы временно изменить масштаб изображения в браузере, можно нажать на клавиатуре кнопку «Ctrl» и прокрутить колесико координатного устройства. Сочетание кнопок «Ctrl»+«0» вернет масштаб страницы, равный 100 %.
Для временного изменения масштаба в браузере можно использовать клавишу «Ctrl» и колесико мышки
Читайте также подробную информацию в новой статье — «Как сделать меньше масштаб на компьютере».
Видео — Как быстро настроить разрешение экрана
Рекомендуем похожие статьи
Содержание:
- 1 Инструменты для изменения масштаба экрана в Windows 7/10
- 2 Горячие клавиши для уменьшения/увеличения масштаба экрана
- 3 Удобные сторонние программы для управления параметрами экрана
- 3.1 ZoomIT
- 3.2 Carroll
Для современных операционных систем очень важно, чтобы их интерфейс был как можно более простым, понятным и удобным. А еще он должен быть настраиваемым. Настройка интерфейса включает множество аспектов, например, масштабирование и изменение разрешения экрана. Зачем это нужно, объяснять излишне. Всем известно, насколько утомительным может быть чтение мелкого шрифта, то же самое касается мелких элементов интерфейса – кнопок, значков, панелей, меню и так далее. Противоположная ситуация, когда неудобства доставляют слишком большие элементы интерфейса. Вот почему в Windows разработчиками Microsoft была предусмотрена возможность изменять масштаб экрана и отдельных компонентов.
Настроить размер содержимого рабочего пространства в Windows не составляет особого труда. Для этого не понадобятся ни специальные программы, хотя таковые существуют, ни дополнительные графические драйвера. В данном руководстве мы подробно расскажем, как изменить масштаб экрана на компьютере, но перед тем как приступать к демонстрации, уточним разницу между масштабированием и разрешением. Смена разрешения подразумевает изменение количества отображаемых пикселей, при этом совсем необязательно элементы рабочего стола должны становиться больше или меньше. Под масштабированием же более правильно понимать изменение размера именно элементов интерфейса – пиктограмм, текста, меню, панелей и так далее.
Как правило, при установке Windows сама выбирает наилучшее разрешение экрана, и менять его без необходимости нет особого смысла, так как это может только ухудшить зрительное восприятие интерфейса. Если вы, например, уменьшите разрешение дисплея, рабочее пространство сожмется, размер же значков текста и прочих элементов не изменится, они станут более скученными, а в интерфейс в случае необходимости будут добавлены полосы скроллинга.
Между масштабированием в Windows 10 и 7/8.1 есть небольшие отличия. Сначала посмотрим, как изменить масштаб экрана на компьютере Windows 10. Для этого откройте приложение «Параметры» и перейдите в раздел «Дисплей», который позволяет задать разрешение и выполнить масштабирование. По умолчанию масштаб выставлен 100%, но в выпадающем меню вы можете выбрать 125%, увеличив тем самым размер всех элементов интерфейса.
Если этого мало, кликните по ссылке «Настраиваемое масштабирование» и задайте свой коэффициент, после чего перезайдите в учетную запись. Увлекаться, однако, не стоит, так как если вы слишком сильно увеличите масштаб, то работать будет совершенно точно неудобно. Что получится при установке масштаба 500%, хорошо демонстрирует этот скриншот.
Поддерживает Windows 10 и масштабирование отдельных элементов, но с этим не всё однозначно. Такая опция присутствовала в ранних сборках «десятки», затем она была удалена, в осеннем обновлении 1809 снова восстановлена, но в урезанном виде, позволяющем масштабировать только текст. Доступ к указанному функционалу открывается из раздела Специальные возможности – Дисплей.
В Windows 7 и 8.1 функции масштабирования в таком виде, в каком она присутствует в Windows 10, нет. Здесь интерфейс масштабируется путем изменения размера всех элементов рабочего стола или только шрифта. Если у Вас Windows 8.1 или Windows 7, кликните по рабочему столу ПКМ, выберите в меню «Разрешение экрана», в новом окне нажмите «Изменение размеров текста и других элементов» и установите нужный масштаб – мелкий, средний или крупный. Также можно нажать ссылку «Пользовательские параметры» и установить масштабирование в процентном соотношении.
Если нужно изменить масштаб только текста, выбираем тип элемента и задаем нужный размер шрифта. Изменения вступят в силу после перезахода в систему.
С увеличением все понятно, а как уменьшить масштаб экрана на компьютере? К сожалению, в Microsoft уменьшение всех без исключения элементов рабочего пространства посчитали нецелесообразным. Глобально изменять масштаб в отрицательную сторону Windows не позволяет, но ничто не мешает уменьшить размер шрифтов и пиктограмм файлов, либо попробовать понизить разрешение самого экрана.
Горячие клавиши для уменьшения/увеличения масштаба экрана
Останавливаться на изменении разрешения дисплея мы не будем, тут всё и так должно быть понятно, а если нет, то смотрите скриншоты выше. Теперь же посмотрим, как уменьшить или увеличить масштаб экрана на ноутбуке с помощью клавиатуры. Если кликнуть в пустой области Проводника ПКМ, то можно изменить размер пиктограмм, установив крупные, обычные или мелкие значки. То же самое делается с помощью комбинации Ctrl + колесико мыши. Прокрутка колесиком вверх с зажатой Ctrl увеличивает масштаб значков, прокрутка вниз уменьшает значки. Этот способ масштабирования неполный, так как значки панели задач, панели переходов, меню, текст и прочие элементы остаются в неизменном виде.
Следует учесть, что прокрутка колесиком с зажатой Ctrl мыши в окне Проводника помимо всего прочего меняет режим отображения элементов. Так, если вы продолжите прокручивать колесико вниз после того, как был достигнут минимальный размер пиктограмм, будет включен режим «Список», затем «Таблица», «Плитка» и «Содержимое». На некоторых моделях ноутбуков и компьютеров для подобного масштабирования можно использовать комбинацию Ctrl + и Ctrl —. Эта же комбинация применяется для масштабирования интерфейса в большинстве браузеров.
Удобные сторонние программы для управления параметрами экрана
Поскольку изменить масштаб экрана в Windows можно средствами самой системы, использование сторонних приложений не дает в этом плане особых преимуществ, если только не считать более удобного доступа к самим опциям масштабирования. Впрочем, при определенных обстоятельствах некоторые программы могут оказаться весьма полезными. Если вы ищете способ, как увеличить масштаб экрана на компьютере с помощью сторонних инструментов, советуем обратить внимание на утилиты ZoomIT и Carroll.
ZoomIT
Эта небольшая утилита предназначена для масштабирования произвольных областей экрана. Работает она по тому же принципу, что и штатная Лупа, но при этом гораздо удобнее и функциональнее. ZoomIT поддерживает масштабирование до 400%, рисование на экране, установку на экран заставки с таймером в 10 минут. Комбинация Ctrl + 1 включает рисовалку, Ctrl + 3 – десятиминутную заставку, Ctrl + 4 – масштабирование. Как и в случае применения лупы, качество изображения при использовании ZoomIT теряется.
Carroll
Простая программа для управления разрешением монитора. В принципе, поскольку она дублирует функционал Windows, ее можно было бы считать бесполезной, если бы не пара «но». Во-первых, приложение обеспечивает более быстрый и удобный доступ к стандартным шаблонам разрешений, во-вторых, позволяет задать предпочитаемое разрешение для каждого отдельного пользователя. Включается эта функция нажатием «Change screen resolution and restore with every logon…».
Итог
Ну вот мы и узнали, как настроить масштаб экрана на компьютере. Все приведенные выше способы совершенно безопасны и доступны для реализации пользователями даже начального уровня. Существуют, однако, программные решения, задействование которых для произвольного масштабирования экрана может понизить стабильность и долговечность микросхем. К таковым относятся панель управления графикой и медиа Intel, а также панель управления NVIDIA. Если для изменения разрешения дисплея вы решите использовать эти инструменты, старайтесь без особой нужды не создавать пользовательские разрешения, а выбирать их из предложенных стандартных шаблонов.
Как уменьшить масштаб экрана
В этом уроке я покажу, как уменьшить масштаб экрана на компьютере. Мы научимся изменять шрифт в Windows разными способами: через разрешение экрана, настройки значков рабочего стола, с помощью клавиатуры.
Содержание:
- Способ 1: настроить разрешение экрана
- Windows 10
- Windows 7
- Способ 2: уменьшить значки на Рабочем столе
- Как изменить масштаб страницы в интернете
- С помощью клавиатуры
- Через настройки браузера
- Как изменить масштаб в Word и Excel
- Если не меняется разрешение экрана
Способ 1: настроить разрешение экрана
При помощи этого способа можно уменьшить в компьютере все элементы сразу: пункты меню, значки, окна и т.д.
Windows 10
1. Кликните правой кнопкой мыши по Рабочему столу и выберите пункт «Параметры экрана».
2. В настройках дисплея укажите подходящее значение. Желательно выбрать рекомендованное.
На заметку. Чем больше разрешение, тем меньше будет размер значков и других элементов.
Например, на компьютере выставлено значение 1680×1050. Чтобы его изменить, щелкаем по пункту «Разрешение».
В верхнем меню есть значение 1920×1080 и указано, что оно рекомендуется. Это значит, что система автоматически определила подходящее разрешение. Кликнув по нему левой клавишей мышки, размер экрана сразу настроится под параметры монитора.
Вот наглядный пример, где настроено неподходящее значение:
Значки и панель задач расплывчатые и большие. А если тянуть окна, то они мерцают и расплываются. Это влияет на зрение, и делает работу за компьютером неудобной.
А вот рекомендованное значение:
Значки и панель задач ровные, экран не расплывается – все работает как положено.
Обратите внимание на пункт «Изменение размера текста, приложений и других элементов». Он находится над пунктом «Разрешение» и от него тоже зависит, как будут выглядеть элементы в Windows 10.
Windows 7
1. Щелкните правой кнопкой мыши по Рабочему столу и выберите «Разрешение экрана».
2. В части «Разрешение» установите рекомендованное значение. Обычно оно самое верхнее.
На заметку. Чем больше значение, тем меньше в итоге будут элементы: значки, меню и прочее.
3. Для применения параметров нажмите «ОК».
Обратите внимание на пункт «Сделать текст и другие элементы больше или меньше». При помощи него также можно настроить масштаб экрана.
Способ 2: уменьшить значки на Рабочем столе
Бывает, разрешение выставлено правильно, но значки на экране все равно слишком большие. Например, такие:
Чтобы уменьшить их, щелкните правой клавишей мыши по Рабочему столу и выберите пункт «Вид». Из дополнительного списка выберите «Обычные значки».
Сразу после этого иконки на Рабочем столе уменьшатся.
Если вы хотите сделать их еще меньше, выберите пункт «Мелкие значки».
Как изменить масштаб страницы в интернете
С помощью клавиатуры
Уменьшить масштаб страниц в интернете можно при помощи клавиш на клавиатуре. Для этого достаточно нажать на Ctrl и, не отпуская ее, кнопку со знаком – (минус). Обычно она находится вверху, рядом с цифрой 0.
Пример уменьшения:
А увеличить размер текста можно через Ctrl и + (плюс).
Пример увеличения:
Таким образом можно уменьшать или увеличивать размер текста не только в статьях, но и в социальных сетях: ВК, Одноклассниках, Фейсбуке.
На заметку. Также можно увеличить и уменьшить страницы интернета при помощи колесика на мышке. Для этого нажмите на Ctrl и, не отпуская, покрутите колесико. А чтобы сбросить масштаб, то есть вернуть его к значению по умолчанию, нажмите Ctrl и цифру 0.
Через настройки браузера
Еще изменить шрифт можно через настройки браузера – той программы, в которой вы открываете сайты.
Google Chrome. Нажмите на иконку с тремя точками в правом верхнем углу браузера.
Кликая по значкам — и + в части «Масштаб», можно регулировать размер текста и других элементов на странице.
Яндекс браузер. В правом верхнем углу, около иконок закрытия и сворачивания окна, есть значок с тремя линиями. Кликните по нему левой кнопкой мыши.
Откроется всплывающее окошко, где вы можете изменить шрифт через + и — на панели.
Mozilla Firefox. В правом верхнем углу программы есть значок с тремя линиями. Кликните по нему левой клавишей мыши.
Откроется всплывающее окно, вверху которого вы сможете уменьшить или увеличить шрифт, кликая по иконкам — и +.
Opera. Щелкните по левому верхнему значку «Меню» или «O». Откроется всплывающее окошко, где будут настройки размера.
Нажимая на + и — вы сможете изменить масштаб страницы.
Как изменить масштаб в Word и Excel
Чтобы изменить масштаб в программе Word или Excel, кликайте по значкам + и — в нижнем правом окошке.
Еще можно нажать на значок % в том же окошке – там много опций для изменения.
А также уменьшить или увеличить масштаб можно через вкладку «Вид» в верхней панели.
Для регулирования используйте инструменты в середине меню:
- Масштаб – открывает настройки аналогично нажатию на значок % в правом нижнем углу.
- 100% – возвращает документ в значение по умолчанию.
- Одна страница – подгоняет размеры под вид для редактирования одной страницы.
- Несколько страниц – разделяет документ на двухстраничный режим для удобства проверки текста сразу в двух окошках.
- По ширине страницы – подгоняет документ по полной ширине окна.
Если не меняется разрешение экрана
Бывает так, что вы все настроили правильно, а разрешение экрана не сохраняется, а возвращается в исходное значение. Или система вообще не даёт поменять значение.
1. Проверьте настройки видео драйвера.
Кликните правой клавишей мышки по значку «Компьютер» и выберите пункт «Управление».
Откроется панель управления компьютером. Выберите пункт «Диспетчер устройств».
Раскройте ветку «Видеоадаптеры» – в ней будет показана ваша видеокарта. Если драйвер установлен, то будет указана модель.
Если видеокарта отображается нормально, посмотрите все ли в порядке в настройках драйвера. Для этого кликните правой клавишей мышки на пустом месте Рабочего стола и выберите «Панель управления NVIDIA».
Этот пункт может называться и по-другому, например, «Графические характеристики». Это зависит от того, какая у вас в компьютере видеокарта.
Проверьте параметры разрешения в меню «Дисплей» → «Разрешение». Попробуйте выставить рекомендованное значение.
Если видеокарта отображается как «базовый видеоадаптер» или она отмечена иконкой с восклицательным знаком, значит, драйвер не установлен или с ним возникли проблемы.

Для исправления необходимо скачать правильный видеодрайвер. Но для начала нужно узнать модель видеокарты. Для этого воспользуйтесь бесплатной программой GPU-Z. Скачать ее можно с официального сайта.
Далее нужно скачать и установить драйверы с сайта производителя:
- GeForce (NVidia)
- Radeon (ATI/AMD)
- Intel (HD)
Если у вас ноутбук, скачать драйвер можно с официального сайта производителя компьютера. Например, если у вас Asus, то через сайт asus.com. Для этого введите в строку поиска модель ноутбука – обычно она написана на наклейке на лицевой или обратной стороне.
2. Проверьте компьютер на наличие вирусов.
Сделать это можно при помощи бесплатной утилиты Kaspersky Virus Removal Tool.
Если и после этого драйвер откажется работать, скорее всего, проблема в самой видеокарте.
Автор: Илья Курбанов
Содержание
- Как легко изменить масштаб экрана на компьютере
- Как быстро и просто сменить масштаб экрана на компьютере
- Изменение масштаба в Windows XP
- Изменение масштаба в Windows 7
- Изменение масштаба в Windows 10
- Изменение масштаба в браузере
- Как уменьшить масштаб экрана
- Способ 1: настроить разрешение экрана
- Windows 10
- Windows 7
- Способ 2: уменьшить значки на Рабочем столе
- Как изменить масштаб страницы в интернете
- С помощью клавиатуры
- Через настройки браузера
- Как изменить масштаб в Word и Excel
- Если не меняется разрешение экрана
- Как уменьшить масштаб экрана на компьютере
- Как уменьшить масштаб экрана на компьютере
- Как уменьшить масштаб экрана на компьютере с помощью клавиатуры
- Изменяем размеры экрана при помощи текстового редактора и браузера
- Как уменьшить размер экрана на компьютере: видео
- Как уменьшить масштаб экрана на компьютере и ноутбуке
- Как уменьшить масштаб экрана на компьютере — Windows 10
- Как уменьшить размер экрана на компьютере — Windows 7
- С помощью клавиатуры
- В браузере
- В системе
- В заключение
- Как уменьшить масштаб экрана на компьютере?
- Самые удобные способы уменьшить экран
- Первый вариант
- Второй вариант
- Вывод
Как легко изменить масштаб экрана на компьютере
Часто, при работе с компьютером, у людей пожилого возраста, новичков или просто при проблемах со зрением может возникнуть такая ситуация, при которой необходимо увеличить размер шрифта или вовсе, само изображение в целом настолько неразборчиво, что нужно сменить масштаб экрана персонального компьютера. Но как это сделать, не обладая достаточными навыками работы за ПК?
Эта статья поможет вам разобраться в представленном вопросе и довольно легко и просто решить возникшую проблему. Для этого вовсе не придётся скачивать каких-либо сторонних программ или хорошо уметь пользоваться персональным компьютером, достаточно просто следовать простым указаниям и масштаб экрана будет изменён так, как это больше всего подходит именно вам.
Как быстро и просто сменить масштаб экрана на компьютере
Есть достаточно много способов изменения масштаба экрана на компьютерах. Можно уменьшать или увеличивать размер самого шрифта, то есть букв. Изменить, собственно, разрешение экрана или прибегнуть к помощи, встроенной в любой версии Windows, программе «Экранная Лупа» или, в том случае если вы используете английскую версию операционной системы, программа будет иметь название Magnifier. В зависимости от установленной версии Windows порядок действий будет немного отличаться, поэтому первым делом рекомендуем выяснить какой конкретно версией ОС вы пользуетесь.
В том случае если вы не знаете или испытываете трудности с определением установленной версии Windows на вашем ПК, то выяснить это можно довольно простым способом. Достаточно нажать правой кнопкой мышки на значке «Мой Компьютер» или This PC, который зачастую должен быть расположен прямо на рабочем столе, а затем выбрать в появившемся меню параметр «Свойства». Откроется отдельное окно, где вверху будет указана версия ОС.
Определившись с выбором версии Windows, переходите в соответствующий раздел этой статьи и следуйте представленным инструкциям, чтобы с лёгкостью сменить масштаб экрана вашего компьютера в большую или меньшую сторону.
Изменение масштаба в Windows XP
Первый, крайне простой способ увеличения масштаба изображения — это просто включить вспомогательную программу Экранная Лупа. Сделать это довольно легко и существует 2 способа для осуществления этого:
В самой программе экранной лупы есть несколько довольно крупных кнопок со знаком плюса и минуса для приближения и удаления экрана. Представленная встроенная программа максимально проста в освоении.
Помимо экранной лупы, есть ещё несколько способов изменения масштаба экрана компьютера. Один из вариантов — это сменить шрифт на более крупный. Делается это в Windows XP следующим образом:
Ещё один достаточно простой способ изменения масштаба — это смена Разрешения экрана персонального компьютера. Чтобы это сделать выполните следующие действия:
Изменение масштаба в Windows 7
По сравнению с предыдущей Windows, в «семёрке» осуществить изменения масштаба экрана компьютера стало немного проще. Рассмотрим, для начала, то как включить встроенную программу «Экранная Лупа» двумя разными способами.
Сменить размер шрифта и разрешение экрана в ОС Windows 7 достаточно легко можно следующим образом:
Изменение масштаба в Windows 10
По сравнению с другими версиями, в Windows 10 наиболее просто включить Экранную Лупу, а также присутствуют более обширные настройки размера текста и прочих элементов.
Для включения экранной лупы нажмите на клавиатуре сочетание клавиш Windows и + (плюс). Windows — это отдельная клавиша на клавиатуре со своеобразным значком, находящаяся между кнопками Ctrl и Alt. Если, по каким-то причинам, на вашей клавиатуре не оказалось нужной кнопки, то открыть экранную лупу можно точно таким же методом, как и в случае с Windows 7.
Смена разрешения, а также настройка размера шрифтов осуществляется точно так же, как и в случае с Windows 7, описанным ранее. Единственное отличие заключается исключительно в том что параметр «Сделать текст и другие элементы больше или меньше» будет иметь название «Изменение размеров текста и других элементов», а также там будут представлены более удобные и обширные возможности для настройки.
Изменение масштаба в браузере
Один из наиболее простых методов для того, чтобы увеличить, ровно как и уменьшить, масштаб вашего экрана компьютера — это использование «горячих клавиш» на клавиатуре и мышке. Этот способ работает в подавляющем большинстве браузеров и программ для работы с текстом.
Находясь в нужной программе или браузере, в любой момент просто зажмите на клавиатуре кнопку Ctrl и вместе с этим прокрутите колёсико мышки вверх для увеличения масштаба и вниз для уменьшения. В том случае если на вашей мыши отсутствует колесо прокрутки, то вместо него можно использовать сочетание клавиш на клавиатуре Ctrl и + (плюс) для увеличения, а также Ctrl и — (минус) для уменьшения масштаба, соответственно.
Источник
Как уменьшить масштаб экрана
В этом уроке я покажу, как уменьшить масштаб экрана на компьютере. Мы научимся изменять шрифт в Windows разными способами: через разрешение экрана, настройки значков рабочего стола, с помощью клавиатуры.
Способ 1: настроить разрешение экрана
При помощи этого способа можно уменьшить в компьютере все элементы сразу: пункты меню, значки, окна и т.д.
Windows 10
1. Кликните правой кнопкой мыши по Рабочему столу и выберите пункт «Параметры экрана».
2. В настройках дисплея укажите подходящее значение. Желательно выбрать рекомендованное.
На заметку. Чем больше разрешение, тем меньше будет размер значков и других элементов.
Например, на компьютере выставлено значение 1680×1050. Чтобы его изменить, щелкаем по пункту «Разрешение».
В верхнем меню есть значение 1920×1080 и указано, что оно рекомендуется. Это значит, что система автоматически определила подходящее разрешение. Кликнув по нему левой клавишей мышки, размер экрана сразу настроится под параметры монитора.
Вот наглядный пример, где настроено неподходящее значение:
Значки и панель задач расплывчатые и большие. А если тянуть окна, то они мерцают и расплываются. Это влияет на зрение, и делает работу за компьютером неудобной.
А вот рекомендованное значение:
Значки и панель задач ровные, экран не расплывается – все работает как положено.
Обратите внимание на пункт «Изменение размера текста, приложений и других элементов». Он находится над пунктом «Разрешение» и от него тоже зависит, как будут выглядеть элементы в Windows 10.
Windows 7
1. Щелкните правой кнопкой мыши по Рабочему столу и выберите «Разрешение экрана».
2. В части «Разрешение» установите рекомендованное значение. Обычно оно самое верхнее.
На заметку. Чем больше значение, тем меньше в итоге будут элементы: значки, меню и прочее.
3. Для применения параметров нажмите «ОК».
Обратите внимание на пункт «Сделать текст и другие элементы больше или меньше». При помощи него также можно настроить масштаб экрана.
Способ 2: уменьшить значки на Рабочем столе
Бывает, разрешение выставлено правильно, но значки на экране все равно слишком большие. Например, такие:
Чтобы уменьшить их, щелкните правой клавишей мыши по Рабочему столу и выберите пункт «Вид». Из дополнительного списка выберите «Обычные значки».
Сразу после этого иконки на Рабочем столе уменьшатся.
Если вы хотите сделать их еще меньше, выберите пункт «Мелкие значки».
Как изменить масштаб страницы в интернете
С помощью клавиатуры
Уменьшить масштаб страниц в интернете можно при помощи клавиш на клавиатуре. Для этого достаточно нажать на Ctrl и, не отпуская ее, кнопку со знаком – (минус). Обычно она находится вверху, рядом с цифрой 0.
А увеличить размер текста можно через Ctrl и + (плюс).
Вы сможете платить за свет на 30-50% меньше в зависимости от того, какими именно электроприборами Вы пользуетесь.
Таким образом можно уменьшать или увеличивать размер текста не только в статьях, но и в социальных сетях: ВК, Одноклассниках, Фейсбуке.
На заметку. Также можно увеличить и уменьшить страницы интернета при помощи колесика на мышке. Для этого нажмите на Ctrl и, не отпуская, покрутите колесико. А чтобы сбросить масштаб, то есть вернуть его к значению по умолчанию, нажмите Ctrl и цифру 0.
Через настройки браузера
Еще изменить шрифт можно через настройки браузера – той программы, в которой вы открываете сайты.
Google Chrome. Нажмите на иконку с тремя точками в правом верхнем углу браузера.
Кликая по значкам — и + в части «Масштаб», можно регулировать размер текста и других элементов на странице.
Яндекс браузер. В правом верхнем углу, около иконок закрытия и сворачивания окна, есть значок с тремя линиями. Кликните по нему левой кнопкой мыши.
Откроется всплывающее окошко, где вы можете изменить шрифт через + и — на панели.
Mozilla Firefox. В правом верхнем углу программы есть значок с тремя линиями. Кликните по нему левой клавишей мыши.
Откроется всплывающее окно, вверху которого вы сможете уменьшить или увеличить шрифт, кликая по иконкам — и +.
Opera. Щелкните по левому верхнему значку «Меню» или «O». Откроется всплывающее окошко, где будут настройки размера.
Нажимая на + и — вы сможете изменить масштаб страницы.
Как изменить масштаб в Word и Excel
Чтобы изменить масштаб в программе Word или Excel, кликайте по значкам + и — в нижнем правом окошке.
Еще можно нажать на значок % в том же окошке – там много опций для изменения.
А также уменьшить или увеличить масштаб можно через вкладку «Вид» в верхней панели.
Для регулирования используйте инструменты в середине меню:
Если не меняется разрешение экрана
Бывает так, что вы все настроили правильно, а разрешение экрана не сохраняется, а возвращается в исходное значение. Или система вообще не даёт поменять значение.
1. Проверьте настройки видео драйвера.
Кликните правой клавишей мышки по значку «Компьютер» и выберите пункт «Управление».
Откроется панель управления компьютером. Выберите пункт «Диспетчер устройств».
Раскройте ветку «Видеоадаптеры» – в ней будет показана ваша видеокарта. Если драйвер установлен, то будет указана модель.
Если видеокарта отображается нормально, посмотрите все ли в порядке в настройках драйвера. Для этого кликните правой клавишей мышки на пустом месте Рабочего стола и выберите «Панель управления NVIDIA».
Этот пункт может называться и по-другому, например, «Графические характеристики». Это зависит от того, какая у вас в компьютере видеокарта.
Проверьте параметры разрешения в меню «Дисплей» → «Разрешение». Попробуйте выставить рекомендованное значение.
Если видеокарта отображается как «базовый видеоадаптер» или она отмечена иконкой с восклицательным знаком, значит, драйвер не установлен или с ним возникли проблемы.

Для исправления необходимо скачать правильный видеодрайвер. Но для начала нужно узнать модель видеокарты. Для этого воспользуйтесь бесплатной программой GPU-Z. Скачать ее можно с официального сайта.
Далее нужно скачать и установить драйверы с сайта производителя:
Если у вас ноутбук, скачать драйвер можно с официального сайта производителя компьютера. Например, если у вас Asus, то через сайт asus.com. Для этого введите в строку поиска модель ноутбука – обычно она написана на наклейке на лицевой или обратной стороне.
2. Проверьте компьютер на наличие вирусов.
Сделать это можно при помощи бесплатной утилиты Kaspersky Virus Removal Tool.
Если и после этого драйвер откажется работать, скорее всего, проблема в самой видеокарте.
Источник
Как уменьшить масштаб экрана на компьютере

Таким образом, размер экрана изменится в необходимых вам пропорциях.
Важно! В случае обновления программного обеспечения на этом компьютере, данные настройки обычно сбиваются.
То же самое может случиться и после замены материнской платы. Тогда потребуется повторить все вышеуказанные действия, для того чтобы заново изменить размеры экрана монитора.Существует еще один вариант применения данного способа. Для этого кликните правой мышкой по любой точке на экране, после чего должно открыться небольшое меню с выбором нескольких функций. Найдите среди них — «Разрешение», войдите туда и кликните на строке «Настройки экрана». Там при помощи специальной шкалы настройте требуемые размеры значков экрана.
Как уменьшить масштаб экрана на компьютере
А сейчас мы рассмотрим совсем другой вариант. Он также не является особенно сложным и его смогут повторить многие из наших читателей. Итак, необходимо будет выполнить следующие действия:
Таким образом, вы теперь знаете, как уменьшить масштаб экрана на компьютере, используя лишь внутренние настройки оперативной системы. А теперь, давайте предположим такой вариант, когда у вас не работает мышка, а все действия можно осуществлять только при помощи лишь одной клавиатуры.
Как уменьшить масштаб экрана на компьютере с помощью клавиатуры
Для уменьшения размеров экрана будет достаточно воспользоваться только клавиатурой в сочетании с несколькими клавишами. Нажмите на кнопки «Ctrl» и «-» для того, чтобы уменьшить размер изображения экрана, а одновременное удержание «Ctrl» и «+», наоборот приведет к его увеличению. Если же нажимать всего лишь по одному разу на данные кнопки, то картинка изменится в сторону увеличения или уменьшения на 10%. Так можно регулировать размеры экрана до тех пор, пока они вас полностью не устроят.
Этот способ очень простой и удобный и позволяет оперативно подстраивать экран под любые задачи. Поэтому, для тех, кому сложно разобраться в специальных программах, уменьшить масштаб экрана с помощью клавиатуры является самой реальной и доступной возможностью.
Изменяем размеры экрана при помощи текстового редактора и браузера
Встречаются ситуации, когда необходимо задать новые установки дисплея не на самом компьютере, а только для каких-либо локальных задач. Например, для различных редакторов и офисных пакетов. Для этого существует уже хорошо опробованный порядок действий:
Данный вариант отлично подходит для решения краткосрочных задач.
Вариант масштабирования с браузером
Посмотрим, как это работает с настройками браузера. Делаем следующие шаги:
Важно! В настоящее время существует большое количество самых разных браузеров, поэтому мы не можем однозначно утверждать, что данный способ подойдет для всех них.
Тем не менее, он отлично работает не только со многими персональными компьютерами, но и позволяет уменьшить масштаб экрана на ноутбуке. В этом случае, все ваши действия будут идентичны тем, которые мы подробно описали выше. Поэтому также можете использовать для изменений настроек экрана ноутбука нашу пошаговую инструкцию.
Как уменьшить размер экрана на компьютере: видео
Теперь вы знаете, как уменьшить масштаб экрана на компьютере с использованием самых разных вариантов. И, если кому-то из знакомых или друзей понадобится совет по этим вопросам, то думается, что для вас не составит большого труда объяснить им решение данной задачи.
Источник
Как уменьшить масштаб экрана на компьютере и ноутбуке
Уменьшить размер экрана компьютера или ноутбука можно довольно легко самому. Функция изменения масштаба делает управление своим ПК еще удобнее.
Масштаб может увеличиться сам, к примеру, при подключении еще одного монитора и размер может быть увеличен до 175%. Узнаем, как вернуть все в норму.
В прошлом материале мы разобрались, что нужно делать, чтобы решить проблему ошибка 651 при подключении к интернету. Сейчас подробно и с поясняющими картинками рассмотрим, как уменьшить масштаб / размер экрана на компьютере и ноутбуке с помощью клавиатуры и в параметрах системы Windows 10 и 7.
Как уменьшить масштаб экрана на компьютере — Windows 10
1. Кликните правой кнопкой мыши по свободному от ярлыков и папок месту рабочего стола и откройте раздел «Параметры экрана».
2. Пролистайте параметры немного ниже, до блока «Масштаб и разметка» и выставьте необходимые значения. Также, здесь можно поменять и разрешение экрана.
Изменения сразу вступят в силу. В некоторых случаях лишь небольшая часть иконок может стать «расплывчатыми», решается это простой перезагрузкой компьютера.
Если пункты вообще неактивны и поменять значения не получается, то пролистайте страницу обратно наверх и проверьте, что выбран правильный дисплей — кликните по нему.
Интересно! Рекомендую ознакомиться с материалом — что такое монитор. Там написано много полезной и интересной информации по этой теме.
Как уменьшить размер экрана на компьютере — Windows 7
1. Кликните правой кнопкой мыши по свободному месту рабочего стола, где нет ярлыков и папок и откройте раздел «Персонализация».
2. В левом столбце открывшегося окна, кликните по ссылке «Экран».
3. Выберите необходимые значения и нажмите на кнопку «Применить». Система должна будет перезапуститься, поэтому нажмите на кнопку «Выйти сейчас».
Если вам необходимо изменить разрешение, то кликнув по свободному месту рабочего стола, выберите соответствующий пункт. И уже в открывшемся окне поменяйте его.
С помощью клавиатуры
В браузере
Изменение масштаба таким способом работает в любом браузере, к примеру, в той же Opera. Находясь на каком-либо сайте, зажмите клавишу CTRL и нажмите на кнопки «+» или «-». Плюс — увеличивает, минус — уменьшает. Вместо кнопок плюса и минуса можно воспользоваться колесиком мыши.
В системе
Изменить масштаб во всей системе можно только через настройки, так, как мы рассмотрели в главах выше. С помощью клавиш можно поменять лишь размер иконок рабочего стола или отдельной папки. Используйте для этого сочетание клавиш: CTRL + ALT + «+» или «-».
Интересно! Если нажмете одновременно клавиши WIN и «+», то запустится инструмент «Лупа», с помощью которой также можно будет менять размер.
В заключение
Именно таким простым способом можно быстро изменить масштаб экрана на компьютере — уменьшить его. Все довольно просто, поэтому не стоит переживать, если неожиданно все на мониторе стало большим.
Источник
Как уменьшить масштаб экрана на компьютере?
Конечно чаще всего такая функция может понадобиться при работе с веб-страницами или для досконального редактирования текста в Word или других программах. Поэтому для любого пользователя просто необходимо знать, как можно уменьшить масштаб экрана.
Самые удобные способы уменьшить экран
Существует достаточно много способов, чтобы быстро уменьшить масштаб экрана. Многие из них очень просты и удобны в использовании, поэтому рассматривать стоит только такие.
Помните, что масштабирование экрана и разрешение экрана – это разные вещи, хотя эффекта уменьшения можно добиться в первом и втором случае.
Масштаб – увеличивает или уменьшает одну определённую область, файлы, значки, документы и так далее.
Разрешение — изменяет весь общий масштаб всех файлов, областей и другого.
Первый вариант
К первому способу уменьшить масштаб экрана, можно отнести – изменение элементов интерфейса Windows.
Сделать это можно таким образом:
В этом меню можно выбрать только увеличение масштаба, однако если у вас предположим стоял масштаб 125 %, то вы его можете восстановить до стандартных 100%. В этой же вкладке можно и поменять разрешения экрана. Чем больше будет ваше разрешение, тем меньше будет выглядеть весь интерфейс Windows.
Таким образом вы сможете восстановить стандартный масштаб до 100%, а при необходимости изменить разрешение экрана и уменьшить весь масштаб рабочих областей компьютера.
Второй вариант
Второй вариант изменить масштаб — боле проще. Относится он к большинству программ, приложений, к веб-страницам, браузерам и многому другому. Данный способ позволяет уменьшить масштаб, благодаря горячим клавишам, сделать это можно таким образом:
Использование таки горячих клавиш и комбинаций, помогают быстро и моментально уменьшить размер той области, в которой вы находитесь. В основном они действуют на все популярные браузеры, приложения и программы. Помимо этого, в браузерах можно использовать стандартные настройки. Которые также помогают уменьшать масштаб экрана, делать это можно так:
Именно эта вкладка поможет изменить масштаб браузера, сделать его меньше и практичней для выполнения необходимых заданий.
Вывод
Как оказывается, уменьшить масштаб экрана или области, на которой вы работаете, достаточно просто и легко. Достаточно знать несколько рабочих вариантов, сочетание клавиш и разбираться в настройках программы. Это позволит любому пользователю облегчить свою работу, увидеть всю необходимую информацию и многое другое.
Источник
При работе с персональным компьютером у рядового пользователя может возникнуть 2 противоположных по значению проблемы – слишком мелкий масштаб отображения и слишком крупный. У обоих моментов имеется общее решение.
В сегодняшней статье я детально опишу, как уменьшить масштаб экрана на компьютере через клавиатуру и путем манипуляций с настройками самой операционной системы.
Как уменьшить масштаб экрана на компьютере: инструкции + советы
Причины использования масштабирования со стороны пользователя можно привязать к 2 потенциальным проблемам – это корректировочная настройка после установки пиратской версии операционной системы и личные проблемы человека (дальнозоркость или близорукость). Разрешить вопрос можно как встроенными инструментами, так и через использование внутренних возможностей некоторых программ и пакета ОС. Далее я детальнее остановлюсь на каждом из них.
Кстати, кому интересно — рекомендую компанию Микс Телеком, которая занимается размещением серверов, арендой стоек в дата-центре, выделенными серверами.
1) Как уменьшить масштаб на экране с помощью клавиатуры?
Использование комбинаций горячих клавиш – это наиболее быстрый метод достигнуть желаемого результата. Пользователь избавляет себя от копошения в настройках операционной системы, уделяя решению проблемы минимальное количество личного времени.
Важно: использование клавиатуры для масштабирования позволяет изменять размеры только объектов операционной системы. На масштаб рабочего стола в старых версиях ОС Windows данный метод не распространяется.
В Windows 10 вы сможете уменьшить или увеличить масштаб через использование колесика мыши с клавиатурой, но разрешение самого экрана останется неизменным. Если человеку требуется полномасштабные преобразования по визуальной части его устройства, придется обращаться к разделу с настройками ОС.
Существует 2 метода смены масштабности через клавиатуру:
-
только клавиатура.
Актуально для портативных устройств по типу ноутбуков, у которых на текущий момент отсутствует возможность воспользоваться мышкой. Всего можно выделить 3 вариации действий – увеличение («+»), уменьшение («-») и возврат к исходному масштабу («0»). Во всех 3-х случаях в связке участвует кнопка клавиатуры CTRL;
-
клавиатура + мышь.
Точнее сказать не сами кнопки мыши, а ее колесико. Здесь можно производить более тонкое масштабирование за счет поступающих прямых или обратных движений колесом от мышки. При этом, пользователю необходимо в то же время удерживать клавишу CTRL.
Описанные выше методы работают в 100% случаев при работе в веб-обозревателях, редакторах графики и прочих приложениях, где имеется поддержка смены масштабности рабочей области.
2) Уменьшаем масштаб рабочего стола стандартными настройками ОС
В данном контексте я подразумеваю использование раздела настроек операционной системы. Проще всего получить доступ к ним через рабочий стол компьютера. Альтернативный способ – использование панели управления.
Как сменить масштаб через настройки Windows 7:
- Получаем доступ к рабочему столу.
- Используя мышку, вызываем контекстное меню и видим там пункт по изменению разрешения экрана.
- Советую выставлять значение по рекомендации операционной системы. Если поставить разрешение больше того, что там надо, все значки рабочего стола и элементы окон изменят масштаб в меньшую сторону. Обратный эффект произойдет при уменьшении разрешения экрана – значки рабочего стола увеличатся, но станут более размытыми.
Рекомендованное разрешение зависит не от версии ОС, а установленной видеокарты на устройстве пользователя. Для каждого ноутбука и персонального компьютера значение может варьироваться очень сильно, и это следует брать в расчет изначально.
Инструкция по масштабированию экрана для Windows 10:
- Переходим на рабочий стол.
- Запускаем контекстное меню левой клавишей мыши и выбираем раздел с параметрами экрана.
- В параметрах системы останавливаем выбор на первой вкладке – «Экран». Нас интересует ссылка в нижней части страницы со вспомогательными параметрами экрана.
- Выбираем разрешение по вкусу и сохраняем настройки конфигурации.
Алгоритм действий здесь имеет на пару пунктов больше, но разница в пару секунд для пользователя существенной я назвать не могу. В отношении Windows 8 (8.1) можно воспользоваться инструкцией по Windows 10, а для Windows XP зайдет инструкция по Windows 7.
Что делать, если мерцает экран монитора
3) Альтернативные методы смены масштаба на ПК под ОС Windows
Если человека устраивает расширение рабочего стола (четкость отображения), но есть проблема с читабельностью значков, пользователь может воспользоваться более простыми действиями.
Уменьшить значки рабочего стола можно через контекстное меню с рабочего стола. Пользователю требуется нажать пункт «Вид» и уже в нем выбрать для себя наиболее оптимальный вариант отображения.
Совет: чтобы не мучить лишний раз мышку, контекстное меню можно вызвать через специальную клавишу на клавиатуре устройства.
Расположение данной клавиши меняется в зависимости от производителя клавиатуры или ноутбука. Обычно она имеется вблизи Alt или WinKey. Вторая альтернатива – корректировка числа точек на один дюйм. Иными словами – смена DPI.
Как уменьшить размер шрифта:
- Заходим в панель управления. В «Просмотр» (справа сверху) выбираем режим отображения по типу больших значков. Нас интересует значок в левом нижнем углу – «Экран».
- Откроется новое окно, в котором пользователь выбирает последний пункт с корректировкой размеров шрифтов. В разных версиях операционной системы данный пункт может иметь различные вариации подписи.
- Окно масштаба имеет всего один ползунок. Шкала измерения – пиксели на дюйм. Помимо тонкой настройки ползунком, пользователь имеет возможность произвести жесткие настройки через процентное поле, что расположено сверху шкалы.
Важный момент, о котором все забывают – сопоставление шрифтов с более старыми версиями Windows. Чтобы у пользователя более старые версии программ (2013 и ниже) не отображались с кривыми шрифтами, в окне выбора масштаба установите галочку в чекбоксе поддержки стилей Win XP.
4) Какие меры предпринять, если масштаб не меняется?
В 98% случаев, изменения разрешения экрана + масштабирование у пользователей проходят гладко, но есть 2% ситуаций, когда уменьшить или увеличить масштаб отображения с дисплея обычными методами невозможно. Рисунок ниже тому яркое подтверждение.
Причины блокировки строки сены разрешения экрана:
- в системе не имеется необходимых драйверов для видеокарты;
- в системе установлены несовместимые драйвера по видеокарте;
- у монитора, что подключен к ПК кабели с мелкими дефектами. Они не влияют на саму передачу картинки, но вот в плане обратной связи подкачивают.
Исправление оговоренных выше проблем производится переустановкой (установкой) нужных драйверов на видеокарту или через замену кабеля монитора. В первом случае можно найти массу специализированных программ, которые помогут определиться с дровами на ПК в считанные минуты.
Меняем масштаб в браузерах и редакторах
Выше я описал лишь алгоритмы смены разрешения экрана. Данный параметр глобально влияет на поведение системы, хотя уменьшать масштаб в приложениях на Windows нам нужно далеко не всегда. Чтобы каждый раз не лазить по настройкам ОС, следует использовать обособленные инструменты корректировки масштаба в рамках каждого программного продукта. Ниже я предоставляю инструкции к наиболее популярным из них.
1) Word
Незаменимый текстовый редактор для всех устройств под управлением ОС Windows. В рамках данной программы пользователь корректирует масштаб отображения исключительно символьной информации на странице. Меню окна и прочие элементы интерфейса остаются неизменными.
Как поставить ударение в Word
По методам изменения масштаба в Word я расскажу отдельной таблицей.
| Метод | Наглядность | Суть |
|---|---|---|
| Мышка и клавиатура |  |
Зажимаем клавишу CTRL и начинаем крутить назад колесико мыши – размер страниц редактора начнет постепенно уменьшаться. |
| Строка состояния |  |
Элемент интерфейса расположен в нижней части окна редактора. Пользователь может уменьшать и увеличивать размер отображения шрифта ползунком или через выбор уже зарезервированных параметров. |
| «Вид» — «Масштаб» |  |
Глобальный блок настроек масштаба документа, через который отображение можно уменьшить вплоть до нечитабельного для обычного глаза. |
Интересный момент, о котором не все знают. Чтобы изменения масштаба документа сохранились в памяти редактора (для измененного документа), в файл требуется внести какие-либо изменения – это может быть даже обычный пробел.
2) Chrome
Google Chrome считается в 2021 году наиболее популярным веб-обозревателем мира. Стран СНГ это касается в том числе, ибо каждый год Яндекс теряет порядка 1%-2% своей аудитории пользователей. Именно популярность обуславливает актуальность проблемы уменьшения масштаба страницы в рамках Chrome.
Инструкция по смене масштаба в Google Chrome:
- Производим запуск веб-обозревателя.
- Справа сверху нажимаем троеточие.
- Выскакивает меню с настройками браузера.
- В новой вкладке ищем категорию по внешнему виду страниц браузера.
- Шестым пунктом в категории стоит изменение масштаба страницы. Здесь пользователь имеет право выбрать только заранее оговоренные значения, в рамках списка. Можно ка уменьшать, так и увеличивать масштаб страниц веб-обозревателя.
- Выбираем для себя приемлемое значение и переходим в основное окно рабочей области.

Выше я описал путь для пользователей, у которых под рукой не имеется мышки. В ином же случае, можно просто воспользоваться знакомой нам комбинацией колесика мышки и зажатой клавише CTRL. Корректировка масштаба отображения страниц в данном варианте будет даже более гибкой.
Уменьшение и увеличение масштаба на экране через клавиатуру:
3) Opera
Один из ветеранов рынка в плане производства пакетов прикладных программ не сильно отстает в популярности Хрому по нашей стране. Благодаря Обилию настроек, оговоренным продуктом в Росси пользуется каждый 5-й пользователь.
Как открыть заблокированный сайт в браузере Opera
Инструкция по смене масштаба в Opera:
- Первым делом запускаем браузер.
- В правом верхнем углу ищем кнопку с тремя горизонтальными полосами.
- В новом окне по диалогам листаем вниз до самых последних пунктов.
- Выбираем настройки веб-обозревателя.
- Ищем ссылку с обозначением веб-ресурсов.
- Через меню отображения устанавливаем желаемые значения по масштабу и сохраняем изменения.
По аналогии с Хромом можно воспользоваться колесиком мышки удержанием клавиши CTRL/ Хочу заметить, что данная комбинация работает абсолютно во всех современных браузерах, потому если у вас под рукой имеется мышь, логичнее будет пользоваться именно таким методом, а не лазить по настройкам веб-обозревателя.
По аналогии выполняется изменение настроек масштаба ив других менее популярных браузерах, потому в дальнейших рассмотрениях не вижу смысла, а потому, вопрос, как уменьшить масштаб экрана на компьютере, считаю закрытым. Если у вас возникли дополнительные моменты, нуждающиеся в пояснениях, прошу милости в комментарии. Удачи и крепкого здоровья!
Размер изображения на экране является одним из основных критериев удобства его восприятия, наряду с разрешением. У каждого человека свой показатель масштаба, при котором ему будет удобно пользоваться ПК. По этой причине производители компьютерной техники могут устанавливать лишь усредненный показатель масштаба. Такое значение может устроить много пользователей, однако далеко не всех. Те, кому неудобно считывать информацию, нередко мирятся с трудностями, попутно ругая разработчиков.
Однако неудобный масштаб – это далеко не приговор. Поскольку эта проблема так распространена, разработчики оставили множество путей для ее решения. Именно о них и пойдет сегодня речь. При наличии большого желания и небольшого количества свободного времени настроить монитор под себя легко.
Инструменты для изменения масштаба экрана в Windows 7, 10
Первый, кто открывает путь к изменению масштаба – это операционная система. Если говорить о наиболее популярной — Windows, то в ней эта функция встроена в базовые настройки большинства версий. Даже устаревшую, но полюбившуюся многим Windows XP можно настроить «под себя». Что же касается последних версий, то делать это становится все удобнее и удобнее.
Если речь идет о Windows 10, то в ней доступ к инструментам работы с дисплеем очень удобен. Интересующий нас раздел находится в окне «Параметры». Найти его можно через функционал поиска, или же нажав правой кнопкой мыши по значку «Пуск». В разделе параметров нужно выбрать раздел «Система», в котором самостоятельно откроется подраздел «Дисплей». В нем можно выбрать один из предложенных масштабов в выпадающем меню. Если же хочется выбрать свое значение, можно нажать «Дополнительные параметры масштабирования» и ввести оптимальный вариант.
В Windows 7 функционал менее удобен, однако и им можно успешно пользоваться. На пустом месте рабочего стола по нажатию ПКМ(Правая Кнопка Мыши) открывается контекстное меню, в котором выбирается пункт «Разрешение экрана». Технически изменить масштаб экрана можно и через корректировку разрешения. Однако в таком случае пострадает четкость изображения и его качество на дисплее. Оптимальным вариантом будет окно «Изменение размеров текста и других элементов». В нем можно изменить масштаб сразу же всех элементов, или же только шрифтов.
Горячие клавиши для уменьшения масштаба экрана
Если провести небольшой опрос, то выяснится, что большинство пользователей предпочитает сложным операциям «горячие клавиши». Вместо того чтобы искать нужный пункт меню, гораздо проще нажать несложную комбинацию, чтобы получить желаемый результат. К счастью, пользователей в этом поддерживают разработчики как ОС, так и другого ПО. Есть сразу несколько способов, чтобы уменьшить масштаб экрана на компьютере или увеличить его.
Первый способ задействует как клавиатуру, так и компьютерную мышь. Заключается он в том, что нужно зажать клавишу «Ctrl» и вращать колесико мыши. Вращение вверх увеличивает масштаб, вниз – уменьшает. Этот метод хорош не только удобством. Технически он применим в большинстве программ. Кроме того, через эту комбинацию можно также быстро изменять размер ярлыков рабочего стола. Если применить «горячую клавишу» в проводнике, можно быстро изменять представление элементов (таблица, плитка, значки разных размеров).
Второй способ не затрагивает мышь, однако сфера его применения немного уже. Суть в том, что нужно использовать одну из двух комбинаций. «Ctrl +» увеличивает масштаб, а «Ctrl -» его уменьшает. Отдельные ноутбуки используют комбинацию в качестве глобальной настройки, однако их список ограничен. Как правило, такой метод больше применим в браузерах и отдельных программах, которые заявляют о такой функции.
Удобные сторонние программы для управления параметрами экрана
На первый взгляд, использование сторонних программ для масштабирования экрана не вполне оправданно. Однако на самом деле они дают ряд преимуществ, которые можно активно использовать. Нередко такие программы управляют сразу многими параметрами экрана, благодаря чему можно настраивать дисплей «под себя» гораздо быстрее. У каждой программы свой функционал, поэтому выбирать наиболее подходящую нужно, изучив его. Сегодня будет возможность поближе познакомиться с двумя такими программами.
ZoomIt
ZoomIt – это программка с небольшим функционалом, которая заменяет экранную лупу Windows. Она может увеличивать отдельные фрагменты дисплея, однако ее возможности не только в этом. Программа позволяет делать пометки и зарисовки на экране. Это поможет тем, кто записывает обучающие видео с мелкими элементами интерфейса. Помимо этого, в программе даже есть функция скринсейвера (временной заставки). При ее использовании важно помнить, что программа дает только физическое увеличение. Поскольку она не может увеличить разрешение выделенной области, картинка может быть слегка размытой и менее четкой.
Carroll
Carroll – это программа с немного другим функционалом, которая также может помочь с масштабированием экрана. Она предназначена для изменения разрешения экрана, чем также дублирует стандартный функционал Windows. Из преимуществ можно выделить разве что возможность задавать профили с настраиваемым разрешением. Тем не менее это опять же не лучший инструмент. Как говорилось выше, масштаб в программе меняется за счет разрешения экрана. Следовательно, при уменьшении разрешения качество картинки будет страдать, причем значительно.
Как уменьшить экран в браузере
Чаще всего изменить масштаб экрана требуется при пользовании интернетом. Шрифт на отдельных сайтах может быть слишком большим или маленьким, что затрудняет его прочтение. В таких случаях не требуется применять глобальные настройки на короткое время. Помочь могут перечисленные выше горячие клавиши для уменьшения масштаба экрана. Кроме того, в каждом отдельном браузере разработчики встраивают возможность изменения масштаба. Преимущества их в том, что браузер может запоминать настройки для каждого конкретного сайта. В этом случае при новом посещении ресурса экран не придется «подгонять» заново.
Google Chrome
Помимо стандартных горячих клавиш, можно воспользоваться настройками Хрома. Для этого нужно нажать на три точки в правом верхнем углу окна. Откроется контекстное меню, одна из строк которого называется Масштаб. Нажимая на «-/+», можно изменять процентное значение.
Opera
В Опере все работает похожим образом. Нажимаем на логотип (левый верхний угол), и в меню находим строку Масштаб. В ней кнопками «+/-» меняется размер информации в окне.
Firefox
Не знаем, кто у кого «содрал» расположение настроек масштаба, однако стоит признать, что оно оказалось довольно удобным. Нажимаем три точки в левом верхнем углу окна и изменяем значение через «-/+» в строке Масштаб.
Yandex
Чтобы изменить масштаб всего Яндекс Браузера, нужно открыть «Настройки» – «Сайты» – «Масштаб страницы». Для изменения конкретного ресурса нужно нажать на три черточки и поменять масштаб. Кроме этого, можно также пользоваться стандартными комбинациями клавиш, как говорилось выше.
С использованием панели управления
Еще один стандартный метод изменения масштаба кроется в панели управления. Открыв ее, можно ввести слово «Масштаб» в строку поиска (справа вверху). Появится ссылка на «Центр специальных возможностей». В нем находятся инструменты, призванные помочь людям с особыми потребностями. Среди них и «Экранная лупа». Созданная первоначально для людей со слабым зрением, она может помочь и в других ситуациях. Суть ее действия в увеличении отдельных фрагментов экрана.
После включения лупы можно заметить появившееся небольшое окошко. В нем возможно изменять степень увеличения, а также отключить лупу. Перемещая курсор, можно двигать увеличенный сектор экрана.
Стоит отметить, что увеличенный фрагмент сохраняет первоначальное разрешение. Это означает, что картинка может стать более размытой. Что касается текста, то он сохраняет свою четкость при увеличении до 200%.
Через приложение для видеокарты
Еще один способ задействует функции, поставляемые вместе с драйвером графического процессора. Этот метод также задействует разрешение экрана, поэтому прибегать к нему следует только в том случае, если качество изображения не будет критичным. Изменить масштаб экрана ноутбука или компьютера можно, последовав следующим шагам.
Сначала нужно запустить приложение. Найти его можно, кликнув по стрелочке в панели состояния. Еще один вариант – нажать правой кнопкой мыши по пустому пространству рабочего стола и найти элемент контекстного меню. После запуска нужно найти раздел настроек. В нем в подразделе дисплея найти изменение разрешения. Далее устанавливаем подходящее значение, сохраняем изменения и, при необходимости, перезагружаем компьютер.
Как уменьшить масштаб ярлыков на компьютере
Иногда уменьшить экран на компьютере означает сделать так, чтобы на нем помещалось больше ярлыков. Сделать это также несложно. Однако будем различать ярлыки на рабочем столе и элементы в проводнике. Как у тех, так и у других можно задать масштаб, однако для этого будут использоваться несколько разные подходы.
Сначала поговорим о рабочем столе, поскольку именно на нем нередко хочется поместить побольше ярлыков. Конечно, проявлять в этом неумеренность не стоит, однако сейчас не об этом. Для ярлыков рабочего стола есть сразу три предустановленных масштаба. Изменить размер можно, если нажать по пустому месту ПКМ. Далее в контекстном меню нужно выбрать «Вид». В выпадающем меню выбираем «Огромные значки», «Средние значки» или «Мелкие значки». Есть возможность установить и пользовательскую величину. Для этого нужно использовать горячие клавиши. Зажимаем «Ctrl» и вращаем колесико мыши. Масштаб будет плавно изменяться, а значки равномерно располагаться на обновленной невидимой сетке. Так можно настроить наиболее подходящий масштаб ярлыков.
Затронем и возможности изменения величины элементов в «Проводнике». Делать это можно также несколькими способами. В «Проводнике» вверху нужно выбрать вкладку «Вид» (Windows 10) и выбрать один из предложенных вариантов представления или сортировки. Второй вариант также предполагает использование функции «Вид», однако выбирается она нажатием ПКМ по белому полю. Третий вариант для тех, кто хочет быстро изменять представление по своему вкусу. Нужно зажать «Ctrl» и вращением колесика мыши изменять масштаб значков или же менять их на вид списка и таблицы. Каждый пользователь может пользоваться тем методом, который будет наиболее удобен именно ему.
Как уменьшить масштаб текста на экране компьютера
Нередко проблема неудачного масштаба затрагивает именно шрифты. Чтобы избежать этого, нужно сначала понять, где именно находится проблемный шрифт. Рассмотрим каждую проблему и способы ее решения.
Если масштаб текста плохой на конкретном сайте. В таком случае стоит воспользоваться советами из раздела «Как уменьшить экран в браузере». Самый быстрый способ – использование комбинаций «Ctrl+/Ctrl-», а также «Ctrl» с колесиком мыши. Изменять глобальные настройки не рекомендуется, так как в таком случае можно решить одну проблему, а создать десять. Указанные же советы не затронут всю систему, зато помогут исправить шрифт на конкретном сайте или в браузере.
Если неудобно читать текст в офисном документе, попробуйте указанные выше комбинации. Или же откройте файл для редактирования (если это возможно), выделите шрифт и увеличьте его. А также поможет ползунок масштаба внизу окна.
Если шрифт плохой во всей системе. Такая проблема также легко поправима. Запускаем «Параметры», находим раздел «Специальные возможности» – «Дисплей». Вверху находится ползунок, перетаскивая который, размер шрифта подгоняется «под себя».
Итог
Итак, масштаб текста – это довольно тонкий параметр, без настройки которого не обойтись практически никому. К счастью, разработчики ПО приложили достаточно усилий, чтобы у всех была возможность выбрать наиболее приемлемый масштаб. Браузер, ярлыки или текст – все это можно настроить, следуя советам из статьи, чтобы больше никогда не испытывать неудобств.

Содержание
- 1 Как уменьшить размер экрана на компьютере, используя набор инструментов оперативной системы
- 2 Как уменьшить масштаб экрана на компьютере
- 3 Как уменьшить масштаб экрана на компьютере с помощью клавиатуры
- 4 Изменяем размеры экрана при помощи текстового редактора и браузера
- 5 Как уменьшить размер экрана на компьютере: видео
- 5.1 Похожие статьи:
Как уменьшить размер экрана на компьютере, используя набор инструментов оперативной системы
В принципе, для изменения размеров экрана монитора нет никакой необходимости в установке каких-либо новых драйверов или специальных программ. Существует несколько достаточно простых и быстрых способов, как это сделать. Давайте рассмотрим первый из них. Он подходит для всех версий операционных систем, работающих на Windows. Выполните данную пошаговую инструкцию и получите комфортную картинку на своем мониторе. Для этого выполняем следующие шаги:
- Идем в нижнюю часть экрана, находим там кнопку «Пуск» и кликаем на нее.
- Открывается меню, где мы выбираем значок «Панель управления».
- Там же находим вкладку «Оформление и персонализация» и заходим в нее.
- Затем просматриваем все доступные функции и нажимаем на кнопку «Экран».
- Далее появляется небольшое новое окно, в котором в разделе «Удобство чтение экрана» показывается возможный выбор установок экрана в процентах.
- Прописываем 100% и нажимаем на «Применить».
- Теперь находим с левой стороны от меню строчку «Настройка параметров экрана» и кликаем на нее. Открывается«Разрешение экрана».Заканчиваем все настройки и нажимаем на «ОК» для их подтверждения.
Таким образом, размер экрана изменится в необходимых вам пропорциях.
Важно! В случае обновления программного обеспечения на этом компьютере, данные настройки обычно сбиваются.
То же самое может случиться и после замены материнской платы. Тогда потребуется повторить все вышеуказанные действия, для того чтобы заново изменить размеры экрана монитора.Существует еще один вариант применения данного способа. Для этого кликните правой мышкой по любой точке на экране, после чего должно открыться небольшое меню с выбором нескольких функций. Найдите среди них — «Разрешение», войдите туда и кликните на строке «Настройки экрана». Там при помощи специальной шкалы настройте требуемые размеры значков экрана.
Как уменьшить масштаб экрана на компьютере
А сейчас мы рассмотрим совсем другой вариант. Он также не является особенно сложным и его смогут повторить многие из наших читателей. Итак, необходимо будет выполнить следующие действия:
- Найдите в правом углу на рабочем столе своего компьютера значок похожий на папку и кликните по ней.
- Появится окошко с надписью «Изменить решение», где можно будет перенастроить размеры экрана согласно необходимым вам параметрам.
- Далее потребуется кликнуть на вкладку, отвечающую за положение экрана и настройку его размеров.
- Измените текущие настройки, не забудьте их сохранить, нажав на «ОК».
Таким образом, вы теперь знаете, как уменьшить масштаб экрана на компьютере, используя лишь внутренние настройки оперативной системы. А теперь, давайте предположим такой вариант, когда у вас не работает мышка, а все действия можно осуществлять только при помощи лишь одной клавиатуры.
Как уменьшить масштаб экрана на компьютере с помощью клавиатуры
Для уменьшения размеров экрана будет достаточно воспользоваться только клавиатурой в сочетании с несколькими клавишами. Нажмите на кнопки «Ctrl» и «-» для того, чтобы уменьшить размер изображения экрана, а одновременное удержание «Ctrl» и «+», наоборот приведет к его увеличению. Если же нажимать всего лишь по одному разу на данные кнопки, то картинка изменится в сторону увеличения или уменьшения на 10%. Так можно регулировать размеры экрана до тех пор, пока они вас полностью не устроят.
Этот способ очень простой и удобный и позволяет оперативно подстраивать экран под любые задачи. Поэтому, для тех, кому сложно разобраться в специальных программах, уменьшить масштаб экрана с помощью клавиатуры является самой реальной и доступной возможностью.
Изменяем размеры экрана при помощи текстового редактора и браузера
Встречаются ситуации, когда необходимо задать новые установки дисплея не на самом компьютере, а только для каких-либо локальных задач. Например, для различных редакторов и офисных пакетов. Для этого существует уже хорошо опробованный порядок действий:
- обратите внимание на раздел «Главное меню», где выберите вкладку «Вид»;
- в новом окне кликните на строку «Масштаб», после чего установите новые настройки и сохраните их.
Данный вариант отлично подходит для решения краткосрочных задач.
Вариант масштабирования с браузером
Посмотрим, как это работает с настройками браузера. Делаем следующие шаги:
- Жмем в меню на «Вид» и «Масштаб».
- В новом окне выбираем функцию «Уменьшить» или «Увеличить».
- После чего настраиваем изображение экрана до комфортного нам уровня и сохраняем все настройки.
Важно! В настоящее время существует большое количество самых разных браузеров, поэтому мы не можем однозначно утверждать, что данный способ подойдет для всех них.
Тем не менее, он отлично работает не только со многими персональными компьютерами, но и позволяет уменьшить масштаб экрана на ноутбуке. В этом случае, все ваши действия будут идентичны тем, которые мы подробно описали выше. Поэтому также можете использовать для изменений настроек экрана ноутбука нашу пошаговую инструкцию.
Как уменьшить размер экрана на компьютере: видео
Теперь вы знаете, как уменьшить масштаб экрана на компьютере с использованием самых разных вариантов. И, если кому-то из знакомых или друзей понадобится совет по этим вопросам, то думается, что для вас не составит большого труда объяснить им решение данной задачи.
Содержание
- Изменение масштаба экрана
- Способ 1: Сторонние программы
- Способ 2: Панель управления
- Способ 3: Горячие клавиши
- Вопросы и ответы
Размер интерфейса зависит от разрешения монитора и его физических характеристик (диагонали экрана). Если на компьютере изображение слишком мелкое или крупное, то пользователь может изменить масштаб самостоятельно. Сделать это можно, используя встроенные средства Windows.
Изменение масштаба экрана
Если изображение на компьютере стало слишком большим или мелким, убедитесь, что у компьютера или ноутбука стоит правильное разрешение экрана. В случае, когда выставлено рекомендуемое значение, по желанию изменить масштаб отдельных объектов или страниц в интернете можно разными способами.
Читайте также: Изменение разрешения экрана в Windows 7, Windows 10
Способ 1: Сторонние программы
Использование специальных программ для изменения масштаба экрана может быть актуально по ряду причин. В зависимости от конкретного ПО пользователь может получить несколько дополнительных функций, упрощающих процесс изменения масштаба. Кроме того, такими программами рекомендуется воспользоваться, если по каким-то причина не удается изменить масштаб стандартными средствами ОС.
К преимуществам подобного софта можно отнести возможность одновременной смены настройки сразу во всех учетных записях или, наоборот, персональной настройки каждого монитора, смены битности, использования горячих клавиш для быстрого переключения между процентарными размерами и наличия автозагрузки.
Подробнее: Программы для изменения разрешения экрана
Способ 2: Панель управления
Изменить размеры иконок рабочего стола и других элементов интерфейса можно через панель управления. При этом масштаб других приложений и веб-страниц останется прежним. Порядок действий будет следующим:
Windows 7
- Через меню «Пуск» откройте «Панель управления».
- Отсортируйте значки по категории и в блоке «Оформление и персонализация» выберите «Настройка разрешения экрана».
Попасть в это меню можно и другим способом. Для этого кликните правой кнопкой мыши по свободной области на рабочем столе и в появившемся списке выберите пункт «Разрешение экрана».
- Убедитесь, что напротив графы «Разрешение» выставлено рекомендуемое значение. Если рядом отсутствует надпись «Рекомендуется», то обновите драйвера для видеокарты.
- В нижней части экрана нажмите на синюю надпись «Сделать текст и другие элементы больше или меньше».
- Появится новое окно, где будет предложено выбрать масштаб. Укажите нужное значение и кликните на кнопку «Применить», чтобы сохранить внесенные изменения.
- В левой части окна кликните на надпись «Другой размер шрифта (точек на дюйм)», чтобы выбрать пользовательский масштаб. Укажите нужное соотношение элементов из выпадающего списка или введите его вручную. После этого нажмите «ОК».
Читайте также:
Обновляем драйвера видеокарты на Windows 7
Способы обновления драйверов видеокарты на Windows 10
Обновляем драйвера видеокарты NVIDIA

Чтобы изменения вступили в силу, необходимо подтвердить выход из системы или перезагрузить компьютер. После этого размер основных элементов Windows изменится в соответствии с выбранным значением. Вернуть параметры по умолчанию можно здесь же.
Windows 10
Принцип изменения масштаба в Windows 10 не сильно отличается от системы-предшественника.
- Нажмите правой кнопкой мыши по меню «Пуск» и выберите пункт «Параметры».
- Перейдите в меню «Система».
- В блоке «Масштаб и разметка» установите те параметры, которые вам необходимы для комфортной работы за ПК.
Изменение масштаба произойдет мгновенно, однако для корректной работы определенных приложений понадобится выйти из системы или перезагрузить ПК.

К сожалению, с недавних пор в Windows 10 менять размер шрифта уже нельзя, как это можно делать было в старых сборках или в Windows 8/7.
Способ 3: Горячие клавиши
Если нужно увеличить размеры отдельных элементов экрана (иконки, текст), то сделать это можно с помощью клавиш для быстрого доступа. Для этого используются следующие комбинации:
- Ctrl + [+] или Ctrl + [Колесико мышки вверх], чтобы увеличить изображение.
- Ctrl + [—] или Ctrl + [Колесико мышки вниз], чтобы уменьшить изображение.
Способ актуален для браузера и некоторых других программ. В проводнике с помощью этих кнопок можно быстро переключаться между разными способами отображения элементов (таблица, эскизы, плитки и т.д.).
Читайте также: Как изменить экран компьютера с помощью клавиатуры
Изменить масштаб экрана или отдельных элементов интерфейса можно разными способами. Для этого перейдите настройки персонализации и установите нужные параметры. Увеличить или уменьшить отдельные элементы в браузере или проводнике можно с помощью горячих клавиш.
Читайте также: Увеличение шрифта на экране компьютера
Еще статьи по данной теме:
Помогла ли Вам статья?
Уменьшить разрешение экрана
В зависимости от версии операционной системы, процедура изменения разрешения экрана будет различаться. Поэтому в статье представлено три инструкции: для Windows 7, для Windows 10 и macOS.
Windows 7
Проще всего добраться до меню разрешения прямиком с рабочего стола. Для этого нужно:
- Щелкнуть правой кнопкой мыши по пустому месту рабочего стола (без ярлыков и виджетов).
- В результате появится контекстное меню, где следует нажать соответствующий пункт.
- С помощью выпадающего списка Разрешение выбрать подходящий вариант.
- А затем нажать кнопку Применить.
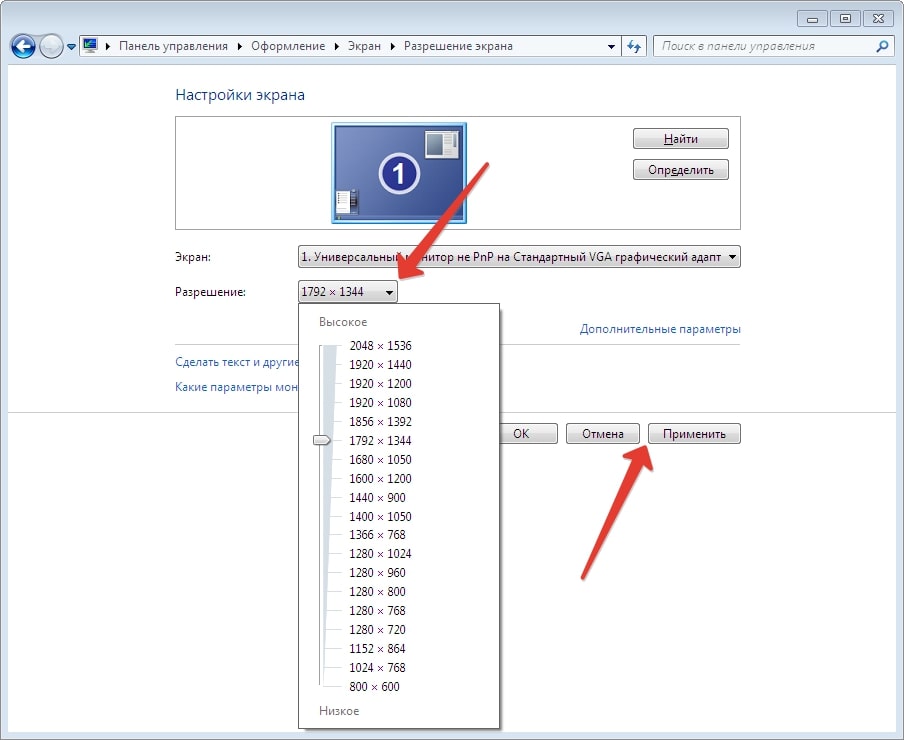
Монитор на мгновение станет черным, а потом применится новое разрешение. Для подтверждения нажмите кнопку Сохранить изменения. Если вы в течение 15 секунд не нажмете на кнопку, то действие будет отменено.
Также в настройках можно уменьшать масштаб текста и элементов интерфейса на экране. Чтобы добраться до нужного меню:
- Нажмите на надпись Сделать текст и другие элементы…
- Теперь выберите предпочтительный уровень масштаба экрана на компьютере.
- Нажмите кнопку Применить.
- Подтвердите действие выходом из системы.
Windows 10
В операционной системе Windows 10 изменение разрешения и уровня масштабирования интерфейса находятся в одном месте. Чтобы добраться до нужного окна, щелкните правой клавишей мышки по пустому пространству рабочего стола и выберите пункт Параметры экрана.
Пролистайте открывшееся окно примерно до середины, пока не увидите нужные параметры.
Для изменения разрешения:
- Кликните на выпадающий список.
- Выберите желаемый вариант.
- Нажмите Сохранить, если результат вас устроил. В противном случае нажмите Отменить изменения и повторите попытку.
Для увеличения или уменьшения масштаба экрана просто выберите желаемое значение.
macOS
В случае с macOS разрешение меняется не с рабочего стола, а через специальную панель управления:
- Откройте Системные настройки и кликните по элементу Мониторы.
- Переключите параметр Разрешение на Масштабированное.
- Выберите подходящее разрешение экрана.
- Подтвердите внесение изменений.
Для изменения масштаба экрана:
- В окне Системные настройки перейдите к разделу Универсальный доступ.
- Посетите вкладку Масштабирование.
- Включите опцию Использовать сочетания клавиш…
Под опцией указаны комбинации клавиш для того, чтобы уменьшить масштаб экрана или увеличить его.
Как изменить в браузерах?
В веб-браузерах присутствует удобная возможность для изменения масштаба страниц или только одного текста. Проще всего увеличить размер элементов на активной вкладке с помощью комбинации Ctrl + колесико мыши. Без колесика мыши можно зажать клавишу Ctrl и нажимать на знаки + (плюс) или — (минус) на клавиатуре. Для сброса масштаба до исходного кликните по значку увеличительного стекла, а затем на соответствующую кнопку.
Эта стандартная комбинация работает практически везде.
А еще в браузерах есть возможность применить масштабирование и изменить размер текста.
Google Chrome
Масштабирование можно применить ко всем страницам разом:
- В главном меню Chrome выберите Настройки.
- Перейдите ко вкладке Внешний вид.
- Настройте параметры Размер шрифта и Масштабирование страницы по своему усмотрению.
Яндекс.Браузер
В Яндекс.Браузере изменить масштаб получится так:
- Перейдите к странице Настройки через главное меню.
- Откройте вкладку Сайты.
- Выберите оптимальные Размер шрифта и Масштаб страниц.
Mozilla Firefox
Пошаговая инструкция:
- Откройте главное меню браузера Mozilla Firefox.
- Нажмите на надпись Настройки.
- Пролистайте страницу параметров немного вниз, пока не наткнетесь на разделы Шрифты и Масштаб.
- Поменяйте размер текста и масштабирование по своему усмотрению.
Режим Только текст для параметра Масштаб отключает изменение размеров любых других элементов, например, картинок.
Opera
В браузере Opera меню вызывается красной иконкой в левом верхнем углу. Для изменения масштаба всех страниц:
- Откройте Настройки.
- Пролистайте страницу до блока Оформление.
- Отрегулируйте параметры Размер шрифта и Масштаб страницы.
Safari
В Safari для изменения масштаба страницы на активной вкладке браузера достаточно зажать клавишу Command и нажимать на клавишу плюс (+) или минус (-). Сброс масштаба до исходного – комбинация Command + ноль (0).
Также есть удобные горячие клавиши для изменения размеров шрифта: увеличение – Option + Command + плюс (+), уменьшение – Option + Command + минус (-).
Изменить размеры всех страниц можно в настройках:
- Откройте меню Safari и перейдите в Настройки.
- Посетите раздел Веб-сайты.
- Внесите изменения для опции Масштаб страницы.
Как изменить в редакторах?
При работе с таблицами Excel, с документом Word или в любом другом редакторе можно изменить увеличение строк и страниц, не трогая при этом размеры самих шрифтов. Проще всего это делать колесиком мыши с зажатой клавишей Ctrl. Но еще можно воспользоваться специальным ползунком, расположенным в правом нижнем углу экрана.
А еще это получится сделать во вкладке Вид, воспользовавшись инструментом Масштаб.
С помощью специальных программ
Существует множество программ для детальной настройки масштаба и других параметров отображения. Рассмотрим две из них.
ZoomIt
ZoomIt – простенькая в использовании утилита для масштабирования отдельных участков экрана. Загрузить ее получится отсюда.
Утилита в архиве уже установленная, достаточно запустить exe-файл.
Пройдемся по интерфейсу:
- Во вкладке Zoom задается степень увеличения.
- Параметр Animate zoom in and zoom out включает и выключает анимации.
- Run ZoomIt… – автозапуск утилиты.
Для применения настроек нажмите OK.
Полезными окажутся две горячие клавиши:
- Zoom Toggle (по умолчанию – Ctrl + 1) – приближение со скрытием курсора мыши.
- LiveZoom Toggle (по умолчанию – Ctrl + 4) – приближение с активным курсором мыши.
Carroll
Приложение Carroll открывает широкие возможности для изменения разрешения экрана в обход системных установок. Это особенно актуально, если вас не устраивают встроенные инструменты Windows. Можно даже использовать другое соотношение сторон, не сочетающееся с характеристиками монитора. Загрузить можно отсюда.
Вам достаточно кликнуть по нужному режиму из списка, чтобы выделить его, а затем нажать на выделенную надпись.
По умолчанию изображение с другим соотношением сторон будет просто растягиваться. Если вам это не нравится, то режим отображения можно сменить на корректный. Для этого:
- Откройте настройки Carroll.
- Смените режим отображения на Center on Screen.
- Нажмите на кнопку OK.
- Поменяйте разрешение.
Теперь при использовании другого соотношения сторон на мониторе по бокам появятся черные полосы, но картинка не будет растягиваться.
Что делать, если не получается?
Самое очевидное решение – перезагрузка ПК. Такой шаг довольно часто помогает в решении программных проблем. Но если это не сработало, то обратите внимание на следующие моменты:
- При использовании горячих клавиш окно программы должно быть активным. Достаточно кликнуть по нему ЛКМ.
- После масштабирования страниц в браузере попробуйте обновить вкладку. Заодно проверьте, применились ли настройки.
- Если на рабочем столе при клике ПКМ не появляется меню с нужным пунктом, то вы могли кликнуть на ярлык или виджет, а нужно на пустое место. А еще до нужной настройки получится добраться через Панель управления.
- Если в списке нет нужного разрешения экрана, проблема может быть в отсутствии драйверов на видеокарту.
- При использовании специальной программы, попробуйте закрыть ее и запустить от имени администратора.