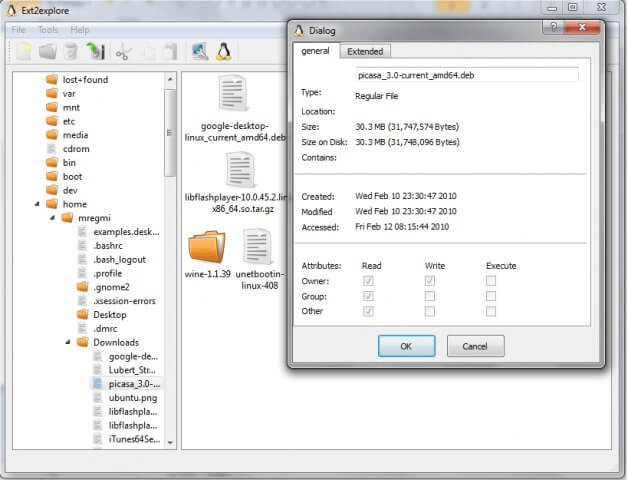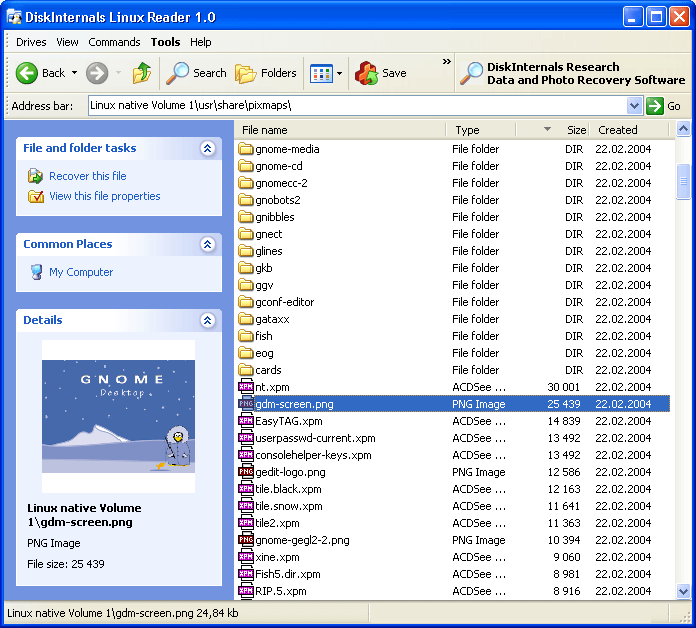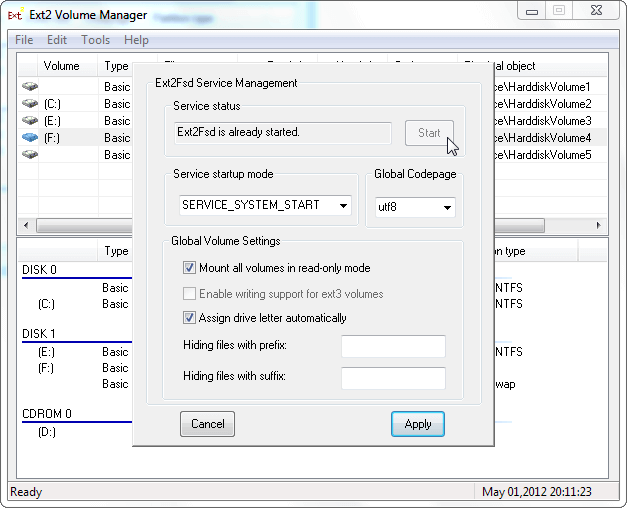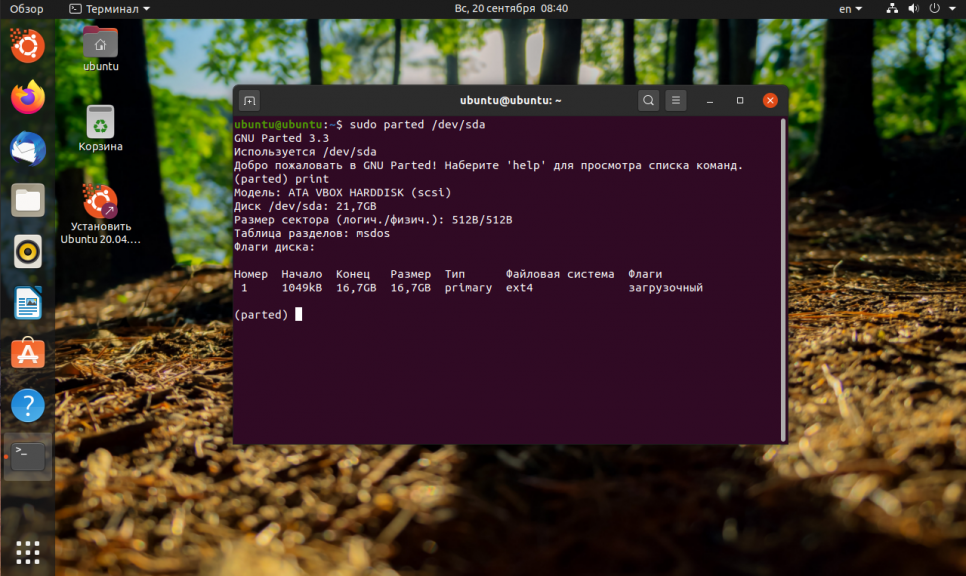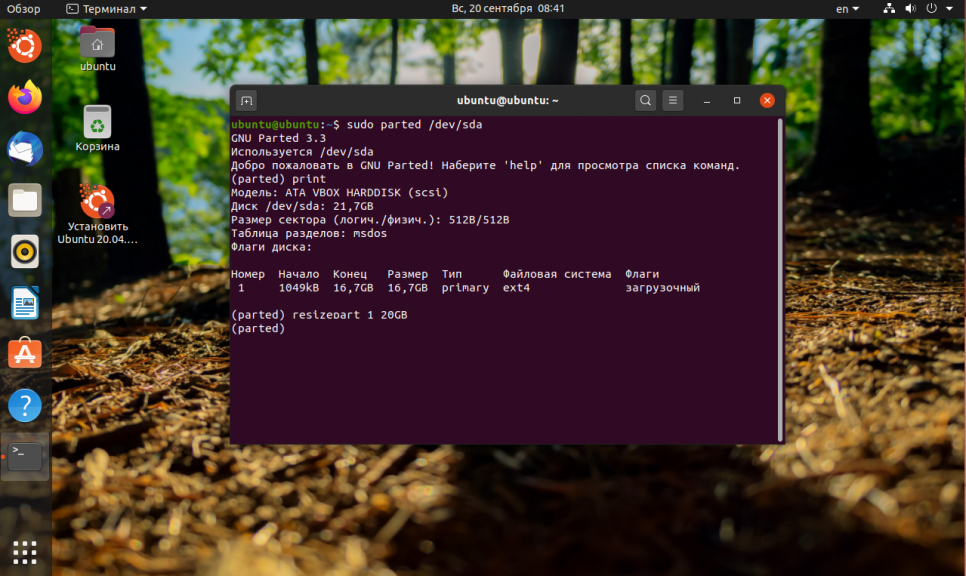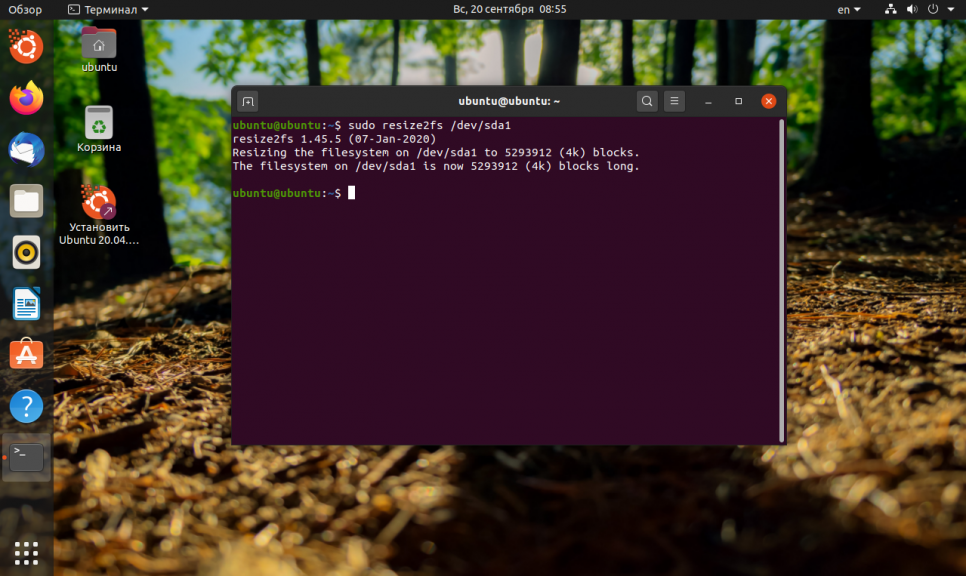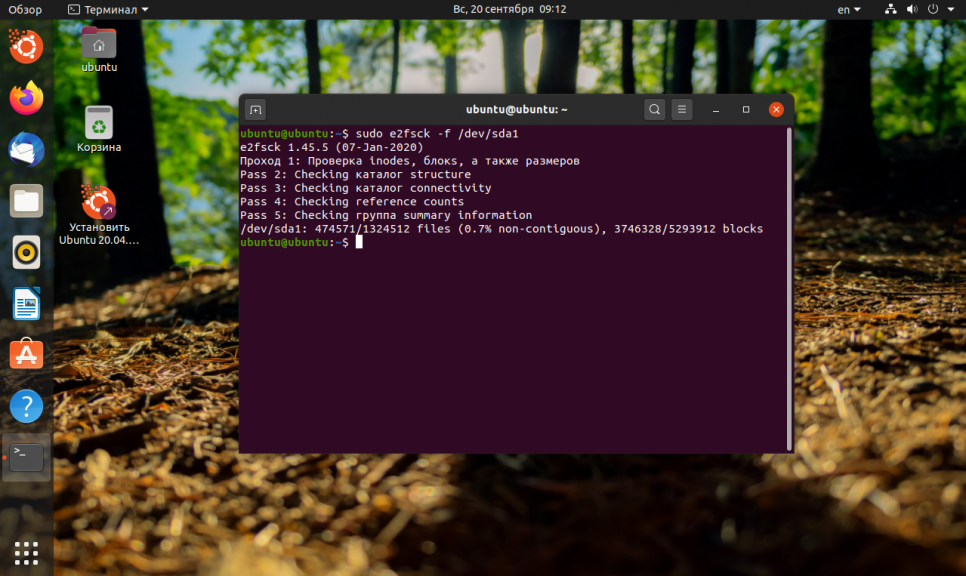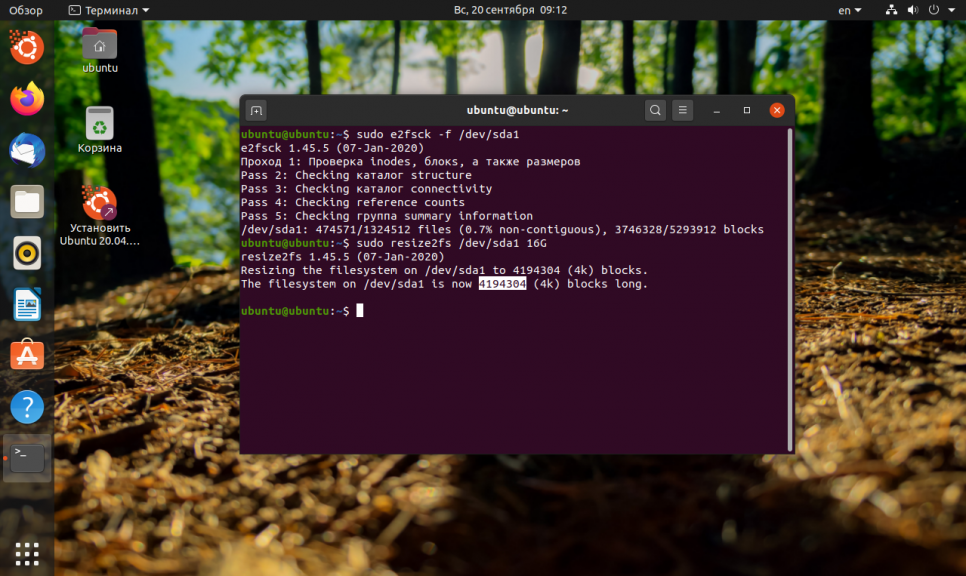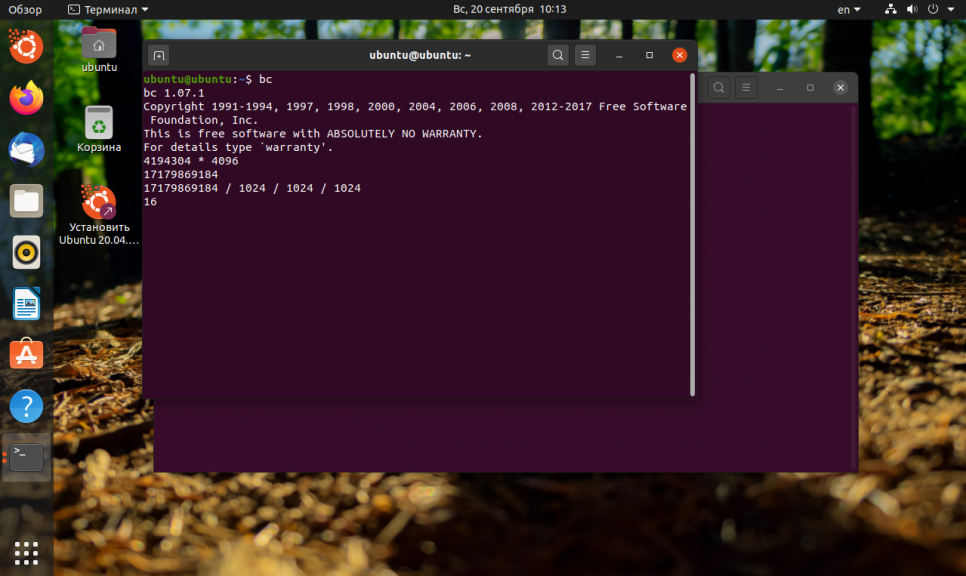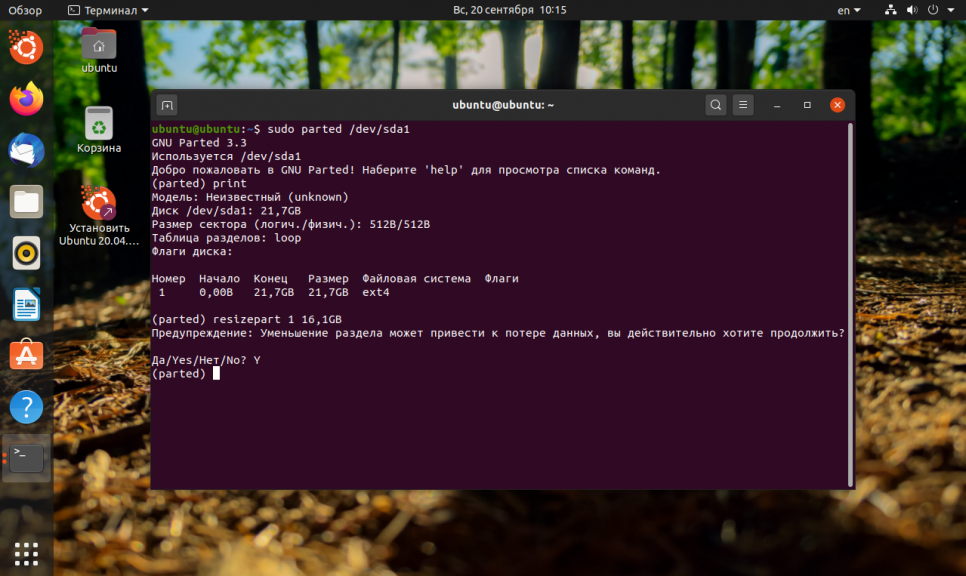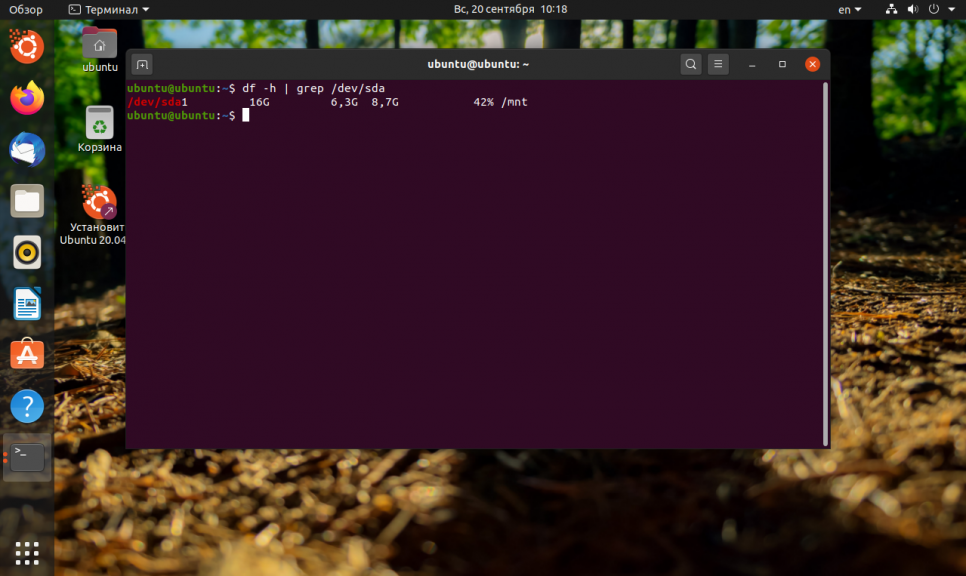Updated by
Cici on Jan 12, 2023
«Does anyone know how to resize ext4 partition under Windows? I find the most common answer is to download Ubuntu operating system, but stitching two OS is not my ideal choice. Can you recommend some solutions to help me resize Linux partition without data loss?»
It is well known that we can use GParted to resize EXT4 partition under Linux operating system. What is the method under the Windows environment? EaseUS Partition Master is a powerful partition manager, which supports several file systems, including NTFS, EXT4, EXT3, EXT2, FAT32, FAT16, FAT12, ReFS. You can resize EXT4 partition in Windows 11/10 easily.
Content
About Resizing EXT4 Partition in Windows 11/10
How to Resize EXT4 Partition in Windows 11/10 with EaseUS Partition Master
FAQ about Resize EXT4 Partition under Windows
About Resizing EXT4 Partition in Windows 11/10
Ext4 is a journaling file system for the Linux system, developed as the successor to EXT3.
Resizing disk partition is useful for improving hard disk performance. Partitioning is convenient for managing disk space and defragmenting disks. Improve the efficiency of the use of disk space without wasting storage space.
Can Windows 11/10 resize ext4 partition
If you visit the technical blog to ask how to resize Linux partition in Windows, many people will suggest to install dual system for your computer. Because Windows does not support ext4 partition under Linux, not to mention resizing EXT4 partition.
Windows still provide two disk partition methods to resize partition — Disk Management and Diskpart cmd. But none of them can create EXT4 partition, even resize EXT4 partition under Windows. You can’t view EXT4 on windows like you see NTFS system on Linux.
Resize EXT4 partition under Windows without losing data
The non-destructive EXT4 partition of the hard disk refers to the adjustment of the partition without destroying the original data in the hard drive (for example, resizing, dividing one area into two areas, adding new partitions, etc.).
Most of the time, there is no risk to partition hard drive. Although, it is still necessary to back up essential data in case of any unexpected disasters. It is recommended to back up the data before proceeding.
We recommend that you choose your EXT4 partitioning software carefully because some partitioning software is not 100% secure. EaseUS Partition Master is a good partition software. It is easy to operate and master.
How to Resize EXT4 Partition in Windows 11/10 with EaseUS Partition Master
In this guide, we provide EaseUS Partition Master to resize the EXT4 partition. You can trust this all-in-one partition tools for data security.
EaseUS Partition Master contains many features such as create, merge, create, format, delete partitions. Besides, it can migrate OS, and clone a hard drive.
- Tip
- EXT4 belongs to the Linux system. If you want to resize EXT4 partition on the Windows with EaseUS Partition Master, you need to connect Linux disk as a slave disk to the Windows PC.
Step 1: Locate and right-click the EXT4 partition, select «Resize/Move».
Step 2: Drag the dot leftward or rightward to resize the partition space.
Or you can drag the whole partition to switch its position with the neighbor unallocated space. And click «OK» to confirm.
Step 3:Click «Execute Task» and click «Apply» to save all the changes.
Furthermore — EXT4 Partition Reader under Windows 11/10
1. The first is Ext2Read.
Ext2Fsd supports EXT2/3/4, but only for read Linux partition.
Features:
- View and copy EXT2/3/4 files and folders.
- LVM2 Support.
- LRU based block cache for faster concurrent access.
- EXT4 Extents support.
- Recursively copy whole directories.
2. The second is DiskInternals Linux Reader for Windows.
Linux Reader supports EXT2/3/4, HFS, and ReiserFS, only for read.
It is a popular and free software product. You can read more file systems including Ext2/3/4, ReiserFS, Reiser4, HFS, HFS+, FAT, exFAT, NTFS, ReFS, UFS2, RomFS(reader), ZFS (preview only*), XFS (preview only*) and Hikvision NAS and DVR (preview only*).
3. The third is Ext2Fsd.
Ext2Fsd is an open-source Linux EXT2/3/4 file system. It supports reading and writing.
Features:
- EXT2/3/4
- Htree index
- Extents
- EXT4
- Uninit_bg
FAQ about resizing EXT4 partition in Windows
1. Can I resize EXT4 Linux partition under Windows?
Windows don’t support EXT4 file system and you can’t read and write data into it. And it is also impossible to resize EXT4 partition under Windows without utilizing a third-party partition tool.
2. Is there any risk of resizing EXT4 partition under Windows?
If your disk has the necessary files, you have better backup your documents. And you can install a third-party partition manager — EaseUS Partition Master. It is designed for Windows to resize EXT4 partition to avoid partition risk.
3. How do I resize EXT4 partition in Windows 10?
- Install and run EaseUS Partition Master.
- Select the EXT4 partition you want to resize.
- Drag the storage bar to set partition size and click OK.
4. Can Windows 10 read and write EXT4 partition?
- Read-only: Ext2Read and DiskInternals Linux Reader.
Ext2Read is an explorer-like utility to explore EXT2/3/4 files. It can also be used to view and copy disk and data.
Linux Reader will act as a bridge between your Windows and Linux Ext2/3/4 file system. This easy-to-use tool runs under Windows and allows you to browse the Linux Ext2/3/4 file system. It also extract files from there, providing an access mode for the resource manager.
- Read and Write: Ext2Fsd
It directly supports reading and writing of ext2/ 3/4 partitions. But support for ext4 is limited.
Updated by
Cici on Jan 12, 2023
«Does anyone know how to resize ext4 partition under Windows? I find the most common answer is to download Ubuntu operating system, but stitching two OS is not my ideal choice. Can you recommend some solutions to help me resize Linux partition without data loss?»
It is well known that we can use GParted to resize EXT4 partition under Linux operating system. What is the method under the Windows environment? EaseUS Partition Master is a powerful partition manager, which supports several file systems, including NTFS, EXT4, EXT3, EXT2, FAT32, FAT16, FAT12, ReFS. You can resize EXT4 partition in Windows 11/10 easily.
Content
About Resizing EXT4 Partition in Windows 11/10
How to Resize EXT4 Partition in Windows 11/10 with EaseUS Partition Master
FAQ about Resize EXT4 Partition under Windows
About Resizing EXT4 Partition in Windows 11/10
Ext4 is a journaling file system for the Linux system, developed as the successor to EXT3.
Resizing disk partition is useful for improving hard disk performance. Partitioning is convenient for managing disk space and defragmenting disks. Improve the efficiency of the use of disk space without wasting storage space.
Can Windows 11/10 resize ext4 partition
If you visit the technical blog to ask how to resize Linux partition in Windows, many people will suggest to install dual system for your computer. Because Windows does not support ext4 partition under Linux, not to mention resizing EXT4 partition.
Windows still provide two disk partition methods to resize partition — Disk Management and Diskpart cmd. But none of them can create EXT4 partition, even resize EXT4 partition under Windows. You can’t view EXT4 on windows like you see NTFS system on Linux.
Resize EXT4 partition under Windows without losing data
The non-destructive EXT4 partition of the hard disk refers to the adjustment of the partition without destroying the original data in the hard drive (for example, resizing, dividing one area into two areas, adding new partitions, etc.).
Most of the time, there is no risk to partition hard drive. Although, it is still necessary to back up essential data in case of any unexpected disasters. It is recommended to back up the data before proceeding.
We recommend that you choose your EXT4 partitioning software carefully because some partitioning software is not 100% secure. EaseUS Partition Master is a good partition software. It is easy to operate and master.
How to Resize EXT4 Partition in Windows 11/10 with EaseUS Partition Master
In this guide, we provide EaseUS Partition Master to resize the EXT4 partition. You can trust this all-in-one partition tools for data security.
EaseUS Partition Master contains many features such as create, merge, create, format, delete partitions. Besides, it can migrate OS, and clone a hard drive.
- Tip
- EXT4 belongs to the Linux system. If you want to resize EXT4 partition on the Windows with EaseUS Partition Master, you need to connect Linux disk as a slave disk to the Windows PC.
Step 1: Locate and right-click the EXT4 partition, select «Resize/Move».
Step 2: Drag the dot leftward or rightward to resize the partition space.
Or you can drag the whole partition to switch its position with the neighbor unallocated space. And click «OK» to confirm.
Step 3:Click «Execute Task» and click «Apply» to save all the changes.
Furthermore — EXT4 Partition Reader under Windows 11/10
1. The first is Ext2Read.
Ext2Fsd supports EXT2/3/4, but only for read Linux partition.
Features:
- View and copy EXT2/3/4 files and folders.
- LVM2 Support.
- LRU based block cache for faster concurrent access.
- EXT4 Extents support.
- Recursively copy whole directories.
2. The second is DiskInternals Linux Reader for Windows.
Linux Reader supports EXT2/3/4, HFS, and ReiserFS, only for read.
It is a popular and free software product. You can read more file systems including Ext2/3/4, ReiserFS, Reiser4, HFS, HFS+, FAT, exFAT, NTFS, ReFS, UFS2, RomFS(reader), ZFS (preview only*), XFS (preview only*) and Hikvision NAS and DVR (preview only*).
3. The third is Ext2Fsd.
Ext2Fsd is an open-source Linux EXT2/3/4 file system. It supports reading and writing.
Features:
- EXT2/3/4
- Htree index
- Extents
- EXT4
- Uninit_bg
FAQ about resizing EXT4 partition in Windows
1. Can I resize EXT4 Linux partition under Windows?
Windows don’t support EXT4 file system and you can’t read and write data into it. And it is also impossible to resize EXT4 partition under Windows without utilizing a third-party partition tool.
2. Is there any risk of resizing EXT4 partition under Windows?
If your disk has the necessary files, you have better backup your documents. And you can install a third-party partition manager — EaseUS Partition Master. It is designed for Windows to resize EXT4 partition to avoid partition risk.
3. How do I resize EXT4 partition in Windows 10?
- Install and run EaseUS Partition Master.
- Select the EXT4 partition you want to resize.
- Drag the storage bar to set partition size and click OK.
4. Can Windows 10 read and write EXT4 partition?
- Read-only: Ext2Read and DiskInternals Linux Reader.
Ext2Read is an explorer-like utility to explore EXT2/3/4 files. It can also be used to view and copy disk and data.
Linux Reader will act as a bridge between your Windows and Linux Ext2/3/4 file system. This easy-to-use tool runs under Windows and allows you to browse the Linux Ext2/3/4 file system. It also extract files from there, providing an access mode for the resource manager.
- Read and Write: Ext2Fsd
It directly supports reading and writing of ext2/ 3/4 partitions. But support for ext4 is limited.
На данный момент Ext4 — это самая популярная файловая система для операционных систем семейства Linux, она используется как на серверах, так и на домашних компьютерах, и там и там часто возникает необходимость изменить размер раздела.
В сегодняшней статье мы рассмотрим как расширить раздел Ext4 в графическом интерфейсе или с помощью терминала.
Шаг 1. Увеличение раздела
Если вы хотите изменить размер корневого раздела файловой системы, то вам обязательно надо будет загрузится с LiveCD иначе вы не сможете редактировать примонтированный раздел. Если это не системный раздел, то его можно отмонтировать и затем изменять. Для увеличения раздела будем использовать parted. Сначала запустите утилиту:
sudo parted /dev/sda
Здесь /dev/sda — это ваш диск, один из разделов которого вы хотите расширить. Сначала выведите текущую таблицу разделов, для этого выполните:
(parted) print
Как видите, здесь есть только один раздел и он занимает 16 гигабайт, а всего на диске доступно 21,7 гигабайт. Чтобы расширить Ext4 и занять всё это пространство используйте команду resizepart:
(parted) resizepart 1 21,7GB
Первый параметр, это номер раздела, который вы узнали из предыдущей команды, а второй, размер раздела, доступный размер тоже выводится в предыдущей команде. Теперь утилиту можно закрыть:
(parted) q
Шаг 2. Увеличение файловой системы
Осталось увеличить самую файловую систему до конца раздела. Для этого воспользуемся утилитой resize2fs. Она может работать даже когда файловая система смонтирована.
sudo resize2fs /dev/sda1
Утилита по умолчанию увеличивает файловую систему на всё доступное пространство раздела.
Шаг 3. Проверка на ошибки
После этого не помешает проверить всё на ошибки с помощью fsck:
sudo e2fsck -f /dev/sda1
Шаг 4. Монтирование
Затем можно монтировать полученную файловую систему и проверять её размер, как видите, теперь она занимает 20 гигабайт:
df -h | grep /dev/sda1
Как уменьшить размер Ext4
Допустим, нам надо отделить от корневого раздела четыре гигабайта и создать из них другой раздел, например, раздел подкачки. Для этого сначала надо уменьшить размер файловой системы, а затем самого раздела.
Шаг 1. Проверка файловой системы
Перед тем, как уменьшить размер Ext4 надо проверить её на ошибки. Если файловая система смонтирована, размонтируйте её:
sudo umount /dev/sda1
Для этого выполните:
sudo e2fsck -f /dev/sda1
Шаг 2. Уменьшение файловой системы
Уменьшение размера файловой системы тоже выполняется с помощью resize2fs. Но теперь утилите надо передать в параметрах новый размер файловой системы. Например, 16 гигабайт:
resize2fs /dev/sda1 16G
Размер можно указывать в килобайтах (K), мегабайтах (M) или гигабайтах (G). Теперь вы знаете как изменить размер Ext4. В выводе утилита вы увидите сколько теперь блоков занимает файловая система. Это число надо умножить на 4096 чтобы получить размер файловой системы в байтах. Цифра четыре взята потому что размер одного блока в Ext4 равняется четырём килобайтам. Например, в данном случае это будет 17179869184 байт или 16 гигабайт:
Теперь надо уменьшить размер раздела с помощью parted. Но значение желательно брать чуть больше, для безопасности, потому, что если вы зацепите пространство, где расположена файловая система, то работать с ней вы больше не сможете.
Шаг 3. Уменьшение раздела
Запустите parted и используйте ту же команду resizepart чтобы уменьшить размер раздела:
sudo parted /dev/sda
Затем:
(parted) resizepart 1 16,1GB
Чтобы закрыть программу выполните:
(parted) q
Шаг 4. Монтирование
После этого файловую систему можно монтирововать и проверять её размер:
sudo mount /dev/sda1 /mnt
df -h | grep /dev/sda1
Выводы
В этой статье мы рассмотрели как уменьшить раздел Ext4, а также как его увеличить через терминал. Если вы работаете в графическом интерфейсе, то всё выполняется гораздо проще. Для этого можно воспользоваться утилитой Gparted. Она автоматически меняет как размер раздела, так и файловой системы. К тому же программа может не только менять положение конца раздела, но и начала, иногда это может быть полезно. А как вы меняете размер файловой системы? Напишите в комментариях!
Статья распространяется под лицензией Creative Commons ShareAlike 4.0 при копировании материала ссылка на источник обязательна .
Об авторе
Основатель и администратор сайта losst.ru, увлекаюсь открытым программным обеспечением и операционной системой Linux. В качестве основной ОС сейчас использую Ubuntu. Кроме Linux, интересуюсь всем, что связано с информационными технологиями и современной наукой.
Содержание
- Как изменить размер раздела Linux
- Работа с разделами в GParted
- Меняем размер разделов диска с помощью fdisk
- Изменение раздела диска в Linux с помощью Gparted
- Прежде чем мы начнем
- Создание Gparted Live USB
- Доступ к Gparted Live
- Изменить размер домашнего раздела в Linux
- Изменение размера раздела ext2/ext3/ext4 без потери информации
- Увеличение размера раздела ext2/ext3/ext4
- Уменьшение размера раздела ext2/ext3/ext4
- Три способа безопасного изменения размера раздела Linux
- Примечание: только разделы Linux
- GParted Live Disc
- Ubuntu Live Disc
- GParted на вашей системе
- Изменение размеров разделов легко
- Как изменить размер Ext4
- Как увеличить размер Ext4
- Шаг 1. Увеличение раздела
- Шаг 2. Увеличение файловой системы
- Шаг 3. Проверка на ошибки
- Шаг 4. Монтирование
- Как уменьшить размер Ext4
- Шаг 1. Проверка файловой системы
- Шаг 2. Уменьшение файловой системы
- Шаг 3. Уменьшение раздела
- Шаг 4. Монтирование
- Выводы
Как изменить размер раздела Linux
Изменение размеров логических томов в Linux осуществляется сложнее, нежели в Windows, что связано с особенностями использования консольных команд и доступных графических приложений. Однако эта задача под силу любому пользователю, и приведенные далее инструкции помогут разобраться с тем, как выполнить ее быстро.
Работа с разделами в GParted
Не все юзеры Linux предпочитают использовать терминал, когда можно обойтись без него. К тому же новички в этой операционной системе не особо желают разбираться с активацией сложных команд. Поэтому в качестве первого варианта предлагаю ознакомиться с использованием программы GParted, которая представляет собой полноценную систему управления дисками.
GParted по умолчанию установлена в большинстве популярных дистрибутивов и их оболочках. Однако если при запуске окажется, что она отсутствует, используйте менеджер приложений или пользовательские репозитории для стандартной процедуры инсталляции. После этого приступайте к выполнению следующей инструкции.
Если все пространство уже распределено по разделам, учитывайте, что сначала его придется вернуть к нераспределенному, сжав один или несколько логических томов. Затем свободные мегабайты уже можно будет отнести к новому тому, расширив его.
Меняем размер разделов диска с помощью fdisk
Более гибкий, но сложный вариант изменения размера диска в Linux подразумевает использование консольной утилиты fdisk. Для выполнения расширения тома на все свободное пространство понадобится выполнить более десятка разных действий, но на все про все уйдет не больше 10 минут.
Для ext2/ext3/ext4 :
Reiserfs :
В командах номера разделов указаны в качестве примеров, вы же заменяете их на свои. Еще оставлю пример команды для монтирования диска, если ранее он был отключен:
Сделать это нужно уже после внесения всех изменений.
Для уменьшения размера раздела используйте последовательность команд:
После ввода последней снова используйте последовательную активацию букв так, как это было показано в предыдущей инструкции, чтобы создать новый раздел. Кроме того, не забудьте смонтировать его обратно!
Источник
Изменение раздела диска в Linux с помощью Gparted
Есть ли в вашей установке Linux специальный домашний раздел? Вы хотите, чтобы он был больше или меньше? Если да, то это руководство для вас! Мы покажем вам, как изменить размер домашнего раздела в Linux!
Прежде чем мы начнем
Это руководство включает в себя модификацию разделов жесткого диска в Linux. Следуйте этому руководству только в том случае, если вы уже знаете свой домашний раздел и можете быстро определить его в приложении Gparted. Если вы новичок в Linux, вы можете безвозвратно разрушить свою систему Linux.
Создание Gparted Live USB
Поскольку домашний раздел используется, когда ваш компьютер с Linux включен и находится в системе, вы не сможете установить Gparted в Linux и изменить размер домашней папки по своему усмотрению. Вместо этого для этого лучше всего использовать Gparted Live ISO через USB.
Создать Gparted Live USB очень просто. Чтобы начать процесс, вставьте USB-накопитель емкостью 1 ГБ (или больше) в USB-порт вашего ПК с Linux. После подключения USB следуйте пошаговым инструкциям ниже, чтобы сделать активный USB.
Шаг 1. Сначала вы должны загрузить файл ISO Gparted. Файл ISO содержит действующую операционную систему, которую мы будем записывать на USB-накопитель. Зайдем на страницу загрузки GParted, и захватить «GParted-жить-1.1.0-8-amd64.iso».
Загрузка должна занять всего пару секунд, даже в более медленных интернет-системах, так как размер действующего USB-накопителя составляет всего несколько мегабайт.
Шаг 2: Перейдите на Etcher.io и загрузите последнюю версию инструмента для прошивки USB/SD-карты Etcher. Получение этого приложения крайне важно, поскольку это самый простой способ создать Gparted Live USB.
Скачав Etcher на свой компьютер, установите и запустите.
Шаг 3: Внутри Etcher найдите кнопку «Flash from file» и выберите ее с помощью мыши. Затем используйте окно обозревателя файлов, чтобы выбрать файл ISO Gparted на вашем компьютере, который вы загрузили ранее.
После загрузки файла ISO в Etcher можно начинать перепрошивку.
Шаг 4: Найдите кнопку «Select target» и щелкните по ней мышью. Используйте пользовательский интерфейс Etcher, чтобы выбрать USB-накопитель, на котором вы планируете прошить файл ISO Gparted.
После выбора USB-накопителя Etcher установит его в качестве устройства для перепрошивки.
Шаг 5: Найдите «Flash from file» в приложении Etcher и выберите ее, чтобы начать процесс прошивки. Перепрошивка займет всего пару минут, так как файл ISO Gparted не очень большой.
Когда процесс прошивки будет завершен, перезагрузите компьютер с Linux, вставив Gparted Live USB в порт USB. Затем загрузите BIOS и настройте его для загрузки с USB для доступа к Gparted.
Доступ к Gparted Live
Gparted запускается из командной строки Linux, а не сразу загружает рабочий стол. Вот как получить доступ к живой среде.
Шаг 1: Выберите опцию «Gparted Live (настройки по умолчанию) в Grub с помощью клавиши Enter.
Шаг 2: Выберите опцию «Не трогать раскладку клавиатуры» с помощью клавиши Enter. Или используйте доступные параметры, чтобы выбрать раскладку, если вам нужно.
Шаг 3: Введите номер языка, назначенный языку, который вы хотите использовать, если Gparted не обнаруживает его автоматически.
Шаг 4: Введите команду startx в командной строке терминала. Эта команда запустит среду Gparted. Среда очень легкая, поэтому на вашем ПК она должна работать без сбоев.
После загрузки живой среды Gparted приложение редактора разделов Gparted откроется автоматически. Отсюда переходите к следующему разделу руководства.
Изменить размер домашнего раздела в Linux
Изменение размера домашнего раздела в Gparted начинается с определения раздела в редакторе. Используя Gparted, найдите свой домашний раздел. В этом примере домашний раздел /dev/sda4. Ваш БУДЕТ отличаться.
После того, как вы найдете свой домашний раздел, щелкните его правой кнопкой мыши. В контекстном меню найдите параметр «Изменить размер/переместить» и щелкните его мышью.
С помощью мыши перетащите домашний раздел в больший или меньший размер с визуальной графикой вверху. Или, если вы хотите быть более точным, введите новый размер вашего домашнего раздела (в MiB) в поле «новый размер».
После того, как вы изменили размер домашнего раздела в Gparted, нажмите кнопку «Изменить размер/Переместить» в правом нижнем углу, чтобы сохранить изменения. Затем найдите значок зеленой галочки в левом верхнем углу и выберите его, чтобы записать изменения на диске.
Когда Gparted закончит запись ваших изменений, размер вашего домашнего раздела будет изменен. Отсюда вы можете перезагрузить компьютер, отключить USB и снова войти в Linux.
Источник
Изменение размера раздела ext2/ext3/ext4 без потери информации
Вследствие неправильного разбиения дисковой системы на разделы или в силу других причин, иногда наступает момент, когда места на разделе уже не хватает. Но выход всегда есть! Причем, если у вас используется менеджер логических томов, то изменение размеров разделов с LVM гораздо проще, и возможно на лету (т.е без перезагрузки системы) даже с корневым разделом!
Для тех же, кто еще не использует LVM, рассмотрим изменение размеров разделов файловых систем ext2, ext3, ext4 операционной системы Linux с помощью утилит fdisk и resize2fs на примерах. Эти методы позволяют сохранить существующую информацию на разделах, но в целях безопасности лучше сделать копии важных данных. Поскольку утилиты работают с отмонтированным разделом, то для имзенения размера корневого раздела потребуется загрузка с установочного или live-диска. Если же у вас дескоп с графической системой, то можно воспользоваться легкой в применении программой gparted с графическим интерфейсом.
Увеличение размера раздела ext2/ext3/ext4
Попробуем увеличить размер раздела /dev/vdb1 до максимального (использовалась версия fdisk util-linux-ng 2.18):
После последней команды попадаем в интерактивную оболочку fdisk. Жмем клавишу d (удалить раздел):
Команда (m для справки): d
Выбранный раздел 1
Создаём новый раздел:
Команда (m для справки): n
p основной раздел (1-4)
Номер раздела (1-4, по умолчанию 1): 1
Первый сектор (2048-2097151, по умолчанию 2048): r>
Последний сектор тоже выбираем по-умолчанию, нажав Enter:
Last сектор, +секторы or +size (2048-1097151, по умолчанию 1097151): r>
После этого записываем новую таблицу раздела на диск, нажав w:
Команда (m для справки): w
Таблица разделов была изменена!
Теперь увеличиваем размер файловой системы до последнего сектора (проверено на версии resize2fs 1.41.12):
После этого монтируем раздел обратно:
И проверяем новый размер раздела:
Уменьшение размера раздела ext2/ext3/ext4
Для уменьшения размера раздела с файловой системой ext2/ext3/ext4 необходимо выполнить те же действия, но в обратном порядке.
Например, уменьшим размер раздела до 100 Мб (главное, чтобы этот размер был больше занятого файлами пространства на разделе).
resize2fs /dev/vdb1 100M
Команда (m для справки): d
Команда (m для справки): n
p основной раздел (1-4)
Номер раздела (1-4, по умолчанию 1): 1
Первый сектор (2048-2097151, по умолчанию 2048): r>
Последний сектор выбираем не по-умолчанию, а соответственно новому размеру раздела:
Первый сектор (2048-2097151, по умолчанию 2048): +100M
После этого записываем новую таблицу раздела на диск, нажав w:
Команда (m для справки): w
Таблица разделов была изменена!
После этого монтируем раздел обратно:
И проверяем новый размер раздела:
Источник
Три способа безопасного изменения размера раздела Linux
Как вы вносите изменения и изменяете размеры разделов жесткого диска, не ломая свою систему и не теряя все свои файлы? Начните с Linux.
Примечание: только разделы Linux
Прежде чем мы начнем, мы должны рассмотреть несколько вещей. Эта статья будет посвящена изменению размера разделов Linux, в которых могут быть или не быть операционные системы. Если вам нужно изменить размер других разделов, таких как разделы Mac OS X или разделы жесткого диска Windows
(тем, у кого установлена операционная система, требуется особый режим — те, которые содержат обычные файлы, могут быть изменены с помощью этих инструментов Linux), тогда эта статья не для вас.
При этом я могу дать один совет, так как многие люди используют двойную загрузку Windows и Linux. Если вы планируете внести изменения в свой раздел Windows
(например, потому что вы хотите сжать Windows, чтобы освободить место для Linux), вам нужно будет внести изменения в раздел Windows изнутри Windows. Не трогайте раздел Windows с помощью инструментов изменения размера Linux! В противном случае есть большая вероятность, что это нарушит вашу установку Windows, и вам придется полностью переустановить ее.

Чтобы изменить размер раздела Windows, щелкните правой кнопкой мыши меню «Пуск», если вы запускаете Windows 10 или открываете Начните меню и щелкните правой кнопкой мыши на компьютер если вы используете старую версию. Затем выберите Управление диском.

Теперь щелкните правой кнопкой мыши по разделу, который вы хотите изменить, и выберите Сокращаться или же расти в зависимости от того, что вы хотите сделать. Следуйте указаниям мастера, и вы сможете безопасно изменить размер этого раздела.
Хотя для Linux доступно множество опций, в том числе несколько инструментов, предназначенных только для терминалов, мы собираемся рекомендовать графический инструмент GParted, который обеспечивает наиболее универсальную поддержку манипулирования разделами Linux
, С GParted у вас есть три различных варианта его использования, и я скажу вам, когда вы должны использовать один вариант поверх другого.
GParted Live Disc

Это специализированный дистрибутив на основе Debian, который позволяет пользователям загружать GParted
на любом компьютере через оптический диск или флешку. Он не требует какой-либо установки — он загружается с носителя и работает исключительно в оперативной памяти, но может изменять размеры разделов на любых жестких дисках, подключенных к компьютеру. Это лучший вариант, так как он имеет полный доступ к жестким дискам с минимальным беспокойством, что что-то сломается.
В Linux изменение размера системного раздела во время его работы — плохая идея (в отличие от Windows), поэтому использование этого маршрута позволяет избежать этой проблемы.
Ubuntu Live Disc

Это просто установочный диск Ubuntu по умолчанию, который можно загрузить с оптического диска или флэш-накопителя USB. С его помощью вы можете загружаться в живую среду, не требующую установки и запуска GParted
К счастью, поставляется с этим изображением. Что касается того, что является лучшим вариантом, это так же хорошо, как GParted Live Disc. Единственным недостатком является то, что загрузка образа Ubuntu занимает больше времени, чем загрузка образа GParted. С другой стороны, пользователи Linux, как правило, чаще имеют уже загруженный и готовый образ Ubuntu, и то же самое нельзя сказать о образе GParted (хотя это неплохая идея).
GParted на вашей системе
Это очень легко сделать, потому что GParted доступен практически во всех репозиториях дистрибутивов, и это наименьшая загрузка из трех вариантов. Пользователи Ubuntu могут установить GParted с помощью команды
sudo apt-get установить gparted
Затем просто откройте GParted, позвольте ему сканировать ваши жесткие диски, а затем щелкните правой кнопкой мыши разделы, которые вы хотите изменить, и выберите соответствующее действие. Как только вы сделали, не забудьте нажать Применять чтобы ваши изменения вступили в силу. Вы должны изменить размер разделов, если не меняете системные разделы. Если вы хотите сделать это, вы должны использовать один из двух указанных выше вариантов.
Изменение размеров разделов легко
Изменение размера разделов не должно быть большой проблемой, если вы будете следовать этим шагам. Конечно, все же лучше сделать резервную копию всех данных, прежде чем вносить какие-либо изменения, но я часто изменял размеры разделов, используя эту стратегию, и у меня не было проблем, о которых стоило бы упомянуть. Если вам нужно изменить размер разделов Linux, это путь.
Какие другие инструменты Linux вам больше нравятся? Дайте нам знать об этом в комментариях!
Источник
Как изменить размер Ext4
В сегодняшней статье мы рассмотрим как расширить раздел Ext4 в графическом интерфейсе или с помощью терминала.
Как увеличить размер Ext4
Шаг 1. Увеличение раздела
Если вы хотите изменить размер корневого раздела файловой системы, то вам обязательно надо будет загрузится с LiveCD иначе вы не сможете редактировать примонтированный раздел. Если это не системный раздел, то его можно отмонтировать и затем изменять. Для увеличения раздела будем использовать parted. Сначала запустите утилиту:
sudo parted /dev/sda
Как видите, здесь есть только один раздел и он занимает 16 гигабайт, а всего на диске доступно 21,7 гигабайт. Чтобы расширить Ext4 и занять всё это пространство используйте команду resizepart:
(parted) resizepart 1 21,7GB
Первый параметр, это номер раздела, который вы узнали из предыдущей команды, а второй, размер раздела, доступный размер тоже выводится в предыдущей команде. Теперь утилиту можно закрыть:
Шаг 2. Увеличение файловой системы
Осталось увеличить самую файловую систему до конца раздела. Для этого воспользуемся утилитой resize2fs. Она может работать даже когда файловая система смонтирована.
sudo resize2fs /dev/sda1
Утилита по умолчанию увеличивает файловую систему на всё доступное пространство раздела.
Шаг 3. Проверка на ошибки
После этого не помешает проверить всё на ошибки с помощью fsck:
Шаг 4. Монтирование
Затем можно монтировать полученную файловую систему и проверять её размер, как видите, теперь она занимает 20 гигабайт:
Как уменьшить размер Ext4
Допустим, нам надо отделить от корневого раздела четыре гигабайта и создать из них другой раздел, например, раздел подкачки. Для этого сначала надо уменьшить размер файловой системы, а затем самого раздела.
Шаг 1. Проверка файловой системы
Перед тем, как уменьшить размер Ext4 надо проверить её на ошибки. Если файловая система смонтирована, размонтируйте её:
sudo umount /dev/sda1
Для этого выполните:
Шаг 2. Уменьшение файловой системы
Уменьшение размера файловой системы тоже выполняется с помощью resize2fs. Но теперь утилите надо передать в параметрах новый размер файловой системы. Например, 16 гигабайт:
resize2fs /dev/sda1 16G
Размер можно указывать в килобайтах (K), мегабайтах (M) или гигабайтах (G). Теперь вы знаете как изменить размер Ext4. В выводе утилита вы увидите сколько теперь блоков занимает файловая система. Это число надо умножить на 4096 чтобы получить размер файловой системы в байтах. Цифра четыре взята потому что размер одного блока в Ext4 равняется четырём килобайтам. Например, в данном случае это будет 17179869184 байт или 16 гигабайт:
Теперь надо уменьшить размер раздела с помощью parted. Но значение желательно брать чуть больше, для безопасности, потому, что если вы зацепите пространство, где расположена файловая система, то работать с ней вы больше не сможете.
Шаг 3. Уменьшение раздела
Запустите parted и используйте ту же команду resizepart чтобы уменьшить размер раздела:
sudo parted /dev/sda
(parted) resizepart 1 16,1GB
Чтобы закрыть программу выполните:
Шаг 4. Монтирование
После этого файловую систему можно монтирововать и проверять её размер:
sudo mount /dev/sda1 /mnt
Выводы
В этой статье мы рассмотрели как уменьшить раздел Ext4, а также как его увеличить через терминал. Если вы работаете в графическом интерфейсе, то всё выполняется гораздо проще. Для этого можно воспользоваться утилитой Gparted. Она автоматически меняет как размер раздела, так и файловой системы. К тому же программа может не только менять положение конца раздела, но и начала, иногда это может быть полезно. А как вы меняете размер файловой системы? Напишите в комментариях!
Источник
- Печать
Страницы: [1] Вниз
Тема: Изменение размера тома Lubuntu (ext4) из Windows 8.1 (Прочитано 2356 раз)
0 Пользователей и 1 Гость просматривают эту тему.

zanyhoneybee
Здравствуйте, мой HDD на 120Гб поделён ровно пополам между Windows 8.1 и Lubuntu 14.04. Я хочу сделать 110Гб для Windows и 10Гб для Lubuntu. На моём ПК с недавних пор не работают загрузочные носители (ПК зависает на пункте Verifying DMI Pool Data) — поэтому не могу менять размеры томов из GParted Live. Остаётся только изменение из-под Windows. Вопрос: можно ли изменить размер тома ext4 программой Paragon Hard Disk Manager и пострадает ли установленная Lubuntu от этого?

victor00000

zanyhoneybee
Что именно «должно наооборот»?

zanyhoneybee
Paragon не может изменить размер тома ext4 из-под Windows, так как:
«Файловая система содержит ошибки из-за пересекающихся файлов.»
Я поправил файл grub, добавив в него опцию загрузки с GParted Live iso, однако при его выборе загружается текстовый BusyBox, в котором я совершенно не понимаю что делать.

bILinux
очевидно же что у тебя проблемы с воим лайвсд
скачай другой не обезательно гпартед туже Ubuntu скачай — поставь на неё гпартед (прям в лайвсд)
и почему ты это всё не сделаеш из под лубунты?

maks05
Да, путаница какая-то.
Во-первых, в стандартной Ubuntu в Live-режиме Gparted уже сеть.
Во-вторых, за Paragon не скажу, но уж точно не надо пользоваться Акрониксом. Много было уже жалоб.
В-третьих, что мешает вообще сделать всё встроенной виндовой утилитой? Только нужно подгрузить специальный модуль, распознающий линуксовые разделы. Копните в Яндексе.
В-четвёртых, всё же лучше использовать Gparted. Только, возможно, придётся потом перенастроить загрузчик Grub — в некоторых случаях, после сдвига раздела, он может не увидеть Ubuntu.
« Последнее редактирование: 12 Июня 2015, 16:25:33 от maks05 »
- Печать
Страницы: [1] Вверх
Изменение размеров логических томов в Linux осуществляется сложнее, нежели в Windows, что связано с особенностями использования консольных команд и доступных графических приложений. Однако эта задача под силу любому пользователю, и приведенные далее инструкции помогут разобраться с тем, как выполнить ее быстро.
Работа с разделами в GParted
Не все юзеры Linux предпочитают использовать терминал, когда можно обойтись без него. К тому же новички в этой операционной системе не особо желают разбираться с активацией сложных команд. Поэтому в качестве первого варианта предлагаю ознакомиться с использованием программы GParted, которая представляет собой полноценную систему управления дисками.
GParted по умолчанию установлена в большинстве популярных дистрибутивов и их оболочках. Однако если при запуске окажется, что она отсутствует, используйте менеджер приложений или пользовательские репозитории для стандартной процедуры инсталляции. После этого приступайте к выполнению следующей инструкции.
- Запустите приложение через терминал, введя там gparted, или нажмите по созданному значку. В главном окне сразу можно выбрать диск, размер которого необходимо изменить, и нажать по кнопке «Изменить размер/Переместить».
- Отобразится новое окно, где вы можете добавить свободное пространство к диску или же сжать том, освободив тем самым определенное количество мегабайт. Как только выставите новые настройки, подтвердите действие, чтобы закрыть это окно.
- В главном меню разверните всплывающее меню «Редактировать» и нажмите «Применить все операции».
- В новом окне следите за прогрессом операции, а по ее завершении можете убедиться в том, что размер был успешно изменен.
Если все пространство уже распределено по разделам, учитывайте, что сначала его придется вернуть к нераспределенному, сжав один или несколько логических томов. Затем свободные мегабайты уже можно будет отнести к новому тому, расширив его.
Комьюнити теперь в Телеграм
Подпишитесь и будьте в курсе последних IT-новостей
Подписаться
Меняем размер разделов диска с помощью fdisk
Более гибкий, но сложный вариант изменения размера диска в Linux подразумевает использование консольной утилиты fdisk. Для выполнения расширения тома на все свободное пространство понадобится выполнить более десятка разных действий, но на все про все уйдет не больше 10 минут.
- Если вы пока не знаете, под какими метками располагается сам диск и его логические тома, используйте команду sudo fdisk -l, отобразив список со всеми секторами.
- Используйте команду umount /dev/sdb2 для размонтирования раздела. Замените его название на необходимое и учитывайте, что корневой том размонтировать так просто нельзя, понадобится загрузка с LiveCD.
- Далее укажите fdisk /dev/sdb, подключившись тем самым к указанному диску.
- Посмотрите все разделы, введя p и нажав на Enter.
- За удаление отвечает d; после активации этого атрибута понадобится ввести цифру раздела, который вы хотите удалить (при этом форматирования не происходит, все данные сохраняются).
- Последовательно активируйте n (новый раздел), p (основной) и 2 (замените на номер тома). При появлении уведомления о создании первого и последнего сектора подтверждайте операцию нажатием на Enter.
- Проверьте список томов еще раз через p, а затем нажмите w для сохранения изменений.
Осталось только указать файловой системе, что размер тома был расширен до максимального, поскольку пока отображается старое значение. Для этого сначала определите используемую файловую систему через df -T. Введите одну из трех следующих команд, отталкиваясь от полученной информации:
Для ext2/ext3/ext4:
resize2fs /dev/vg_centos/lv_root
XFS:
xfs_growfs /dev/sda2
Reiserfs:
resize_reiserfs /dev/sdb
В командах номера разделов указаны в качестве примеров, вы же заменяете их на свои. Еще оставлю пример команды для монтирования диска, если ранее он был отключен:
mount /dev/sda1 /mnt
Сделать это нужно уже после внесения всех изменений.
Для уменьшения размера раздела используйте последовательность команд:
umount /dev/vdb1 fsck -f /dev/vdb1 resize2fs /dev/vdb1 100M fdisk /dev/vdb
После ввода последней снова используйте последовательную активацию букв так, как это было показано в предыдущей инструкции, чтобы создать новый раздел. Кроме того, не забудьте смонтировать его обратно!
Доброго дня. У меня есть пара проектов, которые я разрабатываю в винде под wsl2. Сами проекты весьма небольшие, но вот недавно заметил, что место на диске начинает кончаться. Выяснилось, что виноваты два файла:
1. …/Docker/wsl/data/ext4.vhdx (30 gb)
2. …/ubuntu/ext4.vhdx (13 gb)
Первый файл относится к Docker Desktop, второй к самому дистрибутиву. Мои проекты со всей обвязкой весят не больше гига. Откуда взялись такие неадекватные размеры и как с этим бороться?
-
Вопрос заданболее двух лет назад
-
5292 просмотра
Разобрался. Пишу тут для тех, кто столкнется с той же проблемой.
Решение для очистки в Docker Desktop.
1. Устанавливаем libguestfs-tools в wsl.
2. sudo mkdir -p /mnt/wsl
3. sudo guestmount -o allow_other —add mnt/c/Users/username/путь_к_/ext4.vhdx -i /mnt/wsl
4. Чистим лишнее в /mnt/wsl
5. После этого из винды уже запустить
wsl —shutdown
optimize-vhd -Path путь_к_ext4.vhdx -Mode full
Есть еще один способ уменьшить размер этого файла.
1. зайти в Docker Desktop
2. нажать на Troubleshoot (сверху справа жучок такой)
3. Там выбрать Clean / Purge data
4. и среди вариантов выбрать WSL 2
У меня после этого действия ext4.vhdx уменьшился с 34 гигов до 1,1 гб.
До этого я, правда, снесла все контейнеры и образы, какие там были, т.к. надеялась, что это даст результат, но память как была занята этим файлом, так и оставалась.
Пригласить эксперта
-
Показать ещё
Загружается…
07 февр. 2023, в 06:41
1000 руб./за проект
07 февр. 2023, в 06:08
1500 руб./в час
07 февр. 2023, в 04:28
1000 руб./за проект
Минуточку внимания
Вследствие неправильного разбиения дисковой системы на разделы или в силу непредвиденного резкого увеличения занимаемого дискового пространства наступает момент, когда места на разделе не хватает. Что же делать в сложившейся ситуации? Переустанавливать систему трудозатратно и не легко. Какой выход? Но выход есть всегда! Причем довольно простой. В современной Linux системе расширение дисковых разделов реализовано достаточно хорошо. В некоторых случаях не потребуется даже перезагрузка системы. Рассмотрим изменение размеров разделов файловых систем ext2, ext3, ext4 операционной системы Linux с помощью утилит fdisk и resize2fs на примерах. Эти методы позволяют сохранить существующую информацию на разделах, но в целях безопасности лучше сделать копии важных данных. Поскольку утилиты работают с от монтированным разделом, то для изменения размера корневого раздела потребуется загрузка с установочного или live-диска. Если же у вас desktop с графической системой, то можно воспользоваться легкой в применении программой gparted с графическим интерфейсом.
Увеличение размера раздела ext2/ext3/ext4
И так, предположим, что в нашей системе имеется диск /dev/sdd размером 1 Тб с разделом /dev/sdd1 размером 2 Тб. Попробуем увеличить размер раздела /dev/sdd до 2 Тб, т.е. максимально возможного размера. Для этого зайдем используя ssh на консоль сервера, где введем несколько последовательных команд:
- от монтируем партицию:
umount /dev/sdd1- выполним проверку партиции:
fsck -f /dev/sdd1- запустим утилиту fdisk
fdisk /dev/sddПосле выполнения последней команды мы попадаем в интерактивную оболочку fdisk. Нажмем клавишу d (удалить раздел):
Команда (m для справки):d
Выбранный раздел 1Создаём новый раздел:
Команда (m для справки):n
Действие команды
e расширенный
p основной раздел (1-4)
p
Номер раздела (1-4, по умолчанию 1): 1
Первый сектор (2048-2097151, по умолчанию 2048): Последний сектор тоже выбираем по-умолчанию, нажав Enter:
Last сектор, +секторы or +size{K,M,G} (2048-1097151, по умолчанию 1097151):
После этого записываем новую таблицу раздела на диск, нажав w:
Команда (m для справки):w
Таблица разделов была изменена!...
Синхронизируются дискиТеперь увеличиваем размер файловой системы до последнего сектора:
resize2fs /dev/sdd1
После этого монтируем раздел обратно:
mount /dev/sdd1 /mnt/data
И проверяем новый размер раздела:
df -h
Уменьшение размера раздела ext2/ext3/ext4
Для уменьшения размера раздела с файловой системой ext2/ext3/ext4 необходимо выполнить те же действия, но в обратном порядке.
Например, уменьшим размер раздела до 100 Мб (главное, чтобы этот размер был больше занятого файлами пространства на разделе).
- от монтируем партицию:
umount /dev/sdd1- выполним проверку партиции:
fsck -f /dev/sdd1Выполним команду resize2fs указав в качестве параметра размер новой партиции (100 Мб):
resize2fs /dev/sdd1 100M- запустим утилиту fdisk
fdisk /dev/sddКоманда (m для справки):d
Команда (m для справки):n
Действие команды
e расширенный
p основной раздел (1-4)
p
Номер раздела (1-4, по умолчанию 1): 1
Первый сектор (2048-2097151, по умолчанию 2048): Последний сектор выбираем не по-умолчанию, а соответственно новому размеру раздела:
Первый сектор (2048-2097151, по умолчанию 2048):+100M
После этого записываем новую таблицу раздела на диск, нажав w:
Команда (m для справки):w
Таблица разделов была изменена!...
Синхронизируются дискиПосле этого монтируем раздел обратно:
mount /dev/sdd1 /mnt/dataИ проверяем новый размер раздела:
df -hВозможно это тоже интересно:
- Step by step добавления новых лент в…
- Пошаговое обновление Lync 2013 до Skype
- Удаление клиента NetWorker для Linux
- Windows 10 выходит на рынок 29 июля и…
- Подключение клиента Linux к…
- Руководство по конфигурации VLAN…
- Как узнать какая версия Lync…
- Автоматическая репликация…
- Настройка QoS Lync Phone Edition в среде…
- Восстановление удаленных файлов
Не прикасайтесь к разделу Windows с помощью инструментов изменения размера Linux! … Теперь щелкните правой кнопкой мыши раздел, который вы хотите изменить, и выберите «Сжать» или «Увеличить» в зависимости от того, что вы хотите сделать. Следуйте указаниям мастера, и вы сможете безопасно изменить размер этого раздела.
Чтобы изменить размер раздела с помощью fdisk:
- Отключите устройство:…
- Запустите fdisk disk_name. …
- Используйте параметр p, чтобы определить номер строки удаляемого раздела. …
- Используйте опцию d, чтобы удалить раздел. …
- Используйте параметр n, чтобы создать раздел, и следуйте инструкциям. …
- Установите тип раздела LVM:
Как увеличить размер раздела Ubuntu, установленного под Windows?
В «пробной версии Ubuntu» используйте GParted, чтобы добавить дополнительное пространство, которое вы не распределили в Windows, в свой раздел Ubuntu. Определите раздел, щелкните правой кнопкой мыши, нажмите «Изменить размер / переместить» и перетащите ползунок, чтобы занять нераспределенное пространство. Затем просто нажмите зеленую галочку, чтобы применить операцию.
Безопасно ли изменять размер раздела Windows?
При работе с операциями изменения размера раздела не существует такого понятия, как «безопасный» (в абсолютном смысле). В частности, ваш план обязательно будет включать перемещение начальной точки хотя бы одного раздела, а это всегда немного рискованно. Перед перемещением или изменением размера разделов убедитесь, что у вас есть соответствующие резервные копии.
Как уменьшить размер раздела операционной системы?
Чтобы уменьшить базовый том с помощью командной строки
- Откройте командную строку и введите diskpart.
- В командной строке DISKPART введите список томов. …
- В командной строке DISKPART введите выберите том . …
- В командной строке DISKPART введите shrink [желаемый = ] [минимум = ].
7 июн. 2019 г.
Могу ли я изменить размер раздела без потери данных?
Начать -> Щелкните правой кнопкой мыши Компьютер -> Управление. Найдите «Управление дисками» в разделе «Магазин» слева и щелкните, чтобы выбрать «Управление дисками». Щелкните правой кнопкой мыши раздел, который вы хотите вырезать, и выберите «Сжать том». Настройте размер справа от поля «Введите пространство для сжатия».
Как изменить размер раздела?
Шаг 1 Откройте Управление дисками. Перейдите на рабочий стол и щелкните правой кнопкой мыши значок «Этот компьютер» («Компьютер» в Windows 7) и выберите пункт «Управление» из контекстного меню. Нажмите «Управление дисками» в разделе «Хранилище» в окне «Управление компьютером». Шаг 2 Выберите раздел, размер которого вы хотите изменить, щелкните его правой кнопкой мыши и выберите параметр «Сжать том».
Как увеличить размер корневого раздела в Linux?
7) Изменение размера активного корневого раздела в Linux
Выберите корневой раздел, размер которого вы хотите изменить. В этом случае у нас есть только один раздел, принадлежащий корневому разделу, поэтому мы решили изменить его размер. Нажмите кнопку «Изменить размер / переместить», чтобы изменить размер выбранного раздела.
Как переместить пространство Ubuntu в Windows?
1 Ответ
- скачать ISO.
- записать ISO на компакт-диск.
- загрузите компакт-диск.
- выберите все параметры по умолчанию для GParted.
- выберите правильный жесткий диск, на котором есть разделы Ubuntu и Windows.
- выберите действие, чтобы уменьшить раздел Ubuntu с его правого края.
- нажмите «Применить» и подождите, пока GParted освободит эту область.
Как увеличить размер корневого раздела в Ubuntu?
Конечно, 14.35 ГиБ — это немного, поэтому вы также можете использовать некоторые для расширения раздела NTFS.
- Откройте GParted.
- Щелкните правой кнопкой мыши / dev / sda11 и выберите Swapoff.
- Щелкните правой кнопкой мыши / dev / sda11 и выберите Удалить.
- Нажмите «Применить все операции».
- Откройте терминал.
- Расширьте корневой раздел: sudo resize2fs / dev / sda10.
- Вернитесь в GParted.
5 юл. 2014 г.
Насколько большим должен быть мой раздел с Windows 10?
Если вы устанавливаете 32-разрядную версию Windows 10, вам потребуется не менее 16 ГБ, а для 64-разрядной версии потребуется 20 ГБ свободного места. На моем жестком диске емкостью 700 ГБ я выделил 100 ГБ для Windows 10, что должно дать мне более чем достаточно места для работы с операционной системой.
Как изменить размер раздела в Windows 10?
Как изменить размер раздела в Windows 10 с помощью управления дисками
- Нажмите Windows + X, выберите «Управление дисками» из списка.
- Щелкните правой кнопкой мыши целевой раздел и выберите «Сжать том».
- Во всплывающем окне введите количество места и нажмите «Сжать» для выполнения.
- Нажмите Windows + X, выберите «Управление дисками» из списка.
Как уменьшить размер раздела в Windows 10?
Откройте команду «Выполнить» (кнопка Windows + R), откроется диалоговое окно и введите «diskmgmt. МСК ». Найдите свой системный раздел — вероятно, это раздел C :. Щелкните его правой кнопкой мыши и выберите «Уменьшить объем». Если у вас есть несколько разделов на жестком диске, вы также можете изменить размер другого раздела, чтобы освободить место.
Почему я не могу больше уменьшить размер раздела?
Windows не позволит вам сжать том, потому что в самом конце тома есть неподвижные системные файлы, такие как файл подкачки, файл гибернации или папка с информацией о системном томе. Исправление заключается во временном отключении гибернации, файла подкачки, а также функции восстановления системы.
Сколько времени нужно, чтобы уменьшить раздел?
Чтобы уменьшить размер файла до 1 МБ, потребуется менее 10 минуты. Жду час, нормально.
Почему я не могу уменьшить размер раздела?
Причина, по которой Windows не позволяет вам сжать том, заключается в том, что в самом конце тома находятся неподвижные системные файлы, как показывает этот снимок экрана с утилитой дефрагментации Auslogics. В этом случае неподвижный файл на самом деле является MFT или главной таблицей файлов для тома.