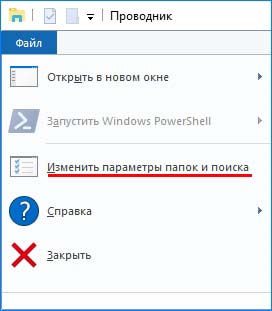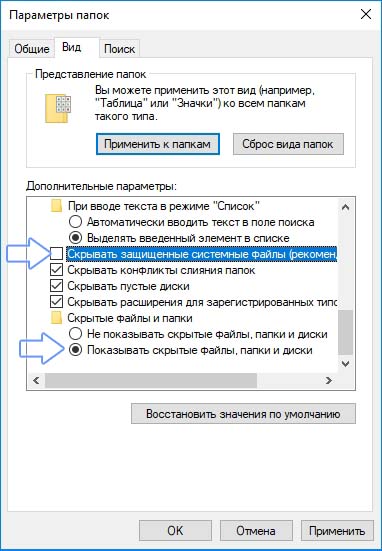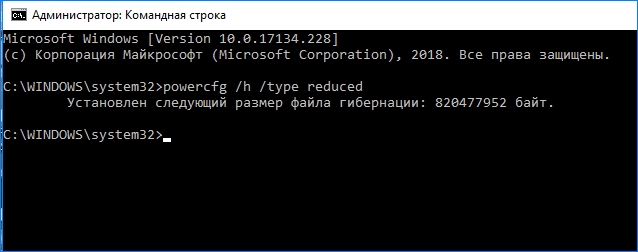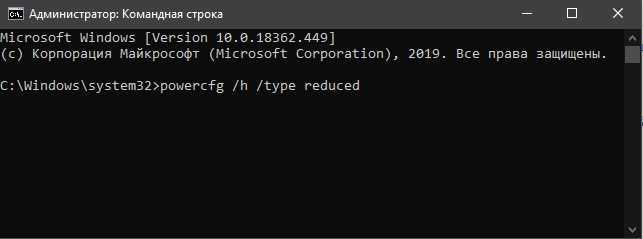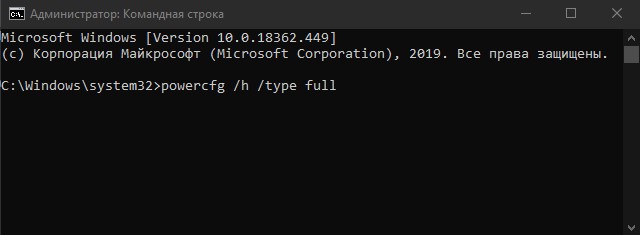Файл гибернации занимает чрезмерно много места на системном диске С? Его можно уменьшить без отключения самого спящего режима, и, следовательно, функции быстрой загрузки Windows 10. Узнаем подробнее, за что он отвечает и как уменьшить его размер.
Содержание
- 1 Сколько места на диске занимает файл гибернации
- 2 За что отвечает файл гибернации в Windows 10?
- 3 Как уменьшить размер файла гибернации в Windows 10?
Сколько места на диске занимает файл гибернации
Он может занимать слишком много места на системном диске, так как его размер зависит от объема оперативной памяти. По умолчанию он «весит» 40% от объема оперативной памяти. Например, при 16 Гб ОЗУ размер составляет 6,8 Гб.
В сети можно найти немало информации о том, как его полностью отключить с помощью простой команды. В какой-то мере это выход, но когда используете Windows 8.1 или 10 – это не всегда хорошее решение. Потому что, вопреки своему названию, файл отвечает не только за переключение системы в спящий режим.
Как проверить размер файла?
Поскольку файл скрытый, то не отображается в окне Проводника. Но, если нужно узнать его объем, то можно его отобразить в корневом каталоге.
Откройте окно Проводника, выберите Файлы– Изменить параметры папок и поиска.
Перейдите на вкладку «Вид», в дополнительных параметрах найдите пункт «Скрывать защищенные системные файлы» и снимите с него галку. Затем найдите пункт «Показывать скрытые файлы, и папки» и установите флажок.
После этого появится в Проводнике. Он носит название hiberfil.sys и находится в корневом каталоге диска С или другом, на котором установлена операционная система. Теперь можно посмотреть его текущий размер.
Многим кажется, что файл используется исключительно функцией гибернации. Но это не так, еще он нужен двух дополнительным функциям – гибридного сна и быстрого запуска системы.
Гибернация по своему действию подобна спящему режиму, то есть переводит систему в состояние ожидания до ее пробуждения, но работает немного по-другому.
Тогда как, спящий режим записывает текущее состояние в оперативную память и переходит в состояние пониженного потребления энергии (отсутствие питания приводит к отключению ждущего режима и выключению компьютера), гибернация сохраняет состояние системы (запущенные программы, открытые документы, положение окон на рабочем столе) на жесткий диск в hiberfil.sys и только потом выключает компьютер. После перезагрузки вернет систему к тому месту, где была прекращена работа.
Второй функцией, которая использует hiberfil.sys, является гибридный спящий режим – это сочетание гибернации и сна. Windows использует файл для сохранения текущего состояния, когда переходит в состояние обычного сна. При пробуждении Windows начинает стандартное считывание состояния компьютера из оперативной памяти. Но, если во время сна отключится электропитание и спящий режим прервется (обнулится оперативная память), то не потеряем текущее состояние системы – при включении компьютера все будет загружено из hiberfil.sys, который представляет своего рода «backup».
Быстрый запуск – последняя функция, которая использует hiberfil.sys, и об этот мало кто знает. По умолчанию функция активирована в Windows 8.1, 10 и отвечает за ускоренный запуск системы, особенно когда на компьютере или ноутбуке установлен SSD. Как она работает? Windows при выключении сохраняет основную информацию (образ ядра, загруженные драйвера и т.д.) в hiberfil.sys, а при включении компьютера считывает без необходимости их повторной инициализации. Поэтому система запускается быстрее, так как грузит намного меньшее количество новых данных при последующем запуске. Это невероятно полезная функция, которая значительно ускоряет запуск Windows.
Как уменьшить размер файла гибернации в Windows 10?
Одним из способов является полное отключение гибернации, но тогда потеряем перечисленные преимущества. Если для большинства пользователей сама гибернация и гибридный спящий режим не важны, то отсутствие быстрого запуска ощущается, даже когда установлен SSD.
Есть способ значительно уменьшить объем hiberfil.sys и оставить функцию быстрого запуска активной. Гибернация может работать в двух режимах – полном и ограниченном.
При полной функциональности размер hiberfil.sys составляет 40% от установленной оперативной памяти и поддерживает все три перечисленные функции – гибернацию, гибридное состояние сна и быстрый запуск. В ограниченном режиме hiberfil.sys имеет вдвое меньший размер, 20% от объема оперативной памяти, и поддерживает только быстрый запуск.
Как включить ограниченный режим?
Нажмите сочетание клавиш Windows +X для вызова меню в левом нижнем углу экрана. В списке доступных вариантов выберите «Командная строка (Администратор)».
В экране командной строки введите команду, которая переключит гибернацию в ограниченный режим, то есть освободится несколько гигабайт свободного места на диске С:
powercfg /h /type reduced
Подтвердите команду нажатием клавиши Enter. Отобразится подтверждение внести изменения вместе с данными о текущем его размере.
Самое главное, что выполнение этой операции не затрагивает ускоренный запуск, так что Windows 10 по-прежнему будет запускаться быстро. Файл останется на диске, только в гораздо меньшем объеме, достаточным для поддержки функции ускоренного включения компьютера.
Если в дальнейшем хотите вернуться к исходному размеру, то нужно ввести команду:
powercfg /h /type full
Что делать, если команда не работает?
Может произойти так, что при вводе команды для перехода в ограниченный режим возникает ошибка о неправильном параметре. Это можно исправить.
Введите в Командной строке команду, которая его полностью обнулит:
powercfg /h /size 0
Подтверждаем выполнение на Enter. После перезапустите компьютер и введите команду повторно:
powercfg /h /type reduced
На этот раз команда должна быть обработана без ошибок.

А для начала о том, о чем идет речь. Гибернация — энергосберегающее состояние компьютера, предназначенное в первую очередь для ноутбуков. Если в режиме «Сна» данные о состоянии системы и программ хранятся в оперативной памяти, потребляющей энергию, то при гибернации эта информация сохраняется на системном жестком диске в скрытом фале hiberfil.sys, после чего ноутбук выключается. При включении, эти данные считываются, и вы можете продолжить работу с компьютером с того момента, на котором закончили.
Как включить и отключить гибернацию Windows 10
Самый простой способ включения или отключения режима гибернации — использовать командную строку. Потребуется запустить ее от имени администратора: для этого кликните правой кнопкой мыши по кнопке «Пуск» и выберите соответствующий пункт.
Чтобы отключить гибернацию, в командной строке введите powercfg -h off и нажмите Enter. Это отключит данный режим, удалит файл hiberfil.sys с жесткого диска, а также отключит опцию быстрого запуска Windows 10 (которая также задействует данную технологию и без гибернации не работает). В данном контексте рекомендую прочитать последний раздел этой статьи — об уменьшении размера файла hiberfil.sys.
Для включения режима гибернации, используйте команду powercfg -h on тем же образом. Учтите, что эта команда не добавит пункт «Гибернация» в меню Пуск, как это сделать описано далее.
Примечание: после отключения гибернации на ноутбуке следует так же зайти в Панель управления — Электропитание, кликнуть по настройке используемой схемы питания и посмотреть дополнительные параметры. Проверьте, чтобы в разделах «Сон», а также действиях при низком и критическом разряде батареи не был установлен переход в гибернацию.
Еще один способ отключения гибернации — использование редактора реестра, для запуска которого можно нажать клавиши Win+R на клавиатуре и ввести regedit, после чего нажать Enter.
В разделе HKEY_LOCAL_MACHINE System CurrentControlSet Control Power найдите значение DWORD с именем HibernateEnabled, дважды кликните по нему и установите значение 1, если гибернацию следует включить и 0 — чтобы выключить.
Как добавить пункт «Гибернация» в «Завершение работы» меню Пуск
По умолчанию в Windows 10 отсутствует пункт гибернации в меню Пуск, но его можно туда добавить. Для этого, зайдите в Панель управления (чтобы попасть в нее, можно нажать правой кнопкой мыши по кнопке Пуск и выбрать нужный пункт меню) — Электропитание.
В окне настроек электропитания, слева, нажмите пункт «Действие кнопок питания», а затем кликните «Изменение параметров, которые сейчас недоступны» (требуются права администратора).
После этого вы сможете включить отображение пункта «Режим гибернации» в меню завершения работы. Если пункт отсутствует или не активен, используйте инструкцию Что делать, если нет пункта Гибернация в меню Пуск Windows 10 и Windows 11.
Как уменьшить файл hiberfil.sys
В обычных условиях, в Windows 10 размер скрытого системного файла hiberfil.sys на жестком диске составляет чуть более 70 процентов размера оперативной памяти вашего компьютера или ноутбука. Однако, этот размер можно уменьшить.
Если вы не планируете использовать ручной перевод компьютера в режим гибернации, но при этом хотите сохранить опцию быстрого запуска Windows 10, вы можете установить уменьшенный размер файла hiberfil.sys.
Для этого, в командной строке, запущенной от имени администратора, введите команду: powercfg /h /type reduced и нажмите Enter. Для того, чтобы вернуть все в исходное состояние, в указанной команде вместо «reduced» используйте «full».
Если что-то осталось не ясным или не получается — спрашивайте. Хочется надеяться, что вы сможете найти здесь полезную и новую информацию.
В этом посте мы покажем вам, как увеличить или уменьшить размер hiberfil.sys файл в Windows 10 с помощью командной строки powercfg. Файл Hiberfil.sys — это системный файл, который используется Windows для поддержки гибернации.
Windows поддерживает гибернацию, копируя содержимое памяти на диск. Система сжимает содержимое памяти перед сохранением его на диске, что уменьшает необходимое дисковое пространство до уровня, меньшего, чем общий объем физической памяти в системе.
Если вы обнаружите, что файл hiber.sys становится слишком большим и занимает дисковое пространство, вы можете рассмотреть возможность его уменьшения. Теперь в Windows 10 размер файла hiber.sys по умолчанию составляет 40% от размера вашей оперативной памяти. Вы не можете уменьшить его дальше. Вы можете отключить спящий режим или изменить его размер от 40% до 100% от размера вашей оперативной памяти.
Чтобы узнать необходимый синтаксис, в CMD с повышенными правами введите следующее и нажмите Enter:
powercfg /hibernate /?
Чтобы увеличить или уменьшить размер файла Hibernate (hiberfil.sys) в Windows 10, выполните следующие действия:
- Откройте командную строку от имени администратора
- Введите следующую команду:
- powercfg / hibernate / size <процент>
- Нажмите Enter.
Давайте посмотрим на процедуру подробно.
В меню WinX откройте командную строку от имени администратора.
Чтобы настроить размер файла гибернации на 100 процентов, используйте следующую команду:
powercfg.exe /hibernate /size 100
Чтобы настроить размер файла гибернации на 50 процентов, используйте следующую команду:
powercfg.exe /hibernate /size 50
В Windows 10 сейчас это 40% вашей оперативной памяти. Если вы отключили гибернацию, вы обнаружите, что ее размер примерно равен вашей оперативной памяти. В Windows 10/8 вы не найдете размера Hyberfil.sys становится безумным, когда у вас включен спящий режим. В более ранней версии Windows файл гибернации хранил сеанс ядра, драйверы устройств и данные приложения. В Windows 10/8 файл гибернации хранит только сеанс ядра и драйверы устройств, в результате чего размер остается более или менее постоянным. В Windows 7 ваш файл Hiberfil.sys будет занимать примерно 75% вашей оперативной памяти.
Windows 10 не позволяет уменьшить размер файла hiberfil.sys, если размер файла составляет 40% или меньше размера установленной оперативной памяти.
Что произойдет, если вы без разбора уменьшите размер файла hiberfil.sys?
Если размер файла Hibernate слишком мал, Windows может выдать ошибку Stop.
Если Windows не может перейти в спящий режим из-за слишком маленького размера файла гибернации, может появиться синий экран со следующим кодом и сообщением об ошибке Stop:
ОСТАНОВИТЬ 0x000000A0 ВНУТРЕННЯЯ ПИТАНИЕ_ОШИБКА
Параметр 1
Параметр 2
Параметр 3
Параметр 4
Параметры предоставляют следующую информацию:
- Параметр 1 всегда равен 0x0000000B.
- Параметр 2 равен размеру файла гибернации в байтах.
- Параметр 3 равен количеству байтов данных, которые необходимо сжать и записать в файл гибернации.
- Параметр 4 для этой ошибки не используется.
Надеемся, этот пост вам помог.
При переводе компьютера в режим гибернации операционная система создаёт в корне системного диска особый файл с именем hiberfil.sys, в который записываются все содержащиеся в оперативной памяти данные, что позволяет пользователю быстро вернуться к работе при следующем запуске Windows. Как правило, размер файла гибернации напрямую зависит от объёма ОЗУ, чем больше на ПК оперативной памяти, тем больше места занимает на диске файл hiberfil.sys.
Если вам кажется, что файл гибернации занимает на диске неоправданно много места, можете попробовать его сжать. Возможность оптимизации файла hiberfil.sys появилась ещё в седьмой версии системы, присутствует она и в Windows 10.
Всё очень просто.
Откройте от имени администратора командную строку и выполните в ней команду powercfg hibernate size XX, где XX — размер сжимаемого пространства в процентах от общего объёма оперативной памяти.
То есть, если размер файла гибернации у вас составлял, к примеру, 6 Гб, то после сжатия на 50 процентов, он будет составлять 3 Гб или около того.
Следовательно, команда будет выглядеть так:
powercfg hibernate size 50
А теперь внимание!
Значение 50 является минимальным, меньше устанавливать просто нет смысла. Наиболее же оптимальным значением принято считать сжатие в 60 процентов. Изменения после выполнения команды вступают в силу немедленно, в чём вы сами можете убедиться, перейдя в корень системного диска и включив отображение скрытых файлов.
Оцените Статью:

Загрузка…
Главная » Уроки и статьи » Windows
Всем привет! Вот и заключительная статья на тему гибернации, в ней Вы узнаете, как можно удалить файл hiberfil.sys, уменьшить размер hiberfil.sys или восстановить его размер по умолчанию.
Как удалить hiberfil.sys
Сразу на счет удаления. Не думал об этом писать, но так как люди ищут, то посчитал нужным добавить. Мне кажется, что те, кто хочет удалить hiberfil.sys, не знает, для чего он нужен, а просто увидели большой файл и хотят от него избавиться. Так вот, если отключить гибернацию, hiberfil.sys удалиться сам.
Как уменьшить размер hiberfil.sys
Уменьшение размера файла hiberfil.sys будет полезно тем, кто использует гибернацию только для функции быстрого запуска Windows 10, которая не требует так много памяти как обычная гибернация.
Манипуляции с размером файла hiberfil.sys мы будем делать с помощью командной строки. Для её открытия нажмите правой кнопкой мыши по значку меню Пуск и выберите «Командная строка (администратор)».
Теперь можно вводить нужные нам команды. Для уменьшения размера hiberfil.sys введете текст ниже в командную строку и нажмите Enter.
powercfg /h /type reduced
Как восстановить размер hiberfil.sys
Что вернуть размер файла hiberfil.sys к изначальному, введите следующую команду:
powercfg /h /type full
Если ввести команду ниже, размер файла будет 75% от размера оперативной памяти, как принципе и должен быть, но при команде full, он на много меньше.
powercfg -h -size 75%
Если после команды «75%» ввести «reduced», появится ошибка «Параметр задан неверно.». Чтобы это исправить введите команду «powercfg -h -size on», а затем снова «powercfg /h /type reduced».
Вот, вроде бы, рассказал всё что хотел, касательно гибернации. До встречи в новых урока и статьях.
Понравилось? Поделись с друзьями!
Дата: 19.02.2016
Автор/Переводчик: Linchak
В Windows 10 режим гибернации включен по умолчанию. Этот режим, является состоянием энергосбережения для компьютеров, работающих от батарей. Гибернация переводит текущее состояние вашего компьютера в файл hiberfile (C:hiberfil.sys), а затем выключает компьютер, когда вы его включаете, то вся ваша работа восстанавливается из файла hiberfil.sys. Режим гибернации медленнее по сравнению со сном, но потребляет меньше энергии, чем режим сна. Существует несколько типов Hibernate:
- Full: включает в себя режим гибернации и режим быстрого запуска. Он занимает около 75% от общего объема доступной оперативной памяти.
- Reduced: включает быстрый запуск без необходимости спящего режима. Этот тип уменьшает размер файла hiberfil.sys до 50% от его полного размера.
Как уменьшить размер файла hiberfil.sys в Windows 10
Запустите командную строку от имени администратора и введите ниже команду для уменьшения размера файла гибернации, чтобы включить тип Reduced:
powercfg /h /type reduced
Если вам нужен такой тип как full, то введите команду:
powercfg /h /type full
Примечание: Если при вводе команды для типа Reduced выдаст ошибку «Параметр неверный» , то введите
powercfg /h /size 0, затем повторите команду.
Смотрите еще:
- Что за файл Hiberfil.sys и как Удалить его в Windows 10, 7
- Как проверить поддержку режима Modern Standby в Windows 10
- Файл Windows.edb: Что это такое и как уменьшить размер?
- NTUSER.DAT: Что это за файл в Windows 10?
- Файл bcrypt.dll отсутствует или не найден в Windows 10
[ Telegram | Поддержать ]
На системном разделе хранятся файлы hiberfil.sys и pagefile.sys, занимающие по несколько гигабайт. Без второго на компьютере с малым объёмом оперативной памяти не обойтись, от первого ради освобождения пространства на системном томе можно избавиться. Классическим способом этого не сделать – нужно отключить режим гибернации. Инструкция сamera test.
Содержание
- Что такое гибернация в Windows
- Отличия гибернации, сна и гибридного режимов
- Как удалить файл hiberfil.sys и зачем он нужен?
- Как отключить гибернацию
- Windows 10 и 8.1
- Командная строка
- PowerShell
- Управление электропитанием
- Редактирование реестра
- Windows 7
- Стоит ли отключать
- Как включить гибернацию
- Как уменьшить файл hiberfil.sys
Что такое гибернация в Windows
Гибернация изначально предназначалась для портативных устройств – экономит электроэнергию, ускоряет их запуск. При переходе ПК в режим содержимое ОЗУ записывается в файл hiberfil.sys, и устройство отключается. После включения проводится самотестирование BIOS, и, вместо передачи управления процессом запуска загрузчику операционной системы, содержимое hiberfil.sys записывается в оперативную память. Онлайн запись тест микрофона.
Преимущества:
- шустрый старт;
- сохранение состояния всех приложений и процессов – можно продолжить конвертирование, копирование, загрузку файлов, рендеринг сцен, в браузере открыты все сайты и т.д.;
- экономия заряда батареи – на выключение и запуск устройства уходит несколько секунд;
- выключенное устройство не потребляет энергии.
Рекомендуется применять для сохранения рабочей сессии, когда заряд батареи на исходе, а возможность подзарядить отсутствует.
Из недостатков можно отметить разве долгий запуск при малом объёме свободного пространства на разделе C:, фрагментации файлов на нём.
Отключается как через графический интерфейс, так текстовом режиме: в командной строке, PowerShell.
Отличия гибернации, сна и гибридного режимов
Это режимы пониженного энергопотребления, позволяют шустро восстановить работу Windows – быстрее, чем запуск с нуля. Такое разнообразие может запутать: какой и когда лучше использовать, чем они отличаются.
Гибернация – запись содержимого ОЗУ в файл hiberfil.sys с последующим выключением ПК. Преимущество – компьютер вовсе не потребляет электроэнергию, запускается за считанные секунды.
Спящий режим – ОЗУ с процессором переводятся в режим пониженного энергопотребления. Работа восстанавливается кнопкой Power. Если в это время отключится питание, данные сотрутся, и операционная система будет запускаться с нуля.
Преимущества:
- мгновенное восстановление сессии – не более 1-2 секунд;
- не нуждается в дополнительном дисковом пространстве.
Гибридный – комбинирует описанные выше режимы, рассчитан на настольные компьютеры. Информация с ОЗУ дублируется в файле hiberfil.sys, устройство переходит в экономный режим. При активном гибридном режиме включение спящего автоматом активирует и гибридный. При сбоях с электропитанием (отключили подачу электричества) Windows восстановится из hiberfil.sys.
Как удалить файл hiberfil.sys и зачем он нужен?
Файл hiberfil.sys представлен дисковым пространством – виртуальной копией ОЗУ при переходе ПК в энергоэффективные режимы. Удалить файл можно и штатными средствами Windows с правами администратора (удаётся это не всегда) либо через специальные утилиты, вроде Unlocker, но делать так категорически не рекомендуется. Для удаления файла необходимо отключить гибернацию, перезапустить систему.
Как отключить гибернацию
Во всех операционных системах от Microsoft алгоритм отключения гибернации сохранён, за исключением незначительных отличий в интерфейсе.
Windows 10 и 8.1
В «Десятке» проблема решается через графический интерфейс и в консоли.
Командная строка
Нужны права администратора.
- Вызовите консоль с привилегиями администратора удобным способом: правый клик по Пуску, комбинация Win + X
- Введите команду powercfg –h off или скопируйте её в буфер обмена, кликните правой клавишей по тёмному фону консоли для вставки и нажмите Enter.
Powercfg можно заменить на powercfg.exe – это утилита для управления электропитанием в Windows, -h – команда для включения и отключения гибернации, off – её значение. Полная версия команды: powercfg.exe /hibernate off
Если появится ошибка вроде: «Не удалось выполнить операцию…», у вас нет прав администратора или инструмент запущен без расширенных привилегий.
PowerShell
Средство автоматизации управления Windows и её обслуживания.
- Запустите инструмент с правами администратора через поиск или ярлык в Пуске.
- Отыщите каталог Windows PowerShell.
- В контекстном меню ярлыка разверните выпадающий список «Дополнительно».
- Нажмите «Запуск от имени администратора».
- Выполните команду powercfg /h «off» с кавычками – синтаксис немного отличается от использования в командной строке.
Управление электропитанием
Через графический интерфейс процесс выглядит нагляднее.
- Откройте параметры: правый клик п Пуску или комбинацией Win + I.
- Перейдите в «Система», далее – в «Питание и спящий режим»
Второй способ – зажмите Win + X, щёлкните «Управление электропитанием».
- Кликните «Дополнительные параметры…».
Альтернативный путь: посетите раздел Панели управления под названием «Электропитание» или выполните команду powercfg.cpl.
- Слева активируйте «Настройка перехода в спящий…».
- Жмите по ссылке «Изменить дополнительные параметры…».
- Разверните раздел «Сон», укажите «Никогда». Для портативного устройства для обоих пунктов – батареи и питания от сети.
- Сохраните настройки.
Редактирование реестра
Новичкам к данному способу прибегать не рекомендуется. Если решились – позаботьтесь о резервной копии изменяемой ветки или всего реестра.
- Откройте командный интерпретатор – зажмите Win + R.
- Выполните regedit или regedit.exe.
- Перейдите в HKLMSYSTEMCurrentControlSetControlPower.
- Значение HibernateEnabled измените на ноль и сохраните настройки.
- Перезапустите ПК.
Для включения гибернации замените ноль обратно на единицу.
На Windows 8.1 процесс абсолютно не отличается.
Windows 7
В случае в Windows 7 отличий нет за исключением одного момента: Параметров в «Семёрке» нет, остальными способами окно для управления электропитанием открывается.
Стоит ли отключать
Единственная причина отключения режима гибернации – освобождение пространства на диске C:. Размер hiberfil.sys может достигать объёма оперативной памяти. Если её установлено 8-16 ГБ и более, файл может занимать львиную долю места на системном томе. В остальных случаях стоит воспользоваться преимуществами данного способа выключения компьютера.
Как включить гибернацию
Включается гибернация точно так же, как и отключается:
- Консоль – команда powercfg –h on.
- PowerShell – powercfg /h «on».
- Управление электропитание – в списке выберите время простоя, по истечении которого ПК перейдёт в режим гибернации.
- Редактор реестра – измените значение параметра HibernateEnabled обратно на 1.
Как уменьшить файл hiberfil.sys
Обычно документ hiberfil.sys занимает меньше, чем на установлено физической оперативной памяти. Размер равняется объёму заполнения ОЗУ на момент последнего переведения компьютера в режим гибернации. Если планируете выключить данный режим, активируйте быстрый запуск – Fast startup, вдруг он отключён.
- Зажмите комбинацию Win + R, выполните cpl.
Также можете зайти в раздел Панели управления под название Электропитание.
- Слева жмите «Действия кнопок…».
- Вверху активируйте «Изменить параметры, которые…» – потребуются привилегии администратора.
- Активируйте опцию «Включить быстрый запуск…» и сохраните изменения.
Существует способ ограничения максимального объёма hiberfil.sys.
- Откройте системный реестр командой regedit – запускается в поисковой строке или окне «Выполнить».
- Перейдите в ветку HKLMSYSTEMCurrentControlSetControlPower.
- Дважды кликните по записи HiberFileSizePercent.
- Измените её значение на требуемое в процентах и сохраните настройки.
Этим ограничите максимальный размер файла гибернации от объёма оперативной памяти. При 8 ГБ ОЗУ значение в 25% ограничит объём hiberfil.sys 2 ГБ.
Ужать hiberfil.sys можно и через консоль: зажмите Win + R, выполните powercfg /h /type reduced. В итоге его размер уменьшится (после перезагрузки компьютера) до размера, необходимого для записи ядра Windows, основных драйверов и сервисов. Снимет квоты команда powercfg /h /type full.
Прежде, чем отключать режим гибернации, удостоверьтесь, что без него комфортность работы за компьютером не снизится. Попробуйте ограничить размер файла гибернации.
Всем привет. В этой публикации мы с вами рассмотрим такой вопрос: как отключить гибернацию в Windows 10. Друзья, режим гибернации – это один из режимов энергосбережения операционной системы от Microsoft. В целом он менее эффективен, чем спящий режим, но на базе гибернации работает технология быстрого запуска Windows 10, это раз. Два: в режим гибернации переходят ноутбуки по истечении 3-х часов нахождения в спящем режиме. Так зачем же отключать этот режим? Разные причины есть для этого, основная – файл гибернации hiberfil.sys занимает много места на диске С. Ниже мы рассмотрим, как отключить гибернацию и этим избавиться от её увесистого файла на диске С. И также, друзья, я вам предложу альтернативу отключению гибернации, дабы сохранить быстрый запуск «Десятки».
Как отключить гибернацию в Windows 10
Зачем отключать гибернацию
Итак, друзья, гибернация Windows 10. Что это за технология, чем отличается от других режимов энергосбережения системы, можете почитать в статьях «Как включить гибернацию в Windows 10» и «Спящий режим Windows 10». Здесь лишь вкратце отмечу, что гибернация – это такой режим энергосбережения, который сохраняет пользовательский сеанс работы на жёстком диске, полностью выключает компьютер, а при возобновлении его работы подтягивает сеанс с жёсткого диска. Как упоминалось, режим гибернации сам включается на ноутбуках, если они более 3-х часов находятся в спящем режиме. И на базе гибернации работает технология быстрого запуска Windows 10, о ней детально можете почитать в статье «Как включить быстрый запуск в Windows 10». Так что гибернация незримо присутствует в работе вашего компьютерного устройства, вне зависимости от того, пользуетесь вы ею осознанно или нет. И зачем же её отключать?
Например, если вы хотите погружать компьютер в спящий режим, в том числе с помощью таймера, с использованием системных возможностей. Есть, друзья, такая команда:
rundll32.exe powrprof.dll,SetSuspendState 0,1,0
Её также можно использовать с таймером:
timeout /t 3600
rundll32.exe powrprof.dll,SetSuspendState 0,1,0
Где вместо 3600 вы можете подставить своё число секунд отсрочки ухода компьютера в спящий режим. Эти команды можно использовать с помощью командной строки, также с первой можно создать ярлык запуска, а вторую можно оформить в батник. Но обе эти команды будут погружать компьютер в гибернацию. А если её отключить, тогда компьютер будет погружаться в спящий режим.
Но, конечно же, более существенной является иная причина отключения гибернации – если её файл hiberfil.sys занимает чрезмерно много места на диске С.
Что такое файл hiberfil.sys
Друзья, место на жёстком диске, куда гибернация сохраняет данные пользовательского сеанса работы для восстановления в дальнейшем – это файл hiberfil.sys. Он расположен в корне диска С, это скрытый системный файл, он создаётся сам по умолчанию. И он существует, даже если вы сами ни разу не погружали компьютер в гибернацию. Увидеть этот файл мы можем в проводнике Windows 10 или стороннем файловом менеджере при условии отображения скрытых системных файлов. Как отобразить такие в проводнике «Десятки», пошагово указано ниже на снимке.
Настраиваем так проводник и отправляемся в корень диска С. Там в числе скрытых системных файлов мы и увидим hiberfil.sys. В моём случае он весит немного, лишь 3.18 Гб.
Но в других случаях его вес может быть гораздо больше. Вес файла hiberfil.sys, друзья, обычно составляет 30-70% от объёма «оперативки» компьютерного устройства. Чем большим объёмом данных оперирует гибернация при сохранении нашего пользовательского сеанса работы, тем, соответственно, размер этого файла больше. Ну и своим весом этот файл может захламлять диск С, особенно если размеры последнего оставляют желать лучшего.
Можно ли удалить файл hiberfil.sys? Да, друзья, если вам не нужна гибернация. Она непосредственно и работающая на её базе технология быстрого запуска «Десятки». Обычным способом, конечно, файл hiberfil.sys вы никак не удалите. Чтобы удалить, необходимо отключить гибернацию.
Как отключить гибернацию вWindows 10
Чтобы отключить гибернацию, запускаем от имени администратора командную строку и вводим:
powercfg -h off
Всё: гибернация отключена, и файл hiberfil.sys должен сам удалиться с диска С. Если впредь вам когда-то понадобится этот режим энергосбережения, включается он также через командную строку, запущенную от администратора. Команда для включения гибернации:
powercfg -h on
Как уменьшить размер файла hiberfil.sys
Друзья, если же вы хотите сохранить работу технологии быстрого запуска операционной системы, тогда рассмотрите альтернативу отключению гибернации – уменьшение размера файла hiberfil.sys. Но важно: будет сохранён только быстрый запуск, гибернация как режим энергосбережения работать не будет. И она, соответственно, не подстрахует ваш ноутбук, если у него в спящем режиме разрядится батарея. Благо, страшного в этом ничего нет: Windows 10 просто аварийно завершит работу, но вам нужно взять за правило перед погружением ноутбука в сон сохранять файлы, над которыми вы проводите работу. Как же уменьшить размер файла гибернации? Запускаем командную строку от имени администратора, вводим:
powercfg /h /type reduced

powercfg /h /type full
На чтение 2 мин. Просмотров 48 Опубликовано 01.05.2021
Когда в Windows 10 включен спящий режим, операционная система создает файл с именем hiberfil.sys в корне диска C :. Этот файл hiberfil.sys сохраняет содержимое памяти (ОЗУ), когда вы переводите компьютер в спящий режим. Когда вы выйдете из спящего режима, Windows снова прочитает этот файл и перенесет его содержимое обратно в память. Поскольку объем памяти на современных компьютерах постоянно увеличивается, файл гибернации занимает значительное место на диске. Вот как вы можете сжать файл гибернации и уменьшить его размер в Windows 10.
Хотя вы можете отключить спящий режим и использовать состояние сна или всегда держать компьютер включенным, это не энергоэффективный способ для мобильных ПК. Кроме того, такие функции, как быстрый запуск в Windows 10, зависят от включения режима гибернации для более быстрой загрузки ОС. Если вы отключите спящий режим, вы потеряете преимущества быстрой загрузки.
Чтобы решить проблему увеличения емкости ОЗУ, Microsoft добавила возможность сжатия файла гибернации в Windows 10. Это означает, что файл C: hiberfil.sys не занимает столько места на диске, сколько объем вашей оперативной памяти. Это может занять значительно меньше места на диске, даже 50% установленной емкости ОЗУ. Это фантастическое улучшение, которое Microsoft сделала в Windows 7 и более поздних версиях, но по умолчанию оно отключено. Посмотрим, как его включить.
Как уменьшить размер файла гибернации (hiberfil.sys) в Windows 10
- Откройте командную строку с повышенными привилегиями.
- Введите следующую команду:
powercfg hibernate size NN
, где NN – это желаемый файл гибернации. sys в процентах от общего объема памяти.
Например, если у вас 8 ГБ ОЗУ установлен, и вы хотите установить размер файла гибернации на 60% для экономии места на диске. Затем просто используйте эту команду:powercfg hibernate size 60
Это установит для файла гибернации 60% от 8 ГБ ОЗУ, то есть всего 4,8 ГБ. Это сэкономит вам 3,2 ГБ дискового пространства.
Указанный вами размер не может быть меньше 50.
Если у вас отключен спящий режим, переключатель powercfg hibernate size автоматически включит спящий режим.
Вы можете увидеть размер C: hiberfile.sys в проводнике в гигабайтах (ГБ), выбрав его или открыв его свойства. Обычно этот системный файл скрыт, поэтому вам может потребоваться включить настройку для отображения скрытых файлов, как указано в шаге 2 этой статьи.