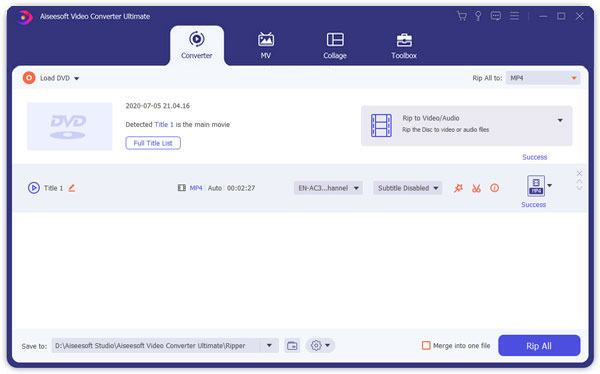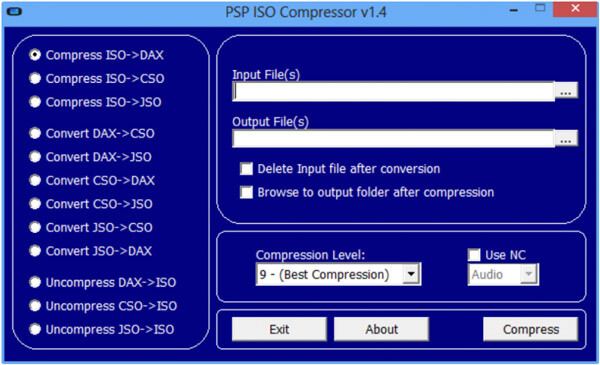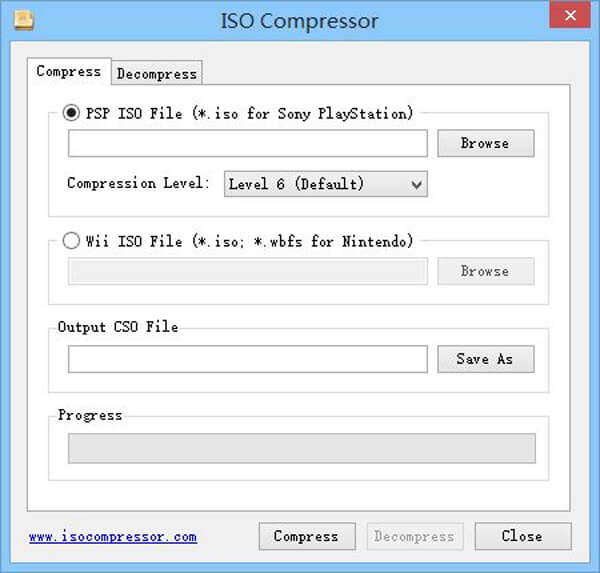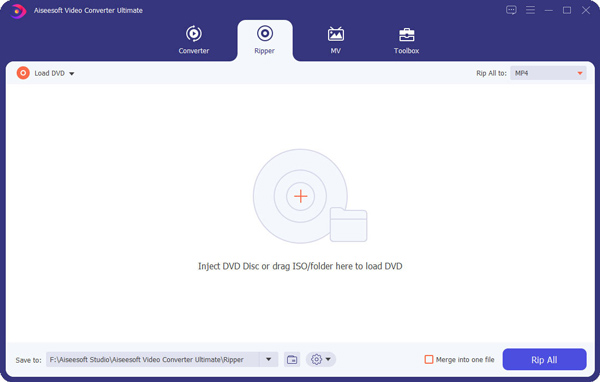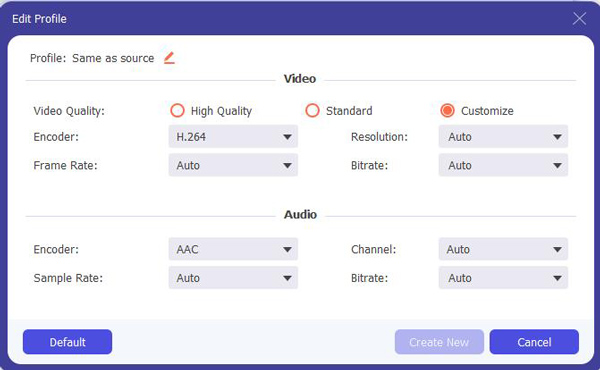Содержание
- Как сжать образ ISO
- Способы, как можно сжать образ (в том числе ISO)
- ❶ Вариант 1: использование архиваторов
- ❷ Вариант 2: отредактировать образ и удалить из него все лишнее
- ❸ Вариант 3: использовать спец. софт, способный преобразовать ISO в др. сжатый образ
- Способ 1: UltraISO
- Способ 2: Virtual CD
- ❹ Альтернативный вариант 👀
- Как уменьшить размер файла ISO до 4,7 ГБ (за 6 шагов)
- Содержание
- Шаг 1
- Шаг 2
- Шаг 3
- Шаг 4
- Шаг 5
- Шаг 6
- ПОПУЛЯРНО 2022
- Как контролировать людей, которые указали, что им не нравится страница в Facebook (за 18 шагов)
- Копирование карт Garmin на SD-карту
- Как скачать истории из Instagram
- Как сбросить пароль BIOS на HP Compaq DC 7800 (за 6 шагов)
- 3 лучших ISO-компрессора для сжатия DVD-файлов ISO-образов
- Часть 1. Топ 3 ISO Компрессоры
- PSP ISO Компрессор
- ISO компрессор
- Часть 2. Как сжать файл ISO
- Часть 3. Что такое файл ISO
- Часть 4. Часто задаваемые вопросы о сжатии ISO
- Как создать загрузочную флешку, если образ ISO с Windows больше 4 ГБ (Windows 10/11). При установке появл. сообщение: «Verification failed: Access Denied»
- Подготовка флешки в FAT 32 UEFI (из образа 4+ГБ)
- Вариант 1
- Вариант 2
- Вариант 3
- Вариант 4
- Как создать загрузочную флешку с Windows 10: 7 действенных способов
- Содержание
- Содержание
- Подготовка флешки
- Media Creation Tool — рекомендуемый метод создания загрузочной флешки с Windows 10
- Что делать в случае возникновения ошибки
- Как создать загрузочную флешку с Windows 10 без Microsoft Media Creation Tool
- Как скачать официальный ISO-образ Windows 10
- MBR или GPT?
- Создание загрузочной флешки Windows 10 без скачивания программ
- Для систем с BIOS
- UltraISO
- Rufus
- Windows 7 USB/DVD Download Tool
- WinSetupFromUSB
Как сжать образ ISO
Подскажите с одной проблемой. У меня есть образ ISO, его размер 4,38 ГБ. Мне нужно записать его на флешку, но он не влезает. Можно ли как-то сжать ISO образ, хотя бы на 300-400 МБ?
Остальная часть вопроса вырезана как не информативная.
Ну, во-первых, хочу сразу всех предупредить, что сжать как картинку (в 10 раз, например) образ ISO вряд ли получится.
Во-вторых, про степень сжатия нельзя сказать что-то определенное — некоторые образы удается сжать аж на 20-50% (а иногда и больше), другие лишь на 2-3%. Многое зависит от того, какие файлы в нем: если много документов, текстовых файлов и пр. — то степень сжатия может быть существенной; если же, например, уже сжатые-пережатые установочные файлы — то хорошо, если будет 1-2%.
Ладно, как бы там ни было, я приведу несколько вариантов решения вопроса, но какой из них лучше именно в вашем случае — можно будет сказать только после эксперимента. 😉 Попробуйте каждый.
Способы, как можно сжать образ (в том числе ISO)
❶ Вариант 1: использование архиваторов
В качестве примера я взял один свой образ ISO (в котором храню несколько папок с документами, и пару установочных файлов). Его размер составляет
198 Мб (см. скрин ниже).
Примечание : для сжатия просто нажмите правой кнопкой мышки по файлу образа, и в контекстном меню выберите опцию «Добавить в архив», см. пример ниже.
Добавить в архив (с помощью WinRAR)
Далее укажите формат архива (например, RAR), степень сжатия (рекомендую максимальную), и нажмите OK.
В общем-то, после завершения архивирования — вы получите обычный архив (внутри которого будет образ). В моем случае файл стал меньше примерно в 4 раза (см. скрин ниже.)!
Было 198 МБ, стало 48 МБ
Разумеется, для увеличения степени сжатия можно выбрать другие архиваторы и форматы. Например, тот же 7z в ряде случаев показывает большую степень сжатия (можно еще выиграть 3-10%!).
❷ Вариант 2: отредактировать образ и удалить из него все лишнее
Другой способ кардинально уменьшить размер образа — это удалить из него часть информации (например, какие-то документы могли устареть, часть файлов вам уже просто не нужна и т.д.). Чтобы это сделать — необходимо воспользоваться спец. программами (для ISO образов рекомендую выбрать UltraISO).
Свой пример ниже покажу как раз в UltraISO.
И так, запускаем программу, и открываем наш образ (который хотим уменьшить, удалив из него какие-то данные).
UltraISO — открыть файл
Примечание : отмечу, что помимо удаления, вы можете и что-то добавить. Например, удалить одни файлы, добавить другие.
Удаляем часть файлов из ISO
После того, как редактирование образа ISO будет завершено, нажмите по меню «Файл/Сохранить как» (пример ниже), укажите место на HDD куда вы сохраните новый ISO файл.
Сохранить как (UltraISO)
Размер нового образа ISO стал существеннее меньше!
❸ Вариант 3: использовать спец. софт, способный преобразовать ISO в др. сжатый образ
Этот способ не такой эффективный как предыдущие, зато при его использовании есть два неоспоримых плюса:
Покажу парочку способов.
Способ 1: UltraISO
Используем всё ту же UltraISO. 👍
1) Открываем образ ISO в UltraISO, который хотим сжать (без скрина, это просто).
UltraISO — инструменты, конвертировать
4) Далее нужно дождаться окончания операции. Как правило, сжатие происходит достаточно быстро (во всяком случая точно не медленнее, чем работает архиватор).
Разница в размере между обычным и сжатым ISO
Способ 2: Virtual CD
Virtual CD — это многофункциональная программа для работы с образами (поддерживает она не только ISO). В ее арсенале есть такая полезная опция как сжатие образов. Это можно осуществить за счет его конвертации в особый формат, исполняемый только Virtual CD. Отмечу, что программа поддерживает 4 степени сжатия.
Вставляем ISO в виртуальный дисковод
Создать виртуальный CD
Степень сжатия (в целом) как у UltraISO. Но в плане использования, на мой взгляд, Virtual CD лучше встраивается в Windows, позволяя быстрее оперировать образами.
Было 198 МБ, стало 75 МБ (сжатый образ в Virtual CD)
❹ Альтернативный вариант 👀
Если у вас на флешке/диске не хватает места для записи образа — то совсем не обязательно его сжимать, можно просто разбить его на части определенного размера. Например, вам нужно перенести на флешке (размером в 4 ГБ) файл, размер которого аж 7 ГБ. Как это сделать?
Да просто разбить этот файл на 2 куска по 3,5 ГБ, например. Далее записать и перенести сначала один кусок, затем другой. Либо использовать две флешки/диска на 4 ГБ. Чем не альтернатива?!
Как разбить большой файл на части (на куски), а то он не помещается на флешку (диск) — https://ocomp.info/kak-razbit-bolshoy-fayl.html
Разбивку можно сделать легко и просто с помощью все того же архиватора (эта опция есть в большинстве популярных архиваторов, например, в WinRAR).
Разделить на тома размером.
После создания архива с разбивкой — ваш итоговый файл будет состоять из нескольких частей, размер каждой части не будет превышать заданной в настройках.
Примечание : чтобы извлечь запакованный файл из такого архива (разбитого на части) — вам необходимы все эти части. Если вы скопируете и перенесете на другой ПК только одну часть архива — то вы не сможете извлечь из нее никакие данные!
В результате 2 файла, размер которых не превышает 100 МБ
Источник
Как уменьшить размер файла ISO до 4,7 ГБ (за 6 шагов)
Файл I O представляет собой точную цифровую копию CD, DVD, Blu-ray или другого формата диска. Часто используемые в качестве эффективной альтернативы для распространения физических носителей, многие ко
Содержание
Файл ISO представляет собой точную цифровую копию CD, DVD, Blu-ray или другого формата диска. Часто используемые в качестве эффективной альтернативы для распространения физических носителей, многие коммерческие файлы DVD и Blu-ray ISO при копировании обычно превышают емкость стандартных пустых DVD-дисков размером 4,7 ГБ. С помощью DVD Shrink, бесплатного программного обеспечения для сжатия видео, пользователи могут «уменьшить» размер больших файлов ISO до 4,7 ГБ или меньше.
Шаг 1
Загрузите и установите DVD Shrink бесплатно (см. Ресурсы).
Шаг 2
Выберите ISO-файл, который хотите сжать, нажав «Ctrl» + «I», чтобы открыть окно «Открыть образ диска». DVD Shrink быстро проанализирует файл, а затем автоматически настроит параметры сжатия файла, чтобы они соответствовали размеру диска 4,7 ГБ.
Шаг 3
Убедитесь, что настройки «Видео», «Аудио» и «Дополнительное изображение» подходят для ваших нужд. Вы также можете указать, какие части ISO-файла вы хотите создать резервную копию и удалить в меню «Структура DVD» в левой части экрана.
Шаг 4
Щелкните значок «Резервное копирование». Появится экран с указанием «Выбрать место для резервного копирования». Выберите «Файл образа ISO», в разделе «Выбрать файл образа назначения» перейдите к папке, в которой вы хотите сохранить уменьшенную папку вывода, и нажмите «ОК».
Шаг 5
Подождите, пока файлы будут закодированы. Этот процесс может занять несколько часов в зависимости от размера уменьшаемого ISO-образа и скорости вашего компьютера.
Шаг 6
После завершения кодирования загрузите файл ISO. Файл может находиться в выходной папке, созданной на шаге 4. Теперь размер вашего ISO-файла составляет 4,7 ГБ.
ПОПУЛЯРНО 2022
Как контролировать людей, которые указали, что им не нравится страница в Facebook (за 18 шагов)
Количество лайков, которые получает ваша страница в Facebook, может быть основным способом увеличения успеха и популярности вашей страницы. Чем больше поклонников или лайков у вашей страницы, тем с бо
Копирование карт Garmin на SD-карту
Новые приемники Garmin с глобальной системой позиционирования (GP или Global Po itioning y tem) используют карты флэш-памяти ecure Digital ( D или ecure Digital) для хранения информации. дополнительны
Как скачать истории из Instagram
Как сбросить пароль BIOS на HP Compaq DC 7800 (за 6 шагов)
Источник
3 лучших ISO-компрессора для сжатия DVD-файлов ISO-образов
Как сжать файл образа ISO? Что самое лучшее ISO компрессор?
Файл образа ISO содержит все данные диска в одном пакете, который в основном используется для распространения игр, фильмов и онлайн-программ. У вас больше шансов получить файл ISO после загрузки фильма из Интернета.
Лучшие ISO Компрессоры
Здесь возникает вопрос, что является лучшим ISO компрессор? Или есть какой-нибудь простой в использовании ISO-компрессор изображения? Чтобы решить эту проблему, мы предоставляем 3 лучших ISO-компрессора, которые помогут вам сжать ваш ISO-образ до желаемого размера. Мы представляем вам отличный DVD-компрессор для сжатия DVD ISO и видео / аудио файлов.
Часть 1. Топ 3 ISO Компрессоры
Если вы хотите сжать ISO-образ, многие инструменты сжатия, включая некоторые онлайн-компрессоры ISO и известные файловые компрессоры, могут помочь вам выполнить работу. Проблема в том, что даже некоторые популярные, такие как 7-Zip или WinRAR, могут лишь немного уменьшить размер ISO. Учитывая это, мы рекомендуем вам выбрать из 3 отличных компрессорных инструментов ISO.
Видео конвертер Ultimate это многофункциональный DVD риппер, ISO-компрессор, видео / аудио конвертер и редактор. Из его названия вы можете узнать, что он имеет возможность конвертировать медиа-файл в ваш предпочтительный формат. Это больше, чем просто конвертер, он также может работать как профессиональный DVD-риппер и ISO-компрессор, чтобы помочь вам конвертировать DVD или ISO в другой формат, чтобы уменьшить размер файла.
Перед сжатием файла вы можете свободно настраивать видеокодер, разрешение, битрейт, частоту кадров, клип / обрезать / вращать видео, улучшать качество видео и многое другое. Как вы можете видеть, помимо сжатия ISO-файла, он также позволяет уменьшить DVD и видеофайл.
Кроме того, когда вы получаете только файл DVD, это может помочь вам извлечь файл ISO из DVD, а затем сожмите его напрямую.
PSP ISO Компрессор
PSP ISO Компрессор в основном предназначен для сжатия файлов ISO-образов для портативной игровой консоли Sony PlayStation. Это может помочь вам конвертировать образы игровых дисков ISO в другие форматы, чтобы уменьшить размер. Таким образом, вы можете хранить больше игр на одной флешке. Когда вам нужно уменьшить размер ISO, этот компрессор ISO PSP может оказать вам большую услугу.
PSP ISO Compressor имеет возможность конвертировать ISO в формат CSO, DAX, JSO или CSO формат в зависимости от ваших потребностей. Вы можете легко настроить уровень сжатия, чтобы убедиться, что вы можете получить желаемый сжатый размер. Одна вещь, которую вы должны знать, это то, что этот ISO-компрессор требует специальной прошивки на консоли. Это может повредить ваше устройство или аннулировать гарантию.
ISO компрессор
ISO компрессор это бесплатный ISO-компрессор для игр, который позволяет с легкостью сжимать ISO-файлы PSP для игр и фильмов. Он может сжимать ISO в сжатый файл формата CSO (CISO), чтобы уменьшить размер файла. Более того, вы можете использовать его для распаковки CSO в ISO. Он поддерживает игровые файлы Sony PlayStation и Nintendo.
Часть 2. Как сжать файл ISO
В первой части мы покажем вам 3 великолепных инструмента сжатия ISO, которые помогут вам сжать файл ISO. Вы можете выбрать предпочитаемый способ сжатия файла ISO. В случае, если вы не знаете, как это сделать. Вот в этой части мы берем Видео конвертер Ultimate В качестве примера, чтобы показать вам простые шаги.
Шаг 1 Бесплатно скачайте и установите этот DVD ISO-компрессор на свой компьютер. Выберите правильную версию в зависимости от вашей системы.
Шаг 2 Откройте Video Converter Ultimate и выберите Ripper вверху. Нажмите «Загрузить DVD», чтобы импортировать в него файл ISO.
Шаг 3 Нажмите кнопку раскрывающегося списка «Преобразовать все в» и выберите подходящий формат вывода. Затем нажмите «Пользовательский профиль», чтобы сжать ISO.
Здесь этот компрессор ISO может использоваться как конвертер ISO для преобразования ISO в другие форматы или для преобразования других форматов, таких как AVI, MP4, WMV, MKV, DMG в ISO.
Здесь вы можете уменьшить битрейт видео / аудио, частоту кадров и частоту дискретизации, чтобы сжать файл ISO. Если вы хотите сжать DVD или видео, вы можете использовать функцию «Вырезать» для вывода только полезных частей.
Часть 3. Что такое файл ISO
ISO файлов, Которая также называется Образ ISO, представляет собой один файл, который может использоваться для представления одного целого диска CD, DVD или Blu-ray. ISO взято из названия файловой системы, используемой оптическим носителем, обычно ISO 9660. Файл ISO может дублировать все содержимое диска. Таким образом, вы можете использовать ISO-файл как полную копию всего, что хранится на диске, включая саму файловую систему.
Файл ISO имеет большой размер, потому что это посекторная копия диска без какого-либо сжатия. ISO в основном используется для архивирования и записи всех данных на новый диск. Для большинства операционных систем ISO можно рассматривать как виртуальный диск. Проверьте здесь, чтобы получить более подробную информацию о ISO файлов.
Мы в основном занимаемся ISO компрессор и как сжать файл ISO на этой странице. 3 лучших компрессора ISO рекомендуются для уменьшения размера файла ISO. Более того, в третьей части вы дадите вам базовое представление о файле ISO. Оставьте нам сообщение, если у вас все еще есть какие-либо вопросы или у вас есть полезные рекомендации по компрессору ISO.
Часть 4. Часто задаваемые вопросы о сжатии ISO
Как мне сжать файл ISO с помощью WinRAR?
Загрузите и установите приложение WinRAR на свой компьютер. Откройте файл ISO из папки и перетащите папку АНГЛИЙСКИЙ, содержащуюся в файле ISO, на свой диск.
Могу ли я открыть ISO без записи?
Может ли 7zip создать ISO файл?
Да. В качестве альтернативы WinRAR вы можете создать ISO-файл, используя 7-Zip. Обычно используется для архивации и шифрования файлов. Когда вы конвертируете 7-Zip в ISO, вы извлекаете ISO из заархивированных файлов.
Рейтинг: 4.6 / 5 (на основе рейтингов 113)
18 августа 2020 г. 09:26 / Автор: Эндрю Миллер в BD / DVD
Хотите конвертировать файлы ISO в MP4? Или конвертировать ISO файлы в MP4? Эта статья поможет вам найти лучший конвертер ISO MP4.
В этом посте вы можете узнать, как конвертировать домашнее DVD в MP4 видео с высоким качеством.
Как записать файл образа ISO на DVD? Эта статья познакомит вас с самым простым способом записи ISO на DVD.
Авторские права © 2022 Aiseesoft Studio. Все права защищены.
Источник
Как создать загрузочную флешку, если образ ISO с Windows больше 4 ГБ (Windows 10/11). При установке появл. сообщение: «Verification failed: Access Denied»
Помогите с подготовкой установочной флешки.
Мой ноутбук HP ProBook выдает ошибку верификации при загрузке с флешки, подготовленной в Ventoy (синий экран и на нем сообщение «Verification failed: Access Denied»).
Rufus и UltraISO (которые я нашел у вас в рекомендациях) не могут записать образ с Windows, если он весит 4 ГБ и более (точнее могут, но на файловую систему NTFS, а мне нужна FAT 32, т.к. ноутбук не видит флешки с NTFS. Я уже замучился, второй день бьюсь, перезагрузил штук 5 образов, программ разных, и никак. ).
В заметке рассмотрю несколько способов решения подобной загвоздки.
Подготовка флешки в FAT 32 UEFI (из образа 4+ГБ)
Вариант 1
Первое, что посоветую попробовать — подготовить флешку с помощью утилиты 👉 WinSetupFromUSB (как сказал выше, она умеет автоматически разбивать образы на неск. частей, что позволяет записывать даже ISO большого размера на FAT 32 флешки).
Как ей пользоваться:
Что касается запуска установки Windows с этой флешки — то это все происходит обычным классическим способом.
Вариант 2
Можно и так! Ниже покажу простой пример. 👌
1) Нам понадобиться 2 накопителя. Например, можно использовать 2 флешки (или флешку и внешний диск). Одна из флешек может быть даже на 8 ГБ (т.е. подойдет практически любая), а второй накопитель — тот, на котором вы будете хранить свои установочные ISO-образы с Windows (любого кол-ва и размера).
2) Далее. На флешку в 8+ ГБ необходимо записать 👉 LiveCD от Сергея Стрельца. Благо, сделать это не сложно — с его образом работает большинство утилит (прим.: его ISO меньше 4 ГБ).
3) После необходимо загрузиться с этой флешки. Перед вами предстанет обычный рабочий стол. Если вам вдруг нужно установить интернет-подключение (скажем, для загрузки установочного ISO) — воспользуйтесь либо вкладкой «Сеть» (в меню ПУСК), либо «PE менеджером сети» (если у вас Wi-Fi).
LiveCD (Стрелец) — подключение к Wi-Fi сети и Интернету
Запуск установки Windows из образа
В общем-то, затем начнется классическая установка Windows (дальнейшие шаги можете посмотреть в инструкции по установке Windows).
Установка идет полным ходом!
Мне кажется — это очень удобно! По сути, нужно-то один раз создать загрузочную LiveCD флешку, проверить ее, и всё. Дальше можно запускать установку ОС Windows, выбирая любые ISO с любых накопителей, подключенных к ПК.
Примечание : способ актуален для x64 систем. Также стоит отметить, что в некоторых сборках от «народных» умельцев может быть «отключена» установка из-под Windows. В остальном же, никаких нареканий.
Вариант 3
Есть одна бесплатная и мега-удобная утилита — 👉 AnyBurn (ссылка на офиц. сайт). С ее помощью можно не только записать образ на флешку, но и пересобрать его (например, с заменой install.wim на install.esd, чем, собственно, и решается «наша» проблема. ).
Пара скриншотов ниже в помощь!
Создать загрузочный USB-накопитель // AnyBurn
AnyBurn — пример подготовки загрузочной флешки
Вариант 4
Обратите внимание на свою версию 👉 UltraISO (доп. ссылка) — дело в том, что в этому году (в 2022г.) вышла новая версия программы, которая может автоматически разбивать (разделять install.wim) образ*, при его записи на флешку. Это как раз актуально для FAT 32 флешек!
Примечание : многие используют старую версию программы, которая этого делать не умеет!
UltraISO — записать образ диска
Размер файла Install.wim превышает 4 ГБ
Еще один скрин из UltraISO
Источник
Как создать загрузочную флешку с Windows 10: 7 действенных способов
Содержание
Содержание
Несмотря на принятые разработчиками меры защиты, Windows 10 по-прежнему остается уязвимой. Существует множество сценариев, когда может пригодиться переустановка или восстановление операционной системы. Чтобы быстрее восстановить работоспособность компьютера или ноутбука, нужно знать, как создать загрузочную флешку Windows 10, и держать ее «под рукой».
Сбои в работе ОС встречаются часто, и каждый пользователь ПК с опытом хотя бы раз с ними сталкивался. Вирусы, неисправность «железа» или действия самого пользователя могут нарушить стабильность системы. Разработчики же регулярно выпускают обновления, которые тоже не лишены ошибок, и иногда дело доходит до «экранов смерти». К тому же, еще не все пользователи перешли со старой доброй «семерки» на новенькую «десятку».
Во всех этих ситуациях может помочь загрузочная флешка с Windows 10. Лучше создать ее заблаговременно, ведь проблемы с ОС сильно осложнят процедуру переустановки или сделают ее невозможной. Иначе придется использовать для записи другой ПК или ноутбук.
Чтобы создать загрузочную флешку с Windws 10, можно выбрать один из предложенных далее методов. Но! Для начала нужно выполнить подготовку флешки, чтобы сэкономить время в будущем и избежать появления ошибок.
Подготовка флешки
Для создания загрузочной флешки потребуется сама флешка. Microsoft указывает на вместимость накопителя от 8 ГБ. На практике лучше использовать 16 ГБ и более.
Чтобы подготовить флешку к работе, ее нужно отформатировать в FAT32. Обратите внимание, что все хранимые на ней данные будут стерты.
Процедура форматирования выглядит следующим образом.
1. Вставить флешку в подходящий USB-порт.
2. Зайти в «Мой компьютер».
3. Кликнуть на значке флешки правой клавишей мыши (ПКМ) и в выпадающем меню выбрать пункт «Форматировать. ».
4. В окне форматирования в пункте «Файловая система:» выбрать FAT32. В разделе «Способы форматирования» рекомендуется снять галочку напротив пункта «Быстрое (очистка оглавления)», чтобы выполнить глубокое форматирование (займет больше времени).
5. Нажать кнопку «Начать» и подтвердить выполнение действия.
6. Дождаться завершения процедуры
Дальнейший план действий зависит от выбора метода.
Для записи Windows 10 в автоматическом режиме Microsoft предлагает собственную утилиту под названием Media Creation Tool (MCT). Этот метод рекомендуется попробовать первым. Помимо флешки потребуется стабильное Интернет-подключение: в противном случае образ с ошибками приведет к проблемам при записи или установке системы.
Инструкция по созданию загрузочной флешки через утилиту MCT.
1. Перейти на официальный сайт Microsoft по ссылке.
2. Кликнуть по кнопке «Скачать средство сейчас».
3. Дождаться завершения загрузки, вставить флешку, если этого не было сделано раньше, и запустить MCT.
4. Ждем, пока выполняется подготовка, затем нажимаем кнопку «Принять» лицензионное соглашение.
5. Выбираем создание установочного носителя.
6. В открывшемся окне установлены рекомендуемые параметры. Если загрузочная флешка создается для этого ПК или ноутбука, то лучше оставить все как есть и нажать «Далее». Если же Widows 10 нужно поставить на другое устройство, то нужно снять галочку, и выбрать соответствующую архитектуру: 32-разрядная, 64-разрядная или обе сразу.
7. Для дальнейшего создания загрузочной флешки через утилиту MCT в новом окне нужно выбрать «USB-устройство флэш-памяти», и нажать «Далее».
8. Выбираем в меню наш носитель. Если в списке его нет, то нажать «Обновить список дисков».
9. Ждем завершения выполнения процедуры. На этом этапе происходит загрузка, проверка и создание Windows 10 на флешке.
После завершения программа удалит ненужные данные с компьютера.
Что делать в случае возникновения ошибки
Разумеется, это не единственная ошибка, которая теоретически может появиться в работе инструмента MCT.
Список действий, которые могут помочь в решении этой и других проблем.
Остановимся на последнем пункте, ведь поиск причин и устранение проблем, как правило, занимают больше времени.
Как создать загрузочную флешку с Windows 10 без Microsoft Media Creation Tool
Если официальная утилита по какой-то причине не подходит, то можно воспользоваться другими способами создания. Некоторые из методов успешно применялись при создании загрузочной флешки других версий Windows, и не утратили актуальность после выхода Windows 10.
Практически каждый из них предполагает наличие образа Windows 10. Можно использовать как официальный образ ОС от Microsoft, так и сборку от народных умельцев, хотя этот вариант уже не пользуется популярностью и его нельзя назвать рекомендуемым.
Как скачать официальный ISO-образ Windows 10
Для этого существует 2 основных способа. Варианты со скачиванием образа через сторонние сайты и приложения в этом пункте рассматриваться не будут.
Первый способ. Пользуясь инструкцией по созданию загрузочной флешки через утилиту MCT, выполнить первые 6 пунктов. На 7-м пункте вместо «USB-устройство флэш-памяти» выбрать пункт «ISO-файл».
После этого указываем директорию для скачивания образа и ждем завершения процедуры.
Второй способ. Этот метод подойдет продвинутым пользователям, а его преимущество заключается в возможности скачивания образа без MCT. Для этого нужно подменить данные user-agent в браузере через режим эмуляции мобильных устройств или установку соответствующих расширений: User Agent Switcher, User-Agent Switcher или User-Agent Switcher for Chrome. Таким образом имитируется посещение сайта с устройства не на Windows. После этого нужно перейти по ссылке, откуда раньше качали MCT, и где Microsoft любезно предложит перейти на темную сторону скачать образ Windows 10, как это выглядит на скрине ниже.
После подтверждения действий сайт предлагает выбрать язык.
На заключительном этапе выбираем интересующую разрядность.
После клика начнется загрузка. Ссылка действительна в течение суток.
MBR или GPT?
Разметка GPT (GUID Partition Table) рекомендуется для материнских плат с UEFI, но эта оболочка поддерживает работу и с дисками MBR (Master Boot Record) при включенном режиме Legacy и других изменениях в настрйоке. BIOS же поддерживает работу только с таблицей разделов MBR, но эта разметка работает исключительно с 32-разрядными системами.
Инструкция проверки схемы в Windows.
1. Нажать на клавиатуре комбинацию Win + R.
2. Ввести команду: diskmgmt.msc и нажать «Enter».
3. В нижней части окна представлен список физических дисков. На диске, куда будет устанавливаться Windows, кликнуть ПКМ и выбрать пункт «Свойства».
4. В появившемся окне перейти на вкладку «Тома» и посмотреть «Стиль раздела».
Схема GPT рекомендуется для новых систем с поддержкой UEFI, а MBR — для компьютеров и ноутбуков с традиционным BIOS.
Создание загрузочной флешки Windows 10 без скачивания программ
Если материнская плата компьютера или ноутбука поддерживает EFI-загрузку, а диск для установки соответствует таблице разделов GPT, то можно перенести содержимое образа на флешку путем простого перетаскивания. Для этого нужно смонтировать образ в виртуальный привод, что можно сделать в Windows 10, кликнув ПКМ по значку образа и выбрав пункт «Подключить». Еще один вариант — открыть образ в архиваторе WinRAR. Как выглядит смонтированный ISO-образ и архив показано на скрине ниже.
Присутствующие файлы нужно просто перетащить на флешку, оформленную в FAT32. Содержащиеся файлы и папки можно оставить на накопителе.
Для систем с BIOS
Вариант подойдет тем, кто хочет произвести впечатление и заслужить репутацию хакера у наблюдающих за процедурой.
Инструкция по созданию загрузочной флешки через командную строку.
Как это выглядит в командной строке можно посмотреть ниже.
Иногда в процессе форматирования и работы с накопителем возникают ошибки. Например, у старых флешек часто включается защита, которая не позволяет корректно выполнить процедуру. Конкретно в таком случае может помочь редактирование атрибутов, а точнее, их сброс. Для этого после 4 пункта в описанной инструкции нужно выполнить команду: attributes disk clear readonly. После этого продолжить создание с 5-го пункта.
Существует множество вариаций ошибок накопителя, и если предложенное решение не помогло, то лучше найти другую флешку. Иначе придется потратить много времени на поиск и устранение причины сбоя.
После подготовки можно перенести файлы на флешку путем копирования, как это было показано для систем с UEFI, или же продолжить создание в командной строке (предпочтительнее).
UltraISO
Эта многофункциональная утилита применялась для создания загрузочной флешки уже давно, и хорошо себя зарекомендовала благодаря простоте процедуры.
Готово. В окне создания носителя доступна функция форматирования, которой тоже можно пользоваться при необходимости очистки накопителя. Форматирование выполняется до запуска записи образа.
Rufus
Rufus — это многофункциональная утилита для создания загрузочной флешки, которая позволяет настроить все необходимые параметры.
Rufus умеет работать с образами других ОС, а еще программа выполняет нужные действия быстрее других.
Windows 7 USB/DVD Download Tool
Не стоит обращать внимание на название — утилиту может работать и с Windows 10. В эпоху Windows 7 этот инструмент был одним из самых популярных для создания загрузочных флешек, поэтому с ним уже знакомы многие пользователи. Это еще одно приложение от Microsoft. Сейчас на сайте компании программа называется немного иначе — Windows USB / DVD Download Tool, но в названии установщика, как и раньше, фигурирует Windows 7.
Инструкция по созданию загрузочной флешки с Windows 10 в утилите Windows 7 USB/DVD Download Tool.
1. Скачать приложение с официального сайта. Перейти по ссылке, выбрать язык, и установить приложение. Русской локализации у софта нет.
2. Запустить утилиту. Здесь нам предложат пройти 4 этапа.
3. Первый — «Choose ISO file». Указать путь к скачанному образу.
4. Второй — «Choose media type». Выбрать тип носителя, а именно — USB device.
5. Третий — «Insert USB device». Выбрать в списке флешку и нажать кнопку «Begin copying»
6. Четвертый — «Creating bootable USB device». Дождаться завершения процедуры.
По сравнению с другими методами, процесс займет больше времени.
WinSetupFromUSB
Одна из лучших программ для загрузочной флешки, среди преимуществ которой создание мультизагрузочных носителей. Не будем заострять внимание на мультизагрузке, и разберем процесс подготовки флешки с одним образом Windows 10.
В нижней части окна отображаются действия и ход выполнения операций. Когда на экране появится небольшое окошко с сообщением «Job Done» — процедура создания завершена успешно.
Источник
Вопрос от пользователя
Здравствуйте!
Подскажите с одной проблемой. У меня есть образ ISO, его размер 4,38 ГБ. Мне нужно записать его на флешку, но он не влезает. Можно ли как-то сжать ISO образ, хотя бы на 300-400 МБ?
Остальная часть вопроса вырезана как не информативная…
Здравствуйте.
Ну, во-первых, хочу сразу всех предупредить, что сжать как картинку (в 10 раз, например) образ ISO вряд ли получится.
Во-вторых, про степень сжатия нельзя сказать что-то определенное — некоторые образы удается сжать аж на 20-50% (а иногда и больше), другие лишь на 2-3%. Многое зависит от того, какие файлы в нем: если много документов, текстовых файлов и пр. — то степень сжатия может быть существенной; если же, например, уже сжатые-пережатые установочные файлы — то хорошо, если будет 1-2%…
Ладно, как бы там ни было, я приведу несколько вариантов решения вопроса, но какой из них лучше именно в вашем случае — можно будет сказать только после эксперимента… 😉 Попробуйте каждый.
*
Содержание статьи
- 1 Способы, как можно сжать образ (в том числе ISO)
- 1.1 ❶ Вариант 1: использование архиваторов
- 1.2 ❷ Вариант 2: отредактировать образ и удалить из него все лишнее
- 1.3 ❸ Вариант 3: использовать спец. софт для конвертирования ISO в др. сжатый образ
- 1.3.1 Способ 1: UltraISO
- 1.3.2 Способ 2: Virtual CD
- 1.4 ❹ Альтернативный вариант 👀
→ Задать вопрос | дополнить
Способы, как можно сжать образ (в том числе ISO)
❶ Вариант 1: использование архиваторов
Пожалуй, это самый очевидный и простой способ что-то сжать, в том числе и образы (причем степень сжатия может быть весьма значительной!). Правда, при сжатии образа таким методом есть один существенный минус — для того, чтобы его использовать (например, смонтировать в виртуальный привод), необходимо будет сначала извлечь файл из архива (на что может потребоваться время, особенно, если файл большой).
📌 В помощь!
Бесплатные архиваторы для Windows — самые удобные программы — https://ocomp.info/arhivatoryi-analog-winrar.html
В качестве примера я взял один свой образ ISO (в котором храню несколько папок с документами, и пару установочных файлов). Его размер составляет ~198 Мб (см. скрин ниже).
Исходный файл
Для архивирования я использовал WinRAR (думаю, эта программа есть у многих на ПК, так что даже искать ничего не нужно…).
Примечание: для сжатия просто нажмите правой кнопкой мышки по файлу образа, и в контекстном меню выберите опцию «Добавить в архив», см. пример ниже.
Добавить в архив (с помощью WinRAR)
Далее укажите формат архива (например, RAR), степень сжатия (рекомендую максимальную), и нажмите OK.
Метод сжатия — максимальный
В общем-то, после завершения архивирования — вы получите обычный архив (внутри которого будет образ). В моем случае файл стал меньше примерно в 4 раза (см. скрин ниже.)!
Было 198 МБ, стало 48 МБ
Разумеется, для увеличения степени сжатия можно выбрать другие архиваторы и форматы. Например, тот же 7z в ряде случаев показывает большую степень сжатия (можно еще выиграть 3-10%!).
*
❷ Вариант 2: отредактировать образ и удалить из него все лишнее
Другой способ кардинально уменьшить размер образа — это удалить из него часть информации (например, какие-то документы могли устареть, часть файлов вам уже просто не нужна и т.д.). Чтобы это сделать — необходимо воспользоваться спец. программами (для ISO образов рекомендую выбрать UltraISO).
Свой пример ниже покажу как раз в UltraISO.
Итак, запускаем программу, и открываем наш образ (который хотим уменьшить, удалив из него какие-то данные).
UltraISO — открыть файл
Далее все файлы, которые есть на ISO, предстанут в редакторе UltraISO как в обычном проводнике. Т.е. их можно в 1-2 клика мышки легко удалить (см. пример ниже). Например, я просто кликнул правой кнопкой мышки на одной из папок, а после выбрал «Удалить».
Примечание: отмечу, что помимо удаления, вы можете и что-то добавить. Например, удалить одни файлы, добавить другие.
Удаляем часть файлов из ISO
После того, как редактирование образа ISO будет завершено, нажмите по меню «Файл/Сохранить как» (пример ниже), укажите место на HDD куда вы сохраните новый ISO файл.
Сохранить как (UltraISO)
В общем-то, на этом редактирование можно считать завершенным. Новый ISO файл может быть намного меньше, чем ваш исходный файл (всё зависит от того, сколько файлов из него вы удалите).
Размер нового образа ISO стал существеннее меньше!
*
❸ Вариант 3: использовать спец. софт для конвертирования ISO в др. сжатый образ
Этот способ не такой эффективный как предыдущие, зато при его использовании есть два неоспоримых плюса:
- мы не удаляем никакие файлы из образа;
- образ можно легко и быстро смонтировать в виртуальный привод и начать использовать (согласитесь, это существенно быстрее, чем извлекать его сначала из архива).
Покажу парочку способов…
*
Способ 1: UltraISO
Используем всё ту же UltraISO. 👍
1) Открываем образ ISO в UltraISO, который хотим сжать (без скрина, это просто).
2) Переходим во вкладку «Инструменты» и кликаем по функции «Конвертировать».
UltraISO — инструменты, конвертировать
3) Выбираем формат «Сжатый ISO (ISZ)», и жмем по кнопке «Конвертировать».
Сжатый ISO
4) Далее нужно дождаться окончания операции. Как правило, сжатие происходит достаточно быстро (во всяком случая точно не медленнее, чем работает архиватор).
Процесс сжатия
5) Готово! Сжатый образ (в формате ISZ) весит в 2,5 раза меньше, чем исходный (это в моем случае так, в вашем — цифры могут быть другие 😒).
Разница в размере между обычным и сжатым ISO
*
Способ 2: Virtual CD
Virtual CD — это многофункциональная программа для работы с образами (поддерживает она не только ISO). В ее арсенале есть такая полезная опция как сжатие образов. Это можно осуществить за счет его конвертации в особый формат, исполняемый только Virtual CD. Отмечу, что программа поддерживает 4 степени сжатия.
Перейдем непосредственно к делу (скрины сделал с версии Virtual CD v.10.7). И так, сначала необходимо вставить наш ISO в виртуальный дисковод: т.к. Virtual CD встраивается в проводник, это делается очень быстро и просто (см. скриншот ниже).
Вставляем ISO в виртуальный дисковод
Далее нужно открыть главное окно программы Virtual CD, и кликнуть правой кнопкой мышки по виртуальному дисководу с ISO — в появившемся меню выбрать «Создать виртуальный CD».
Создать виртуальный CD
После перейти во вкладку «Место назначения» и указать степень сжатия образа (рекомендую выставлять максимальную, на текущий момент это 4). Далее нажмите на кнопку «Создать» и дождитесь окончания операции.
Уровень сжатия ставим максимальный — т.е. 4-й уровень
Степень сжатия (в целом) как у UltraISO. Но в плане использования, на мой взгляд, Virtual CD лучше встраивается в Windows, позволяя быстрее оперировать образами…
Было 198 МБ, стало 75 МБ (сжатый образ в Virtual CD)
*
❹ Альтернативный вариант 👀
Если у вас на флешке/диске не хватает места для записи образа — то совсем не обязательно его сжимать, можно просто разбить его на части определенного размера. Например, вам нужно перенести на флешке (размером в 4 ГБ) файл, размер которого аж 7 ГБ. Как это сделать?
Да просто разбить этот файл на 2 куска по 3,5 ГБ, например. Далее записать и перенести сначала один кусок, затем другой. Либо использовать две флешки/диска на 4 ГБ. Чем не альтернатива?!
📌 В помощь!
Как разбить большой файл на части (на куски), а то он не помещается на флешку (диск) — https://ocomp.info/kak-razbit-bolshoy-fayl.html
*
Разбивку можно сделать легко и просто с помощью все того же архиватора (эта опция есть в большинстве популярных архиваторов, например, в WinRAR).
Чтобы воспользоваться ей, запустите создание архива, и в опциях выберите «Разделить на тома размером…» (см. пример ниже). Обратите внимание, что все самые популярные размеры уже есть в шаблонах, например, 700 МБ (для CD), 4481 МБ (для DVD) и пр.
Разделить на тома размером…
После создания архива с разбивкой — ваш итоговый файл будет состоять из нескольких частей, размер каждой части не будет превышать заданной в настройках.
Примечание: чтобы извлечь запакованный файл из такого архива (разбитого на части) — вам необходимы все эти части. Если вы скопируете и перенесете на другой ПК только одну часть архива — то вы не сможете извлечь из нее никакие данные!
В результате 2 файла, размер которых не превышает 100 МБ
PS
Если вы хотите уменьшить образ ISO с ОС Windows, чтобы записать его на DVD — то рекомендую обратить внимание на один момент. Скорее всего у вас образ, напичканный всякими программами, дополнениями и пр. «штуками» (и, наверное, это какая-нибудь сборка). Сейчас, современную Windows 10, можно загрузить официально с сайта Microsoft, и размер этого образа будет до 4 ГБ* (как раз достаточный для записи на DVD или небольшую флешку). Как это сделать, можете узнать здесь — https://ocomp.info/kak-skachat-win10-legalno.html
*
Дополнения приветствуются…
Удачи! ✌
Первая публикация: 13.02.2019
Корректировка: 20.06.2022


Полезный софт:
-
- Видео-Монтаж
Отличное ПО для создания своих первых видеороликов (все действия идут по шагам!).
Видео сделает даже новичок!
-
- Ускоритель компьютера
Программа для очистки Windows от «мусора» (удаляет временные файлы, ускоряет систему, оптимизирует реестр).
Содержание
- 0.1 Открываем образ
- 0.2 Добавляем/удаляем ненужные компоненты
- 0.3 Меняем настройки системы
- 0.4 Отключение ненужных служб
- 1 Интеграция обновлений
- 1.1 Интеграция драйверов
- 1.2 Сборка ISO образа
Привет! Сегодня я хочу рассказать об одной любопытной программке, которая может быть весьма полезна для сисадмина. Скажу сразу, обзор будет немного “заочный”, поскольку я пользовался предыдущей версией программы – весьма успешно, а этой, более современной ещё не успел в полной мере насладиться. Но обязательно попробую.
Прежде всего оставлю ссылку на неплохой портал, откуда можно скачать приложения для Android на любой вкус и цвет, если по какой-то причине доступа в Play у вас нет. Ссылка вот: https://gadgetapps.org/prilozhenija/. Этим грешат, например, китайские телефоны с некоторыми прошивками, в которые этот самый Play прошивать приходится через TWRP.
Итак, продолжим обзор программы.
Называется эта штука – NTLite, предназначенную для глубокого редактирования содержимого дистрибутивов Windows 7,8,10… До этого я использовал версию NLite, предназначенную для XP. И предыдущая версия справлялась на УРА, по крайней мере мне удалось установить Windows XP + MSOffice 2003 на компьютер с жёстким диском объёмом всего 1 Гб! И при этом оставалось ещё около 300 Мбайт свободного места для вполне комфортной работы.
При помощи этой программы можно безжалостно вырезать неиспользуемые компоненты, драйверы из системы, а также интегрировать обновления и нужные себе драйверы, тем самым получить именно то, что нужно без излишеств.
Открываем образ
Добавляем распакованные установочные файлы Windows 7+. То есть нельзя просто скормить ISO, нужно предварительно всё куда-нибудь извлечь.

Добавляем/удаляем ненужные компоненты
Здесь все компоненты удобно сгруппированы по категориям. Некоторые опции заблокированы как обязательные, но большинство можно безжалостно отключить. Здесь уже нужно чётко понимать, под что собирается дистрибутив. Например, я для своих виртуальных сред, иногда использую дистрибутивы без большинства сетевых возможностей. Можно собрать без мультимедиа или поддержки устаревшего оборудования. А то и вовсе удалить все ненужные драйверы и интегрировать конкретные, например для планшета или ноутбука, получив максимально облегчённый дистрибутив.
Меняем настройки системы
Можно изменить ряд настроек по умолчанию, например отключить обновления, отключить автоматическую перезагрузку при крахе системы и так далее. Опций довольно таки много.
Отключение ненужных служб
Дальше можно отключить ненужные службы. Если отключаем компоненты, то, само-собой, часть служб окажется тоже незадействованной. И для экономии драгоценной оперативной памяти их можно убрать. Правда тут нужно понимать, что имеются зависимости и разруливать их придётся именно вам.
Например я столкнулся с такой неприятностью, что сканер на МФУ отказался работать, пока на хосте отключена служба “Определение оборудования оболочки”, вот уж неожиданность. Ну а такие службы как SSDP-обнаружение я вообще считаю откровенно вредными.
 Интеграция обновлений
Интеграция обновлений
На этом шаге можно интегрировать обновления Windows, что может быть весьма полезно. В частности, выходил ряд критичных обновлений безопасности для противостояния таким напастям, как WannaCry и т.д. Всё это лучше интегрировать заранее, если у системы не будет выхода в Интернет или доступа к серверу обновлений WSUS.
Интеграция драйверов
Пришла пора интегрировать драйверы. Что интересно, можно их интегрировать из текущей системы, то есть собирать дистрибутив со своего компьютера. Это, полагаю, поможет владельцам ноутбуков.
Сборка ISO образа
Пришла пора собрать ISO-шник. Надо сказать, что здесь происходит сохранение параметров, впоследствии можно отредактировать и что-то изменить в дистрибутиве. 
С первой попытки я что-то лишнего навырезал и систему на виртуалку поставить не смог, второй раз постараюсь быть повнимательнее.
Как уменьшить размер образа
Образы дисков обычно создают для обеспечения удобного хранения информации на жестком диске. Если созданный ISO-образ был дополнен файлами, то при попытке записать его на DVD-диск могут возникнуть определенные сложности.

Вам понадобится
- — 7z;
- — Total Commander;
- — Ultra ISO.
Инструкция
Для уменьшения размера образа можно использовать два основных метода. Если вам требуется просто перенести информацию, хранящуюся в ISO-файле, при помощи DVD-диска, то воспользуйтесь программой-архиватором. Установите утилиту 7z и перезагрузите компьютер.
Откройте файловый менеджер и найдите ISO-файл. Кликните по нему правой кнопкой мыши и выберите пункт «Добавить к архиву». После открытия окна архиватора найдите пункт «Метод сжатия» и выберите пункт «Ультра» или «Максимальный». Нажмите кнопку «Начать» и подождите, пока завершится процесс архивации файла. Данный метод позволяет значительно уменьшить размер ISO-образа в том случае, если внутри него хранятся файлы определенных форматов.
Если же данный метод вам не подходит, то измените содержимое ISO-образа, удалив ненужные файлы. Для открытия ISO-файла используйте программу 7z или файловый менеджер Total Commander. Если вы предпочитаете работать с программами Daemon Tools или Alcohol Soft, то учтите, что данные утилиты не предназначены для внесения корректив в содержимое ISO-файлов.
Если вы используете утилиту Total Commander, то содержимое ISO-файла откроется в виде обычной папки. Выделите ненужные файлы, хранящиеся в образе диска, и нажмите клавишу Delete. В данном случае не рекомендуют удалять файлы автозапуска или другие важные элементы.
Если вы не хотите использовать архиватор и вносить коррективы в содержимое образа, то воспользуйтесь программой Ultra ISO. Выберите пункт «Сжать содержимое образа», если вы хотите просто сэкономить место на жестком диске. В той ситуации, когда вам нужно записать образ на DVD-носитель, установите галочку рядом с пунктом «Оптимизировать». Помните о том, что данный параметр работает только в том случае, если внутри образа существуют идентичные файлы, расположенные в разных каталогах.
Видео по теме
Источники:
- как уменьшить размер диска с
Войти на сайт
или
Забыли пароль?
Еще не зарегистрированы?
This site is protected by reCAPTCHA and the Google Privacy Policy and Terms of Service apply.
Skip to content
- ТВикинариум
- Форум
- Поддержка
- PRO
- Войти
Редактирование и сжатие iso-образа. [Решено]
Цитата: Adler от 25.10.2020, 17:49Сколько места не хватает?
И о какой именно сборке идет речь.
Сколько места не хватает?
И о какой именно сборке идет речь.
Цитата: VS7 от 25.10.2020, 18:20Приветствую! Как-то странно ты сжал. Уж меньше чем 3 гб должно быть (имею в виду install.esd)
Приветствую! Как-то странно ты сжал. Уж меньше чем 3 гб должно быть (имею в виду install.esd)
Цитата: VS7 от 25.10.2020, 18:39Удалив из него все редакции
Открой install.esd через 7-zip и посмотри есть ли там папка DELETED в корне?
Удалив из него все редакции
Открой install.esd через 7-zip и посмотри есть ли там папка DELETED в корне?
Цитата: Adler от 25.10.2020, 18:50Цитата: VS7 от 25.10.2020, 18:39Удалив из него все редакции
Открой install.esd через 7-zip и посмотри есть ли там папка DELETED в корне?
Я же написал «оптимизировав с помощью wimlib«. Она как раз и удаляет этот самый DELETED. А само удаление редакций почти никакого прироста не дало.
Я не знаю как там жмет dism++, но автору стоит попробовать пережать с помощью wimlib:
wimlib-imagex.exe optimize install.esd --recompress --compress=LZMS:100 --solid
Вряд ли что-то сможет пережать лучше, чем wimlib…P.S. Сейчас докачается оригинальный образ, посмотрю, что получится из него выжать привычными для меня средствами…
Цитата: VS7 от 25.10.2020, 18:39Удалив из него все редакции
Открой install.esd через 7-zip и посмотри есть ли там папка DELETED в корне?
Я же написал «оптимизировав с помощью wimlib«. Она как раз и удаляет этот самый DELETED. А само удаление редакций почти никакого прироста не дало.
Я не знаю как там жмет dism++, но автору стоит попробовать пережать с помощью wimlib:
Скопированоwimlib-imagex.exe optimize install.esd --recompress --compress=LZMS:100 --solid Вряд ли что-то сможет пережать лучше, чем wimlib…
P.S. Сейчас докачается оригинальный образ, посмотрю, что получится из него выжать привычными для меня средствами…
Цитата: VS7 от 25.10.2020, 19:03Все равно не пойму…через обычный DISM сжатие в esd без всякого кромсания образа 30% дает экономии.У меня 1803 (огрызок) instal.wim — 2.39 gb install.esd 1.61 gb
Все равно не пойму…через обычный DISM сжатие в esd без всякого кромсания образа 30% дает экономии.У меня 1803 (огрызок) instal.wim — 2.39 gb install.esd 1.61 gb

Цитата: Dmitry от 25.10.2020, 19:17Цитата: VS7 от 25.10.2020, 19:03Все равно не пойму…через обычный DISM сжатие в esd без всякого кромсания образа 30% дает экономии.У меня 1803 (огрызок) instal.wim — 2.39 gb install.esd 1.61 gb
1803.😁 Даже 2004 нормально ужималась, а вот 20H2 уже меньше 4,1 Гб в итоге никак. Сам ужатый install.esd 3,3 Гб.
Цитата: VS7 от 25.10.2020, 19:03Все равно не пойму…через обычный DISM сжатие в esd без всякого кромсания образа 30% дает экономии.У меня 1803 (огрызок) instal.wim — 2.39 gb install.esd 1.61 gb
1803.😁 Даже 2004 нормально ужималась, а вот 20H2 уже меньше 4,1 Гб в итоге никак. Сам ужатый install.esd 3,3 Гб.
Цитата: VS7 от 25.10.2020, 19:22А, вон что. Извините тогда, что запутал тут вас. Не экспериментировал с новыми версиями…стоят на виртуалке только для обзора
А, вон что. Извините тогда, что запутал тут вас. Не экспериментировал с новыми версиями…стоят на виртуалке только для обзора

Цитата: Dmitry от 25.10.2020, 19:25Цитата: Adler от 25.10.2020, 18:50Вряд ли что-то сможет пережать лучше, чем wimlib…А как его запустить?
Цитата: Adler от 25.10.2020, 18:50
Вряд ли что-то сможет пережать лучше, чем wimlib…
А как его запустить?

Цитата: ЯR от 25.10.2020, 19:27Тогда, видимо, чтобы уместить образ в 4 Гб флешку, придётся создавать свою сборку, с удалением всего лишнего.
Рассматривать, как возможную альтернативу.
Устанавливаю ОС на свой компьютер, поэтому, вообще не парюсь: образы храню в одной директории на HDD. Установку провожу при помощи WinNTSetup, что в составе WinPE от Стрельца. Указываю путь к iso-образу, жму установить, а дальше — всё как обычно.
Плюсом, считаю то, что скорость чтения/записи с HDD, как и с SSD, на порядок выше, чем с флешки.
Может кому-то пригодится такой вариант.
Тогда, видимо, чтобы уместить образ в 4 Гб флешку, придётся создавать свою сборку, с удалением всего лишнего.
Рассматривать, как возможную альтернативу.
Устанавливаю ОС на свой компьютер, поэтому, вообще не парюсь: образы храню в одной директории на HDD. Установку провожу при помощи WinNTSetup, что в составе WinPE от Стрельца. Указываю путь к iso-образу, жму установить, а дальше — всё как обычно.
Плюсом, считаю то, что скорость чтения/записи с HDD, как и с SSD, на порядок выше, чем с флешки.
Может кому-то пригодится такой вариант.

Цитата: Dmitry от 25.10.2020, 19:28Цитата: Яр от 25.10.2020, 19:27Тогда, видимо, чтобы уместить образ в 4 Гб флешку, придётся создавать свою сборку, с удалением всего лишнего.
Щас ещё попробую через wimlib ужать, как советуют.
Цитата: Яр от 25.10.2020, 19:27Тогда, видимо, чтобы уместить образ в 4 Гб флешку, придётся создавать свою сборку, с удалением всего лишнего.
Щас ещё попробую через wimlib ужать, как советуют.

Цитата: ЯR от 25.10.2020, 19:29Цитата: Dmitry от 25.10.2020, 19:25А как его запустить?
Есть GUI для wimlib, под названием ─ 78Repack
Цитата: Dmitry от 25.10.2020, 19:25А как его запустить?
Есть GUI для wimlib, под названием ─ 78Repack

Цитата: Dmitry от 25.10.2020, 19:31Цитата: Яр от 25.10.2020, 19:29Цитата: Dmitry от 25.10.2020, 19:25А как его запустить?
Есть GUI для wimlib, под названием ─ 78Repack
Ааа, ну уже попробовал, он почти так же жмёт, как Dism++
Цитата: Яр от 25.10.2020, 19:29Цитата: Dmitry от 25.10.2020, 19:25А как его запустить?
Есть GUI для wimlib, под названием ─ 78Repack
Ааа, ну уже попробовал, он почти так же жмёт, как Dism++
Решено
Вадим, добрый день.
В настоящее время занимаюсь улучшением своего домашнего компьютера (замена процессора и материнской платы).
Если я правильно понимаю это приведет как минимум к потере активации (чего очень боюсь, так как не знаю как решается эта проблема)
.
В связи с апгрейдом очень заинтересовала возможность ускорить систему установкой ее на SSD диск.
Примерился средств хватает на диск 120 gb, а моя систем после удаления всего чего можно на диске C: занимает больше 200 gb, а средствами Windows создала образ для восстановления больше 400 gb.
Правильно ли я понимаю, что в моем случае переход на SSD возможен только переустановкой системы?
(Windows 10 у меня обновленный с Windows 7 )
с уважением Алексей
- Alexey спросил(а) 7 лет назад
- последняя редакция 7 лет назад
- Ответы (1)
Хороший ответ
Алексей, в текущей постановке вопрос не имеет смысла, ибо сформулирован так: «Как мне перелить всю воду из трехлитровой банки в двухлитровую».
средств хватает на диск 120 gb, а моя систем после удаления всего чего
можно на диске C: занимает больше 200 gb
Даже если вы будете переустанавливать систему (видимо, начисто), то вопрос сохранения 200-120=80GB будет актуален.
WIM-образ
Раз по условиям задачи вы не хотите ничего ни удалять, ни переносить на другой диск, то я покажу вам, как исключить ненужные папки при создании образа 
- Возьмите imagex, как описано в статье Как перенести Windows с HDD на SSD
- Создайте в папке с imagex файл Wimscript.ini и укажите в нем файлы и папки, которые вы хотите исключить из образа. По умолчанию ImageX исключает ряд файлов и папок (см. документацию ниже).
- Загрузитесь в Windows PE и заxватите образ, следуя инструкциям статьи из п. 1 и указывая в команде файл конфигурации
imagex /config Wimscript.ini /capture D: E:migrate.wim "Migration image"
Документация: Создание файла конфигурации ImageX
Образ, создаваемый в панели управления Windows или утилитой wbadmin
Если же вопрос сводится только к тому, почему при размере системного раздела в 200Гб созданный стандартными средствам образ составляет 400Гб, вам нужно изучить причины и устранить проблемы / избрать обходной путь.
- Vadim Sterkin ответил(а) 7 лет назад
- последняя редакция 7 лет назад
Ваш ответ на исходный вопрос
Сначала войдите.