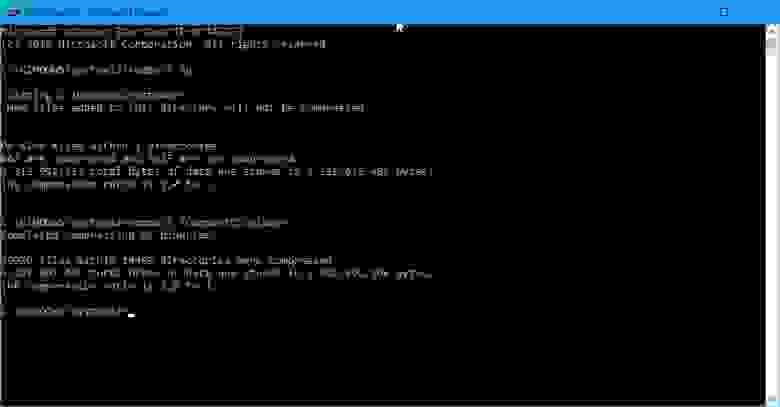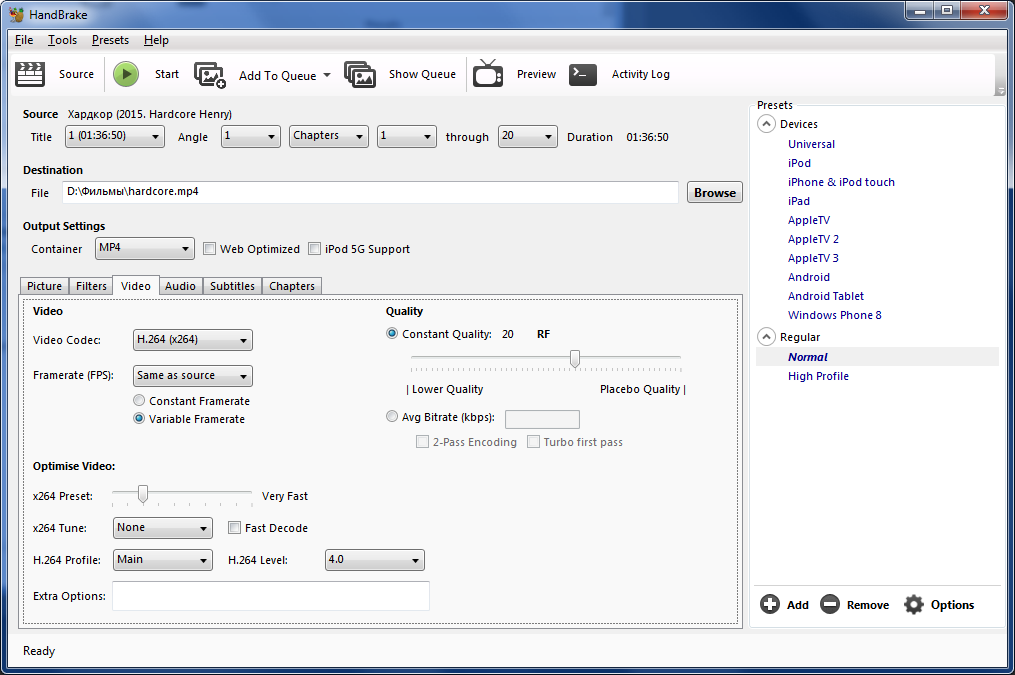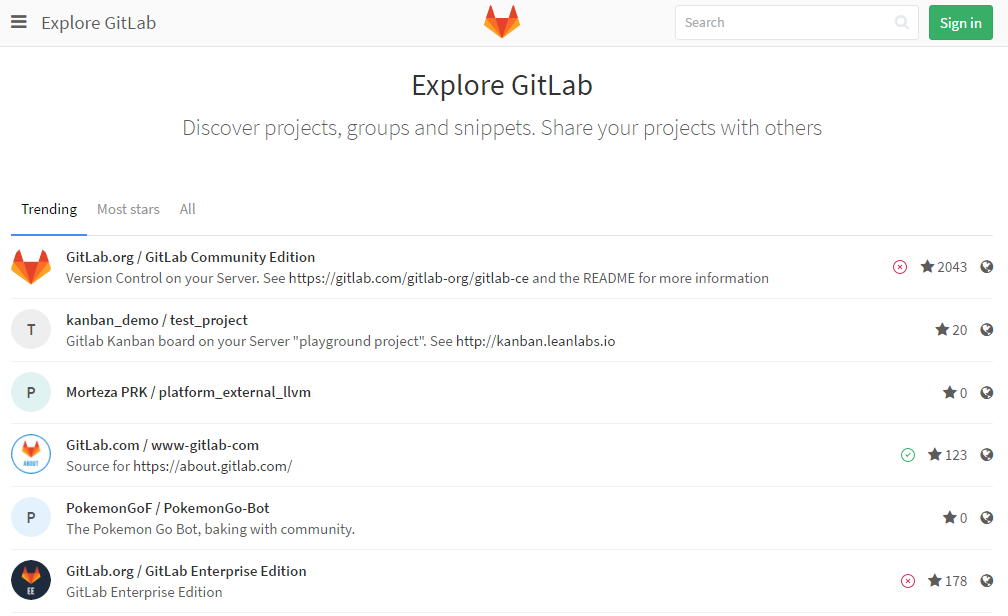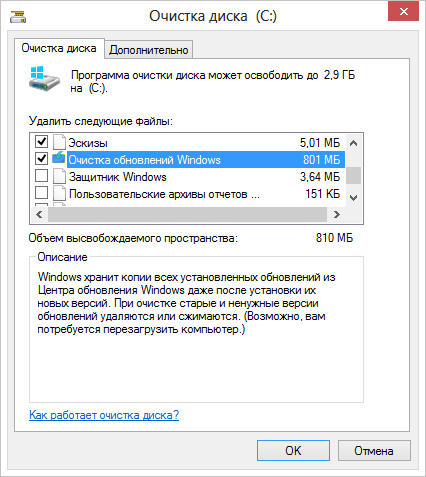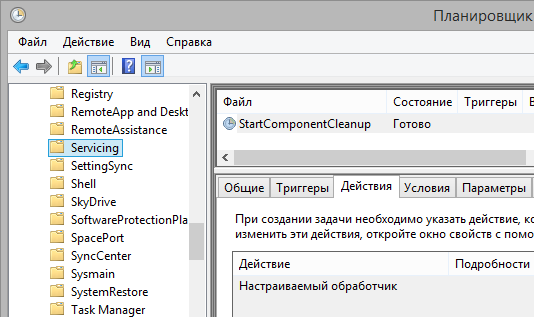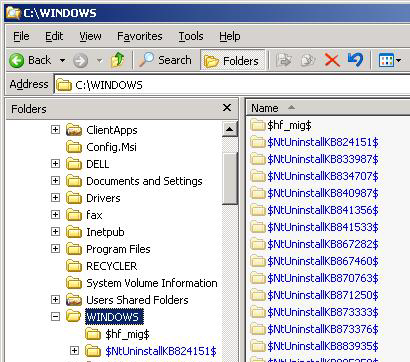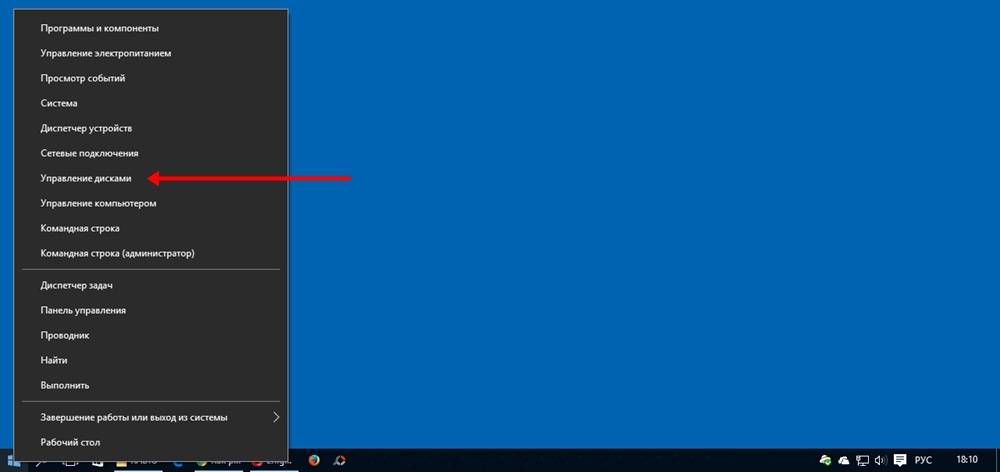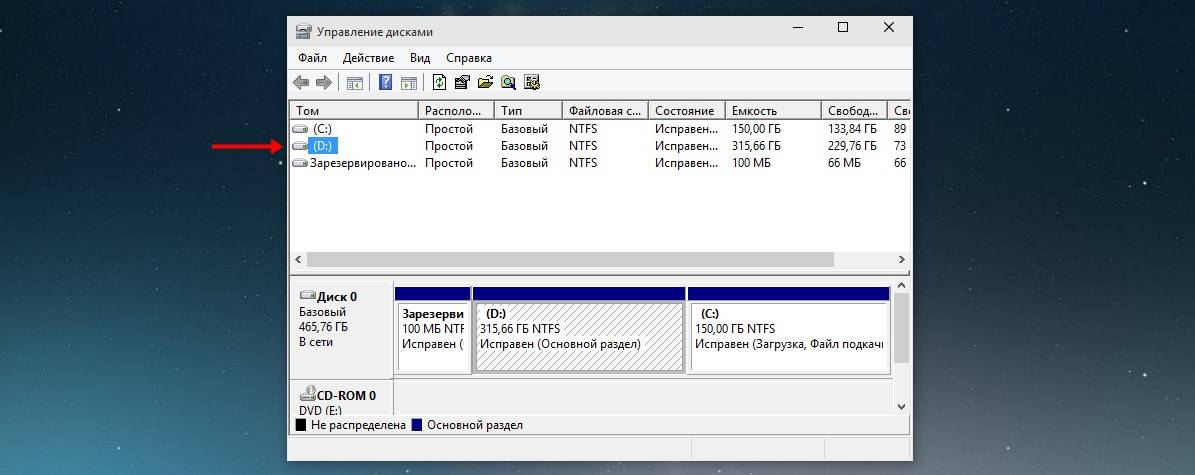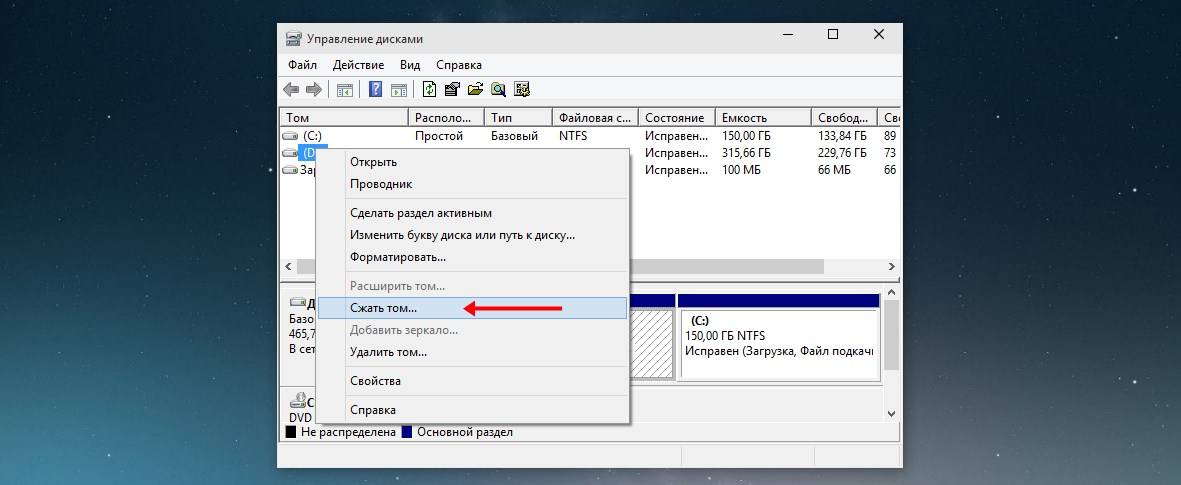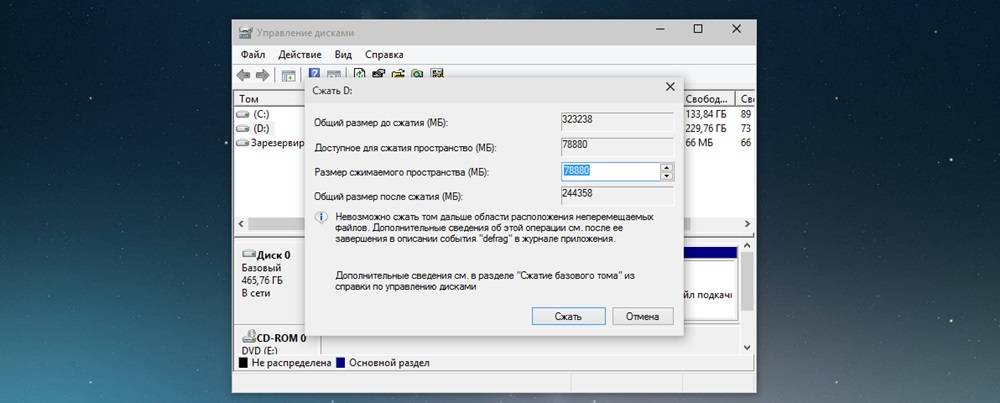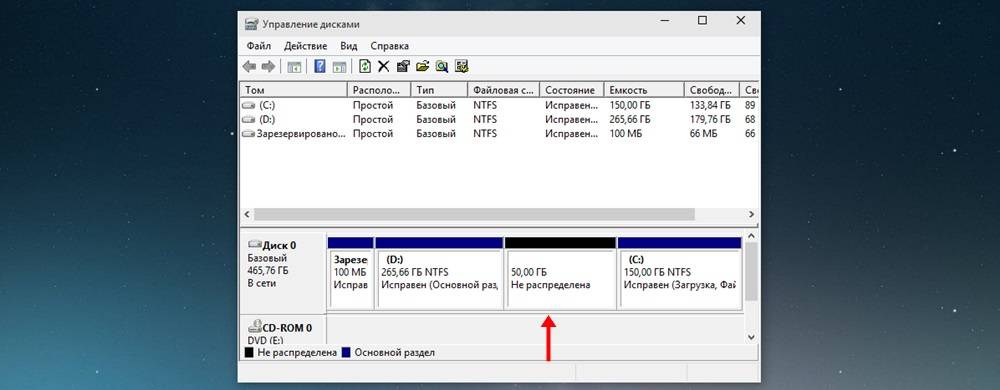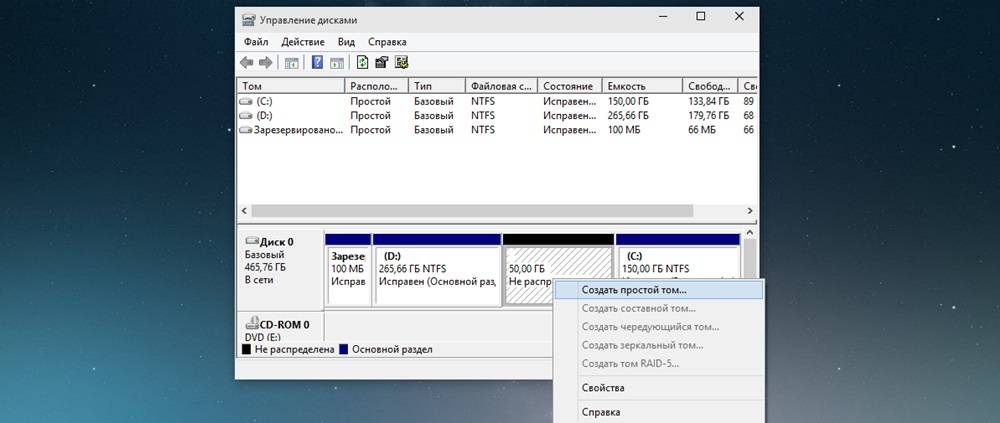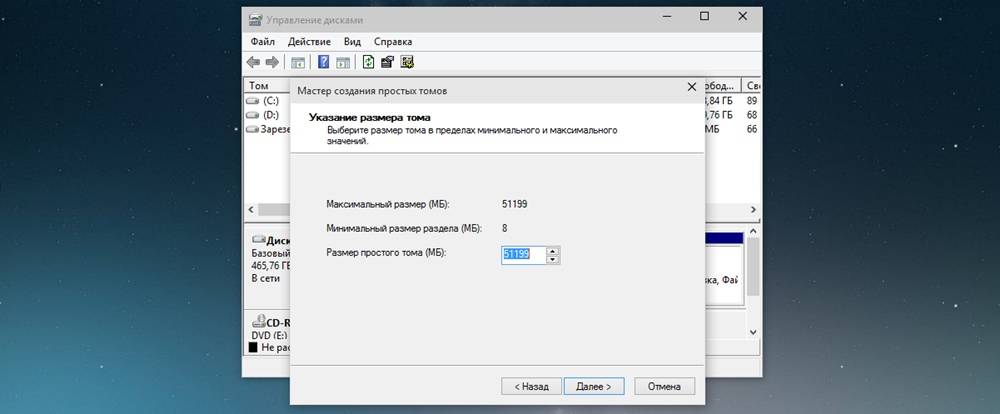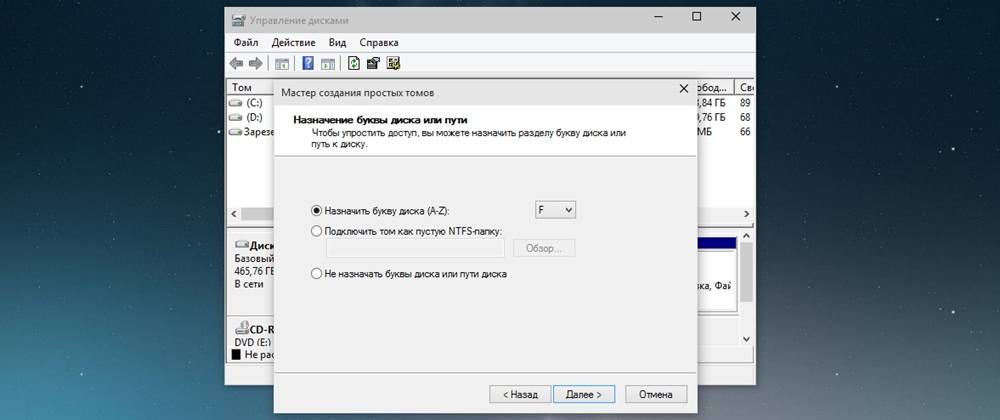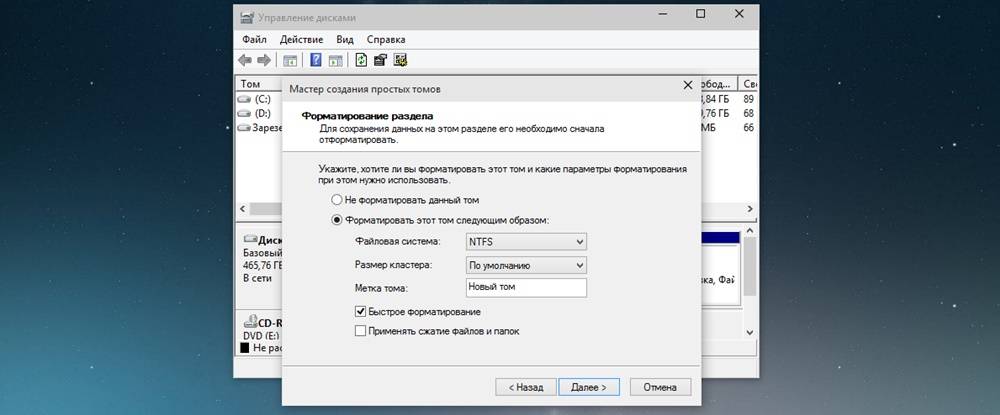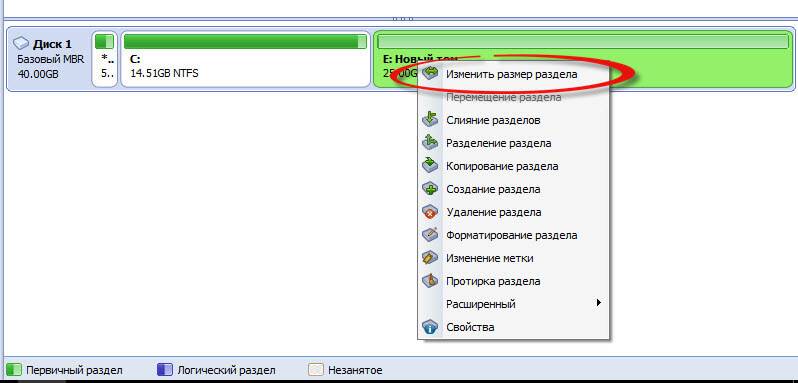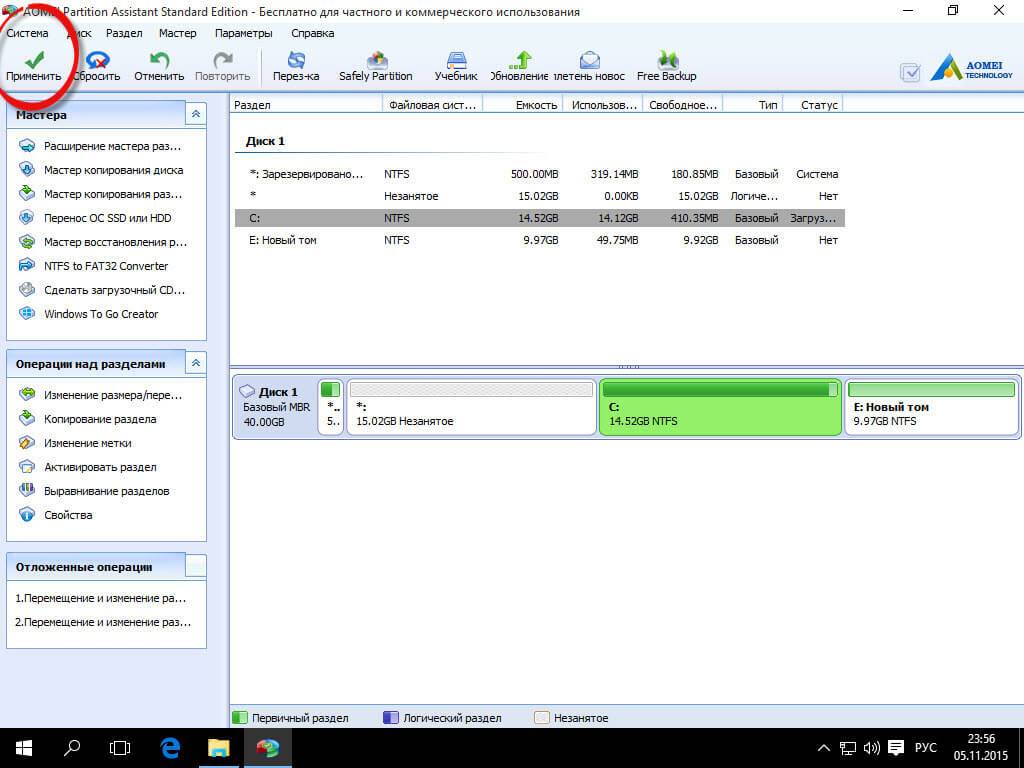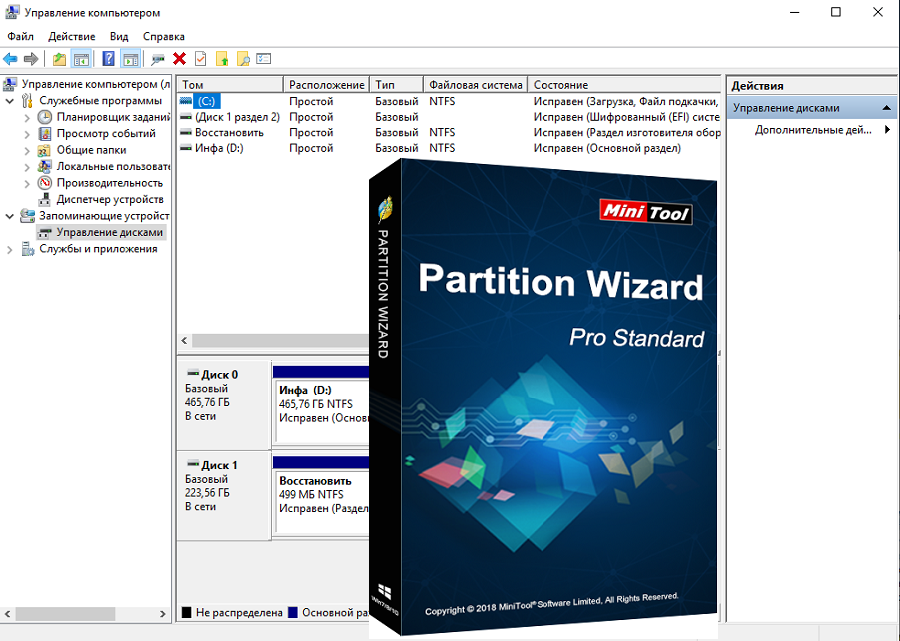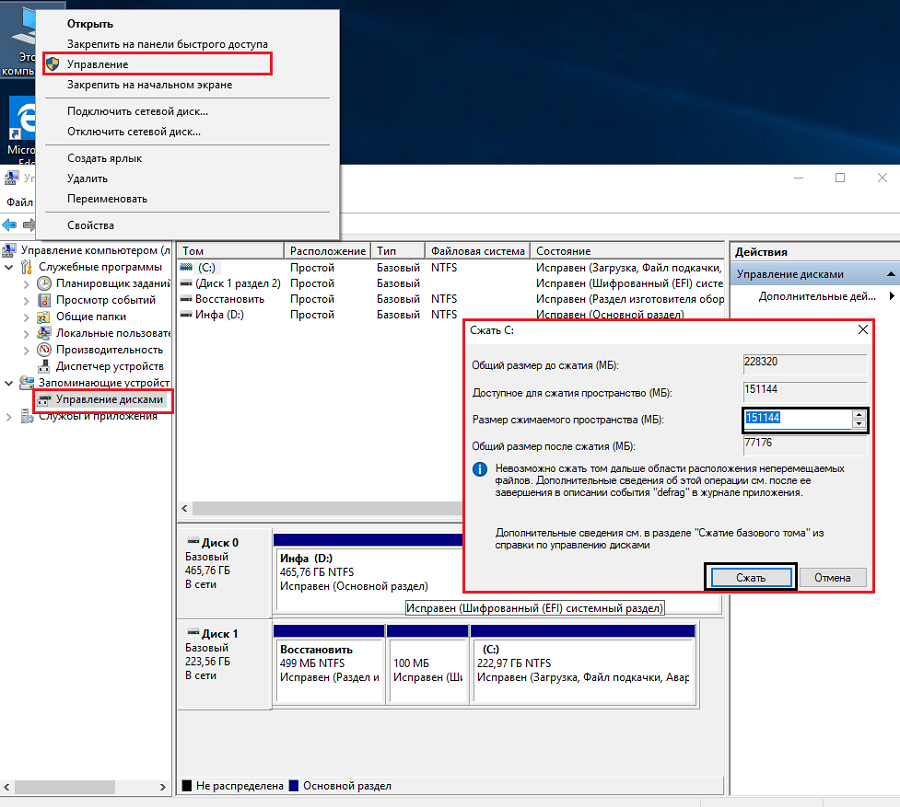Автор:
Обновлено: 21.06.2018
Windows 10 – удобная и быстрая на всех видах устройств система, однако, непомерно тяжёлая для внутренней памяти компьютера.
На некоторых устройствах, особенно это касается слабых компьютеров или планшетов, система Windows занимает слишком много дискового пространства. Наиболее частая проблема для планшетов – ситуация, когда постоянно загружаемые автоматически обновления ОС забивают память настолько, что не хватает места для обычных программ.
Как уменьшить размер Windows 10 на жестком диске
Существует много способов решения данной проблемы, исчерпывающую информацию о которых мы приведём ниже. Далее рассмотрим несколько самых эффективных и удобных из них.
Начнём с наиболее сложных, и затем перейдём к простым опциям настройки устройства, предусмотренным в ОС.
Содержание
- Используя сжатие системных файлов
- Удаление лишних файлов
- Очистка диска
- Удаление кэша обновлений
- Видео — Как уменьшить размер Windows 10 на жестком диске
Используя сжатие системных файлов
Этот способ связан с глубокой настройкой компьютера, однако всё же не требует особых манипуляций с системой и является самым простым для освобождения ощутимого объёма информации на диске.
Воспользуемся сжатием системных файлов
Этот инструмент называется «Compact OS», и его работа заключается в том, чтобы «сжимать» файлы системы подобно процессу архивирования данных для того, чтобы они занимали много места.
Процесс запуска такого сжатия следующий:
- Для начала необходимо запустить командную строку. Сделать это легче всего с помощью быстрого поиска на панели управления (иконка с изображением лупы).
- Набираем в поле поиска «Командная строка», и система сразу же отобразит её в выдаче. Через контекстное меню (правая кнопка мышки) запускаем средство от имени администратора.
Набираем в поле поиска «Командная строка»
- В запущенной командной строке необходимо самостоятельно ввести следующую команду – «compact /compactos:always».
В командной строке вводим команду
Система запустит сжатие всех файлов. Данный процесс может занять около 20 минут или больше, в зависимости от объёма данных системы.
В результате объём, занимаемый ОС станет меньше на полтора-два гигабайта.
Удаление лишних файлов
Ещё более лёгкий и быстрый способ, который выполняется без дополнительных инструментов. Однако, и размер занимаемого системой пространства уменьшится не сильно.
Удалить ненужные и промежуточные данные (временные файлы), которые накопились в системе за всё время использования можно достаточно просто:
- Открываем пункт настройки параметров в меню «Пуск».
Открываем пункт настройки параметров в меню «Пуск»
- В главном интерфейсе настройки запускаем иконку «Система», где собраны все настройки для функционирования ОС.
Запускаем иконку «Система»
- В данном меню настроек системы нужно в боковой панели разделов опций выбрать пункт «Хранилище», где, собственно, и находятся подлежащие удалению файлы. В этом разделе выбираем место «Этот компьютер».
В пункте «Хранилище» выбираем место «Этот компьютер»
- Запустится информация о использовании памяти системой, и кнопки дополнительных функций. Нужно пролистать до конца страницы и нажать на специальную функциональную кнопку «Временные файлы», которая управляет хранением этих ненужных теперь элементов.
Нажимаем на специальную функциональную кнопку «Временные файлы»
- В данном меню можно просмотреть свойства хранимых в дополнительных расположениях файлов и очистить от них компьютер. Здесь же можно удалить временные файлы, нажав соответствующую кнопку в верхней части списка.
Нажимаем на все пункты, чтобы очистить компьютер
Очистка диска
Узнайте эффективные методы очистки диска в нашей новой статье — «Как почистить диск С на Виндовс 10».
Этот способ предусматривает использование стандартных средств самоочистки Windows, заложенных разработчиком в саму систему.
Очистить весь диск с системой можно следующим образом:
- Прежде необходимо открыть свойства диска «С» в меню «Этого компьютера» в системе «Проводника». Это можно сделать, запустив правой клавишей подменю, и выбрав соответствующий пункт в самом низу списка.
Открываем свойства диска «С» в меню «Этого компьютера» в системе «Проводника»
- Компьютер запустит особое небольшое окно свойств этого диска. Необходимо перейти на вкладку «Общие» (хотя система зачастую как раз сразу же и открывает окно на этом пункте). Здесь, возле диаграммы состояния емкости диска нажимаем на кнопку «Очистка диска».
Переходим на вкладку «Общие» возле диаграммы состояния емкости диска нажимаем на кнопку «Очистка диска»
Здесь система не сразу запустит необходимый инструмент. В этот момент необходимо немного подождать, пока компьютер проиндексирует (соберёт информацию) лишние файлы, которые не нужны системе, пользователям или программам и больше нигде не задействуются.
- В результате, откроется окно очищения диска. Тут в небольшом окошке можно выбрать элементы, которые можно удалить. Так как данные файлы зачастую не являются критически важными, желательно поставить метки на всех типах. После этого можно нажать «ОК» и запустить процесс очистки, или удалить ещё и дополнительные компоненты.
Нажимаем «ОК» и запускаем процесс очистки
- Чтобы освободить больший объём памяти от системных файлов, нужно в том же окне нажать на кнопку функции очищения системных файлов. Система снова проведёт «ревизию», и создаст ещё одну вкладку в окне чистки – «Дополнительно». Здесь одним кликом можно очистить систему от её устаревших копий отката, а также от неиспользуемых программ.
Нажимаем на кнопку функции очищения системных файлов
Удаление кэша обновлений
Данный метод наименее опасный для данных пользователя, поскольку очищает систему от загруженных, но не установленных пакетов обновлений, либо от предыдущих версий апгрейда для ПО. В случае удаления нужных элементов, систему всегда можно восстановить, просто загрузив предыдущее обновление с помощью стандартных средств.
Последовательность действий выглядит так:
- Первые шаги – выключение функционирования Центра обновлений системы. Используя инструмент главной панели «Поиск» ввести «services.msc», и запустить найденный документ конфигураций.
В панели «Поиск» вводим «services.msc» и запускаем найденный документ конфигураций
- В окне, которое сразу же откроется системой, найти параметр управления «Центром обновления системы», и открыть его, кликнув дважды.
Открываем параметр управления «Центром обновления системы»
- Будет запущено дополнительное окно для настройки свойств конкретного параметра. В центральной вкладке, под характеристикой состояния текущего процесса, нажать на опцию «Остановить», затем подтвердив своё действие внизу окна.
В центральной вкладке нажимаем на опцию «Остановить»
- Через основную папку Проводника («Этот компьютер») открыть поочерёдно следующие папки: «Windows», основную папку с системой и всеми, связанными с ней файлами. «SoftwareDistribution», папку с настройками и ПО для управления возможностями новых компонентов системы. «Download» – особую папку загрузок для скачиваемого программного обеспечения.
Переходим по указанному пути
- В отрывшейся папке загрузок открыть пункт верхней панели «Файл», и в подменю среди прочих элементов отладки выбрать опцию настройки параметров папок.
Открываем «Файл» и выбираем опцию настройки параметров папок
- После запуска окна параметров, перейти в подпункт «Вид», и в поле дополнительных параметров выставить состояние для скрытых элементов «Показывать скрытые файлы». Также, для очистки большего объёма информации, снять галочку возле пункта скрытия особых защищённых файлов.
В подпункте «Вид» и в поле дополнительных параметров выставляем «Показывать скрытые файлы» и снимаем галочку возле пункта «Скрытия особых защищённых файлов»
- Затем, выделить абсолютно все файлы загруженных обновлений в папке и удалить их, очистив таким образом все устаревшие, неисправные и занимающие место файлы обновлений.
Выделяем все файлы загруженных обновлений в папке и удаляем их
- Когда процесс удаления завершён, для нормального функционирования системы необходимо снова запустить средство обновления ОС. Для этого – заново открываем окно свойств этого компонента (см. предыдущие пункты), и в главной вкладке «Общие», под индикатором состояния жмём «Запустить».
В главной вкладке «Общие», под индикатором состояния жмём «Запустить»
Примечание! Если пользователь желает не получать больше постоянных обновлений системы, чтобы предотвратить загруженность системы в будущем – можно оставить данный параметр отключенным.
Видео — Как уменьшить размер Windows 10 на жестком диске
Рекомендуем похожие статьи
Как сжать Windows 10 и освободить место. Самый удобный аудио- и видеотранскодер под Windows, Mac и Linux. Аналог GitHub для внутреннего использования
Как сжать Windows 10
В июле 2016 года Microsoft выпустила для Windows 10 новый механизм компрессии Compact OS для утилиты командной строки compact.exe, которая сжимает файлы операционной системы непосредственно во время её работы. У нового механизма компрессии есть много других интересных функций, но в целом он похож на работу программы WIMBoot в Windows 8.1 Update 1.
Compact OS освобождает минимум 2 ГБ места на диске. Не так уж и много, но на небольших SSD-накопителях это заметно.
Программа работает из командной строки с привилегиями администратора. Это значит, что после запуска cmd.exe следует нажать комбинацию клавиш Ctrl+Shift+Enter.
Перед началом сжатия Windows 10 есть смысл узнать, принесёт ли эта процедура результат, отличный от нулевого. Возможно, система уже находится в сжатом состоянии, так что дополнительных процедур не требуется. Чтобы определить текущее состояние бинарников ОС, запускаем следующую команду:
- compact.exe /q
Команда покажет информацию о текущем состоянии: сколько файлов сжато или не сжато, уровень компрессии, сколько конкретно байт находится в контейнере сжатых файлов. Если уровень компрессии близок к 1.0, то использование программы будет эффективно.
В определённых условиях система в сжатом состоянии может немного снизить производительность, но на большинстве компьютеров это будет незаметно. Имейте в виду, что всегда есть возможность вернуть файлы в обычное состояние, если заметите какие-то проблемы с производительностью. В любом случае, перед сжатием системных файлов рекомендуется сделать резервную копию.
Для проведения процедуры нужно запустить следующую команду:
- compact.exe /CompactOS:always
Сжатие всех файлов должно занять несколько минут, хотя на некоторых системах может занять 20 или более минут. На последнем Insider Build освобождается более 2 ГБ.
Для возвращения системы в исходное состояние:
- compact.exe /CompactOS:never
Обратная процедура происходит несколько быстрее.
Удобная и бесплатная программа, которая конвертирует аудио- и видеофайлы в разные форматы
Есть несколько программ, которые соответствуют главным требованиям:
- открытые исходники;
- бесплатное использование;
- поддержка многих форматов файлов;
- кроссплатформенность;
- легковесность.
Пожалуй, самыми удобными из них являются две: Handbrake и ffmpeg (например, с графическим интерфейсом WinFF). Конвертировать файлы умеет, например, и популярный свободный видеоплеер VLC, но всё-таки в большинстве случаев удобнее использовать специализированную программу.
Handbrake работает под Windows, Mac и Linux. Последней версией под Windows на данный момент является 0.10.5.
В качестве исходного материала принимается практически любой мультимедийный файл (или папка с файлами), диск DVD или BlueRay, если там нет защиты от копирования.
Форматы целевого файла
- Контейнеры: .MP4(.M4V) и .MKV
- Видеокодеры: H.265 (x265 и QuickSync), H.264 (x264 и QuickSync), H.265 MPEG-4 и MPEG-2, VP8, Theora
- Аудиокодеры: AAC / HE-AAC, MP3, Flac, AC3, Vorbis
- Сквозная передача аудио: AC-3, E-AC3, DTS, DTS-HD, TrueHD, AAC, треки MP3
Программу удобно использовать, чтобы перекодировать DVD или скачанный файл для просмотра на другом устройстве, кроме ПК. В Handbrake встроены профили кодирования для следующих устройств:
- iPod
- iPhone и iPod touch
- iPad
- AppleTV
- AppleTV 2
- AppleTV 3
- Android
- Android Tablet
- Windows Phone 8
В программе множество дополнительных функций.
- Выбор фрагментов (частей исходного файла для кодирования)
- Пакетная обработка и очередь запросов
- Маркеры глав
- Субтитры (VobSub, Closed Captions CEA-608, SSA, SRT)
- Постоянный битрейт или постоянное качество (переменный битрейт)
- Поддержка VFR, CFR и VFR
- Видеофильтры при транскодировании: Deinterlacing, Decomb, Denoise, Detelecine, Deblock, Grayscale, Cropping, Scaling
- Предварительный просмотр в реальном времени
Бóльшая часть исходного кода Handbrake распространяется под свободной лицензией GNU GPL, version 2. Отдельные части — под BSD 3 Clause.
Похожую функциональность обеспечивает ещё одна свободная программа WinFF, которая как будто ориентирована на пользователей Linux (см. список дистрибутивов), хотя есть версии под Windows от Windows 95 до Windows 8. Для неё разработаны интерфейсы на русском, украинском и многих других языках.
Какой выбрать бесплатный VPN
Для анонимной работы в интернете и обхода государственной цензуры (блокировка сайтов) удобно использовать бесплатный VPN. Одним из самых популярных вариантов является FreeOpenVPN (через клиентское приложение OpenVPN).
Кстати, 31 июля 2016 года вышел Kaspersky Internet Security 2017 (популярный в России антивирус), в состав которого включён VPN-клиент. В бесплатном режиме он работает только через сервера в России и позволяет передавать 200 МБ в сутки. Конечно, это довольно убогое предложение, но если у вас уже установлен KIS 2017, то такой вариант следует иметь в виду. Только пользователям KIS не следует активировать функцию платного VPN в программе, потому что существует множество бесплатных альтернатив.
Альтернатива GitHub для собственного хостинга
Отличный выбор для self-hosted GitHub — GitLab. Совместная разработка в собственном рабочем коллективе, на собственном сервере. Поддерживается система контроля версий Git, SSH-доступ, разграничение прав доступа, пулл-реквесты, работа с тикетами (открытие, комментирование, закрытие), поиск и т.д. Отличный веб-интерфейс, через который осуществляется администрирование репозиториев.
Демо
GitLab — разумное предложение для компаний, которые не хотят выкладывать исходный код в открытый доступ в процессе разработки.
Перед тем как переходить на Windows 10, необходимо удостовериться в том, что на вашем жёстком диске имеется достаточно памяти, необходимой для её размещения. После того как обновление завершиться, вы можете столкнуться с тем, что система занимает больше предполагаемого объёма, но на это есть определённые причины.
Количество места, занимаемое системой, зависит от того, какая разрядность выбрана — 32-х или 64-х битная. Установочные ISO-образы имеют вес 2,4 ГБ для 32-х и 5,5 ГБ для 64-х разрядной системы. Напомним, что от разрядности зависит, сможет ли система решать задачи в двух потоках или нет, поэтому ориентируйтесь на количество ядер процессора, а не на вес исходного файла.
Установленная система, по официальным данным компании Microsoft, будет занимать 16 ГБ, если она 32-х битная, и 20 ГБ, если она 64-х битная. Безусловно, цифры приблизительны и актуальны только для чистой домашней версии. Профессиональная и корпоративная редакция Windows не сильно отличается в размерах, но ровно 16 или 20 ГБ после установки не выйдет в любом случае.
Почему система занимает больше места
Столкнуться с тем, что система занимает больше обещанного объёма, можно вследствие перехода на новую Windows посредством обновления, а не чистой установки. Выполнение чистой установки подразумевает удаление всех файлов, имеющихся на жёстком или SSD диски, и загрузку системы на абсолютно пустой раздел. Если вы переходили на Windows 10 с помощью этого способа, то единственное, из-за чего вес система может оказаться выше предусмотренного, — загруженные обновления.
После того как Windows устанавливается, начинается автоматическая проверка и загрузка имеющихся обновлений. Обновления закачиваются в память компьютера и хранятся там некоторое время, а только потом стираются. Помимо этого, система по умолчанию создаёт некоторые резервные копии на тот случай, если вы захотите отменить установку последних версий, выполнив откат. Эти резервные копии также занимают место на диске.
Второй способ перехода на Windows 10 — обновление с предыдущей версии операционной системы. Особенность этого способа заключается в том, что практически все файлы и программы пользователя не удаляются, а переносятся в новую систему. Вследствие этого жёсткий диск загружен не только голой системой, но и личными файлами и приложениями. То есть не сама Windows 10 заняла больше места, чем должна была, а элементы, перебравшиеся с предыдущей Windows.
Но ещё одна причина появления излишнего веса — резервная копия предыдущей Windows, создаваемая на тот случай, если пользователю по каким-то причинам не понравится Windows 10, и он захочет вернуться на ранее используемую версию. По умолчанию созданный файл хранится на системной разделе диска и самостоятельно удаляется через 30 дней, отсчёт которых начинается с момента установки Windows 10. Резервная копия может весить несколько гигабайт, что сильно изменяет размеры, занимаемые системой. Но её можно удалить самостоятельно, смотрите раздел «Удаление резервной копии предыдущей ОС».
Узнаём, на что уходит память
В Windows 10 есть специальное средство, подробно описывающее, на что израсходована память жёсткого или SSD диска. Им стоит воспользоваться, чтобы узнать, из-за чего именно система весит больше, чем ожидалось:
- Разверните параметры системы.
Открываем параметры системы - Перейдите к блоку «Система».
Открываем раздел «Система» - Выберите подпункт «Хранилище». Вы увидите несколько полосок, соответствующих разным разделам, на которые разбит диск. С помощью них можно узнать, сколько места свободно на данный момент. Чтобы перейти к боле подробному описанию раздела, кликните по одной из них.
Узнаем, насколько заняты разделы, в подпункте «Хранилище» - Полоска окрасится разными цветами, каждый из которых будет соответствовать определённому типу файлов. Чем длиннее полоска, тем больше места занимает именно этот вид файлов. Свободное место окрашено серым. Под полоской подробное сопоставление цветов и относящихся к ним типов файлов.
Имеется подробный список того, на что уходит память диска
Изучив вышеописанный раздел, вы сможете выяснить, из-за каких элементов память диска уменьшилась. После того как вы узнаете это, вам придётся решить, как поступить с файлами: удалить их или оставить. Но ни в коем случае не удаляйте какие-либо системные файлы, это приведёт к поломке системы и, возможно, её полной непригодности. Единственное исключение — файлы обновлений и резервных копий.
Очистка Windows после установки
Если вы столкнулись с тем, что после установки Windows 10 занимает слишком много места, есть три варианта: файлы из предыдущей системы были перенесены в новую, автоматически загрузились обновления или создалась резервная копия прошлой Windows. В первом случае вам придётся самостоятельно решить, какие файлы и программы стоит удалить, так как это ваши личные данные. Перед удалением рекомендуется скопировать потенциально важные файлы на сторонний носитель, чтобы не потерять их безвозвратно.
Очистка компьютера от обновлений
Перед тем как приступать к очистке обновлений, стоит узнать, что их удаление может привести к тому, что у вас не будет возможности откатить систему к предыдущей версии, даже если обновления, загруженные после очистки, сломают систему. Также возможно, что удаляемые вами обновления ещё не были установлены, поэтому они загрузятся заново, как только система получит доступ к интернету. Поэтому предварительно стоит перезагрузить компьютер, так как обновления устанавливаются в процессе выключения и включения.
Итак, загруженные обновления хранятся в папке WinSxS, имеющей такое же название и в предыдущих операционных системах. Ни в коем случае не пытайтесь удалить её саму или очистить содержимое через функцию «Удалить» в проводнике. В папке хранятся не только обновления, но и другие файлы, пригождающиеся для функционирования системы. Их удаление приведёт к тому, что Windows перестанет работать. Очищение строго рекомендуется производить только следующим способом:
- Разверните командую строка от имени администратора.
Открываем командную строку от имени администратора - Пропишите и запустите на выполнение команду Dism.exe/online/cleanup-image /AnalyzeComponentStore. Начнётся процедура сканирования папки, в конце которой вы получите отчёт по её загруженности и решение системы, говорящее вам, стоит ли её очищать или нет. Смотрите предпоследнюю выведенную строчку.
Выполняем команду Dism.exe/online/cleanup-image /AnalyzeComponentStore - Если ответ положительный, то есть Windows рекомендует очистить папку, выполните команду Dism.exe /online /cleanup-image /StartComponentCleanup. Об успешном окончании процедуры будет соответствовать сообщение «Операция успешно завершена», выведенное в командной строке.
Удаляем содержимое папки WinSxS, выполнив команду Dism.exe /online /cleanup-image /StartComponentCleanup
Учтите, выполнение очистки в том случае, когда система этого делать не рекомендует, может привести к противоположному эффекту: папка увеличится в размерах.
Копаясь в настройках Windows 10, вы сможете найти список обновлений, расположенный в панели управления. В нём можно выбрать обновление и удалить его. Но делать этого не стоит, так как этот список — уже установленные версии. Их удаление приведёт к тому, что система откатится к версии, не использующей это обновление. Удалив уже установленное обновление, вы перестанете иметь актуальную версию Windows 10.
Видео: очищаем Windows от обновлений
Удаление резервной копии предыдущей ОС
Резервная копия, создаваемая после обновления до Windows 10, автоматически сотрётся через 30 суток после перехода на новую систему. Если вы не хотите ждать и уверены в том, что не захотите вернуться к ранее используемой версии, то можете удалить копию самостоятельно:
- Зажмите комбинацию Win+R на клавиатуре, чтобы вызвать окошко «Выполнить». Пропишите в нём команду cleanmgr и нажмите «ОК», чтобы вызвать мастер очистки.
Выполняем команду cleanmrg - Выберите системный раздел диска (по умолчанию раздел C), так как именно на нём хранится копия.
Выбираем системный раздел диска - Раскройте список системных файлов, перейдя к их очищению.
Нажимаем кнопку «Очистить системные файлы» - Отметьте три пункта: файлы журнала обновлений, предыдущей установки и временные. Запустите процедуру удаления и дождитесь её окончания.
Выбираем три пункта и запускаем удаление - Альтернативный метод — выполнить команду RD /S /Q «%SystemDrive%Windows.old» в командной строке, запущенной от имени администратора. Но лучше использовать вышеописанный способ, так как он позволяет заодно удалить другие ненужные файлы, связанные с предыдущей и новой системой.
Выполняем команду RD /S /Q «%SystemDrive%Windows.old»
Функция Compact OS
В Windows 10 имеется функция, предназначенная для уменьшения размера системных файлов за счёт их сжатия, — Compact OS. Она позволяет сократить размер системы примерно на 2 ГБ при использовании 64-х битной версии и на 1,6 ГБ при использовании 32-х битной версии.
Функция больше подходит для планшетов, использующих Windows 10, так как на них обычно очень немного памяти. Но ее можно использовать и на компьютерах, при этом учитывая, что производительность снизиться, так как все файлы будут заархивированы, вследствие чего компьютеру при каждом обращении к ним придётся их распаковывать. Сжатие рекомендуется использовать только на мощных сборках с мощной видеокартой и процессором. Конечно, редко можно встретить производительные комплектующие, соединённые с маленьким жёстким или SSD диском, на котором даже система не помещается.
Но если это ваш случай, или вы готовы пожертвовать скоростью ради места, то выполните следующие действия: запустите командную строку от имени администратора и выполните в ней команду compact /compactos:always. Начнётся процедура сжатия, она может продлиться больше получаса, скорость сжатия будет зависеть от производительности процессора и записывающей способности диска.
Если в будущем захотите отключить сжатие, выполните команду compact /compactos:never. Производительность вернётся, но и объем системы восстановится до прежних размеров.
Система может занимать больше, чем должна, по трём причинам: перенесены файлы с предыдущей Windows, созданы резервные копии или загружены обновления. Личные файлы необходимо отсортировать и удалить самостоятельно, а обновления и копии стираются через системную строку или средства Windows 10. В некоторых случаях стоит воспользоваться функцией Compact OS.
- Распечатать
Оцените статью:
- 5
- 4
- 3
- 2
- 1
(9 голосов, среднее: 3.7 из 5)
Поделитесь с друзьями!
Содержание
- Как уменьшить размер Windows 10 на жестком диске
- Используя сжатие системных файлов
- Удаление лишних файлов
- Очистка диска
- Удаление кэша обновлений
- Видео — Как уменьшить размер Windows 10 на жестком диске
- Как уменьшить размер Windows 10 на вашем ПК
- Как использовать компактную ОС для уменьшения размера Windows 10
- Сокращение площади Windows еще больше
- Больше ресурсов по Windows 10
- Как после установки Windows 10 уменьшить её размер
- Сколько места займёт Windows 10
- Почему система занимает больше места
- Узнаём, на что уходит память
- Очистка Windows после установки
- Очистка компьютера от обновлений
- Видео: очищаем Windows от обновлений
- Удаление резервной копии предыдущей ОС
- Функция Compact OS
- Освобождаем занимаемое место на диске в Windows 10
- Как удалить приложения по умолчанию в Windows 10
- Отключаем спящий режим
- Изменяем размер виртуальной памяти в Windows 10
- Вадим Стеркин
- [+] Сегодня в программе
- Животрепещущие вопросы
- Почему папка WinSxS такая большая
- Почему папка WinSxS постоянно растет
- Новые возможности системы обслуживания
- Как определить реальный размер папки WinSxS в Windows 10, 8.1 и 8
- Как очистить папку WinSxS в Windows 10, 8.1 и 8
- Команда DISM (рекомендую)
- Утилита «Очистка диска»
- Запланированное задание
- Как удалить все старые версии компонентов из папки WinSxS в Windows 10 и 8.1
- Команда для удаления
- Что происходит при удалении всех предыдущих версий компонентов
- Сжатие компонентов в папке WinSxS (тайное знание)
- С чем связаны изменения в системе обслуживания Windows 8 и 8.1
- Серверные ОС
- Клиентские ОС
- Дискуссия и опрос
- Об авторе
- Вас также может заинтересовать:
- Я в Telegram
- комментариев 170
Как уменьшить размер Windows 10 на жестком диске
Windows 10 – удобная и быстрая на всех видах устройств система, однако, непомерно тяжёлая для внутренней памяти компьютера.
На некоторых устройствах, особенно это касается слабых компьютеров или планшетов, система Windows занимает слишком много дискового пространства. Наиболее частая проблема для планшетов – ситуация, когда постоянно загружаемые автоматически обновления ОС забивают память настолько, что не хватает места для обычных программ.
Существует много способов решения данной проблемы, исчерпывающую информацию о которых мы приведём ниже. Далее рассмотрим несколько самых эффективных и удобных из них.
Начнём с наиболее сложных, и затем перейдём к простым опциям настройки устройства, предусмотренным в ОС.
Используя сжатие системных файлов
Этот способ связан с глубокой настройкой компьютера, однако всё же не требует особых манипуляций с системой и является самым простым для освобождения ощутимого объёма информации на диске.
Этот инструмент называется «Compact OS», и его работа заключается в том, чтобы «сжимать» файлы системы подобно процессу архивирования данных для того, чтобы они занимали много места.
Процесс запуска такого сжатия следующий:
Система запустит сжатие всех файлов. Данный процесс может занять около 20 минут или больше, в зависимости от объёма данных системы.
В результате объём, занимаемый ОС станет меньше на полтора-два гигабайта.
Удаление лишних файлов
Ещё более лёгкий и быстрый способ, который выполняется без дополнительных инструментов. Однако, и размер занимаемого системой пространства уменьшится не сильно.
Удалить ненужные и промежуточные данные (временные файлы), которые накопились в системе за всё время использования можно достаточно просто:
Очистка диска
Этот способ предусматривает использование стандартных средств самоочистки Windows, заложенных разработчиком в саму систему.
Очистить весь диск с системой можно следующим образом:
Удаление кэша обновлений
Данный метод наименее опасный для данных пользователя, поскольку очищает систему от загруженных, но не установленных пакетов обновлений, либо от предыдущих версий апгрейда для ПО. В случае удаления нужных элементов, систему всегда можно восстановить, просто загрузив предыдущее обновление с помощью стандартных средств.
Последовательность действий выглядит так:
Примечание! Если пользователь желает не получать больше постоянных обновлений системы, чтобы предотвратить загруженность системы в будущем – можно оставить данный параметр отключенным.
Видео — Как уменьшить размер Windows 10 на жестком диске
Понравилась статья?
Сохраните, чтобы не потерять!
Источник
Как уменьшить размер Windows 10 на вашем ПК
Наряду со многими новыми функциями и изменениями, Windows 10 также включает в себя дополнительные улучшения, которые часто упускаются из виду, потому что они реализованы под капотом. Например, если вы не заметили, установка теперь занимает гораздо меньше места, чем предыдущие версии, что позволяет запускать ее на устройствах с меньшей емкостью хранения.
Несмотря на то, что все они приветствуются улучшениями, ваше устройство получит преимущества без дополнительной настройки, но вам может понадобиться еще больше сократить использование диска, и именно тогда «Compact OS» пригодится.
Компактная ОС — это новый механизм, который сжимает все установочные файлы и предустановленные приложения, позволяя запускать Windows 10 из сжатой среды, уменьшая занимаемую площадь и освобождая место.
В этом руководстве по Windows 10 мы расскажем, как использовать инструмент командной строки Compact OS, чтобы уменьшить размер зоны обслуживания Windows и сэкономить место на вашем устройстве.
Как использовать компактную ОС для уменьшения размера Windows 10
Компактная ОС технически является заменой WIMBoot, которая предлагает аналогичные преимущества. Вы все еще можете использовать его, но новый механизм намного проще в настройке и развертывании.
Стоит отметить, что в данном руководстве основное внимание уделяется использованию компактной ОС на компьютере, уже работающем под управлением Windows 10, но вы также можете использовать этот инструмент для развертывания сжатой установки Windows 10 на новых устройствах.
Предупреждение. Пока процесс безопасен, вы будете вносить системные изменения, и всегда есть вероятность, что что-то пойдет не так. Мы рекомендуем сделать полную резервную копию вашего ПК, прежде чем продолжить.
Готовы? Следуй этим шагам:
Введите следующую команду, чтобы убедиться, что ваша система еще не сжата, и нажмите Enter :
Введите следующую команду, чтобы уменьшить размер Windows 10 и приложений, и нажмите Enter :
После выполнения этих действий Compact OS начнет процесс сжатия, который может занять до 20 минут.
Со временем площадь Windows 10 будет оставаться небольшой, благодаря тому, что система сможет напрямую взаимодействовать с исходными файлами, чтобы удалять или заменять их по мере необходимости, в отличие от WIMBoot, который объединяет файлы в один файл WIM.
Сокращение площади Windows еще больше
Например, если у вас планшет с небольшим объемом памяти и он ограничен 1 ГБ памяти, системные файлы будут занимать меньше места, чем на устройстве с более 1 ГБ памяти.
Чтобы сэкономить дополнительное пространство для уменьшения общего размера Windows 10, вы можете удалить или уменьшить размер файла hiberfil.sys. Вот как:
Введите следующую команду, чтобы уменьшить размер Hiberfil.sys, и нажмите Enter :
powercfg /h /type reduced
Используя этот метод, вы сможете освободить около 3 ГБ пространства и еще 30 процентов файла hiberfil.sys.
Хотя вы можете использовать Compact OS на любом устройстве, эта функция предназначена для облегчения системных файлов на недорогом устройстве с ограниченным объемом памяти. Кроме того, использование этого метода не должно заметно повлиять на производительность системы.
Больше ресурсов по Windows 10
Для получения более полезных статей, обзоров и ответов на распространенные вопросы о Windows 10 посетите следующие ресурсы:
Источник
Как после установки Windows 10 уменьшить её размер
Перед тем как переходить на Windows 10, необходимо удостовериться в том, что на вашем жёстком диске имеется достаточно памяти, необходимой для её размещения. После того как обновление завершиться, вы можете столкнуться с тем, что система занимает больше предполагаемого объёма, но на это есть определённые причины.
Сколько места займёт Windows 10
Количество места, занимаемое системой, зависит от того, какая разрядность выбрана — 32-х или 64-х битная. Установочные ISO-образы имеют вес 2,4 ГБ для 32-х и 5,5 ГБ для 64-х разрядной системы. Напомним, что от разрядности зависит, сможет ли система решать задачи в двух потоках или нет, поэтому ориентируйтесь на количество ядер процессора, а не на вес исходного файла.
Установленная система, по официальным данным компании Microsoft, будет занимать 16 ГБ, если она 32-х битная, и 20 ГБ, если она 64-х битная. Безусловно, цифры приблизительны и актуальны только для чистой домашней версии. Профессиональная и корпоративная редакция Windows не сильно отличается в размерах, но ровно 16 или 20 ГБ после установки не выйдет в любом случае.
Почему система занимает больше места
Столкнуться с тем, что система занимает больше обещанного объёма, можно вследствие перехода на новую Windows посредством обновления, а не чистой установки. Выполнение чистой установки подразумевает удаление всех файлов, имеющихся на жёстком или SSD диски, и загрузку системы на абсолютно пустой раздел. Если вы переходили на Windows 10 с помощью этого способа, то единственное, из-за чего вес система может оказаться выше предусмотренного, — загруженные обновления.
После того как Windows устанавливается, начинается автоматическая проверка и загрузка имеющихся обновлений. Обновления закачиваются в память компьютера и хранятся там некоторое время, а только потом стираются. Помимо этого, система по умолчанию создаёт некоторые резервные копии на тот случай, если вы захотите отменить установку последних версий, выполнив откат. Эти резервные копии также занимают место на диске.
Второй способ перехода на Windows 10 — обновление с предыдущей версии операционной системы. Особенность этого способа заключается в том, что практически все файлы и программы пользователя не удаляются, а переносятся в новую систему. Вследствие этого жёсткий диск загружен не только голой системой, но и личными файлами и приложениями. То есть не сама Windows 10 заняла больше места, чем должна была, а элементы, перебравшиеся с предыдущей Windows.
Но ещё одна причина появления излишнего веса — резервная копия предыдущей Windows, создаваемая на тот случай, если пользователю по каким-то причинам не понравится Windows 10, и он захочет вернуться на ранее используемую версию. По умолчанию созданный файл хранится на системной разделе диска и самостоятельно удаляется через 30 дней, отсчёт которых начинается с момента установки Windows 10. Резервная копия может весить несколько гигабайт, что сильно изменяет размеры, занимаемые системой. Но её можно удалить самостоятельно, смотрите раздел «Удаление резервной копии предыдущей ОС».
Узнаём, на что уходит память
В Windows 10 есть специальное средство, подробно описывающее, на что израсходована память жёсткого или SSD диска. Им стоит воспользоваться, чтобы узнать, из-за чего именно система весит больше, чем ожидалось:
Изучив вышеописанный раздел, вы сможете выяснить, из-за каких элементов память диска уменьшилась. После того как вы узнаете это, вам придётся решить, как поступить с файлами: удалить их или оставить. Но ни в коем случае не удаляйте какие-либо системные файлы, это приведёт к поломке системы и, возможно, её полной непригодности. Единственное исключение — файлы обновлений и резервных копий.
Очистка Windows после установки
Если вы столкнулись с тем, что после установки Windows 10 занимает слишком много места, есть три варианта: файлы из предыдущей системы были перенесены в новую, автоматически загрузились обновления или создалась резервная копия прошлой Windows. В первом случае вам придётся самостоятельно решить, какие файлы и программы стоит удалить, так как это ваши личные данные. Перед удалением рекомендуется скопировать потенциально важные файлы на сторонний носитель, чтобы не потерять их безвозвратно.
Очистка компьютера от обновлений
Перед тем как приступать к очистке обновлений, стоит узнать, что их удаление может привести к тому, что у вас не будет возможности откатить систему к предыдущей версии, даже если обновления, загруженные после очистки, сломают систему. Также возможно, что удаляемые вами обновления ещё не были установлены, поэтому они загрузятся заново, как только система получит доступ к интернету. Поэтому предварительно стоит перезагрузить компьютер, так как обновления устанавливаются в процессе выключения и включения.
Итак, загруженные обновления хранятся в папке WinSxS, имеющей такое же название и в предыдущих операционных системах. Ни в коем случае не пытайтесь удалить её саму или очистить содержимое через функцию «Удалить» в проводнике. В папке хранятся не только обновления, но и другие файлы, пригождающиеся для функционирования системы. Их удаление приведёт к тому, что Windows перестанет работать. Очищение строго рекомендуется производить только следующим способом:
Учтите, выполнение очистки в том случае, когда система этого делать не рекомендует, может привести к противоположному эффекту: папка увеличится в размерах.
Копаясь в настройках Windows 10, вы сможете найти список обновлений, расположенный в панели управления. В нём можно выбрать обновление и удалить его. Но делать этого не стоит, так как этот список — уже установленные версии. Их удаление приведёт к тому, что система откатится к версии, не использующей это обновление. Удалив уже установленное обновление, вы перестанете иметь актуальную версию Windows 10.
Видео: очищаем Windows от обновлений
Удаление резервной копии предыдущей ОС
Резервная копия, создаваемая после обновления до Windows 10, автоматически сотрётся через 30 суток после перехода на новую систему. Если вы не хотите ждать и уверены в том, что не захотите вернуться к ранее используемой версии, то можете удалить копию самостоятельно:
Функция Compact OS
В Windows 10 имеется функция, предназначенная для уменьшения размера системных файлов за счёт их сжатия, — Compact OS. Она позволяет сократить размер системы примерно на 2 ГБ при использовании 64-х битной версии и на 1,6 ГБ при использовании 32-х битной версии.
Функция больше подходит для планшетов, использующих Windows 10, так как на них обычно очень немного памяти. Но ее можно использовать и на компьютерах, при этом учитывая, что производительность снизиться, так как все файлы будут заархивированы, вследствие чего компьютеру при каждом обращении к ним придётся их распаковывать. Сжатие рекомендуется использовать только на мощных сборках с мощной видеокартой и процессором. Конечно, редко можно встретить производительные комплектующие, соединённые с маленьким жёстким или SSD диском, на котором даже система не помещается.
Но если это ваш случай, или вы готовы пожертвовать скоростью ради места, то выполните следующие действия: запустите командную строку от имени администратора и выполните в ней команду compact /compactos:always. Начнётся процедура сжатия, она может продлиться больше получаса, скорость сжатия будет зависеть от производительности процессора и записывающей способности диска.
Если в будущем захотите отключить сжатие, выполните команду compact /compactos:never. Производительность вернётся, но и объем системы восстановится до прежних размеров.
Система может занимать больше, чем должна, по трём причинам: перенесены файлы с предыдущей Windows, созданы резервные копии или загружены обновления. Личные файлы необходимо отсортировать и удалить самостоятельно, а обновления и копии стираются через системную строку или средства Windows 10. В некоторых случаях стоит воспользоваться функцией Compact OS.
Источник
Освобождаем занимаемое место на диске в Windows 10
Windows 10 занимает меньше места, чем предыдущие версии операционной системы. Если у вас планшет или ноутбук с небольшим по размеру накопителем, каждый байт на счету. В данной статье мы разберем 3 варианта, как сделать так, чтобы Windows 10 занимала как можно меньше места.
Чистая вновь установленная ОС Windows 10 занимает около 15 Гб дискового пространства. В основном это системные файлы и файлы резервных копий, но есть еще и программы по умолчанию, игры. Конечно, может показаться, что это не много, но если у вас дешевый ноутбук с ОС Windowsна 32 Гб или даже на 64 Гб, получается большую часть памяти занято операционной системой. Вы можете уменьшить размер, занимаемый Windows, удалив приложения по умолчанию, отключить гибернацию, настроить используемый объем виртуальной памяти.
Как удалить приложения по умолчанию в Windows 10
Каждое приложение, установленное по умолчанию, в отдельности занимает мало места, но так как их много, в сумме получается достаточно внушительный размер, к тому же они загромождают меню «Пуск». Удалите те, которые вам не нужны
1. Откройте в меню «Пуск» пункт «Параметры»
2. Выберете «Система»
3. Выберете «Хранилище» и затем в панели справа выберете диск с:
4. Выберете «Приложения и игры»
5. Выберете приложение и нажмите кнопку «Удалить», чтобы удалить приложение
Некоторые приложения, такие как GrooveMusicи Xbox, почта и календарь, карты удалить не получится. Чтобы их удалить, воспользуйтесь командами PowerShell.
Отключаем спящий режим
Когда ваш компьютер переходит в спящий режим, Windows сохраняет копию текущего состояния компьютера (открытые документы и программы) на жесткий диск. Если вы не пользуетесь спящим режимом, отключите его и удалите файл hiberfil.sys, который занимает несколько гигабайт дискового пространства.
1. Отключить командную строку в режиме администратора, щелкните правой кнопкой мыши на меню «Пуск» и выберете «Командная строка (Администратор)».
2. Нажмите кнопку «Да», если контроль учетных записей пользователей спрашивает, разрешить ли открыть командную строку
3. В открывшейся командной строке введите команду и нажмите Enter
Данная команда удаляет файл hiberfil.sys с вашего компьютера и отключает функцию гибернации. Вы все равно сможете отправить ваш компьютер в спящий режим, который сохранит состояние вашего компьютера в оперативную память вместо памяти жесткого диска.
Изменяем размер виртуальной памяти в Windows 10
Если у вас не хватает оперативной памяти для запуска или выполнения приложений Windows будет сама автоматически переносить часть данных из оперативной памяти в файл подкачки на жесткий диск. Вы сами определяете сколько выделить под файл подкачки места на жестком диске.
1. Откройте «Панель управления». Вы можете это сделать либо с помощью функции поиска на панели задач или меню «Пуск».
2. Выберете «Система и безопасность»
3. Выберете пункт меню «Система»
4. Щелкните слева на пункте меню «Дополнительные параметры системы»
5. Перейдите на вкладку «Дополнительно» и нажмите кнопку «Параметры» в разделе быстродействие
6. Перейдите на вкладку «Дополнительно» и нажмите «Изменить…» в разделе «Виртуальная память».
7. Снимите флажок с пункта «Автоматически выбирать объем файла подкачки».
8. Выберете «Указать размер» и установите максимальный и минимальный размер файла подкачки. Нажмите «Задать» и «Ок»
Конечно, вы можете установить размер файла подкачки по выбору системы или отключить ее, но тогда вы должны помнить, что отключение файла подкачки полностью негативно скажется на работе операционной системы. Установив же размер файла подкачки по выбору системы вы не сможете контролировать размер самого файла. Что в конечном итоге приведет к неконтролируемому увеличению его размера и опять же негативно скажется на быстродействие системы.
Воспользовавшись нашими советами вы высвободите несколько гигабайт на жестком диске.
Источник
Вадим Стеркин

Сегодня я расскажу вам о ключевых изменениях в системе обслуживания Windows 8 и 8.1, которые помогут вам эффективнее распорядиться дисковым пространством и наконец-то очистить папку WinSxS, не рискуя при этом нарушить работу системы.
[+] Сегодня в программе
Животрепещущие вопросы

Почему папка WinSxS такая большая
На самом деле, она занимает значительно меньше места, чем кажется. Множество файлов из папки Windows проецируется в нее с помощью жестких ссылок именно из папки WinSxS. Да, файловые менеджеры могут показывать размер папки WinSxS в 10GB и более, но лишь потому, что они принимают за чистую монету объем жестких ссылок. В Windows этому есть очень наглядное подтверждение.
Почему папка WinSxS постоянно растет
Каждый раз, когда вы устанавливаете обновления, системные файлы заменяются новыми. Их старые версии сохраняются в папке WinSxS, чтобы обеспечить возможность отката в случае проблем с новыми версиями, т.е. устойчивое обслуживание системы. Это приводит к увеличению объема папки WinSxS, хотя на практике ее максимальный размер редко превышает 15GB. Кстати, именно этого аспекта коснулось одно изменение в Windows 8.1, как вы увидите ниже.
Новые возможности системы обслуживания
Вездесущая утилита DISM обзавелась в 8.1 новыми параметрами командной строки, которые я разберу в этой статье. Но сначала – несколько примечаний:
Готовы? Давайте пойдем от простого к сложному!
Как определить реальный размер папки WinSxS в Windows 10, 8.1 и 8
С помощью одного из новых параметров DISM вы можете проанализировать хранилище компонентов, т.е. папку WinSxS.
Результат команды будет примерно таким:
Я прямо вижу, как у вас руки чешутся очистить хранилище и высвободить место 🙂
Как очистить папку WinSxS в Windows 10, 8.1 и 8
Начиная с Windows 8, в ОС заложено три способа очистки.
Команда DISM (рекомендую)
Вы можете очистить хранилище компонентов вручную одной командой.
Это самый быстрый путь к выполнению оптимизации (после него двумя следующими способами вы уже ничего не добьетесь).
Утилита «Очистка диска»
Andrey Bayatakov, спасибо за напоминание об этом способе!
Наберите cleanmgr в командной строке, запущенной от имени администратора. Встроенная в Windows утилита для очистки диска покажет, сколько места вы сэкономите, удалив файлы обновлений Windows.
В принципе, утилита делает то же самое, что и ключ /StartComponentCleanup. Однако она весьма фривольна в оценках освобождаемого пространства, и в моих экспериментах ошибка измерялась сотнями мегабайт, причем в обе стороны.
Запланированное задание
Windows выполняет очистку папки winsxs по расписанию с помощью задания Microsoft – Windows – Servicing – StartComponentCleanup.
Конкретной команды не видно, поскольку очистка реализована обработчиком COM-объектов. А отсутствие триггеров свидетельствует о том, что задание работает в рамках вездесущего автоматического обслуживания. Запустив задание из планировщика или командной строки, вы достигаете почти того же эффекта, что и командой DISM с ключом /StartComponentCleanup. Различия таковы:
Выполнив очистку, вы можете снова проанализировать хранилище и оценить изменения.
Как видите, в моем случае очистка 10 пакетов позволила сэкономить 60MB, что не так уж и много в масштабах папки. Однако можно почистить еще 🙂
Как удалить все старые версии компонентов из папки WinSxS в Windows 10 и 8.1
В Windows 8.1 появилась аналогичная возможность, хотя реализована она совсем иначе ввиду глобальных различий в системах обслуживания 8.1 и XP.
Команда для удаления
Начиная с Windows 8.1, у параметра /StartComponentCleanup есть дополнительный ключ /ResetBase, с помощью которого можно удалить все предыдущие версии компонентов. Этот ключ не задействован в запланированном задании.
Внимание! Удаление предыдущих версий компонентов лишает вас возможности удалить установленные обновления и пакеты исправлений (Service Packs), но не блокирует установку будущих обновлений.
Это предупреждение вовсе не дежурное, если вспомнить недавнюю ошибку 0xc0000005 после KB2859537, от которой плакал горючими слезами Рунет. Так или иначе, волшебная команда:
Очевидно, выигрыш дискового пространства зависит как от количества зачищаемых обновлений, так и от объема замененных ими компонентов. В моем примере удалось высвободить еще около 24MB.
Что происходит при удалении всех предыдущих версий компонентов
Рассказ об этом перенесен в статью, которая раскрывает подноготную оптимизации папки WinSxS.
Описанные выше нововведения в Windows 8.1 не являются секретом, поскольку задокументированы в библиотеке TechNet (пока только на английском языке). Причем объяснения там выгодно отличаются от типичной сухой документации — чувствувется перо Джозефа Конвея (Joseph Conway), главнoго источника сведений системе обслуживания Windows, который, к сожалению, недавно объявил о прекращении публикаций в своем блоге.
Сжатие компонентов в папке WinSxS (тайное знание)

В статье, где собраны все технические тонкости, я описал разные механизмы сжатия Windows 8 и 8.1+.
С чем связаны изменения в системе обслуживания Windows 8 и 8.1
Конечно, точный ответ на этот вопрос может дать только Microsoft, поэтому я просто поделюсь своим видением ситуации.
Серверные ОС
Современную инфраструктуру трудно представить без технологий виртуализации, выгода от использования которых напрямую связана с эффективным использованием системных ресурсов. Это в полной мере относится к дисковому пространству, которого много никогда не бывает.
Удаление неиспользуемых ролей сервера в Windows Server 2012 помогает ИТ-специалистам эффективнее распоряжаться дисковым пространством. Тем, кто не знает об этой возможности или не считает целесообразным ее применять, поможет сжатие компонентов неиспользуемых ролей в Windows Server 2012 R2.
Клиентские ОС
К моменту выхода Windows 7 стоимость 1GB на жестких дисках была столь невелика, что папка WinSxS вызывала головную боль только у товарищей с маленьким сами знаете, чем. Однако на сцену уже выходили SSD, и система обслуживания Windows не очень хорошо сочеталась с их скромным объемом.
Казалось бы, к выходу Windows 8 твердотельный накопитель объемом 128GB уже не был чем-то из ряда вон выходящим, но на разработчиков системы обслуживания свалилась новая беда – планшеты, в том числе свой же Surface.
Действительно, все современные планшеты на Clover Trail в лучшем случае комплектуются диском в 64GB. А в более популярных младших моделях после вычета раздела восстановления остается около 25GB, чего недостаточно для более-менее долгосрочной работы Windows.
В Windows 8 очистка резервных копий компонентов нацелена на более эффективное использование пространства маленьких дисков планшетов, а в Windows 8.1 удаление предыдущих версий предоставляет запасной аэродром в самых тяжелых случаях.
Дискуссия и опрос
Эта запись является хорошим поводом для вас высказать все, что наболело по поводу хранилища компонентов Windows 🙂 Опрос призван выявить количественный расклад, а в комментариях напишите, создает ли вам проблемы рост размера папки WinSxS. Если создает, опишите их и предоставьте ссылку на полноэкранный скриншот оснастки diskmgmt.msc.
Эта запись знаменует возобновление публикаций в блоге после летнего перерыва. Надеюсь, вы хорошо отдохнули 🙂 Мой отпуск еще только грядет в сентябре, но вас уже ожидают несколько интересных запланированных записей 🙂
Результаты голосования утеряны в связи с прекращением работы веб-сервиса опросов.
Об авторе
Вас также может заинтересовать:
Я в Telegram
Подпишитесь на канал и читайте интересные записи чаще! Есть вопросы? Задайте их в чате.
комментариев 170
Папка не беспокоит. Я за ранее озаботился и оставил на системном разделе достаточное к-во места чтобы не замечать лишних проблем.
Тот случай когда предпочитаю ничего не трогать, не те размеры папки чтобы начинать беспокоиться. Плюс резервные копии никогда не помешают.
На моем системном SSD (80 ГБ, Win8) сейчас почти половина объема свободна, так что папка WinSxS проблем не создает.
Под систему выделен отдельный диск, поэтому никаких проблем с размещением на нем файлов у меня нет.
Кстати удаление старых версий компонентов можно производить и не через командную строку, а через стандартную очистку диска, только запускать ее надо с правами администратора.
Кстати удаление старых версий компонентов можно производить и не через командную строку, а через стандартную очистку диска, только запускать ее надо с правами администратора.
Андрей, вы, наверное об этом:
Да, это появилось еще в Windows 8 и является эквивалентом /StartComponentCleanup.
В 8.1 появились:
/AnalyzeComponentStore
/StartComponentCleanup /ResetBase
Пожалуй, надо точнее расставить акценты в статье (Upd. сделано). Кстати, на рисунке видно упоминание про сжатие, но механизм не раскрывается.
У меня на ПК выдало:
Число освобождаемых пакетов : 0
Рекомендуется очистка хранилища компонентов : Нет.
Удивила строка:
Дата последней очистки : 2013-08-22 10:47:54
система установлена 48 часов назад, а чистка уже как бы проводилась. 🙂
Так автоматическое обслуживание настроено на ежедневный запуск, так что в течение 48 часов — нормально.
Vadim Sterkin,
так сегодня 02/09, а дата последней чистки 22/08, т.е. 11 дней назад, у меня эта ОС ещё не установлена была, как чистка могла проводиться?
Не знаю. Какая у вас ОС/билд? См. winver.
Поставив свою локаль УДАЛЯЮ из этой папки все остальные языки( it-it et-ee es-es и т.д.), это порядка 300-400 мб, вплоть до файлов KBD их там не нужных мне порядка 160 штук. После установки оси, просматриваю даты изменения папок, «свежие» с драйверами папки оставляю, остальные ненужные мне драйвера из этой папки удаляю, это ещё 200-300 мб. Удаляю копии «экзотических» шрифтов(хватит и тех что есть в основной папке шрифтов), это ещё 200-300-мб. Ну и там по мелочи из папки Manifests, в основном всё те же экзотические языки указанные выше.
Зачем удаляете? Скриншот diskmgmt.msc можно?
oZ,
Так вы Win 8.1 установили на раздел, где стояла Win 8, вот настройки/даты обслуживания оттуда и подтянулись.
Vadim Sterkin,
http://pic.lg.ua/x/10/8b7eb8/eaee40ed.png
Считаю что M$ специально нагнали вес опереционки такими вот ненужными файлами для солидности. Считаю что после инстала оси ВСЕ ДРУГИЕ языки просто должны исчезнуть как ВРЕДНЫЕ, ибо оси постоянно приходится держать этот «хлам в памяти. В скрине у меня включена система RETURNIL, поэтому это не фактический размер, в тибе размер настроенной мной оси 2.2 гига
Не вижу на скриншоте оснастки проблем с недостатком места ни на одном диске. Ваш пункт в опросе, видимо, второй 🙂
Считаю что M$ специально нагнали вес опереционки такими вот ненужными файлами для солидности
Считаю что после инстала оси ВСЕ ДРУГИЕ языки просто должны исчезнуть как ВРЕДНЫЕ, ибо оси постоянно приходится держать этот «хлам в памяти.
Надо Артему сказать, чтобы подписался на эту запись — он любит лулзы собирать на эту тему.
В проводнике нельзя смотреть объем, он неправильно показывает. Правильно — в свойствах диска. Возможно, я напишу об этом отдельно как-нибудь 🙂
Vadim Sterkin
Это конечно оффтоп в этой теме, но всё же тема о уменьшении размеров.
Подскажите, а как очистить папки System Volume Information с разделов d: e:…Ведь вновь переустановленная Windows 8, за собой тащит эту служебную папку, на разделах с данными.
Вот в чистую установленная 8.1, а на d: уже болтается 10 Гб фактически мусора.
http://rghost.ru/48529551.view
Я конечно могу загрузится с типа Live CD, и каким нибудь коммандером удалить все System Volume…
Ну хотелось бы как то извратиться из текущей учётки Windows 8.
Vadim Sterkin,
Согласись после инсталляции оси с выбранной русской локализации, ЗАЧЕМ в рабочих папках оси файлы которые НИКОГДА не будут мною использоваться, типа финского языка и другим и ещё манифестов к этим файлам. Где логика? Исхожу только из этой целесообразности, после моих манипуляций ОСЬ остаётся 100% функциональной, конечно после этих манипуляций с удалением этих файлов приходится чистить реестр.
Недавно потребовалось обновить OS на iPad, а т.к. старая ОС не умела обновляться по wi-fi, то пришлось делать это через подключение к ноутбуку через itunes. Вот тут и возникла проблема, что на достаточно новом ноутбуке с 2 разделами системный раздел недостаточно велик. А причина этого в том, что ноут только с ssd. Нужно было для проведения процедуры полного копирования около 17 Гб. свободного места на системном разделе, путем нечеловеческих усилий удалось почистить около 6. Вот тут и выяснилось, что папка WinSxS занимает 30 Гб, что весьма печально, и ничего с этим не поделать. Обновление проведено с потерей всех данных:)
Виталий, интересно было бы взглянуть на скриншот оснастки, ибо иногда ОЕМы очень странно разбивают диски. Впрочем, это не объясняет, почему папка достигла такого размера.
PTsvn,
PTsvn: Vadim Sterkin,
Согласись после инсталляции оси с выбранной русской локализации, ЗАЧЕМ в рабочих папках оси файлы которые НИКОГДА не будут мною использоваться, типа финского языка и другим и ещё манифестов к этим файлам. Где логика?…
»
А вот у меня вопрос к вам, к вашей логике. А зачем вы покупаете Multilanguage редакции Windows 8 (мы же о ней)? Ведь если вы никогда не собираетесь использовать другие языки, покупайте Windows 8 Single Language!
И ведь дешевле будет. И проблем с «лишними» файлами избежите…
alexanddmi,
У меня и стоит Single.
Похоже ты никогда в эту папку не заглядывал и тупо веришь рекламе.
Загляни в эту папку и уверяю тебя у тебя волосы станут дыбом. Тоже думал что Singl, значит всё я избавился от других языков. В этой версии вырезана только лишь ВОЗМОЖНОСТЬ установить другой язык. Те же папки с эстонскими, финскими португальскими языками.
Так, либо вы объясняете, чем конкретно вам мешают другие языки (ибо с дисковым пространством у вас проблем нет), либо тихо заканчиваете жалобы и переходите на Linux.
Логика проста. МНЕ НЕ НУЖНЫ В РАБОЧИХ ПАПКАХ ОСИ файлы которые НИКОГДА не будут использоваться осью. Это и называю ЗАХЛАМЛЯТЬ ось. Вот скрин — http://pic.lg.ua/x/9/b172d5/e8cf0106.png
Про склад драйверов в 500 мб из которых используется всего лишь 50 мб, и говорить неудобно, Вообще после инстала считаю что ОСТАЛЬНЫЕ драйвера должны просто исчезнуть из рабочих папок. Не говоря уже о том что многие драйвера тоже сохраняются в Winsxs РЕАЛЬНО а не «жёсткими ссылками»
Ну не нравится мне Линукс.
В общем, я вас понял, прошу закончить тут крики капслоком. Ибо чем больше вы пишете, тем яснее становится, что вы пишете ерунду (например, про драйверы).
Vadim Sterkin: В проводнике нельзя смотреть объем, он неправильно показывает. Правильно — в свойствах диска. Возможно, я напишу об этом отдельно как-нибудь 🙂
»
я к тому что когда заканчивается место на диске проводник считает папку winsxs с её реальным размером или с учетом жестких ссылок, ведь когда заканчивается место на диске получается что наша winsxs
из-за неправильного определения размера не дает записать на что-либо на диск C: если на нем заканчивается место. вот тут проводник считает winsxs как: с её реальным размером или с жесткими ссылками? (Простите, если что-то не до понял)
Когда заканчивается место на диске, считает это не проводник, а та же функция, которая показывает пространство в свойствах диска.
Vadim Sterkin: С другой стороны, можно было данные перенести отдельно и не мучаться. »
Не совсем понял, какие данные и куда перенести. Место на системном диске требовал itunes для выполнения полной резервной копии ipad перед началом установки. На начало процедуры с раздела были удаленыперенесены все файлы, не относящиеся к ОС и установленным программам. Скриншота не будет, т.к. ноут был не мой, стояла там, по моему, семерка x64.
Сорри, я неправильно понял проблему. Безотносительно winsxs, мы тут имеем конфликт Apple vs. Microsoft 🙂 Если вдуматься, то наличие на системном разделе Windows свободного пространства равного всему объему iPad просто напрашивается на проблему 🙂
Никогда не думал о размерах этой папки. Система стоит на разделе 100 гб, поэтому лишние несколько гигабайт не беспокоят абсолютно.
Я и сейчас так делаю)) Зачем мне откатываться на старые версии?
И папку c:WINDOWSSoftwareDistributiondownload с инсталяторами обновлений чищу. Зачем мне ещё раз устанавливать уже установленные обновления?
Vitaliy: Не совсем понял, какие данные и куда перенести. Место на системном диске требовал itunes для выполнения полной резервной копии ipad перед началом установки. »
Я бы использовал симлинк папки бекапов тунца на сторонний диск.
Виталий, да, перенос символической ссылкой — очень хороший обходной путь (который имеет смысл применять вообще, а не только при возникновении проблемы). Но рост winsxs до 30GB — это ненормально, что-то не так с системой обслуживания.
Скрыто по причине низкого рейтинга комментария. Нажмите здесь, чтобы прочесть.
PTsvn, а чем мешает папка с драйверами? Ведь там находятся не только драйверы для текущей конфигурации системы, но и для устройств, которые могут быть установлены. Или тебе приятнее поставить систему, а после искать драйвер для каждой железки?
PTsvn: Логика проста. МНЕ НЕ НУЖНЫ В РАБОЧИХ ПАПКАХ ОСИфайлы которые НИКОГДА не будут использоваться осью. Это и называю ЗАХЛАМЛЯТЬ ось. Вот скрин — http://pic.lg.ua/x/9/b172d5/e8cf0106.png
»
PTsvn, Нет, я папку WinSxS не изучал как ты, но я то думал, что там LP накачаны у тебя, а там…приклепаться к 2 Мб библиотек основных языков.
Ты не в ГАИ случайно работаешь?
PTsvn: Про склад драйверов в 500 мб из которых используется всего лишь 50 мб, и говорить неудобно, Вообще после инстала считаю что ОСТАЛЬНЫЕ драйвера должны просто исчезнуть из рабочих папок. »
500 мб на все драйвера, для оперативного подключения основного оборудования?
А может стоит спросить допустим у AMD, что же она свой Catalist распаковывает в системный раздел перед установкой и так и оставляет пак? Два обновления, а старые архивы остаются — и уже 500 Мб «мусора».
Или спросить у компании НР, которая распаковывает ВСЕ свои драйвера в корень системного диска, и тупо их там после установки оставляет, почему она не удаляет?
Это же так просто, удалить за собой распакованный архив!
p.s. Ну и с тэгами здесь, не знаю что получится. Ссори, если что не так.
Много читал об этой проблеме,но ни разу она меня не потревожила.Я предполагаю,что конулось тех,кто ставил ХР на 10гб дискового.Сам я долгое время работал на 75 гб из которых даже для ХР выделял не менее 30 гб.Ну,как то так.
Так как же, в результате, уменьшить размер папки WinSxS в Windows 8? Я так и не нашел внятного манула, а в заголовке статьи такая возможность заявлена!
alexanddmi & Дмитрий,
Прошу вас не продолжать дискуссию на тему драйверов с PTsvn. Это бесполезный оффтоп.
PTsvn: Vadim Sterkin,
http://pic.lg.ua/x/10/8b7eb8/eaee40ed.png
Считаю что M$ специально нагнали вес опереционки такими вот ненужными файлами для солидности. Считаю что после инстала оси ВСЕ ДРУГИЕ языки просто должны исчезнуть как ВРЕДНЫЕ, ибо оси постоянно приходится держать этот «хлам в памяти. В скрине у меня включена система RETURNIL, поэтому это не фактический размер, в тибе размер настроенной мной оси 2.2 гига
»
Размер установленной системы меньше оригинального установочного образа? Это событие непременно имеет отношение к сборкам, и заслуживает рассмотрения в соответствующем разделе.
Я обновил материал. Добавлено:
1. Очистка с помощью утилиты cleanmgr (после напоминания Андрея). Честно говоря, я не особо хотел о ней писать, т.к. она лжива, а DISM позволяет обойтись без нее 🙂
2. Пояснение про запланированное задание (после вопроса ShaddyR в форуме).
Дмитрий: Размер установленной системы меньше оригинального установочного образа? »
речь про сжатый образ Acronis True Image с расширением *.tib.
Спасибо Вадим!
Проблема папки WinSxS особенно актуальна при использовании SSD небольшого размера под системный раздел. Но ведь эта проблема существует не только в 8-ке.
Win7 тоже имеет такую-же. Только там, как я понял, инструментов, доступных в Win 8 нет. У меня система работает четвертый год перекочевала на SSD, пережила три процессора и две материнских платы. За все время ни одного сбоя, синего экрана вообще никогда не видел. Ура майкрософту. Только система занимает на диске 66 Гб. Чищу диск еженедельно, удаляя так-же все точки восстановлени кроме последней.
Сергей, да я бы сказал, что проблема более актуальна именно для планшетов с Windows 8 на RT или CloverTrail, владельцы которых испытывают нужду в дисковом пространстве. Вообще, это не очень большая категория пользователей, поскольку такие планшеты и не подразмевают особого использования диска. Да, фото/музыка/видео приходят в голову, но в конце концов планшет можно расширить картами microSD (и выигрыш будет намного значительнее, чем от очистки).
Технически — да, в 7 нет такой очистки, но где сейчас системы с Windows 7 на маленьких SSD? ОЕМы таких ноутбуков/планшетов выпустили очень мало. Энтузиасты с единственным SSD в 32-64GB? Мммм… с трудом представляю их в большом количестве. И если они настоящие энтузиасты, то давно уже обзавелись более емким SSD 🙂
Возможно, я упускаю что-то, поправьте тогда.
Рад снова Вас приветствовать, Вадим!
Спасибо за интересную статью, она была действительно свежа и познавательна.
По поводу статьи: размер каталога не волнует, т.к. с объёмами старых добрых жестких дисков проблема потеряла актуальность 🙂
Желаю удачи! 😉
Антон, спасибо за отклик. Часть по 8.1 — действительно свежа, но /StartComponentCleanup известен относительно давно. Просто материал провалялся в черновиках долго, а теперь появился повод 🙂
В Вин 7 руками ничего не чищу, доверяя работу WiseDiskCleaner 7.
Она в WinSxS очищает только WinSxS Backup
Здравствуйте! Благодарю Вас за интересную статью! Подскажите пожалуйста, как исправить возникшую проблему — если чистить систему (все равно как — через апплет cleanmgr или командную строку) задача виснет на уровне выполнения примерно 60 проц. После снятия задачи при перезагрузке пишет «подождите выключать компьютер…» и тоже виснет. Помогает только кнопка reset. Правда потом система работает нормально и cleanmgr показывает что все удалено.
Александр, не факт, что это зависание, просто процедура занимает много времени (особенно при большом объеме очищаемых данных) — имейте терпение. Я планирую подробнее рассказать о том, что происходит через пару недель — следите за обновлениями блога.
Думаю что это все-таки зависание так как у меня твердотельный диск и мощный компьютер и времени я ждал около часа. Что интересно что из 5-6 инсталляций Win8x64 только в одном случае все прошло достаточно быстро и нормально примерно до 10 мин. В остальных случаях все виснет (и задача и перезагрузка) приходиться делать ресет, правда потом видимых проблем не наблюдалось. Возможно есть невидимые:-) В любом случае ждем новой инфы от Вас на эту тему. Спасибо!
Александр, нельзя исключить какой-то проблемы с системой обслуживания, конечно. Если есть возможность, проверьте на том же железе с чистой установкой с оригинального дистрибутива после установки всех обновлений.
К сожалению, сейчас компьютер мне переинсталлировать совсем нельзя, вот выйдет Win 8.1 RTM тогда попробую «с нуля». Интересно отметить, что такая проблема возникает после свежей инсталляции системы и сразу после первой загрузки обновлений. До обновлений ее как-бы и нет и еще что интересно — что если смотреть в процессы то кажется именно вининсталлер или винапдейт (точно уже и не помню) грузит систему примерно на 25 проц. Система лиценз. win 8 x64 upgrade. У меня на 2-х работающих компютерах такая ситуация. Я не обращаю на это внимание и работаю без видимых проблем пока. Пишу это для того что если Вам вдруг по роду вашей деятельности встретиться такая проблема и возможные ее решения по возможности отразите ее в Вашей новой статье. Такая проблема существует не только у меня — встречал подобные описания на форумах но решений не нашел (возможно плохо искал) из-за вообщем-то некритичности данной ситуации…
Спасибо за статью. Для Win7, в сценарии VDI смог уменьшить с каждой виртуалки по 2гб, в общих масштабах это приятно.
использовал команду dism /online /Cleanup-Image /spsuperseded /hidesp глубже пока не копал
Андрей, приведенная вами команда зачищает сервис паки.
Здравствуйте подскажите почему не работает команда
Dism.exe /Online /Cleanup-Image /AnalyzeComponentStore
Выдает ошибку
Cистема DISM
Версия: 6.2.9200.16384
Версия образа: 6.2.9200.16384
Параметр analyzecomponentstore не распознан в этом контексте.
Дополнительные сведения см. в справке.
Файл журнала DISM находится по адресу C:WindowsLogsDISMdism.log
Сергей,
Видимо, вы запускаете в 8, а не в 8.1
Vadim Sterkin: Сергей,Видимо, вы запускаете в 8, а не в 8.1
»
У меня та же самая ошибка, хотя и Windows 8.1
1. Очистив в win8 с помощью cleanmgr «файлы обновлений» — в appwiz.cpl я по-прежнему могу удалить любое обновление. Вы пишите, что это невозможно.
2. В папке WinSxS также обнаружил файл reserve.tmp порядка 3гб, после чего в cleanmgr нажав «очистить системные файлы» увидел строчку «временные файлы» где размер как раз и был похожим на этот файл. Поставил галочку и нажал Очистить. Очень долго ворочался мастер очистки на ssd на категории Очистка установленных обновлений. Видимо супер сложный процесс происходил..И тем не менее освободилось совсем немного места. И что самое странное..reserve.tmp как был так и остался. Размер его правда чутка приуменьшился. И почему-то теперь в cleanmgr строчки «временные файлы» нет.
Ума не приложу вручную удалять reserve.tmp можно? Что это за зверь? (на oszone создал топик, меня отправили в вашу статью…но ответа здесь нет)
Сергей,
в описании dism в win8 я не нашел параметра /AnalyzeComponentStore.
Возможно поэтому не выходит. Я тоже так пробовал — ошибка та же 🙂
Источник
Windows 10 включает новую функцию Компактная ОС . Используя встроенный инструмент compact.exe , вы можете уменьшить размер операционной системы и запускать ее из сжатых файлов, подобно WIMBoot. В этом посте рассказывается о функции компактной ОС в Windows 10 и рассказывается, как сжимать файлы ОС для экономии драгоценного места на жестком диске.
Прежде чем говорить о компактной функции в Windows 10, давайте кратко рассмотрим функцию WIMBoot в Windows 8.1. Эта функция появилась в Windows 8.1, чтобы позволить пользователям экономить место на устройствах с меньшим объемом памяти. Windows 8.1, как таковая, занимает около 9 ГБ. Если пользователи реализуют WIMBoot, занимаемое пространство устройства сокращается до 3 ГБ.
WIMBoot означает Windows Image Boot. Вместо распаковки всех файлов операционной системы, он распаковывает файлы по мере необходимости, а затем снова сжимает их обратно в INSTALL.WIM. Файл Install.wim имеет размер около 3 ГБ и позволяет много места для хранения. Используя этот метод, вам не нужен файл восстановления, поскольку файл WIMBoot (Install.wim) используется для реструктуризации операционной системы, когда это необходимо.
Содержание
- Функция Windows 10 Compact OS
- Уменьшить размер ОС Windows 10
- Отключить функцию компактной ОС в Windows 10
Функция Windows 10 Compact OS
Описанная выше функция WIMBoot перенесена в Windows 10 с некоторыми изменениями. Самое приятное то, что в Windows 10 вам не нужен отдельный файл восстановления для сброса системы. Таким образом, для ваших приложений и программного обеспечения выделяется около 6 ГБ пространства.

Там находятся файлы ОС, и вы увидите, что операционная система регулярно создает точки восстановления или перед загрузкой обновлений Windows 10. Точки восстановления системы занимают место.
Windows 10 займет около 3x ГБ пространства, если он будет сжат. Допустим, 1 Гб выделено для восстановления системы. Таким образом, операционная система займет немного больше места. Хорошо, что Windows 10 позволяет вам установить, сколько памяти вы хотите выделить для восстановления системы. Таким образом, если компактная Windows 10 занимает 3 ГБ и вы настроили 1 ГБ для восстановления системы, общее пространство, занимаемое ОС, составит 4 ГБ + место для файла подкачки.
Вы можете настроить файл подкачки как постоянный, используя System> Advanced Properties, чтобы точно знать, сколько места использует ОС.
Затем регулярно устанавливаются обновления для Windows 10, которые занимают место. Таким образом, 4.x ГБ для ОС с объединенными точками восстановления и файлом подкачки и еще один или два ГБ для обновлений. Даже при этом вы экономите ок. 4 ГБ с компактной ОС в Windows 10 – включая файл подкачки, точки восстановления системы и обновления Windows.
Читайте по теме: Сжатие системы и как Windows 10 экономит место на устройствах.
Уменьшить размер ОС Windows 10
Вы можете сжать ОС Windows 10 во время ее установки или даже после ее установки. Существует множество способов сжатия Windows 10. Ниже я упомяну два самых простых метода.
Использование команды DISM
Эта команда поможет вам сжать ОС даже во время ее установки. Сначала отформатируйте жесткий диск и разбейте его на разделы, как хотите. Затем примените файл изображения с помощью команды DISM:
DISM.exe/Apply-Image/ImageFile: Install.WIM/Index: 1/ApplyDir: C: /COMPACT: ON
Как только образ будет применен к диску C, вы используете команду BCDBOOT, чтобы указать загрузочный раздел:
BCDBOOT C: WINDOWS
После этого перезагрузите компьютер, чтобы сжать ОС.
Использование команды COMPACT
Вы можете использовать команду Compact.exe, если вы уже установили Windows 10 на свой компьютер. Чтобы включить сжатие системы Windows 10, введите следующую команду:
Compact/CompactOS: всегда
Отключить функцию компактной ОС в Windows 10
Вы можете просто использовать команду Compact, чтобы отключить функцию сжатия, пока она вам не понадобится снова. Используйте следующий синтаксис:
Compact/CompactOS: никогда
Компактная ОС в Windows 10 проста, как вы можете видеть. Обратите внимание, что при сжатии или распаковке файлов команда COMPACT может занять до 20-30 минут.
Для получения дополнительной информации, такой как использование функции Compact в скриптах, посетите TechNet и MSDN.
Читать дальше . CompactGUI сжимает установленные программы и сохраняет дисковое пространство в Windows 10.
Содержание
- 1 Как изменить размер диска в windows 10
- 2 Воспользоваться утилитой «Управление дисками»
- 3 Сжатие тома, освобождение места для создания нового раздела в Windows 10
- 4 Раздел D для создания нового тома.
- 5 Создание разделов при установке Windows 10
- 6 Программы для разделения дисков на разделы
- 7 Как открыть управление жёсткими дисками
- 8 Управление дисковым пространством
- 9 Дефрагментация
- 10 Очистка диска С
- 11 Программы
Как изменить размер диска в windows 10
Большинство пользователей привыкли пользоваться двумя разделами на одном жестком диске, обычно это диск под названием C и D. Многих стал интересовать вопрос как изменить размер диска в Windows 10 с помощью встроенных средств системы (при установке Виндовс или после) и сторонних бесплатных программ.
Воспользоваться утилитой «Управление дисками»
- Открыть утилиту нажав правой кнопкой мыши на меню «Пуск», выбрать пункт «Управление дисками».
- В строке поиска меню «Пуск» пропечатать «Панель управления», открыть её.
Далее выбираем пункт «Управление компьютером», а после — «Управление дисками».
Сжатие тома, освобождение места для создания нового раздела в Windows 10
Чтобы в утилите «Управление дисками» создать новый том, для начала нужно где-то взять свободное место для этого, его можно получить сжимая пространство на уже существующем томе. В операционной системе Windows на одном физическом HDD может существовать не более 4 разделов, включая системные (например, Раздел восстановления). Обычно существует два локальных диска С и D.
Чтобы создать третий том, нужно кликнуть ПКМ на раздел, на котором больше свободного места, в нашем случае это диск D. Появится окно проводника, нажать по пункту «Сжать том», чтобы освободить свободное место, изменить его в не размеченное.
Раздел D для создания нового тома.
Можно указать любое другое число меньше указанного выше, например, установив значение 51200 МБ, выделите ровно 50 гигабайт для нового тома. После выбора пункта «Сжать» на протяжении какого-то времени результата не будет заметно никакого. Чтобы проверить идёт ли процесс сжатия, понадобиться навести курсор на окошко утилиты, должен появится крутящейся синий кружок. Когда в нижней части окошка появится чёрная полоска с нераспределённым пространством, это будет говорить о том, что сжатие произошло.
Таким образом освободилось место для создания нового тома на HDD в Windows 10. Теперь нераспределённое место необходимо превратить на полноценный раздел жёсткого диска.
— Создание раздела жёсткого диска из нераспределённого пространства
Необходимо нажать правой клавишей мыши на область с надписью «Не распределена», выбрать пункт «Создать простой том».
Откроется «Мастер создания простого тома», нажать «Далее», в следующем окне понадобиться указать размер нового тома. Можно значение не менять или, если хотите создать два раздела или больше указать значение меньше. Нажать «Далее».
После этого выбрать латинскую букву, которой будет обозначаться диск, например, F. Выбираем букву, нажимаем «Далее».
Затем будет возможность отформатировать новый раздел при необходимости.
Продолжить нажатием «Готово».
Создание разделов при установке Windows 10
После создания второго раздела рекомендуется выделить его, нажать «Форматировать» (в противном случае он может не появиться в проводнике после установки Windows 10 и его придется форматировать и назначать букву через «Управление дисками»). Затем выбрать том, который был создан первым, нажать кнопку «Далее» для продолжения установки операционной системы на диск C.
Программы для разделения дисков на разделы
Далее можно сдвинуть ползунок вправо до необходимого размера, либо в поле «Незанятое пространство перед», выставить нужный объем для высвобождения.
Опять перетащить ползунок вправо до нужного размера, либо выставить нужное пространство для расширения в поле «Незанятое пространство после». Появится предупреждения сделать образ восстановления системы Windows 10 либо резервную копию сторонними средствами, жать «Ок». Для сохранения изменений нажать «Применить» в левом верхнем углу.
Июнь 29th, 2017
Николай Багромян
По умолчанию большинство жёстких дисков сопровождаются двумя томами: C и D. Это такие основные разделы на жёстком диске (тома или корневые каталоги), которые строго разделены между собой. В первую очередь сделаны они для того, чтобы системе не приходилось блуждать в дебрях тяжеловесных фильмов и игр, по пути к жизненно необходимым файлам. Для обычных пользователей идеальное размещение программ, игр и файлов: всё лёгкое и часто запускаемое — на системном диске (по умолчанию C), всё тяжеловесное и второстепенное — втором диске, альтернативная ОС — на третьем. А чтобы наиболее рационально распределить место между томами или изменить их количество, следует уметь управлять дисковым пространством.
Как открыть управление жёсткими дисками
Как и большинство окон настроек Windows, управление дисками имеет много дверей и попасть к нему можно разными способами. Самые простые: нажать правой кнопкой на меню пуск и найти необходимый пункт там (доступно не на всех версиях) или вбить в поиске «Создание и форматирование разделов».
В Windows 10 «Управление жёсткими дисками» называется — «Создание и форматирование разделов жёсткого диска», но в подписи окна название осталось старым, а «Управление дисковым пространством» — совершенно другое окно с ограниченным функционалом.
Это самый простой путь к управлению дисками
Если по каким-то причинам этот способ вас не устраивает, вот путь к управлению дисками, который не менялся с версии XP:
- Нажмите правой кнопкой мыши на «Пуск» и откройте панель управления. Если её там нет, можете найти через поиск.
Нажмите правой кнопкой мыши на кнопку «Пуск» и откройте панель управления
- Откройте категорию «Система и безопасность», при распределении по категориям.
Откройте категорию «Система и безопасность», при распределении по категориям
- Пролистайте вниз и нажмите «Создание и форматирование разделов жёсткого диска», под группой «Администрирование».
Пролистайте вниз и нажмите «Создание и форматирование разделов жёсткого диска»
Зайти в управление через командную строку нельзя. Есть только отдельный набор команд для управления диском, в качестве запасной альтернативы, но это довольно сложно и бессмысленно.
Если не открывается
Если система не пускает вас к управлению дисками, дело в ограничении прав пользователя, так как для этого дела надо обладать полномочиями администратора. Скорее всего, первопричина проблемы в вирусе на вашем компьютере и после выполнения инструкции обязательно просканируйте всё и вся антивирусом.
Перед тем как приступать к нижеописанному способу, попробуйте отключить антивирус и попробовать ещё раз.
- Через поиск в меню «Пуск» найдите и откройте «regedit».
Через поиск в меню «Пуск» найдите и откройте «regedit»
- В левой части окна пройдите по пути «HKEY_LOCAL_MACHINE/SYSTEM/CurrentControlSet/Control» и единожды нажмите на содержащуюся там папку «Windows».
Пройдите по пути «HKEY_LOCAL_MACHINE/SYSTEM/CurrentControlSet/Control» и единожды нажмите на содержащуюся там папку «Windows»
- В правой части окна откройте параметр «CSDVersion».
В правой части окна откройте параметр «CSDVersion»
- Выставьте нулевое значение параметра и подтвердите изменения.
Выставьте нулевое значение параметра и подтвердите изменения
Управление дисковым пространством
Так называемые диски правильно называть разделами или томами (диск у вас только 1, скорее всего), но с учётом того, что даже Windows называет их дисками, это не принципиально.
Чтобы сделать один том больше, сначала надо сделать другой том меньше. Нельзя взять свободное место из ниоткуда и нужно сначала найти донора. Стоит сказать, что в Windows 10 не существует никакой функции объединения томов. Если вы хотите сделать слияние, придётся использовать стандартные нижеописанные способы и копирование информации с диска на диск.
Есть одно очень важное неочевидное правило, которое накладывает сильное ограничение на управление дисками и перед тем как вы начнёте перегонять пространство, нужно рассмотреть самую популярную ошибку.
Почему «Расширить том» неактивно
Обратите особое внимание на порядок томов в нижней половине окна.
Обратите внимание на порядок томов в нижней половине окна
В нашем случае порядок такой: C, J, D. После того как мы отщипнём кусочек пространства с одного из дисков, оно появится за донорским томом. Например, если мы возьмём кусочек с диска J, порядок будет таким: C, J, Свободное место, D. Свободное место можно залить только на соседние разделы. То есть: вернуть на место к донорскому тому (J) или расширить следующий диск (D). Диск C мы расширить не можем, так как на пути преграда в виде диска J.
Свободное место можно залить только на соседние разделы
Чтобы расширить диск C, надо полностью удалить J и сделать это пространством удалённого. Но если этого покажется мало и вы захотите расшириться ещё и за счёт диска D, придётся удалять и его.
Расширение первого тома возможно только при помощи индивидуальной многоходовки или специализированных программ.
К примеру, в указанном случае, для расширения диска C за счёт D можно сделать следующую многоходовку:
- Создание нового тома за счёт диска D.
- Перемещение всех файлов с дисков J и D на новый том.
- Удаление диска J и расширение диска С за счёт освободившегося пространства.
- Удаление диска D и расширение диска С за счёт освободившегося пространства.
- Обзываем новый том диском D.
- Перегоняем из C в D столько пространства, сколько надо.
- Создаём диск J за счёт C и перемещаем в него старые файлы из диска D.
Тут всё зависит от порядка дисков, их объёма и наличия свободного места, поэтому многоходовка является индивидуальной.
Если диск с системой является не первым, то расширение стоящих перед ним невозможно, так как диск с системой удалить нельзя.
Сжатие
- Нажмите правой кнопкой мыши на интересующий вас раздел и выберите «Сжать том…».
Нажмите правой кнопкой мыши на интересующий вас раздел и выберите «Сжать том…»
- Установите размер донорского пространства и нажмите «Сжать».
Установите размер донорского пространства и нажмите «Сжать»
- Свободное место появится за донорским томом.
Свободное место появится за донорским томом
Если сжать том не удаётся, нужно либо умерить аппетиты, либо удалить часть содержимого тома.
Удаление
- Нажмите правой кнопкой мыши на томе и выберите «Удалить том…».
Нажмите правой кнопкой мыши на томе и выберите «Удалить том…»
- Всё его содержимое после этого удалится.
Всё его содержимое после этого удалится
- Освободившееся пространство появится на месте удалённого тома.
Освободившееся пространство появится на месте удалённого тома
Расширение
Системный диск расширяется так же, как и все остальные. Но в силу вышеописанной ошибки о невозможности расширения тома, сделать это непросто. Перед тем как расширять диск, обязательно прочитайте первую часть этой главы, в которой разобрана самая популярная ошибка управления дисками.
- Нажмите на томе правой кнопкой мыши и выберите «Расширить том».
Нажмите на томе правой кнопкой мыши и выберите «Расширить том»
- Выберите размер выделяемого пространства и подтвердите расширение.
Выберите размер выделяемого пространства и подтвердите расширение
Создание
ОС Windows 10 не видит разницы между локальным диском и простым томом. В принципе, между ними и нет никакой разницы. Различие между томами и локальными дисками использовалось на старых операционных системах и было исключительно условным ограничением. Создавая простой том, вы создаёте полноценный локальный диск.
- Нажмите правой кнопкой мыши на нераспределённом пространстве и выберите «Создать простой том».
Нажмите правой кнопкой мыши на нераспределённом пространстве и выберите «Создать простой том»
- Выберите размер выделяемого пространства. Задействовать не соседнее свободное пространство у вас не получится.
Выберите размер выделяемого пространства. Задействовать не соседнее свободное пространство у вас не получится
- Выберите букву для нового тома.
Выберите букву для нового тома
- Все настройки лучше оставить по умолчанию.
Все настройки лучше оставить по умолчанию
- Новый том появится на месте использованного пространства.
Новый том появится на месте использованного пространства
Видео: управление дисками в Windows 10
Дефрагментация
Всё содержимое жёсткого диска разбито на множество мелких фрагментов и при занесении новой информации, эти фрагменты располагаются с учётом их наилучшего положения для последовательного считывания, можно сказать рядом. Однако при их изменении, записи новой информации и перемещении имеющейся, хорошо упорядоченная структура постепенно стремится к более хаотичной. Более того, появляются битые сектора, на которых процесс чтения сильно стопорится. Процесс оптимизации всей этой структуры называется дефрагментацией и рекомендуется к периодическому исполнению хотя бы раз в полгода.
Поверка дика на наличие ошибок также включена в процесс оптимизации.
Дефрагментация предназначена исключительно для HDD. Для SSD она не только опасна, но и вредна. Если не знаете что у вас:
- HDD — Компьютер включается секунд 10 или дольше, а жёсткий диск похож на коробочку с круглой деталью.
- SSD — Windows запускается меньше чем за 7 секунд, а диск похож на электрическую штуковину, как и другие комплектующие.
- Нажмите правой кнопкой на одном из дисков в проводнике и выберите «Свойства».
Нажмите правой кнопкой на одном из дисков в проводнике и выберите «Свойства»
- Во вкладке «Сервис» нажмите «Оптимизировать».
Нажмите «Оптимизировать»
- Выберите один из дисков и нажмите «Оптимизировать». После повторите с остальными.
Выберите один из дисков и нажмите «Оптимизировать»
Очистка диска С
Помимо банальной чистки рабочего стола и удаления неиспользуемых программ, стоит избавиться от файлов, которые действительно называются мусорными. Windows 10 имеет вполне определённое место для сбора хлама и мусорных файлов — это папка Temp. Всё находящееся в ней можно удалять без всяких сожалений и малейшего риска навредить системе.
Очистка диска C через его свойства в проводнике, является менее полной и не затрагивает часть временных файлов.
- Перейдите в параметры.
Перейдите в параметры
- Откройте раздел «Конфиденциальность».
Откройте раздел «Конфиденциальность»
- Во вкладке «Общие» отключите идентификатор рекламы и слежение пуска.
Отключите идентификатор рекламы и слежение пуска
- Перейдите во вкладку «Речь, рукописный ввод и ввод текста» и отключите речевые службы, если они активны.
Отключите речевые службы, если они активны
- Во вкладке «Отзывы и диагностика» выберите основной способ сбора данных, отключите единственный переключатель и запретите формирование отзывов.
Выберите основной способ сбора данных, отключите единственный переключатель и запретите формирование отзывов
- Во вкладке «Фоновые приложения» отключите главный переключатель.
Отключите главный переключатель
Программы
Как уже было сказано выше, штатные средства Windows по управлению пространством жёстких дисков сильно ограничены в возможностях. Если вы столкнулись с непреодолимой проблемой или просто лень заморачиваться с многократным перегоном пространства, вы всегда можете воспользоваться помощью специальной программы, которая сделает за вас всю грязную и умственную работу всего в пару кнопок.
-
Acronis Disk Director. Самая мощная и наиболее почитаемая программа для управления дисковым пространством. Имеет наиболее полный список возможностей, но не самый простой интерфейс. Если вы потратите пару минут на её освоение, проблемы с редактированием томов отпадут у вас навсегда.
Самая мощная и наиболее почитаемая программа для управления дисковым пространством
-
PartitionGuru. Позволяет не только управлять свободным пространством, но и восстанавливать давно удалённые файлы из недр вашего компьютера. Интерфейс программы похож на штатную утилиту Windows, так что проблем с её освоением у вас не возникнет, а если оставите её на компьютере, вы больше не будете знать проблем со случайно стёртыми документами.
Отличительная особенность программы — возможность восстанавливать давно удалённые файлы
Грамотное распределение дискового пространства — простое и весьма дальновидное действие, а своевременная дефрагментация — залог порядка на вашем компьютере. Изменять размеры томов или их количество, следует только хорошо обдумав дальнейшие планы по использованию компьютера и распределив приоритеты между тяжёлыми играми и программами. Главное, всегда оставляйте на каждом томе хотя бы 10 Гб свободного места, особенно на системном и не забывайте о дефрагментации.
Зачем вообще кому-то может понадобиться изменять размер винчестера?
Ну, во-первых, если это системный диск «C», то вам может не хватать места для обновлений Windows, программ, загрузок и т. д. Во-вторых, когда вы хотите установить дополнительную операционную систему, например Linux, то под нее понадобится освободить место в другом разделе. В общем, причин может быть очень много. Но в нашей статье разговор пойдет не о них, а о том, как уменьшить или увеличить размер жесткого диска в компьютере.
В Windows 10 изменить объем винчестера можно двумя способами.
Первый вариант — воспользоваться услугами встроенного приложения Disk Manager. Хотя некоторые люди считают, что это очень сложно, и предпочитают использовать второй вариант — сторонние программы с лучшими пользовательскими интерфейсами. В нашей статье мы подробно опишем оба этих варианта.
Примечание: прежде чем приступить к работе, обязательно сотворите резервную копию данных, чтобы не потерять их.
Первый способ: Встроенный диспетчер дисков Windows 10
1. Сначала щелкните правой кнопкой мышки на «Этот компьютер» и далее «Управление».
2. Затем слева откройте список «Хранилище» и выберите «Управление дисками».
3. Вы увидите все разделы вашего жесткого диска. Допустим, нужно уменьшить локальный диск «D» на 20 Гб. Для этого щелкните по нему ПКМ и выберите «Сжать том».
4. Теперь следует ввести тот объем, на который мы уменьшаем винчестер. Размер вводится в мегабайтах, и так как выше мы уже остановились на величине 20 Гб, вводим 20480 Мб.
Внимательные читатели могут заметить: почему 20480, а не 20000 Мб? Тут не стоит забывать, что в 1 Гб содержится 1024 Мб. Следовательно, 20 Гб — это 20480 Мб.
После того как ввели нужное значение, нажмите на вкладку «Сжать».
5. У вас появится нераспределенное пространство в 20 Гб, а сам диск «D» уменьшится на такой же объем. Теперь жмите на появившийся неразмеченный объем в 20 Гб правой клавишей мыши и кликните «Создать простой том».
6. Потом можете сократить размер нового тома или оставить как есть по умолчанию.
7. Затем присваиваем новому диску букву, указываем для него вид файловой системы и жмем «Далее». В результате у вас в компьютере появится новый диск, который вы можете использовать по своему усмотрению.
Второй метод: использование сторонних инструментов
Как мы уже писали выше, некоторые люди не любят пользоваться встроенным диспетчером дисков, считая, что это не совсем просто. На наш взгляд, это не соответствует истине, так как в использовании данного приложения ничего трудного нет. Но тем не менее многие все равно предпочитают сторонние программы, так как они действительно отличаются более удобным интерфейсом. Мы расскажем, как изменить размер винчестера при помощи утилиты MiniTool Partition Wizard Free Edition.
Вот как это сделать:
1. Перейдите на сайт программы и скачайте себе ее свежую версию. Данная программа полностью совместима с Windows 10, а ее бесплатной версии хватит вам за глаза.
2. Найдите скачанный установочный файл и запустите процесс установки.
3. По окончании процесса откройте программу MiniTool Software и нажмите кнопку MiniTool Partition Wizard Free.
4. Перед вами предстанут все разделы ваших винчестеров. Давайте для примера возьмем 15 Гб от нашего локального диска «D» и сделаем их нераспределенным пространством. Для этого кликните ПКМ на диск «D» и выберите «Move/Resize».
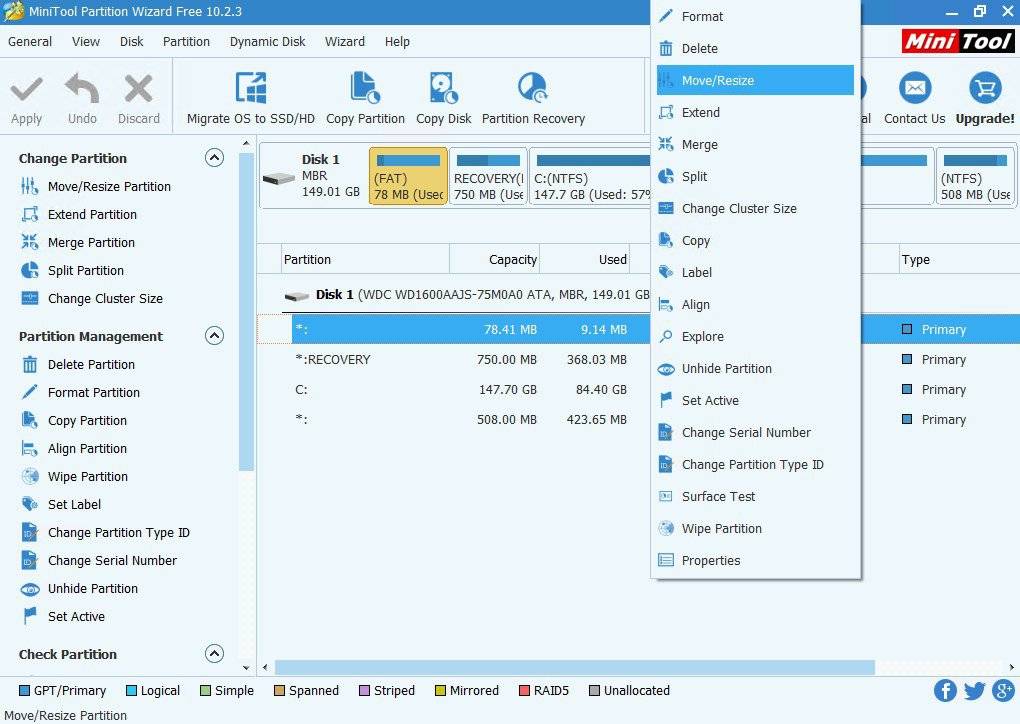
6. Теперь убедитесь, что все сделано правильно, и нажмите «Применить». Кроме того, прежде чем нажать «Да», обязательно закройте все остальные приложения с несохраненными данными. После кликните на подтверждение своих действий и дождитесь окончания процесса. Продолжительность выполнения этой операции зависит от объема, который вы переносите. Потом вам останется лишь перезагрузить компьютер, и все изменения вступят в силу.
Вышеуказанная инструкция подходит в том случае, когда вы изменяете размер одного и того же диска. Если же вам нужно использовать нераспределенное пространство для расширения другого винчестера, например диска «C», щелкните по нему правой кнопкой мышки и жмите «Extend» (расширить). Затем откройте раскрывающейся меню и найдите свой неразмеченный объем. Потом определите, какое количество нераспределенного дискового пространства вы возьмете для расширения диска, и жмите «OK». А дальше остается нажать «Принять» для подтверждения изменений и подождать, пока утилита выполнит расширение объема винчестера. После перезагрузки компьютера все нововведения вступят в силу.
- Просмотров: 271
Используемые источники:
- http://secretwindows.ru/instrukcii/nastrojka-zheleza/kak-izmenitj-razmer-diska-v-windows-10.html
- https://kompkimi.ru/windows10/upravlenie-diskami-v-windows-10
- https://sector-pc.ru/blog/pro-windows/obsluzhivaem-windows/kak-izmenit-razmer-zhestkogo-diska-v-windows-10.html