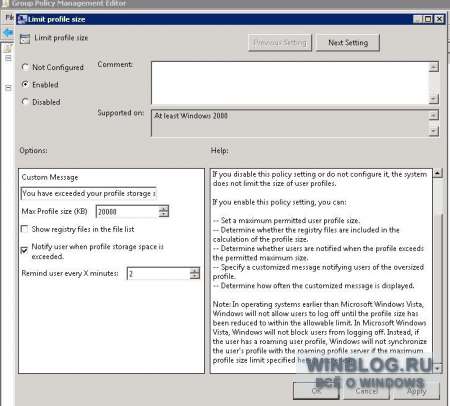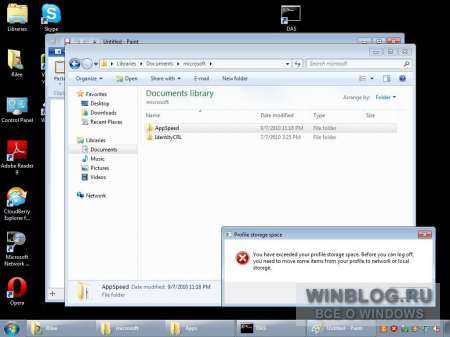Вы можете ограничить размер профиля пользователя с помощью групповой политики. В поле Начать поиск введите в Gpedit. msc и нажмите клавишу Enter. Конфигурация пользователя> Административные шаблоны> Система> Профили пользователей> Ограничить размер профиля> Здесь вы можете определить размер, включив его.
Как: Как удалить профиль пользователя в Windows 10
- Шаг 1. Нажмите горячие клавиши Win + R на клавиатуре. …
- Шаг 2: Нажмите кнопку «Настройки». …
- Шаг 3: Выберите профиль учетной записи пользователя и нажмите кнопку «Удалить». …
- Шаг 4: Подтвердите запрос. …
- Шаг 5. Удалите профиль пользователя в Windows 10 вручную. …
- Шаг 6: Откройте редактор реестра.
21 февраля. 2019 г.
Как мне очистить мой профиль Windows?
Шаги по удалению профиля пользователя
- Откройте систему в панели управления.
- Щелкните «Дополнительные параметры» и на вкладке «Дополнительно» в разделе «Профили пользователей» щелкните «Параметры».
- В разделе Профили, хранящиеся на этом компьютере, щелкните профиль пользователя, который вы хотите удалить, а затем щелкните Удалить.
8 центов 2020 г.
Как очистить папку пользователя?
1. Удалите папку профиля пользователя через проводник.
…
Метод 1:
- Откройте окно дополнительных свойств системы.
- Перейдите в раздел профилей пользователей.
- Выберите и удалите профиль пользователя.
- Подтвердите удаление профиля пользователя.
16 сред. 2019 г.
Как исправить поврежденный профиль в Windows 10?
Исправить поврежденный профиль пользователя в Windows 8, 8.1 или Windows 10
- Заходим в папку без. bak щелкните правой кнопкой мыши и выберите «Переименовать».
- Добавлять . резервная копия в конце его имени: S-1-5-23232. …
- Заходим в папку с. bak щелкните правой кнопкой мыши и выберите «Переименовать».
- Удалить . bak и нажмите Enter.
- Заходим в папку с. …
- Переименовать.
Как удалить пароль администратора в Windows 10?
Шаг 2: Следуйте инструкциям ниже, чтобы удалить профиль пользователя:
- Нажмите логотип Windows + клавиши X на клавиатуре и выберите Командная строка (Администратор) в контекстном меню.
- При появлении запроса введите пароль администратора и нажмите OK.
- Введите пользователя сети и нажмите Enter. …
- Затем введите net user accname / del и нажмите Enter.
Что происходит, когда вы удаляете профиль пользователя в Windows 10?
Обратите внимание, что удаление пользователя с вашего компьютера с Windows 10 приведет к безвозвратному удалению всех связанных с ним данных, документов и прочего. При необходимости перед удалением убедитесь, что у пользователя есть резервные копии всех важных файлов, которые он хочет сохранить.
Как удалить пользователя из реестра?
Введите regedit и нажмите кнопку ОК.
…
инструкции
- Нажмите кнопку «Пуск», щелкните правой кнопкой мыши «Мой компьютер» и выберите «Свойства».
- В этом диалоговом окне «Свойства системы» перейдите на вкладку «Дополнительно».
- В разделе «Профили пользователей» нажмите «Настройки».
- Щелкните профиль пользователя, который вы хотите удалить, а затем щелкните Удалить.
8 колода 2018 г.
Как удалить пользователя удаленно?
Чтобы удалить профили пользователей, выберите профили пользователей в списке, щелкните правой кнопкой мыши и выберите команду «Удалить» в контекстном меню. Вы увидите предупреждение: «Вы действительно хотите удалить выбранные профили?» ‘нажмите Да, и профили пользователей будут удалены на удаленном компьютере.
Как удалить папку пользователя с рабочего стола Windows 10?
Шаг 1> Щелкните правой кнопкой мыши пустое место на рабочем столе и выберите «ПЕРСОНАЛИЗАЦИЯ». Шаг 2> В появившемся окне посмотрите на ЛЕВУЮ сторону, ВТОРОЙ вариант сверху будет читать «ИЗМЕНИТЬ ЗНАЧКИ НА РАБОЧЕМ СТОЛЕ», щелкните по нему. Шаг 3> В появившемся окне второй вариант будет читать «ФАЙЛЫ ПОЛЬЗОВАТЕЛЯ», снимите флажок рядом с ним.
Как удалить сетевой профиль в Windows 10?
Чтобы удалить профиль пользователя в Windows 10, сделайте следующее.
- Нажимайте горячие клавиши Win + R на клавиатуре. …
- Откроются дополнительные свойства системы. …
- В окне «Профили пользователей» выберите профиль учетной записи пользователя и нажмите кнопку «Удалить».
- Подтвердите запрос, и профиль учетной записи пользователя будет удален.
21 центов 2017 г.
Что такое папка Users в Windows 10?
Папка пользователя в Windows 10 — это папка, созданная специально для каждой учетной записи пользователя, настроенной в системе Windows 10. В папке находятся важные папки библиотеки, такие как «Документы», «Изображения» и «Загрузки», а также папка «Рабочий стол». Там же находится папка AppData.
Как исправить поврежденный профиль Windows?
Исправить поврежденный профиль пользователя в Windows
- В консоли управления Microsoft выберите меню «Файл» и нажмите «Добавить / удалить оснастку».
- Выберите «Локальные пользователи и группы», а затем нажмите «Добавить».
- Выберите «Локальный компьютер», нажмите «Готово», а затем нажмите «ОК».
Что вызывает повреждение профиля пользователя в Windows 10?
Иногда ваш реестр может быть причиной поврежденного профиля. По словам пользователей, ключ реестра вашего профиля может быть поврежден и вызвать эту проблему.
Как исправить временную проблему с профилем?
Как: Как исправить временный профиль в Windows
- Шаг 1: Метод 1 Переименуйте временный профиль из реестра. …
- Шаг 2. Найдите следующий путь в редакторе реестра и переименуйте два ключа (как показано на скриншоте)…
- Шаг 3: Вам необходимо переименовать обе записи. …
- Шаг 4: переименовать:
Содержание
- Как удалить профиль пользователя в Windows 10
- Поврежденный профиль пользователя в Windows 10 [6 исправлений, которые действительно работают]
- 6 решений для исправления поврежденного профиля пользователя в Windows 10
- Что делать, если ваш профиль пользователя был поврежден в Windows 10
- Решение 1 – Ремонт поврежденного профиля пользователя
- Решение 2 – Создать новый профиль пользователя
- Решение 3 – Выполните сканирование DISM и SFC
- Решение 4 – Установите последние обновления
- Решение 5 – Сброс Windows 10
- Решение 6. Запустите глубокое антивирусное сканирование.
Как удалить профиль пользователя в Windows 10
Windows 10 — замечательная операционная система, и многие из нас могут с этим согласиться. Тем не менее, может наступить время, когда для решения некоторых проблем нам придется удалить профиль пользователя, чтобы снова все исправить. Теперь многие могут задаться вопросом, как это можно сделать? Ну, мы вернемся к этому.
Во-первых, мы должны объяснить, что такое профиль пользователя, прежде чем двигаться вперед. Видите ли, профиль пользователя — это набор файлов и папок, в которых хранятся все личные данные администратора операционной системы или любого другого пользователя. Основной причиной для профиля пользователя является создание персонализированной среды с кучей индивидуальных опций для конечного пользователя. В случае повреждения профиля некоторые аспекты Windows 10 перестанут работать должным образом.
Здесь нам нужно будет удалить профиль без необходимости удаления основной учетной записи. Во многих случаях он работает довольно хорошо, и, таким образом, это один из первых шагов, которые нужно предпринять, когда вы хотите исправить проблемы с Windows 10. Следует отметить, что прежде чем предпринимать какие-либо попытки удалить профиль пользователя, необходимо убедиться, что он имеет права учетной записи, или он не будет работать.
Как указано выше, очень важно знать, как избавиться от профиля пользователя. Таким образом, вы должны внимательно прочитать следующие методы:
- Удалить профиль пользователя с помощью расширенных системных свойств
- Удалить профиль пользователя через редактор реестра
Позвольте нам увидеть это более подробно.
1] Удалить профиль пользователя с помощью расширенного управления системой
Первый шаг — открыть диалоговое окно «Выполнить», нажав клавишу Windows + R на клавиатуре. Оттуда введите следующее в поле, затем нажмите клавишу Enter:
Сразу же откроется окно «Свойства системы» со всеми доступными опциями.
Вы захотите нажать на кнопку с надписью «Настройки» в разделе «Профиль пользователя».
После этого выберите правильный профиль, затем нажмите «Удалить».
Подтвердите удаление, и это будет так.
2] Удалить профиль пользователя через редактор реестра
Откройте проводник, перейдите к C:Users и оттуда найдите папку с именем пользователя, которую вы хотите удалить, и удалите ее.
Теперь вам нужно использовать редактор реестра, чтобы удалить соответствующие ключи имени пользователя из следующего раздела реестра.
Перейдите по следующему пути:
Развернуть ProfileList. Нажмите на каждую из подпапок , пока не найдете ту, у которой ProfileImagePath направлен на имя профиля, который вы хотите удалить.
Таким образом, последний шаг — удалить эту подпапку, и на этом все должно завершиться.
Удалить ВСЕ профили пользователей
Если вы хотите удалить все профили пользователей, вы можете просто удалить папку WindowsProfiles из проводника, а затем удалить всю папку ProfileList из реестра.
Я надеюсь, это поможет вам.
Поврежденный профиль пользователя в Windows 10 [6 исправлений, которые действительно работают]
6 решений для исправления поврежденного профиля пользователя в Windows 10
- Восстановить поврежденный профиль пользователя
- Создать новый профиль пользователя
- Выполните сканирование DISM и SFC
- Установите последние обновления
- Сброс Windows 10
- Запустите подробное антивирусное сканирование .
Windows 10 тесно связана с вашей учетной записью Microsoft и профилем пользователя, и если профиль пользователя будет поврежден, могут возникнуть серьезные проблемы.
Итак, в этой статье мы покажем вам все возможные варианты, когда ваш профиль пользователя будет поврежден.
Что делать, если ваш профиль пользователя был поврежден в Windows 10
Поврежденный профиль пользователя может вызвать определенные проблемы и лишить вас доступа к Windows. Говоря о проблемах, пользователи сообщили о следующих проблемах:
- Поврежденный раздел реестра профиля пользователя . Иногда причиной появления поврежденного профиля может быть ваш реестр. По словам пользователей, раздел реестра вашего профиля может быть поврежден и вызвать эту проблему.
- Поврежденный профиль пользователя не может быть загружен . Если ваш профиль пользователя поврежден, вы вообще не сможете его загрузить, а в некоторых случаях вы не сможете войти в Windows 10.
- Ошибка службы профиля пользователя . Это еще одна похожая ошибка, которая может появиться. К счастью, это не серьезная ошибка, и вы сможете исправить ее с помощью одного из наших решений.
- Поврежденный активный каталог учетной записи пользователя . По словам пользователей, иногда эта проблема может повлиять на ваш активный каталог. В большинстве случаев вы сможете исправить проблему, воссоздав свою учетную запись.
- Поврежденный файл пользователя . Немногие пользователи сообщили, что их файл пользователя поврежден. Это может быть большой проблемой, поскольку вы вообще не сможете получить доступ к своей учетной записи.
- Профиль пользователя не загружается . Иногда ваш профиль вообще не загружается. Если у вас возникла эта проблема, вам, возможно, придется заново создать свой профиль.
- Профиль пользователя продолжает блокироваться, исчезает . Некоторые пользователи сообщали об этих проблемах в своем профиле. Если у вас возникли эти проблемы, обязательно попробуйте некоторые из наших решений.
К сожалению, поврежденные пользовательские файлы часто встречаются в Windows, особенно после обновления с Windows 8.1/7 до Windows 10, и могут быть применены различные решения для этой проблемы, в зависимости от ситуации и полученного сообщения об ошибке.
Пользователи говорят, что профиль пользователя может быть поврежден из-за множества вещей, поэтому мы не знаем точно, что вызвало эту проблему для вас.
Итак, мы собираемся показать вам, как «оживить» ваш профиль пользователя или, если это невозможно, как создать новый профиль пользователя, а затем перенести файлы из старого.
Решение 1 – Ремонт поврежденного профиля пользователя
Прежде чем мы покажем вам, что делать здесь, мы настоятельно рекомендуем вам создать резервную копию вашего жесткого диска или просто файлов, которые вы не хотите потерять, прежде чем пытаться что-либо связать с реестром Windows, потому что некоторые люди сообщают, что с помощью этого метода они потеряли файлы, и мы не хотим, чтобы это происходило и с вами.
Если при запуске не удается войти в свой профиль пользователя, попробуйте сначала перезагрузить компьютер, так как он, вероятно, не работает, перезагрузите его снова и войдите в безопасный режим. После входа в безопасный режим выполните следующие действия:
- Перейдите в Поиск, введите regedit и откройте Редактор реестра .
- После запуска редактора реестра перейдите к следующему ключу:
HKEY_LOCAL_MACHINESOFTWAREMicrosoftWindows NTCurrentVersionProfileList . - Нажмите на каждую папку S-1-5 и дважды щелкните запись ProfileImagePath , чтобы узнать, к какой учетной записи пользователя она относится. (Если имя вашей папки оканчивается на .bak или .ba, следуйте инструкциям Microsoft, чтобы переименовать их).
- После того, как вы определили, где находится поврежденный профиль пользователя (и у него нет окончания .bak), дважды нажмите RefCount и измените Значение данных на 0 и нажмите OK . Если это значение недоступно, возможно, вам придется создать его вручную.
- Теперь дважды нажмите Состояние , убедитесь, что Значение данных снова равно , и нажмите ОК .
- Закройте Редактор реестра и перезагрузите компьютер.
Мы надеемся, что это решение помогло вам восстановить ваш профиль пользователя, если нет, вы можете попробовать создать новый, а затем перенести файлы из предыдущей учетной записи.
Не можете получить доступ к редактору реестра? Все не так плохо. Ознакомьтесь с этим руководством и быстро решите проблему.
Решение 2 – Создать новый профиль пользователя
Если вы не можете войти в свою учетную запись пользователя при запуске, единственное, что вы можете сделать, это создать новую учетную запись, а затем передать файлы из вашей поврежденной учетной записи.
Если у вас уже есть другая учетная запись, зарегистрированная на вашем компьютере, войдите в систему с этой учетной записью и выполните действия по копированию файлов из одной учетной записи в другую, как показано ниже.
Если у вас нет другой учетной записи, вам необходимо включить специальную «скрытую учетную запись администратора», а затем войти в нее, чтобы создать новую учетную запись пользователя и перенести файлы из старого профиля пользователя.
Вот как включить скрытую учетную запись администратора:
- Перезагрузите компьютер и загрузитесь в безопасный режим .
- Откройте Командную строку (щелкнув правой кнопкой мыши по кнопке Меню Пуск и выбрав Командная строка (Администратор) ).
- Введите следующую команду и нажмите Enter :
- Сетевой пользователь-администратор/активный: да
- Сетевой пользователь-администратор/активный: да
- Вы должны получить сообщение «Команда выполнена успешно». Перезагрузите компьютер
Вы активировали учетную запись администратора, и она будет доступна для входа при следующей загрузке. Итак, когда ваш компьютер запускается, просто войдите в учетную запись администратора и выполните следующие шаги, чтобы создать новый профиль пользователя:
- Перейдите в Настройки , а затем в Аккаунты .
- Перейдите на страницу Семья и другие пользователи . Нажмите Добавить кого-то еще на этот компьютер .
- Следуйте инструкциям и завершите создание нового профиля пользователя
Теперь у вас есть полнофункциональная новая учетная запись пользователя, и все, что вам нужно сделать, – это перенести в нее данные со старой учетной записи пользователя. И вот как это сделать:
- Перезагрузите компьютер и снова войдите в учетную запись администратора (лучше использовать эту учетную запись, чем только что созданную)
- Перейдите к поврежденной учетной записи пользователя (она находится на диске, на котором установлена Windows (обычно C: ), в разделе Пользователи) .
- Откройте ваш поврежденный профиль пользователя и скопируйте его содержимое в новый профиль пользователя (если у вас есть какие-либо проблемы с разрешениями, ознакомьтесь с этой статьей)
- Как только все будет сделано, выйдите из своей учетной записи администратора и войдите в новую учетную запись, и ваши настройки должны быть переданы)
Решение 3 – Выполните сканирование DISM и SFC
По словам пользователей, вы можете исправить поврежденный профиль пользователя, просто выполнив сканирование SFC. Ваши файлы могут быть повреждены по разным причинам, и для решения проблемы вам необходимо выполнить сканирование SFC.
Для этого выполните следующие действия:
- Откройте меню Win + X, нажав Ключ Windows + X . Теперь выберите Командная строка (Admin) или PowerShell (Admin) из списка.
- Когда откроется командная строка, введите sfc/scannow и нажмите Enter , чтобы запустить ее.
- Сканирование SFC начнется. Этот процесс может занять до 15 минут, поэтому не прерывайте его.
Если сканирование SFC не может решить проблему, или вы вообще не можете запустить сканирование SFC, вы можете вместо этого попробовать использовать сканирование DISM.
Чтобы использовать сканирование DISM, запустите Командную строку от имени администратора и введите DISM/Online/Cleanup-Image/RestoreHealth . Помните, что сканирование DISM может занять до 20 минут или более, поэтому не прерывайте его.
После завершения сканирования DISM проверьте, сохраняется ли проблема. Если вам не удалось запустить сканирование SFC ранее, обязательно попробуйте запустить его снова после выполнения сканирования DISM.
Несколько пользователей также предлагают попробовать определенную команду PowerShell. Прежде чем мы начнем, мы должны упомянуть, что PowerShell является мощным инструментом, и выполнение определенных команд может вызвать проблемы с вашей установкой Windows.
Чтобы запустить эту команду, вам просто нужно сделать следующее:
- Запустите PowerShell от имени администратора.
- Когда PowerShell запускается, введите Get-AppXPackage -AllUsers | Where-Object <$ _. InstallLocation-like «* SystemApps *»>| Foreach AppXManifest.xml ”> и нажмите Enter , чтобы запустить его.
После этого проблема с поврежденным профилем пользователя должна быть решена.
Epic Guide alert! Все, что вам нужно знать о проверке системных файлов!
Решение 4 – Установите последние обновления
По словам пользователей, иногда вы можете исправить поврежденный профиль пользователя, просто установив последние обновления.
Windows 10 обычно загружает необходимые обновления в фоновом режиме, но вы можете проверить наличие обновлений вручную, выполнив следующие действия:
- Откройте Настройки приложения . Вы можете сделать это быстро, нажав сочетание клавиш Windows Key + I .
- Когда откроется Приложение настроек , нажмите Обновление и безопасность .
- Теперь нажмите кнопку Проверить наличие обновлений .
Теперь Windows загрузит доступные обновления в фоновом режиме. После установки отсутствующих обновлений проверьте, появляется ли проблема по-прежнему.
Решение 5 – Сброс Windows 10
По словам пользователей, иногда единственный способ исправить поврежденный профиль пользователя в Windows – выполнить сброс Windowssta10. Этот процесс удалит установленные приложения, но он должен сохранить ваши личные файлы без изменений.
На всякий случай было бы неплохо сделать резервную копию важных файлов на случай, если что-то пойдет не так.
Стоит отметить, что для этого процесса может потребоваться установочный носитель Windows 10, поэтому создайте его с помощью Media Creation Tool. Если у вас возникли проблемы с запуском Media Creation Tool, вот наше руководство по их решению.
Чтобы начать сброс Windows 10, вам нужно сделать следующее:
- Откройте меню «Пуск» , нажмите кнопку Мощность , нажмите и удерживайте клавишу Shift и выберите в меню Перезагрузить .
- Список вариантов появится. Выберите Устранение неполадок> Перезагрузить этот компьютер> Сохранить мои файлы .
- Выберите свою учетную запись и введите свой пароль, если будет предложено. Если вас попросят вставить установочный носитель, обязательно сделайте это.
- Выберите свою версию Windows и нажмите кнопку Сбросить , чтобы продолжить.
- Следуйте инструкциям на экране для завершения сброса.
После завершения сброса проблема с поврежденным профилем пользователя должна быть решена.
Если этот метод не работает, вы можете повторить процесс сброса и выбрать Удалить все> Только диск , на котором установлена Windows . ,
Тем самым вы удалите все файлы с системного диска и выполните чистую установку Windows 10.
Если процесс сброса звучит немного запутанно, обязательно ознакомьтесь с нашим руководством о том, как выполнить сброс Windows 10, для получения дополнительной информации.
Решение 6. Запустите глубокое антивирусное сканирование.
В редких случаях определенные вредоносные коды могут вызывать проблемы с профилем пользователя и даже могут повредить ваш профиль. Вам необходимо надежное антивирусное программное обеспечение для обнаружения и устранения угроз, вызвавших эту проблему.
Важно выполнить полное сканирование системы и подождать, пока антивирус не проверит абсолютно все ваши системные файлы. Надеемся, что проблема исчезнет к тому времени, когда вы перезагрузите компьютер.
50% пользователей Windows не используют антивирус. Не будьте одним из них и используйте лучший инструмент из нашего списка!
Это было бы все, если у вас есть какие-либо комментарии, вопросы или предложения, просто запишите их в разделе комментариев ниже.
ЧИТАЙТЕ ТАКЖЕ
- Исправлено: Служба профилей пользователей не удалось войти в Windows 10
- Windows 10 Anniversary Update создает профили «defaultuser0»
- Исправлено: PIN-код не работает в Windows 10
- Вот решение проблем входа в черный экран Windows 10
- Исправлено: Учетная запись не авторизована для входа с этой станции
Я слышал, люди говорят, что вы должны переместить документы с рабочего стола на Мои документы, чтобы уменьшить размер вашего профиля Windows.
Не оба рабочего стола и Мои Документы часть вашего профиля?
есть ли у вас другие советы для уменьшения размера профиля Windows?
источник
3 ответов
Я нашел это CCleaner является очень хорошим инструментом для очистки файловой системы и реестра.
Кроме того, если у вас есть проблемы с пространством на разделе C, вы можете использовать ntfs ссылки (можно использовать Sysinternals Junction)… и переместите свой профиль в другой раздел (я держу свой на D).
источник
C:Users[имя пользователя]AppDataLocalTemp может стать довольно массивным. Я вытер его несколько раз и не видел никаких плохих результатов.
источник
Если ваши пользователи работают Outlook в режиме кэширования, OST файл помещается в профиль, который может занять некоторое пространство и легко избавиться.
Также посмотрите на временные файлы, удаление временных файлов интернета и печенье будет сокращаться вниз ваш профиль.
также посмотрите на использование общих дисков, если это остается проблемой. Размещение документов на общих сетевых дисках приведет к их удалению из вашего профиля и может быть защищено путем изменения разрешений.
источник
Я слышал, что люди говорят, что вы должны переместить документы с рабочего стола в «Мои документы», чтобы уменьшить размер вашего профиля Windows.
Разве рабочий стол и мои документы не являются частью вашего профиля?
У вас есть другие советы по уменьшению размера профиля Windows?
Я обнаружил, что CCleaner — очень хороший инструмент для очистки файловой системы и реестра.
Кроме того, если у вас есть проблемы с пространством на C-разделе, вы можете использовать ссылки ntfs (можете использовать Sysinternals Junction) … и перенести свой профиль в другой раздел (я оставляю мой на D).
ответ дан marius_cornescu91
C:Users [имя пользователя]AppDataLocalTemp может быть довольно массовым. Я вытер это несколько раз и не видел плохих результатов.
Если ваши пользователи используют Outlook в режиме кэширования, файл OST помещается в профиль, который может занять некоторое пространство и от него легко избавиться.
Также посмотрите на Временные файлы, удаление временных интернет-файлов и файлов cookie уменьшит ваш профиль.
Также посмотрите на использование общих дисков, если это остается проблемой. Размещение документов на общих сетевых дисках удалит их из вашего профиля и может быть защищено путем изменения разрешений.
|
|
|
I’ve heard people say you should move documents from your Desktop to My Documents, in order to reduce the size of your Windows profile.
Aren’t both the Desktop and My Documents part of your profile?
Do you have any other tips for reducing the size of the Windows profile?
7
I found that CCleaner is a very good tool for cleaning the filesystem and registry.
Also, if you have problems with space on C partition, you can use ntfs links (can use Sysinternals Junction) … and move your profile to a different partition (I keep mine on D).
C:Users[username]AppDataLocalTemp can get pretty massive. I’ve wiped it a few times and seen no ill results.
1
If your users are running Outlook in cached mode, the OST file is placed in the profile, that could take up some space and is easy to get rid of.
Also look at Temporary files, deleting temporary internet files and cookies will shrink down your profile.
Also look at using Shared drives if this remains a problem. Putting documents into network shared drives will move them out of your profile and can be kept secure by modifying permissions.
2
I’ve heard people say you should move documents from your Desktop to My Documents, in order to reduce the size of your Windows profile.
Aren’t both the Desktop and My Documents part of your profile?
Do you have any other tips for reducing the size of the Windows profile?
7
I found that CCleaner is a very good tool for cleaning the filesystem and registry.
Also, if you have problems with space on C partition, you can use ntfs links (can use Sysinternals Junction) … and move your profile to a different partition (I keep mine on D).
C:Users[username]AppDataLocalTemp can get pretty massive. I’ve wiped it a few times and seen no ill results.
1
If your users are running Outlook in cached mode, the OST file is placed in the profile, that could take up some space and is easy to get rid of.
Also look at Temporary files, deleting temporary internet files and cookies will shrink down your profile.
Also look at using Shared drives if this remains a problem. Putting documents into network shared drives will move them out of your profile and can be kept secure by modifying permissions.
2
Огромный размер профиля пользователя на терминальном сервере
Столкнулся с такой проблемой — на терминальных серверах профили пользователей имеют огромные размеры, при том, что рабочие столы, папки документов — перенаправлены в сеть и не участвуют в этом безумии.
Стали разбираться и накопали несколько причин, о чем и хочется рассказать ниже.
- в первую очередь конечно это непомерные кеши 1C v8. Если кто не знает — эта чудо-программа при работе пользователей кеширует одной только ей известную информацию и делает это столь яростно, что папка %Userprofile%Local SettingsApplication Data1C1cv8 может разрастаться ну просто до неприличия. 10-20-30 гигабайт — это не предел :). Решение довольно простое — чистить кеш, что можно сделать двумя способами:
- принудительной раздачей ключа /ClearCache при прописывании базы 1С (это можно сделать и позже добавив в файл списка баз параметр AdditionalParameters=/clearcache дял каждой из прописанных баз. У нас раздача баз осуществляется скриптами, поэтому раздать всем принудительно этот ключ было довольно просто.
- Просто жестко чистить содержимое папки %Userprofile%Local SettingsApplication Data1C1cv8 при выходе пользователя из терминального сеанса. Ничего там особо важного нет — катастрофы не произойдет. Опять таки решается все скриптами, повешенными на Logoff пользователя.
- Дальше было интереснее: кроме 1С-кешей обнаружилось, что у многих пользователей в профиле лежит файл %UserProfile%Local SettingsApplication DataMicrosoftWindowsWindowsUpdate.log которого там во-первых быть не должно, а во-вторых он ну просто неприличных размеров (я видел в 1,5 Гб). Суммарно при большом количестве пользователей это дает весьма ощутимый рост впустую потраченного дискового пространства. После недолгих поисков, выяснили что такая ситуация возникает, когда пользователи видят сообщения о необходимости перезагрузки сервера но не могут его перегрузить (все вроде нормально, да, на это есть админы). Так вот сообщения о том, что «сервер должен быть перезагружен, но пользователь этого не сделал» (а если цитировать, то «AU client got new directive = ‘Reboot Pending’, serviceId = {3DA21691-E39D-4DA6-8A4B-B43877BCB1B7}, return = 0x00000000 AUClnt WARNING: Shell_NotifyIcon failed (dwMessage=0x0, uFlags=0x3, hr=0x80070002)») и занимают 99% этих файлов. Решение опять таки несложное — сделать так, чтоб пользователи не могли видеть этих сообщений — в групповой политике есть специальный параметр «Remove all access to use Windows Update features». Тут важно не переусердствовать и оградить админов от действия этой политики, чтобы они-то как раз видели и реагировали на такие сообщения. Сделать это можно ну например с помощью групп безопасности (если грубо, то: применить политику для всех — кроме админов). Ну и пройтись по профилям пользователей и поудалять все уже созданные файлы WindowsUpdate.log. Если профилей много — то проще это сделать несколькими строчками скрипта
$ChildF = Get-ChildItem "C:Documents and Settings"
foreach ($CountFolder in $ChildF)
{
If ($CountFolder.GetType() -eq [System.IO.DirectoryInfo])
{ remove-item -Path ($CountFolder.FullName + "Local SettingsApplication DataMicrosoftWindowsWindowsUpdate.log") }
}
После локализации и устранения этих двух основных «поедателей пространства» — ситуация на терминальных серверах нормализовалась.
Структура и расположение профилей
Профили пользователей.
В отличие от операционных систем Windows 9x, позволявших всем пользователям компьютера иметь одинаковые настройки и работать с общим рабочим столом, Windows Server 2003 использует понятие профиля пользователя, который хранит все личные данные и настройки. В этой операционной системе отсутствует возможность использования одного профиля всеми пользователями компьютера, а данные профиля надежно защищены от других пользователей.
Профиль пользователя — специальная папка на локальном компьютере, в которой хранятся файлы и настройки конкретного пользователя. По умолчанию приложения, совместимые с Windows Server 2003, сохраняют свои данные и настройки пользователя в одну из папок профиля пользователя.
Общие сведения о профилях пользователей.
Ниже рассматриваются основные сведения об использовании профилей пользователей в операционной системе Windows Server 2003. Эти сведения справедливы как для отдельных компьютеров, так и для компьютеров, входящих в состав рабочей группы или домена.
Структура и расположение профилей.
Независимо от типа профиля в момент работы пользователя на компьютере профиль хранится в папке %homedrive%Documents and Settings%username%. Для доступа к этой папке также может использоваться переменная среды %userprofile%. Обычно папка Documents and Settings располагается на том же диске, что и операционная система.
Папка профиля пользователя обычно доступна администраторам компьютера, операционной системе и самому пользователю . Другие пользователи не имеют прав для просмотра, а тем более изменения данных, хранящихся в профиле.
Структура папки профиля.
По умолчанию каждый профиль пользователя имеет структуру файлов и папок, описанную ниже. Различные приложения могут добавлять свои файлы и папки в профиль, однако описанная структура остается неизменной, т.к. используется операционной системой для работы.
| Папка | Описание |
| Application Data | Различные данные, сохраняемые приложениями. По стандартам Microsoft приложения, совместимые с Windows Server 2003, должны сохранять настройки пользователя в системном реестре или в этой папке. Большинство приложений Microsoft, в частности Microsoft Office, сохраняют дополнительные файлы, шаблоны и т.п. в этой папке |
| Cookies | Файлы cookies, сохраняемые Microsoft Internet Explorer |
| Desktop | Значки и файлы, расположенные на рабочем столе пользователя |
| Favorites | Папка Избранное Microsoft Internet Explorer |
| Local Settings | Данные, хранимые только на локальном компьютере. При использовании перемещаемых профилей (см. ниже) содержимое этой папки не копируется на сервер |
| Local SettingsApplication Data | Данные, сохраняемые приложениями, которые специфичны для данного компьютера и не должны копироваться в перемещаемый профиль |
| Local SettingsHistory | История посещения сайтов Microsoft Internet Explorer |
| Local SettingsTemp | Папка для хранения временных файлов, создаваемых приложениями и операционной системой во время работы |
| Local SettingsTemporary Internet Files | Папка для кэширования файлов Microsoft Internet Explorer |
| My Documents | Папка Мои документы |
| NetHood | Пользовательские значки, добавленные в папку Мое сетевое окружение |
| PrintHood | Пользовательские значки, добавленные в папку Принтеры |
| Recent | Ссылки на недавно открывавшиеся файлы |
| SendTo | Пользовательские значки, добавленные в меню Отправить |
| Start Menu | Структура подменю Программы меню Пуск пользователя |
| Templates | Шаблоны файлов, создаваемых с помощью меню Создать файл |
| UserData | Информация об адресах, набиравшихся в Microsoft Internet Explorer |
| ntuser.dat | Куст системного реестра HKEY_CURRENT_USER пользователя |
| ntuser.dat.log | Журнал транзакций куста системного реестра пользователя |
| ntuser.ini | Дополнительные параметры профиля пользователя. Например, список папок профиля, не копируемых при использовании перемещаемого профиля |
Профиль всех пользователей.
Профиль всех пользователей предназначен для хранения данных и настроек, общих для всех пользователей компьютера. Профиль хранится в папке %homedrive%Documents and SettingsAll Users. Для доступа к этой папке также может использоваться переменная среды %allusersprofile%.
Этот профиль по своей структуре идентичен профилю обычного пользователя, однако не содержит многих папок, предназначенных для хранения данных пользователя. Изменения в профиль всех пользователей могут вносить только члены локальных групп Администраторы и Опытные пользователи.
| Папка | Описание |
| Application Data | Различные данные, сохраняемые приложениями для всех пользователей компьютера |
| Desktop | Значки, расположенные на рабочих столах всех пользователей |
| Favorites | Общие элементы папки Избранное Microsoft Internet Explorer |
| Documents | Общие элементы папки Мои документы . Главным образом файлы примеров |
| Start Menu | Структура подменю Программы меню Пуск общая для всех пользователей |
| Templates | Шаблоны файлов, создаваемых с помощью меню Создать файл |
Профиль пользователя по умолчанию.
Профиль пользователя по умолчанию абсолютно идентичен профилю обычного пользователя, за исключением того, что этот профиль не может быть использован ни одним пользователем компьютера. Профиль пользователя по умолчанию используется при создании профиля нового пользователя: при регистрации нового пользователя, ранее не использовавшего компьютер, его профиль создается путем копирования профиля пользователя по умолчанию. Поэтому, если вы хотите включить какие-либо файлы в профиль каждого пользователя, но не можете это сделать при помощи профиля всех пользователей, скопируйте эти файлы в профиль пользователя по умолчанию. Например, скопировав нужные значки в папку NetHood, вы добьетесь их появления в папке Мое сетевое окружение каждого нового пользователя.
Профиль пользователя по умолчанию хранится в папке %homedrive%Documents and SettingsDefault User. Изменения в профиль пользователя по умолчанию могут вносить только члены локальной группы Администраторы.
Типы профилей.
Windows Server 2003 поддерживает три типа профилей пользователей:
- локальный профиль, расположенный на конкретном компьютере и не хранящийся на сервере;
- перемещаемый профиль, хранящийся на сервере и копируемый на любой компьютер, на котором регистрируется пользователь;
- обязательный профиль, являющийся разновидностью перемещаемого профиля, настройки пользователя в котором не сохраняются после завершения сеанса.
Локальный профиль.
Локальный профиль является единственным типом профилей, на работу с которыми ориентирован компьютер. При использовании остальных типов профилей все равно создается и используется локальный профиль. Структура локального, равно как и любого другого профиля, описана выше.
Локальный профиль обладает следующими свойствами:
- хранится на конкретном компьютере; при перемещении пользователя на другой компьютер все его настройки и файлы остаются на старом компьютере;
- не замедляет загрузку компьютера, т.к. хранится на одном из дисков компьютера;
данные профиля всегда соответствуют набору программного обеспечения, установленного на компьютере; - профиль может использоваться только одним пользователем.
Перемещаемый профиль.
Перемещаемый профиль является расширением локального профиля и предназначен для использования пользователями, не имеющими постоянного рабочего места. При регистрации на компьютере пользователя с перемещаемым профилем операционная система выполняет следующие действия:
- если для пользователя не был создан локальный профиль, то он создается на основе профиля пользователя по умолчанию. Это необходимо для того, чтобы не вызвать сбоев в работе приложений, хранящих свои данные в профиле пользователя;
- перемещаемый профиль пользователя синхронизируется с локальным профилем на компьютере. При синхронизации копируются только те файлы, которые были изменены с момента последнего использования профиля пользователем. Эта операция может занять достаточно много времени, особенно при хранении в профиле больших файлов;
- осуществляется процедура загрузки профиля, как обычного локального профиля.
При завершении сеанса пользователя осуществляется обратная синхронизация данных профиля с сервером.
При аварийном отключении компьютера обратная синхронизация данных профиля не осуществляется. В связи с этим локальный компьютер может хранить более свежие данные пользователя, чем его профиль на сервере. По этой причине рекомендуется после аварийного завершения работы компьютера осуществить процедуру регистрации и завершения сеанса на этом компьютере для синхронизации данных профиля с сервером.
Перемещаемый профиль обладает следующими свойствами:
- хранится на конкретном компьютере и на сервере. Обычно копия профиля на сервере является самой свежей. При перемещении пользователя на другой компьютер все его настройки и файлы сохраняются;
- существенно замедляет загрузку компьютера, даже если пользователь всегда использует один и тот же компьютер;
- существенно замедляет завершение сеанса пользователя;
- данные профиля не всегда соответствуют набору программного обеспечения, установленного на компьютере, что может привести к появлению неработающих значков или невозможности открыть некоторые файлы;
- профиль может совместно использоваться несколькими пользователями, хотя это не рекомендуется.
Так как перемещаемый профиль содержит файлы системного реестра и другие файлы, формат которых зависит от используемой операционной системой, необходимо, чтобы на все компьютеры, используемые пользователем с перемещаемым профилем, была установлена одна и та же версия операционной системы. Кроме того, из-за разницы в именовании папок профиля в различных локализованных версиях операционной системы, необходимо использование одного и того же языка ОС на всех компьютерах.
При использовании перемещаемых профилей не рекомендуется хранить файлы на рабочем столе и в папке Мои документы. Эти папки, как часть перемещаемого профиля, синхронизируются с профилем на сервере. Большой размер этих папок может существенно замедлить процесс регистрации пользователя на компьютере и процесс завершения его сеанса. Пользователям рекомендуется не хранить файлы на рабочем столе, а все документы хранить в своей домашней папке на сервере.
Обязательный профиль.
Обязательный профиль является разновидностью перемещаемого профиля и предназначен для использования пользователями, работающими в гостевом режиме или в режиме ограниченных возможностей. При использовании обязательного профиля не осуществляется синхронизация локального профиля пользователя с сервером в момент завершения сеанса пользователя. Это препятствует сохранению любых изменений в настройках, сделанных пользователем во время сеанса работы за компьютером. Кроме того, при входе пользователя в систему осуществляется не синхронизация профиля, а копирование обязательного профиля в локальный, что приводит к потере всех настроек, осуществленных пользователем во время последнего сеанса.
Обязательный профиль отличается от перемещаемого только одним файлом: файл ntuser.dat в назначенном профиле называется ntuser.man, что указывает операционной системе на то, что используется обязательный профиль.
Обязательный профиль обладает следующими свойствами:
- хранится на конкретном компьютере и на сервере. Копия профиля на сервере всегда замещает локальный профиль при регистрации пользователя на компьютере. При регистрации пользователь всегда получает стандартный комплект настроек; все изменения, сделанные пользователем во время сеанса, теряются при завершении сеанса;
- существенно замедляет загрузку компьютера, даже по сравнению с перемещаемым профилем, так как при регистрации пользователя его профиль копируется полностью;
- не замедляет завершение сеанса пользователя;
- данные профиля не всегда соответствуют набору программного обеспечения, установленного на компьютере, что может привести к появлению неработающих значков или невозможности открыть некоторые файлы;
- профиль может совместно использоваться несколькими пользователями.
Планирование использования профилей.
Если вы решили использовать в локальной сети перемещаемые или обязательные профили для пользователей, рекомендуется предварительно осуществить планирование серверов и пропускной способности сети.
В ходе планирования необходимо решить следующие задачи:
Определите количество пользователей, которые будут использовать перемещаемые профили, и частоту их регистрации в сети
Определите средний объем профиля пользователя
Определите набор стандартного программного обеспечения, используемого пользователями с перемещаемыми профилями
Планирование сети и серверов.
Пользователи с перемещаемыми профилями создают значительный трафик в локальной сети в момент регистрации в сети и завершения своих сеансов. При наличии таких пользователей рекомендуется придерживаться следующих требований к сети и серверам, обслуживающим профили пользователей:
- Компьютеры, используемые перемещаемыми пользователями, должны быть расположены в высокоскоростном сегменте локальной сети. Для их соединения желательно использовать коммутаторы со скоростью портов не менее 100 Мбит/с. Крайне желательно расположить эти компьютеры в отдельном физическом сегменте сети.
- Для хранения перемещаемых профилей пользователей необходимо выделить отдельный сервер, оснащенный быстродействующими жесткими дисками достаточного размера. При количестве пользователей, использующих перемещаемые профили, менее 5 возможно использование сервера и для других целей.
- Для хранения перемещаемых профилей пользователя не должен использоваться контроллер домена.
- Сервер рекомендуется подключать к тому же сетевому коммутатору, что и компьютеры перемещаемых пользователей. Скорость подключения должна позволять 3-4 клиентским компьютерам осуществлять загрузку с максимально возможной скоростью. Рекомендуемая скорость подключения — 1 Гбит/с.
Планирование дискового пространства.
Пространство, необходимое для хранения профиля пользователя, складывается из следующих составляющих:
| Компонент профиля | Размер | Комментарии |
| Базовая структура профиля и данные приложений | Не более 2-3 Мб | Размер этого компонента легко вычислить, измерив размер профиля пользователя по умолчанию на нескольких компьютерах. |
| Системный реестр | Обычно не более 10 Мб | Даже при очень интенсивной работе пользователя с большим количеством приложений размер реестра редко превышает 10 Мб. |
| Файлы данных приложений | От 10 Мб | У интенсивно работающих пользователей размер этого компонента профиля может быть существенным. Например, при использовании Microsoft Outlook, размер файла личных папок, хранящегося в папке Application Data , может иметь размер более 100 Мб. |
| Документы пользователя | Зависит от количества и размеров документов, создаваемых пользователем. Рекомендуется хранить документы пользователя в его домашней папке, перенаправляя туда папку Мои документы . Это позволит существенно уменьшить размер профиля пользователя. |
Таким образом, в большинстве случаев размер профиля пользователя находится в пределах от 5 до 50 Мб. При определении размера дискового пространства, необходимого для хранения перемещаемых профилей пользователей, рекомендуется резервировать достаточное количество пространства и осуществлять постоянный мониторинг используемого дискового пространства. Если при сохранении перемещаемого профиля на сервере не будет достаточного объема дискового пространства — часть данных профиля может быть утеряна.
Планирование программного обеспечения.
Все компьютеры, используемые пользователями с перемещаемыми профилями, должны иметь идентичный или практически идентичный набор программного обеспечения. При несоблюдении этого требования возможно следующее:
- Пользователи не смогут открыть некоторые файлы документов, т.к. на компьютере не установлены приложения, предназначенные для работы с этими документами. Например, если на компьютере не установлен Microsoft Excel, то пользователи не смогут работать на нем со своими электронными таблицами.
- Некоторые файлы пользователей могут открываться некорректно из-за того, что на компьютере установлена более старая версия приложения, используемого для работы с этими файлами. Например, при открытии файлов документов, созданных в Microsoft Office 2003, в Microsoft Office 97 эти файлы могут отображаться некорректно, т.к. Office 97 не поддерживает новых возможностей Office XP.
- Часть значков на рабочем столе пользователя может не работать, т.к. на компьютере отсутствуют соответствующие приложения, либо они установлены в другие папки.
Конфигурирование перемещаемых профилей.
Перед использованием перемещаемого профиля пользователя вы должны выполнить ряд шагов для его создания.
Подготовка сервера.
Перед созданием первого перемещаемого профиля необходимо выполнить ряд шагов на сервере, который будет хранить перемещаемые профили. Эти шаги выполняются однократно перед созданием первого профиля.
- На диске, предназначенном для хранения профилей пользователей, создайте папку для профилей, например User Profiles. Установите на эту папку следующие разрешения:
- Администраторы, Операционная система — полный доступ;
- Пользователи — чтение.
- Предоставьте папку User Profiles в общий доступ под именем Profiles. Для общей папки установите следующие разрешения:
- Администраторы, Операционная система — полный доступ;
- Пользователи — полный доступ.
Таким образом, в большинстве случаев размер профиля пользователя находится в пределах от 5 до 50 Мб. При определении размера дискового пространства, необходимого для хранения перемещаемых профилей пользователей, рекомендуется резервировать достаточное количество пространства и осуществлять постоянный мониторинг используемого дискового пространства. Если при сохранении перемещаемого профиля на сервере не будет достаточного объема дискового пространства — часть данных профиля может быть утеряна.
Создание перемещаемого профиля пользователя.
Следующие действия должны быть выполнены при создании перемещаемого профиля каждого пользователя:
- Зарегистрируйтесь от имени пользователя на одном из компьютеров, который будет использоваться для работы этого пользователя в будущем. Выполните необходимые начальные настройки окружения пользователя. Завершите сеанс пользователя.
Зарегистрируйтесь на компьютере от имени пользователя с полномочиями администратора домена и администратора локального компьютера. - Скопируйте профиль пользователя в папку \имя_сервераProfiles%username% средствами операционной системы.
- На контроллере домена или компьютере, оснащенном инструментами администрирования Active Directory, в свойствах пользователя укажите в качестве пути к профилю пользователя \имя_сервераProfiles%username%.
- Зарегистрируйтесь на том же компьютере от имени пользователя, для которого создается перемещаемый профиль. Убедитесь, что тип профиля пользователя изменился на «перемещаемый». Завершите сеанс пользователя.
Копирование профиля пользователя.
Копирование профиля пользователя должно выполняться на том компьютере, где уже существует локальный профиль этого пользователя. Копирование должно выполняться из сеанса пользователя с правами локального администратора компьютера и администратора домена. Не рекомендуется выполнять копирование из сеанса того пользователя, чей профиль должен быть скопирован.
Для копирования профиля пользователя сверните все открытые окна приложений. Выберите пункт Свойства контекстного меню папки Мой компьютер, расположенной на рабочем столе. В появившемся окне Свойства системы перейдите на вкладку Профили пользователей. В списке профилей выберите профиль нужного пользователя и щелкните кнопку Копировать.
В появившемся окне в поле Копировать профиль на укажите полный сетевой путь к папке на сервере, в которую должен быть скопирован профиль пользователя, например \имя_сервераProfilesIvanovII.
При помощи кнопки Изменить вы можете изменить пользователя, который будет иметь возможность использовать перемещаемый профиль. Это позволяет использовать один «шаблонный» профиль для создания перемещаемых профилей нескольких пользователей. Для этого необходимо осуществить операцию копирования профиля несколько раз, каждый раз указывая нужную папку для хранения профиля и пользователя, который будет иметь доступ к профилю. Кроме того, вы можете разрешить использование профиля пользователя не отдельному пользователю, а целой группе. Эта возможность обычно используется при создании назначенных профилей пользователей.
После копирования всех необходимых профилей вы можете закрыть окно свойств системы, щелкнув кнопку ОК или Отмена.
Изменение свойств учетной записи пользователя.
Для изменения свойств учетной записи пользователя запустите консоль управления Active Directory — пользователи и компьютеры. Для этого выберите пункт Администрирование меню Пуск, а в нем щелкните на пункте Active Directory — пользователи и компьютеры. Для просмотра и изменения свойств учетной записи пользователя, найдите интересующий вас объект пользователя в дереве консоли управления Active Directory — пользователи и компьютеры и нажмите на нем правую кнопку мыши. Выберите пункт Свойства контекстного меню. Перейдите на вкладку Профиль.
Введите полный сетевой путь к профилю пользователя в поле Путь к профилю, например, \имя_сервераProfiles IvanovII. Щелкните кнопку ОК для сохранения изменений.
Проверка и изменение типа профиля пользователя.
Прежде чем вам будет доступна возможность проверить или изменить тип профиля пользователя, он должен как минимум один раз зарегистрироваться в домене для использования своего перемещаемого профиля. Изменение типа профиля может быть выполнено из сеанса пользователя с правами локального администратора компьютера, либо самим владельцем профиля.
Для проверки или изменения типа профиля пользователя сверните все открытые окна приложений. Выберите пункт Свойства контекстного меню папки Мой компьютер, расположенной на рабочем столе. В появившемся окне Свойства системы перейдите на вкладку Профили пользователей. Если для входа в систему использовалось имя обычного пользователя, то на вкладке Профили пользователей будет виден только профиль этого пользователя. Если пользователь является членом группы локальных администраторов, то он будет видеть все профили, хранящиеся на локальном компьютере.
Выберите в списке профиль нужного пользователя. Убедитесь, что указан правильный тип профиля. вы можете изменить тип профиля пользователя, щелкнув кнопку Сменить тип. В появившемся окне укажите тип профиля пользователя и щелкните кнопку ОК. Если текущий профиль был перемещаемым, то после смены его типа на локальный при завершении сеанса пользователя данные профиля не будут копироваться на сервер и в дальнейшем будет использоваться локальная копия профиля. Если текущий профиль был локальным, то после смены его типа на перемещаемый при завершении сеанса пользователя данные профиля будут скопированы в папку профиля на сервере.
Вы можете изменить тип профиля с локального на перемещаемый только в том случае, если для этого пользователя настроено использование перемещаемого профиля в свойствах его учетной записи и этот пользователь ранее работал с перемещаемым профилем.
Создание обязательного профиля пользователя.
Следующие действия должны быть выполнены при создании обязательного профиля:
- Зарегистрируйтесь от имени пользователя на одном из компьютеров, профиль которого будет использоваться в качестве шаблона для обязательного профиля. Выполните необходимые начальные настройки окружения пользователя. Завершите сеанс пользователя.
- Зарегистрируйтесь на компьютере от имени пользователя с полномочиями администратора домена и администратора локального компьютера.
- Скопируйте профиль пользователя в папку \имя_сервераProfiles имя_профиля средствами операционной системы. Разрешите использование профиля членам соответствующей группы.
В папке \имя_сервераProfilesимя_профиля переименуйте файл ntuser.dat в ntuser.man.
На контроллере домена или компьютере, оснащенном инструментами администрирования Active Directory, в свойствах каждого пользователя, который должен использовать обязательный профиль, укажите в качестве пути к профилю пользователя \имя_сервераProfilesимя_профиля. - Зарегистрируйтесь на том же компьютере от имени одного из пользователей, для которых создается обязательный профиль. Убедитесь, что тип профиля пользователя изменился на «обязательный». Создайте какой-либо файл на рабочем столе пользователя. Завершите сеанс пользователя.
- Зарегистрируйтесь на том же компьютере от имени того же пользователя. Убедитесь, что на рабочем столе пользователя нет файла, созданного на предыдущем шаге. Завершите сеанс пользователя.
При использовании обязательного профиля вы не можете изменить его тип на перемещаемый или локальный. Для того, чтобы это можно было сделать, необходимо в свойствах учетной записи пользователя указать ссылку на перемещаемый профиль или вообще не указывать никакого профиля.
http://www.xnets.ru
Содержание
- Папка USERS сильно разрослась
- Освобождаем место на диске C в Windows 10
- Очистка системного диска в Windows 10
- Шаг 1: Базовая очистка компьютера
- Шаг 2: Удаление временных файлов
- Шаг 3: Отключение/изменение размера файла гибернации
- Шаг 4: Отключение/уменьшение файла подкачки
- Шаг 5: Удаление точек восстановления/отключение восстановления
- Шаг 6: Удаление папки Windows.old
- Шаг 7: Очистка кэша обновлений Windows
- Шаг 8: Отключение облачной синхронизации
- Шаг 9: Анализ дисков
- Шаг 10: Проверка на вирусы
- Шаг 11: Проверка жесткого диска на ошибки
- Шаг 12: Включение Compact OS
- Дополнительная информация
- Заключение
- Почему папка виндовс так много весит
- Представляем вам 16 способов освободить место на диске в Windows 10.
- 1. Удаление нежелательных приложений и программ
- 2. Выключение режима гибернации для освобождения места на диске
- Вот как отключить функцию режима гибернации.
- 3. Отключить или удалить точки восстановления системы
- Вот как отключить функцию восстановления системы.
- 4. Очистить корзину
- 5. Удаление старых версий драйверов
- 6. Удалить папку Windows.old
- 7. Удаление файлов из папки «Загрузки»
- 8. Удаление временных файлов
- 9. Очистить кеш обновления
- 10. Удаление неиспользуемых учетных записей пользователей
- 11. Сжатие Windows 10
- 12. Найдите большие файлы и удалите их, если они не нужны вам.
- Очистка папки WinSxS в Windows 10
- Как очистить папку WinSxS в Windows 7
- Удаление содержимого WinSxS в Windows 8 и 8.1
- Автоматическая очистка резервных копий обновлений в WinSxS
Папка USERS сильно разрослась
Буквально вчера обратил внимание, что места на системном SSD катастрофически не хватает [оставалось 12 гб из 120],
хотя его должно было быть намного больше.
После удаления старых версий винды освободилось еще порядка 20 гб, но остальные-то где, спрашивается?
Включил все скрытые папки и файлы и обнаружил, что порядка 30 гб спрятаны в папке USERS в каких-то непонятных каталогах-ссылках, которые вдобавок одинаково весят. То, что папка самого моего аккаунта весит 15 гб, вполне допустимо и нормально.
Вопрос: возможно ли как-то освободить от них место, не навредив системе?
Помощь в написании контрольных, курсовых и дипломных работ здесь.
Пропала (удалилась) папка в users
Привет всем)надеюсь на вашу помощь. Изначально была проблема со входом в систему под временными.

Windows 7 32 bit. Напрочь отсутствует папка Users. Поиском не находится, папки и файлы внутри нее.
Пропала папка users. windows 8.1. Планшет lenovo miix 3 10
Купил планшет. После того, как создал новую учетную запись, а старую удалил, пропала папка users.
попробуйте поставить ccleaner и почистить мусор для начала.
Добавлено через 1 минуту
потом сможете поставить какой-нибудь сканер дискового пространства, вроде «Секвойи», коих щас развелось великое множетсво, и проследить чем именно занят ваш диск.
Источник
Освобождаем место на диске C в Windows 10
Системный раздел Windows очень подвержен засорению, и если время от времени не проводить грамотную очистку, доступное место попросту закончится. Этот процесс для диска C в Виндовс 10 состоит из нескольких этапов, и далее мы разберем каждый из них.
Очистка системного диска в Windows 10
Сразу же стоит отметить, что ручной процесс освобождения дискового пространства небыстрый, поэтому запаситесь терпением. Для ускоренного и автоматического процесса советуем использование сторонних утилит наподобие CCleaner. В этой ситуации пользователю достаточно отметить галочками подходящие для удаления элементы и дождаться выполнения задачи. Однако далеко не все хотят доверять такой процесс сторонним программам, тем более многим будет важно знать, почему пропало место на диске C в Windows 10, поэтому в статье мы рассмотрим поэтапную очистку вручную, а все желающие ускорить процедуру, могут ознакомиться со следующей статьей.
Шаг 1: Базовая очистка компьютера
Под базовой очисткой подразумевается все то, что для поддержания производительности своего компьютера должен делать каждый пользователь.
Очистка папки «Загрузки»
По умолчанию все файлы, которые вы скачиваете через браузеры и файловые менеджеры, попадают в папку «Загрузки», что находится в разделе С. Просмотрите, что там сейчас находится, — как правило, это установщики разных программ и прочие, ставшие неактуальными, файлы. Перенесите то, что необходимо, в другие папки, а остальное — удалите. Если все загрузки попадают на Рабочий стол или в другую папку, выполните то же самое там.
Очистка корзины
Все файлы, помещаемые в Корзину, хранятся в определенном разделе диска С до тех пор, пока вы их не удалите. Когда вы уверены, что восстанавливать оттуда нечего, нажмите правой кнопкой мыши по ярлыку «Корзина» и очистите ее.
Кстати, зайдя в «Свойства» через это же контекстное меню, вы сможете настроить ее расположение и параметры удаления.
Очистка кэша браузеров
Кэш в браузерах — довольно полезная вещь, позволяющая быстро загружать страницы интернета. Однако со временем он становится довольно объемным, а при использовании 2 и более веб-обозревателей спустя какое-то время размеры нескольких кэшей могут быть 1 ГБ и больше. Учитывая то, что многие сайты, на которые мы заходили, больше не зайдем, хранящийся кэш для них не нужен. Более подробно о том, что такое кэш и как удалять его из браузеров, написано в отдельных статьях на нашем сайте.
Удаление приложений
Многие постоянно устанавливают разные программы на компьютер, о которых впоследствии забывают. Некоторые могут весить пару мегабайт, а некоторые — по несколько сотен. Кроме того, из-за невнимательной инсталляции одних программ вполне возможна незаметная установка рекламных приложений, например, браузеров, антивирусов и пр. В связи с этим рекомендуется регулярно просматривать список установленного ПО, при необходимости удаляя ненужные позиции. Дополнительно можете избавиться от предустановленных Windows-приложений типа Xbox, если не пользуетесь ими. Никакого вреда системе это не нанесет.
Шаг 2: Удаление временных файлов
За время работы в Windows неизбежно накапливается множество временных файлов из разных источников. Это могут быть файлы интернета или программ, а также самой операционной системы. После их использования такие файлы практически всегда оказываются не нужны, но ОС не удаляет их, оставляя храниться в специальной папке до момента, когда вручную это сделает сам юзер. Несмотря на то что в большинстве случаев они не занимают много пространства, общее их количество, накопленное за месяцы, а то и годы, может существенно уменьшить доступное место на накопителе.
Пака, ответственная за временные файлы, называется «Temp». Каждый пользователь может довольно быстро очистить ее не боясь того, что при удалении будет стерто что-то важное. Даже если какие-то актуальные файлы удалятся, система или приложение создадут их заново.

Приложения в Виндовс создают свои временные файлы, которые в дальнейшем остаются висеть мертвым грузом какое-то время. Пользователю доступна активация этой функции и мгновенная очистка кэша всех приложений.

Шаг 3: Отключение/изменение размера файла гибернации
Функцией гибернации пользуется далеко не каждый юзер, предпочитая ему спящий режим, непрерывную работу ПК или полное отключение устройства. В этой ситуации, учитывая специфику работы этого режима, разумнее будет отключить ее в целях экономии свободного места. Гибернация помещает последний сеанс не в оперативную память, как спящий режим, а на жесткий диск, что так же позволяет компьютеру быстро выйти из режима сниженного энергопотребления. При этом Виндовс заранее резервирует файл с определенным количеством гигабайт. Сам файл находится в корневой папке диска C и называется «hiberbil.sys». В другой нашей статье мы подробно рассмотрели способ отключения этого режима в «десятке».
А если же вы ранее пользовались гибернацией, но готовы перейти на спящий режим в целях экономии дискового пространства, советуем ознакомиться с этой статьей.
Некоторым пользователям необходима гибернация для использования или же просто для возможности осуществлять «Быстрый запуск».
Шаг 4: Отключение/уменьшение файла подкачки
Этот вариант рекомендуется только тем пользователям, у кого достаточно собственной оперативной памяти в компьютере! Файл подкачки «добавляет» к установленной в ПК оперативной памяти несколько гигабайт, занимая их у жесткого диска. По аналогии с прошлым шагом здесь также создается отдельный зарезервированный файл, куда при нехватке места в ОЗУ добавляются запущенные программы, позволяя таким образом открыть больше приложений одновременно.
Шаг 5: Удаление точек восстановления/отключение восстановления
При активированной функции восстановления системы Виндовс и пользователь совместно создают точки, к которым при возникновении неполадок можно откатиться. Со временем их накапливается достаточное количество, из-за чего от системного раздела будет отнято значительное число гигабайт. При нормальной работе достаточно будет удалить все старые и уже неактуальные архивы, создав одну новую точку.
Обязательно обратите внимание, не включено ли восстановление системы для диска D и других логических дисков! В некоторых ноутбуках эта функция бывает активирована по умолчанию, отнимая до 100 ГБ пространства с системного раздела. Если напротив какого-то из дисков, восстановление которых вам не нужно, состояние «Включено», выделите его левой кнопкой мыши и воспользуйтесь следующим пунктом этой инструкции для отключения функции.
После удаления достаточно будет закрыть окно и, снова находясь на вкладке «Защита системы», нажать «Создать» для генерации свежей, актуальной точки восстановления. Если вы отключили функцию создания точек восстановления, пропустите этот шаг.
Шаг 6: Удаление папки Windows.old
После перехода с предыдущих версий Windows, а также вследствие переустановки системы с сохранением данных в корне диска С обязательно будет располагаться папка «Windows.old». В ней содержатся все те файлы, которые были перенесены из предыдущей Виндовс. Вся иерархия основных папок здесь соблюдена, поэтому юзер не составит труда просмотреть используемые адреса и восстановить нужную информацию. Все остальное можно удалить, если вы уверены, что нынешняя «десятка» работает стабильно и откатываться обратно нет необходимости. Однако Виндовс.олд нельзя удалить без предоставления на то прав. О том, как это сделать, мы уже рассказывали в другом материале.
Шаг 7: Очистка кэша обновлений Windows
Виндовс 10 активно обновляется, и некоторые из этих установочных файлов кэшируются в отдельную папку. Она часто занимает несколько сотен мегабайт или больше, но при этом сами файлы, как правило, не нужны, особенно если обновления устанавливаются без проблем. В связи с этим папку можно без проблем очистить.
Не забывайте, что все файлы попадают в Корзину, которую тоже нужно очищать после удаления всех мусорных файлов.
Кроме того, стоит проверить объем папки «WinSxS», которая хранит себе копии оригинальных файлов после установки системных обновлений. Она, как и «SoftwareDistribution», расположена по адресу C:Windows и со временем может занимать несколько десятков ГБ. Очищать ее таким же методом (просто удалив все), нельзя. О грамотной очистке мы уже рассказывали ранее, предлагаем прочитать эту статью, щелкнув по ссылке ниже.
Шаг 8: Отключение облачной синхронизации
Поскольку сейчас очень популярны облачные хранилища, многие люди пользуются ими, дополнительно устанавливая десктопный клиент на компьютер. У обладателей Windows 10 по умолчанию уже присутствует OneDrive, дополнительно доступны для установки Яндекс.Диск, Google Drive, Dropbox и другие клиенты. Обязательно проверьте эти папки — если в них есть синхронизированная информация, которая вам нужна только в облаке, а не на ПК, произведите выборочное отключение их синхронизации с ПК.
Шаг 9: Анализ дисков
Бывает и так, что все приведенные выше рекомендации не дали ощутимого результата — некоторое количество гигабайт все же удалось восстановить, но определенное количество все равно чем-то занято или утеряно. Занимать ценное пространство могут как системные файлы, зачастую оказывающиеся ненужными, так и то, что вы сами когда-то скачали или сохранили и спустя время забыли про это.
Сперва воспользуемся специальными утилитами, которые помогают наглядно посмотреть, куда же распределились гигабайты пространства более наглядно, чем Проводник Windows. Воспользуйтесь утилитой Scanner или CCleaner, каждая из которых поможет в этом деле.
Запускайте эти программы с повышенными правами (правый клик мышки по ярлыку — «Запуск от имени администратора»)!
CCleaner
Самое популярное приложение для оптимизации работы ОС также включает в себя и инструмент анализа накопителей.

Scanner
Эта небольшая программа заточена именно под анализ накопителей, и делает это довольно качественно.
Шаг 10: Проверка на вирусы
Банальный донельзя совет, который при этом может оказаться кому-то действительно эффективным. Нередко вирусы действуют таким способом, что попадая в компьютер, начинают бесконтрольно создавать копии определенных файлов, например, изображений. Их количество может переходить границу в тысячи копий, что неизбежно становится заметным при проверке свободного пространства.
Даже если вы не ощущаете внешне никаких признаков наличия вируса, обязательно просканируйте свой компьютер встроенным или сторонним защитником. Другой наш автор подготовил статью, как можно отыскать в своей системе опасность. Не забывайте, что всегда лучше проверить компьютер как минимум двумя разными программами, потому что нередки случаи, когда одна утилита находит проблему там, где вторая ее не видит.
Важно понимать, что даже после удаления вируса следы его деятельности могут остаться на ПК. Папки с размноженным контентом могут обнаружиться в совершенно случайном месте среди системных файлов. Поэтому не лишним будет пройтись по основным папкам диска C, а также воспользоваться Шагом 9, который поможет понять, чего именно в системе очень много. CCleaner упростит поиск по категориям (так, вы сможете быстрее найти картинки/видео/аудио, которые вирусы размножают в огромных количествах), а Scanner просто будет показывать большие папки, что также поможет добраться до истины. Однако не забывайте, что вы можете увидеть только результаты деятельности вируса, а сами же вредоносные программы, такие как руткиты, не удастся обнаружить ни такими программами, ни файловыми менеджерами!
Дополнительно можете проверить системный раздел на наличие пользовательских файлов-дубликатов, например, программой Duplicate File Detector или любым его аналогом.
Шаг 11: Проверка жесткого диска на ошибки
Из-за ошибок в файловой системе может происходить некорректный подсчет свободного пространства, поэтому при отсутствии результата от выполненных рекомендаций выше попробуйте осуществить проверку накопителя с исправлением найденных ошибок. В другой нашей статье этот процесс был подробно рассмотрен. Советуем обратить внимание на утилиту CHKDSK, о которой было рассказано в отдельном подзаголовке Способа 2.
Шаг 12: Включение Compact OS
Этот вариант рекомендуется лишь для ограниченного количества пользователей — преимущественно для тех, кто пользуется твердотельными накопителями с малым объемом (например, eMMC-память или SSD с минимальным количеством ГБ). Хотя предустановленная Win 10 обычно уже имеет включенный режим Компакт ОС, он вполне может понадобиться и там, где объем был изначально приемлемым, но сильно сократился после установки объемных программ.
Инструмент Compact OS, встроенный в «десятку», сжимает системные файлы, разжимая их каждый раз, когда к ним происходит обращение. Обычно это отрицательно сказывается на малопроизводительных устройствах, поскольку увеличится нагрузка на процессор и ОЗУ. Вы всегда можете отключить этот режим, предварительно освободив место, так как после сжатия будет освобождено от 2 и более гигабайт пространства.
Дополнительная информация
Некоторые юзеры замечают несоответствие между занятым местом в показателях Windows. Если зайти в корень диска C, выделить все папки и файлы (пусть даже включая скрытые) и вызвать их «Свойства» через ПКМ, а затем также кликнуть по «Локальному диску (C:)» правой кнопкой мыши и зайти в его «Свойства», видно, что количество всех файлов, хранимых на диске C, уступает тому объему, что показано в свойствах локального диска.
Наглядный пример такого расхождения вы видите ниже.
На самом деле, это нормальное явление, поскольку такой подсчет и сравнение в целом не являются правильными. В системе довольно много папок, к которым Проводник, запускаемый от имени обычного пользователя не дает доступа.
Ввиду этого не удается даже просто подсчитать объем информации, которая в них хранится, так как через «Свойства» отображается пустая папка.
Альтернативные файловые менеджеры типа Total Commander могут показать реальный объем данных папок, поэтому если вам необходимо узнать их действительный размер, используйте данное ПО для анализа.
Заключение
Несмотря на объем статьи, мы рассмотрели лишь общие принципы освобождения пространства на диске C, поскольку во многих случаях исчезновение свободного пространства носит частный характер, который каждому пользователю необходимо искать самостоятельно, опираясь на наши советы, собственную логику и внимательность.
Дополнительно рекомендуем пользоваться облачными хранилищами, куда можно помещать в среднем по 10 ГБ бесплатно. В интегрированном в Windows 10 хранилище OneDrive от Microsoft также есть функция «Файлы по запросу», скачивающая выбранные пользовательские файлы тогда, когда это необходимо. Однако не забывайте об их правильной настройке (подробнее об этом написано в Шаге 8).
Пользователям, испробовавшим все, предлагаем попытаться разобраться с консольной утилитой fsutil, используя справочные средства интернета или переустановить Windows.
Помимо этой статьи, на сайте еще 12342 инструкций.
Добавьте сайт Lumpics.ru в закладки (CTRL+D) и мы точно еще пригодимся вам.
Отблагодарите автора, поделитесь статьей в социальных сетях.
Источник
Почему папка виндовс так много весит
Всем привет! Т.к. самая популярная операционная система сейчас windows, я решил на ней показать как можно вернуть свое законное, на системном диске свободное место.
1. Сначала нам понадобится утилита сиклинер. В ней сразу убиваем весь лишний мусор. Эта программа стала на столько популярной, что ей уже моя мама уже наверно будет пользоваться 🙂 Тут рассказывать нечего, запускаем, выбираем слева необходимые пункты и нажимаем очистить.
Тут сразу очистится весь системный мусор ну почти весь 🙂 Смотрим дальше…
2. Теперь можно обратится за помощью, к так же системной утилите, под простым названием очистка диска (ничего личного не удаляет). Ещё можно найти по адресу пуск — все программы — стандартные — служебные — очистка диска.
Выбираем ваш диск с операционной системой и ок.
Тут выбираем ненужные файлы (кстати тут можно удалить предыдущую установку windows, если она у вас есть). Но перед этим в соседней вкладке (дополнительно) вы можете удалить последние точки восстановления и оставить последнюю нажав очистить.
Если у вас включено восстановление системы, то места значительно станет больше. Потом нажимаем ок и утилита удалить то, что вы выбрали.
3. Теперь можно удалить ненужные компоненты, например если вы не играете в игры удалить игры, если не используете messengerom, то удалить его. Для этого заходим в мой компьютер и вверху выбираем удалить или изменить программу. Сначала посмотрите на список установленных программ, может что не нужно, так удалите и появится ещё свободное место на диске! Если удалили или нечего удалять идем во включение и отключение компонентов windows.
Выключайте не нужные компоненты и место свободное ещё прибавится. Кстати тут вы можете и включить необходимые компоненты.
4. Теперь ещё одним важным моментом является папка winsys, если папка windows много весит. C:windowswinsys, иногда она занимает катастрофически огромных размеров! С этим нужно заниматься долго, так что не буду пудрить голову. Кому интересно будет узнать вот файл.
5. Смотрим вдруг у вас на диске лежат ненужные файлы. В самом начале диска должно выглядеть вот так (будьте внимательны, вдруг у вас лежит папка с программой):
Далее смотрим в папке пользователи.
6. Если у вас один пользователь, будет проще, если нет, придется просмотреть всех пользователей. Мне почти повезло, у меня мой пользователь и мамин. А т.к. мама кроме как просмотра одноклассников ничего не делает, то лезть в её папку не стоит)
Тут конечно самая главная папка это загрузки (в свойствах её можно переместить). Все качается туда по стандарту. Так же можно найти и в других папках много файлов. Не забудьте так же, посмотреть что у вас на рабочем столе! У меня много файлов, т.к. у меня показаны ещё и скрытые файлы!
7. Теперь можно убрать файл подкачки или перенести на другой диск. Для этого заходим в:
пуск — панель управления – система — дополнительные параметры системы — дополнительно — быстродействие – параметры — дополнительно — виртуальная память — изменить
Выбираем без файла подкачки. А, чтобы перенести на другой диск, просто нажимаем на диск D например и выбираем размер файла подкачки или же по выбору системы.
8. Удалить одинаковые файлы. Возможно у вас на диске завалялись одинаковые файлы. Дубли редко бывают нужны, по этому ищем подходящую программу для поиска одинаковых файлов и удаляем.
9. Можно посмотреть сохранения от игр, бывает они много весят.
10. Удалить из карантина антивируса зараженные файлы. Если антивирус отправил в карантин весомый файл, можно его удалить)
11. Да кстати, посмотрите что у вас в корзине)
12. Удалить хелпы и мануалы, если вы ими не пользуетесь в папке:
13. Удалить весь кэш программ в папке: C:WindowsPrefetch (что нужно, windows создаст заново) 14. Очищаем папку: C:WindowsSoftwareDistributionDownload 15. Так вот с этим товарищем аккуратно! Папка может занимать много, это папки и инсталлированные пакеты программ, установленных у вас на компьютере. После их удаления, нельзя будет добавлять компоненты и деинсталлировать программы. Но это не для всех программ. Тут вы делаете на свой страх и риск, у меня например после удаления было все хорошо.
16. Тут хранятся драйвера, удаление на свой страх и риск, я удалять не пробовал, но говорят можно только придется постоянно пихать диски с драйверами. Вот эта папка:
17. Бывает много хлама ещё тут например — остаются старые папки от удаленных программ:
C:Usersимя вашего пользователяAppData
Если вам до сих пор не хватает места на диске, то нужно воспользоваться программа, которая покажет, какой файл занимает много места. Больше способов не вспомнил, если знаете — пишите в комментариях. А на этом все, надеюсь вы вернули свободное место на диске 🙂 Теперь можно расслабиться)
Быстро ли загружается жесткий диск или твердотельный накопитель? Хотите освободить место на вашем ПК с Windows 10? В этом руководстве мы обсудим все способы для освобождения места на жестком диске в Windows 10.
Вы можете освободить гигабайты (ГБ) дискового пространства на своем компьютере — это совсем не сложно. В данной статье мы перечислим все возможные способы освобождения места на вашем ПК с Windows 10.
Представляем вам 16 способов освободить место на диске в Windows 10.
1. Удаление нежелательных приложений и программ
Вы знаете, об этом и, вероятно, уже сделали это. Если нет, удалите ненужные программы и приложения сразу, чтобы освободить место на диске. Некоторые из программ могут резервировать ГБ ценного дискового пространства.
Перейдя в приложение «Параметры» → «Приложения» → «Приложения и возможности», вы можете просматривать занимаемое дисковое пространство, приложениями и программами. Вы также сможете удалить приложения и программы прямо с этой страницы.
Вы можете рассмотреть возможность удаления не очень полезных установленных приложений, чтобы освободить место на диске в Windows 10. Обратитесь к нашей инструкции по удалению стандартных приложений в руководстве по Windows 10 для получения инструкций.
2. Выключение режима гибернации для освобождения места на диске
Прежде чем вы начнете, давайте поясним, что мы предлагаем отключить функцию гибернации только в том случае, если вы ее не используете или не знаете, что такое функция спящего режима.
Помните, что функция, включена по умолчанию в Windows 10, но по умолчанию она не добавляется в меню «Пуск». Поэтому убедитесь, что она отключена, если вы ее не используете.
Вот как отключить функцию режима гибернации.
Шаг 1: Откройте командную строку как администратора, набрав CMD в поле поиска «Пуск / панель задач», кликните правой кнопкой мыши элемент «Командная строка» и выберите «Запуск от имени администратора».
Шаг 2: В командной строке с повышенными правами введите:
и нажмите клавишу Enter, чтобы отключить функцию гибернации и освободить место.
Вы можете использовать вместо Командной строки — PowerShell
3. Отключить или удалить точки восстановления системы
Точки восстановления системы пригодится, если вы хотите восстановить свой ПК с Windows 10 до более ранней даты, чтобы исправить возможные проблемы. В зависимости от количества точек восстановления и выделенного пространства для функции создания точки восстановления системы, это занимает ГБ дискового пространства. Опять же, отключить функцию восстановления системы не рекомендуется, особенно если вы знаете, как ее использовать!
Но есть один момент, вы можете удалить все точки восстановления, кроме последней, если вы не хотите отключать эту функцию. Также есть способы удалить отдельные точки восстановления.
Вот как отключить функцию восстановления системы.
Шаг 1: В поле поиска Пуск / Панель задач введите sysdm.cpl и нажмите клавишу Enter.
Шаг 2: Перейдите на вкладку «Защита системы». В разделе «Параметры защиты» выберите диск и нажмите кнопку «Настроить».
Шаг 3: В появившемся диалоговом окне выберите «Отключить защиту системы» и нажмите кнопку «Применить».
Повторите шаги 2 и 3 для других дисков, чтобы полностью отключить функцию восстановления системы для всех дисков и освободить место на диске в Windows 10.
4. Очистить корзину
Вероятно, вы знаете, что, когда вы удаляете файл в Windows 10, выбирая файл, а затем нажав клавишу «Удалить», файл перемещается в корзину. Пока файл находится в Корзине, он продолжает занимать дисковое пространство. Вы можете восстановить ценное дисковое пространство, выделив меньше места на диске для Корзины и удалить все файлы из Корзины.
5. Удаление старых версий драйверов
Как и старые версии программного обеспечения, старые драйверы не нужны и занимают дисковое пространство. К счастью, Windows 10 позволяет вам легко удалять старые драйверы устройств. Пожалуйста, ознакомьтесь с нашими инструкциями по удалению старых драйверов устройств в руководстве по Windows 10 для пошаговых инструкций.
Шаг 1: Откройте Этот компьютер. Кликните правой кнопкой мыши на диске, где установлена Windows 10, а затем нажмите «Свойства».
Шаг 2: Нажмите кнопку «Очистка диска».
Шаг 3: В следующем диалоговом окне, нажмите «Очистить системные файлы».
Шаг 4: Когда вы увидите результаты, установите флажок напротив «Пакеты драйверов устройств» и нажмите кнопку «ОК», чтобы удалить файлы Пакеты драйверов.
6. Удалить папку Windows.old
Если вы недавно обновили до Windows 10 с Windows 7 / 8.1 или обновили до последней версии Windows 10, скорее всего, у вас будет папка под названием Windows.old в корневом каталоге вашего системного диска.
В папке Windows.old содержатся данные из предыдущих версий Windows и занимает она не менее 10 ГБ места на диске. Если вы уверены, что вам не нужны данные из предыдущих установок Windows, вы должны удалить папку Windows.old, чтобы освободить значительный объем дискового пространства.
Следуйте шагам в нашей инструкции по удалению папки Windows.old в руководстве по Windows 10 или о том, как автоматически удалить Windows.old.
7. Удаление файлов из папки «Загрузки»
С настройками по умолчанию файлы, загруженные с использованием всех веб-браузеров, сохраняются в папке «Загрузки», расположенной на диске с Windows 10. Возможно, у вас есть десятки ненужных файлов в папке «Загрузки», занимающие сотни МБ пространства. Например, установочный файл программы не требуется после установки программы, если вы не переустанавливаете программу очень часто!
8. Удаление временных файлов
Удаление временных файлов – легкая работа.
Традиционный способ ручной очистки временных файлов
Шаг 3: Выберите все файлы и папки, а затем нажмите кнопку «Удалить», чтобы удалить все временные файлы. Рекомендуется переместить временные файлы в Корзину и навсегда удалить их лишь через несколько дней, чтобы, если программа или Windows 10 не работают должным образом после удаления временных файлов, вы могли их восстановить.
9. Очистить кеш обновления
Возможно, вы сможете получить достаточное количество дискового пространства, очистив кэш Windows Update. Кэш обновления – это место, где все загружаемые файлы обновлений, а также поврежденные обновления временно сохраняются.
10. Удаление неиспользуемых учетных записей пользователей
Новая учетная запись пользователя обычно занимает очень мало места на диске. В зависимости от количества файлов и размера учетная запись пользователя может занимать несколько МБ или ГБ дискового пространства.
Короче говоря, если у вас есть неиспользуемая учетная запись пользователя на вашем ПК, вы можете удалить ее, хотя вы можете получить очень мало места, сделав это. Вы всегда можете создать новую учетную запись, когда она вам понадобится. Чтобы удалить учетную запись, откройте «Параметры» → «Учетные записи» → «Семья и другие люди». Выберите ненужную учетную запись и нажмите кнопку «Удалить».
11. Сжатие Windows 10
Сжатие дисков, вероятно, не очень хорошая идея, особенно если вы не хотите снизить общую производительность. Тем не менее, если вы испытываете острую нехватку места, вы можете сделать это, чтобы освободить место.
12. Найдите большие файлы и удалите их, если они не нужны вам.
Найти большие файлы довольно просто. Узнайте, как найти большие файлы в Windows 10 для пошаговых инструкций. Удалите большие файлы, а также небольшие файлы, которые вам больше не нужны.
Шаг 1: Откройте проводник. Перейдите к диску или папке, где вы хотите искать большие файлы.
Шаг 2: Нажмите на поле поиска, чтобы увидеть вкладку «Поиск».
Шаг 3: Перейдите на вкладку «Поиск», чтобы просмотреть все параметры поиска.
Шаг 4: Нажмите «Размер», а затем выберите один из фильтров. Как вы можете видеть, в общей сложности есть семь фильтров: Пусто (0 КБ), Крошечный (0-10 В), Малый (10-100 КБ), Средний (100 КБ – 1 МБ), Большой (1-16 МБ ), Огромный (16 – 128 МБ), Гигантский (> 128 МБ).
Если вы выберите фильтр Гигантский (> 128 МБ), Проводник будет автоматически искать все файлы размером более 128 МБ.
Что, если вы хотите искать все файлы размером более 500 МБ? Просто. В поле поиска введите size:> 500 MB, чтобы просмотреть все файлы размером более 500 МБ. Аналогичным образом, используйте size:> 1 GB, чтобы найти все файлы размером более 1 ГБ.
Наконец, чтобы найти все файлы размером более 1 ГБ, но менее 5 ГБ (вы можете установить любой размер), просто введите в поле поиска size:>500MB 4,8 /5 – 3462 голосов

В папке WinSxS хранятся резервные копии системных файлов операционной системы до обновлений (и не только, о чем — далее). То есть, всякий раз, как вы получаете и устанавливаете обновления Windows, в эту папку сохраняется информация об изменяемых файлах, сами эти файлы с тем, чтобы у вас была возможность удалить обновление и откатить сделанные изменения.
Через какое-то время папка WinSxS может занимать достаточно много места на жестком диске — несколько гигабайт, при этом размер этот все время увеличивается по мере установки новых обновлений Windows.. К счастью, очистить содержимое данной папки сравнительно легко штатными средствами. И, если компьютер после последних обновлений работает без каких-либо проблем, это действие сравнительно безопасно.
Также в Windows 10 папка WinSxS используется, например, для сброса Windows 10 в исходное состояние — т.е. необходимые для автоматической переустановки файлы берутся именно из нее. Дополнительно, раз уж у вас возникла проблема со свободным пространством на жестком диске, рекомендую к ознакомлению статьи: Как очистить диск от ненужных файлов, Как узнать, чем занято место на диске.
Очистка папки WinSxS в Windows 10
Прежде чем говорить об очистке папки хранилища компонентов WinSxS, хочу предупредить о некоторых важных вещах: не пытайтесь удалить эту папку. Просто довелось видеть пользователей, у которых папка WinSxS не удаляется, они используют методы, похожие на описанные в статье Запросите разрешение от TrustedInstaller и в конце-концов удаляют ее (или часть системных файлов из нее), после чего удивляются, почему система не загружается.
В Windows 10 папка WinSxS хранит не только файлы, связанные с обновлениями, но и файлы самой системы, используемые в процессе работы, а также для того, чтобы вернуть ОС в исходное состояние или выполнить некоторые операции, связанные с восстановлением. Итак: какой-то самодеятельности при очистке и уменьшении размера этой папки не рекомендую. Следующие же действия безопасны для системы и позволяют очистить папку WinSxS в Windows 10 только от ненужных резервных копий, создаваемых при обновлении системы.
Один важный момент: не следует злоупотреблять этой командой. В некоторых случаях, когда резервных копий обновления Windows 10 в папке WinSxS нет, после выполнения очистки, папка может даже слегка увеличиться. Т.е. производить очистку есть смысл, когда указанная папка слишком, на ваш взгляд, разрослась (5-7 Гб — это не слишком).
Также очистку WinSxS можно произвести автоматически в бесплатной программе Dism++
Как очистить папку WinSxS в Windows 7
Для очистки WinSxS в Windows 7 SP1 требуется предварительно установить необязательное обновление KB2852386, которое добавляет соответствующий пункт в утилиту очистки диска.
Вот как это сделать:
После этого, для того, чтобы удалить содержимое папки WinSxS, запустите утилиту очистки диска (также, быстрее всего воспользоваться поиском), нажмите кнопку «Очистка системных файлов» и выберите пункт «Очистка обновлений Windows» или «Файлы резервной копии пакета обновлений».
Удаление содержимого WinSxS в Windows 8 и 8.1
В последних версиях ОС Windows возможность удалить резервные копии обновлений имеется в утилите очистки диска по умолчанию. То есть для того, чтобы удалить файлы в WinSxS, вам следует выполнить следующее:
Помимо этого, в Windows 8.1 есть и еще один способ очистить эту папку:
Также, с помощью dism.exe вы можете точно узнать, сколько занимает папка WinSxS в Windows 8, для этого воспользуйтесь следующей командой:
Автоматическая очистка резервных копий обновлений в WinSxS
Помимо очистки содержимого данной папки вручную, вы можете воспользоваться планировщиком заданий Windows, для того, чтобы это происходило автоматически.
Для этого необходимо создать простую задачу StartComponentCleanup в MicrosoftWindowsServicing с нужной периодичностью выполнения.
Надеюсь, статья будет полезной и предостережет от нежелательных действий. В случае возникновения вопросов — задавайте, постараюсь ответить.
А вдруг и это будет интересно:
Почему бы не подписаться?
Рассылка новых, иногда интересных и полезных, материалов сайта remontka.pro. Никакой рекламы и бесплатная компьютерная помощь подписчикам от автора. Другие способы подписки (ВК, Одноклассники, Телеграм, Facebook, Twitter, Youtube, Яндекс.Дзен)
Добрый день!
Не путайте, пожалуйста, резервные копии файлов до обновления системы с точками восстановления. Точки восстановления хранятся в System Volume Information.
Пробовал использовать команду Dism.exe /online /cleanup-image /StartComponentCleanup, но папка WinSxS так и не была очищена. При этом команда выполнилась на 100%. Размер папки до выполнения команды был 98Гб, теперь 100Гб. В чём может быть дело?
Примечание: после отправки комментария он не появляется на странице сразу. Всё в порядке — ваше сообщение получено. Ответы на комментарии и их публикация выполняются ежедневно днём, иногда чаще. Возвращайтесь.
Источник